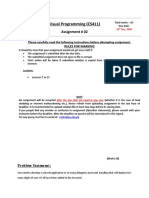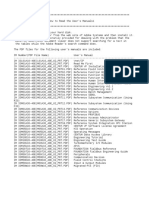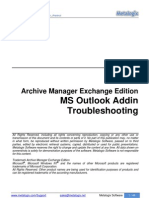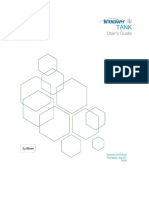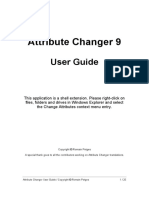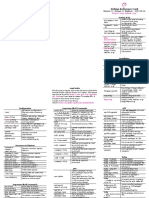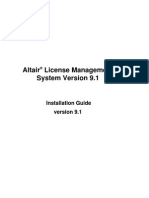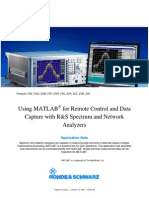Documente Academic
Documente Profesional
Documente Cultură
Mp5418en - Tkti 21-31 SW
Încărcat de
Javier Cayampi PomallihuaTitlu original
Drepturi de autor
Formate disponibile
Partajați acest document
Partajați sau inserați document
Vi se pare util acest document?
Este necorespunzător acest conținut?
Raportați acest documentDrepturi de autor:
Formate disponibile
Mp5418en - Tkti 21-31 SW
Încărcat de
Javier Cayampi PomallihuaDrepturi de autor:
Formate disponibile
SKF TKTI
Thermal Camera Software
Instructions for use
Table of contents
1. Introduction.......................................................................................................4
1.1 Installing and starting the Software .......................................................................... 5
2. Usage Notes......................................................................................................6
3. Image Properties...............................................................................................7
3.1 Loading images from the Camera............................................................................... 7
3.2 Loading images from the memory Card..................................................................... 8
4. Image Selection.................................................................................................9
4.1 Folder creation................................................................................................................ 9
4.2 Image loading................................................................................................................10
4.3 Image selection.............................................................................................................10
5. Image Analysis................................................................................................11
5.1 Image selection.............................................................................................................11
5.2 Interface description.....................................................................................................12
5.2.1 Span/level and colour palette........................................................................12
5.2.2 Minimum and Maximum Temperature........................................................13
5.2.3 Image Details and Properties........................................................................14
5.2.4 Text Fields.........................................................................................................15
5.3 Analysis Tools................................................................................................................16
5.3.1 Spot temperatures..........................................................................................17
5.3.2 Areas: Rectangles, Circles and Lines............................................................17
5.3.3 Marks, Notes, Arrows.....................................................................................17
6. Report generation...........................................................................................18
6.1 Report Creation.............................................................................................................18
6.2 View and Export Reports............................................................................................20
6.3 Report layout.................................................................................................................22
7. Settings . .......................................................................................................23
8. System requirements and troubleshooting......................................................24
8.1 Troubleshooting............................................................................................................24
Original instructions
SKF TKTI Thermal Camera Software 3
1. Introduction
The SKF TKTI Thermal Camera Software is an easy to use Windows based software for
infrared image analysis and report creation.
It can only be used with images taken by the SKF Thermal Cameras TKTI 21 and TKTI 31.
It can not be used with images from other SKF Thermal Camera models.
The software and updates can be downloaded from www.SKF.com
The Software has been designed to be easy to use with no special skills required, allowing:
Powerful and quick infrared image analysis.
Quick creation of professional reports.
Easily loading and selection of infrared images.
Software installation on many users computers.
Key image parameters to be easily modified.
Creation and preview of comprehensive and professional reports in pdf and word
format.
In just one click, printing, local saving and emailing of reports.
4 SKF TKTI Thermal Camera Software
1.1 Installing and starting the Software
To install the SKF TKTI Thermal Camera Software onto a PC:
1. Insert the CD into the PC or download the software from www.SKF.com.
2. Use windows explorer to view the files on the CD.
3. Open and run the file SKF TKTI Thermal Camera setup.exe.
4. Follow the steps to install the software on your PC.
Note:
Microsoft .NET Framework version 4.0 or later is required.
The software requires a minimum resolution of 1024x768.
Once the software has successfully been installed an icon appears on the PC Desktop.
The software is also accessible from the program list in the Windows Start menu.
To start the software,
double click on this icon.
Figure 1 Software Icon
The following window will appear:
Figure 2 Blank start screen
Note:
Use the top right icons to minimize, maximize or close the software.
SKF TKTI Thermal Camera Software 5
2. Usage Notes
The SKF TKTI Thermal camera software is compatible with the SKF TKTI 21 and
SKF TKTI 31.
The images loaded in the application are copied locally to the users computer.
This prevents the original image from being corrupted.
The original image is NEVER modified or deleted by the application.
Only the local copy is modified and saved.
The analyzed images are saved, by default, automatically every two minutes.
Auto-save also saves images when another tab is selected and when the software is
closed. It is recommended to keep this feature enabled
This helps ensure that the modifications made to the image are saved in the event a
power shortage or computer crash.
Only saved images will be used for generating reports.
Reports will also be saved automatically on the users computer.
6 SKF TKTI Thermal Camera Software
3. Image Properties
The images are saved in the camera on a micro-SD card in the folder DCIM.
The images are named IR_X.jpg with X being a running number starting with
IR_1.jpg.
The .jpg image contains the infrared image. In addition the digital image when saved
and the voice comment when recorded are saved in the .jpg image.
The .jpg images can be visualized by virtually any image viewing software.
3.1 Loading images from the Camera
a) Switch On the camera and wait until it is fully operational.
b) Connect the camera to the PC via the USB cable.
Use the mini USB connector on the right side of the camera.
Figure 3 Use the mini USB connector
c) Open Windows Explorer, or another file browser, to select the micro SD card in the
camera.
d) This will normally be shown as a removable disk.
SKF TKTI Thermal Camera Software 7
3.2 Loading images from the memory Card
An alternative to loading the images form the camera is to load the images directly from
the micro-SD card
a) Take the micro-SD card out of the camera and insert into a suitable card reader
(provided).
b) Connect the memory card reader to the PC.
c) Open Windows Explorer to select the files with the images on the micro-SD card.
Figure 4
Figure 5
8 SKF TKTI Thermal Camera Software
4. Image Selection
4.1 Folder creation
The images are placed in folders.
Reports can be created with the images contained in a folder.
a) Click on the button circled in red on Figure 6 to add a folder.
b) Type a folder name and click OK or press the Enter key.
By right clicking on a folder, it is possible to add a sub-folder.
Folders can also be renamed or deleted using the right click function
Note:
The first folder can also be created automatically when no folder has been previously
created.
Figure 6 Add a Folder
SKF TKTI Thermal Camera Software 9
4.2 Image loading
Images can be loaded by clicking on the Load Images button highlighted in red
on Figure 6.
Select any image on the memory card or other storage location to automatically load
all images contained in a folder.
It is not possible to load two images with the same title.
To solve this issue either create a new folder or rename the image.
Note:
It is also possible to load only the selected images, uncheck the option Automatically load
all files from the source folder on image loading in the settings window.
4.3 Image selection
Figure 7 Selected images highlighted in yellow
Hover the mouse over any image to instantly see in the right panel, of the window,
a larger view of the infrared image as recorded by the camera, the digital image
(when present) and the image properties.
Images can be sorted by title or by date.
Images can be displayed as thumbnails or as a list.
Selected images can be deleted by clicking on delete once the images to be deleted
are selected.
To select images for further analysis, click once on the image to highlight them in yellow.
Click again on an image to deselect it.
All images highlighted in yellow will be selected for 2 Image Analysis.
10 SKF TKTI Thermal Camera Software
Note:
It is possible to select All or None images.
Note:
The reports are stored in Folders. Double click on a report to open it in 4 View Report.
5. Image Analysis
Once the required images have been selected, click once on the tab 2 Image Analysis.
Figure 8 Image Analysis
5.1 Image selection
Select an image on the left part of the screen for analysis.
The current image will be highlighted in yellow.
Infrared images and visual images can be analyzed and commented.
SKF TKTI Thermal Camera Software 11
5.2 Interface description
5.2.1 Span/level and colour palette
Ironbow Rainbow 3 Amber
Rainbow 2 Hot Metal Black Hot
High Contrast 2 Orange/Green White Hot
Figure 9 Span/Level bar and colour palettes Figure 10 Colour palette examples
The Span and Level can be manually adjusted to highlight a particular zone of the image.
Drag the top and bottom sliders to change the limits.
Drag the full bar at once when the vertical double arrow appears.
Click on the Auto button to go back to the automatic Span/Level settings
The user can choose between 9x colour palettes
12 SKF TKTI Thermal Camera Software
5.2.2 Minimum and Maximum Temperature
Figure 11 Min/Max temperature
Click successfully on the MIN/MAX button to display:
Minimum temperature -> Maximum temperature -> Both together -> None
The emissivity of both temperatures can be individually set.
Use the SAVE button to manually save an image
Note:
The local image is saved; the original image is no modified.
SKF TKTI Thermal Camera Software 13
5.2.3 Image Details and Properties
Figure 12 Image Details and Properties
Title: Shows the original image title. User editable.
Date Created: Date when image was saved. User editable.
Location: To be filled by the user.
Operator: To be filled by the user. When operator is filled in the first image,
it will be automatically filled in the other images.
Infrared Camera: Shows which SKF Thermal Camera has taken the image.
Machine Designation: To be filled by the user.
Global Emissivity: Camera value by default. User editable.
All new temperature cursors will use the global emissivity value for temperature
calculation. Click on Apply to all to apply the set emissivity to all cursors.
Note:
See SKF TKTI 21 & 31 instructions for use (ref MP 5417) for a list of the common
emissivities.
Reflected temperature: Camera value by default. Usually set to the ambient
temperature. Useful to compensate the temperature when there is a hot object in
the background radiating on the measured object. User editable.
Ambient temperature: Camera value by default. The camera measures the ambient
temperature and fills in this value automatically. User editable.
14 SKF TKTI Thermal Camera Software
5.2.4 Text Fields
Figure 13 Problem Description and Recommendation
Problem Description: Use this field to describe any problem shown on the picture.
Recommendation/Comment: Write any comment or recommendation.
Note:
Both filled texts will show on the report. Texts can be copied and pasted in this software.
We recommend a maximum of 11 lines per text field.
Audio Comment: When an audio comment was recorded on the camera, it can be
listened to using the play, pause and stop buttons.
Use the button circled in red on figure 13 to maximize the image size on the screen,
this is particularly useful for laptops will smaller screens.
Figure 14 Two different possible views for image analysis
SKF TKTI Thermal Camera Software 15
5.3 Analysis Tools
Figure 15 Analysis Tools
Figure 16 Measurement cursors
The individual emissivity of each spot can
be adjusted at any time in the bottom right
measurements bar.
Temperature cursors and marks can be
individually selected and deleted from the
measurement bar by clicking on the top
right cross.
A maximum 18 elements can be added on
an infrared image.
Note:
Display temperatures on the infrared image
itself by clicking on the button 1:10C.
Figure 17 Measurements bar
16 SKF TKTI Thermal Camera Software
5.3.1 Spot temperatures
The spot temperatures show the temperature of a given point.
Spots can be dragged anywhere on the image.
Spot temperature difference: Choose two spots including Min and Max to show the
temperature difference between these two.
5.3.2 Areas: Rectangles, Circles and Lines
Areas are useful to measure the temperature in a zone larger than a spot.
For each rectangle, circle or line, the user can see the minimum, maximum and average
temperature in the measurement bar.
To modify an area dimensions, click on the area icon next to its number on the image or
select the area in the right bar.
To drag an area, click on the area icon next to its number on the image and drag the area.
5.3.3 Marks, Notes, Arrows
These can be used on both the Infrared and the visual images.
Marks will spot a location on the image; the text associated will be in the Measurements
bar.
Notes allow writing text directly on the image.
Arrows allow drawing an arrow on the image.
Note:
Arrows and Notes can be deleted directly on the image by clicking on the black cross.
They do not count as an element.
SKF TKTI Thermal Camera Software 17
6. Report generation
6.1 Report Creation
Figure 18 Generate Report view
Click on the tab 3 Generate Report highlighted in red on Figure 18.
Select the images in the left panel that should be integrated into the report.
Infrared images and visual images can be independently selected.
Selecting All or None is possible.
Click on IR only to select all infrared images only.
Images highlighted in yellow will be included in the report.
Report Title: Fill in the report title to be shown on the front page. Mandatory field.
Title page image: The first infrared image in the left panel is used as a front page
image by default. Another infrared image from the left panel can be selected by
clicking on the CHANGE button.
Company logo: Insert your company logo into the report.
The company logo will show on the top left part of each report page.
When a logo is already selected in the settings page it will be automatically used for
the report. Select BROWSE to select another logo.
Select REMOVE to show no company logo on the report.
The logo file size must be below 1 MB.
18 SKF TKTI Thermal Camera Software
General comment: Insert comments for the report front page.
Operator: Filled in automatically, if this text field was filled in the first Infrared image.
Will be displayed on the front page.
Report Date: Automatically filled in and user editable.
Will be displayed on the front page.
Click on Generate report to generate a .pdf report.
Click on Generate Word document to generate a word document.
The word document will be saved on the user chosen location. It is fully editable
and customizable.
The word document generator does not require Microsoft Word to be installed on
the users computer. The document format is .docx.
Microsoft Office 2007 or later is preferred to ensure best compatibility with the
generated file.
Click on Export infrared images to save the edited infrared images to a user
chosen location.
The images are in the .jpg format. They cannot be re-opened by the
SKF Thermal Camera Software.
All created elements will be displayed on the images together with the
Span/Level bar.
SKF TKTI Thermal Camera Software 19
6.2 View and Export Reports
Figure 19 Report viewing mode
In 4 View Report as shown on Figure 19, the user can:
View the generated report
Change the zoom level by clicking on the top right magnifier glass icon.
Browse through the different pages by using the mouse wheel track pad.
Alternatively the scroll bar on the right of the page can be used.
Pages can also be dragged with the mouse cursor.
The reports are saved as a .pdf file, and can be printed and send by email.
E-mail: Opens a new email on the default email client on the computer.
The report will be added as an attachment in pdf format.
The report title will be used as a file name for the .pdf file.
Save as pdf: Save the report in .pdf format to the user chosen location.
Print: Open the prints window to print the report.
20 SKF TKTI Thermal Camera Software
Note:
The last generated or selected report will be shown when clicking on 4 View Report.
Reports are associated to folders and saved together with the images selected in
1 Image selection.
Previously created reports can be loaded using the image selection tab. Select the folder
where the images and report are saved.
Double click on a report to open it in the report viewer tab.
Figure 20 Report browser
Reports can be sorted, selected and deleted in the same way images are selected,
(See chapter Image selection).
WARNING:
Deleting a folder will delete all images and reports that it contains.
SKF TKTI Thermal Camera Software 21
6.3 Report layout
Figure 21 Report layout
The report includes a maximum of two pages per infrared image.
The page format is A4.
Each page contains:
SKF logo on the top right corner
Company logo on the top left corner
Infrared image title
Company name and address as a page footer (not on first page)
First page per image contains:
Infrared Image details and properties
Infrared image snapshot with cursors and annotations
Measurement cursors details and annotations
Second page per image contains:
Visual image when selected with annotation on the image
Problem description text field
Recommendation/Comment text field
22 SKF TKTI Thermal Camera Software
7. Settings
Figure 22 Settings
Language: Choose the prefered language among English, French, German, Spanish,
Italian, Portuguese, Russian and Simplified Chinese.
The language will be changed instantly after selection.
Unit of temperature: Choose between C, F and Kelvin.
Date Format: Choose the preferred date format.
Time format: Choose between 12h or 24h.
Auto-Save: When enabled, the images and reports will be saved every two minutes.
Auto-save also saves images and reports when another tab is selected and when the
software is closed. It is recommended keep this feature enabled.
Automatically load all images from the source folder:
When loading images into the software, select only one image and all images from
the original folder will be loaded.
Use graphics hardware acceleration for better graphics:
Disabled by default. Enable this feature on computers with Windows 7, or later,
to show enhanced graphic details and display graphical elements faster.
Company Name: Fill in the company name for the report.
Company Address: Fill in the company address for the report.
Company logo: load a company logo to be used in the report.
The compatible formats are .jpg, .png, .bmp.
The logo will be automatically resized; the original proportions will be kept.
The logo file size must be below 1 MB.
SKF TKTI Thermal Camera Software 23
8. System requirements and troubleshooting
Configuration Minimum Recommended
Computer 32-bit Pentium class, 64-bit Dual or Quad Core,
microprocessor 1,2 GHz 2,5 GHz
DRAM 1 GB 4 GB or more
Monitor resolution 1024 x 768 pixels 1920 x 1080 pixels
Operating System Microsoft XP Microsoft Windows 7-8
Operating System Microsoft .NET Framework Microsoft .NET Framework
Components version 4.0 or newer version 4.0 or newer
Word document Microsoft Word 2000 Microsoft Word 2007
Software
Graphics interface No 128 MB RAM
hardware and RAM dedicated graphic card
8.1 Troubleshooting
If some elements are not displayed correctly, restart your computer, this will
normally solve the issue.
If the software appears to be slow on your computer, especially on Windows XP,
try disabling or enabling the Graphics hardware acceleration setting.
Download the latest version of this software from www.skf. com.
For more support, contact SKF Maintenance Products.
24 SKF TKTI Thermal Camera Software
SKF TKTI Thermal Camera Software 25
26 SKF TKTI Thermal Camera Software
The contents of this publication are the copyright of the publisher and may not be reproduced
(even extracts) unless prior written permission is granted. Every care has been taken to ensure
the accuracy of the information contained in this publication but no liability can be accepted for
any loss or damage whether direct, indirect or consequential arising out of the use of the
information contained herein.
SKF Maintenance Products
SKF is a registered trademark of the SKF Group.
SKF Group 2013/09
www.mapro.skf.com
www.skf.com/mount
MP5418EN
S-ar putea să vă placă și
- Shoe Dog: A Memoir by the Creator of NikeDe la EverandShoe Dog: A Memoir by the Creator of NikeEvaluare: 4.5 din 5 stele4.5/5 (537)
- The Subtle Art of Not Giving a F*ck: A Counterintuitive Approach to Living a Good LifeDe la EverandThe Subtle Art of Not Giving a F*ck: A Counterintuitive Approach to Living a Good LifeEvaluare: 4 din 5 stele4/5 (5794)
- Hidden Figures: The American Dream and the Untold Story of the Black Women Mathematicians Who Helped Win the Space RaceDe la EverandHidden Figures: The American Dream and the Untold Story of the Black Women Mathematicians Who Helped Win the Space RaceEvaluare: 4 din 5 stele4/5 (895)
- The Yellow House: A Memoir (2019 National Book Award Winner)De la EverandThe Yellow House: A Memoir (2019 National Book Award Winner)Evaluare: 4 din 5 stele4/5 (98)
- Grit: The Power of Passion and PerseveranceDe la EverandGrit: The Power of Passion and PerseveranceEvaluare: 4 din 5 stele4/5 (588)
- The Little Book of Hygge: Danish Secrets to Happy LivingDe la EverandThe Little Book of Hygge: Danish Secrets to Happy LivingEvaluare: 3.5 din 5 stele3.5/5 (400)
- The Emperor of All Maladies: A Biography of CancerDe la EverandThe Emperor of All Maladies: A Biography of CancerEvaluare: 4.5 din 5 stele4.5/5 (271)
- Never Split the Difference: Negotiating As If Your Life Depended On ItDe la EverandNever Split the Difference: Negotiating As If Your Life Depended On ItEvaluare: 4.5 din 5 stele4.5/5 (838)
- The World Is Flat 3.0: A Brief History of the Twenty-first CenturyDe la EverandThe World Is Flat 3.0: A Brief History of the Twenty-first CenturyEvaluare: 3.5 din 5 stele3.5/5 (2259)
- On Fire: The (Burning) Case for a Green New DealDe la EverandOn Fire: The (Burning) Case for a Green New DealEvaluare: 4 din 5 stele4/5 (74)
- Elon Musk: Tesla, SpaceX, and the Quest for a Fantastic FutureDe la EverandElon Musk: Tesla, SpaceX, and the Quest for a Fantastic FutureEvaluare: 4.5 din 5 stele4.5/5 (474)
- A Heartbreaking Work Of Staggering Genius: A Memoir Based on a True StoryDe la EverandA Heartbreaking Work Of Staggering Genius: A Memoir Based on a True StoryEvaluare: 3.5 din 5 stele3.5/5 (231)
- Team of Rivals: The Political Genius of Abraham LincolnDe la EverandTeam of Rivals: The Political Genius of Abraham LincolnEvaluare: 4.5 din 5 stele4.5/5 (234)
- Devil in the Grove: Thurgood Marshall, the Groveland Boys, and the Dawn of a New AmericaDe la EverandDevil in the Grove: Thurgood Marshall, the Groveland Boys, and the Dawn of a New AmericaEvaluare: 4.5 din 5 stele4.5/5 (266)
- The Hard Thing About Hard Things: Building a Business When There Are No Easy AnswersDe la EverandThe Hard Thing About Hard Things: Building a Business When There Are No Easy AnswersEvaluare: 4.5 din 5 stele4.5/5 (345)
- The Unwinding: An Inner History of the New AmericaDe la EverandThe Unwinding: An Inner History of the New AmericaEvaluare: 4 din 5 stele4/5 (45)
- The Gifts of Imperfection: Let Go of Who You Think You're Supposed to Be and Embrace Who You AreDe la EverandThe Gifts of Imperfection: Let Go of Who You Think You're Supposed to Be and Embrace Who You AreEvaluare: 4 din 5 stele4/5 (1090)
- The Sympathizer: A Novel (Pulitzer Prize for Fiction)De la EverandThe Sympathizer: A Novel (Pulitzer Prize for Fiction)Evaluare: 4.5 din 5 stele4.5/5 (121)
- Her Body and Other Parties: StoriesDe la EverandHer Body and Other Parties: StoriesEvaluare: 4 din 5 stele4/5 (821)
- Mastercam X9 Transition Guide: February 2015Document12 paginiMastercam X9 Transition Guide: February 2015MarcosÎncă nu există evaluări
- FVRT User Manual V1.5 enDocument61 paginiFVRT User Manual V1.5 enbakht sikandarÎncă nu există evaluări
- HD2014 English Operation ManualDocument38 paginiHD2014 English Operation ManualFrediart Raymond TumbolÎncă nu există evaluări
- eBook-ReaderManual 12Document102 paginieBook-ReaderManual 12Mirko MartinovićÎncă nu există evaluări
- Visual Programming (CS411) : Assignment # 02Document3 paginiVisual Programming (CS411) : Assignment # 02NeHa AliÎncă nu există evaluări
- MarineTutorialV66 PDFDocument63 paginiMarineTutorialV66 PDFAcielÎncă nu există evaluări
- Readme E111Document1 paginăReadme E111MOHAMEDELHELALYÎncă nu există evaluări
- Outlook AddIn TroubleshootingDocument44 paginiOutlook AddIn TroubleshootingvishwahÎncă nu există evaluări
- Manual Tank 2016Document159 paginiManual Tank 2016stiglatÎncă nu există evaluări
- OSS - Basic Training On Maintenance of TopEng Mediation V1.0-20070516-BDocument14 paginiOSS - Basic Training On Maintenance of TopEng Mediation V1.0-20070516-BShonam NarayanÎncă nu există evaluări
- GEOCOMM 2.11 Installation Guide DemoDocument7 paginiGEOCOMM 2.11 Installation Guide Demoaltus_aryaÎncă nu există evaluări
- Cubase 6.5Document19 paginiCubase 6.5Doryson CzzleÎncă nu există evaluări
- Attribute Changer 9: User GuideDocument25 paginiAttribute Changer 9: User GuideLaurentiu ScrabaÎncă nu există evaluări
- SDL Trados Studio 2019 - Intermediate - ENDocument29 paginiSDL Trados Studio 2019 - Intermediate - ENDeborah BonatoÎncă nu există evaluări
- Sequence Summary With Intelligent Reporting For OpenLAB ChemStationDocument7 paginiSequence Summary With Intelligent Reporting For OpenLAB ChemStationSilvana Elena Montecino San MartínÎncă nu există evaluări
- Acrobat Pro 10 X README FileDocument4 paginiAcrobat Pro 10 X README Filers21867Încă nu există evaluări
- Chapter 1-Intro To Filing System For Record ManagementDocument25 paginiChapter 1-Intro To Filing System For Record Managementsalasiah100% (1)
- SAP NW AS ABAP and BW 7Document29 paginiSAP NW AS ABAP and BW 7Jonathan RodríguezÎncă nu există evaluări
- Debian Reference CardDocument2 paginiDebian Reference CardShwe Thin AungÎncă nu există evaluări
- Before Starting With The Dsp Lib: Configuration Of Keil Μvision Ide And Cypress Fm4 BoardDocument8 paginiBefore Starting With The Dsp Lib: Configuration Of Keil Μvision Ide And Cypress Fm4 BoardAhmed HamoudaÎncă nu există evaluări
- V10 12d NZ - W03 Network AnalysisDocument13 paginiV10 12d NZ - W03 Network AnalysisrenandÎncă nu există evaluări
- BSBOPS503 Student GuideDocument30 paginiBSBOPS503 Student GuideBui AnÎncă nu există evaluări
- FSX Tweaks Revision1Document24 paginiFSX Tweaks Revision1DingDong EstrellaÎncă nu există evaluări
- AltairLicensing InstallationGuide91Document130 paginiAltairLicensing InstallationGuide91AminoÎncă nu există evaluări
- Using MATLAB For Remote Control and Data Capture With R&S Spectrum and Network AnalyzersDocument9 paginiUsing MATLAB For Remote Control and Data Capture With R&S Spectrum and Network AnalyzersSindhu VelayudhamÎncă nu există evaluări
- Mike C Map Install NoteDocument26 paginiMike C Map Install NoteAlejandro Canul TurrizaÎncă nu există evaluări
- Fine HVAC: Quick Start GuideDocument142 paginiFine HVAC: Quick Start GuideElectro TractrixÎncă nu există evaluări
- Utility SoftwareDocument30 paginiUtility Softwaresubash rijalÎncă nu există evaluări
- Y5-Computing Midyear Exam V1Document3 paginiY5-Computing Midyear Exam V1SiLeNtxoÎncă nu există evaluări