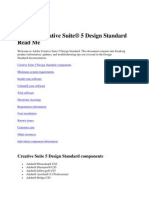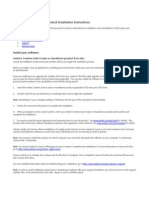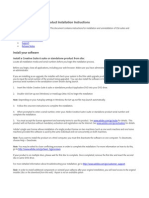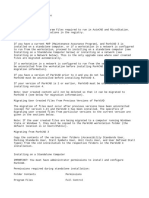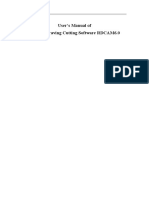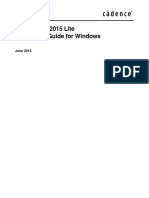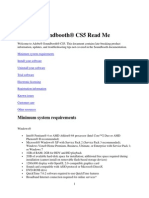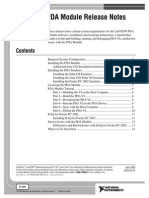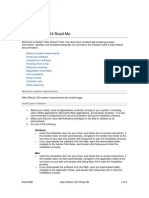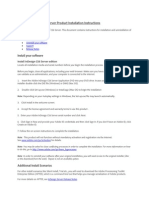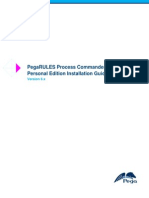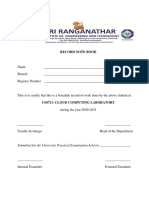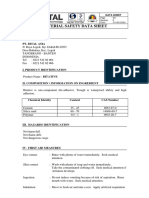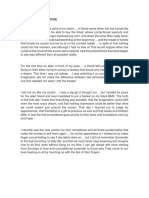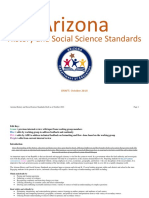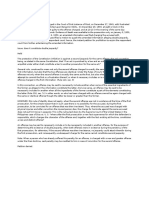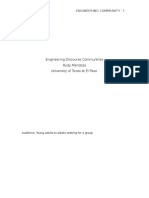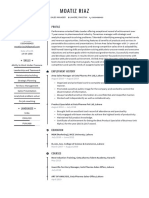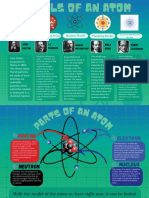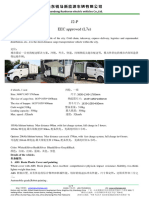Documente Academic
Documente Profesional
Documente Cultură
SPB Client
Încărcat de
RKDescriere originală:
Drepturi de autor
Formate disponibile
Partajați acest document
Partajați sau inserați document
Vi se pare util acest document?
Este necorespunzător acest conținut?
Raportați acest documentDrepturi de autor:
Formate disponibile
SPB Client
Încărcat de
RKDrepturi de autor:
Formate disponibile
Cadence SPB/OrCAD 16.
6 Installation Guide for Windows
Installing Client on a Remote Computer
After installing the License Manager software and products on a file server, you can set up
remote client computers. The file server can be any computer on which you have installed
Cadence SPB/OrCAD products.
Note: The system that has Cadence SPB/OrCAD products installed acts as a file server. You
can also run all installed products from the file server and Start menu entries are created in
the file server along with the creation of all environment variables required to run the installed
products.
You can install the client either interactively using the Installation Wizard or unattended in the
silent mode. Both types of installations will add a standard shortcut to the start menu as Start
All Programs Cadence Release <version>, for example, Start All Programs
Cadence - Release 16.6.
Note: This chapter discusses interactive installation of the client. To learn about silent or
unattended installation, refer to Performing Silent Installations on page 65.
Remote client computers access the license server and the products (on the file server) over
a network. The remote client computer itself does not have the License Manager software or
any of the products installed on it. Instead, a minimum of files are installed (system DLLs,
registry entries, and environment variables) and icons that point to the products on the file
server are put into the Start menu on the remote client computer. In addition, the remote client
installation creates a Start menu command (StartAll ProgramsCadenceLicense
ManagerLicense Client Configuration Utility) that updates the CDS_LIC_FILE
environment variable on the remote client computer with the licensing information on the file
server.
Note: You can use a UNC path or a mapped drive to specify the file server location.If you use
a mapped drive and UAC (User Account Control) is on, browse to the location instead of
typing the path to the server location. Specifying a UNC path is recommended as mapped
drive might not be accessible due to company specific IT policies.
Installing a Client Interactively on a Remote Computer
1. Click on setup.exe in the top-level of the Windows DVD images (above the Disk1 folder)
Note: You can also launch the client installer by opening command prompt and entering
the command <path_to_Disk1>\setup.exe -client .
October 2012 47 Product Version 16.6
Cadence SPB/OrCAD 16.6 Installation Guide for Windows
Installing Client on a Remote Computer
2. Click Client Installation.
The Welcome window of the InstallShield Wizard dialog box appears.
3. Click Next to proceed.
The License Agreement dialog page appears.
4. Enable the I accept the terms of the license agreement checkbox to accept the
License Agreement. Click Next.
The Setup Type page appears.
5. Select the option to allow all users access to the installed products or restrict access to
only your login. Select Anyone who uses this computer [all users] for all users of the
computer to access the installed applications. Select Only for me to allow access to only
the current user installing the applications.
6. Click Next.
The Complete Product Installation Directory page appears.
Note: Avoid spaces and special characters in the installation path.
7. Specify the location of a compatible server.
The server location can either be a mapped drive or an UNC path.
8. Click Next.
Note: If Allegro Design Entry CIS or OrCAD Capture CIS are installed on the server, the
Footprint Viewer Options dialog box appears. Choose the footprint viewer for PCB Editor,
or choose None if you do not want to set up a footprint viewer. Click Next.
The Working or Home Directory page appears.
9. Specify the working directory.
10. Click Next.
The Installation Summary page appears.
11. Click Next.
The Ready to Install the Program page appears.
12. Click Back to review your settings or click Install to install the products.
This will install the files necessary to run Cadence SPB/OrCAD products.
Note: Cadence SPB/OrCAD 16.6 installer also installs Microsoft .NET Framework 2.0
October 2012 48 Product Version 16.6
Cadence SPB/OrCAD 16.6 Installation Guide for Windows
Installing Client on a Remote Computer
(for Windows XP systems only) and Microsoft Visual C++ 2005 Redistributable. If you
install Allegro Design Entry CIS or OrCAD Capture CIS, Crystal Reports 2008 Runtime
is installed and if you Install SiP Layout or APD, Microsoft Visual C++ 2008
Redistributable is installed..
Uninstalling the Client
1. Open Add or Remove Programs or Programs and Features, depending on the version of
the operating system, from the Control Panel of Windows.
Note: Cadence SPB/OrCAD products will appear in Add or Remove Programs for all
users only if installed using the all users option. If installed using the Only for me, it will
appear only for the login ID used for installation.
2. Select Cadence SPB/OrCAD 16.6 from the list of currently installed programs.
3. Click Remove or Uninstall, depending on the version of the operating system, to launch
the installation wizard.
The wizard prepares to remove the installation and then displays a message asking if you
want to completely remove the selected application and all its product.
4. Click Yes to uninstall the client.
5. Click Finish in the Uninstall Complete page.
October 2012 49 Product Version 16.6
Cadence SPB/OrCAD 16.6 Installation Guide for Windows
Installing Client on a Remote Computer
October 2012 50 Product Version 16.6
S-ar putea să vă placă și
- How To Install The P6 StandaloneDocument11 paginiHow To Install The P6 Standalonejunlab0807Încă nu există evaluări
- Creative Suite 5 Design Standard Read MeDocument14 paginiCreative Suite 5 Design Standard Read MehelpdeskcomcomÎncă nu există evaluări
- Adobe After Effects CS5 읽어보기Document49 paginiAdobe After Effects CS5 읽어보기desigÎncă nu există evaluări
- CADfix 12 Installation GuideDocument39 paginiCADfix 12 Installation GuidepeymanÎncă nu există evaluări
- Windows Installation Guide: 1. Check For UpdatesDocument5 paginiWindows Installation Guide: 1. Check For UpdatesJhon Chamba AlbercaÎncă nu există evaluări
- Evaluation of Some Android Emulators and Installation of Android OS on Virtualbox and VMwareDe la EverandEvaluation of Some Android Emulators and Installation of Android OS on Virtualbox and VMwareÎncă nu există evaluări
- Windows Installation Guide: 1. Check For UpdatesDocument5 paginiWindows Installation Guide: 1. Check For UpdatesConcón QuemaoÎncă nu există evaluări
- Win Installation GuideDocument5 paginiWin Installation Guidedj nikoÎncă nu există evaluări
- Virtual Reference Design: Pathwave Ads Workspace For Transphorm Tdttp4000W066CDocument35 paginiVirtual Reference Design: Pathwave Ads Workspace For Transphorm Tdttp4000W066CVăn CôngÎncă nu există evaluări
- Fireworks CS5 Read MeDocument9 paginiFireworks CS5 Read MefahwalrahmanÎncă nu există evaluări
- Adobe After Effects CS5 ReadmeDocument49 paginiAdobe After Effects CS5 ReadmeVictoria LieuÎncă nu există evaluări
- SolidThinking Embed 20171 Installation GuideDocument9 paginiSolidThinking Embed 20171 Installation Guidealejo0091Încă nu există evaluări
- Adobe® Creative Suite® 6 Product Installation Instructions: Install Your SoftwareDocument3 paginiAdobe® Creative Suite® 6 Product Installation Instructions: Install Your SoftwaredipersoÎncă nu există evaluări
- Adobe® Creative Suite® 6 Product Installation Instructions: Install Your SoftwareDocument3 paginiAdobe® Creative Suite® 6 Product Installation Instructions: Install Your SoftwareJan Kevin GaliciaÎncă nu există evaluări
- Adobe® Creative Suite® 6 Product Installation Instructions: Install Your SoftwareDocument3 paginiAdobe® Creative Suite® 6 Product Installation Instructions: Install Your SoftwareNaomi McbrideÎncă nu există evaluări
- Adobe® Creative Suite® 6 Product Installation Instructions: Install Your SoftwareDocument3 paginiAdobe® Creative Suite® 6 Product Installation Instructions: Install Your SoftwareIndunil HerathÎncă nu există evaluări
- Adobe® Creative Suite® 6 Product Installation Instructions: Install Your SoftwareDocument3 paginiAdobe® Creative Suite® 6 Product Installation Instructions: Install Your SoftwareStefanos HortisÎncă nu există evaluări
- Adobe Photoshop CS6 Installation GuideDocument3 paginiAdobe Photoshop CS6 Installation GuideJonathan TanÎncă nu există evaluări
- Adobe® Creative Suite® 6 Product Installation Instructions: Install Your SoftwareDocument3 paginiAdobe® Creative Suite® 6 Product Installation Instructions: Install Your SoftwareSean GibsonÎncă nu există evaluări
- Cloud Computing Lab Manual-NewDocument150 paginiCloud Computing Lab Manual-NewAlka SinghÎncă nu există evaluări
- After Effects CS5 Release Notes: Minimum System RequirementsDocument14 paginiAfter Effects CS5 Release Notes: Minimum System RequirementsMeira MiÎncă nu există evaluări
- Virtual Reference Design From Wolfspeed: Pathwave Ads Workspace For Wolfspeed Kit-Crd-Hb12N-J1Document34 paginiVirtual Reference Design From Wolfspeed: Pathwave Ads Workspace For Wolfspeed Kit-Crd-Hb12N-J1Văn CôngÎncă nu există evaluări
- Readme - en ParcadDocument6 paginiReadme - en ParcadHogen KoglerÎncă nu există evaluări
- ANSYS 14 Install Quick GuideDocument8 paginiANSYS 14 Install Quick GuidehmtrameshÎncă nu există evaluări
- AMD APP SDK Installation NotesDocument9 paginiAMD APP SDK Installation NotesPríyöjìt DäsÎncă nu există evaluări
- Quick Start Guide PDFDocument28 paginiQuick Start Guide PDFcpl sbÎncă nu există evaluări
- Wizcon For Windows & Internet 9.0 Quick GuideDocument100 paginiWizcon For Windows & Internet 9.0 Quick GuideWilliam Rodrigues0% (1)
- Citrix InstallDocument12 paginiCitrix InstallmcemceÎncă nu există evaluări
- RDWorksV8 Software and The Plug in Software SetUp ManualDocument15 paginiRDWorksV8 Software and The Plug in Software SetUp Manualcabe79Încă nu există evaluări
- RDCAM Software SetUp Manual V6.0Document15 paginiRDCAM Software SetUp Manual V6.0Fer SilvaÎncă nu există evaluări
- Or Cad Lite InstallDocument12 paginiOr Cad Lite InstallEthan LamarÎncă nu există evaluări
- Adobe Captivate 2019Document5 paginiAdobe Captivate 2019alexÎncă nu există evaluări
- SESAM 2017 Release: Installation GuideDocument18 paginiSESAM 2017 Release: Installation Guideabraham_imam_muttaqinÎncă nu există evaluări
- Adobe® Acrobat® XI Pro and Standard Software: System RequirementsDocument5 paginiAdobe® Acrobat® XI Pro and Standard Software: System Requirementsjorjito6528Încă nu există evaluări
- Soundbooth CS5 Read MeDocument8 paginiSoundbooth CS5 Read MeAnandÎncă nu există evaluări
- Epad Setup QRG 1.8.20Document11 paginiEpad Setup QRG 1.8.20Robert Allen RippeyÎncă nu există evaluări
- FLOWCODE 4 Getting Started GuideDocument12 paginiFLOWCODE 4 Getting Started Guideapeksha_837100% (1)
- Labview Pda Module Release Notes: © 2003 National Instruments Corp. All Rights Reserved. Printed in IrelandDocument14 paginiLabview Pda Module Release Notes: © 2003 National Instruments Corp. All Rights Reserved. Printed in IrelandMaynor JarquinÎncă nu există evaluări
- Netbeans Ide 7.0 Installation Instructions: Last Updated: April 15, 2011Document7 paginiNetbeans Ide 7.0 Installation Instructions: Last Updated: April 15, 2011hma62Încă nu există evaluări
- ORCAD 16.x Licence Manager Linux InstallDocument4 paginiORCAD 16.x Licence Manager Linux InstallAlberto CastiñeirasÎncă nu există evaluări
- Adobe After Effects CS4 Read MeDocument5 paginiAdobe After Effects CS4 Read MeGirirajsinh GohilÎncă nu există evaluări
- Adobe After Effects CS4 Read MeDocument5 paginiAdobe After Effects CS4 Read MeNeo Xiu YangÎncă nu există evaluări
- Installation InstructionsDocument47 paginiInstallation InstructionstisafkÎncă nu există evaluări
- Xpress Studio 4.5.1 InstallDocument31 paginiXpress Studio 4.5.1 InstalllybrakissÎncă nu există evaluări
- Fireworks CS4 Read MeDocument6 paginiFireworks CS4 Read MePoronderpur_Pa_4181Încă nu există evaluări
- Spaces - MhmBVzGzh8SctWQ6jPR PDF ExportDocument174 paginiSpaces - MhmBVzGzh8SctWQ6jPR PDF ExportyoÎncă nu există evaluări
- PersonalEditionInstallation6 XDocument15 paginiPersonalEditionInstallation6 XarulmozhivarmanÎncă nu există evaluări
- CS8711 - Cloud Computing RecordDocument89 paginiCS8711 - Cloud Computing RecordMathioli SenthilÎncă nu există evaluări
- Elearning Suite 6.1 Read MeDocument5 paginiElearning Suite 6.1 Read MeAkki KumarÎncă nu există evaluări
- Installation Procedures For ECR Setting ToolDocument5 paginiInstallation Procedures For ECR Setting ToolEdison Arias Parra0% (1)
- Step by Step Instructions On How To ThinApp Microsoft Office 2007Document13 paginiStep by Step Instructions On How To ThinApp Microsoft Office 2007roni_wiharyantoÎncă nu există evaluări
- DB2 11.1 for LUW: Basic Training for Application DevelopersDe la EverandDB2 11.1 for LUW: Basic Training for Application DevelopersÎncă nu există evaluări
- Kodi User Manual: Watch Unlimited Movies & TV shows for free on Your PC, Mac or Android DevicesDe la EverandKodi User Manual: Watch Unlimited Movies & TV shows for free on Your PC, Mac or Android DevicesÎncă nu există evaluări
- Web Technology with Node js, Angular js and MySQLDe la EverandWeb Technology with Node js, Angular js and MySQLÎncă nu există evaluări
- Install with Ubuntu Terminal: Free Software Literacy SeriesDe la EverandInstall with Ubuntu Terminal: Free Software Literacy SeriesÎncă nu există evaluări
- Material Safety Data Sheet: Manufacturer Pt. Bital AsiaDocument3 paginiMaterial Safety Data Sheet: Manufacturer Pt. Bital AsiaediÎncă nu există evaluări
- My Favorite MovieDocument2 paginiMy Favorite MovieAnabellyluÎncă nu există evaluări
- B2 UNIT 4 Test StandardDocument6 paginiB2 UNIT 4 Test StandardВладимир РанцовÎncă nu există evaluări
- Fluid Mechanics Formulas Nov 2021Document6 paginiFluid Mechanics Formulas Nov 2021Benjie MorenoÎncă nu există evaluări
- Thesis TopicsDocument9 paginiThesis TopicsInayath AliÎncă nu există evaluări
- Creative Thesis ExamplesDocument8 paginiCreative Thesis Examplescatherinebitkerrochester100% (2)
- Arizona History and Social Science StandardsDocument57 paginiArizona History and Social Science StandardsKJZZ PhoenixÎncă nu există evaluări
- A Crude Awakening Video NotesDocument3 paginiA Crude Awakening Video NotesTai NguyenÎncă nu există evaluări
- Melo V PeopleDocument1 paginăMelo V PeoplejjangÎncă nu există evaluări
- Din en 10346Document45 paginiDin en 10346Lucero AlemanÎncă nu există evaluări
- Regional Trial Court National Capital Judicial Region: ComplainantDocument5 paginiRegional Trial Court National Capital Judicial Region: ComplainantNeil Patrick QuiniquiniÎncă nu există evaluări
- Bang Thong Ke Phep NamDocument16 paginiBang Thong Ke Phep NamTiến Tươi TỉnhÎncă nu există evaluări
- The Real World An Introduction To Sociology Test Bank SampleDocument28 paginiThe Real World An Introduction To Sociology Test Bank SampleMohamed M YusufÎncă nu există evaluări
- Engineering Discourse Communities RMDocument4 paginiEngineering Discourse Communities RMapi-336463296Încă nu există evaluări
- Moatiz Riaz - Area Sales ManagerDocument1 paginăMoatiz Riaz - Area Sales ManagerMoatiz RiazÎncă nu există evaluări
- Buchanan, KeohaneDocument34 paginiBuchanan, KeohaneFlorina BortoșÎncă nu există evaluări
- Enzyme Kinetics Principles and MethodsDocument268 paginiEnzyme Kinetics Principles and MethodsCarlos Carinelli100% (4)
- BoSY CRLA Grade 1 MT Administration GuideDocument13 paginiBoSY CRLA Grade 1 MT Administration GuideJOCELYN SANANO100% (1)
- La Lit Review-Jennifer Draper-2-2Document9 paginiLa Lit Review-Jennifer Draper-2-2api-653567856Încă nu există evaluări
- LEASE CONTRACT Taytay Residentialhouse Kei Inagaki Nena TrusaDocument6 paginiLEASE CONTRACT Taytay Residentialhouse Kei Inagaki Nena TrusaJaime GonzalesÎncă nu există evaluări
- PDF 20221114 080033 0000Document2 paginiPDF 20221114 080033 0000John Marithe PutunganÎncă nu există evaluări
- Iit Delhi Project Scientist Project Associate Posts Advt Details Efa5f6Document1 paginăIit Delhi Project Scientist Project Associate Posts Advt Details Efa5f6SadanandÎncă nu există evaluări
- ReflectionDocument2 paginiReflectionBảo HàÎncă nu există evaluări
- WearebecausewebelongDocument3 paginiWearebecausewebelongapi-269453634Încă nu există evaluări
- 70 Ijgm AsterDocument12 pagini70 Ijgm AsterMc ManjuÎncă nu există evaluări
- STAS 111 - Information AgeDocument20 paginiSTAS 111 - Information AgeMayeee GayosoÎncă nu există evaluări
- My Personal Brand and Career GoalsDocument3 paginiMy Personal Brand and Career GoalsPhúc ĐàoÎncă nu există evaluări
- J2 P IntroductionDocument9 paginiJ2 P IntroductionnitinvnjÎncă nu există evaluări
- Jobsheet PMDocument49 paginiJobsheet PMwindhy fitrianaÎncă nu există evaluări
- Accounting For Financial Institutions Week 1Document4 paginiAccounting For Financial Institutions Week 1emadhamdy2002Încă nu există evaluări