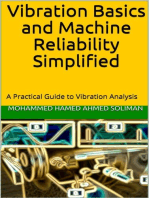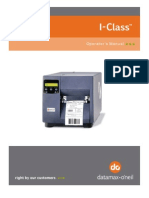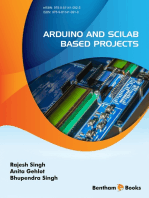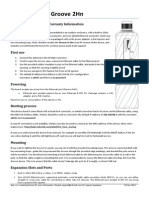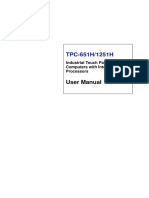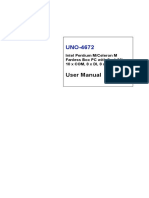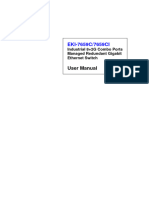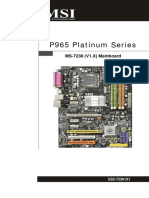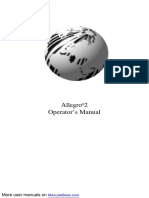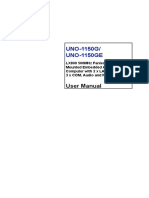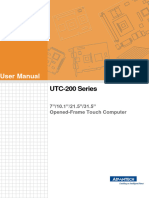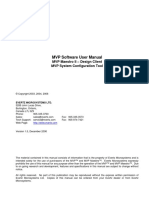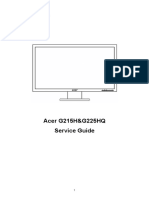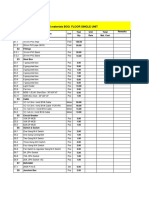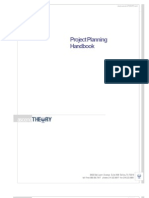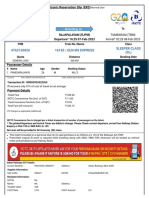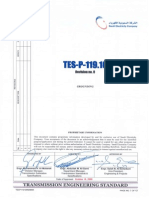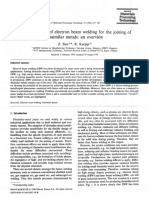Documente Academic
Documente Profesional
Documente Cultură
Raven Mti 2.5.0 Pro Tools User Manual Rev-B
Încărcat de
Dougie TruemanTitlu original
Drepturi de autor
Formate disponibile
Partajați acest document
Partajați sau inserați document
Vi se pare util acest document?
Este necorespunzător acest conținut?
Raportați acest documentDrepturi de autor:
Formate disponibile
Raven Mti 2.5.0 Pro Tools User Manual Rev-B
Încărcat de
Dougie TruemanDrepturi de autor:
Formate disponibile
MTi
PRO TOOLS USER GUIDE & BATCH COMMAND SYSTEM MANUAL
RAVEN Version 2.5.0
Updated 3/9/2015 - REV-B
RAVEN MTI PRO TOOLS USER MANUAL 1
Updated 3/9/2015
Contents
IMPORTANT SAFETY NOTES BEFORE YOU START .............................................................. 3
WARRANTY INFORMATION ................................................................................................ 6
MAINTENANCE AND CARE .................................................................................................. 8
Cleaning the RAVEN MTi ....................................................................................................................................... 8
Revitalizing the RAVEN MTi Glass ........................................................................................................................ 9
GETTING STARTED .......................................................................................................... 13
System Requirements .......................................................................................................................................... 13
RAVEN MTi Dimensions ........................................................................................................................................ 14
Attaching RAVEN MTi To Its Stand .................................................................................................................... 15
Connecting RAVEN MTi to your computer .................................................................................................... 18
Software Installation and Touch Calibration ................................................................................................... 20
Connecting RAVEN MTi to Pro Tools ................................................................................................................. 25
Launching RAVEN MTi Software ......................................................................................................................... 27
REVIEW OF TOUCH CALIBRATION ................................................................................... 27
INSTALLING RAVEN MTI FOR PRO TOOLS ........................................................................ 35
Setting Up & Aligning Pro Tools With RAVEN .................................................................................................. 35
RAVEN MTI PRO TOOLS SOFTWARE FEATURES................................................................ 39
The RAVEN Mixer .................................................................................................................................................. 39
RAVEN Channel Strip ........................................................................................................................................... 39
Automation Modes ............................................................................................................................................... 41
Icons ....................................................................................................................................................................... 41
RAVEN Toolbar ..................................................................................................................................................... 45
RAVEN Settings ..................................................................................................................................................... 62
Saving a Pro Tools Session .................................................................................................................................. 67
Saving a RAVEN Session ....................................................................................................................................... 67
Restoring to Factory Default .............................................................................................................................. 69
Edit Window .......................................................................................................................................................... 69
WORKING WITH PRO TOOLS PLUGINS .......................................................................... 70
Loading Plugins: ................................................................................................................................................... 70
Controlling Plugins: ............................................................................................................................................. 72
Closing a Plugin: ................................................................................................................................................... 72
BATCH COMMAND SYSTEM FOR PRO TOOLS 10/11 ............................................................ 73
RAVEN MTI PRO TOOLS USER MANUAL 2
Important Safety Notes Before You Start
This symbol indicates that dangerous voltage constituting a risk of electric shock is
present within your RAVEN MTi.
This symbol indicates there are important operating and maintenance instructions
in the literature accompanying your RAVEN MTi.
1. Read these instructions
2. Keep these instructions
3. Regard all warnings
4. Follow all instructions
5. Do not use this apparatus near water
6. Do not block any ventilation openings. Install in accordance to the
manufacturers instructions
7. Do not install near any heat sources such as radiators, heat registers,
stoves, or other apparatus (including amplifiers) that produce heat.
8. Protect the power cord from being walked on or pinched particularly at
plugs, convenience receptacles, and the point where they exit from the
device.
9. Only use attachments/ accessories specified by the manufacturer.
RAVEN MTI USER MANUAL 3
10. Unplug this apparatus during lightning storms or when unused for long
periods of time.
11. Do not press strongly on the panel with a hand or sharp object such
as a pencil, pen, or nail.
12. Do not stick metal objects or conductive material in the device,
power chord, or power inlet.
13. Make sure you connect the earth ground wire to prevent electric
shock. A cable with a three-pronged grounded AC Plug must be connected
to a three-pronged AC outlet.
Power Source
Operate your RAVEN MTi only from the power source included.
Power supply manufacturer: Lite-On Technology
Model: PA-1041-71
Electrical rating: INPUT 100-240 VAC, 50/60 Hz, 1.2A, OUTPUT: 12VDC, 3.33A
Moving
Make sure the product is turned off, unplugged, and all cables have been removed. It
will take a minimum of two people to move your RAVEN MTi, although three are
recommended.
Servicing
Servicing of the RAVEN MTi is to be done by qualified service personnel only. To
reduce the risk of electric shock, do not perform any servicing other than that
contained in the operating instructions unless you are qualified to do so.
Damage Requiring Service
Unplug the device from the power outlet and refer servicing to qualified service
personnel under the following conditions:
When power supply is damaged
If liquid has been spilled or objects have fallen into the RAVEN MTi.
If your RAVEN MTi has been exposed to rain or water.
If your RAVEN MTi has been dropped or damaged in any way.
When your RAVEN MTi exhibits a distinct change in performance.
RAVEN MTI PRO TOOLS USER MANUAL 4
Important Note About DVI Cables & Display
As in many studios, your computer may be located in a room far away from your
console. For DVI cable lengths over 15ft, a DVI signal booster is required. This will
ensure the video signal reaches the display with no signal degradation.
Additionally, when switching sources between DVI and HDMI for the display, you must
press the center button of the remote, or the source button on the OSD board behind
the meter access panel.
You must wait a full 6 seconds before the source will change.
Also there is no RGB input for the MTi. Although it will show as a source, it should be
ignored. It will take around 14 seconds to switch to the RGB source, just be patient
and move on to DVI when the RGB source is selected.
RAVEN MTI USER MANUAL 5
Warranty Information
Hardware Limited Warranty
A. Limited Warranty
Slate Media Technology (SMT) warrants that its hardware will be free from defects in
materials and workmanship, for one (1) year after it has been acquired by the first
user when given normal, proper and intended usage. SMT will repair or replace
nonconforming product (or a component thereof) that is returned to SMT within the
warranty term at no charge.
This warranty applies to products purchased anywhere in the world. You may have
additional consumer rights under local laws. SMT will provide the minimum warranty
term required by applicable law.
B. Warranty Recipient
The limited warranty applies only to genuine SMT products when sold by an SMT
reseller, distributor or dealer.
C. Exclusions from Warranty
This warranty does not cover problems caused by your acts, the acts of others, or
events beyond SMTs reasonable control.
SMT does not warrant that use of SMT products will be uninterrupted or error-free.
This limited warranty does not apply to expendable components and is void if the
product serial numbers have been removed. SMT has no obligation under this
warranty to repair or replace products damaged as a result of 1) normal wear and
tear, 2) improper or unauthorized use or repair, 3) customer fault or negligence, 4)
natural or manmade disaster, or 5) causes external to the products including, but not
RAVEN MTI PRO TOOLS USER MANUAL 6
limited to, exposure to moisture, extreme temperatures, power outages, or other
customer site conditions.
D. Limitation on and Exclusion of Damages for Breach of Warranty
You may recover from SMT and its suppliers only direct damages up to the amount you
paid for the product.
You cannot recover for loss of present or prospective profits, data loss, business
damage, or any other consequential, special, indirect or incidental damages.
E. Warranty Procedures
For information regarding your warranty, please contact Slate Media Technology or
your local authorized reseller, distributor, or dealer. Product registration at
www.slatemt.com is required in order to process a warranty claim. You will be
required to provide proof-of-purchase to validate your claim.
Hardware may require return-to-factory, and customer is responsible for properly
packing and labeling and insuring any warranty returns for shipment to Slate Media
Technology. Customer is responsible for any damage or loss incurred due to improper
packaging or labeling. Customer is required to pay shipping/handling one way for
warranty product returns and applicable custom duties, V.A.T. and other associated
taxes and charges for international service.
RAVEN MTI PRO TOOLS USER MANUAL 7
Maintenance and Care
Cleaning the RAVEN MTi
The RAVEN MTi ships with a Revitalizer spray that used a NanoGlide coating, which
protects the screen from oil, water, and dirt. The coating also strengthens the surface
of the glass making it scratch resistant and smooth to the touch.
IMPORTANT:
Do not use regular cleaning solutions on the RAVEN MTi.
Household sprays and cleaners will affect the touch glass coating, which can impact
performance. We recommend a simple microfiber cloth to clean the surface of the
glass.
If more intensive cleaning is required, use a lightly damp cloth. Make sure that the
cloth is not too wet; the coating will make the water bead and drip. As a precaution,
keep a dry cloth at the bottom of the screen to catch any runoff.
Do not allow moisture from liquids to accumulate on the screen when cleaning.
Accumulation of liquids can damage internal electrical devices. If a damp cloth
must be used, make sure to remove any excess water immediately after cleaning.
To clean RAVEN MTis exterior metal parts use a simple microfiber cloth. If deeper
cleaning is required, a non-abrasive cleaning solution can be used on the metal parts
only. Be sure to not spray cleaner on the RAVEN MTi directly, rather spray the
cleaner on to a cleaning cloth away from the RAVEN MTi, then use the dampened
cloth on the RAVEN MTis metal parts.
The high gloss lacquer finish on RAVEN MTis side panels can be damaged by some
cleaners. Use a gentle cleaning solution. Test in an inconspicuous area first.
RAVEN MTI PRO TOOLS USER MANUAL 8
Revitalizing the RAVEN MTi Glass
The RAVEN MTi comes out of the box with a NanoGlide coating that repels oil,
water, and leaves the surface incredibly smooth to the touch.
After some use, it may be necessary to revitalize to bring the glass back to its original
slickness. We recommend using the revitalizing solution when you feel the glass has
substantially more friction than when you first started using your RAVEN MTi.
The coating process is very easy and can be done following the steps below. All you
need is a microfiber cloth and the supplied 4oz bottle of Revitalizer/Protector
solution.
IMPORTANT:
Apply the revitalizer solution in a well-ventilated area
NOTE:
The Revitalizer Solution is not a product of Slate Media Technology. Please read the
Revitalizer label for more information, precautions, and first aid instructions.
RAVEN MTI PRO TOOLS USER MANUAL 9
1. Using a microfiber cloth, clean the RAVEN MTi screen to remove dust and
fingerprints.
2. Spray the revitalizer solution directly onto the RAVEN MTi glass. It should take
approximately six sprays to cover the glass completely.
IMPORTANT
Do not spray so much that the solution drips down the screen. Excess
moisture could damage the display and touch system. If you are unsure,
place a cloth at the bottom of the screen to catch any runoff.
RAVEN MTI PRO TOOLS USER MANUAL 10
3. Using a microfiber cloth LIGHTLY spread the solution around to cover the entire
screen.
IMPORTANT: DO NOT WIPE/BUFF AWAY ALL OF THE REVITALIZER SOLUTION
FROM THE SCREEN. The coating on the glass leaves a very thin residual layer
of Revitalizer, which significantly adds to the slickness and oil repellency.
Removing all of the product will leave the glass less smooth than desired.
RAVEN MTI PRO TOOLS USER MANUAL 11
NOTE:
There will be a residual oil layer on the glass after revitalizing. When the
screen is turned OFF, the glass may appear cloudy. This is OK. You should not
be able to notice this layer when the screen is turned ON. If you do, wipe
gently until you cannot see the oil layer.
Your RAVEN MTi is now back to its original slickness!
RAVEN MTI PRO TOOLS USER MANUAL 12
Getting Started
System Requirements
The RAVEN MTi will run on any Mac computer, however we recommend these
specifications for optimal performance.
OSX 10.7 (Lion,) OSX 10.8 (Mountain Lion,) and OSX 10.9 (Mavericks)
Intel i7 or Xeon processor with a clock speed of at least 2.4 GHz.
Minimum 2GB RAM (We recommend 4GB for strong performance.)
Graphics card with minimum 512MB memory, though 1GB graphics memory is
recommended.
Any Mac Pro produced after 2010 is ideal and will meet all the requirements,
though Mac Minis and iMacs meeting the requirements should do fine.
Graphic response speed will vary depending on the capabilities of the
computers graphics card.
RAVEN MTI PRO TOOLS USER MANUAL 13
RAVEN MTi Dimensions
NOTE:
If you are creating custom furniture for your RAVEN MTi, CAD drawings with precise
dimensional information may be available on request.
RAVEN MTI PRO TOOLS USER MANUAL 14
Attaching RAVEN MTi To Its Stand
Along with the MTi, you will also notice an attachable stand, adjustable to your
desired height. We have included two arrows to align the stand with to set your MTi
to our recommended height as well as four screws to attach the stand to the MTi
body.
Attach the stand to the back of the MTi using the four screws and to prop the MTi to
its inclined state.
NOTE:
Do not attempt to plug in any cords until the stand has been attached to the body.
Steps To Attach The MTi Stand:
1. Align the provided top two arrows on the MTi stand with the top two holes on
the MTi body.
RAVEN MTI PRO TOOLS USER MANUAL 15
2. Attach the stand with four screws in the provided holes, still maintaining the
arrows alignment.
3. Confirm all four screws are tight and aligned. We recommend a 40 angle as
displayed below, however, the stand is adjustable to meet your personal
desired angle:
RAVEN MTI PRO TOOLS USER MANUAL 16
37 Angle:
40 Angle:
RAVEN MTI PRO TOOLS USER MANUAL 17
43 Angle:
Connecting RAVEN MTi to your computer
RAVEN MTI PRO TOOLS USER MANUAL 18
RAVEN MTi connects to your computer using a DVI and USB connection.
1. Attach DVI video cable to the first slot on your computer. (Note, HDMI to DVI or
Mini DVI to DVI adapters may be used to connect to your computer, but these
are not included.)
2. Connect USB to any available slot on your computer.
3. Turn computer on and computer will sync to display.
4. In System Preferences, click Displays and select the RAVEN MTi as your main
display.
RAVEN MTI PRO TOOLS USER MANUAL 19
IMPORTANT:
As in many studios, your computer may be located in a room far away from your
console. For DVI cable lengths over 15ft, a DVI signal booster is required. This will
ensure the video signal reaches the display with no signal degradation.
You will now need to install Multi Touch Drivers in order to get touch response
from RAVEN MTi.
Software Installation and Touch Calibration
Installing the RAVEN MTi software and calibrating the touchscreen is a quick process.
IMPORTANT
Calibration is the most important process for accurate use of the screen. Failure
to calibrate properly will result in poor touch performance.
DO NOT RUN ANY APPLICATIONS UNTIL CALIBRATION IS COMPLETED.
1. Run the RAVEN MTi installer and download the drivers onto your hard drive.
NOTE:
Make sure to use the included UNINSTALL MULTI TOUCH PLATFORM application
if any pre-existing Multi Touch software has been installed, as existing Multi
Touch software will complicate the install process. In this case, the
uninstallation package should be run primary to the included Multi-Touch
Platform Driver package.
2. Restart your computer for changes to take effect.
To calibrate RAVEN MTi use the following procedure:
RAVEN MTI PRO TOOLS USER MANUAL 20
1. Launch MultiTouchPlatform. This can be found in your application folder. (We
recommend moving this to your dock.)
2. Press the Calibration button on the home screen.
3. Follow the prompts on the screen and touch the center of each + as it
appears.
4. Repeat steps 2-3 until an accurate calibration is achieved.
IMPORTANT NOTES ABOUT SCREEN CALIBRATION:
Calibration should be done sitting in the center position of the console.
Failure to do so will result in an inaccurate calibration point.
Calibration must be done using a direct and natural touch angle. DO NOT
CALIBRATE WITH A BEND IN YOUR WRIST OR FROM AN EXTREME ANGLE.
Failure to do so will result in an inaccurate calibration.
Correct Touch Angle Incorrect Touch Angle
Do not use a stylus or other object to calibrate the screen.
After calibration is achieved, test on desktop applications and software. The
user should be able to open and close windows with ease.
RAVEN MTi should not be used without confirmation of proper calibration.
To confirm proper calibration, simply go to the Finder and touch random points on
the desktop evaluating the mouse cursor and confirm that the cursor is hidden
RAVEN MTI PRO TOOLS USER MANUAL 21
undernieth your finger and no black from the cursor is visible. If you can see the
cursor, you should recalibrate.
NOTE:
We have also included a Calibrate button within your Raven Settings for easy
access.
DUAL RAVEN SOFTWARE:
If using two RAVENs, users now have access to the DUAL button on the RAVEN
opening menu is will activate the RAVEN Software for DUAL functionality. This again,
only is to be used with two RAVENs. If using multiple displays that are not RAVENs,
you should still use the regular version of the RAVEN software.
DUAL CALIBRATION:
To calibrate for DUAL RAVENs, set your main display to the left display as displayed
below.
Then, launch the MultiTouchPlatform application and hit Remove and Remove
Composite as displayed below.
RAVEN MTI PRO TOOLS USER MANUAL 22
Now, you will need to configure Multi-Touch for two RAVENs. Hit, Configure
Composite. Follow the instructions on the white screens being:
Press and hold the left display and then release. Then repeat the press, hold and
release for the right display.
Now calibrate each screen. Use the drop-down menu as displayed below on the
MultiTouchPlatform application to select each display and hit Calibration.
RAVEN MTI PRO TOOLS USER MANUAL 23
From a center, seated position, press and hold the center of the red addition symbol
like you are giving a fingerprint to the top of your finger until it turns green, using
your left hand for the left side of the screen and your right hand for the right side of
the screen. There will be four corners to calibrate. Once completed, hit Ok.
Correct Touch Angle Incorrect Touch Angle
RAVEN MTI PRO TOOLS USER MANUAL 24
Connecting RAVEN MTi to Pro Tools
In order for RAVEN MTi to effectively communicate with Pro Tools, use the following
set up instructions.
NOTE:
The Ney-Fi app is included in your RAVEN MTi installer.
1. Launch Ney-Fi.
2. Launch Pro Tools 10 or 11.
3. In Pro Tools under Setup > Midi > Input Devices, check boxes VControl, VControl
XT2 and VControl XT3.
4. Open Setup > Peripherals > Then go to the MIDI Controllers tab. Under the
dropdown menu, select HUI control, Receive from VControl, Send to VControl.
RAVEN MTI PRO TOOLS USER MANUAL 25
5. Repeat step 5 for each of the HUI control sections on this screen, selecting
VControl XT2 and VControl XT3 in the Receive from and Send to sections.
6. Close the window by hitting, Ok.
NOTE:
Ensure ENABLE EUCON is not turned on under the ETHERNET CONTROLS tab, as
this can affect RAVENs performance negatively.
These settings will save in Pro Tools for future sessions.
IMPORTANT
ENABLE EUCON must turned off within the ETHERNET CONTROLLERS tab. Note: If
you Enable EUCON, the metering on the RAVEN External Mixer and Floating Mixer
will not be visible. Meters will stay visible regardless on the RAVEN Internal Mixer.
RAVEN MTI PRO TOOLS USER MANUAL 26
Launching RAVEN MTi Software
The following sequence must be followed in order to achieve proper connection
from RAVEN MTi to Pro Tools.
1. Ney-Fi
2. Pro Tools 10 or 11
3. RAVEN MTi
We recommend keeping these three applications in your dock at all times. Also note
that we recommend right-clicking the Ney-Fi app and having it automatically launch
with the Finder.
Once RAVEN MTi is launched it will sync with your current session, and make all
connections automatically. The mouse will not function in the RAVEN Mixer window,
however, touch will control it from this point forward.
Review of Touch Calibration
IMPORTANT
Calibration is the most important process for accurate use of the screen. Failure
to calibrate properly will result in poor touch performance.
DO NOT RUN ANY APPLICATIONS UNTIL CALIBRATION IS COMPLETED
1. Run the RAVEN MTi installer and download the drivers onto your hard drive.
IMPORTANT:
Make sure to use the included UNINSTALL MULTI TOUCH PLATFORM
application if any preexisting Multi Touch software has been installed, as
existing Multi Touch software will complicate the install process. In this
RAVEN MTI PRO TOOLS USER MANUAL 27
case, the uninstallation package should be run primary to the included Multi
Touch Platform Driver package.
2. Restart your computer for changes to take effect.
To calibrate RAVEN MTi use the following procedure:
1. Launch MultiTouchPlatform. This can be found in your application folder. (We
recommend moving this to your dock.)
2. Press the Calibration button on the home screen.
3. Follow the prompts on the screen and touch the center of each + as it
appears.
4. Repeat steps 2-3 until an accurate calibration is achieved.
Important notes about screen calibration:
Calibration should be done sitting in the center position of the console.
Failure to do so will result in an inaccurate calibration point.
Calibration must be done using a direct and natural touch angle. Do not
calibrate with a bend in your wrist or from an extreme angle. Failure to do
so will result in an inaccurate calibration.
Correct Touch Angle Incorrect Touch Angle
Do not use a stylus or other object to calibrate the screen.
After calibration is achieved, test on desktop applications and software. The
user should be able to open and close windows with ease.
RAVEN MTi should not be used without confirmation of proper calibration.
RAVEN MTI PRO TOOLS USER MANUAL 28
To confirm proper calibration, simply go to the Finder and touch random points on
the desktop evaluating the mouse cursor and confirm that the cursor is hidden
undernieth your finger and no black from the cursor is visible. If you can see the
cursor, you should recalibrate.
NOTE:
We have also included a Calibrate button within your RAVEN Settings for easy
access.
DUAL RAVEN SOFTWARE:
If using two RAVENs, users now have access to the DUAL button on the RAVEN
opening menu is will activate the RAVEN Software for DUAL functionality. This again,
only is to be used with two RAVENs. If using multiple displays that are not RAVENs,
you should still use the regular version of the RAVEN software.
DUAL CALIBRATION:
To calibrate for DUAL RAVENs, set your main display to the left display as displayed
below.
Then, launch the MultiTouchPlatform application and hit Remove and Remove
Composite as displayed below.
RAVEN MTI PRO TOOLS USER MANUAL 29
Now, you will need to configure Multi-Touch for two RAVENs. Hit, Configure
Composite. Follow the instructions on the white screens being:
Press and hold the left display and then release. Then repeat the press, hold and
release for the right display.
Now calibrate each screen. Use the drop-down menu as displayed below on the
MultiTouchPlatform application to select each display and hit Calibration.
RAVEN MTI PRO TOOLS USER MANUAL 30
From a center, seated position, press and hold the center of the red addition symbol
like you are giving a fingerprint to the top of your finger until it turns green, using
your left hand for the left side of the screen and your right hand for the right side of
the screen. There will be four corners to calibrate. Once completed, hit Ok.
Correct Touch Angle Incorrect Touch Angle
DUAL RAVEN SOFTWARE:
If using two RAVENs, users now have access to the DUAL button
on the RAVEN opening menu is will activate the RAVEN Software for
DUAL functionality. This again, only is to be used with two RAVENs.
If using multiple displays that are not RAVENs, you should still use
RAVEN MTI PRO TOOLS USER MANUAL 31
the regular version of the RAVEN software.
DUAL CALIBRATION:
To calibrate for DUAL RAVENs, set your main display to the left
display as displayed below.
Then, launch the MultiTouchPlatform application and hit Remove
and Remove Composite as displayed below.
Note: If you ever notice an inconsistent screen calibration, simply
open the MultiTouchPlatform application and click, Remove
Composite" and Restore and then repeat the Dual Calibration
process described below.
RAVEN MTI PRO TOOLS USER MANUAL 32
Now, you will need to configure Multi-Touch for two RAVENs. Hit,
Configure Composite. Follow the instructions on the white screens
being:
Press and hold the left display and then release. Then repeat the
press, hold and release for the right display.
Now calibrate each screen. Use the drop-down menu as displayed
below on the MultiTouchPlatform application to select each display
and hit Calibration.
RAVEN MTI PRO TOOLS USER MANUAL 33
From a center, seated position, press and hold the center of the red
addition symbol like you are giving a fingerprint to the top of your
finger until it turns green, using your left hand for the left side of
the screen and your right hand for the right side of the screen.
There will be four corners to calibrate. Once completed, hit Ok.
Correct Touch Angle Incorrect Touch Angle
USING RAVEN DUAL:
Set the Left Display as your Mixer and Right Display as your Edit
Window. To flip the displays, simply hit the 1-2/2-1 display
RAVEN MTI PRO TOOLS USER MANUAL 34
button by default on the Floating Toolbar.
Installing RAVEN MTi For Pro Tools
Open the installer and follow the directions on the Installer. Once the applications
have been placed into your applications folder and your drivers have been
downloaded, add the applictions to your dock for easy access.
Setting Up & Aligning Pro Tools With RAVEN
Setting up Pro Tools with RAVEN is a one-time operation. On the Pro Tools menu
bar;
1. First, navigate to your Apple on the OS Finder > go to dock > Turn Hiding On.
2. Navigate to the Pro Tools drop-down > Preferences
3. Click the Mixing tab
4. Check the box next to: Always Fill Channel Strips when Banking
RAVEN MTI PRO TOOLS USER MANUAL 35
5. Under "View" on the Pro Tools OS Menu Bar, navigate to "Mix Window Views"
6. Select 1 set of inserts and 1 set of sends.
7. Confirm you have your group and track lists displayed on the left of the Pro
Tools Mixer as well as confirm your clip lists are completely hidden on the right
of the Pro Tools Mixer.
8. Launch the RAVEN MTi Software from the dock.
9. Notice the red vertical line on the left side of the RAVEN Mixer.
10. Again, make sure your track list is showing, and your Pro Tools mixer tracks
are scrolled fully to the left. Then use the mouse to grab the right side of the
track list. The shadow displayed when the track/group lists are being resized
fits perfectly inside of the provided vertical red line.
RAVEN MTI PRO TOOLS USER MANUAL 36
When complete, the vertical navigation cursor on the Track List should be
centered with the grey vertical line on the RAVEN Toolbar.
11. Look at the RAVEN Mixer and confirm that the meters do not have any holes,
and that the lines of the RAVEN Mixer tracks are aligned from the top to
bottom.
NOTE: Confirm the tracks correctly aligned before moving on as incorrect
alignment will negatively affect your use of RAVEN.
12. Now, touch the EDIT/MIX button on the RAVEN Toolbar.
13. Touch the HIDE RAVEN button on the top left of the Raven Toolbar.
14. Click the Green Maximize window button on the top left of the Pro Tools Edit
Window.
15. Take the lower right corner of the Edit Screen and bring the window size to
about on half the screen top to mid-screen.
16. Touch the SHOW RAVEN button in the lower left corner of the screen.
RAVEN MTI PRO TOOLS USER MANUAL 37
17. Again, take the lower right corner of the Pro Tools Edit window and align it so
it displays completely with the scroll bars aligning with the top of the second
Raven Toolbar rack.
18. Save Pro Tools by touching the SAVE PRO TOOLS button on the lower left of the
Raven Toolbar and you are ready to mix.
NOTE:
In some circumstances a warning from Pro Tools may be displayed explaining:
Pro Tools is unable to communicate with HUI. Power-cycle HUI and check its
connections. Note, if HUI is not in use, update Peripherals dialog to prevent
further warnings. This warning should be selected to not show again, by
checking the box below the warning that says Dont show this again.
RAVEN MTI PRO TOOLS USER MANUAL 38
RAVEN MTi Pro Tools Software Features
RAVEN MTi is loaded with many custom features made for a touch screen.
The RAVEN Mixer
The RAVEN Toolbars provide controls typical of most DAWs. From the RAVEN Mixer you
are able to have MultiTouch access to all of the controls of the mixer.
RAVEN Channel Strip
The RAVEN channel strip is where you find your controls such as faders, solos, mutes,
pans, inserts and automation modes.
RAVEN MTI PRO TOOLS USER MANUAL 39
Fine Faders: Tap the DB display window to put single channels into fine mode.
RAVEN MTI PRO TOOLS USER MANUAL 40
Automation Modes
Automation on the RAVEN Pro Tools MIXER:
Pressing the button below the word AUTO directly on the RAVEN Mixer will display
your automation.
Automation on the RAVEN EXTERNAL MIXER & FLOATING MIXER:
1. Pressing the button above the INS button, the automation drop-down menu will
appear.
2. Select the desired mode, and the mode indicator will change.
Icons
RAVEN MTI PRO TOOLS USER MANUAL 41
The RAVEN has built in icons to help you identify your tracks in a busy mix. To
load an icon:
1. Press and hold the Icon slot below the fader module. A floating icon window
will appear.
2. Tap an icon and a yellow box will appear around selected image.
RAVEN MTI PRO TOOLS USER MANUAL 42
3. Touch each channel icon slot that you wish to load with an image. You can
also swipe across the icon slot to load the images.
4. To remove an icon, touch the blank icon box in the palette, and then touch
the channel icon slot you wish to remove.
RAVEN MTI PRO TOOLS USER MANUAL 43
You can also Browse your own Icons from your CUSTOM tab on the icon palette.
RAVEN MTI PRO TOOLS USER MANUAL 44
RAVEN Toolbar
The RAVEN Toolbar rests on the bottom of the screen and is the control center for
many essential features. It can be viewed with a single, double, or triple rack space
using the + and rack buttons.
Single Rack:
Double Rack:
Triple Rack:
To Add or Remove Racks press the + to show more racks in your toolbar or to show
less racks. RAVEN Racks can be customized to show as many or few tools as you would
like.
RAVEN MTI PRO TOOLS USER MANUAL 45
To interact with your OS while RAVEN is open, we have provided a quick an easy
Hide RAVEN button above the RAVEN Power button on the RAVEN Toolbar. Touch
or Click with your mouse to Hide your RAVEN software almost entirely except for
the RAVEN on the bottom left hand side displaying the text, Show. Touch or
click the RAVEN Logo Show on the bottom left hand side of the screen and the
RAVEN software will again appear.
NOTE:
This can be very helpful when using an internet browser or something that appears
hidden behind RAVENs software overlay.
1. Power:
Exits the RAVEN software.
When power button is pressed and held, users will be prompted to save a raven
session. If you wish to save your RAVEN session, press yes. If not, press no.
Pressing cancel will keep the current RAVEN session running. (See section on
Saving a RAVEN Session for further details.)
RAVEN MTI PRO TOOLS USER MANUAL 46
2. Banking:
Moving between tracks is quick and easy. Using your finger on the lower half of
the fader plate, simply glide one finger across the screen in the direction you
would like to move. The tracks will move one track at a time in this scenario.
If you would prefer to move by eight tracks, simply use two fingers to swipe
left or right on the lower half of the fader plates.
3. Commands and Modifiers:
All normal functions such as Save and Undo are found in the toolbar. Modifiers
keys latch when touched once, and unlatch when a command is executed.
4. Open/Close Last Plugin:
Use this button to close plugin windows or to show the last open plugin.
5. HIDE FLOATING WINDOW:
This button alllows users to quickly Show/Hide any floating windows showing
including their sends, automation window and even multiple plugins at once.
RAVEN MTI PRO TOOLS USER MANUAL 47
6. Pan Left/Pan Right:
This button shows the Right side of any stereo track. To see stereo tracks,
touch the button so that it reads PAN RIGHT the only track visible will be the
right side of any stereo track in your session. Touch the button again to see left
panners and mono tracks.
7. Pan Mode:
This changes the control of the pan knobs from rotary to traditional up/down.
In rotary mode, move your finger in a circular motion around the perimeter of
the knob. In up/down mode, touch the middle of the knob and move up or
down to adjust pan.
8. CLIP CLEAR:
This button clears your clips, if needed.
9. NAVPAD:
RAVEN MTI PRO TOOLS USER MANUAL 48
Launches a floating navigation window where you can Zoom, Scroll, Shuttle and
Scrub.
NOTE:
The NAVPAD uses an X, Y-axis to control zooming. Use only a single touch to
control zooming. The NAVPAD is not designed for two finger pinch gestures for
zooming. A two-finger touch moved along the x or y-axis will scroll the edit
window.
There are two NAVPADs on the RAVEN Mixer. One floating window, and one
built into the toolbar. Both have the same functionality.
Put the window anywhere on the screen by grabbing one of the two side
handles.
NOTE:
Separate your fingers when using a two-finger gesture for proper performance.
Floating NAVPAD Window:
RAVEN MTI PRO TOOLS USER MANUAL 49
Toolbar NAVPAD:
NOTE:
Press the Track Zoom button to toggle between individual Track Zoom or Track
Zoom All.
Within RAVEN Settings we have included the NAVPAD Response Button. When
touched, users are able to adjust the NAVPAD sensativity of their touch from
levels 1 through 10. 1, being the slowest response and 10 being the fastest.
Note: Easily flip between REGULAR direction and INVERSE direction for
all navigation with the NAVPAD. Touch the text, REGULAR or INVERSE
to toggle and select.
10. Big Counter:
Displays the counter synced with the transport in Pro Tools.
RAVEN MTI PRO TOOLS USER MANUAL 50
11. Edit/Mix:
Switch back and forth between the Edit and RAVEN Mixer window.
NOTE:
You can remove the Raven Mixer by touching the RAVEN Mixer button and see
the actual Pro Tools mixer. Please note, the Pro Tools mixer will not be
multitouch.
Additionally you can control the size of your mix window between 22 faders and
24 faders, which shows and hides your Track and Groups list. Simply touch the
Mixer 24 or 22 faders button and the Track and Group list will appear and
disappear.
RAVEN MTI PRO TOOLS USER MANUAL 51
12. Fine Faders:
Tap this button to put faders into FINE mode, where finger movements are
slowed to tenths of a DB. Use the FINE FADERS button to put all faders into
fine mode. Tap the DB display window to put single channels into fine mode.
We have also included the ability to control the response of the Fine Faders by
pushing and holding the Fine Faders button on the RAVEN Toolbar. Adjust
between 1 and 20, 1 being the slowest response for extreme detail and 20
being the fastest Fine Fader response time.
13. Show/Hide Comments:
The RAVEN Mixer is equipped with the ability to Show/Hide both the track
name and two lines of comments from your Pro Tools window. Users can even
RAVEN MTI PRO TOOLS USER MANUAL 52
edit their comments by touching the comments area and editing directly on the
RAVEN Internal Mixer.
14. Banking Buttons:
Users may choose to bank tracks by 1 or 24 tracks. To switch between the two
modes, simply press and hold the banking buttons and they will switch between
24 and 1.
NOTE:
Users may feel theyve reached the end of their project but are missing tracks.
This is not the case, RAVEN will only recognize full sets of 24 Tracks. If there
are remaining tracks after the user has reached the last set of 24 tracks, the
user should then switch to single track banking to reach the last tracks on the
Raven Mixer.
RAVEN MTI PRO TOOLS USER MANUAL 53
If you ever feel your Internal Mixer fader alignment is not incorrect, simply use
the Banking Buttons in either direction and your alignment should restore,
unless there is a window alignment issue.
15. Customize Toolbar:
Tap this button to enter Customize Toolbar mode. Simply:
Press the button and it will latch.
Drag icons and buttons around the toolbar to your liking.
Press the button again and it will unlatch allowing you to use your
custom tool layout.
NOTE:
This also works with adding to your Floating Toolbar.
Drag any icon to your desired location in customize toolbar mode.
RAVEN MTI PRO TOOLS USER MANUAL 54
16. Floating Toolbar:
Pressing this button will bring up a customizable floating window. You can
populate this window with tools that are essential to your workflow, and can
move them anywhere on the screen.
Once the Floating Toolbar button is pressed, the semi-transparent window will
appear with the familiar Customize Toolbar button as well as + / Rack
buttons.
To customize your Floating Toolbar:
Press the Customize Toolbar button on the top left corner of the
palette.
Drag desired tools to the palette. The palette will automatically
resize to fit more or less tools in your configuration.
Press Customize Toolbar button again to exit.
RAVEN MTI PRO TOOLS USER MANUAL 55
Your Floating Toolbar is now ready to use. You may now remove racks all racks
if you want to work with just the Floating Toolbar. To bring back the Raven
Toolbar, simply press the + Rack button.
17. Save Layout:
Saves your RAVEN toolbar layout, your Floating Toolbar layout and your
configured Batch Commands to a specific button you can get back to easily.
RAVEN MTI PRO TOOLS USER MANUAL 56
Press Save layout and choose a number 1-4 or 1-8 to save. To recall your saved
layout, press the assigned button.
NOTE:
Revert to Last will bring up the previous layout that was displayed, this is in
case of accidental saves or changes to Batch Commands and/or the RAVEN
Toolbar.
18. Grid Modes:
Press any of these buttons to select the grid mode you wish to work with.
NOTE:
Grid toggles between Grid and Reel Grid.
19. Nudge/Drop/Replace:
These function exactly the same as in the Pro Tools Edit window.
RAVEN MTI PRO TOOLS USER MANUAL 57
20. Memory Locations:
These buttons function exactly the same as the memory locations feature in
Pro Tools. Note: The smaller 6-panel are linked to the larger 16 locations.
21. Tool Palette:
These buttons activate the tools commonly used in Pro Tools. Since they are
located on the toolbar, there is no need to reach to the top of the Pro Tools
screen to select tools. Tools with multiple functions can be toggled by pressing
the tool button until the right function is selected.
22. Smart Tool Selection:
Just like in Pro Tools, the smart tool can be accessed from the RAVEN Toolbar.
To access the smart tool:
Using two fingers, press the trim and select buttons
simultaneously.
The buttons will turn yellow.
RAVEN MTI PRO TOOLS USER MANUAL 58
Smart tool is now selected.
Buttons will turn yellow when smart tool is activated.
23. Duplicate/Clip Loop:
Easy tools to duplicate and loop sound clips in the edit window.
24. Zoom in/Zoom out:
Zooms in or out of a section in the Edit window.
25. Floating Mixer:
Brings up a bank of faders on a floating window over the Edit window.
Pressing the floating mixer button will engage the floating mixer that can be
adjusted and moved anywhere on the screen.
RAVEN MTI PRO TOOLS USER MANUAL 59
The floating mixer can be expanded or collapsed by pressing the - or +
button on the floating mixer header. The mixer can be viewed as 8, 16, 24,
or 32 channels.
24-channel mode:
RAVEN MTI PRO TOOLS USER MANUAL 60
Pressing the pan button will switch the top section of the mixer from
automation modes to pan modes.
Pressing the X button on the top right of the header will close the floating
mixer.
26. Banking the mixer using finger gestures:
Like the RAVEN Mixer, the floating mixer can also be banked using finger
swipes. Touch the fader faceplate and glide your one finger left and/or
RAVEN MTI PRO TOOLS USER MANUAL 61
right to bank by one track at a time. Do not touch the fader cap for a
banking motion.
Users can also bank more quickly by using two-fingers on the faceplate
of the fader tracks and swipe left or right to bank by eight tracks at a
time.
RAVEN Settings
Touch the Settings button and the tool racks will appear. At the very top youll notice
a RAVEN Settings toolbar.
There are thirteen buttons on the RAVEN Settings bar.
1. Save As:
Brings up the dialog window for renaming and saving the RAVEN session to a
location.
2. Load RAVEN Session:
Loads a previously saved RAVEN session. (.ravlay file)
RAVEN MTI PRO TOOLS USER MANUAL 62
3. Set User Default/User Default:
RAVEN automatically launches in RAVEN Factory Default layout. However,
once a user gets things to the way they like them with saved layouts, etc.
The user can set their current layout to launch at default by touching the
Set User Default button. Once highlighted to User Default, the user
knows that they are using their layout as default.
4. Restore Factory Default/Factory Default:
Restores the RAVEN software to factory settings.
5. VIDEO:
Direct link to our RAVEN Videos on our SlateDigitalTV Channel.
6. USER MANUALS:
Open your user manual directly from your software and use two fingers to
scroll through your manual to find the answer youre looking for.
RAVEN MTI PRO TOOLS USER MANUAL 63
7. FORUM:
This button will automatically open the default browser and naigate to the
Slate Media Technology Forum. You can trade Batch Commands here as well
as ask questions to other RAVEN Users.
8. Extern Mixer/Intern Mixer: Switches the default Mixer between the
Integrated DAW overlay and the External free-standing Mixer as a user
preference.
External Mixer has both the tracks faders as well as their corresponding
Sends A-E.
To access the Sends A-E, simply touch the CHANNEL button and the External
Mixer will filp to displaying your SENDS with faders. Adjust your desired
send by track and by Rack A-E.
RAVEN MTI PRO TOOLS USER MANUAL 64
9. Channel/Sends Button:
The Channel/Sends button is only accessible in the External Mixer mode,
and if active users can touch the Channel button to flip the screens as
explained above to see their SENDS A-E Racks and corresponding faders.
10. NAVPAD Response:
Within RAVEN Settings is the NAVPAD Response Button included to allow
users to adjust the NAVPAD Sensitivity from 1 to 20, 1 being slow and
precise and 20 being quick and forceful.
Note: Easily flip between REGULAR direction and INVERSE direction for
all navigation with the NAVPAD. Touch the text, REGULAR or INVERSE
to toggle and select.
RAVEN MTI PRO TOOLS USER MANUAL 65
11. CALIBRATION
Open the Multi-Touch Platform application directly within your software
and instantly re-calibrate.
12. SWITCH RAVEN
Easily switch between different RAVEN DAW support software. Example:
Pro Tools 10 to Pro Tools 11.
13. CHECK FOR UPDATES
Easily check to confirm your RAVEN software is up-to-date.
RAVEN MTI PRO TOOLS USER MANUAL 66
Saving a Pro Tools Session
On the RAVEN Toolbar, we have included a Save Pro Tools button that allows you to
quick and easily save your Pro Tools progress. Remember, your Pro Tools session is a
different file than your RAVEN Session so be sure to save both frequently when
changes have been made.
Saving a RAVEN Session
The RAVEN software allows you to save your current layouts, icons, and other
customizations to a dedicated session folder. You can save this folder with your DAW
sessions and instantly recall them at any point in time.
To Save A Raven Session:
1. Hit the Save RAVEN Session button
2. Choose a folder you want to save the session to and give the folder a name.
RAVEN MTI PRO TOOLS USER MANUAL 67
3. Press Save.
To Load a RAVEN Session:
1. Press the Load RAVEN Session button.
2. Locate your previously saved RAVEN Session folder and press open.
RAVEN MTI PRO TOOLS USER MANUAL 68
3. Your RAVEN session will now load exactly as you saved it.
Restoring to Factory Default
1. Press the button for Restore Factory Default.
2. You will be prompted with a warning. Press OK if you wish to restore the RAVEN
Software to its factory settings, press cancel if you dont want to complete this
action.
Edit Window
RAVEN allows for single touch control over the Pro Tools Edit window. Familiar tools
and functions can be easily accessed with your fingertips, offering an improved
workflow.
All of the edit tools can be accessed from the toolbar as discussed in the previous
section. Experiment with button layouts to find your optimal workflow positioning.
NOTE:
Small controls on the edit window are not designed for a touchscreen. We recommend
using a mouse to select small buttons and icons.
RAVEN MTI PRO TOOLS USER MANUAL 69
Working with Pro Tools Plugins
Loading Plugins:
On The RAVEN Internal Mixer:
Like Pro Tools, you simply reach out and press and hold a desired rack space on your
Inserts. Navigate through your menus by continuing to press and hold until you reach
your desired plugin you wish to load. Once the plugin loads, you can easily make
detailed adjustments the plugin and once finished, close the plugin by using the Close
Plugin button to quickly remove the plugin from the screen. Note: To recall the last
plugin you were adjusting, simply touch the Open Last Plugin button and it will again
recall your plugin. It is always acceptable to touch a rack space with a loaded plugin
as well to quickly access desired plugins.
RAVEN MTI PRO TOOLS USER MANUAL 70
On The RAVEN External & Floating Mixers:
1. Hit the INS button on a given channel. The floating plugin window will then
open.
The floating plugin window can be moved anywhere on the screen.
2. Select any plugin slot to bring up the plugin drop down list.
3. Touch and hold the no insert tab to activate the plugin list. We suggest
dragging your finger down the list to get the most accurate response.
4. Release finger to load selected plugin.
RAVEN MTI PRO TOOLS USER MANUAL 71
Controlling Plugins:
Since RAVEN is a brand new platform for controlling audio, there is yet to be
development by many third party plugin manufacturers for touch. While, multi-touch
developments are being worked on, some limitations exist.
IMPORTANT:
It is not recommended to touch controls that are small in size.
Plugins should only be touched when there is a large control that is easy to
activate via touch. Otherwise, a mouse should be used to control the plugin.
Plugin parameters are controlled by a single touch only. Functionality is the exact
same as using a mouse and uses the familiar up/down movements to control knobs.
Closing a Plugin:
RAVEN is developed with custom ways to open and close plugins.
IMPORTANT:
Never try to close a plugin window by touching the small, red close circle on the
top left on the window. The button is too small to have accurate results.
1. Plugins can be opened and closed using the Open/Close Last Plugin button
found in the toolbar.
2. Plugins can also be opened and closed by touching the plugin slot on the plugin
list floating window.
RAVEN MTI PRO TOOLS USER MANUAL 72
3. Tapping the INS button on the channel will close the floating plugin window,
but leave the actual plugin open.
HIDE FLOATING WINDOW:
This button allows users to quickly toggles on/off any floating windows showing
including their sends, automation window and even multiple plugins at once.
BATCH COMMAND SYSTEM FOR PRO TOOLS 10/11
NOTE: THE BATCH COMMAND SYSTEM REQUIRES THE ENGLISH KEYBOARD
TO BE ACTIVE IN THE OSX KEYBOARD PREFERENCES.
The Batch Command System is a series of single buttons that can execute up
to one thousand key commands, menu selections and mouse clicks. The
software is complete with over eighty preset Batch Commands, however it
is very easy for users to create their own and even share with other RAVEN
users.
The Batch Command System window contains multiple functions as
explained below.
RAVEN MTI PRO TOOLS USER MANUAL 73
Editing A Batch Command:
Push and hold one of the Batch Command buttons on the RAVEN Toolbar. The
Batch Command Menu will launch and you can use the various buttons
explained below to accomplish your goal.
TROUBLESHOOTING:
For most Batch Commands to work you will need to enable Keyboard Focus
View.
Edit Window should be set to Link Timeline and Edit Selection and Link
Track and Edit Selection modes.
RAVEN MTI PRO TOOLS USER MANUAL 74
Viewing Plug Ins by Category and manufacturer in Pro Tools Preferences must
also be selected for some BCs to work.
Many of the Batch Commands reference the Default EQ and Default Dynamics
that can be selected in the Pro Tools Preferences. If you leave these empty,
any referencing a Default EQ or Default Compressor will not function.
Mix Window should be showing only Inserts and Sends at the top of screen.
RAVEN MTI USER MANUAL 75
Key Command:
Press the Key Command button in the Batch Command System to enter a Key
Command into the command sequence.
Delay, Repeat & Duplicate:
Press the Delay space next to a command on the command line and add in an
amount of delay in mileseconds.
Note: If a Batch Command you created is not performing, you may need to add
some delay to the sequence.
Press the Repeat space to enter a number of times to repeat the command.
Additionally, you can achieve a similar result by duplicating, however certain
commands take better to repetition and others require a duplicate with
independent delays on each command line.
QuickList:
RAVEN MTI PRO TOOLS USER MANUAL 76
Press the QuickList button in the Batch Command System to enter a Pre-
Programed menu selection or mouse click to the command sequence.
We have defined the QuickList items by their title, however for details on the
specific key commands, menu selections and/or mouse clicks each specific
Batch Command is performing, please review our Batch Command programming
information below.
Remove:
Select an undesired Key Command or QuickList item by touching and
highlighting it and then hit Remove to eliminate the selected item from the
command sequence.
Clear All:
Clear All will completely eliminate all programmed information in the Batch
Command menu associated with the selected button. This includes Name &
Color.
RAVEN MTI USER MANUAL 77
Name & Color:
On the bottom left of the Batch Command Menu there is an empty bar for
naming your Batch Command and a block of multiple colors to choose a color
for the Batch Command on the RAVEN Toolbar.
Save:
Use the Save button to save a custom Batch Command. Be sure to give it a
name you will recognize in the QuickList.
USING THE QUICKLIST MENU:
Once the QuickList button has been pressed a menu will appear with multiple
tabs of preset Batch Commands labeled, General, Music, and Post.
Additionally, there is a User tab that will allow you to create and save your
own Batch Commands within your RAVEN software.
Use two fingers on the menu to scroll through the lists on the various tabs and
use the LOAD button to place a QuickList item into the command line.
RAVEN MTI PRO TOOLS USER MANUAL 78
CUSTOMIZING A QUICKLIST BATCH COMMAND:
We have pre-programmed over 80 preset Batch Commands for you, however
there is a lot of potential for customization. As an example, we have included a
Pitch Shift +12 Cents Batch Command, however you want it to Pitch Shift +5
Cents. This is how its done.
First, push and hold an empty Batch Command to open the programming menu.
Note: You can overwrite an existing Batch Command by pushing and holding a
button and hitting Clear All. Now you can either program a fresh Batch
Command, or hit CONFIRM to leave it empty.
Now, from the QuickList Music tab, scroll down to OPEN PITCH SHIFT &
MODIFY SETTINGS (AudioSuite). Hit the select button on the QuickList window
RAVEN MTI USER MANUAL 79
and watch the selection move into your command sequence on the Batch
Command System menu. Next, in the DELAY box next to the Action Item
enter about 50 ms into the space. Now, hit the Key Command button on the
Batch Command System menu and enter the number 5. Lastly, well hit the
QuickList button again and from the General tab, select RENDER PLUGIN
SETTINGS (AudioSuite). Give the button and name and color and hit CONFIRM
on the Batch Command System menu. You can now see the AudioSuite Pitch
Shifting to the +5 Cents.
Note: As a user, you are privileged to our on-going support. If you need help
with the Batch Command System or do not know how to program one yourself,
contact us on the RAVEN FORUM on www.slatemt.com and we may be able to
create one for you and other RAVEN users.
NAMING BATCH COMMAND PANELS:
Push and hold on the label on the side of each Batch Command Panel to open
the Naming and color coding interface of the entire Batch Command Panel.
CLEAR ENTIRE BATCH COMMAND PANEL:
Push and hold on the Batch Command Panel label and hit Clear All to
completely delete the contents of a Batch Command Panel quickly. Be careful
when using this function as it will delete the entire contents of a Batch
Command Panel including Names, Programmings and Colors.
PROGRAM YOUR OWN BATCH COMMAND:
RAVEN MTI PRO TOOLS USER MANUAL 80
To program your own Batch Command, enter a sequence of key commands
and/or mouse click and menu selection QuickLIst items to create a custom
Batch Command. When finished, use the SAVE button and locate your saved
Batch Command within the USER tab of the QuickList menu.
Import & Export:
Easily share customized Batch Commands on our RAVEN Forum by visiting our
website: www.slatemt.com and visiting the Forum. Create a Batch Command
and Save it to your user tab. Then just selected it in your User tab and hit
Export. It will export to the location you choose.
Additionally, you can Import Batch Commands you find on the forum or even
Batch Commands other engineers in your studio have created.
RAVEN MTI USER MANUAL 81
How To Access What You Saw In The Video:
Before covering the four preset default Basic layouts for Batch
Commander and their associated Batch Commands, here are a few that can
be seen in the Introducing Slate Remote with Batch Commander & RAVEN
video on our YouTube Channel. (youtube.com/slatedigitaltv)
AUTOMATICALLY ADDING A PLUGIN CHAIN TO MULTIPLE TRACKS:
In the video, we performed the Favorite Plugin Chain 1-5 Batch Command that
added five plugins to our selected tracks. We have added six different
variations on this video Batch Command including Add Default EQ and Dynamic
Chain.
It is important to note that users can customize these to be set to any variation
of Favorite Plugins and Default plugins and account for Native vs. DSP in the
QuickList. To use these Batch Commands, navigate to Layout 3 and utilize the
following Batch Commands:
To use on of the preset chains, select tracks you wish to add your Favorite 1-5
plugin chain to on the Pro Tools Mix Window and hit Favorite Plugin Chain 1-5
to automatically show only the selected tracks, add Favorite Plugins 1-5 to
each one, hide the last plugin window and restore the previous tracks.
Note: You must have 5 Favorite Plugins programmed for this to work. Do
this my holding the Command Key when initiating a plugin on the Insert
Racks. Select a plugin without lifting from the Command key and once
selected instead of the plugin appearing, youll notice it is at the top of
your plugin lists.
RAVEN MTI PRO TOOLS USER MANUAL 82
Note Two: Pro Tools 11 users will have it Restore Previous Tracks after
performance, however Pro Tools 10 users will Show All Tracks in the session
including hidden tracks. You can adjust this by Removing it from the command
line if so desired.
Note Three: Also, make sure you have your Default EQ and Dynamics chosen in
your Pro Tools Mixing Preferences.
REMOVE INSERTS A-E:
To clear inserts, just select the tracks you want to clear and hit the REMOVE
INSERTS A-E Batch Command and again it will show the selected tracks
remove the plugins from Inserts A-E and then restore the previous tracks
displayed.
CREATING AN INSTANT HEADPHONE MIX: PTHD ONLY
Next in the video, we covered making a HEADPHONE MIX with a selection of
tracks. The Pro Tools feature Copy Mix To Send is only available in HD
Systems, so it is important to note, that using New Aux Bus may be a better
option for LE users. This will perform everything but the Copy Mix To Edit
command.
On Layout 4, we have included HEADPHONE MIX HD.
To excecute the Batch Command, select the tracks you wish to create a
headphone mix for and hit HEADPHONE MIX (HD) to automatically, Show Show
Selected Tracks, Create A New Strero Aux Track, copy the send to all selected
tracks and then copy the Mix Level to the Send Level.
RAVEN MTI USER MANUAL 83
Note: This is an HD feature only, Copy Mix To Send does not exist in LE
Systems. Be sure to be showing 5 Inserts and 5 Sends in PT11 and 10ins 5
Sends on PT10. Inserts may change due to screen size and resolution.
CREATING & ACCESSING CUSTOM FADER GROUPS:
On Layout 4, users have access to Window Configurations 1-6. As explained
below, the Batch Commander Window Configurations are also already pre-
linked to specific Markers. To setup a Window Configuation to diplay with
custom faders, follow the following protocol.
To Program Custom Faders, Show Select Tracks for the Faders to be
grouped. Then hit the Enter button on the Numeric Keypad to create a
Memory Location. Be sure the options to be selected are set to None and
Track Show/Hide. Name the Memory Location and lastly, be sure to set
the number to associate properly with the desired Window Configuration.
RAVEN MTI PRO TOOLS USER MANUAL 84
IMPORTANT: Memory Locations 89-99 have been pre-programmed in the
window configurations to allow you to program custom groups of faders to
launch with associated plugins.
Examples: MEM LOCATION 89 = Con Fig 1, MEM LOCATION 90 = Con Fig 2,
etc.
Now, just save your Window Configuration with the New Window
Configuration Batch Command and number and name it accordingly. Now,
they should be able to be referenced through our Window Configuration 1-
10 Batch Commands.
Note: Window Configurations 6-10 can be located in the QuickList for
custom programming.
OPEN WINDOW CONFIG 1 (Configuration):
Press CON FIG 1 to open window configuration number one & Memory Location
89.
OPEN WINDOW CONFIG 2 (Configuration):
Press CON FIG 2 to open window configuration number two & Memory Location
90.
OPEN WINDOW CONFIG 3 (Configuration):
RAVEN MTI USER MANUAL 85
Press CON FIG 2 to open window configuration number three & Memory
Location 91.
OPEN WINDOW CONFIG 4 (Configuration):
Press CON FIG 4 to open window configuration number four & Memory Locaiton
92.
OPEN WINDOW CONFIG 5 (Configuration):
Press CON FIG 5 to open window configuration number five & Memory Location
93.
PUTTING DRUMS ON THE GRID WITH ONE BUTTON:
On Layout 4, we have included the two Batch Commands, TEMPO MAP and SNAP
TRANS GRID. As displayed in the video, the first step is tempo mapping one bar
on the track you want to snap to the grid, then with SNAP TRANS GRID, the
Batch Command will cut the track by the transients, snap them to the grid,
fade them and then consolodate the entire track.
To perform this Batch Command, it is important to first use the TEMPO MAP
Batch Command (We have included Tempo Map 1-4 Bars in the QuickList.)
Once tempo mapped, Select the audio you wish to modify and press SNAP TO
GRID FADE CONSOLIDATE to separate transients and snap to the grid, new
regions will be faded and consolidated.
Note: You can do this with multiple tracks after tempo mapped once.
IMPORTANT: The delay may need to be adjusted pending the size of the
audio track you are performing the function on to allow for more time.
RAVEN MTI PRO TOOLS USER MANUAL 86
AUTOMATICALLY TURNING MIDI TRACKS TO AUDIO TRACKS:
In the video, we show 5 MIDI Tracks being bounced, named, imported as
audio tracks and then hiding the previously needed MIDI. We have included
two options for accomplishing this task on Layout 4.
MIDI TO AUDIO:
By default, we have included MIDI TO AUDIO (1 Track) however in the QuickList
you can access the 1-10 different MIDI TO AUDIO options, if preferred.
Our included 1-10 different MIDI TO AUDIO options will show only the selected
MIDI tracks and perform the conversion to the number of MIDI tracks you set
the MIDI TO AUDIO Batch Command to.
To Create Your Own Custom Versions of these Manually:
First, Move the Instrument or MIDI tracks to the top of the session so they are
located at Tracks 1-5. Then, select the first track and Press MIDI TO AUDIO 1
BAR to automatically bounce and name the MIDI track. Then Batch
Commander will make the MIDI inactive and hide the track entirely.
Note: Before running this Batch Command you must have import after bounce
selected in the bounce menu. Also you may need adjust the delay time of the
BC to account for how long the midi track actually is. To add delay just hit Key
Command and without programming a key command in the Batch Command
System Menu, add delay of 9999ms and repeat as many times as needed.
Performance Notes:
For individual MIDI track To Audio track bouncing, move the Instrument or MIDI
track to the top of the session so it's are located at Track 1. Then, select it and
Press "MIDI To Audio to automatically bounce and name the MIDI track to an
Audio Track. Then Batch Commander will make the MIDI track inactive and hide
the it entirely.
RAVEN MTI USER MANUAL 87
TIP: Before running this Batch Command YOU MUST HAVE Import After
Bounce selected in the bounce menu.
Also you may need to adjust the delay time of the Batch Command to account
for the length of the MIDI Track (as this varies from user to user and session to
session.)
Then Bounce To Disk Key Command (CMND-OPTION-B)
To add delay time, use a Blank Key Command with a Delay on the right column,
and a repeat of 3-24 of the Batch Command Menu Command Line.
Then, Set to 9999ms and repeat as many times as needed using the repeat
column next to the delay.
A delay time of 9999ms and repeat of 6 will add to 1min
A delay time of 9999ms and repeat of 12 will add to 2min
A delay time of 9999ms and repeat of 18 will add to 3min
A delay time of 9999ms and repeat of 24 will add to 4min
HOW TO BOUNCE 5 MIDI: (QuickList Item: 5 MIDI TO AUDIO)
Performance Notes:
Move 5 Midi tracks to top of session to be Tracks 1-5. This is important as the
Batch Command relies on track number to function correctly.
Also, make sure import after bounce is enabled
Note: There is a 10 Second Delay Time for bouncing so if your system requires
longer to bounce, you will need to repeat the delay time to compensate for the
amount of MIDI attempting to bounce.
Order:
RAVEN MTI PRO TOOLS USER MANUAL 88
Track Selection status should be set accordingly.
Move cursor before or on midi track lane.
Hit bounce 5 MIDI
Macro 1
Copies the track name.
Macro 2
Solos the track.
Macro 3
Selects the region and all regions on the track.
Macro 4
Bounces to disk.
Tabs to name window and paste the name from clipboard. In Pro Tools 10 hit
replace tab with enter.
Macro 5
Waits for the bounce and hits enter.
Macro 6
Scrolls to first MIDI track and makes inactive.
Macro 7
Repeats from Macro 1. Set this to repeat as many stems as desired.
AUTOMATICALLY TURNING AUDIO TRACKS TO MIDI TRACKS:
Located on Layout 4, the AUDIO TO MIDI Batch Command will automatically
paste a copied MIDI note down to the next track pasting the notes according
to the transients of the audio track above it.
RAVEN MTI USER MANUAL 89
AUDIO TO MIDI:
Press AUDIO TO MIDI to paste MIDI notes to the audio track above the
instrument track being used.
How To Use: Place an audio track above an empty instrument track at the top
of the session. Create one MIDI note and place it on the instrument track on
whichever note needs to be triggered. Highlight the one MIDI note and hit the
copy/cut button on the Batch Commander toolbar or CMND+C or CMND+X
Locate the transport cursor on the audio track above the MIDI track at a
location you would like to start copying the AUDIO to MIDI. Hit the AUDIO TO
MIDI Batch Command and watch it paste MIDI notes to the instrument track
directly below the audio track.
Note: This Batch Command will only paste one MIDI note by default. Change
the number of notes by Right-Clicking or Control-Clicking the Batch
Command and adjusting the Repeat column to the number of notes you
would like to paste.
IMPORTANT: AUDIO TO MIDI is also labelled TAB PASTE MIDI - ONE TIME
Repeat As Needed in the QuickList.
CREATING & AUTOMATICALLY NAMING NEW TRACKS:
On Layout 1, there are multiple New Track Types that can be clicked to
create new tracks.
RAVEN MTI PRO TOOLS USER MANUAL 90
Once added desired tracks, naming them is quick and easy, but requires the
Track Name dialogue window to be open.
Once opened, on Layout one there are a few different naming varieties.
For example, create 4 New Audio Tracks and douple-click the Track Name of
the Top track of the four created. With the dialogue window for Track Name
still open and the named text still highlighted, Press NAME LEAD VOCALS X4 to
name four tracks Lead Vocals 1-4.
Again, first double-click the first track that is to be renamed of the four tracks
then Press Name Lead Vocals x4 to instanly rename 4 consequtive tracks. To
use, be sure and have the top track name window open by double clicking and
the track text highlighted.
Note: Tracks must be inline with each other.
Tip: Use Show Select Tracks for easy organization and naming in full sessions.
FAVORITE EFFECT PRESETS:
Located on Layout 2, users can find many AudioSuite Preset Renders including
our custom created TELEPHONE EFFECT Batch Command.
RAVEN MTI USER MANUAL 91
TELEPHONE EFFECT:
Press TELEPHONE to apply a telephone effect to the selected audio in the Edit
Window.
AUTOMATICALLY COPY REGIONS TO MULTIPLE MARKERS:
On Layout 4, we have included the Batch Command FLY HOOK however you
can adjust the text to FLY any selected audio to specific markers, such as FLY
VERSE or FLY CHORUS.
Press FLY HOOK Markers 4 6 8 to copy and paste selected section of audio to
various markers within the session. This example would paste to Markers 4, 6
and 8.
Note: There are multiple versions of preset markers to fly to labeled in the
QuickList, along with Markers 1-15 created to allow for self-programming to
desired markers.
TO PROGRAM A CUSTOM FLY HOOK manually, follow the below formula and
insert the appropriate Markers:
KEY COMMAND: COMMAND-C
KEY COMMAND: NUMPAD-. (period)
KEY COMMAND: NUMPAD-First Marker To Paste To
KEY COMMAND: NUMPAD-.
KEY COMMAND: COMMAND-V
KEY COMMAND: NUMPAD-.
KEY COMMAND: NUMPAD-Second Marker To Paste To
KEY COMMAND: NUMPAD-.
KEY COMMAND: COMMAND-V
RAVEN MTI PRO TOOLS USER MANUAL 92
Note: You can set these to as many markers as you want by following the
above sequence.
EXPORT ENTIRE SESSION:
On the MUSIC Preset Layout, users can hit one Batch Command to automatically
consolodate all selected tracks, export each track and automatically name
them.
EXPORT ENTIRE SESSION:
When you are ready to export the tracks of your session's dry files to another
DAW press the Batch Command "Export Entire Session."
It will highlight all tracks in the session, consolidate the tracks and name the
regions according to the track name. Then, it will export the tracks to default
location.
For More Advanced work, the Regions panel on Layout 2 fn the Music layout
offers more options for consolidation, fading and exporting as well.
RAVEN MTI USER MANUAL 93
AUTOMATICALLY COLOR CODE SELECTED TRACKS:
Although not covered in the video, the QuickList has lot of Batch Commands for
using the color palette.
First select the tracks to be color coded, then hit the BC for Select Light
Green in make the select track light green colored.
To make custom color BCs follow these steps.
1. Select SHOW AND HIDE COLOR PALETTE from the General Tab in the
Quicklist Menu to open the color palette window.
2. Select CLICK DROP MENU COLOR PALETTE from the General Tab in the
Quicklist Menu.
3. Hit Key Command and insert the letter T or type Tracks or use
Cursor Up with a repeat of 5. This will select the tracks option in the drop
down menu. If you would like to color code clips, just change the T to
Clips or use Cursor Up with a repeat of 5 and Cursor Down to select Clips
in Tracks
4. Hit Key Command and insert the command Return to close the drop
menu window.
5. Hit Quicklist and select the color from the post folder in the quicklist
menu.
6. Select SHOW AND HIDE COLOR PALETTE from the General Tab in the
RAVEN MTI PRO TOOLS USER MANUAL 94
Quicklist Menu to close the window when the seqeunce is complete.
BATCH COMMAND PRESET DEFAULT LAYOUTS
We have programmed Preset Default Layouts for the following:
Blank Basic Music Post Mastering
In this users guide we will cover the Basic layout, however we will be
releasing specific layout manuals and video tutorials progressively for the
more advanced Music, Post and Mastering layouts.
The user has full flexibility to relocate, reprogram and delete Batch Commands
quickly and easily create their own layouts based on the presets.
RAVEN Pro Tools Basic Layouts:
The RAVEN consists of 4 unique, preset programmed layouts by default.
If you ever wish to get back to the way your software arrived, simply hit
the RESTORE FACTORY DEFAULT button in the RAVEN SETTINGS.
Please Note: There are some Batch Commands that differ between Pro Tools 10
and Pro Tools 11 HD and LE These are labelled within the QuickList. By
default, layouts have been programmed for HD users, however it is easy to
utilize the Search tab within the Batch Command System programming menu
to access the labelled LE verisons of these commands.
RAVEN MTI USER MANUAL 95
Please Also Note: You can also watch the Batch Command System Training
videos for RAVEN by hitting RAVEN SETTINGS and then hitting Videos.
RAVEN PRO TOOLS 10/11 Layout 1 of 4 For Basic
Session Setup:
New Audio Track:
Creates a new mono audio track.
New Instrument Track (HD):
Creates a new instrument track in HD systems. Check the QuickList to change
for LE systems.
New Aux Track:
Creates an aux track.
New Master Fader:
Creates a master fader.
Copy And Paste Name X4 or X8:
RAVEN MTI PRO TOOLS USER MANUAL 96
Similar to the preset naming Batch Commands previously explained, these will
actually copy the highlighted text after double-clicking the track title to open
the naming dialogue.
NAMING TRACKS:
Press one of the Naming Batch Commands X4 or X8 to name four or eight tracks
from top to bottom, or left to right for you.
To perform any of the preset naming Batch Commands, double-click the first
track to be renamed of the four or eight tracks. Then, Press Name ___ x4 or X8
to instanly rename 4 consequtive tracks.
Note: Be sure and have the top track name window open by double-clicking and
the track text highlighted.
Note Two: Tracks must be inline with each other. You can use Show Selected
Tracks to get them all in one place before performing for easy use, but not
required.
AUTOMATION:
Enable Read, Touch, Trim, Touch Latch, Latch and Write:
On the Pro Tools Mix Window, select the tracks you want to change automation
status for. Once selected, hit one of these Batch Commands to show only the
RAVEN MTI USER MANUAL 97
selected tracks, changed their automation state to the choice selected and
then either restore previous tracks in Pro Tools 11 or Show All Tracks and Hide
Inactive Tracks in Pro Tools 10.
Note: These Batch Commands can only be used on the Mix Window and require
all floating windows to be hidden before performing. Use the Hide Floating
Window button on the Batch Commander Toolbar to toggle all open windows
on and off before and after performing these Batch Commands.
Show Automation Window:
Toggles on and off the Pro Tools Automation Window.
EDIT TOOLS:
VARIOUS TOOL SELECTIONS:
Instantly call up various tools. This is specifically helpful when using the Slate
Remote iOS application.
TOGGLE MIDI WINDOW:
This Batch Command will toggle the MIDI Window on and off.
CLIP GAIN:
RAVEN MTI PRO TOOLS USER MANUAL 98
SHOW CLIP LINE:
Show the clip line before adjusting the clip gain to selections of audio in the
Edit Window.
SHOW CLIP GAIN:
Quickly toggle on and off the Clip Line or Clip Gain fader option in the Edit
Window.
INCREASE/DECREASE CLIP GAIN 1dB:
Select a piece of audio to increase or decrease the clip gain by 1dB in either
direction.
TRACK SIZE:
Quickly increase or decrease the size of the selected track(s).
EDIT MODES:
RAVEN MTI USER MANUAL 99
Instantly change between Shuffle, Spot, Slip and Grid/Reel Grid Mode. These
are specifically useful when used in conjunction with the Slate Remote iOS
application.
FADES:
Use these various fade Batch Commands on audio selections in the Edit Window
and either require a fade or need a fade removed and/or modified.
COMPING:
RAVEN MTI PRO TOOLS USER MANUAL 100
Use these Batch Commands in the Edit Window when either creating a comp
with playlists or navigating through a comp with the Cursors or changing the
Track Lanes from Waveform to Volume, Playlists, etc.
TRACK STATUS:
These Batch Commands function as to be expected, however you just have the
track selected by clicking the waveform itself and not just highlighting the
track to enable tracks.
FIT ENTIRE SESSION TO WINDOW:
This Batch Command will fit as many waveforms as possible to the Edit Window
to see most if not your entire Pro Tools session in the Edit Window.
FIT SELECTED TRACKS TO WINDOW:
RAVEN MTI USER MANUAL 101
This Batch Command will fit the selected audio to the Edit Window.
SOLO CLEAR (HD) On Some Layouts:
This is an HD only button, however we have included the SOLO CLEAR (LE)
version in the QuickList.
DELETE TRACK:
Deletes selected tracks.
MUTE AUDIO REGION:
Mutes selected audio region(s).
RAVEN PRO TOOLS 10/11 Layout 2 of 4 For Basic
VIEW START/END:
Instantly view the first or last track in the session.
EDIT MODES:
RAVEN MTI PRO TOOLS USER MANUAL 102
Instantly change between Shuffle, Spot, Slip and Grid/Reel Grid Mode. These
are specifically useful when used in conjunction with the Slate Remote iOS
application.
TRACK SIZE:
Increase or Decrease the selected track size. Be sure to click on the waveform
and not the track name itself.
SELECTION SIZE:
FIT ALL WAVEFORMS:
This Batch Command will fit as many waveforms as possible to the Edit Window
to see most if not your entire Pro Tools session in the Edit Window.
FIT SELECTION TO WINDOW:
This Batch Command will fit the selected audio to the Edit Window.
RAVEN MTI USER MANUAL 103
GRID/NUDGE VALUE:
INCREASE/DECREASE GRID VALUE:
Adjusts the Grid Value for Pro Tools.
INCREASE/DECREASE NUDGE VALUE:
Adjusts the Nudge Value for Pro Tools.
NUDGE LEFT or RIGHT:
These Batch Commands are self-explanitory. Can be used on selections or for
the cursor itself.
AUDIOSUITE:
RAVEN MTI PRO TOOLS USER MANUAL 104
AUDIOSUITE PREVIEW:
This Batch Command will instantly activate the Preview feature on an open
AudioSuite Plugin window.
OPEN AUDIOSUITE PRESET:
This Batch Command will instantly open the preset window on an open
AudioSuite plugin for selection of desired preset.
RENDER AUDIOSUITE PLUGIN:
This Batch Command will instantly activate the Render feature on an open
AudioSuite plugin window.
VIEW AUDIOSUITES:
These Batch Commands will automatically open the AudioSuite plugin that is
displayed on the button for setting adjustment.
AUDIOSUITE RENDERS:
RAVEN MTI USER MANUAL 105
The RENDER Batch Commands will automatically perform the task of opening
an AudioSuite plugin, making a preset adjustment to accomplish the task
displayed on the button and then will automatically click Render on the
AudioSuite plugin.
Note: Be sure to select a section of audio on the Edit Window before
performing these Batch Commands.
FADER FOCUS:
These Batch Commands will perform mouse-clicks to display a specific track
type on both the Mix and Edit windows.
Note: Before performing these Batch Commands be sure to use the Hide
Floating Window button as mouse-click Batch Commands cannot have any
floating windows open when being performed. Be aware however the Hide
Floating Window button is a toggle and will immediately return the open
windows to where the previously were after the Batch Command is used and
the Hide Floating Window button is clicked a second time.
TRACK STATUS:
RAVEN MTI PRO TOOLS USER MANUAL 106
The Track Status Batch Commands function as to be expected, however you
just have the track selected by clicking the waveform itself and not just
highlighting the track to enable tracks.
BATCH COMMANDER PT10/1 Layout 3 of 8 For Basic
FADER FOCUS:
These Batch Commands will perform mouse-clicks to display a specific track
type on both the Mix and Edit windows.
RAVEN MTI USER MANUAL 107
Note: Before performing these Batch Commands be sure to use the Hide
Floating Window button as mouse-click Batch Commands cannot have any
floating windows open when being performed. Be aware however the Hide
Floating Window button is a toggle and will immediately return the open
windows to where the previously were after the Batch Command is used and
the Hide Floating Window button is clicked a second time.
MINI TRANSPORT:
ADD PLUGINS:
LIGHT BLUE TO TOP INSERT:
These Batch Commands are designed for adding one plugin at a time to
selected tracks. To add plugins you must have programmed your Default EQ and
Dynamics in the Pro Tools Mixing Preferences as well as have selected Favorite
Plugins from your list.
RAVEN MTI PRO TOOLS USER MANUAL 108
To do this, hold command and choose a plugin from your insert list and let go
of command once selected. This should now appear at the top of your insert
lists within Pro Tools.
These Batch Commands will only add plugins to the Top Rack Insert A.
GREEN TO NEXT INSERT:
With a plugin window open, hit the To NEXT Insert Batch Command to add
the chosen plugin to the rack below the open plugin.
Note: You must have an open plugin above where you wish to add to below.
ADD NATIVE PLUGINS:
LIGHT BLUE Native TO TOP INSERT:
These Batch Commands are designed for Native users adding one plugin at a
time to selected tracks. To add plugins you must have programmed your
Default EQ and Dynamics in the Pro Tools Mixing Preferences as well as have
selected Favorite Plugins from your list.
To do this, hold command and choose a plugin from your insert list and let go
of command once selected. This should now appear at the top of your insert
lists within Pro Tools.
These Batch Commands will only add plugins to the Top Rack Insert A.
Note: All Floating Windows must be hidden when performing this Batch
Command.
GREEN Native TO NEXT INSERT:
RAVEN MTI USER MANUAL 109
For Native users, with a plugin window open, hit the NativeTo NEXT Insert
Batch Command to add the chosen plugin to the rack below the open plugin.
Note: You must have an open plugin above where you wish to add to below.
PLUGIN RACKS:
These Batch Commands allow users to move up and down through plugins.
Note: Users must have a plugin open to move up and down.
PLUGIN CHAINS:
In the video, we performed the Favorite Plugin Chain 1-5 Batch Command that
added five plugins to our selected tracks. We have added six different
variations on this video Batch Command including Add Default EQ and Dynamic
Chain.
It is important to note that users can customize these to be set to any variation
of Favorite Plugins and Default plugins and account for Native vs. DSP in the
RAVEN MTI PRO TOOLS USER MANUAL 110
QuickList. To use these Batch Commands, navigate to Layout 3 and utilize the
following Batch Commands:
To use on of the preset chains, select tracks you wish to add your Favorite 1-5
plugin chain to on the Pro Tools Mix Window and hit Favorite Plugin Chain 1-5
to automatically show only the selected tracks, add Favorite Plugins 1-5 to
each one, hide the last plugin window and restore the previous tracks.
Note: You must have 5-10 Favorite Plugins programmed for this to work. Do
this my holding the Command Key when initiating a plugin on the Insert
Racks. Select a plugin without lifting from the Command key and once
selected instead of the plugin appearing, youll notice it is at the top of
your plugin lists.
Note Two: Pro Tools 11 users will have it Restore Previous Tracks after
performance, however Pro Tools 10 users will Show All Tracks in the session
including hidden tracks. You can adjust this by Removing it from the command
line if so desired.
Note Three: Also, make sure you have your Default EQ and Dynamics chosen in
your Pro Tools Mixing Preferences.
REMOVE INSERTS A-E & F-J:
To clear inserts, just select the tracks you want to clear and hit the REMOVE
INSERTS A-E and F-J Batch Command and again it will show the selected tracks
remove the plugins from Inserts A-E or F-J and then restore the previous tracks
displayed.
PLUGIN OPTIONS:
RAVEN MTI USER MANUAL 111
SAVE AS OPEN PLUGIN SETTINGS:
This will Save As the open plugin settings.
Note: Only one plugin should be open.
SET PLUGIN SETTINGS TO DEFAULT:
This will set the plugin settings to default.
Note: Only one plugin should be open.
BYPASS CURRENT OPEN PLUGIN:
This will click the bypass button on an open plugin.
Note: Only one plugin should be open.
BYPASS AND MAKE PLUGIN INACTIVE:
This will click the bypass button of the open plugin and make it inactive.
Note: Only one plugin should be open.
A/B & B/A PLUGIN:
A/B & B/A Plugin Batch Commands will survey two loaded plugins above or
below one another one at a time with or without playback.
To setup these Batch Commands for perfomance, you will need to have two
plugins above or below eachother on the insert racks and one of the two must
be bypassed. A/B Plugin will click the bypass button on the top plugin move
down the rack to the plugin below, open it and click the bypass button. Then
RAVEN MTI PRO TOOLS USER MANUAL 112
use B/A Plugin to click the bypass plugin of the lower plugin, move up the
insert chain, open the plugin above and click the bypass button.
Note: To perform, the unbypassed plugin must be open and either above or
below the bypassed plugin.
MIXER DISPLAY:
TOGGLE INSERTS A-J (10):
Toggle between five and ten inserts displayed. Note: The (10) indicates how
many total racks can be visible to use this Batch Command. If displaying 15
racks, be sure to switch the QuickList item before using.
TOGGLE SENDS A-J (10):
Toggle between five and ten sends displayed. Note: The (10) indicates how
many total racks can be visible to use this Batch Command. If displaying 15
racks, be sure to switch the QuickList item before using.
TRACK STATUS:
The Track Status Batch Commands function as to be expected, however you
just have the track selected by clicking the waveform itself and not just
highlighting the track to enable tracks.
RAVEN MTI USER MANUAL 113
AUTOMATION:
READ, TOUCH, TRIM, LATCH, TOUCH LATCH, WRITE:
On the Pro Tools Mix Window, select the tracks you want to change automation
status for. Once selected, hit one of these Batch Commands to show only the
selected tracks, changed their automation state to the choice selected and
then either restore previous tracks in Pro Tools 11 or Show All Tracks and Hide
Inactive Tracks in Pro Tools 10.
Note: These Batch Commands can only be used on the Mix Window and require
all floating windows to be hidden before performing. Use the Hide Floating
Window button on the Batch Commander Toolbar to toggle all open windows
on and off before and after performing these Batch Commands.
PREVIEW AUTOMATION:
Activates a automation suspension for preview.
PUNCH PREVIEW:
Punches the suspended automation that was being previewed.
RAVEN MTI PRO TOOLS USER MANUAL 114
SHOW AUTOMATION WINDOW:
Toggles on and off the Pro Tools Automation Window.
RAVEN PRO TOOLS 10/11 HD Layout 4 of 4 For Basic
FADES:
Use these various fade Batch Commands on audio selections in the Edit Window
and either require a fade or need a fade removed and/or modified.
SAVE SETTINGS:
SAVE AS and SAVE A COPY OF SESSION will save for Pro Tools.
WINDOW CONFIGURATIONS:
RAVEN MTI USER MANUAL 115
CREATE NEW WINDW CONFIG:
Will open a dialogue window to create a new window configuration in Pro Tools.
UPDATE WINDOW CONFIG:
Will update changes to the curent open window configuration.
WINDOW CONFIG 1-8 / CONFIG 1-6 / MEM LOCATE 89-94:
RAVEN Window Configurations are pre-assigned to associate with Memory
Locations if the user desires to observe both functions with one button. We
have designed them to corespond Window Config 1/Mem Location 89, then
progressively increase Window Config 2/Mem Location 90, etc.
GROUPS:
SHOW GROUPS 1-6 or 8 will automatically show the pre-assigned group.
RAVEN MTI PRO TOOLS USER MANUAL 116
COLOR CODING:
MAKE SELECT CLIPS-TRACKS COLORS:
Select the track and clip to instantly color code to the described color on the
Edit Window.
MAKE SELECT CLIPS COLORS:
Select the clip to instantly color code to the described color on the Edit Window.
MAKE SELECT TRACKS COLORS:
Select the track to instantly color code to the described color on the Mix or Edit
Window.
VIDEO FAVORITES:
HEADPHONE MIX (HD):
Select the tracks you want to send to the headphones, push Headphone Mix HD
to instantly create a new stereo aux track, copy the send to all the selected
tracks and copy the mix level to the send level for each track selected.
FLY HOOK (MARKERS 4-6-8):
RAVEN MTI USER MANUAL 117
Will Automatically fly audio region selections to specific markers on the Edit
Window.
TO PROGRAM A CUSTOM FLY HOOK manually, follow the below formula and
insert the appropriate Markers:
KEY COMMAND: COMMAND-C
KEY COMMAND: NUMPAD-. (period)
KEY COMMAND: NUMPAD-First Marker To Paste To
KEY COMMAND: NUMPAD-.
KEY COMMAND: COMMAND-V
KEY COMMAND: NUMPAD-.
KEY COMMAND: NUMPAD-Second Marker To Paste To
KEY COMMAND: NUMPAD-.
KEY COMMAND: COMMAND-V
Note: You can set these to as many markers as you want by following the
above sequence.
MIDI TO AUDIO (1 TRACK):
In the video, we show 5 MIDI Tracks being bounced, named, imported as audio
tracks and then hiding the previously needed MIDI. We have included this
option for one track by default to accomplish this task on Layout 4.
We have created the Batch Commands for up to 10 MIDI Track conversions to
Audio. Be sure and select the correct one from the QuickList to convert the
correct amount.
AUDIO TO MIDI (1 TRACK):
Located on Layout 4, the AUDIO TO MIDI Batch Command will automatically
paste a copied MIDI note down to the next track pasting the notes according to
the transients of the audio track above it.
Press AUDIO TO MIDI to paste MIDI notes to the audio track above the
instrument track being used.
How To Use: Place an audio track above an empty instrument track at the top
of the session. Create one MIDI note and place it on the instrument track on
RAVEN MTI PRO TOOLS USER MANUAL 118
whichever note needs to be triggered. Highlight the one MIDI note and hit the
copy/cut button on the Batch Commander toolbar or CMND+C or CMND+X
Locate the transport cursor on the audio track above the MIDI track at a
location you would like to start copying the AUDIO to MIDI. Hit the AUDIO TO
MIDI Batch Command and watch it paste MIDI notes to the instrument track
directly below the audio track.
Note: This Batch Command will only paste one MIDI note by default. Change
the number of notes by Right-Clicking or Control-Clicking the Batch
Command and adjusting the Repeat column to the number of notes you
would like to paste.
IMPORTANT: AUDIO TO MIDI is also labelled TAB PASTE MIDI - ONE TIME
Repeat As Needed in the QuickList.
TEMPO MAP (1 BAR) & SNAP TO GRID FADE CONSOLIDATE:
On Layout 4, we have included the two Batch Commands, TEMPO MAP and SNAP
TRANS GRID. As displayed in the video, the first step is tempo mapping one bar
on the track you want to snap to the grid, then with SNAP TRANS GRID, the
Batch Command will cut the track by the transients, snap them to the grid,
fade them and then consolodate the entire track.
To perform this Batch Command, it is important to first use the TEMPO MAP
Batch Command (We have included Tempo Map 1-4 Bars in the QuickList.)
Once tempo mapped, Select the audio you wish to modify and press SNAP TO
GRID FADE CONSOLIDATE to separate transients and snap to the grid, new
regions will be faded and consolidated.
Note: You can do this with multiple tracks after tempo mapped once.
IMPORTANT: The delay may need to be adjusted pending the size of the
audio track you are performing the function on to allow for more time.
MENU ITEMS:
RAVEN MTI USER MANUAL 119
Various menu items that will automatically open the desired Menu Item listed
on the Batch Command.
REMOTE:
These Basic functions have been included on Layout 4 for basic mobile
functionality when using the Slate Remote application.
RAVEN MTI PRO TOOLS USER MANUAL 120
S-ar putea să vă placă și
- Thomson Electrac HD Linear Actuator Motion Control per CAN BusDe la EverandThomson Electrac HD Linear Actuator Motion Control per CAN BusÎncă nu există evaluări
- Tagus Operator ManualDocument142 paginiTagus Operator ManualPatrickMoreÎncă nu există evaluări
- Vibration Basics and Machine Reliability Simplified : A Practical Guide to Vibration AnalysisDe la EverandVibration Basics and Machine Reliability Simplified : A Practical Guide to Vibration AnalysisEvaluare: 4 din 5 stele4/5 (2)
- Datamax I Class User ManualDocument132 paginiDatamax I Class User ManualDean Stacey100% (1)
- ADAM-4570 Series - Manual - Ed2Document70 paginiADAM-4570 Series - Manual - Ed2p_camposÎncă nu există evaluări
- MIC-3753/3753R: User ManualDocument40 paginiMIC-3753/3753R: User ManualJCÎncă nu există evaluări
- User Manual: Intel Touch Panel Computer With High Luminance 12.1" Svga TFT LCDDocument84 paginiUser Manual: Intel Touch Panel Computer With High Luminance 12.1" Svga TFT LCDDeniMestiWidianto100% (1)
- TPC-1570H: User ManualDocument106 paginiTPC-1570H: User ManualDeniMestiWidiantoÎncă nu există evaluări
- User Manual: Intel Touch Panel Computer With High Luminance 17" Sxga TFT LCDDocument56 paginiUser Manual: Intel Touch Panel Computer With High Luminance 17" Sxga TFT LCDDeniMestiWidiantoÎncă nu există evaluări
- TPC-1261H: User ManualDocument106 paginiTPC-1261H: User ManualDeniMestiWidiantoÎncă nu există evaluări
- Panasonic DMP BDT500Document48 paginiPanasonic DMP BDT500brew1cool12381Încă nu există evaluări
- Installation and Quick Start Guide Keysight PNA Series Network Analyzers - 22 PáginasDocument22 paginiInstallation and Quick Start Guide Keysight PNA Series Network Analyzers - 22 PáginasELEANDRO MARQUESÎncă nu există evaluări
- TPC-650H: User ManualDocument42 paginiTPC-650H: User ManualDeniMestiWidiantoÎncă nu există evaluări
- PM296 ManualDocument77 paginiPM296 ManualrajakprashantÎncă nu există evaluări
- EKI 7656C ManualDocument149 paginiEKI 7656C ManualHorizion NguyenÎncă nu există evaluări
- Adam 5000TCPDocument226 paginiAdam 5000TCPIbp CesarioÎncă nu există evaluări
- MDMAXCRPROA InstructionManual 01Document41 paginiMDMAXCRPROA InstructionManual 01koltan.itsajeepthingÎncă nu există evaluări
- Routerboard Groove 2Hn: Quick Setup Guide and Warranty InformationDocument3 paginiRouterboard Groove 2Hn: Quick Setup Guide and Warranty InformationIrfan KhattakÎncă nu există evaluări
- M-4206 Operator ManualDocument168 paginiM-4206 Operator ManualarylessenceÎncă nu există evaluări
- TPC-651H/1251H: User ManualDocument48 paginiTPC-651H/1251H: User ManualDeniMestiWidiantoÎncă nu există evaluări
- HDMI to ISDB-T H.264 Encoder Modulator User ManualDocument24 paginiHDMI to ISDB-T H.264 Encoder Modulator User ManualMatheus BuenoÎncă nu există evaluări
- Acer Monitor v243wDocument53 paginiAcer Monitor v243wcrnorecjeÎncă nu există evaluări
- UntitledDocument905 paginiUntitledStefano Di ChioÎncă nu există evaluări
- WEG SWU User Manual 10007809060 en Es PTDocument49 paginiWEG SWU User Manual 10007809060 en Es PTroneÎncă nu există evaluări
- Data MaxDocument160 paginiData MaxMiroslava BiroÎncă nu există evaluări
- User Manual: Intel Pentium M/Celeron M Fanless Box PC With 6 X LAN, 10 X COM, 8 X DI, 8 X DO, PC/104+Document72 paginiUser Manual: Intel Pentium M/Celeron M Fanless Box PC With 6 X LAN, 10 X COM, 8 X DI, 8 X DO, PC/104+Marcelo OuriqueÎncă nu există evaluări
- EKI-7659C 7659CI ManualDocument108 paginiEKI-7659C 7659CI ManualismailambengueÎncă nu există evaluări
- Allegro 2 Operator's ManualDocument115 paginiAllegro 2 Operator's ManualleouzeykaÎncă nu există evaluări
- MSI PM8PM-V ManualDocument87 paginiMSI PM8PM-V ManualMats Ägrim JohanssonÎncă nu există evaluări
- 10F-BW - Manual - 20161104Document23 pagini10F-BW - Manual - 20161104misctopicsÎncă nu există evaluări
- Acer B243W Service GuideDocument56 paginiAcer B243W Service Guidegogu pompieruÎncă nu există evaluări
- PXC Modular Series Owner S Manual A6V10302089 Us enDocument92 paginiPXC Modular Series Owner S Manual A6V10302089 Us engasti46Încă nu există evaluări
- MSI P965 Platinum Manual PDFDocument148 paginiMSI P965 Platinum Manual PDFRaga BhavaÎncă nu există evaluări
- SW8-8PB SwitchesDocument62 paginiSW8-8PB SwitchesAlexandre OliveiraÎncă nu există evaluări
- Acer X213H (X223HQ) Service GuideDocument48 paginiAcer X213H (X223HQ) Service GuideCarlos GomesÎncă nu există evaluări
- D000221 PPA5xx 15xx-User-ManualDocument125 paginiD000221 PPA5xx 15xx-User-ManualNaveenkumar PalanisamyÎncă nu există evaluări
- MSI K9A2 CF Series ManualDocument89 paginiMSI K9A2 CF Series ManualDosije218Încă nu există evaluări
- Sop05-5015f Smartlyte Service Manual Rev01Document79 paginiSop05-5015f Smartlyte Service Manual Rev01Sin Razy100% (2)
- D52W26 ManualDocument48 paginiD52W26 Manualremanuel18Încă nu există evaluări
- Pt-Lb80Ntu PT-LB80U PT-LB78U Pt-Lb75Ntu PT-LB75U: Operating InstructionsDocument62 paginiPt-Lb80Ntu PT-LB80U PT-LB78U Pt-Lb75Ntu PT-LB75U: Operating InstructionsTrong DinhÎncă nu există evaluări
- Allegro Manual UsuarioDocument115 paginiAllegro Manual UsuarioOsvaldo SozaÎncă nu există evaluări
- Ptae3000u ManualDocument60 paginiPtae3000u ManualFoobarred_NCÎncă nu există evaluări
- T5 Series PPC User Guide Ver 1.2Document29 paginiT5 Series PPC User Guide Ver 1.2uimarin14Încă nu există evaluări
- Mototrbo™ DGP Series Connect Plus Non-Display Portable: User Guide Guía Del Usuario Guia Do UsuárioDocument156 paginiMototrbo™ DGP Series Connect Plus Non-Display Portable: User Guide Guía Del Usuario Guia Do UsuárioLuis-alfredo Perez Bolde HernandezÎncă nu există evaluări
- Uno-1150g 2 201316Document50 paginiUno-1150g 2 201316Big Dick into ur girlÎncă nu există evaluări
- ECI 100 Installation Instructions 87202 3 enDocument58 paginiECI 100 Installation Instructions 87202 3 enAlexander GorlachÎncă nu există evaluări
- Utc200 SeriesDocument33 paginiUtc200 Seriesiamatifaslam420Încă nu există evaluări
- Datamax Iclass Operators Manual h2Document146 paginiDatamax Iclass Operators Manual h2c150199Încă nu există evaluări
- TPC-1250H/1550H/ 1750H: User ManualDocument30 paginiTPC-1250H/1550H/ 1750H: User ManualDeniMestiWidiantoÎncă nu există evaluări
- Msi P4M890M2 / P4M900M2Document89 paginiMsi P4M890M2 / P4M900M2Vincenzo Terranova0% (1)
- Operating Instructions TH-42PWD5: Progressive Wide Plasma DisplayDocument44 paginiOperating Instructions TH-42PWD5: Progressive Wide Plasma DisplayCookie MonstaÎncă nu există evaluări
- Se-500 G082060372ea A4 PDFDocument60 paginiSe-500 G082060372ea A4 PDFlukasjoÎncă nu există evaluări
- MVP Software User Manual: MVP Maestro II - Design Client MVP System Configuration ToolDocument50 paginiMVP Software User Manual: MVP Maestro II - Design Client MVP System Configuration ToolDan CoolÎncă nu există evaluări
- Power Factor Regulator: Computer Smart Fast 6 / 12Document33 paginiPower Factor Regulator: Computer Smart Fast 6 / 12Fastabiq HidayatulahÎncă nu există evaluări
- Acer V193 Service ManualDocument46 paginiAcer V193 Service Manualagun92Încă nu există evaluări
- Acer G215H&G225HQ Service GuideDocument51 paginiAcer G215H&G225HQ Service GuideSouza SouzaÎncă nu există evaluări
- RCT6513W87DK Ebook - en 25 07 2016Document35 paginiRCT6513W87DK Ebook - en 25 07 2016Rigoberto PeñateÎncă nu există evaluări
- 7577v1.0 (G52 75771X1) (790FX GD70)Document119 pagini7577v1.0 (G52 75771X1) (790FX GD70)ingpalacioÎncă nu există evaluări
- Audi A3 Injeção DiretaDocument109 paginiAudi A3 Injeção Diretawesley candido100% (1)
- Graffiti Model Lesson PlanDocument9 paginiGraffiti Model Lesson Planapi-286619177100% (1)
- BOQ Sample of Electrical DesignDocument2 paginiBOQ Sample of Electrical DesignAshik Rahman RifatÎncă nu există evaluări
- Project Planning HandbookDocument21 paginiProject Planning HandbookPhilip JonesÎncă nu există evaluări
- Ucc 900 Sor em Wpi 0001 - B01Document73 paginiUcc 900 Sor em Wpi 0001 - B01JonesÎncă nu există evaluări
- Clinical TeachingDocument29 paginiClinical TeachingJeonoh Florida100% (2)
- 5e Lesson Plan s16 - MagnetsDocument6 pagini5e Lesson Plan s16 - Magnetsapi-317126609Încă nu există evaluări
- Druckabschaltventil enDocument4 paginiDruckabschaltventil enSakthi Sekar CbiÎncă nu există evaluări
- A Comparative Study of Different Image Denoising Methods: Afreen Mulla, A.G.Patil, Sneha Pethkar, Nishigandha DeshmukhDocument6 paginiA Comparative Study of Different Image Denoising Methods: Afreen Mulla, A.G.Patil, Sneha Pethkar, Nishigandha DeshmukherpublicationÎncă nu există evaluări
- Academic Transition To Senior High SchoolDocument30 paginiAcademic Transition To Senior High SchoolGabriel ExalaÎncă nu există evaluări
- 8.9 Basic Maths For Well PlanningDocument9 pagini8.9 Basic Maths For Well PlanningKhanh Pham MinhÎncă nu există evaluări
- 07-02-2023 MS QLNDocument3 pagini07-02-2023 MS QLNSummaaaaÎncă nu există evaluări
- Risk Assissment 1Document12 paginiRisk Assissment 1Ibrahim BouzinaÎncă nu există evaluări
- Tes P 119 10 R0 PDFDocument43 paginiTes P 119 10 R0 PDFAbin Meetu100% (4)
- A Study To Assess The Effectiveness of PDocument9 paginiA Study To Assess The Effectiveness of PKamal JindalÎncă nu există evaluări
- Mental AspectDocument29 paginiMental AspectBenjii CarlosÎncă nu există evaluări
- The Champion Legal Ads: 11-02-23Document58 paginiThe Champion Legal Ads: 11-02-23Donna S. SeayÎncă nu există evaluări
- Ethics in ResearchDocument21 paginiEthics in Researchmukku_raviÎncă nu există evaluări
- JZMH aXKBJ3TwcVIkazQwapfCMfeHvtqxB xBJ1YDocument84 paginiJZMH aXKBJ3TwcVIkazQwapfCMfeHvtqxB xBJ1YReinbrandt malikiyano cahyonoÎncă nu există evaluări
- The Machine-Room-Less Elevator: Kone E MonospaceDocument8 paginiThe Machine-Room-Less Elevator: Kone E MonospaceAbdelmuneimÎncă nu există evaluări
- 611k01 Kicatalog C Ka Us 1Document8 pagini611k01 Kicatalog C Ka Us 1Ean LeeÎncă nu există evaluări
- CA 1 - Đề thi AV5 - CLC - Made - efDocument5 paginiCA 1 - Đề thi AV5 - CLC - Made - efQuang NguyenÎncă nu există evaluări
- Teodora Sarkizova: Certificate of AchievementDocument2 paginiTeodora Sarkizova: Certificate of AchievementAbd El-RahmanÎncă nu există evaluări
- MD SHAFIUL ISLAM 沙菲 ID;20183290290Document23 paginiMD SHAFIUL ISLAM 沙菲 ID;20183290290SHAFIUL SETUÎncă nu există evaluări
- Active-Passive VoiceDocument18 paginiActive-Passive VoiceDivya JainÎncă nu există evaluări
- Application of EbwDocument11 paginiApplication of Ebwsuman kumarÎncă nu există evaluări
- An Introduction To Muscle Response Testing MRTDocument14 paginiAn Introduction To Muscle Response Testing MRTJuan Aguilar HernándezÎncă nu există evaluări
- Query Operation 2021Document35 paginiQuery Operation 2021Abdo AbaborÎncă nu există evaluări
- The historical evolution of organizational behavior and how it shaped modern managementDocument3 paginiThe historical evolution of organizational behavior and how it shaped modern managementSaravanan Swagger100% (1)
- God in The Quran A Metaphysical StudyDocument133 paginiGod in The Quran A Metaphysical StudyFaisal Ali Haider LahotiÎncă nu există evaluări