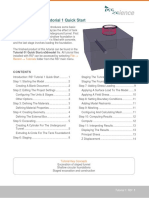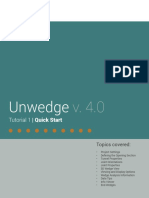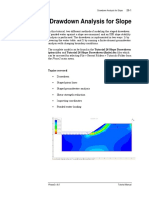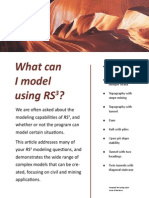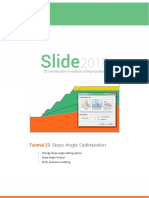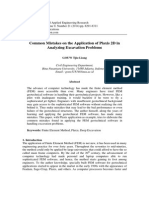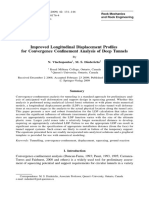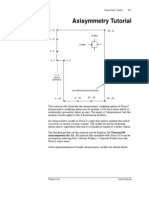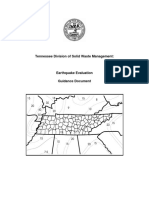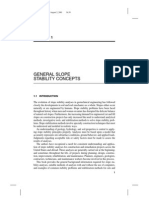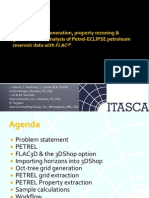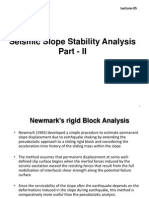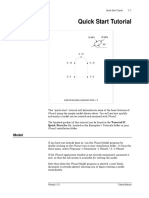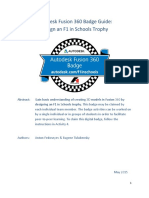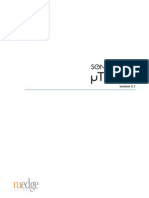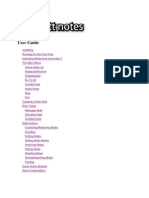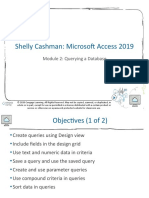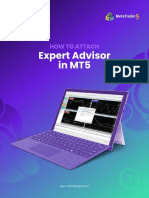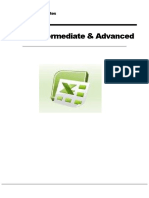Documente Academic
Documente Profesional
Documente Cultură
RockScience Phase 2 Tutorial 01 Quick Start
Încărcat de
Migel Canseco CansecoDrepturi de autor
Formate disponibile
Partajați acest document
Partajați sau inserați document
Vi se pare util acest document?
Este necorespunzător acest conținut?
Raportați acest documentDrepturi de autor:
Formate disponibile
RockScience Phase 2 Tutorial 01 Quick Start
Încărcat de
Migel Canseco CansecoDrepturi de autor:
Formate disponibile
Quick Start Tutorial 1-1
Quick Start Tutorial
10 MPa 20 MPa
30
0 , 15
-5 , 10 5 , 10
-5 , 0 5,0
external boundary expansion factor = 3
This quick start tutorial will demonstrate some of the basic features of
RS2 using the simple model shown above. You will see how quickly and
easily a model can be created and analyzed with RS2.
The finished product of this tutorial can be found in the Tutorial 01
Quick Start.fez data file. All tutorial files installed with RS2 9.0 can be
accessed by selecting File > Recent Folders > Tutorials Folder from the
RS2 main menu.
Program Name Change (Phase2 / RS2)
For those of you who may be wondering about the program name RS2
the former Rocscience program Phase2 (version 9) has now been renamed
RS2 (Rock and Soil 2-dimensional analysis program) in order to highlight
the new soil analysis capabilities of the program, and in keeping with the
new 3D finite element program RS3. For those of you familiar with
the program name Phase2, just remember Phase2 is now called
RS2!!!
RS2 v.9.0 Tutorial Manual
Quick Start Tutorial 1-2
Model
If you have not already done so, run the RS2 Model program by double-
clicking on the RS2 icon in your installation folder. Or from the Start
menu, select Programs Rocscience RS2 9.0 RS2.
If the RS2 application window is not already maximized, maximize it
now, so that the full screen is available for viewing the model.
Note that when the RS2 Model program is started, a new blank
document is already opened, allowing you to begin creating a model
immediately.
Project Settings
The Project Settings dialog is used to configure the main analysis
parameters for your RS2 model.
Although we do not need to customize the Project Settings for this
tutorial, lets take a look at the dialog.
Select: Analysis Project Settings
Since we will be using Metric (MPa) units for this tutorial, you should
make sure that the Units option is set to Metric, stress as MPa, under
the General tab. This determines the units of length, force, stress and
unit weight used in the analysis.
NOTE: RS2 saves the most recently selected Units in Project Settings,
and uses this as the setting for all new documents.
RS2 v.9.0 Tutorial Manual
Quick Start Tutorial 1-3
Select the Stages tab, and note that we will be analyzing a single stage
model. (Multi-stage modeling is covered in the next tutorial).
Select the Project Summary tab and enter Quick Start Tutorial as the
Project Title.
Do not change any other settings in the dialog. Select OK.
Entering Boundaries
First create the excavation as follows.
Select the Geometry workflow tab, then select Add Excavation from
the toolbar or the Boundaries menu.
Select: Boundaries Add Excavation
Enter the following coordinates in the prompt line at the bottom right of
the screen. Note: press Enter at the end of each line, to enter each
coordinate pair, or single letter text command (e.g. a for arc).
Enter vertex [t=table,i=circle,esc=cancel]: -5 10
Enter vertex [t=table,a=arc,i=circle,u=undo,esc=cancel]: -5 0
Enter vertex [...]: 5 0
Enter vertex [...]: 5 10
Enter vertex [...]: a
You will see the Arc Options dialog.
Select the 3 Points on Arc option, Number of Segments = 20.
Select OK.
Enter second arc point [u=undo,esc=cancel]: 0 15
Enter third arc point [u=undo,esc=cancel]: c
By entering c at the last prompt, the arc closes on the first point of the
excavation. Note that arcs in RS2 are actually made up of a series of
straight line segments. The Arc option and many other useful shortcuts
are also available in the right-click menu.
Select Zoom All (or press the F2 function key) to zoom the excavation to
the center of the view.
Now we will create the external boundary. In RS2, the external boundary
may be automatically generated, or user-defined. We will use one of the
automatic options.
Select: Boundaries Add External
You will see the Create External Boundary dialog. We will use the
default settings of Boundary Type = Box and Expansion Factor = 3, so
just select OK, and the external boundary will be automatically created.
RS2 v.9.0 Tutorial Manual
Quick Start Tutorial 1-4
The boundaries for this example have now been entered.
Meshing
Now lets generate the finite element mesh. In RS2, meshing is a simple
two-step process. First you must Discretize the boundaries, and then the
Mesh can be generated. You can also configure various Mesh Setup
parameters before generating the mesh. We will do this first, although
default parameters are in effect if you do not use the Mesh Setup option.
Select the Mesh workflow tab, then select Mesh Setup from the toolbar
or the Mesh menu.
Select: Mesh Mesh Setup
Enter the Number of Excavation Nodes = 60, and select OK.
Now discretize the boundaries.
Select: Mesh Discretize
The discretization of the boundaries, indicated by red crosses, will form
the framework for the finite element mesh. Notice the summary of
discretization shown in the status bar, indicating the actual number of
discretizations for each boundary type.
RS2 v.9.0 Tutorial Manual
Quick Start Tutorial 1-5
Discretizations: Excavation=59 External=49
Note that the number of excavation discretizations is 59, but we entered
60 in the Mesh Setup dialog. Dont worry, this is normal. Due to the
nature of the discretization process, the actual number will not always be
the same as the number you entered. If you are not happy with a given
discretization, it can always be customized using a variety of custom
discretization options (see the RS2 help topics for more information).
Now generate the finite element mesh, by selecting the Mesh option from
the toolbar or the Mesh menu.
Select: Mesh Mesh
The finite element mesh is generated, with no further intervention by the
user. When finished, the status bar will indicate the number of elements
and nodes in the mesh:
NODES (ND): 1720 ELEMENTS (EL): 835 NODES
If you have followed the steps correctly so far, you should get the same
number of nodes and elements as indicated above.
TIP: you can Discretize and Mesh in one step, by selecting the
Discretize and Mesh option ; or you can use the Discretize and
Mesh buttons in the Mesh Setup dialog.
Boundary Conditions
For this tutorial, no boundary conditions need to be specified by the user.
The default boundary condition will therefore be in effect, which is a
fixed (i.e. zero displacement) condition for the external boundary.
RS2 v.9.0 Tutorial Manual
Quick Start Tutorial 1-6
Field Stress
Field Stress determines the initial in-situ stress conditions, prior to
excavation.
In RS2 you can define either a Constant field stress or a Gravity field
stress. For this tutorial we will use a Constant field stress.
Select the Loads & Restraints workflow tab, then select Field Stress
from the toolbar or the Loading menu.
Select: Loading Field Stress
Enter Sigma 1 = 20, Angle = 30, and select OK.
Notice that the small stress block in the upper right corner of the view
indicates the relative magnitude and orientation of the field stress you
entered. Note the definition of the Constant Field Stress Angle in RS2
the Angle is the counter-clockwise angle between the Sigma 1 direction
and the horizontal axis.
RS2 v.9.0 Tutorial Manual
Quick Start Tutorial 1-7
Properties
We will now define the properties of the rock mass.
Select the Materials & Staging workflow tab, then select Define
Materials from the toolbar or the Properties menu.
Select: Properties Define Materials
You will see the Define Material Properties dialog.
With the first material selected (Material 1): Enter Name = rock mass.
Under the Strength tab enter Cohesion = 12 MPa. Select the Stiffness tab
and enter Poissons ratio = 0.2. Select OK.
Since you entered properties with the first material selected, you do not
have to Assign these properties to the model. RS2 automatically assigns
the Material 1 properties for you.
If you define properties using Material 2, Material 3, Material 4 etc. (e.g.
for a multiple material model), then you will have to use the Assign
option to assign these properties. We will deal with assigning properties
in Tutorial 2.
RS2 v.9.0 Tutorial Manual
Quick Start Tutorial 1-8
Excavating
We have one last thing to do to complete our simple model. Although we
do not have to assign material properties, we do have to use the Assign
Properties option in order to excavate the material from within the
excavation boundary. This is easily done with a few mouse clicks.
Select: Properties Assign Properties
You will see the Assign Properties dialog, shown in the margin.
1. Use the mouse to select the Excavate button at the bottom of the
Assign Properties dialog.
2. A small cross-hair icon ( + ) will appear at the end of the cursor.
Place the cross-hair anywhere within the excavation boundary,
and click the left mouse button.
3. The elements within the excavation boundary will disappear,
indicating that the region within the boundary is now
excavated.
4. That is all that is required. Select the X button at the upper right
corner of the Assign dialog (or press Escape twice, once to exit the
excavate mode, and once to close the dialog). The Assign dialog
will be closed, and the excavation will be complete.
We are now finished with the modeling. The model should appear as
shown below.
Finished model RS2 Quick Start Tutorial
RS2 v.9.0 Tutorial Manual
Quick Start Tutorial 1-9
TIP: assigning can also be done using a right-click shortcut (right-click in
the desired area and the popup menu will have an Assign Material sub-
menu).
Compute
Before you analyze your model, save it as a file called quick.fez. (RS2
files have an .fez filename extension.)
Select: File Save
Use the Save As dialog to save the file. You are now ready to run the
analysis.
Select: Analysis Compute
The RS2 Compute engine will proceed in running the analysis. When
completed, you will be ready to view the results in Interpret.
Interpret
To view the results of the analysis:
Select: Analysis Interpret
This will start the RS2 Interpret program.
Principal Stress
By default, after a RS2 stress analysis, you will first see a contour plot of
the major principal stress Sigma 1, when a file is opened in Interpret.
This is shown in the figure below.
RS2 v.9.0 Tutorial Manual
Quick Start Tutorial 1-10
Contours of Major Principal Stress
Notice the effect of the field stress orientation (30 degrees from
horizontal) on the Sigma 1 contours.
Now lets zoom in to get a closer look at the stress contours around the
excavation. An easy shortcut to zoom in to your excavation(s), is to use
the Zoom Excavation option.
Select: View Zoom Zoom Excavation
Notice the high stresses at the upper left and lower right of the
excavation. The maximum Sigma 1 is at the sharp corner at the lower
right.
Stress Trajectories
Now toggle the display of principal stress trajectories on, by selecting the
Stress Trajectories toolbar button.
The principal stress trajectories are shown as small cross icons where the
long axis of the cross is oriented in the direction of the major in-plane
principal stress (Sigma 1) and the short axis is the direction of the minor
in-plane principal stress (Sigma 3).
RS2 v.9.0 Tutorial Manual
Quick Start Tutorial 1-11
Display of principal stress trajectories
Toggle off the display of stress trajectories by re-selecting the Stress
Trajectories toolbar button. (Stress Trajectories can also be turned on or
off in the Display Options dialog.)
Creating a Query
We can graph the stress on the boundary or at any other location in the
rock mass using a Material Query. A Material Query allows you to view
and plot analysis results based on the current contour data. (Queries are
discussed in more detail in later tutorials).
1. Right-click on the excavation boundary and select Query
Boundary from the popup menu.
2. Select OK in the dialog and a Query will be created for the
boundary (you will see data values displayed along the
boundary).
3. Right-click again on the excavation boundary, and select Graph
Data from the popup menu.
4. Select Plot in the dialog, and you should see the following graph.
RS2 v.9.0 Tutorial Manual
Quick Start Tutorial 1-12
Sigma One
90
80
70
60
Sigma One [MPa]
50
Query #1 1. Stage 1
40
30
20
10
0 10 20 30 40
Distance [m]
Principal stress on excavation boundary
The maximum stresses on the graph correspond to the maximum stresses
on the Sigma 1 contour plot.
Close the query graph.
Right click on the excavation boundary and select the Show Values
option, to turn off the display of the query values along the boundary. If
you see the number 1 displayed on the boundary, this is the query ID
number, which can also be turned on or off in the right-click menu.
Right click on the excavation boundary and select Delete Query to
remove the query from the model.
Displacements
Lets look at the displacements. Select Solid Displacement > Total
Displacement from the data list in the toolbar.
Select:
The total displacement contours will be plotted, and the status bar will
indicate the maximum displacement for the entire model (about 12 mm).
Maximum Total Displacement = 0.01214 m
Now select Zoom Excavation again.
Select: View Zoom Zoom Excavation
As can be seen from the contours, the maximum displacement is
occurring at the excavation walls. Now lets display the deformation
vectors and the deformed boundaries.
RS2 v.9.0 Tutorial Manual
Quick Start Tutorial 1-13
Select the Deformed Boundaries and Deformation Vectors buttons in the
toolbar.
The deformed shape of the excavation boundaries is graphically
illustrated by the use of these options. The deformation is magnified by a
scale factor, which can be user-defined in the Display Options dialog.
This is left as an optional exercise. In the figure below, a scale factor of 80
was used (i.e. displayed deformation = 80 times actual deformation).
Total displacement contours, with deformation vectors and deformed
boundaries displayed.
Toggle off the deformation vectors and deformed boundaries by re-
selecting the corresponding buttons in the toolbar.
Now we will change the number of contour intervals, and add some
contour labels. Right-click the mouse and select Contour Options.
In the Contour Options dialog, choose the Custom Range option, enter
Max = .014, and enter Number (of contour intervals) = 7. Select Done.
Legend
You can also customize the Legend display. Right-click ON the Legend
and select Legend Options. In the dialog, select Number Format =
Decimal, and enter number of decimal places = 4. Select OK.
RS2 v.9.0 Tutorial Manual
Quick Start Tutorial 1-14
Contour Labels
Now lets add some labels to the contours, to identify the values
represented by each contour boundary.
Select: Tools Add Tool Label Contour
A cross-hair cursor will appear on the screen. Click the left mouse button
anywhere on or near a contour boundary, and a contour label will be
placed at that point. The following figure illustrates what the display
might look like after you have added some contour labels to the model.
When you have added all of the labels that you wish, press the Esc key or
right-click and select Cancel.
Contour labels added to displacement contour plot
NOTE: the number of decimal places and number format used for the
contour labels can be customized in the Legend Options dialog. This is
available in the View menu or by right-clicking on the Legend. The style
(font size etc) used for the Contour Labels can be customized by double-
clicking on a Contour Label.
RS2 v.9.0 Tutorial Manual
Quick Start Tutorial 1-15
Data Tips
A useful feature of RS2 is the popup Data Tip option which allows you to
obtain model and analysis information by simply placing the mouse
cursor over any model entity or location on the screen.
To enable Data Tips, click on the box on the Status Bar (at the bottom of
the RS2 application window), which says Data Tips. When you click on
this box, it will toggle through 4 different Data Tip modes (including Off
mode). Click on this box until it displays Max Datatips.
Now move the mouse cursor over the model, and you will see that the
material properties of the rock mass are displayed when the cursor is
placed anywhere within the material. Place the cursor over the Stress
Block in the upper right corner of the screen, and the Field Stress
parameters will be displayed.
Click on the Data Tips box in the Status Bar, until it displays Query
Datatips. This mode allows you to obtain exact interpolated values of
data at any point on the contour plots. Move the mouse around the
contour plot, and notice that the exact value of the currently contoured
variable is displayed, as well as the exact location coordinates.
Click on the Status Bar and toggle Data Tips Off. Data Tips can also
display a variety of other information, including support properties etc.
The user is encouraged to experiment with this option in later tutorials.
Data Tips can also be toggled using the Data Tips sub-menu in the View
menu.
RS2 v.9.0 Tutorial Manual
Quick Start Tutorial 1-16
Info Viewer
The Info Viewer option in the Analysis menu or the toolbar, displays a
summary of RS2 input parameters and analysis results, in its own view.
Select: Analysis Info Viewer
RS2 Info Viewer listing
The Info Viewer information can be copied to the clipboard using the
Copy option in the toolbar or the Edit menu, or by right-clicking in the
view and selecting Copy. From the clipboard, the information can be
pasted into word processing programs for report writing.
The Info Viewer can also be saved to an html or text file using the Save
option in the right-click menu or the File menu.
Close the Info Viewer view, by selecting the X in the upper right corner of
the view.
RS2 v.9.0 Tutorial Manual
Quick Start Tutorial 1-17
Drawing Tools
By default the Drawing Tools toolbar is hidden. To display (or hide) the
Drawing Tools toolbar, go to the Tools menu and toggle the Show Tools
Toolbar option.
In the Tools menu or the toolbar, a wide variety of drawing tools are
available for customizing views. We will briefly demonstrate some of
these options.
First, lets delete the contour labels we added previously.
Select: Tools Delete All Tools
All contour labels will be deleted.
Now press F2 to Zoom All.
Lets add an arrow to the view. Select the Arrow option from the toolbar
or the Tools menu.
Select: Tools Add Tool Arrow
Click the mouse at two points on the screen, to add an arrow pointing
anywhere within the rock mass. Now lets add some text.
Select: Tools Add Tool Text Box
Click the mouse at a point near the tail of the arrow. You will see the
Add Text dialog. The Add Text dialog allows you to type any text and
add it to the screen. The Auto-Text option can be used to annotate the
model with pre-formatted input and output data.
For example:
1. In the Add Text dialog, select the Material Properties + box
(NOT the checkbox). Then select the Material: rock mass + box.
Then select the Material: rock mass checkbox.
2. Now select the Insert Auto-text button. The Material Properties
for the rock mass will be added to the editing area at the left of
the Add Text dialog.
3. Now select OK. The text is added to the view, and your screen
should look similar to the following figure.
RS2 v.9.0 Tutorial Manual
Quick Start Tutorial 1-18
Auto-text and arrow added to view.
TIP: after adding a drawing tool, you can easily change the position, size
or formatting style, by clicking on the tool with the mouse. This is
described in the next section.
Many other drawing tools are available in RS2, including options which
allow you to add dimensioning, dynamic text, calculate areas of polygons,
etc. The user is encouraged to experiment with the many different
capabilities of the Drawing Tools in RS2.
Editing Drawing Tools
We will now describe the following properties of all drawing tools added
through the Tools menu options:
Right-click
If you right-click the mouse on a drawing tool, you will see a popup menu,
which makes available various editing options.
For example:
right-click on the arrow. Delete, Format and Copy options are
available in the popup menu.
right-click on the text box. Various options are available,
including Delete, Format and Edit Text.
Single-click
If you single-click the left mouse button on a drawing tool, this will
select the tool, and you will see the control points highlighted on the
tool. While in this mode:
RS2 v.9.0 Tutorial Manual
Quick Start Tutorial 1-19
You can click and drag the control points, to re-size the tool.
If you hover the mouse over any part of the drawing tool, but
NOT on a control point, you will see the four-way arrow cursor,
allowing you to click and drag the entire drawing tool to a new
location.
You can delete the tool by pressing Delete on the keyboard.
You can create a copy of the tool by pressing Ctrl-C on the
keyboard, or by selecting Copy from the toolbar or the Edit menu.
Double-click
If you double-click the mouse on a drawing tool, you will see the Format
Tool dialog. The Format Tool dialog allows you to customize styles,
colours etc. Only the options applicable to the clicked-on tool, will be
enabled in the Format Tool dialog. (Note: this is the same Format option
available when you right-click on a tool).
It is left as an optional exercise, for the user to experiment with the
various editing options that are available for each Tools option.
Saving Drawing Tools
To save drawing tools, select the Save option from the toolbar or the File
menu. This will save all drawing tools, so that next time you open the
file, the tools will re-appear on the view.
If you close a file in Interpret, you will automatically be prompted to save
the drawing Tools, if you have not already saved them.
RS2 v.9.0 Tutorial Manual
Quick Start Tutorial 1-20
Exporting Images
In RS2, various options are available for exporting image files.
Export Image File
The Export Image option in the File menu or the right-click menu,
allows you to save the current view directly to one of the following image
file formats:
JPEG (*.jpg)
PNG (*.png)
GIF (*.gif)
Windows Bitmap (*.bmp)
Windows Enhanced Metafile (*.emf)
Windows Metafile (*.wmf)
Copy to Clipboard
The current view can also be copied to the Windows clipboard using the
Copy option in the Edit menu or by pressing Ctrl+C on the keyboard.
This will place a bitmap or metafile image on the clipboard which can be
pasted directly into word or image processing applications.
That concludes this quick start tutorial. To exit the Interpret program:
Select: File Exit
RS2 v.9.0 Tutorial Manual
S-ar putea să vă placă și
- Tutorial 36 Embankment Consolidation PDFDocument20 paginiTutorial 36 Embankment Consolidation PDFMarcos MaÎncă nu există evaluări
- Tutorial 10 SSR Search AreaDocument7 paginiTutorial 10 SSR Search AreaMarcos MaÎncă nu există evaluări
- Tutorial 32 Probabilistic Slope Stability AnalysisDocument12 paginiTutorial 32 Probabilistic Slope Stability Analysischristh24Încă nu există evaluări
- RS 3 TutorialDocument15 paginiRS 3 TutorialnnsdellÎncă nu există evaluări
- Tutorial 04 Export To Phase2Document19 paginiTutorial 04 Export To Phase2Tomas Cayao FloresÎncă nu există evaluări
- Tutorial 01 QuickStart RS3Document14 paginiTutorial 01 QuickStart RS3Walter Edinson Ramos ChavezÎncă nu există evaluări
- Tutorial 20 Liner With Sliding GapDocument17 paginiTutorial 20 Liner With Sliding GapMarcos MaÎncă nu există evaluări
- Inicio Rapido-Undwedge TutorialDocument18 paginiInicio Rapido-Undwedge TutorialEddy Mamani GuerreroÎncă nu există evaluări
- Tutorial 08 Shear Strength ReductionDocument12 paginiTutorial 08 Shear Strength ReductionMarcos MaÎncă nu există evaluări
- Tutorial 26 Drawdown Analysis For SlopeDocument17 paginiTutorial 26 Drawdown Analysis For Sloperongow titoÎncă nu există evaluări
- Tutorial 07 Finite Element Groundwater SeepageDocument35 paginiTutorial 07 Finite Element Groundwater SeepageJuan Virgilio Torres ÑacchaÎncă nu există evaluări
- Tutorial 14 Geotextile Reinforced RampDocument24 paginiTutorial 14 Geotextile Reinforced Rampmed AmineÎncă nu există evaluări
- Rocscience - Groundwater Module in Phase2, 2D Finite Element Program For Ground Water AnalysisDocument50 paginiRocscience - Groundwater Module in Phase2, 2D Finite Element Program For Ground Water AnalysisGiuseppe OnorevoliÎncă nu există evaluări
- RS3 ModelingDocument14 paginiRS3 ModelingOsvaldo Alvarado U.Încă nu există evaluări
- A PDFDocument363 paginiA PDFlili_musteataÎncă nu există evaluări
- Flac 3D 3Document108 paginiFlac 3D 3Robert Aguedo100% (2)
- Quick Start Tutorial: Example - Dip FileDocument29 paginiQuick Start Tutorial: Example - Dip Filejaja_543Încă nu există evaluări
- Flac3D: Fast Lagrangian Analysis of ContinuaDocument28 paginiFlac3D: Fast Lagrangian Analysis of Continualuis fernando vilacahuaÎncă nu există evaluări
- Slope Angle OptimizationDocument9 paginiSlope Angle OptimizationRajendra KoreÎncă nu există evaluări
- Flac Phase2Document11 paginiFlac Phase2pbldzcmsÎncă nu există evaluări
- Tutorial 21 Levee With Toe DrainDocument12 paginiTutorial 21 Levee With Toe DrainCarlos SaavedraÎncă nu există evaluări
- Tutorial 18 3D Tunnel Simulation Using Core ReplacementDocument27 paginiTutorial 18 3D Tunnel Simulation Using Core ReplacementAleksandar Milidrag100% (1)
- Plaxis Common MistakeDocument22 paginiPlaxis Common MistakeBenjamin HasecicÎncă nu există evaluări
- Manual SlideDocument2 paginiManual SlideJoseph Giancarlo Celiz Carranza100% (1)
- Tutorial 14 Cofferdam SeepageDocument12 paginiTutorial 14 Cofferdam Seepageinsomnia_bearÎncă nu există evaluări
- 8 Basics: An Introduction To FLAC 8 and A Guide To Its Practical Application in Geotechnical EngineeringDocument77 pagini8 Basics: An Introduction To FLAC 8 and A Guide To Its Practical Application in Geotechnical EngineeringjeanÎncă nu există evaluări
- Vlachopoulos PDFDocument16 paginiVlachopoulos PDFSérgio BernardesÎncă nu există evaluări
- Tutorial 06 AxisymmetricDocument24 paginiTutorial 06 AxisymmetricDaniel CcamaÎncă nu există evaluări
- Flac 3D 1Document20 paginiFlac 3D 1Robert Aguedo100% (1)
- Tutorial 33 Two Tunnel Lining DesignDocument37 paginiTutorial 33 Two Tunnel Lining DesignTeofilo Augusto Huaranccay HuamaniÎncă nu există evaluări
- 3D Tunnel Simulation Using Material SofteningDocument13 pagini3D Tunnel Simulation Using Material SofteningAditya MishraÎncă nu există evaluări
- Slope Stability Manual 8Document12 paginiSlope Stability Manual 8YawgmothÎncă nu există evaluări
- 2002 Faustino Valero - Criterios Proyecto Estruc. Suelo ReforzadoDocument42 pagini2002 Faustino Valero - Criterios Proyecto Estruc. Suelo ReforzadoPaul Pinedo VilcahuamánÎncă nu există evaluări
- Lecture 3Document27 paginiLecture 3MongÎncă nu există evaluări
- General Slope Stability Concept PDFDocument25 paginiGeneral Slope Stability Concept PDFfaidÎncă nu există evaluări
- Allowable Bearing Capacity - Academic Journals PDFDocument9 paginiAllowable Bearing Capacity - Academic Journals PDFA KÎncă nu există evaluări
- 10 AdachiDocument43 pagini10 Adachigaddargaddar100% (1)
- Shear Stress UU, CU, CDDocument101 paginiShear Stress UU, CU, CDMohamad Khaled NordinÎncă nu există evaluări
- The Influence of Discontinuity Orientation On The Behaviour of TunnelsDocument8 paginiThe Influence of Discontinuity Orientation On The Behaviour of TunnelsNadim527Încă nu există evaluări
- Soft-Soil and Soft-Soil-Creep Models - DF PDFDocument6 paginiSoft-Soil and Soft-Soil-Creep Models - DF PDFmiquixtli4192Încă nu există evaluări
- Full Slope StabilityDocument49 paginiFull Slope StabilityKiptushÎncă nu există evaluări
- State of The Art 3DDocument7 paginiState of The Art 3DjorgeÎncă nu există evaluări
- G - Articulo - Jibson - Predicting Earthquake-Induced Landslide Displacements Using Newmark's Sliding Block AnalysisDocument23 paginiG - Articulo - Jibson - Predicting Earthquake-Induced Landslide Displacements Using Newmark's Sliding Block AnalysisFabián Arquín Bolaños100% (1)
- Simple Slope Stability ProblemsDocument27 paginiSimple Slope Stability ProblemsRopan EfendiÎncă nu există evaluări
- Analisis Dinamico Tem FlacDocument49 paginiAnalisis Dinamico Tem FlacJerry BeardÎncă nu există evaluări
- PDFDocument119 paginiPDFAnonymous 7ZhkXYDÎncă nu există evaluări
- Slope Stability Problem Session PDFDocument31 paginiSlope Stability Problem Session PDFjaja_543Încă nu există evaluări
- Lecture35 Seismic Slope Stability Part2Document23 paginiLecture35 Seismic Slope Stability Part2Arun GoyalÎncă nu există evaluări
- FTDDocument188 paginiFTDsharath1199Încă nu există evaluări
- Flac InterfaceDocument34 paginiFlac InterfaceLuca Brandi100% (1)
- UDEC 5 Syllabus Fall 2013Document4 paginiUDEC 5 Syllabus Fall 2013Moji MmnÎncă nu există evaluări
- Lecture 3 - Drained and Undrained BehaviorDocument19 paginiLecture 3 - Drained and Undrained BehaviorAmr Elshanawany100% (1)
- Pore Water Pressure by RocscienceDocument11 paginiPore Water Pressure by RocscienceLekhani DasanayakeÎncă nu există evaluări
- Finite Element Programming in Non-linear Geomechanics and Transient FlowDe la EverandFinite Element Programming in Non-linear Geomechanics and Transient FlowÎncă nu există evaluări
- Support Tutorial - Step 1: ModelDocument31 paginiSupport Tutorial - Step 1: ModelAhmed MohammedÎncă nu există evaluări
- Quick Start Tutorial: ModelDocument18 paginiQuick Start Tutorial: ModelAdil MohammadiÎncă nu există evaluări
- Quick Start Tutorial: ModelDocument19 paginiQuick Start Tutorial: ModelSergio VelizÎncă nu există evaluări
- Tutorial 34 C - Rayleigh DampingDocument13 paginiTutorial 34 C - Rayleigh DampinggcanyonÎncă nu există evaluări
- Quick Start For Configuring An Hmi Faceplate: Simatic Comfort Panels, Runtime Advanced and Wincc (Tia Portal)Document11 paginiQuick Start For Configuring An Hmi Faceplate: Simatic Comfort Panels, Runtime Advanced and Wincc (Tia Portal)Jair FrancoÎncă nu există evaluări
- Object ViewerDocument28 paginiObject ViewerGrover Oswaldo Villarpando CalleÎncă nu există evaluări
- MastercamX Quick Ref CardDocument6 paginiMastercamX Quick Ref CardMohdHuzairiRusliÎncă nu există evaluări
- Auto Cad LabDocument47 paginiAuto Cad Labiamav31Încă nu există evaluări
- UnicView AD User GuideDocument128 paginiUnicView AD User GuideGuilherme Pigato PaesÎncă nu există evaluări
- Tutorial AutoCad 2004Document14 paginiTutorial AutoCad 2004Doni SunÎncă nu există evaluări
- Outcall User Manual: © 2003-2008 Bicom SystemsDocument36 paginiOutcall User Manual: © 2003-2008 Bicom SystemsGreen DewÎncă nu există evaluări
- 0029200000000ma06 2-0 Gti-UmDocument64 pagini0029200000000ma06 2-0 Gti-UmoicfbdÎncă nu există evaluări
- WinIDEA ManualDocument390 paginiWinIDEA ManualKing PhamÎncă nu există evaluări
- Maple Gettingstarted GuideDocument96 paginiMaple Gettingstarted GuidegrunedaÎncă nu există evaluări
- RRF User Guide For Non-ProGres UsersDocument17 paginiRRF User Guide For Non-ProGres UsersBani Adam50% (2)
- Uputstvo Autodesk Fusion EngleskiDocument27 paginiUputstvo Autodesk Fusion EngleskiJelena TodorovicÎncă nu există evaluări
- Front Mission Alternative GuideDocument123 paginiFront Mission Alternative GuidesaaverodrigoÎncă nu există evaluări
- Traust APEX Blog Self Registration Instruction GuideDocument28 paginiTraust APEX Blog Self Registration Instruction Guidethermo3Încă nu există evaluări
- Microtonic Drum MachineDocument41 paginiMicrotonic Drum MachinelasseeinarÎncă nu există evaluări
- Hot Notes User GuideDocument13 paginiHot Notes User GuidesumanÎncă nu există evaluări
- MS Project 2013-16 Advanced WorkbookDocument86 paginiMS Project 2013-16 Advanced Workbookrvnkrish24Încă nu există evaluări
- IPSA User ManualDocument108 paginiIPSA User Manualdinesh tÎncă nu există evaluări
- M02 - Access 2019-CEDocument42 paginiM02 - Access 2019-CEDAYANG NURHAIZA AWANG NORAWIÎncă nu există evaluări
- Client Software Safire Control Center: User ManualDocument75 paginiClient Software Safire Control Center: User ManualsoundÎncă nu există evaluări
- User GuideDocument527 paginiUser GuideArsenio CossaÎncă nu există evaluări
- 2239 - 22-95048 3D Print User Guide PDFDocument74 pagini2239 - 22-95048 3D Print User Guide PDFErmal SallakuÎncă nu există evaluări
- IPCam Client ManualDocument20 paginiIPCam Client ManualnetvistaÎncă nu există evaluări
- How To Attach Expert Advisor in MT5 - Guide - EnglishDocument9 paginiHow To Attach Expert Advisor in MT5 - Guide - EnglishThe Trading PitÎncă nu există evaluări
- HyperMesh 2017 Tutorials Abaqus Solver InterfaceDocument123 paginiHyperMesh 2017 Tutorials Abaqus Solver Interfacevovanpedenko100% (1)
- SmartForms - ConceptualDocument32 paginiSmartForms - ConceptualYong Benedict100% (2)
- D3PLOT Tips: Ls-Dyna EnvironmentDocument52 paginiD3PLOT Tips: Ls-Dyna EnvironmentEngSafwanQadousÎncă nu există evaluări
- Google Earth Enterprise DocumentationDocument397 paginiGoogle Earth Enterprise DocumentationJorge D. MarquesÎncă nu există evaluări
- Excel Intermediate & Advanced (2) From Henry Hardoon at WWW - Hhassociates.co - UkDocument98 paginiExcel Intermediate & Advanced (2) From Henry Hardoon at WWW - Hhassociates.co - UkHenry HardoonÎncă nu există evaluări
- CL Accuro Advance Workbook Jan2013Document183 paginiCL Accuro Advance Workbook Jan2013BrayantÎncă nu există evaluări