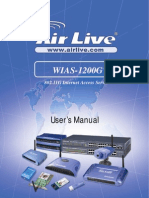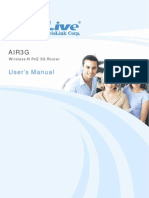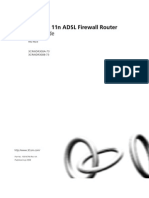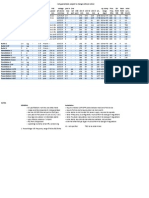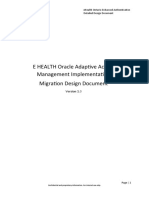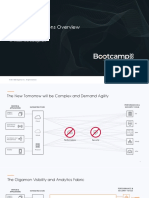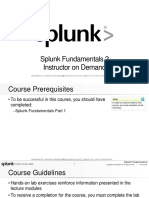Documente Academic
Documente Profesional
Documente Cultură
Cisco ProtectLink™ Gateway 1.0 - Admin Guide
Încărcat de
ซิสทูยู ออนไลน์Drepturi de autor
Formate disponibile
Partajați acest document
Partajați sau inserați document
Vi se pare util acest document?
Este necorespunzător acest conținut?
Raportați acest documentDrepturi de autor:
Formate disponibile
Cisco ProtectLink™ Gateway 1.0 - Admin Guide
Încărcat de
ซิสทูยู ออนไลน์Drepturi de autor:
Formate disponibile
ADMINISTRATION
GUIDE
Cisco Small Business
Cisco ProtectLink™ Gateway 1.0
CCDE, CCENT, CCSI, Cisco Eos, Cisco HealthPresence, Cisco Ironport, the Cisco logo, Cisco Lumin, Cisco Nexus, Cisco Nurse Connect, Cisco Stackpower,
Cisco StadiumVision, Cisco TelePresence, Cisco Unified Computing System, Cisco WebEx, DCE, Flip Channels, Flip for Good, Flip Mino, Flip Video, Flip Video
(Design), Flipshare (Design), Flip Ultra, and Welcome to the Human Network are trademarks; Changing the Way We Work, Live, Play, and Learn, Cisco Store, and
Flip Gift Card are service marks; and Access Registrar, Aironet, AsyncOS, Bringing the Meeting To You, Catalyst, CCDA, CCDP, CCIE, CCIP, CCNA, CCNP, CCSP,
CCVP, Cisco, the Cisco Certified Internetwork Expert logo, Cisco IOS, Cisco Press, Cisco Systems, Cisco Systems Capital, the Cisco Systems logo, Cisco Unity,
Collaboration Without Limitation, EtherFast, EtherSwitch, Event Center, Fast Step, Follow Me Browsing, FormShare, GigaDrive, HomeLink, Internet Quotient, IOS,
iPhone, iQuick Study, IronPort, the IronPort logo, LightStream, Linksys, MediaTone, MeetingPlace, MeetingPlace Chime Sound, MGX, Networkers, Networking
Academy, Network Registrar, PCNow, PIX, PowerPanels, ProConnect, ScriptShare, SenderBase, SMARTnet, Spectrum Expert, StackWise, The Fastest Way to
Increase Your Internet Quotient, TransPath, WebEx, and the WebEx logo are registered trademarks of Cisco Systems, Inc. and/or its affiliates in the United States
and certain other countries.
All other trademarks mentioned in this document or website are the property of their respective owners. The use of the word partner does not imply a
partnership relationship between Cisco and any other company. (0907R)
© 2009 Cisco Systems, Inc. All rights reserved. OL-21459-01
Contents
Chapter 1: An Introduction to Cisco ProtectLink Gateway 5
ProtectLink Gateway Overview 5
How Protect Link Gateway Works 6
Web Protection 6
Email Protection 9
How Email Protection Works 10
Email Protection in a Standard Service 11
Benefits of Using ProtectLink Gateway 12
Chapter 2: Deploying the Cisco ProtectLink Gateway 13
ProtectLink Gateway System Requirements 13
Email Protection 13
Web Protection 14
Setting Up the Router and Upgrading the Firmware 14
Using the ProtectLink Home Page in the Configuration Utility 15
Registering ProtectLink Gateway 15
Activating ProtectLink Gateway 24
Rerouting Your Mail through ProtectLink Gateway 26
Chapter 3: Configuring Cisco ProtectLink Gateway 27
Configuring Approved Clients 28
Configuring Approved URLS 29
Configuring Overflow Control 31
Configuring Web Threat Protection (Web Reputation) 32
Configuring URL Filtering 33
License Status and Renewal 35
Reviewing the License Status 36
Renewing a License 37
Adding Seats 44
Enabling the System Log and Outbound Blocking Event Log 51
Cisco ProtectLink Gateway Administration Guide 3
Contents
Chapter 4: Configuring and Managing Email Protection 54
Launching the Web Portal for Email Protection 54
Features of the IMHS Web Portal 56
Viewing Reports 57
Working with Policies 59
Managing the Approved Senders 63
Managing the Quarantined Messages 65
Configuring the Summary Digest Mail for the Quarantine 66
Working with the Mail Tracking Logs 69
Administration Tasks in the IMHS Console 71
Managing Passwords 71
Importing User Directories 74
Co-Branding to Display a Company Logo in the Web Portal 76
Appendix 5: Terminology 78
Viruses/Malware 78
Spyware/Grayware 79
Spam 80
Phishing Incidents 80
Mass-Mailing Attacks 81
Appendix A: Where to Go From Here 82
Cisco ProtectLink Gateway Administration Guide 4
1
An Introduction to Cisco ProtectLink Gateway
This chapter includes the following topics:
• ProtectLink Gateway Overview, page 5
• Web Protection, page 6
• Email Protection, page 9
• Benefits of Using ProtectLink Gateway, page 12
ProtectLink Gateway Overview
Use Cisco ProtectLink Gateway to provide comprehensive spam and web
protection at your Cisco Small Business router or security appliance. This service
integrates anti-spam with antivirus and anti-spyware, and Web Reputation with
URL Filtering. As a result, your network is protected from email threats in the
Internet “cloud” and web threats in the router or security appliance, providing
access only to email and websites that are appropriate for your business.
As a hosted service, ProtectLink Gateway provides significant benefits over an on-
site solution:
• Keeps email and website threats completely off the network.
• Preserves Internet connection bandwidth and reduces storage.
• Decreases on-site hardware and software maintenance.
• Optimizes protection with updates and tuning by Cisco.
• Reduces infrastructure costs, while easing deployment and administration.
Cisco ProtectLink Gateway Administration Guide 5
An Introduction to Cisco ProtectLink Gateway
Web Protection 1
How Protect Link Gateway Works
Figure 1 shows the flow of website and email traffic as it moves from the Internet
through the Cisco ProtectLink Gateway Service and the router or security
appliance.
• The router or security appliance blocks the website threats.
• The ProtectLink Gateway Service stops email threats in the cloud by
leveraging the Trend Micro IMHS capabilities.
Figure 1 How ProtectLink Works
Additional product information is available at the following URL:
www.cisco.com/go/protectlink
Web Protection
Many companies have corporate policies that prohibit access to websites that the
company considers non-work related. Cisco has designed the Web Protection
function to prevent users from accessing such sites.
Web Protection manages and protects employee Internet use by blocking access
to non-work-related and malicious websites. Web Protection does the following:
• Manage employee Internet use: Allows system administrators to set
Internet-use policies for the company.
Cisco ProtectLink Gateway Administration Guide 6
An Introduction to Cisco ProtectLink Gateway
Web Protection 1
• Categorize websites in real time: Employs dynamic rating technology to
categorize websites while users browse.
• Block malicious websites in real time: Uses an extensive database to
determine the reputation of a requested URL and blocks the URL, if
required.
• Offer flexible filtering options: Filters by category, time periods, and days
of the week.
When a user requests access to a URL, ProtectLink Gateway checks the URL
against the Trend Micro URL Rating database (located in the cloud at Trend Micro
facilities). After the URL Rating database returns a rating, ProtectLink Gateway
checks the URL against the company-defined restricted categories. If the rating
returned by the URL Rating database matches one of the predefined categories,
ProtectLink Gateway denies access to the website.
Web Protection also evaluates the potential security risk of any requested URL by
querying the web security database at the time of each HTTP request. Depending
on the Reputation Score of the website and the configured Security Level, Web
Protection blocks websites that are known or suspected to be a threat.
• Reputation Score: This score determines whether a website is a threat or
not. Cisco calculates the score using proprietary metrics. Based on the
score, Cisco categorizes a URL as “likely to be a Web threat,” “very likely to
be a Web threat,” or “a Web threat.” Cisco considers a URL safe to access if
its score exceeds the configured Security Level, which is explained below.
• Security Levels: The configured Security Level and the Reputation Score
determine whether Web Protection will allow or block access to a URL.
Choose one of the following levels:
- High: Blocks a greater number of website threats but increases the risk
of false positives.
- Medium: Blocks most website threats and does not create too many
false positives. This is the recommended setting.
- Low: Blocks fewer website threats but reduces the risk of false
positives.
When ProtectLink Gateway blocks a website, it sends a notification message to
the browser to inform the user that access to the site is denied based on company
policy.
NOTE If the URL Rating database does not return a rating result in time, the default action
is to allow access to the URL.
Cisco ProtectLink Gateway Administration Guide 7
An Introduction to Cisco ProtectLink Gateway
Web Protection 1
The following figures, Figure 2 and Figure 3, illustrate the flow of tasks in this
process.
Figure 2 Web Protection Workflow—Part 1
Is URL No
Filtering of Web
Filtering or Web
Threat protection
Threat Protection
enabled?
enabled?
Yes
Is client's Yes
IP address in
Approved Clients
Pass
list.
No
Is
Yes Overflow Control Yes
Is queue full? set to temporarily block Log event Block
URL requests?
No
No Is URL
Filterning Note: Rf and Rw are variables that
enabled?
define the criteria that determines
the final action.
Yes
Is it a No
business
hour?
Yes
Is the Yes Is the Yes
category category
blocked? blocked?
No No
Let Rf = False Let Rf = True
193288
See Part 2
Cisco ProtectLink Gateway Administration Guide 8
An Introduction to Cisco ProtectLink Gateway
Email Protection 1
Figure 3 Web Protection Workflow - Part 2
From Part 1
Is URL
No Filtering of Web
Filtering or Web Note: Rf and Rw are variables that
Threat protection
Threat Protection
enabled?
enabled? define the criteria that determines
the final action.
Yes
No Low
Yes
Lt Rw = False reputation Let Rw = True
score
Yes No
Is (Rf OR Rw) ==
True?
Is URL in Yes
Approved Log event
URL list?
No
193289
Block Pass
Email Protection
This section includes the following topics:
• How Email Protection Works, page 10
• Email Connection-Level Reputation-Based Filtering, page 10
• Email Protection in a Standard Service, page 11
Cisco ProtectLink Gateway Administration Guide 9
An Introduction to Cisco ProtectLink Gateway
How Email Protection Works 1
How Email Protection Works
The Cisco ProtectLink Gateway provides Email Protection through Trend Micro
IMHS, a high-performance, cost-effective hosted security service that protects
businesses against spam, viruses, and inappropriate content before they reach the
network.
Email Protection proceeds in the following way when an email is sent to an email
address at your company:
1. The originating mail server looks up the domain name that is specified in the
email address.
2. Because your network is protected by IMHS, the Mail eXchange (MX) record for
your domain causes the email to be redirected to IMHS.
3. IMHS servers accept the message and perform message filtering and policy
matching on your behalf.
4. Assuming that a message is deliverable, the IMHS servers route the message to
your email servers.
Additionally, two layers of protection are provided:
• Email Connection-Level Reputation-Based Filtering, page 10
• Email Content-Based Filtering, page 11
Email Connection-Level Reputation-Based Filtering
When an email server attempts to connect to an Email Protection server, the Email
Protection server queries the Email Reputation Services (ERS) to determine
whether the IP address of the sender is trustworthy. Thus, Email Protection
performs this first level of filtering prior to receiving the actual message. The
content of the message is not scanned at this point.
Cisco ProtectLink Gateway Administration Guide 10
An Introduction to Cisco ProtectLink Gateway
How Email Protection Works 1
The following tasks occur during the Email Protection process:
• If the sending server's IP address is a known source of spam, the sending
server’s IP address will be marked as untrustworthy. Email Protection
permanently rejects connection attempts from this IP address.
• If the sender’s computer is part of a botnet or is a zombie computer (both
jargon terms for networks or computers that send malicious email
automatically), the IP address will be in the ERS dynamic database. The ERS
dynamic database identifies spam sources as they emerge and continues
to track them for as long as they are active. Email Protection informs the
sending server that the server is temporarily unavailable.
• If it the server is legitimate, the server tries to re-send the message to the
destination email server.
Email Content-Based Filtering
After the message passes the first layer of protection, Email Protection examines
the message contents to determine whether the email is spam or contains a threat.
The hosted service integrates anti-spam with antivirus, anti-phishing, and anti-
spyware technologies.
Email Protection in a Standard Service
ProtectLink Gateway’s Email Protection is provided as a Standard service-level
offering through Trend Micro IMHS. As a Standard service, ProtectLink Gateway’s
Email Protection provides the following features:
• A simplified management console, which has pre-set protection defaults
and is updated and tuned by Cisco.
• Multi-tiered anti-spam, antivirus, and anti-phishing protection for inbound
email traffic, with streamlined management for complete security requiring
minimal administration.
• The administrator can quickly create “white lists” of approved senders
designated by email address or domain.
• Access to reports, email tracking, and password administration. Internet-
based End-User Quarantine is also available for easy management.
Cisco ProtectLink Gateway Administration Guide 11
An Introduction to Cisco ProtectLink Gateway
Benefits of Using ProtectLink Gateway 1
Benefits of Using ProtectLink Gateway
Hosted services provide significant benefits over an on-site solution:
• Keeps email and website threats completely off the network.
• Preserves Internet connection bandwidth.
• Decreases on-site hardware and software.
• Optimizes protection with updates and tuning by Cisco.
• Reduces infrastructure costs, while easing deployment and administration.
Cisco ProtectLink Gateway Administration Guide 12
2
Deploying the Cisco ProtectLink Gateway
You can deploy the Cisco ProtectLink Gateway through the straightforward
process described in the following sections:
• ProtectLink Gateway System Requirements, page 13
• Setting Up the Router and Upgrading the Firmware, page 14
• Registering ProtectLink Gateway, page 15
• Activating ProtectLink Gateway, page 24
• Rerouting Your Mail through ProtectLink Gateway, page 26
ProtectLink Gateway System Requirements
Before you deploy ProtectLink Gateway, make sure that your system meets the
requirements for Email Protection and Web Protection, as described below.
Email Protection
Email Protection does not require you to purchase additional hardware (other than
your mail gateway and router) located on your premises. All scanning hardware is
located offsite at Trend Micro’s secure network operating centers. To access the
Email Protection Administration console, a personal computer with access to the
Internet is required:
• Web Browser: Microsoft™ Internet Explorer 6.x or 7.0 or Mozilla™ Firefox™
2.x or 3.0
• Internet connection
• Access to the MX records on the DNS server in order to reroute email
messages to Trend Micro servers. Contact your Internet Service Provider
for more information or for help with the configuration.
Cisco ProtectLink Gateway Administration Guide 13
Deploying the Cisco ProtectLink Gateway
Setting Up the Router and Upgrading the Firmware 2
WARNING Do not redirect your MX record until you receive confirmation that your account has
been established. If you redirect your MX record before your account is set up, your
email messages may be lost.
Web Protection
Web Protection does not require any additional hardware (other than your router)
located at your premises.
Setting Up the Router and Upgrading the Firmware
Set up your router or security appliance and install the latest firmware by following
the instructions in the documentation for your device. With the latest firmware
installed, the Configuration Utility includes a ProtectLink module that you can find
in the menu bar. Refer to the following examples:
NOTE If ProtectLink is supported on your router or security appliance and you do not see
ProtectLink on the menu bar, upgrade the firmware. For more information, see the
administration guide for the device.
Cisco ProtectLink Gateway Administration Guide 14
Deploying the Cisco ProtectLink Gateway
Using the ProtectLink Home Page in the Configuration Utility 2
Using the ProtectLink Home Page in the Configuration Utility
The Configuration Utility for your router or security appliance includes a page with
links to the ProtectLink website. These links make it easy for you to buy, register,
and activate ProtectLink services.
NOTE For more information about the Configuration Utility, see the documentation for your
router or security appliance.
Click ProtectLink in the menu bar. On some models, also click ProtectLink in the
navigation tree.
The ProtectLink page appears. The links near the bottom of the page help you to
perform actions for ProtectLink services.
Registering ProtectLink Gateway
Register your service to activate your service and sign up for access to the web
portal for online administration.
NOTE Fully activating your service requires entering a list of the domains that you want to
redirect for hosting to IMHS. IMHS then becomes the primary mail host for the Email
Protection portion of the ProtectLink Gateway service. If you do not have this
information, you can register the service now and add the missing information later.
You will receive instructions in the post-registration email.
To register the service:
STEP 1 Launch the Configuration Utility for your router or security appliance, and then log
in.
STEP 2 Open the ProtectLink home page, as described in Using the ProtectLink Home
Page in the Configuration Utility, page 15.
STEP 3 Click the link to register the product online. The link may read I have purchased
ProtectLink Gateway and want to register online or Register ProtectLink
services and obtain an Activation Code (AC).
Cisco ProtectLink Gateway Administration Guide 15
Deploying the Cisco ProtectLink Gateway
Registering ProtectLink Gateway 2
The Configuration Utility opens a new window in your web browser. The Register
Your Product page appears.
Cisco ProtectLink Gateway Administration Guide 16
Deploying the Cisco ProtectLink Gateway
Registering ProtectLink Gateway 2
STEP 4 Enter your Registration Key, and then click Next.
The Enter Registration Key page appears.
Cisco ProtectLink Gateway Administration Guide 17
Deploying the Cisco ProtectLink Gateway
Registering ProtectLink Gateway 2
STEP 5 Enter additional Registration Keys, if necessary, and then click Continue.
The Confirm License Terms page appears.
STEP 6 Read the License Terms carefully. If you agree to the terms, select I Accept, and
then click Submit.
Cisco ProtectLink Gateway Administration Guide 18
Deploying the Cisco ProtectLink Gateway
Registering ProtectLink Gateway 2
The Confirm Product or Service Information page appears.
Cisco ProtectLink Gateway Administration Guide 19
Deploying the Cisco ProtectLink Gateway
Registering ProtectLink Gateway 2
STEP 7 In the section Do you have Domain/IP address now?, choose one of the following
options:
• Yes: Choose this option if you are ready to enter a list of the domains that you
want to redirect for hosting to IMHS. To fully activate your service you must
enter a list of your domains. Then enter each domain or IP address. If you
need to enter more than four domain names or IP addresses, contact Cisco
Support.
• No: Choose this option if you are not ready to enter a list of the domains now.
In this case, the system will use temporary settings. You can update this info
later by contacting Cisco support.
STEP 8 In the Messaging Environment section, enter the following information:
• Number of Users: Enter the number of users that will be registered with the
service, according to your purchase agreement.
• Answer the capacity planning question by choosing one of the following
options:
- Yes: Choose this option if you expect unusual message traffic or content
types that would generate increased traffic requirements. Enter an
explanation of your situation in the text entry box.
- No: Choose this option if you do not expect unusual message traffic or
content types.
Cisco ProtectLink Gateway Administration Guide 20
Deploying the Cisco ProtectLink Gateway
Registering ProtectLink Gateway 2
The Registration Information page appears.
Cisco ProtectLink Gateway Administration Guide 21
Deploying the Cisco ProtectLink Gateway
Registering ProtectLink Gateway 2
STEP 9 Enter your contact details in full, including your email address and Logon ID for
your company profile, and then click Submit.
The Confirm Registration page appears, with your contact and domain details.
Cisco ProtectLink Gateway Administration Guide 22
Deploying the Cisco ProtectLink Gateway
Registering ProtectLink Gateway 2
STEP 10 Make sure the information is correct.
• Click Edit if you need to make changes.
• If the information is correct, click OK.
The Activation Code page appears with your Activation Code displayed. You may
print this page for your records.
STEP 11 In the future, you can visit https://olr.trendmicro.com/registration/ to view your
Online Registration Account or to register additional Cisco ProtectLink products.
STEP 12 Click OK to finish the registration process.
Cisco ProtectLink Gateway Administration Guide 23
Deploying the Cisco ProtectLink Gateway
Activating ProtectLink Gateway 2
Activating ProtectLink Gateway
You should receive an email indicating you have successfully registered your
Cisco ProtectLink Gateway service within 24 to 48 hours. The email will provide
you an Activation Code, affirm your Logon ID, and give you a temporary Password
for your company. You should change the password after you log on. You will also
be given instructions for providing your email domain(s) and mail server IP address
for redirection, if you did not complete that portion during the registration process.
To activate the gateway:
STEP 1 Launch the Configuration Utility for your router or security appliance, and then log
in.
STEP 2 Open the ProtectLink home page, as described in Using the ProtectLink Home
Page in the Configuration Utility, page 15.
STEP 3 At the bottom of the page, click the link to activate your service. The link may read
I have my Activation Code (AC) and want to activate ProtectLink Gateway or
Use the Activation Code (AC) to activate ProtectLink services.
The Configuration Utility opens a new window in your web browser. The Activate
Your Product > Step 1: Enter Activation Code page appears.
Cisco ProtectLink Gateway Administration Guide 24
Deploying the Cisco ProtectLink Gateway
Activating ProtectLink Gateway 2
Enter your Activation Code, and then click Next.
The Activate Your Product > Step 2: Verify Product Information page appears.
STEP 4 Verify that the details are correct. A message is displayed if the details need to be
corrected. You can click Back and edit your details. If the details are correct, click
Next.
Cisco ProtectLink Gateway Administration Guide 25
Deploying the Cisco ProtectLink Gateway
Rerouting Your Mail through ProtectLink Gateway 2
The Activate Your Product > Step 3: Finish Activation page appears. You have
successfully activated the product. Your service will be active by the next working
day.
Rerouting Your Mail through ProtectLink Gateway
After Trend Micro receives your activation details, Trend Micro sends you
additional emails.
• The Web Protection Activation email provides a Logon ID and temporary
Password, along with instructions to customize Web Protection for your
company.
• The Email Protection Activation email includes your IMHS Username and
temporary Password to access the IMHS web portal, with instructions on
how to redirect your Mail Exchange (MX) record.
• When your Email Protection account is set up correctly, a Test Email is sent
to ensure that email messages can flow through the Trend Micro servers
properly.
NOTE If you did not provide the Domain Name and/or IP Address of your email server
during registration, your Email Protection account cannot be created. Follow the
instructions in the post-registration email to provide these details. Do not redirect
your MX record until you receive the test email that your account has been properly
established. If you redirect your MX record before your account is fully set up, your
email messages may be lost.
Cisco ProtectLink Gateway Administration Guide 26
3
Configuring Cisco ProtectLink Gateway
After you have activated your account, configure your router for Web Protection
and Email Protection, as described in the following sections:
• Configuring Approved Clients, page 28
• Configuring Approved URLS, page 29
• Configuring Overflow Control, page 31
• Configuring Web Threat Protection (Web Reputation), page 32
• Configuring URL Filtering, page 33
• License Status and Renewal, page 35
• Enabling the System Log and Outbound Blocking Event Log, page 51
NOTE Different models may have different configuration pages or may present the pages
in a different order than the topics appear in this guide. The above list helps you find
information about the tasks that you want to perform. Within the Configuration
Utility, also use the online Help for information about a screen that you are viewing.
Cisco ProtectLink Gateway Administration Guide 27
Configuring Cisco ProtectLink Gateway
Configuring Approved Clients 3
Configuring Approved Clients
The Approved Clients List details the computers that have unrestricted Web
access. ProtectLink will approve all URL requests from the specified IP addresses.
The Web Protection settings will not apply to the Internet requests of any
computer whose IP address is in this list.
To configure Approved Clients:
STEP 1 Launch the Configuration Utility for your router or security appliance, and then log
in.
STEP 2 Click ProtectLink on the menu bar, and then click Global Settings > Approved
Clients in the navigation tree.
NOTE If your Configuration Utility does not include a left navigation tree, click
ProtectLink and then choose Web Protection. Then scroll down to the
Approved Clients area of the page. The layout will vary from the illustration.
STEP 3 To enable this feature, check the Enable Approved Clients List box, and then click
Apply or Save Settings.
STEP 4 To add a new client, or multiple clients in an IP address range, click Add.
NOTE Other options: To edit an entry, click the pencil button in the Edit
column. To delete an entry, click the check box and then click Delete. To
select all entries in the table, check the box in the top left corner of the
heading row.
Cisco ProtectLink Gateway Administration Guide 28
Configuring Cisco ProtectLink Gateway
Configuring Approved URLS 3
STEP 5 To identify the client (or clients), enter the following information:
• IP Address Type: Choose Single to enter one IP address, or choose Range
to specify a range of IP addresses.
• Start IP Address: For Single, enter the IP address. For Range, enter the first
IP address in the range.
• End IP Address: For Single, leave this field blank. For Range, enter the last IP
address in the range. ProtectLink will approve all URL requests from the
specified IP addresses. For example, 1.1.1.2 - 1.1.1.10 will approve all the IP
addresses that fall in the range.
STEP 6 Click Apply or Save Settings. The details will appear in the Approved Clients List.
NOTE If your Configuration Utility includes all Web Protection settings on
one page, you can save the settings after configuring all of the desired
features on the page.
Configuring Approved URLS
The Approved URLs List details the websites that always can be accessed. The
approved sites are defined by specific URLs or keywords within URLs.
To configure Approved URLs:
STEP 1 Launch the Configuration Utility for your router or security appliance, and then log
in.
STEP 2 Click ProtectLink on the menu bar, and then click Global Settings > Approved
URLs in the navigation tree.
NOTE If your Configuration Utility does not include a left navigation tree, click
ProtectLink and then choose Web Protection. Then scroll down to the
Approved URLs area of the page. The layout will vary from the illustration.
Cisco ProtectLink Gateway Administration Guide 29
Configuring Cisco ProtectLink Gateway
Configuring Approved URLS 3
STEP 3 To enable this feature, check the Enable Approved URLs List box, and then click
Apply.
STEP 4 To add a new URL or keyword to the list, click Add.
NOTE Other options: To edit an entry, click the pencil button in the Edit
column. To delete an entry, click the check box and then click Delete. To
select all entries in the table, check the box in the top left corner of the
heading row.
STEP 5 To specify either the exact URL or a keyword, enter the following information:
• URL: Type the exact URL for the site (for example, www.yahoo.com) or enter
partial URL for use as a keyword (for example, yahoo).
• Match Type: Choose one of the following options:
- Web site: Choose this option if you want to allow access only to the exact
URL that you entered in the URL box. For example, if you entered
www.yahoo.com for the URL, then your users can access
www.yahoo.com, but they will be blocked from www.yahoo.com.uk or
www.yahoo.co.jp.
- URL keyword: Choose this option if you want to allow access to any URL
that includes the keyword that you entered in the URL box. For example,
if you enter yahoo for the URL, then your users can access websites such
as www.yahoo.com, tw.yahoo.com, www.yahoo.com.uk, and
www.yahoo.co.jp.
Cisco ProtectLink Gateway Administration Guide 30
Configuring Cisco ProtectLink Gateway
Configuring Overflow Control 3
STEP 6 Click Apply or Save Settings to save the settings. The details will appear in the
Approved Clients List.
NOTE If your Configuration Utility includes all Web Protection settings on
one page, you can save the settings after configuring all of the desired
features on the page.
Configuring Overflow Control
Overflow Controls determines how ProtectLink handles excess URL requests.
During periods of overflow, you can either block the requests or to bypass URL
Filtering. Blocking the requests is the default setting and is recommended to
ensure that URL Filtering continues to protect your business during busy periods.
To configure Overflow Control:
STEP 1 Launch the Configuration Utility for your router or security appliance, and then log
in.
STEP 2 Click ProtectLink in the menu bar, and then click Web Protection > Overflow
Control in the navigation tree.
NOTE If your Configuration Utility does not include a left navigation tree, click
ProtectLink and then choose Web Protection. Then scroll down to the
Overflow Control area of the page. The layout will vary from the illustration.
Cisco ProtectLink Gateway Administration Guide 31
Configuring Cisco ProtectLink Gateway
Configuring Web Threat Protection (Web Reputation) 3
STEP 3 Choose one of the following options:
• Temporarily block URL requests: Choose this option to manage overflow
by temporarily blocking all new website requests. This setting is
recommended.
• Temporarily bypass URL requests: Choose this option to manage overflow
by temporarily bypassing URL Filtering for new website requests.
STEP 4 Click Apply or Save Settings to save the settings.
NOTE If your Configuration Utility includes all Web Protection settings on
one page, you can save the settings after configuring all of the desired
features on the page.
Configuring Web Threat Protection (Web Reputation)
If you enable Web Threat Protection (also called Web Reputation), you can choose
the security level.
To configure Web Threat Protection:
STEP 1 Launch the Configuration Utility for your router or security appliance, and log in.
STEP 2 Click ProtectLink in the menu bar, and then click Web Protection > Web Threat
Protection in the navigation tree.
NOTE If your Configuration Utility does not include a left navigation tree, click
ProtectLink and then choose Web Protection. Then scroll down to the Web
Reputation area of the page. The layout will vary from the illustration.
Cisco ProtectLink Gateway Administration Guide 32
Configuring Cisco ProtectLink Gateway
Configuring URL Filtering 3
STEP 3 To enable this feature:
• Check the Enable Web Threat Protection check box.
NOTE On some models, this check box appears at the top of the Web
Protection page.
• Select the Security Level for Web Reputation:
- High: Blocks a greater number of web threats but increases the risk of
false positives. In other words, you may block websites that are safe.
- Medium: Blocks most web threats and does not create too many false
positives. This setting is recommended.
- Low: Blocks fewer web threats, but reduces the risk of false positives.
STEP 4 Click Apply to save your settings.
NOTE If your Configuration Utility includes all Web Protection settings on
one page, you can save the settings after configuring all of the desired
features on the page.
Configuring URL Filtering
You can use URL Filtering to restrict access to specified URLs. You can set
different URL Filtering options for your business hours and your non-business
hours.
To configure URL Filtering:
STEP 1 Launch the Configuration Utility for your router or security appliance, and then log
in.
STEP 2 Click ProtectLink in the menu bar, and then click Web Protection > URL Filtering
in the navigation tree.
NOTE If your Configuration Utility does not include a left navigation tree, click
ProtectLink and then choose Web Protection. Then scroll down to the URL
Filtering area of the page. The layout will vary from the illustration.
Cisco ProtectLink Gateway Administration Guide 33
Configuring Cisco ProtectLink Gateway
Configuring URL Filtering 3
STEP 3 To enable URL Filtering, check the Enable URL Filtering box.
STEP 4 In the Filtered Categories table, choose the categories and hours for filtering.
• Filtered Categories: If you want to see the sub-categories, click the
expansion + button next to the Category name.
• Business Hours: For each category or sub-category, check the box to
activate URL Filtering during the Business Days and Business Times that you
will define on this page.
• Leisure Hours: For each category or sub-category, check the box to activate
URL Filtering during non-business hours. Non-Business Hours are the days
and times that are not included in the specified Business Days and Business
Times.
Cisco ProtectLink Gateway Administration Guide 34
Configuring Cisco ProtectLink Gateway
License Status and Renewal 3
STEP 5 Define the Business Hours for URL filtering by choosing the Business Days and
Business Times:
• Business Days: Check the box for each day that you want to include in your
Business Hours. All days that are not selected will be considered Leisure
Hours for the purpose of URL filtering.
• Business Times: Choose from the following options:
- All Day (24 hours): Choose this option if you want your Business Hours
to include all hours in the specified day.
- Specify Business Hours: Choose this option if you want your Business
Hours to be restricted to specified time periods. Then choose the
Morning and Afternoon time periods. All hours that are not included in
these ranges will be considered Leisure Hours for the purpose of URL
filtering.
Morning: Check the box to specify the morning hours (before noon). Use
the From and To drop-down lists to specify the range of Business Hours
for the morning.
Afternoon: Check the box to specify the afternoon hours. Use the From
and To drop-down lists to specify the range of Business Hours for the
afternoon.
STEP 6 Click Apply to save your settings.
NOTE If your Configuration Utility includes all Web Protection settings on
one page, you can save the settings after configuring all of the desired
features on the page.
License Status and Renewal
From the Configuration Utility for your router or security appliance, you can review
your license status, renew your license, and add seats to your ProtectLink account.
This section includes the following tasks:
• Reviewing the License Status, page 36
• Renewing a License, page 37
• Adding Seats, page 44
Cisco ProtectLink Gateway Administration Guide 35
Configuring Cisco ProtectLink Gateway
License Status and Renewal 3
Reviewing the License Status
To review license information:
STEP 1 Launch the Configuration Utility for your router or security appliance, and then log
in.
STEP 2 Click the ProtectLink on the menu bar, and then click License > Summary in the
navigation tree.
NOTE If your Configuration Utility does not include a left navigation tree, click
ProtectLink, and then choose License, to view the License Information
table. The layout will vary from the illustration.
The status of the license is indicated by the status icon and the status message
near the top of the page.
• Cisco ProtectLink Service is Active.
• Cisco ProtectLink Service will expire in 30 days.
• Cisco ProtectLink Service has expired.
Cisco ProtectLink Gateway Administration Guide 36
Configuring Cisco ProtectLink Gateway
License Status and Renewal 3
STEP 3 Click Update Information to update your license information. Your license
information is updated and stamped with a date indicating when the license
information was last updated.
STEP 4 Click the View detailed license online link to view more details of your product
license.
The My Product Details Web page appears.
Renewing a License
NOTE Before you can perform this procedure, you must first purchase an Extension Key
(EK) from your Cisco reseller.
To renew your license:
STEP 1 Launch the Configuration Utility for your router or security appliance, and then log
in.
STEP 2 Click ProtectLink on the menu bar, and then click License > Renewal in the
navigation tree.
Cisco ProtectLink Gateway Administration Guide 37
Configuring Cisco ProtectLink Gateway
License Status and Renewal 3
NOTE If your Configuration Utility does not include a left navigation tree, click
ProtectLink and then choose License. Find the Renew button below the
License Information table.
STEP 3 Depending on the model, click either the link or the Renew button to launch the
web portal and register your extension key.
The Online Registration Web page appears.
Cisco ProtectLink Gateway Administration Guide 38
Configuring Cisco ProtectLink Gateway
License Status and Renewal 3
STEP 4 Enter your ProtectLink Gateway Service login ID and password, and then click
Login.
The My Products page appears.
STEP 5 Click Renew Product.
The Renew Licenses > Step 1 of 4: Select Product page appears.
Cisco ProtectLink Gateway Administration Guide 39
Configuring Cisco ProtectLink Gateway
License Status and Renewal 3
STEP 6 Select the license to renew, and then click Next.
The Renew Licenses > Step 2 of 4: Enter Extension Key page appears.
Cisco ProtectLink Gateway Administration Guide 40
Configuring Cisco ProtectLink Gateway
License Status and Renewal 3
STEP 7 Enter the Extension Key for the product you wish to renew (ProtectLink), and then
click Next.
The Renew Licenses > Step 3 of 4: Confirmation page appears.
Cisco ProtectLink Gateway Administration Guide 41
Configuring Cisco ProtectLink Gateway
License Status and Renewal 3
STEP 8 Check your current product and Extension Key information, and then click Submit.
The Renew Licenses > Step 4 of 4: Update Activation Code page appears,
indicating that you have successfully renewed your license.
STEP 9 To complete the renewal process, return to the Configuration Utility for your router
or security appliance. It should still be available in another window of your web
browser.
STEP 10 Click ProtectLink on the menu bar, and then click License > Summary in the
navigation tree.
NOTE If your Configuration Utility includes all License features on one
License page, click ProtectLink and then choose License.
Cisco ProtectLink Gateway Administration Guide 42
Configuring Cisco ProtectLink Gateway
License Status and Renewal 3
STEP 11 In the License Information table, click View detailed license online.
The My Product Details page appears, indicating your ProtectLink product details
and the new license expiration date.
STEP 12 Return to the Configuration Utility for your router or security appliance. It should
still be available in another window of your web browser. The License Information
table should still be displayed.
STEP 13 Click Update Information. Your License Information is updated, indicating your
new ProtectLink expiration date.
Cisco ProtectLink Gateway Administration Guide 43
Configuring Cisco ProtectLink Gateway
License Status and Renewal 3
Adding Seats
NOTE Before you can add a seat, contact your Cisco reseller to purchase an additional
Registration Key (RK).
To add seats to your license:
STEP 1 Launch the Configuration Utility for your router or security appliance, and then log
in.
STEP 2 Click ProtectLink on the menu bar, and then click License > Add Seat in the
navigation tree.
NOTE If your Configuration Utility does not include a left navigation tree, click
ProtectLink and then choose License. Find the Add Seat button below the
License Information table.
Cisco ProtectLink Gateway Administration Guide 44
Configuring Cisco ProtectLink Gateway
License Status and Renewal 3
STEP 3 Depending on the model, click either the link or the Add Seat button to launch the
web portal and register your extension key.
The Online Registration Web page appears.
Cisco ProtectLink Gateway Administration Guide 45
Configuring Cisco ProtectLink Gateway
License Status and Renewal 3
STEP 4 Enter your ProtectLink Gateway Service login ID and password, and then click
Login.
The My Products page appears.
Cisco ProtectLink Gateway Administration Guide 46
Configuring Cisco ProtectLink Gateway
License Status and Renewal 3
STEP 5 Click the Register New Product/Add Seat button above the table.
The Register New Product > Step 1: Enter Registration Key page appears.
Cisco ProtectLink Gateway Administration Guide 47
Configuring Cisco ProtectLink Gateway
License Status and Renewal 3
STEP 6 Enter your Registration Key and Purchase Date, and then click Next.
The Register New Product > Step 2: Verify Product or Service Information page
appears, with the new Seats showing in the Registration table.
STEP 7 Verify your product or service information.
STEP 8 Click Yes or No to answer the question, Have you installed an evaluation copy of
any of the products you are registering?
Cisco ProtectLink Gateway Administration Guide 48
Configuring Cisco ProtectLink Gateway
License Status and Renewal 3
STEP 9 If the information is correct, click Next.
The Register New Product > Step 3: Similar Product Check page appears.
STEP 10 Select the required license, and then click Add Seats to Selected License.
The Register New Product > Step 4 of 6: Confirm Adding Seats page appears.
Cisco ProtectLink Gateway Administration Guide 49
Configuring Cisco ProtectLink Gateway
License Status and Renewal 3
STEP 11 Click Next to confirm the changes highlighted in red.
The Register New Product > Step 5 of 6: License Terms page appears.
STEP 12 Click I Accept, and then click Submit.
The Register New Product > Step 6 of 6: Updating Activation Code page appears.
Cisco ProtectLink Gateway Administration Guide 50
Configuring Cisco ProtectLink Gateway
Enabling the System Log and Outbound Blocking Event Log 3
STEP 13 When these steps are completed, your account is updated and will accommodate
the new seats.
Enabling the System Log and Outbound Blocking Event Log
ProtectLink Gateway can provide a system log (syslog) as well as an Outbound
Blocking Event log for all outbound events that it blocks. Enable these features to
maintain the logs.
To enable the syslog and the Outbound Blocking Event Log:
STEP 1 Launch the Configuration Utility for your router or security appliance, and then log
in.
STEP 2 Click the Administration on the menu bar, and then click Logging > Remote
Logging in the navigation tree.
NOTE If your Configuration Utility does not include a left navigation tree, click
Administration, and then choose Log. Then scroll down to the Syslog area
of the page. The layout will vary from the illustration.
Cisco ProtectLink Gateway Administration Guide 51
Configuring Cisco ProtectLink Gateway
Enabling the System Log and Outbound Blocking Event Log 3
The Remote Logging Config page appears.
STEP 3 In the Syslog Server field, enter the name or IP address of the syslog server.
NOTE If your Configuration Utility includes an Enable Syslog check box,
check the box to enable this feature.
STEP 4 Click Apply or Save Settings to save your settings.
STEP 5 To view the logs, use one of the following methods, depending on the model:
• In a Configuration Utility with the left navigation tree, click Status on the
menu bar, and then click View Logs > Policy Enforcement Logs in the
navigation tree.
• In a Configuration Utility with the Administration > Log page, click the View
Log button near the bottom of the page.
Cisco ProtectLink Gateway Administration Guide 52
Configuring Cisco ProtectLink Gateway
Enabling the System Log and Outbound Blocking Event Log 3
The Log page appears, where you can view All, System, Access, Firewall, and
VPN logs page by page.
Cisco ProtectLink Gateway Administration Guide 53
4
Configuring and Managing Email Protection
Use the web portal to configure and manage email protection:
• Launching the Web Portal for Email Protection, page 54
• Features of the IMHS Web Portal, page 56
• Viewing Reports, page 57
• Working with Policies, page 59
• Managing the Approved Senders, page 63
• Managing the Quarantined Messages, page 65
• Working with the Mail Tracking Logs, page 69
• Administration Tasks in the IMHS Console, page 71
Launching the Web Portal for Email Protection
From the Configuration Utility for your router or security appliance, you can launch
the web portal for Trend Micro IMHS.
STEP 1 Launch the Configuration Utility for your router or security appliance, and then log
in.
STEP 2 Click ProtectLink in the menu bar, and then click Email Protection in the navigation
tree.
NOTE If your Configuration Utility does not include a left navigation bar, click
ProtectLink and then choose Email Protection. The layout will vary from the
illustration.
Cisco ProtectLink Gateway Administration Guide 54
Configuring and Managing Email Protection
Launching the Web Portal for Email Protection 4
The Email Protection page appears.
STEP 3 Click the link on the page to launch the web portal for Trend Micro IMHS: https://
us.imhs.trendmicro.com/cisco.
The Trend Micro IMHS login page appears.
STEP 4 Enter the Username and Password that you received when you activated the
Cisco ProtectLink Gateway, and then click Log On.
The IMHS web portal appears, with the Report > Dashboard displayed.
NOTE After you have logged onto IMHS for the first time, Cisco recommends changing
your password to help ensure the security of your IMHS account. See the
“Changing a User Password” section on page 73 for details.
Cisco ProtectLink Gateway Administration Guide 55
Configuring and Managing Email Protection
Features of the IMHS Web Portal 4
Features of the IMHS Web Portal
The IMHS web portal allows you to create reports, view logs, perform
administrative tasks, and review policies. The console is illustrated in Figure 1.
Figure 1 IMHS Web Portal
In the page displayed above, the user interface includes the following tools:
• Navigation Menu: Click menu items in the Navigation Menu to access
working pages within the IMHS web portal. When clicked, menu items with
right arrows open to reveal additional submenu items.
• Dashboard / Tab Graph Specifics: Click a graph in the Dashboard or its
respective Tab, which displays details about the specific IMHS action.
• Managed Domain: The domain shown in the Dashboard is the current
domain. Select other domains in the Managed Domain popup menu.
• Online Help: Help is available in three ways: through the Online Help popup
menu, through the context-sensitive ? button, and through the Email to
support email link. Using the Online Help popup menu you can download
the IMHS manuals and access other help tools.
Cisco ProtectLink Gateway Administration Guide 56
Configuring and Managing Email Protection
Viewing Reports 4
• Log On Status: Displays the name of the log on account.
• Log Off Link: Click the Log Off link to log out of the IMHS web portal.
• Refresh page: Click the Refresh link to refresh the page.
NOTE A full treatment of all the Email Protection features in IMHS is beyond the scope of
this guide. For more details, refer to the Trend Micro InterScan Gateway Hosted
Security 1 Getting Started Guide and the Trend Micro InterScan Gateway Hosted
Security 1 End User Guide located at the following URL:
http://www.trendmicro.com/download/.
Viewing Reports
Many reports are available to help you analyze the results of your Email Protection.
STEP 1 Launch the web portal for IMHS, and log in.
NOTE For more information, see Launching the Web Portal for Email
Protection, page 54.
The Report > Dashboard page appears by default. You also can find this page by
clicking Reports in the navigation menu.
Cisco ProtectLink Gateway Administration Guide 57
Configuring and Managing Email Protection
Viewing Reports 4
STEP 2 For specifics concerning particular IMHS actions, click the appropriate tab or
graphic in the Dashboard page. For example, click the Traffic or the Total Traffic
graphic to view the details page.
The details page appears. Refer to the following example of the Total Traffic page.
Table 1 describes the Dashboard / Tab page graphics.
Table 1 Dashboard / Tab page Graphics
Graphic Name Tab Name Description
Total Traffic Traffic Shows the total blocked and accepted
email traffic for the selected domain
Accepted Size Size Shows the total size (in KB) of accepted
email traffic for the selected domain
Cisco ProtectLink Gateway Administration Guide 58
Configuring and Managing Email Protection
Working with Policies 4
Table 1 Dashboard / Tab page Graphics
Graphic Name Tab Name Description (Continued)
Threats Threats Shows what percentage of specific types
Summary of messages make up the email traffic for
the selected mail domain
Threats Details Details Shows detailed email traffic distribution for
the selected mail domain
Top Spam Top Spam Shows the top spam message recipients
Recipients for the selected mail domain
Top Virus Top Virus Shows the top virus message recipients for
Recipients the selected mail domain
Working with Policies
An IMHS policy is defined as a set of rules for a specific mail domain. Multiple rules
can exist for each domain (policy), but only a single policy can exist for any one
domain. Use the Policy menu to view the predefined policies governing your Email
Protection.
STEP 1 Launch the web portal for IMHS, and log in.
NOTE For more information, see Launching the Web Portal for Email
Protection, page 54.
STEP 2 Click Policies in the navigation menu.
Cisco ProtectLink Gateway Administration Guide 59
Configuring and Managing Email Protection
Working with Policies 4
The Policy page appears, displaying a list of the predefined Rules and the status
of each.
Figure 2 IMHS Policy / Spam Rule Settings
NOTE The administrators can see the rules that apply to their organization.
ProtectLink customers have read-only access and may view the default
policy and modify the “Spam or Phish” and “Newsletter or spam-like” rules.
The administrator may change the action taken on messages identified from
the default action of Delete, Tag Subject, or Quarantine, as shown in the
Spam Rule Settings popup menu above.
STEP 3 Use the following features, as needed:
• Use the column headings to change the sort order. The rules are displayed
in a table, sorted by the order in which the rules are applied during scanning
by IMHS. The contents of each table can be resorted by clicking a column
heading. If you want to change the order of the information in the table, click
any column heading. The information will be sorted in ascending order.
• Refer to the icons in the Status column to see the status of a rule.
Cisco ProtectLink Gateway Administration Guide 60
Configuring and Managing Email Protection
Working with Policies 4
Icon Status
Rule Enabled
Rule Disabled
The ProtectLink (IMHS Standard) default policy settings are shown in Table 2.
Table 2 Standard Service Default Policy Settings
Rule Description
Rule 1 This rule is designed to protect the user from
viruses that are often spread by mass mailing
type campaigns. If a message is identified as
containing a virus that cannot be cleaned and
the message shows mass-mailing behavior,
then the entire email message, along with the
virus, is deleted.
Rule 2: This rule is designed to protect the system
Exceeding message size or allowed from Denial of Service (DOS) and Zip of Death
number of recipients. attacks. If the size of the incoming message
exceeds the default limit of 10MB or it has
been sent to more than 50 recipients in the
organization, then the message is deleted.
Rule 3: This rule is designed to catch spam or
Spam or Phish phishing email messages. The default action
is to delete all messages identified as spam
or phishing email messages. All IMHS
customers have the ability to change the
default action. It is highly recommend that
only the Delete or Quarantine actions are
used for this rule. All quarantined messages
are saved for seven days in the IMHS web-
accessible quarantine
Cisco ProtectLink Gateway Administration Guide 61
Configuring and Managing Email Protection
Working with Policies 4
Table 2 Standard Service Default Policy Settings
Rule (Continued) Description (Continued)
Rule 4: This rule is designed to protect the user from
Virus-uncleanable viruses. If a message is identified as
containing a virus that cannot by cleaned,
then the virus attachment is deleted from the
email message before it is delivered.
Rule 5: Disabled for Standard customers.
High-risk attachment
Rule 6: This rule is designed to protect the user from
Virus-cleanable viruses. If a message is identified as
containing a virus that can by cleaned, then
the virus is removed from the email message
before it is delivered. If the virus cleaning
process is unsuccessful, then the virus
attachment is deleted.
Rule 7: This rule is designed to catch “gray-mail”
Newsletter or spam-like such as newsletters. The default action for
these spam-like email messages is to Tag
Subject (with “Spam>”). It is highly
recommend that only the Tag Subject or
Quarantine actions are used for this rule. All
quarantined messages are saved for seven
days in the IMHS web accessible quarantine.
Rule 8: This rule is designed to allow advanced users
Password-protected zipped file to configure the action taken to handle email
attachments messages with password-protected zip file
attachments. By default, messages with
password-protected zip file attachment are
passed through to the recipient and a
notification is placed in the body of the mail
stating that the attached file was not scanned.
Cisco ProtectLink Gateway Administration Guide 62
Configuring and Managing Email Protection
Managing the Approved Senders 4
Managing the Approved Senders
For each domain that you manage, you can specify the email addresses or
domains that you approve as senders. The emails that are received from these
approved senders will not be subject to all of the checks that are normally
performed on incoming emails.
• ERS will not block any email messages from the senders (or domains)
specified.
• Content-based heuristic spam rules will not apply to email messages
received from the specified senders or domains.
• All virus, content-based, and attachment rules will apply.
STEP 1 Launch the web portal for IMHS, and log in.
NOTE For more information, see Launching the Web Portal for Email
Protection, page 54.
STEP 2 Click Approved Senders in the navigation menu.
The Approved Senders page appears.
STEP 3 To display the approved senders for a different managed domain, complete the
following tasks:
a. From the Managed Domain list, choose a particular domain that you manage, or
choose All Domains to see the Approved Senders for all domains.
b. Click Refresh to display the approved senders for the selected domain.
Cisco ProtectLink Gateway Administration Guide 63
Configuring and Managing Email Protection
Managing the Approved Senders 4
STEP 4 To add a sender, complete the following tasks:
a. From the Managed Domain list, choose whether to approve this sender for All
Domains or for a particular domain.
b. Click in the Add box, and then enter an email address (in the format
user@domain.com) or enter a domain (such as domain.com).
c. Click Approve Sender to add the sender to the list.
STEP 5 To edit an entry, complete the following tasks:
a. Click the entry.
b. Edit the text.
c. Click OK.
STEP 6 To delete an entry, complete the following tasks:
a. Click the check box for the entry.
b. Click Delete.
Cisco ProtectLink Gateway Administration Guide 64
Configuring and Managing Email Protection
Managing the Quarantined Messages 4
Managing the Quarantined Messages
You can enter criteria to find quarantine messages for a particular recipient,
domain, or sender. You can then choose whether to delete the messages or
release them from the quarantine.
STEP 1 Launch the web portal for IMHS, and log in.
NOTE For more information, see Launching the Web Portal for Email
Protection, page 54.
STEP 2 Click Quarantines in the navigation menu, and then click Query.
STEP 3 Enter your search criteria. You must enter a recipient, but you can enter additional
criteria.
• Recipient: Enter the recipient’s email user name. For example, if the full email
address is user@domain.com, you would enter user.
• Domain (unlabeled): Choose the domain from the drop-down list.
• Sender (optional): Enter the full email address or the domain of the sender.
• Display: Choose the number of messages to display per page. For faster
display, choose a lower number of messages on each page. Buttons allow
you to move through the pages.
STEP 4 Click Search.
The results appear in a table. The information includes that date, sender, and
subject line. You can change the sort order by clicking a column heading. The
results will be sorted in ascending order based on the selected heading.
Cisco ProtectLink Gateway Administration Guide 65
Configuring and Managing Email Protection
Managing the Quarantined Messages 4
STEP 5 To delete messages, complete the following tasks:
a. For each message that you want to delete, check the box in the first column of
the row.
—OR— Select all messages on the page by checking the box in the first
column of the header row.
b. Click the Delete button above the table. All selected messages will be deleted.
c. Repeat for the other pages of the display, as needed.
STEP 6 To release an item from the quarantine, complete the following tasks:
a. For each message that you want to release, check the box in the first column of
the row.
—OR— Select all messages on the page by checking the box in the first
column of the header row.
b. Click the Deliver (Not Spam) button above the table.
NOTE When a message is released from the quarantine, IMHS processes
the request but does not apply the anti-spam criteria. The message is
then sent. However, be aware that a message may be blocked by the
receiving email server, based on the messaging security policies that are
in effect. IMHS does not control these policies. In this case, the email will
not arrive in the recipient’s email Inbox.
c. Repeat for the other pages of the display, as needed.
Configuring the Summary Digest Mail for the Quarantine
Configure IMHS to send a summary digest email message to each recipient who
has quarantined messages. You can choose the frequency, day of the week, and
time to send this message. You also can control the content of the message. The
digest mail can list up to 100 quarantined messages and provides a link for the
recipient to access messages of interest.
A digest email is sent only if this feature is enabled.
Cisco ProtectLink Gateway Administration Guide 66
Configuring and Managing Email Protection
Managing the Quarantined Messages 4
To configure the summary digest mail:
STEP 1 Launch the web portal for IMHS, and log in.
NOTE For more information, see Launching the Web Portal for Email
Protection, page 54.
STEP 2 Click Quarantines in the navigation menu, and then click Settings.
The Quarantine Settings page appears.
NOTE As illustrated in yellow, you can right-click any field in the Digest Mail
Template area to view the available tokens. Tokens are codes that you can
use to insert information such a the recipient’s own email address, the date
of the digest email, and other details. More information is provided in the
step-by-step procedure below.
STEP 3 To enable this feature, click the Disabled icon in the upper right corner of the page.
Now the button label is Enabled. You can disable the feature by clicking the button
again. (This feature is disabled by default.)
Cisco ProtectLink Gateway Administration Guide 67
Configuring and Managing Email Protection
Managing the Quarantined Messages 4
STEP 4 From the Managed Domain drop-down list, choose the domain for which the
digest email message will be created.
NOTE The domain used in the sender’s email address must be the same as
the domain to which the email will be delivered.
STEP 5 Select the frequency for sending the digest email message by checking the Daily
check box or the individual boxes for the days of the week.
NOTE Quarantined email messages are retained for seven days.
STEP 6 Select a Time and Time Zone when the digest email message should be sent.
STEP 7 Enter the following information to configure the email message that will be sent:
NOTE To enter a token into a field, first click to place the cursor at the
insertion point. Then right-click in that position to view the list of codes that
can be used. Click a code on the list to insert it.
• Sender’s Email: Enter the email address to display in the header as the
sender of the email.
NOTE The default entry is the code %DIGEST_RCPT%, which
automatically inserts the recipient’s own email address in the From line of
the message.
• Subject: Enter the text that appears in the digest email message subject line.
NOTE The default entry includes Trend Micro IMHS quarantined spam,
with the code %DIGEST_DATE% to insert the date of the email and the
code %DIGEST_RCPT% to automatically insert the recipient’s own email
address in the From line of the message.
• HTML Content: Enter the body of the HTML message, for users that can
receive HTML email messages.
NOTE The default content includes HTML formatting tags that you can
modify if you know HTML. The content of this message is the same as the
default content in the TEXT Content box. The message includes the total
number of quarantined messages, using the code
%DIGEST_TOTAL_COUNT%. There is also a link that the user can click to
connect to the IMHS Web EUQ login page. After logging in with the
assigned username and password, the user can review the messages
and specify any messages to release from the quarantine.
• TEXT Content: Enter a plain text version of the message, without HTML
formatting tags, for users that cannot receive HTML email messages.
Cisco ProtectLink Gateway Administration Guide 68
Configuring and Managing Email Protection
Working with the Mail Tracking Logs 4
STEP 8 Click Save to save your changes.
Working with the Mail Tracking Logs
Use the Logs > Mail Tracking section to search for and view mail tracking logs
based on a specific date or date range, sender, and/or recipient. Mail tracking
information is only available for the previous five days.
The Mail Tracking feature allows you to locate any message within the system
using sender and recipient information. It shows the status and the action taken on
the message such as the following:
• Blocked or delayed at the system edge by reputation service
• Accepted for processing and deleted with a virus
• Accepted, processed, and delivered
• Unresolved
To view mail tracking logs:
STEP 1 Launch the web portal for IMHS, and log in.
NOTE For more information, see Launching the Web Portal for Email
Protection, page 54.
STEP 2 Click Mail Tracking in the navigation menu.
Cisco ProtectLink Gateway Administration Guide 69
Configuring and Managing Email Protection
Working with the Mail Tracking Logs 4
The Mail Tracking - Inbound Traffic page appears.
STEP 3 Enter the criteria for the logs that you want to view:
• Dates: Work from left to right to choose the start range and end range. Click
the calendar button to choose a date. For time, use the hh drop-down list to
choose the hour (from 0 to 23) and use the mm list drop-down list to choose
the minutes (from 0 to 59). The displayed time zone is based on the settings
for the computer that you are using.
• Recipient: Enter the recipient’s email user name. For example, if the full email
address is user@domain.com, you would enter user.
• Sender (optional): Enter the full email address or the domain of the sender.
STEP 4 Click Search.
The results appear.
STEP 5 Click a tab to choose the type of messages to view: Blocked Traffic, Accepted
Traffic, or Unresolved.
Cisco ProtectLink Gateway Administration Guide 70
Configuring and Managing Email Protection
Administration Tasks in the IMHS Console 4
Administration Tasks in the IMHS Console
This section includes the following tasks:
• Managing Passwords, page 71
• Importing User Directories, page 74
• Co-Branding to Display a Company Logo in the Web Portal, page 76
Managing Passwords
Administrators can change Admin Password and End User Passwords.
All IMHS passwords require between eight and 32 characters. Cisco strongly
recommends the use of passwords that meet the following criteria:
• Include multiple character types (a mix of letters, numbers, and other
characters).
• Do not use recognizable formats (for instance, your birthday, license
number, or employee ID number.
Refer to the following topics:
• Managing the Administrator Password, page 72
• Changing a User Password, page 73
Cisco ProtectLink Gateway Administration Guide 71
Configuring and Managing Email Protection
Administration Tasks in the IMHS Console 4
Managing the Administrator Password
To change the Admin Password, follow these steps:
STEP 1 Launch the web portal for IMHS, and log in.
NOTE For more information, see Launching the Web Portal for Email
Protection, page 54.
STEP 2 Click Administration in the navigation menu, and then click Admin Password.
The Change Admin Password page appears.
STEP 3 Enter the following information:
• Old password: Enter your current password.
• New password: Enter a new password that includes between eight and 32
characters.
• Confirm password: Enter the new password again.
STEP 4 Click Save.
Cisco ProtectLink Gateway Administration Guide 72
Configuring and Managing Email Protection
Administration Tasks in the IMHS Console 4
Changing a User Password
To reset an end-user password, follow these steps:
STEP 1 Launch the web portal for IMHS, and log in.
NOTE For more information, see Launching the Web Portal for Email
Protection, page 54.
STEP 2 Click Administration in the navigation menu, and then click End-user Password.
The Change End User Password page appears.
STEP 3 Enter the following information:
• Registered end-user’s email address: Enter the first part of the email
address. For example, if the address is user@domain.com, enter user.
• New password: Enter a new password that includes between eight and 32
characters.
• Confirm password: Enter the new password again.
NOTE The end-user will need to know the new password to log in. The
system sends the end-user an email with an activation URL.
Cisco ProtectLink Gateway Administration Guide 73
Configuring and Managing Email Protection
Administration Tasks in the IMHS Console 4
Importing User Directories
Importing user directories into IMHS can help prevent spam attacks that send
emails to invalid addresses on your domain. For example, in a Directory Harvest
Attack (DHA), a spammer sends emails to all possible user names on a domain.
When the server returns “bounce” messages for the invalid addresses, the
spammers can deduce which email addresses were valid, and can use this list of
addresses for future attacks.
Importing user directories lets IMHS know legitimate email addresses and
domains in your organization. IMHS will not forward messages for invalid
addresses.
You can import directory files that are in the following formats:
• LDAP Data Interchange Format (LDIF: .ldf)
• Comma-separated Values (CSV: .csv) files.
To import a user directory file, follow these steps:
STEP 1 Launch the web portal for IMHS, and log in.
NOTE For more information, see Launching the Web Portal for Email
Protection, page 54.
STEP 2 Click Administration in the navigation menu, and then click Directory
Management.
The Directory Management page appears.
Cisco ProtectLink Gateway Administration Guide 74
Configuring and Managing Email Protection
Administration Tasks in the IMHS Console 4
This page has two sections:
• Import User Directory: Selections for importing a new user directory file.
• Imported User Directories: The current user directory file(s) that IMHS is
using. IMHS replaces one mail domain users at a time. Users may be a
combination of multiple user directories.
STEP 3 In the Import User Directory section, enter the following information about the
directory that you want to import:
• Format: Select the format type: LDIF or CSV.
• Name: Enter a descriptive name for the file.
• File location: Click Browse and select the file on your computer.
STEP 4 Click Verify File.
After the progress bar completes, a summary page appears, showing the
following information:
• Summary: A summary of the information that you provided.
• Domains and Number of Current Users to Replace Current Users: The
domains that you specified when you subscribed to the IMHS service.
• Invalid domains: Domains that are included in your directory file, but are not
officially used on your IMHS service. IMHS cannot provide service for these
domains and their corresponding email addresses.
STEP 5 Click Import.
NOTE There are best practices for exporting and importing directories in
IMHS, as well as for administration and user directory verification. For details
on these practices, see the Trend Micro InterScan Messaging Hosted
Security 1 Getting Started Guide, pages 3-23 to 3-26.)
Cisco ProtectLink Gateway Administration Guide 75
Configuring and Managing Email Protection
Administration Tasks in the IMHS Console 4
Co-Branding to Display a Company Logo in the Web Portal
IMHS allows the user to display a company logo in various places within the web
portal. When this feature is enabled, the selected logo appears in the following
places:
• The banner bar of the IMHS login page
• The left navigation pane of the IMHS GUI after you log in
• The banner bar of the IMHS Web EUQ login page
• The left navigation pane of the IMHS Web EUQ GUI after you log in
NOTE Resellers can set different logos for different domains, or allow
system administrators of the domain to set the logo for that domain,
separately from the reseller logo. The logo selected for a domain also
displays in the banner bar and navigation pane of the IMHS Web EUQ
associated with that domain.
Users at the reseller level may set different domains with the same logo, different
logos, or allow the domain administrators to set the logo to be displayed for their
domain. Resellers can also leave the feature disabled.
Verify that your logo image meets the following requirements:
• Image height: 45 pixels
• Image width: 45-150 pixels
• Image file format: .gif, .jpg, or .png
Cisco ProtectLink Gateway Administration Guide 76
Configuring and Managing Email Protection
Administration Tasks in the IMHS Console 4
To display your logo, follow these steps:
STEP 1 Launch the web portal for IMHS, and log in.
NOTE For more information, see Launching the Web Portal for Email
Protection, page 54.
STEP 2 Click Administration in the navigation menu, and then click Co-branding.
The Co-branding page appears.
STEP 3 To enable this feature, click the Disabled icon in the right corner of the page. The
icon label is now Enabled. Later if you need to disable this feature, click the
Enabled icon. This feature is disabled by default.
STEP 4 From the Managed Account/Domain drop-down list, select the account or
domain that will display the logo.
STEP 5 Click Browse, and select the logo file on your computer.
STEP 6 Click Save.
Cisco ProtectLink Gateway Administration Guide 77
5
Terminology
Computer security is a rapidly changing subject. Administrators and information
security professionals invent and adopt a variety of terms and phrases to describe
potential risks or uninvited incidents to computers and networks. The following is a
discussion of these terms and their meanings as used in this document:
• Viruses/Malware, page 78
• Spyware/Grayware, page 79
• Spam, page 80
• Phishing Incidents, page 80
• Mass-Mailing Attacks, page 81
Viruses/Malware
A computer virus is a program – a piece of executable code – that has the unique
ability to replicate. Viruses can attach themselves to just about any type of
executable file and are spread as files that are copied and sent from individual to
individual.
In addition to replication, some computer viruses share another commonality: a
damage routine that delivers the virus payload.
While payloads may only display messages or images, they can also destroy files,
reformat your hard drive, or cause other damage.
The Cisco ProtectLink Gateway Service can detect viruses/malware in email
messages. The Cisco recommended action for viruses/malware is clean.
• Backdoors—A backdoor is a method of bypassing normal authentication,
securing remote access to a computer, and/or obtaining access to
information, while attempting to remain undetected.
Cisco ProtectLink Gateway Administration Guide 78
Terminology
Spyware/Grayware 5
• Macro Viruses—Macro viruses are application-specific. The viruses reside
within files for applications such as Microsoft Word (.doc), Microsoft
PowerPoint, and Microsoft Excel (.xls). Therefore, they can be detected by
the extensions .doc, .xls, and .ppt. Macro viruses travel amongst data files in
the application and can eventually infect hundreds of files if undeterred.
• Malware—Malware is software designed to infiltrate or damage a
computer system without the owner's informed consent.
• Rootkit—A rootkit is a set of programs designed to corrupt the legitimate
control of an operating system by its users. Usually, a rootkit will obscure its
installation and attempt to prevent its removal through a subversion of
standard system security.
• Trojans—A Trojan is a malicious program that masquerades as a harmless
application. Unlike viruses, Trojans do not replicate but can be just as
destructive. An application that claims to rid your computer of viruses when
it actually introduces viruses onto your computer is an example of a Trojan.
• Worms—A computer worm is a self-contained program (or set of
programs) that is able to spread functional copies of itself or its segments to
other computer systems. The propagation usually takes place through
network connections or email attachments. Unlike viruses, worms do not
need to attach themselves to host programs.
Spyware/Grayware
ProtectLink Gateway Services can detect spyware/grayware in email messages.
The Cisco recommended action for spyware/grayware is clean.
• Spyware—Spyware is computer software that is installed on a computer
without the user's consent or knowledge and collects and transmits
personal information.
• Grayware—Grayware is a program that performs unexpected or
unauthorized actions. It is a general term used to refer to spyware, adware,
dialers, joke programs, remote access tools, and any other unwelcome files
and programs. Depending on its type, it may or may not include replicating
and non-replicating malicious code.
• Adware—Adware, or advertising-supported software, is any software
package, which automatically plays, displays, or downloads advertising
material to a computer after the software is installed on it or while the
application is being used.
Cisco ProtectLink Gateway Administration Guide 79
Terminology
Spam 5
• Bots—A bot (short for “robot”) is a program that operates as an agent for a
user or another program or simulates a human activity. Bots, once executed,
can replicate, compress, and distribute copies of themselves. Bots can be
used to coordinate an automated attack on networked computers.
• Dialers—Dialers are necessary to connect to the Internet for non-
broadband connections. Malicious dialers are designed to connect through
premium-rate numbers instead of directly connecting to your ISP. Providers
of these malicious dialers pocket the additional money. Other uses of
dialers include transmitting personal information and downloading
malicious software.
• Hacking Tools—A hacking tool is a program, or a set of programs,
designed to assist hacking.
• Keyloggers—A keylogger is computer software that logs all the keystrokes
of the user. This information could then be retrieved by a hacker and used
for his/her personal use.
Spam
Spam consists of unsolicited email messages (junk email messages), often of a
commercial nature, sent indiscriminately to multiple mailing lists, individuals, or
newsgroups. There are two kinds of spam — Unsolicited commercial email
messages (UCEs) or unsolicited bulk email messages (UBEs).
ProtectLink Gateway Services can detect spam in email messages. The Cisco
recommended action for spam is quarantine.
Phishing Incidents
A Phishing incident starts with an email message that falsely claims to be from an
established or legitimate enterprise. The message encourages recipients to click
on a link that will redirect their browsers to a fraudulent website where the user is
asked to update personal information such as passwords, social security numbers,
and credit card numbers in an attempt to trick a recipient into providing private
information that may be used for identity theft.
ProtectLink Gateway Services can detect phishing incidents in email messages.
The Cisco recommended action for phishing incidents is delete entire message.
Cisco ProtectLink Gateway Administration Guide 80
Terminology
Mass-Mailing Attacks 5
Mass-Mailing Attacks
Email-aware viruses have the ability to spread by email message by automating
the infected computer's email clients or by spreading the virus themselves. A
mass-mailing attack describes a situation when an infection spreads rapidly in an
Exchange environment. Cisco designed the scan engine to detect behavior that
mass-mailing attacks usually demonstrate. The behaviors are recorded in the Virus
Pattern file that is updated using the Cisco ActiveUpdate Servers.
ProtectLink Gateway Services can detect mass-mailing attacks. The Cisco
recommended action for mass-mailing attacks is delete entire message.
Cisco ProtectLink Gateway Administration Guide 81
A
Where to Go From Here
Cisco provides a wide range of resources to help you and your customer obtain
the full benefits of the <edit PRODUCT NAME>.
Support
Cisco Small Business www.cisco.com/go/smallbizsupport
Support Community
Online Technical Support www.cisco.com/support
and Documentation (Login
Required)
Phone Support Contacts www.cisco.com/en/US/support/
tsd_cisco_small_business
_support_center_contacts.html
Software Downloads Go to tools.cisco.com/support/downloads, and
(Login Required) enter the model number in the Software Search box.
Product Documentation
Technical Documentation www.cisco.com/en/US/products/ps9952/
tsd_products_support_series_home.html
Cisco Small Business
Cisco Partner Central for www.cisco.com/web/partners/sell/smb
Small Business (Partner
Login Required)
Cisco Small Business www.cisco.com/smb
Home
Marketplace www.cisco.com/go/marketplace
Cisco ProtectLink Gateway Administration Guide 82
S-ar putea să vă placă și
- Manual UnifiDocument11 paginiManual UnifipapachitojuarezÎncă nu există evaluări
- GrandStream GXV-3175 - User Manual EnglishDocument130 paginiGrandStream GXV-3175 - User Manual Englishซิสทูยู ออนไลน์Încă nu există evaluări
- UBNT AirVision User Guide V11Document38 paginiUBNT AirVision User Guide V11ซิสทูยู ออนไลน์Încă nu există evaluări
- TS-x59Pro TS-x39ProII - DatasheetDocument5 paginiTS-x59Pro TS-x39ProII - Datasheetซิสทูยู ออนไลน์Încă nu există evaluări
- SYS2U Support Center 2010.8.20Document1 paginăSYS2U Support Center 2010.8.20ซิสทูยู ออนไลน์Încă nu există evaluări
- Cisco E1000 Series DatasheetDocument2 paginiCisco E1000 Series Datasheetซิสทูยู ออนไลน์Încă nu există evaluări
- Manual: 3CX Phone System For WindowsDocument81 paginiManual: 3CX Phone System For WindowsiqandjokeÎncă nu există evaluări
- Linksys RE1000 Wireless-N Extender - Getting StartedDocument15 paginiLinksys RE1000 Wireless-N Extender - Getting Startedซิสทูยู ออนไลน์Încă nu există evaluări
- Zyxel NSA-210 DatasheetDocument4 paginiZyxel NSA-210 Datasheetซิสทูยู ออนไลน์Încă nu există evaluări
- Cisco E3000 Series DatasheetDocument2 paginiCisco E3000 Series Datasheetซิสทูยู ออนไลน์Încă nu există evaluări
- AirLive WIAS-1200G 802.11G Internet Access ServerDocument180 paginiAirLive WIAS-1200G 802.11G Internet Access Serverซิสทูยู ออนไลน์Încă nu există evaluări
- Manual: 3CX Phone System For WindowsDocument81 paginiManual: 3CX Phone System For WindowsiqandjokeÎncă nu există evaluări
- Cisco E2000 Series DatasheetDocument2 paginiCisco E2000 Series Datasheetซิสทูยู ออนไลน์Încă nu există evaluări
- AirLive RS-2500 - Dual WAN Security VPN Gateway - User's ManualDocument7 paginiAirLive RS-2500 - Dual WAN Security VPN Gateway - User's Manualซิสทูยู ออนไลน์Încă nu există evaluări
- AirLive RS-2500 - Dual WAN Security VPN Gateway - User's ManualDocument247 paginiAirLive RS-2500 - Dual WAN Security VPN Gateway - User's Manualซิสทูยู ออนไลน์Încă nu există evaluări
- Engenius ECB-3500 Users Manual v1.1Document112 paginiEngenius ECB-3500 Users Manual v1.1ซิสทูยู ออนไลน์Încă nu există evaluări
- AirLive G.duo ManualDocument137 paginiAirLive G.duo ManualDaniel AlejandroÎncă nu există evaluări
- 3CX Phone System BrochureDocument12 pagini3CX Phone System Brochureซิสทูยู ออนไลน์Încă nu există evaluări
- Air3G ManualAIR3G Wireless-N PoE 3G Router User's ManualDocument111 paginiAir3G ManualAIR3G Wireless-N PoE 3G Router User's Manualซิสทูยู ออนไลน์Încă nu există evaluări
- Ubiquiti AirOS Product Gain MatrixDocument1 paginăUbiquiti AirOS Product Gain Matrixซิสทูยู ออนไลน์Încă nu există evaluări
- Wireless 11n ADSL Firewall RouterDocument182 paginiWireless 11n ADSL Firewall Routerซิสทูยู ออนไลน์Încă nu există evaluări
- WL-5460AP 54Mbps Multi-Function Wireless AP User's ManualDocument81 paginiWL-5460AP 54Mbps Multi-Function Wireless AP User's Manualซิสทูยู ออนไลน์Încă nu există evaluări
- Ubiquiti AirOS-based General Product SpecificationDocument2 paginiUbiquiti AirOS-based General Product Specificationซิสทูยู ออนไลน์Încă nu există evaluări
- Ubiquiti AirOS-based General Product SpecificationDocument2 paginiUbiquiti AirOS-based General Product Specificationซิสทูยู ออนไลน์Încă nu există evaluări
- Qnap-Ts-109pro - M - Turbo NAS - 20100503 - V3-2-0 - ENGDocument323 paginiQnap-Ts-109pro - M - Turbo NAS - 20100503 - V3-2-0 - ENGjohnembÎncă nu există evaluări
- Cisco AP541N - Admin GuideDocument176 paginiCisco AP541N - Admin Guideซิสทูยู ออนไลน์Încă nu există evaluări
- UBiQUiTi Picostation M2-HP DatasheetDocument1 paginăUBiQUiTi Picostation M2-HP Datasheetซิสทูยู ออนไลน์Încă nu există evaluări
- UBiQUiTi PowerBridge M5 DatasheetDocument1 paginăUBiQUiTi PowerBridge M5 Datasheetซิสทูยู ออนไลน์Încă nu există evaluări
- Antennas PatternsDocument17 paginiAntennas PatternsJohn HakimÎncă nu există evaluări
- Shoe Dog: A Memoir by the Creator of NikeDe la EverandShoe Dog: A Memoir by the Creator of NikeEvaluare: 4.5 din 5 stele4.5/5 (537)
- Never Split the Difference: Negotiating As If Your Life Depended On ItDe la EverandNever Split the Difference: Negotiating As If Your Life Depended On ItEvaluare: 4.5 din 5 stele4.5/5 (838)
- Elon Musk: Tesla, SpaceX, and the Quest for a Fantastic FutureDe la EverandElon Musk: Tesla, SpaceX, and the Quest for a Fantastic FutureEvaluare: 4.5 din 5 stele4.5/5 (474)
- The Subtle Art of Not Giving a F*ck: A Counterintuitive Approach to Living a Good LifeDe la EverandThe Subtle Art of Not Giving a F*ck: A Counterintuitive Approach to Living a Good LifeEvaluare: 4 din 5 stele4/5 (5783)
- Grit: The Power of Passion and PerseveranceDe la EverandGrit: The Power of Passion and PerseveranceEvaluare: 4 din 5 stele4/5 (587)
- Hidden Figures: The American Dream and the Untold Story of the Black Women Mathematicians Who Helped Win the Space RaceDe la EverandHidden Figures: The American Dream and the Untold Story of the Black Women Mathematicians Who Helped Win the Space RaceEvaluare: 4 din 5 stele4/5 (890)
- The Yellow House: A Memoir (2019 National Book Award Winner)De la EverandThe Yellow House: A Memoir (2019 National Book Award Winner)Evaluare: 4 din 5 stele4/5 (98)
- On Fire: The (Burning) Case for a Green New DealDe la EverandOn Fire: The (Burning) Case for a Green New DealEvaluare: 4 din 5 stele4/5 (72)
- The Little Book of Hygge: Danish Secrets to Happy LivingDe la EverandThe Little Book of Hygge: Danish Secrets to Happy LivingEvaluare: 3.5 din 5 stele3.5/5 (399)
- A Heartbreaking Work Of Staggering Genius: A Memoir Based on a True StoryDe la EverandA Heartbreaking Work Of Staggering Genius: A Memoir Based on a True StoryEvaluare: 3.5 din 5 stele3.5/5 (231)
- Team of Rivals: The Political Genius of Abraham LincolnDe la EverandTeam of Rivals: The Political Genius of Abraham LincolnEvaluare: 4.5 din 5 stele4.5/5 (234)
- Devil in the Grove: Thurgood Marshall, the Groveland Boys, and the Dawn of a New AmericaDe la EverandDevil in the Grove: Thurgood Marshall, the Groveland Boys, and the Dawn of a New AmericaEvaluare: 4.5 din 5 stele4.5/5 (265)
- The Hard Thing About Hard Things: Building a Business When There Are No Easy AnswersDe la EverandThe Hard Thing About Hard Things: Building a Business When There Are No Easy AnswersEvaluare: 4.5 din 5 stele4.5/5 (344)
- The Emperor of All Maladies: A Biography of CancerDe la EverandThe Emperor of All Maladies: A Biography of CancerEvaluare: 4.5 din 5 stele4.5/5 (271)
- The World Is Flat 3.0: A Brief History of the Twenty-first CenturyDe la EverandThe World Is Flat 3.0: A Brief History of the Twenty-first CenturyEvaluare: 3.5 din 5 stele3.5/5 (2219)
- The Unwinding: An Inner History of the New AmericaDe la EverandThe Unwinding: An Inner History of the New AmericaEvaluare: 4 din 5 stele4/5 (45)
- The Gifts of Imperfection: Let Go of Who You Think You're Supposed to Be and Embrace Who You AreDe la EverandThe Gifts of Imperfection: Let Go of Who You Think You're Supposed to Be and Embrace Who You AreEvaluare: 4 din 5 stele4/5 (1090)
- The Sympathizer: A Novel (Pulitzer Prize for Fiction)De la EverandThe Sympathizer: A Novel (Pulitzer Prize for Fiction)Evaluare: 4.5 din 5 stele4.5/5 (119)
- Her Body and Other Parties: StoriesDe la EverandHer Body and Other Parties: StoriesEvaluare: 4 din 5 stele4/5 (821)
- Advance Java Tutorial - J2EE, Java Servlets, JSP, JDBC - Java Certifi PDFDocument53 paginiAdvance Java Tutorial - J2EE, Java Servlets, JSP, JDBC - Java Certifi PDFSindhoor AradhyaÎncă nu există evaluări
- Lab 7Document13 paginiLab 7RANAKA FERNANDOÎncă nu există evaluări
- Ail TrainingDocument75 paginiAil TrainingSehivo100% (1)
- OAAM Design DocumentDocument10 paginiOAAM Design DocumentArnav VaidÎncă nu există evaluări
- How NOT To Design RESTful APIs - Rob Konarski - MediumDocument12 paginiHow NOT To Design RESTful APIs - Rob Konarski - MediumVivek KwatraÎncă nu există evaluări
- Panorama AdminDocument478 paginiPanorama AdminThilaga Raj100% (1)
- A Hunting We Must Go - Ians - ShortDocument18 paginiA Hunting We Must Go - Ians - ShortnamelessÎncă nu există evaluări
- SCM - Manufacturing Cloud: Update 21B OverviewDocument26 paginiSCM - Manufacturing Cloud: Update 21B OverviewSAINTJOE100% (1)
- CVP 211Document3.213 paginiCVP 211Rohan JiÎncă nu există evaluări
- CHAPTER 8: Platforms and Additional Issues (As Time Allows)Document5 paginiCHAPTER 8: Platforms and Additional Issues (As Time Allows)jerico gaspanÎncă nu există evaluări
- MPLS LDP (Label Distribution Protocol)Document5 paginiMPLS LDP (Label Distribution Protocol)Emad MohamedÎncă nu există evaluări
- PDF HCP OData Provisioning en USDocument30 paginiPDF HCP OData Provisioning en USsreekanth_seelamÎncă nu există evaluări
- Ipcrf Collection & Consolidation ProcessDocument3 paginiIpcrf Collection & Consolidation ProcessFranco GablinesÎncă nu există evaluări
- Document - UL E70524Document4 paginiDocument - UL E70524hectoro685Încă nu există evaluări
- Protonmail Security AuditDocument47 paginiProtonmail Security Auditnitsuga71Încă nu există evaluări
- AssetLabs Resolving Microsoft MAP WMI Error MessagesDocument13 paginiAssetLabs Resolving Microsoft MAP WMI Error Messagesamoin786Încă nu există evaluări
- Pronto Xi 740 Solutions Overview 9 TechnologyDocument32 paginiPronto Xi 740 Solutions Overview 9 TechnologyNéstor Waldyd100% (1)
- Rusume of MD - Nurunnabi (Robin)Document5 paginiRusume of MD - Nurunnabi (Robin)api-26220775100% (1)
- Product & Solutions Overview: Ananda Rajagopal VP, Product Line ManagementDocument37 paginiProduct & Solutions Overview: Ananda Rajagopal VP, Product Line ManagementCCIE DetectÎncă nu există evaluări
- Domino Policies - FAQ: Lotus Notes and Domino Wiki All Wikis Translate Page Anonymous Log On HelpDocument4 paginiDomino Policies - FAQ: Lotus Notes and Domino Wiki All Wikis Translate Page Anonymous Log On HelpfregolikventinÎncă nu există evaluări
- About HTML: Prof. David RossiterDocument8 paginiAbout HTML: Prof. David Rossiterlieth-4Încă nu există evaluări
- Records Management Assignment Part 1: Records Management System Case Study (50%) Missing Files Case StudyDocument4 paginiRecords Management Assignment Part 1: Records Management System Case Study (50%) Missing Files Case Studyapi-546514595Încă nu există evaluări
- PythonNotes OriginalDocument47 paginiPythonNotes OriginalrationalthinkerddÎncă nu există evaluări
- شيفرة مورس PDFDocument17 paginiشيفرة مورس PDFpeter markÎncă nu există evaluări
- Adecco Optimizes Its Recruitment Chatbot With Work4's TechnologyDocument2 paginiAdecco Optimizes Its Recruitment Chatbot With Work4's TechnologyJuanDavidPatiñoÎncă nu există evaluări
- Mongo DBA with 9+ years of experienceDocument4 paginiMongo DBA with 9+ years of experienceKrishnaÎncă nu există evaluări
- ADRCIDocument744 paginiADRCICatherine Santos AlcalaÎncă nu există evaluări
- BCIT COMP 8005 Multi-Threaded Vs Multi-Process Program Analysis Assignment by Wesley Kenzie, February 2011Document37 paginiBCIT COMP 8005 Multi-Threaded Vs Multi-Process Program Analysis Assignment by Wesley Kenzie, February 2011Wesley KenzieÎncă nu există evaluări
- Splunk 7.X Fundamentals Part 2 (IOD)Document281 paginiSplunk 7.X Fundamentals Part 2 (IOD)Kaushal100% (5)
- Karachi ERP Student Seeks ExperienceDocument3 paginiKarachi ERP Student Seeks ExperienceOSAMAÎncă nu există evaluări