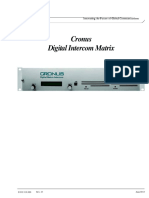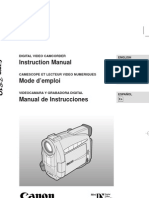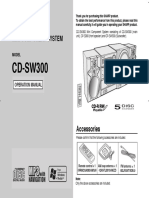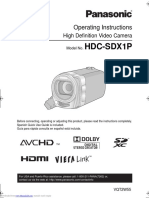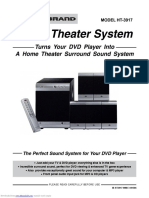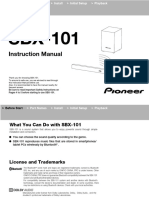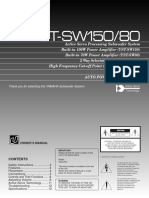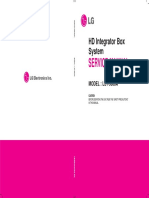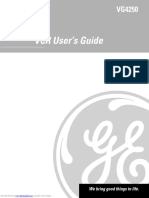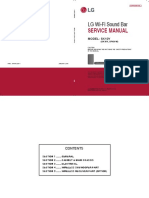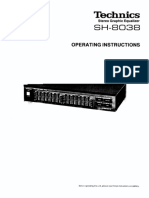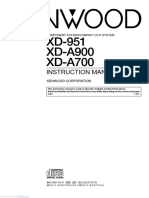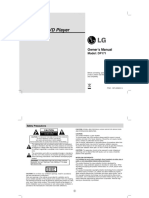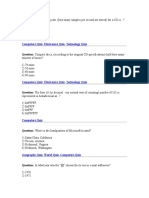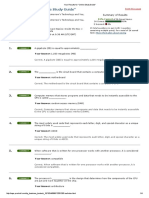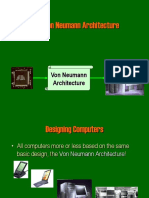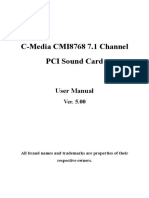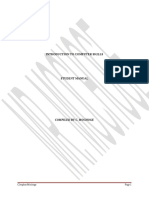Documente Academic
Documente Profesional
Documente Cultură
Zeus III Matrix Intercom: User Manual
Încărcat de
lesoundTitlu original
Drepturi de autor
Formate disponibile
Partajați acest document
Partajați sau inserați document
Vi se pare util acest document?
Este necorespunzător acest conținut?
Raportați acest documentDrepturi de autor:
Formate disponibile
Zeus III Matrix Intercom: User Manual
Încărcat de
lesoundDrepturi de autor:
Formate disponibile
Zeus III Matrix Intercom
User Manual
Up to and including version 1.0.0
F.01U.193.289 Rev. 05 OCTOBER/2015
2 Zeus III
PROPRIETARY NOTICE
The product information and design disclosed herein were origi-
nated by and are the property of Bosch Security Systems, Inc.
Bosch reserves all patent, proprietary design, manufacturing, repro-
duction, use and sales rights thereto, and to any article disclosed
therein, except to the extent rights are expressly granted to others.
THE
COPYRIGHT NOTICE THE LIGHTNING EXCLAMATION
CAUTION: TO REDUCE
FLASH AND POINT WITHIN
Copyright 2015 by Bosch Security Systems, Inc. All rights THE RISK OF ELECTRIC
ARROWHEAD THE TRIANGLE
SHOCK, DO NOT REMOVE
reserved. Reproduction, in whole or in part, without prior written WITHIN THE
COVER. NO USER-
IS A WARNING
TRIANGLE IS A SIGN ALERTING
permission from Bosch is prohibited. WARNING SIGN
SERVICABLE PARTS
YOU OF
INSIDE. REFER
ALERTING YOU OF IMPORTANT
SERVICING TO
*All other trademarks are property of their respective owners. DANGEROUS INSTRUCTIONS
QUALIFIED SERVICE
VOLTAGE INSIDE ACCOMPANYIN
PERSONNEL.
THE PRODUCT. G THE
WARRANTY AND SERVICE INFORMATION PRODUCT.
For warranty and service information, refer to the appropriate web SEE MARKING ON BOTTOM/BACK OF PRODUCT.
site below:
WARNING: APPARATUS SHALL NOT BE EXPOSED TO DRIPPING OR
SPLASHING AND NO OBJECTS FILLED WITH LIQUIDS, SUCH AS
RTS Intercoms .............................. www.rtsintercoms.com/warranty VASES, SHALL BE PLACED ON THE APPARATUS.
RTS Digital
RTSTW WARNING: THE MAIN POWER PLUG MUST REMAIN READILY OPER-
ABLE.
AudioCom
RadioCom
CAUTION: TO REDUCE THE RISK OF ELECTRIC SHOCK, GROUNDING
Intercom Headsets.....................................................www.telex.com OF THE CENTER PIN OF THIS PLUG MUST BE MAINTAINED.
WARNING: TO REDUCE THE RISK OF FIRE OR ELECTRIC SHOCK, DO
CUSTOMER SUPPORT NOT EXPOSE THIS APPRATUS TO RAIN OR MOISTURE.
Technical questions should be directed to:
WARNING: TO PREVENT INJURY, THIS APPARATUS MUST BE
Customer Service Department SECURELY ATTACHED TO THE FLOOR/WALL/RACK IN ACCOR-
Bosch Security Systems, Inc. DANCE WITH THE INSTALLATION INSTRUCTIONS.
www.telex.com
This product is AC only.
TECHNICAL QUESTIONS EMEA
Bosch Security Systems Technical Support EMEA
http://www.rtsintercoms.com/contact_main.php
DISCLAIMER
The manufacturer of the equipment described herein makes
no expressed or implied warranty with respect to anything
contained in this manual and shall not be held liable for any
implied warranties of fitness for a particular application or
for any indirect, special, or consequential damages. The
information contained herein is subject to change without
prior notice and shall not be construed as an expressed or
implied commitment on the part of the manufacturer.
Bosch Security Systems, Inc. Technical Manual F.01U.193.289 Rev. 05
Zeus III 3
Important Safety Instructions
1. Read these instructions.
2. Keep these instructions.
3. Heed all warnings.
4. Follow all instructions.
5. Do not use this apparatus near water.
6. Clean only with dry cloth.
7. Do not block any ventilation openings. Install in accordance with the
manufacturers instructions.
8. Do not install near any heat sources such as radiators, heat registers, stoves,
or other apparatus (including amplifiers) that produce heat.
9. Do not defeat the safety purpose of the polarized or grounding-type plug. A
polarized plug has two blades with one wider than the other. A grounding
type plug has two blades and a third grounding prong. The wide blade or the
third prong are provided for your safety. If the provided plug does not fit
into your outlet, consult an electrician for replacement of the obsolete outlet.
10. Protect the power cord from being walked on or pinched particularly at
plugs, convenience receptacles, and the point where they exit from the
apparatus.
11. Only use attachments/accessories specified by the manufacturer.
12. Use only with the cart, stand, tripod, bracket, or table specified by the
manufacturer, or sold with the apparatus. When a cart is used, use caution
when moving the cart/apparatus combination to avoid injury from tip-over.
13. Unplug this apparatus during lightning storms or when unused for long
periods of time.
14. Refer all servicing to qualified service personnel. Servicing is required
when the apparatus has been damaged in any way, such as power-supply
cord or plug is damaged, liquid has been spilled or objects have fallen into
the apparatus, the apparatus has been exposed to rain or moisture, does not
operate normally, or has been dropped.
Bosch Security Systems, Inc. Technical Manual F.01U.193.289 Rev. 05
4 Zeus III
Bosch Security Systems, Inc. Technical Manual F.01U.193.289 Rev. 05
Table
of
Contents
INTRODUCTION ........................................................................................................................ 9
General Description ................................................................................................................................ 9
Features .................................................................................................................................................. 9
Reference View ...................................................................................................................................... 10
Specifications ........................................................................................................................................ 11
Indicators and Controls ........................................................................................................................ 12
Connector Pinouts ................................................................................................................................. 15
Dip Switches .......................................................................................................................................... 18
2-Wire Settings in AZedit ...................................................................................................................... 22
Zeus III and GPIO-16 ........................................................................................................................... 24
Zeus and Accessory Dimensions ........................................................................................................... 25
CABLES ..................................................................................................................................... 27
Cable Requirements .............................................................................................................................. 27
INSTALLATION ....................................................................................................................... 31
Requirements ......................................................................................................................................... 31
Default Ethernet IP Addresses .............................................................................................................. 31
Initial Power Up .................................................................................................................................... 32
Zeus III Configuration .......................................................................................................................... 33
Typical System Installations .................................................................................................................. 41
PARTY LINE INTRODUCTION AND OPERATION ............................................................ 45
Party Line Operation ............................................................................................................................ 45
ZEUS III AND VOX .................................................................................................................. 51
Bosch Security Systems, Inc. Technical Manual F.01U.193.289 Rev. 05
6 Zeus III
CHANGING THE IP PROPERTIES ON YOUR PC .............................................................. 57
UPL RESOURCE GUIDE .........................................................................................................61
Notes ..................................................................................................................................................... 69
Bosch Security Systems, Inc. Technical Manual F.01U.193.289 Rev. 05
List
of
Figures
FIGURE 1. Zeus III Front and Rear Reference View .......................................................................... 10
FIGURE 2. Red LED Status, Orange Status, and Green Status Indicator ........................................... 12
FIGURE 3. CH A and CH B 2W/Party Line LEDs and Controls ........................................................ 13
FIGURE 4. Power 1 and Power 2 Status LEDs ................................................................................... 14
FIGURE 5. Typical GPI input connection ........................................................................................... 17
FIGURE 6. Typical GPI output connection ......................................................................................... 17
FIGURE 7. Screw locations on the Zeus III unit ................................................................................. 18
FIGURE 8. Dip Switch Locations ........................................................................................................ 19
FIGURE 9. S1 Dip Switch ................................................................................................................... 20
FIGURE 10. S2 Dip Switch ................................................................................................................... 21
FIGURE 11. 2-Wire Settings Page ......................................................................................................... 22
FIGURE 12. Keypanel / Ports Window ................................................................................................. 23
FIGURE 13. Zeus and Accessory Dimensions ...................................................................................... 25
FIGURE 14. Connector Numbering ....................................................................................................... 28
FIGURE 15. Cable Requirements .......................................................................................................... 28
FIGURE 16. Configuration Computer Cable ......................................................................................... 28
FIGURE 17. Trunking Configuration Cable .......................................................................................... 28
FIGURE 18. GPIO-16 Interconnect Cable ............................................................................................. 28
FIGURE 19. GPIO-16/PAP/LCP Interconnect Cable ............................................................................ 29
FIGURE 20. LCP Interconnect Cable .................................................................................................... 29
FIGURE 21. RJ-45 Straight Cat-5 and RJ-45 Cat-5 Crossover Cable ................................................... 29
FIGURE 22. Apply power to the Zeus III. ............................................................................................. 32
FIGURE 23. Serial Connector ................................................................................................................ 33
FIGURE 24. Serial Connection Communications Window ................................................................ 34
FIGURE 25. USB Connector ................................................................................................................. 35
FIGURE 26. USB Connection Communication Window ................................................................... 36
FIGURE 27. Straight Cat-5 Ethernet Connection .................................................................................. 37
FIGURE 28. Communications Window Straight Cat-5 Ethernet Cable ............................................. 38
FIGURE 29. Available Intercoms Window ........................................................................................... 38
FIGURE 30. Crossover Cat-5 Connection ............................................................................................. 39
FIGURE 31. Communications Window CAT-5 Crossover Cable ...................................................... 39
FIGURE 32. Ethernet Setup Window .................................................................................................... 40
FIGURE 33. 2-Wire Channel A and B Configuration ........................................................................... 41
FIGURE 34. Audiocom (Balanced) Mode Configuration for Single Channel System ......................... 42
FIGURE 35. ClearCom (Unbalanced) Mode Configuration .................................................................. 43
FIGURE 36. Keypanel Configuration .................................................................................................... 44
FIGURE 37. Trunking Configuration .................................................................................................... 44
FIGURE 38. Zeus III 4-Wire and 2-Wire Port Allocation ..................................................................... 45
Bosch Security Systems, Inc. Technical Manual F.01U.193.289 Rev. 05
8 Zeus III
FIGURE 39. Input/Output Gain Window .............................................................................................. 46
FIGURE 40. User Programmable Statements Window AZedit ......................................................... 47
FIGURE 41. Edit UPL Statement Window AZedit ........................................................................... 48
FIGURE 42. Naming the UPL Statement ............................................................................................. 48
FIGURE 43. Configure the Input Action .............................................................................................. 49
FIGURE 44. Configure the Output Action ............................................................................................ 49
FIGURE 45. VOX Window .................................................................................................................. 51
FIGURE 46. Open the Local Area Connection Status Window ........................................................... 58
FIGURE 47. Open the Local Area Connection Properties Window ..................................................... 59
FIGURE 48. Enter the IP Address of the Zeus III. ................................................................................ 60
FIGURE 49. Edit UPL Statement Window ........................................................................................... 62
Bosch Security Systems, Inc. Technical Manual F.01U.193.289 Rev. 05
CHAPTER 1
Introduction
General Description
Introducing a totally re-engineered Zeus Intercom SystemZeus III is the next generation of small intercom system units,
giving smaller systems more options for their intercom configurations. We; now have 32 channels IN/OUT and two (2)
configurable party-line channels. This system is excellent for smaller installations, as well as OB (Outside Broadcast) vans. Its
compact size is perfect for small environments with limited space. With the addition of Ethernet, the Zeus III can be
configured from virtually anywhere on the network using AZedit Intercom software. Alternatively, the Zeus III can be directly
connected to AZedit through the use of the USB connector on the front panel. The Zeus IIs 24 DB-9 connectors have been
replaced with 32, RJ-45 connectors.
Features
Redundant Power Supplies The unit comes with two (2) completely independent power supplies powered from
separate AC (Alternating Current) feeds. Because of the extremely low power
consumption, the use of UPS (Uninterrupted Power Supply) units is possible.
USB Port The USB (Universal Serial Bus) port is used for the AZedit Intercom software system
configuration.
Trunk Capable Using the dedicated DB-9 trunk connector with standard RS485 protocol, the Zeus III is
able to communicate in a trunked system.
10 Additional Audio Channels Expanding on the Zeus IIs 24-channel unit, we have added 10 additional audio channels
to the Zeus III; eight (8) channels of audio IN and OUT, as well as two (2) channels that
can be configured for party line use. The two (2) party-line channels interface two separate
2-wire lines to 4-wire lines. From the front panel, it can be configured for RTS, Audiocom
(Balanced), or ClearCom (Unbalanced) mode.
Remote Configuration With the addition of Ethernet to the Zeus III unit, you can now remotely configure your
Zeus III intercom system using the AZedit Intercom System software.
Dynamic Keypanel Addressing Zeus III now automatically addresses keypanels when they are connected to
the Zeus III frame. This eliminates the need for setting keypanel addresses and
maintaining port allocations.
Relays New relay connection supports Relay 1 and Relay 2.
Simultaneous Download Faster downloads to multiple ports supporting the same type of keypanels.
Bosch Security Systems, Inc. Technical Manual F.01U.193.289 Rev. 05
10 Introduction Zeus III
Reference View
FIGURE 1. Zeus III Front and Rear Reference View
1. Status LED - 2-color status LED, for a more detailed description see Status LEDs on page 12.
2. USB Connector
3. Recessed Reset Button - Resets the Zeus III to its default configuration.
4. Channel A Peak LED - If within the normal range of operation, the LED lights green, if the operating range is above the
normal range the LED lights red. For more information, see CH A and CH B 2W/Party Line LEDs and Controls on
page 13.
5. Channel A Channel Selector - Using a flathead screwdriver, turn the indicator to the channel mode you want to operate.
6. Channel A Channel LEDs - When lit green, the channel mode is selected.
7. Channel B Peak LED - If within the normal range of operation, the LED lights green, if the operating range is above the
normal range the LED lights red. For more information, see CH A and CH B 2W/Party Line LEDs and Controls on
page 13.
8. Channel B Channel Selector - Using a flathead screwdriver, turn the indicator to the channel mode you want to operate.
9. Channel B Channel LEDs - When lit green, the channel mode is selected.
10. Power 1 LED - When lit green, power supply 1 is operating normally. When unlit, the power supply is bad.
11. Power 2 LED - When lit green, power supply 2 is operating normally. When unlit, the power supply is bad.
12. AC Connector
13. AC Connector
14. GPI Connector - 25-pin Female connector. For pin outs, see Table 8 on page 16.
15. GPIO-16/PAP/LCP Connector - DB-9 Female connector. For pin outs, see Table 5 on page 15.
16. Relays 1 & 2 Connector - DB-9 male connector. For pin outs, see Table 6 on page 16.
17. CH A Connector - 3-pin XLR Female. For pin outs, see Table 7 on page 16.
18. CH B Connector - 3-pin XLR Female. For pin outs, see Table 7 on page 16.
19. Port Connectors - 32, RJ-45 port connectors. For pin outs, see Table 2 on page 15.
20. Trunk/To PC Connector - DB-9 Female connector. For pin outs, see Table 3 on page 15.
21. Ethernet Connector - RJ-45 Connector. For pin outs, see Table 4 on page 15.
Bosch Security Systems, Inc. Technical Manual F.01U.193.289 Rev. 05
Zeus III Introduction 11
Specifications Keypanel Data Ports
RS485 with dedicated transceivers for every port.
MATRIX
Description:
32 keypanel ports, 2-party line ports with call
signaling
Peripheral Data Port
Conversion:
RS485 for GPIO-16/LCP-102
48.0kHz, 24-bits
Trunk Port
Programming:
RS485 for Trunking
AZedit via Windows
PC Port
Memory:
RS232 for AZedit (supports CPL)
Non-volatile Flash
USB Port
Communication:
USB for AZedit
USB and Ethernet interface
Ethernet Port
AUDIO PERFORMANCE
10/100Mbps for remote AZedit
Keypanel Ports
Call Signals:
Signal Type:
Balanced:
Balanced
Receive:
Nominal Level:
20kHz 100Hz, 100mVrms
8dBu
Send:
Maximum Level:
20kHz 100Hz, 500mVrms
20dBu
RTS Channel 1 and Channel 2
Input Impedance:
Receive:
22k
20kHz 100Hz, 100mVrms
Output Impedance:
Send:
600
20kHz 200Hz, 350mVrms
SNR at 20dBu(A-weighted):
ClearCom (Unbalanced) (DC-call)
>85dB
Receive:
THD+N at 20dBu, 1kHz (unweighted):
4VDC
<0.007%
Send:
Frequency Response at 20dBu:
12VDC
within 1dB from 50Hz - 20kHz
Controls
Crosstalk at 20dBu:
Reset Switch:
< -80dBu
Accessible from the front panel; recessed.
Note: All measurements performed using an Audio Precision
System 1 Dual Domain System at f=1kHz and Level=20dBu. Power Requirements
Measurement bandwidth= 20Hz to 20kHz. AC Input:
Party Line Ports 90-264VAC 50/60Hz
Nominal Operating Levels: Power Consumption
Audiocom: 1 VRMS 42 Watts (Full Load)
RTS/TW/ClearCom: 775mVRMS Physical Dimension
Nominal Input/Output: 1.72 H x 19 W x 15 D
5k (4.37cm H x 48.26cm W x 38.1cm D)
Frequency Response: Weight
200Hz to 3.5kHz, 4dB 7.0lbs (3.18kg)
THD:
NOTE: It is recommended to mount the Zeus III with a
<1% at channel output with nominal input
half inch (1/2) spacing on the top and bottom of
DATA PORTS the unit to allow for proper air flow.
Bosch Security Systems, Inc. Technical Manual F.01U.193.289 Rev. 05
12 Introduction Zeus III
Indicators and Controls
Status LEDs
When the Zeus III powers on each time, the Status LED, located on the front panel (see Figure 2), cycle through a three (3)
color sequence as it verifies the Zeus III is working properly. The LED color cycle starts with Red, goes to Orange, and ends
with Green.
Red - System Malfunction
Orange - Boot Load Mode
NOTE: If Switch S1-7 is set to ON (Force Boot Loader Mode, see Table 9 on page 20) and the Zeus III unit is
powered on, the LED stays at the Orange level of the color cycle, indicating you are in boot loader
mode.
Green - Normal Operation
Red LED Orange LED Green LED
FIGURE 2. Red LED Status, Orange Status, and Green Status Indicator
Bosch Security Systems, Inc. Technical Manual F.01U.193.289 Rev. 05
Zeus III Introduction 13
CH A and CH B 2W/Party Line LEDs and Controls
The CH A and CH B 2W/Party Line LEDs and Controls are used to configure dual-channel party line interface. Ports 33
and 34 in the intercom system are designated as the 2-wire party line channels. For more information on party line operation,
see Party Line Operation on page 45.
FIGURE 3. CH A and CH B 2W/Party Line LEDs and Controls
Peak LED Indicator
The Peak LED indicator displays if the party line channel or 2-wire channel is operating within the normal operating levels.
When the level is less than -12dBu, the LED is off.
When the level is between -12dBu to 1dBu, the LED is green.
When the level is greater than 1dBu, the LED is red.
2-Wire Mode Rotary Switch
The 2-Wire Mode Rotary Switch is used to select the 2-wire mode you want to configure your party line channel.
Available options are:
OFF - No modes are active
1- RTS Channel 1 mode
2- RTS Channel 2 mode
Audiocom (Balanced) - Audiocom Mode
ClearCom (Unbalanced) - ClearCom mode. Unbalanced with DC call
To change the 2-Wire Mode, do the following:
1. Using a flathead screwdriver, insert the head into the rotary switch slot.
2. Turn the flathead screwdriver until the arrow is pointing to the mode you desire.
The corresponding green LED (to the right) lights, designating your selection.
2-Wire Mode LED Indicators
The 2-Wire Mode LED indicators signal which 2-wire mode is currently active. When a mode is active, the green LED next
to it lights.
Bosch Security Systems, Inc. Technical Manual F.01U.193.289 Rev. 05
14 Introduction Zeus III
Power 1 and Power 2 LED
The Zeus III has two (2) power supplies powered by independent AC feeds. This allows for full power failover protection if
one of the power supplies stops working.
Green LEDs located on the front panel (see Figure 4) indicates whether the power supply is working properly or is broken.
When the green LED is lit, the power supply is working properly.
When the green LED is not lit, the power supply is not working properly.
FIGURE 4. Power 1 and Power 2 Status LEDs
Bosch Security Systems, Inc. Technical Manual F.01U.193.289 Rev. 05
Zeus III Introduction 15
Connector Pinouts
TABLE 4. Ethernet Connector Pin Out
TABLE 1. USB Connector Pin Out
Ethernet
Front USB RJ45(Cat5)
Standard Type B
Pin Function
Pin Function
1 TX +
1 V_BUS
2 TX -
2 D-
3 RX +
3 D+
4 -
4 GND
5 -
6 RX -
7 -
TABLE 2. Keypanel Port Connector Pin Out 8 -
Rear Keypanel Port
(32) RJ45(Cat5)
TABLE 5. GPIO-16/LCP/PAP Connector Pin Out
Pin Function
1 N/C Peripheral Data Port
2 RS485 Data - (GPIO-16, LCP-102, Etc.)
DB9 Female
3 Audio Out +
4 Audio In + Pin Function
5 Audio In - 1 RS485 Data -
6 Audio Out - 2 GND
7 RS485 Data + 3 N/C
8 N/C 4 GND
5 N/C
6 RS485 Data +
TABLE 3. Trunking / To PC Connector Pin Out 7 GND
8 N/C
Trunking/ To PC Connection 9 N/C
DB9 Female
Pin Function
1 RS485 Data -
2 RS232 RX
3 RS232 TX
4 N/C
5 GND
6 RS485 Data +
7 GND
8 N/C
9 N/C
Bosch Security Systems, Inc. Technical Manual F.01U.193.289 Rev. 05
16 Introduction Zeus III
TABLE 6. Relay Connector Pin Out TABLE 8. GPI Connector Pin Out
Relays GPI
DB9 Male DB-25 Female
Pin Function Pin Function
1 Relay 1:NC 1 1 GPI Input #1
2 GPI Input #2
2 Relay 1:NO1
3 GPI Input #3
3 +12V through 300
4 GPI Input #4
4 Relay 2:NC2
5 GPI Input #5
5 Relay 2:NO2 6 GPI Input #6
6 Relay 1:Common1 7 GPI Input #7
7 GND 8 GPI Input #8
8 GND 9 GND
9 Relay 2:Common2 10 GND
11 GND
1. Relay 1 is also controlled by GPI Output #1
12 GND
2. Relay 2 is also controlled by GPI Output #2
13 GND
14 GPI Output #11
TABLE 7. Party Line Connector Pin Out 15 GPI Output #22
16 GPI Output #3
Party Line 17 GPI Output #4
(2) 3-Pin Female XLR
18 GPI Output #5
Audiocom Clear Com 19 GPI Output #6
RTS CH1 RTS CH2 (Balanced) (Unbalanced)
20 GPI Output #7
Pin Function Function Function Function 21 GPI Output #8
1 Common Common Common Common 22 GND
Audio 23 GND
CH1 Audio
2 +CALL 24 GND
Low +Call
signal 25 GND
Audio
CH1 Audio Audio + DC 1. Control for GPI Output #1 also controls relay 1.
3 +CALL
High +Call Call 2. Control for GPI Output #2 also controls relay 2.
signal
Bosch Security Systems, Inc. Technical Manual F.01U.193.289 Rev. 05
Zeus III Introduction 17
General Purpose Interface (GPI) Connector
The GPI connector provides eight (8) general purpose control outputs. The control inputs can be assigned, using AZedit, to
activate intercom ports, party lines, etc. The control outputs can also be assigned, using AZedit, to be activated by keypanel
keys. The control outputs can be used to control lighting, to key remote transmitter, to activate a paging system, etc.
Connections
The GPI inputs require +5 to +12VDC for activation. Figure 5 shows a typical connection. The GPI outputs are open collector
outputs and require an external voltage to operate. These output pull to common when activated (Figure 6 shows a typical
connection). Pin outs for the GPI inputs and outputs are summarized in Table 8.
FIGURE 5. Typical GPI input connection
FIGURE 6. Typical GPI output connection
Bosch Security Systems, Inc. Technical Manual F.01U.193.289 Rev. 05
18 Introduction Zeus III
Dip Switches
To access the dip switches in the Zeus III unit, do the following:
1. Using a Phillips head screwdriver, remove the four (4) top screws (see Figure 7).
FIGURE 7. Screw locations on the Zeus III unit
2. Remove the three (3) screws located on the right-side of the unit.
3. Remove the three (3) screws located on the left-side of the unit.
4. Carefully remove the top cover panel and set it to the side.
5. Using Figure 8, locate the dip switch you want to configure.
6. Using Table 9 on page 20 or Table 10 on page 21, configure the dip switch as required.
Bosch Security Systems, Inc. Technical Manual F.01U.193.289 Rev. 05
Zeus III Introduction 19
FIGURE 8. Dip Switch Locations
Bosch Security Systems, Inc. Technical Manual F.01U.193.289 Rev. 05
20 Introduction Zeus III
S1 Dip Switch
FIGURE 9. S1 Dip Switch
TABLE 9. Dip Switch S1 Reference
Dip Switch Description Default Setting
1
Serial Baud Rate Set
1 Off = 9600 baud Off
On= 38.4k
Authentication Not Required when using USB Connection
2 Off = Authentication not required Off
On = Authentication required when using the USB connection
3 Reserved, Do Not Modify Off
4 Reserved, Do Not Modify Off
5 Reserved, Do Not Modify Off
6 Reserved, Do Not Modify Off
Force Boot Loader Mode
7 Off = normal mode Off
On = force boot loader mode
8 Reserved, Do Not Modify Off
1. Make sure the rate set here matches the rate set in AZedit. A 9600 baud permits a longer PC cable, but uploads and downloads are
slower (approximately 30 seconds for a complete system update). Alternatively, 38.4 kbaud provides faster uploads and downloads,
but the PC cable should be kept to a length less than 10 ft (3m), and some older PC's may not operate reliably at this speed.
Bosch Security Systems, Inc. Technical Manual F.01U.193.289 Rev. 05
Zeus III Introduction 21
S2 Dip Switch
FIGURE 10. S2 Dip Switch
TABLE 10. S2 Dip Switch Reference
Dip Switch Description Default Setting
Half duplex on 2-Wire Port 1
1 Off = disable half duplex mode on 2-wire port 1 Off
On = enable half duplex mode on 2-wire port 1
Noise suppression on 2-Wire Port 1
2 Off = enable noise suppression on 2-wire port 1 Off
On = disable noise suppression on 2-wire port 1
Half duplex on 2-Wire Port 2
3 Off = disable half duplex mode on 2-wire port 2 Off
On = enable half duplex mode on 2-wire port 2
Noise suppression on 2-Wire Port 2
4 Off = enable noise suppression on 2-wire port 2 Off
On = disable noise suppression on 2-wire port 2
NOTE: By default, S2 is used to configure the speakerphone IC. However, AZedit cab be used to override the DIP switch
settings.
Bosch Security Systems, Inc. Technical Manual F.01U.193.289 Rev. 05
22 Introduction Zeus III
2-Wire Settings in AZedit
The 2-Wire Setting window, shown in Figure 11, is used to override the DIP switch settings you set on the Zues III unit (see
Dip Switches on page 18) using AZedit.
NOTE: CH-A or CH-B must be selected for the 2-Wire Settings page to be available.
NAVIGATION: On the Keypanel / Ports Window, select the Edit button (see Figure 12).
FIGURE 11. 2-Wire Settings Page
2-Wire Settings Group Box
Use the 2-Wire Settings options to either use the currently set DIP switches, as set in the Zeus III or to override the DIP
switch settings for the selected channel. You can set CH-A and CH-B independent from each other, if desired.
Use DIP Switch Settings Radio Button
The Use DIP Switch Settings radio button indicates the currently set DIP switch settings should be used. The current settings
are displayed below the radio button.
Manually Override Settings Radio Button
The Manually Override Settings radio button allows the user to select override options to the currently set DIP switch
options. Once the Manually Override Settings radio button is selected, the override options check boxes become active below
the radio button.
Available override check box options are:
Half Duplex Check Box - Half Duplex operation is enabled.
Full Duplex Check Box - Full Duplex operation is enabled. Audio flows in both directions simultaneously.
Disable Noise Suppression Check Box - Noise suppression is disabled.
Enable Noise Suppression Check Box - Noise suppression is enabled.
Bosch Security Systems, Inc. Technical Manual F.01U.193.289 Rev. 05
Zeus III Introduction 23
To configure the 2-wire settings, do the following:
1. From the System menu in AZedit, select Keypanel Assignment.
The Keypanel / Ports window appears.
FIGURE 12. Keypanel / Ports Window
2. From the Alphas drop down list, select CH-A or CH-B.
3. Click Edit.
The Keypanel / Port Configuration Window appears.
4. Click the 2-Wire Settings tab.
The 2-Wire Settings page appears.
5. Make the configuration modifications you desire.
6. Click Apply.
The changes are applied.
7. Click OK.
The Keypanel / Port Configuration window closes.
8. Send Changes to the Intercom.
Bosch Security Systems, Inc. Technical Manual F.01U.193.289 Rev. 05
24 Introduction Zeus III
Zeus III and GPIO-16
You can connect a GPIO-16 to the Zeus III intercom system. A GPIO-16 provides 16 GPI (General Purpose Inputs) and 16
GPO (General Purpose Outputs). GPIs can be set up as remotely controlled keypanel keys to activate intercom ports, party
lines, GPOs, etc. within the intercom system. GPOs are typically assigned for activation from keypanel keys. They can be used
to control lighting or to key remote transmitters, paging systems, etc.
The maximum number of devices that can be connected when using a GPIO-16 are as follows:
Zeus, Zeus II, and ADAM CS = Four (4) devices (64 relays)
ADAM, Zeus III and Cronus = 16 devices (256 relays)
NOTE: In the AZedit GPI Output window, Relays 1 8 are dedicated to Zeus III GPI Output. In the AZedit GPI Input
window, GPI Inputs 1 8 are dedicated to Zeus III GPI Inputs.For more information on the GPIO-16, see the
GPIO User Manual (9350-7842-000).
Bosch Security Systems, Inc. Technical Manual F.01U.193.289 Rev. 05
Zeus III Introduction 25
Zeus and Accessory Dimensions
FIGURE 13. Zeus and Accessory Dimensions
NOTE: Front panel rack mounts fit industry standard 19 (483mm) racks and consoles. Dimensions exclude connectors.
Allow at least 2 inches (51mm) for cables and connections.
Bosch Security Systems, Inc. Technical Manual F.01U.193.289 Rev. 05
26 Introduction Zeus III
Bosch Security Systems, Inc. Technical Manual F.01U.193.289 Rev. 05
CHAPTER 2
Cables
Each Zeus III intercom system has unique requirements for cables, so it is not practical to apply these with the unit. A USB
interconnect cable has been provided, but even this may not be long enough for your system layout requirements. Most cables
need to be custom built. The following paragraphs and diagrams contain some useful general information for those who are
not familiar with cable construction. Connection diagrams are also included for all of the common types of Zeus III
connections.
Cable Requirements
We recommend 22AWG, stranded, twisted pair cable for your connections. For most applications, you can use unshielded
cable. Shielded cable is only required when some condition in the environment is inducing noise into the intercom system. For
keypanels and the TIF, the cables should have three (3) twisted pairs. To connect 4-wire audio devices, you need two (2)
twisted pair cables. The LCP-102 and GPIO-16 require a single twisted pair. Ask your intercom dealer about recommended
sources for cabling.
Bosch Security Systems, Inc. Technical Manual F.01U.193.289 Rev. 05
28 Cables Zeus III
FIGURE 16. Configuration Computer Cable
IMPORTANT: Pins 2 and 3 are switched between the
two (2) connectors.
FIGURE 14. Connector Numbering
FIGURE 17. Trunking Configuration Cable
FIGURE 15. Cable Requirements
FIGURE 18. GPIO-16 Interconnect Cable
Bosch Security Systems, Inc. Technical Manual F.01U.193.289 Rev. 05
Zeus III Cables 29
FIGURE 19. GPIO-16/PAP/LCP Interconnect Cable
FIGURE 20. LCP Interconnect Cable
FIGURE 21. RJ-45 Straight Cat-5 and RJ-45 Cat-5
Crossover Cable
Bosch Security Systems, Inc. Technical Manual F.01U.193.289 Rev. 05
30 Cables Zeus III
Bosch Security Systems, Inc. Technical Manual F.01U.193.289 Rev. 05
CHAPTER 3
Installation
Requirements
AZedit version 3.6.2 or later
Default Ethernet IP Addresses
TABLE 11. Default Ethernet IP Addresses
Product Default IP Address Default Subnet Mask
RVON-I/O 192.168.0.1 255.255.0.0
RVON-8 192.168.0.2 255.255.0.0
RVON-1 192.168.0.3 255.255.0.0
RVON-C 192.168.0.4 255.255.0.0
RVON-16 192.168.0.5 255.255.0.0
GPIO-16 192.168.0.6 255.255.0.0
MCII-e 192.168.0.7 255.255.0.0
Cronus 192.168.0.8 255.255.0.0
Zeus III 192.168.0.9 255.255.0.0
Bosch Security Systems, Inc. Technical Manual F.01U.193.289 Rev. 05
32 Installation Zeus III
Initial Power Up
To power on the Zeus III unit, do the following:
1. Attach the power cord to the power entry module on the rear of the Zeus III.
FIGURE 22. Apply power to the Zeus III.
2. Plug the other end of the power cord into the electrical outlet.
The unit powers on. The Status LED, located on the front panel (see Figure 2 on page 12), cycles through a three (3)
color sequence as it verifies the Zeus III is working properly. The LED color cycle starts with Red, goes to Orange,
and ends with Green.
NOTE: Repeat step 1 and step 2 for redundant power supplies.
Bosch Security Systems, Inc. Technical Manual F.01U.193.289 Rev. 05
Zeus III Installation 33
Zeus III Configuration
There are three (3) configuration types for Zeus III operation:
RS-232 (serial)
USB
Ethernet
NOTE: You can only use one (1) type of communication configuration at a time. For example, if the Zeus III is
connecting to AZedit via USB, it cannot also connect over Ethernet at the same time.
Serial Configuration
To configure the Zeus III for serial configuration, do the following:
1. Attach a serial cable to the Trunk/To PC connector on the rear of the Zeus III.
FIGURE 23. Serial Connector
2. Attach the other end of the serial cable to any available serial connector on the computer with AZedit loaded on it.
Bosch Security Systems, Inc. Technical Manual F.01U.193.289 Rev. 05
34 Installation Zeus III
3. In AZedit, from the Options menu, select Communications.
The Communications window appears.
FIGURE 24. Serial Connection Communications Window
4. Select the Serial radio button.
5. Click OK.
The Zeus III is configured to connect to AZedit serially.
Bosch Security Systems, Inc. Technical Manual F.01U.193.289 Rev. 05
Zeus III Installation 35
USB Configuration
IMPORTANT: If you are configuring a USB connection for the first time, you must download the drivers (either 32-bit
or 64-bit) from www.rtsintercoms.com/. The drivers are located under Documents and Downloads in
Software - USB 32Bit or USB 64Bit.
Since this is a .zip file,
extract the AZeditUSB32.exe file to C:\Telex\AZedit\USB on your computer
run the executable.
To configure the Zeus III for USB configuration, do the following:
1. Attach the supplied USB cable to the USB connector located on the front of the Zeus III.
FIGURE 25. USB Connector
2. Attach the other end of the USB cable to any available USB connector on the computer with AZedit loaded on it.
Bosch Security Systems, Inc. Technical Manual F.01U.193.289 Rev. 05
36 Installation Zeus III
3. In AZedit, select Options|Communications.
The Communications window appears.
FIGURE 26. USB Connection Communication Window
4. Select the USB radio button.
5. Click OK.
The Zeus is configured to connect to AZedit via USB.
Bosch Security Systems, Inc. Technical Manual F.01U.193.289 Rev. 05
Zeus III Installation 37
Ethernet Configuration
There are two (2) ways to connect the Zeus III to AZedit over Ethernet:
Using a straight CAT-5 Ethernet cable and connecting to an existing IP Network.
Using a fabricated CAT-5 crossover cable and connecting directly to the AZedit computer. (For the
CAT-5 crossover cable pin out, see Figure 21 on page 29.)
NOTE: The straight CAT-5 cable assembly cannot be directly connected to the computer with AZedit loaded on it. It can
only be used with a router or switch that is connected to the computer. Use the CAT-5 crossover cable to directly
connect to the Zeus III with Ethernet.
To configure the Zeus III for Ethernet configuration using the supplied Ethernet cable, do the following:
1. Attach the Ethernet cable to your existing IP network using a network router or switch.
FIGURE 27. Straight Cat-5 Ethernet Connection
2. Attach the other end of the Ethernet cable to the Ethernet connector located on the rear of the Zeus III.
NOTE: By default, Zeus III is shipped with the IP Address 192.68.0.9 and the Network Mask 255.255.0.0.
To change the IP Address, initially you must connect either serially or via USB.
Bosch Security Systems, Inc. Technical Manual F.01U.193.289 Rev. 05
38 Installation Zeus III
3. From Options menu, select Communications.
The Communications window appears.
FIGURE 28. Communications Window Straight Cat-5 Ethernet Cable
4. Select the Network radio button.
5. Click the browse button.
The Available Intercoms window appears.
FIGURE 29. Available Intercoms Window
6. From the Intercoms list field, select the Zeus III intercom you want to connect to.
7. Click OK.
The Available Intercoms window closes and the Communications window appears.
8. Click OK.
The Communications window closes. The Zeus III is configured for Ethernet operation via the supplied cable.
Bosch Security Systems, Inc. Technical Manual F.01U.193.289 Rev. 05
Zeus III Installation 39
To configure the Zeus III for Ethernet configuration using the CAT-5 crossover cable, do the following:
By default, Zeus III is shipped with the IP Address 192.168.0.9 and the Network Mask 255.255.255.0. To change the IP
Address, you must initially connect either serially or via USB. For crossover cable construction, see Figure 21 on page 29.
NOTE: If access to serial port and USB is not available on the host PC, you must configure your TCP/IP properties on
the PC to match the Zeus III unit subnet (192.168.0.X) for proper communication.
1. Using the CAT-5 crossover cable, attach one end to the Ethernet connector located on the rear of the Zeus III.
FIGURE 30. Crossover Cat-5 Connection
2. Attach the other end of the crossover cable to an Ethernet port on the computer with AZedit loaded.
3. In AZedit, from the Options menu, select Communications.
The Communications window appears.
FIGURE 31. Communications Window CAT-5 Crossover Cable
Bosch Security Systems, Inc. Technical Manual F.01U.193.289 Rev. 05
40 Installation Zeus III
4. Select the Network radio button.
The IP Address group box becomes active.
5. Click OK.
The Communications window closes. The Zeus III is configured for Ethernet operation via the CAT-5 crossover
cable.
Initial IP Configuration of the Zeus III
By default, the Zeus III is shipped with the IP Address 192.168.0.9 and the Net Mask 255.255.255.0. to change the IP Address
initially, you must connect either serially or via USB.
1. Connect to the PC with AZedit via a serial or USB cable.
2. In AZedit, from the Options menu, select Ethernet Setup.
The Ethernet Setup window appears.
FIGURE 32. Ethernet Setup Window
3. In the IP Address field, enter the IP Address for the Zeus III.
4. In the Netmask field, enter the Netmask Address for the Zeus III, if needed.
5. In the Gateway field, enter the Gateway Address for the Zeus III, if needed.
6. Click Apply.
The IP Address, Network Mask, and Gateway Address are changed.
7. Click Close.
The Ethernet Settings window closes.
NOTE: Remember to send your changes to the Matrix. To send changes to the matrix, from the edit menu, select
Send Changes
Bosch Security Systems, Inc. Technical Manual F.01U.193.289 Rev. 05
Zeus III Installation 41
Typical System Installations
2-Wire Channel A and B Configuration
FIGURE 33. 2-Wire Channel A and B Configuration
NOTE: CH A and CH B are not powered by the Zeus III, therefore a power supply must be used for party line channels.
To configure a typical 2-wire channel A and B system, do the following:
NOTE: A TW5W or TW7W breakout panel can be used to connect the 2-wire device, power supply and Zeus III
unit.
1. Connect the Zeus III 2-wire party line channel(s) (CHA and/or CHB) to the breakout panel using a female 3-pin
XLR connector.
2. Connect the 2-wire device to the breakout panel using the specified 3-pin XLR connector.
3. Connect the power supply to the breakout panel using the specified 3-pin XLR connector.
4. Depending on the channel being used by the 2-wire device, set the Zeus III 2-wire mode appropriately.
Bosch Security Systems, Inc. Technical Manual F.01U.193.289 Rev. 05
42 Installation Zeus III
Audiocom (Balanced) Mode Configuration for Single Channel System
FIGURE 34. Audiocom (Balanced) Mode Configuration for Single Channel System
NOTE: CH A and CH B are not powered by the Zeus III, therefore a power supply must be used for party line channels.
To configure a typical balanced mode system, do the following:
NOTE: A TW5W or TW7W breakout panel can be used to connect the 2-wire device, power supply and Zeus III
unit.
1. Connect the Zeus III 2-wire party line channel(s) (CHA and/or CHB) to the breakout panel using a female 3-pin
XLR connector.
2. Connect the 2-wire device to the breakout panel using the specified 3-pin XLR connector.
3. Connect the power supply to the breakout panel using the specified 3-pin XLR connector.
4. Using a small, flathead screw driver, set the 2W/Party Line mode to balanced.
Bosch Security Systems, Inc. Technical Manual F.01U.193.289 Rev. 05
Zeus III Installation 43
ClearCom (Unbalanced) Mode Configuration
FIGURE 35. ClearCom (Unbalanced) Mode Configuration
NOTE: CH A and CH B are not powered by the Zeus III, therefore a power supply must be used for party line channels.
To configure a typical ClearCom (unbalanced) mode system, do the following:
NOTE: A TW5W or TW7W breakout panel can be used to connect the 2-wire device, power supply and Zeus III
unit.
1. Connect the Zeus III 2-wire party line channel(s) (CHA and/or CHB) to the breakout panel using a female 3-pin
XLR connector.
2. Connect the 2-wire device to the breakout panel using the specified 3-pin XLR connector.
3. Connect the power supply to the breakout panel using the specified 3-pin XLR connector.
4. Using a small, flathead screw driver, set the 2W/Party Line mode to Clear Com (unbalanced).
Bosch Security Systems, Inc. Technical Manual F.01U.193.289 Rev. 05
44 Installation Zeus III
Keypanel Configuration
FIGURE 36. Keypanel Configuration
To configure a typical keypanel system, do the following:
> Using an RJ-45 keypanel cable, connect the cable to a keypanel port (ports 1 to 32) located on the back of the Zeus
III unit.
NOTE: For the pin out of the RJ-45 keypanel cable, see Table 2 on page 15.
Trunking Configuration
FIGURE 37. Trunking Configuration
To configure a trunking system, do the following:
1. Connect a serial cable to the TRUNK/TO PC connector located on the rear panel of the Zeus III unit.
2. Connect the other end of the serial cable to the serial cable connector located on the back of the MTM-2000.
3. Use TrunkSupervisor/Editor to configure the Zeus III trunking system (for trunking configuration information,
see the TM-2000/MTM-2000 User Manual 93507715000).
Bosch Security Systems, Inc. Technical Manual F.01U.193.289 Rev. 05
CHAPTER 4
Party Line Introduction and Operation
Party Line Operation
The Zeus III integrates 32 4-wire intercom ports (ports 1 32) with two (2) 2-wire intercom ports (ports 33 and 34), allowing
audio to pass between the 2-wire channels and 4-wire channels. Any 2-wire system can be connected directly to the Zeus III
without an SSA-324 or a DSI-2008, saving the space and expense of supporting two (2) units to convert the signal.
IMPORTANT: Channels must be configured the same between products. For example, a PS-4001 connected to CH1 of
the Zeus III must be set to BAL on both units.
FIGURE 38. Zeus III 4-Wire and 2-Wire Port Allocation
Bosch Security Systems, Inc. Technical Manual F.01U.193.289 Rev. 05
46 Party Line Introduction and Operation Zeus III
Party Line Gain Adjustment with Zeus III
Unlike the Zeus III 4-wire channels that can have their input and output gain adjusted, the 2-wire channels (Channel A and
Channel B) can only have their input gains adjusted. This is because there is a limit on the amount of gain a 2-wire device can
receive (see Specifications on page 11), therefore a limiter between the 2-wire device and the Zeus III system limits the
amount of gain received by the 2-wire device.
The range for this field is -20dB to +20dB.
The default is 0.0dB.
FIGURE 39. Input/Output Gain Window
To adjust the party line input gain, do the following:
1. From the System menu in AZedit, select Gains.
A flyout menu appears.
2. From the flyout menu, select Input/Output Gains.
The Input/Output Gains window appears.
3. Select the party line channel you want to adjust the input value (Port 33 CHA or Port 34 CHB).
NOTE: Notice in Figure 39, the Output Gain column for CHA and CHB has n/a (not available) in the output gain
column.
4. From the Gain drop down menu, select the input gain amount you want to assign to the channel.
OR
Using the spinner arrows, adjust the input gain amount up or down.
Bosch Security Systems, Inc. Technical Manual F.01U.193.289 Rev. 05
Zeus III Party Line Introduction and Operation 47
5. Click Set Input Gain when you are finished.
The input is adjusted.
Call Signalling
Zeus III party line channels (CH1 and CH2, see Figure 3 on page 13) support an integrated call signalling function controlled
through the use of UPL statements in AZedit. Using a UPL statement, you can configure an indicator to activate when calls are
received.
NOTE: Call signalling support is only available with AZedit version 3.6.4 and later.
To configure incoming call signalling from a 2-wire system, do the following:
1. In AZedit, from the System menu, select UPL Statements.
The User Programmable Logic Statements window appears.
FIGURE 40. User Programmable Statements Window AZedit
Bosch Security Systems, Inc. Technical Manual F.01U.193.289 Rev. 05
48 Party Line Introduction and Operation Zeus III
2. Double-click a UPL Statement.
The Edit UPL Statement window appears.
FIGURE 41. Edit UPL Statement Window AZedit
3. In the comment field, enter an identifiable description for the UPL statement.
4. Select the Enabled check box to enable the UPL statement.
FIGURE 42. Naming the UPL Statement
5. From the Input A Type drop down menu, select Call Signal.
A port field and drop down menu appear.
6. In the port field, enter the 2-wire channel port.
Bosch Security Systems, Inc. Technical Manual F.01U.193.289 Rev. 05
Zeus III Party Line Introduction and Operation 49
7. From the drop down menu, select the channel the 2-wire system is connected to.
FIGURE 43. Configure the Input Action
8. In the Output Action Type drop down menu, select the output action you want to configure.
9. In the Port field, enter the port number to send the call signal.
10. From the Port drop down menu, select the channel you want to send the call signal.
11. Using the Duration spin box, select the amount of time, in seconds, the call indicator activates (0.1 to 20 seconds).
FIGURE 44. Configure the Output Action
NOTE: In the Description box, to the right of the Output Action group box, you can read a description of the UPL
Statement you just created.
Bosch Security Systems, Inc. Technical Manual F.01U.193.289 Rev. 05
50 Party Line Introduction and Operation Zeus III
12. When finished, click Done.
The Edit UPL Statement window closes. The UPL Statement appears in the User Programmable Logic Statement
window list.
NOTE: Be sure to send your changes to the intercom system.
To send changes either:
Click the Send icon
From the Online menu, select Send Changes.
NOTE: In most cases, when the input conditions for the UPL statement are true, the output action occurs. Then when the
input condition ceases to be true, the output action terminates. The exceptions are Load File, Force Keys (talk
and listen), and Force Headset Transfer. When a UPL statement loads a file, there is no way to unload the file
when the UPL statement is no longer true. When a talk or listen key is forced ON, or a headset is force ON, with
a UPL statement, you must use a second UPL statement to force the keys or headset OFF.
Bosch Security Systems, Inc. Technical Manual F.01U.193.289 Rev. 05
CHAPTER 5
Zeus III and VOX
The VOX window, shown in Figure 45, is used to configure Vox on ports in your intercom system. VOX is an audio threshold
level you set at the point a channel becomes active. When the threshold is set, a channel does not activate until the preset audio
level is attained. This prevents a channel from staying on when no one is around in a high activity area.
NAVIGATION: From the menu bar, select System|Vox.
NOTE: Remember to send any changes you make to the intercom system using Edit|Send Changes or the Activate
button.
FIGURE 45. VOX Window
Bosch Security Systems, Inc. Technical Manual F.01U.193.289 Rev. 05
52 Zeus III and VOX Zeus III
Threshold Group Box
Adjust Box
The Adjust box is used to fine tune the VOX threshold level, in dB, for the port after using the Set To slider. Use the
adjustment arrows to increase or decrease the VOX threshold level in .5dB increments.
The range for this field is 126dB to 0.0dB.
NOTE: The threshold change is only seen in the Threshold column to the right.
Set To Button and Slider
The Set To button and Slider is used to quickly get to the approximate threshold level, in dB, you want to set for the port.
Once you have used the slider, click the Set To button to set the level for the port. Use the Adjust arrows to fine tune the
threshold level.
To use the threshold slider, do the following:
1. Click and hold the slider.
2. Drag the slider left to decrease the threshold amount or right to increase the threshold amounts.
Hold Time Group Box
Adjust Box
The Adjust box is used to fine tune the hold time, in seconds, for the port after using the Set To slider. Use the adjustment
arrows to increase or decrease the VOX threshold level in .1 second increments.
The range for this field is .02 seconds to 12.5 seconds.
NOTE: The time change is only seen in the Hold Time column to the right.
Bosch Security Systems, Inc. Technical Manual F.01U.193.289 Rev. 05
Zeus III Zeus III and VOX 53
Set To Button and Slider
The Set To button and Slider is used to quickly get to the approximate hold time you want to set for the port. Once you have
used the slider, click the Set To button to set the time for the port. Use the Adjust arrows to fine tune the hold time.
To use the hold time slider, do the following:
1. Click and hold the slider.
2. Drag the slider left to decrease the hold time amount or right to increase the hold time amount.
Options Group Box
Show Enabled Only Check Box
The Show Enabled Only check box is used to show vox enabled ports only. This feature is used to quickly view ports with
vox enabled. If this check box is not selected, all available ports are shown.
Real-Time Changes Check Box
The Real-Time Changes check box is used to make changes to the vox threshold in real time. When selected and in ONLINE
mode, vox changes are automatically sent to the intercom system as you make the adjustments.
Port Column
The Port column displays all available ports in the intercom.
Alpha Column
The Alpha column displays the alphas for all the available ports in the intercom.
Supported? Column
The Supported? column displays whether vox is supported on the intercom port. If vox is supported on the port, a green Yes
appears in the column. If vox is not supported on the port, a red No appears in the column.
Enabled? Column
The Enabled? column displays whether vox is enabled on the specified port. If vox is enabled on the port, a green Yes appears
in the column. If vox is not supported on the port, a red No appears in the column.
To enable vox on the port, do the following:
> Highlight the port or ports you want to enable, and then click Enable Vox.
NOTE: You can also enable vox from the Keypanel/Port Configuration Window.
Bosch Security Systems, Inc. Technical Manual F.01U.193.289 Rev. 05
54 Zeus III and VOX Zeus III
Threshold Column
The Threshold column displays the audio level, in dB, at which vox activates on the port.
Hold Time Column
The Hold Time column displays the time, in seconds, the port waits for the presence of audio before turning off.
Audio? Column
The Audio? column indicates if audio is present on the port. If audio is present, a green Yes displays in the column. If there is
not audio on the port, a red No appears in the column.
Enable Vox Button
The Enable Vox button is used to enable vox on the selected port or ports. You can also use the Vox page in the
Keypanel/Port Configuration window to enable or disable vox on a port.
NOTE: To select more than one port to enable, do one of the following:
To select random ports, press and hold the Ctrl key and click the ports you want to select.
To select a block of ports, click the top-most port in the block; press and hold the Ctrl + Shift; press
the bottom-most port in the block.
All the ports in between the top and bottom port are selected.
Disable Vox Button
The Disable Vox button is used to disable vox on the selected port or ports. You can also use the Vox page in the
Keypanel/Port Configuration window to enable or disable vox on a port.
NOTE: To select more than one port to disable, do one of the following:
To select random ports, press and hold the Ctrl key and click the ports you want to select.
To select a block of ports, click the top-most port in the block; press and hold the Ctrl + Shift; press
the bottom-most port in the block.
All the ports in between the top and bottom port are selected.
Reset Threshold Button
The Reset Threshold button is used to return the threshold levels of the selected port or ports to the default level.
The default threshold level is -30.0dB.
NOTE: To select more than one port to reset, do one of the following:
To select random ports, press and hold the Ctrl key and click the ports you want to select.
To select a block of ports, click the top-most port in the block; press and hold the Ctrl + Shift; press
the bottom-most port in the block.
All the ports in between the top and bottom port are selected.
Bosch Security Systems, Inc. Technical Manual F.01U.193.289 Rev. 05
Zeus III Zeus III and VOX 55
Reset Hold Time Button
The Reset Hold Time button is used to return the hold time for the selected port or ports to the default time.
The default hold time is 0.5 seconds.
NOTE: To select more than one port to reset, do one of the following:
To select random ports, press and hold the Ctrl key and click the ports you want to select.
To select a block of ports, click the top-most port in the block; press and hold the Ctrl + Shift; press
the bottom-most port in the block.
All the ports in between the top and bottom port are selected.
Select All Button
The Select All button highlights all of the items from the Available or Selected list.
De-Select All Button
The De-select All button de-selects any selected items from the Available or Selected list.
Invert Selections Button
The Invert Selections button reverses the selections in the current view. For example, if ports 1 through 5 are highlighted,
while ports 6 through 10 are not, when the Invert Selection button is clicked, ports 1 through 5 are deselected and ports 6
through 10 become highlighted.
Bosch Security Systems, Inc. Technical Manual F.01U.193.289 Rev. 05
56 Zeus III and VOX Zeus III
Bosch Security Systems, Inc. Technical Manual F.01U.193.289 Rev. 05
APPENDIX A
Changing the IP Properties on your PC
IMPORTANT: Before you change any network settings on your computer, please make note of the current settings.
NOTE: The following instructions are for Microsoft XP operating system and may differ slightly for other operating
systems.
To change the IP properties on your PC, do the following:
1. Disable any Ethernet connections on the PC you want to alter the IP Properties for.
2. From the Windows Start menu, select Control Panel.
The Control Panel window appears.
3. Click Network and Internet|Network and Sharing Center.
The Network and Sharing Center window appears.
4. Right-click the Local Area Connection.
Bosch Security Systems, Inc. Technical Manual F.01U.193.289 Rev. 05
58 Zeus III
5. Select Properties.
The Local Area Connection Status window appears.
FIGURE 46. Open the Local Area Connection Status Window
Bosch Security Systems, Inc. Technical Manual F.01U.193.289 Rev. 05
Zeus III 59
6. Click Properties.
The Local Area Connection Properties window appears.
FIGURE 47. Open the Local Area Connection Properties Window
7. Select Internet Protocol (TCP/IP) from the connection list.
8. Click Properties.
The Internet Protocol (TCP/IP) Properties window appears.
TIP: Remember to note the current settings.
Bosch Security Systems, Inc. Technical Manual F.01U.193.289 Rev. 05
60 Zeus III
9. Select the Use the following IP address radio button.
The corresponding IP Address fields become active.
FIGURE 48. Enter the IP Address of the Zeus III.
10. In the IP address field, enter the IP Address you want to configure for the Zeus III, if desired.
11. In the Subnet mask field, enter the Subnet Mask you want to configure the Zeus III, if desired.
12. In the Default gateway field, enter the Gateway Address you want to configure for the Zeus III, if desired.
13. Click OK.
The IP (TCP/IP) Properties window closes.
14. Click OK.
The Local Area Connection Properties window closes and the IP Address has been changed.
Bosch Security Systems, Inc. Technical Manual F.01U.193.289 Rev. 05
APPENDIX B
UPL Resource Guide
UPL (User Programmable Language) is a powerful feature which lets you quickly and easily program the intercom system to
perform output actions you specify based on input conditions you specify. The UPL Statements window displays information
concerning the UPL statements configured for your intercom system.
EXAMPLE:You can program the intercom system to load a new setup file at a specified time or load whenever
someone presses a particular keypanel key. On the other hand, you can program talk and listen path
to turn on or off at specified times. Using UPL Statements Setup, you can build the custom
operations quickly and easily to get the most out of your intercom system.
Use the Edit UPL Statement window to create your customized UPL statements.
To access the Edit UPL Statements window, do the following:
1. From the Alphas menu, select UPL Statements.
The User programmable Logic Statements window appears.
2. Double-click the UPL Statement you want to create.
The Edit UPL Statement window appears.
Bosch Security Systems, Inc. Technical Manual F.01U.193.289 Rev. 05
62 Zeus III
FIGURE 49. Edit UPL Statement Window
UPL Statement Group Box
Comment Field
The Comment field is used to enter a description or comment about the current UPL statement.
This field can contain up to 32 characters.
Enabled Check Box
The Enabled check box indicates the UPL statement is enabled and ready to use. Clear the check box to disable the UPL
statement, but not delete it.
Bosch Security Systems, Inc. Technical Manual F.01U.193.289 Rev. 05
Zeus III 63
Input A Group Box
Type and Variable Drop Down Menu
The Type and Variable drop down menu is used to select an input condition that causes the intercom system to perform an
output action. Each UPL statement can have either one (1) or two (2) input conditions. Depending on which is selected from
the Type drop down menu, dictates what variable is needed.
Use Table 12 on page 63 to determine the type and variables you want to use.
TABLE 12. Input A and Variables
Input Condition Input Description Variables Needed
UPL Statement If a specified UPL statement is true... UPL Statement # and Description
GPI Input If a system GPI Input is activated.... GPI Input # and Alpha
Port # and Alpha
GPI Input (Local) If a Local GPI Input is activated...
GPI Input # and Alpha
GPI Output If a system GPI Output is activated... GPI Output # and Alpha
Port # and Alpha
GPI Output (Local) If a Local GPI Output is activated...
GPI Output # and Alpha
Port # and Alpha
Talk Key If a specified Talk Key on a keypanel is ON...
Key #
Port # and Alpha
Listen Key If a specified Listen Key on a keypanel is ON...
Key #
UPL Resource If a UPL Resource key is activated... UPL Resource # and Description
Input # and Alpha
Crosspoint If a specified Crosspoint is activated...
Output # and Alpha
Input Talking If a specified port is talking to anyone... Input # and Alpha
Output Listening If a specified port is listening to anyone... Output # and Alpha
If the Headset Transfer switch on a keypanel is
Headset Transfer Port # and Alpha
activated...
Year, Month, and Day (YY/MM/DD).
Current Date If the Current Date is...
NOTE: You must use the Operator drop down menu
when using the Date and/or Time input.
Hour, Minute, Second (00:00:00)
All times are entered in the 24-hour or military time
format. For example, 1:00 pm is 13:00:00.
Current Time If the Current Time is...
NOTE: You must use the Operator drop down menu
when using the Date and/or Time input.
IFB Interrupted If the specified IFB is interrupted... IFB # and Alpha
If the Counter is...
NOTE: Counters count increments of time.
Each counter is equal to 100ms of Counter #
time. AZedit allows for up to 256
Counter
counters to be used. NOTE: You must use the Operator drop down menu
when using the Counter input.
The counter input selection is used to write UPL
statements to occur in a timed event. For example,
when a key is pushed, wait 10 seconds before running
the UPL statement to turn a light ON.
Vox Audio If the Vox Audio is... Input # and Alpha
Any Talk Key If Any Talk Key is on a keypanel is ON.... Port # and Alpha
Call Signal If a call signal is detected.... Port # and Alpha
Bosch Security Systems, Inc. Technical Manual F.01U.193.289 Rev. 05
64 Zeus III
Invert Input A Check Box
The Invert Input A check box is used to reverse the input condition.
For example, if the input condition is Talk Key, which by itself means, when a specified talk key is on, run the assigned output.
However, by selecting the Invert Input A check box, it means a specified talk key is off, run the assigned output.
The invert check box is often used in one UPL statement to cancel an action caused by some other UPL statement.
Operation Group Box
Operation Drop Down Menu
The Operation drop down menu is used to select the type of operator to use when joining Input A and Input B or when using
the Current Date, Current Time, or the Counter input for Input A. In all other cases, the Operation drop down menu is not used.
NOTE: Operators, also known as logical operators, are used to construct more complex searches in a database. They
help make a search more accurate. There are three (3) logical operators: AND, OR and NOT.Operators for Two
Input Conditions
Operator Description
AND If input A and input B are both true....then run the specified output.
OR If input A or input B (or both) are true....then run the specified output.
XOR If input A or input B (but not both) are true....then run the specified output.
Operators for Current Date and Current Time
Operator Description
= If the current date or time equals...
!= When the current date or time does not equal...
< When the current date or time is earlier than...
>= When the current date or time is equal to or later than...
> When the current date or time is later than...
<= When the current date or time is equal to or earlier than...
Example: Operators for current time have a 5-second window. For example, if you create a test for a specific time
(i.e., = 12:00:00), the given time is matched for a 5-second window. It returns a true result for the time
12:00:00 through 12:00:05. A test for inequality returns true for all but this 5-second window.
Bosch Security Systems, Inc. Technical Manual F.01U.193.289 Rev. 05
Zeus III 65
Input B Group Box
Type and Variable Drop Down Menus
The Type and Variable drop down menu is used to select an input condition that causes the intercom system to perform an
output action. Each UPL statement can have either one (1) or two (2) input conditions. Depending on which is selected from
the Type drop down menu. Use Table 13 on page 65 to determine the type and variables you want to use.
TABLE 13. Input B Types and Variables
Input Input Description Variables Needed
Condition
UPL Statement If a specified UPL statement is true... UPL Statement # and Description
GPI Input If a system GPI Input is activated.... GPI Input # and Alpha
Port # and Alpha
GPI Input (Local) If a Local GPI Input is activated...
GPI Input # and Alpha
GPI Output If a system GPI Output is activated... GPI Output # and Alpha
GPI Output Port # and Alpha
If a Local GPI Output is activated...
(Local) GPI Output # and Alpha
Port # and Alpha
Talk Key If a specified Talk Key on a keypanel is ON...
Key #
Port # and Alpha
Listen Key If a specified Listen Key on a keypanel is ON...
Key #
UPL Resource If a UPL Resource key is activated... UPL Resource # and Description
Input # and Alpha
Crosspoint If a specified Crosspoint is activated...
Output # and Alpha
Input Talking If a specified port is talking to anyone... Input # and Alpha
Output Listening If a specified port is listening to anyone... Output # and Alpha
If the Headset Transfer switch on a keypanel is
Headset Transfer Port # and Alpha
activated...
Year, Month, and Day (YY/MM/DD).
Target Date If the Target Date is...
NOTE: Target Date is used in conjunction
with Current Date.
Hour, Minute, Second (00:00:00)
NOTE: All times are entered in the 24-hour
or military time format. For
Target Time Target Time is used in conjunction with Current Time.
example, 1:00 pm is 13:00:00.
NOTE: Target Time is used in conjunction
with Current Time.
IFB Interrupted If the specified IFB is interrupted... IFB # and Alpha
The target value is an increment of time, in ms, to
Target Value is used in conjunction with the Counter
trigger an event. 1 counter equals 100ms.
input.
The counter input selection is used to write UPL
Target Value
statements to occur in a timed event. For example,
NOTE: Automatically switches input A to
when a key is pushed, wait 10 seconds before running
Counter.
the UPL statement to turn a light ON.
Vox Audio If Vox Audio is... Input # and Alpha
Any Talk Key If Any Talk Key is on a keypanel is ON.... Port # and Alpha
Call Signal If a Call Signal is detected Port # and Alpha
Bosch Security Systems, Inc. Technical Manual F.01U.193.289 Rev. 05
66 Zeus III
Invert Input B Check Box
The Invert Input B check box is used to reverse the input condition.
For example, if the input condition is Talk Key, which by itself means, when a specified talk key is on, run the assigned
output. However, by selecting the Invert Input A check box, it means changes to when a specified talk key is off, run the
assigned output.
The invert check box is often used in one UPL statement to cancel an action caused by some other UPL statement.
Output Action Group Box
Type and Variable Drop Down Menus
The Type and Variable drop down menu is used to select an output result that occurs when an input definition is met.
Depending on which is selected from the Type drop down menu, dictates what variable is needed.
Use Table 14 on page 66 to determine the type and variables you want to use.
TABLE 14. Output Values
Output Output Description Variables Needed
Close the crosspoint from the specified
Close Crosspoint Input Number, Alpha, Output Number, Alpha
input to the specified output
Open the crosspoint from the specified
Inhibit Crosspoint Input Number, Alpha, Output Number, Alpha
input to the specified output.
Activate the specified System GPI
Assert GPI Output GPI Output Number and Alpha
Output
Deactivate the specified System GPI
Inhibit GPI Output GPI Output Number and Alpha
Output
Port Number and Alpha, GPI Output Number
Assert GPI Output (Local) Activate the specified Local GPI Output
and Alpha
Deactivate the specified Local GPI Port Number and Alpha, GPI Output Number
Inhibit GPI Output (Local)
Output and Alpha
Force Talk Key Closure Force the specified talk key ON Port Number, Alpha and Key Number
Force Talk Key Open Force the specified talk key OFF Port Number, Alpha and Key Number
Cause the specified output to hear the Input Number, Alpha, Output Number, Alpha
Dim Crosspoint Volume specified input at a reduced volume and DIM amount (-1.0dB to -72.2dB, and
level. Mute)
Cause a file to be loaded from disk and
sent to the intercom system. The Load File pulls files from the directory you
Load File have configured on the General page in the
NOTE: AZedit must be in SERVER Preferences window.
mode.
Force Listen Key Closure Force the specified listen key ON Port Number, Alpha, and Key Number
Force Listen Key Open Force the specified listen key OFF Port Number, Alphas, and Key Number
Clears the counter input from the UPL
Clear Counter Clear the Counter statement. If you select 0 all counters are
cleared
Inhibit Output Open the output port. Output Port Number, and Alpha
Bosch Security Systems, Inc. Technical Manual F.01U.193.289 Rev. 05
Zeus III 67
TABLE 14. Output Values
Output Output Description Variables Needed
THIS IS NOT CONFIGURABLE FROM AZEDIT. This option is used by command line
protocol only. When a query is sent from the command line protocol to AZedit, a UPL
Inform Command Line
statement is written with Inform Command Line Protocol as the output. This can be used
Protocol
to monitor the query sent from the command line protocol.
For more information, contact customer service.
Port Number, Alpha, Headset State
Headset state selections are:
Turn Headset transfer OFF
Turn Headset transfer ON
Force Headset transfer OFF
Set Headset Transfer State Set the Headset to the specified state. Force Headset transfer ON
Release Headset transfer
NOTE: The difference between Turn and
Force is when force is used the user
cannot change the headset transfer
once the transfer is complete.
Port Number, Alpha, Key, and LED State
LED state selections are:
Local Control
Solid Red
Solid Green
Solid Amber
Set Talk Key LED State Set the Talk Key LED State
Slow Red Flash
Slow Green Flash
Fast Red Flash
Fast Green Flash
Slow Red Wink
Slow Green Wink
Port Number, Alpha, Key, and LED State
LED state selections are:
Local Control
Solid Red
Solid Green
Solid Amber
Set Listen Key LED State Set the Listen Key LED State
Slow Red Flash
Slow Green Flash
Fast Red Flash
Fast Green Flash
Slow Red Wink
Slow Green Wink
Bosch Security Systems, Inc. Technical Manual F.01U.193.289 Rev. 05
68 Zeus III
TABLE 14. Output Values
Output Output Description Variables Needed
IFB Number, Alpha, Input Port Number, and
Alpha
Set the Program Input Port for an IFB
Set IFB Program Input
assignment.
NOTE: If you set the Input Port Number to 0,
you are assigning no input port.
Send a signal over a serial connection to
a paging system to start a macro.
Start Paging System Macro NOTE: The macro is stored in the Macro Number
paging system. AZedit sends
an event to trigger the macro
on the Paging System.
Send a signal over a serial connection to
a paging system to end the macro.
Stop Paging System Macro NOTE: The macro is stored in the Macro Number
paging system. AZedit sends
an event to trigger the macro
on the Paging System
Generate Call Signal Sends a call signal to the specified port Port #, Alpha, and Signal Duration
Generate Mic Kill Sends a mic kill signal Port #, Alpha, and Signal Duration
NOTE: In most cases, when the input conditions for the UPL statement are true, the output action occurs. Then, when the
input condition ceases to be true, the output action terminates. The exceptions are Load File, Force Keys (talk
and listen), and Force Headset Transfer. When a UPL statement loads a file, there is no way to unload the file
when the UPL statement is no longer true. When a talk or listen key is forced on, or a headset is force on, with a
UPL statement, you must use a second UPL statement to force the keys or headset off.
Description Field
The Description field displays a plain-text description of the UPL statement you build. You can use this description to verify
the UPL statement is constructed to run as anticipated.
Bosch Security Systems, Inc. Technical Manual F.01U.193.289 Rev. 05
Zeus III 69
Notes
Bosch Security Systems, Inc. Technical Manual F.01U.193.289 Rev. 05
Bosch Security Systems, Inc.
12000 Portland Avenue South
Burnsville, MN 55337 U.S.A.
www.boschcommunications.com
S-ar putea să vă placă și
- ODIN Manual F01U345086Document160 paginiODIN Manual F01U345086Bratislav ŽivkovićÎncă nu există evaluări
- DKP-3016 Panel F01U331632 - TechnicalmanualDocument156 paginiDKP-3016 Panel F01U331632 - TechnicalmanualBratislav ŽivkovićÎncă nu există evaluări
- Cronus User Manual PDFDocument114 paginiCronus User Manual PDFvasiczoranÎncă nu există evaluări
- Inspire Instruction Manual: The Ne×Document190 paginiInspire Instruction Manual: The Ne×tapsamedre enayuÎncă nu există evaluări
- Sansui VRDVD4000 (EN)Document60 paginiSansui VRDVD4000 (EN)Lemoj SerapseÎncă nu există evaluări
- Plasma HDTV TVHD de Plasma: For Assistance: Visit Our Web SiteDocument19 paginiPlasma HDTV TVHD de Plasma: For Assistance: Visit Our Web SitePedro meza ronquilloÎncă nu există evaluări
- MFV210DDocument9 paginiMFV210DAndrei StrujacÎncă nu există evaluări
- Instruction Manual Manuel D'instruction Manual de InstruccionesDocument158 paginiInstruction Manual Manuel D'instruction Manual de InstruccionesDr. Jyotsna GuptaÎncă nu există evaluări
- BedienungsanleitungDocument300 paginiBedienungsanleitungFlorian PrinzÎncă nu există evaluări
- Instruction Manual: Digital Video CamcorderDocument113 paginiInstruction Manual: Digital Video CamcorderJulie JonesÎncă nu există evaluări
- Thank You For Selecting This YAMAHA Stereo Integrated AmplifierDocument16 paginiThank You For Selecting This YAMAHA Stereo Integrated Amplifiera7n8xdeluxeÎncă nu există evaluări
- Aud Man CDSW300Document44 paginiAud Man CDSW300Aldrin Torres MasisÎncă nu există evaluări
- Hdc-Sdx1P: Operating InstructionsDocument152 paginiHdc-Sdx1P: Operating InstructionsAntônio AraújoÎncă nu există evaluări
- Instruction Manual Manuel D'instruction Manual de InstruccionesDocument163 paginiInstruction Manual Manuel D'instruction Manual de InstruccionesSteve T.Încă nu există evaluări
- Mini Hi-Fi System: With 3 CD ChangerDocument30 paginiMini Hi-Fi System: With 3 CD ChangerJefte Israel MontillaÎncă nu există evaluări
- Manual Home Theater Durabrand HT-3917Document15 paginiManual Home Theater Durabrand HT-3917Jesus Alberto Guerrero Abundiz100% (1)
- Sony CDP-CX57-ENG PDFDocument32 paginiSony CDP-CX57-ENG PDFBernard MarreauÎncă nu există evaluări
- GRDV 1Document219 paginiGRDV 1carlos diazÎncă nu există evaluări
- Superterm ManualDocument92 paginiSuperterm ManualArvin TabunotÎncă nu există evaluări
- Sharp XLMP60 enDocument32 paginiSharp XLMP60 enJames RianoÎncă nu există evaluări
- HDLCD 1908Document27 paginiHDLCD 1908Traci Hobbs-SmithÎncă nu există evaluări
- scch717 Operating Instructions PDFDocument60 paginiscch717 Operating Instructions PDFCarlos AvilaÎncă nu există evaluări
- LG Lh-W753taDocument35 paginiLG Lh-W753taGiovanni Moraes de SouzaÎncă nu există evaluări
- Pioneer SBX101 Manual 2017.08.08Document18 paginiPioneer SBX101 Manual 2017.08.08Odnanref OdiodolagÎncă nu există evaluări
- PA8FX Service ManualDocument8 paginiPA8FX Service ManualOscar Fernando Moreno GonzálezÎncă nu există evaluări
- BU1 Om Infinity SubDocument16 paginiBU1 Om Infinity SubMarty RobbinsÎncă nu există evaluări
- GR-DVM5 Mini DVDocument92 paginiGR-DVM5 Mini DVCarrizo Rial GastónÎncă nu există evaluări
- YST-SW150/80: Thank You For Selecting This YAMAHA Subwoofer SystemDocument12 paginiYST-SW150/80: Thank You For Selecting This YAMAHA Subwoofer SystemDjParaÎncă nu există evaluări
- Sherwood RD 6506 ManualDocument46 paginiSherwood RD 6506 ManualAndrew MacDonaldÎncă nu există evaluări
- Manual HitachiDocument187 paginiManual HitachiFridaÎncă nu există evaluări
- MVH-X560BT OwnersManual092513Document80 paginiMVH-X560BT OwnersManual092513Orlando SaquicÎncă nu există evaluări
- Motif XF YamahaDocument86 paginiMotif XF YamahaoscarÎncă nu există evaluări
- Manual JVC PD-42WV74Document68 paginiManual JVC PD-42WV74djdiablo1945Încă nu există evaluări
- Blu-Ray Disc Player: Service ManualDocument141 paginiBlu-Ray Disc Player: Service ManualJLimaSantosÎncă nu există evaluări
- SanSui VRDVD4100 (EN)Document60 paginiSanSui VRDVD4100 (EN)Lemoj SerapseÎncă nu există evaluări
- Conference System Inter MDocument28 paginiConference System Inter MSalvador DesaculaÎncă nu există evaluări
- HD Integrator Box System: Service ManualDocument86 paginiHD Integrator Box System: Service ManualPușcă MartinÎncă nu există evaluări
- JVC Hm-Dh5uDocument92 paginiJVC Hm-Dh5uRádio Técnica AuroraÎncă nu există evaluări
- Technics: Operating InstructionsDocument8 paginiTechnics: Operating InstructionsJuan Carlos Fernandez Lovera100% (1)
- Yamaha pm5dDocument367 paginiYamaha pm5dBau TorresÎncă nu există evaluări
- Cicp1300ioencl Wi1515.08 InstDocument28 paginiCicp1300ioencl Wi1515.08 InstTyler HiggsÎncă nu există evaluări
- 615 DVP 615 DVD PlayerDocument40 pagini615 DVP 615 DVD PlayerpraneelrajbÎncă nu există evaluări
- VG 4250Document56 paginiVG 4250Kevin DrakeÎncă nu există evaluări
- Sony strdb1070Document87 paginiSony strdb1070Zebreniuc AlexandruÎncă nu există evaluări
- Psre373 en Om c0Document92 paginiPsre373 en Om c0Ivan WidjajaÎncă nu există evaluări
- Yamaha Rs7000 ManualDocument352 paginiYamaha Rs7000 Manualgarberer1Încă nu există evaluări
- LG Wi-Fi Sound Bar: Service ManualDocument77 paginiLG Wi-Fi Sound Bar: Service Manualboroda2410100% (1)
- Fscurtis Rsbseriesmanual 2Document40 paginiFscurtis Rsbseriesmanual 2Juan Peraza100% (2)
- Aquos Lc-40d68utDocument31 paginiAquos Lc-40d68utCesar Alfredo TrejoÎncă nu există evaluări
- Sharp Corporation: Projector Projecteur Proyector Operation Manual Mode D'Emploi Manual de ManejoDocument62 paginiSharp Corporation: Projector Projecteur Proyector Operation Manual Mode D'Emploi Manual de ManejoSebastian PaladinesÎncă nu există evaluări
- Technics: Operating InstructionsDocument8 paginiTechnics: Operating InstructionspedroÎncă nu există evaluări
- Surecolor p800 TipsDocument80 paginiSurecolor p800 TipsRicher FinezÎncă nu există evaluări
- Technics: Operating InstructionsDocument8 paginiTechnics: Operating InstructionspedroÎncă nu există evaluări
- Illumena NEO Service-ADocument366 paginiIllumena NEO Service-ADavid Vera100% (1)
- Smvg-608 Karaoke CDDocument55 paginiSmvg-608 Karaoke CDsorintvrÎncă nu există evaluări
- Manual Kenwood XD-A700Document68 paginiManual Kenwood XD-A700Fulvio Rojas CorderoÎncă nu există evaluări
- LG DVD Player DP171P AA5HLL 3014Document241 paginiLG DVD Player DP171P AA5HLL 3014colosseum00Încă nu există evaluări
- Xldk255 OmDocument40 paginiXldk255 OmRafael RomeroÎncă nu există evaluări
- MFV210CDocument9 paginiMFV210CAndrei StrujacÎncă nu există evaluări
- AUD MAN DanteController 4.8.x v1.0Document133 paginiAUD MAN DanteController 4.8.x v1.0lesoundÎncă nu există evaluări
- KX 300Document30 paginiKX 300lesoundÎncă nu există evaluări
- Drumagog 5 User GuideDocument92 paginiDrumagog 5 User GuideAndré FaggionÎncă nu există evaluări
- U-Phoria Um2: Service ManualDocument12 paginiU-Phoria Um2: Service ManuallesoundÎncă nu există evaluări
- Brochure Installation Guide PDFDocument34 paginiBrochure Installation Guide PDFlesoundÎncă nu există evaluări
- RF Explorer: User ManualDocument55 paginiRF Explorer: User ManuallesoundÎncă nu există evaluări
- Brochure DM 0 VCM SeriesXDocument20 paginiBrochure DM 0 VCM SeriesXYanaÎncă nu există evaluări
- 09 IMRF For 40 Mics V2Document571 pagini09 IMRF For 40 Mics V2lesoundÎncă nu există evaluări
- Riders Chiristopher CrossDocument6 paginiRiders Chiristopher CrosslesoundÎncă nu există evaluări
- Audio Consoles: The International Buyer'S GuideDocument52 paginiAudio Consoles: The International Buyer'S GuidelesoundÎncă nu există evaluări
- Audio Plug-Ins Guide PDFDocument399 paginiAudio Plug-Ins Guide PDFGladys TseÎncă nu există evaluări
- Metallica Show Technical Rider EngDocument7 paginiMetallica Show Technical Rider Engkmps7100% (1)
- Intro To Pro Tools 8ihghg5937Document41 paginiIntro To Pro Tools 8ihghg5937Sarah Marie BugejaÎncă nu există evaluări
- Consoles 2014Document44 paginiConsoles 2014Artist Recording100% (1)
- X32 Compact Digital Mixer: Quick Start GuideDocument33 paginiX32 Compact Digital Mixer: Quick Start GuidelesoundÎncă nu există evaluări
- DVA T8 Datasheet PDFDocument3 paginiDVA T8 Datasheet PDFlesound50% (4)
- HDL 6-A HDL 12-AS Manual 10307557 RevA PDFDocument28 paginiHDL 6-A HDL 12-AS Manual 10307557 RevA PDFlesoundÎncă nu există evaluări
- Radium Series ManualDocument27 paginiRadium Series ManualconaciencedubÎncă nu există evaluări
- 18PZB100 8ΩDocument2 pagini18PZB100 8ΩlesoundÎncă nu există evaluări
- Sync Menu AddendumDocument4 paginiSync Menu AddendumlesoundÎncă nu există evaluări
- MSL Fundamentals Handout (Single Page) PDFDocument20 paginiMSL Fundamentals Handout (Single Page) PDFlesoundÎncă nu există evaluări
- EASE 4.3 Tutorial English PDFDocument281 paginiEASE 4.3 Tutorial English PDFlesoundÎncă nu există evaluări
- Z Sam Broadcaster GuideDocument8 paginiZ Sam Broadcaster GuideChuchin H. RomeroÎncă nu există evaluări
- Mackie 1402-VLZ Pro SchematicDocument16 paginiMackie 1402-VLZ Pro SchematiclesoundÎncă nu există evaluări
- Lista DVDs Musica en VivoDocument11 paginiLista DVDs Musica en VivolesoundÎncă nu există evaluări
- MTC Dropout AddendumDocument2 paginiMTC Dropout AddendumlesoundÎncă nu există evaluări
- Installation ScreensDocument4 paginiInstallation ScreenslesoundÎncă nu există evaluări
- Mackie 1402-VLZ Pro Service ManualDocument12 paginiMackie 1402-VLZ Pro Service ManuallesoundÎncă nu există evaluări
- ServiceManual Mackie 1402-VlzDocument12 paginiServiceManual Mackie 1402-VlzrobbythomÎncă nu există evaluări
- Est2-2c-Mv4 Ds Csm223 Omron SoftwareDocument2 paginiEst2-2c-Mv4 Ds Csm223 Omron SoftwareangelmejiasÎncă nu există evaluări
- ECSS Q ST 20 08C (1october2014)Document53 paginiECSS Q ST 20 08C (1october2014)jsadachiÎncă nu există evaluări
- PIC12F675Document136 paginiPIC12F675Jovan KrickaÎncă nu există evaluări
- MX4000/6000 Dual: 4550 193 80281 Revision ADocument31 paginiMX4000/6000 Dual: 4550 193 80281 Revision AMarco MantovaniÎncă nu există evaluări
- My DocumentsDocument33 paginiMy Documentsrj7525943Încă nu există evaluări
- Parker Pneumatic Catalogue Deel 2 PDFDocument282 paginiParker Pneumatic Catalogue Deel 2 PDFCesarÎncă nu există evaluări
- 7519v2.2 (G52 75191XI) (P45 C51 - P43 C51) ASIA PDFDocument181 pagini7519v2.2 (G52 75191XI) (P45 C51 - P43 C51) ASIA PDFCiprian MihaiÎncă nu există evaluări
- Catalogo 191022 PubDocument29 paginiCatalogo 191022 PubPpÎncă nu există evaluări
- Xilinx XC6SLX9 2TQG144C DatasheetDocument76 paginiXilinx XC6SLX9 2TQG144C DatasheetDaniel CrespoÎncă nu există evaluări
- Ec8711-Embedded Laboratory: Student NameDocument6 paginiEc8711-Embedded Laboratory: Student Nameseelan9Încă nu există evaluări
- Specification For PrinterDocument3 paginiSpecification For PrinterEwunetu DejeneÎncă nu există evaluări
- Technical QuestionsDocument18 paginiTechnical QuestionsKatinti YellaiahÎncă nu există evaluări
- Chapter 2 - Hardware Basics - Inside The Box PDFDocument4 paginiChapter 2 - Hardware Basics - Inside The Box PDFSasurika UchihaÎncă nu există evaluări
- Tafsir Pimpinan Ar Rahman PDFDocument3 paginiTafsir Pimpinan Ar Rahman PDFUmar Mohd Jafar50% (12)
- Von Neumann ArchitectureDocument27 paginiVon Neumann ArchitectureNgoc VuÎncă nu există evaluări
- N InformaticsDocument22 paginiN Informaticsd1choosen100% (1)
- Lecture 2 - Modern Computer SystemsDocument44 paginiLecture 2 - Modern Computer SystemsKisarach PhilipsÎncă nu există evaluări
- Mobile Computing FinalDocument13 paginiMobile Computing FinalAtharvaÎncă nu există evaluări
- m-170 User's ManualDocument6 paginim-170 User's ManualGabriel DiaconescuÎncă nu există evaluări
- Amf Sol t3518Document115 paginiAmf Sol t3518Parasaram SrinivasÎncă nu există evaluări
- CCM 201 Introduction To Computer Skills PDFDocument22 paginiCCM 201 Introduction To Computer Skills PDFAlex100% (1)
- Cache Memory: Computer Architecture Unit-1Document54 paginiCache Memory: Computer Architecture Unit-1KrishnaÎncă nu există evaluări
- 10 Gigabit Ethernet Vs InfinibandbasicDocument122 pagini10 Gigabit Ethernet Vs InfinibandbasicHarsh NarangÎncă nu există evaluări
- Windows 7 Total Training: Chapter (1) Getting Started Using Windows 7Document10 paginiWindows 7 Total Training: Chapter (1) Getting Started Using Windows 7WunNaÎncă nu există evaluări
- Chapter 18: The Pentium and Pentium Pro MicroprocessorsDocument75 paginiChapter 18: The Pentium and Pentium Pro Microprocessorssar d dÎncă nu există evaluări
- Vn7791gwistron Poseidon8600618 SchematicsDocument102 paginiVn7791gwistron Poseidon8600618 SchematicsJosip BilicÎncă nu există evaluări
- DVR 8 Canales Cpcam Avc796z (MDR686Z)Document55 paginiDVR 8 Canales Cpcam Avc796z (MDR686Z)TecnoSmartÎncă nu există evaluări
- 671MX+Series Manual MultiV1.0Document44 pagini671MX+Series Manual MultiV1.0carlos_s2Încă nu există evaluări
- Open Rails LogDocument34 paginiOpen Rails LogMarius DrulaÎncă nu există evaluări
- Drive Extension Using LSBLKDocument4 paginiDrive Extension Using LSBLKJuhi MauryaÎncă nu există evaluări