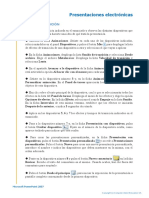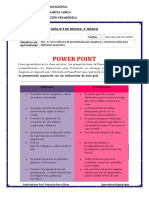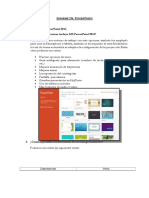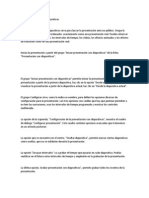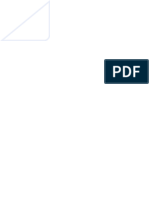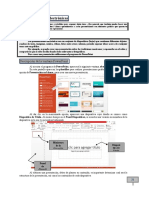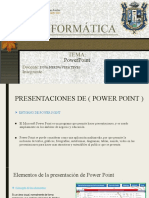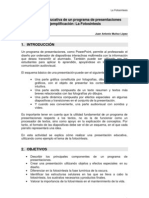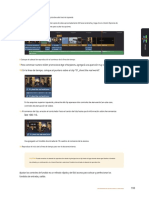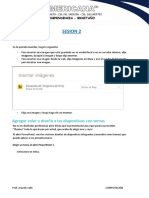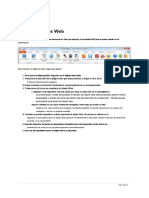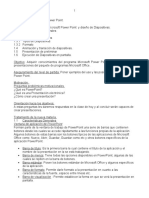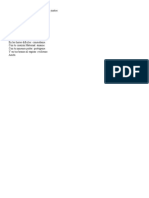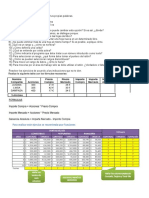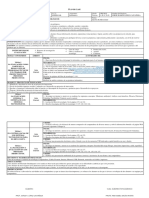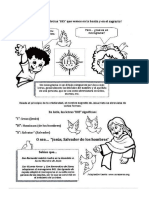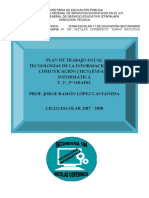Documente Academic
Documente Profesional
Documente Cultură
Convertir El Mouse en Un Puntero Láser
Încărcat de
jorge0 evaluări0% au considerat acest document util (0 voturi)
585 vizualizări3 paginiTitlu original
Convertir el mouse en un puntero láser.docx
Drepturi de autor
© © All Rights Reserved
Formate disponibile
DOCX, PDF, TXT sau citiți online pe Scribd
Partajați acest document
Partajați sau inserați document
Vi se pare util acest document?
Este necorespunzător acest conținut?
Raportați acest documentDrepturi de autor:
© All Rights Reserved
Formate disponibile
Descărcați ca DOCX, PDF, TXT sau citiți online pe Scribd
0 evaluări0% au considerat acest document util (0 voturi)
585 vizualizări3 paginiConvertir El Mouse en Un Puntero Láser
Încărcat de
jorgeDrepturi de autor:
© All Rights Reserved
Formate disponibile
Descărcați ca DOCX, PDF, TXT sau citiți online pe Scribd
Sunteți pe pagina 1din 3
Convertir el mouse en un puntero lser
Convertir el mouse en un puntero lser
En la vista Presentacin con diapositivas o en la Vista de lectura, puede
convertir el mouse en un puntero lser para dirigir la atencin del
pblico a un elemento determinado de la diapositiva.
NOTA Para obtener ms informacin acerca de las vistas, vea el tema
sobre cundo y cmo usar las vistas en PowerPoint 2010.
1. Siga uno de estos pasos:
Para usar el puntero lser en la vista Presentacin con
diapositivas, en la ficha Presentacin con diapositivas, en el
grupo Iniciar presentacin con diapositivas, haga clic en Desde el
principio o en Desde la diapositiva actual para iniciar la presentacin.
Para usar el puntero lser en la Vista de lectura, en la ficha Vista,
en el grupo Vistas de presentacin, haga clic en Vista de lectura.
2. Mantenga presionada la tecla CTRL, haga clic con el botn
primario del mouse y elija el contenido de la diapositiva al que desee
dirigir la atencin.
NOTA Si desea que el pblico vea el puntero lser pero no el puntero
del mouse, asegrese de mantener presionada CTRL antes de mover el
mouse para ocultar el puntero del mouse.
3. Para cambiar el color del puntero lser, siga este procedimiento:
1. En la ficha Presentacin con diapositivas, en el
grupo Configuracin, haga clic en Configuracin de la presentacin con
diapositivas.
2. En el cuadro de dilogo Configurar presentacin,
en Opciones de presentacin, seleccione el color que desee en la
lista Color del puntero lser y, a continuacin, haga clic en Aceptar.
VOLVER AL PRINCIPIO
Grabar los movimientos del puntero lser del
mouse
Para grabar los movimientos del puntero lser para mejorar una
presentacin basada en Web o autoejecutable, siga este procedimiento:
NOTA Para obtener ms informacin sobre cmo grabar y configurar
los intervalos de las presentaciones, vea el tema sobre cmo grabar y
agregar narracin e intervalos a una presentacin.
1. En la ficha Presentacin con diapositivas, en el
grupo Configurar, elija la flecha situada junto a Grabar presentacin
con diapositivas. .
2. Haga clic en Iniciar grabacin desde el principio o Iniciar
grabacin desde la diapositiva actual, segn dnde desee comenzar a
grabar su presentacin.
3. En el cuadro de dilogo Grabar presentacin con diapositivas,
active la casilla de verificacin Narraciones y puntero lser y, si adems
desea grabar cunto tiempo debe mostrarse cada diapositiva o animacin,
active la casilla de verificacin Intervalos de animacin y diapositivas.
4. Haga clic en Iniciar grabacin.
SUGERENCIA Para hacer una pausa en la narracin, en el men
contextual Grabacin, haga clic enPausa. Para reanudar la narracin,
haga clic en Reanudar grabacin.
5. Mantenga presionada CTRL, haga clic con el botn primario del
mouse y elija el contenido de la diapositiva al que desee dirigir la atencin.
6. Para pasar a la siguiente diapositiva, suelte CTRL y, a
continuacin, haga clic en el botn primario del mouse.
7. Para finalizar la grabacin de la presentacin, haga clic con el
botn secundario en la diapositiva y, a continuacin, haga clic en Fin de la
presentacin.
8. Los intervalos de la presentacin grabados se guardan
automticamente y la presentacin aparece en la vista Clasificador de
diapositivas con los intervalos correspondientes debajo de cada diapositiva.
Para ver los movimientos del puntero y los intervalos que acaba de grabar,
en la ficha Presentacin con diapositivas, en el grupo Iniciar
presentacin con diapositivas, haga clic en Desde el
principio o Desde la diapositiva actual.
9. Para modificar los movimientos del puntero o los intervalos de las
diapositivas, basta con que repita estos pasos.
S-ar putea să vă placă și
- Aprender Photoshop CC 2020 con 100 ejercicios prácticosDe la EverandAprender Photoshop CC 2020 con 100 ejercicios prácticosEvaluare: 5 din 5 stele5/5 (2)
- 1.5 Configurar y Mostrar Pesentaciones Con DiapositivasDocument6 pagini1.5 Configurar y Mostrar Pesentaciones Con Diapositivasbelen del rio alijaÎncă nu există evaluări
- Power Point 16Document22 paginiPower Point 16karen lilibeth zumba valenciaÎncă nu există evaluări
- Creando Presentaciones Efectivas Con Microsoft Power PointDocument12 paginiCreando Presentaciones Efectivas Con Microsoft Power PointRamón PeinadorÎncă nu există evaluări
- DIAPOSITIVADocument11 paginiDIAPOSITIVAEster ValerioÎncă nu există evaluări
- 14 Configurar Las Opciones de Una PresentacionDocument14 pagini14 Configurar Las Opciones de Una PresentacionElsa PaticoÎncă nu există evaluări
- Crear Una Presentación AutoejecutableDocument12 paginiCrear Una Presentación AutoejecutablePedroÎncă nu există evaluări
- Presentaciones ElectrónicasDocument182 paginiPresentaciones Electrónicaszoe mejiaÎncă nu există evaluări
- Powerpoint 2016Document36 paginiPowerpoint 2016Mildred Yamileth100% (1)
- Intro A PowerPointDocument32 paginiIntro A PowerPointVanesa LealÎncă nu există evaluări
- Separata Power Point 1Document8 paginiSeparata Power Point 1Carlos Dioses ZapataÎncă nu există evaluări
- Power PointDocument52 paginiPower PointGuisela ColquepiscoÎncă nu există evaluări
- ANIPATH (Command) : Comandos de Las Animaciones de Trayectoria de MovimientoDocument4 paginiANIPATH (Command) : Comandos de Las Animaciones de Trayectoria de Movimientoadrian David Villalba GomezÎncă nu există evaluări
- Tutoriales Power PointDocument22 paginiTutoriales Power PointSonya PachecoÎncă nu există evaluări
- Guia N°3 de Tecnología 3° Básico PDFDocument6 paginiGuia N°3 de Tecnología 3° Básico PDFfapostarÎncă nu există evaluări
- UcsmDocument18 paginiUcsmMilagros Ituza RevillaÎncă nu există evaluări
- Vista Presentación Con DiapositivasDocument9 paginiVista Presentación Con DiapositivasChicles MoiÎncă nu există evaluări
- Microsoft Power PointDocument22 paginiMicrosoft Power PointBirmania 1993Încă nu există evaluări
- Capítulo 04 Presentaciones de DiapositivasDocument9 paginiCapítulo 04 Presentaciones de DiapositivasJuany HuertalÎncă nu există evaluări
- Taller Unidad 3 - Transiciones en PowerPointDocument8 paginiTaller Unidad 3 - Transiciones en PowerPointProfe Miguel FrancoÎncă nu există evaluări
- El Proceso para Crear Una Presentación en Microsoft PowerPoint Incluye Lo SiguienteDocument8 paginiEl Proceso para Crear Una Presentación en Microsoft PowerPoint Incluye Lo SiguienteMONTELONGO HERNANDEZÎncă nu există evaluări
- Microsoft PowerPointDocument38 paginiMicrosoft PowerPointInst Macro-PeruÎncă nu există evaluări
- Manual deDocument28 paginiManual deJuliuzCezarÎncă nu există evaluări
- Bpresentaciones Electrónicas: IntroducciónDocument24 paginiBpresentaciones Electrónicas: IntroducciónJosé Luis Herrera GomezÎncă nu există evaluări
- PreguntasDocument3 paginiPreguntasCintia Maribel Argueta YoqueÎncă nu există evaluări
- Microsoft Power PointDocument4 paginiMicrosoft Power PointAleja NumpaqueÎncă nu există evaluări
- Manual Power PointDocument51 paginiManual Power PointRodrigo Chacana AhumadaÎncă nu există evaluări
- Trabajo de Pawer Point de InformaticaDocument43 paginiTrabajo de Pawer Point de InformaticaBill AlzamoraÎncă nu există evaluări
- Power Point - Vista Del ModeradorDocument4 paginiPower Point - Vista Del Moderadorcuatro_latasÎncă nu există evaluări
- Universidad Abierta para Adulto (Uapa)Document39 paginiUniversidad Abierta para Adulto (Uapa)Magdaline RDÎncă nu există evaluări
- Guia FotosintesisDocument14 paginiGuia FotosintesisGeraldine Gallardo AlvearÎncă nu există evaluări
- Presentación Trabajo de Química y Ciencia Ilustraciones Moléculas Verde TurquesaDocument30 paginiPresentación Trabajo de Química y Ciencia Ilustraciones Moléculas Verde TurquesaCARMEN ROSA HUARCAYA MAYHUAÎncă nu există evaluări
- Manual de Power Point 2010Document13 paginiManual de Power Point 2010Jose ManuelÎncă nu există evaluări
- Taller Power PointDocument3 paginiTaller Power PointMaría Fernanda Martínez DíazÎncă nu există evaluări
- Pasos para Hacer Un Presentación en PowerPointDocument20 paginiPasos para Hacer Un Presentación en PowerPointmaxi juarezÎncă nu există evaluări
- DownloadDocument14 paginiDownloadLiz Angela Gomez OsorioÎncă nu există evaluări
- Menu de Animaciones 2Document13 paginiMenu de Animaciones 2Manuel ReynosoÎncă nu există evaluări
- Aprovechamiento PedagogicoDocument18 paginiAprovechamiento PedagogicomiguelÎncă nu există evaluări
- Uso Del Presentador de DiapositivasDocument49 paginiUso Del Presentador de DiapositivasCyber CyberÎncă nu există evaluări
- Guia - Sesion 12Document22 paginiGuia - Sesion 12AndresSilvaÎncă nu există evaluări
- Manual Uso Power PointDocument25 paginiManual Uso Power PointLily Verónica Quito AlvaradoÎncă nu există evaluări
- Guia 5. Primeros Pasos en Power PointDocument3 paginiGuia 5. Primeros Pasos en Power PointJc Miranda CamachoÎncă nu există evaluări
- DaVinci Resolve 17 Principiantes - PDF 175 470 34 38Document5 paginiDaVinci Resolve 17 Principiantes - PDF 175 470 34 38ajuandÎncă nu există evaluări
- 1.3 Personalizar Opciones Y Vistas de PresentacionesDocument4 pagini1.3 Personalizar Opciones Y Vistas de Presentacionesbelen del rio alijaÎncă nu există evaluări
- Guia de Aprendizaje de Tecnologias de La Infomación II Sem 16Document3 paginiGuia de Aprendizaje de Tecnologias de La Infomación II Sem 16Eldis TorresÎncă nu există evaluări
- Copia de Práctica - 1 - PowerPointDocument5 paginiCopia de Práctica - 1 - PowerPointPedro Antonio García JiménezÎncă nu există evaluări
- SESION 2 - ComputacionDocument8 paginiSESION 2 - ComputacionaracelyÎncă nu există evaluări
- Unidad 02 Las VistasDocument10 paginiUnidad 02 Las VistasThe Christian 544Încă nu există evaluări
- POWERPOINTDocument5 paginiPOWERPOINTEdriezz Sa LoÎncă nu există evaluări
- Cuestionario 6Document1 paginăCuestionario 6ADRIAN SANTIAGO ARIASÎncă nu există evaluări
- Editar Un Video en FilmoraDocument9 paginiEditar Un Video en FilmoraKevin Rafael ValverdeÎncă nu există evaluări
- Corel CaptureDocument13 paginiCorel Capturemr_silencioÎncă nu există evaluări
- Manual ISpring Pro - En.esDocument59 paginiManual ISpring Pro - En.esarmando100% (1)
- Herramientas de PowerPointDocument10 paginiHerramientas de PowerPointBrayant VásquezÎncă nu există evaluări
- Cómo Hacer Una Presentación en Power PointDocument6 paginiCómo Hacer Una Presentación en Power PointEdson QuecaraÎncă nu există evaluări
- Sesiones de PowerpointDocument4 paginiSesiones de PowerpointJoelTafurLazoÎncă nu există evaluări
- Power PointDocument16 paginiPower PointnikÎncă nu există evaluări
- Plan de Clases de PowerPoint 2006Document7 paginiPlan de Clases de PowerPoint 2006Genry Sánchez DucongerÎncă nu există evaluări
- Grabar La Pantalla para Hacer Video TutorialDocument8 paginiGrabar La Pantalla para Hacer Video TutorialCarmen Elizabeth Rocha CrespoÎncă nu există evaluări
- Tecnología y Su Relación Con Otras Áreas Del ConocimientoDocument4 paginiTecnología y Su Relación Con Otras Áreas Del ConocimientojorgeÎncă nu există evaluări
- Vida SaludableDocument10 paginiVida SaludablejorgeÎncă nu există evaluări
- Tecnología Información e InnovaciónDocument6 paginiTecnología Información e InnovaciónjorgeÎncă nu există evaluări
- El AhorcadoDocument5 paginiEl AhorcadojorgeÎncă nu există evaluări
- Saludamos A Nuestra Madre Diciéndole JuntosDocument1 paginăSaludamos A Nuestra Madre Diciéndole JuntosjorgeÎncă nu există evaluări
- Aprende en Casa 1 de Secundaria 1Document1 paginăAprende en Casa 1 de Secundaria 1jorgeÎncă nu există evaluări
- Ejercicios de Excel 3Document3 paginiEjercicios de Excel 3jorgeÎncă nu există evaluări
- Cuadro de Doble Entrada ComparativoDocument2 paginiCuadro de Doble Entrada ComparativojorgeÎncă nu există evaluări
- El Encuentro2Document1 paginăEl Encuentro2jorgeÎncă nu există evaluări
- El EncuentroDocument1 paginăEl EncuentrojorgeÎncă nu există evaluări
- Mapa Cognitivo FceDocument5 paginiMapa Cognitivo FcejorgeÎncă nu există evaluări
- El Milagro de BolsenaDocument3 paginiEl Milagro de BolsenajorgeÎncă nu există evaluări
- ADVOCACIÓNDocument1 paginăADVOCACIÓNjorgeÎncă nu există evaluări
- Plan Anual 2017-2018Document7 paginiPlan Anual 2017-2018jorgeÎncă nu există evaluări
- Actividad 1 - Hardware y SoftwareDocument1 paginăActividad 1 - Hardware y SoftwarejorgeÎncă nu există evaluări
- Que Es El Sistema OperativoDocument21 paginiQue Es El Sistema OperativojorgeÎncă nu există evaluări
- Convertir El Mouse en Un Puntero LáserDocument3 paginiConvertir El Mouse en Un Puntero LáserjorgeÎncă nu există evaluări
- Planificación de Las Comidas para La Diabetes Tipo 2Document3 paginiPlanificación de Las Comidas para La Diabetes Tipo 2jorgeÎncă nu există evaluări