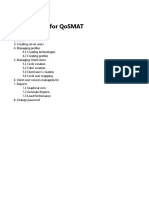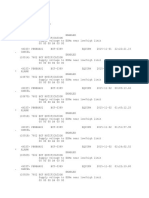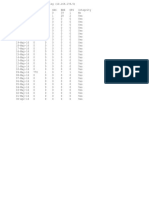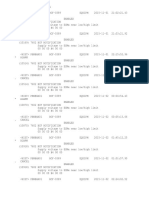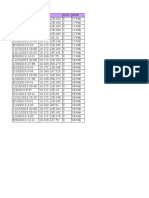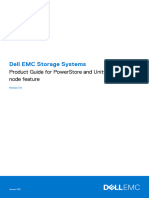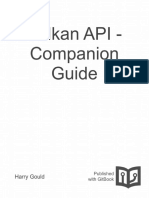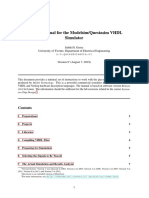Documente Academic
Documente Profesional
Documente Cultură
02 575 722 014 UT300R2U - UserManual RevB PDF
Încărcat de
Sid GrgTitlu original
Drepturi de autor
Formate disponibile
Partajați acest document
Partajați sau inserați document
Vi se pare util acest document?
Este necorespunzător acest conținut?
Raportați acest documentDrepturi de autor:
Formate disponibile
02 575 722 014 UT300R2U - UserManual RevB PDF
Încărcat de
Sid GrgDrepturi de autor:
Formate disponibile
UT300R2U
ADSL 2+ Modem/Router (1Ethernet+1USB)
User Manual
2007 by UTStarcom, Inc.
All Rights Reserved
Confidential and Proprietary
UT300R2U User Manual
Copyright
Copyright 2007, UTStarcom, Inc. All right reserved. No part of this documentation may be reproduced in any
form or by any means or used to make any derivative work (such as translation, transformation, or adaptation)
without prior written permission from UTStarcom, Inc.
UTStarcom, Inc. reserves the right to revise this documentation and to make changes in content from time to
time without obligation on the part of UTStarcom, Inc. to provide notification of such revision or change.
UTStarcom, Inc. provides this documentation without warranty of any kind, either implied or expressed,
including, but not limited to, the implied warranties of merchantability and fitness for a particular purpose.
UTStarcom may make improvements or changes in the product(s) and/or the program(s) described in this
documentation at any time.
UNITED STATES GOVERNMENT LEGENDS:
If you are a United States government agency, then this documentation and the software described herein are
provided to you subject to the following:
United States Government Legend: All computer data and computer software is commercial in nature and
developed solely at private expense. Software is delivered as Commercial Computer Software as defined in
DFARS 252.227-7014 (June 1995) or as a commercial item as defined in FAR 2.101(a) and as such is provided
with only such rights as are provided in UTStarcoms standard commercial license for the software. Technical
data is provided with limited rights only as provided in DFAR 252.227-7015 (Nov 1995) or FAR 52.227-14 (June
1987), whichever is applicable. You agree not to remove or deface any portion of any legend provided on any
licensed program or documentation contained in, or delivered to you in conjunction with, this User Guide.
UTStarcom, the UTStarcom logo, !-Volution, AIRSTAR, AN-2000, AN-FTTB, Commworks, the Commworks
logo, iAN, iCell, Internode, Intranode, iPATH, ISP, MovingMedia, mSwitch, Next Generation Network
Technology. Now, NGDLC, PAS, PAS Wireless, Seamless World, Softexchange, Sonata, Sonata Access
Tandem, Sonata HLR, Sonata IP, Sonata MSC, Sonata WLL, Telos, Total Control, Unitech, WACOS, WICOPS,
WLL, and Xtreme IP are registered trademarks or trademarks of UTStarcom, Inc. and its subsidiaries.
Intel and Pentium are registered trademarks of the Intel Corporation or its subsidiaries in the United States and
other countries. Microsoft, Windows, Windows NT, and NetMeeting are registered trademarks of Microsoft
Corporation. Sun, Java, and Solaris are trademarks or registered trademarks of Sun Microsystems, Inc. Oracle
is registered trademark of Oracle Corporation. HP, HP-UX and HP Openview are trademarks or registered
trademarks of the Hewlett-Packard Company.
Other brand and product names may be registered trademarks of trademarks of their respective holders.
DCN: 02-575-722-014
Revision: B
2007 by UTStarcom, Inc. Page 2 of 121
All Rights Reserved. Confidential & Proprietary
UT300R2U User Manual
Table of Contents
1 GETTING STARTED ....................................................................................................................11
1.1 System Overview .................................................................................................................11
1.2 System Features ..................................................................................................................11
1.2.1 Supporting protocols ................................................................................................................... 12
Upstream and Downstream for protocols.................................................................................... 13
1.2.2 Encapsulation Supports .............................................................................................................. 13
1.3 Appearance..........................................................................................................................14
1.3.1 Front panel .................................................................................................................................. 14
LED Status Description ............................................................................................................... 14
1.3.2 Rear panel................................................................................................................................... 15
Interface description .................................................................................................................... 16
1.4 Hardware Installation ...........................................................................................................17
1.4.1 If Connecting to the Splitter ......................................................................................................... 17
1.4.2 If not connected to the Splitter .................................................................................................... 18
1.5 Management ........................................................................................................................19
1.5.1 Local Ethernet Port (Telnet) ........................................................................................................ 19
1.5.2 Local Ethernet Port (Web-browser)............................................................................................. 19
1.5.3 USB Port (Web-browser) ............................................................................................................ 19
1.6 Configure IP Address to access PC ....................................................................................23
1.6.1 Static configuration...................................................................................................................... 23
1.6.2 Dynamic configuration................................................................................................................. 24
1.6.3 Verify the link between your PC and the ADSL Modem ............................................................. 24
2 COMMAND LINE ..........................................................................................................................27
2.1 Telnet ...................................................................................................................................27
2.2 CLI commands .....................................................................................................................27
2.2.1 help or ? ...................................................................................................................................... 27
2.2.2 show ............................................................................................................................................ 27
2.2.3 save ............................................................................................................................................. 28
2.2.4 restore default ............................................................................................................................. 28
2.2.5 ping.............................................................................................................................................. 28
2.2.6 logout........................................................................................................................................... 29
2.2.7 passwd ........................................................................................................................................ 29
2.2.8 reboot .......................................................................................................................................... 29
2.2.9 sysInfo ......................................................................................................................................... 29
2.3 LAN Commands...................................................................................................................29
2007 by UTStarcom, Inc. Page 3 of 121
All Rights Reserved. Confidential & Proprietary
UT300R2U User Manual
3 WEB MANAGEMENT INTERFACE.............................................................................................33
3.1 Overview ..............................................................................................................................33
3.2 Preparation...........................................................................................................................33
3.3 Login.....................................................................................................................................33
3.4 Quick Setup..........................................................................................................................35
3.5 Device Info ...........................................................................................................................38
3.5.1 Summary ..................................................................................................................................... 38
3.5.2 WAN ............................................................................................................................................ 39
3.5.3 Statistics ...................................................................................................................................... 40
3.5.4 Route ........................................................................................................................................... 44
3.5.5 ARP ............................................................................................................................................. 44
3.5.6 DHCP .......................................................................................................................................... 45
3.6 WAN Services ......................................................................................................................46
3.6.1 To configure the WAN services................................................................................................... 46
3.6.2 RFC 2684 Bridge......................................................................................................................... 51
3.6.3 IP over ATM (IPoA) ..................................................................................................................... 54
3.6.4 MAC Encapsulation Routing (MER)............................................................................................ 57
3.6.5 PPP over ATM (PPPoA).............................................................................................................. 60
3.6.6 Point to Point over Ethernet (PPPoE) ......................................................................................... 63
3.7 LAN Services .......................................................................................................................67
3.8 Diagnostics...........................................................................................................................70
3.9 Advanced Settings ...............................................................................................................71
3.9.1 NAT ............................................................................................................................................. 71
3.9.2 Security ....................................................................................................................................... 72
IP Filtering ................................................................................................................................... 72
MAC Filtering............................................................................................................................... 76
3.9.3 Quality of Service ........................................................................................................................ 78
3.9.4 Routing ........................................................................................................................................ 84
Default Gateway.......................................................................................................................... 84
Static routing ............................................................................................................................... 84
3.9.5 DNS ............................................................................................................................................. 86
3.9.6 IPV6............................................................................................................................................. 87
3.9.7 DSL.............................................................................................................................................. 88
3.9.8 VLAN Tagging ............................................................................................................................. 90
3.10 Management ........................................................................................................................92
3.10.1 Settings ....................................................................................................................................... 92
Backup ........................................................................................................................................ 92
Update ......................................................................................................................................... 93
Restore default ............................................................................................................................ 95
3.10.2 System Log ................................................................................................................................. 96
2007 by UTStarcom, Inc. Page 4 of 121
All Rights Reserved. Confidential & Proprietary
UT300R2U User Manual
3.10.3 SNMP .......................................................................................................................................... 98
3.10.4 TR-069 Client .............................................................................................................................. 99
3.10.5 Internet Time ............................................................................................................................... 99
3.10.6 Access control ........................................................................................................................... 100
Services..................................................................................................................................... 100
IP Address................................................................................................................................. 101
Password................................................................................................................................... 103
3.10.7 Update Software........................................................................................................................ 104
3.10.8 Save/Reboot.............................................................................................................................. 105
4 APPENDIX ..................................................................................................................................107
4.1 System requirements: ........................................................................................................107
4.2 Installing Modem in Linux ..................................................................................................108
4.2.1 Ethernet Configuration .............................................................................................................. 108
4.2.2 USB Configuration..................................................................................................................... 110
4.3 Safety Guidelines...............................................................................................................116
4.3.1 General Precautions.................................................................................................................. 116
4.3.2 Critical warning.......................................................................................................................... 116
4.4 Packaging ..........................................................................................................................118
5 ACRONYMS................................................................................................................................121
2007 by UTStarcom, Inc. Page 5 of 121
All Rights Reserved. Confidential & Proprietary
UT300R2U User Manual
List of Figures
Figure 1: Front panel.....................................................................................................................................14
Figure 2: Rear panel .....................................................................................................................................15
Figure 3: Modem connected to a splitter ......................................................................................................18
Figure 4: Modem not connected to a splitter ................................................................................................19
2007 by UTStarcom, Inc. Page 6 of 121
All Rights Reserved. Confidential & Proprietary
UT300R2U User Manual
List of Table
Table 1: Front panel LED description ...........................................................................................................15
Table 2: Rear panel Interface description.....................................................................................................16
2007 by UTStarcom, Inc. Page 7 of 121
All Rights Reserved. Confidential & Proprietary
UT300R2U User Manual
Preface
This introductory part of the UT300R2U ADSL2+ Modem/Router User Manual explains the
primary objective, intended readers, document organization, references, and various conventions
used in this document. The readers of this document are recommended to go through this part to
understand how to read this document.
Objectives
The primary purpose of this document is to present the guidelines for using the UT300R2U
system. This document covers the system overview, features, installation methods, configuration
details and thereby giving the overall description of the system.
Intended Readers
This manual is intended to use as a user reference manual for the people using this system. The
user of this document is expected to have a minimum and introductory understanding of the
following:
Telecommunications network
DSL technologies
Ethernet technologies
Broadband
Document organization
Part-1: Getting Started
This part of the document details the system overview, features, hardware installation, management,
default values, and minimum configuration details of the system.
Part-2: Command Line Interface
This part of the document details the command line interface, commands etc.
Part-3: Web management Interface
This part of the document details the GUI used to configure and manage the system. This chapter
also details the procedures to configure the system.
Part-4: Appendix
This part of the document explains the safety precautions and measures when handling the system,
packaging details of the system.
Part-5: Acronyms
2007 by UTStarcom, Inc. Page 8 of 121
All Rights Reserved. Confidential & Proprietary
UT300R2U User Manual
References
1. Documents
Modem functional specifications
Supporting protocols
ITU-T G992.1 (G.dmt) standard, Annex A
ITU-T G992.2 (G.lite) standard, Annex A
ITU-T G992.3 (ADSL2 G.dmt) standard, Annex A
ITU-T G992.4 (ADSL2 G.lite) standard
ITU-T G992.5 (ADSL2+) standard, Annex A & Annex M (optional)
Notices and conventions
The following table lists notices icons used in this document.
Icon Description
Information that contains important features or instructions but is not hazard-related.
Information to alert of potential damage to a program, data, system, or device. If not
avoided, may result in minor or moderate damage. It may also alert against unsafe
practices and potential program, data, system, device damage.
Information to alert of operations that may cause potential accident, casualty, personal
injury, fatality or potential electrical hazard. If not avoided, could result in death or
serious injury.
Figures
This document provides figures as example. These examples contain sample data. This data may vary
from the actual data.
2007 by UTStarcom, Inc. Page 9 of 121
All Rights Reserved. Confidential & Proprietary
UT300R2U User Manual
PART - 1
GETTING STARTED
2007 by UTStarcom, Inc. Page 10 of 121
All Rights Reserved. Confidential & Proprietary
UT300R2U User Manual
1 Getting Started
The Broadband market is fast growing. Due to the rapid usage of Internet the service providers are
looking towards effective utilization of the existing infrastructure to provide efficient services. The
DSL technology is therefore an effective means to utilize the existing copper pair to provide both
voice and data on the same line.
1.1 System Overview
The UT300R2U is a multi-mode ADSL/ADSL2/ADSL2+ modem/router, which complies with ITU
G.992.1, ITU G.992.2, G.992.3, G.992.4, G.992.5, Annex A, and ETSI ITS 101388 ADSL
standards. The UT300R2U provides high-speed Internet access via one WAN port over ATM
over ADSL, and also connects to the corporate network via a 10/100BaseT Ethernet port.
UT300R2U also has a full speed USB1.1 interface to connect to PC. It supports multiple protocols
such as PPPoA (RFC 2364), IP (RFC 2225/RFC 1577), and RFC 2684 over ATM over ADSL,
and PPP (RFC 2516) over Ethernet. UT300R2U offers convenient configuration and
management locally by telnet, SNMP, and a web-browser through the Ethernet interface, and
remotely through the ADSL interface.
1.2 System Features
High Speed Asymmetrical Data Transmission on Twisted Copper Pair Wire
Service providers can deploy ADSL rapidly over existing wire infrastructure
Industry standard and interoperable Digital Subscriber Line (DSL) interface.
Compatible with virtually all-standard Internet applications.
Compatible and interoperable with most central office side ADSL DSLAM or Multi-service
Access Systems
Upto ADSL2+ Support
Interchangeable between Bridge and Router mode
RFC 2684 Bridge and Routing over ATM over ADSL
PPPoE (RFC 2516), and IPoA (RFC 2225/RFC 1577), and PPPoA (RFC 2364) Routing
over ADSL
One 10/100BaseT Ethernet Port for PC/LAN connection
One USB 1.1 full speed port for PC connection
High quality, simple operation, and low power consumption
2007 by UTStarcom, Inc. Page 11 of 121
All Rights Reserved. Confidential & Proprietary
UT300R2U User Manual
Configuration and management with Telnet through the Ethernet interface
Friendly Graphical User Interface (GUI) for web configuration.
Supports IP Multicast, IGMP v1/v2, TFTP, DHCP, Telnet, HTTP and FTP
Configurable as a Dynamic Host Configuration Protocol (DHCP) server on your network.
Firmware upgradeable through TFTP, HTTP
Interoperability complies with TR-048.
Supports auto configuration as per DSL forum TR-064
Supports CPE WAN management protocol TR-069
Second IP address can be configured on LAN interfaces.
MAC Address filtering (in Bridge Mode only), IP Address filtering, De-Militarized Zone
(DMZ) hosting, and much more.
Downloadable flash software upgrades.
Supports up to 8 Permanent Virtual Circuits (PVC).
Support for up to 8 PPPoE sessions
Network Address Translation (NAT) support
Supports web based configuration backup & restore
QoS (802.1p) support
Built-in diagnostics
1.2.1 Supporting protocols
ITU-T G992.1 (G.dmt) standard, Annex A.
ITU-T G992.2 (G.Lite) standard, Annex A.
ITU-T G992.3 (G.dmt ADSL2) standard, Annex A.
ITU-T G992.4 (G.Lite ADSL2) standard, Annex A.
ITU-T G992.5 (ADSL2+) standard, Annex A & Annex M (optional)
2007 by UTStarcom, Inc. Page 12 of 121
All Rights Reserved. Confidential & Proprietary
UT300R2U User Manual
Upstream and Downstream for protocols
Protocol Up Stream Down Stream
ADSL (G.dmt) 896 Kbps 8.192 Mbps
ADSL (G.lite) 512 Kbps 1.5 Mbps
ADSL2 (G.dmt.bis) 1.5 Mbps 12 Mbps
ADSL2 (G.lite.bis) 1.5 Mbps 4 Mbps
ADSL2+ (G.adsl.plus) 1 Mbps 24 Mbps
The actual Up Stream and Down Stream depends on your service provider.
The upstream & downstream values mentioned above are maximum values, which
the standard supports. Distance between Service Provider to Customer Premises,
gauge & quality of the wire are the deciding factor for the bandwidth.
1.2.2 Encapsulation Supports
RFC 2684
MAC Encapsulation Routing
Classical IP over ATM (RFC 1577)
PPP over ATM (RFC 2364)
PPP over Ethernet (RFC 2516)
Support 8 PVCs /services. It shall be possible to map 8 PVCs to eight services with
different levels of prioritization for the different service types
2007 by UTStarcom, Inc. Page 13 of 121
All Rights Reserved. Confidential & Proprietary
UT300R2U User Manual
1.3 Appearance
1.3.1 Front panel
Figure 1: Front panel
LED Status Description
SL. LED LED Color &
Type of LED Description
No Name State
Solid Green Indicates Power ON
Uni-color
1
Power (Green) Off Indicates Power OFF
Indicates DSL Link in Sync or Line is
Solid Green
Up
Uni-color
2 Blinking Green DSL attempting to Sync with DSLAM
DSL (Green)
Off Indicates failure of DSL Link or
Modem Powered OFF
Uni-color IP connected (DSL is UP and device
3 Solid Green
Internet (Green) has an IP Address)
IP is connected and traffic is passing
Blinking Green
through the device
2007 by UTStarcom, Inc. Page 14 of 121
All Rights Reserved. Confidential & Proprietary
UT300R2U User Manual
IP connection failed (PPP
Off authentication error) or Modem
Powered OFF
Ethernet port not connected or Ethernet
Off
link failed.
Uni-color
4 Ethernet is UP and transmitting or
Ethernet (Green) Blinking Green
receiving data
Solid Green Ethernet link is UP
Uni-color Solid Green Link active
5
USB (Green) Off Link failure
Table 1: Front panel LED description
1.3.2 Rear panel
Figure 2: Rear panel
2007 by UTStarcom, Inc. Page 15 of 121
All Rights Reserved. Confidential & Proprietary
UT300R2U User Manual
Interface description
Interface Description
Power Plug in for power adaptor.
ON/OFF Power ON/OFF Switch.
Modem Reset button.
Press Modem Reset button and hold for 15 seconds to reset the
hardware. Initially all the LEDs will be ON and then they will be OFF
Reset
except the Power LED.
Caution: This action will cause current setting to be lost and the
modem goes to factory default configuration.
USB LAN interface for connecting to computer.
Ethernet LAN interface for connecting to computer or Switch.
DSL DSL interface for connecting to ADSL Line.
Table 2: Rear panel Interface description
2007 by UTStarcom, Inc. Page 16 of 121
All Rights Reserved. Confidential & Proprietary
UT300R2U User Manual
1.4 Hardware Installation
UT300R2U Modem can either be connected using Ethernet port or USB port.
Please follow the instructions given below to install your ADSL Modem.
1.4.1 If Connecting to the Splitter
Connect the Power Adaptor to the Power Socket of your ADSL Modem and then
switch it ON.
Please verify the input power details given on your AC/DC Adapter before plug in.
Power Adaptor input ratings for UT300R2U is 230 V AC +10%, -15%.
It is recommended to use surge protector for modem power input supply.
Plug one end of the Ethernet cable into the Ethernet port of your ADSL Modem.
Plug the other end of the Ethernet cable into your computers Ethernet port of Ethernet
Network Interface Card (NIC).
If USB port option is used instead of Ethernet then plug the one end of the USB cable
to the Modem USB port.
Plug the other end to the USB interface to the USB port of PC.
Plug the telephone cable into the LINE port of your ADSL Modem.
Plug the other end of the telephone cable into MODEM port of the ADSL Splitter as
shown in the figure below:
2007 by UTStarcom, Inc. Page 17 of 121
All Rights Reserved. Confidential & Proprietary
UT300R2U User Manual
Figure 3: Modem connected to a splitter
1.4.2 If not connected to the Splitter
Connect the Power Adaptor to the Power Socket of your ADSL Modem
Please verify the input power details given on your AC/DC Adapter before plug in.
Power Adaptor input ratings for UT300R2U is 230 V AC +10%, -15%.
It is recommended to use surge protector for modem power input supply.
Plug one end of the Ethernet cable into the LAN port of your ADSL Modem.
Plug the other end of the Ethernet cable into your computers Ethernet port of Ethernet
NIC.
If USB port option is used instead of Ethernet then plug the one end of the USB cable
to the Modem USB port.
Plug the other end to the USB interface to the USB port of PC.
Plug the telephone cable into the LINE port of your ADSL Modem.
Plug the other end of the telephone cable into Wall port as shown in the figure below:
2007 by UTStarcom, Inc. Page 18 of 121
All Rights Reserved. Confidential & Proprietary
UT300R2U User Manual
Figure 4: Modem not connected to a splitter
1.5 Management
The ADSL 2+ modem can be managed with the following
1.5.1 Local Ethernet Port (Telnet)
Connect the Ethernet port to your local area network or directly to a PC, Telnet
UT300R2U from any workstation in the LAN. The default local Ethernet IP address is
192.168.1.1.
1.5.2 Local Ethernet Port (Web-browser)
Connect the Ethernet port to your local area network or directly to a PC. Launch your web
browser and enter default local Ethernet IP address 192.168.1.1 into the address bar.
1.5.3 USB Port (Web-browser)
Connect the USB port to a Laptop or a PC using the USB cable.
2007 by UTStarcom, Inc. Page 19 of 121
All Rights Reserved. Confidential & Proprietary
UT300R2U User Manual
If you intended to access to the Internet via Ethernet network adapter, you DO NOT
need to install the USB device driver.
The Modem should be connected to your PC prior to installing the software. No
other Windows programs should be running on your PC during the software install
process.
Before installing driver program, confirm whether UT300R2U has been connected to
computer via USB.
Once the PC powers up, Windows will detect a new device as shown below
The computer will give a message finding new hardware as shown in the below picture.
Click Next, new window will be shown as below
2007 by UTStarcom, Inc. Page 20 of 121
All Rights Reserved. Confidential & Proprietary
UT300R2U User Manual
Select Search for a suitable driver for my device (recommended), then press Next>
button.
2007 by UTStarcom, Inc. Page 21 of 121
All Rights Reserved. Confidential & Proprietary
UT300R2U User Manual
If your Modem USB driver is in CD-ROM, please select CD ROM. If USB driver is in
another location, please select Specify a location. Then press Next> button. Windows will
Search and find the USB driver and automatically install the driver.
Wait for a few seconds, until the below picture is displayed. Click the Finish button to
complete the USB driver installation.
2007 by UTStarcom, Inc. Page 22 of 121
All Rights Reserved. Confidential & Proprietary
UT300R2U User Manual
When you have completed USB driver installation, Your PC will add new adapter networks
connection (Local Area Connection will be created in Control Panel Network and Dial-up
Connections) .It means you have successfully installed ADSL modem USB driver .Now you
can configure your modem same as Ethernet, and connect to Internet.
1.6 Configure IP Address to access PC
Configure your PC IP address to access your Modems GUI in any of the following two methods:
Static Configuration
Dynamic Configuration (using DHCP)
Procedure to configure your PC IP address to access your Modems GUI is same for
Ethernet as well as USB interface.
Before proceeding, it is important to take note of the following default settings of your UT300R2U
Modem.
Management IP Address: 192.168.1.1
Subnet Mask: 255.255.255.0
Username: admin
Password: admin
1.6.1 Static configuration
Please follow the instructions given below for Static Configuration:
Click on Start button of your computer, go to Settings and then select Network
and Dial-Up Connections.
Select the network adapter to which your ADSL Modem is connected. Right click on it
and go to Properties.
Select Internet Protocol [TCP/IP] and then click on Properties button.
Select Use the following IP address and assign 192.168.1.x (x ranges from 2 to
254, as 192.168.1.1 is the default IP address of the modem) and subnet mask
255.255.255.0. Then click on OK button.
Click on OK button of the Local Area Connection Properties Windows.
The abovementioned procedure may vary according to the Operating System you are
working on.
2007 by UTStarcom, Inc. Page 23 of 121
All Rights Reserved. Confidential & Proprietary
UT300R2U User Manual
1.6.2 Dynamic configuration
Please follow the instructions given below for Dynamic Configuration:
Click on Start button of your computer, go to Settings and then select Network
and Dial-Up Connections.
Select the network adapter to which your ADSL Modem is connected. Right click on it
and go to Properties.
Select Internet Protocol [TCP/IP] and then click on Properties button.
Select Obtain an IP address automatically and then click on OK button.
Click on OK button of the Local Area Connection Properties Window.
The abovementioned procedure may vary according to the Operating System you are
working on.
1.6.3 Verify the link between your PC and the ADSL Modem
Click on Start button of your computer and go to Run.
Type ping 192.168.1.1 t and click on OK button as shown in the figure below.
If the connection has been established, you will receive reply from your ADSL Modem
as shown in the figure below.
2007 by UTStarcom, Inc. Page 24 of 121
All Rights Reserved. Confidential & Proprietary
UT300R2U User Manual
If you receive Request timed out. as shown in the figure below, then it means that the
IP address is not configured properly. If you get Hardware Error message, the please
check the Ethernet / USB cable connectivity.
2007 by UTStarcom, Inc. Page 25 of 121
All Rights Reserved. Confidential & Proprietary
UT300R2U User Manual
PART - 2
COMMAND LINE INTERFACE
2007 by UTStarcom, Inc. Page 26 of 121
All Rights Reserved. Confidential & Proprietary
UT300R2U User Manual
2 Command Line
2.1 Telnet
Connect the Ethernet port to your local area network or directly to a PC, Telnet UT300R2U from
any workstation in the LAN. The default local Ethernet IP address is 192.168.1.1.
Go to Start Run
Type telnet 192.168.1.1
Enter the username and password
2.2 CLI commands
2.2.1 help or ?
Type <?> or <help> to get help on the list of all possible commands.
2.2.2 show
This command is used to view the details of the interfaces, parameters, and configurations
made in the system. The show command follows the main command with a space.
Syntax: <Name> show
Examples:
Software version
Display current running software version
Name: swversion
Command: swversion show
This command shows software version.
LAN
Allow a user to configure the IP layer for the LAN interfaces
Name: lan
Command: lan show
This command shows configuration data for the primary and secondary LAN interfaces.
2007 by UTStarcom, Inc. Page 27 of 121
All Rights Reserved. Confidential & Proprietary
UT300R2U User Manual
WAN
Allow a user to configure the WAN interfaces for the DSL router
Name: wan
Command: wan show
This command shows show ATM PVC VPI/VCI, service category, WAN interface service
name, WAN interface name, WAN protocol, WAN interface service state, WAN interface
up/down status, and WAN IP address.
2.2.3 save
This command is used to save the current configuration to permanent storage on the flash
memory.
Command: save
2.2.4 restore default
This command is used to erase all the configurations made by user, and restore the modem
back to the factory default configuration. Once this command is executed, modem reboots
automatically with default configuration.
Command: restore default
2.2.5 ping
Ping sends out ICMP echo requests over the ICMP (Internet message Control Protocol)
protocol to a host on the network. The default number of the ICMP echo request packets ping
sends out is four. To continually send out packets without stop, use -c 0 option.
Syntax: ping [-c <count>] [-s <size>] host
Options:
Count the number of ICMP echo request packets ping command will send
Size number of data bytes
Host - name or IP address of the target
Example: ping c 8 192.168.1.1
Sends eight ICMP echo requests to 192.168.1.1
2007 by UTStarcom, Inc. Page 28 of 121
All Rights Reserved. Confidential & Proprietary
UT300R2U User Manual
2.2.6 logout
Logout is used to logout current user console. After logout command us executed, a bye bye
message appears. Hit return to see a new login prompt.
Command: logout
Example:
Login: admin
Password:
Logout
Bye bye. Have a nice day!!!
Login:
2.2.7 passwd
This command is used to change password for user account admin, support or user.
Syntax: passwd <admin | support | user> <password>
Example: Passwd admin
2.2.8 reboot
This command is used to reboot the modem.
Command: reboot
2.2.9 sysInfo
This command is used to display the number of processes in the system, system time, system
uptime, the average system load in the past 1,5 and 15 minutes, and the system memory
consumption. The figures in the memory consumption table are in 1kb unit.
Command: sysinfo
2.3 LAN Commands
LAN is used to configure the IP layer data for the primary and secondary LAN interfaces. A LAN
interface is a logic interface toward IP stack from the Bridge module. Both primary and secondary
LAN interfaces share the same MAC address from the physical Ethernet port. This utility can:
Configure the IP address and subnet mask for the primary LAN interface. It can be
either a private or a public IP address
2007 by UTStarcom, Inc. Page 29 of 121
All Rights Reserved. Confidential & Proprietary
UT300R2U User Manual
Configure the IP address and subnet mask for the secondary LAN interface. NAT is
not supported on the secondary LAN interface. Only public IP address is allowed
Enable or disable the DHCP server on the primary LAN interface. DHCP server is not
supported on the secondary LAN interface
Display configuration data for the primary and secondary LAN interfaces
Display usage
Options:
config: Configure the IP Layer for the primary or secondary LAN interface.
delete: delete the primary or secondary LAN interface configuration
show: show the configuration data of the primary and secondary interfaces.
help: display usage
config
Under config there are two sub options:
1. lan config [--ipaddr <primary|secondary> <IP address> <subnet mask>]
--ipaddr <primary|secondary> <IP address> <subnet mask>
primary|secondary specify which LAN interface will be configured.
Valid values: primary or secondary.
IP address - The IP address of the LAN interface.
Valid values: any valid IP address.
Default value: 192.168.1.1.
Subnet mask The subnet mask of the LAN interface.
Valid values: 0.0.0.1 - 255.255.255.255.
Default value: 255.255.255.0
2. [--dhcpserver <enable|disable>]
enable|disable specify DHCP server should be enabled or disabled. This option is only
valid for the primary LAN interface.
Valid values: enable or disable.
Default value is enable for the primary LAN interface.
2007 by UTStarcom, Inc. Page 30 of 121
All Rights Reserved. Confidential & Proprietary
UT300R2U User Manual
Example: Configure a primary LAN interface
Command: lan config ipaddr primary 192.168.1.1 255.255.255.0
delete
lan delete --ipaddr <primary|secondary>
--ipaddr <primary|secondary>
primary|secondary specify which LAN interface will be deleted.
Valid values: primary or secondary.
Example: Remove a secondary LAN interface.
Command: lan delete ipaddr secondary
2007 by UTStarcom, Inc. Page 31 of 121
All Rights Reserved. Confidential & Proprietary
UT300R2U User Manual
PART - 3
WEB MANAGEMENT INTERFACE
2007 by UTStarcom, Inc. Page 32 of 121
All Rights Reserved. Confidential & Proprietary
UT300R2U User Manual
3 Web Management Interface
3.1 Overview
The Web Management Interface is provided in order to configure UT300R2U as easily as
possible. It provides a user-friendly graphical interface through a Web platform. You may
configure bridge or router functions to accommodate your device needs. In the section below,
each configuration item is described in detail.
3.2 Preparation
Please refer to the hardware installation procedure in Chapter 1 to install the modem.
You should configure your PC to the same IP subnet as the UT300R2U.
Example:
UT300R2U Modem: 192.168.1.1 / 255.255.255.0
Your PC: 192.168.1.x / 255.255.255.0 (the range for x is from 2 to 254)
Connect your PC to Modem and make sure that the PING function is working properly. The
default IP address of this device is 192.168.1.1
Launch the Web browser (IE or Netscape), and enter the default IP address 192.168.1.1
into the address bar to access the Web management page.
The Login dialog box will appear first.
3.3 Login
The Enter Network password window will pop up when starting the configuration. With the
window active, type both User name and Password, and then click on the OK button. You can
also edit the username and password or add a new profile.
2007 by UTStarcom, Inc. Page 33 of 121
All Rights Reserved. Confidential & Proprietary
UT300R2U User Manual
Default setting:
IP Address: 192.168.1.1
Subnet Mask: 255.255.255.0
Username: admin
Password: admin
2007 by UTStarcom, Inc. Page 34 of 121
All Rights Reserved. Confidential & Proprietary
UT300R2U User Manual
3.4 Quick Setup
The Quick Setup option will be available only when there is no PVC configured in the
modem.
After login preparation is done and you type http://192.168.1.1 in the web browser, the following
window appears:
Step 1: Enter the VPI and VCI provided by your service provider. Click on the Next button.
For explanation we have configured a bridge PVC. This may vary with your requirement.
The detailed configuration steps for various connection types are covered in the
subsequent sections of this document.
2007 by UTStarcom, Inc. Page 35 of 121
All Rights Reserved. Confidential & Proprietary
UT300R2U User Manual
Step 2: By default the connection type is Bridging. Click Next.
Step 3: Edit the Service Name if required and click Next button.
2007 by UTStarcom, Inc. Page 36 of 121
All Rights Reserved. Confidential & Proprietary
UT300R2U User Manual
Step 4: By default the device IP Address is 192.168.1.1 to modify edit the IP Address and
Subnet Mask. Click Next button.
Step 5: To make any changes click on the Back button. If not click on the Save/Reboot button.
The following window appears and the modem will reboot. Refresh your window browser to view
the Device Info
2007 by UTStarcom, Inc. Page 37 of 121
All Rights Reserved. Confidential & Proprietary
UT300R2U User Manual
3.5 Device Info
3.5.1 Summary
To know the overall summary of the system go to Device Info menu and click on the Summary
button. The following screen appears which gives details on the Board ID, Software version,
Boot loader version, Firmware version, Hardware version, Model name and the current status
on the DSL connection.
2007 by UTStarcom, Inc. Page 38 of 121
All Rights Reserved. Confidential & Proprietary
UT300R2U User Manual
3.5.2 WAN
To know the WAN connection details go to Device Info menu and click on the WAN button.
The following screen appears which gives the details like VPI/VCI, Interface, and status of the
connection.
2007 by UTStarcom, Inc. Page 39 of 121
All Rights Reserved. Confidential & Proprietary
UT300R2U User Manual
3.5.3 Statistics
To know the Statistics of the LAN, WAN, ATM, ADSL go to Device Info menu and click on the
Statistics button. Choose from the list to view the corresponding statistics.
LAN
To view the LAN statistics click on the LAN button and the following screen appears. Click
on the Reset Statistics button to reset the LAN statistics information.
2007 by UTStarcom, Inc. Page 40 of 121
All Rights Reserved. Confidential & Proprietary
UT300R2U User Manual
WAN
To view the WAN statistics click on the WAN button and the following screen appears.
Click on the Reset Statistics button to reset the WAN statistics information.
2007 by UTStarcom, Inc. Page 41 of 121
All Rights Reserved. Confidential & Proprietary
UT300R2U User Manual
ATM
To view the ATM statistics click on the ATM button and the following screen appears. Click
on the Reset button to reset the ATM statistics information.
2007 by UTStarcom, Inc. Page 42 of 121
All Rights Reserved. Confidential & Proprietary
UT300R2U User Manual
ADSL
To view the ADSL statistics click on the ADSL button and the following screen appears.
Click on ADSL BER Test button to run the BER test. Click on the Reset Statistics button
to reset the ADSL statistics information.
2007 by UTStarcom, Inc. Page 43 of 121
All Rights Reserved. Confidential & Proprietary
UT300R2U User Manual
3.5.4 Route
To view the routing information go to Device Info and click on the Route button.
3.5.5 ARP
To view the ARP details go to Device Info menu and click on the ARP button. The following
screen appears
2007 by UTStarcom, Inc. Page 44 of 121
All Rights Reserved. Confidential & Proprietary
UT300R2U User Manual
3.5.6 DHCP
To view the DHCP details go to Device Info and click on the DHCP button. The following screen
appears.
2007 by UTStarcom, Inc. Page 45 of 121
All Rights Reserved. Confidential & Proprietary
UT300R2U User Manual
3.6 WAN Services
3.6.1 To configure the WAN services
Step 1: Go to the Advanced Setup menu and click on the WAN button.
Step 2: Click on the Add button to create a configuration. The following screen appears:
2007 by UTStarcom, Inc. Page 46 of 121
All Rights Reserved. Confidential & Proprietary
UT300R2U User Manual
Step 2A: VPI: Enter the VPI value in the box
Step 2B: VCI: Enter the VCI value in the box
Enter the VPI/VCI values given by your service provider. The values should be in the
range specified.
Range: VPI: [0-255]; VCI: [32-65535]
Enable QoS if required. This is detailed in the section 3.9.3 Quality of Service.
Enable VLAN tagging if required. This is detailed in the section 3.9.8 VLAN Tagging
Step 2C: Service category: Select the service category from the pull down menu.
If the service category is selected as UBR Without PCR the following screen appears:
2007 by UTStarcom, Inc. Page 47 of 121
All Rights Reserved. Confidential & Proprietary
UT300R2U User Manual
If the service category is selected as UBR With PCR the following screen appears:
Enter the Peak Cell Rate in the range (1-255000) specified by your service provider.
If the service category is selected as CBR the following screen appears:
2007 by UTStarcom, Inc. Page 48 of 121
All Rights Reserved. Confidential & Proprietary
UT300R2U User Manual
Enter the Peak Cell Rate in the range (1-255000) specified by your service provider.
If the service category is selected as Realtime VBR the following screen appears:
Enter the Peak Cell Rate in the range (1-255000) specified by your service
provider.
Enter the Sustainable Cell Rate in the range (1-255000) specified by your service
provider.
Enter the Maximum Burst Size in the range (1-1000000) specified by your
service provider.
2007 by UTStarcom, Inc. Page 49 of 121
All Rights Reserved. Confidential & Proprietary
UT300R2U User Manual
If the service category is selected as Non Realtime VBR the following screen appears:
Enter the Peak Cell Rate in the range (1-255000) specified by your service
provider.
Enter the Sustainable Cell Rate in the range (1-255000) specified by your service
provider.
Enter the Maximum Burst Size in the range (1-1000000) specified by your
service provider.
Step 2D: Enable Quality of service: Enable the check box.
Enter the values provided by your service provider. The values in the user manual
are for explanatory purpose only. By default UBR Without PCR will be selected
in the window.
Step 3: Click on the Next Button, the following screen appears with the list of protocols
supported. Select the type of configuration you intended to configure.
2007 by UTStarcom, Inc. Page 50 of 121
All Rights Reserved. Confidential & Proprietary
UT300R2U User Manual
3.6.2 RFC 2684 Bridge
To configure the RFC 2684 Bridge configuration follow the steps 1 to 3 detailed in the above
section 3.6.1:
Step 1: Select the Encapsulation Mode from the pull down menu. Click the Next button.
2007 by UTStarcom, Inc. Page 51 of 121
All Rights Reserved. Confidential & Proprietary
UT300R2U User Manual
Step 2: Ensure the check box is selected and edit the Service Name if required. Then click the
Next button.
Step 3: The following screen appears which details the summary of the configuration made.
Click the Save button to save the setting. Click the Back button to make any modifications.
2007 by UTStarcom, Inc. Page 52 of 121
All Rights Reserved. Confidential & Proprietary
UT300R2U User Manual
Step 4: On Save the following screen appears:
To edit the configuration, click on the Edit button. To remove the configuration, select the check
box and click on the Remove button.
2007 by UTStarcom, Inc. Page 53 of 121
All Rights Reserved. Confidential & Proprietary
UT300R2U User Manual
Step 5: To save the configuration click on the Save/Reboot button.
The Save/Reboot button will reboot the Modem this operation may take 2 minutes.
3.6.3 IP over ATM (IPoA)
To configure the IPoA follow the steps 1 to 3 detailed in the section 3.6.1:
Step 1: Select the Encapsulation Mode from the pull down menu. Click the Next button.
Step 2: Enter the information provided by your service provider and click the Next button.
2007 by UTStarcom, Inc. Page 54 of 121
All Rights Reserved. Confidential & Proprietary
UT300R2U User Manual
Step 3: The following screen appears. Enter the NAT setting provided by your service provider.
Click the Next button.
Step 4: The following screen appears which details the summary of the configuration made.
Click the Save button to save the setting. Click the Back button to make any modifications.
2007 by UTStarcom, Inc. Page 55 of 121
All Rights Reserved. Confidential & Proprietary
UT300R2U User Manual
Step 5: On Save the following screen appears:
To edit the configuration, click on the Edit button. To remove the configuration, select the check
box and click on the Remove button.
2007 by UTStarcom, Inc. Page 56 of 121
All Rights Reserved. Confidential & Proprietary
UT300R2U User Manual
Step 6: To save the configuration click on the Save/Reboot button.
The Save/Reboot button will reboot the Modem. This operation may take 2 minutes.
3.6.4 MAC Encapsulation Routing (MER)
To configure the MER follow the steps 1 to 3 detailed in the section 3.6.1:
Step 1: Select the Encapsulation Mode from the pull down menu. Click the Next button.
Step 2: Enter the information provided by your service provider and click the Next button.
2007 by UTStarcom, Inc. Page 57 of 121
All Rights Reserved. Confidential & Proprietary
UT300R2U User Manual
Step 3: The following screen appears. Enter the NAT setting provided by your service provider.
Click the Next button.
Step 4: The following screen appears which details the summary of the configuration made.
Click the Save button to save the setting. Click the Back button to make any modifications.
2007 by UTStarcom, Inc. Page 58 of 121
All Rights Reserved. Confidential & Proprietary
UT300R2U User Manual
Step 5: On Save the following screen appears:
To edit the configuration, click on the Edit button. To remove the configuration, select the check
box and click on the Remove button.
2007 by UTStarcom, Inc. Page 59 of 121
All Rights Reserved. Confidential & Proprietary
UT300R2U User Manual
Step 6: To save the configuration click on the Save/Reboot button.
The Save/Reboot button will reboot the Modem. This operation may take 2 minutes.
3.6.5 PPP over ATM (PPPoA)
To configure the PPPoA follow the steps 1 to 3 detailed in the section 3.6.1:
Step 1: Select the Encapsulation Mode from the pull down menu. Click the Next button.
Step 2: Enter the Username, Password and other information provided by your service provider
and click the Next button.
2007 by UTStarcom, Inc. Page 60 of 121
All Rights Reserved. Confidential & Proprietary
UT300R2U User Manual
Step 3: The following screen appears. Ensure the WAN services check box is selected and
enable IGMP Multicasting as per your service provider information. Click the Next button.
Step 4: The following screen appears which details the summary of the configuration made.
Click the Save button to save the setting. Click the Back button to make any modifications.
2007 by UTStarcom, Inc. Page 61 of 121
All Rights Reserved. Confidential & Proprietary
UT300R2U User Manual
Step 5: On Save the following screen appears:
To edit the configuration, click on the Edit button. To remove the configuration, select the check
box and click on the Remove button.
2007 by UTStarcom, Inc. Page 62 of 121
All Rights Reserved. Confidential & Proprietary
UT300R2U User Manual
Step 6: To save the configuration click on the Save/Reboot button.
The Save/Reboot button will reboot the Modem. This operation may take 2 minutes.
3.6.6 Point to Point over Ethernet (PPPoE)
To configure the PPPoE follow the steps 1 to 3 detailed in the section 3.6.1:
Step 1: Select the Encapsulation Mode from the pull down menu. Click the Next button.
Step 2: Enter the Username, Password and other information provided by your service provider
and click the Next button.
2007 by UTStarcom, Inc. Page 63 of 121
All Rights Reserved. Confidential & Proprietary
UT300R2U User Manual
Step 3: The following screen appears. Ensure the WAN services check box is selected and
enable IGMP Multicasting as per your service provider information. Click the Next button.
Step 4: The following screen appears which details the summary of the configuration made.
Click the Save button to save the setting. Click the Back button to make any modifications.
2007 by UTStarcom, Inc. Page 64 of 121
All Rights Reserved. Confidential & Proprietary
UT300R2U User Manual
Step 5: On Save the following screen appears:
2007 by UTStarcom, Inc. Page 65 of 121
All Rights Reserved. Confidential & Proprietary
UT300R2U User Manual
To edit the configuration, click on the Edit button. To remove the configuration, select the check
box and click on the Remove button.
Step 6: To save the configuration click on the Save/Reboot button.
The Save/Reboot button will reboot the Modem. This operation may take 2 minutes.
2007 by UTStarcom, Inc. Page 66 of 121
All Rights Reserved. Confidential & Proprietary
UT300R2U User Manual
3.7 LAN Services
To configure the LAN services
Step1: Go to the Advanced Setup menu and click on the LAN button. The following screen
appears:
Step 2: By default the modem IP Address is 192.168.1.1. To change this, edit the IP Address and
Subnet Mask. DHCP Server is by default enabled. The IP pool is 192.168.1.2 to 192.168.1.254.
To modify edit the DHCP IP section. To disable DHCP server check the Disable DHCP Server
radio button.
2007 by UTStarcom, Inc. Page 67 of 121
All Rights Reserved. Confidential & Proprietary
UT300R2U User Manual
Step 3: To configure second IP Address and Subnet mask to the LAN interface, check mark the
option and the following window appears. Type the IP Address and Subnet Mask. Click Save.
DHCP Relay
To enable the DHCP Relay option click on the radio button Enable DHCP Server Relay
and type the Server IP Address. Click on Save/Reboot for the configuration to take effect.
2007 by UTStarcom, Inc. Page 68 of 121
All Rights Reserved. Confidential & Proprietary
UT300R2U User Manual
The DHCP Relay option will be available only when a MER PVC configuration is
available.
The Save button only saves the LAN configuration data. To make the new configuration
effective click on the Save/Reboot button this will reboot the Modem. This operation
may take 2 minutes.
2007 by UTStarcom, Inc. Page 69 of 121
All Rights Reserved. Confidential & Proprietary
UT300R2U User Manual
3.8 Diagnostics
The ADSL 2+ Modem comes up with inbuilt diagnostics feature. To check these features select
the Diagnostics button from the main menu.
The above shown screen appears. Test the OAMF4 feature by clicking on the Test With OAMF4
button.
For more details on how to perform the Test click on the Help Link in the above
window.
For OAM F5 tests to perform the DSLAM should support this feature.
2007 by UTStarcom, Inc. Page 70 of 121
All Rights Reserved. Confidential & Proprietary
UT300R2U User Manual
3.9 Advanced Settings
The UT300R2U ADSL 2+ modem/router comes up with the following advanced features:
3.9.1 NAT
DMZ host
To configure the DMZ host option follow the steps given below.
Step 1: Enter the DMZ host IP address.
Step 2: Click Save/Apply.
2007 by UTStarcom, Inc. Page 71 of 121
All Rights Reserved. Confidential & Proprietary
UT300R2U User Manual
3.9.2 Security
IP Filtering
To create an outgoing or incoming IP filter follow the steps given below.
Outgoing
Step 1: To create an outgoing IP filter go to Advanced Setup->security->IP Filtering and
click the Outgoing button. The following screen will appear. Click the Add button to add a
filter.
2007 by UTStarcom, Inc. Page 72 of 121
All Rights Reserved. Confidential & Proprietary
UT300R2U User Manual
Step 2:Enter the filter name and the condition fields given below. Click Save/Apply to
save the particular filter configuration under the filter name specified.
Incoming
Step 1:To create an incoming IP Filter go to Advanced Setup->Security->IP Filtering and
click on the Incoming button. The following screen will appear. Click the Add button to
create a new filter.
2007 by UTStarcom, Inc. Page 73 of 121
All Rights Reserved. Confidential & Proprietary
UT300R2U User Manual
Step 2: Enter the Filter Name and the condition fields given below. Select the wan interface
over which the rule is to be applied. Click Save/Apply to save the particular filter
configuration under the specified filter name.
2007 by UTStarcom, Inc. Page 74 of 121
All Rights Reserved. Confidential & Proprietary
UT300R2U User Manual
App Filtering
The UT300R2U ADSL2+ modem comes with the application filtering option. To configure
the settings follow the steps below.
Step 1: Go to Advanced Setup->Security->App Filtering. Click the Add button.
Step 2: From the window select the application from the Application Name pull down
menu and click on Save/Apply.
2007 by UTStarcom, Inc. Page 75 of 121
All Rights Reserved. Confidential & Proprietary
UT300R2U User Manual
Step 3: The following window appears. To add more applications click on Add and follow
step 1 and step 2. To remove filtering of specific application, mark the check box against
that application and click on Remove button.
MAC Filtering
The ADSL 2+ modem comes with the MAC Address filtering option. To configure these
settings follow the steps below.
Step 1: Go to Advanced Setup->Security->MAC Filtering. Click the Add button.
2007 by UTStarcom, Inc. Page 76 of 121
All Rights Reserved. Confidential & Proprietary
UT300R2U User Manual
Step 2: Enter the protocol, source MAC address and destination MAC address. Choose the
interface on which the filter is to be enabled. Click the Save/Apply button to save the rules.
On save the following screen appears,
To change the policy from BLOCKED to FORWARDED or vice versa, click the Change
Policy button in step 1. The following screen will appear.
2007 by UTStarcom, Inc. Page 77 of 121
All Rights Reserved. Confidential & Proprietary
UT300R2U User Manual
Click yes to change the policy.
Changing from one policy to another will cause all defined rules to be
REMOVED AUTOMATICALLY! You will need to create new rules for the new
policy.
MAC Filtering is only effective on ATM PVCs configured in Bridge mode.
FORWARDED means that all MAC layer frames will be FORWARDED except those
matching with any of the specified rules in the following table. BLOCKED means that
all MAC layer frames will be BLOCKED except those matching with any of the
specified rules in the following table.
3.9.3 Quality of Service
The UT300R2U modem comes with QoS feature. To enable this feature make sure you check
the Enable Quality of Service check box while creating PVC. This is shown below:
2007 by UTStarcom, Inc. Page 78 of 121
All Rights Reserved. Confidential & Proprietary
UT300R2U User Manual
The subsequent steps for creating a connection type are covered in the WAN Services
section of this document. After Save/Reboot the Quality of service menu item will be
added into the Advanced setup tree in the left column of the modem GUI window. Thi
sis shown in the Image below this note.
2007 by UTStarcom, Inc. Page 79 of 121
All Rights Reserved. Confidential & Proprietary
UT300R2U User Manual
To configure the QoS go to the Advanced Setup -> Quality of service. The following window
appears.
If Enable QoS check box is not selected, all QoS will be disabled for all interfaces.
The default DSCP mark is used to mark all egress packets that do not match any
classification rules.
Queue Config
To configure the Queues follow the steps below:
Step 1: Go to Queue Config following window appears. Click on Add button.
2007 by UTStarcom, Inc. Page 80 of 121
All Rights Reserved. Confidential & Proprietary
UT300R2U User Manual
Step 2: Make the Queue Configuration Status Enable from the pull down menu. Select
the Queue and assign the Queue Precedence. Click on Save/Apply button.
Step 3: The following window appears. To add more entries click on the Add button. To
remove a queue select the respective check box and click on the Remove button. Click on
Save/Reboot to make the configuration effective.
2007 by UTStarcom, Inc. Page 81 of 121
All Rights Reserved. Confidential & Proprietary
UT300R2U User Manual
QoS Classification
Step 1: Go to QoS Classification. Click on the Add button.
Step 2: Add network service class rules as per your requirement. Define the Traffic class
rule to classify the upstream traffic, assign queue, which defines the precedence and the
interface and optionally overwrite the IP header DSCP byte. The rule must contain a class
name and a condition. Also Assign the ATM priority and/or DSCP mark for the class as
required. Click on save/Apply.
2007 by UTStarcom, Inc. Page 82 of 121
All Rights Reserved. Confidential & Proprietary
UT300R2U User Manual
Step 3: The following window appears. To add more click on the Add button. To remove
check the remove check box and click Save/Apply button.
2007 by UTStarcom, Inc. Page 83 of 121
All Rights Reserved. Confidential & Proprietary
UT300R2U User Manual
3.9.4 Routing
Default Gateway
To assign a default gateway go to the Advanced Setup menu and click on the Routing
button. Select the Default Gateway. Unselect the Enable Automatic Assigned Default
Gateway option. Enter the IP Address of default gateway and click on the Save/Apply
button to save the settings.
Static routing
Step 1: To add static route go to Advanced Setup menu and click on the Routing button.
Select the Static Route button. The following window appears. Click on the Add button to
add the static route.
2007 by UTStarcom, Inc. Page 84 of 121
All Rights Reserved. Confidential & Proprietary
UT300R2U User Manual
Step 2: Enter the Destination network address, subnet mask, gateway AND/OR available
WAN interface then Click Save/Apply button to add the entry to the routing table.
2007 by UTStarcom, Inc. Page 85 of 121
All Rights Reserved. Confidential & Proprietary
UT300R2U User Manual
3.9.5 DNS
DNS server
To assign the DNS server go to Advanced Setup->DNS->DNS Server. Uncheck the
Enable Automatic Assigned DNS to configure the primary and the optional secondary
DNS server IP address and click Save button. Reboot the modem to apply the changes.
2007 by UTStarcom, Inc. Page 86 of 121
All Rights Reserved. Confidential & Proprietary
UT300R2U User Manual
3.9.6 IPV6
To enable IPV6 go to Advanced Setup->IPV6.Check mark the option and click on
Save/Reboot.
2007 by UTStarcom, Inc. Page 87 of 121
All Rights Reserved. Confidential & Proprietary
UT300R2U User Manual
3.9.7 DSL
To edit the DSL settings go to the Advance Setup menu and click on the DSL button. The
following window appears:
Make necessary modifications and click on the Save/Apply button. To make any additional
setting, click on the Advanced Settings button. The following window appears
2007 by UTStarcom, Inc. Page 88 of 121
All Rights Reserved. Confidential & Proprietary
UT300R2U User Manual
Click on the Tone Selection option to select the upstream and down stream tones.
Click on the Apply button to save the settings.
2007 by UTStarcom, Inc. Page 89 of 121
All Rights Reserved. Confidential & Proprietary
UT300R2U User Manual
3.9.8 VLAN Tagging
UT300R2U modem supports VLAN tagging. To enable this make sure you check the Enable
VLAN Tagging check box while creating PVC.
When VLAN Tagging is enabled only bridging, MER, and PPPoE connection types
are possible. This is shown in the image below.
2007 by UTStarcom, Inc. Page 90 of 121
All Rights Reserved. Confidential & Proprietary
UT300R2U User Manual
2007 by UTStarcom, Inc. Page 91 of 121
All Rights Reserved. Confidential & Proprietary
UT300R2U User Manual
3.10 Management
The UT300R2U Modem management section helps to manage the modem. This section helps to
make necessary settings for backup, update, restoring to defaults, access controls, and software
updates etc.
3.10.1 Settings
Go to Management and click on the Setting button.
Backup
This helps the user to make the backup of the existing configuration
Step 1: Click on the Backup button from the Setting list in the menu. The following
window appears.
2007 by UTStarcom, Inc. Page 92 of 121
All Rights Reserved. Confidential & Proprietary
UT300R2U User Manual
Step 2: Click on the Backup Settings button and the following window appears
Step 3: Select the path from the window and click on the Save button.
Update
To update the setting follow the procedure below:
Step 1: Select the Update button from the list in the Setting menu. The following window
appears.
2007 by UTStarcom, Inc. Page 93 of 121
All Rights Reserved. Confidential & Proprietary
UT300R2U User Manual
Step 2: Click on the Browse button and select the configuration file from the PC. Click on
the Open button.
Step 3: Click the Update Setting button to update your router settings
2007 by UTStarcom, Inc. Page 94 of 121
All Rights Reserved. Confidential & Proprietary
UT300R2U User Manual
Restore default
To restore the Modem to the factory default configuration click on the Restore Default
button from the list in the Settings menu.
Restore Default Settings will reboot the Modem. This operation may take 2
minutes. The entire configuration made will be deleted and set to factory default
settings. Ensure to make the backup of configuration if necessary.
2007 by UTStarcom, Inc. Page 95 of 121
All Rights Reserved. Confidential & Proprietary
UT300R2U User Manual
3.10.2 System Log
The System Log window allows the user to view the system log details and also configure the
options of system log.
Step 1: Go to Management section in the main menu and click on the System Log button.
The following window appears.
Step 2: Click on the View System Log button to view the system log details as show below
2007 by UTStarcom, Inc. Page 96 of 121
All Rights Reserved. Confidential & Proprietary
UT300R2U User Manual
Step 3: Click on the Configure System Log button to modify the options of the system log.
Step 4: Click on the Save/Apply button to save the modifications.
2007 by UTStarcom, Inc. Page 97 of 121
All Rights Reserved. Confidential & Proprietary
UT300R2U User Manual
3.10.3 SNMP
The SNMP Agent window allows the user to configure the SNMP. SNMP allows a management
application to retrieve statistics and status from the SNMP agent in the device.
Step 1: Go to Management->SNMP Agent. Enter the desired values for the fields given below
and click Save/Apply.
2007 by UTStarcom, Inc. Page 98 of 121
All Rights Reserved. Confidential & Proprietary
UT300R2U User Manual
3.10.4 TR-069 Client
To configure the TR-069 go to Management->TR-069. Enter the desired values and click on
the Save/Apply button to save the configuration. Click on Get RPC Methods to perform this
function.
3.10.5 Internet Time
To enable Internet time go to Management->Internet Time. Select the Automatically synchronize
with Internet Time Servers option. Choose the NTP server and other options given below. Click
Save/Apply to save the configuration.
2007 by UTStarcom, Inc. Page 99 of 121
All Rights Reserved. Confidential & Proprietary
UT300R2U User Manual
3.10.6 Access control
The Access Control window allows the user to details of access control and allows user to
modify the service control lists, passwords, and IP Address.
Services
Step 1: Go to Management section in the main menu and click on the Access control
button. From the list select the Services button. The following window appears.
2007 by UTStarcom, Inc. Page 100 of 121
All Rights Reserved. Confidential & Proprietary
UT300R2U User Manual
Step 2: Select from the list, the services you intended to allow access and click on the
Save/Apply button.
IP Address
The IP address control mode if enabled, permits access to local management services
from IP addresses contained in the Access control List.
Step 1: Go to Management section in the main menu and click on the Access control
button. From the list select the IP Addresses button. The following window appears.
2007 by UTStarcom, Inc. Page 101 of 121
All Rights Reserved. Confidential & Proprietary
UT300R2U User Manual
Step 2: Enter an IP address you intended to permit.
2007 by UTStarcom, Inc. Page 102 of 121
All Rights Reserved. Confidential & Proprietary
UT300R2U User Manual
Password
This part of the setup ensures the control of access to the Modem by assigning a
password. Go to Management section in the main menu and click on the Access control
button. From the list select the Passwords button. The following window appears.
There are 3 user accounts admin, support, and user.
admin: This account has unrestricted access to change, view and configure the router.
support: This account has access for maintenance and diagnostics.
user: This account has access to view, configure, update software settings of the router.
Make necessary changes and click on the Save/Apply button to save the modifications.
2007 by UTStarcom, Inc. Page 103 of 121
All Rights Reserved. Confidential & Proprietary
UT300R2U User Manual
3.10.7 Update Software
This part of the document helps the user to update the firmware of the system. Follow the steps
below:
Step 1: Go to Management section in the main menu and click on the Update Software
button. The following window appears.
Step 2: Click on the Browse button and select the upgrade file from the PC.
2007 by UTStarcom, Inc. Page 104 of 121
All Rights Reserved. Confidential & Proprietary
UT300R2U User Manual
Step 3: Click on the Update Software button to update the new software.
3.10.8 Save/Reboot
This option allows the user to manually save the configuration and reboot the router.
Go to Management section in the main menu and click on the Save/Reboot button.
2007 by UTStarcom, Inc. Page 105 of 121
All Rights Reserved. Confidential & Proprietary
UT300R2U User Manual
PART - 4
APPENDIX
2007 by UTStarcom, Inc. Page 106 of 121
All Rights Reserved. Confidential & Proprietary
UT300R2U User Manual
4 APPENDIX
4.1 System requirements:
Recommended system requirements are:
Pentium 233MHz or above
Memory: 64MB or above
10/100 Base-T Ethernet or USB 1.1 standard interface
WIN9X/ WIN2000 /WINXP /WINME/ WINNT
Please collect the following information from your ADSL service provider. This information will be
very helpful for your ADSL configuration. To keep a record for reference, you can fill in the
column as below:
VPI
VCI
Encapsulation: VCMUX or LLC
Protocol
Standard
Username
Password
Password protocol
2007 by UTStarcom, Inc. Page 107 of 121
All Rights Reserved. Confidential & Proprietary
UT300R2U User Manual
4.2 Installing Modem in Linux
This section details the steps for configuring both Ethernet and USB connection
We suggest users to have basic knowledge of Linux to get started with Modem
installation on Linux.
Steps mentioned here are specific for RedHat & Fedora Linux.
For other variants of Linux steps may vary.
4.2.1 Ethernet Configuration
Below are the steps to configure Modem in Linux using Ethernet as connecting media.
Step 1: Connect the Modem as detailed in section 1.4 Hardware Installation
Step 2: Login to Linux pc as root user in X-windows mode (either GNOME or KDE).
Step 3: Select button RedHat System Settings Network
2007 by UTStarcom, Inc. Page 108 of 121
All Rights Reserved. Confidential & Proprietary
UT300R2U User Manual
Step 4: Select the network adaptor to which Modem Ethernet cable is connected. Click on Edit.
This opens Ethernet Device window as below. In the open window choose options
Automatically obtain IP address settings with: dhcp option. Click OK.
Step 5: In the next window displayed select the same network adaptor and click on Activate
as shown below:
2007 by UTStarcom, Inc. Page 109 of 121
All Rights Reserved. Confidential & Proprietary
UT300R2U User Manual
Step 6: Open Mozilla web browser and enter http://192.168.1.1 in the address bar and press
Enter key. In the displayed prompt login with username as admin and password as admin. On
successful login GUI configuration page will be displayed.
4.2.2 USB Configuration
Below are the steps to configure Modem in Linux using USB as connecting media.
Step 1: Connect the Modem as detailed in section 1.4 Hardware Installation
Step 2: Login to Linux pc as root user in X-windows mode (either GNOME or KDE).
Linux with kernel 2.4.20 and above supports Broadcom Corporation USB Network
adapter, for this user will need to reconfigure Linux OS kernel with this adapter
selected. Please refer to Linux kernel upgradation procedure.
We recommend using Linux 2.6 kernel for easy configuration.
Step 3: Select button RedHat System Settings Network
2007 by UTStarcom, Inc. Page 110 of 121
All Rights Reserved. Confidential & Proprietary
UT300R2U User Manual
Step 4: In the Network Configuration window click on Hardware tab. Check if Broadcom
Corporation Network Interface is detected as device usb0 as shown below. If not detected
check the USB cable connection between PC and the Modem.
Step 5: In the same window click on Devices tab. Click on New button. This opens Add new
Device Type window. Select Ethernet Connection on left pane and click on Forward button.
2007 by UTStarcom, Inc. Page 111 of 121
All Rights Reserved. Confidential & Proprietary
UT300R2U User Manual
Step 6: In the Select Ethernet Device window, select Broadcom Corporation USB Network
Interface (usb0). Click on Forward.
2007 by UTStarcom, Inc. Page 112 of 121
All Rights Reserved. Confidential & Proprietary
UT300R2U User Manual
Step 7: Select the usb0. Click on Edit. This opens Add new Device Type window as below. In
the open window choose options Automatically obtain IP address settings with: dhcp
option. Set Hostname. (In this case it is SAMRAT). Click Forward.
Step 8: In the last Create Ethernet Device window and click on Apply button.
2007 by UTStarcom, Inc. Page 113 of 121
All Rights Reserved. Confidential & Proprietary
UT300R2U User Manual
Step 9: Now in Network Configuration window select usb0 connection and click on Activate
button. Click Yes for confirmation in the next dialogue box. Next confirm Restart of network
services by pressing OK button.
Step 10: Now check network device usb0 being in Active state as shown below:
2007 by UTStarcom, Inc. Page 114 of 121
All Rights Reserved. Confidential & Proprietary
UT300R2U User Manual
Step 11: Open Mozilla web browser and enter http://192.168.1.1 in the address bar and press
Enter key. In the displayed prompt login with username as admin and password as admin. On
successful login GUI configuration page will be displayed.
2007 by UTStarcom, Inc. Page 115 of 121
All Rights Reserved. Confidential & Proprietary
UT300R2U User Manual
4.3 Safety Guidelines
4.3.1 General Precautions
We recommend the personnel handling the equipment to understand and apply the following
precautions during the installation and testing of the UT300R2U.
To reduce the risk of fire, electric shock and injury, please adhere to the following safety
guidelines:
Understand and implement the standard electrical safety, electrical wiring and connection
practices.
Knowledge on cardio-pulmonary resuscitation (CPR) is recommended for the personnel
working with or near voltages, which may cause damage or injury.
Knowledge on using tools and instruments for installation and testing is recommended to avoid
damage or injury to both person and the equipment.
4.3.2 Critical warning
We recommend to follow the below critical safety warnings
Carefully follow the instructions in this manual; also follow all instruction labels on
this device.
Except for the power adapter supplied, this device should not be connected to any
other adapters.
Do not spill liquid of any kind on this device.
Do not place the unit on an unstable stand or table. This unit may drop and
become damaged.
Do not expose this unit to direct sunlight.
Do not place any hot devices close to this unit, as they may degrade or cause
damage to the unit.
2007 by UTStarcom, Inc. Page 116 of 121
All Rights Reserved. Confidential & Proprietary
UT300R2U User Manual
Do not place any heavy objects on top of this unit.
Do not use liquid cleaners or aerosol cleaners. Use a soft dry cloth for cleaning.
2007 by UTStarcom, Inc. Page 117 of 121
All Rights Reserved. Confidential & Proprietary
UT300R2U User Manual
4.4 Packaging
The packaging consists of the following items
Incase of missing components please contact the supplier.
Item Description Quantity
ADSL 2 + Modem/Router 1 Unit
ADSL Splitter 1 Unit
Ethernet Cable (RJ-45) 1 Unit
Telephone Cables (RJ-11) 1 Unit
USB cable with Male A to
Male B type connectors 1 Unit
AC Power Adaptor 1 Unit
2007 by UTStarcom, Inc. Page 118 of 121
All Rights Reserved. Confidential & Proprietary
UT300R2U User Manual
Product CDROM 1 Unit
Quick Start Guide 1 Unit
Objects & pictures depicted in this manual are subjected to change without any notice for
improvements & customer requirement.
2007 by UTStarcom, Inc. Page 119 of 121
All Rights Reserved. Confidential & Proprietary
UT300R2U User Manual
PART 5
ACRONYMS
2007 by UTStarcom, Inc. Page 120 of 121
All Rights Reserved. Confidential & Proprietary
UT300R2U User Manual
5 Acronyms
Abbreviation Acronym
ADSL Asymmetric Digital Subscriber Line
CBR Constant Bit Rate
DHCP Dynamic Host Configuration Protocol
DMZ De-Militarized Zone
DSL Digital Subscriber Line
GUI Graphical User Interface
IPSec Internet Protocol Security
ISP Internet Service Provider
LAN Local Area Network
LED Light Emitting Diode
LLC Logical Link Control
NIC Network Interface Card
PPPoE Point to Point Protocol over Ethernet
PPTP Point-to-Point Tunneling Protocol
PVC Permanent Virtual Circuits
QoS Quality of Service
READSL2 Reach-Extended ADSL2
TCP/IP Transmission Control Protocol/Internet Protocol
UBR Unspecified Bit Rate
VBR Variable Bit rate
VCI Virtual Channel Identifier
VPI Virtual Path Identifier
WAN Wide Area Network
2007 by UTStarcom, Inc. Page 121 of 121
All Rights Reserved. Confidential & Proprietary
S-ar putea să vă placă și
- 2G 3G AlarmsDocument3 pagini2G 3G AlarmsSid GrgÎncă nu există evaluări
- Key Points To RememberDocument1 paginăKey Points To RememberSid GrgÎncă nu există evaluări
- MCC R4.6.25 Product Release NoteDocument3 paginiMCC R4.6.25 Product Release NoteSid GrgÎncă nu există evaluări
- Server User GuideDocument16 paginiServer User GuideSid GrgÎncă nu există evaluări
- AbDocument182 paginiAbSid GrgÎncă nu există evaluări
- PL2303 DriverInstallerv1.7.0 ReleaseNoteDocument4 paginiPL2303 DriverInstallerv1.7.0 ReleaseNoteAnar MemmedovÎncă nu există evaluări
- Read MeDocument1 paginăRead MeEugenio HermosillaÎncă nu există evaluări
- Manual EnglishDocument1 paginăManual EnglishSid GrgÎncă nu există evaluări
- Read MeDocument1 paginăRead MeEugenio HermosillaÎncă nu există evaluări
- History Left SDH Monitoring 10.169.178.5Document1 paginăHistory Left SDH Monitoring 10.169.178.5Sid GrgÎncă nu există evaluări
- PL2303CheckChipVersion ReadMeDocument1 paginăPL2303CheckChipVersion ReadMeShafeek MakÎncă nu există evaluări
- BBDocument182 paginiBBSid GrgÎncă nu există evaluări
- TXN Alarms 18022014Document12 paginiTXN Alarms 18022014Sid GrgÎncă nu există evaluări
- Internal Electrical & Fire Safety AuditDocument5 paginiInternal Electrical & Fire Safety AuditSid GrgÎncă nu există evaluări
- BBDocument182 paginiBBSid GrgÎncă nu există evaluări
- RanDocument15 paginiRanSid GrgÎncă nu există evaluări
- BAW 001 LogsDocument182 paginiBAW 001 LogsSid GrgÎncă nu există evaluări
- LogsDocument15 paginiLogsSid GrgÎncă nu există evaluări
- BAW 001 LogsDocument182 paginiBAW 001 LogsSid GrgÎncă nu există evaluări
- BAW 001 LogsDocument182 paginiBAW 001 LogsSid GrgÎncă nu există evaluări
- BBDocument182 paginiBBSid GrgÎncă nu există evaluări
- PASO PASO+ CableDocument19 paginiPASO PASO+ CableSid GrgÎncă nu există evaluări
- NEC IS007 ISM6 2 Config Setting Tool Users Manual GUIDocument529 paginiNEC IS007 ISM6 2 Config Setting Tool Users Manual GUISid GrgÎncă nu există evaluări
- Shoe Dog: A Memoir by the Creator of NikeDe la EverandShoe Dog: A Memoir by the Creator of NikeEvaluare: 4.5 din 5 stele4.5/5 (537)
- Grit: The Power of Passion and PerseveranceDe la EverandGrit: The Power of Passion and PerseveranceEvaluare: 4 din 5 stele4/5 (587)
- Hidden Figures: The American Dream and the Untold Story of the Black Women Mathematicians Who Helped Win the Space RaceDe la EverandHidden Figures: The American Dream and the Untold Story of the Black Women Mathematicians Who Helped Win the Space RaceEvaluare: 4 din 5 stele4/5 (890)
- The Yellow House: A Memoir (2019 National Book Award Winner)De la EverandThe Yellow House: A Memoir (2019 National Book Award Winner)Evaluare: 4 din 5 stele4/5 (98)
- The Little Book of Hygge: Danish Secrets to Happy LivingDe la EverandThe Little Book of Hygge: Danish Secrets to Happy LivingEvaluare: 3.5 din 5 stele3.5/5 (399)
- On Fire: The (Burning) Case for a Green New DealDe la EverandOn Fire: The (Burning) Case for a Green New DealEvaluare: 4 din 5 stele4/5 (73)
- The Subtle Art of Not Giving a F*ck: A Counterintuitive Approach to Living a Good LifeDe la EverandThe Subtle Art of Not Giving a F*ck: A Counterintuitive Approach to Living a Good LifeEvaluare: 4 din 5 stele4/5 (5794)
- Never Split the Difference: Negotiating As If Your Life Depended On ItDe la EverandNever Split the Difference: Negotiating As If Your Life Depended On ItEvaluare: 4.5 din 5 stele4.5/5 (838)
- Elon Musk: Tesla, SpaceX, and the Quest for a Fantastic FutureDe la EverandElon Musk: Tesla, SpaceX, and the Quest for a Fantastic FutureEvaluare: 4.5 din 5 stele4.5/5 (474)
- A Heartbreaking Work Of Staggering Genius: A Memoir Based on a True StoryDe la EverandA Heartbreaking Work Of Staggering Genius: A Memoir Based on a True StoryEvaluare: 3.5 din 5 stele3.5/5 (231)
- The Emperor of All Maladies: A Biography of CancerDe la EverandThe Emperor of All Maladies: A Biography of CancerEvaluare: 4.5 din 5 stele4.5/5 (271)
- The Gifts of Imperfection: Let Go of Who You Think You're Supposed to Be and Embrace Who You AreDe la EverandThe Gifts of Imperfection: Let Go of Who You Think You're Supposed to Be and Embrace Who You AreEvaluare: 4 din 5 stele4/5 (1090)
- The World Is Flat 3.0: A Brief History of the Twenty-first CenturyDe la EverandThe World Is Flat 3.0: A Brief History of the Twenty-first CenturyEvaluare: 3.5 din 5 stele3.5/5 (2219)
- Team of Rivals: The Political Genius of Abraham LincolnDe la EverandTeam of Rivals: The Political Genius of Abraham LincolnEvaluare: 4.5 din 5 stele4.5/5 (234)
- The Hard Thing About Hard Things: Building a Business When There Are No Easy AnswersDe la EverandThe Hard Thing About Hard Things: Building a Business When There Are No Easy AnswersEvaluare: 4.5 din 5 stele4.5/5 (344)
- Devil in the Grove: Thurgood Marshall, the Groveland Boys, and the Dawn of a New AmericaDe la EverandDevil in the Grove: Thurgood Marshall, the Groveland Boys, and the Dawn of a New AmericaEvaluare: 4.5 din 5 stele4.5/5 (265)
- The Unwinding: An Inner History of the New AmericaDe la EverandThe Unwinding: An Inner History of the New AmericaEvaluare: 4 din 5 stele4/5 (45)
- The Sympathizer: A Novel (Pulitzer Prize for Fiction)De la EverandThe Sympathizer: A Novel (Pulitzer Prize for Fiction)Evaluare: 4.5 din 5 stele4.5/5 (119)
- Her Body and Other Parties: StoriesDe la EverandHer Body and Other Parties: StoriesEvaluare: 4 din 5 stele4/5 (821)
- The Complete Trading SystemDocument5 paginiThe Complete Trading SystemMariafra AntonioÎncă nu există evaluări
- AtomskDocument8 paginiAtomskhsansilvaÎncă nu există evaluări
- Version Routines and APIDocument25 paginiVersion Routines and APINett2k100% (3)
- OpenFOAM homework guide spillway simulationDocument11 paginiOpenFOAM homework guide spillway simulationblackslash82Încă nu există evaluări
- Backing Up and Restoring HP Systems Insight Manager 7.2 or Greater Database in A HP-UXDocument15 paginiBacking Up and Restoring HP Systems Insight Manager 7.2 or Greater Database in A HP-UXVikram ReddyÎncă nu există evaluări
- LinuxDocument27 paginiLinuxIndu Shekhar Sharma0% (1)
- Data Migrator Administration Guide: Hitachi NAS PlatformDocument139 paginiData Migrator Administration Guide: Hitachi NAS PlatformAakashÎncă nu există evaluări
- Scg-Ie4010 5000Document1.160 paginiScg-Ie4010 5000Manuel Jonas Fonseca BarbalhoÎncă nu există evaluări
- GW Basic MANUAL PDFDocument334 paginiGW Basic MANUAL PDFpatil_ramesh03Încă nu există evaluări
- SAN Troubleshooting PDFDocument510 paginiSAN Troubleshooting PDFSanjay DeyÎncă nu există evaluări
- Tutorial - Using Matlab With OpenViBE - OpenViBE PDFDocument14 paginiTutorial - Using Matlab With OpenViBE - OpenViBE PDFRinkuRoyÎncă nu există evaluări
- SysvolDocument6 paginiSysvolSreenivasan NagappanÎncă nu există evaluări
- Leach Ch45Document35 paginiLeach Ch45George KaridisÎncă nu există evaluări
- Backtrack Commands ListDocument20 paginiBacktrack Commands ListOmar A. Alvarez100% (1)
- Python Introduction 1Document7 paginiPython Introduction 1Lakshaya SainiÎncă nu există evaluări
- Lect6 Rhino Arch ModelingDocument10 paginiLect6 Rhino Arch ModelingDavid lemÎncă nu există evaluări
- Dell Emc Metro Node - Administrator Guide4 - en UsDocument44 paginiDell Emc Metro Node - Administrator Guide4 - en UsemcviltÎncă nu există evaluări
- Safetica PUBLIC Complete-Documentation en 10 2021-09-09Document108 paginiSafetica PUBLIC Complete-Documentation en 10 2021-09-09RainyÎncă nu există evaluări
- Client Installer - Onbase 18 Module Reference GuideDocument64 paginiClient Installer - Onbase 18 Module Reference GuidekingsoftÎncă nu există evaluări
- Running AlphaPlus on Windows 64-bit with DOSBoxDocument15 paginiRunning AlphaPlus on Windows 64-bit with DOSBoxFrancisco Bone TenorioÎncă nu există evaluări
- WinCNC - V1.12 - V8 Operating Manual PDFDocument48 paginiWinCNC - V1.12 - V8 Operating Manual PDFMilko Migneco100% (1)
- Vulkan API Guide: Getting Started with Vulkan InstancesDocument77 paginiVulkan API Guide: Getting Started with Vulkan InstancesLordalbiorÎncă nu există evaluări
- Xstore POS and Xstore Office - Build Server SetupDocument48 paginiXstore POS and Xstore Office - Build Server SetuplogcabinnÎncă nu există evaluări
- LAN SwitchingDocument2 paginiLAN SwitchingVikas SharmaÎncă nu există evaluări
- CP Smart-1 13000 21000 LOM AdminGuideDocument32 paginiCP Smart-1 13000 21000 LOM AdminGuideDhananjai SinghÎncă nu există evaluări
- 999 Keybord ShortcutsDocument10 pagini999 Keybord ShortcutsconexsaÎncă nu există evaluări
- NodeUtil User's GuideDocument40 paginiNodeUtil User's GuideMark Izsm AmersonÎncă nu există evaluări
- Modelsim ManualDocument10 paginiModelsim ManualNidhiÎncă nu există evaluări
- NN10300036UA08.1 - V1 - Alcatel-Lucent 9353 Wireless Management System - Workstation Client Application InstallationDocument64 paginiNN10300036UA08.1 - V1 - Alcatel-Lucent 9353 Wireless Management System - Workstation Client Application InstallationAmrit Aulakh0% (1)
- Auto ID Generation in T24 - An OverviewDocument8 paginiAuto ID Generation in T24 - An OverviewKLB USERÎncă nu există evaluări