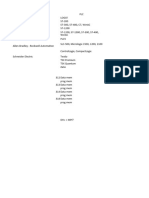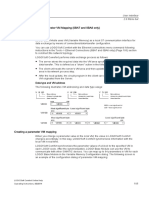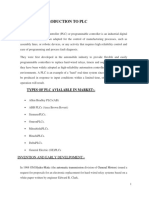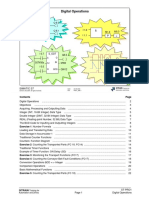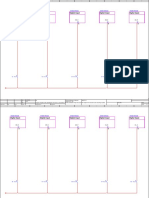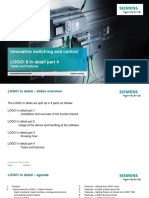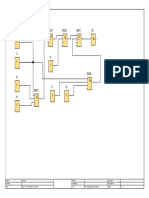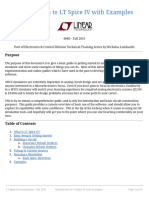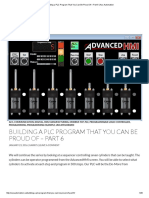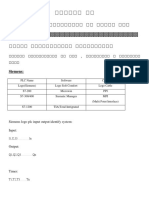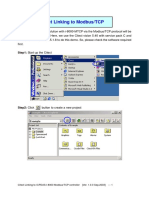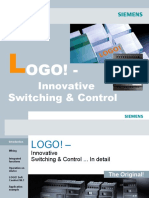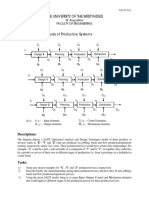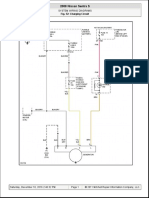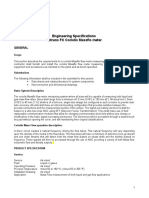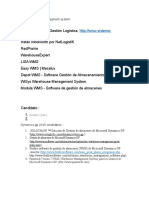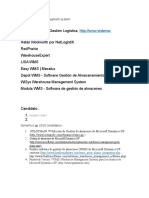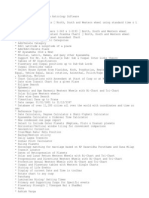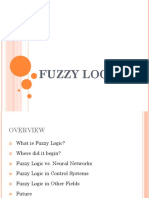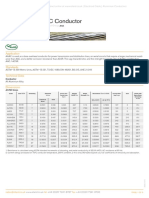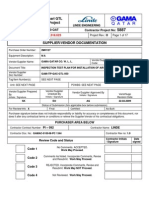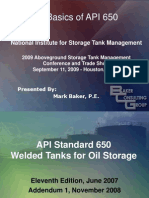Documente Academic
Documente Profesional
Documente Cultură
05 - Conexão LOGO! 0BA7 Com IHM (WinCC Flexible) PDF
Încărcat de
Henry ManzanedaTitlu original
Drepturi de autor
Formate disponibile
Partajați acest document
Partajați sau inserați document
Vi se pare util acest document?
Este necorespunzător acest conținut?
Raportați acest documentDrepturi de autor:
Formate disponibile
05 - Conexão LOGO! 0BA7 Com IHM (WinCC Flexible) PDF
Încărcat de
Henry ManzanedaDrepturi de autor:
Formate disponibile
SIEMENS
Connecting an HMI to LOGO! ..0BA7 (WinCC flexible)
Problem
A program which is used to monitor a fill level, a temperature and addresses a pump that is
currently executed in LOGO! ..0BA6, is now to be executed in LOGO! ..0BA7, and the actual
values of the fill level and the temperature are also to be displayed on a touch panel. It should
also be possible to enable/disable the pump using the touch panel. The status of the pump
(ON/OFF) should also be displayed on the panel.
Changes in the LOGO! program
Open the LOGO! ..0BA6 program with LOGO!Soft Comfort V7.
Page 1 of 11 Connecting an HMI to LOGO! ..0BA7
SIEMENS
In the device selection ("Tools; Device selection") set the LOGO! ..0BA7 basic device.
Configure an Ethernet connection between LOGO! ..0BA7 and the touch panel. Click on
"Tools; Ethernet Connections", assign the IP address as well as the subnet mask for the
basic device; create a new connection with a right-click on the Ethernet connections under
Peer-to-Peer connections.
Page 2 of 11 Connecting an HMI to LOGO! ..0BA7
SIEMENS
Open the properties of the connection and configure it as seen in the following figure.
To specify which data are to be made available to the HMI, open "Tools; Parameter VM
Mapping" and create a variable table.
1 3 2
Notes:
Information from the LOGO! program
1
HMI address
2
Parameter to be transferred
3 is a value of a function (e.g. the amplified value of an analog amplifier)
is a parameter of a function (e.g. the delay time
of an on-delay)
Page 3 of 11 Connecting an HMI to LOGO! ..0BA7
SIEMENS
A network input and an XOR have also been added in the program to implement a two-way
circuit to turn the pump on and off. The variable V4.0 was set in the properties of the network
input because the variable byte 4 is the next free byte in the LOGO! variable memory.
Finally download the program with the configuration into the basic device.
Page 4 of 11 Connecting an HMI to LOGO! ..0BA7
SIEMENS
Settings and configuration in WinCC flexible
Creating a new project
Open WinCC flexible and create a new project.
Inserting a new device
Then configure a new device. A KTP600 Basic color PN is used in the example.
Page 5 of 11 Connecting an HMI to LOGO! ..0BA7
SIEMENS
Creating a connection
Create a new connection now. Select the menu item "Connections" in the Project navigation to
do so.
Add a new connection with a double-click in an empty row. Assign a name to the connection,
enter the IP addresses of the HMI device and the controller and select the communication
driver.
IP address of the HMI* IP address of LOGO!*
Note:
For communication with LOGO! ..0BA7, you must select the communication driver "SIMATIC S7
200".
* The IP addresses must be set before directly on the devices.
Page 6 of 11 Connecting an HMI to LOGO! ..0BA7
SIEMENS
Creating tags
Next open the folder "Tags" in the Project navigation. You can now add HMI tags in the "Tag
table" and specify their properties.
Notes:
The following table shows you to which data the HMI has read and write access:
Read Write
Inputs (I) x -
Outputs (Q) x x
Flags (M) x -
Variables (V) x x
It is theoretically possible to write inputs and bit memories. But this does not make a lot of sense,
because LOGO! overwrites them in each cycle.
Inputs, outputs and bit memories can be configured in WinCC flexible with the following
addresses:
I Address Q Address M Address
I1 I0.0 Q1 Q0.0 M1 M0.0
I2 I0.1 Q2 Q0.1 M2 M0.1
I3 I0.2 Q3 Q0.2 M3 M0.2
I4 I0.3 Q4 Q0.3 M4 M0.3
I5 I0.4 Q5 Q0.4 M5 M0.4
I6 I0.5 Q6 Q0.5 M6 M0.5
I7 I0.6 Q7 Q0.6 M7 M0.6
I8 I0.7 Q8 Q0.7 M8 M0.7
I9 I1.0 Q9 Q1.0 M9 F1.0
I10 I1.1 Q10 Q1.1 M10 F1.1
I11 I1.2 Q11 Q1.2 M11 M1.2
I12 I1.3 Q12 Q1.3 M12 M1.3
I13 I1.4 Q13 Q1.4 M13 M1.4
I14 I1.5 Q14 Q1.5 M14 M1.5
I15 I1.6 Q15 Q1.6 M15 M1.6
I16 I1.7 Q16 Q1.7 M16 M1.7
I17 I2.0 M17 M2.0
I18 I2.1 M18 M2.1
I19 I2.2 M19 M2.2
I20 I2.3 M20 M2.3
I21 I2.4 M21 M2.4
I22 I2.5 M22 M2.5
I23 I2.6 M23 M2.6
I24 I2.7 M24 M2.7
M25 M3.0
M26 M3.1
M27 M3.2
Page 7 of 11 Connecting an HMI to LOGO! ..0BA7
SIEMENS
Configuring screens
To configure screens, open the "Screens" folder in the Project navigation. The root screen is
automatically generated when you create the project as "Screen_1". Three screens (start
screen, fill level and temperature) are created in the example. Add two more screens with a
double-click.
Open "Screen_1" and create three buttons in it. One for switching to "Screen_2", the other for
switching to "Screen_3". Configure the third button to exit Runtime. To assign an event to a
button, select the "Events" window under "Properties".
Root screen with three buttons
Properties of a button
Page 8 of 11 Connecting an HMI to LOGO! ..0BA7
SIEMENS
Now open "Screen_2". This screen displays the fill level and the pump status and is also used
to control the pump. That is why you enter a bar and two buttons as well as a circle into the
screen. The bar is linked to the "Fill level" tag in the properties and the scale is adapted for
reading the values. Button 1 is to be used to switch to the root screen. Configure this step in
the properties of the button under "Events". The circle is used to show the status of the pump.
The pump can be enabled/disabled with button 2.
Screen 2 with a bar and a button
Properties of the bar
Page 9 of 11 Connecting an HMI to LOGO! ..0BA7
SIEMENS
Properties of the circle
Properties of the button (Pump ON/OFF)
Now open "Screen_3". This screen displays the temperature curve as well as the current
temperature. Add a trend display, an I/O field and a button to the screen. The trend view and
the I/O field are linked to the "Temperature" tag and the scale of the trend is adapted for
reading the values. The mode of the I/O field is set to output. The button is to be used to
switch to the root screen.
Screen 3 with a trend display, an input/output field and a button
Page 10 of 11 Connecting an HMI to LOGO! ..0BA7
SIEMENS
Properties of the I/O field
Device Settings
Select the menu item "Device Settings" in the Project navigation to edit the settings of HMI
device.
Here you can do the general settings as well as settings for screens, keyboard, alarms, user
administration and language & font.
Testing the configuration
You can start testing your screens and settings during configuration. Click on the icon in the
toolbar to start the Runtime simulation.
Note:
If the controller is connected to the PC, you can use the process values from the controller for the
simulation. You must, however, set the access point S7ONLINE under Control Panel; Setting
PG/PC interface.
You can also simulate the tags with the tag simulator. You open it with a click on the symbol
below.
Page 11 of 11 Connecting an HMI to LOGO! ..0BA7
S-ar putea să vă placă și
- Info AutoDocument25 paginiInfo AutoFernando BotelloÎncă nu există evaluări
- EN HMI-communication PDFDocument12 paginiEN HMI-communication PDFJULIOÎncă nu există evaluări
- MTRX Unit4 PLCDocument51 paginiMTRX Unit4 PLCprasadpalkarÎncă nu există evaluări
- How Do You Establish A Connection Between A LOGO! and An HMI Panel - ID - 56348902 - Industry Support SiemensDocument5 paginiHow Do You Establish A Connection Between A LOGO! and An HMI Panel - ID - 56348902 - Industry Support SiemensMindaugasÎncă nu există evaluări
- Siemens LOGO EthernetDocument5 paginiSiemens LOGO Ethernetsraja72chinnu1837Încă nu există evaluări
- Siemens S7-1200 Analog IODocument3 paginiSiemens S7-1200 Analog IOravi_indÎncă nu există evaluări
- LOGO! 8 Soft Comfort Online-Help English Sides 105-109 (VM Range)Document5 paginiLOGO! 8 Soft Comfort Online-Help English Sides 105-109 (VM Range)ЛукаФилиповићÎncă nu există evaluări
- Timer ParametersDocument4 paginiTimer ParametersOJ ACÎncă nu există evaluări
- Joshua Castromayor-8.2.7-Lab-Use-a-Calculator-for-Binary-Conversions-AnsweredDocument5 paginiJoshua Castromayor-8.2.7-Lab-Use-a-Calculator-for-Binary-Conversions-AnsweredJoshua CastromayorÎncă nu există evaluări
- En HMI CommunicationDocument12 paginiEn HMI Communicationgasm22Încă nu există evaluări
- Innovative Switching & Control: The Internal Qualities CountDocument146 paginiInnovative Switching & Control: The Internal Qualities CountJulio Dalens VargasÎncă nu există evaluări
- Chapter-1 Introduction To PLC: Types of PLC Avialable in MarketDocument50 paginiChapter-1 Introduction To PLC: Types of PLC Avialable in MarketSarikaÎncă nu există evaluări
- Actory Utomation: Simatic Logo! ..0ba6Document18 paginiActory Utomation: Simatic Logo! ..0ba6mohammed al jbobyÎncă nu există evaluări
- U90 Ladder TutorialDocument65 paginiU90 Ladder Tutorialdark_axel666Încă nu există evaluări
- Citect Linking To Modbus TCPDocument18 paginiCitect Linking To Modbus TCPFrancis Erzuah BenleÎncă nu există evaluări
- PRO1 08E Digital OperationsDocument29 paginiPRO1 08E Digital OperationsLộc QuangÎncă nu există evaluări
- 10 Projects With Mikrobasic PicDocument132 pagini10 Projects With Mikrobasic PicRegisAbdalla100% (7)
- Siemens LOGO EthernetDocument5 paginiSiemens LOGO EthernetSalome BitutuÎncă nu există evaluări
- I0.0 I0.1 I0.2 I0.3 I0.4: Digital Input Digital Input Digital Input Digital Input Digital InputDocument5 paginiI0.0 I0.1 I0.2 I0.3 I0.4: Digital Input Digital Input Digital Input Digital Input Digital InputTinto TenÎncă nu există evaluări
- Logo in Detail Part 4 Techslides 2019-02-21 enDocument62 paginiLogo in Detail Part 4 Techslides 2019-02-21 encristhian omar goicochea escobarÎncă nu există evaluări
- 7.1.2.8 Lab - Using The Windows Calculator With Network Addresses PDFDocument7 pagini7.1.2.8 Lab - Using The Windows Calculator With Network Addresses PDFChee Wei AuÎncă nu există evaluări
- M90 User GuideDocument60 paginiM90 User GuideChuy MartínezÎncă nu există evaluări
- MAYA1010 English PDFDocument30 paginiMAYA1010 English PDFDJMotaÎncă nu există evaluări
- Migration Comfort Panel enDocument12 paginiMigration Comfort Panel endelciodaminÎncă nu există evaluări
- Circuit Diagram17part 6 BloDocument4 paginiCircuit Diagram17part 6 BloJim HDÎncă nu există evaluări
- Micro-Project Report On Two Ripple Counter: 1.0 RationaleDocument8 paginiMicro-Project Report On Two Ripple Counter: 1.0 RationaleavishkarÎncă nu există evaluări
- 20 Sim ManualDocument1.220 pagini20 Sim ManualAlan PazÎncă nu există evaluări
- Release NoteDocument2 paginiRelease NoteTiệp Hoàng PhạmÎncă nu există evaluări
- Posmo A Quickstart e EnuDocument4 paginiPosmo A Quickstart e EnuDeMen NguyenÎncă nu există evaluări
- IOT Notes Unit 1Document80 paginiIOT Notes Unit 1gkakshata10Încă nu există evaluări
- 06 LTSpiceIVDocument18 pagini06 LTSpiceIVLuisBritoÎncă nu există evaluări
- Building A PLC Program That You Can Be Proud of - Part 6 - Acc AutomationDocument28 paginiBuilding A PLC Program That You Can Be Proud of - Part 6 - Acc Automationrahulsharma143Încă nu există evaluări
- Siemens:: Siemens Logo PLC Input Output Identify System: InputDocument11 paginiSiemens:: Siemens Logo PLC Input Output Identify System: InputSourov ChandarÎncă nu există evaluări
- Siemens Siemens Siemens Siemens: LOGO! ..0BA7 in Master/master OperationDocument8 paginiSiemens Siemens Siemens Siemens: LOGO! ..0BA7 in Master/master OperationTházio LimaÎncă nu există evaluări
- Citect PDFDocument18 paginiCitect PDFKevin ShajiÎncă nu există evaluări
- 8.2.7 Lab - Use A Calculator For Binary ConversionsDocument5 pagini8.2.7 Lab - Use A Calculator For Binary ConversionsYawa DepunggalÎncă nu există evaluări
- Digital Operations: CMP IDocument34 paginiDigital Operations: CMP INeagoe CristianÎncă nu există evaluări
- C++ Project: Abstract VMDocument12 paginiC++ Project: Abstract VMTsepo ShataÎncă nu există evaluări
- Innovative Switching & Control: The Internal Qualities CountDocument146 paginiInnovative Switching & Control: The Internal Qualities CountpedroÎncă nu există evaluări
- msp430 Tutorialv0 - 1Document26 paginimsp430 Tutorialv0 - 1debnathsuman91Încă nu există evaluări
- Logo-0ba7 Tech enDocument47 paginiLogo-0ba7 Tech enBassel AlmouieÎncă nu există evaluări
- Innovative Switching & Control: The Internal Qualities CountDocument146 paginiInnovative Switching & Control: The Internal Qualities Countsido bÎncă nu există evaluări
- Simulation Analog Input and Output Programming in Simatic S7-PLCSimDocument13 paginiSimulation Analog Input and Output Programming in Simatic S7-PLCSimKhaled OuniÎncă nu există evaluări
- STL ExamplesDocument13 paginiSTL Examplesmethum2001Încă nu există evaluări
- TQM T01 SADTSAnalysis Jan202122Document1 paginăTQM T01 SADTSAnalysis Jan202122Marilyn SinghÎncă nu există evaluări
- TIA MICRO1 10E Connecting HMI KTP600Document23 paginiTIA MICRO1 10E Connecting HMI KTP600gsrÎncă nu există evaluări
- SERV1 09e BinaryOpDocument21 paginiSERV1 09e BinaryOpNeagoe CristianÎncă nu există evaluări
- Handleiding Ic4c Incosa Feb2014 v4 enDocument20 paginiHandleiding Ic4c Incosa Feb2014 v4 enLeninÎncă nu există evaluări
- P115Document9 paginiP115ridho kusumaÎncă nu există evaluări
- (Vega) Manual Monocolor Tricolor Rev - 05 EngDocument16 pagini(Vega) Manual Monocolor Tricolor Rev - 05 EngMohamed SaadÎncă nu există evaluări
- Microprocessors and Microcontrollers Anna University Important Questions 2 Marks and 16 Marks Questions - Repeated Questions in Anna University Question Papers From All 5 Units ...Document4 paginiMicroprocessors and Microcontrollers Anna University Important Questions 2 Marks and 16 Marks Questions - Repeated Questions in Anna University Question Papers From All 5 Units ...PrettyÎncă nu există evaluări
- Fanuc BasicDocument0 paginiFanuc BasicMarco A. Miranda RamírezÎncă nu există evaluări
- ESP32 Programming for the Internet of Things: JavaScript, AJAX, MQTT and WebSockets SolutionsDe la EverandESP32 Programming for the Internet of Things: JavaScript, AJAX, MQTT and WebSockets SolutionsEvaluare: 5 din 5 stele5/5 (2)
- C Programming for the PIC Microcontroller: Demystify Coding with Embedded ProgrammingDe la EverandC Programming for the PIC Microcontroller: Demystify Coding with Embedded ProgrammingÎncă nu există evaluări
- Anais Do Workshop De Micro-ondasDe la EverandAnais Do Workshop De Micro-ondasÎncă nu există evaluări
- Programming Arduino Projects with the PIC Microcontroller: A Line-by-Line Code Analysis and Complete Reference Guide for Embedded Programming in CDe la EverandProgramming Arduino Projects with the PIC Microcontroller: A Line-by-Line Code Analysis and Complete Reference Guide for Embedded Programming in CÎncă nu există evaluări
- PLC Programming Using SIMATIC MANAGER for Beginners: With Basic Concepts of Ladder Logic ProgrammingDe la EverandPLC Programming Using SIMATIC MANAGER for Beginners: With Basic Concepts of Ladder Logic ProgrammingEvaluare: 4 din 5 stele4/5 (1)
- DC DriveDocument545 paginiDC DriveLingaraj Suresh Lingaian100% (1)
- Contactores1 PDFDocument52 paginiContactores1 PDFHenry ManzanedaÎncă nu există evaluări
- 2008 Nissan Sentra Sistema de CargaDocument1 pagină2008 Nissan Sentra Sistema de CargaHenry ManzanedaÎncă nu există evaluări
- Preguntas Con Who Where y WhatDocument29 paginiPreguntas Con Who Where y WhatHenry ManzanedaÎncă nu există evaluări
- BidSpec Ind MassfloDocument2 paginiBidSpec Ind MassfloHenry ManzanedaÎncă nu există evaluări
- DCS800 Control PanelDocument9 paginiDCS800 Control PanelHenry Manzaneda100% (1)
- Izaro Warehouse Managment SystemDocument1 paginăIzaro Warehouse Managment SystemHenry ManzanedaÎncă nu există evaluări
- Izaro Warehouse Managment SystemDocument1 paginăIzaro Warehouse Managment SystemHenry ManzanedaÎncă nu există evaluări
- MCMS-C Manual EngelskDocument28 paginiMCMS-C Manual EngelskHenry ManzanedaÎncă nu există evaluări
- Sensor de Pesaje Andritz Coater SG-45Document56 paginiSensor de Pesaje Andritz Coater SG-45Henry ManzanedaÎncă nu există evaluări
- Folleto 2015 EspanolDocument12 paginiFolleto 2015 EspanolHenry ManzanedaÎncă nu există evaluări
- Izaro Warehouse Managment SystemDocument1 paginăIzaro Warehouse Managment SystemHenry ManzanedaÎncă nu există evaluări
- Pagin AsDocument2 paginiPagin AsHenry ManzanedaÎncă nu există evaluări
- Optoacoplador 4N30Document7 paginiOptoacoplador 4N30ewaigeÎncă nu există evaluări
- Ryan Donnelly - Artificial Intelligence in GamingDocument12 paginiRyan Donnelly - Artificial Intelligence in GamingJavier Pardo MuñozÎncă nu există evaluări
- True Astrology SoftwareDocument2 paginiTrue Astrology Softwarekarunakaran09Încă nu există evaluări
- Practical Electronics 1968 10 S OCRDocument84 paginiPractical Electronics 1968 10 S OCRCarlos SoaresÎncă nu există evaluări
- Aspen Plus Model For Moving Bed Coal GasifierDocument30 paginiAspen Plus Model For Moving Bed Coal GasifierAzharuddin_kfupm100% (2)
- Glare Rating PDFDocument6 paginiGlare Rating PDFarunkumar_akgec15Încă nu există evaluări
- Harmony XB4 - ZB4 Metal Push Buttons - XB4BD912R10KDocument6 paginiHarmony XB4 - ZB4 Metal Push Buttons - XB4BD912R10KLorentzÎncă nu există evaluări
- Fuzzy LogicDocument27 paginiFuzzy LogicvibhutiÎncă nu există evaluări
- Automatic Railway Gate Control SystemDocument24 paginiAutomatic Railway Gate Control SystemDIPAK VINAYAK SHIRBHATE100% (12)
- Reservoir SimulationDocument75 paginiReservoir SimulationEslem Islam100% (9)
- SAP OKES - Splitting StructureDocument9 paginiSAP OKES - Splitting StructureneoclessÎncă nu există evaluări
- Business ListingDocument16 paginiBusiness ListingSarika YadavÎncă nu există evaluări
- Divinity Original Sin 2 GrenadesDocument2 paginiDivinity Original Sin 2 Grenadesbeans54Încă nu există evaluări
- AAAC - All Aluminum Alloy ConductorDocument5 paginiAAAC - All Aluminum Alloy ConductoralejandraÎncă nu există evaluări
- 050-Itp For Installation of Air Intake Filter PDFDocument17 pagini050-Itp For Installation of Air Intake Filter PDFKöksal PatanÎncă nu există evaluări
- Fiber-Optic Sensing A Historical PerspectiveDocument15 paginiFiber-Optic Sensing A Historical PerspectiveAnonymous Shv3RwsWnrÎncă nu există evaluări
- Essay On The Traffic Conditions in Big CitiesDocument3 paginiEssay On The Traffic Conditions in Big CitiesCeciliaÎncă nu există evaluări
- Human Resource Management 7 Steps in Developing HRM StrategyDocument11 paginiHuman Resource Management 7 Steps in Developing HRM StrategyjaysoreÎncă nu există evaluări
- Quality Control TechniquesDocument10 paginiQuality Control Techniquesdevilunleashed090% (1)
- Ls Pu BackgroundDocument5 paginiLs Pu BackgroundRolando Cruzada Jr.Încă nu există evaluări
- Observation of Defects in Cast Iron Castings by Surface AnalysisDocument19 paginiObservation of Defects in Cast Iron Castings by Surface Analysisgonzalo gimenez100% (1)
- UntitledDocument50 paginiUntitledapi-118172932Încă nu există evaluări
- Philips New Pricelist July 2022Document3 paginiPhilips New Pricelist July 2022PravinÎncă nu există evaluări
- On API 650Document52 paginiOn API 650ferdad79% (19)
- 1st Quarter EIM 4Document6 pagini1st Quarter EIM 4Victor RosalesÎncă nu există evaluări
- Standing Seam Installation-23-11-21Document35 paginiStanding Seam Installation-23-11-21Gokulnath TgÎncă nu există evaluări
- Goniophotometer For Automotive and Signal Lamps 1950sDocument6 paginiGoniophotometer For Automotive and Signal Lamps 1950sLisun GroupÎncă nu există evaluări
- 0003-MI20-00S1-0031 Topside Paint Color Scheme PDFDocument11 pagini0003-MI20-00S1-0031 Topside Paint Color Scheme PDFSobariandi AndiÎncă nu există evaluări
- ToraycaDocument1 paginăToraycaAnonymous NFsIMHyfLtÎncă nu există evaluări
- L11 ImageplacementDocument2 paginiL11 ImageplacementJayram JavierÎncă nu există evaluări
- Intro To Computing SyllabusDocument7 paginiIntro To Computing SyllabusAireen Rose Rabino ManguiranÎncă nu există evaluări