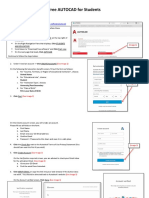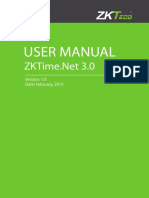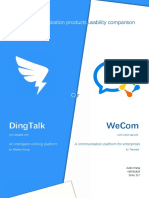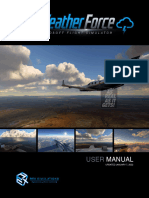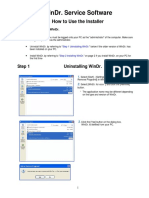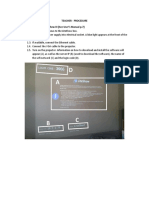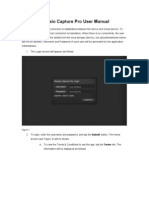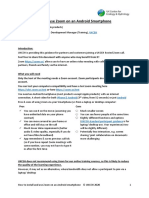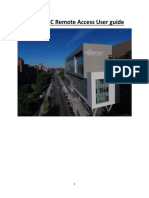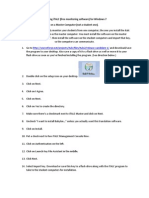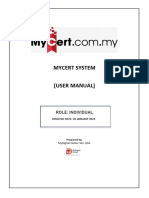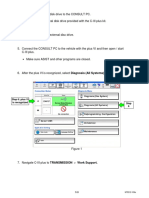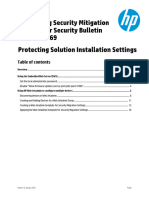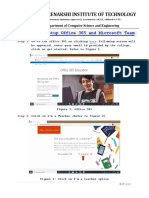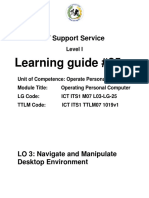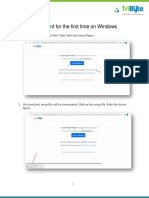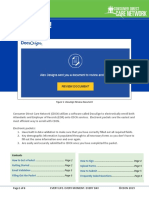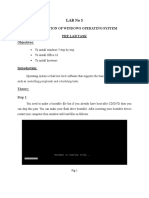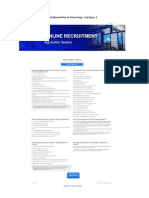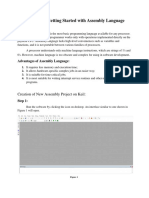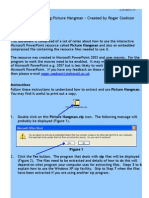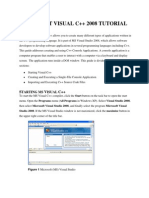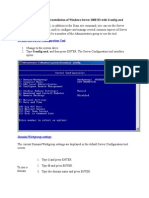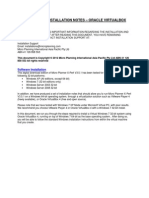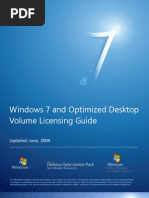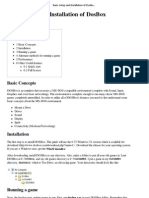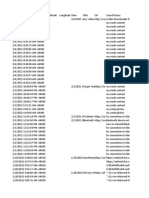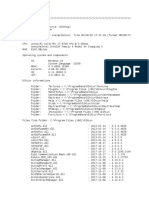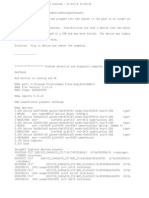Documente Academic
Documente Profesional
Documente Cultură
Citrix Receiver Instructions
Încărcat de
DucNguyen0 evaluări0% au considerat acest document util (0 voturi)
108 vizualizări4 paginiCitrix Receiver Instructions
Drepturi de autor
© © All Rights Reserved
Formate disponibile
PDF, TXT sau citiți online pe Scribd
Partajați acest document
Partajați sau inserați document
Vi se pare util acest document?
Este necorespunzător acest conținut?
Raportați acest documentCitrix Receiver Instructions
Drepturi de autor:
© All Rights Reserved
Formate disponibile
Descărcați ca PDF, TXT sau citiți online pe Scribd
0 evaluări0% au considerat acest document util (0 voturi)
108 vizualizări4 paginiCitrix Receiver Instructions
Încărcat de
DucNguyenCitrix Receiver Instructions
Drepturi de autor:
© All Rights Reserved
Formate disponibile
Descărcați ca PDF, TXT sau citiți online pe Scribd
Sunteți pe pagina 1din 4
Citrix Receiver instructions
Starting Citrix
1. To start Citrix apps, double-click the Citrix Receiver icon
(image 1) on the desktop.
Image 1
NOTE: Youll get to the Notification screen (image 2).
2. Click Continue (image2).
3. If the Citrix Receiver screen (image 3)
Image 2
appears asking you to log on, dont
click Log on. Instead,
click Switch to
username and
password.
NOTE: Youll see the
logon page to type Image 3
your credentials.
4. Enter your username
and password (image 4).
NOTE: the usernames
for faculty and staff are
Image 4
the last name plus the
first name initial, e.g., John Smiths username would be smithj. The password is the
same used for their Douglas College Outlook account. Students should use their student
numbers as their usernames and the passwords set up for their myDouglas account.
Douglas College Citrix Instructions P a g e |1
5. Click Log on.
NOTE: Youre now logged into Citrix Receiver.
By default, the first screen is the
desktop (image 5).
Image 5
6. If your software is not displayed on the desktop,
click the Apps button at the bottom.
NOTE: Youll see a + sign (image 6) on the far left side
of the screen.
Image 6
7. Click the + sign (image 6).
NOTE: Youll see the All Apps and
the Featured links on the left
side (image 7). Image 7
8. Click the All Apps link to see the
available applications (image 8).
9. Click your desired application.
NOTE: It will appear on the
centre of the screen.
Image 8
Douglas College Citrix Instructions P a g e |2
Signing out
1. To sign out, click your name/student
number on the top right side of the
screen (image 9).
NOTE: The Log Off button will appear.
Image 9
2. Click Log Off.
NOTE: Youll see a screen showing you have logged
off successfully (image 10).
Image 10
Additional instructions:
A) What should I do if I click Log on instead of switching user (step 3 of the Starting Citrix
section)?
1. When you click Log on, a Windows Security
screen will appear (image 11) asking for your
credentials. Entering this information here
wont work. Click Cancel instead.
NOTE: Youll get a message saying
you cant log in. Image 11
2. Click the Try another logon option link.
NOTE: Youll see the Log on screen (image 3).
3. Click Switch username and password (image 3).
4. Follow steps 4 to 10 of the Starting Citrix section.
Douglas College Citrix Instructions P a g e |3
B) What should I do if a screen appears after step 2 (Starting Citrix section) asking me to
install Citrix Receiver?
1. Click the Log on link at the bottom
of the message (image 12).
NOTE: Youll see the Log on screen
(refer to step 4 of the Starting Citrix
section)
Image 12
2. Follow steps 4 to 10 of the Starting Citrix section.
If you have any questions, please contact the CEIT Help Desk
at 604 527 5330 or helpdesk@douglascollege.ca
Douglas College Citrix Instructions P a g e |4
S-ar putea să vă placă și
- Windows Vista Sp2 Install Guide English EditionDe la EverandWindows Vista Sp2 Install Guide English EditionÎncă nu există evaluări
- User Manual V2.03.00: Rev. A - 11/2017 Page 1 of 18Document18 paginiUser Manual V2.03.00: Rev. A - 11/2017 Page 1 of 18Marlos CarapetoÎncă nu există evaluări
- Free Autocad For Students 3-18-2020 RevisedDocument4 paginiFree Autocad For Students 3-18-2020 RevisedJorge GuerreroÎncă nu există evaluări
- Procedure For Installing Service Manual Viewer and Service Manual DataDocument28 paginiProcedure For Installing Service Manual Viewer and Service Manual DataKrzysztof Ostrowski (ketchupsan)Încă nu există evaluări
- User ManualDocument83 paginiUser ManualVianneNgÎncă nu există evaluări
- Microsoft Teams - Instruction For Students - Akhil 30-09-2021Document22 paginiMicrosoft Teams - Instruction For Students - Akhil 30-09-2021Libin JosephÎncă nu există evaluări
- White Paper v00791829Document33 paginiWhite Paper v00791829api-645169541Încă nu există evaluări
- Rex Simulations Rex Weatherforce User Guide 4cd92fDocument41 paginiRex Simulations Rex Weatherforce User Guide 4cd92fVicenç CÎncă nu există evaluări
- CCBoot Manual - Active DirectoryDocument58 paginiCCBoot Manual - Active DirectoryHasnan IbrahimÎncă nu există evaluări
- Deploying A Captured ImageDocument12 paginiDeploying A Captured Imagecrackhead19950% (1)
- Universiti Kuala Lumpur Intra Management System: Unikl-ImsDocument16 paginiUniversiti Kuala Lumpur Intra Management System: Unikl-ImsAfnanFadlanBinAzmiÎncă nu există evaluări
- Hitachi WinDr InstallerDocument5 paginiHitachi WinDr Installersteve moodyÎncă nu există evaluări
- Liteshow AdditionalproceduresDocument7 paginiLiteshow AdditionalproceduresAJIS SUTISNAÎncă nu există evaluări
- CS-2/CS-2000 Production Manual: Regius ConsoleDocument32 paginiCS-2/CS-2000 Production Manual: Regius ConsoleJanet WaldeÎncă nu există evaluări
- Installation Guide - Matrimonial NewDocument18 paginiInstallation Guide - Matrimonial Newraghu vamsiÎncă nu există evaluări
- eDTR Software Installation GuideDocument29 paginieDTR Software Installation GuideAlexÎncă nu există evaluări
- KC Appro ManualDocument53 paginiKC Appro Manualclaudine_gregorioÎncă nu există evaluări
- Zoom Guide (Phone) PDFDocument8 paginiZoom Guide (Phone) PDFella jane fabulÎncă nu există evaluări
- SUNY DMC Remote Access User GuideDocument11 paginiSUNY DMC Remote Access User GuideDaniel SuarezÎncă nu există evaluări
- Maintaining, Optimizing and Troubleshooting Windows NT, 2000 and XPDocument6 paginiMaintaining, Optimizing and Troubleshooting Windows NT, 2000 and XPMyo Thi HaÎncă nu există evaluări
- CX Server DDE ManagementDocument3 paginiCX Server DDE ManagementdaugurÎncă nu există evaluări
- 1the Complete Guide To A PDFDocument12 pagini1the Complete Guide To A PDFMukesh WaranÎncă nu există evaluări
- Installing iTALC For Windows 7Document8 paginiInstalling iTALC For Windows 7Pablo Olivares MuñozÎncă nu există evaluări
- Easychair Tutorial Gctale2019Document10 paginiEasychair Tutorial Gctale2019leila hanjani hanantoÎncă nu există evaluări
- Sample - Mastercam X5 Art Training TutorialDocument63 paginiSample - Mastercam X5 Art Training TutorialKarthikeyanÎncă nu există evaluări
- User Manual Individual v1Document21 paginiUser Manual Individual v1g-53290275Încă nu există evaluări
- JF015E Calibration Parte2Document4 paginiJF015E Calibration Parte2EdgarditoÎncă nu există evaluări
- Configuring Security MitigationDocument19 paginiConfiguring Security MitigationTxarlyHidalgoÎncă nu există evaluări
- MT AssignmentDocument15 paginiMT Assignmentabhi shekÎncă nu există evaluări
- CATIA Generative DraftingDocument35 paginiCATIA Generative DraftingparipasuÎncă nu există evaluări
- Operate Personal Computer Lo3Document21 paginiOperate Personal Computer Lo3Mebratu Goa ThyÎncă nu există evaluări
- Tri Byte Secure Client Windows SetupDocument7 paginiTri Byte Secure Client Windows SetupsikkaÎncă nu există evaluări
- VDP User Manual PublicDocument10 paginiVDP User Manual PublicFiza. MNorÎncă nu există evaluări
- 10.2.1.7 Lab - Securing Accounts Data and The Computer in Windows 7Document14 pagini10.2.1.7 Lab - Securing Accounts Data and The Computer in Windows 7IassonKrimbalisÎncă nu există evaluări
- Sametime InstallationDocument5 paginiSametime InstallationManu M SundaraÎncă nu există evaluări
- HIOS Portal PQG 10 - 00 - 00Document27 paginiHIOS Portal PQG 10 - 00 - 00mobil3aunglan31Încă nu există evaluări
- 10.3.1.4 Lab - Finalize The Windows InstallationDocument2 pagini10.3.1.4 Lab - Finalize The Windows InstallationLucky ManÎncă nu există evaluări
- Manual Configuration of Microsoft Office Outlook 2010 With Microsoft Exchange 2010Document8 paginiManual Configuration of Microsoft Office Outlook 2010 With Microsoft Exchange 2010helpdesk microcareÎncă nu există evaluări
- DocuSign User GuideDocument6 paginiDocuSign User GuideEdward BarksdaleÎncă nu există evaluări
- Lab N O3: Installation of Windows Operating SystemDocument19 paginiLab N O3: Installation of Windows Operating SystemFaraz KashifÎncă nu există evaluări
- User Manual Engineer: AADHYA DIDACTICS PVT - LTD.:: CIN: U80212KA2012PTC066395Document12 paginiUser Manual Engineer: AADHYA DIDACTICS PVT - LTD.:: CIN: U80212KA2012PTC066395papabetaÎncă nu există evaluări
- Smart Application Install ManualDocument27 paginiSmart Application Install ManualCherinet dubaleÎncă nu există evaluări
- Add A Setup Wizard inDocument12 paginiAdd A Setup Wizard inAngelo Rosales CastroÎncă nu există evaluări
- Solidworks Tutorial10 Drawingaxlesupport English 08 LRDocument39 paginiSolidworks Tutorial10 Drawingaxlesupport English 08 LRAdri SuryanaÎncă nu există evaluări
- How To Apply OnlineDocument10 paginiHow To Apply OnlineNico evansÎncă nu există evaluări
- Css q2 Week7 g12Document5 paginiCss q2 Week7 g12Jandeil GurreaÎncă nu există evaluări
- Lab No. 2: Getting Started With Assembly Language: Creation of New Assembly Project On KeilDocument8 paginiLab No. 2: Getting Started With Assembly Language: Creation of New Assembly Project On Keilshahid rasheedÎncă nu există evaluări
- Install InstructionDocument2 paginiInstall InstructionJP Caballero JaoÎncă nu există evaluări
- The Microsoft Teams App To Your Device: Student's Guide To Class Virtual (Teams) SessionsDocument7 paginiThe Microsoft Teams App To Your Device: Student's Guide To Class Virtual (Teams) SessionsMujahed AhmedÎncă nu există evaluări
- Installation Guide Midas CivilDocument25 paginiInstallation Guide Midas CivilAndreas PratamaÎncă nu există evaluări
- Installation and User Guide: Fring Version 1.2.0Document26 paginiInstallation and User Guide: Fring Version 1.2.0Jesús Avila LandeauÎncă nu există evaluări
- How To Create A Privilege Log in Relativity-Ver-2 PDFDocument5 paginiHow To Create A Privilege Log in Relativity-Ver-2 PDFLisa ProwseÎncă nu există evaluări
- Speedi-Win Online Install InstructionsDocument43 paginiSpeedi-Win Online Install InstructionsCristhJuliangÎncă nu există evaluări
- Unattended Installation of Windows 7, Imaging And... : Member E-MailDocument2 paginiUnattended Installation of Windows 7, Imaging And... : Member E-MailArafa Abdelsalam IsmailÎncă nu există evaluări
- Installation GuideDocument25 paginiInstallation GuideKristijan CindricÎncă nu există evaluări
- Using Picture Hangman - Created by Roger CooksonDocument14 paginiUsing Picture Hangman - Created by Roger CooksonThach TranÎncă nu există evaluări
- Temporary Computer Administrator Rights ToolDocument3 paginiTemporary Computer Administrator Rights TooljcsanchezrbÎncă nu există evaluări
- Visual C++ 2008 TutorialDocument12 paginiVisual C++ 2008 TutorialvmanstheaÎncă nu există evaluări
- CCFA User Manual (Aug 2020 Edition)Document21 paginiCCFA User Manual (Aug 2020 Edition)Charlene P. BalderamaÎncă nu există evaluări
- Configuring A Server Core Installation of Windows Server 2008 R2 With SconfigDocument9 paginiConfiguring A Server Core Installation of Windows Server 2008 R2 With Sconfigkokome35Încă nu există evaluări
- Arduino - CC en Guide WindowsDocument5 paginiArduino - CC en Guide WindowsJoc CostaÎncă nu există evaluări
- 5 1005874576149708806Document6 pagini5 1005874576149708806firzenilyas0% (1)
- Reimaging License MSDocument4 paginiReimaging License MSMaxManzinÎncă nu există evaluări
- Unable To Adjust Brightness After Windows 10 Upgrade: SymptomDocument7 paginiUnable To Adjust Brightness After Windows 10 Upgrade: SymptomFranco Alejandro Olivares AlvarezÎncă nu există evaluări
- Managing Devices and Disks: Objectives in This ChapterDocument27 paginiManaging Devices and Disks: Objectives in This ChapterdhananjaynaldurgkarÎncă nu există evaluări
- How To Start Xampp Control Panel - Ask UbuntuDocument3 paginiHow To Start Xampp Control Panel - Ask UbuntuNurul HudaÎncă nu există evaluări
- Installation PC VirtualboxDocument16 paginiInstallation PC VirtualboxKarthik RajaÎncă nu există evaluări
- How To Use L Printer Service Tool Rev03Document15 paginiHow To Use L Printer Service Tool Rev03GrzegorzKociszewskiÎncă nu există evaluări
- Windows 7 and Optimized Desktop Volume Licensing GuideDocument17 paginiWindows 7 and Optimized Desktop Volume Licensing GuideblargnetÎncă nu există evaluări
- Shortcut KeysDocument5 paginiShortcut KeyskaustubhÎncă nu există evaluări
- MicroscadaDocument8 paginiMicroscadaMohammed JavithÎncă nu există evaluări
- ReadmeDocument3 paginiReadmeMiguel Juaniquina LimachiÎncă nu există evaluări
- RegrunlogDocument131 paginiRegrunlogPeu OliveiraÎncă nu există evaluări
- Managing GPO ADMX Files Step-By-step GuideDocument2 paginiManaging GPO ADMX Files Step-By-step Guideharm_overveldÎncă nu există evaluări
- UCANDAS Quick OperationDocument13 paginiUCANDAS Quick Operationworx_suÎncă nu există evaluări
- Ah en Ax SW Suite Change Notes 8040 en 25Document92 paginiAh en Ax SW Suite Change Notes 8040 en 25Julio Ariel Rossini ScarlataÎncă nu există evaluări
- Serie de ProgramasDocument3 paginiSerie de Programasjavierangel1975Încă nu există evaluări
- GraphWorX64 Scripting - Accessing A DatabaseDocument3 paginiGraphWorX64 Scripting - Accessing A DatabaseAnonymous L4GY7kqÎncă nu există evaluări
- Basic Setup and Installation of DosBoxDocument5 paginiBasic Setup and Installation of DosBoxcentaurus553587Încă nu există evaluări
- Motorola Driver Installer LogDocument6 paginiMotorola Driver Installer LogbralfaÎncă nu există evaluări
- Miflash@2018516Document2 paginiMiflash@2018516Anonymous shuYcREbÎncă nu există evaluări
- Windows 7 Regal Business Edition 2014 SP1Document1 paginăWindows 7 Regal Business Edition 2014 SP1DiegoRonquilloÎncă nu există evaluări
- Search Requests and Query My Hidden VideosDocument26 paginiSearch Requests and Query My Hidden VideosEMILY BASSÎncă nu există evaluări
- Patch Analyst 5 ArcGIS 9 PDFDocument2 paginiPatch Analyst 5 ArcGIS 9 PDFangelotenaÎncă nu există evaluări
- Adorage ProtocolDocument14 paginiAdorage ProtocolRon BarrientosÎncă nu există evaluări
- DIALux Setup InformationDocument122 paginiDIALux Setup InformationArturo Tipacti QuijanoÎncă nu există evaluări
- CC CC: C C CCCDocument292 paginiCC CC: C C CCCashoksadÎncă nu există evaluări
- SetPoint ReportDocument136 paginiSetPoint ReportSadattoÎncă nu există evaluări
- EDT Citrix Guide: © 2006 Landmark Graphics CorporationDocument58 paginiEDT Citrix Guide: © 2006 Landmark Graphics Corporationahmed_497959294Încă nu există evaluări