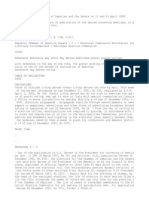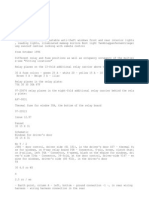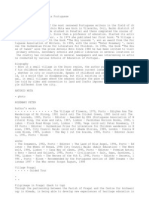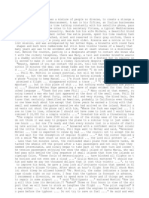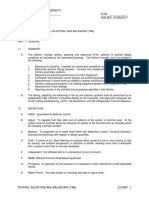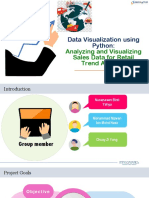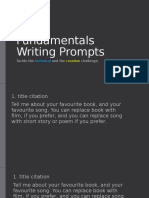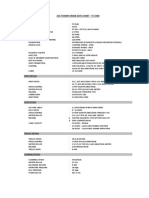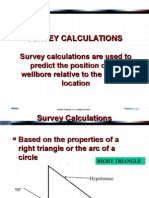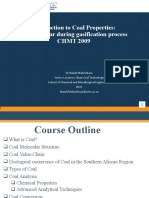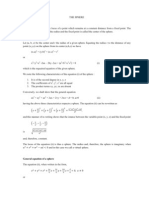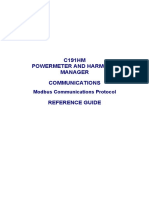Documente Academic
Documente Profesional
Documente Cultură
13 Tricks To Become A Photoshop Guru
Încărcat de
4gen_10 evaluări0% au considerat acest document util (0 voturi)
43 vizualizări3 paginiTitlu original
13 tricks to become a Photoshop guru
Drepturi de autor
© Attribution Non-Commercial (BY-NC)
Formate disponibile
TXT, PDF, TXT sau citiți online pe Scribd
Partajați acest document
Partajați sau inserați document
Vi se pare util acest document?
Este necorespunzător acest conținut?
Raportați acest documentDrepturi de autor:
Attribution Non-Commercial (BY-NC)
Formate disponibile
Descărcați ca TXT, PDF, TXT sau citiți online pe Scribd
0 evaluări0% au considerat acest document util (0 voturi)
43 vizualizări3 pagini13 Tricks To Become A Photoshop Guru
Încărcat de
4gen_1Drepturi de autor:
Attribution Non-Commercial (BY-NC)
Formate disponibile
Descărcați ca TXT, PDF, TXT sau citiți online pe Scribd
Sunteți pe pagina 1din 3
transition between tones.
The only exception is when using different color gradi
ents. Experiment with different values and tries to find out how and why this tr
ick works. CLOUDS WITH AUTOMATIC REPEAT If you like using the Clouds filter, thi
s will be very useful. When creating new images that are multiples of 128 pixels
, as 256, 512, etc. Clouds filter creates a perfect pattern for mosaic. This mea
ns that if you fill an image with the mosaic pattern that is invisible, you will
not transition between each repetition. Try it! 1 .- Open a new file of 256X128
pixels (for ex.) 2 .- Apply the filter Render / Clouds 3 .- Select the entire i
mage WODC (M) / Ctrl (W) + A and select the Edit menu / Set reason. 4 .- Now ope
n the image (larger), choose Edit / Fill. In the "Content" dialog box, select Pa
ttern.
3
REFERENCE
FIGURE OR ANY PURPOSE CENTER
A little trick to make life easier for the designer. It is sometimes difficult t
o focus the objects or figures that are manipulated in an image. To do this easi
ly and accurately create a new layer and draw with the Line Tool (N) and the val
ue of thickness as small as possible, a cross in any part of the layer.
1
Select the entire layer content and press WODC (M) / Ctrl (W) + X followed by WO
DC (M) / Ctrl (W) + V. This operation removes all copy and layer information and
transfers it to the clipboard and then copied back to focusing on the informati
on layer, characteristic of Photoshop to make any pasted from the Clipboard. Wit
h this layer active and working in any other, now have a visual reference to the
center of the image. To add more functionality when drawing or marking your sel
ections, drag and pasting creates two guides perpendicular to the cross you just
created. Now you can delete or leave it invisible layer for subsequent operatio
ns. To make a selection centered, all you have to do is choose the desired tool,
hold down the Options key (M) / Alt (W) and make the selection from the center
outward. Align the center of the pointer in the center of the cross (the drawn o
r formed by the guides) and draw the selection. Degradable Skip to apply the Gra
dient tool (G) often appear abrupt jumps between the colors of the gradient. Onc
e you have applied the gradient, do not deselect (if you worked with a selection
.) Before applying the Add Noise filter with a value of 3 and Gaussian. So get s
mooth
QUICK SELECTIONS WODC Press (M) / Ctrl (W) + T Select all that exists in the cur
rent layer and you're ready to be transformed. Pressing WODC + Options (M) / Ctr
l + Alt (W) + T duplicate the current layer, select it and ready to be transform
ed. This only works in a transparent layer with the Background layer. A known al
ternative is WODC (M) / Ctrl (W) + click the layer.
4
IMAGE ENHANCEMENT Open an existing image. Create a new layer and change the blen
ding mode to Overlay and opacity to 50%. Now you can use any color or just black
/ white paint over the image and highlight the parts that interest you.
5
Be especially careful about lights and shadows. Blurs a little freshly painted l
ayer to improve the fade effect with the original layer.
2
FLASH CONTROLLED â ¢ To restrict the filter effect Interpret / Flash to a particul
ar area, first use the Lasso (L) or the Elliptical Marquee (M) to create a selec
tion around the area and apply a depth of at least 5-10 pixels Options + WODC (M
) / Ctrl + Alt (W) + D. He now applies the flash. Only affect the selected area
gently merging with the rest of the image.
6
8 ·
PHOTOSHOP NEWSLETTER N º 26
www.photoshop-newsletter.com
To focus precisely the effect you can choose to apply a new coat, all black, wit
h Trama blending mode and move the flash area with the exact point. Background c
olor If you are working with flat colors and want to try different background co
lors, change the background layer to Difference and Opacity values adjusted up a
nd down. The background color change through a variety of colors and shades. If
you use more than one layer to test, adjust blending modes so that these layers
can see the lower layers. Try Multiply, Overlay, Screen or intense light. When y
ou find the right color, click on the image with the eyedropper tool and get the
background color in the color picker in the tool palette.
7
With arrow and select the arrows you can adjust the position of objects. This on
ly happens if the object has been moved or if the active tool is the Move tool (
V).ÂIf you use the arrows on an object that has never been moved, what is the s
election will be adjusted, not the selected part of the image.
10
AUTOMATIC ADJUSTMENT OF THE CONTRAST OF AN IMAGE Each new version of Photoshop f
eatures enhancements that facilitate tasks that were difficult in previous versi
ons. In this case, Photoshop 5.5 provides the command "Auto Contrast" that autom
atically adjusts the lights and shadows of an image. First, the command maps the
pixels brighter and darker the image to a 99.5% white and 99.5% black. That 0.5
% prevents the possibility of maximizing the tonal range too.
8
TEXT IN AN IMAGE IMPORT PHOTOSHOP is a lie! True, true. Photoshop has a function
for importing text into an image. However, we have a way to do it. Open a new d
ocument. Select the Text tool and click on the image. Text dialog appears when t
he application changes, a word processor, for example. Select all and copy to th
e clipboard. Back to Photoshop and insert the copied text. If it is not very ele
gant, but for now the only solution ...
11
Conversion to grayscale PERSONALIZED already know that a color image can be conv
erted to grayscale using the command Image / Mode / Grayscale. However, this com
mand is the crudest form of performing this operation. There are no controls to
adjust the conversion and did not have any possibility of control over tonal set
tings. Photoshop decides everything. To have more control over the conversion fr
om color to gray is better to use the command Image / Adjust / Channel Mixer. Th
e Channel Mixer allows you to create a monochrome version of a color image using
a mixture of current color channels. Allows dynamically choose the percentage o
f influence of each channel in the final image. To use the mixer, open a color i
mage, use the option Image / Adjust / Channel Mixer and select the Monochrome op
tion. Then adjust the sliders until you are satisfied with the preview image.
9
FILTERS USING IN PHOTOSHOP ILLUSTRATOR Photoshop and Illustrator work so well to
gether that even you can use Photoshop filters from Illustrator. However, since
Illustrator is a vector-based program and Photoshop bitmap, you must first conve
rt your Illustrator drawing to a bitmap graphic for Photoshop to apply the filte
r. To convert or interpret your drawings Illustator, choose Object / Rake. In th
e resulting dialog box, choose the target color model and resolution, and then a
ccepts. At that point Illustrator converts the drawing into a bitmap graphic. No
w you can apply a Photoshop filter.
12
13
DEALING WITH SEVERAL WINDOWS (Windows only) When you have several images open in
Photoshop, along with palettes, toolbars, etc. confusion can reign. Instead of
moving every image window here and there, let it be Photoshop who organize the w
indows. For example, you can create a mosaic with all open image windows adjuste
d to screen space, or stack them in cascade. To create a mosaic of windows using
Window / Split. To stack the windows, Window / Cascade.
PHOTOSHOP NEWSLETTER N º 26
* 9
S-ar putea să vă placă și
- The Subtle Art of Not Giving a F*ck: A Counterintuitive Approach to Living a Good LifeDe la EverandThe Subtle Art of Not Giving a F*ck: A Counterintuitive Approach to Living a Good LifeEvaluare: 4 din 5 stele4/5 (5794)
- The Gifts of Imperfection: Let Go of Who You Think You're Supposed to Be and Embrace Who You AreDe la EverandThe Gifts of Imperfection: Let Go of Who You Think You're Supposed to Be and Embrace Who You AreEvaluare: 4 din 5 stele4/5 (1090)
- Never Split the Difference: Negotiating As If Your Life Depended On ItDe la EverandNever Split the Difference: Negotiating As If Your Life Depended On ItEvaluare: 4.5 din 5 stele4.5/5 (838)
- Hidden Figures: The American Dream and the Untold Story of the Black Women Mathematicians Who Helped Win the Space RaceDe la EverandHidden Figures: The American Dream and the Untold Story of the Black Women Mathematicians Who Helped Win the Space RaceEvaluare: 4 din 5 stele4/5 (895)
- Grit: The Power of Passion and PerseveranceDe la EverandGrit: The Power of Passion and PerseveranceEvaluare: 4 din 5 stele4/5 (588)
- Shoe Dog: A Memoir by the Creator of NikeDe la EverandShoe Dog: A Memoir by the Creator of NikeEvaluare: 4.5 din 5 stele4.5/5 (537)
- The Hard Thing About Hard Things: Building a Business When There Are No Easy AnswersDe la EverandThe Hard Thing About Hard Things: Building a Business When There Are No Easy AnswersEvaluare: 4.5 din 5 stele4.5/5 (344)
- Elon Musk: Tesla, SpaceX, and the Quest for a Fantastic FutureDe la EverandElon Musk: Tesla, SpaceX, and the Quest for a Fantastic FutureEvaluare: 4.5 din 5 stele4.5/5 (474)
- Her Body and Other Parties: StoriesDe la EverandHer Body and Other Parties: StoriesEvaluare: 4 din 5 stele4/5 (821)
- The Sympathizer: A Novel (Pulitzer Prize for Fiction)De la EverandThe Sympathizer: A Novel (Pulitzer Prize for Fiction)Evaluare: 4.5 din 5 stele4.5/5 (121)
- The Emperor of All Maladies: A Biography of CancerDe la EverandThe Emperor of All Maladies: A Biography of CancerEvaluare: 4.5 din 5 stele4.5/5 (271)
- The Little Book of Hygge: Danish Secrets to Happy LivingDe la EverandThe Little Book of Hygge: Danish Secrets to Happy LivingEvaluare: 3.5 din 5 stele3.5/5 (399)
- The World Is Flat 3.0: A Brief History of the Twenty-first CenturyDe la EverandThe World Is Flat 3.0: A Brief History of the Twenty-first CenturyEvaluare: 3.5 din 5 stele3.5/5 (2259)
- The Yellow House: A Memoir (2019 National Book Award Winner)De la EverandThe Yellow House: A Memoir (2019 National Book Award Winner)Evaluare: 4 din 5 stele4/5 (98)
- Devil in the Grove: Thurgood Marshall, the Groveland Boys, and the Dawn of a New AmericaDe la EverandDevil in the Grove: Thurgood Marshall, the Groveland Boys, and the Dawn of a New AmericaEvaluare: 4.5 din 5 stele4.5/5 (266)
- A Heartbreaking Work Of Staggering Genius: A Memoir Based on a True StoryDe la EverandA Heartbreaking Work Of Staggering Genius: A Memoir Based on a True StoryEvaluare: 3.5 din 5 stele3.5/5 (231)
- Team of Rivals: The Political Genius of Abraham LincolnDe la EverandTeam of Rivals: The Political Genius of Abraham LincolnEvaluare: 4.5 din 5 stele4.5/5 (234)
- On Fire: The (Burning) Case for a Green New DealDe la EverandOn Fire: The (Burning) Case for a Green New DealEvaluare: 4 din 5 stele4/5 (73)
- Same Virtus: Alarm ListDocument23 paginiSame Virtus: Alarm ListLacatusu Mircea100% (1)
- The Unwinding: An Inner History of the New AmericaDe la EverandThe Unwinding: An Inner History of the New AmericaEvaluare: 4 din 5 stele4/5 (45)
- Reverse Circulation Cementing: The Complete PictureDocument104 paginiReverse Circulation Cementing: The Complete PictureJoan Corso100% (1)
- Researchers Discover New Cancer TherapyDocument2 paginiResearchers Discover New Cancer Therapy4gen_1Încă nu există evaluări
- Free GISDocument8 paginiFree GIS4gen_1Încă nu există evaluări
- Man G31T-M2 DDocument23 paginiMan G31T-M2 D4gen_1Încă nu există evaluări
- God Opens and Closes DoorsDocument3 paginiGod Opens and Closes Doors4gen_1Încă nu există evaluări
- New FormatsDocument3 paginiNew Formats4gen_1Încă nu există evaluări
- Surveillance and Private Security Presentation LTDA VISEDocument5 paginiSurveillance and Private Security Presentation LTDA VISE4gen_1Încă nu există evaluări
- CALENDAR OF ELECTIONS COMPLIANCE POLICIES AND DELE 13 April 14, 2008Document10 paginiCALENDAR OF ELECTIONS COMPLIANCE POLICIES AND DELE 13 April 14, 20084gen_1Încă nu există evaluări
- Portfolio Alessandro Furci 2007Document12 paginiPortfolio Alessandro Furci 20074gen_1Încă nu există evaluări
- Minute RecipeDocument21 paginiMinute Recipe4gen_1Încă nu există evaluări
- Mold in The HouseDocument8 paginiMold in The House4gen_1100% (1)
- Color - Module 2Document2 paginiColor - Module 24gen_1Încă nu există evaluări
- Stromlaufplan 09Document19 paginiStromlaufplan 094gen_1Încă nu există evaluări
- 4serie - 5ano School Model Test Mathematics and Portuguese LanguageDocument11 pagini4serie - 5ano School Model Test Mathematics and Portuguese Language4gen_1Încă nu există evaluări
- Reckeweg Therapeutic IndicationsDocument5 paginiReckeweg Therapeutic Indications4gen_1Încă nu există evaluări
- Cell Phone Insurance 01 SigilluDocument1 paginăCell Phone Insurance 01 Sigillu4gen_1Încă nu există evaluări
- Formulas and FunctionsDocument12 paginiFormulas and Functions4gen_1Încă nu există evaluări
- Programme 2008 2014 Massy Plus JusteDocument16 paginiProgramme 2008 2014 Massy Plus Juste4gen_1Încă nu există evaluări
- Conspiracy in The Vatican - Death of Pope John Paul IDocument8 paginiConspiracy in The Vatican - Death of Pope John Paul I4gen_1Încă nu există evaluări
- Defensive Driving Course CFCDocument21 paginiDefensive Driving Course CFC4gen_1Încă nu există evaluări
- ChartDocument14 paginiChart4gen_1Încă nu există evaluări
- BudgetDocument1 paginăBudget4gen_1Încă nu există evaluări
- Questions cm1Document1 paginăQuestions cm14gen_1Încă nu există evaluări
- AQUAMARIS Arrangements 2008Document16 paginiAQUAMARIS Arrangements 20084gen_1Încă nu există evaluări
- Euro Currency ConverterDocument1 paginăEuro Currency Converter4gen_1Încă nu există evaluări
- Gastrointestinal and Endocrine DisordersDocument16 paginiGastrointestinal and Endocrine Disorders4gen_1Încă nu există evaluări
- Biography of António MotaDocument3 paginiBiography of António Mota4gen_1Încă nu există evaluări
- The IslandDocument11 paginiThe Island4gen_1Încă nu există evaluări
- Test Semestral - 1 5ano 0708Document5 paginiTest Semestral - 1 5ano 07084gen_1Încă nu există evaluări
- Catia V5Document16 paginiCatia V54gen_1Încă nu există evaluări
- Catia V5Document16 paginiCatia V54gen_1Încă nu există evaluări
- Testing, Adjusting, and Balancing - TabDocument19 paginiTesting, Adjusting, and Balancing - TabAmal Ka100% (1)
- Table of Trigonometric IdentitiesDocument2 paginiTable of Trigonometric IdentitiesVaios PeritogiannisÎncă nu există evaluări
- FE Simulation of PIP Systems With SAGE ProfileDocument8 paginiFE Simulation of PIP Systems With SAGE ProfileGodwinÎncă nu există evaluări
- PythagorasDocument109 paginiPythagorasaditya00012Încă nu există evaluări
- Exploring Music ContentsDocument370 paginiExploring Music ContentsRoby SamboraÎncă nu există evaluări
- Introduction To PercolationDocument25 paginiIntroduction To Percolationpasomaga100% (1)
- فيزياء لغات ثانوية عامة أنجليزى-webDocument462 paginiفيزياء لغات ثانوية عامة أنجليزى-webMohamed RayanyÎncă nu există evaluări
- Data Visualization For Python - Sales Retail - r1Document19 paginiData Visualization For Python - Sales Retail - r1Mazhar MahadzirÎncă nu există evaluări
- Mbs PartitionwallDocument91 paginiMbs PartitionwallRamsey RasmeyÎncă nu există evaluări
- Fundamentals Writing Prompts: TechnicalDocument25 paginiFundamentals Writing Prompts: TechnicalFjvhjvgÎncă nu există evaluări
- Review Paper On Distributed ArchitectureDocument28 paginiReview Paper On Distributed ArchitectureWeb GuruÎncă nu există evaluări
- Tutorial Week 5 AnswersDocument8 paginiTutorial Week 5 Answerspotato moon berryÎncă nu există evaluări
- Tech Specs - TC 5540 PDFDocument2 paginiTech Specs - TC 5540 PDFziaarkiplanÎncă nu există evaluări
- 02 Survey Calculations - PpsDocument96 pagini02 Survey Calculations - PpsLeo Ivan Aviles RicaldiÎncă nu există evaluări
- Workshop 2 Electrical Installations Single PhaseDocument3 paginiWorkshop 2 Electrical Installations Single PhaseDIAN NUR AIN BINTI ABD RAHIM A20MJ0019Încă nu există evaluări
- Book Review: Laser Fundamentals, 2nd Edition by William T. SilfvastDocument2 paginiBook Review: Laser Fundamentals, 2nd Edition by William T. SilfvastAbhishekÎncă nu există evaluări
- PassivityDocument15 paginiPassivitySmarties AcademyÎncă nu există evaluări
- CHMT 2009 Week 5 Coal PropertiesDocument38 paginiCHMT 2009 Week 5 Coal PropertiesTiisetso MokwaneÎncă nu există evaluări
- Rotational Dynamics-07-Problems LevelDocument2 paginiRotational Dynamics-07-Problems LevelRaju SinghÎncă nu există evaluări
- 1SFC132367M0201 PSE Internal Modbus RTUDocument22 pagini1SFC132367M0201 PSE Internal Modbus RTUAhmed OsmanÎncă nu există evaluări
- The SphereDocument9 paginiThe SpherePast Buanget100% (1)
- Specializations MTech Software SystemsDocument5 paginiSpecializations MTech Software SystemsAkanksha SinghÎncă nu există evaluări
- TrimLite™ UT20706 HomeliteDocument7 paginiTrimLite™ UT20706 HomeliteBKVÎncă nu există evaluări
- TitleDocument142 paginiTitleAmar PašićÎncă nu există evaluări
- C191HM Powermeter and Harmonic Manager CommunicationsDocument30 paginiC191HM Powermeter and Harmonic Manager CommunicationsRoberto GarridoÎncă nu există evaluări
- A Tutorial On Spectral Sound Processing Using Max/MSP and JitterDocument16 paginiA Tutorial On Spectral Sound Processing Using Max/MSP and Jittertramazio0% (1)
- Test ElectrolysisDocument3 paginiTest ElectrolysisNatalia WhyteÎncă nu există evaluări