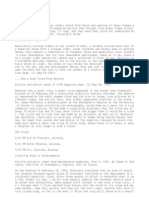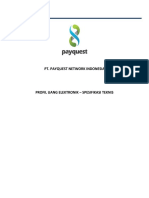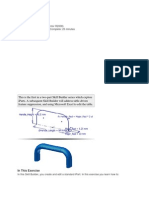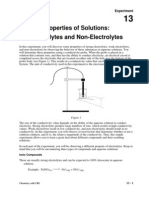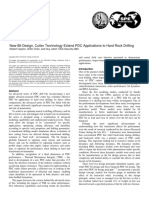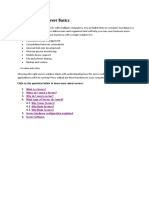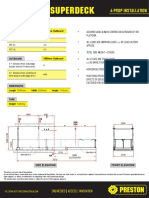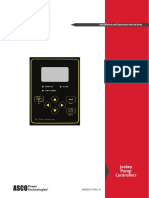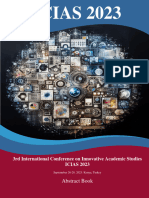Documente Academic
Documente Profesional
Documente Cultură
Catia V5
Încărcat de
4gen_10 evaluări0% au considerat acest document util (0 voturi)
939 vizualizări16 paginiDrepturi de autor
© Attribution Non-Commercial (BY-NC)
Formate disponibile
TXT, PDF, TXT sau citiți online pe Scribd
Partajați acest document
Partajați sau inserați document
Vi se pare util acest document?
Este necorespunzător acest conținut?
Raportați acest documentDrepturi de autor:
Attribution Non-Commercial (BY-NC)
Formate disponibile
Descărcați ca TXT, PDF, TXT sau citiți online pe Scribd
0 evaluări0% au considerat acest document util (0 voturi)
939 vizualizări16 paginiCatia V5
Încărcat de
4gen_1Drepturi de autor:
Attribution Non-Commercial (BY-NC)
Formate disponibile
Descărcați ca TXT, PDF, TXT sau citiți online pe Scribd
Sunteți pe pagina 1din 16
University of Liege Faculty of Applied Science
Computer Graphics / CAD
Guide CATIA V5
January 2001 - Draft Manual prepared by Vincent Wadeleux and intended for intern
al use.
CONTENTS
1 2 3 3.1 3.2 3.3 3.4 3.5 3.6 3.7 3.8 3.9 3.10 3.11 4 INTRODUCTION SUMMARY DESCR
IPTION OF MODULES CURRENTLY AVAILABLE GENERAL Moving and zooming interface eleme
nts on the screen and zoom Move the tree selection objects hide or show elements
active objects graphic properties of objects Choice rendering style capturing a
nd manipulating images Customizing modules Extension files LEARNING SOME OF MODU
LE 3 4 7 7 7 8 8 8 8 8 9 9 10 10 11 11 11 12 14 16 16 16 19 19 19 20 20 23 24 24
24 25
4.1 Sketcher and Part Design 4.1.1 Creating an outline 4.1.2 Definition 4.1.3 Co
nstraints Part Design Assembly Design 4.2 4.2.1 Handling Component 4.2.2 Imposit
ion of constraints between components 4.2.3 update constraints 4.2.4 Collision d
etection between components 4.2.5 Recording Results 4.3 Generative Part Structur
al Analysis 4.3.1 Static analysis 4.3.2 Modal Analysis 4.4 Wireframe & Surface D
esign Toolbar 4.4.1 4.4.2 Wireline operations 4.4 bar .3 Toolbar surface
PS: Most of the figures in this manual are from the documentation CD shipped wit
h the software.
AST - Computer Graphics / CAD
Introduction to CATIA V5
2
1 Introduction
CATIA1 is a powerful CAD / CAM (Design and Computer Aided Manufacturing), develo
ped by Dassault Systemes and marketed by IBM. It is widely used in aerospace and
automotive. Version 5 is available from end 99. With each new release, there ar
e new products that are available and additional features are added to existing
modules. At the time this manual was written, the release has been operational s
ince 5 December 2000 (known as CATIA V5R5). Eventually, all the modules that exi
st in version 4 (V4) will be present in version 5. The software provides a wide
range of integrated solutions covering all aspects of design and manufacturing.
Among the many basic features include: design of parts assemblies realistic draw
ing interactive and generative interfaces DXF / DWG, IGES
It allows to design parts and assemblies of 3D parts directly without drawing pl
an. When speaking of version 5, often used the concept of digital model. This te
rm means all the computer data that can manipulate an object as well or better t
han you could do with a real model or a prototype. We can test its resistance to
various stresses, verify that a subset is mountable or demountable ensure that
the mobility of the components relative to each other generates no collision ...
The digital model can reduce costs , the time and increase quality because it a
voids going through a phase of prototype or model real. In addition, subsequent
changes on the parts are much easier to achieve. With the module manufacturing,
it can simulate the machining of parts on CNC machines and can automatically gen
erate the machine file that is used by the real CNC machine.
1
Computer Aided Three-Dimensional Interactive Application
Introduction to CATIA V5 3
AST - Computer Graphics / CAD
2 Brief description of the modules currently available
All modules will be described below interact in a very simple and very user frie
ndly. The most interesting modules for quick learning are:
Sketcher: to make a sketch of a 2D profile. It is therefore the necessary starti
ng point for any object creation.
Part Design: module used for the design of mechanical parts in 3D. This module i
s operated in conjunction with the sketcher. It allows a 3D setting during or af
ter conception.
Assembly Design: allows to manage an assembly of parts. Mechanical stress are us
ed to position the pieces and make contacts. It also offers the possibility to c
heck the consistency of the assembly: interference, distance analysis, ...
Generative Part / Assembly Structural Analysis: can analyze RU top level of the
part or assembly (stress analysis and vibration analysis). Everything is done in
a manner transparent to the user.
Wireframe & Surface: it is an additional module Part Design for the creation of
structural components wired or surface.
Generative Drafting: has the tools necessary for creation of industrial design (
CAD). This can be done from 3D parts or using 2D methodology. The trading patter
n is created automatically from 3D constraints.
Other modules are more specific, are:
Knowledgeware (knowledge management): This module consists of four parts: Knowle
dge Advisor (Knowledge Manager): converts practices implicit to explicit knowled
ge: definition of behavior, formulas and rules to be taken into account in the d
esign of the room. Generative Knowledge (generator knowledge): allows users to a
utomatically produce intelligent ideas from script. Knowledge Expert (expert kno
wledge): to develop and share know-how of the enterprise database based on rules
. Product Engineering Optimizer (optimizer knowledge): set a target of optimizat
ion (cost, volume, time) and manage the variables to take into account in the ca
lculation. The goals lead the system to find an optimal solution for the design.
AST - Computer Graphics / CAD Introduction to CATIA V5 4
Sheet Metal Sheet Metal Design and Production (sheet metal) used to create sheet
metal parts and the preparation of their manufacture. These modules allow the s
imultaneous design between the folded and unfolded representations of the room.
DMU2 Navigator can "walk" or "fly" through the 3D digital model. There is also a
way to add annotations and hyperlinks to the model.
DMU Kinematics Simulator: allows to define mechanisms and to simulate movements
directly through action on the joints or through control laws. The sequence can
be recorded in video format (. Avi). DMU Fitting Simulator (simulation assembly)
module to define and simulate processes of assembly and disassembly.
DMU Space Analysis: provides functions very fast measurement and control of inte
rference in an environment for the design of models. One measure of lines, arcs
and curves as well as distance and angle between surfaces, ridges and peaks. Sec
tional views are also possible. DMU Optimizer: module that calculates an optimiz
ed representation of data for design verification in the context of a complete d
igital mockup.
Plant layout (siting of factories) will implement an optimized process for the d
evelopment of plant layouts that contributes to the improvement of production co
nditions.
Digitized Shape Editor (design of digitized forms): application to read, import
and manipulate items digitized form of a cloud of points. Now we can control the
shape and quality of these digital data. Structure Design: module used to quick
ly design of structural members consisting primarily of profiles and plates. The
linear structures or curved plates are created using standard sections or defin
ed by the user. The interface of this module allows easy positioning of structur
es. Mold Tooling Design: application to the rapid creation of injection molds fo
r plastic parts. A catalog includes standard components: conduit flow, ...
GEF Surface: module for generating a mesh on a body surface using tools to contr
ol the mesh quality. There are ways to export the mesh ascii.
2
DMU: Digital Mock-Up
Introduction to CATIA V5 5
AST - Computer Graphics / CAD
3-Axis Surface Machining (3-axis machining): module to define and manage program
s for the CNC 3-axis: milling operations (surface and contour pouch) and drillin
g. It also allows a simulation of material removal. It incorporates concepts suc
h as trajectory generation and management tools. 3D Functional Tolerancing & Ann
otationl: to define and manage tolerance specifications and annotations directly
on 3D parts.
CATIA Team PDM: lets you manage information relating to product and process of p
roduct design (including the monitoring of revisions). Documents are stored in a
location accessible via a database. The data are shared between users but safel
y through to the permissions and "locks" that can be imposed.Equipment & System
s Engineering (design solution for equipment & systems): it consists of several
modules: System Routing (routing system): optimizes the routing systems of produ
ction Circuit Board Design (electronic cards): provides a bidirectional interfac
e between CATIA V5 and software design of electronic circuits. This module is us
ed in a context of mechanical design and complete definition of a digital produc
t. Space reservation systems (Space Reservation): defines how the paths are arra
nged in electrical systems. Electrical system functional definition (design of e
lectrical systems) to design and redesign of electrical systems functionally. El
ectrical Library: for creating and managing catalogs electrical appliances, such
as connectors, electrical equipment, cables, ... Electrical wire routing (routi
ng cables): Manages the definition of electrical cables in the digital model, ac
cording the functional definition of electrical signals.
AST - Computer Graphics / CAD
Introduction to CATIA V5
6
3 General
In this section we will see some functions that are common to several modules. F
or more details, you can go see the html documentation installed in the director
y D: \ Dassault Systemes \ B05doc. To access, select from the menu bar:? È Conte
nts, Index and Search. In each menu, there is a section called Getting Started c
ontains a tutorial that allows for a scenario step-by-step. To try certain funct
ions described below, there are ways to practice by opening a file type *. CATPa
rt.
3.1
Interface
Menubar
Compass Tree
Area Chart
Icons specific
Standard Icons
Views Bar
3.2
-
Moving and zooming elements on the screen
With the mouse
To translate the elements: hold the middle mouse button (or wheel) and move the
mouse. To rotate the elements: hold down the left button and middle button and m
ove the mouse. To zoom: hold down the Center button, click the left button, then
move the mouse forward or backward (zoom + or -). With the bar icons display:
AST - Computer Graphics / CAD
Introduction to CATIA V5
7
To refocus the items in the window, just press the icon
.
Verify that the icon is present in the toolbar at the bottom of the window. If t
his is not the case, it must show by clicking the icon. .
3.3
Moving and zooming of the tree
If you move the mouse pointer on the small system of axes (bottom right of the g
raph area) or vertical bars on the tree, the arrow becomes a hand. If you click
at that time, the room becomes gray. You can then move the tree or change its si
ze as if it were a piece. Click again on the shaft or cue to exit this option.
3.4
Selecting objects
Using the mouse, there are ways to select parts of the play: a particular point,
an edge, an axis, a face, a plan. The selected part is highlighted. To select m
ore, you must hold down the CTRL key. The selection of objects can also be made
from the tree.
3.5
Active elements
The concept of active elements is very important. The two figures below illustra
te different situations. The purpose of work is very quickly spotted as it is hi
ghlighted in the tree. To define a body part-time credit, he must bring the mous
e over, click the right mouse button and choose Define the object of labor (Defi
ne in Work Object).
3.6
Hide or show objects
It is sometimes useful to temporarily hide a room, when designing a complex exam
ple. If you select a room and you click the icon view / hidden, you transfer you
r part in the environment for hidden objects. Click to see this environment (the
screen changes color). Click again on the icon to bring back the object in the
environment of objects seen. What you just said for a piece is also valid for th
e center mark, a local coordinate system or a profile.
3.7
Graphic properties of objects
To change the name or the graphical properties of an object or part of an object
,select (from the tree or geometry) and then choose Properties after pressing t
he right button of the mouse.
AST - Computer Graphics / CAD Introduction to CATIA V5 8
3.8
Choice of style rendering
,
In the display bar, bottles made of predefined styles (wireframe, realistic ...
with bones), the user can choose a custom view. To set the style, choose the men
u style made AffichageÈ È Customization. A window opens in which you just tick t
he desired modes. In the same way as before, the user can choose between a persp
ective or parallel view.
3.9
Capture and image manipulation
To capture an image, select Tools-> Image-> Capture .... The capture bar opens.
Whether you want to capture the figure or the tree, you must choose a capture pi
xel () and vector (). Click on the icon before the album and mouse, surround the
image to be captured and then click on the icon
. Select Tools-> Image-> Album ...
to view the content of this album. Images stored in the album can be saved in va
rious formats (JPG, BMP ,...) with the icon.
If images are to be printed, it is best to change some input parameters: the bac
kground should be white and blank lines to be printed in black. Just click on th
e icon of options and make the following changes: - in General, White Background
check - in Miscellaneous, select Capture vector white black
AST - Computer Graphics / CAD
Introduction to CATIA V5
9
10.3 Customizing modules
In the Tools menu, choose Options. A window opens (see below) and resumes for ea
ch module, the parameters that the user can edit. The most interesting are liste
d below with the path to get there: General È General: it is sometimes advisable
to remove the option saves all ... minutes. General È È Display Performance: If
you manipulate the file is too big, you can increase the resolution of the elem
ents: choose in precision 2D and 3D option is proportional to the size of elemen
ts and the minimum value (0.01). Also, choose some value for a static level of d
etail and for travel. General Display È È Visualization: this is the place where
you can customize such as your background color. È Mechanical Design Sketcher:
this is where you can change the size of the sketcher grid (this module is descr
ibed in paragraph 4.1)
-
3.11 Extension files
The main specific CATIA extensions are:
Extensions. CATPart. CATDrawing. CATProduct. CATAnalysis. CATProcess Documents D
rawing Part Design Assembly Design Generative Structural Analysis Prismatic Mach
ining
Regarding the import or export of non-standard files, go read the help at the fo
llowing location: INFRASTRUCTURE / Basic Tasks / Importing and Exporting Non-CAT
IA Files or get internal memos that were written in this regard.
AST - Computer Graphics / CAD
Introduction to CATIA V5
10
4 Learning a few modules
4.1 Sketcher and Part Design
To open a new document type share design, there are several methods: the icon or
click File and choose New ... È Share in the window that opens select Start È È
Design Mechanical Part Design
4.1.1
Creating an outline
To enter the window of the sketcher, you must select a plan - from the cue or th
e tree - from one side of the object and then click the New icon in the toolbar
icons appear vertical right (including the icon) and a grid. The grid size can b
e changed in the Tools menu options È È È Mechanical Design Sketcher
You can start your profile by clicking on the icons below:
If you choose to create a profile point by point (or) you must double-click the
last point to end the creation of the outline. The coordinates of the points dis
played in the status bar like the one below (they can be manually entered).
The option of snapping (icon) can start or end the profile of a point on the gri
d. Another interesting option is the cutting plane (icon). It can cut the object
by the map cache sketcher and thus part of the object which is not needed. In s
ome icons, there appears a black arrow. By clicking the left button, another box
will open with more options. For example,clicking the arrow icon, the bar is p
redefined profiles:
AST - Computer Graphics / CAD
Introduction to CATIA V5
11
You can do several operations on your profile: rounded, chamfer, relimitation, b
reak, symmetry, projection of 3D element.
Relimitation function is particularly interesting for complex profiles. Clicking
on the icon, the options bar appears.
If the icon is pressed gum, it helps remove some items if they intersect with ot
her elements of the sketcher. An example is illustrated in figure below:
If you want to delete multiple items, you must double-click on the icon relimita
tion and delete items one after the other.
4.1.2
Definition constraints
Set constraints means set the geometry to make it easier to edit later. Indeed,
a change in geometry is shoed by simply modifying the constraints. The constrain
ts imposed on your sketch are two types: - geometric constraints: Horizontal Ver
tical Fixed a number of elements 2 Coincidence point midst Concentricity Tangenc
e Parallel Perpendicular 3
Symmetry point equidistant
-
dimensional constraints: Number of elements 1 2 Length Distance Radius / Diamete
r Angle
It is advisable to impose geometric constraints first, and then only after the d
imensional constraints.
AST - Computer Graphics / CAD
Introduction to CATIA V5
12
To define a constraint, select the items you want and click the icon a dialog bo
x opens and you can then choose among the constraints that are available.
3
.
Symbols appear on the sketcher: Symbol Meaning Perpendicular Parallel Horizontal
Vertical Size Coincides
4
If the system finds that over-constrained (taxation of 3 angles of a triangle fo
r example), the symbols and elements are shown in magenta. It is clear in this c
ase the constraints are the problem. To exit the sketcher window and return to t
he 3D world, you must click on the icon. You return to the Part Design window (t
he icon appears in the left sidebar). Before you perform this command, we must v
erify that the contours are closed. If you changed the sketcher elements belongi
ng to a solid and you return to the 3D environment, the solid is maintained (the
elements are colored red to indicate that a change will occur). Normally, the u
pdate is automatic. If it does not happen, press the icon to update.
March 4
Reminder: To select multiple items, you must hold down the CTRL key. By default,
symbols are green.
Introduction to CATIA V5 13
AST - Computer Graphics / CAD
4.1.3
Part Design
The operation to perform the classic is to extrude the profile that we have just
drawn (icon) and build this way a "block". Notice how the information is contai
ned in the tree:
Toolbars specific Part Design module include:
Extrusion, pocket, revolution, groove, hole, rib, groove, reinforcement, shaping
, smoothing back.
Holiday, muzzle, body, shell thickness.
Cup, Thick, filling, sewing.
Translational symmetry, repetition, scale factor.
Assembles, adds relimitation partial withdrawal volume.
If you do not see all the icons mentioned above, there are two explanations: - t
hey have not been placed in the window. It must then go to the View menu È Toolb
ars and select the bar that is necessary. - They are present in the vertical bar
but hidden because the bar is too small to contain all the icons. In this case,
a double arrow appears at the bottom of this bar. To show the hidden icons, dra
g a toolbar out of the vertical bar.
AST - Computer Graphics / CAD
Introduction to CATIA V5
14
Boolean operations are performed between the body (body). To create a new body,
we must choose in the menu bar Insert È Corps. The tree then has the following s
tructure: This new body then the body becomes active (it is underlined). If we w
ant the body PartBody again become active, it must be selected, clicking the rig
ht button of the mouse and choose Define the purpose of work (Define In Work Obj
ect).
When choosing the operation Relimitation Partial Union (Trim), the following win
dow opens:
The three figures below illustrate the concept of faces to eliminate or faces to
keep.In the first figure is chosen for the operation relimitation one side of
the party to remove, in the second, we choose one side of the party to keep. The
third figure shows that it is not necessary to select all the faces of the work
piece.
To illustrate this module, there are notes where examples are explained step by
step.
AST - Computer Graphics / CAD
Introduction to CATIA V5
15
4.2
Assembly Design
Once a piece is composed of an assembly of other parts (fixed or moving them), u
se this module. The procedure to create the assembly is very easy. We must first
construct all the parts separately from the Part Design module. For each piece,
go to the Properties menu to choose a name appropriate part. Next, open the mod
ule by selecting Start Assembly Design MécaniqueÈ È Design Assembly Design. The
icon must be present in the vertical bar on the right. Insert the pieces one by
one using the icon or by selecting Insert Existing Component È. You can insert e
ither a file CATPart or CATProduct a file (in this case, this component will be
considered a sub-assembly). Your tree must have this form:
4.2.1
Handling components
You can move the pieces against each other by clicking the icon. A dialog box op
ens in which you must choose the direction of translation or axis of rotation. I
n cases where restrictions were imposed, remember to check the Sub constraints (
With respect to constraints).
4.2.2
Imposition of constraints between components
The most important aspect of the assembly is the imposition of constraints betwe
en parts. It is very easy but you must know some basic rules: - The constraints
can be applied between child components of the active component. - You can not a
pply constraints between two geometric elements belonging to the same component.
- You can not apply constraints between two components belonging to the same so
usassemblage if it is not the active component. The active component is marked i
n blue. It is activated by double-clicking. The selected component is marked in
orange. The selection is done by simple clicks.
AST - Computer Graphics / CAD Introduction to CATIA V5 16
The figure below summarizes the different cases:
(1) The constraint can not be applied because product K is not the active compon
ent product B. To define this constraint, Product A should be active. (2) The co
nstraint can not be applied because Product E and Product F belong to a componen
t other than the active component product B. To define this constraint, Product
D must be active. (3) This constraint can be applied as Product C is the active
component and Product B Product E Product is contained in D which is itself cont
ained in the active component product B.
The table below shows the types of constraints, their icons and symbols used in
the window.
Icons
Type constraints
Contact
Symbols used in the window
Coincidence
Offset
Angle
Parallelism
Perpendicularity
Fixation
AST - Computer Graphics / CAD
Introduction to CATIA V5
17
In the following tables, we summarized the scope of some constraints.
-
CONTACT STRESS
Flat face flat face Sphere Sphere Circle Cone Cylinder
Cylinder
Cone
Circle
x x x
x x x x
x x x x x x x
-
STRESS OF COINCIDENCE Sphere (dot) cylinder (axis)
Line Item Point Plan Facing flat Sphere (dot) cylinder (axis)
Line
Plan
Flat face
x x x x x
x x x x x
x x x x x x
x x
x x x
x x x
-
STRESS OF OFFSET flat face
Line Item Point Plan Facing flat
Line
Plan
x x x
x x x
x x x x
x x
-
ANGULAR STRESS cylinder (axis) Cone (axis)
Line Line map Facing flat cylinder (axis) Cone (axis)
Plan
Flat face
x x x x x
x x x x x
x x x x x
x x x x x
x x x x x
AST - Computer Graphics / CAD
Introduction to CATIA V5
18
4.2.3
Update constraints
When changes are made on parts constituting an assembly, do not forget to update
the constraints by clicking the icon. Sometimes certain constraints are no long
er correct. This can be seen in the tree by an exclamation point just get on the
icon of constraint (eg). In this case, either you edit the constraint by double
clicking on it and we're trying to reconnect the element that is the problem, o
r we remove a constraint is imposed and a new one.
4.2.4
Collision detection between components
When a connection is made, it is important that the pieces do not interpenetrate
.With the module assembly design, there are ways to detect such collisions. To
do this, go into the menu and select Analysis -> Detecting collusion (Compute Cl
ash). Then you must select the desired components in the tree (keeping the CTRL
key) and start calculating.
There are three possible outcomes: Collision (red), interference (amber) or no i
nterference (green light). In the first case, the system indicates by red lines
on the elements or areas where there is a problem. In the second case, the inter
ference areas are indicated by yellow lines.
4.2.5
Recording results
To save the assembly, you must place yourself at the head of the tree. The forma
t type is. CATProduct. If you have edited and amended one or more pieces while s
taying within the context of five Assembly Design, files (like. CATPart) will be
automatically updated. In the same vein, if you change an item in Part Design,
it will also be changed for all the assemblies to which it belongs. There is a r
isk of losing some constraints in the assembly if the part geometry has changed.
5
There are ways to alter a room while staying within the context of assembly. Jus
t double-click on the element of the tree that you want to edit. Part Design ico
ns appear and changes can be made in isolation from other components of the asse
mbly. To return to the context of assembly, it must double-click on the top of t
he tree (the icon is visible again in the right sidebar).
Introduction to CATIA V5 19
AST - Computer Graphics / CAD
4.3
Generative Part Structural Analysis
Before using this module, you must apply a material to the part we want to study
. Simply select your part and click the icon. In the window that opens, select y
our material from the library that is offered. Then go into the menu to select S
tart -> Analysis & Simulation -> Structural Analysis In the dialog that opens, y
ou must choose between a static or modal analysis. The main characteristics of e
ach analysis are explained below. When you walk into the analysis module from th
e module design (part or assembly), it remains open in a second window.
4.3.1
Static Analysis
Once in the static analysis module, the tree takes the following form:
Exhibit studying
Branches of the analysis module
It includes topics that will be empty completed later (fasteners, loads, ...). T
he parameters and the main functions are: - The specification of the mesh featur
es three parameters of a mesh are the order (4 tetrahedra or 10 knots), their si
ze and their six arrow (sag in English). By clicking on the heading in the mesh
tree, we will be able to change these settings in general or a local way.
6
indicates the distance between elements tolerated and they must represent the ge
ometry.
Introduction to CATIA V5 20
AST - Computer Graphics / CAD
-
Connections Connections are used to specify the interactions between the borders
of a body assembly. They can be slippery, contact, welded, rigid or flexible.
-
The virtual room virtual rooms are geometric structures created without support.
They represent the body for which there is no geometrical modeling but play a r
ole in the analysis of a part or assembly. The different types of virtual rooms
accepted are: rigid, flexible, contact, spring or soft spring.
-
Constraints
The toolbar includes the following constraints: Type Embedding support surface S
lip Sliding Axial Pivot Pivot Ball Rolling Advanced Strain Stress isostatic load
ing symbol
The different load cases that can be imposed are listed in the table below: Type
Load Time Pressure Force distributed distributed Acceleration Force rotation li
near Force Force Force flux density symbol Forced Displacement
AST - Computer Graphics / CAD
Introduction to CATIA V5
21
The analysis is started by clicking the icon. . In the window that opens, choose
what you want to calculate: either we make a complete analysis, it is only calc
ulates the mesh, either we choose a particular case analysis (where several case
s of analysis have been configured).
The Preview option allows to have an estimate of time and memory required for th
e calculation.When the calculations are finished, the mesh is visible on the pi
ece and the branches of the tree are updated. The post-treatment can begin. The
following table summarizes the possibilities: Viewing Action icon deformed mesh
visualization Von Mises stress Toolbar Image Visualization Visualization travel
principal stress View details Creating a report (in HTML format) containing the
results computing and image distortion Animation Toolbar Display analysis result
s in a plane section through the structure of the amplitude modulation detection
extremum For a continuous color image representing the Von Mises stress for exa
mple, Choose the right mode of viewing. In the menu bar, go to View Style È È Cu
stomizing Rendering Render and check with realistic texture. Indeed, with the ot
her rendering styles, values appear as iso-levels. After preliminary analysis, t
he mesh can be refined in areas where constraints are important. To do this, - C
lick on the icon of adaptability that is in the specification of the mesh bar -
Enter a value for the percentage of error you want to achieve
-
Change the location and size of the area of adaptation, symbolized by a box, usi
ng the control points thereof. Select a tree in the case of analysis to be assoc
iated with mesh refinement that we just created. Press OK to finish the creation
of refinement.
Introduction to CATIA V5 22
AST - Computer Graphics / CAD
The tree takes the following form:
The calculation can be restarted by clicking on the icon
.
4.3.2
Modal analysis
The results from this analysis consists of a set of frequencies and associated m
ode of vibration. In the vibration analysis module, the tree takes the following
form:
You can calculate the modes of vibration free system. In this case, there is no
coercion involved in case analysis (the corresponding branch in the tree will re
main empty). You can also examine your system in its environment, ie impose cons
traints, as in the static case. You can place additional constraints on the geom
etry. These can be single, linear or surface.
The analysis is started by clicking on the icon
.
Then, by clicking on deformed mesh that appears in the modal solution branch of
the tree, the frequency list is displayed. To see the vibration mode associated
with each of them, just click on the icon.
AST - Computer Graphics / CAD
Introduction to CATIA V5
23
4.4
Wireframe & Surface Design
This module allows the drawing of building elements made of wire or surfaces. It
is a very useful addition to the Part Design module. It is accessed by selectin
g DémarrerÈConception Mechanics È Wireframe and Surface Design. The working wind
ow opens with all the icons specific to this module, symbolized by the tree and
contains a section body surface.
You can return to the Part Design module in two ways. The first is to go through
EParts DémarrerÈConception Mechanics Design.
The second way, faster, is only feasible if the boot menu has been customized. I
n this case, simply click on the symbol to the module W & S Design (the vertical
bar on the right) and choose the Part Design in the dialog that opens (see figu
re).
The three main toolbars module Wireframe & Surface Design are as follows: 4.4.1
Toolbar wired
It can - create a point, line or plane - to create a projection or intersection
- to draw a circle, a spline curve, rounding a curve parallel to another, a boun
dary curve. Note that it is possible to construct a map of different ways - in p
arallel to another plane - passing through 3 points, 2 lines, a point and a line
, a plane curve - a curve normal - tangential to a surface - to From his equatio
ns - by a certain angle to another plane
4.4.2
Bar Operations
These tools join, split (splitting) or cutting (trimming) of surfaces, perform o
perations translation, rotation, symmetry, scaling (scaling) and affine transfor
mation.
AST - Computer Graphics / CAD Introduction to CATIA V5 24
4.4.3
Toolbar surface
The different types of surfaces available are: • Surfaces by extrusion (extruded
surfaces) Data necessary: a profile specifying: the extrusion direction and bou
ndaries (beginning and end) Profile Management
•
Surface of revolution Essential information: a profile and an axis of revolution
A specify: the angle of revolution Profile
axis
•
Surfaces sweep (swept area) Essential information: a guide curve and a plane pro
file Optional: a guideline, a second guide curve curve profile
•
Offset surfaces (offset surfaces) Data needed: specify an area A: the offset dis
tance and direction towards
• Surface area by filling (filling areas) required fields: curved surfaces or bo
undaries to form a closed contour To specify the type of continuity (or tangent
point)
AST - Computer Graphics / CAD
Introduction to CATIA V5
25
•
Surfaces tours (lofting surfaces) Data needed: one or two plane curves and a cur
ve director Optional: a guide curve, a curve Director
•
By fitting surfaces (surfaces blend) Essential information: two curves and their
support A specify: voltage, continuity (grade 0, 1 or 2), the closing point cur
ve Support
Support Curve
•
Extraction of geometry (surfaces extract) Data needed: one side or edge of an el
ement
face
Those required to use this module will find all the details in the documentation
.
AST - Computer Graphics / CAD
Introduction to CATIA V5
26
S-ar putea să vă placă și
- Shoe Dog: A Memoir by the Creator of NikeDe la EverandShoe Dog: A Memoir by the Creator of NikeEvaluare: 4.5 din 5 stele4.5/5 (537)
- Man G31T-M2 DDocument23 paginiMan G31T-M2 D4gen_1Încă nu există evaluări
- The Yellow House: A Memoir (2019 National Book Award Winner)De la EverandThe Yellow House: A Memoir (2019 National Book Award Winner)Evaluare: 4 din 5 stele4/5 (98)
- Conspiracy in The Vatican - Death of Pope John Paul IDocument8 paginiConspiracy in The Vatican - Death of Pope John Paul I4gen_1Încă nu există evaluări
- The Subtle Art of Not Giving a F*ck: A Counterintuitive Approach to Living a Good LifeDe la EverandThe Subtle Art of Not Giving a F*ck: A Counterintuitive Approach to Living a Good LifeEvaluare: 4 din 5 stele4/5 (5794)
- Book Evaluation in Physical EducationDocument44 paginiBook Evaluation in Physical Education4gen_1Încă nu există evaluări
- 12 William Branham and The CloudDocument4 pagini12 William Branham and The Cloud4gen_1Încă nu există evaluări
- The Little Book of Hygge: Danish Secrets to Happy LivingDe la EverandThe Little Book of Hygge: Danish Secrets to Happy LivingEvaluare: 3.5 din 5 stele3.5/5 (400)
- PhysioEx Ex. 9 Act. 2Document4 paginiPhysioEx Ex. 9 Act. 2Juvy Anne LozanoÎncă nu există evaluări
- Grit: The Power of Passion and PerseveranceDe la EverandGrit: The Power of Passion and PerseveranceEvaluare: 4 din 5 stele4/5 (588)
- Normativ Panouri SandwichDocument58 paginiNormativ Panouri SandwichAlex ChiraÎncă nu există evaluări
- Elon Musk: Tesla, SpaceX, and the Quest for a Fantastic FutureDe la EverandElon Musk: Tesla, SpaceX, and the Quest for a Fantastic FutureEvaluare: 4.5 din 5 stele4.5/5 (474)
- 39 - Profil Uang Elektronik - Spesifikasi TeknisDocument9 pagini39 - Profil Uang Elektronik - Spesifikasi TeknisM DedeÎncă nu există evaluări
- A Heartbreaking Work Of Staggering Genius: A Memoir Based on a True StoryDe la EverandA Heartbreaking Work Of Staggering Genius: A Memoir Based on a True StoryEvaluare: 3.5 din 5 stele3.5/5 (231)
- I PartsDocument18 paginiI PartsAnilkumar KrÎncă nu există evaluări
- Hidden Figures: The American Dream and the Untold Story of the Black Women Mathematicians Who Helped Win the Space RaceDe la EverandHidden Figures: The American Dream and the Untold Story of the Black Women Mathematicians Who Helped Win the Space RaceEvaluare: 4 din 5 stele4/5 (895)
- PowerPoint Practice Exercise 1 InstructionsDocument3 paginiPowerPoint Practice Exercise 1 InstructionsErick OumaÎncă nu există evaluări
- Team of Rivals: The Political Genius of Abraham LincolnDe la EverandTeam of Rivals: The Political Genius of Abraham LincolnEvaluare: 4.5 din 5 stele4.5/5 (234)
- 50TPD Soybean Oil Batch Type Solvent Extraction PlantDocument4 pagini50TPD Soybean Oil Batch Type Solvent Extraction PlantKenan KardasÎncă nu există evaluări
- Never Split the Difference: Negotiating As If Your Life Depended On ItDe la EverandNever Split the Difference: Negotiating As If Your Life Depended On ItEvaluare: 4.5 din 5 stele4.5/5 (838)
- A Generic Circular BufferDocument3 paginiA Generic Circular BufferSatish KumarÎncă nu există evaluări
- The Emperor of All Maladies: A Biography of CancerDe la EverandThe Emperor of All Maladies: A Biography of CancerEvaluare: 4.5 din 5 stele4.5/5 (271)
- Properties of Solutions: Electrolytes and Non-Electrolytes by Dan HolmquistDocument4 paginiProperties of Solutions: Electrolytes and Non-Electrolytes by Dan HolmquistPaul Schumann50% (2)
- Devil in the Grove: Thurgood Marshall, the Groveland Boys, and the Dawn of a New AmericaDe la EverandDevil in the Grove: Thurgood Marshall, the Groveland Boys, and the Dawn of a New AmericaEvaluare: 4.5 din 5 stele4.5/5 (266)
- Clayton, R., Chen, S., & Lefort, G. (2005) - New Bit Design, Cutter Technology Extend PDC Applications To Hard Rock Drilling PDFDocument9 paginiClayton, R., Chen, S., & Lefort, G. (2005) - New Bit Design, Cutter Technology Extend PDC Applications To Hard Rock Drilling PDFadeelsnÎncă nu există evaluări
- On Fire: The (Burning) Case for a Green New DealDe la EverandOn Fire: The (Burning) Case for a Green New DealEvaluare: 4 din 5 stele4/5 (74)
- Dell's Guide To Server Basics: Click On The Questions Below To Learn More About Servers: 1. 2. 3. 4. 4.1. 4.2. 4.3. 5. 6Document11 paginiDell's Guide To Server Basics: Click On The Questions Below To Learn More About Servers: 1. 2. 3. 4. 4.1. 4.2. 4.3. 5. 6rameshÎncă nu există evaluări
- Recent Developments On The Interpretation of Dissolved Gas Analysis in TransformersDocument33 paginiRecent Developments On The Interpretation of Dissolved Gas Analysis in TransformersputrasejahtraÎncă nu există evaluări
- The Unwinding: An Inner History of the New AmericaDe la EverandThe Unwinding: An Inner History of the New AmericaEvaluare: 4 din 5 stele4/5 (45)
- Camber For Construction StageDocument18 paginiCamber For Construction StageOanh PhanÎncă nu există evaluări
- Punching Shear PDFDocument13 paginiPunching Shear PDFmohamedadel100Încă nu există evaluări
- 1 s2.0 S0191886910006215 Main PDFDocument6 pagini1 s2.0 S0191886910006215 Main PDFOscar Iván Negrete RodríguezÎncă nu există evaluări
- The Hard Thing About Hard Things: Building a Business When There Are No Easy AnswersDe la EverandThe Hard Thing About Hard Things: Building a Business When There Are No Easy AnswersEvaluare: 4.5 din 5 stele4.5/5 (345)
- Slab DesignDocument96 paginiSlab Designdilrangi100% (2)
- Chemical Principles Notes Chapter 7Document86 paginiChemical Principles Notes Chapter 7Robert GardnerÎncă nu există evaluări
- The World Is Flat 3.0: A Brief History of the Twenty-first CenturyDe la EverandThe World Is Flat 3.0: A Brief History of the Twenty-first CenturyEvaluare: 3.5 din 5 stele3.5/5 (2259)
- SRU Presentation For NewDocument47 paginiSRU Presentation For Newviettanct100% (3)
- Electronic Devices & Practice: InstructorDocument23 paginiElectronic Devices & Practice: Instructorjavaid musaÎncă nu există evaluări
- EMDCSS DatasheetDocument5 paginiEMDCSS DatasheetHoracio UlloaÎncă nu există evaluări
- SuperDeck All ModelsDocument12 paginiSuperDeck All Modelsarthur chungÎncă nu există evaluări
- The Gifts of Imperfection: Let Go of Who You Think You're Supposed to Be and Embrace Who You AreDe la EverandThe Gifts of Imperfection: Let Go of Who You Think You're Supposed to Be and Embrace Who You AreEvaluare: 4 din 5 stele4/5 (1090)
- His To GramsDocument15 paginiHis To GramsMaryam HasanÎncă nu există evaluări
- Rules, Scripts and BeanshellDocument7 paginiRules, Scripts and BeanshelltgudyktzxÎncă nu există evaluări
- Quid 2005Document85 paginiQuid 2005mayan73Încă nu există evaluări
- Firetroll User Interface Manual Ns550f-01-Instruction-manualDocument16 paginiFiretroll User Interface Manual Ns550f-01-Instruction-manualMike CerreroÎncă nu există evaluări
- The Sympathizer: A Novel (Pulitzer Prize for Fiction)De la EverandThe Sympathizer: A Novel (Pulitzer Prize for Fiction)Evaluare: 4.5 din 5 stele4.5/5 (121)
- Analytical Investigation of Entropy Production With Convective Heat Transfer in Pressure Driven Flow of A Generalised Newtonian FluidDocument30 paginiAnalytical Investigation of Entropy Production With Convective Heat Transfer in Pressure Driven Flow of A Generalised Newtonian FluidUğur DemirÎncă nu există evaluări
- Creating Interfaces For The SAP Application Interface Framework With Service Implementation WorkbenchDocument12 paginiCreating Interfaces For The SAP Application Interface Framework With Service Implementation WorkbenchKrishanu DuttaÎncă nu există evaluări
- GenMath11 Q1 Mod26 Domain and Range of Logarithmic Functions 08082020Document19 paginiGenMath11 Q1 Mod26 Domain and Range of Logarithmic Functions 08082020Charity Myrh Pasquin ArzagaÎncă nu există evaluări
- Understanding The Relationship Between Human Behavior and Susceptibility To Cyber AttacksDocument25 paginiUnderstanding The Relationship Between Human Behavior and Susceptibility To Cyber AttacksVelibor SabanÎncă nu există evaluări
- LAB211 Assignment: Title Background ContextDocument2 paginiLAB211 Assignment: Title Background ContextDuong Quang Long QP3390Încă nu există evaluări
- Instruction Manual B-Tronic SystemDocument35 paginiInstruction Manual B-Tronic SystemYipper ShnipperÎncă nu există evaluări
- Her Body and Other Parties: StoriesDe la EverandHer Body and Other Parties: StoriesEvaluare: 4 din 5 stele4/5 (821)