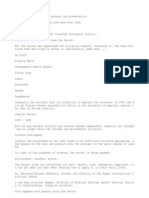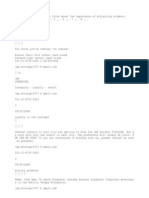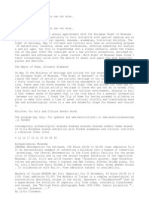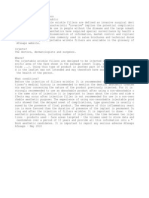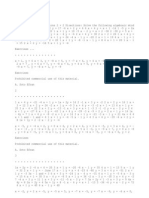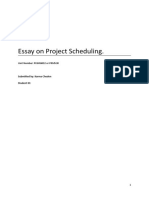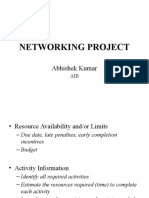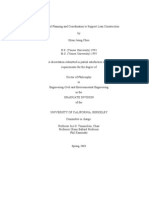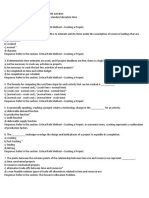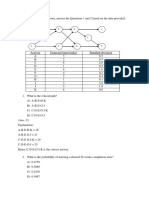Documente Academic
Documente Profesional
Documente Cultură
Manual Primavera Project Plan
Încărcat de
4gen_30 evaluări0% au considerat acest document util (0 voturi)
331 vizualizări12 paginiDrepturi de autor
© Attribution Non-Commercial (BY-NC)
Formate disponibile
TXT, PDF, TXT sau citiți online pe Scribd
Partajați acest document
Partajați sau inserați document
Vi se pare util acest document?
Este necorespunzător acest conținut?
Raportați acest documentDrepturi de autor:
Attribution Non-Commercial (BY-NC)
Formate disponibile
Descărcați ca TXT, PDF, TXT sau citiți online pe Scribd
0 evaluări0% au considerat acest document util (0 voturi)
331 vizualizări12 paginiManual Primavera Project Plan
Încărcat de
4gen_3Drepturi de autor:
Attribution Non-Commercial (BY-NC)
Formate disponibile
Descărcați ca TXT, PDF, TXT sau citiți online pe Scribd
Sunteți pe pagina 1din 12
Reference Manual.
Primavera Project Planner in Spanish
By Raul Rojas Vera (r.rojas @ uandresbello.edu)
1. Introduction 2. Analyze Project Description 3. New Project 4. Project Structu
re 5. Precedence 6. Activity Code 7. Income Resources Master Plan 8. Program Rev
iew Data for September. Guest Activities 10. Target Program Building 11. Format
Bar 12. Schedule 13. Progress Line 14. Graphics 15. Graphic Cost / Resources
1. Introduction
Eager to contribute to our profession, this useful tool and as a self-study, I c
reated this little detailed and simplified example of a real scheduling with Pri
mavera Project Planner P3.
I hope that the reader can go step by step learning and practicing each of the t
asks performed during this example. I recommend not trying to absorb at one time
the information presented here, they do not understand any step taken can frust
rate us in our learning.
It is recommended to analyze and understand the attached schedule to begin progr
amming with spring. It contains all the information you need P3, so her analysis
of fundamental, before creating a new file.
Once this small project, the student should be able to read, analyze and practic
e the examples of the Spring Reference Manual (English version), learning new pr
ogramming tools and implement those which are reviewed in this paper.
Hoping that this example will be helpful, I wish you luck and hands to work.
2. Description of the Project to Analyze
The project carbonate is a real work performed by a construction company in Chil
e, in the city of Antofagasta. Project to be shortened for educational programmi
ng and program only targeted Civil Works structures.
Essentially it requires that the program has prior knowledge of programming work
s Gannt diagrams, critical path, CPM and WBS that will allow certain activities
grouped around a work area, allowing better management of global programming. Al
ong with the WBS is essential to analyze the data presented with this work, such
as items of work in each area and yields in most real for this work.
Here are the most important data of the project.
Price Chart: List of items generated by the engineering department called for co
ntractors to bid, bid each of these prices which are paid for work performed. Ea
ch of these prices was assigned an activity of the master plan, typical items of
work. Obviously each developer define their own games as you wish.
Item No.
Description
Units
Amount
ï ï ï ï ï ï
Activity assigned to the Master Plan
I
GENERAL Faenas Installation Mobilization and demobilizations n Faenas TOTAL I In
stallation Mobilization and demobilizations n
I.1
gl
1
990
I.2
gl
1
440 1430
II
SPECIAL PRODUCTS MANAGEMENT CIVIL WORKS AND MOUNTING STRUCTURE TO LY siding Exca
vations Local and Controlled Compacted Concrete Filled Platform for Emplantillad
o H5 and H30 Demolition of Concrete Filled Concrete Supply and Placement of Rein
forcing Steel A6342H
II.1
II.1.1
m3
100
12
Demolition and excavation
II.1.2
m3
150
165
Fillers
II.1.4 II.1.3
m3 m3
15 105
41 391
Concrete Concrete
II.1.5
m3
60
396
Demolition and excavation
II.1.6
Kg
5000
330
Concrete
II.1.8 II.1.7
Supply and Placement Electro Welded Mesh Acma C-257 Molding supplies and equipme
nts. Anchor Bolts & Inserts Ac. Galvanized Carbon Supply and Instal. Chemical An
chor Bolts galvanized Hilti HVA Assembly Disarmament and Structural Steel Struct
ural Steel Sum Withdrawal. and Mtje. Metal Coating PV6 type e = 0.5 mm (roof, wa
ll, and sheet metal) Sum. and Mtje. Coating type GRP PV6 e = 1.6 mm (roof, sides
and sheet metal) Dismantling and coating removal Supply, Construction and Insta
llation of Office (Contract Package)
m2 m2
250 420
34 1155
Concrete Concrete
II.1.9
Kg
500
83
Concrete
II.1.10
Kg
100
55
Concrete
II.1.11
Kg
96 000
6259
Mounting Structures
II.1.12
Kg
2500
110
Disarmament and withdrawal of Structures
II.1.13
m2
950
1150
Coatings
II.1.14
m2
195
236
Disarmament and withdrawal Cladding Structures
II.1.17
m2
150
132
II.1.18
gl
1
484
Mounting Structures
II.1.19
Local Excavation and Caliche TOTAL II.1 Platforms
m3
70
11 264 231
Demolition and excavation
III
Micronized CIVIL WORKS,ÂLY STRUCTURE TO MOUNT siding Platforms Excavations Prem
ises Controlled Compacted Concrete Filled Emplantillado H5 to H30 Demolition and
Concrete Filled Reinforced Concrete Supply and Placement of Reinforcing Steel S
upply and Placement A6342H Electro Welded Mesh Acma C-257 Molding supplies and e
quipments. Anchor Bolts & Inserts Ac. Galvanized Carbon
III.1
III.1.1
m3
100
12
Demolition and excavation
III.1.2
m3
160
176
fillings
III.1.4 III.1.3
m3 m3
5100
14 372
concrete concrete
III.1.5
m3
15
99
Demolition and excavation
III.1.6
Kg
3500
231
concrete
III.1.8 III.1.7
m2 m2
300 400
41 1100
concrete concrete
III.1.9
Kg
250
41
concrete
III.1.10
Supply and Instal. Chemical Anchor Bolts galvanized Hilti HVA Assembly Disarmame
nt and Structural Steel Structural Steel Sum Withdrawal. and Mtje. Metal Coating
PV6 type e = 0.5 mm (roof, wall, and sheet metal) Sum. and Mtje. Coating type G
RP PV6 e = 1.6 mm (roof, sides and sheet metal) Dismantling and coating removal
Premises Platforms Excavations in Caliche TOTAL III.1
Kg
150
83
concrete
III.1.11
Kg
51 060
3329
mounting structures
III.1.12
Kg
1500
66
Disarmament and withdrawal of Structures
III.1.13
m2
1100
1331
Coatings
III.1.14
m2
135
163
Disarmament and withdrawal Cladding Structures
III.1.17
m2
150
132
III.1.18
m3
60
198 7388
Demolition and excavation
In Excel attachment, including any other information needed for input data to Pr
imavera (P3).
3. New Project
The first screen to start a new file. Start with the trivia of the screen, as th
e name (4 letters), project title, company name and the most important pa planni
ng horizon.
The planning unit is the day, the sample project will begin on June 5 for unlimi
ted duration for the moment, working seven days a week and the week starts on Mo
nday.
The following data will be reviewed later to divert attention no prior programmi
ng.
4. Project Structure
The project is divided into the following sub-projects, in response to two areas
of the plant:
Building MIC. 60 Ton building of steel structures and foundations of approximate
ly 400 m3 of concrete. Works HH Approximately 8,000 civilians and structures.
PEE Building. 100 Ton Building steel structures and foundations of approximately
110 m3 of concrete. About 12,000 civilians Works HH and structures.
The WBS (Work Branch structure) is as follows:
1. CARBONATE PROJECT
1.1 General
1.1.1 Installing Faenas
2. Mobilization
3. Demobilization
1. MIC BUILDING
1. Civil Works
1.2.2 Structures
1.3 BUILDING PEE
1.3.1 Civil Works
1.3.2 Structures
Entering the screen as shown below and filling the forms are presented:
The following screen appears which is not simple filling, we hope to be clear in
the explanation. You must first enter our subdivision structure that will work
(WBS) to appear on the screen. Should be given three amplitude levels to program
ming as shown below.
After entering the WBS levels, you must enter each of the sub projects and then
the specialty. Remember that each developer elect its WBS as directed by client
or by their previous experience. It is recommended to be separated by areas and
then by subject. Remember specialties were omitted Mechanical, Piping, Electrica
l and Instrumentation, also present in the original project. The WBS shall be as
follows.
The main screen presents no major changes for which we must bring up our WBS. Wi
th the right mouse button on the left side must choose Organizee .. and choose "
Work Breakdown" and then "Organize Now" and check the "Display empty work breakd
own levels" that will appear throughout the structure although it has no activit
ies in it, as shown below.
The final screen reads as follows and will be able to enter each of the WBS acti
vities, which will be detailed in the following table.
The winning bid shown on the attached Excel file and each item is associated wit
h a number of HH and a reference price. The items were arranged so that in the r
eturn of the Master program are grouped in a common activity for easy handling a
nd medium range.
To enter WBS activities is necessary to enter the No. of FDI for each activity a
s the selection in attachment and also give the order for your WBS. In the examp
le above, enter the "Concrete" in the MIC BUILDING,Âwhich is assigned a correla
tive and one IDE 121 1.2.1 WBS, it is the rightful order.
The final return will be as follows:
5. Precedence
To create the logic diagram, that is, assign dependencies between activities mus
t assign precedence described in the attached schedule joining ends of the bars
to generate the bootstrap.
To apply the changes must be executed Menu>> Format>> Run Filter Now.
For users of MS Proyect these steps are not unknown as to assign special precede
nce only just click the arrow to display the unity and relationships editor box
to assign restrictions. For example, the screen below 140 means that the activit
y will begin three days after the end of the activity 121. Do not run the table
below, is just one example. And there should be equal for all other activities.
6. Activity Code
P3 allows you to assign different codes to each of the activities. For example,
assign an activity phase of the program a teacher, a certain area, a professiona
l specialty or a specific supervisor. This serves to group activities that have
common characteristics in order to better manage incoming information. (Menu>> D
ata>> Activity Codes).
For example, three supervisors have been entered in the "responsibility" which w
ill be responsible for carrying out the assigned tasks. Later we will see how us
eful this is to evaluate the performance of supervision over the work. This can
be assigned areas or project milestones. The programmer must implement these opt
ions as suits you, once performed the entire sample program.
For assigning responsibilities and work areas, the program must be entered direc
tly into the details of each of the activities as indicated below, by double-cli
cking the activity. This screen appears at the bottom.
7. Income Resources Master Plan
To allocate resources to each of the activities of our Master Plan is very impor
tant that the unit will work and the specialties involved. We can work with HH (
man hours) and general, for HH in each of the specialties or HH for each worker,
defining its specific activity and degree of participation in each one of them.
For our example we have defined five types of labor resources as carpenters, cem
ent trucks, Teachers structures, Structure and Personal Journals basic wage. The
se should be admitted to the following data table by assigning an abbreviation f
or each (Menu>> Data>> Resources).
For the activity "Installing Faenas" for example, has an estimated duration of 1
5 days and 990 man hours involved, calculated from the analysis of unit prices.
This activity is deemed necessary the participation of a 70% share of Personal J
ournal Basic and Joiners 30%, delivering 297 to 693 HH HH Carpenter Wages, also
proceeded to other activities.
When making double-click "installation tasks" appears on the screen the annoying
"Table Editor Tasks", enter "Res" (Resources), the following screen, which we m
ust enter the data for each resource, ie every resource will be assigned a defin
ite amount of HH and estimated duration. Go on like this for all activities and
based on the previous exercise carried out in attached Excel spreadsheet.
A resource marked with "Driving" means that the duration of the task depends on
the resources allocated to it. That is, if we change the amount of resources, va
rying the duration of the activity. It is recommended not to activate this resou
rce.
Note that the number of man-hours budgeted for each task is the "Budget Quantity
." P3 automatically calculates the amount of resources per day. We can also ente
r the curve type of resources we use, for example if we choose the curve "0" res
ources are distributed in a linear fashion.
8. For Data Review Schedule
There is a very useful option to review, as scheduled, the amount of resources w
hich should be available for the implementation of each task. This may rebalance
resources as being programmed activities or simply move to soften the crows of
resources, the foundation of planning. (Menu>> View>> Resource profile)
9. Guest Activities
To define critical activities, Spring delivers the option of defining as critica
l path program longer, because in a real program is impossible to relate all act
ivities to one another, nor is it useful to create fictitious activities that ma
ke programming cumbersome.ÂIt is suggested to opt for the first of the followin
g form, selecting "Longest Path" (longer route).
10. Creating Target Program
Planning means, in its broadest sense, program activities and how best to manage
the information in this planning. This means monitoring resources correctly and
consistently. The first activity for the previous to the current program is to
compare the project with a "goal" or target.
To create a program to save target as recommended maestreo program before beginn
ing such activities themselves. This program is supposedly unchanging throughout
our project. (Menu>> Tools>> Utilities Proyect>> Tergets) the following screen
appears.
It is recommended to enter a name 4 letters "TAR1" to the detailed field. The da
te will be entered by default. Our target will then file our programming Master
Plan which will be the measurement standard for all programs "current" or curren
t.
11. Bar Format
The bars in P3 format is much more than beautify the scheduler. Shows very power
ful tools that help show the different stages of programming as early bars, late
bars, rods or bars Resource Teacher Program "target" (fixed throughout the proj
ect.) Consider the following example. (Menu>> Format>> Bars ...)
We believe an "early bar or bar early programming which will be shown at the tas
ting gannt if you want. This command will enter the type of bar we want, by defa
ult the Early bar. Shows the structure with the definition of starting point (ea
rly start) and end point (early term) also shows the color and size settings. In
addition to the position (Position) in which appears in the diagram Gannt. If w
e use is the same number to two different bars appear on top of each other.
The "label" will set what text we show how we are setting the bar. Configure the
bar "Traget" so we can see on screen the two bars together. The bar early and m
aster plan. Please fill out the following form as shown in Fig.
Primer to obtain the following general conditions of each bar, for example if it
is visible in the Gannt (Visible), if progress is displayed on the bar (Progres
s), whether or not a working period of detention (neck) will appear on bar.
As you can appreciate the position 1 shows the bar early and the second the targ
et bar.
12. Schedule
This command, as it says it means, program activities by date, progress and info
rmation added to the program.
For example we will give a theoretical advance the business 100 "Installing Faen
as" 25%. The activity decrease in length to P3 because even we are in the June 5
Target but the bar has not changed because it is our master schedule, as shown
in Fig.
Apply the command to reprogram all activities and P3 read the date on which we a
re analyzing. For example, suppose we are on the 12th of June. Proceed as follow
s. (Menu>> Tools>> Schedule>> Options ...) This display is to appear and we must
maintain these fields enabled for manual handling of input data to P3.
We then proceed to join our supposed date of June 12 in the box below and resche
dule. (Schedule Now)
The next screen displays 100 of the example our activity with 25% progress (in b
lue) and the timeline shifted to 12 June. Furthermore, we see that the bar early
(green) has been extended, as the programmed feed is less than needed until 12
June, but our master plan has been fixed (Target). The critical activities have
also been fixed and the tasks that take precedence slack or have moved such as 1
21 (depending on the 120).
Add others progress of activities to date. Shall be as follows.
13. Progress Online
As illustrative of the various activities that are in arrears to the date of ana
lysis, P3 could view these delays (delay). (Menu>> Join>> Sight Lines), the scre
en to choose the appropriate line, based on the delays ( recommended) or by rece
nt developments.
After entering the fields, we set the menu: Menu>> View>> Progress Line, which w
ill activate the line of progress shown in the figure below.
14. Graphics
Spring charts are all based on the payroll type, which can be modified according
to the programmer. Will be reviewed each payroll type and analyzed to be able t
o rely on them for spring management reports.
Bar Chart: Bar Chart "
Summarize each of the fields to run a customized bar graph reports. It is extrem
ely useful because it brings together and simplifies data according to our own n
eeds. We begin creating our own custom bar chart. We recommend running each of t
he examples given P3 as simply changing the titles to use in our program. It wil
l begin running Menu>> Tools>> Graphic Reports>> Bar ..
We begin with a sample of those available, opening up BC-21 "Current vs. Target
Comparison." Double click on the sample.
We will use as a format all the attributes highlighted certain exceptions, such
as "specification" represents the columns and the order that appear on the card
details processed Gannt and its features such as width, height and length.
The dates of the horizon we are planning are very important, because each type f
orms, are dated to the default ones that are not necessarily the dates assigned
to the program. It likewise recommends reviewing all other fields returns for it
s interpretation.
The next sheet is very important as it should be configured as follows, then def
ines the progress of each bar and also the way it appears the project's critical
path. Course is recommended to analyze each one of the meanings of the fields.
NOTE: The menu "Selection" that will define the activities, which can be grouped
by stage, specialty or responsible.
After running (Run) will get the following diagram is easy analysis. Changing fi
elds is recommended to go earlier in the spreadsheets and analyze what happens.
Other forms included in P3 by default, only have minor changes which can be seen
very easily.
15. Graphic Cost / Resources
The chart below presents are histograms of resources and costs that depend on th
e menu (Menu>> Tools>> Graphic Reports>> Resourses and Cost). Be used as an exam
ple the "Total Usage for All resources" which will show all resources
Define on which program you want to analyze the resources, whether for the curre
nt program or the master program, or compare between them. Will be comparing the
two programs. Mark Target 1 is fundamental.
Again remember that P3 has a default date in their reports, so it is requested t
o review these before continuing.
Titles tables will be detailed in the table below.
The figure below shows the final figure presents P3, comparing with existing res
ources programmed. (Target vs. Current). This condition requires a detailed anal
ysis by the reader directly into P3 and not on this sheet.
Raul Rojas Vera r.rojas [at] uandresbello.edu Santiago, Chile
S-ar putea să vă placă și
- The Yellow House: A Memoir (2019 National Book Award Winner)De la EverandThe Yellow House: A Memoir (2019 National Book Award Winner)Evaluare: 4 din 5 stele4/5 (98)
- CCB - Suggested Methods For MusiciansDocument2 paginiCCB - Suggested Methods For Musicians4gen_3Încă nu există evaluări
- Hidden Figures: The American Dream and the Untold Story of the Black Women Mathematicians Who Helped Win the Space RaceDe la EverandHidden Figures: The American Dream and the Untold Story of the Black Women Mathematicians Who Helped Win the Space RaceEvaluare: 4 din 5 stele4/5 (895)
- OSegredoDocument14 paginiOSegredo4gen_3Încă nu există evaluări
- The Subtle Art of Not Giving a F*ck: A Counterintuitive Approach to Living a Good LifeDe la EverandThe Subtle Art of Not Giving a F*ck: A Counterintuitive Approach to Living a Good LifeEvaluare: 4 din 5 stele4/5 (5794)
- Conference PackagesDocument17 paginiConference Packages4gen_3Încă nu există evaluări
- The Little Book of Hygge: Danish Secrets to Happy LivingDe la EverandThe Little Book of Hygge: Danish Secrets to Happy LivingEvaluare: 3.5 din 5 stele3.5/5 (400)
- What Should Be A Written GFS?Document3 paginiWhat Should Be A Written GFS?4gen_3Încă nu există evaluări
- Devil in the Grove: Thurgood Marshall, the Groveland Boys, and the Dawn of a New AmericaDe la EverandDevil in the Grove: Thurgood Marshall, the Groveland Boys, and the Dawn of a New AmericaEvaluare: 4.5 din 5 stele4.5/5 (266)
- All About BPM - Step by Step Process To Begin WithDocument8 paginiAll About BPM - Step by Step Process To Begin With4gen_3Încă nu există evaluări
- Shoe Dog: A Memoir by the Creator of NikeDe la EverandShoe Dog: A Memoir by the Creator of NikeEvaluare: 4.5 din 5 stele4.5/5 (537)
- Model CurriculumDocument1 paginăModel Curriculum4gen_3Încă nu există evaluări
- Elon Musk: Tesla, SpaceX, and the Quest for a Fantastic FutureDe la EverandElon Musk: Tesla, SpaceX, and the Quest for a Fantastic FutureEvaluare: 4.5 din 5 stele4.5/5 (474)
- Working Methodology in The School of Football. Author: Emanuele Aquilani Att Cisco Calcio RomaDocument4 paginiWorking Methodology in The School of Football. Author: Emanuele Aquilani Att Cisco Calcio Roma4gen_3Încă nu există evaluări
- Never Split the Difference: Negotiating As If Your Life Depended On ItDe la EverandNever Split the Difference: Negotiating As If Your Life Depended On ItEvaluare: 4.5 din 5 stele4.5/5 (838)
- SociologyDocument9 paginiSociology4gen_3Încă nu există evaluări
- Grit: The Power of Passion and PerseveranceDe la EverandGrit: The Power of Passion and PerseveranceEvaluare: 4 din 5 stele4/5 (588)
- Guides Clinical Protocols Revisionists Were SystematicallyDocument5 paginiGuides Clinical Protocols Revisionists Were Systematically4gen_3Încă nu există evaluări
- A Heartbreaking Work Of Staggering Genius: A Memoir Based on a True StoryDe la EverandA Heartbreaking Work Of Staggering Genius: A Memoir Based on a True StoryEvaluare: 3.5 din 5 stele3.5/5 (231)
- UntitledDocument6 paginiUntitled4gen_3Încă nu există evaluări
- JazzAscona Official Flyer - Programme 2010Document15 paginiJazzAscona Official Flyer - Programme 20104gen_3Încă nu există evaluări
- The Emperor of All Maladies: A Biography of CancerDe la EverandThe Emperor of All Maladies: A Biography of CancerEvaluare: 4.5 din 5 stele4.5/5 (271)
- Windows OriginalDocument1 paginăWindows Original4gen_3Încă nu există evaluări
- Disclosure of Information Technology For SchoolsDocument4 paginiDisclosure of Information Technology For Schools4gen_3Încă nu există evaluări
- The World Is Flat 3.0: A Brief History of the Twenty-first CenturyDe la EverandThe World Is Flat 3.0: A Brief History of the Twenty-first CenturyEvaluare: 3.5 din 5 stele3.5/5 (2259)
- Do Neurons Play?Document2 paginiDo Neurons Play?4gen_3Încă nu există evaluări
- On Fire: The (Burning) Case for a Green New DealDe la EverandOn Fire: The (Burning) Case for a Green New DealEvaluare: 4 din 5 stele4/5 (73)
- Museum NightDocument13 paginiMuseum Night4gen_3Încă nu există evaluări
- The Hard Thing About Hard Things: Building a Business When There Are No Easy AnswersDe la EverandThe Hard Thing About Hard Things: Building a Business When There Are No Easy AnswersEvaluare: 4.5 din 5 stele4.5/5 (344)
- Apostila - FiberglassDocument9 paginiApostila - Fiberglass4gen_3Încă nu există evaluări
- Pensions: The Government's Guidance Document (May 16, 2010)Document10 paginiPensions: The Government's Guidance Document (May 16, 2010)4gen_3Încă nu există evaluări
- Team of Rivals: The Political Genius of Abraham LincolnDe la EverandTeam of Rivals: The Political Genius of Abraham LincolnEvaluare: 4.5 din 5 stele4.5/5 (234)
- Tuscany Exclusive Program 2010Document8 paginiTuscany Exclusive Program 20104gen_3Încă nu există evaluări
- The Guide Ablution and Prayer of The Muslim From (MC ISLAM SUNNA)Document4 paginiThe Guide Ablution and Prayer of The Muslim From (MC ISLAM SUNNA)4gen_3Încă nu există evaluări
- The Journal of FreetownDocument9 paginiThe Journal of Freetown4gen_3Încă nu există evaluări
- The Unwinding: An Inner History of the New AmericaDe la EverandThe Unwinding: An Inner History of the New AmericaEvaluare: 4 din 5 stele4/5 (45)
- Educaparty ScribbDocument5 paginiEducaparty Scribb4gen_3Încă nu există evaluări
- The Gifts of Imperfection: Let Go of Who You Think You're Supposed to Be and Embrace Who You AreDe la EverandThe Gifts of Imperfection: Let Go of Who You Think You're Supposed to Be and Embrace Who You AreEvaluare: 4 din 5 stele4/5 (1090)
- Products Filling of Wrinkles - Afssaps Recommendations For The ConsumerDocument1 paginăProducts Filling of Wrinkles - Afssaps Recommendations For The Consumer4gen_3Încă nu există evaluări
- No Secret Mouth 26Document17 paginiNo Secret Mouth 264gen_3Încă nu există evaluări
- Whitepaper Facebook Privatsphaere 05 2010Document16 paginiWhitepaper Facebook Privatsphaere 05 20104gen_3Încă nu există evaluări
- General OphthalmologyDocument24 paginiGeneral Ophthalmology4gen_3Încă nu există evaluări
- 080 525 in The WombDocument2 pagini080 525 in The Womb4gen_3Încă nu există evaluări
- ItineraryDocument4 paginiItinerary4gen_3Încă nu există evaluări
- The Sympathizer: A Novel (Pulitzer Prize for Fiction)De la EverandThe Sympathizer: A Novel (Pulitzer Prize for Fiction)Evaluare: 4.5 din 5 stele4.5/5 (121)
- Lemon TherapyDocument1 paginăLemon Therapy4gen_3Încă nu există evaluări
- Systems of Equations ExercisesDocument2 paginiSystems of Equations Exercises4gen_3Încă nu există evaluări
- Multi OrgasmusDocument29 paginiMulti Orgasmus4gen_30% (1)
- Top 50 Project Manager Interview Questions & AnswersDocument15 paginiTop 50 Project Manager Interview Questions & Answerssatyendra singhÎncă nu există evaluări
- Project Management - MCQsDocument60 paginiProject Management - MCQsramÎncă nu există evaluări
- PMPG 5004 - Module 4 - Course NotesDocument45 paginiPMPG 5004 - Module 4 - Course NotesPrachi YadavÎncă nu există evaluări
- Project CharterDocument62 paginiProject CharterAnonymous 2AHVOFQwÎncă nu există evaluări
- Timetable Distribution System: Department of Computer Science & Information TechnologyDocument17 paginiTimetable Distribution System: Department of Computer Science & Information Technologyrana usmanÎncă nu există evaluări
- SAD Module+2 Project+ManagementDocument14 paginiSAD Module+2 Project+ManagementDumm DummÎncă nu există evaluări
- Unit 1 Project Management: An: ObjectivesDocument15 paginiUnit 1 Project Management: An: ObjectivesncitindiaÎncă nu există evaluări
- Applying Delay Analysis Techniques To The World Bank Funded ProjectsDocument10 paginiApplying Delay Analysis Techniques To The World Bank Funded ProjectspadmasunilÎncă nu există evaluări
- Her Body and Other Parties: StoriesDe la EverandHer Body and Other Parties: StoriesEvaluare: 4 din 5 stele4/5 (821)
- Chapter 8 Project Time Cost Trade OffDocument18 paginiChapter 8 Project Time Cost Trade OffRONNEL MALONGÎncă nu există evaluări
- Project Management Manual PDFDocument1.019 paginiProject Management Manual PDFPearl Royal17Încă nu există evaluări
- Analyzing The Impact of Negative Cash Flow On Construction Performance inDocument28 paginiAnalyzing The Impact of Negative Cash Flow On Construction Performance intieuthuhangÎncă nu există evaluări
- Essay Assign 1Document9 paginiEssay Assign 1Karma ThinleyÎncă nu există evaluări
- FOC Arrow DiagramDocument6 paginiFOC Arrow DiagramShimon PopaÎncă nu există evaluări
- Lecture 2 Project SchedulingDocument103 paginiLecture 2 Project SchedulingAnonymous Xb3zHioÎncă nu există evaluări
- Product Design Project NokiaDocument2 paginiProduct Design Project NokiaSaurav Chandra100% (1)
- MergeResult 2022 08 18 07 37 49Document24 paginiMergeResult 2022 08 18 07 37 49VISHNU E SÎncă nu există evaluări
- Network Analysis - PERT & CPMDocument123 paginiNetwork Analysis - PERT & CPMPrithvi Manwani100% (1)
- Networking Project: Abhishek KumarDocument12 paginiNetworking Project: Abhishek KumarRavi SharmaÎncă nu există evaluări
- 10 1 1 68Document221 pagini10 1 1 68Harikrishna Chowdary TalluruÎncă nu există evaluări
- Reference Guide - Fast TrackDocument143 paginiReference Guide - Fast TrackKarlos PCÎncă nu există evaluări
- Chapter 9Document6 paginiChapter 9Talha Bin SaeedÎncă nu există evaluări
- Construction Scheduling Cost Optimization and Management A New Model Based On Neurocomputing and Object TechnologiesDocument15 paginiConstruction Scheduling Cost Optimization and Management A New Model Based On Neurocomputing and Object TechnologiesEviaÎncă nu există evaluări
- Project SchedulingDocument22 paginiProject SchedulingKunjal Kumar SinghÎncă nu există evaluări
- Schedule Baseline NarrativeDocument2 paginiSchedule Baseline NarrativeIrwan Kurniawan100% (5)
- Gadget Toy Co.Document2 paginiGadget Toy Co.Zafar NawazÎncă nu există evaluări
- New Century Wellness - Case 3Document6 paginiNew Century Wellness - Case 3Ricardo Ferreira50% (2)
- Project Plan ChecklistDocument3 paginiProject Plan ChecklistAnonymous yCpjZF1rFÎncă nu există evaluări
- Activity On Node Diagram NOTESDocument27 paginiActivity On Node Diagram NOTESnoxaÎncă nu există evaluări
- Application of CPM CRASHING - FINAL 0228 - ALTON ANNEDocument7 paginiApplication of CPM CRASHING - FINAL 0228 - ALTON ANNEAnne PorterÎncă nu există evaluări
- Jurnal Ekonomi TeknikDocument11 paginiJurnal Ekonomi Teknikpolem iskandarÎncă nu există evaluări