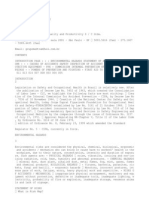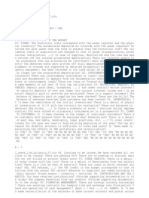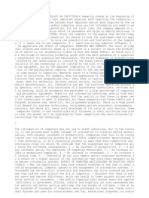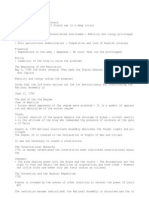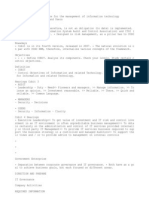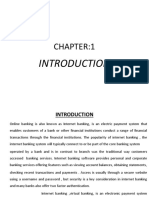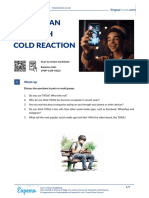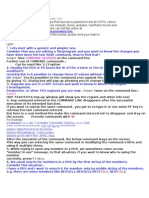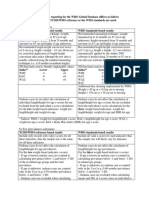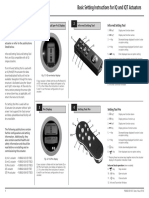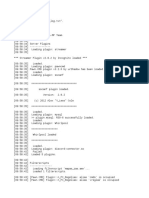Documente Academic
Documente Profesional
Documente Cultură
Basic Information For Contests - Institute Marconi
Încărcat de
4gen_70 evaluări0% au considerat acest document util (0 voturi)
18 vizualizări15 paginiTitlu original
Basic Information for Contests - Institute Marconi
Drepturi de autor
© Attribution Non-Commercial (BY-NC)
Formate disponibile
TXT, PDF, TXT sau citiți online pe Scribd
Partajați acest document
Partajați sau inserați document
Vi se pare util acest document?
Este necorespunzător acest conținut?
Raportați acest documentDrepturi de autor:
Attribution Non-Commercial (BY-NC)
Formate disponibile
Descărcați ca TXT, PDF, TXT sau citiți online pe Scribd
0 evaluări0% au considerat acest document util (0 voturi)
18 vizualizări15 paginiBasic Information For Contests - Institute Marconi
Încărcat de
4gen_7Drepturi de autor:
Attribution Non-Commercial (BY-NC)
Formate disponibile
Descărcați ca TXT, PDF, TXT sau citiți online pe Scribd
Sunteți pe pagina 1din 15
MARCONI INSTITUTE CONTESTS - CONCEPTS OF COMPUTING
BASIC COMPUTER FOR COMPETITIONS
MARCONI INSTITUTE - COMPUTER CONCEPTS
IMPORTANT: AS
PLACES) LISTED IN THE STUDENTS
ENTRIES FOR THE COMPETITION SHOULD BE MADE ONLY IN
INSTITUTIONS (E
NOS
ANNOUNCEMENT. AS
BASIC MATERIALS Handout THIS WERE AGGREGATE AND CONSOLIDATED FOR STUDY OF READIN
G AND STUDY NO CONTENT OF THIS EXCLUDES CONSULTATION TO OTHER SOURCES THAT
MARCONI INSTITUTE. The
MAY ENRICH AND PROVIDE GREATER COVERAGE REQUESTED TO START IN PUBLIC Edit CONTES
TS AND OTHER FORMS OF SELECTION.
Microsoft Word
One category of software known and most used around the world is that of text ed
itors. These are programs that stimulate the production of written work, given i
ts ease of use and wealth of options for handling the texts. These programs tend
to surprise the user starts to use the computer to produce works that were made
with the help of typewriters. Today we can say that there are no modern typewri
ters because they lost all their space for the computer. Edit a text today is mu
ch more to write something on a sheet of paper. It involves tasks such as moves,
changes in formats, searches and substitutions, application objects, spell chec
king, among many other features that only the computer can offer. Microsoft Word
is part of Microsoft Office software package, which includes the Spreadsheet Mi
crosoft Excel, Microsoft Access Database, Editor Presentations and Microsoft Pow
erPoint files and Task Controller Outlook Express, and now, what's most powerful
new category. Microsoft Word is, without doubt, the text editor best known, mos
t widely used and also of greater functionality.
2
MARCONI INSTITUTE - COMPUTER CONCEPTS
Starting Microsoft Word XP 2002
Click the Start button on the taskbar in Microsoft Windows XP. Point to the Prog
rams group. Select Microsoft Word. The screen of Microsoft Word is composed of v
arious graphic elements like icons, menus, and some elements that are common to
the Windows environment, with which you should already be familiar with. Before
we start properly working with texts, it is necessary to know and identify the f
unction of the elements that make up the application screen.
Editing the Document
3
MARCONI INSTITUTE - COMPUTER CONCEPTS
Edit a document is to make changes to the document, with the ease of handling an
d correction and / or inserting characters. Will assume that to do any correctio
n / amendment is required you to move to the point being worked on, namely that
the cursor is brought to the desired location. Microsoft Word has the help of sp
ecial keys to desired drives. The table below shows which keys may be used in th
ese cases. â â â â key End Home Page Up Drive Line below line up right Character Ch
er Left Start of line End of line up half screen
Half Page Down below we can change the screen cursor position also with the mous
e, clicking on the desired position.
To correct common typing mistakes, follow the procedure: Press the Backspace key
to delete characters before the insertion point after the Delete Character inse
rtion point <Insert> Use the button or double click on the option IF (Overwrite)
in the Status bar for replace (Override) the characters of the text by text you
will enter.
Selecting the Document
4
MARCONI INSTITUTE - COMPUTER CONCEPTS
To move, edit, delete or change a text or a graphic, you must select that item.
The text is highlighted or selected element. To deselect, click anywhere in the
document. To select with the mouse: To select a text block A Word A Line A parag
raph Entire Document Follow this procedure Drag over the text to be selected. Do
uble click on the word. Click to the left of the line. Double click on the left
of the paragraph. Click three times to the left of a paragraph.
Saving the Document
You should save your file frequently. If the fall of electricity or any other pr
oblem, you do not lose the information. When you save a document for the first t
ime, Microsoft Word displays the Save As dialog box, which lets you type a name
for the document and specify where the document is saved. Click the File menu, S
ave.
5
MARCONI INSTITUTE - COMPUTER CONCEPTS
The first time the file is being saved, Microsoft Word opens the Save As window
even if you click on Save,Âbecause you need to specify the filename and where t
he file will be saved (floppy, Winchester and in which
folder). Click the Save button.
Closing the Document
To close a Microsoft Word document freeing up space in memory to continue workin
g with other documents, select the following command: Click the File menu, click
Close.
If the currently active document has undergone some modification and you do not
have recorded, Microsoft Word displays a warning message, considering it to this
fact. You can then save the document, leaving it without saving or cancel the o
peration.
6
MARCONI INSTITUTE - COMPUTER CONCEPTS
Click on Yes.
Opening the Document
To open a document, it is essential that you have been saved, or transported to
the disk. In Microsoft Word, can open multiple files at once. Just be aware, how
ever, closing unneeded files. To open a document, perform the following command:
Click File menu Open.
This dialog box allows us to enter or display (via the mouse), the document with
which we want to work. Double-click the file EX: The Aboio.
7
MARCONI INSTITUTE - COMPUTER CONCEPTS
Starting another Document
To start a new document (blank document), run the following command: Click the F
ile menu, New.
Click on Blank Document. To use one of the templates (documents ready) Microsoft
Word, select the options: General Templates, Templates on my Web Sites and Temp
lates on Microsoft.com. The model itself will be in charge of questioning the ne
cessary information.
8
MARCONI INSTITUTE - COMPUTER CONCEPTS
Setting up and adjusting the page layout
As you work with the document when the current page is completed, Microsoft Word
automatically starts the next page. These breaks are called automatic page brea
ks. As you edit or reformat the document, Microsoft Word automatically recalcula
tes the amount of text on the page and adjust the breakers according to need. Yo
u can also insert page breaks manually at any time a page is broken in one place
. When you insert a manual break, Microsoft Word adjusts the breakers below. Mic
rosoft Word is not able to move the page breaks hand: to change them, you must d
elete them manually and insert a new break in another location or select the pag
e break and drag it to the new position. To insert a page break, position the si
te of the break: Press <Ctrl> + <Enter> Set up a page or all pages is one of the
most important tasks in creating a document. Includes options for margin settin
gs, size and orientation of the paper to be used, among other options. You can u
se the same formatting options in any document or divide it into sections and se
t different options for each section. Microsoft Word works, with at least one se
ction, so you can store the characteristics (formats) of the document. Using mor
e than one section will be needed when it decides to create the text column type
, various types of headers, different roles and different formatting of margins.
The creation of the section may be automatic, just select the area that will re
ceive the desired formatting and apply the necessary command for formatting (thi
s will automatically create breaks sections). Otherwise, we can create breaks an
d sections where the way you need: Position the insertion point in the section t
o be changed.
9
MARCONI INSTITUTE - COMPUTER CONCEPTS
Click the File menu, Page Setup.
10
MARCONI INSTITUTE - COMPUTER CONCEPTS
Check the section Margins, Guidance (change if necessary). Section Margins - Set
the dimensions of the margins in the text boxes to specify the desired appearan
ce for the document. Guidance Section - Click on a page orientation. When you ch
ange the page orientation, Word change the margin settings Top and Bottom margin
settings for Left and Right. Check the section Paper Size Paper tab (change if
necessary). Paper Size - Click one of which paper sizes your printer supports, o
r click Custom size and enter the paper dimensions in Width and Height boxes
Click the OK button to apply changes.
Printing Documents
After setting the printer to be used by the File Print command and set the page
setup by command File Page Setup, you can preview how the page will print and th
en print the document.ÂViewing Printing
11
MARCONI INSTITUTE - COMPUTER CONCEPTS
Click the File menu, Print Preview.
The desktop has a toolbar of its own. Click the down arrow indicated the Zoom to
ol to reduce or enlarge the display of the active document.
Click the width of the page to facilitate reading of the active document. Click
Exit to exit the tool of visualization or close the toolbar and return to the pr
evious display. Printing the Document After verifying that the file is ready for
printing via the Print Preview command, you already can print your document, fo
llow these steps: Click the File menu, Print.
12
MARCONI INSTITUTE - COMPUTER CONCEPTS
Check the Page Range section, Copy (change if necessary). Page Range section - C
lick on the part of the document to print. If you click Pages, enter the page nu
mbers or page ranges you want to print in the Pages box. Section Copy - Enter th
e number of copies you want to print and select the Collate check box if you wan
t Word to print copies in the correct order for binding.
Click the OK button to apply changes.
13
MARCONI INSTITUTE - COMPUTER CONCEPTS
Undoing commands
To undo commands wrong.
Click the Edit menu, Undo. The Undo command can undo (undo) all transactions tha
t were made. If you have sent an undo command and want to remake it, click the n
ext icon (remake).
Moving or Copying Text
The drive means to remove (cut) the selected text or graphics from one location
and insert it into another position. To move: select the text to be moved. Click
the Edit menu, Cut.
Position at the place where the text will be moved. Click the Edit menu, Paste.
14
MARCONI INSTITUTE - COMPUTER CONCEPTS
The drive can be accomplished by the process of Click and Drag, simply select te
xt, position the mouse on the selected area, Click and Drag to the new location.
Copy means to copy the selected text or graphic and insert it into another posi
tion, leaving the original intact. To copy, perform the following command: Click
Edit, Copy.
Position to be put in place the text. Click the Edit menu, Paste.
A copy can be performed by the process of Click and Drag: just select the text,
position the mouse on the selected area, hold the key <Ctrl>, Click and Drag to
the new location.
15
MARCONI INSTITUTE - COMPUTER CONCEPTS
Research Data
Going to a specific position in the document by the document-handling may be req
uired to make corrections or even for routine checks. The use of keys for cursor
movement is a major ally in this task; the case, however, large documents, this
process would become cumbersome and time consuming. Microsoft Word allows direc
t offsets to make up specific points, such as page, section, line, footnote, etc
.. Anywhere in the document, select the command:
Click the Edit menu, Go to.
Select the type of place where you want to move. Tell a direct reference to the
desired location, for example, the page number you want.
16
MARCONI INSTITUTE - COMPUTER CONCEPTS
Click Next (Go to), if the page or reference to where you want to go after the c
urrent page, or click Back, or if the page reference for where to go is before t
he current page. The same command can also be applied using the function key F5.
To return to the last place you enter, press + <Shift> <F5> up to three times t
o return to the last three positions. The Go To dialog box also contains options
that facilitate research work in the text, such as finding and replacing words.
Finding and replacing words commands find and replace words can also be accesse
d directly through the command: Click the Edit menu, Find or Replace. Find tab
Type the word that should be located in the text. Click Find Next to find the fi
rst occurrence of the word is that after the current cursor position. Click More
to set the direction of demand and other details for a custom search. Replace t
ab
17
MARCONI INSTITUTE - COMPUTER CONCEPTS
In the Find box, write the word that will replace the word found in the text. In
the Replace box, type the word that will replace the word located. Click Replac
e to replace the first occurrence of the word. If the word be repeated,Âyou can
replace all occurrences of the word at a time, clicking on the Replace All. Ano
ther way to find items of text is via the Select Objects icon Search vertical sc
roll bar.
Headers and Footers
Header / Footer are snippets of text displayed on top of the page where the head
er, or at the bottom of the page where the footer. Taking the example of this bo
ok, it is observed that the header is a picture with the company name and the na
me at the bottom of the book and page number. The header and footer will be repe
ated on every page of the document. You can specify a different header or footer
for odd and even pages or to the first page of a section of the document. If th
e document is divided into sections, you can use different headers and footers f
or each section. To create headers and footers, follow the commands: Click the V
iew menu, Header and Footer.
18
MARCONI INSTITUTE - COMPUTER CONCEPTS
Header
Footer
The screen shows the area where you must type the header text and apply the desi
red formatting. Note that the body text of the document appears in a gray. This
visual effect is just that during the display of headers and footers, the user i
s dedicated exclusively to them, without interfering in the page text. The toolb
ar displayed on the screen allows for customization and editing of the header ar
ea and footer. Click the tool Switch Between Header and Footer to move the inser
tion point between the areas in which you create or change headers and footers.
Click the Insert AutoText tool.
19
MARCONI INSTITUTE - COMPUTER CONCEPTS
Click the AutoText page to be inserted in the document. Click the Close tool too
lbar Header and Footer. To switch between the area of the Header / Footer and th
e area of text, double click where you want to go.
Working with figures
The Microsoft Office package offers a variety of shapes that can be inserted in
documents created. These figures are called clipart `s. Click the Insert menu, P
icture, Clipart.
Check Search for the section, Other search options (change if necessary).
20
MARCONI INSTITUTE - COMPUTER CONCEPTS
Search by section - Enter a word or phrase that describes the type of clips that
will be sought or type all or part of the filename of the clip. Section Other s
earch options - Select one or more collections to be searched.
Click the Search button to start or stop the search. Click Restore to restore th
e settings of previous research. Click Edit to return to the task pane Insert Cl
ip Art. Choose a picture and click on it. The figure will be inserted at current
cursor position. If there is any text in front or below, it will be moved to ha
ve the figure can be placed.
The picture can be resized in various directions. Click on the picture to appear
that the points defining the edges of the picture size. Position the pointer ov
er one of these items and drag your mouse to increase or decrease the size of th
e figure. You can also format the picture through the Picture toolbar.
21
MARCONI INSTITUTE - COMPUTER CONCEPTS
Click the Layout tool to format the text's position in relation to the figure pa
ge. Click Square to put the text around all sides of a square box that involves
the selected object. Inserting Picture from File.
Click on the Insert menu, Picture, From file.
22
MARCONI INSTITUTE - COMPUTER CONCEPTS
Choose the picture and double click on it vazes. The figure will be inserted at
current cursor position. If there is any text in front or below, it will be move
d to have the figure can be placed. Inserting Picture from Scanner or Camera. Cl
ick the Insert menu, Picture, From Scanner or Camera.
Click the Custom Insert button to open a dialog box to insert a picture from a s
canner or digital camera.
Place the photo or document face down on the scanner glass and close the lid. Cl
ick the Preview button to see how the scanned image. Click on Scanner. The progr
am scans the scanner and then sends the image to your photo editing program.
23
MARCONI INSTITUTE - COMPUTER CONCEPTS
The main features of the scanner are: Number of colors - scanners can work in bl
ack and white bear or even billions of colors. Resolution - Like printers, the d
ots per inch - dpi (in English, dots per inch - dpi). When higher this number, t
he better the image quality generated by the scanner. Figure inserting WordArt.Â
You can add a special effect to text using the WordArt feature. Click the Inser
t menu, Picture, WordArt. You can create text shadow, tilted, rotated, stretched
etc. Select how you want the text to be displayed and click OK,
Just after you enter text and then click OK.
24
MARCONI INSTITUTE - COMPUTER CONCEPTS
You can also format the picture through the WordArt toolbar.
25
MARCONI INSTITUTE - COMPUTER CONCEPTS
IN IT U T S T O M Arcon
Click the Layout tool to format the text's position in relation to the figure pa
ge. Click Top and bottom to place the text above and below the selected object,
but not the sides.
Formatting Fonts
Sources are letters, numbers, symbols, punctuation marks and spaces. To change t
he appearance of characters, you must select the text and apply one or more attr
ibutes and character formats. Formatting can be done as follows: Select the text
to be formatted and use the Formatting toolbar.
Click the Font Color tool (Automatic). Color Tool Supply (Auto) formats the sele
cted text with the color you click. Depending on the configuration of your video
this icon will not appear initially on the Formatting toolbar. Click on the Opt
ions bar
26
MARCONI INSTITUTE - COMPUTER CONCEPTS
tools to the right of the bar to be displayed, or change the configuration of th
e video for more pixels. These options allow for quick formatting, but not very
detailed. A greater level of detail will only be obtained by using the formattin
g dialog box where you can assign effects of shading to the text, increase the s
pacing between letters, etc. to choose an animated effect. Select the text to be
formatted. Click the Format menu, Font.
MARCONI INSTITUTE
One advantage of using the font formatting dialog box is the possibility of a pr
eview of the effect applied, allowing for testing and no need for confirmation.
Only when one attains the expected result is confirmed with OK.
27
MARCONI INSTITUTE - COMPUTER CONCEPTS
Tab character spacing. This tab lets you change the size of the characters and t
he spacing between them, as the position, high or subscribed to in the text. Tex
t Effects tab. This tab lets you apply effects to animate and highlight text. Th
ese effects are shown in the video, but are not printed.
MARCONI INSTITUTE
28
MARCONI INSTITUTE - COMPUTER CONCEPTS
Formatting Paragraphs
A text has the main unit of reference the paragraph. In Microsoft Word, it takes
on a much more comprehensive than is usually attributed to the written text in
another way. Paragraph shall be deemed terminated for any period Enter, which ma
y be a line of text, a drawing object, etc. any one symbol. and to identify that
item as well, Microsoft Word assigns the identification. If not visible on the
screen: Click the Show / hide the Standard toolbar.
When you press the <Enter> to start a new paragraph, Microsoft Word carries the
formatting of the preceding paragraph to the next paragraph. Select the paragrap
h to be formatted. The paragraph formatting can be done in more detail, defined
by exact measurements and still have a preview of how the text will be formatted
after through the command: Click on the Format menu, Paragraph.
29
MARCONI INSTITUTE - COMPUTER CONCEPTS
Check the General section, Indentation, Spacing (change if necessary). General S
ection - Set options for paragraph. Section Retreat - Sets text position in rela
tion to the left and right margins. Section Spacing - Sets the amount of space b
etween lines and between paragraphs.
Click the OK button to apply changes.
Formatting Bullets and Numbering
Tools for bullets and numbering are used when trying to enter some kind of list
that requires numbers to identify items or markers to highlight paragraphs. To c
reate a bulleted or numbered list, select the (s) paragraph (s) and click on the
Format menu, Bullets and Numbering.
30
MARCONI INSTITUTE - COMPUTER CONCEPTS
A bulleted guide allows you to choose a new label, other than the default. Are p
resented seven options for bookmarks, but you can choose another marked, using t
he Customize button.
The guide also offers Numbered equal number of format options for numbered lists
, which can also be customized using the Custom option, which allows you to choo
se the numbering style and format for the numbering.
31
MARCONI INSTITUTE - COMPUTER CONCEPTS
Click the OK button to apply changes.
Formatting Borders and Shading
Microsoft Word allows the application of edges or lines at the ends of paragraph
s or even the whole page. You can even change the background color, with or with
out the application of the border, an effect called shadowing. To set borders an
d / or shading, select the paragraphs and run the following command: Click the F
ormat menu, Borders and Shading.
Borders tab, choose the setting, style, color and width you want by tracking the
viewing.
32
MARCONI INSTITUTE - COMPUTER CONCEPTS
Border tab of the page are options to apply to an entire page, with options simi
lar to the edges of paragraphs. Choose Options borders drawn in the list Art.
On the Shading tab, there is options for the background or background color of t
he paragraph. Edge and / or shading will always be equal to a maximum length of
left and right margins. Thus, to reduce the size of the border or shading will b
e necessary to increase the indentation of paragraphs.
33
MARCONI INSTITUTE - COMPUTER CONCEPTS
Click the OK button to apply changes.
Creation of Columns text
So far, our texts have been created in the form of simple columns, filling the p
age from one side to another. But we can format our documents, or just a few par
agraphs, two or more columns, as in journalistic format. The columns may have th
e same width or different widths, according to the needs of each paragraph or do
cument. On one page there may be texts with different numbers of columns. To cre
ate a text column, the best option is through the following procedure: Select th
e entire text to columns (usually not selected titles so that they are centraliz
ed) and use the command: Click on the Format menu, Columns.
34
MARCONI INSTITUTE - COMPUTER CONCEPTS
Check the Default section, width and spacing (change if
necessary). Default Section - Click one of these common formats predefined colum
ns or enter your own custom settings. Section Width and Spacing - Enter the spac
ing and width measurements for each column. If the checkbox columns same width i
s selected, the Width and Spacing settings for column 1 apply to all columns. Cl
ick the OK button to apply changes. The text divided into columns only be viewed
the way they come out in print in either Page Layout or Print Preview. If the t
ext at first did not take the number of selected columns, means it is not big en
ough to fill all the columns and may need to insert a break to force the final c
olumn. Here's how to proceed: Position the cursor where you want to insert the c
olumn break.
35
MARCONI INSTITUTE - COMPUTER CONCEPTS
Press <Ctrl> <Shift> + + Enter. The placement of comment text between columns is
done by inserting a Text Box, which is surrounded by a frame that can be dragge
d and positioned anywhere in the document, causing the text to break your back.
Click the Insert menu, Text Box. The mouse pointer assumes the shape of a cross,
click and drag to define the ideal size for the text box, type the desired text
and drag to the ideal point.
MARCONI INSTITUTE You can format text box through the Drawing toolbar. This way
you can set positions, arrangements, sizes, removal of the line around, among ot
hers. They can also set borders and shading. Changing the layout of text Select
the text box or a graphic. Click on the Draw menu on the Drawing toolbar. Point
to the layout of the text tool and select a desired position.
36
MARCONI INSTITUTE - COMPUTER CONCEPTS
Changing the text direction Select the text box or graphic. Click the Format men
u, Text Direction.
Select a desired orientation. Click the OK button to apply changes. Creating dro
p caps in some documents, it is usually applied to the first letter of a chapter
or a page format posted. This effect is called a drop cap. To capitulate letter
s, position the cursor or select the paragraph. Click the Format menu, Chapter.
37
MARCONI INSTITUTE - COMPUTER CONCEPTS
You can choose the location where you will see the letter chapter (or margin), a
nd its font and size, OK. The letter chapter presents a frame around, with point
s at the edges. See example:
When you point to one of the points,Âthe mouse pointer will take the form of do
uble arrow, which will make it a redefinition of the letter. To move the letter,
or change it in position, position the pointer at one end of the frame (the sha
ded part): the mouse pointer will take the form of an anchor with an arrow, clic
k and drag to the new position. Page Layout mode, you'll see it work the way the
y come out in print, which does not happen in normal mode. Changing the combinat
ions of uppercase and lowercase Select the text to be changed. Click the Format
menu, Uppercase and lowercase letters.
38
MARCONI INSTITUTE - COMPUTER CONCEPTS
Select an option. Click the OK button to apply changes. To change between combin
ations Uppercase and lowercase keyboard, select the text to be changed and press
the + <Shift> <F3> until the text is the desired way.
EXCEL
USING THE EXCEL AFTER access Windows, activate the START IN TASK BAR, IN SEQUENC
E PROGRAMS, AND LAST EXCEL. TO ACTIVATE THE EXCEL the following screen
39
MARCONI INSTITUTE - COMPUTER CONCEPTS
EXCEL is an application whose function is SPREADSHEET. WHERE TO USE EXCEL? EXCEL
IS USED MAINLY TO ASSEMBLE TABLES, AND UPON THIS DATA TABLE, FIT CHARTS that wi
ll show how WALKERS BUSINESS. EXCEL is a tool that helps A LOT IN STRATEGIC PLAN
S OF THE COMPANY. IF YOU NEED TWO MORE VENDORS FOR EXAMPLE, AND THROUGH THE GRAP
HIC FOR PROVEN THAT COME FROM THE SALES GROWING, THE SIGNING OF TWO SELLING IS A
LMOST GUARANTEED. WORKSHEET: It's a grid with columns and rows. DIRECTORY OF WOR
K: This is a file in which to store data, WITHIN ONE WORKING FOLDER HAS TO SPREA
DSHEETS 16. CELL: Is the intersection of any LINE WITH ANY COLUMN. ADDRESS: NAME
IS FORMED BY A ROW AND A COLUMN BY EXAMPLE: A8 (COLUMN WITH LINE 8) BB232 (BB C
OLUMN WITH LINE 232). CURSOR: IS A POINTER TO A CROSS LIKE THAT APPEARS ON THE C
ELLS OF THE SPREADSHEET. BLOCK: It's a collection of cells. REGION: is the locat
ion of the block on the WORKSHEET. FOR EXAMPLE: A1 .. F8, MARKED THE REGION WILL
CELL A1 to the last cell THAT IS F8.
TYPES OF DATA
LABEL: THE DATA ARE alphanumeric or Alphabetical. NUMERIC: TYPE OF DATA ARE NUMB
ER. FUNCTION: ARE FUNCTIONS OF TYPE, = SUM (), = AVERAGE, MAX =, = MINIMUM AND O
THER).
Accenting DATA IN SPREADSHEET
40
MARCONI INSTITUTE - COMPUTER CONCEPTS
To enter for example the word action, type SE-OA, to enter the C, type-IF 'THEN
OC (O' DO NOT APPEAR, after entering and appears OC OC cedilla) The same goes fo
r stress-marked words, IN CASE OF A is OA type ~ THEN, when you type the ~ nothi
ng appears, only to appear after typing the A. FOR BETTER UNDERSTANDING OF THE U
SE WORKSHEET Enter the following data: OBS.: A MEAN AND OTHER FUNCTIONS will be
demonstrated.
TO CALCULATE THE AVERAGE OF line, place the cursor in cell F4 and type = AVERAGE
(B4.. E4) = MEAN WHERE IS THE ROLE AND THE REGION E4 B4 .. WHAT THE FUNCTION WI
LL CALCULATE THE AVERAGE. TO SAVE THE FILE ABOVE, GO TO FILE MENU and select SAV
E. The following screen: Please note that a suggestive name: Book1, WRITE IN PLA
CE OF THAT APPEARS Book1 BOLD, NOTES. ASSUME THE EXTENSION EXCEL XLS (SEE BELOW
WHERE IT IS WRITTEN SAVE AS TYPE) IS THE OPTION (workbook in Microsoft Excel), o
n top, IS SAVING ON, WHERE TO SELECT DRIVER AND DIRECTORY. After performing the
above steps, click the SAVE button. SAVE THE FILE ON THE DRIVER NOTA.XLS C, DIRE
CTORY OF EXCEL. TO MAKE A CHANGE IN A WORD, TITLE OF SPREADSHEET ETC, MAKE THE F
OLLOWING: Suppose you want to bold the TITLE OF THE SPREADSHEET. FIRST STEP: MAK
E A MARK WITH THE TITLE OF THE MOUSE AND GO TO THE MENU FORMAT, CELLS, SOURCES A
ND the following screen:
41
MARCONI INSTITUTE - COMPUTER CONCEPTS
Note that the options that appear are: SOURCES: A COMMONLY USED IS ARIAL, you ca
n choose WHEN YOU NEED ANOTHER. Font-style: Normal, Italic, Bold, Bold Italic. S
IZE: SIZE DO YOU WANT PACK MARKED. COLOR: THE COLOR THAT YOU WANT IN THE BLOCK M
ARKED. OBS.: To bold CHECKED IN BLOCK ONE TOOLBAR THERE ON; to underline; FOR IT
ALY I. IN THE BAR ARE THE SOURCES OF FORMAT (WHERE IT IS WRITTEN Arial) and font
size (WHERE A NUMBER APPEARS). TO VIEW THE PRINTING go to File and choose VIEW
THE PRINT OR CHOOSE THE ICON THAT APPEARS with a magnifying glass, and the follo
wing screen: You can configure PAGE HEADINGS PLACE, GIVE MORE ZOOM, PRINT, ETC.
TO PRINT A FILE AND GO TO FILE MENU AND ASK TO PRINT the following screen: PRINT
ER: PRINTER NAME APPEARS.ÂSTATUS: if idle or Print. WHERE: LPT1 PRINT: SELECTIO
N: PRINT ONLY SELECTED CELLS. SPREADSHEET SELECTED:
42
MARCONI INSTITUTE - COMPUTER CONCEPTS
PRINT ONLY selected worksheets. Entire Workbook: PRINT ALL OF SPREADSHEETS activ
e workbook. RANGE: ALL: ALL PRINT. PAGES: which pages to print. NUMBER OF COPIES
: HOW many copies to print. AFTER YOU HAVE CHOSEN THE OPTIONS THAT interests you
, click OK. ON THE TOOLBAR'S ICON OF A PRINTER; IF EVERYTHING configured correct
ly, CLICK ON THIS ICON TO PRINT. To open a file go to File and choose Open. The
following screen: SEARCH: DRIVER AND DESIRED DIRECTORY. FILE NAME: ARQ. DESIRED.
FILES OF TYPE: SELECT IF an Excel spreadsheet, LEAVE THE OPTION Microsoft Excel
files. TEXT OR PROPERTY: FINDING ALL FILES WITH A PARTICULAR TEXT. LAST MODIFIC
ATION: FIND files that were saved in a specified period. To open a file Select t
he desired file and click OPEN.
File menu commands AGAIN ALLOW OPEN A NEW FILE. OPEN: open an existing file, and
put him EDITION. CLOSE: CLOSE THE FILE THAT IS IN ISSUE. SAVE: save your files
to disc. FIRST TIME IN A NAME It REQUEST FOR FILE. SAVE AS: Save the file to ENA
BLE ISSUE WITH ANOTHER NAME. INFORMATIONAL SUMMARY: PROVIDES THE AUTHOR OF SPREA
DSHEET, KEYWORDS, SUBJECT ETC. PAGE SETUP: CHANGING SIZE OF PAPER, PAPER ORIENTA
TION, headers, footers, paper size, margins and other. PRINT PREVIEW: SEE THE SC
REEN The document before you print. PRINT: ALLOW PRINTING OF DOCUMENT.
43
MARCONI INSTITUTE - COMPUTER CONCEPTS
EDIT MENU COMMANDS THE CROP: MAKE UP ONE BLOCK, THE OPTION TO SELECT CROP, EXCEL
ALLOWS THAT THE BLOCK IS MARKED MOVED. COPY: copy ONE BLOCK MARKED FOR ANY REGI
ON OF THE SPREADSHEET. STEPS: FIRST CHECK THE REGION WITH THE MOUSE THAT WANTS C
OPY, GO TO MENU EDIT, COPY OPTION, TO GIVE THIS COMMAND happened was a MARKING I
N SELECTED REGION, TO MARK THE REGION OF MOUSE AND GIVE ONE TO ENTER. CLEAR: ALL
OPTIONS, CLEAN PACK MARKED. DELETE: To delete rows and columns. SEARCH: FIND A
WORD IN THE SPREADSHEET. REPLACE: replace a word with another worksheet within t
he.
44
MARCONI INSTITUTE - COMPUTER CONCEPTS
CONTROL OF VIEW MENU BAR ARRANGEMENTS: EXHIBITS / Omit the BAR THAT APPEARS IN A
STATEMENT OF THE CELL. BAR STATUS: SHOWING / Omit MESSAGES OF FOOT OF THE PAGE.
TOOLBAR: lets you choose the icon bar, EG, bar charts. FULL SCREEN: SCREEN SHOW
A WHOLE WITHOUT menu bars. ZOOM: The PERCENTAGE OF VIEWING.
45
MARCONI INSTITUTE - COMPUTER CONCEPTS
To insert a row or column, positioning the cursor on the line WHERE YOU WANT SPA
CE INCLUDED IN WHITE AND ASK TO BE ADDED LINE. IF YOU WANT AN ADDED COLUMN, Plac
e the cursor in the column you want INSERT A BLANK COLUMN AND ASK TO BE ADDED CO
LUMN.
46
MARCONI INSTITUTE - COMPUTER CONCEPTS
CONTROL OF CELLS ADDED MENU: Allows you to choose between rows and columns. LINE
: Insert a row in the spreadsheet. COLUMN: Inserts a column in the spreadsheet.
GRAPHIC: Inserting a Chart to choose, GRAPH WILL CONTAIN DATA BLOCK CHECKED IN S
PREADSHEET. FIGURE: ANNEX FIGURES WITH EXTENSION BMP, WMF, CGM AND OTHERS. OBJEC
T: FIGURE OF ANNEXED Paintbrush, CLIPART AND OTHER.
47
MARCONI INSTITUTE - COMPUTER CONCEPTS
CONTROLS MENU FORMAT CELLS: General format, ITEM NUMBER AND IF, how many decimal
places. ONLINE: FORMAT DIMENSIONS OF THE LINE. COLUMN: COLUMN FORMAT DIMENSIONS
OF AutoFormat: has a range of different presentations of spreadsheets. To use i
t, CHECK ALL THE SPREADSHEET, GO TO MENU FORMAT AND ASK AutoFormat, PRESENTATION
S AND WATCH AS MANY SPREADSHEETS that will emerge.
48
MARCONI INSTITUTE - COMPUTER CONCEPTS
Tools menu commands CHECK SPELLING: ALLOWS CHECK SPELLING OF WHOLE TEXT. ACHIEVE
GOAL: GIVE A POSITION AS IF NEED TO ACHIEVE A PARTICULAR RESULT. OPTIONS: VIEW:
SHOWING THE TOPICS AVAILABLE IN THE SPREADSHEET.
49
MARCONI INSTITUTE - COMPUTER CONCEPTS
MENU COMMANDS SORT DATA: PERMIT sort data in ascending or descending order, BY C
OLUMN THAT YOU SELECT. FILTER: OPTION: AutoFilter: MAKE A DEMAND FOR ALLOWING CE
RTAIN FINDINGS; EG FIND A TABLE IN A PARTICULAR EMPLOYEE CALLED ISAIAH.
50
MARCONI INSTITUTE - COMPUTER CONCEPTS
Window menu commands NEW WINDOW: OPEN A NEW WINDOW ON THE SCREEN. SORT: Sort win
dows open on the screen: SIDE A SIDE IN CASCADE. HIDE: Hide the window.ÂUnhide:
Unhide the hidden window. DIVIDE: DIVIDE THE WINDOW ACTIVE IN PIECES. FREEZE PA
NELS: ALLOW FIXING PARTS OF SPREADSHEET.
51
MARCONI INSTITUTE - COMPUTER CONCEPTS
AND LAST WE HAVE MENU? (AID), OPTION FOR HELP TOPICS: MICROSOFT EXCEL; CHOICE IN
DEX, WRITE THAT THE SUBJECT IS IN DOUBT, CHOOSE WHAT YOU WANT TO KNOW, go to Vie
w, and will appear THE TIPS FOR YOUR QUESTIONS.
HOW TO ASSEMBLE GRAPHICS CHOOSE THE REGION FROM SPREADSHEET TO FIT THE GRAPHIC.
ICON SELECT THE TYPES OF GRAPHICS:, click on the arrow and will appear THE FOLLO
WING
52
MARCONI INSTITUTE - COMPUTER CONCEPTS
DONE THIS, THE CURSOR WILL THE FORMAT OF A CROSS; CHOOSE A REGION OF EMPTY SPREA
DSHEET, AND TO THE LEFT mouse button depressed, set the chart area.
ICONS AND THEIR MEANINGS
OPEN A blank worksheet OPEN AN EXISTING SAVING THE SPREADSHEET SPREADSHEET SPREA
DSHEET VIEW PRINTING PRINTING Spell Sum CLASSIFICATION IN CLASSIFICATION IN ASCE
NDING ORDER DESCENDING ORDER LEAVES IN ITALY BLOCK marks left on UNDERLINED PACK
MARKED
53
MARCONI INSTITUTE - COMPUTER CONCEPTS
Align Left Centered Align Right CENTRALISED SELECTED SPEAKERS
GRAPHICS
LET'S RIDE UP IN A GRAPHIC OF THE FOLLOWING WORKSHEET: STEP TO DO, IS TO MAKE TH
E REGION OF THE WORKSHEET WHERE TO EITHER GET THE GRAPHIC, THEN GO TO TOOLBAR AN
D CHOOSE THE GRAPHIC DESIGN GRAPHIC; TO CHOOSE THE TYPE OF GRAPHIC, The CURSOR I
S IN THE SHAPE OF A CROSS, WITH A GRAPHIC, CHECK WHETHER THE REGION WHERE TO GRA
PH, AND GO FIGURE APPEARS TO BE FOLLOWED.
54
MARCONI INSTITUTE - COMPUTER CONCEPTS
POWER TO WORK IN GRAPHIC GIVE UP TWO CLICKS IN THE GRAPHIC AND APPEAR AS FOLLOWS
:
55
MARCONI INSTITUTE - COMPUTER CONCEPTS
A WARNING TO THE FOLLOWING MENUS:
FORMAT
3D PRESENTATION: TAKE THAT ALLOWS ROTATION, LIFTING AND TURNING THE FIGURE. Auto
Format: INSIDE THE GRAPHIC DESIGN CHOSEN, THE WAYS OF PRESENTATION OF GRAPHIC.
EMBED
INSERT TITLE: INSERT ALLOWS EVIDENCE IN GRAPHIC; WHEN GRAPHIC WITH AXES, AXES AL
LOWS PLACEMENT IN SECURITIES. INSERT LABEL DATA: WHAT DO YOU WANT TO VIEW THE GR
APHIC, VALUES, NO DATA, LABEL ETC. Insert Caption: Caption to label the chart da
ta.
MENU DATA
Sort: Sort ALLOWS FOR A PARTICULAR COLUMN WORKSHEET DIGITAL, IN SPREADSHEET THEN
WE SORT BY BRANCH:
56
MARCONI INSTITUTE - COMPUTER CONCEPTS
After selecting the region indicated, GO TO MENU DATA, SORT OPTION AND INDICATE
BY HEAD OF WHOM WANT TO SORT A COLUMN WORKSHEET AND IF YOU WANT TO SORT ascendin
g or descending. FILTER: Position the cursor in the FIRST column headers; COMPAN
Y IN THE CASE, GO TO MENU OPTION DATA FILTER OPTION AutoFilter, there will be ON
E "FLEXINHAS" next to each column header, one of FLEXINHAS CLICK WITH MOUSE AND
options are displayed RESEARCH. Subtotals: Allows the program EXCEL AFTER select
the entire worksheet is indicated, subtotal COLUMN WHICH IS ORGANIZED BY YOUR S
PREADSHEET:
57
MARCONI INSTITUTE - COMPUTER CONCEPTS
WHEN DATA FOR SELECTED IN THE OPTION MENU subtotals, a screen prompting: EVERY C
HANGE IN: BRANCH, THIS INDICATES THAT EVERY ONE THERE WILL CHANGE OF BRANCH SUBT
OTAL. USING THE FUNCTION: SOMA, INDICATES THAT VALUES will be added. ADD SUBTOTA
L A: SALES, INDICATES THAT WILL BE MADE BY COLUMN SUBTOTAL SALES.
TOOLS MENU
ACHIEVE GOAL: THIS OPTION IS USED WHEN YOU HAVE A SPREADSHEET OF NOTES FOR EXAMP
LE, IF HAVE 3 NOTES, AND WANT TO KNOW THAT NOTE TAKING IN NOTE 4 TO STAY WITH AV
ERAGE 7 EG. By selecting this option in the Utilities menu, APPEARS THE FOLLOWIN
G OPTIONS: SET CELL: Set cell to the desired value. FOR VALUE: THE VALUE DESIRED
(IF 7). VARYING CELL: NO CASE, THE SPEAKER OF THE CELL Note4. PROTECT: SPREADSH
EET OPTION, ALLOWS TO PROTECT YOUR WORKSHEET, THAT PEOPLE DO NOT change your dat
a; PASSWORD WHICH ASKS is OPTIONAL.
FILE MENU
SAVE AREA OF WORK: GOING TO SAVE ALL THE WINDOWS THAT ARE ACTIVE IN EXCEL; WILL
BE CREATED A FILE WITH EXTENSION. XLW. PAGE SETUP: Allows you to make changes (S
ETTINGS) pages, margins, headers and footers and on the worksheet. 58
MARCONI INSTITUTE - COMPUTER CONCEPTS
MENU WINDOW
NEW WINDOW: A NEW WINDOW OPENS IN EXCEL. SORT: REFRAME SIDE A SIDE IN THE CASCAD
E SPREADSHEETS THAT ARE OPEN IN EXCEL. HIDE: HIDE THE WINDOW THAT IS SELECTED.
59
S-ar putea să vă placă și
- The Subtle Art of Not Giving a F*ck: A Counterintuitive Approach to Living a Good LifeDe la EverandThe Subtle Art of Not Giving a F*ck: A Counterintuitive Approach to Living a Good LifeEvaluare: 4 din 5 stele4/5 (5794)
- The Gifts of Imperfection: Let Go of Who You Think You're Supposed to Be and Embrace Who You AreDe la EverandThe Gifts of Imperfection: Let Go of Who You Think You're Supposed to Be and Embrace Who You AreEvaluare: 4 din 5 stele4/5 (1090)
- Never Split the Difference: Negotiating As If Your Life Depended On ItDe la EverandNever Split the Difference: Negotiating As If Your Life Depended On ItEvaluare: 4.5 din 5 stele4.5/5 (838)
- Hidden Figures: The American Dream and the Untold Story of the Black Women Mathematicians Who Helped Win the Space RaceDe la EverandHidden Figures: The American Dream and the Untold Story of the Black Women Mathematicians Who Helped Win the Space RaceEvaluare: 4 din 5 stele4/5 (890)
- Grit: The Power of Passion and PerseveranceDe la EverandGrit: The Power of Passion and PerseveranceEvaluare: 4 din 5 stele4/5 (587)
- Shoe Dog: A Memoir by the Creator of NikeDe la EverandShoe Dog: A Memoir by the Creator of NikeEvaluare: 4.5 din 5 stele4.5/5 (537)
- Elon Musk: Tesla, SpaceX, and the Quest for a Fantastic FutureDe la EverandElon Musk: Tesla, SpaceX, and the Quest for a Fantastic FutureEvaluare: 4.5 din 5 stele4.5/5 (474)
- The Hard Thing About Hard Things: Building a Business When There Are No Easy AnswersDe la EverandThe Hard Thing About Hard Things: Building a Business When There Are No Easy AnswersEvaluare: 4.5 din 5 stele4.5/5 (344)
- Her Body and Other Parties: StoriesDe la EverandHer Body and Other Parties: StoriesEvaluare: 4 din 5 stele4/5 (821)
- The Sympathizer: A Novel (Pulitzer Prize for Fiction)De la EverandThe Sympathizer: A Novel (Pulitzer Prize for Fiction)Evaluare: 4.5 din 5 stele4.5/5 (119)
- The Emperor of All Maladies: A Biography of CancerDe la EverandThe Emperor of All Maladies: A Biography of CancerEvaluare: 4.5 din 5 stele4.5/5 (271)
- The Little Book of Hygge: Danish Secrets to Happy LivingDe la EverandThe Little Book of Hygge: Danish Secrets to Happy LivingEvaluare: 3.5 din 5 stele3.5/5 (399)
- The World Is Flat 3.0: A Brief History of the Twenty-first CenturyDe la EverandThe World Is Flat 3.0: A Brief History of the Twenty-first CenturyEvaluare: 3.5 din 5 stele3.5/5 (2219)
- The Yellow House: A Memoir (2019 National Book Award Winner)De la EverandThe Yellow House: A Memoir (2019 National Book Award Winner)Evaluare: 4 din 5 stele4/5 (98)
- Devil in the Grove: Thurgood Marshall, the Groveland Boys, and the Dawn of a New AmericaDe la EverandDevil in the Grove: Thurgood Marshall, the Groveland Boys, and the Dawn of a New AmericaEvaluare: 4.5 din 5 stele4.5/5 (265)
- A Heartbreaking Work Of Staggering Genius: A Memoir Based on a True StoryDe la EverandA Heartbreaking Work Of Staggering Genius: A Memoir Based on a True StoryEvaluare: 3.5 din 5 stele3.5/5 (231)
- Team of Rivals: The Political Genius of Abraham LincolnDe la EverandTeam of Rivals: The Political Genius of Abraham LincolnEvaluare: 4.5 din 5 stele4.5/5 (234)
- On Fire: The (Burning) Case for a Green New DealDe la EverandOn Fire: The (Burning) Case for a Green New DealEvaluare: 4 din 5 stele4/5 (73)
- The Unwinding: An Inner History of the New AmericaDe la EverandThe Unwinding: An Inner History of the New AmericaEvaluare: 4 din 5 stele4/5 (45)
- BasicUserGuide Eng CAMIO 8.2 SP1Document194 paginiBasicUserGuide Eng CAMIO 8.2 SP1cmm5477100% (2)
- Brigada de INCÊNDIO - Apresentação Power PointDocument3 paginiBrigada de INCÊNDIO - Apresentação Power Point4gen_7Încă nu există evaluări
- Cipa - Stroke Risk Is The Ambient and Industrial Accidents - MDocument10 paginiCipa - Stroke Risk Is The Ambient and Industrial Accidents - M4gen_7Încă nu există evaluări
- ARDocument2 paginiAR4gen_7Încă nu există evaluări
- Ergonomics For OfficesDocument4 paginiErgonomics For Offices4gen_7Încă nu există evaluări
- As The Food Vehicle NutrientsDocument4 paginiAs The Food Vehicle Nutrients4gen_7Încă nu există evaluări
- Organic FarmingDocument1 paginăOrganic Farming4gen_7Încă nu există evaluări
- Check List Bilancio 2007Document4 paginiCheck List Bilancio 20074gen_7Încă nu există evaluări
- Impact of Computer Technology On IndividualsDocument6 paginiImpact of Computer Technology On Individuals4gen_7Încă nu există evaluări
- Harvesting Sugar CaneDocument3 paginiHarvesting Sugar Cane4gen_7Încă nu există evaluări
- WaterDocument3 paginiWater4gen_7Încă nu există evaluări
- French RevolutionDocument3 paginiFrench Revolution4gen_7Încă nu există evaluări
- 4 Levels ElevatorsDocument4 pagini4 Levels Elevators4gen_7Încă nu există evaluări
- Link Efficiency ExamDocument1 paginăLink Efficiency Exam4gen_7Încă nu există evaluări
- Report: Design and Dimensionnent One-Bladed WindDocument11 paginiReport: Design and Dimensionnent One-Bladed Wind4gen_7Încă nu există evaluări
- Cobit 4 - SummaryDocument3 paginiCobit 4 - Summary4gen_7Încă nu există evaluări
- Report: Conception and Design of Mixer-BeaterDocument10 paginiReport: Conception and Design of Mixer-Beater4gen_7Încă nu există evaluări
- Schedule of 2009 Text CommentaryDocument2 paginiSchedule of 2009 Text Commentary4gen_7Încă nu există evaluări
- Values, Attitudes and Job SatisfactionDocument6 paginiValues, Attitudes and Job Satisfaction4gen_7Încă nu există evaluări
- Basic Elements of Machine ToolsDocument9 paginiBasic Elements of Machine Tools4gen_70% (1)
- Marketing Plan - FotomanDocument12 paginiMarketing Plan - Fotoman4gen_7Încă nu există evaluări
- Training WindevDocument7 paginiTraining Windev4gen_7Încă nu există evaluări
- RESOLVED Financial Statements CEMEX Case StudyDocument4 paginiRESOLVED Financial Statements CEMEX Case Study4gen_7Încă nu există evaluări
- 9 Reasons For Losing Belly Serious - 9 Ways To Get Rid of It - HealthDocument6 pagini9 Reasons For Losing Belly Serious - 9 Ways To Get Rid of It - Health4gen_7Încă nu există evaluări
- ThreadedDocument6 paginiThreaded4gen_7Încă nu există evaluări
- Obama SpeechDocument3 paginiObama Speech4gen_7Încă nu există evaluări
- Development of Internet PartiesDocument3 paginiDevelopment of Internet Parties4gen_7Încă nu există evaluări
- 8.7 Human Development Index (UNDP) ExtractDocument6 pagini8.7 Human Development Index (UNDP) Extract4gen_7Încă nu există evaluări
- Auto CADDocument5 paginiAuto CAD4gen_7Încă nu există evaluări
- Resources For Training and DynamicsDocument2 paginiResources For Training and Dynamics4gen_7Încă nu există evaluări
- .AR - Nanda RomanoDocument5 pagini.AR - Nanda Romano4gen_7Încă nu există evaluări
- Mobile communication culture among children and adolescentsDocument10 paginiMobile communication culture among children and adolescentsJohana VangchhiaÎncă nu există evaluări
- 8dio Hybrid Tools 1 - User ManualDocument22 pagini8dio Hybrid Tools 1 - User ManualDeeÎncă nu există evaluări
- Triplex SensorsDocument15 paginiTriplex Sensorswoof1800Încă nu există evaluări
- A FMEA-based Approach To Prioritize Waste Reduction in Lean ImplementationDocument22 paginiA FMEA-based Approach To Prioritize Waste Reduction in Lean ImplementationLi NearÎncă nu există evaluări
- INFS601 Data ModelsDocument32 paginiINFS601 Data ModelsZulfirdaus ZainuddinÎncă nu există evaluări
- CABLES VgaDocument9 paginiCABLES VgaJoseEduardo Luna MachorroÎncă nu există evaluări
- Chapter 1Document14 paginiChapter 1INFOPARK CSC100% (1)
- ENOVIALibraryCentral Admin V6R2010xDocument84 paginiENOVIALibraryCentral Admin V6R2010xKasturi MitraÎncă nu există evaluări
- Embedded C++ Developer (Antwerp, Freelance)Document1 paginăEmbedded C++ Developer (Antwerp, Freelance)n_goossensÎncă nu există evaluări
- Haskell FunctionalDocument22 paginiHaskell FunctionaldfjhÎncă nu există evaluări
- Tiktok Ban Met With Cold Reaction American English TeacherDocument14 paginiTiktok Ban Met With Cold Reaction American English TeacherTimothy J. DaunÎncă nu există evaluări
- Package: Model NO. WIFIPGE4364HF200Document2 paginiPackage: Model NO. WIFIPGE4364HF200Amirul AsyrafÎncă nu există evaluări
- Haskell Ebook ReaderDocument1.600 paginiHaskell Ebook ReaderZazil SantizoÎncă nu există evaluări
- Machine Learning Scikit HandsonDocument4 paginiMachine Learning Scikit HandsonAkshay Sharada Hanmant SuryawanshiÎncă nu există evaluări
- Oxford Cryo PDFDocument6 paginiOxford Cryo PDFkeineahnungÎncă nu există evaluări
- PowerLine AV2 ManualDocument78 paginiPowerLine AV2 ManualJim2313Încă nu există evaluări
- 100 Cool Mainframe TipsDocument15 pagini100 Cool Mainframe Tipskishore21kÎncă nu există evaluări
- BigData & DWH-BI Architect ProfileDocument8 paginiBigData & DWH-BI Architect ProfiledharmendardÎncă nu există evaluări
- Sierra Atlantic R12 OPM DatasheetDocument2 paginiSierra Atlantic R12 OPM DatasheetVitamin GmatÎncă nu există evaluări
- Lab ManualDocument56 paginiLab ManualmohanÎncă nu există evaluări
- Detect Fraudulent Water Customers Using Data MiningDocument36 paginiDetect Fraudulent Water Customers Using Data MiningSaikiran MamidiÎncă nu există evaluări
- Software Design Specification (SDS) For Smart Internet CafeDocument11 paginiSoftware Design Specification (SDS) For Smart Internet CafeHari Krishnan MA100% (41)
- WSL2 Bind Mounts & File ChangesDocument2 paginiWSL2 Bind Mounts & File ChangesAkash NawinÎncă nu există evaluări
- 000 ZWS 0038 v2.1 R Adding HEC HMS Models To FEWSDocument41 pagini000 ZWS 0038 v2.1 R Adding HEC HMS Models To FEWSGustavo AtuncarÎncă nu există evaluări
- Microsoft 365 Training + Certification GuideDocument35 paginiMicrosoft 365 Training + Certification Guidesushainkapoor photoÎncă nu există evaluări
- Differences in WHO Global Database analysis and reportingDocument2 paginiDifferences in WHO Global Database analysis and reportingEzyÎncă nu există evaluări
- Non-Textual (Pre-Pro) Display Infra-Red Setting ToolDocument4 paginiNon-Textual (Pre-Pro) Display Infra-Red Setting TooladamsÎncă nu există evaluări
- Server LogDocument7 paginiServer LogKevinEdwuardBerriosFloresÎncă nu există evaluări
- SyllabusDocument2 paginiSyllabusRohit SinglaÎncă nu există evaluări