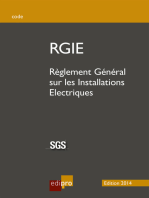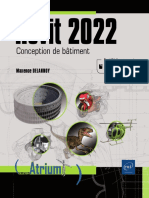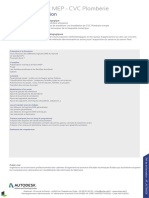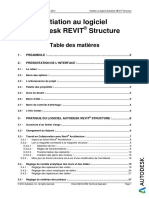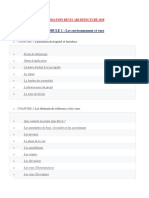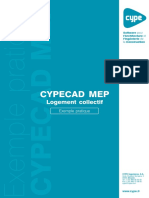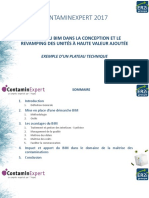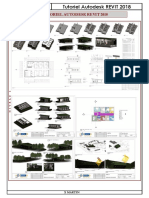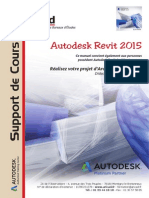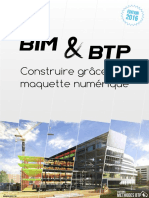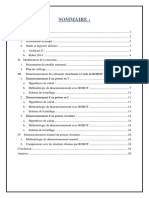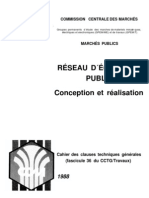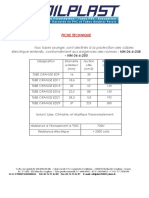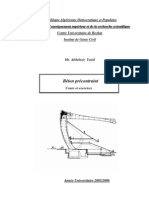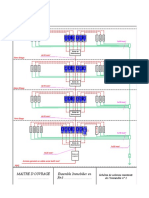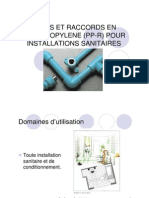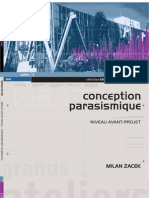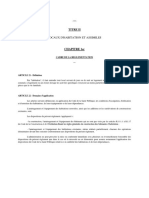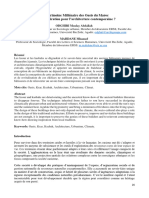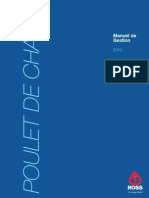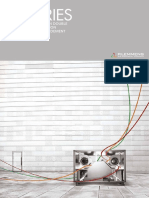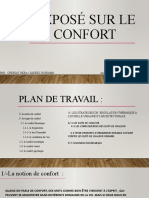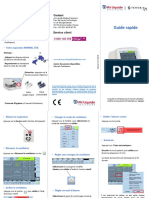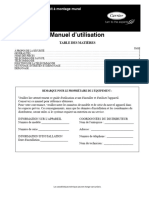Documente Academic
Documente Profesional
Documente Cultură
6734 Tutorial Mep
Încărcat de
Nour Eddine El MoutassimDrepturi de autor
Formate disponibile
Partajați acest document
Partajați sau inserați document
Vi se pare util acest document?
Este necorespunzător acest conținut?
Raportați acest documentDrepturi de autor:
Formate disponibile
6734 Tutorial Mep
Încărcat de
Nour Eddine El MoutassimDrepturi de autor:
Formate disponibile
DECOUVRIR REVIT MEP
Table des matires
1. Prsentation de REVIT MEP..................................................................................................................................... 2
1.1. Paramtrage pour lvaluation des besoins : .................................................................................................... 2
1.2. Paramtrage du type de btiment ..................................................................................................................... 2
1.3. Paramtrage des types despace...................................................................................................................... 3
1.4. Emplacement du projet ..................................................................................................................................... 3
1.5. Dfinir lorientation du btiment par rapport au Nord gographique ................................................................. 5
2. Organigramme de travail MEP .................................................................................................................................. 7
3. Exemple : crer un fichier Revit Architecture ............................................................................................................ 9
4. Crer un fichier REVIT MEP ................................................................................................................................... 11
4.1. Insrer le fichier ARCHI en tant que lien dans MEP ....................................................................................... 11
4.2. Copier les objets REVIT ARCHI ncessaires au travail sur MEP ................................................................... 12
5. Raccordement des lments MEP entre eux ......................................................................................................... 18
6. Utilisation du navigateur de systmes..................................................................................................................... 21
6.1. Modification dun composant........................................................................................................................... 21
6.2. Connecter des composants entre eux ............................................................................................................ 22
6.3. Modification manuelle dune canalisation ....................................................................................................... 23
6.4. Contrle de limplantation des canalisations ................................................................................................... 24
6.5. Modification dun ensemble de canalisations .................................................................................................. 25
6.6. Autres prfrences paramtrables .................................................................................................................. 27
6.7. Modification dun circuit (systme de canalisations) ....................................................................................... 29
6.8. Trac manuel dun rseau. ............................................................................................................................. 31
6.9. Gnrer un rapport de systme ...................................................................................................................... 34
7. Construction dun rseau electrique. ...................................................................................................................... 35
8. Modification de nomenclature de tableau lectrique............................................................................................... 43
8.1. Cration dun circuit dclairage ...................................................................................................................... 46
9. Evaluation des besoins en chauffage, ventilation, clairage, raffraichissement. .................................................... 51
9.1. Gnration des espaces thermiques .............................................................................................................. 53
9.2. Excution du calcul ......................................................................................................................................... 56
9.3. Utilisation des donnes calcules pour les mises en plan .............................................................................. 59
9.4. Utiliser les donnes dans une nomenclature .................................................................................................. 61
9.5. Mise en plan des informations ........................................................................................................................ 63
9.6. Utilisation du modle en comparaison de variantes ....................................................................................... 64
C.D. 07/2015 Formation BIM des professeurs 1 / 66
1. Prsentation de REVIT MEP
REVIT MEP permet de :
- Modliser en BIM des installations de plomberie-sanitaire ventilation, lectricit
- Calculer (valuer) des besoins (chauffage ventilation ), et calculer le comportement du systme modlis
(dbits, pertes de charges, intensit et puissances sur les circuits lectriques )
La modlisation se fait :
- En slectionnant des composants adapts partir dune bibliothque de composants MEP.
- En paramtrant le comportement des systmes crs et les moyens de relier les composants entre eux.
Le calcul se fait :
- A partir de modles de calculs simplifis (calculs de besoins en Degr Jours Unifis, calculs par ratios)
- A partir des paramtrages de ces modles
1.1. Paramtrage pour lvaluation des besoins :
Dans longlet GERER, afficher PARAMETRES du type de Btiment / espace
1.2. Paramtrage du type de btiment
Vrifier et modifier ventuellement les besoins pour chaque type de btiment dans la liste des btiments fournis (issus
de lorganisme amricain ASHRAE)
C.D. 07/2015 Formation BIM des professeurs 2 / 66
Le choix du type de btiment va gnrer des besoins proportionnels :
- Au nombre doccupants dans chaque espace
- A la surface de la pice concerne par le calcul
1.3. Paramtrage des types despace
Chaque pice ferme dlimitant un volume dair va tre analys par REVIT comme un Espace auquel on peut
affecter une fonction.
Lorsque les pices et espaces seront reconnus par le logiciel, on devra leur affecter des fonctions qui gnreront :
- Un taux doccupation en surface disponible par occupant
- Des apports nergtiques par occupant
- Des besoins en clairage et en alimentation lectrique par m2
Vrifier et adapter les paramtrages si on souhaite utiliser les calculs faits par REVIT.
1.4. Emplacement du projet
Dfinir lemplacement du projet dans le MENU GERER EMPLACEMENT
Rentrer ladresse du projet
C.D. 07/2015 Formation BIM des professeurs 3 / 66
REVIT rcupre des donnes de stations mto lies la ville choisie
Il est possible de dfinir plusieurs POSITIONS ou sites pour diffrents btiments orients diffremment dans le
mme projet.
C.D. 07/2015 Formation BIM des professeurs 4 / 66
1.5. Dfinir lorientation du btiment par rapport au Nord gographique
Dans longlet grer, Faire pivoter le nord gographique.
Revit affiche un message demandant de modifier le rglage de la vue en plan utilise pour ce rglage.
Dans les proprits de la vue, modifier la proprit ORIENTATION
C.D. 07/2015 Formation BIM des professeurs 5 / 66
Si la proprit nest pas modifiable, cest quil faut enlever le gabarit qui bloque cette proprit
Ajouter sur la vue en plan un symbole de flche du Nord gographique (MENU ANNOTER SYMBOLE)
Vrifier que le projet est orient NORD quelque soit le rglage de la vue.
ou
Effacer la flche de Nord, rgler la vue en Nord Gographique et relancer la commande
Dfinir langle entre le projet et le nord gographique
C.D. 07/2015 Formation BIM des professeurs 6 / 66
Remettre la flche de Nord
Vrifier quen fonction du rglage de la vue en plan, le btiment est bien orient ainsi que le Nord gographique.
2. Organigramme de travail MEP
Le processus de travail (workflow) courant est le suivant :
C.D. 07/2015 Formation BIM des professeurs 7 / 66
Cration d'un nouveau fichier MEP vide
Rcupration du modle de l'architecte (format Revit ou IFC)
Liaison du fichier architecte dans le fichier MEP
1
Rglage des paramtres gnraux de MEP (sauf si le gabarit MEP est dj prt):
Plomberie-Sanitaire: matriaux et diamtres des canalisations, types de fluides
...
2 Electricit: types de rseaux (mono, triphas, 230V etc ...)
Import des familles d'quipement utiliser
Copier dans REVIT MEP les limites d'espace, MURS, SOLS, PLAFONDS en copiant
leurs types
3 Copier les quipements sanitaires et electriques connecter
C.D. 07/2015 Formation BIM des professeurs 8 / 66
3. Exemple : crer un fichier Revit Architecture
Par exemple, 4 murs, une cloison pour sparer lespace en deux pices, deux dalles et un plafond.
Utiliser un mur de base Parpaing de 20 + isolant 10 et une cloison INT PLATRE 70 mm .
Le fait de crer un plafond va mettre en place un plnum et un faux plafond sur lequel on pourra implanter des dispositifs
dclairage ou de soufflage.
C.D. 07/2015 Formation BIM des professeurs 9 / 66
Enregistrer le fichier ARCHITECTURE et le fermer. Il va servir de base au travail sur MEP.
C.D. 07/2015 Formation BIM des professeurs 10 / 66
4. Crer un fichier REVIT MEP
Crer un nouveau fichier REVIT MEP en utilisant le gabarit MEP (gnie climatique) fourni.
Ce gabarit est pr rgl pour afficher dabord les contenus MEP (Chauffage-Ventilation, Electricit, Plomberie-Sanitaire)
Un ensemble dlments et de rglages concernant ces contenus est dj prsent, il faudra les adapter, en attendant
de se crer un gabarit adapt aux pratiques courantes franaises.
4.1. Insrer le fichier ARCHI en tant que lien dans MEP
Insrer le fichier REVIT ARCHI, sous forme de LIEN REVIT (On peut aussi le mettre sous forme de lien IFC). Laisser
le rglage (origine to origine)
Ouvrir une vue Niveau 0 Plomberie et une vue 3D Plomberie
C.D. 07/2015 Formation BIM des professeurs 11 / 66
Afficher dans larborescence du projet les quipements de gnie climatique qui sont chargs dans le gabarit
Placer sur la vue en plan par GLISSER DEPOSER une chaudire et un circulateur
Essayer de faire pareil avec un radiateur. On voit un sens interdit. Le
radiateur a besoin dun mur pour sy accrocher.
Le lien REVIT fait juste apparaitre les objets archi, on ne peut pas sy accrocher.
4.2. Copier les objets REVIT ARCHI ncessaires au travail sur MEP
C.D. 07/2015 Formation BIM des professeurs 12 / 66
Copier les murs du fichier ARCHI dans le fichier MEP (COLLABORER COPIER) Et SELECTIONNER LE LIEN (lien
revit)
Cliquer sur le lien REVIT Archi qui est affich (le modle archi). Une fentre souvre pour slectionner ce qui est copi
dans MEP.
Cliquer sur OPTIONS
Une fentre montre que les MURS qui vont tre copis, notamment de type VOILE BA de 20 + Isolant 10 vont devenir
des murs GENERIQUE 200 mm. On pourrait changer mais on va conserver ce rglage.
Fermer la fentre Options.
C.D. 07/2015 Formation BIM des professeurs 13 / 66
Slectionner COPIER
Et cliquer sur le mur du fond pour le copier
Un petit symbole affiche que le mur est copi et cliquer sur TERMINER
Enregistrer le fichier sous le nom PROJET MEP .
Placer deux radiateurs, un dans chaque pice. Le mur peut maintenant les accrocher.
On voit que le radiateur est accroch dans le doublage disolation
Cliquer sur le lien REVIT ARCHI et clic droit, MASQUER DANS LA VUE LELEMENT
C.D. 07/2015 Formation BIM des professeurs 14 / 66
Ne saffichent dsormais que les lments dessins dans le fichier MEP.
On voit que les MURS sont du type GENERIQUE 200 mm.
C.D. 07/2015 Formation BIM des professeurs 15 / 66
Si on clique sur le mur pour modifier son type, on voit que le type Mur de 20 + Isolant de 10 nest pas charg dans
le fichier. Ceci est aussi visible dans lexplorateur du projet dans la liste des familles de murs chargs.
On va recharger le lien REVIT pour recharger la famille de MURS utiliss en archi.
Afficher le lien REVIT qui avait t masqu en cliquant sur la lumire en bas de lcran et en cliquant sur le LIEN REVIT
ARCHI. Puis teindre la lumire.
C.D. 07/2015 Formation BIM des professeurs 16 / 66
Cliquer nouveau sur COLLABORER, COPIER/ CONTROLER, SELECTIONNER LE LIEN
Cliquer sur le lien REVIT Archi qui est affich (le modle archi). Une fentre souvre pour slectionner ce qui est copi
dans MEP.
Cliquer sur OPTIONS
Une fentre montre que les MURS qui vont tre copis. Modifier le rglage pour le type VOILE Parpaing 20 + Isolant
10 et slectionner COPIER LE TYPE ORIGINAL
Fermer la fentre Options.
C.D. 07/2015 Formation BIM des professeurs 17 / 66
Slectionner COPIER et cocher la case MULTIPLE
Et cliquer sur le mur du fond et la cloison en laissant la touche CTRL enfonce pour les copier ensemble
Un petit symbole affiche que le mur est copi et cliquer sur TERMINER
Le mur a t copi ainsi que son TYPE, et on peut contrler que les radiateurs sont bien accrochs sur la face intrieure.
5. Raccordement des lments MEP entre eux
Les lments de famille MEP sont quips de connecteurs qui permettent de les raccorder entre eux dans des circuits,
appels SYSTEMES dans le logiciel.
Cliquer sur le radiateur, saffichent deux connecteurs rouge et bleu, pour larrive et dpart chauffage.
C.D. 07/2015 Formation BIM des professeurs 18 / 66
Dans le Menu VUE, INTERFACE UTILISATEUR, afficher le NAVIGATEUR DE SYSTEMES
Le navigateur de systmes affiche tous les composants MEP du projet et indique dans quels rseaux ils sont insrs.
On voir ici que 8 OBJETS , ou ELEMENTS sont rpertoris, et NON ATTRIBUES un RESEAU (ou SYSTEME)
CLIQUER DROIT sur le connecteur BLEU (RETOUR CHAUFFAGE) du radiateur.
Selectionner laction
C.D. 07/2015 Formation BIM des professeurs 19 / 66
Une boite de dialogue souvre et propose un seul TYPE DE SYSTEME, adapt au type de connecteur selectionn.
Valider
Observer le navigateur de systme , il ne contient plus que 7 lments (CONNECTEURS) sans attribution.
Un systme de CANALISATIONS vient dtre cr, et il sappelle CHAUFFAGE ALLER 1 , il comprend un connecteur
du radiateur.
CLIQUER DROIT sur le connecteur RETOUR CHAUFFAGE (bleu) du second radiateur. Actionner la fonction AJOUTER
AU SYSTEME
en bas de lcran REVIT demande
Cliquer sur le premier radiateur lequel se met en BLEU entour de pointills
Le systme est affich en boite pointille dasn les deux vues
C.D. 07/2015 Formation BIM des professeurs 20 / 66
Le navigateur de systme ajoute les deux radiateurs au rseau et calcule la somme des dbits unitaires de chaque
radiateur.
6. Utilisation du navigateur de systmes
6.1. Modification dun composant
Le navigateur de systmes permet de slectionner des composants du projet, lesquels saffichent en bleu dans les vues
du projet.
Slectionner un radiateur dans le navigateur
Le radiateur se met en bleu dans les vues en plan et 3D
La boite des proprits du radiateur souvre en mme temps dans laquelle certains paramtres sont modifiables et
dautres non modifiables
C.D. 07/2015 Formation BIM des professeurs 21 / 66
Dans le menu MODIFIER, un menu VERT spcifique au composant souvre.
6.2. Connecter des composants entre eux
NOTE : Gnrer la prsentation signifie Gnrer automatiquement les canalisations reliant le circuit
Dans le menu prcdent, cliquer sur GENERER LA PRESENTATION.
Revit propose plusieurs solutions de raccordement en fonction des paramtres qui ont t programms.
Et on voit les diffrentes solutions (ici 3) en cliquant sur les flches. Le rseau se construit ici au-dessus des
composants.
C.D. 07/2015 Formation BIM des professeurs 22 / 66
On peut dfinir la pente des canalisations en utilisant la boite de dialogue ddie
Cliquer sur la boite PARAMETRES
On peut dfinir la hauteur laquelle soit se construire le rseau par rapport au connecteur implant.
Modifier le dcalage, en mettant -100 mm et observer le rsultat sur la proposition de rseau, le rseau se construit
en dessous :
6.3. Modification manuelle dune canalisation
Si aucune solution ne satisfait, cliquer sur
REVIT demande de cliquer sur la canalisation modifier
Cliquer sur la canalisation infrieure, et dplacer les points bleu pour modifier le cheminement de la canalisation
C.D. 07/2015 Formation BIM des professeurs 23 / 66
On peut tout moment retrouver le configuration initiale en re-slectionnant le type de solution initiale ici RESEAU
Reprendre le type RESEAU pour revenir la proposition initiale, choisir une pente de 1% et valider la prsentation.
6.4. Contrle de limplantation des canalisations
Afficher la vue ELEVATION Plomberie NORD
On observe en lvation le raccordement prcdent. Slectionner la canalisation horizontale.
Zoomer pour voir comment est fait le raccordement des deux cts de la canalisation
Si un des deux raccordements est reprendre, cliquer sur llment modifier, ici le COUDE GAUCHE. SUPPRIMER
LE COUDE.
Slectionner les deux canalisations raccorder en cliquant avec la touche CTRL enfonce et cliquer sur
puis slectionner la solution la plus adapte
C.D. 07/2015 Formation BIM des professeurs 24 / 66
Quand on slectionne une canalisation, la boite des proprits saffiche et on peut modifier le diamtre de la
canalisation, son dcalage vertical. Des informations saffichent aussi dans llvation.
Garder les JUSTIFICATIONS CENTRE et MILIEU de manire ce quon positionne laxe de la canalisation et pas sa
gnratrice suprieure, infrieure, ou latrale.
Rgler le DECALAGE A + 1500 , on dplace la canalisation et le circuit sadapte.
6.5. Modification dun ensemble de canalisations
Dslectionner la canalisation en cliquant ct. Positionner la souris sur la canalisation horizontale et cliquer sur la
touche TABULATION de manire mettre en bleu tout le circuit et cliquer dessus pour le selectionner.
Dans les proprits on voit que plusieurs types dlments sont slectionns, 4 canalisations et 4 raccords.
C.D. 07/2015 Formation BIM des professeurs 25 / 66
Pour modifier le type de canalisation (matriaux, diamtres ), cliquer sur MENU MODIFIER ; CHANGER DE TYPE
Revit informe que le circuit est fait en
Cliquer sur MODIFIER LE TYPE et DUPLIQUER et Nommer le type CUIVRE 12/14
Et MODIFIER les PREFERENCES des SEGMENTS et RACCORDS
C.D. 07/2015 Formation BIM des professeurs 26 / 66
Rgler les segments sur CUIVRE EN 1057
Cliquer sur SEGMENTS ET TAILLE, slectionner Cuivre EN 1057, il est possible de dfinir toutes les tailles de
canalisations utilisables dans un projet.
6.6. Autres prfrences paramtrables
En faisant drouler les paramtres des canalisations , on peut modifier :
C.D. 07/2015 Formation BIM des professeurs 27 / 66
- Les angles
- Les canalisations et rglages utiliser pour chaque type de rseau, avec le dcalage vertical prfrentiel par rapport
aux bornes des connecteurs.
- Les valeurs dinclinaisons des canalisations du projet
C.D. 07/2015 Formation BIM des professeurs 28 / 66
- Les mthodes de calcul pour les pertes de charges et les dbits dans les canalisations
Fermer les fentres aprs avoir pris connaissance de leur contenu.
6.7. Modification dun circuit (systme de canalisations)
Slectionner maintenant dans le navigateur tout le circuit CHAUFFAGE ALLER 1
Cette fois-ci tout le systme apparait en bleu dans les vues
Un menu MODIFIER spcifique au systme apparat.
Cliquer sur SELECTIONNER EQUIPEMENT pour choisir la source du rseau puis cliquer sur la CHAUDIERE.
C.D. 07/2015 Formation BIM des professeurs 29 / 66
La chaudire est inclue au systme
Dans le navigateur de systme, la chaudire est place la racine du rseau de chauffage ALLER 1
Cliquer sur la chaudire puis sur GENERER LA PRESENTATION
C.D. 07/2015 Formation BIM des professeurs 30 / 66
Slectionner une solution de raccordement parmi celles proposes.
Si des messages derreur saffichent, cest que le logiciel ne trouve pas de routage complet compte-tenu des
paramtres.
Il est ncessaire de procder une analyse des raisons qui bloquent le logiciel, et ventuellement un trac manuel
du rseau.
6.8. Trac manuel dun rseau.
On va connecter manuellement la CHAUDIERE au CIRCULATEUR puis au radiateur.
Cliquer sur la chaudire pour faire apparaitre les connecteurs DEPART (Rouge) et RETOUR (Bleu).
CLIQUER GAUCHE sur les deux connecteurs rouge et bleu de manire tracer deux dbuts de raccordements
horizontaux.
Pour la sortie suprieure de la chaudire, il est ncessaire de faire monter la canalisation en hauteur car la sortie est
verticale et le logiciel ne trouvera pas de solution permettant de garder la mme altitude.
Pour cela modifier la valeur DECALAGE, pour faire monter la canalisation jusqu la hauteur 2700 mm.
C.D. 07/2015 Formation BIM des professeurs 31 / 66
Aligner le circulateur avec la sortie horizontale de la chaudire en utilisant les vues de dessus et de cot partir de la
vue 3D.
Utiliser ventuellement loutil aligner du menu MODIFIER pour aligner en plan le circulateur sur la sortie de
chaudire.
Raccorder les deux circuits dans la vue 3D
Contrler dans le navigateur de projet que les deux circuits sont raccords.
C.D. 07/2015 Formation BIM des professeurs 32 / 66
Selectionner le circulateur dans le navigateur de projet
Cliquer sur INSPECTER dans Inspecteur de systme
Visualiser et controler la cohrence des flux en lien avec le circulateur dans laffichage
C.D. 07/2015 Formation BIM des professeurs 33 / 66
Une fois que tous les lments sont connects, il est possible de choisir quel circuit inspecter.
Ce qui donne pour un circuit simple par exemple (circuit aller puis circuit retour)
6.9. Gnrer un rapport de systme
Une fois le systme complt, il est possible dditer des rapports valuant les pertes de charge des canalisations.
Selectionner le systme, puis Menu MODIFIER, RAPPORT de pertes de charges.
C.D. 07/2015 Formation BIM des professeurs 34 / 66
7. Construction dun rseau electrique.
On commence par vrifier que REVIT est correctement paramtr pour travailler sur des circuits aux normes franaises.
Dans le MENU GERER CONFIGURATION MEP , activer Paramtres lectriques.
C.D. 07/2015 Formation BIM des professeurs 35 / 66
Contrler que MEP est prt crer des circuits en 230V AC monophas. Fermer la fentre.
Dans le menu INSERER, charger les familles suivantes.
- Luminaire intrieur : Luminaire modulaire encastr - 1 lampe
- Courants Fort, appareils mnagers : Chauffage
- Distribution : armoire disjoncteur
Crer une vue en plan dtage
C.D. 07/2015 Formation BIM des professeurs 36 / 66
Dcocher
Slectionner Niveau 0
Et cliquer sur MODIFIER LE TYPE
Et modifier le type PLAN MECANIQUE et PLAN ELECTRIQUE
VALIDER, une nouvelle vue lectrique est cre dans larborescence du projet
Placer larmoire disjoncteur et un chauffage dans chaque pice
C.D. 07/2015 Formation BIM des professeurs 37 / 66
Slectionner un chauffage et CRER UN SYSTEME DE PUISSANCE
Paramtrer les 3 quipements pour fonctionner sous une tension de 230 Volts laide de la fentre proprits. Larmoire
est peut-tre par dfaut en triphas 480V.
Slectionner larmoire lectrique et slectionner un systme de distribution en 230 Volts.
Noter que dans les proprits de larmoire lectrique, les charges connectes calcules sont de ZERO Volt-Ampre.
C.D. 07/2015 Formation BIM des professeurs 38 / 66
Insrer un PANNEAU MONOPHASE 120V MCB
Slectionner le PANNEAU et MODIFIER LA FAMILLE
Modifier la proprit configuration du panneau en Une colonne
Enregistrer la famille avec le nom PANNEAU MONOPHASE 230 V Fixe au mur
Remplacer le tableau existant par le nouveau tableau
Slectionner le tableau et choisir le systme de distribution 230 V AC
C.D. 07/2015 Formation BIM des professeurs 39 / 66
Slectionner larmoire de disjoncteurs et crer un systme de puissance Force (par opposition courants faibles
et clairage)
Larmoire est entoure de bleu.
Utiliser la fonction SELECTIONNER LE PANNEAU pour dfinir la source du circuit lectrique, en cliquant sur
larmoire.
Modifier le CIRCUIT et ajouter les deux radiateurs lectriques
Affecter au circuit le panneau dalimentation
TERMINER la modification du circuit.
AJOUTER des FILS entre les lments du circuit MENU SYSTEME, ELECTRIQUE, FIL EN ARC.
Il est possible de courber les fils en arc par CLIC DROIT et dplacer le sommet.
Il est aussi possible dajouter des tiquettes pour ajouter des commentaires au plan.
C.D. 07/2015 Formation BIM des professeurs 40 / 66
Crer une nomenclature de tableau lectrique, ANALYSER, RAPPORTS, NOMENCLATURE
Slectionner le tableau et valider
La nomenclature de panneau saffiche et indique quun circuit monophas en provenance de larmoire de disjoncteur
amne 3000 VA de consommation.
C.D. 07/2015 Formation BIM des professeurs 41 / 66
Modifier le circuit en ajoutant deux chauffages relis directement au panneau
Et consulter la modification de la nomenclature. Elle indique que le second circuit provient du chauffage des pices 1
et 2.
Supprimer larmoire de disjoncteurs et relier directement les premiers chauffages au tableau, le calcul nest pas impact.
Modifier la puissance du type de radiateur et vrifier limpact
sur la nomenclature.
C.D. 07/2015 Formation BIM des professeurs 42 / 66
Modifier le nom des circuits lectriques directement dans la nomenclature.
8. Modification de nomenclature de tableau lectrique
Lors de la cration dune nomenclature de tableau, vous tes invite choisir un gabarit de nomenclature dans une
liste. Il est possible de produire des tableaux donnant les consommations sur chaque phase, et mme dquilibrer les
phases.
C.D. 07/2015 Formation BIM des professeurs 43 / 66
Il faut modifier le gabarit du tableau
Allez dans longlet grer, gabarits de nomenclature, cliquez sur grer les gabarits et dupliquez le gabarit darmoire
divisionnaire :
Puis allez dans modifier un gabarit et slectionnez le gabarit que vous venez de crer par duplication :
C.D. 07/2015 Formation BIM des professeurs 44 / 66
Dans dfinir les options de gabarits, pour la partie tableau de circuit, choisissez le format daffichage des charges
comme ci-dessous :
C.D. 07/2015 Formation BIM des professeurs 45 / 66
8.1. Cration dun circuit dclairage
Crer et afficher une vue de plan de plafond du rez de chausse
Insrer des luminaires
Crer une VUE 3D et afficher les installations dclairage
C.D. 07/2015 Formation BIM des professeurs 46 / 66
C.D. 07/2015 Formation BIM des professeurs 47 / 66
Placer un interrupteur sur la vue en plan
Charger un interrupteur
Les interrupteurs se trouvent dans le rpertoire \Libraries\France\MEP Electrique\Courants forts\Rgulateurs d'air
C.D. 07/2015 Formation BIM des professeurs 48 / 66
Placer un interrupteur et le rgler sur 230 V
Selectionner les 4 luminaires dans la vue en plan crer un systme electrique et ajouter linterupteur au systme
Visualiser sur la nomenclature de tableau la prise en charge du systme dans le bilan electrique
C.D. 07/2015 Formation BIM des professeurs 49 / 66
Selectionner un luminaire et visualiser le menu contextuel.
Crer un groupe de lumires
Relier les composants par des fils.
C.D. 07/2015 Formation BIM des professeurs 50 / 66
Il est possible de produire des mtrs par nomenclature, notamment de la longueur des fils utiliss.
9. Evaluation des besoins en chauffage, ventilation, clairage, raffraichissement.
Le calcul ncessite de rcuprer les surfaces de pices et les volumes des espaces, donc ncessite les murs, sols et
plafonds.
Utiliser la fonction COPIER du menu COLLABORER pour copier tout le contenu du fichier ARCHI (Murs, sols, plafonds,
portes et fentres) ; Cocher MULTIPLE pour tout slectionner et valider la slection avec TERMINER.
Vrifier dans les options quon copie bien les types utiliss par le fichier Archi
On voit que toutes les familles du fichier ARCHI sont dans la liste. Pour des projets complexes, il est possible de travailler
sur un fichier ARCHI quon viderait de tout ce qui est inutilis. Pour cela ouvrir le fichier ARCHI et purger les familles
non utilises.
Crer une copie du fichier REVIT ARCHI et Purger les lments non utiliss.
C.D. 07/2015 Formation BIM des professeurs 51 / 66
Cliquer sur TOUT SELECTIONNER
Enregistrer le fichier ARCHI PURGE et crer le lien MEP vers ce fichier.
Le nouveau collage est simplifi puisque seuls les lments utiliss sont rcuprer
Une fois le contenu copi, les symboles validant la copie saffichent.
C.D. 07/2015 Formation BIM des professeurs 52 / 66
Dans la vue en plan, MASQUER le lien REVIT ARCHI et vrifier que les murs et parois horizontales ont t copies.
9.1. Gnration des espaces thermiques
Dans le MENU ANALYSER, activer la fonction CRER DES ESPACES
Dplacer la souris (sans cliquer) et vrifier que les espaces sont identifis la vole (en rouge)
Cliquer sur PLACER LES ESPACES AUTOMATIQUEMENTS
Si le projet est gros, cette fonction fait gagner du temps en traitant tous les tages dun coup.
Il arrive que certains espaces ne soient pas reconnus
Vrifier que tous les murs et planchers sont raccords. Vrifier quune porte ou fentre ne bloque pas la reconnaissance
du volume (possibilit de supprimer la porte dans le modle MEP, ou changer de porte dans le modle ARCHI.
Vrifier que tous les espaces sont bien reconnus.
C.D. 07/2015 Formation BIM des professeurs 53 / 66
Vrifier dans les proprits, REVIT a calcul le volume des espaces
Vrifier dans les proprits. Certaines donnes ont t calcules, et dautres non.
Dans ANALYSER, Lancer la commande CHARGES DE CHAUFFAGE
C.D. 07/2015 Formation BIM des professeurs 54 / 66
Vrifier que les caractristiques du btiment sont les bonnes sinon les modifier
Vrifier que les affectations (fonctions) des espaces sont bien paramtrs
C.D. 07/2015 Formation BIM des professeurs 55 / 66
Il est aussi possible de visualiser les surfaces qui dlimitent ces espaces et servent au calcul
9.2. Excution du calcul
CLIQUER sur LANCER LE CALCUL. Un rapport saffiche.
C.D. 07/2015 Formation BIM des professeurs 56 / 66
Ce rapport donne les rsultats de calculs pour les diffrents espaces et pour les diffrentes parois
C.D. 07/2015 Formation BIM des professeurs 57 / 66
Ce rapport est enregistr dans larborescence du projet
Les rsultats de calcul des besoins sont maintenant disponibles dans les proprits des espaces.
C.D. 07/2015 Formation BIM des professeurs 58 / 66
9.3. Utilisation des donnes calcules pour les mises en plan
Dans une vue en plan, insrer une tiquette despace sur chaque espace
Cliquer sur une tiquette et dans le menu : MODIFIER LA FAMILLE
Slectionner le libell VOLUME, le copier et en coller une copie en dessous
Modifier le libell ajout.
Enlever la variable VOLUME
AJOUTER les variables suivantes :
C.D. 07/2015 Formation BIM des professeurs 59 / 66
- SURFACE , avec le suffixe X
- CHARGE DE CHAUFFAGE CALCULEE PAR SURFACE avec le suffixe =
- CHARGE DE CHAUFFAGE CALCULEE
Valider et enregistrer les modifications. Etendre la largeur de ltiquette.
Charger dans le projet et remplacer lexistant et les paramtres.
Slectionner ltiquette et modifier son TYPE dans les proprits
Cocher AFFICHER LE VOLUME
Valider et observer les rsultats.
C.D. 07/2015 Formation BIM des professeurs 60 / 66
9.4. Utiliser les donnes dans une nomenclature
Dans lexplorateur du projet crer une nomenclature, par clic droit.
Slectionner GENIE CLIMATIQUE, et ESPACES
Slectionner les champs suivants
C.D. 07/2015 Formation BIM des professeurs 61 / 66
Dans TRI, Cocher TOTAUX GENERAUX
Dans longlet MISE EN FORME, cocher CALCULER LES TOTAUX pour les champs SURFACE et CHARGE
CALCULEE
C.D. 07/2015 Formation BIM des professeurs 62 / 66
VALIDER la nomenclature et afficher la nomenclature et les calculs de totaux.
9.5. Mise en plan des informations
Crer une nouvelle feuille partir de lexplorateur (clic droit) avec un
Glisser sur la feuille la mise en plan et la nomenclature
C.D. 07/2015 Formation BIM des professeurs 63 / 66
9.6. Utilisation du modle en comparaison de variantes
Modifier la position du projet en le dplaant de Paris Strasbourg (MENU GERER, EMPLACEMENT)
Relancer le calcul
C.D. 07/2015 Formation BIM des professeurs 64 / 66
Visualiser le rsultat
Le besoin en chauffage passe de 3000 4000 watts, le calcul est actualis.
C.D. 07/2015 Formation BIM des professeurs 65 / 66
C.D. 07/2015 Formation BIM des professeurs 66 / 66
S-ar putea să vă placă și
- Maison zéro consommation : Mode d'emploiDe la EverandMaison zéro consommation : Mode d'emploiÎncă nu există evaluări
- Manuel ClimaBIM Pour RevitDocument26 paginiManuel ClimaBIM Pour RevitMustapha El MetouiÎncă nu există evaluări
- Revit 2022 Conception BatimentDocument22 paginiRevit 2022 Conception BatimentFongho Eric SinclairÎncă nu există evaluări
- Revit MEPDocument3 paginiRevit MEPWassim DjennaneÎncă nu există evaluări
- Solution BIMelec Livret 171017Document9 paginiSolution BIMelec Livret 171017Aude Steaven Mackaya BoloÎncă nu există evaluări
- 775 Revit Mep CVC Plomberie Initiation 90Document1 pagină775 Revit Mep CVC Plomberie Initiation 90oussemaÎncă nu există evaluări
- Intervention À L'Esitc - CaenDocument94 paginiIntervention À L'Esitc - CaenAymane CHABIÎncă nu există evaluări
- Tutoriel Ifc Sur Revit PDFDocument10 paginiTutoriel Ifc Sur Revit PDFbradbaderÎncă nu există evaluări
- REVITA Formation Revit Architecture Les Bases PDFDocument6 paginiREVITA Formation Revit Architecture Les Bases PDFCertyouFormationÎncă nu există evaluări
- Parcours BIM Revit CVCDocument3 paginiParcours BIM Revit CVCoussemaÎncă nu există evaluări
- Programme Formation - Autodesk Revit MEP CVC Plomberie - Module 2.modelisation.3jDocument3 paginiProgramme Formation - Autodesk Revit MEP CVC Plomberie - Module 2.modelisation.3joussemaÎncă nu există evaluări
- Définition Du BIMDocument16 paginiDéfinition Du BIMDjiriga Michel GnahoreÎncă nu există evaluări
- 6937 Formation Revit Structure 2014mod PDFDocument67 pagini6937 Formation Revit Structure 2014mod PDFconstantine2008Încă nu există evaluări
- 16 Plomberie PDFDocument16 pagini16 Plomberie PDFTraore AristideÎncă nu există evaluări
- Tutoriel REVIT 2022 v6Document225 paginiTutoriel REVIT 2022 v6Fongho Eric SinclairÎncă nu există evaluări
- Formation - REVIT - MEP - Docx Filename - UTF-8 - Formation REVIT MEPDocument3 paginiFormation - REVIT - MEP - Docx Filename - UTF-8 - Formation REVIT MEPWassim DjennaneÎncă nu există evaluări
- Le BIMDocument143 paginiLe BIMIlham Ghizlane100% (1)
- ANNAKI Fatima Zahra - Rapport PFEDocument60 paginiANNAKI Fatima Zahra - Rapport PFElatifa azeÎncă nu există evaluări
- Formation Revit Architecture 2018Document11 paginiFormation Revit Architecture 2018Guillaume HounakeÎncă nu există evaluări
- Support de Cours 2 Revit 2015Document2 paginiSupport de Cours 2 Revit 2015Micheline CousinÎncă nu există evaluări
- Support de Cours Formation Revit Juillet 2017Document228 paginiSupport de Cours Formation Revit Juillet 2017HKO67% (3)
- EyrollesDocument246 paginiEyrollesbellahcene djamelÎncă nu există evaluări
- CYPECAD MEP - Logement Collectif - Exemple Pratique PDFDocument56 paginiCYPECAD MEP - Logement Collectif - Exemple Pratique PDFAbdelilah AdamÎncă nu există evaluări
- BIM Conception Dunité ER2i IngénierieDocument20 paginiBIM Conception Dunité ER2i IngénierieYassine ElmÎncă nu există evaluări
- Plomberie DossierDocument37 paginiPlomberie Dossieryaxino100% (1)
- Maison IntellegentDocument22 paginiMaison IntellegentRawand MaemounÎncă nu există evaluări
- 775 Revit Mep CVC Plomberie Initiation 30Document1 pagină775 Revit Mep CVC Plomberie Initiation 30oussemaÎncă nu există evaluări
- Manuel Cbim11 Int FraDocument57 paginiManuel Cbim11 Int FraHyacinthe KOSSIÎncă nu există evaluări
- Cours de Plomérie BâtimentDocument58 paginiCours de Plomérie Bâtimentesdras ABLY100% (2)
- (BIM MANAGER) Didacticiel-Sous-Projet-Revit PDFDocument18 pagini(BIM MANAGER) Didacticiel-Sous-Projet-Revit PDFMustapha El MetouiÎncă nu există evaluări
- BIM-managers-HEXABIMDocument82 paginiBIM-managers-HEXABIMHG MEPÎncă nu există evaluări
- Système de Coordonnées Revit - N°1Document2 paginiSystème de Coordonnées Revit - N°1Lem ShiferawÎncă nu există evaluări
- Revit 2014Document46 paginiRevit 2014Adil MajdiÎncă nu există evaluări
- 9947 Tutoriel Revit 2018 v1Document135 pagini9947 Tutoriel Revit 2018 v1olivia mickala100% (1)
- Metre Etude de Prix COURS 2 PDFDocument18 paginiMetre Etude de Prix COURS 2 PDFRachid IpÎncă nu există evaluări
- Plomberie - Appareils SanitairesDocument23 paginiPlomberie - Appareils Sanitaireshaythemongi100% (1)
- Support Revit 2015-ExtraitDocument52 paginiSupport Revit 2015-ExtraitMaLucioleÎncă nu există evaluări
- Revit Architecture Initiation PDFDocument7 paginiRevit Architecture Initiation PDFazerty4182Încă nu există evaluări
- Le Cahier Des Charges BIM DHabitat 76Document28 paginiLe Cahier Des Charges BIM DHabitat 76Thomas BatascomeÎncă nu există evaluări
- Support Revit METHODE PDFDocument95 paginiSupport Revit METHODE PDFTelliÎncă nu există evaluări
- Bimbtp01 155201764Document204 paginiBimbtp01 155201764H-ràf NabiilÎncă nu există evaluări
- Cours CVC - Chapitre 4Document25 paginiCours CVC - Chapitre 4Youssef YakoubiÎncă nu există evaluări
- Convention BIM Template CatendaDocument35 paginiConvention BIM Template CatendaSdferwste Srqre100% (1)
- Les Familles de REVIT Pour Le BIM 2017Document331 paginiLes Familles de REVIT Pour Le BIM 2017Arnoldas Šneideris100% (13)
- 4 - BIM Et Revit - Coordinateur BIMDocument7 pagini4 - BIM Et Revit - Coordinateur BIMAlfred ChalloubÎncă nu există evaluări
- BIM IN MOTION Convention-V4.1 PDFDocument88 paginiBIM IN MOTION Convention-V4.1 PDFnajouaÎncă nu există evaluări
- Memento RevitDocument2 paginiMemento RevitDuboisÎncă nu există evaluări
- 8236 Formation RevitDocument43 pagini8236 Formation RevitBoris DagbaÎncă nu există evaluări
- L' Ingénieur et le développement durableDe la EverandL' Ingénieur et le développement durableEvaluare: 2 din 5 stele2/5 (1)
- Guide pratique des règles de l'art: Contraintes et signes de qualité dans la constructionDe la EverandGuide pratique des règles de l'art: Contraintes et signes de qualité dans la constructionÎncă nu există evaluări
- Charte Maquette Numerique Region Auvergne Rhone AlpesDocument17 paginiCharte Maquette Numerique Region Auvergne Rhone AlpesMoroccan EntrepreneursÎncă nu există evaluări
- Rapport PvsystDocument17 paginiRapport PvsystDroidy SpaceÎncă nu există evaluări
- Ieeje 02Document40 paginiIeeje 02Yassamine ChammouÎncă nu există evaluări
- Formation Revit Structure 2014Document67 paginiFormation Revit Structure 2014YasserÎncă nu există evaluări
- Energie Solaire Et DimentionnementDocument39 paginiEnergie Solaire Et Dimentionnementjamal mellouki100% (4)
- Ifc Vers TrnsysDocument39 paginiIfc Vers TrnsysIbaaz KhalidÎncă nu există evaluări
- PR robotDocument23 paginiPR robotNael AliÎncă nu există evaluări
- FORMATIONDocument54 paginiFORMATIONFerhat Outaleb100% (1)
- EclDocument218 paginiEclMeriem TaoussiÎncă nu există evaluări
- Etude PVDocument48 paginiEtude PVNASR-EDDINE RAHMANIÎncă nu există evaluări
- Bael Exercice Avec Solution PDFDocument5 paginiBael Exercice Avec Solution PDFDon Yassine75% (4)
- Fiche Technique Tube OrangeDocument1 paginăFiche Technique Tube OrangeNour Eddine El MoutassimÎncă nu există evaluări
- Canalisations Prof PDFDocument6 paginiCanalisations Prof PDFNour Eddine El MoutassimÎncă nu există evaluări
- Béton PrécontraintDocument92 paginiBéton PrécontraintNguyen Dang Hanh100% (46)
- Guide Fondamentaux de l'EP PDFDocument52 paginiGuide Fondamentaux de l'EP PDFMohamed RaouyÎncă nu există evaluări
- Éclairage Public VRDDocument48 paginiÉclairage Public VRDLili CharmenteÎncă nu există evaluări
- Etude PVDocument48 paginiEtude PVNASR-EDDINE RAHMANIÎncă nu există evaluări
- ILLIPRODocument41 paginiILLIPRONour Eddine El MoutassimÎncă nu există evaluări
- Model de Colonne MontanteDocument1 paginăModel de Colonne MontanteNour Eddine El MoutassimÎncă nu există evaluări
- Postes de Transformation-Client HTA - Conception Et RéalisationDocument51 paginiPostes de Transformation-Client HTA - Conception Et RéalisationdimachampionÎncă nu există evaluări
- Bael Exercice Avec Solution PDFDocument5 paginiBael Exercice Avec Solution PDFDon Yassine75% (4)
- 02-Les Sols Stabilises-Guide Materiaux Pays Gatine 2011 PDFDocument12 pagini02-Les Sols Stabilises-Guide Materiaux Pays Gatine 2011 PDFNour Eddine El MoutassimÎncă nu există evaluări
- Bael Exercice Avec Solution PDFDocument5 paginiBael Exercice Avec Solution PDFDon Yassine75% (4)
- Bael Exercice Avec Solution PDFDocument5 paginiBael Exercice Avec Solution PDFDon Yassine75% (4)
- BACPRO BOIS CONSTRUCTION Planification D Une Realisation D Ouvrage Et Definitions de Moyens 2006Document14 paginiBACPRO BOIS CONSTRUCTION Planification D Une Realisation D Ouvrage Et Definitions de Moyens 2006Don YassineÎncă nu există evaluări
- DallesDocument1 paginăDallesNour Eddine El MoutassimÎncă nu există evaluări
- NironDocument75 paginiNironNour Eddine El MoutassimÎncă nu există evaluări
- NironDocument75 paginiNironNour Eddine El MoutassimÎncă nu există evaluări
- Calcule Des SemelleDocument8 paginiCalcule Des SemelleNour Eddine El MoutassimÎncă nu există evaluări
- Examen de Fin de Formation T.S Gros Oeuvre 2009 Epreuve PratiqueDocument5 paginiExamen de Fin de Formation T.S Gros Oeuvre 2009 Epreuve PratiqueNour Eddine El MoutassimÎncă nu există evaluări
- Mur de Soubassement ModelDocument1 paginăMur de Soubassement ModelNour Eddine El MoutassimÎncă nu există evaluări
- Exercices de Mécanique Des Solsgh - F.SchlosserDocument75 paginiExercices de Mécanique Des Solsgh - F.SchlosserIsm Black J100% (3)
- Tout Savoir Les Fiches Pratiques Office Excel 2003Document181 paginiTout Savoir Les Fiches Pratiques Office Excel 2003Nour Eddine El MoutassimÎncă nu există evaluări
- 4ASDER Prod Eau Chaude CollDocument60 pagini4ASDER Prod Eau Chaude CollMaestro AbdellahÎncă nu există evaluări
- Info Produit: Nouveau Disjoncteur SECURIS UNI +neutreDocument1 paginăInfo Produit: Nouveau Disjoncteur SECURIS UNI +neutreNour Eddine El MoutassimÎncă nu există evaluări
- Conception Parasismique - Milan ZacekDocument96 paginiConception Parasismique - Milan ZacekAbdelkrim Jomaa100% (5)
- NF Tubes e Traccords PVCDocument4 paginiNF Tubes e Traccords PVCNour Eddine El MoutassimÎncă nu există evaluări
- Evaluer L Impact Des Exigences Q Zen Sur La Conception Des BatimentsDocument6 paginiEvaluer L Impact Des Exigences Q Zen Sur La Conception Des BatimentsPierre CuissetÎncă nu există evaluări
- Cahier Des Clauses Techniques Particulières Chauffage Ventilation Climatisation Désenfumage PDFDocument74 paginiCahier Des Clauses Techniques Particulières Chauffage Ventilation Climatisation Désenfumage PDFVirtual Immo MADAGASCARÎncă nu există evaluări
- IEC 890 (1987 Amd 1 1995-02)Document68 paginiIEC 890 (1987 Amd 1 1995-02)jm.mankavil6230Încă nu există evaluări
- RSD de La DrômeDocument24 paginiRSD de La Drômescribd.tropics018Încă nu există evaluări
- DPE GuidepourUniformatIIDocument46 paginiDPE GuidepourUniformatIIFractosÎncă nu există evaluări
- En 15243Document155 paginiEn 15243Eddy VolaoÎncă nu există evaluări
- Climaxion - Guide Materiaux Isolants PDFDocument28 paginiClimaxion - Guide Materiaux Isolants PDF2ste3Încă nu există evaluări
- 1 PBDocument11 pagini1 PBRi HabÎncă nu există evaluări
- Equipements - CentralesDocument37 paginiEquipements - CentralesBrell LÉKAKAÎncă nu există evaluări
- Chapitre III-Bilan Thermique de Chauffage Et Calculs Des DéperditionsDocument11 paginiChapitre III-Bilan Thermique de Chauffage Et Calculs Des DéperditionsKhen LokmanÎncă nu există evaluări
- Poulet de Chair Manuel de GestionDocument110 paginiPoulet de Chair Manuel de GestionReynold Junior Mendes100% (3)
- Mike TFC7Document56 paginiMike TFC7danielÎncă nu există evaluări
- ClimaDocument16 paginiClimachakrouneÎncă nu există evaluări
- Fiche Technique PodsDocument26 paginiFiche Technique PodsChedly Ben SoltaneÎncă nu există evaluări
- Utilisation Couvoir AutomatiqueDocument10 paginiUtilisation Couvoir AutomatiqueAime SeriÎncă nu există evaluări
- Lemmens CATALOGUE HRSeries (FR) PDFDocument100 paginiLemmens CATALOGUE HRSeries (FR) PDFJorge Manuel Perez RodriguezÎncă nu există evaluări
- t22 L Humidite Dans Les BatimentsDocument8 paginit22 L Humidite Dans Les BatimentsRouri TaaÎncă nu există evaluări
- 1PL6 PM21 2008 f2Document26 pagini1PL6 PM21 2008 f2Ursula JohnsonÎncă nu există evaluări
- Securite IncendieDocument18 paginiSecurite Incendiebosnia76Încă nu există evaluări
- Etude Expérimentale Du Comportement ThermiqueDocument10 paginiEtude Expérimentale Du Comportement Thermiqueanfel maatougÎncă nu există evaluări
- Étude Thermo-Aéraulique D'une Piscine IntérieureDocument120 paginiÉtude Thermo-Aéraulique D'une Piscine IntérieureNounou MadÎncă nu există evaluări
- 2016-11-03 Combi Polar Fiche ProduitDocument20 pagini2016-11-03 Combi Polar Fiche ProduitBLUBLUÎncă nu există evaluări
- Climatisation NoticeDocument14 paginiClimatisation NoticeAkilou AllesÎncă nu există evaluări
- DC 11 10 01 Airelec eDocument5 paginiDC 11 10 01 Airelec eabdosmartoÎncă nu există evaluări
- Cuisinière FAURE CGL413WDocument36 paginiCuisinière FAURE CGL413WdédéÎncă nu există evaluări
- Exposé Sur Le Confort (Par Okba Et Oussama)Document23 paginiExposé Sur Le Confort (Par Okba Et Oussama)Sadeki Oussama100% (1)
- MONNAL T75 - Guide RapideDocument2 paginiMONNAL T75 - Guide RapideRémi GraillotÎncă nu există evaluări
- Suivi de ChantierDocument28 paginiSuivi de Chantierapi-699358667Încă nu există evaluări
- SOLAS 2014 CHAPITRE II-2 - Construction - Prévention, Détection Et Extension de L'incendie Pg2Document16 paginiSOLAS 2014 CHAPITRE II-2 - Construction - Prévention, Détection Et Extension de L'incendie Pg2JBKÎncă nu există evaluări
- Om40mpha 02FRDocument16 paginiOm40mpha 02FRFati MekhtÎncă nu există evaluări