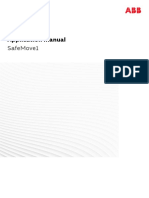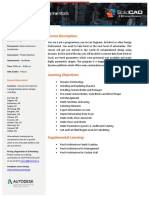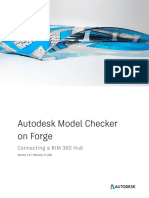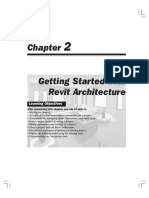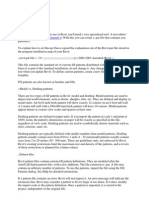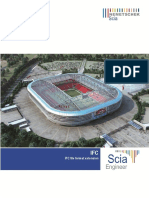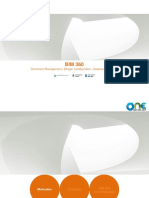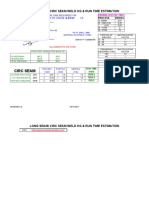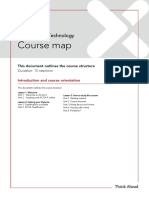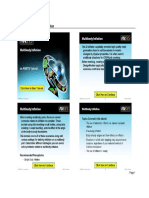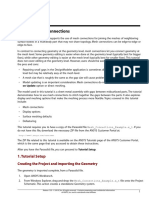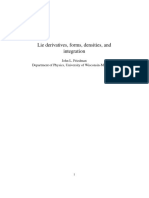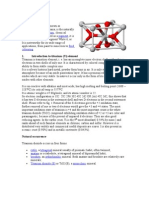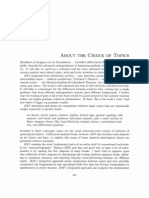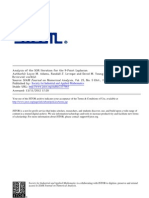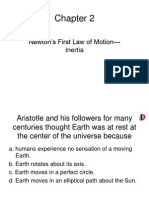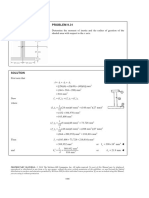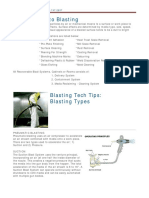Documente Academic
Documente Profesional
Documente Cultură
ANSYS Meshing CFD Case 1 - Generic Combustor
Încărcat de
Divyesh PatelDrepturi de autor
Formate disponibile
Partajați acest document
Partajați sau inserați document
Vi se pare util acest document?
Este necorespunzător acest conținut?
Raportați acest documentDrepturi de autor:
Formate disponibile
ANSYS Meshing CFD Case 1 - Generic Combustor
Încărcat de
Divyesh PatelDrepturi de autor:
Formate disponibile
ANSYS Meshing Case 1
Generic Combustor
(CFD Mesh Tetra Prism)
Workbench Meshing
ANSYS, Inc. Proprietary January 2011
2010 ANSYS, Inc. All rights reserved. 1-1
ANSYS Meshing 13.0
Meshing Workshop
The following workshop demonstrates an easy and efficient procedure to generate a high
quality mesh for a typical combustion chamber geometry. The mesh core is made of
tetrahedral elements; the boundary layers are resolved using prism elements.
In this example, three powerful ANSYS Meshing tools are used:
- Curvature based advanced size function
- Local sizing control on body of influence
- Smooth transition for the inflation layer used to resolve the boundary layers
Please note that ANSYS Meshing has several other global and local mesh controls that can
be used to control the mesh creation and quality. Those additional controls are not
discussed here, for more information please consult the ANSYS Meshing User Guide.
The mesh is made of approximately 36 Million cells. Once all the controls were set, the
mesh shown in this workshop was created in approximately 90 minutes on a 64 bit
Windows machine with 16GB of RAM.
If you are using ANSYS FLUENT, you can reduce the cell count by converting the
tetrahedral elements to polyhedral elements.
ANSYS, Inc. Proprietary January 2011
2010 ANSYS, Inc. All rights reserved. 1-2
ANSYS Meshing 13.0
Mesh Requirements Meshing Workshop
Fast and robust process meshing process to be completed in less than a day
Process should be easy to learn and use
Capture boundary layers with prisms
Locally refined mesh in combustion chamber
Ability to parameterize the model if needed
Geometry files: generic_combustor.x_t and boi_bodies.x_t
ANSYS, Inc. Proprietary January 2011
2010 ANSYS, Inc. All rights reserved. 1-3
ANSYS Meshing 13.0
Import geometry Meshing Workshop
Start ANSYS Workbench 13.0
1. From the Toolbox -> Component
System select Mesh system
(drag/drop or Double click).
2. RMB in the Geometry cell and
Import Geometry. Browse to the file
generic_combustor.x_t .
ANSYS, Inc. Proprietary January 2011
2010 ANSYS, Inc. All rights reserved. 1-4
ANSYS Meshing 13.0
Start Design Modeler Meshing Workshop
3. Double click the Geometry cell to open
the Design Modeler application.
4. When the DM application opens, Select
Millimeter as the unit in the unit selection
pop up window and click OK
ANSYS, Inc. Proprietary January 2011
2010 ANSYS, Inc. All rights reserved. 1-5
ANSYS Meshing 13.0
Geometry Import Meshing Workshop
5. Select Import1 in the model tree.
6. Click Generate
ANSYS, Inc. Proprietary January 2011
2010 ANSYS, Inc. All rights reserved. 1-6
ANSYS Meshing 13.0
Geometry Import Meshing Workshop
7. File -> Import External Geometry File
Select the file boi_bodies.x_t
In the Details of Import2, select Add Frozen in the Operation filed
Click Generate to import the geometry
These bodies will be used to control the sizes inside the combustion chamber,
where we do not have any other geometric entities to define sizes. These bodies
can be easily created in Design Modeler. For convenience, these bodies are
already created and saved in Parasolid format. You can also control sizes inside
the volume with growth ratio, sizing tools such as sphere of influence etc.
View -> Frozen body transparency
to turn on/off transparency
ANSYS, Inc. Proprietary January 2011
2010 ANSYS, Inc. All rights reserved. 1-7
ANSYS Meshing 13.0
Merge Faces Meshing Workshop
8. Merge Faces
RMB on Part2 and select Hide All other bodies
The periodic faces should have the same dimension and topology.
As shown in figure, the highlighted edge of each periodic face vary in length.
Periodic Side 1 Periodic Side 2
ANSYS, Inc. Proprietary January 2011
2010 ANSYS, Inc. All rights reserved. 1-8
ANSYS Meshing 13.0
Merge Faces Meshing Workshop
8. Merge Faces
Select the periodic faces, RMB and select hide faces
There are smaller faces on each periodic side with different dimensions.
Merge the 2 smaller faces on each side with adjacent larger faces as shown in Figure to
remove the small edges.
Insert Tools -> Merge
Select faces to be merged (Select 8 faces, 4 on each side).
Set Merge Boundary Edges option to Yes
ANSYS, Inc. Proprietary January 2011
2010 ANSYS, Inc. All rights reserved. 1-9
ANSYS Meshing 13.0
Merge Faces Meshing Workshop
8. Merge Faces
After merging, the faces will appear as shown
9. Select Part2 (Combustor)
In the details view select Fluid for Fluid/Solid option.
In this case we have only one fluid part. If you have
multiple fluid parts, you can set all by selecting
multiple parts at the same time
ANSYS, Inc. Proprietary January 2011
2010 ANSYS, Inc. All rights reserved. 1-10
ANSYS Meshing 13.0
Start Meshing Application Meshing Workshop
10. Geometry preparation is completed. Close Design
Modeler.
11. From the Project Page, RMB on Mesh and select Edit to
open the Meshing Application
12. In Meshing Application, expand Connections Branch in
Model tree. RMB on Contacts and Delete it.
Contacts are created based on proximity between the bodies to
define interfaces for FEA solver. Since this a CFD model, the
contacts defined can be deleted
ANSYS, Inc. Proprietary January 2011
2010 ANSYS, Inc. All rights reserved. 1-11
ANSYS Meshing 13.0
Define Coordinate System Meshing Workshop
13. Create a cylindrical coordinate system that can be used to
define periodicity
Click on Coordinate Systems in the model tree
Select Create Coordinate System from the Toolbar
(or RMB on Coordinate System and Insert Coordinate
system)
In the details of Coordinate system,
Set type to Cylindrical
Set Define By to Global Coordinates
Under Principal axis, set Axis to Z
Under orientation about Principal axis,
Set Axis to X
ANSYS, Inc. Proprietary January 2011
2010 ANSYS, Inc. All rights reserved. 1-12
ANSYS Meshing 13.0
Define Periodicity Meshing Workshop
14. Click on Model in the model tree
Select Symmetry from the tool bar
RMB on Symmetry and Insert Periodic Region
Select Periodic surfaces for Low and High Boundary
Make sure the Cylindrical coordinate system is
selected for the coordinate system field
ANSYS, Inc. Proprietary January 2011
2010 ANSYS, Inc. All rights reserved. 1-13
ANSYS Meshing 13.0
Create Named Selections Meshing Workshop
15. Define specific names for 2D regions so that they can be used to create different
boundaries in Fluent
Click on Model in the model tree and select Named Selection from the tool bar
Click on Named Selections in Model tree
Select the Outlet surface in the GUI
RMB and select Create Named Selection
Enter the name outlet1
Click OK
A named selection called outlet1 with the
selected surface is created
Create named selections such as inlet, symmetry,
Walls, cooling_holes, periodic etc
This helps in identifying these zones easily in Fluent
ANSYS, Inc. Proprietary January 2011
2010 ANSYS, Inc. All rights reserved. 1-14
ANSYS Meshing 13.0
Create Named Selections - Examples Meshing Workshop
ANSYS, Inc. Proprietary January 2011
2010 ANSYS, Inc. All rights reserved. 1-15
ANSYS Meshing 13.0
Set Meshing options Meshing Workshop
16. Set the Physics preference to CFD under Meshing
options
( To open the meshing options panel, select Mesh
under model tree, select options from the toolbar)
ANSYS, Inc. Proprietary January 2011
2010 ANSYS, Inc. All rights reserved. 1-16
ANSYS Meshing 13.0
Define Global Mesh Sizes Meshing Workshop
17. Define Global Mesh Controls. In the details of Mesh,
Set Advanced Size function to On:Curvature
The curvature size function examines curvature on edges and faces and
computes element sizes on these entities such that the size will not
violate the maximum size or the curvature normal angle, which are either
automatically computed by the mesher or defined by the user
Define the sizes as shown in the details
Set the Defeaturing controls as shown
Setting a tolerance of 0.15, features smaller than this value will be
ignored during the meshing
ANSYS, Inc. Proprietary January 2011
2010 ANSYS, Inc. All rights reserved. 1-17
ANSYS Meshing 13.0
Define Inflation Meshing Workshop
Hide all other parts except the combustor
18. RMB on Mesh and Insert Inflation
In the details of Inflation,
Select the combustor body for Geometry
Select the highlighted surfaces for boundary
To select the Boundary surfaces from which prisms are
generated
RMB on the GUI and click on Select All
All the surfaces are selected
Hold the CTRL key and pick on surfaces that should be removed
Click on Apply field
Set Smooth Transition as Inflation Option
Set Maximum Layers to 5
Set Growth Rate to 1.2
There are five different inflation options
available. We are using Smooth
Transition option. The prism layer
heights are calculated based on
surface mesh size. If you need control
over the initial height or aspect ratio,
you can chose appropriate option
Inflation boundary
ANSYS, Inc. Proprietary January 2011
2010 ANSYS, Inc. All rights reserved. 1-18
ANSYS Meshing 13.0
Define Body of Influence Meshing Workshop
19. Define Body of Influence
RMB on Mesh and insert sizing
In the details of Sizing,
Select the Combustor part for Geometry
Set the Type to Body of Influence
Select the Body of Influence parts highlighted
12 bodies should be selected. (Hide the combustor body
and then select the 12 bodies)
Enter an element size of 0.7
Enter a growth rate of 1.1
ANSYS, Inc. Proprietary January 2011
2010 ANSYS, Inc. All rights reserved. 1-19
ANSYS Meshing 13.0
Define Body of Influence Meshing Workshop
20. Insert 4 Body of Influence for the 4 remaining bodies
similar to the previous step. Use the growth ratio of
1.1. Use the sizes shown
Size 0.6 Size 0.7
Size 0.8
Size 0.5
ANSYS, Inc. Proprietary January 2011
2010 ANSYS, Inc. All rights reserved. 1-20
ANSYS Meshing 13.0
Generate Mesh Meshing Workshop
21. Click Update or RMB on Mesh and select
Generate Mesh
ANSYS, Inc. Proprietary January 2011
2010 ANSYS, Inc. All rights reserved. 1-21
ANSYS Meshing 13.0
Checking Mesh Quality Meshing Workshop
22. To check Element quality, Chose the quality criteria
under Details of Mesh -> Mesh Metric
ANSYS, Inc. Proprietary January 2011
2010 ANSYS, Inc. All rights reserved. 1-22
ANSYS Meshing 13.0
Export Mesh Meshing Workshop
23. To Export the mesh to Fluent,
File -> Export
Set Save as type: FLUENT Input Files
Enter the file name as Generic_Combustor.msh
Click Save
Or
Go to Project Page
Drag and Drop CFX or Fluent from Component
systems on the Mesh branch
You can also drag and drop Fluid Flow (CFX ) or
Fluid Flow (Fluent) from Analysis system on the
Mesh branch
ANSYS, Inc. Proprietary January 2011
2010 ANSYS, Inc. All rights reserved. 1-23
ANSYS Meshing 13.0
Polyhedral Mesh Conversion in FLUENT Meshing Workshop
24. Open ANSYS FLUENT (either serial or parallel). For highest
accuracy of the polyhedral conversion, the double precision solver
is preferred.
File -> Read -> mesh: select Generic_Combustor.msh
Mesh -> Polyhedra -> Convert Domain
Note: the prism boundary layer
can be controlled to change its
appearance. For example,
constant inflation layer thickness
can be specified
ANSYS, Inc. Proprietary January 2011
2010 ANSYS, Inc. All rights reserved. 1-24
S-ar putea să vă placă și
- Design and Fabrication of Formula Style Vehicle for Formula Bharat 2018Document75 paginiDesign and Fabrication of Formula Style Vehicle for Formula Bharat 2018Ratik GaonkarÎncă nu există evaluări
- Tutorial 1 HandoutDocument11 paginiTutorial 1 HandoutVinicius RossiÎncă nu există evaluări
- CI-121344 - The Pressure of Content Catalog Editor - How To Create Parts in CCE For Civil 3DDocument30 paginiCI-121344 - The Pressure of Content Catalog Editor - How To Create Parts in CCE For Civil 3DJigneshÎncă nu există evaluări
- Whats New Bentley Connect EditionDocument36 paginiWhats New Bentley Connect Editionn_zeinounÎncă nu există evaluări
- Analyze daylighting results and illuminance valuesDocument21 paginiAnalyze daylighting results and illuminance valuesIgnatius PathulaÎncă nu există evaluări
- Lecture 1 CAD Notes PDFDocument22 paginiLecture 1 CAD Notes PDFAnonymous hlRLVcMÎncă nu există evaluări
- Open BIM Protocol: Promoting Coordination Using IFC ModelsDocument17 paginiOpen BIM Protocol: Promoting Coordination Using IFC ModelsT A WiqasÎncă nu există evaluări
- Simple IfcXML - Presentation Summary Phase1Document12 paginiSimple IfcXML - Presentation Summary Phase1laurenssenÎncă nu există evaluări
- Product Libraries in Ifc Format - buildingSMARTDocument17 paginiProduct Libraries in Ifc Format - buildingSMARTlaurenssenÎncă nu există evaluări
- Generative Design: Redefining What'S Possible in The Future of ManufacturingDocument35 paginiGenerative Design: Redefining What'S Possible in The Future of ManufacturingabilabibÎncă nu există evaluări
- Bridge Detailing 2.0: Computational Modelling Methods Using Civil 3D, Revit & DynamoDocument18 paginiBridge Detailing 2.0: Computational Modelling Methods Using Civil 3D, Revit & DynamoJignesh100% (1)
- Maritime Globalpresentation en Jan2020 OptimizedDocument207 paginiMaritime Globalpresentation en Jan2020 OptimizeddlopezarÎncă nu există evaluări
- BIM in Bridge Design Modeling and ReinforcementDocument83 paginiBIM in Bridge Design Modeling and Reinforcementmoderntalking87100% (1)
- Application Manual: Safemove1Document230 paginiApplication Manual: Safemove1viniciusÎncă nu există evaluări
- Advance Steel Portal Frame with DynamoDocument73 paginiAdvance Steel Portal Frame with DynamoAndreu Zizou Andolini ZidaneÎncă nu există evaluări
- Handout - 20475 - AU 2016 Class Handout - Revit and Dynamo For Landscape ArchitectureDocument58 paginiHandout - 20475 - AU 2016 Class Handout - Revit and Dynamo For Landscape ArchitectureKelvinatorÎncă nu există evaluări
- Bridge Detailing 2.0: Computational Modelling Methods Using Civil 3D, Revit & DynamoDocument33 paginiBridge Detailing 2.0: Computational Modelling Methods Using Civil 3D, Revit & DynamoJigneshÎncă nu există evaluări
- International Home of Openbim: Decision Time in TokyoDocument4 paginiInternational Home of Openbim: Decision Time in TokyolaurenssenÎncă nu există evaluări
- Prep Guide - Autodesk AEC-Civil Channel Certification Exam For Sales RepresentativesDocument18 paginiPrep Guide - Autodesk AEC-Civil Channel Certification Exam For Sales RepresentativesSyed ThameemÎncă nu există evaluări
- PowerPack What Is New 2015 enDocument16 paginiPowerPack What Is New 2015 enBadri SeetharamanÎncă nu există evaluări
- Autodesk Inventor 80-Hour Training CourseDocument7 paginiAutodesk Inventor 80-Hour Training Coursearaz_1985Încă nu există evaluări
- PRAVEEN SolidworksDocument19 paginiPRAVEEN SolidworksgauravÎncă nu există evaluări
- Autodesk Revit - System RequirementsDocument8 paginiAutodesk Revit - System RequirementsscribdreaderplusÎncă nu există evaluări
- Dynamo FundamentalsDocument1 paginăDynamo FundamentalsTayyab FaheemÎncă nu există evaluări
- Autodesk Model Checker On Forge - Instructions (v4)Document8 paginiAutodesk Model Checker On Forge - Instructions (v4)Harikrishnan KanakarajÎncă nu există evaluări
- Linear Regression With Excel Brief Tutorial For Forecasting AssignmentDocument8 paginiLinear Regression With Excel Brief Tutorial For Forecasting AssignmentchandanÎncă nu există evaluări
- Revit Structure and AutoCAD Feb07Document19 paginiRevit Structure and AutoCAD Feb07welwelÎncă nu există evaluări
- Fundamentals of CADDocument83 paginiFundamentals of CADAamir Hasan KhanÎncă nu există evaluări
- 3Ds Max Domino Assignment Report: Phase 1Document8 pagini3Ds Max Domino Assignment Report: Phase 1Mortigou Richmond Oliver LabundaÎncă nu există evaluări
- Siemens PLM Teamcenter Service Oriented Architecture WP Tcm68 24383Document15 paginiSiemens PLM Teamcenter Service Oriented Architecture WP Tcm68 24383Suresh KonapuramÎncă nu există evaluări
- Introduction To Openbridge Designer: Practice WorkbookDocument249 paginiIntroduction To Openbridge Designer: Practice WorkbookSteffy CatharinaÎncă nu există evaluări
- Sheet Numbering and CAD Drawing Naming ConventionsDocument9 paginiSheet Numbering and CAD Drawing Naming Conventionsgreymatter2012Încă nu există evaluări
- S1.5 - Hand - Code Vs Node - Kilkelly-2Document30 paginiS1.5 - Hand - Code Vs Node - Kilkelly-2Sang DoanÎncă nu există evaluări
- Digimat: The Material Modeling PlatformDocument24 paginiDigimat: The Material Modeling PlatformsuganthÎncă nu există evaluări
- As In2014ilog 10 ItDocument27 paginiAs In2014ilog 10 ItmanojlongÎncă nu există evaluări
- News Creo View 30Document43 paginiNews Creo View 30dosocadÎncă nu există evaluări
- Revit Railings White Paper PDFDocument20 paginiRevit Railings White Paper PDFzakariazulkifli92Încă nu există evaluări
- VariCAD 2D 3D Light Industrial and Mechanical CAD SystemDocument178 paginiVariCAD 2D 3D Light Industrial and Mechanical CAD Systemicad100% (4)
- BIM in HealthcareDocument5 paginiBIM in HealthcareBrij PanjwaniÎncă nu există evaluări
- Learning Objectives: After Completing This Chapter, You Will Be Able ToDocument38 paginiLearning Objectives: After Completing This Chapter, You Will Be Able ToJonas hernandezÎncă nu există evaluări
- Creating A Bridge Using Civil3D To Revit: Shane Brown, AEC SystemsDocument41 paginiCreating A Bridge Using Civil3D To Revit: Shane Brown, AEC SystemsCEGUS CATALINÎncă nu există evaluări
- AasdfgDocument4 paginiAasdfgmcrajpuraÎncă nu există evaluări
- NBS LODGuide PR - 45Document24 paginiNBS LODGuide PR - 45BranZzZzZÎncă nu există evaluări
- Custom Pattern Files For RevitDocument4 paginiCustom Pattern Files For Revitravi1214Încă nu există evaluări
- Bentley AECOsim Building Designer V8i (SELECTseries 4) 08.11.09Document8 paginiBentley AECOsim Building Designer V8i (SELECTseries 4) 08.11.09smartcad60Încă nu există evaluări
- Ifc InterfaceDocument29 paginiIfc InterfaceMuscadin MakensonÎncă nu există evaluări
- Organizational Structure of Industry: Industrial Training Report At. Srinivasa Farms Pvt. LTDDocument33 paginiOrganizational Structure of Industry: Industrial Training Report At. Srinivasa Farms Pvt. LTDShivam NakhateÎncă nu există evaluări
- 8 Revit Tips Beginners ??Document15 pagini8 Revit Tips Beginners ??Samory EdivaldoÎncă nu există evaluări
- CATIA R2016x Functionnal OverviewDocument46 paginiCATIA R2016x Functionnal OverviewXaockaÎncă nu există evaluări
- Reference Manual For: Civilcad 10Document440 paginiReference Manual For: Civilcad 10Relu MateiÎncă nu există evaluări
- Webina Bim360 BXDDocument59 paginiWebina Bim360 BXDTran Tuan TuÎncă nu există evaluări
- Modelling, Analysis and Design of A Multi-Story Building by Using Building Information Modelling (BIM) ApproachDocument4 paginiModelling, Analysis and Design of A Multi-Story Building by Using Building Information Modelling (BIM) ApproachApeksha TambeÎncă nu există evaluări
- Working With AEC Design ElementsDocument95 paginiWorking With AEC Design Elementsiffi1Încă nu există evaluări
- Clash Sphere Generator - User GuideDocument9 paginiClash Sphere Generator - User GuidekyleÎncă nu există evaluări
- Machine Vice Models and Drawings: Re. Fundamentals of Graphics Communication, Gary R. Bertoline, EtalDocument4 paginiMachine Vice Models and Drawings: Re. Fundamentals of Graphics Communication, Gary R. Bertoline, EtalGokul Prabu100% (1)
- Mastering Autodesk Inventor 2015 and Autodesk Inventor LT 2015: Autodesk Official PressDe la EverandMastering Autodesk Inventor 2015 and Autodesk Inventor LT 2015: Autodesk Official PressÎncă nu există evaluări
- Building Lifecycle Management A Complete Guide - 2021 EditionDe la EverandBuilding Lifecycle Management A Complete Guide - 2021 EditionÎncă nu există evaluări
- Sample of Procedure Qualification Record (PQR) : Joint DetailsDocument4 paginiSample of Procedure Qualification Record (PQR) : Joint Detailshancur_27Încă nu există evaluări
- MBS MA Brochure EN 21Document28 paginiMBS MA Brochure EN 21Divyesh PatelÎncă nu există evaluări
- Item Price Yes / No Very Well Appreciated If Sold Lamps 120 Euro Curtain Track 49 EuroDocument1 paginăItem Price Yes / No Very Well Appreciated If Sold Lamps 120 Euro Curtain Track 49 EuroDivyesh PatelÎncă nu există evaluări
- Project Insider - Simplifying The Complex-46Document54 paginiProject Insider - Simplifying The Complex-46Divyesh PatelÎncă nu există evaluări
- 8.PV Newsletter - Thoery of Failure PDFDocument6 pagini8.PV Newsletter - Thoery of Failure PDFDivyesh PatelÎncă nu există evaluări
- Financial Accounting Course OverviewDocument12 paginiFinancial Accounting Course OverviewDivyesh PatelÎncă nu există evaluări
- Weld WeightDocument10 paginiWeld WeightDivyesh PatelÎncă nu există evaluări
- Program: Full-Time and Part-TimeDocument24 paginiProgram: Full-Time and Part-TimeDivyesh PatelÎncă nu există evaluări
- Project Insider - Simplifying The Complex-46Document54 paginiProject Insider - Simplifying The Complex-46Divyesh PatelÎncă nu există evaluări
- Course Map: Management AccountingDocument12 paginiCourse Map: Management AccountingDivyesh PatelÎncă nu există evaluări
- 6.PV Newsletter - Tall Column PDFDocument8 pagini6.PV Newsletter - Tall Column PDFDivyesh PatelÎncă nu există evaluări
- Pressure Vessel, Asme CodeDocument10 paginiPressure Vessel, Asme Codeabhi_mohit2005100% (1)
- Course Map: Business and TechnologyDocument12 paginiCourse Map: Business and TechnologyDivyesh PatelÎncă nu există evaluări
- Info RASCHIG Column Internals-1101Document100 paginiInfo RASCHIG Column Internals-1101Frits32100% (3)
- Static Equipment Group-Facebook Posts Binder Format-eBook-1st EditionDocument397 paginiStatic Equipment Group-Facebook Posts Binder Format-eBook-1st EditionDivyesh PatelÎncă nu există evaluări
- 10.PV Newsletter - ASME DIV2 PDFDocument8 pagini10.PV Newsletter - ASME DIV2 PDFDivyesh PatelÎncă nu există evaluări
- PV Newsletter - Volume 2012 Issue 7Document8 paginiPV Newsletter - Volume 2012 Issue 7Hari PurwitoÎncă nu există evaluări
- PV Newsletter - Skirt Connections PDFDocument5 paginiPV Newsletter - Skirt Connections PDFDivyesh PatelÎncă nu există evaluări
- 3.PV Newsletter - Design Shell PDFDocument13 pagini3.PV Newsletter - Design Shell PDFDivyesh PatelÎncă nu există evaluări
- 5.PV Newsletter - Material Requirements PDFDocument8 pagini5.PV Newsletter - Material Requirements PDFDivyesh PatelÎncă nu există evaluări
- ASME VIII-1 Low Temperature Operation Impact Test ExemptionsDocument10 paginiASME VIII-1 Low Temperature Operation Impact Test Exemptionschuckhsu1248Încă nu există evaluări
- PV Newsletter - Volume 2012 Issue 1Document7 paginiPV Newsletter - Volume 2012 Issue 1rafeekmek31Încă nu există evaluări
- Mesh Controls Guide - 50 PagesDocument51 paginiMesh Controls Guide - 50 PagesFernando MarquezÎncă nu există evaluări
- 2.PV Newsletter - UG Clause PDFDocument10 pagini2.PV Newsletter - UG Clause PDFDivyesh PatelÎncă nu există evaluări
- MSH ThinSweepMeshingMultibodyDocument19 paginiMSH ThinSweepMeshingMultibodyDivyesh PatelÎncă nu există evaluări
- MSH MultiBodyInflationDocument28 paginiMSH MultiBodyInflationDivyesh PatelÎncă nu există evaluări
- MSH PatchIndependentDocument12 paginiMSH PatchIndependentDivyesh PatelÎncă nu există evaluări
- ANSYS Meshing Thin Sweep Meshing of A Multibody Part PDFDocument10 paginiANSYS Meshing Thin Sweep Meshing of A Multibody Part PDFAndré LimaÎncă nu există evaluări
- Tutr MSH ConnectionsDocument14 paginiTutr MSH ConnectionsDivyesh PatelÎncă nu există evaluări
- 14 Case Study Shanghai World Financial CenterDocument6 pagini14 Case Study Shanghai World Financial CenterElvin Michaels100% (1)
- GuideToProtectiveCoatingsInspectionMaintenance2012 508Document177 paginiGuideToProtectiveCoatingsInspectionMaintenance2012 508nourhenÎncă nu există evaluări
- The Formula of Formulas by Periander A. EsplanaDocument5 paginiThe Formula of Formulas by Periander A. Esplanaperixmind100% (2)
- 采矿专业英语大全Document50 pagini采矿专业英语大全Dino ChengÎncă nu există evaluări
- Lie Derivative ExplanationDocument21 paginiLie Derivative ExplanationNacho Izquierdo PérezÎncă nu există evaluări
- Statics: Vector Mechanics For EngineersDocument39 paginiStatics: Vector Mechanics For EngineersVijay KumarÎncă nu există evaluări
- Density ExperimentDocument4 paginiDensity ExperimentSamuel TumewaÎncă nu există evaluări
- B&W 800 Development PaperDocument22 paginiB&W 800 Development PaperJeransÎncă nu există evaluări
- Anif Jamaluddin: Prodi P.Fisika, PMIPA, FKIP, Universitas Sebelas Maret, SurakartaDocument21 paginiAnif Jamaluddin: Prodi P.Fisika, PMIPA, FKIP, Universitas Sebelas Maret, SurakartaApriyan P ArdhityaÎncă nu există evaluări
- Math-6 Demo-LPDocument4 paginiMath-6 Demo-LPREZAÎncă nu există evaluări
- Molino de Rodillos Buhler PDFDocument8 paginiMolino de Rodillos Buhler PDFniltonrendon8120Încă nu există evaluări
- M07 - Separation EquipmentDocument48 paginiM07 - Separation Equipmenthoghost123100% (2)
- Oxide Titanium Ti O PigmentDocument10 paginiOxide Titanium Ti O Pigmentapi-27149699Încă nu există evaluări
- The Following Are Measurements of The Breaking StrengthDocument4 paginiThe Following Are Measurements of The Breaking StrengthOsama HassanÎncă nu există evaluări
- Chemistry Lab Report 4 (Chromatography)Document5 paginiChemistry Lab Report 4 (Chromatography)Daniel LohÎncă nu există evaluări
- Determine-The-Optimal-Span-Between-Pipe Supports-For-Thin-Walled-Piping-Systems PDFDocument10 paginiDetermine-The-Optimal-Span-Between-Pipe Supports-For-Thin-Walled-Piping-Systems PDFLuis Pereira PeñaÎncă nu există evaluări
- Centre of Gravity EstimateDocument25 paginiCentre of Gravity EstimateKarthick MurugesanÎncă nu există evaluări
- ECBC Compliance MethodsDocument21 paginiECBC Compliance MethodsKakoli100% (2)
- Handbook of Analysis and Its Foundations 2Document882 paginiHandbook of Analysis and Its Foundations 2Luis Francisco Trucco PassadoreÎncă nu există evaluări
- Experiment 1: Errors, Uncertainties, and Measurements Laboratory ReportDocument8 paginiExperiment 1: Errors, Uncertainties, and Measurements Laboratory ReportMan Dejelo100% (2)
- Mech 3305: Fluid Mechanics: Differential Equations of Fluid MotionDocument12 paginiMech 3305: Fluid Mechanics: Differential Equations of Fluid MotionHiroki NoseÎncă nu există evaluări
- 2 Chapter Experimental Techniques in Chemistry Short Questions With Answers PDFDocument11 pagini2 Chapter Experimental Techniques in Chemistry Short Questions With Answers PDFAnonymous JAJWp33w2100% (2)
- Geo-Mechanics IntroductionDocument27 paginiGeo-Mechanics IntroductionRitik ThakurÎncă nu există evaluări
- Torsion Chemistry - Robert A. NelsonDocument17 paginiTorsion Chemistry - Robert A. NelsonFranco LazzaroniÎncă nu există evaluări
- Analysis of The SOR Iteration For The 9-Point LaplacianDocument26 paginiAnalysis of The SOR Iteration For The 9-Point LaplacianJefferson SantanaÎncă nu există evaluări
- 02 Clicker QuestionsDocument41 pagini02 Clicker QuestionsBouzoubaa OmarÎncă nu există evaluări
- Solucionario de Problemas de Momento de InerciaDocument23 paginiSolucionario de Problemas de Momento de InerciaEsteban Huacasi VargasÎncă nu există evaluări
- Blasting Blasting Tech Tips - 0 PDFDocument18 paginiBlasting Blasting Tech Tips - 0 PDFmuthuÎncă nu există evaluări
- Zinc Alloy PlatingDocument20 paginiZinc Alloy PlatingHarish Vasishtha100% (1)
- Product Sheet SYMAP General Information - Rev .0Document8 paginiProduct Sheet SYMAP General Information - Rev .0Keli KeyÎncă nu există evaluări