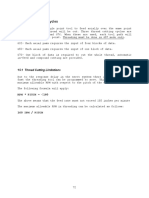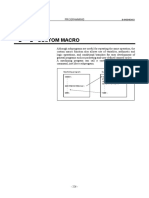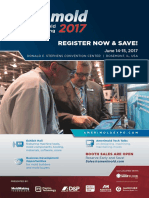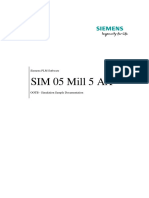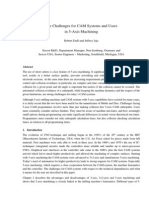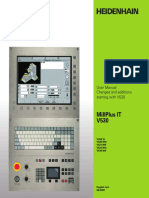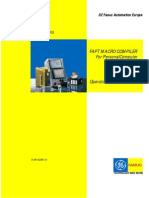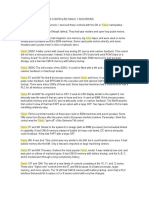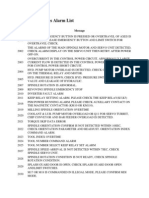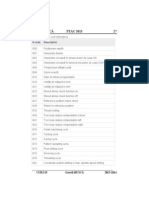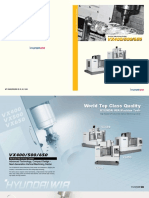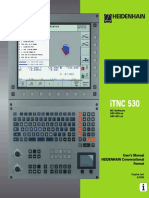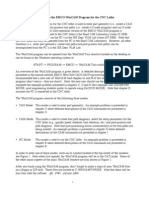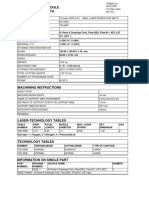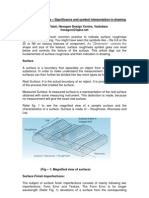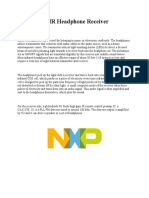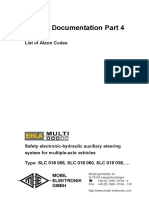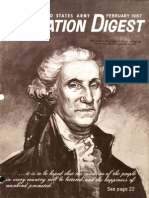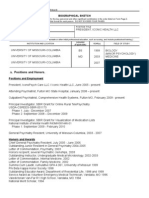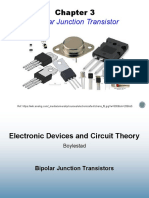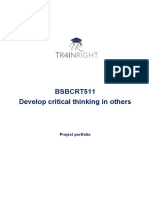Documente Academic
Documente Profesional
Documente Cultură
Spec15 - 026 - Gfxe-15015-En - 02 - Dxf2mgi - DXF Converter To Manual Guide I Arbitrary Figures
Încărcat de
VasileSpireaTitlu original
Drepturi de autor
Formate disponibile
Partajați acest document
Partajați sau inserați document
Vi se pare util acest document?
Este necorespunzător acest conținut?
Raportați acest documentDrepturi de autor:
Formate disponibile
Spec15 - 026 - Gfxe-15015-En - 02 - Dxf2mgi - DXF Converter To Manual Guide I Arbitrary Figures
Încărcat de
VasileSpireaDrepturi de autor:
Formate disponibile
DXF2MGi
DXF Converter to MANUAL GUIDE i arbitrary figures
Disclaimer
This brochure has been provided to you by FANUC Europe Corporation S.A. (FANUC) for convenience and general information
purposes only, with no intention of providing comprehensive, complete, accurate or up to date information, and also contains
information obtained from an independent FANUC customer not acting or representing to act in the name of FANUC. Therefore,
FANUC does not warrant or assume any legal liability or responsibility whatsoever for the accuracy, completeness, or usefulness of any
information, application, apparatus, product, use, processes or services disclosed herein, nor does FANUC endorse or recommend any
application, apparatus, product, use, processes or services in or with this brochure.
Should you be interested in obtaining specific information or advice on FANUC applications, apparatus, products, use, processes or
services, please contact FANUC at:
FANUC Europe Corporation
Socit Anonyme
Zone Industrielle
L-6468 Echternach
Grand Duchy of Luxembourg
Tel.: +352-727777-1
SPEC15/026_GFXE-15015-EN/02_DXF2MGi: DXF Converter to MANUAL GUIDE i arbitrary figures Page 1 of 10
Created on April 27, 2015 by Benassi, Massimo (FANUC Luxembourg)
1 Introduction
Creating and editing MANUAL GUIDE i arbitrary figures with many elements and/or with many unknowns
can be time consuming.
For this purpose DXF2MGi is now available to easily export DXF drawings into MANUAL GUIDE i arbitrary
figures.
2 Software Requirements
QCAD version 3.9.1, QCAD is free (open source) CAD application available from www.qcad.org.
QCAD scripts available from FANUC Europe Corporation SA intranet:
DXF2MGi_Milling.zip
DXF2MGi_Turning.zip
Microsoft Windows 7, 8, 8.1.
QCAD runs also on MAC OS X and Linux. However the scripts have not been tested on those platforms.
2.1 DXF file requirements
The free version of QCAD supports DXF files compatible with AUTOCAD 2000/LT2000 (R15).
MANUAL GUIDE i figures are composed of Lines and Arcs therefore the DXF drawing to export should be
composed of Lines and Arcs only.
If the DXF drawing contains Ellipses, Circles, Splines, Polylines, Points and Text then are they ignored.
SPEC15/026_GFXE-15015-EN/02_DXF2MGi: DXF Converter to MANUAL GUIDE i arbitrary figures Page 2 of 10
Created at April 27, 2015 by Benassi, Massimo (FANUC Luxembourg)
3 Installation
First Install QCAD on the PC. In the following it is assumed QCAD was installed in C:\Program Files\QCAD.
Extract the content of DXF2MGi_Milling.zip and DXF2MGi_Turning.zip into the folder:
C:\Program Files\QCAD\scripts\Select
In folder C:\Program Files\QCAD\scripts\Select\DXF2MGi_Milling you should see the files as in the following
picture.
SPEC15/026_GFXE-15015-EN/02_DXF2MGi: DXF Converter to MANUAL GUIDE i arbitrary figures Page 3 of 10
Created at April 27, 2015 by Benassi, Massimo (FANUC Luxembourg)
In folder C:\Program Files\QCAD\scripts\Select\DXF2MGi_Turning you should see the files as in the
following picture.
To confirm QCAD recognized the scripts, form the Help menu, open the About QCAD window and look for
DXF2MGi_Milling and DXF2MGi_Turning in the tab Scripts.
Click View on the main toolbar, then click on Toolbar and thick Select to display the DXF2MGi buttons
SPEC15/026_GFXE-15015-EN/02_DXF2MGi: DXF Converter to MANUAL GUIDE i arbitrary figures Page 4 of 10
Created at April 27, 2015 by Benassi, Massimo (FANUC Luxembourg)
4 Interface
While QCAD is running you will see the two buttons highlighted below:
Click the button depending from the type of MANUAL GUIDE i arbitrary figure to create, milling or turning.
4.1 Turning Toolbar
When the button for turning figure is clicked then the following toolbar appears.
Specify the subprogram number. Be aware only numbers are accepted.
The subprograms are saved into the PC with format Onumber, in the same
folder where the DXF file is located.
Specify the Start Point X of the contour in the Workpiece Coordinate System.
Specify the Start Point Z of the contour in the Workpiece Coordinate System.
This is the tolerance used to decide whether the extremities of two lines are
actually touching in the DXF drawing.
Normally is not necessary to change this value.
When creating MANUAL GUIDE i arbitrary figures is necessary to define the Start Point.
SPEC15/026_GFXE-15015-EN/02_DXF2MGi: DXF Converter to MANUAL GUIDE i arbitrary figures Page 5 of 10
Created at April 27, 2015 by Benassi, Massimo (FANUC Luxembourg)
4.2 Milling Toolbar
When the button for milling figure is clicked then the following toolbar appears:
Select the type of figure to create depending from the type of MANUAL GUIDE
i milling cycle to execute.
Select the machining plane where to execute the MANUAL GUIDE i milling
cycle.
This menu is enabled only after a Figure Type has been selected.
This menu is enabled only when Figure Type is Open (contour is not closed).
Select the rotary axis name to execute the MANUAL GUIDE i milling cycle with
Polar or Cylindrical Interpolation function.
This menu is enabled only the Machining Plane selection is XC: Polar or ZC:
Cylindrical.
Specify the subprogram number. Be aware only numbers are accepted.
The subprograms are saved into the PC with format Onumber, in the same
folder where the DXF file is located.
Specify the Start Point position of the contour in the Workpiece Coordinate
System.
Specify the Base Position of the contour.
Specify the Height/Depth of the contour.
This field is available in case Figure Type selection is not Face (facing).
Specify the Groove Width.
This filed is available in case Figure Type selection is Groove (grooviing).
This is the tolerance used to decide whether the extremities of two lines are
actually touching in the DXF drawing.
Normally is not necessary to change this value.
When creating MANUAL GUIDE i arbitrary figures is necessary to define the Start Point as well as other
data:
SPEC15/026_GFXE-15015-EN/02_DXF2MGi: DXF Converter to MANUAL GUIDE i arbitrary figures Page 6 of 10
Created at April 27, 2015 by Benassi, Massimo (FANUC Luxembourg)
SPEC15/026_GFXE-15015-EN/02_DXF2MGi: DXF Converter to MANUAL GUIDE i arbitrary figures Page 7 of 10
Created at April 27, 2015 by Benassi, Massimo (FANUC Luxembourg)
5 Exporting drawings into MANUAL GUIDE i arbitrary
figures
To export a DXF drawing into MANUAL GUIDE i arbitrary figure apply following steps.
1. Open the DXF file with QCAD.
2. Clean up the drawing, to be exported, from non-relevant intersecting objects.
3. If required, scale the drawing 1:1 to the real dimension of the workpiece.
4. Select the contour to be exported and snap one extremity of a line or arc, to the origin (X0, Y0) of the
drawing area. The origin (X0, Y0) in the drawing area is identified by the red cross, as in following
picture.
Example of drawings snapped correctly to the origin (X0, Y0) of the drawing area.
If the Start Point does not correspond to any extremity of the current drawing then divide the
corresponding Line or Arc in order to have one extremity at the Start Point.
IMPORTANT NOTE: The extremity that is at the origin of the (X0, Y0) of the drawing area
corresponds to the Start Point in the MANUAL GUIDE i window START POINT. The coordinates of
the start point, in the Workpiece Coordinate Systems are specified inside the toolbar (sections 4.1
and 4.2).
SPEC15/026_GFXE-15015-EN/02_DXF2MGi: DXF Converter to MANUAL GUIDE i arbitrary figures Page 8 of 10
Created at April 27, 2015 by Benassi, Massimo (FANUC Luxembourg)
5. Click the button for Milling or Turning
6. Fill in the data in the Toolbar (Figure Type, Subprogram number, Start Point, etc..).
7. With the mouse left button click anywhere on the contour to be exported.
If the steps are successful then the following message appears:
The subprogram is created in the same folder where the DXF file is located.
The comment of the subprogram is the name of the DXF file without extension.
6 Contingent editing in MANUAL GUIDE i
The editing of the created subprogram might be completed directly in MANAUL GUIDE i in order to define
the geometry of the blank or to define the FACE POSITION.
6.1 Long and Short Arcs
By default the script convert all the arcs with an opening angle shorter than 180, and MANUAL GUIDE i
does not use the information of the center point to determine whether the arc is long or short.
If in the drawing there are arcs with an opening angle larger than 180 then there are two alternative
methods to get long arcs.
1. In the DXF drawing divide the arc in two parts, and each part smaller than 180 or;
2. In MANUAL GUIDE i open the figure and change the ARC attribute ROUTE TYPE into LONG
SPEC15/026_GFXE-15015-EN/02_DXF2MGi: DXF Converter to MANUAL GUIDE i arbitrary figures Page 9 of 10
Created at April 27, 2015 by Benassi, Massimo (FANUC Luxembourg)
8 Pop-up Messages
Message Explanation/Troubleshooting
No profile selected, please move the mouse over a You clicked somewhere in the drawing area but not
profile and click mouse left button. on the profile.
It is required to click on an element of profile you
would like to export.
No edge of the drawing is at position (X0, Y0), snap One extremity of any drawing element in the profile
the drawing at coordinates (0, 0). should be at (X0, Y0).
File Oxxxx already exist, change file name, please! It is not possible to overwrite files.
Change file name or rename the file already existing.
Figure selected and saved in subprogram Oxxxx. The DXF drawing has been successfully converted
into MANUAL GUIDE i figure.
cannot open file... For some reason the Operating System of the PC is
not allowing opening the file.
9 CNC Parameters
Set parameter 27104#6 to 1: Values of the arguments of the arbitrary figures are output with 9 digits.
SPEC15/026_GFXE-15015-EN/02_DXF2MGi: DXF Converter to MANUAL GUIDE i arbitrary figures Page 10 of 10
Created at April 27, 2015 by Benassi, Massimo (FANUC Luxembourg)
S-ar putea să vă placă și
- FeatureCAM Fundamentals - Turning PDFDocument11 paginiFeatureCAM Fundamentals - Turning PDFBita MohajerniaÎncă nu există evaluări
- Doosan G76Document17 paginiDoosan G76Pham LongÎncă nu există evaluări
- Custom macro programmingDocument114 paginiCustom macro programmingTL PÎncă nu există evaluări
- The Use of Variables, Macros and Subroutines and Compatibility With FANUC Parametric Programming ......................... 3Document10 paginiThe Use of Variables, Macros and Subroutines and Compatibility With FANUC Parametric Programming ......................... 3Jérôme GRANGEÎncă nu există evaluări
- Doosan Puma 2600yDocument24 paginiDoosan Puma 2600ybaumgconradoÎncă nu există evaluări
- Fanuc Lathe Programming GuideDocument93 paginiFanuc Lathe Programming GuidenguyenanhsoÎncă nu există evaluări
- 721p201 Concise Programming Manual For MillingDocument66 pagini721p201 Concise Programming Manual For MillingAlejandroMaravillaVadillo100% (1)
- FANUC F0i-D Spec E-13 SpecificationsDocument14 paginiFANUC F0i-D Spec E-13 Specificationsmt7038Încă nu există evaluări
- SAMPLE MastercamX9 Beginner TrainingTutorialDocument56 paginiSAMPLE MastercamX9 Beginner TrainingTutorialCristian FuentesÎncă nu există evaluări
- CNC LecturaDocument157 paginiCNC LecturaPablo PillajoÎncă nu există evaluări
- SIM 05 Mill 5 AX: Siemens PLM SoftwareDocument5 paginiSIM 05 Mill 5 AX: Siemens PLM SoftwareMario MT100% (1)
- Turn Mate I Operator's ManualDocument322 paginiTurn Mate I Operator's ManualAnirban PalÎncă nu există evaluări
- Lazyturn Manual Rev 5Document49 paginiLazyturn Manual Rev 5s45rebatbnÎncă nu există evaluări
- ABC 5X-MillingDocument28 paginiABC 5X-Milling이종훈Încă nu există evaluări
- Millac 4VA Ladder DiagramDocument11 paginiMillac 4VA Ladder DiagramsunhuynhÎncă nu există evaluări
- Emco Winnc Heidenhain TNC 426 Conversational The Emco Winnc Heidenhain TNC 426Document282 paginiEmco Winnc Heidenhain TNC 426 Conversational The Emco Winnc Heidenhain TNC 426AyoubÎncă nu există evaluări
- VMC BMV 65 PDFDocument6 paginiVMC BMV 65 PDFsateesh_tpÎncă nu există evaluări
- HaasLiveToolOpProgram - W - DS Manual PDFDocument70 paginiHaasLiveToolOpProgram - W - DS Manual PDFGuillermo RamirezÎncă nu există evaluări
- CNC ProgramiranjeDocument333 paginiCNC ProgramiranjeSimon RisteskiÎncă nu există evaluări
- MACHINE TOOLS APPLICATION SUPPORT DOCUMENTDocument3 paginiMACHINE TOOLS APPLICATION SUPPORT DOCUMENTabelÎncă nu există evaluări
- Series8000LatheOperation PDFDocument324 paginiSeries8000LatheOperation PDFSnaldo EstradaÎncă nu există evaluări
- Ncguide CNC Simulator: Ncguide (E) - 01,2016.4, Printed in JapanDocument4 paginiNcguide CNC Simulator: Ncguide (E) - 01,2016.4, Printed in JapanIvo DimitrovÎncă nu există evaluări
- Free Fanuc Macro B Programming ManualDocument47 paginiFree Fanuc Macro B Programming ManualSHARAD CHANDRAÎncă nu există evaluări
- 5XCAMDocument10 pagini5XCAMTrường GiangÎncă nu există evaluări
- Manual GuideDocument6 paginiManual GuideDeysi CardenasÎncă nu există evaluări
- Centroid v3.16 Mill Operator ManualDocument307 paginiCentroid v3.16 Mill Operator ManualEmmanuel GaytanÎncă nu există evaluări
- Live Tool Drill TapDocument25 paginiLive Tool Drill TapRA Javier100% (1)
- 354 267-24 PDFDocument550 pagini354 267-24 PDFnnn765Încă nu există evaluări
- Vbscript MasterCamDocument62 paginiVbscript MasterCamBayu Aji SÎncă nu există evaluări
- Electrical Diagram of MachineryDocument73 paginiElectrical Diagram of MachineryCarlos Jadán100% (1)
- PC Fapt BrochureDocument2 paginiPC Fapt Brochurebabak671Încă nu există evaluări
- User Manual v530 Bhe en v530 - 00fDocument128 paginiUser Manual v530 Bhe en v530 - 00fIonut-Daniel GeoÎncă nu există evaluări
- Heidenhain TNC 640Document24 paginiHeidenhain TNC 640WalkerMachineryÎncă nu există evaluări
- 66102en 10Document235 pagini66102en 10Relu Chiru100% (1)
- Probes HeidenhainDocument64 paginiProbes HeidenhainfbalestrinÎncă nu există evaluări
- Historia de Los Controles Fanuc y Sus DrivesDocument2 paginiHistoria de Los Controles Fanuc y Sus Drivesjavier medinaÎncă nu există evaluări
- Doosan MX Series Alarm ListDocument7 paginiDoosan MX Series Alarm ListRevolusiSoekarnoÎncă nu există evaluări
- H4CL T Operation ManualDocument149 paginiH4CL T Operation Manuals_barrios100% (1)
- NC ProgrammingDocument54 paginiNC ProgrammingVed Vrat NuclearÎncă nu există evaluări
- G Code FanukDocument5 paginiG Code FanukCucoș Marius MarianÎncă nu există evaluări
- DNM ENG Series PDFDocument24 paginiDNM ENG Series PDFLevi BriceñoÎncă nu există evaluări
- VX400 500 650 - V1 (En)Document8 paginiVX400 500 650 - V1 (En)sunhuynhÎncă nu există evaluări
- iTNC 530 User's ManualDocument530 paginiiTNC 530 User's ManualAGERICA1Încă nu există evaluări
- Haas CNC Lathe and Mill G Codes ListDocument51 paginiHaas CNC Lathe and Mill G Codes ListpptmnltÎncă nu există evaluări
- NTP Thread Program Rev. ADocument1 paginăNTP Thread Program Rev. Arajkumar931Încă nu există evaluări
- Tool Load For MC-APP2008-003Document16 paginiTool Load For MC-APP2008-003jon doughÎncă nu există evaluări
- Machine Tool Touch Probes GuideDocument44 paginiMachine Tool Touch Probes GuideMonteagudoÎncă nu există evaluări
- Manual Featurecam 2011Document193 paginiManual Featurecam 2011Sibiagny Villegas ArroyoÎncă nu există evaluări
- Citizen M16 - 2Document112 paginiCitizen M16 - 2Favoreel Patrick50% (2)
- Pickoff Pull Cutoff Application Guide in MasterCamDocument20 paginiPickoff Pull Cutoff Application Guide in MasterCameltklasÎncă nu există evaluări
- M800 M80 E80 C80 Programming Manual Machining Center SystemDocument1.072 paginiM800 M80 E80 C80 Programming Manual Machining Center SystemJosimarÎncă nu există evaluări
- MasterCAM Cribbage Board and Drill PartDocument128 paginiMasterCAM Cribbage Board and Drill PartEduardo Felix Ramirez PalaciosÎncă nu există evaluări
- Siemens Parameter ListDocument4 paginiSiemens Parameter ListS.DharanipathyÎncă nu există evaluări
- An Introduction To Pro/MANUFACTURINGDocument7 paginiAn Introduction To Pro/MANUFACTURINGtonicasÎncă nu există evaluări
- AJANCAMV7 User GuideDocument15 paginiAJANCAMV7 User GuidemikekirozÎncă nu există evaluări
- SW DTM ManualDocument51 paginiSW DTM ManualVeronica Sanders0% (5)
- Wincam TornoDocument3 paginiWincam Tornocaballerillo100% (1)
- SW DTM ManualDocument51 paginiSW DTM Manualsmanoj35475% (4)
- FineNGAS14 Quick Guide enDocument63 paginiFineNGAS14 Quick Guide enolgfÎncă nu există evaluări
- Shapes On CNC Machines. Here We Study Mastercam For CNC Milling MachinesDocument11 paginiShapes On CNC Machines. Here We Study Mastercam For CNC Milling MachinesMarius CucuietÎncă nu există evaluări
- Effect of Stator Segmentation and Manufacturing Degradation On The Performance of Ipm Machines, Using Icare Electrical SteelsDocument11 paginiEffect of Stator Segmentation and Manufacturing Degradation On The Performance of Ipm Machines, Using Icare Electrical SteelsAnonymous utxGVB5VyÎncă nu există evaluări
- Progress V EnglischDocument24 paginiProgress V EnglischVasileSpireaÎncă nu există evaluări
- EGS002 Manual en PDFDocument6 paginiEGS002 Manual en PDFValerică Hizanu67% (6)
- AD009-03 Learning SpeDocument62 paginiAD009-03 Learning SpeVasileSpireaÎncă nu există evaluări
- The NegistorDocument2 paginiThe NegistorVasileSpirea100% (2)
- Frequency Response TesterDocument7 paginiFrequency Response TesterVasileSpireaÎncă nu există evaluări
- Frequency Response TesterDocument7 paginiFrequency Response TesterVasileSpireaÎncă nu există evaluări
- Comprehensive Investigations Revealed Consistent Pathophysiological Alterations After Vaccination With COVID-19 VaccinesDocument15 paginiComprehensive Investigations Revealed Consistent Pathophysiological Alterations After Vaccination With COVID-19 VaccinesAlejandra EscobarÎncă nu există evaluări
- Un om de știință român puțin cunoscut: Nicolae MoraruDocument36 paginiUn om de știință român puțin cunoscut: Nicolae MoraruVasileSpireaÎncă nu există evaluări
- 0-50V 3A Variable Power Supply CircuitDocument9 pagini0-50V 3A Variable Power Supply CircuitVasileSpireaÎncă nu există evaluări
- Atek ADR10 ManualDocument63 paginiAtek ADR10 ManualVasileSpireaÎncă nu există evaluări
- Powermax105 Operator Manual 807390 EnglishDocument162 paginiPowermax105 Operator Manual 807390 EnglishFatu AndraÎncă nu există evaluări
- 911 KeyDocument2 pagini911 KeyVasileSpireaÎncă nu există evaluări
- Dea 5.1 Karta Indramat Manual PDFDocument132 paginiDea 5.1 Karta Indramat Manual PDFVasileSpireaÎncă nu există evaluări
- 12volt Transformerless Power Supply CircuitDocument1 pagină12volt Transformerless Power Supply CircuitVasileSpireaÎncă nu există evaluări
- CrMoV12 Steel PropertiesDocument2 paginiCrMoV12 Steel PropertiesVasileSpireaÎncă nu există evaluări
- DKC01.3 040 7 FW DKC01 Ecodrive Servo Drive Rexroth Manual PDFDocument346 paginiDKC01.3 040 7 FW DKC01 Ecodrive Servo Drive Rexroth Manual PDFZsolt PerecesÎncă nu există evaluări
- Docum Reverse BreakdawnDocument65 paginiDocum Reverse BreakdawnVasileSpireaÎncă nu există evaluări
- Partial Discharge DescriptionDocument33 paginiPartial Discharge DescriptionVasileSpireaÎncă nu există evaluări
- PowerampDocument2 paginiPowerampVasileSpireaÎncă nu există evaluări
- Surface RoughnessDocument9 paginiSurface RoughnessKarthick DuraiÎncă nu există evaluări
- wAppLoxx Instruction Manual PDFDocument74 paginiwAppLoxx Instruction Manual PDFLong HuynhÎncă nu există evaluări
- 1-Wire ProtocolDocument7 pagini1-Wire ProtocolSampath Kumar DuraisamyÎncă nu există evaluări
- Lasermach LUMEN Plate II PF 1.8 - 2019 09Document28 paginiLasermach LUMEN Plate II PF 1.8 - 2019 09VasileSpireaÎncă nu există evaluări
- WIRELESSDocument4 paginiWIRELESSVasileSpireaÎncă nu există evaluări
- C Programming For Embedded System Applications PDFDocument52 paginiC Programming For Embedded System Applications PDFifyÎncă nu există evaluări
- 13.56mhz Rfid ManualDocument13 pagini13.56mhz Rfid Manualerwin2590Încă nu există evaluări
- Articole Super ElectronicaDocument40 paginiArticole Super ElectronicaVasileSpireaÎncă nu există evaluări
- Power Quality Issues and Mitigation TechniquesDocument28 paginiPower Quality Issues and Mitigation Techniquessamsai888Încă nu există evaluări
- LoaddskfDocument6 paginiLoaddskfVasileSpireaÎncă nu există evaluări
- Bucket Elevators GuideDocument20 paginiBucket Elevators GuideLeonardo De la CruzÎncă nu există evaluări
- Doping Effects of Zinc On LiFePO4 Cathode MaterialDocument5 paginiDoping Effects of Zinc On LiFePO4 Cathode MaterialMarco Miranda RodríguezÎncă nu există evaluări
- Quiz 2 ReviewDocument17 paginiQuiz 2 ReviewabubakkarÎncă nu există evaluări
- Animated Film Techniques for Phrasing Action and DialogueDocument10 paginiAnimated Film Techniques for Phrasing Action and Dialoguevall-eÎncă nu există evaluări
- Cop Y: Queueing TheoryDocument7 paginiCop Y: Queueing TheoryDiego VásquezÎncă nu există evaluări
- Karnaugh MapsDocument7 paginiKarnaugh Mapsdigitales100% (1)
- Product Code Threaded Rod Size (R) Lenght (L) MM Pitch (MM) Minimum Proof Load (N) Microns ( ) Bundle QuantityDocument1 paginăProduct Code Threaded Rod Size (R) Lenght (L) MM Pitch (MM) Minimum Proof Load (N) Microns ( ) Bundle QuantityKABIR CHOPRAÎncă nu există evaluări
- Universal Chargers and GaugesDocument2 paginiUniversal Chargers and GaugesFaizal JamalÎncă nu există evaluări
- Format Question Bank RevisedDocument21 paginiFormat Question Bank RevisedkhananuÎncă nu există evaluări
- Safety Steering System Alarm Code GuideDocument43 paginiSafety Steering System Alarm Code GuideIsrael Michaud84% (19)
- TB MBA 101 Management Behavioural ProcessDocument51 paginiTB MBA 101 Management Behavioural Processchetan_don0% (1)
- Port Ps PDFDocument2 paginiPort Ps PDFluisÎncă nu există evaluări
- 08 - Chapter 1 - Waveguide-Transmission Line - Microstrip LinesDocument76 pagini08 - Chapter 1 - Waveguide-Transmission Line - Microstrip Linesgilberto araujoÎncă nu există evaluări
- Life Model For Rolling Contact, Applied To The Optimization of A Tripode Constant Velocity JointDocument244 paginiLife Model For Rolling Contact, Applied To The Optimization of A Tripode Constant Velocity Jointbee140676Încă nu există evaluări
- Zelenbabini Darovi Ivana N Esic - CompressDocument167 paginiZelenbabini Darovi Ivana N Esic - CompressСања Р.0% (1)
- Calicut University: B. A PhilosophyDocument6 paginiCalicut University: B. A PhilosophyEjaz KazmiÎncă nu există evaluări
- Army Aviation Digest - Feb 1967Document68 paginiArmy Aviation Digest - Feb 1967Aviation/Space History LibraryÎncă nu există evaluări
- Magazine 55 EnglishPartDocument50 paginiMagazine 55 EnglishPartAli AwamiÎncă nu există evaluări
- 3.dummy VariablesDocument25 pagini3.dummy VariablesUnushka ShresthaÎncă nu există evaluări
- Mental Health Stigma and Help SeekingDocument4 paginiMental Health Stigma and Help SeekingJane Arian BerzabalÎncă nu există evaluări
- Jason Cafer Biosketch 8-2009Document3 paginiJason Cafer Biosketch 8-2009Jason CaferÎncă nu există evaluări
- Chemistry: Crash Course For JEE Main 2020Document17 paginiChemistry: Crash Course For JEE Main 2020QSQFÎncă nu există evaluări
- 1 Crisp Projects: Erode Salem Madurai Trichy Kochi Bengaluru CoimbatoreDocument20 pagini1 Crisp Projects: Erode Salem Madurai Trichy Kochi Bengaluru CoimbatoreKathir VelÎncă nu există evaluări
- Caso de Estudio 14.1, 14.2 y 14.3Document6 paginiCaso de Estudio 14.1, 14.2 y 14.3Rodolfo G. Espinosa RodriguezÎncă nu există evaluări
- Asphalt Laboratory Manual RevDocument13 paginiAsphalt Laboratory Manual RevKurian C ChackoÎncă nu există evaluări
- 268US03 Oiltech Technical & Product Catalogue Letter WDocument48 pagini268US03 Oiltech Technical & Product Catalogue Letter WMauricio CarestiaÎncă nu există evaluări
- Chapter 3Document12 paginiChapter 3Raymond LeoÎncă nu există evaluări
- Industrial Applications of Olefin MetathesisDocument7 paginiIndustrial Applications of Olefin Metathesisdogmanstar100% (1)
- BSBCRT511 Project Portfolio - Revised - Answers IncludedDocument26 paginiBSBCRT511 Project Portfolio - Revised - Answers IncludedShivanee JhaumalÎncă nu există evaluări
- PCH (R-407C) SeriesDocument53 paginiPCH (R-407C) SeriesAyman MufarehÎncă nu există evaluări