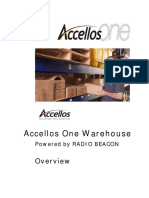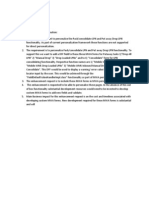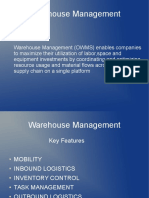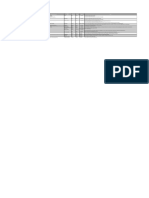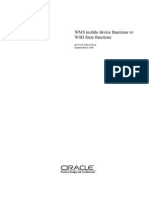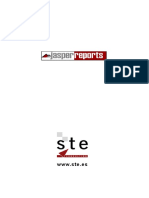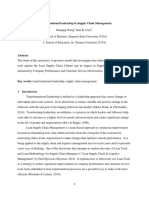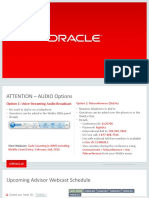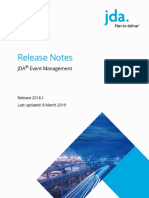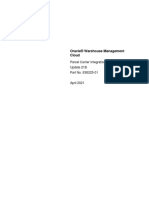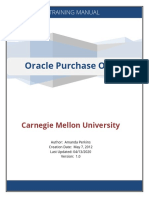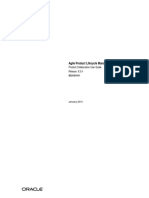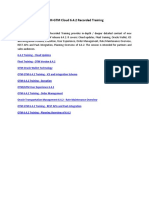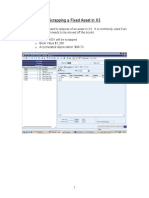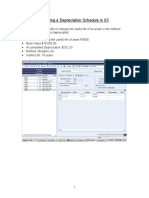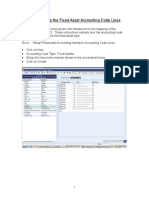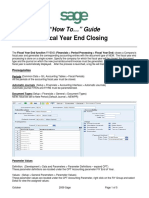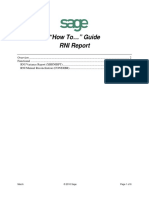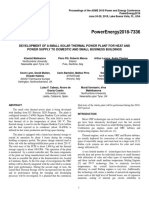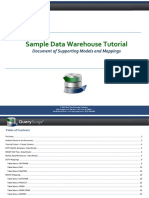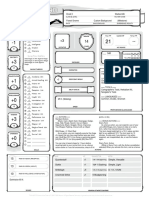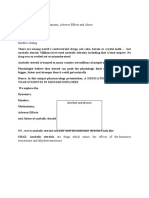Documente Academic
Documente Profesional
Documente Cultură
Accellos - Guide - V60BarTender PDF
Încărcat de
caplusincTitlu original
Drepturi de autor
Formate disponibile
Partajați acest document
Partajați sau inserați document
Vi se pare util acest document?
Este necorespunzător acest conținut?
Raportați acest documentDrepturi de autor:
Formate disponibile
Accellos - Guide - V60BarTender PDF
Încărcat de
caplusincDrepturi de autor:
Formate disponibile
U S I N G B A R TE N D E R L A B E L S I N
A C C E L L O S O N E WA R E H O U S E
This document introduces the Accellos One Warehouse BarTender integration, and describes
the required setup and configuration in order to use BarTender label formats. This document
does not discuss installation, configuration or use of the BarTender Labels software.
The Accellos One Warehouse BarTender integration provides a seamless interface to
BarTender Enterprise Label software, which lets the customer easily design their own barcode
labels, combining bar codes, text, and graphics, using a simple Windows interface. Also,
BarTender provides superior quality labels that can leverage more fonts and design objects
than the previous label printing process in Accellos One Warehouse. Printing BarTender labels
in the warehouse is completely transparent to the handheld user and involves no learning
curve.
Configuring your Accellos One Warehouse system to print labels from BarTender is the same
process you would use to setup printing via any of the other Accellos One Warehouse
supported external printing engines. Currently, Accellos One Warehouse supports BarTender
Enterprise Label software, Crystal Reports XI R2, and Crystal Reports 2008. Therefore, the setup
instructions in this document could be used to setup label printing using Crystal Reports XI R2
and Crystal Reports 2008, as well as BarTender.
ACCELLOS ONE WAREHOUSE USING BARTENDER LABELS 1
About Bartender Integration
Before You Begin
ABOUT BARTENDER INTEGRATION
Labels created using BarTender print seamlessly from within the Accellos One Warehouse
application. From the warehouse users perspective, BarTender integration is completely
invisible. Handheld users will not know whether they are printing labels from the BarTender
printing engine or not (except they may notice visually improved labels).
To use the external BarTender engine to print BarTender labels, the administrator must follow
the setup described in Configuring BarTender Label Printing on page 3.
Currently the following default labels are have been translated to BarTender format and are
included in Accellos One Warehouse V6.0:
Picking label - BIGTEXT
Product label - PROD_BULK
Carton content label - CARTON_C
Pick tickets - PACK_SLIP
Your site may have defined their own Bartender labels. Labels files created in BarTender have a
.BTW extension.
Before You Begin
The BarTender integration requires Accellos Common Components installed on the
Accellos One Warehouse server. This should already be on the server because either:
it was installed previously for another Accellos product (for example Accellos 3PL)
running on the same server as Accellos One Warehouse,
or
it should have been installed as part of the Accellos One Warehouse installation
process.
If the Accellos Common Components are not on the server, install them as documented
in the Accellos One Warehouse Installation Guide.
Bartender 8.01 must be installed. The minimum requirement is the BarTender Labels
Enterprise Print Server edition.
2 USING BARTENDER LABELS ACCELLOS ONE WAREHOUSE
Configuring BarTender Label Printing
Before You Begin
CONFIGURING BARTENDER LABEL PRINTING
> To configure Accellos One Warehouse labels to print BarTender labels from and external
printing engine:
1 Log into Web Dispatch as the administrator (sa).
2 Select General Setup>Warehouse Process Configuration>Labels Engines. The Labels
Engines screen displays all labels that have been defined to print via external print
engines (including the BarTender engine). Labels that are not listed here use Accellos One
Warehouse internal label formats.
ACCELLOS ONE WAREHOUSE USING BARTENDER LABELS 3
Configuring BarTender Label Printing
Before You Begin
3 To configure additional labels to print from an external printing engine using BarTender
formats, click the Add New Rule button at the top of the Labels Engines screen.
4 In the Label field enter the type of label you want to print from an external printing
engine (such as BarTender). The entry in the Label field corresponds to the format defined
in the Labels Configuration setup (General Setup>Warehouse Process
Configuration>Labels Configuration and Workflow).
Use these formats
5 In the Engine field, select one of the supported printing engines (in this case we are
printing to the BarTender engine).
4 USING BARTENDER LABELS ACCELLOS ONE WAREHOUSE
Configuring BarTender Label Printing
Before You Begin
6 In the External Labels field, select one of the labels in BarTender format. The drop-down
list contains the four converted labels that are included with Accellos One Warehouse
V6.0, plus any labels that you created in BarTender. This list contain all files with the .BTW
extension - i.e., all BarTender created files.
When you select an External Label, the template for the label displays in the right side of
the screen.
7 Click Save. In the Labels Engines screen, the new label is added to the list.
ACCELLOS ONE WAREHOUSE USING BARTENDER LABELS 5
Configuring BarTender Label Printing
Editing Bartender Label Configuration
Editing Bartender Label Configuration
You can edit or delete the configuration you have specified for a label that prints on the
BarTender printing engine (or any other external printing engine).
> To edit or delete the label configuration:
1 Log into Web Dispatch as the administrator (sa).
2 Select General Setup>Warehouse Process Configuration>Labels Engines. The Labels
Engines screen displays all labels that have been defined to print via external print
engines (including the BarTender engine).
3 Under the label name column, click the label you wish to edit/delete. The Label Engine
Rule Edit screen for the selected label displays.
4 Do one of the following:
To edit the label setup, select a different BarTender label format from the External
Label drop/down list and click Save.
or
If you do not wish use a BarTender label and prefer to use the Accellos One
Warehouse internal label formats, click Delete.
6 USING BARTENDER LABELS ACCELLOS ONE WAREHOUSE
Configuring BarTender Label Printing
Viewing Bartender Label Formats
Viewing Bartender Label Formats
You can view any of the available BarTender Label templates in a Accellos One Warehouse
viewer. The viewer provides a WYSIWYG rendering of the .BTW files.
1 Log into Web Dispatch as the administrator (sa).
2 Select General Setup>Advanced>Tools>Bartender Labels. The Bartenders Labels
viewer displays.
3 From the Labels field, select any of the labels you wish to view. The drop -down list
contains all files with the .BTW extension - i.e., all BarTender created files.
ACCELLOS ONE WAREHOUSE USING BARTENDER LABELS 7
Monitoring Bartender Print Jobs
Labels Server Manager
MONITORING BARTENDER PRINT JOBS
Two tools are available to monitor BarTender label printing:
Labels Server Manager
Labels Job Manager
Labels Server Manager
When logged in as an administrator to Web Dispatch (sa), the Labels Server Manager is
accessed by
selecting General Setup>Advanced>Administrator>Services>Labels Server Manager
or
clicking the Labels Server Manager toolbar icon
Labels Server Manager toolbar icon
8 USING BARTENDER LABELS ACCELLOS ONE WAREHOUSE
Monitoring Bartender Print Jobs
Labels Job Manager
Labels Job Manager
When logged in as an administrator to Web Dispatch (sa), the Labels Jobs Manager is
accessed by:
selecting General Setup>Advanced>Administrator>Services>Labels Jobs Manager
or
clicking the Labels toolbar icon
Labels toolbar icon
From the Label Status field, select which label print jobs to display:
ACCELLOS ONE WAREHOUSE USING BARTENDER LABELS 9
Technical Notes
Labels Job Manager
TECHNICAL NOTES
Two new tables were added to the database for BarTender labels:
LABELS_CONFIG (Labels Engine Report)
LABELS_JOBS (Labels Jobs Reports)
Note that there is a similarly named table, LABEL_JOBS, that is used by SAP Business One.
10 USING BARTENDER LABELS ACCELLOS ONE WAREHOUSE
S-ar putea să vă placă și
- Accellos One Warehouse V6.3 Modules Editions Document PDFDocument28 paginiAccellos One Warehouse V6.3 Modules Editions Document PDFDamarisÎncă nu există evaluări
- Accellos - Guide - V60DirectedPutaway PDFDocument20 paginiAccellos - Guide - V60DirectedPutaway PDFcaplusincÎncă nu există evaluări
- Accellos - Guide - ASN Receiving PDFDocument10 paginiAccellos - Guide - ASN Receiving PDFcaplusincÎncă nu există evaluări
- Wms Accellos FufillDocument49 paginiWms Accellos FufillDamarisÎncă nu există evaluări
- Accellos - Guide - V60WebDispatch PDFDocument112 paginiAccellos - Guide - V60WebDispatch PDFcaplusinc100% (1)
- Accellos - Guide - Overview - Manual PDFDocument146 paginiAccellos - Guide - Overview - Manual PDFcaplusinc100% (3)
- 8.1.2 AdminDocument183 pagini8.1.2 AdminBernardo VelazquezÎncă nu există evaluări
- Warehouse Management System Implementation: The Case Study of Sociedade Central de Cervejas e BebidasDocument10 paginiWarehouse Management System Implementation: The Case Study of Sociedade Central de Cervejas e BebidasAmine ChaabiÎncă nu există evaluări
- Configuring Your RedPrairie WMS System - A Time Saver TrickDocument9 paginiConfiguring Your RedPrairie WMS System - A Time Saver TrickChristian RNÎncă nu există evaluări
- Accellos - Guide - Handheld - Manual PDFDocument416 paginiAccellos - Guide - Handheld - Manual PDFcaplusinc0% (1)
- Oracle WMS (Warehouse Management System) - An OverviewDocument11 paginiOracle WMS (Warehouse Management System) - An Overviewsj7hyd100% (1)
- Chapter 1: Warehouse Management Systems Overview: ObjectivesDocument6 paginiChapter 1: Warehouse Management Systems Overview: ObjectivesedgarÎncă nu există evaluări
- EDI Basics GXS EbookDocument43 paginiEDI Basics GXS EbookSriram RaghuÎncă nu există evaluări
- Oracle MWA ER PersonalizationDocument1 paginăOracle MWA ER Personalizationrajesh_talwar_3Încă nu există evaluări
- WMS FeaturesDocument28 paginiWMS Featuresnmkumar198Încă nu există evaluări
- The Significance of Relationship Management' As A Driver of Retention of Clients in 3PL (Third Party Logistics) : A Case Study in New Zealand.Document294 paginiThe Significance of Relationship Management' As A Driver of Retention of Clients in 3PL (Third Party Logistics) : A Case Study in New Zealand.Sunny KareemÎncă nu există evaluări
- INT-IA004-150 WMOS Item Master Subscriber FGLPMM To WMOS DataMappingDocument113 paginiINT-IA004-150 WMOS Item Master Subscriber FGLPMM To WMOS DataMappingSravasÎncă nu există evaluări
- Test Result JDA ImplementationDocument18 paginiTest Result JDA ImplementationNaek OmpusungguÎncă nu există evaluări
- Lean Warehouse Operations - ConfigurationDocument45 paginiLean Warehouse Operations - Configurationtom tomÎncă nu există evaluări
- Gaps OracleWMSDocument3 paginiGaps OracleWMSrajesh_talwar_3Încă nu există evaluări
- Oracle E-Business Suite The Ultimate Step-By-Step GuideDe la EverandOracle E-Business Suite The Ultimate Step-By-Step GuideÎncă nu există evaluări
- Director Operations Logistics Inventory in New York City Resume Jon LapDocument2 paginiDirector Operations Logistics Inventory in New York City Resume Jon LapJon LapÎncă nu există evaluări
- Manh Scale enDocument2 paginiManh Scale enSarit MukherjeeÎncă nu există evaluări
- Cognos Impromptu User Reference 7.1Document262 paginiCognos Impromptu User Reference 7.1Tim CaldwellÎncă nu există evaluări
- OM Interface & Base TablesDocument4 paginiOM Interface & Base TablesAvishek BoseÎncă nu există evaluări
- MRP Supply Chain Planning GlossaryDocument9 paginiMRP Supply Chain Planning Glossarymohun123Încă nu există evaluări
- Warehouse Management Fundamentals SGDocument422 paginiWarehouse Management Fundamentals SGshashankpadhyeÎncă nu există evaluări
- WMS Vs WSH FunctionsDocument19 paginiWMS Vs WSH FunctionsAnand Ponniah100% (1)
- WMS User Guide PDFDocument454 paginiWMS User Guide PDFVikram SimhaÎncă nu există evaluări
- Bills of Material User GuideDocument385 paginiBills of Material User GuideAnantha Krishna Bukkapatnam TirumalaÎncă nu există evaluări
- Jasper Report Tutorial 1Document36 paginiJasper Report Tutorial 1werdaska121Încă nu există evaluări
- ICS-based WMS Cloud and INV Cloud Integrations V6Document58 paginiICS-based WMS Cloud and INV Cloud Integrations V6Rady KotbÎncă nu există evaluări
- Integration With Oracle's WMS and MSCA: White PaperDocument7 paginiIntegration With Oracle's WMS and MSCA: White Papergopalkhandelwal1234Încă nu există evaluări
- Oracle EBS End To End Process - List - v1.2Document41 paginiOracle EBS End To End Process - List - v1.2qkhan2000Încă nu există evaluări
- Transformational Leadership in Supply Chain ManagementDocument11 paginiTransformational Leadership in Supply Chain ManagementLin On JamesÎncă nu există evaluări
- Debug SO Pick ReleaseDocument53 paginiDebug SO Pick Releaserevanth191794Încă nu există evaluări
- 10151-Fully Automated Distribution Centre With Oracle Warehouse Management System-Presentation - 76Document31 pagini10151-Fully Automated Distribution Centre With Oracle Warehouse Management System-Presentation - 76Venkata jagadish kumarÎncă nu există evaluări
- Owmsu PDFDocument297 paginiOwmsu PDFbaluanneÎncă nu există evaluări
- How To Setup or Configure Packing StationsDocument2 paginiHow To Setup or Configure Packing StationsVicente LoyolaÎncă nu există evaluări
- Event Management 2018.1 Release Notes PDFDocument24 paginiEvent Management 2018.1 Release Notes PDFgolcha_edu532Încă nu există evaluări
- Oracle Integration Cloud Service: Lab Guide - ICS Hello WorldDocument35 paginiOracle Integration Cloud Service: Lab Guide - ICS Hello WorldMc Allister UntalanÎncă nu există evaluări
- Accellos - Guide - WebDispatch - ManualDocument348 paginiAccellos - Guide - WebDispatch - Manualcaplusinc100% (2)
- Snapfulfil - WMSDocument8 paginiSnapfulfil - WMSTraisith SuwaphasakolphatÎncă nu există evaluări
- Oracle Warehouse Management Cloud Parcel Carrier IntegrationDocument12 paginiOracle Warehouse Management Cloud Parcel Carrier IntegrationKaushik Basu100% (1)
- WMS TablesDocument5 paginiWMS TablesPablo de la RocaÎncă nu există evaluări
- Autotime For OracleDocument1 paginăAutotime For OracleVishvajit BharambeÎncă nu există evaluări
- SAP Setup GuideDocument100 paginiSAP Setup GuidePornpimon SuwannawongÎncă nu există evaluări
- 3PL-Billing Functionality-Oracle WMS Cloud PDFDocument16 pagini3PL-Billing Functionality-Oracle WMS Cloud PDFAnthonyStraussÎncă nu există evaluări
- Po CM PDFDocument90 paginiPo CM PDFrohit01234567890Încă nu există evaluări
- Zebra Enterprise Connector-GuideDocument126 paginiZebra Enterprise Connector-Guidexmren@hotmail.comÎncă nu există evaluări
- Oracle® Order Management: User's Guide Release 12.2Document1.440 paginiOracle® Order Management: User's Guide Release 12.2Narumon SrisuwanÎncă nu există evaluări
- Agile PLM Technical GuideDocument278 paginiAgile PLM Technical GuideGantayya Bokka (TATA CONSULTANCY SERVICES ASIA PACIFIC ... Employee)Încă nu există evaluări
- Otm GTM Cloud 642 Recorded Training 3715159 PDFDocument1 paginăOtm GTM Cloud 642 Recorded Training 3715159 PDFKhushboo RaniÎncă nu există evaluări
- Oracle WMS Rules Engine - Capabilities and Rule TypesDocument1 paginăOracle WMS Rules Engine - Capabilities and Rule TypesRajesh LaddhaÎncă nu există evaluări
- Wms OverviewDocument70 paginiWms OverviewkrishnavictoryÎncă nu există evaluări
- WMS-Parcel Carrier IntegrationDocument12 paginiWMS-Parcel Carrier IntegrationShashikantÎncă nu există evaluări
- Erp Systems and Warehouse Management by WmsDocument11 paginiErp Systems and Warehouse Management by WmsLucija PetrićÎncă nu există evaluări
- Sage X3 - User Guide - REF-North American Reports PDFDocument7 paginiSage X3 - User Guide - REF-North American Reports PDFcaplusincÎncă nu există evaluări
- Sage X3 - User Guide - Setting Up The ODG Document Types and Journal CodesDocument3 paginiSage X3 - User Guide - Setting Up The ODG Document Types and Journal CodescaplusincÎncă nu există evaluări
- Sage X3 - User Guide - HTG-Single Level BOM PDFDocument6 paginiSage X3 - User Guide - HTG-Single Level BOM PDFcaplusincÎncă nu există evaluări
- Sage X3 - User Guide - HTG-ADC PDFDocument24 paginiSage X3 - User Guide - HTG-ADC PDFcaplusinc75% (4)
- Sage X3 - User Guide - Methods of Assigning Cost To A Fixed Asset in X3Document6 paginiSage X3 - User Guide - Methods of Assigning Cost To A Fixed Asset in X3caplusincÎncă nu există evaluări
- Sage X3 - User Guide - Setting Up Fixed Asset CategoriesDocument2 paginiSage X3 - User Guide - Setting Up Fixed Asset CategoriescaplusincÎncă nu există evaluări
- Sage X3 - User Guide - HTG-Service and Carrier Setup PDFDocument5 paginiSage X3 - User Guide - HTG-Service and Carrier Setup PDFcaplusincÎncă nu există evaluări
- Sage X3 - User Guide - HTG-Allergens PDFDocument11 paginiSage X3 - User Guide - HTG-Allergens PDFcaplusincÎncă nu există evaluări
- Sage X3 - User Guide - Setting Up Depreciation Types and Depreciation Methods in X3Document4 paginiSage X3 - User Guide - Setting Up Depreciation Types and Depreciation Methods in X3caplusincÎncă nu există evaluări
- Sage X3 - User Guide - How To Install The Fixed Assets Add-On in V5.1Document9 paginiSage X3 - User Guide - How To Install The Fixed Assets Add-On in V5.1caplusincÎncă nu există evaluări
- Sage X3 - User Guide - Setting Up Fixed AssetsDocument7 paginiSage X3 - User Guide - Setting Up Fixed AssetscaplusincÎncă nu există evaluări
- Sage X3 - User Guide - Setting Up Asset TypesDocument2 paginiSage X3 - User Guide - Setting Up Asset TypescaplusincÎncă nu există evaluări
- Sage X3 - User Guide - Setting Up The Fixed Asset Accounting CodesDocument2 paginiSage X3 - User Guide - Setting Up The Fixed Asset Accounting CodescaplusincÎncă nu există evaluări
- Sage X3 - User Guide - Setting Up LocalizationsDocument4 paginiSage X3 - User Guide - Setting Up LocalizationscaplusincÎncă nu există evaluări
- Sage X3 - User Guide - Scrapping Fixed Assets in X3Document4 paginiSage X3 - User Guide - Scrapping Fixed Assets in X3caplusincÎncă nu există evaluări
- Sage X3 - User Guide - Revising A Depreciation Schedule in X3Document4 paginiSage X3 - User Guide - Revising A Depreciation Schedule in X3caplusincÎncă nu există evaluări
- Sage X3 - User Guide - Format of The Imported Fixed AssetDocument4 paginiSage X3 - User Guide - Format of The Imported Fixed Assetcaplusinc0% (1)
- Sage X3 - User Guide - Fixed Asset Transfers in X3Document5 paginiSage X3 - User Guide - Fixed Asset Transfers in X3caplusincÎncă nu există evaluări
- Sage X3 - User Guide - Sale of Fixed Assets in X3Document7 paginiSage X3 - User Guide - Sale of Fixed Assets in X3caplusincÎncă nu există evaluări
- Sage X3 - User Guide - Setting Up Accounting Code LinesDocument1 paginăSage X3 - User Guide - Setting Up Accounting Code Linescaplusinc0% (1)
- Sage X3 - User Guide - Creating Monthly Depreciation Expense Entries in X3Document5 paginiSage X3 - User Guide - Creating Monthly Depreciation Expense Entries in X3caplusincÎncă nu există evaluări
- Sage X3 - User Guide - Fixed Asset Revaluations in X3Document4 paginiSage X3 - User Guide - Fixed Asset Revaluations in X3caplusincÎncă nu există evaluări
- Sage X3 - User Guide - Fixed Assets Training Agenda (Rev1)Document2 paginiSage X3 - User Guide - Fixed Assets Training Agenda (Rev1)caplusincÎncă nu există evaluări
- Sage X3 - User Guide - HTG-Fiscal Year End Closing PDFDocument5 paginiSage X3 - User Guide - HTG-Fiscal Year End Closing PDFcaplusincÎncă nu există evaluări
- Sage X3 - User Guide - HTG-RNI Report PDFDocument6 paginiSage X3 - User Guide - HTG-RNI Report PDFcaplusincÎncă nu există evaluări
- Sage X3 - User Guide - Fixed Asset ExplosionsDocument4 paginiSage X3 - User Guide - Fixed Asset ExplosionscaplusincÎncă nu există evaluări
- Sage X3 - User Guide - HTG-Year End Simulation PDFDocument3 paginiSage X3 - User Guide - HTG-Year End Simulation PDFcaplusincÎncă nu există evaluări
- Sage X3 - User Guide - REF-North American Reports PDFDocument7 paginiSage X3 - User Guide - REF-North American Reports PDFcaplusincÎncă nu există evaluări
- Sage X3 - User Guide - HTG-Using Financial Charges in X3 PDFDocument7 paginiSage X3 - User Guide - HTG-Using Financial Charges in X3 PDFcaplusincÎncă nu există evaluări
- Sage X3 - User Guide - HTG-Employee Expense Reports PDFDocument12 paginiSage X3 - User Guide - HTG-Employee Expense Reports PDFcaplusincÎncă nu există evaluări
- Overview of Incorporation in CambodiaDocument3 paginiOverview of Incorporation in CambodiaDavid MÎncă nu există evaluări
- Portfolio AdityaDocument26 paginiPortfolio AdityaAditya DisÎncă nu există evaluări
- 2017-04-27 St. Mary's County TimesDocument32 pagini2017-04-27 St. Mary's County TimesSouthern Maryland OnlineÎncă nu există evaluări
- ResearchDocument10 paginiResearchhridoy tripuraÎncă nu există evaluări
- El TontoDocument92 paginiEl TontoRobertÎncă nu există evaluări
- Previous Year Questions Tnusrb S. I - 2010: Part - A': General KnowledgeDocument21 paginiPrevious Year Questions Tnusrb S. I - 2010: Part - A': General Knowledgemohamed AzathÎncă nu există evaluări
- PBPO008E FrontmatterDocument13 paginiPBPO008E FrontmatterParameswararao Billa67% (3)
- Demand Determinants EEMDocument22 paginiDemand Determinants EEMPrabha KaranÎncă nu există evaluări
- Maintenance Performance ToolboxDocument6 paginiMaintenance Performance ToolboxMagda ScrobotaÎncă nu există evaluări
- Blank FacebookDocument2 paginiBlank Facebookapi-355481535Încă nu există evaluări
- Comparison of Sic Mosfet and Si IgbtDocument10 paginiComparison of Sic Mosfet and Si IgbtYassir ButtÎncă nu există evaluări
- Discover It For StudentsDocument1 paginăDiscover It For StudentsVinod ChintalapudiÎncă nu există evaluări
- Development of A Small Solar Thermal PowDocument10 paginiDevelopment of A Small Solar Thermal Powעקיבא אסÎncă nu există evaluări
- Mang-May-Tinh - 03a.-Dns1 - (Cuuduongthancong - Com)Document52 paginiMang-May-Tinh - 03a.-Dns1 - (Cuuduongthancong - Com)Anh Quân TrầnÎncă nu există evaluări
- QuerySurge Models Mappings DocumentDocument28 paginiQuerySurge Models Mappings Documentchiranjeev mishra100% (1)
- Lyka Kendall B. Adres: Personal Na ImpormasyonDocument2 paginiLyka Kendall B. Adres: Personal Na ImpormasyonKendall BarbietoÎncă nu există evaluări
- Internal Gear Pump: Replaces: 03.08 Material No. R901216585 Type PGH.-3XDocument36 paginiInternal Gear Pump: Replaces: 03.08 Material No. R901216585 Type PGH.-3XbiabamanbemanÎncă nu există evaluări
- Sco 8th Class Paper - B Jee-Main Wtm-15 Key&Solutions Exam DT 17-12-2022Document4 paginiSco 8th Class Paper - B Jee-Main Wtm-15 Key&Solutions Exam DT 17-12-2022Udaya PrathimaÎncă nu există evaluări
- Caddy Arc 251i Service ManualDocument52 paginiCaddy Arc 251i Service Manualrikycien100% (8)
- Harley Davidson U S Reportedly Uses Risk Sharing Agreements With Its Foreign SubsidiariesDocument1 paginăHarley Davidson U S Reportedly Uses Risk Sharing Agreements With Its Foreign Subsidiariestrilocksp SinghÎncă nu există evaluări
- Polyembryony &its ImportanceDocument17 paginiPolyembryony &its ImportanceSURIYA PRAKASH GÎncă nu există evaluări
- STRUNK V THE STATE OF CALIFORNIA Etal. NYND 16-cv-1496 (BKS / DJS) OSC WITH TRO Filed 12-15-2016 For 3 Judge Court Electoral College ChallengeDocument1.683 paginiSTRUNK V THE STATE OF CALIFORNIA Etal. NYND 16-cv-1496 (BKS / DJS) OSC WITH TRO Filed 12-15-2016 For 3 Judge Court Electoral College ChallengeChristopher Earl Strunk100% (1)
- T Rex PumpDocument4 paginiT Rex PumpWong DaÎncă nu există evaluări
- Andromeda: Druid 3 Warborn06Document5 paginiAndromeda: Druid 3 Warborn06AlanÎncă nu există evaluări
- BDRRM Sample Draft EoDocument5 paginiBDRRM Sample Draft EoJezreelJhizelRamosMendozaÎncă nu există evaluări
- Anabolic Steroid-Dynamics, Kinetics, Mechanisms, Adverse Effects and AbuseDocument6 paginiAnabolic Steroid-Dynamics, Kinetics, Mechanisms, Adverse Effects and AbuseArvin DiNozzoÎncă nu există evaluări
- What Is An EcosystemDocument42 paginiWhat Is An Ecosystemjoniel05Încă nu există evaluări
- Business OrganizationDocument32 paginiBusiness OrganizationSaugandh GambhirÎncă nu există evaluări
- APRStt Implementation Notes PDFDocument36 paginiAPRStt Implementation Notes PDFCT2IWWÎncă nu există evaluări
- Things You Can Do at Burnham ParkDocument2 paginiThings You Can Do at Burnham ParkBcpo TeuÎncă nu există evaluări