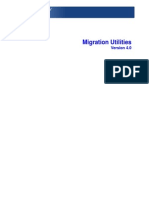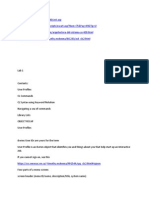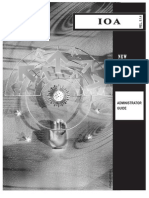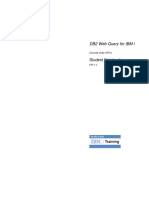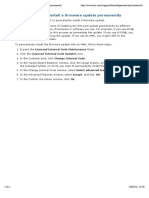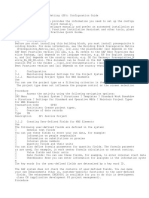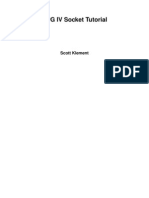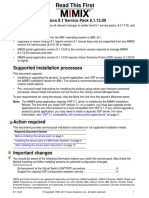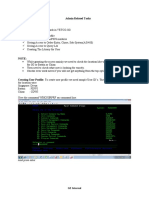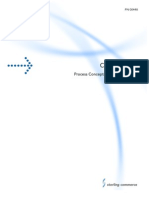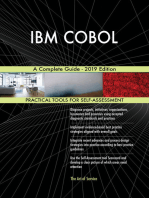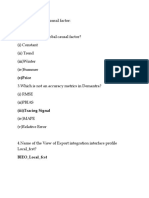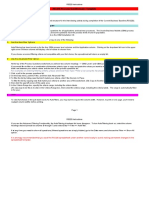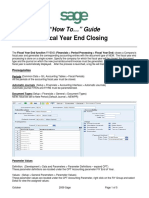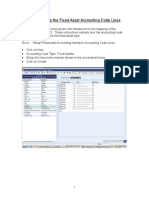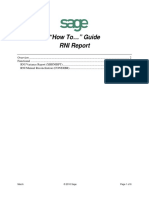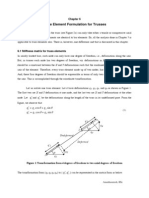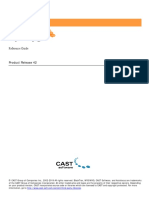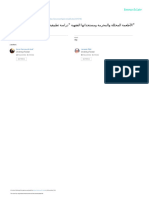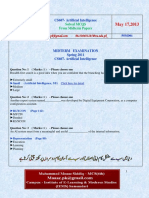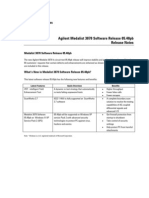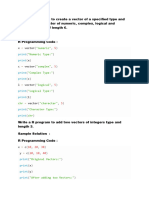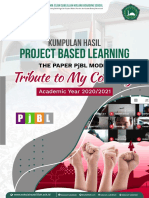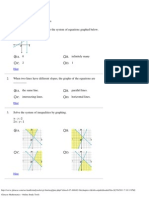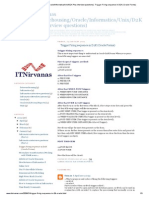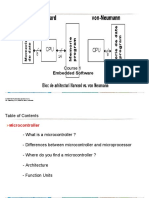Documente Academic
Documente Profesional
Documente Cultură
MISys - Guide - Level 1 B PDF
Încărcat de
caplusincTitlu original
Drepturi de autor
Formate disponibile
Partajați acest document
Partajați sau inserați document
Vi se pare util acest document?
Este necorespunzător acest conținut?
Raportați acest documentDrepturi de autor:
Formate disponibile
MISys - Guide - Level 1 B PDF
Încărcat de
caplusincDrepturi de autor:
Formate disponibile
MISys Primer
A. Introduction ___________________________________________________________ A-1
I. MISys Primer Overview _______________________________________________ A-1
II. MISys/2000 Navigation ________________________________________________ A-3
III. Test Base/ Exercises _________________________________________________ A-3
IV. MISYS/2000 SETUP NOTEBOOK (LEVEL 1) ____________________________ A-4
1. ADDRESS TAB (L1- SETUP NOTEBOOK) ______________________________ A-4
2. INTERFACE TAB (L1 SETUP NOTEBOOK) ______________________________ A-4
3. FUNCTIONS TAB (L1 SETUP NOTEBOOK) _____________________________ A-8
B. MISys Level 1 _________________________________________________________ B-1
I. ITEM NOTEBOOK LEVEL 1 ____________________________________________ B-2
1. MASTER TAB (L1 ITEM NOTEBOOK) ________________________________ B-2
2. STOCK TAB (L1 ITEM NOTEBOOK) __________________________________ B-4
3. SUPPLY TAB (L1 ITEM NOTEBOOK) _________________________________ B-6
4. COSTS TAB (L1 ITEM NOTEBOOK) __________________________________ B-8
5. ACTIVITY TAB (L1 ITEM NOTEBOOK) ________________________________ B-9
6. NOTES TAB (L1 ITEM NOTEBOOK) ________________________________ B-10
7. INQUIRY TAB (L1 ITEM NOTEBOOK) _______________________________ B-11
8. TAXES TAB (L1 ITEM NOTEBOOK) _________________________________ B-12
9. INVOICE TAB (L1 ITEM NOTEBOOK) _______________________________ B-12
10. OPTIONS TAB (L1 ITEM NOTEBOOK) _____________________________ B-13
II. LOCATION NOTEBOOK (LEVEL 1) ____________________________________ B-14
1. ADDRESS TAB (L1 LOCATION NOTEBOOK) _________________________ B-14
2. ITEMS TAB (L1 LOCATION NOTEBOOK) ____________________________ B-15
3. ALT LOCATIONS TAB (L1 LOCATION NOTEBOOK) ____________________ B-15
4. I/C LOCATIONS TAB (L1 - LOCATION NOTEBOOK) _____________________ B-16
5. BINS TAB (L1 LOCATION NOTEBOOK) _____________________________ B-16
III. PURCHASING FUNCTION ____________________________________________ B-17
1. SUPPLIER NOTEBOOK (LEVEL 1) ___________________________________ B-18
a) ADDRESS TAB (L1 SUPPLIER NOTEBOOK) ________________________ B-18
b) PURCHASING TAB (L1 SUPPLIER NOTEBOOK)____________________ B-19
c) OPTIONS TAB (L1 SUPPLIER NOTEBOOK) ________________________ B-20
d) TAXES TAB (L1 SUPPLIER NOTEBOOK) __________________________ B-20
e) STATISTICS TAB (L1 SUPPLIER NOTEBOOK) ______________________ B-20
f) ITEMS TAB (L1 SUPPLIER NOTEBOOK) __________________________ B-20
g) POs TAB (L1 SUPPLIER NOTEBOOK) _____________________________ B-21
2. CREATE A PURCHASE ORDER (L1 - PURCHASE ORDERS) _____________ B-22
a) HEADER TAB (L1 PO NOTEBOOK) _______________________________ B-22
b) SHIPPING TAB (L1 PO NOTEBOOK) ______________________________ B-22
c) BILLING TAB (L1 PO NOTEBOOK) _______________________________ B-23
d) DETAILS TAB (L1 PO NOTEBOOK) _______________________________ B-24
e) TAXES TAB (L1 PO NOTEBOOK) _________________________________ B-27
IV. BILLS OF MATERIALS _____________________________________________ B-28
1. HEADER TAB (L1- BOM NOTEBOOK) ________________________________ B-28
2. REVISION TAB (L1- BOM NOTEBOOK) _______________________________ B-32
3. LOCATIONS TAB (L1- BOM NOTEBOOK) _____________________________ B-32
4. HEADER TAB (L1- BOM NOTEBOOK) ________________________________ B-33
5. ROUTING TAB (L3- BOM NOTEBOOK) ________________________________ B-34
6. BILL OF MANUFACTURING TAB (L3- BOM NOTEBOOK) ________________ B-34
V. PHYSICAL INVENTORY FUNCTION ____________________________________ B-36
CA Plus i printed Sep 7, 2014
MISys Primer
A. Introduction
I. MISys Primer Overview
Learning Objectives:
Prepare the key user for assisting CA-Plus in setting up your MISys installation
Create master elements for each of the MISys Levels
Process key transactions
Demonstrate understanding how MISys would be implemented in a manufacturing facility by
simulating actual events using the system following events from a logical beginning to a
logical end.
Agenda
MISys Level Element
Introduction MISys Primer Overview A-I
Navigation A-II
Test Base & Exercises A-III
MISys/2000 Setup A-IV
MISys Level 1 Items B-I
Locations B-II
Suppliers B-III
Purchase Orders B-IV
Bill of Materials B-V
Physical Inventory B-VI
Transfers B-VII
Update Costs B-VIII
Additional topics B-IX
MISys Level 2 Manufacturing Orders 3.1
Master Production Scheduling 3.2
Material Requirements Planning 3.3
Additional Topics 3.4
MISys Level 3 Tools 4.1
Work Centres 4.2
Routings 4.3
Shop Loading 4.4
Shop Operations 4.5
Additional Topics 4.6
The student workbook has been laid out in the same format as the Agenda above. Each section
is identified with a specific element.
Hands-on (MIND-ON)
We will be using the Sample Company Inc. database that comes with each ACCPAC/MISys
installation (SAMINC). We will use Version 4.2 version of MISys.
With the introduction of each master file and transaction, the course includes
Instructor demonstration
Instructor led exercise
Periodically, there will be an individual exercise to tie together the previous sections. To ensure
that no one gets left behind during the course, in the individual exercises, we will be refreshing
our class database routinely so that we are all starting from a common point.
CA Plus A-1 printed Sep 7, 2014
MISys Primer
At the conclusion of each level there will be a series of questions (otherwise known as an exam)
to ensure that all course objectives are met.
CA Plus A-2 printed Sep 7, 2014
MISys Primer
II. MISys/2000 Navigation
MISys License
Common Services
Company Profile
Fiscal Calendar (not used by MISys)
Scheduling (not used by MISys)
Currency
Optional Tables
Tax Services
Bank Services
Administrative Services
Users
Security Groups
User Authorizations
Customization Directories
Data Integrity
Data Activation
Restart Maintenance
Online User Guide
III. Test Base/ Exercises
CA Plus A-3 printed Sep 7, 2014
MISys Primer
IV. MISYS/2000 SETUP NOTEBOOK (LEVEL 1)
1. ADDRESS TAB (L1- SETUP NOTEBOOK)
The Company Name and Address comes from Common Services the name, phone and fax
number can be specific to the MISys database.
2. INTERFACE TAB (L1 SETUP NOTEBOOK)
ACCPAC Accounts Payable Interface
Check the box if you want to be able to feed MISys/2000 invoicing information to the
ACCPAC Accounts Payable software.
Unless this option is enabled, there will be no opportunity to invoice purchase orders.
The ACCPAC Accounts Payable option is grayed out if version 4.2 of that software is not
installed and activated for your company.
This option can be enabled or disabled at any time.
ACCPAC Inventory Control Interface
Check the box if you want to be able to make stock transfers to and from the ACCPAC [sales]
Inventory Control software.
Unless this option is enabled, you cannot perform Sales Transfers.
The ACCPAC Inventory Control option is grayed out if version 4.2 of that software is not
installed and activated for your company.
This option can be enabled or disabled at any time.
CA Plus A-4 printed Sep 7, 2014
MISys Primer
ACCPAC Order Entry Interface
Check the box if you want to be able to retrieve sales orders from the ACCPAC Order Entry
software.
Unless this option is enabled, you cannot retrieve sales orders.
The ACCPAC Order Entry option is grayed out if version 4.2 of that software is not installed
and activated for your company.
This option can be enabled or disabled at any time.
General Ledger Interface
G/L Interface drop down box:
None If you do not wish to have an integrated accounting system. With this option selected,
MISys/2000 will not create subledger journal entries.
Manual If you wish to integrate with a manual or foreign (non-ACCPAC) accounting system. With
this option selected, MISys/2000 will create subledger journal entries in an ASCII file
name MIGLTRAN.CSV. Use this option if you have the ACCPAC General Ledger but it is
located at a remote site.
ACCPAC Advantage If you wish to integrate MISys/2000 with the ACCPAC Advantage Series
General Ledger. With this option selected, MISys/2000 carries on a conversation with the
local ACCPAC General Ledger during each Period End process. If you have the
ACCPAC Advantage Series General Ledger, but it is located at a remote site, select the
Manual option instead.
ACCPAC Plus If you wish to integrate MISys/2000 with the ACCPAC Plus General Ledger (for
DOS). With this option selected, MISys/2000 creates a batch of subledger transactions in
a file named MIBATCH.DAT which is compatible with ACCPAC Plus General Ledger
version 5.x and above. If you have the ACCPAC Plus General Ledger, but it is located at
a remote site, ask your ACCPAC software consultant about moving this file from site to
site.
These options can be changed at any time. Their primary effect is during the Period End
process. If you have selected the None, Manual, or ACCPAC Plus options, skip over the
setup of the remaining ACCPAC General Ledger Interface options.
If you selected ACCPAC Advantage Series General Ledger Interface, you have several
options related to your G/L Account Structures.
In the MISys/2000 System there are three account segments: Item, Job, and Location. Since
each of these segments can carry an accounting implication, how MISys/2000 relates to your
General Ledger depends on how you map these MISys/2000 segments into corresponding
ACCPAC General Ledger segments.
The default "mapping" of the Item, Job, and Location segments is Overlay. In this mode,
MISys/2000 creates the subledger journal entries using an overlay of the Account Sets
associated with the Job, Item, and Location in the following order: (Job, Item, Location,
Default).
Using Overlay mapping for MISys/2000 transactions, the accounting implications of any
Location Account Set supersede the Default Account Set established in the MISys/2000
Setup options notebook.
If a Job is referenced in a transaction, then the Job Account Set supersedes the Item Account
Set, which supersedes the Location Account Set, which supersedes the Default Account Set.
Overlay accounting is provided primarily for those who are transitioning from MISys/DOS. If
you are setting up MISys/2000 anew, we highly recommend that you use the segmented
accounting options available with ACCPAC Advantage Series General Ledger.
As an alternative to Overlay mapping, MISys/2000 allows you to map its three segments to
any three corresponding segments in your ACCPAC General Ledger account structure.
Click one of the three MISys/2000 segments to select it. Then click the Type drop-down
arrow to view the available General Ledger account segments. Click to select the G/L
segment you wish to map the MISys segment to. In the field labeled Default, enter the code
you wish to appear as the default for this segment.
CA Plus A-5 printed Sep 7, 2014
MISys Primer
Repeat this process for all three MISys/2000 segments, selecting either Overlay or a specific
account mapping and default.
Multiple Locations
Check the box if you wish to maintain multiple inventory locations. A Location may be a
separate stockroom, or a warehouse in a distant city.
If you enable this option, you will have to provide detailed information about the Locations
you have and the stocking levels for each item you maintain at them. MISys/2000 will require
you to enter a location for each transaction you make.
If you disable this option, you can enable it any time in the future. If you enable it, then wish
to disable it later, you will first have to transfer all stock out of the Locations and then delete
the Locations.
PO Tax Support
Check the box if you wish to calculate taxes of purchase orders. In general, this applies to
users whose jurisdictions tax purchases as well as sales (VAT, GST, etc.).
If you enable this option, you will have to set up the tax tables in the ACCPAC Tax Services
application. It will also require you to establish Tax Authorities for your items and Tax Groups
for your suppliers.
If you disable this option, you can enable it at any time. If you enable it, you can disable it
later.
BOM Revision Control
Check this box if you wish to maintain multiple revisions for the items you assemble.
If you enable this option, you will have to create and maintain the bills of material for each
revision. MISys/2000 will ask for a revision code for all Assembly and Group Transfers.
If you disable this option, you can enable it at any time. If you enable it, you can disable it
later.
Serial/Lot Tracking
Check this box if you wish to track the serial/lot numbers of the items you use and assemble.
The Serial/Lot Tracking option is grayed out if MISys/2000 SLT is not installed and activated
for your company. MISys/2000 SLT is an extra-cost option that is provided on a trial basis
with every copy of MISys/2000 v4.2.
If you disable this option, you can enable it at any time. If you enable it, you can disable it
later.
Bin Tracking
Check this box if you wish to track quantities by Bin Location.
Bin Tracking is an extra-cost option that is provided on a trial basis with every copy of
MISys/2000 v4.2.
Job Tracking
MISys/2000 allows you to track the status and cost of jobs by selection one of the following
options:
None Disable job tracking. MISys/2000 will not request job numbers for transactions
and it will not record any job details.
Item level Enable job tracking for item transfers only. MISys/2000 records aggregated job
details for each Item by Job regardless of their transaction type. It saves disk space by not
recording job details during assembly processes. This option is usually sufficient if you do not
need to know about the details of the assembly work you are doing for a job.
Item/Assembly level Enable job tracking for items and assembly transfers. In addition to
aggregated Item-level transactions, MISys/2000 records item/assembly ,job details. This uses
more disk space because it must record job details for each component used in assembly
CA Plus A-6 printed Sep 7, 2014
MISys Primer
processes. This option is appropriate if you need to know the details of the assembly work
you are doing for a job.
Click the drop-down arrow and select the option you want.
These options can be changed at any time.
CA Plus A-7 printed Sep 7, 2014
MISys Primer
3. FUNCTIONS TAB (L1 SETUP NOTEBOOK)
Bidirectional Activity Monitors
Check this box if you wish to have Activity Monitors to record receipts as well as dispenses,
disassembles as well as assembles, returns as well as receipts.
If you clear the box, the Activity Monitors record only dispenses (Qty. Used), assembles (Qty.
Built), and receipts (Qty. Received). Reversing transactions are ignored.
If you disable this option, you can enable it at any time. If you enable it, you can disable it
later.
Enable Stock Check Auto-build
Check this box if you wish to enable Auto-build in the Stock Check functions.
If you clear the box, Auto-build is set to Never and cannot be used in the Stock Check
functions.
If you disable this option, you can enable it at any time. If you enable it, you can disable it
later.
Enable Stock Transfer Auto-build
Check this box if you wish to enable Auto-build in the Stock Transfer functions.
If you clear the box, Auto-build is set to Never and cannot be used in the Stock Transfer
functions.
If you disable this option, you can enable it at any time. If you enable it, you can disable it
later.
CA Plus A-8 printed Sep 7, 2014
MISys Primer
Aggregate PO Cost History
Check this box if you wish to aggregate all the purchases at a specific cost in the Item
Purchase Cost History window.
If you clear the box, each purchase is shown with its PO number and Supplier regardless of
cost.
If you disable this option, you can enable it at any time. If you enable it, you can disable it
later.
Print PO Receiver
Check this box if you wish to be given the opportunity to print a receiving slip (PO Receiver)
at the end of each receiving session.
If you clear the box, no purchase order receiver will be printed.
If you disable this option, you can enable it at any time. If you enable it, you can disable it
later.
Rollup BOM Routing Resources
Check this box if you wish to include the cost of Work Center Resources associated with a
BOM routing into the Standard cost of the assembled Item.
If you clear the box, the Standard cost of the assembled Item will reflect only the cost of the
material details. The cost of Work Center resources will be ignored for cost rollup purposes.
If you disable this option, you can enable it at any time. If you enable it, you can disable it
later.
Enabling or disabling this switch will have no immediate impact on the Standard cost of an
Item. Those costs are affected only when a roll-up is invoked by one of the Cost Adjustment
functions.
Require Job Numbers
Check this box if you wish to require the entry of a valid Job number for every Job-related
transaction.
This option is not available if you have chosen None for Job Tracking on the Functions tab.
Auto-increment PO numbers
Click this drop-down box if you wish to have MISys/2000 prompt you with the next logical
number whenever you create a new purchase order. You can override the prompt by typing
your own number. Choose:
None To disable the incrementing of purchase order numbers. You will have to enter
your own purchase order number each time.
System To enable the incrementing of purchase order numbers on a system-wide
basis.
User To enable the incrementing of purchase order numbers on a user basis. This
option allows each MISys/2000 user to maintain his/her own PO numbering
system.
Auto-increment MO numbers
Click this drop-down box if you wish to have MISys/2000 prompt you with the next logical
number whenever you create a new manufacturing order. You can override the prompt by
typing your own number. The options are the same three as those for the PO Number
above.
To accommodate the conversion of MISys/DOS Work Orders, the Manufacturing Order
number actually consists of two contiguous segments: a 12-character order number
separated by a hyphen from a 3-character detail number. The auto-increment function affects
only the order number segment and does not increment the detail segment.
CA Plus A-9 printed Sep 7, 2014
MISys Primer
Auto-increment Lot numbers
Click this drop-down box if you wish to have MISys/2000 prompt you with the next logical number
whenever you create a new lot number. You can override the prompt by typing your own number.
Choose:
None To disable the incrementing of lot numbers. You will have to enter your own lot
number each time.
System To enable the incrementing of lot numbers on a system-wide basis.
This option is available only if the Serial/Lot Tracking option has been selected on the Interface
tab.
Auto-increment Serial numbers
Click this drop-down box if you wish to have MISys/2000 prompt you with the next logical number
whenever you create a new serial number. You can override the prompt by typing your own
number. Choose:
None To disable the incrementing of serial numbers. You will have to enter your own serial
number each time.
System To enable the incrementing of serial numbers on a system-wide basis.
This option is available only if the Serial/Lot Tracking option has been selected on the Interface
tab.
Document Folder
Enter the full path of the folder in which you plan to keep attached documents. By ACCPAC
convention, this folder is d
:\PROGRAM FILES\ACCPAC\COMPANY but you may change it at your own risk.
The MISys/2000 Sample Data stores its sample documents in \PROGRAM
FILES\ACCPAC\SAMPLE\SAMINC.
Picture Folder
Enter the full path of the folder in which you plan to keep attached pictures. By ACCPAC
convention, this folder is d
:\PROGRAM FILES\ACCPAC\COMPANY but you may change it at your own risk.
The MISys/2000 Sample Data stores its sample documents in \PROGRAM
FILES\ACCPAC\SAMPLE\SAMINC.
Manufacturing Information Systems, Inc. 2001
Interface Selects various program options, including ones that determine how MISys/2000
interfaces with the ACCPAC accounting modules.
Functions Tailors the way the MISys/2000 program interacts with you.
Formats Specifies the format of your Item number, telephone, fax, and other important
numbers. You can also specify the number of decimal places MISys/2000 displays for you.
CA Plus A-10 printed Sep 7, 2014
MISys Primer
Accounts Defines the General Ledger account numbers MISys/2000 uses. When filling in
this tab, you may need some help from your accountant. If you don't understand debits and
credits all that well, you may prefer to print out the Accountant's Guide to MISys/2000 and give
him or her a copy.
Suppliers Defines the Optional Fields and Tables you wish to attach to the Supplier Master.
Items Defines the Optional Fields and Tables you wish to attach to the Item Master.
CA Plus A-11 printed Sep 7, 2014
MISys Primer
B. MISys Level 1
Master Files Item
Location
Supplier
Bill of Material
How to . Create an item three ways
Create a purchase order/receive it
Create and post cycle counting batch
Create a bill of Material
Transfer Material every which way
Run Item, BOM, Purchasing, and transaction reports
Concepts Auto-Build
Item Type
Order Points
Unit of Measure (Purchasing and Stocking)
Purchasing Cycle
CA Plus B-1 printed Sep 7, 2014
MISys Primer
I. ITEM NOTEBOOK LEVEL 1
When the Items notebook appears, do one of the following to select the Item you wish to view:
Enter the code of the Item in the Item No. field.
Click the Finder button and select the Item from the Finder list.
Click the Next and Previous buttons until you locate the Item you wish to view.
1. MASTER TAB (L1 ITEM NOTEBOOK)
Description The primary description of the Item (up to 45 characters).
The secondary description of the Item (up to 45 characters).
Reference A number associated with this item; up to 24 characters. This field may be used
for any purpose (e.g. blueprint number, former item number, or other cross reference).
Sales No. The number of the corresponding item in the ACCPAC (sales) Inventory Control
database.
Item Type The type of Item being described:
Raw material - An item that you use in the manufacturing process which is kept
in your stockroom (e.g. nuts, bolts, washers).
Resource - An item that you use in the manufacturing process which is not kept in your
stockroom (e.g. electricity, water, labor).
Assembly - An item which you assemble using a bill of material.
CA Plus B-2 printed Sep 7, 2014
MISys Primer
Bulk Issue - An item that you issue to the production floor in bulk, but use
piecemeal.
Outside Processing - An item which you acquire from an outside subcontractor
(e.g. pre-assembled PC board).
Std. Cost The value which you assign as the cost of this item.
Segment Code If you have mapped the Item segment to a ACCPAC General Ledger account
segment, the ACCPAC General Ledger Segment Code for this Item.
Account Set If you have selected Overlay mapping, the Account Set associated with this Item.
If blank, the Default Set will be assigned and the default account numbers will be used for all
accounting transactions for this item.
Purchase U/M The Purchasing unit; up to 6 alpha-numeric characters (e.g. SKID, TON, BAG).
X The conversion factor between the Purchasing and Stocking units (with up to 6
decimal places).
Stock U/M The Stocking unit; up to 6 alpha-numeric characters (e.g. EACH, OZ, LB).
SL Tracking Type Common - To identify this Item as one for which MISys/2000 should not
record serial or lot numbers.
Lot Tracked - To identify this Item as one for which MISys/2000 should record lot
numbers.
Serialized - To identify this Item as one for which MISys/2000 should record
serial numbers.
SLT Dispensation SL Number - To present SL numbers in ascending number order.
To present SL numbers in expiration date order, earliest date first.
FIFO - To present SL numbers in the order they were created, oldest numbers
first.
LIFO - To present SL numbers in the reverse order they were created, newest numbers first.
CA Plus B-3 printed Sep 7, 2014
MISys Primer
2. STOCK TAB (L1 ITEM NOTEBOOK)
Minimum The minimum allowable quantity for this item (appears as the default quantity for
specific locations).
Maximum The maximum allowable quantity for this item (appears as the default quantity for
specific locations).
Lot Size The quantity of items in one ordering unit (i.e. screws come in bags of 1000,
pencils come in boxes of 144).
PI Cycle The physical inventory cycle to which this item belongs; a number from 0-99.
Cycle 0 will be included in all physical inventory counts.
Reorder The point at which additional quantities of this item should be purchased (usually
between the minimum and maximum levels). Appears as the default quantity for specific
locations.
Order Qty. The quantity of this item which you usually purchase when reordering (appears
as the default quantity for specific locations).
Order Lead The number of days usually needed to acquire this Item.
Pick Seq. The default picking sequence to be associated with specific Locations.
Stock The total quantity of this Item in Stock at all Locations.
WIP The total quantity of this Item in WIP at all Locations.
Reserve The total quantity of this Item in Reserve at all Locations.
On Order The total quantity of this Item On Order at all Locations.
If you have enabled the Bin Tracking option in the Setup notebook, the Item Inquiry function has
additional capabilities. Click the Bin Tracking icon for more information.
CA Plus B-4 printed Sep 7, 2014
MISys Primer
Click the Location container on the Stock tab to view the following Location specific fields:
Location The warehouse or stockroom where this Item is inventoried.
Pref. Displays Yes to identify the preferred Location.
Stock The quantity of this Item in Stock at this Location.
WIP The quantity of this Item in WIP at this Location.
Reserve The quantity of this Item in Reserve at this Location.
On Order The quantity of this Item On Order at this Location.
I/C On Hand The quantity on hand in the ACCPAC I/C Location that is mapped to this
Location.
I/C Sales Order The quantity on sales orders in the ACCPAC I/C Location that is mapped to this
Location.
Pick The aisle, bay, bin, box, etc. at this Location where you store this item; up to 24
characters formatted according to your entries in the Setup notebook.
Minimum The minimum allowable quantity for this Item at this Location.
Maximum The maximum allowable quantity for this Item at this Location.
Reorder The point at which additional quantities of this Item should be purchased for this
Location.
Order Qty. The quantity of this Item, which you usually purchase when reordering for this
Location.
Last Inventory The date the last physical inventory was performed at this Location.
Cum. Variance The adjustment to the quantity of this Item which has been made by physical
inventories at this Location.
The Cumulative Variance statistic is reset by the Housekeeping function Reset Statistics.
If you have enabled the Bin Tracking option in the Setup notebook, the Stock tab has additional
functionality. Click the Bin Tracking icon for more information.
If you have enabled the Serial/Lot Tracking option in the Setup notebook, the Stock tab has
additional functionality. Click the Serial/Lot Tracking icon for more information.
CA Plus B-5 printed Sep 7, 2014
MISys Primer
3. SUPPLY TAB (L1 ITEM NOTEBOOK)
Number A number which uniquely identifies this Manufacturer.
Pref. Displays Yes to identify the preferred Manufacturer.
Name The name of the manufacturer who makes this Item.
Part No. The manufacturer's part number for his version of the Item.
Click the Supplier container on the Stock tab to view the following Supplier specific fields:
Supplier The number of the Supplier who sources this Item.
Pref. Displays Yes to identify the preferred Supplier.
Part No. The Supplier's part number for this Item.
Units The Purchasing Unit of Measure used by this Supplier.
Conversion The factor used by this Supplier to convert Purchasing Units to Stocking Units.
Order Lead The approximate number of days needed to acquire this Item from this Supplier.
Last Order The number of the last purchase order issued to this Supplier for this Item.
Functional Unit Cost The last price you paid this Supplier for this Item in the functional
currency (if known, otherwise leave it zero).
Volume The quantity on the purchase orders for this Item issued to this Supplier.
Supplier Name The name of this Supplier as established in the Supplier Master notebook.
CA Plus B-6 printed Sep 7, 2014
MISys Primer
The Volume statistic is reset by the Housekeeping function Reset Statistsics.
If the Multi-currency option has been enabled for this company database, enter the following field:
Source Unit Cost The last price you paid this Supplier for this Item in the suppliers
currency (if known, otherwise leave it zero).
Currency The currency associated with this Supplier.
CA Plus B-7 printed Sep 7, 2014
MISys Primer
4. COSTS TAB (L1 ITEM NOTEBOOK)
Standard Unit Cost The cost assigned as the value of this item for inventory valuation
purposes.
Average Unit Cost The weighted moving average cost of this item, calculated as: ((Avg.
Cost) x (Stock Qty.) + (New Qty.) x (Recent Cost)) / ((Stock Qty.) + (New Qty.))
Recent Unit Cost The actual price paid for the item at the time a purchase order detail is
closed.
Stock The quantity of the Item in Stock.
WIP The quantity of the Item in WIP.
Reserve The quantity of the Item in Reserve.
On Order The quantity of the Item On Order.
The Standard Cost LIFO/FIFO container displays a five-level stack of changes in the Standard
Cost of the selected Item. A new stack level is created whenever the Standard
Cost of the Item is changed. Costs are averaged in the lowest stack level.
The Purchase Cost History container displays the quantity, date and price paid for the last nine
purchases of this Item.
(If the Aggregate Purchase Price History option is disabled in the Setup
notebook, the Supplier and Purchase Order number for each purchase. If the
option is enabled, then purchases at a specific price are aggregated to show only
one entry per price and no Supplier or Purchase Order number is displayed.)
CA Plus B-8 printed Sep 7, 2014
MISys Primer
5. ACTIVITY TAB (L1 ITEM NOTEBOOK)
# The number of the Activity Monitor being displayed: 1, 2, or 3.
Status The status of the Activity Monitor being displayed: Inactive, Active, or Stopped.
Volume The quantity of this Item recorded by the Activity Monitor while the Monitor has
been running.
Days The number of days that have elapsed while the Monitor has been running.
Activity The type of activity being monitored: Used, Built, or Received.
Started The date this Activity Monitor started running.
Stopped The date this Activity Monitor stopped running.
Days Off The number of days this Activity Monitor was stopped since it was started
running.
Last Use The date this Item was last used in a stock transfer.
Last PI Date Posted The date the last physical inventory batch containing this Item was
posted.
Cumulative Variance The adjustment to the quantity of this Item which has been made by
physical inventories at all Locations.
CA Plus B-9 printed Sep 7, 2014
MISys Primer
6. NOTES TAB (L1 ITEM NOTEBOOK)
Notes Any general notes you wish to keep for this Item (up to 200 characters).
Document The complete path and filename of an attached word processing document.
Click the Document button to launch the associated application with the indicated
filename.
Picture The complete path and filename of an attached picture.
Click the Picture button to launch the associated application with the indicated
filename.
CA Plus B-10 printed Sep 7, 2014
MISys Primer
7. INQUIRY TAB (L1 ITEM NOTEBOOK)
History To view the transaction history of this Item.
Where Used (BOMs) To view a list of the Bills of Material in which this Item is a component.
Purchase Orders To view a list of the purchase orders in which this Item is included.
Manufacturing Orders To view a list of the Manufacturing Orders in which this Item is included
(applies to assembled items only).
Where Used (MOs) To view a list of the Manufacturing Orders in which this Item is a
component.
Where Used (WC) To view a list of the Work Centers in which this Item is a Resource.
CA Plus B-11 printed Sep 7, 2014
MISys Primer
8. TAXES TAB (L1 ITEM NOTEBOOK)
Tax Authorities and Classes are maintained in the Tax Services application of the ACCPAC
System Manager.
9. INVOICE TAB (L1 ITEM NOTEBOOK)
CA Plus B-12 printed Sep 7, 2014
MISys Primer
10. OPTIONS TAB (L1 ITEM NOTEBOOK)
The Options tab is used to view data entered in the Optional Fields defined for Items.
Optional Fields for Items are maintained in the MISys/2000 Setup notebook.
CA Plus B-13 printed Sep 7, 2014
MISys Primer
II. LOCATION NOTEBOOK (LEVEL 1)
1. ADDRESS TAB (L1 LOCATION NOTEBOOK)
Address The physical and/or mailing address of this manufacturing location. Up to 4
address lines can be used.
City The city where this manufacturing operation is located.
State/Prov. The state or province where this manufacturing operation is located.
Zip/Postal The zip code or postal code associated with this manufacturing location.
Country The country where this manufacturing operation is located. It is customary to
leave this field blank if it is in your home country.
Contact The name of the person who is your contact at this manufacturing location.
Reference Any text you want to associate with this Location (up to 20 alphanumeric
characters).
Telephone The telephone number for this manufacturing location.
Fax The facsimile number for this manufacturing location.
G/L Segment Code If you have selected a General Ledger Segment for the Location
segment in the MISys/2000 Setup notebook, enter the Segment Code you wish
to associate with this Location, or use the Finder to select a valid Segment Code.
G/L Account Set If you have selected Overlay for the Location segment in the MISys/2000
Setup notebook, enter the Account Set you wish to associate with this Location,
or use the Finder to select a valid Account Set Code.
CA Plus B-14 printed Sep 7, 2014
MISys Primer
2. ITEMS TAB (L1 LOCATION NOTEBOOK)
Item No. The number of the Item now or previously inventoried at this Location.
Description The description of the Item now or previously inventoried at this Location.
Stock The quantity of this Item currently in Stock at this Location.
WIP The quantity of this Item currently in WIP at this Location.
Reserve The quantity of this Item currently in Reserve at this Location.
On Order The quantity of this Item currently On Order at this Location.
I/C On Hand The quantity of this Item on hand in the corresponding ACCPAC I/C Location.
I/C Sales Order The quantity of this Item on sales order at the corresponding ACCPAC I/C
Location.
Last Inventory The date of the last physical inventory of this Item at this Location.
Variance The quantity of this Item which has been adjusted by physical inventory counts at
this Location.
NOTE: You cannot delete a location if there are items in stock at the location
3. ALT LOCATIONS TAB (L1 LOCATION
NOTEBOOK)
Location The number of the Alternative Location.
Name The name of the Alternative Location.
CA Plus B-15 printed Sep 7, 2014
MISys Primer
Alternative Locations are listed in their order of precedence. These are used with the MPS/MRP
functions in Level 2
4. I/C LOCATIONS TAB (L1 - LOCATION NOTEBOOK)
Enter the ACCPAC [sales] Inventory Control Location, which is mapped to this manufacturing
Location. With this activated you can see the quantity both on hand and on order
from the MISys item.
This will also allow you to retrieve sales orders and create Manufacturing Orders specific to a
customer order
5. BINS TAB (L1 LOCATION NOTEBOOK)
If you have enabled the Bin Tracking option in the Setup notebook, a Bins tab will appear.
CA Plus B-16 printed Sep 7, 2014
MISys Primer
III. PURCHASING FUNCTION
Section Agenda
Master Files
Supplier
Supply Tab from Item Master
Activities
Import a supplier from Accounts Payable
Record supplier
Print the supplier reports
Create a supplier from scratch
Purchasing Cycle
Identify a requirement
Enter a PO
Print Approvals
Open PO
Print PO
Expedite PO
Receive against PO
Invoice
Close
It is always a good idea to know:
What? Part Number
How Much? Quantity you need and the unit of measure.
Who? The supplier you normally purchase it from, and
manufacturer if applicable
When? The day you need the material
Why? Understand the driver of this requirement (forecast, Sales
order, Mfg order, reordering trigger)
When a new PO is created you have the option to create a Purchase Order from a previous PO
using the copy function.
CA Plus B-17 printed Sep 7, 2014
MISys Primer
1. SUPPLIER NOTEBOOK (LEVEL 1)
a) ADDRESS TAB (L1 SUPPLIER NOTEBOOK)
Address Up to 4 lines of the Supplier address as you wish it to appear on purchase
orders.
City The city where this Supplier is located.
State/Prov. The state or province where this Supplier is located.
Zip/Postal The zip or postal code associated with this Supplier address.
Country The country where this Supplier is located. It is customary to leave this field blank
if it is in your home country.
Short name The name the program will use to produce an alphabetical list of Suppliers; first 6
characters only.
Contact The name of a person you contact at this Supplier.
E-mail The e-mail address of the person you contact at this Supplier.
Reference The customer account number given to you by this supplier.
Telephone The telephone number you use to call this Supplier.
Fax The telephone number you use to send fax messages to this Supplier.
Terms The credit terms offered to you by this Supplier.
Currency The currency in which this Supplier operates. Use the Finder to select one of the
valid currency codes set up in ACCPAC Common Services.
Rate Type The currency rate type you most often use with this Supplier. Use the Finder to
select one of the valid Rate Types set up in ACCPAC Common Services.
If you not enabled the Multi-currency Option in the ACCPAC Company Profile, the Currency and
Rate Type fields are not displayed.
CA Plus B-18 printed Sep 7, 2014
MISys Primer
b) PURCHASING TAB (L1 SUPPLIER
NOTEBOOK)
Ship via The default Ship via method you wish for Purchase Orders created for this
Supplier.
FOB The default FOB point you wish for Purchase Orders created for this Supplier.
Freight The default Freight method you wish for Purchase Orders created for this
Supplier.
Recipient The e-mail address where Purchase Orders for this Supplier should be sent. This
entry may be a specific email address (e.g. admin@caplus.com) or an email
address book entry (e.g. misys). Multiple recipients may be entered if separated
by commas.
Web URL The URL of the Web page maintained by this Supplier. This entry must begin
with "http://" (e.g. http://www.misysinc.com).
If you have a Web browser installed on your computer workstation, you click the
green Go button to the Suppliers Web page.
In the PO Delivery Method drop-down box:
Print To print hard-copy Purchase Orders for this Supplier.
Send via Email To send Purchase Orders for this Supplier via email.
To email Purchase Orders, you must have an email client such as Microsoft
Outlook Express or Qualcomm Eudora installed on your computer workstation.
Both To simultaneously send Purchase Orders via email and print hard copies of
them.
If you have selected one of the email delivery methods, one of the following PO Delivery Formats:
Text To imbed the Purchase Order in the email message body as pure unformatted
text.
RTF To attach the Purchase Order to the email message as a Rich Text (RTF)
formatted document.
Some email clients will imbed an attached RTF document in the body of the
email message.
HTML To attach the Purchase Order to the email message as an HTML formatted
document.
Some email clients will imbed an attached HTML document in the body of the
email message.
If the checkbox labeled Inactive is checked, you will not be allowed to create Purchase Orders for
this Supplier. Existing Purchase Orders are unaffected.
CA Plus B-19 printed Sep 7, 2014
MISys Primer
c) OPTIONS TAB (L1 SUPPLIER NOTEBOOK)
These optional fields are set up in the same manner as
d) TAXES TAB (L1 SUPPLIER NOTEBOOK)
Tax Group The group set up in ACCPAC Tax Services to define the tax responsibilities of
this Supplier.
Authority The Authorities set up in ACCPAC Tax Services to define the Supplier's tax
responsibilities within the Tax Group.
Classes The Class set up in ACCPAC Tax Services to define the Supplier's tax
responsibilities within the Tax Authority.
Tax Registration No. The Supplier's tax registration number for each Authority.
If you have not enabled PO Tax Support, the Taxes tab will not appear since the information it
contains is irrelevant.
e) STATISTICS TAB (L1 SUPPLIER NOTEBOOK)
Last PO No. The number of the last purchase order issued to this Supplier.
Volume The total currency value of the purchase orders issued to this Supplier.
Total Orders The total number of details in the purchase orders issued to this Supplier.
Total Days The difference between the Order date and the Close date for all details in the
purchase orders issued to this Supplier.
Average Lead The average number of days required to obtain the details in the purchase orders
issued to this Supplier. Calculated by dividing the Total Days by the Total Orders.
Last PO Date The date of the last purchase order issued to this Supplier.
Total Overdue Orders The total number of purchase order details in which the actual due date
exceeded the promised date.
Total Overdue Days The total number of days between the actual due date and the promised
date for all details in the purchase orders issued to this Supplier.
Avg. Overdue Days The average number of days the details in the purchase orders issued to
this Supplier were overdue. Calculated by dividing the Total Overdue Days by the
Total Overdue Orders.
The statistics for Total Orders, Total Days, Total Overdue Orders, and Total Overdue Days are
reset by the Housekeeping function Reset Statistics.
f) ITEMS TAB (L1 SUPPLIER NOTEBOOK)
Item No. The MISys/2000 Item number of the product supplied by this Supplier.
Description The description of the Item being supplied by this Supplier.
Product Code The Supplier's item number of the product supplied by this Supplier.
Last Order The date of the last purchase order to this Supplier for this Item.
Last Price The price you last paid to this Supplier for this Item.
Volume The currency value of the purchase orders issued to this Supplier for this Item.
The Volume statistic is reset by the Housekeeping function Reset Statistics.
Units The Purchasing Unit of Measure identified for this Item by this Supplier.
Conversion The factor used by this Supplier to convert Purchasing Units of Stocking Units.
Order Lead The number of days needed to acquire this Item from this Supplier.
CA Plus B-20 printed Sep 7, 2014
MISys Primer
g) POs TAB (L1 SUPPLIER NOTEBOOK)
PO Number The number of the Purchase Order issued to this Supplier.
Status The status of the Purchase Order issued to this Supplier: Inactive, Open, or
Closed.
Order Date The date this Purchase Order was opened.
Order Total The total quantity of the specified Item ordered on this PO detail.
Received Total The total quantity of the specified Item received on this PO detail.
Invoiced Total The total quantity of the specified Item invoiced on this PO detail.
Location The Location where this PO detail will be received.
Job The Job associated with this PO detail.
CA Plus B-21 printed Sep 7, 2014
MISys Primer
2. CREATE A PURCHASE ORDER (L1 - PURCHASE ORDERS)
a) HEADER TAB (L1 PO NOTEBOOK)
Click the New button to prepare a new entry. If you have previously created any Purchase
Orders, MISys/2000 will fill in the Purchase Order No. field with the next logical PO number.
If you do not wish to use the auto-incrementing PO number feature, you can disable it in the
MISys/2000 Setup notebook.
Tab to the Supplier No. field and enter the Supplier to whom you will issue this Purchase Order,
or use the Finder to select a valid Supplier.
If you have not yet created a record for the Supplier you want, click the New button to add a new
Supplier on the fly.
Click the Job field to establish the focus, then enter the Job for which you are ordering material,
or use the Finder to select a valid Job.
The entry you make in the Job field of the PO header becomes the default Job for each Purchase
Order detail. If you leave the Job field blank, you can enter a specific Job with each Purchase
Order detail.
The Terms field has been filled in with the Terms for the selected Supplier. Tab to accept it, enter
different terms for this Purchase Order, or use the Finder to select one of the available terms from
ACCPAC Accounts Payable (if installed and activated).
The Contact field has been filled in with the Contact name for the selected Supplier. Tab to
accept it, or enter a different Contact for this Purchase Order.
The Buyer field has been filled in with the ID of the current User. This should be your User ID.
You can enter a different Buyer name for this Purchase Order if desired.
If you have enabled the Multi-currency option in the Company Profile function of Common
Services, an option box will appear showing the selected Supplier's currency and offering the
following entries:
Display Check this box to display the purchase order amounts in the Supplier's home currency.
When cleared, all purchase order amounts are displayed in your company's functional currency.
Rate Type Enter the Rate Type you wish to use for this purchase order, or use the Finder to
select a valid Rate Type from those set up in the Currency function of Common Services. This
field defaults to the Rate Type you associated with the selected Supplier.
Rate Date Enter the date for which you wish to select a currency exchange rate. This field
defaults to today's date and supplies the corresponding exchange rate to the Rate field (see
below).
Rate Enter the exchange rate you wish to use for converting the Supplier's home currency.
This field defaults to the exchange rate corresponding to the Rate Date entered in the previous
field. Use the Finder to select a Rate Date and Rate from those set up in the Currency function of
Common Services.
When the Purchase Order header information has been entered, click the Add button. This will
secure the Purchase Order number, making it unavailable to other MISys/2000 users.
b) SHIPPING TAB (L1 PO NOTEBOOK)
Click the Shipping tab to enter Ship To information for the Purchase Order.
CA Plus B-22 printed Sep 7, 2014
MISys Primer
If you have not selected the Multiple Locations option in the MISys/2000 Setup notebook, the
Ship To address will fill in with your company name as recorded in the ACCPAC Company
Profile.
If you have selected the Multiple Locations option in the MISys/2000 Setup notebook, enter the
number of the Location where you wish to receive the material on this Purchase Order. The Ship
To address will fill in with the Location address as recorded in the Location Master file.
The entry you make in the Location field of the PO header becomes the default Location for each
Purchase Order detail. If you leave the Location field blank, you can enter a specific Location with
each Purchase Order detail.
Tab from field to field entering or updating the following information:
Address Up to 4 lines of the Ship To address as you wish it to appear on purchase orders.
Where at all possible, try to be consistent with your use of the address fields, using the first line
for the mailing address, the second line for the physical address, etc. While the program doesn't
care, this will make some reports easier for you to read.
City The city where this material should be shipped.
State/Prov. The state or province where this material should be shipped.
Zip/Postal The zip-code or postal code associated with this Ship To address.
Country The country where this material should be shipped.
Continue to enter the following information:
Ship via The shipping method you wish your Supplier to use for this Purchase Order (e.g. Fedex).
Freight The way you want shipping charges to be paid (e.g. Prepaid).
FOB The physical location from which title to the material on this Purchase Order is transferred
from the supplier to the purchaser (e.g. Our Dock).
Optional Header Text Up to 4 lines of miscellaneous text as you wish it to appear on this
Purchase Order.
c) BILLING TAB (L1 PO NOTEBOOK)
Click the Billing tab to enter Bill To information for the Purchase Order.
Bill To information is entirely optional and should be filled in only if you wish to have a separate
Bill To address printed on your purchase order.
If you have not selected the Multiple Locations option in the MISys/2000 Setup notebook, the Bill
To address will fill in with your company name as recorded in the ACCPAC Company Profile.
If you have selected the Multiple Locations option in the MISys/2000 Setup notebook, enter the
number of the Location where you wish to have the invoice sent for the material on this Purchase
Order. The Bill To address will fill in with the Location address as recorded in the Location Master
file.
Tab from field to field entering or updating the following information:
Address Up to 4 lines of the Bill To address as you wish it to appear on purchase orders.
City The city where this material should be billed.
State/Prov. The state or province where this material should be billed.
Zip/Postal The zipcode or postal code associated with this Ship To billed.
Country The country where this material should be billed.
CA Plus B-23 printed Sep 7, 2014
MISys Primer
d) DETAILS TAB (L1 PO NOTEBOOK)
PO detail types:
Inventory An Item which can be found in the MISys/2000 Item Master file.
Misc. Item An Item which cannot be found in the MISys/2000 Item Master file, but
you wish to purchase anyway.
Comment A comment which you wish to add to the details section of the Purchase
Order.
If you selected an Inventory Item, enter the number of the first Item you wish to add to this
Purchase Order. Use the Finder to select a valid Item number.
If you select a Misc. Item or a Comment, some of the following fields are irrelevant and are
skipped.
If you have entered an Item which the specified Supplier is not qualified to supply, a dialog box
will appear asking whether you wish to qualify this Supplier now. Click:
Yes To qualify the Supplier on the spot.
MISys/2000 displays the Supplier Qualification window. Enter the
Supplier's Part Number for the Item, the click the Qualify button.
No To order the Item anyway, even though the Supplier is not qualified.
Ordered Defaults to the typical Order Quantity established in the Item Master file. May be
changed for this Purchase Order detail if required.
Units Defaults to the Purchasing Unit of Measure established for this Item from this
Supplier. May be changed for this Purchase Order detail if required.
If you have enabled the Multi-currency option in the Company Profile function of Common
Services, the Supplier's home currency will be displayed in the notebook.
CA Plus B-24 printed Sep 7, 2014
MISys Primer
Whether you enter purchase order amounts in the Supplier's home currency or
your functional currency depends on the selection you made on the Purchase
Order Header tab. If you prefer to enter amounts in the other currency, check or
clear the Display amounts box as desired.
Unit Price Defaults to the Last Price paid to this Supplier for the selected Item, if there is
one. Otherwise, the Recent Cost of the Item. May be changed for this Purchase
Order detail if required.
Extended Defaults to the Ordered Quantity multiplied by the Unit Price. If you change the
Extended Price, then the Unit Price is recalculated as necessary.
Tax The calculated tax on this PO detail. Click the Zoom button to enter Form View
and edit Tax Details. The Tax field does not appear if the PO Tax Support option
is disabled in the Setup notebook.
Conversion Defaults to the Unit of Measure Conversion factor established for this Item from
this Supplier. May be changed for this Purchase Order detail if required.
Description Defaults to the description associated with the select Item. May be entered only if
a Misc. Item is selected.
Supplier Part No. Defaults to the Part Number identified for this Supplier. May be changed
for this Purchase Order detail if required.
Manufacturer The Manufacturer of the Item you are purchasing. Defaults to the Approved
Manufacturer you have specified on the Supply tab of the Item Master notebook.
Use the Finder to select a valid Manufacturer, or leave the field blank.
Job No. Defaults to the Job identified in the header of this Purchase Order. May be
changed for this Purchase Order detail if required. Use the Finder to select a
valid Job, or leave the field blank.
Location Defaults to the Location identified in the Ship To tab of this Purchase Order. May
be changed for this Purchase Order detail if required. Use the Finder to select a
valid Location. This field is skipped if the Multiple Locations option is disabled.
If you have enabled the Multiple Locations option in the MISys/2000 Setup notebook, the
Location entry in the Purchase Order detail is required.
G/L Account. No. The G/L Account Number to which this material should be charged when
this Purchase Order detail is invoiced. Appears as the default only - may be
changed at invoicing time.
A/P Dist. Code The Accounts Payable Distribution Code to which this material should be
charged when this Purchase Order detail is invoiced. Appears as the default only
- may be changed at invoicing time.
You may enter either the Accounts Payable Distribution Code or the G/L Account Number since
they are mutually exclusive.
Comment Any text which you wish to appear with the Purchase Order detail, up to 60
characters.
If you have enabled PO Tax Support in the MISys/2000 Setup notebook, you can modify the Tax
Authorities for this Item, if necessary.
The default Tax Authority for this PO detail is determined from the Tax Authority established for
the selected Supplier and the Tax Class established for the selected Item.
If you have elected Form View data entry, click OK to return to the Purchase Order detail
container.
Continue to enter Purchase Order details. As you do, the Detail count and PO amount (displayed
on the Header tab) will increase.
CA Plus B-25 printed Sep 7, 2014
MISys Primer
To duplicate a detail on a Purchase Order, click the detail to select it, then click the Duplicate
button. This feature is convenient when creating blanket orders with scheduled delivery.
When all the Purchase Order details have been entered, click the Save button to update the
MISys/2000 database.
If you prefer to enter Purchase Order detail information on a form, instead of in a scrolling
container, press F9 for form view.
CA Plus B-26 printed Sep 7, 2014
MISys Primer
e) TAXES TAB (L1 PO NOTEBOOK)
If you have enabled the PO Tax Support option in the MISys/2000 Setup notebook, click the
Taxes tab to calculate the taxes due on this Purchase Order.
If the PO Tax Support option is disabled, the Taxes tab is not shown since it is irrelevant.
The Tax Group defaults to that established for the selected Supplier. The Tax Authorities defaults
to those established for the selected Items on this Purchase Order. Click the Calc. Taxes button
to calculate the taxes due on this Purchase Order. The PO tax amount and the PO total is
immediately displayed on this and the Header tab.
When all the Purchase Order taxes have been calculated, click the Save button to update the
MISys/2000 database.
Purchase Order taxes are always calculated when you click the Save button regardless of
whether you have clicked the Calc. Taxes button.
You may modify the default Tax Group and/or Tax Authorities for this Purchase Order if required.
Purchase Order taxes are always recalculated when you click the Save button.
CA Plus B-27 printed Sep 7, 2014
MISys Primer
IV. BILLS OF MATERIALS
1. HEADER TAB (L1- BOM NOTEBOOK)
Order Quantity The quantity you customarily make when you produce the parent Item, as
established in the Item Master file.
WIP On Order The quantity of the Parent Item committed during a Commit Assembly stock
transfer.
Reserve The quantity of the Parent Item reserved during a Reserve Assembly stock
transfer.
Max Lead The longest Assembly Lead time or the parent Item's Order Lead time, whichever
is longer.
Last Maintained The date and time this Bill of Materials was last modified.
Auto-build The type of Auto-build action specified for this Bill of Materials.
Build Quantity The quantity of the Parent Item produced for this Bill of Materials.
Assembly Lead The number of days required to acquire the parent Item. May be greater than the
Max Lead, but not less.
Cost Rollup Enabled Checked if the cost of this Item will be reflected in the cost of every Item
in a higher BOM level.
Material The sum of the Standard Cost of material details plus any material-type items
associated with Work Center Resources in routing details.
Labor The sum of the Standard Cost of any labor-type items associated with Work
Center Resources in routing details.
Overhead The sum of the Standard Cost of any overhead-type items associated with Work
Center Resources in routing details.
CA Plus B-28 printed Sep 7, 2014
MISys Primer
Assembled Cost The total of the Material, Labor, and Overhead costs for the Bill of
Material.
Burden Rate The factor used to calculate the Standard Cost of this Item from its Assembled
Cost.
Standard Cost The cost of this Item calculated by multiplying its Assembled Cost by the Burden
Rate.
This calculation is governed by the choice you make for the switch labeled Rollup BOM Routing
Resources in the Setup notebook. If this option is disabled, the Standard Cost
includes only the Material cost.
Cost Variance The difference between the Standard Cost of this Item and its Assembled Cost.
% Variance The ratio of the Cost Variance to the Standard Cost of this Item expressed as a
percentage.
CA Plus B-29 printed Sep 7, 2014
MISys Primer
Auto-build Action
MISys/2000 has a very powerful Auto-build function which is intended primarily for manufacturers
who do not build and stock subassemblies, but it can be used effectively in a
number of situations including automatic units conversion (see the MISys/2000
Practicum). Auto-build action for a particular assembly is controlled in the header
of its bill of materials. In each bill of material header, there are four Auto-build
selections:
Never To never invoke auto-build action. This may cause the quantity of subassemblies
in stock to go negative.
Zero To invoke auto-build action at zero stock level.
Minimum To invoke auto-build action at minimum stock level for the Item at the specified
Location.
Reorder To invoke auto-build action at the reorder point for the Item at the specified
Location.
Auto-build action is invoked when a stock transfer causes the quantity in stock for an assembled
Item to fall below the selected basis (Zero, Minimum, or Reorder). MISys/2000
will automatically build either the quantity required or the difference between the
current stock level and the selected basis, whichever is less.
This action can best be illustrated with four simple examples, assuming that the bill of material
header has been selected to invoke Auto-build action at Zero stock level.
Initial Stock Level 100
Demand 50
Stock without Auto-build 50
Auto-build Action 0
Final Stock Level 50
In this example, there is an initial stock of 100 units and a demand of 50 units. No Auto-build
action is invoked since the current stock has not fallen below the selected basis.
Initial Stock Level 10
Demand 50
Stock without Auto-build -40
Auto-build Action 40
Final Stock Level 0
In this example, there is an initial stock of 10 units and a demand of 50 units. Without Auto-build
action, this would reduce the stock to -40 units. Following the rule, Auto-build
action causes 40 units to be built since the difference between the current stock
level and the selected basis (40) is less than the demand (50).
Initial Stock Level 0
Demand 50
CA Plus B-30 printed Sep 7, 2014
MISys Primer
Stock without Auto-build -50
Auto-build Action 50
Final Stock Level 0
In this example, there is an initial stock of 0 units and a demand of 50 units. Without Auto-build
action, this would reduce the stock to -50 units. Following the rule, Auto-build
action causes 50 units to be built since the difference between the current stock
level and the selected basis (50) is equal to the demand (50).
Initial Stock Level -10
Demand 50
Stock without Auto-build -60
Auto-build Action 50
Final Stock Level -10
In this example, there is an initial stock of -10 units and a demand of 50 units. Without Auto-build
action, this would reduce the stock to -60 units. Following the rule, Auto-build
action causes 50 units to be built since the demand (50) is less than the
difference between the current stock level and the selected basis (60).
Using Auto-build in Stock Check
The Stock Check function offers the opportunity to override the Auto-build selection made in the
bill of material header for each assembly. Users who may always build and stock
subassemblies (and therefore would never ordinarily want to invoke Auto-build)
may find it convenient to override Auto-build, enabling it for the purpose of
checking stock for all assembly levels.
Using Auto-build in Stock Transfers
The Stock Transfer function also offers the opportunity to override the Auto-build selection made
in the bill of material header for each assembly. Normally, the As specified
selection will retain the option selected in each bill of material header.
Warning! Auto-build should be used with caution since it can cause many stock transfers to be
made without the user's interaction. Furthermore, Disassembling with Auto-build
enabled cannot reverse the effects of Assembling with Auto-build enabled.
CA Plus B-31 printed Sep 7, 2014
MISys Primer
2. REVISION TAB (L1- BOM NOTEBOOK)
Revision Date The date this Revision was created.
ECO No. The Engineering Change Order (ECO) which authorized this Revision to the
BOM.
Effective From/To The dates when this Revision of the parent Item can be built.
Author The name of the person authorizing this Revision.
Comment Any text to associate with this Revision record.
Document The complete path and filename of a document attached to this BOM revision.
Current Revision Checked if this Revision of the BOM is the Current Revision and should
be used for costing purposes. Also tells the program to use this revision in the
lower levels of an Auto-build initiated assembly transfer.
Allow Eff. Override Checked if you want to be able to authorize the assembly of Items whose
effectivity dates do not include the current date.
3. LOCATIONS TAB (L1- BOM NOTEBOOK)
Location The Location where the parent Item has been assembled.
Name The name of the Location where the parent Item has been assembled.
WIP On Order The quantity of the parent Item committed during a Commit Assembly stock
transfer at this Location.
Reserved The quantity of the parent Item reserved during a Reserve Assembly stock
transfer at this Location.
CA Plus B-32 printed Sep 7, 2014
MISys Primer
4. HEADER TAB (L1- BOM NOTEBOOK)
Item Type The Item Type of this material detail: Subassembly (Sub) or Resource (Rsc).
Raw materials are unmarked.
Detail Type Standard - A component Item whose quantity depends on the quantity of the
Item being assembled. The quantity consumed is proportional to the quantity
completed.
Comment - A textual entry up to 60 characters in length.
Setup - A component Item whose quantity is independent on the quantity of the
Item being assembled. The quantity is entirely consumed and is not reversible.
Consumed - A component Item whose quantity is independent on the quantity of
the Item being assembled, but not disassembled. The quantity is entirely
consumed but is reversible.
Item No. The MISys/2000 Item number of this material detail.
Quantity The quantity of this component Item required to build the parent Item.
Units The stocking unit of measure for this Item.
Lead The number of days into the production process when this detail is required (0
indicates the item is required immediately).
The Lead field is ignored if you have created routing details for this BOM.
Description The description of the MISys/2000 Item number in this material detail.
Std. Cost The Standard Cost of the MISys/2000 Item number in this material detail.
Ext. Cost The Extended Cost of the MISys/2000 Item number in this material detail,
calculated by multiplying the Standard Cost of the detail by the Quantity required.
Detail Comment Up to 60 characters of text to associate with this material detail.
Operation The Operation number from the BOM routing detail where this material will be
needed.
CA Plus B-33 printed Sep 7, 2014
MISys Primer
5. ROUTING TAB (L3- BOM NOTEBOOK)
Operation Number A sequence number assigned and maintained by the program to
uniquely identify each Operation in the routing details.
Milestone Yes - if this Operation cannot be performed until the previous Operation has
been completed (a least in part).
No if this Operation can be performed in any order.
Work Center The Work Center associated with the selected Operation.
Batch Size The quantity of the parent Item you can process in the selected Work Center as
one batch. This number is used to determine how the Setup time contributes to
the quantity being built. If you leave the Batch Size 0.0, the program will use the
Reorder Quantity of the parent Item in its stead.
Unit Run The number of minutes required to process one (1.0) of the parent Item at the
specified Work Center. This entry defaults to the Unit Run established for the
Work Center.
Extended Run The number of hours required to process the Reorder Quantity of the parent
Item. This entry defaults to the Unit Run multiplied by the Reorder Quantity.
Setup The number of minutes required to set up one batch of this Work Center for this
particular Operation. This entry defaults to the Setup time established for the
Work Center.
Queue The number of minutes required to queue this Work Center for this particular
Operation. This entry defaults to the Queue time established for the Work Center.
Wait The number of minutes the material will wait at this Work Center for this
particular Operation before being moved to the next Operation. This entry
defaults to the Wait time established for the Work Center.
Total The total number of hours required to process the Reorder Quantity of the parent
Item in this particular Operation, depending on the Batch Size, Unit Run, Setup,
Queue, and Wait times.
The Setup time is applied once for every batch required to process the Reorder Quantity in each
Operation. The Queue and Wait times are applied only once.
Overlap Indicates whether the selected Operation can proceed as soon as a sufficient
quantity has been completed in the previous Operation.
The setting of the Overlap switch has no affect on the first Operation.
Tool No. The Tool that you need to complete the selected Operation.
Comment Up to 60 characters of text that you associate with this BOM routing detail.
6. BILL OF MANUFACTURING TAB (L3- BOM NOTEBOOK)
Entry A sequence number maintained by the program and updated whenever the Save
button is clicked.
Operation Number The Operation established on the Routing tab. Bill of Manufacturing
details are sorted in ascending order of Operation Number.
Work Center The Work Center associated with the specified Operation.
Cost Type Depending on whether the detail was derived from the material details of the
BOM, or from Work Center Resources: Material, Labor, or Overhead.
Item No. The number of the Item required in the specified Operation.
Items associated with material details are listed first with a white highlight. Items associated with
Work Center Resources are listed next with a yellow highlight. Items associated
with material details, but with no associated Operation, are listed last with a red
highlight.
Quantity The quantity of the Item required in the specified Operation.
Units The stocking Unit of Measure for the specified Item.
Description The description of the specified Item.
Tool No. The quantity of the Item required in the specified Operation.
Detail Comment Up to 60 characters of text that you associate with the material detail.
CA Plus B-34 printed Sep 7, 2014
MISys Primer
Click the Chart button to display a Gantt chart for this BOM. By default, the chart is displayed for
the Order Quantity starting on todays (session) date. You are free to enter a
different quantity and date. Then click:
Start To start production using this BOM on the specified date.
Complete To complete production using this BOM on the specified date.
Overlap Operations To overlap any Routing details where overlapping is allowed.
Include Optional Shifts To include any Optional Shifts specified with the associated Work
Centers.
Click the green Go button to refresh the display with the new parameters.
CA Plus B-35 printed Sep 7, 2014
MISys Primer
V. PHYSICAL INVENTORY FUNCTION
The Physical Inventory function is the primary way to establish your initial inventory levels and
correct them from time to time as may be required. By supporting "net change physical inventory"
MISys/2000 allows you the convenience of:
Deferring entry of physical inventory counts into batches while stock transfers continue to be
made.
Deferring posting of physical inventory batches while stock transfers continue to be made.
For optimum convenience and flexibility, MISys/2000 supports both total and cycle counting.
Physical Inventory Worksheets
MISys/2000 prints a selection of Physical Inventory Worksheets which provide a convenient
means for recording the results of your inventory counts.
Worksheets can be printed for all Items, a range of Items, a range of Locations, for Items
belonging to specific inventory cycles, or for Items not inventoried since a specific date.
At the instant the Worksheet is printed, MISys/2000 records the quantity in stock at each
Location (the Recorded quantity) in a special work-file which will be consulted if the Batch
Worksheet Feed option is selected.
Physical Inventory Batches
You enter the results of your inventory counts in a Physical Inventory Batch.
Since each MISys/2000 user has his/her own Physical Inventory Batch, data entry of
inventory results can occur at convenient times and rates.
The program allows you to enter both the Counted and Recorded quantities in the Physical
Inventory Batch, and ultimately posts the net change between Counted and Recorded.
Batch entries can be made in either of two modes: Manual or Worksheet Feed.
If you elect to enter physical inventory counts into a batch manually, the program will default
the Recorded field to the quantity currently in stock, thus speeding up data entry.
If you would rather defer entering the physical inventory counts until a convenient time when
stock transfers are completed, you can elect Worksheet Feed mode.
In this mode, the program feeds Items numbers together with the Recorded counts from the
Physical Inventory Worksheet into the batch automatically.
Bar-coded Physical Inventory Counts
The MISys/2000 Bar-coding System provides a means for collecting physical inventory
counts remotely from the host computer and uploading them to the Physical Inventory Batch
at a convenient time.
Physical Inventory Check
The Check Physical Inventory function compares the results of the count (recorded in the
batch) with the current inventory.
Always check a Physical Inventory Batch before posting. This way, variances can be
evaluated on the basis of units, value, and percent to total.
If suspect counts are found to be wrong, the batch can be modified and rechecked before
posting occurs.
Physical Inventory Posting
The act of Posting a Physical Inventory batch adjusts the quantity in Stock (and/or WIP) at
posting time by the amount of the net change indicated in the Physical Inventory Batch. This "net
CA Plus B-36 printed Sep 7, 2014
MISys Primer
change" method allows you to post the batch anytime, even while stock transfers are being
processed.
Physical Inventory Posting Errors
Erroneous or ambiguous entries found in Physical Inventory Batches at posting time are not
posted. Instead, they are copied to a Physical Inventory Error Batch. These entries must be
deleted, or if edited and corrected in the Error Batch, can be posted as with any Physical
Inventory Batch(es).
CA Plus B-37 printed Sep 7, 2014
MISys Primer
VI. COST ADJUSTMENT LEVEL 1
1. SPECIFIC ITEMS (L1 COST ADJUSTMENT)
2. RANGE OF ITEMS (L1 COST ADJUSTMENT)
Set the Standard Cost of any range of non-assembled items to a multiple of the item's
Standard, Average, or Recent Cost.
Set the Standard Cost of any range of assembled items to a multiple of the item's Burden
Rate.
Make any BOM Revision that falls within a specific range of effectivity dates the Current
Revision.
Click here to review the Basics of Cost Adjusting a Range of Items.
Double click the Range of Items icon to reach the Adjust Range of Items window.
Click one of the Set Standard Cost to radio buttons:
Average To set the Standard cost of each non-assembled Item in a range to its Average
cost, plus or minus a fixed percentage.
Recent To set the Standard cost of each non-assembled Item in a range to its Recent
cost, plus or minus a fixed percentage.
Standard To set the Standard cost of each non-assembled Item in a range to its Standard
cost, plus or minus a fixed percentage. This allows an across-the-board
percentage increase/decrease.
Assembled To set the Standard cost of each assembled Item in a range to its Assembled
cost multiplied by the indicated Burden Rate.
To change the Burden Rate for each assembled Item in the range, click the Update BOM Burden
Rate checkbox, then enter the desired Burden Rate.
If you have selected Average, Recent, or Standard as described above, you can use the Direction
radio buttons and Adjustment % field to apply a percentage (plus/minus)
adjustment. For example, you can set the Standard equal to the Average plus
17.2%. Or, affect and across the board cost decrease by setting the Standard
equal to the Standard minus 5.0%.
If you have selected Assembled as described above, you have two additional update options:
BOM Burden Rate Check this box to set the Burden Rate for each assembled item in the
specified range to the value you enter in the Burden Rate field. Standard costs
are rolled up in the process.
BOM Revision Check this box to make the BOM Revision whose effectivity expires in the range
of dates you specify the Current Revision. Standard costs are rolled up in the
process. This option is not available if the BOM Revision option has been
disabled in the Setup notebook.
Enter the range of Item numbers and Reference numbers you wish to include in the adjustment.
By entering a specific range of Item numbers and Reference numbers, the result is the union
(logical AND) of all ranges. By leaving the default range (all blanks to all Zs), all
records are selected.
CA Plus B-38 printed Sep 7, 2014
MISys Primer
3. BATCH OF ITEMS (L1 COST ADJUSTMENT)
User The ID of the MISys/2000 user who created this batch.
Status The status of the batch: either Not Posted or Posted.
Entries The number of entries contained in the batch.
Errors The number of erroneous entries contained in the batch. Usually these result
from entries whose Items are subsequently deleted.
Created The date and time when this batch was created.
Edited The date and time when this batch was last edited.
Posted The date and time when this batch was last posted.
In the field labeled Description, enter a brief description for this Cost Adjustment Batch.
Click the Add button to add this batch to the MISys/2000 database.
In the Item No. field, enter the number of the Item whose cost you wish to adjust. The current
Standard, Average, and Recent cost is displayed in the container.
If the Item is Assembled, its Burden Rate is also displayed for editing.
Edit the Standard, Average, Recent, and Burden Rate fields as necessary, then click the Save
button to save your entries.
When you change one or more of the cost fields, an asterisk will appear in the left-most container
column.
CA Plus B-39 printed Sep 7, 2014
MISys Primer
When all the required entries have been made, click the Post button to update the MISys/2000
database with the new costs.
Heed the warning message about making a backup of your database since any change to your
database can have far-reaching effects. Click OK.
When posting is complete, the confirmation message will appear. Click OK to acknowledge it.
Click the Delete button to delete the contents of this batch. Click Yes to confirm your intention to
delete the batch.
The Cost Adjustment Batch is not automatically deleted when you post it. You must delete the
batch manually when you are finished with it.
Click the Auto button to automatically select the Items which should be placed in the batch based
on their cost variance.
When the automatic selection window appears, click the Variance Basis radio buttons:
Average To select Items based on the variance between their Standard and Average
costs.
Recent To select Items based on the variance between their Standard and Recent costs.
Assembled To select Items based on the variance between their Standard and Assembled
costs.
FIFO Average To select Items based on the variance between their Standard and Average
FIFO costs.
LIFO Average To select Items based on the variance between their Standard and Average LIFO
costs.
CA Plus B-40 printed Sep 7, 2014
MISys Primer
In the Acceptable Variance fields, enter the range of variances which are acceptable and
therefore you want excluded from the batch.
The Acceptable Variance is a signed number. If you wish to exclude only positive variances, enter
the range without a sign. If you wish to exclude negative variances, be sure to enter the range
with a leading negative sign (e.g. -10.00 to -15.00). If, for example, you wish to exclude all
variances less than 5%, you would enter the range as 5.00 to 5.00.
Enter the range of Item numbers and Reference numbers you want included in the batch.
By entering a specific range of Item numbers and Reference numbers, the result is the union
(logical AND) of all ranges. By leaving the default range (all blanks to all Zs), all records are
selected.
Click the checkbox labeled Set Standard to Variance Basis to have MISys/2000 perform the
calculation and set the Standard cost field in the batch to the Variance Basis you have selected,
plus or minus and percentage you enter in the % field.
When the desired parameters and selection criteria have been entered, click the Proceed button.
Click Yes to add the selected items to the Cost Adjustment Batch.
If you wish, you can enter one set of parameters and selection criteria, click Proceed, then enter a
different set of parameters and selection criteria. Each time you click Proceed, the qualifying
Items will be appended to the batch.
Click the Close button to close the window and return to the Cost Adjustment Batch window.
Entries have been made for all the selected items, displaying their current Standard, Average,
and Recent costs.
Edit the Standard, Average, Recent, and Burden Rate fields if necessary, then click the Save
button to save your entries.
When all the required entries have been made, click the Post button to update the MISys/2000
database with the new costs.
Heed the warning message about making a backup of your database since any change to your
database can have far-reaching effects. Click OK.
When posting is complete, the confirmation message will appear. Click OK to acknowledge it.
CA Plus B-41 printed Sep 7, 2014
MISys Primer
CA Plus B-42 printed Sep 7, 2014
S-ar putea să vă placă și
- MISys - Guide - Level 1 ADocument63 paginiMISys - Guide - Level 1 AcaplusincÎncă nu există evaluări
- MISys - Guide - Level 1 CDocument25 paginiMISys - Guide - Level 1 CcaplusincÎncă nu există evaluări
- MISys - Guide - Level 2 A.3 PDFDocument33 paginiMISys - Guide - Level 2 A.3 PDFcaplusincÎncă nu există evaluări
- MISys - Guide - DefinitionsDocument5 paginiMISys - Guide - DefinitionscaplusincÎncă nu există evaluări
- HMC DesktopDocument22 paginiHMC DesktopgmawoyoÎncă nu există evaluări
- Supported Installation Processes: Version 8.1 Service Pack 8.1.12.00Document64 paginiSupported Installation Processes: Version 8.1 Service Pack 8.1.12.00jmtamayoÎncă nu există evaluări
- IBM I and Related Software Installing, Upgrading, or Deleting IBM I and Related SoftwareDocument228 paginiIBM I and Related Software Installing, Upgrading, or Deleting IBM I and Related SoftwareDavidVX25Încă nu există evaluări
- Installation OS400 - Double Take - AS400 - IBM IDocument58 paginiInstallation OS400 - Double Take - AS400 - IBM IAdrianaSerriÎncă nu există evaluări
- 9.2 Update 2 Special InstructionsDocument30 pagini9.2 Update 2 Special InstructionsAdil AhmadÎncă nu există evaluări
- Migration Utilities 4.0 (From SAVF)Document48 paginiMigration Utilities 4.0 (From SAVF)To Bi Lam DongÎncă nu există evaluări
- Work With CL: © Dukestar Technologies Pvt. Ltd. 1/7Document7 paginiWork With CL: © Dukestar Technologies Pvt. Ltd. 1/7Vijay DasÎncă nu există evaluări
- HBL Interface Design 1.3Document5 paginiHBL Interface Design 1.3Faisal KhanÎncă nu există evaluări
- Quick View SchemaDocument8 paginiQuick View SchemaJoe MarshallÎncă nu există evaluări
- How To Upload From IBMi Using FTPS-20150831Document14 paginiHow To Upload From IBMi Using FTPS-20150831Sandria MiguelÎncă nu există evaluări
- Work With File Handling: © Dukestar Technologies Pvt. Ltd. 1/12Document12 paginiWork With File Handling: © Dukestar Technologies Pvt. Ltd. 1/12Vijay DasÎncă nu există evaluări
- TCZ - Presentation UST Global PDFDocument30 paginiTCZ - Presentation UST Global PDFNarenÎncă nu există evaluări
- Dbmoto®: Setup Notes For Ibm® Db2® For I Transactional ReplicationsDocument19 paginiDbmoto®: Setup Notes For Ibm® Db2® For I Transactional ReplicationsjoseacvÎncă nu există evaluări
- AS400Document5 paginiAS400Regina CoeliÎncă nu există evaluări
- Admin Task: 1) Integration With 3 Party Tools Barcode Labelling Software To Print Labels and Shipping PurposeDocument11 paginiAdmin Task: 1) Integration With 3 Party Tools Barcode Labelling Software To Print Labels and Shipping PurposeCMÎncă nu există evaluări
- AdministrationGuide Ioa514agDocument1.018 paginiAdministrationGuide Ioa514agLuis140108Încă nu există evaluări
- Start Working With Firebird SQL ServerDocument6 paginiStart Working With Firebird SQL ServerDwight WilliamsÎncă nu există evaluări
- At 911 StudDocument144 paginiAt 911 StudAliÎncă nu există evaluări
- SSH As400Document74 paginiSSH As400mduranscribdÎncă nu există evaluări
- Application Designer PDFDocument124 paginiApplication Designer PDFtroyanacvladan1Încă nu există evaluări
- RSCT Diagnosis GuideDocument278 paginiRSCT Diagnosis GuideSandria MiguelÎncă nu există evaluări
- Best Practises For Iseries SecurityDocument14 paginiBest Practises For Iseries SecuritynoorhamidustadiÎncă nu există evaluări
- Using The HMC To Install A Firmware Update PermanentlyDocument1 paginăUsing The HMC To Install A Firmware Update PermanentlyPanzo Vézua GarciaÎncă nu există evaluări
- PS With Defined Fields For WBS ElementsDocument14 paginiPS With Defined Fields For WBS ElementsDon DonÎncă nu există evaluări
- DST Iseries Guide PDFDocument21 paginiDST Iseries Guide PDFdragonbourneÎncă nu există evaluări
- Accessing Iseries DB2 in SSISDocument11 paginiAccessing Iseries DB2 in SSISrachmat99Încă nu există evaluări
- BRMS 6.1 and 7.1 IBM I Plus Function PTF'D Back Through June 2013Document220 paginiBRMS 6.1 and 7.1 IBM I Plus Function PTF'D Back Through June 2013JoseJose100% (1)
- Database FilesDocument10 paginiDatabase FilesUpendra KachhwahaÎncă nu există evaluări
- As 400Document162 paginiAs 400avez4uÎncă nu există evaluări
- RPG IV Socket TutorialDocument171 paginiRPG IV Socket TutorialanupgiriÎncă nu există evaluări
- Querys For I5 OSDocument286 paginiQuerys For I5 OSGENESIS00Încă nu există evaluări
- Supported Installation Processes: Version 8.1 Service Pack 8.1.13.00Document67 paginiSupported Installation Processes: Version 8.1 Service Pack 8.1.13.00Rahul JaiswalÎncă nu există evaluări
- Performance Tune Your Iseries For E1Document88 paginiPerformance Tune Your Iseries For E1Krishna nambiarÎncă nu există evaluări
- Maximo Item Master Kits FunctionalityDocument21 paginiMaximo Item Master Kits FunctionalitySyed Umar AnisÎncă nu există evaluări
- Websphere MQ Using JavaDocument411 paginiWebsphere MQ Using Javaapi-26793394100% (4)
- AS400 Internet Security Securing Your AS400 From HARM in The InternetDocument274 paginiAS400 Internet Security Securing Your AS400 From HARM in The Internetkal*elÎncă nu există evaluări
- EJFF38 Full Journal DefinitionDocument1.052 paginiEJFF38 Full Journal Definitionsergei5555Încă nu există evaluări
- BIRT Reporting Programming Tutorial For BeginnersDocument48 paginiBIRT Reporting Programming Tutorial For BeginnersArr RAÎncă nu există evaluări
- SSH Tips and Tricks: Ferry Boender May 2, 2011 (Last Updated Jan 29, 2019)Document14 paginiSSH Tips and Tricks: Ferry Boender May 2, 2011 (Last Updated Jan 29, 2019)Μαρια ΡοδακοπουλουÎncă nu există evaluări
- Admin Related TasksDocument17 paginiAdmin Related TasksCMÎncă nu există evaluări
- BIRT Reference CardDocument6 paginiBIRT Reference CardMahesha GsÎncă nu există evaluări
- As400 - Session or Device ErrorDocument4 paginiAs400 - Session or Device Erroraminem_mpÎncă nu există evaluări
- CD Process Concepts GuideDocument166 paginiCD Process Concepts GuideLuis140108Încă nu există evaluări
- Introduction To As400 System OperationsDocument26 paginiIntroduction To As400 System OperationsKarthickÎncă nu există evaluări
- Transformation Server For AS400 - Version 6.1Document168 paginiTransformation Server For AS400 - Version 6.1alusvedejs100% (1)
- Database Db2 Universal Database For Iseries SQL Programming: System IDocument316 paginiDatabase Db2 Universal Database For Iseries SQL Programming: System ICifuentes Oz EdwardÎncă nu există evaluări
- Data QueueDocument11 paginiData QueuesathishveeranÎncă nu există evaluări
- XAWWUI6Document238 paginiXAWWUI6MoulikplÎncă nu există evaluări
- CDUnix UserGuideDocument100 paginiCDUnix UserGuidecelia martinezÎncă nu există evaluări
- 7026 Enterprise Server Model M80 Model 6M1 Service GuideDocument621 pagini7026 Enterprise Server Model M80 Model 6M1 Service GuideamritjsrÎncă nu există evaluări
- Copy Audit Journal Entries (CPYAUDJRNE)Document11 paginiCopy Audit Journal Entries (CPYAUDJRNE)inogomezpy5435Încă nu există evaluări
- ResumeDocument4 paginiResumeEshwar AsawaÎncă nu există evaluări
- V7R1 - Migrating From V5R4 To IBM I 7.1Document127 paginiV7R1 - Migrating From V5R4 To IBM I 7.1Rahul JaiswalÎncă nu există evaluări
- DemantraDocument30 paginiDemantraRavi P HunachannavarÎncă nu există evaluări
- RD.020 Process Questionnaire TemplateDocument13 paginiRD.020 Process Questionnaire TemplateIndumathi KumarÎncă nu există evaluări
- Sage X3 - User Guide - Setting Up The ODG Document Types and Journal CodesDocument3 paginiSage X3 - User Guide - Setting Up The ODG Document Types and Journal CodescaplusincÎncă nu există evaluări
- Sage X3 - User Guide - HTG-Single Level BOM PDFDocument6 paginiSage X3 - User Guide - HTG-Single Level BOM PDFcaplusincÎncă nu există evaluări
- Sage X3 - User Guide - HTG-Service and Carrier Setup PDFDocument5 paginiSage X3 - User Guide - HTG-Service and Carrier Setup PDFcaplusincÎncă nu există evaluări
- Sage X3 - User Guide - HTG-ADC PDFDocument24 paginiSage X3 - User Guide - HTG-ADC PDFcaplusinc75% (4)
- Sage X3 - User Guide - HTG-Allergens PDFDocument11 paginiSage X3 - User Guide - HTG-Allergens PDFcaplusincÎncă nu există evaluări
- Sage X3 - User Guide - REF-North American Reports PDFDocument7 paginiSage X3 - User Guide - REF-North American Reports PDFcaplusincÎncă nu există evaluări
- Sage X3 - User Guide - Setting Up Depreciation Types and Depreciation Methods in X3Document4 paginiSage X3 - User Guide - Setting Up Depreciation Types and Depreciation Methods in X3caplusincÎncă nu există evaluări
- Sage X3 - User Guide - Setting Up Asset TypesDocument2 paginiSage X3 - User Guide - Setting Up Asset TypescaplusincÎncă nu există evaluări
- Sage X3 - User Guide - Methods of Assigning Cost To A Fixed Asset in X3Document6 paginiSage X3 - User Guide - Methods of Assigning Cost To A Fixed Asset in X3caplusincÎncă nu există evaluări
- Sage X3 - User Guide - How To Install The Fixed Assets Add-On in V5.1Document9 paginiSage X3 - User Guide - How To Install The Fixed Assets Add-On in V5.1caplusincÎncă nu există evaluări
- Sage X3 - User Guide - Setting Up Fixed AssetsDocument7 paginiSage X3 - User Guide - Setting Up Fixed AssetscaplusincÎncă nu există evaluări
- Sage X3 - User Guide - HTG-Fiscal Year End Closing PDFDocument5 paginiSage X3 - User Guide - HTG-Fiscal Year End Closing PDFcaplusincÎncă nu există evaluări
- Sage X3 - User Guide - Setting Up Fixed Asset CategoriesDocument2 paginiSage X3 - User Guide - Setting Up Fixed Asset CategoriescaplusincÎncă nu există evaluări
- Sage X3 - User Guide - Setting Up LocalizationsDocument4 paginiSage X3 - User Guide - Setting Up LocalizationscaplusincÎncă nu există evaluări
- Sage X3 - User Guide - Fixed Asset Revaluations in X3Document4 paginiSage X3 - User Guide - Fixed Asset Revaluations in X3caplusincÎncă nu există evaluări
- Sage X3 - User Guide - Sale of Fixed Assets in X3Document7 paginiSage X3 - User Guide - Sale of Fixed Assets in X3caplusincÎncă nu există evaluări
- Sage X3 - User Guide - Setting Up The Fixed Asset Accounting CodesDocument2 paginiSage X3 - User Guide - Setting Up The Fixed Asset Accounting CodescaplusincÎncă nu există evaluări
- Sage X3 - User Guide - Setting Up Accounting Code LinesDocument1 paginăSage X3 - User Guide - Setting Up Accounting Code Linescaplusinc0% (1)
- Sage X3 - User Guide - Scrapping Fixed Assets in X3Document4 paginiSage X3 - User Guide - Scrapping Fixed Assets in X3caplusincÎncă nu există evaluări
- Sage X3 - User Guide - Format of The Imported Fixed AssetDocument4 paginiSage X3 - User Guide - Format of The Imported Fixed Assetcaplusinc0% (1)
- Sage X3 - User Guide - Fixed Assets Training Agenda (Rev1)Document2 paginiSage X3 - User Guide - Fixed Assets Training Agenda (Rev1)caplusincÎncă nu există evaluări
- Sage X3 - User Guide - Fixed Asset ExplosionsDocument4 paginiSage X3 - User Guide - Fixed Asset ExplosionscaplusincÎncă nu există evaluări
- Sage X3 - User Guide - Creating Monthly Depreciation Expense Entries in X3Document5 paginiSage X3 - User Guide - Creating Monthly Depreciation Expense Entries in X3caplusincÎncă nu există evaluări
- Sage X3 - User Guide - Fixed Asset Transfers in X3Document5 paginiSage X3 - User Guide - Fixed Asset Transfers in X3caplusincÎncă nu există evaluări
- Sage X3 - User Guide - Revising A Depreciation Schedule in X3Document4 paginiSage X3 - User Guide - Revising A Depreciation Schedule in X3caplusincÎncă nu există evaluări
- Sage X3 - User Guide - HTG-Year End Simulation PDFDocument3 paginiSage X3 - User Guide - HTG-Year End Simulation PDFcaplusincÎncă nu există evaluări
- Sage X3 - User Guide - REF-North American Reports PDFDocument7 paginiSage X3 - User Guide - REF-North American Reports PDFcaplusincÎncă nu există evaluări
- Sage X3 - User Guide - HTG-Employee Expense Reports PDFDocument12 paginiSage X3 - User Guide - HTG-Employee Expense Reports PDFcaplusincÎncă nu există evaluări
- Sage X3 - User Guide - HTG-RNI Report PDFDocument6 paginiSage X3 - User Guide - HTG-RNI Report PDFcaplusincÎncă nu există evaluări
- Sage X3 - User Guide - HTG-Using Financial Charges in X3 PDFDocument7 paginiSage X3 - User Guide - HTG-Using Financial Charges in X3 PDFcaplusincÎncă nu există evaluări
- A Improved Hydro-Pneumatic Suspension: Mathematical Modeling and SimulationDocument6 paginiA Improved Hydro-Pneumatic Suspension: Mathematical Modeling and SimulationAhmadMoaazÎncă nu există evaluări
- Database Client Installation Guide Oracle SolarisDocument63 paginiDatabase Client Installation Guide Oracle Solarispush55Încă nu există evaluări
- Beckwith-Generator Protection 1Document188 paginiBeckwith-Generator Protection 1Catrina FedericoÎncă nu există evaluări
- Intel GMA 945 Games Compatibility ListDocument12 paginiIntel GMA 945 Games Compatibility ListTAMOGHNAÎncă nu există evaluări
- Civildatas - Blogspot.in: 0.4952 0.5157 O.S202 0.S236 O.S26S O.S343 0.5380 0.5-124 0.S436 0.5477 0.5508 0.5521 0.S548Document1 paginăCivildatas - Blogspot.in: 0.4952 0.5157 O.S202 0.S236 O.S26S O.S343 0.5380 0.5-124 0.S436 0.5477 0.5508 0.5521 0.S548pushkar078Încă nu există evaluări
- Chapter 6Document18 paginiChapter 6ehmyggasÎncă nu există evaluări
- Hasil Uji Coba 1Document246 paginiHasil Uji Coba 1Maria Nur UlumÎncă nu există evaluări
- Reference Guide R42Document991 paginiReference Guide R42David ChirinosÎncă nu există evaluări
- E Banking and E Payment - IsDocument20 paginiE Banking and E Payment - IsaliiiiÎncă nu există evaluări
- Learning How To Use PygameDocument14 paginiLearning How To Use PygameAlexandra DidieyeÎncă nu există evaluări
- Microsoft Dynamics AX 2012 BrochureDocument16 paginiMicrosoft Dynamics AX 2012 BrochureLacviet Computing CorporationÎncă nu există evaluări
- DT Midterm ReviewerDocument13 paginiDT Midterm ReviewerMarcos JeremyÎncă nu există evaluări
- الأطعمة المحللة والمحرمةDocument39 paginiالأطعمة المحللة والمحرمةIni FarhanÎncă nu există evaluări
- Joint Execution PlanDocument3 paginiJoint Execution Planjeff.turlaÎncă nu există evaluări
- Chapter Six 6. Fundamentals of Printers and Scanners 6.1Document22 paginiChapter Six 6. Fundamentals of Printers and Scanners 6.1belete tilahunÎncă nu există evaluări
- CS607 - Midterm Solved Mcqs With References by Moaaz PDFDocument20 paginiCS607 - Midterm Solved Mcqs With References by Moaaz PDFSijjushaÎncă nu există evaluări
- Medalist 3070-05-40 Release Notes Rev7Document5 paginiMedalist 3070-05-40 Release Notes Rev7Haseena ShaikÎncă nu există evaluări
- JCM Tool Suite Software ManualDocument12 paginiJCM Tool Suite Software Manualcucho_666Încă nu există evaluări
- Write A R Program To Create A Vector of A Specified Type and LengthDocument11 paginiWrite A R Program To Create A Vector of A Specified Type and LengthNico MallÎncă nu există evaluări
- TDS 5054BDocument35 paginiTDS 5054BIlya KhaitÎncă nu există evaluări
- CAIQ v3.1 FinalDocument586 paginiCAIQ v3.1 Finalsanthosh pavan kumarÎncă nu există evaluări
- COMPRO Plug-In For Abaqus User 'S GuideDocument14 paginiCOMPRO Plug-In For Abaqus User 'S GuideMuhammad LutfiÎncă nu există evaluări
- Docear ManualDocument45 paginiDocear ManualcaeyroÎncă nu există evaluări
- Booklet PJBL 2021 Tribute To My CountryDocument422 paginiBooklet PJBL 2021 Tribute To My CountryAlim SpdÎncă nu există evaluări
- Glencoe Mathematics - Online Study ToolsDocument4 paginiGlencoe Mathematics - Online Study ToolsShahzad AhmadÎncă nu există evaluări
- EH Slips PDFDocument13 paginiEH Slips PDFvickram shettyÎncă nu există evaluări
- Trigger Firing Sequence in D2K (Oracle Forms)Document3 paginiTrigger Firing Sequence in D2K (Oracle Forms)ankur1040Încă nu există evaluări
- Flappy ParrotDocument26 paginiFlappy Parrotapi-652369770Încă nu există evaluări
- Embedded CourseDocument64 paginiEmbedded CourseBogdan CojocaruÎncă nu există evaluări
- E27776 PDFDocument246 paginiE27776 PDFAndrei CruzÎncă nu există evaluări