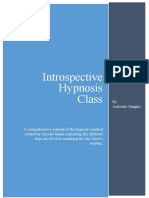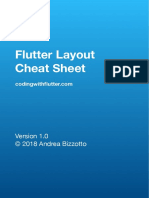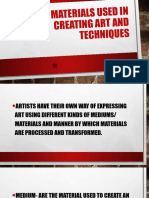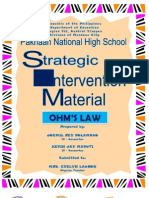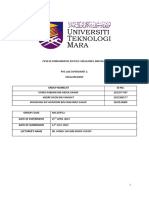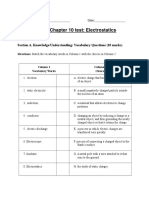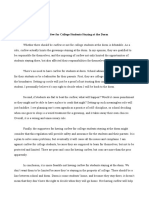Documente Academic
Documente Profesional
Documente Cultură
WebEx Training Center Tutorial For Instructors-V2
Încărcat de
Anthony MilesTitlu original
Drepturi de autor
Formate disponibile
Partajați acest document
Partajați sau inserați document
Vi se pare util acest document?
Este necorespunzător acest conținut?
Raportați acest documentDrepturi de autor:
Formate disponibile
WebEx Training Center Tutorial For Instructors-V2
Încărcat de
Anthony MilesDrepturi de autor:
Formate disponibile
Getting Started for Instructors
Logging in JMU WebEx Training Center at jmu.webex.com with your JMU eID.
Creating the online virtual learning environment for your class by scheduling a WebEx
Training session and sending a copy of the invitation to yourself.
Libraries and Educational Technologies (LET), LET Support: 540-568-5312, letsupport@jmu.edu
While WebEx Training Center is being integrated to To prepare for the class meeting, make sure connect your
Canvas, it is recommended to copy/post the class meeting headset with microphone and webcam to your computer or
invitation from your email to the Canvas Announcement for laptop. Using a headset will minimize unnecessary
class. background sound and optimize the audio effect of a
class meeting.
Right after the meeting session starts, make sure select
Call Using Computer if you use a web browser (vs. an App)
to join a WebEx class meeting, and Test
speaker/microphone.
Make sure select Call
Using Computer &
Test
speaker/microphone
Libraries and Educational Technologies (LET), LET Support: 540-568-5312, letsupport@jmu.edu
Managing a WebEx online virtual classroom with the Session Info and Participation Panels
Toggle between Participation and Chat windows
Participant
Window
Toggle
Video/Mute
Audio
Session Participant Reaction
Info Bar View Chat
window
Enter Chat
window
Libraries and Educational Technologies (LET), LET Support: 540-568-5312, letsupport@jmu.edu
Presenting in a WebEx online virtual classroom with presentation function
Annotation & Navigation
Various views of presentation
Check and Clear
Participation
feedback
feedback status
Toggle between participants, chat, recording, and
polling results
Libraries and Educational Technologies (LET), LET Support: 540-568-5312, letsupport@jmu.edu
Video Tutorials from Lynda
Logging in http://sites.jmu.edu/lynda/ with your JMU eID, and looking for the following
course:
Up and Running with WebEx Training Center
The following segments from the course highlight the core functions for teaching with
WebEx Training Center with step-by-step directions:
Scheduling and setting up a training session (1m 36s)
Understanding the Participant panel features (3m 21s)
Uploading files and polls to share (6m 10s)
Displaying slides and animations (3m 3s)
Annotating slides and whiteboards (6m 48s)
Presenting audio and video files (2m 12s)
Sharing a live application (8m 56s)
Setting up breakout sessions (1m 12s)
Sharing a website (55s)
Sharing web content (1m 29s)
Recording sessions (5m 28s)
For further support and information about WebEx for teaching and learning, please
contact LET Support: 540-568-5312, letsupport@jmu.edu.
Image references:
WebEx
Wikimedia Commons
Siim Sepp, 2006 Igneous rock gabbro. Photomicrograph with crossed polars.
https://upload.wikimedia.org/wikipedia/commons/5/5a/Gabbro_pmg_ss_2006.jpg
Thin sections of limestone rocks under an optical microscope
https://commons.wikimedia.org/wiki/File:Thin_sections.JPG
Libraries and Educational Technologies (LET), LET Support: 540-568-5312, letsupport@jmu.edu
S-ar putea să vă placă și
- A Heartbreaking Work Of Staggering Genius: A Memoir Based on a True StoryDe la EverandA Heartbreaking Work Of Staggering Genius: A Memoir Based on a True StoryEvaluare: 3.5 din 5 stele3.5/5 (231)
- The Sympathizer: A Novel (Pulitzer Prize for Fiction)De la EverandThe Sympathizer: A Novel (Pulitzer Prize for Fiction)Evaluare: 4.5 din 5 stele4.5/5 (119)
- Never Split the Difference: Negotiating As If Your Life Depended On ItDe la EverandNever Split the Difference: Negotiating As If Your Life Depended On ItEvaluare: 4.5 din 5 stele4.5/5 (838)
- Devil in the Grove: Thurgood Marshall, the Groveland Boys, and the Dawn of a New AmericaDe la EverandDevil in the Grove: Thurgood Marshall, the Groveland Boys, and the Dawn of a New AmericaEvaluare: 4.5 din 5 stele4.5/5 (265)
- The Little Book of Hygge: Danish Secrets to Happy LivingDe la EverandThe Little Book of Hygge: Danish Secrets to Happy LivingEvaluare: 3.5 din 5 stele3.5/5 (399)
- Grit: The Power of Passion and PerseveranceDe la EverandGrit: The Power of Passion and PerseveranceEvaluare: 4 din 5 stele4/5 (587)
- The World Is Flat 3.0: A Brief History of the Twenty-first CenturyDe la EverandThe World Is Flat 3.0: A Brief History of the Twenty-first CenturyEvaluare: 3.5 din 5 stele3.5/5 (2219)
- The Subtle Art of Not Giving a F*ck: A Counterintuitive Approach to Living a Good LifeDe la EverandThe Subtle Art of Not Giving a F*ck: A Counterintuitive Approach to Living a Good LifeEvaluare: 4 din 5 stele4/5 (5794)
- Team of Rivals: The Political Genius of Abraham LincolnDe la EverandTeam of Rivals: The Political Genius of Abraham LincolnEvaluare: 4.5 din 5 stele4.5/5 (234)
- Shoe Dog: A Memoir by the Creator of NikeDe la EverandShoe Dog: A Memoir by the Creator of NikeEvaluare: 4.5 din 5 stele4.5/5 (537)
- The Emperor of All Maladies: A Biography of CancerDe la EverandThe Emperor of All Maladies: A Biography of CancerEvaluare: 4.5 din 5 stele4.5/5 (271)
- The Gifts of Imperfection: Let Go of Who You Think You're Supposed to Be and Embrace Who You AreDe la EverandThe Gifts of Imperfection: Let Go of Who You Think You're Supposed to Be and Embrace Who You AreEvaluare: 4 din 5 stele4/5 (1090)
- Her Body and Other Parties: StoriesDe la EverandHer Body and Other Parties: StoriesEvaluare: 4 din 5 stele4/5 (821)
- The Hard Thing About Hard Things: Building a Business When There Are No Easy AnswersDe la EverandThe Hard Thing About Hard Things: Building a Business When There Are No Easy AnswersEvaluare: 4.5 din 5 stele4.5/5 (344)
- Hidden Figures: The American Dream and the Untold Story of the Black Women Mathematicians Who Helped Win the Space RaceDe la EverandHidden Figures: The American Dream and the Untold Story of the Black Women Mathematicians Who Helped Win the Space RaceEvaluare: 4 din 5 stele4/5 (890)
- Elon Musk: Tesla, SpaceX, and the Quest for a Fantastic FutureDe la EverandElon Musk: Tesla, SpaceX, and the Quest for a Fantastic FutureEvaluare: 4.5 din 5 stele4.5/5 (474)
- The Unwinding: An Inner History of the New AmericaDe la EverandThe Unwinding: An Inner History of the New AmericaEvaluare: 4 din 5 stele4/5 (45)
- The Yellow House: A Memoir (2019 National Book Award Winner)De la EverandThe Yellow House: A Memoir (2019 National Book Award Winner)Evaluare: 4 din 5 stele4/5 (98)
- On Fire: The (Burning) Case for a Green New DealDe la EverandOn Fire: The (Burning) Case for a Green New DealEvaluare: 4 din 5 stele4/5 (73)
- IQ, OQ, PQ: A Quick Guide To Process ValidationDocument9 paginiIQ, OQ, PQ: A Quick Guide To Process ValidationGonzalo MazaÎncă nu există evaluări
- Introspective Hypnosis Class - 052017 - Antonio Sangio (2745)Document62 paginiIntrospective Hypnosis Class - 052017 - Antonio Sangio (2745)sandra100% (4)
- Flutter Layout Cheat SheetDocument11 paginiFlutter Layout Cheat SheetJarrett Yew0% (1)
- HypnosisDocument2 paginiHypnosisEsteban MendozaÎncă nu există evaluări
- WebEx Training Center Tutorial For Instructors-V2Document7 paginiWebEx Training Center Tutorial For Instructors-V2Anthony MilesÎncă nu există evaluări
- WebEx Training Center Tutorial For Instructors-V2Document7 paginiWebEx Training Center Tutorial For Instructors-V2Anthony MilesÎncă nu există evaluări
- WebEx Training Center Tutorial For Instructors-V2Document7 paginiWebEx Training Center Tutorial For Instructors-V2Anthony MilesÎncă nu există evaluări
- WebEx Tutorial For Students-V2Document2 paginiWebEx Tutorial For Students-V2Anthony MilesÎncă nu există evaluări
- T5N 630 PR221DS-LS/I in 630 3p F FDocument3 paginiT5N 630 PR221DS-LS/I in 630 3p F FDkalestÎncă nu există evaluări
- Ingles Instrumental - Atividade 1Document5 paginiIngles Instrumental - Atividade 1PatriciaÎncă nu există evaluări
- How To Review A Book in Up To 5,000 Words: First StepsDocument3 paginiHow To Review A Book in Up To 5,000 Words: First StepsAnnaÎncă nu există evaluări
- Materi HAZOP Dan Relevansi Terhadap ASME Dan APIDocument9 paginiMateri HAZOP Dan Relevansi Terhadap ASME Dan APIAhmad KharisÎncă nu există evaluări
- Job Order Costing ExplainedDocument43 paginiJob Order Costing ExplainedZovia Lucio100% (1)
- Paper Velocity String SPE-30197-PADocument4 paginiPaper Velocity String SPE-30197-PAPablo RaffinÎncă nu există evaluări
- Local Materials Used in Creating Art and TechniquesDocument29 paginiLocal Materials Used in Creating Art and TechniquesAnne Carmel PinoÎncă nu există evaluări
- MrsDocument8 paginiMrsalien888Încă nu există evaluări
- Vehicle and Driver Vibration - PPTDocument16 paginiVehicle and Driver Vibration - PPTAnirban MitraÎncă nu există evaluări
- 5054 s09 QP 1Document20 pagini5054 s09 QP 1Hany ElGezawyÎncă nu există evaluări
- Sap - HR Standard Operating Procedure: Facility To Reset Password of ESSDocument6 paginiSap - HR Standard Operating Procedure: Facility To Reset Password of ESSPriyadharshanÎncă nu există evaluări
- Research 3Document30 paginiResearch 3Lorenzo Maxwell GarciaÎncă nu există evaluări
- GRADES 1 To 12 Daily Lesson Log Monday Tuesday Wednesday Thursday FridayDocument3 paginiGRADES 1 To 12 Daily Lesson Log Monday Tuesday Wednesday Thursday FridaySheilaMarB.Esteban100% (1)
- OhmDocument15 paginiOhmRhonnel Manatad Alburo88% (17)
- What Is Creole Language - Definition & PhrasesDocument2 paginiWhat Is Creole Language - Definition & PhrasesGabriel7496Încă nu există evaluări
- HP t410 Smart Zero Client: Zero Management. Zero Configuration. Zero CompromiseDocument5 paginiHP t410 Smart Zero Client: Zero Management. Zero Configuration. Zero Compromisekonan09Încă nu există evaluări
- This Study Resource Was: Practice Questions and Answers Inventory Management: EOQ ModelDocument7 paginiThis Study Resource Was: Practice Questions and Answers Inventory Management: EOQ Modelwasif ahmedÎncă nu există evaluări
- Tutorial Quartus II Simulation VHDLDocument27 paginiTutorial Quartus II Simulation VHDLHeitor B. S. BezerraÎncă nu există evaluări
- Phy433 Lab Report 1Document9 paginiPhy433 Lab Report 1rabbani abdul rahimÎncă nu există evaluări
- Chapter 10 TestDocument7 paginiChapter 10 Testapi-348969276Încă nu există evaluări
- List of British StandardsDocument6 paginiList of British StandardsPankajÎncă nu există evaluări
- 20752-Reservoir Management Training An Lntegrated ApproachDocument6 pagini20752-Reservoir Management Training An Lntegrated ApproachdanonninoÎncă nu există evaluări
- No Curfew for College Dorm StudentsDocument2 paginiNo Curfew for College Dorm Students陳玟蓁Încă nu există evaluări
- Communication Systems Engineering John G Proakis Masoud Salehi PDFDocument2 paginiCommunication Systems Engineering John G Proakis Masoud Salehi PDFKatie0% (2)
- Ternary Phase Diagram Guided Question 1 PDFDocument1 paginăTernary Phase Diagram Guided Question 1 PDFLuci FernÎncă nu există evaluări
- Elon Musk: AI Is A Fundamental Risk To The Existence of Human CivilizationDocument19 paginiElon Musk: AI Is A Fundamental Risk To The Existence of Human CivilizationBDApp StarÎncă nu există evaluări