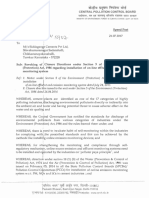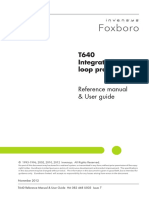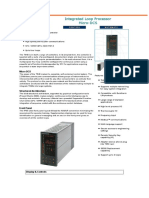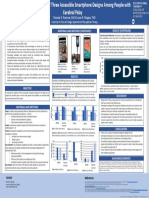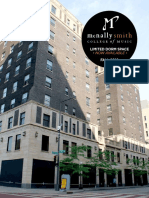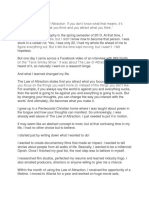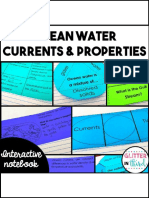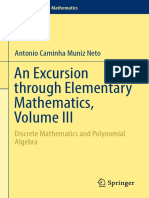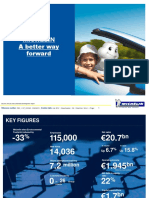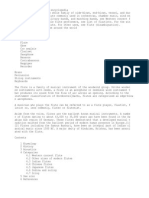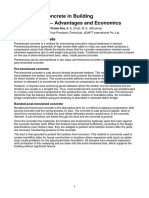Documente Academic
Documente Profesional
Documente Cultură
2010 Technology PlugIn T12 PDF
Încărcat de
రామకృష్ణ పాశలTitlu original
Drepturi de autor
Formate disponibile
Partajați acest document
Partajați sau inserați document
Vi se pare util acest document?
Este necorespunzător acest conținut?
Raportați acest documentDrepturi de autor:
Formate disponibile
2010 Technology PlugIn T12 PDF
Încărcat de
రామకృష్ణ పాశలDrepturi de autor:
Formate disponibile
P L U G - I N
T12 LEARN IN G OUT C O ME S
Creating Gantt Charts with
Excel and Microsoft Project
1. Explain a Gantt Chart.
2. Describe the main steps involved in creating a Gantt Chart using Excel.
3. Describe the main steps involved in creating a Gantt Chart using Microsoft Project.
Introduction
Many people and organizations today have a new or renewed interest in project
management. Until the 1980s, project management primarily focused on providing
schedule and resource data to top management in the military and construction
industries. This tracking of a few key project parameters is still an important ele-
ment, but todays project management involves much more.
In 1917, Henry Gantt developed the famous Gantt chart as a tool for scheduling
work in factories. A Gantt chart is a standard format for displaying project sched-
ule information by listing project activities and their corresponding start and finish
dates in a calendar format. Managers drew Gantt charts by hand to show project
tasks and schedule information, and this tool provided a standard format for plan-
ning and reviewing all the work on early military projects.
Todays project managers still use the Gantt chart as the primary tool to commu-
nicate project schedule information, but with the aid of computers, it is no longer
necessary to draw the charts by hand.
Today, most people use project management software to create versions of
Gantt charts that are more sophisticated and allow for easy updates of informa-
tion. They can also show dependencies in some format using project management
software.
Figure T12.1 shows a simple Gantt chart created using Microsoft Excel. Fig-
ure T12.2 shows a Gantt chart created using a more sophisticated tool, Microsoft
Project. This plug-in will focus on creating a Gantt chart using these two tools.
Project management and Gantt charts are explained in more detail in Plug-In
B15, Project Management. Here we will deal only with the tools, not the actual
concepts.
T12-2
* Plug-In T12 Creating Gantt Charts with Excel and Microsoft Project
bal76744_plugint12_002-027.indd T12-2 2/22/08 2:33:28 PM
FIGURE T12.1
Gantt Chart in Excel
Creating Gantt Charts with Excel
Microsoft Excel can easily be used for scheduling and resource management, with
columns to track planned and actual start and finish dates. Excel is a practical solu-
tion for a small project in a small organization since many businesses have access
to Excel and therefore do not have to buy any additional tools.
This section is written with the expectation that you possess some basic knowl-
edge of the Excel and spreadsheet concepts presented in Plug-In T2, Basic Skills
Using Excel 2010.
Excel does not offer Gantt as a chart type, but it is fairly easy to create such a
chart by using a stacked bar chart. To do so, follow these steps:
*
1. Start with a new workbook and enter the task data, as shown in Figure T12.3. FIGURE T12.2
Column A contains the task descriptions; column B, the start date for each task;
Gantt Chart in
and column C, the number of days to complete the task. Column D contains
Microsoft Project
Plug-In T12 Creating Gantt Charts with Excel and Microsoft Project
* T12-3
bal76744_plugint12_002-027.indd T12-3 2/22/08 2:33:29 PM
FIGURE T12.3
Project Tasks
formulas that determine the end date for each task. For example, the formula
used in our example (e.g., Figure T12.3) in cell D4 is B4C4.
2. Create a stacked horizontal bar chart by selecting the Insert tab, then choose the
Bar button in the Charts ribbon, and then the 2-D Stacked Bar Chart option.
3. A blank chart appears in your spreadsheet. To select the data, right-click any-
where inside the blank chart, then choose Select Data. The Select Data dialog
opens as shown in Figure T12.4.
4. Under the Legend Entries (Series) section, click on the Add button. The Edit
Series dialog box opens. The first series to add will be the label containing the
start date. Under the Series Name, select cell B3. Under the Series Values, select
cells B4:B13, the range of cells containing the various start dates. Click OK.
FIGURE T12.4
Select Data Dialog Box
T12-4
* Plug-In T12 Creating Gantt Charts with Excel and Microsoft Project
bal76744_plugint12_002-027.indd T12-4 2/22/08 2:33:30 PM
FIGURE T12.5
Gantt Chart with Durations
5. Another series is needed; therefore, click on the Add button. This series will be
the duration. When the Edit Series dialog opens, select cell C3 for the Series
Name, then select C4:C13 for the Series Values.
6. Edit the labels by selecting the Edit button under the Horizontal (Category)
Axis Labels section. The Axis Label dialog opens. Select cells A4:A13, the
various task names. Click OK. Click OK again to close the Select Data Source
dialog box.
7. Remove the charts legend by selecting it and pressing the Delete key or the
Backspace key, since the legend is not needed for a Gantt chart. You may need to
adjust the charts height (or change to a smaller font) so that all x-axis labels are
visible.
8. Since you do not want to see the Start data series, select that series (by default it
should be a blue color) by clicking on any one of the data items, right-click, and
select Format Data Series. The Format Data Series dialog opens. Select the Fill
tab on the left and select No Fill. Then select the Border Color tab and select No
Line. Click Close. The start dates are gone, but the durations are visible; this is
more like a Gantt chart as shown in Figure T12.5.
9. You need to now reverse the order of the y-axis labels. Right-click on any one
of the labels, then select Format Axis. The Format Axis dialog opens. Under the
Axis Options tab, click on the Categories in reverse order. Click Close. Your
chart now should look like Figure T12.6.
Plug-In T12 Creating Gantt Charts with Excel and Microsoft Project
* T12-5
bal76744_plugint12_002-027.indd T12-5 2/22/08 2:33:31 PM
FIGURE T12.6
Categories in
Reverse Order
10. To get a better view of the actual dates, you need to adjust the date range. Excel
does not view (i.e., interpret) dates as we do. In other words, dates are displayed
as 3/1/2008 to you, but Excel interprets that date as 39508. Dates are in numeri-
cal value, simply formatted to look like dates. Since the first task in the project
is set to 3/1/2008, you need to convert that to a numeric value. And the same is
true for the last task; however, you can extend the date a few days past the end
date for visual effect. To do this, find an empty cell, such as F4; enter 3/1/2008.
Repeat the process for the end date, select another empty cell, such as F5, and
enter 6/20/2008. Choose both F4 and F5 and select the Comma Style format
from the Number ribbon. You will see that these dates are now represented
by their numerical value. You will use these numbers to set the Minimum and
Maximum values for the date range in the next step.
11. Right-click on any of the dates at the top of your chart, then select Format Axis.
Using the Axis Options tab, select Fixed for the Minimum, and type in 39508
(which is the numeric value for 3/1/2008, the start date that you converted
in the previous step). Select Fixed for the Maximum, then type in 39619 (the
numeric value for 6/20/2008). Click Close. Your Gantt chart should now look
like Figure T12.7.
12. Apply other formatting as desired. For example, you can add grid lines and a
title. If you adjust your project schedule, the chart will be updated automati-
cally. If you use dates outside the original date range, you will need to change
the scaling for the y-axis.
You now have a very functional Gantt chart; you can clearly see when various
tasks begin and end, as well as when tasks overlap.
T12-6
* Plug-In T12 Creating Gantt Charts with Excel and Microsoft Project
bal76744_plugint12_002-027.indd T12-6 2/22/08 2:33:32 PM
FIGURE T12.7
Gantt Chart in Excel
Creating Gantt Charts with Microsoft Project
This section will provide you with a basic introduction to Microsoft Project, a
powerful project management software tool that can help manage schedules and
resources and track project progress. Microsoft Project, with its familiar Microsoft
Office user interface, is one of the most widely used project management software
applications available.
While the use of project management software can enhance and support the
project management function, project management software should not be used in
lieu of becoming familiar with the project management concepts presented in this
textbook. This section is written with the expectation that you possess some basic
knowledge of the project management concepts presented in Plug-In B15, Project
Management.
MICROSOFT PROJECT BASICS
If you do not already have Microsoft Project 2007 (the current version as of this
writing), a trial version can be downloaded from Microsoft at www.microsoft.com/
project/. Click on the link Try Project 2007 and follow the directions on the Web
site to install on your computer. During the installation process, you will be asked
whether you prefer the typical installation or whether you want a complete or
custom installation. The typical installation includes the most commonly used
features of Microsoft Project, which we will use for this plug-in.
Plug-In T12 Creating Gantt Charts with Excel and Microsoft Project
* T12-7
bal76744_plugint12_002-027.indd T12-7 2/22/08 2:33:38 PM
Menu Bar
Toolbar
Task Pane
Project
Guide
FIGURE T12.8
Microsoft Project
Interface
Microsoft Project is a Microsoft Office application, so it has many elements
similar to other Office titles such as Word, Excel, and PowerPoint. To begin
using Microsoft Project, start the application by clicking on the Start menu,
All Programs, and select Microsoft Project, which is located in the Microsoft
Office folder by default. The application will open with the screen shown in
Figure T12.8.
As you can see, elements of the user interface should be familiar, specifically,
the menu bar and the toolbar (see Figure T12.8). Depending on settings specific to
your computer, your opening screen may not appear exactly as shown, but the dif-
ferences will be minor.
The Project Guide is an interactive interface element in Microsoft Project that
helps you work through your project from the standpoint of project management
processes and goals. This complements the existing menus and toolbars, which
allow you to approach your project plan from a strictly feature-oriented point of
view. Although a great option, we will not be using it in this plug-in.
To turn off the Project Guide, do this:
1. Click the Close button in the Project Guide pane, or click View from the menu
bar, then select Hide Project Pane.
CREATING A PROJECT FILE
The Microsoft Project workspace is called the view, and the view that comes up by
default when you first open Microsoft Project is the Gantt chart. The Gantt chart is
a combination view; it has a task table on the left side and the chart with Gantt bars
on the right.
You can create a new project from one of the 41 templates included in Microsoft
Project. These templates reflect various types of product, service, or activity proj-
ects in different industries and are based on widely accepted industry standards for
projects of these types.
T12-8
* Plug-In T12 Creating Gantt Charts with Excel and Microsoft Project
bal76744_plugint12_002-027.indd T12-8 2/22/08 2:33:39 PM
FIGURE T12.9
Project Information
Dialog Box
Although template helps you start your project more quickly, for this plug-in you
will use the blank project to create your Gantt chart. To do this, follow these steps:
1. On the File menu, click New. The New Project task pane appears.
2. Under New, click the Blank Project link. Microsoft Project creates a new proj-
ect, and the New Project task pane is replaced by the Tasks pane of the Project
Guide.
Your first decision affecting how your project will be scheduled is whether you
want to schedule your project from a start date or from a finish date. Often, you
have a finish date in mind, but you can still schedule from the start date and then
make sure you hit the targeted finish date. You will get results that are more pre-
dictable when you schedule from a start date. To set up your project plan to be
scheduled from the project start date and finish date, do this:
1. Click Project, then select Project Information. The Project Information dialog
box appears (see Figure T12.9).
2. In the Start Date box, enter the start date. By default, the Start Date box shows
todays date.
3. In the Schedule From box, click the Project Start Date.
4. Leave the Project Finish Date box as is. Microsoft Project will calculate this date
for you later.
5. Click OK.
SAVING YOUR PROJECT
Whether you are creating a new project from scratch, from a template, or from an
existing project file, your next step is to save your new project. To do this:
1. Click File, then select Save As.
2. In the Save As dialog box, choose the drive and folder in which you want to save
the new project.
3. In the File Name box, enter a descriptive name for your project, and then click
the Save button.
Plug-In T12 Creating Gantt Charts with Excel and Microsoft Project
* T12-9
bal76744_plugint12_002-027.indd T12-9 2/22/08 2:33:40 PM
FIGURE T12.10
Project Tasks ENTERING TASKS
When your project file is set up, you are ready to enter tasks. To enter tasks directly
into your project plan, follow these steps:
1. Make sure you are working in the Gantt chart. You can see the name of the cur-
rent view in the Active View bar that runs vertically along the left side of the view.
If it does not say Gantt chart, click View, then select Gantt chart.
2. Type the name of the task in the Task Name field. For example, a typical task in
any project would be Define Scope.
3. Press Enter or your down arrow key to move to the next row. The task name
is not recorded and other commands remain unavailable until you press Enter
or the down arrow key. Figure T12.10 displays a few tasks entered into a new
project.
Note: By default, the Gantt chart table includes the Task Name, Duration, Start,
Finish, Predecessors, and Resource Names fields as columns. A natural impulse
when entering tasks is to enter project information into each of these fields. The
best approach is to enter the task names first, and then the durations if you know
them. Leave the Start and Finish fields as they are for now, and let Microsoft Project
calculate them for you as you add other project information. The Predecessors field
will be filled in when you start creating links between tasks. At that point, with dura-
tions and links in place, Microsoft Project will calculate the Start and Finish dates. If
you then need to constrain the dates, you can edit them as you need. We will cover
dates later in this plug-in.
Entering Recurring Tasks
You might have certain tasks that need to be scheduled at regularly occurring inter-
vals. For example, you might have a project team meeting every Thursday morning.
T12-10
* Plug-In T12 Creating Gantt Charts with Excel and Microsoft Project
bal76744_plugint12_002-027.indd T12-10 2/22/08 2:33:41 PM
FIGURE T12.11
Recurring Task Dialog Box
You might need to gather information and generate a resource management report
the first Monday of each month. Instead of entering the same task every week or
every month throughout the span of the project, you can enter a recurring task. To
do this, follow these steps:
1. In the Task Name field, click the row below where you want the recurring task to
appear.
2. Click Insert, then choose Recurring Task.
3. In the Recurring Task dialog box, type the name of the recurring task in the Task
Name field, for example, Testing (see Figure T12.11).
4. Under Recurrence Pattern, specify how often the task is to be scheduled, that is,
daily, weekly, or monthly.
5. Specify the details of when the task is to take place during that frequency; for
example, every other Thursday or every Monday, as in Figure T12.11.
6. Under Range of Recurrence, specify when the recurring task is to begin and
end.
7. When finished, click OK. The recurring task is marked with a recurring task indi-
cator. It is represented with a summary task with all occurrences of the task as
subtasks.
Moving Tasks
To move a task from one row to another, follow these steps:
1. In the table portion of the Gantt chart, select the entire task row by clicking the
gray row heading, which includes the task number.
2. With your mouse pointer still over the row heading (the pointer should appear
as a black crosshair), drag the task to the location in the Gantt chart where you
want to place it. A gray line along the row border follows your mouse movements,
indicating where the task will be inserted when you release the mouse button.
3. Release the mouse button to insert the task in the new location.
Plug-In T12 Creating Gantt Charts with Excel and Microsoft Project
* T12-11
bal76744_plugint12_002-027.indd T12-11 2/22/08 2:33:44 PM
Inserting Additional Tasks
To add a new task to other existing tasks, follow these steps:
1. In the table portion of the Gantt chart, click the row below where you want the
new task to be inserted.
2. Click Insert, then select New Task.
3. Type the name of the new task, and then press Enter.
Copying Tasks
You can copy one or more tasks to use as the basis for other tasks. The following list
describes the various copy techniques:
Copy a single task name. Click in the Task Name field, and then click Copy Cell
on the Standard toolbar. Click the Task Name field in a blank row, and then click
Paste.
Copy multiple adjacent task names. Click the first task name you want to select,
hold down the Shift key, and then click the last task name. All task names
between the first and last are selected. Click Copy Cell. Click the first Task Name
field where you want the selected tasks to be pasted, and then click Paste.
You can also simply drag to select the tasks. If you want to copy the selected
tasks to empty rows directly under a particular task, drag the fill handle in the
lower right corner of the cell into those empty rows.
Copy multiple nonadjacent task names. Click the first task name you want to
select, hold down the Ctrl key, and then click any additional task names you
want to add to the selection. Click Copy Cell. Select the Task Name field where
you want the selected tasks to start to be added, and then click the Paste button.
The tasks are added in the order that you selected them.
Copy a single task and its task information. Click the row heading of the task you
want to copy. This selects the entire task and its associated information. Click
Copy Cell. To add the task into an empty row, select the row, and then click
Paste. To insert the task between two existing tasks, select the task below where
you want the pasted task to appear, and then click Paste.
Copy multiple adjacent tasks and their task information. Click the row heading of
the first task you want to copy. Hold down the Shift key, and then click the row
heading of the last task. Click Copy Cell. Click the Task Name field where you
want the selected tasks to start to be added, and then click Paste.
Deleting Tasks
To delete a task you do not need, do this:
1. Select the row heading, and then press the Delete key.
a. If you want to delete the entire task, click the indicator.
b. If you simply want to clear the task name, press Enter or click elsewhere in the
view.
Organizing Tasks into an Outline
Tasks need to be structured representing the hierarchy of tasks from the broader per-
spective to the deep and detailed perspective where real work will actually occur.
A task at a higher outline level than other tasks is called a summary task. The
tasks beneath that summary task are called subtasks as displayed in Figure T12.12.
Summary tasks typically represent phases in a project. For example, in a new busi-
ness start-up project, you might have summary tasks for developing the strategic
plan, defining the business opportunity, planning for action, and proceeding with
the start-up plan.
T12-12
* Plug-In T12 Creating Gantt Charts with Excel and Microsoft Project
bal76744_plugint12_002-027.indd T12-12 2/22/08 2:33:44 PM
Summary Task
Subtasks
FIGURE T12.12
The subtasks under those phases could be actual tasks that are assigned to Summary Tasks
resources (we will explain resources later). Or they could be another set of sum- and Subtasks
mary tasks. Subtasks can be summary tasks to still more subtasks. You can have up
to nine outline levels.
All your tasks are initially at the first outline level. To make a summary task, you
need to indent subtasks beneath it. The following list describes various outlining
techniques:
Make a task a subtask. Click the task. On the Formatting toolbar, click Indent
(see Figure T12.13). The task is indented, and the task above it becomes its sum-
mary task. Summary tasks are highlighted in bold in the table portion of the
Gantt chart and are marked with a black bar spanning the summary tasks in the
chart portion of the Gantt chart.
Create a subtask under a subtask. Click a task under a subtask. Click Indent twice.
It is now in the third outline level, as a subtask of a subtask.
Move a subtask to a higher level. Click a subtask, and then click Outdent (see
Figure T12.13).
Next to each summary task is a plus or minus sign (see Figure T12.13). The plus
sign indicates that there are hidden subtasks for this summary task. Click the plus
FIGURE T12.13
sign, and the subtasks appear. The minus sign indicates that the subtasks are cur-
rently displayed. Click the minus sign, and the subtasks will be hidden. Indent, Outdent, and
Subtask Buttons
Outdent
Indent Show Hide
Subtasks Subtasks
Plug-In T12 Creating Gantt Charts with Excel and Microsoft Project
* T12-13
bal76744_plugint12_002-027.indd T12-13 2/22/08 2:33:45 PM
FIGURE T12.14
Annotating a Task
Adding Supplementary Information to Tasks
You can annotate an individual task by adding notes. You can also provide docu-
mentation or references in support of a task by linking it to other documents or
Web sites.
To add a note to a task, follow these steps:
1. Click the task, and then click Task Information on the Standard toolbar or press
Shift-F2.
2. Click the Notes tab.
3. In the Notes area, type a note; for example, Figure T12.14 displays a note explain-
ing where to get further documentation if someone needs it.
4. When finished, click OK.
SCHEDULING TASKS
Although there are many knowledge areas (including scope management, cost
management, and resource management) that contribute to successful project
management, time management is most related to development of your project
scheduleyour road map for completing tasks, handing off deliverables, passing
milestones, and finally, achieving the goals of your project in a timely manner.
To develop an accurate and workable schedule that truly reflects how your proj-
ect will run, you need to:
Set task durations.
Identify dependencies, or the relationships, among tasks.
Schedule certain tasks to achieve specific dates when necessary.
Setting Task Durations
To create a realistic schedule, enter the amount of working time you believe each
task will take to complete, that is, the task duration. As soon as you enter a task,
Microsoft Project assigns it an estimated duration of one day, just to have some-
thing to draw in the Gantt chart. You can easily change that duration.
Entering accurate durations is very important to creating a reliable project
schedule. Microsoft Project uses the duration of each task to calculate the start and
T12-14
* Plug-In T12 Creating Gantt Charts with Excel and Microsoft Project
bal76744_plugint12_002-027.indd T12-14 2/22/08 2:33:46 PM
finish dates for the task. If you will be assigning resources, the duration is also the
basis for the amount of work for each assigned resource.
Any value in the Duration field that is followed by a question mark is considered
a duration estimate. Technically, all planned durations are only estimates, because
you do not know how long a task takes until it is completed and you have an actual
duration. However, the question mark indicates what you might consider an esti-
mate of a duration estimate. Estimated durations are calculated into the schedule
the same as confirmed durations. They simply serve as an alert that a duration is
still somewhat of a guess.
Note: If you have no use for the estimated durations question mark, you can
turn it off. Click Tools, Options, and then click the Schedule tab. Clear the Show
That Tasks Have Estimated Durations check box. Also, clear the New Tasks Have
Estimated Durations check box.
By default, a duration estimate of one day is entered for any newly added task
(e.g., 1d?). Use this value as a flag to indicate that the duration still needs to be
entered for this task. You can also enter a question mark (?) after a duration, for
example, 2w?. Use this value as a flag to indicate that the duration is still under con-
sideration, and might be changed after you receive more information. When you
remove the question mark from a duration, the duration is confirmed.
You can enter a duration in different time period units, such as:
Minutes (m or min).
Hours (h or hr).
Days (d or dy).
Weeks (w or wk).
Months (mo or mon).
You can use different duration units throughout your plan. One task might be
set with a duration of 2w, and another task might be set for 3d. To enter a duration,
follow these steps:
1. In the Duration field for each task, type the duration, for example, 1w or 4d.
a. If a duration is an estimate, add a question mark after it, for example, 1w? or 4d?.
2. Press Enter. The Gantt bar is drawn to represent the time period for the task(s) (see FIGURE T12.15
Figure T12.15). In addition, the Finish field is recalculated for the task. Microsoft Task Durations
Project adds the duration amount to the Start date to calculate the Finish date.
Plug-In T12 Creating Gantt Charts with Excel and Microsoft Project
* T12-15
bal76744_plugint12_002-027.indd T12-15 2/22/08 2:33:46 PM
Note: Whether you type h, hr, or hour in your duration entry, by default
Microsoft Project enters hr. You can change which abbreviation of the time unit
appears in the Duration field. Click Tools, Options, and then click the Edit tab. In
each of the fields under View Options For Time Units, set the abbreviation of the
time unit you want to see. This setting applies to that project file only. If you want it
to apply to all new projects you create, click the Set As Default button.
Establishing Task Dependencies
The most typical link is the finish-to-start task dependency. With this link, the pre-
decessor task must finish before the successor task can begin. To link tasks with the
finish-to-start task dependency, follow these steps:
1. In the task sheet, select the two tasks you want to link. Drag from the predecessor
to the successor task if they are right next to each other. If they are not adjacent
tasks, click the predecessor, hold down the Ctrl key, and then click the successor.
2. On the Standard toolbar, click Link Tasks.
3. The tasks are linked in the chart portion of the Gantt chart. In addition, the
Predecessor field of the successor task lists the task number for its predecessor
(see Figure T12.16).
Although the finish-to-start task dependency is the most common, there are four
types of dependencies, as follows:
1. Finish-to-start (FS). As soon as the predecessor task finishes, the successor task
can start.
2. Finish-to-finish (FF). As soon as the predecessor task finishes, the successor task
can finish.
3. Start-to-start (SS). As soon as the predecessor task starts, the successor task can
start.
FIGURE T12.16
4. Start-to-finish (SF). As soon as the predecessor task starts, the successor task can
Predecessor and finish. This type of link is rarely used, but still available if you need it.
Successor Tasks
Predecessor Has
Successor List Linked Tasks
T12-16
* Plug-In T12 Creating Gantt Charts with Excel and Microsoft Project
bal76744_plugint12_002-027.indd T12-16 2/22/08 2:33:47 PM
FIGURE T12.17
Predecessor Task
Information
To apply a task dependency, follow these steps:
1. Select the task that is to become the successor in the dependency you will be
setting.
2. On the Standard toolbar, click Task Information. You can also simply double-
click a task to open the Task Information dialog box.
3. Click the Predecessors tab (see Figure T12.17).
4. Click the first blank row in the Task Name field, and then click the down arrow.
The list of tasks in the project appears.
5. Click the task that is to be the predecessor to the current task.
6. Click the Type field, and then select the type of task dependency: Finish-to-Start
(FS), Start-to-Start (SS), Finish-to-Finish (FF), Start-to-Finish (SF), or None.
7. Click OK.
Overlapping Linked Tasks by Adding Lead Time
One way to make your project schedule more efficient is to overlap linked tasks
where possible. Suppose you have a task that cannot begin until a previous task is
finished. You realize that the predecessor does not actually have to be finished
after it is 50 percent complete, the successor can begin. The successor essentially
gets a 50 percent head start, hence the term lead time.
Lead time is expressed as a negative value. It can be a percentage of the prede-
cessor, for example, 25%. Or, it can be a specific time period, for example, 4d
or 1w.
To enter lead time for a linked task, follow these steps:
1. Select the successor task that is to have the lead time.
2. On the Standard toolbar, click Task Information.
3. In the Task Information dialog box, click the Predecessors tab.
4. In the Lag field for the existing Predecessor, type the amount of lead time you
want for the successor. Use a negative number, and enter the lead time as a per-
centage or duration amount.
5. Click OK. Figure T12.18 displays a view of several lead-time tasks.
Plug-In T12 Creating Gantt Charts with Excel and Microsoft Project
* T12-17
bal76744_plugint12_002-027.indd T12-17 2/22/08 2:33:48 PM
Lead Time
FIGURE T12.18
CREATING MILESTONES IN YOUR SCHEDULE
Lead-Time Tasks
You can designate certain tasks as milestones in your project plan. Having mile-
stones flagged in your project plan and visible in your Gantt chart helps you see
when you have achieved another benchmark. Milestones often indicate the begin-
ning or ending of major phases or the completion of deliverables in your project.
As you complete each milestone, you come ever closer to completing the project.
Milestones are also excellent reporting points.
A milestone, as such, has no additional calculation effect on your schedule.
However, you typically link a milestone to other tasks. You might also set a date
constraint on a milestone.
The simplest method for entering a milestone is to create the task, worded like a
milestone, for example, Needs analysis complete, and enter a duration of 0. Any
task with a 0 duration is automatically set as a milestone. The milestone marker
and date are drawn in the chart area of the Gantt chart.
However, a milestone does not have to have a 0 duration. You might want to
make the final task in each phase a milestone, and these are real tasks with real
durations. To change a regular task into a milestone, follow these steps:
1. Select the task you want to become a milestone.
2. On the Standard toolbar, click Task Information.
3. In the Task Information dialog box, click the Advanced tab.
4. Select the Mark Task As Milestone check box.
5. The Gantt bar for the task changes to the milestone marker in the chart area of
the Gantt chart as shown in Figure T12.19.
ADDING RESOURCES
The following types of resources can be assigned to your tasks:
People or equipment
Materials
Cost items
T12-18
* Plug-In T12 Creating Gantt Charts with Excel and Microsoft Project
bal76744_plugint12_002-027.indd T12-18 2/22/08 2:33:49 PM
Milestone Markers
FIGURE T12.19
Milestone Marker
To add resources to your project, follow these steps:
1. Click View, then select Resource Sheet to switch to the Resource Sheet view (see
Figure T12.20).
2. Make sure the Entry table is applied. Click View, choose Table, then select
Entry.
3. In the first Resource Name field, type a resource name, such as Deployment
Team (as seen in Figure T12.20) and press Enter.
4. Enter the names of other resources in the same way.
FIGURE T12.20
Resource Sheet
Plug-In T12 Creating Gantt Charts with Excel and Microsoft Project
* T12-19
bal76744_plugint12_002-027.indd T12-19 2/22/08 2:33:49 PM
Assigning Work Resources to Tasks
When you assign a work resource, you are attaching the resource name to a task
and then indicating how much of the resources total availability is to be devoted
to this task.
When you first add a resource to the project plan, through the use of maximum
units (also known as resource units), you specify how available this resource will
be to this project. For example, if the resource is available full time on the project,
say, 40 hours a week, you would specify that the resource has 100 percent resource
units. If another resource is available 20 hours a week, you would probably specify
that this resource has 50 percent resource units. If you have three of the same type
of resource, for example, three graphic designers, you could indicate that there are
300 percent resource units.
When you assign these resources to tasks, you take the idea of availability a step
further by using assignment units. With resource units, you specify resource availabil-
ity to the project as a whole. With assignment units, you specify resource availability
to the specific task to which the resource is assigned.
By creating an assignment, you specify both the resources assigned to a task and
their associated assignment units. Using the Assign Resources dialog box, you can
assign one resource to a task, multiple resources to a task, or multiple resources to
multiple tasks. To assign a work resource to a task, follow these steps:
1. Click the task to which you want to assign resources.
2. On the Standard toolbar, click Assign Resources. The Assign Resources dialog
box appears (see Figure T12.21).
3. In the dialog box, click the name of the work resource you want to assign to the
task, and then click the Assign button.
4. The resource name moves to the top of the Resources list in the table and a default
percentage appears in the Units field for the resource. For individual resources,
the default assignment units are the same as the resources maximum units.
FIGURE T12.21
Assign Resources
Dialog Box
T12-20
* Plug-In T12 Creating Gantt Charts with Excel and Microsoft Project
bal76744_plugint12_002-027.indd T12-20 2/22/08 2:33:50 PM
There is a markup
on the master page FIGURE T12.22
to reduce the figure
Print Setup Dialog Box
by 50%. We have
reduced the figure
and adjusted the
content and kept
this as a short
page. Please
confirm
a. If you want to assign a second resource, click that resource name, and then
click the Assign button. Modify the Units field as necessary. If you change
the Units field, you need to press Enter or click another field. This ends
the edit mode for the field, sets your change, and makes the Assign button
available.
5. When finished assigning resources to tasks, click the Close button.
SETTING UP AND PRINTING
When you print a view, it becomes a type of report that further enhances your abil-
ity to manage the project.
To print a view, follow these steps:
1. Open the view, and arrange the data (e.g., columns) as you want it to appear
when printed.
2. On the Standard toolbar, click Print.
Print Views
To adjust how the view will look when printed, follow these steps:
1. Open the view, and arrange the data (e.g., columns) as you want the information
to appear when printed.
2. Click File, then choose Page Setup to display the Page Setup dialog box. Specify
the options you want for the printed view using the controls on the different tabs
of this dialog box (see Figure T12.22). When finished, click OK.
Plug-In T12 Creating Gantt Charts with Excel and Microsoft Project
* T12-21
bal76744_plugint12_002-027.indd T12-21 2/22/08 2:33:52 PM
FIGURE T12.23
Print Preview
3. On the Standard toolbar, click Print Preview. This opens a window showing how
the view will appear when printed and the results of the Page Setup options you
selected (see Figure T12.23).
4. To make further adjustments to the print options, click Page Setup.
5. To make further adjustments to the view itself, click Close on the Print Preview
toolbar, and work in the view.
6. When finished with your adjustments, click Print on the Standard toolbar.
Printing Reports
Project has more than 40 built-in, preformatted reports. These reports compile the
most commonly used sets of information needed to manage a project, coordinate
resources, control costs, analyze potential problems, and communicate progress.
When you select and generate a report, information is drawn from selected fields
throughout your project. That information is laid out in the predetermined report
design or template, in either discrete or summarized form, depending on the spe-
cific report.
T12-22
* Plug-In T12 Creating Gantt Charts with Excel and Microsoft Project
bal76744_plugint12_002-027.indd T12-22 2/22/08 2:33:52 PM
FIGURE T12.24
Available Report
Categories
You can generate two categories of reports: text-based reports and visual reports.
The text-based reports compile information into a tabular format within Microsoft
Project. Visual reports automatically compile and export project information to
either Excel or Visio, where it is presented in a graphic such as a column chart or
flow diagram.
To see the built-in reports available, click Reports, then select Reports.
The Reports dialog box appears, showing the available report categories (see
Figure T12.24).
The text report categories are:
1. Overview
2. Current Activity
3. Costs
4. Assignments
5. Workload
6. Custom
Each category focuses on a specific type of information. You might find that cer-
tain reports are best suited to one type of audience, whereas other reports are better
for another type of audience. For example, Cost reports might be most appropriate
for meetings with the finance department, whereas you might prefer to distribute
Assignment reports to team leads.
To generate these reports, Microsoft Project gathers information from a particu-
lar period, from certain tables, and with a particular filter applied as appropriate for
the requirements of the specific report. Information is formatted with highlights,
fonts, and other layout considerations.
To select and print a report, follow these steps:
1. Click View, then select Reports.
2. In the Reports dialog box, double-click the report category you want.
3. Double-click the report you want.
4. If a dialog box prompts you for more information, such as a date range, enter it,
and click OK.
Plug-In T12 Creating Gantt Charts with Excel and Microsoft Project
* T12-23
bal76744_plugint12_002-027.indd T12-23 2/22/08 2:33:53 PM
FIGURE T12.25
Report in Print Preview
5. The report appears in a Print Preview window (see Figure T12.25). Click any por-
tion of the report to zoom in on it. Click a second time to zoom back out again.
Click Page Setup to change the page orientation, scaling, margins, header, or
footer.
6. When ready to print the report, click Print on the Print Preview toolbar.
7. The Print dialog box appears. Select the page range and number of copies you
would like to print, and click OK.
T12-24
* Plug-In T12 Creating Gantt Charts with Excel and Microsoft Project
bal76744_plugint12_002-027.indd T12-24 2/22/08 2:33:54 PM
*
PLUG-IN SUMMARY
A
Gantt chart is a popular type of bar chart that illustrates a project schedule. There are
many ways to create a Gantt chart. For example, Microsoft Project, a task-planning pro-
gram, makes it easy to track and chart project timelines with a built-in Gantt chart view.
Another option is to use Microsoft Excel. Excel does not contain a built-in Gantt chart format;
however, you can create a Gantt chart in Excel by customizing the stacked bar chart type.
*
MAKING BUSINESS DECISIONS
1. Project Me
Now that you have learned about Gantt charts, it is time to see how valuable they can be
when managing a projectany project. Understanding every task (scope), each project
member (resource), and required time frames (time) is the most important piece of manag-
ing a project. If you can understand these three components (scope, resource, time) and
how they impact each other, you can manage most projects.
Project Focus
You are ready to test your project management skills. Select a project of your choice and
create a Gantt chart to manage the project using either Microsoft Excel or Microsoft Proj-
ect. The project can be anything including reorganizing your dorm room, cleaning your car,
or even making coffee. It is important that your Gantt chart include all of the following:
1. All tasks associated with completing the project.
2. All resources involved in completing the project.
3. All time frames required to complete the project.
Once you have completed your Gantt chart give it to a friend and see if he can execute the
plan. Then answer the following questions:
What happened when he followed the plan?
Did he understand each task from your description well enough to perform it?
Was the amount of time you allowed for each task appropriate?
If you could rewrite the plan what would you change and why?
How can this project plan help you when you begin running real business projects?
2. Project Plan My College Career
Your best friend, Paul Bauer, is simply brilliant. He has aced all of his courses since he
started college while working full-time and heading three committees. Paul comes to you
completely distraught. He has somehow missed one of his graduation requirements and
needs to attend summer school. You are very concerned as Paul is a diligent student and
if he could misunderstand his graduation requirements then there is a chance you could
have done the same. You want to make sure you are on track to graduation and decide that
a Gantt chart is the perfect tool to help you succeed.
Project Focus
You have many requirements (milestones) to meet before you can graduate from your cur-
rent college. Create a Gantt chart in Microsoft Project or Microsoft Excel that takes you
Plug-In T12 Creating Gantt Charts with Excel and Microsoft Project
* T12-25
bal76744_plugint12_002-027.indd T12-25 2/22/08 2:33:54 PM
from your freshman year to graduation in your senior year. Be sure your Gantt chart in-
cludes all of the following:
1. Each course you must take to graduate.
2. The time frames required to complete each course.
3. Any resources required to complete each course (you are the primary resource).
3. Web Site Development Project
A nonprofit organization would like you to lead a Web site development project for them.
The organization has Internet access that includes space on a Web server, but has no
experience developing Web pages or Web sites. In addition to creating the Web site, the
group would like you to train two people on the staff to do simple Web page updates. The
organization wants the Web site to include the following basic information, as a minimum:
description of the organization (mission, history, and recent events), list of services, and
contact information. The Web site should include graphics (photographs and other images)
and have an attractive, easy-to-use layout.
Project Focus
1. Using Microsoft Project create milestones and summary tasks. Some of the specific
analysis, design, and implementation tasks will be to:
a. Collect information on the organization in hard copy and digital form (brochures,
reports, organization charts, photographs, and so on).
b. Research Web sites of similar organizations.
c. Collect detailed information about the customers design preferences and access
to space on a Web server.
d. Develop a template (background color for all pages, position of navigation buttons,
layout of text and images, typography, including basic text font and display type,
and so on).
e. Create a site map or hierarchy chart showing the flow of Web pages.
f. Digitize the photographs and find other images for the Web pages; digitize hard-
copy text.
g. Create the individual Web pages for the site.
h. Test the pages and the site.
i. Implement the Web site on the customers Web server.
j. Get feedback.
k. Incorporate changes.
l. Create training materials on how to update the Web pages.
m. Train the staff on updating the Web pages.
2. Create the timeline.
a. Enter realistic durations for each task, and then link the tasks as appropriate.
Be sure all tasks are linked (in some fashion) to the start and end of the project.
Assume that you have four months to complete the entire project.
b. Allocate appropriate resources, including one other person that will assist you in
the project.
c. Save your project as WebSite.mpp.
d. Print the Gantt chart view for the project.
T12-26
* Plug-In T12 Creating Gantt Charts with Excel and Microsoft Project
bal76744_plugint12_002-027.indd T12-26 2/22/08 2:33:54 PM
4. Software Training Project
Hands On IT Company has 50,000 employees in its headquarters. The company wants to in-
crease employee productivity by setting up an internal software applications training program
for its employees. The training program will teach employees how to use software programs
such as Windows, Word, Excel, PowerPoint, Access, and Project 2007. Courses will be of-
fered in the evenings and on Saturdays and will be taught by qualified volunteer employees.
The instructors will be paid $40 per hour. In the past, various departments sent employees to
courses offered by local vendors during company time. In contrast to local vendors programs,
this internal training program should save the company money on training as well as make its
people more productive. The human resources department will manage the program, and any
employee can take the courses. Employees will receive a certificate for completing courses,
and a copy of the certificate will be put in their personnel files. The company has decided
to use off-the-shelf training materials, but is not sure which vendors materials to use. The
company needs to set up a training classroom, survey employees on what courses they want
to take, find qualified volunteer instructors, and start offering courses. The company wants
to offer the first courses within six months. One person from human resources is assigned
full-time to manage this project, and top management has pledged its support of the project.
Project Focus
1. Using Microsoft Project create milestones and summary tasks. Assume that some of
the project management tasks you need to do are similar to tasks from the Project
Tracking Database example. Some of the tasks specific to this project will be to:
a. Review off-the-shelf training materials from three major vendors and decide which
materials to use.
b. Negotiate a contract with the selected vendor for the materials.
c. Develop communications information about this new training program. Disseminate
the information via department meetings, e-mail, the companys intranet, and fliers
to all employees.
d. Create a survey to determine the number and type of courses needed and employ-
ees preferred times for taking courses.
e. Administer the survey.
f. Solicit qualified volunteers to teach the courses.
g. Review rsums, interview candidates for teaching the courses, and develop a list
of preferred instructors.
h. Coordinate with the facilities department to build two classrooms with 20 personal
computers in each, a teacher station, and an overhead projection system (assume
that the facilities department will manage this part of the project).
i. Schedule courses.
j. Develop a fair system for signing up for classes.
k. Develop a course evaluation form to assess the usefulness of each course and the
instructors teaching ability.
l. Offer classes.
2. Enter realistic durations for each task and then link appropriate tasks. Be sure all tasks
are linked in some fashion to the start and end of the project. Assume that you have six
months to complete the entire project.
3. Allocate appropriate resources, including one other person that will assist you in the project.
4. Save your project as SoftwareTraining.mpp.
5. Print the Gantt chart view for the project.
Plug-In T12 Creating Gantt Charts with Excel and Microsoft Project
* T12-27
bal76744_plugint12_002-027.indd T12-27 2/22/08 2:33:55 PM
S-ar putea să vă placă și
- District Level Virtual CompetitionsDocument1 paginăDistrict Level Virtual Competitionsరామకృష్ణ పాశలÎncă nu există evaluări
- User Guide: For Online ExamsDocument33 paginiUser Guide: For Online ExamsT Madhava RaoÎncă nu există evaluări
- Maths JEE Main 2021 July 20 Shift 1Document9 paginiMaths JEE Main 2021 July 20 Shift 1రామకృష్ణ పాశలÎncă nu există evaluări
- Latest 185 Guidelines On CEMS 02.08.2017Document100 paginiLatest 185 Guidelines On CEMS 02.08.2017రామకృష్ణ పాశలÎncă nu există evaluări
- Parameters For Online Monitoring As Per Guidelines Annexure-1Document1 paginăParameters For Online Monitoring As Per Guidelines Annexure-1రామకృష్ణ పాశలÎncă nu există evaluări
- New Directions 01-08-2017Document66 paginiNew Directions 01-08-2017రామకృష్ణ పాశలÎncă nu există evaluări
- Manbl 7916Document44 paginiManbl 7916రామకృష్ణ పాశలÎncă nu există evaluări
- Gas DetectorDocument16 paginiGas Detectoramirhosseine00100% (1)
- T640 Ba Ha082468u003eng 7Document217 paginiT640 Ba Ha082468u003eng 7రామకృష్ణ పాశలÎncă nu există evaluări
- Config Rs LogixDocument68 paginiConfig Rs LogixRobertoAdanÎncă nu există evaluări
- Boiler Drum Level Transmitter CalibrationDocument4 paginiBoiler Drum Level Transmitter CalibrationPrem Cesc NathÎncă nu există evaluări
- VEH Top 5 Infographic enDocument1 paginăVEH Top 5 Infographic enరామకృష్ణ పాశలÎncă nu există evaluări
- LTR Ak6Document10 paginiLTR Ak6రామకృష్ణ పాశలÎncă nu există evaluări
- Consolidated Alarm Management Software: Cams For HisDocument4 paginiConsolidated Alarm Management Software: Cams For Hisరామకృష్ణ పాశలÎncă nu există evaluări
- MSA Gas Detection HandbookDocument146 paginiMSA Gas Detection HandbookVid YullÎncă nu există evaluări
- Set Up Info: Using A Cross-Over Cable For Network ConnectionDocument3 paginiSet Up Info: Using A Cross-Over Cable For Network Connectionరామకృష్ణ పాశలÎncă nu există evaluări
- MSA Gas Detection HandbookDocument146 paginiMSA Gas Detection HandbookVid YullÎncă nu există evaluări
- Summative Assessment: Answer Key For The Exercises in The LessonDocument4 paginiSummative Assessment: Answer Key For The Exercises in The Lessonరామకృష్ణ పాశలÎncă nu există evaluări
- Set Up Info: Using A Cross-Over Cable For Network ConnectionDocument3 paginiSet Up Info: Using A Cross-Over Cable For Network Connectionరామకృష్ణ పాశలÎncă nu există evaluări
- Öèπ◊/†Í∫®Ωç Nü∆Ujn Çn-≠Æ/-®ΩùDocument1 paginăÖèπ◊/†Í∫®Ωç Nü∆Ujn Çn-≠Æ/-®Ωùరామకృష్ణ పాశలÎncă nu există evaluări
- Answer Key For The Exercises in The LessonDocument3 paginiAnswer Key For The Exercises in The Lessonరామకృష్ణ పాశల100% (2)
- Set Up Info: Using A Cross-Over Cable For Network ConnectionDocument3 paginiSet Up Info: Using A Cross-Over Cable For Network Connectionరామకృష్ణ పాశలÎncă nu există evaluări
- T640 Integrated Loop ProcessorDocument5 paginiT640 Integrated Loop Processorరామకృష్ణ పాశలÎncă nu există evaluări
- Mee BhumiDocument1 paginăMee Bhumiరామకృష్ణ పాశలÎncă nu există evaluări
- Datasheet Arduino Duemilanove ATMEG328Document448 paginiDatasheet Arduino Duemilanove ATMEG328Caio LoksÎncă nu există evaluări
- Keyboard: Telugu Inscript ProDocument1 paginăKeyboard: Telugu Inscript Proరామకృష్ణ పాశలÎncă nu există evaluări
- WWW Jabilli inDocument1 paginăWWW Jabilli inరామకృష్ణ పాశలÎncă nu există evaluări
- WWW Jabilli inDocument1 paginăWWW Jabilli inరామకృష్ణ పాశలÎncă nu există evaluări
- 20150520a 005135020Document1 pagină20150520a 005135020రామకృష్ణ పాశలÎncă nu există evaluări
- The Subtle Art of Not Giving a F*ck: A Counterintuitive Approach to Living a Good LifeDe la EverandThe Subtle Art of Not Giving a F*ck: A Counterintuitive Approach to Living a Good LifeEvaluare: 4 din 5 stele4/5 (5794)
- The Yellow House: A Memoir (2019 National Book Award Winner)De la EverandThe Yellow House: A Memoir (2019 National Book Award Winner)Evaluare: 4 din 5 stele4/5 (98)
- A Heartbreaking Work Of Staggering Genius: A Memoir Based on a True StoryDe la EverandA Heartbreaking Work Of Staggering Genius: A Memoir Based on a True StoryEvaluare: 3.5 din 5 stele3.5/5 (231)
- Hidden Figures: The American Dream and the Untold Story of the Black Women Mathematicians Who Helped Win the Space RaceDe la EverandHidden Figures: The American Dream and the Untold Story of the Black Women Mathematicians Who Helped Win the Space RaceEvaluare: 4 din 5 stele4/5 (895)
- The Little Book of Hygge: Danish Secrets to Happy LivingDe la EverandThe Little Book of Hygge: Danish Secrets to Happy LivingEvaluare: 3.5 din 5 stele3.5/5 (400)
- Shoe Dog: A Memoir by the Creator of NikeDe la EverandShoe Dog: A Memoir by the Creator of NikeEvaluare: 4.5 din 5 stele4.5/5 (537)
- Never Split the Difference: Negotiating As If Your Life Depended On ItDe la EverandNever Split the Difference: Negotiating As If Your Life Depended On ItEvaluare: 4.5 din 5 stele4.5/5 (838)
- Elon Musk: Tesla, SpaceX, and the Quest for a Fantastic FutureDe la EverandElon Musk: Tesla, SpaceX, and the Quest for a Fantastic FutureEvaluare: 4.5 din 5 stele4.5/5 (474)
- Grit: The Power of Passion and PerseveranceDe la EverandGrit: The Power of Passion and PerseveranceEvaluare: 4 din 5 stele4/5 (588)
- The Emperor of All Maladies: A Biography of CancerDe la EverandThe Emperor of All Maladies: A Biography of CancerEvaluare: 4.5 din 5 stele4.5/5 (271)
- On Fire: The (Burning) Case for a Green New DealDe la EverandOn Fire: The (Burning) Case for a Green New DealEvaluare: 4 din 5 stele4/5 (74)
- Team of Rivals: The Political Genius of Abraham LincolnDe la EverandTeam of Rivals: The Political Genius of Abraham LincolnEvaluare: 4.5 din 5 stele4.5/5 (234)
- Devil in the Grove: Thurgood Marshall, the Groveland Boys, and the Dawn of a New AmericaDe la EverandDevil in the Grove: Thurgood Marshall, the Groveland Boys, and the Dawn of a New AmericaEvaluare: 4.5 din 5 stele4.5/5 (266)
- The Hard Thing About Hard Things: Building a Business When There Are No Easy AnswersDe la EverandThe Hard Thing About Hard Things: Building a Business When There Are No Easy AnswersEvaluare: 4.5 din 5 stele4.5/5 (344)
- The World Is Flat 3.0: A Brief History of the Twenty-first CenturyDe la EverandThe World Is Flat 3.0: A Brief History of the Twenty-first CenturyEvaluare: 3.5 din 5 stele3.5/5 (2259)
- The Gifts of Imperfection: Let Go of Who You Think You're Supposed to Be and Embrace Who You AreDe la EverandThe Gifts of Imperfection: Let Go of Who You Think You're Supposed to Be and Embrace Who You AreEvaluare: 4 din 5 stele4/5 (1090)
- The Unwinding: An Inner History of the New AmericaDe la EverandThe Unwinding: An Inner History of the New AmericaEvaluare: 4 din 5 stele4/5 (45)
- The Sympathizer: A Novel (Pulitzer Prize for Fiction)De la EverandThe Sympathizer: A Novel (Pulitzer Prize for Fiction)Evaluare: 4.5 din 5 stele4.5/5 (121)
- Her Body and Other Parties: StoriesDe la EverandHer Body and Other Parties: StoriesEvaluare: 4 din 5 stele4/5 (821)
- API RP 7C-11F Installation, Maintenance and Operation of Internal Combustion Engines.Document3 paginiAPI RP 7C-11F Installation, Maintenance and Operation of Internal Combustion Engines.Rashid Ghani100% (1)
- DHA - Jebel Ali Emergency Centre + RevisedDocument5 paginiDHA - Jebel Ali Emergency Centre + RevisedJam EsÎncă nu există evaluări
- Rdramirez Aota 2018 Poster For PortfolioDocument1 paginăRdramirez Aota 2018 Poster For Portfolioapi-437843157Încă nu există evaluări
- Handbook of Storage Tank Systems: Codes, Regulations, and DesignsDocument4 paginiHandbook of Storage Tank Systems: Codes, Regulations, and DesignsAndi RachmanÎncă nu există evaluări
- Kortz Center GTA Wiki FandomDocument1 paginăKortz Center GTA Wiki FandomsamÎncă nu există evaluări
- MSCM Dormitory Housing WEB UpdateDocument12 paginiMSCM Dormitory Housing WEB Updatemax05XIIIÎncă nu există evaluări
- Philippine Education Deteriorating - EditedDocument3 paginiPhilippine Education Deteriorating - EditedRukimi Yamato100% (1)
- The Phases of The Moon Station Activity Worksheet Pa2Document3 paginiThe Phases of The Moon Station Activity Worksheet Pa2api-284353863100% (1)
- Level of Organisation of Protein StructureDocument18 paginiLevel of Organisation of Protein Structureyinghui94Încă nu există evaluări
- Sage TutorialDocument115 paginiSage TutorialChhakuli GiriÎncă nu există evaluări
- 2010 Information ExchangeDocument15 pagini2010 Information ExchangeAnastasia RotareanuÎncă nu există evaluări
- Ships Near A Rocky Coast With Awaiting Landing PartyDocument2 paginiShips Near A Rocky Coast With Awaiting Landing PartyFouaAj1 FouaAj1Încă nu există evaluări
- Legrand Price List-01 ST April-2014Document144 paginiLegrand Price List-01 ST April-2014Umesh SutharÎncă nu există evaluări
- Final - Anarchy One-Sheet Sell SheetDocument2 paginiFinal - Anarchy One-Sheet Sell SheetMaddanie WijayaÎncă nu există evaluări
- Painters Rates PDFDocument86 paginiPainters Rates PDFmanthoexÎncă nu există evaluări
- Learning Competency PDFDocument1 paginăLearning Competency PDFLEOMAR PEUGALÎncă nu există evaluări
- Law of AttractionDocument2 paginiLaw of AttractionKate SummersÎncă nu există evaluări
- FIREBASE Edited PresentationDocument12 paginiFIREBASE Edited PresentationNiraj MirgalÎncă nu există evaluări
- 16 - Ocean Currents & Salinity Interactive NotebookDocument23 pagini16 - Ocean Currents & Salinity Interactive NotebookRaven BraymanÎncă nu există evaluări
- (Problem Books in Mathematics) Antonio Caminha Muniz Neto - An Excursion Through Elementary Mathematics, Volume III - Discrete Mathematics and Polynomial Algebra (2018, Springer)Document647 pagini(Problem Books in Mathematics) Antonio Caminha Muniz Neto - An Excursion Through Elementary Mathematics, Volume III - Discrete Mathematics and Polynomial Algebra (2018, Springer)Anonymous iH6noeaX7100% (2)
- Pepsico SDM ProjectDocument6 paginiPepsico SDM ProjectJemini GanatraÎncă nu există evaluări
- HR Practices in Public Sector Organisations: (A Study On APDDCF LTD.)Document28 paginiHR Practices in Public Sector Organisations: (A Study On APDDCF LTD.)praffulÎncă nu există evaluări
- Capgemini - 2012-06-13 - 2012 Analyst Day - 3 - Michelin - A Better Way ForwardDocument12 paginiCapgemini - 2012-06-13 - 2012 Analyst Day - 3 - Michelin - A Better Way ForwardAvanish VermaÎncă nu există evaluări
- Energy Production From Speed BreakerDocument44 paginiEnergy Production From Speed BreakerMuhammad Bilal67% (3)
- Documentos de ExportaçãoDocument17 paginiDocumentos de ExportaçãoZineÎncă nu există evaluări
- Acer Globalisation ProcessDocument10 paginiAcer Globalisation ProcesscrosstheevilÎncă nu există evaluări
- The DIRKS Methodology: A User GuideDocument285 paginiThe DIRKS Methodology: A User GuideJesus Frontera100% (2)
- FluteDocument13 paginiFlutefisher3910% (1)
- P01 - PT in Building & Its AdvantagesDocument11 paginiP01 - PT in Building & Its AdvantagesPartha Pratim RoyÎncă nu există evaluări
- Cln4u Task Prisons RubricsDocument2 paginiCln4u Task Prisons RubricsJordiBdMÎncă nu există evaluări