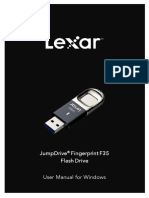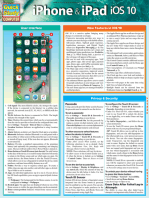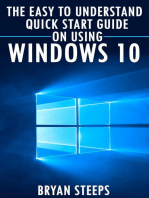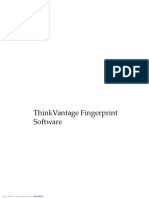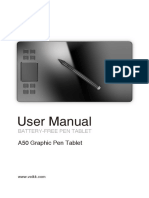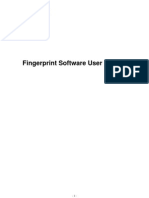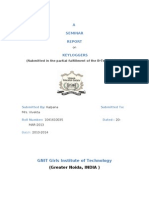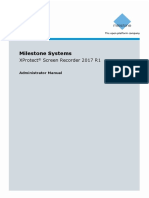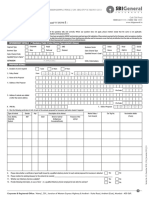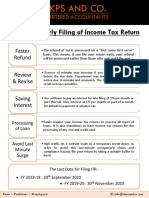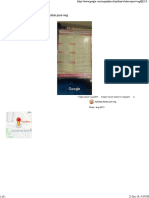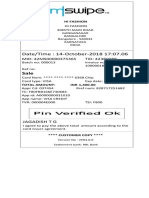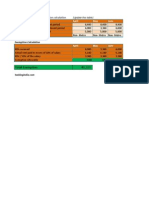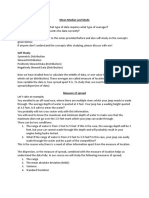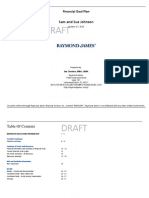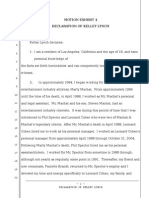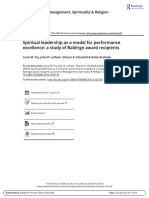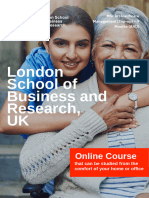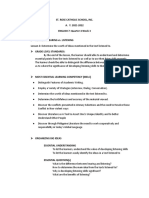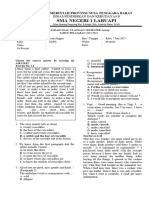Documente Academic
Documente Profesional
Documente Cultură
How To Login To Windows With Secugen Fingerprint Readers Using WBF
Încărcat de
jagadishtgTitlu original
Drepturi de autor
Formate disponibile
Partajați acest document
Partajați sau inserați document
Vi se pare util acest document?
Este necorespunzător acest conținut?
Raportați acest documentDrepturi de autor:
Formate disponibile
How To Login To Windows With Secugen Fingerprint Readers Using WBF
Încărcat de
jagadishtgDrepturi de autor:
Formate disponibile
How to Login to Windows with SecuGen
Fingerprint Readers using WBF
1. Introduction
2. Installation
3. How to Enroll Fingerprints and Login to Windows 7, 8, Server 2008 R2, 2012
4. How to Enroll Fingerprints and Login to Windows 8.1
5. Note about Privacy of Fingerprints
1. Introduction
Starting with Windows 7, Windows provides built-in fingerprint support called the Windows Biometric
Framework (WBF). With WBF and a SecuGen reader, you can quickly and easily login to Windows using
your fingerprint. Additionally on Windows 8.1, you can securely purchase Windows Store apps and
access them using your fingerprint. WBF provides a way to register, delete, and manage all your
fingerprints associated with your Windows account, so that you remain in control of your fingerprints at
all times.
What you need to get started
This guide
Supported SecuGen reader
Internet connection
Supported operating systems
Windows 8.1, 8, 7
Windows Server 2012, 2008 Release 2
Supported SecuGen fingerprint readers and sensors
Hamster Pro 20, Hamster IV, Hamster Plus, iD-USB SC, iD-USB SC/PIV, Keyboard Plus, OptiMouse
Plus, Sensors: U20, FDU04/SDU04P, SDU03M/P, FDU03FR/FRS
Copyright SecuGen Corporation 1 SG1-0033A-003 (11/13)
2. Installation
2.1 Install SecuGen WBF Driver
Your PC must be connected to the Internet during installation. When you plug in a supported SecuGen
fingerprint reader for the first time, the SecuGen WBF Driver will be automatically downloaded (from
the Microsoft Windows Update website) and installed by Windows. If for any reason this does not
happen, you can download it manually from SecuGens website at www.secugen.com/download.
If you see the message above, click on Install this driver software anyway to proceed with
installation. (This message appears while the driver undergoes certification for Windows 8.1.
The driver is safe to use as it has already been certified for Windows 7.)
If you have previously installed other (non-WBF) SecuGen device drivers, you must uninstall
those before installing the WBF driver. To uninstall, open the Control Panel and then open the
Device Manager. Under Biometric Devices, right-click on the SecuGen device and then click
Uninstall, with the option Delete the driver software for this device selected. After the driver
has been uninstalled, unplug the fingerprint reader and plug it into the PC again. The WBF driver
download and installation should start automatically.
Copyright SecuGen Corporation 2 SG1-0033A-003 (11/13)
2.2 Install SecuGen FMA (not required for Windows 8.1)
For Windows 8.1 Users:
Fingerprint management software is already built into Windows 8.1, therefore you do
not have to install the SecuGen FMA. You can skip the rest of this section and proceed
to How to Enroll Fingerprints and Logon to Windows 8.1.
For all other Windows Users:
You will need to install the SecuGen Fingerprint Management Application (FMA), a small piece of
software that allows you to register and manage your fingerprints. Click the appropriate link below to
download the SecuGen FMA from SecuGens website.
X86 http://www.secugen.com/download/SecuFMASetup.msi (781 KB)
X64 http://www.secugen.com/download/SecuFMASetupx64.msi (981 KB)
Save the file, and then double-click on it to install. After successful installation, SecuGen fingerprint
device will be listed in the Biometric Devices Control Panel.
Copyright SecuGen Corporation 3 SG1-0033A-003 (11/13)
3. How to Enroll Fingerprints and Login to Windows 7, 8,
Windows Server 2008 R2 and 2012
1. On Windows 7, 8, Windows Server 2008 R2 and 2012, the SecuGen Fingerprint Management
Application (FMA) is used to enroll and delete fingerprints associated with your Windows account. The
FMA is accessed through the Biometric Devices Control Panel. From the Control Panel, click on
Hardware and Sound, and then click on Biometric Devices. Click on Use your fingerprint with Windows
to open the FMA.
If the following window appears, click on Continue.
Copyright SecuGen Corporation 4 SG1-0033A-003 (11/13)
2. In the FMA window, select a finger to enroll by clicking on the white tip of the finger.
3. Place your selected finger on the reader. The FMA will ask you to release and place your finger
again for a total of three scans to ensure proper enrollment.
Copyright SecuGen Corporation 5 SG1-0033A-003 (11/13)
4. If enrollment is successful, you can close the FMA window or select another finger to enroll.
Note: If the tip of the finger is colored green, that finger has been successfully enrolled. To delete an
already-enrolled finger, click on the green tip. After deleting, you can re-enroll that finger.
5. If you have closed the FMA, you can return to the FMA by clicking on Manage your fingerprint
data from the Biometric Devices Control Panel (below).
6. To use your fingerprint to logon to Windows, Biometrics should be turned on. If the SecuGen
WBF device driver is properly installed, it will be turned on by default. To change the biometric settings,
click on Change biometric settings from the Biometric Devices Control Panel (above).
Copyright SecuGen Corporation 6 SG1-0033A-003 (11/13)
7. Select Biometrics on or Biometrics off to control fingerprint logon to Windows. To enable
fingerprint logon to Windows, be sure to check the box Allow users to log on to Windows using their
fingerprints. Click Save to save the changes.
8. When you first attempt to logon to Windows using your fingerprint, Windows will require you to
enter your current password to verify your account info before enabling fingerprint logon. After this, you
will be able to logon with your fingerprint.
Copyright SecuGen Corporation 7 SG1-0033A-003 (11/13)
4. How to Enroll Fingerprints and Login to Windows 8.1
1. In Windows 8.1, fingerprints are enrolled and managed through your Accounts settings. To get
to your settings, first move your mouse pointer all the way to the upper-right or lower-right corner of
the screen until the Charms bar appears, and click on Settings at the bottom.
Copyright SecuGen Corporation 8 SG1-0033A-003 (11/13)
2. At the bottom of the Settings bar, click on Change PC settings.
Alternatively, you may use the Search function from the Charms bar and type PC Settings.
Copyright SecuGen Corporation 9 SG1-0033A-003 (11/13)
3. From the PC Settings screen, select Accounts from the menu.
Copyright SecuGen Corporation 10 SG1-0033A-003 (11/13)
4. From the Accounts screen, select Sign-in options. There should be multiple options including
Fingerprint listed in the middle. Click on Add under Fingerprint to add your fingerprint to your account.
Copyright SecuGen Corporation 11 SG1-0033A-003 (11/13)
5. For security, Windows will ask for your password before accepting your fingerprint.
6. Place your finger on the fingerprint reader. Windows will require you to scan the same finger
several times to ensure proper enrollment. Follow the prompts on the screen.
7. After you have successfully scanned the fingerprints of one finger, click on Finish to save this
fingerprint to your account.
Copyright SecuGen Corporation 12 SG1-0033A-003 (11/13)
8. To add another fingerprint to your account, click on Add another under Fingerprint.
Copyright SecuGen Corporation 13 SG1-0033A-003 (11/13)
9. For security, Windows will ask for your fingerprint to verify your account info before accepting
additional fingerprints. You can also choose another way to verify by clicking on Choose another option.
10. Repeat steps 6 and 7 to add another fingerprint.
11. If you attempt to add a previously-registered finger, you will get an error message. Windows
compares new fingerprints with all your registered fingerprints to avoid duplication.
12. After you have successfully added one or more fingerprints, you can now use any of your
registered fingerprints to verify your account info when logging on to Windows or purchasing or
accessing apps from the Windows Store. If you did not register all of your fingers, it may be helpful to
record or remember which finger(s) you have registered so that you will know which one(s) to use for
future authentication.
Copyright SecuGen Corporation 14 SG1-0033A-003 (11/13)
13. If you wish to remove your fingerprints from your account, you can do this easily by clicking
Remove all from the Sign-in options screen. Be careful! This function will delete all of your registered
fingerprints at one time.
5. Note about Privacy of Fingerprints
To protect the privacy of fingerprints, images of fingerprint are not saved or stored during enrollment
and authentication. When a fingerprint is scanned, the unique features of the fingerprint called minutiae
are identified, processed by a mathematical algorithm, and finally stored as a template. A fingerprint
image cannot be reproduced from this template because the template does not carry enough data to
form a fingerprint image.
Copyright SecuGen Corporation 15 SG1-0033A-003 (11/13)
S-ar putea să vă placă și
- Securing Windows 8Document17 paginiSecuring Windows 8logalogalogÎncă nu există evaluări
- Lexar JumpDrive Fingerprint F35-User Manual - Windows-ENDocument13 paginiLexar JumpDrive Fingerprint F35-User Manual - Windows-ENaurwhubvtcxvyekwcwÎncă nu există evaluări
- iPhone & iPad iOS 10: QuickStudy Laminated Reference GuideDe la EverandiPhone & iPad iOS 10: QuickStudy Laminated Reference GuideÎncă nu există evaluări
- Epiroc Enrollment Guide - Android PDFDocument20 paginiEpiroc Enrollment Guide - Android PDFJuan M. MoralesÎncă nu există evaluări
- Windows 10. The Easy to Understand Quick Start Guide on Using Windows 10De la EverandWindows 10. The Easy to Understand Quick Start Guide on Using Windows 10Încă nu există evaluări
- Mongoose User Manual ProDocument16 paginiMongoose User Manual Protinhkt2003100% (1)
- Installation Guide EDLVDocument58 paginiInstallation Guide EDLVawadhtÎncă nu există evaluări
- Fingerprint Secure USB Drive: User ManualDocument12 paginiFingerprint Secure USB Drive: User ManualAlgoemer St MarajoÎncă nu există evaluări
- Smart Application Install ManualDocument27 paginiSmart Application Install ManualCherinet dubaleÎncă nu există evaluări
- SC Att ManualDocument40 paginiSC Att Manualdindo9559Încă nu există evaluări
- StorageSecuritySoftwareManual ALLDocument257 paginiStorageSecuritySoftwareManual ALLsztarÎncă nu există evaluări
- Known Issues List of "Acer Bio-Protection Fingerprint Solution" MC3000A Ver. 3.0.1.1 MC3000U Ver. 3.0.1.0Document6 paginiKnown Issues List of "Acer Bio-Protection Fingerprint Solution" MC3000A Ver. 3.0.1.1 MC3000U Ver. 3.0.1.0lico0511Încă nu există evaluări
- UCCNC UsersmanualDocument76 paginiUCCNC UsersmanualAnonymous 4aChpF1hZÎncă nu există evaluări
- Thinkvantage Fingerprint Software: ManualbirdsDocument28 paginiThinkvantage Fingerprint Software: ManualbirdsAthanassios CharitosÎncă nu există evaluări
- Access Control Software User Manual F8 PDFDocument101 paginiAccess Control Software User Manual F8 PDFchilenocl0% (1)
- Inteset Secure Lockdown v2 User GuideDocument12 paginiInteset Secure Lockdown v2 User GuideDaniel MirandaÎncă nu există evaluări
- PolariSoft User Manual v3.0.0.0Document32 paginiPolariSoft User Manual v3.0.0.02000abdelaÎncă nu există evaluări
- Access Control Software User Manual V2.4.4.1038Document98 paginiAccess Control Software User Manual V2.4.4.1038Rocio ZempoaltecaÎncă nu există evaluări
- StrongAuth User Manual ENDocument25 paginiStrongAuth User Manual ENAneliese EnacheÎncă nu există evaluări
- Logitech X52 Pro HOTAS InstallationDocument3 paginiLogitech X52 Pro HOTAS Installationmocsa1Încă nu există evaluări
- Enrolling An Android Device in AirWatchDocument14 paginiEnrolling An Android Device in AirWatchahw0000007Încă nu există evaluări
- SCS Installation Instruction EnglishDocument6 paginiSCS Installation Instruction EnglishlutfiÎncă nu există evaluări
- UCCNC UsersmanualDocument80 paginiUCCNC UsersmanualcristinaÎncă nu există evaluări
- VEIKK A50 Instruction Manual PDFDocument24 paginiVEIKK A50 Instruction Manual PDFPrashant Garg100% (1)
- Avg Antivirus: User ManualDocument113 paginiAvg Antivirus: User ManualSteven CaneÎncă nu există evaluări
- Airnav CorectionDocument2 paginiAirnav CorectionKhaled ElmabroukÎncă nu există evaluări
- NMEmployeesPro ManualDocument19 paginiNMEmployeesPro ManualIguodala Owie100% (2)
- User Manual of IVMS-4500 Android Mobile Client Software V3.1 20130627Document33 paginiUser Manual of IVMS-4500 Android Mobile Client Software V3.1 20130627emeÎncă nu există evaluări
- Solo Plus - User GuideDocument41 paginiSolo Plus - User GuideBane Radovic100% (1)
- SmartPRINT User Manual 232002540G 01 - 20230531Document27 paginiSmartPRINT User Manual 232002540G 01 - 20230531Steven SoederÎncă nu există evaluări
- Drivers 64 SignDocument3 paginiDrivers 64 SignsonorÎncă nu există evaluări
- Eperolehan ePXS SettingDocument5 paginiEperolehan ePXS SettingnorbipmmÎncă nu există evaluări
- Device Initialization and Password Reset: Quick-Start Guide by Dahua TechnologyDocument13 paginiDevice Initialization and Password Reset: Quick-Start Guide by Dahua TechnologyC VÎncă nu există evaluări
- Device Initialization and Password Reset V2 en 20170907Document13 paginiDevice Initialization and Password Reset V2 en 20170907Katie ButlerÎncă nu există evaluări
- Cle Reader Manuel UkDocument46 paginiCle Reader Manuel UkImam SubchiÎncă nu există evaluări
- H and F Series Multi Track ASIO Driver Installation Guide (Windows) PDFDocument8 paginiH and F Series Multi Track ASIO Driver Installation Guide (Windows) PDFHumberto Schumacher Da Gama JuniorÎncă nu există evaluări
- AntivirusDocument12 paginiAntivirusPUSAT LATIHAN AADKÎncă nu există evaluări
- Initialization and Password Reset IP CameraDocument12 paginiInitialization and Password Reset IP CameraSiddesh NevagiÎncă nu există evaluări
- MD102Document312 paginiMD102Driton EmerllahuÎncă nu există evaluări
- Biometric Device Driver Help File For HU20HU20AHU20APDocument8 paginiBiometric Device Driver Help File For HU20HU20AHU20APveeranjaneyuluÎncă nu există evaluări
- Digital Viewer Digital Microscope User's Manual: WelcomeDocument22 paginiDigital Viewer Digital Microscope User's Manual: WelcomePippoÎncă nu există evaluări
- Sap Gui Download InstructionsDocument4 paginiSap Gui Download Instructionshuichole100% (1)
- Wizcon Quick GuideDocument98 paginiWizcon Quick GuideJonDyson32Încă nu există evaluări
- UCCNC Software Installation and User's GuideDocument82 paginiUCCNC Software Installation and User's GuideManuel RamírezÎncă nu există evaluări
- Security Best Practice - Hardening GuideDocument12 paginiSecurity Best Practice - Hardening Guidemanvi 16Încă nu există evaluări
- Luxand Blink!: User's GuideDocument20 paginiLuxand Blink!: User's GuideChris SocratesÎncă nu există evaluări
- A Seminar: GNIT Girls Institute of TechnologyDocument24 paginiA Seminar: GNIT Girls Institute of Technologygolaaa100% (1)
- SMS Software User Guide: Symmetry™ Security ManagementDocument34 paginiSMS Software User Guide: Symmetry™ Security ManagementRatan KumarÎncă nu există evaluări
- LG LSM-100 Mouse Scanner ManualDocument22 paginiLG LSM-100 Mouse Scanner Manualmavis16Încă nu există evaluări
- Basic Patrol Management System 7.x User's ManualDocument28 paginiBasic Patrol Management System 7.x User's ManualcheninayÎncă nu există evaluări
- Elite FSXDocument23 paginiElite FSXFilip Skultety100% (1)
- Refractosoft User Manual v3.0.0.0Document16 paginiRefractosoft User Manual v3.0.0.02000abdelaÎncă nu există evaluări
- Dollar - Universe 6.6 Getting Started Guide enDocument27 paginiDollar - Universe 6.6 Getting Started Guide enAkshay IyadooÎncă nu există evaluări
- MilestoneXProtectScreenRecorder - AdministratorManual - en-US 2 PDFDocument19 paginiMilestoneXProtectScreenRecorder - AdministratorManual - en-US 2 PDFElkin GamezÎncă nu există evaluări
- En ENBioScan-F Installation Guide v1.026 DC1-0083ADocument29 paginiEn ENBioScan-F Installation Guide v1.026 DC1-0083AJosé BrazÎncă nu există evaluări
- ITutorGroup Onboarding InstructionDocument24 paginiITutorGroup Onboarding InstructionAndrei Gabriel67% (3)
- IGR User GuideDocument20 paginiIGR User Guidesales leotekÎncă nu există evaluări
- Access Control Software - V2.3.2.11Document76 paginiAccess Control Software - V2.3.2.11Daniel Zaldivar LopezÎncă nu există evaluări
- Cattle Insurance Form PDFDocument3 paginiCattle Insurance Form PDFjagadishtg0% (1)
- Cattle Insurance Form PDFDocument3 paginiCattle Insurance Form PDFjagadishtg0% (1)
- Benefits of Early Filing of ITRDocument1 paginăBenefits of Early Filing of ITRjagadishtgÎncă nu există evaluări
- Cattle Insurance Form PDFDocument3 paginiCattle Insurance Form PDFjagadishtg0% (1)
- AA MenuDocument1 paginăAA MenujagadishtgÎncă nu există evaluări
- Hi Fashion Receipt - 14oct2018063109 PDFDocument1 paginăHi Fashion Receipt - 14oct2018063109 PDFjagadishtgÎncă nu există evaluări
- Total Exemption 40,320: House Rent Allowance Exemption CalculationDocument3 paginiTotal Exemption 40,320: House Rent Allowance Exemption CalculationjagadishtgÎncă nu există evaluări
- Recent Cases On Minority RightsDocument10 paginiRecent Cases On Minority RightsHarsh DixitÎncă nu există evaluări
- Outline - Criminal Law - RamirezDocument28 paginiOutline - Criminal Law - RamirezgiannaÎncă nu există evaluări
- IBM Unit 3 - The Entrepreneur by Kulbhushan (Krazy Kaksha & KK World)Document4 paginiIBM Unit 3 - The Entrepreneur by Kulbhushan (Krazy Kaksha & KK World)Sunny VarshneyÎncă nu există evaluări
- Christianity and Mental Health WEB VERSIONDocument64 paginiChristianity and Mental Health WEB VERSIONWorld Religion NewsÎncă nu există evaluări
- BirdLife South Africa Checklist of Birds 2023 ExcelDocument96 paginiBirdLife South Africa Checklist of Birds 2023 ExcelAkash AnandrajÎncă nu există evaluări
- Veritas CloudPoint Administrator's GuideDocument294 paginiVeritas CloudPoint Administrator's Guidebalamurali_aÎncă nu există evaluări
- Statistics NotesDocument7 paginiStatistics NotesAhmed hassanÎncă nu există evaluări
- Alcatraz Analysis (With Explanations)Document16 paginiAlcatraz Analysis (With Explanations)Raul Dolo Quinones100% (1)
- BP TB A2PlusDocument209 paginiBP TB A2PlusTAMER KIRKAYA100% (1)
- Sample Financial PlanDocument38 paginiSample Financial PlanPatrick IlaoÎncă nu există evaluări
- Motion Exhibit 4 - Declaration of Kelley Lynch - 03.16.15 FINALDocument157 paginiMotion Exhibit 4 - Declaration of Kelley Lynch - 03.16.15 FINALOdzer ChenmaÎncă nu există evaluări
- Fry 2016Document27 paginiFry 2016Shahid RashidÎncă nu există evaluări
- 360-Degree FeedbackDocument24 pagini360-Degree Feedbackanhquanpc100% (1)
- Network Function Virtualization (NFV) : Presented By: Laith AbbasDocument30 paginiNetwork Function Virtualization (NFV) : Presented By: Laith AbbasBaraa EsamÎncă nu există evaluări
- Volvo D16 Engine Family: SpecificationsDocument3 paginiVolvo D16 Engine Family: SpecificationsJicheng PiaoÎncă nu există evaluări
- Transfer Pricing 8Document34 paginiTransfer Pricing 8nigam_miniÎncă nu există evaluări
- Impact Grammar Book Foundation Unit 1Document3 paginiImpact Grammar Book Foundation Unit 1Domingo Juan de LeónÎncă nu există evaluări
- Security Questions in UPSC Mains GS 3 2013 2020Document3 paginiSecurity Questions in UPSC Mains GS 3 2013 2020gangadhar ruttalaÎncă nu există evaluări
- The BreakupDocument22 paginiThe BreakupAllison CreaghÎncă nu există evaluări
- (s5.h) American Bible Society Vs City of ManilaDocument2 pagini(s5.h) American Bible Society Vs City of Manilamj lopez100% (1)
- RSA ChangeMakers - Identifying The Key People Driving Positive Change in Local AreasDocument29 paginiRSA ChangeMakers - Identifying The Key People Driving Positive Change in Local AreasThe RSAÎncă nu există evaluări
- Narcissist's False Self vs. True Self - Soul-Snatching - English (Auto-Generated)Document6 paginiNarcissist's False Self vs. True Self - Soul-Snatching - English (Auto-Generated)Vanessa KanuÎncă nu există evaluări
- TN Vision 2023 PDFDocument68 paginiTN Vision 2023 PDFRajanbabu100% (1)
- MPU Self Reflection Peer ReviewDocument3 paginiMPU Self Reflection Peer ReviewysaÎncă nu există evaluări
- MSC in Healthcare Management (Top-Up) Degree From ARU - Delivered Online by LSBR, UKDocument19 paginiMSC in Healthcare Management (Top-Up) Degree From ARU - Delivered Online by LSBR, UKLSBRÎncă nu există evaluări
- LIM Gr7 Q4W3Document9 paginiLIM Gr7 Q4W3Eto YoshimuraÎncă nu există evaluări
- Karnu: Gbaya People's Secondary Resistance InspirerDocument5 paginiKarnu: Gbaya People's Secondary Resistance InspirerInayet HadiÎncă nu există evaluări
- EDCA PresentationDocument31 paginiEDCA PresentationToche DoceÎncă nu există evaluări
- Soal Bahasa Inggris Sastra Semester Genap KLS Xi 2023Document3 paginiSoal Bahasa Inggris Sastra Semester Genap KLS Xi 2023Ika Endah MadyasariÎncă nu există evaluări
- Meike SchalkDocument212 paginiMeike SchalkPetra BoulescuÎncă nu există evaluări