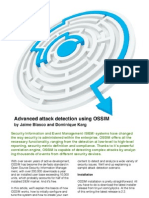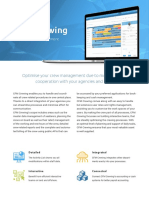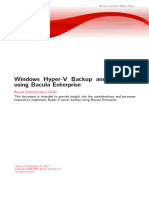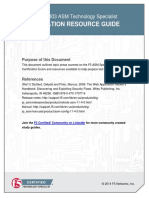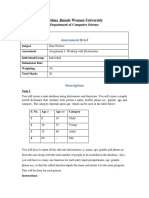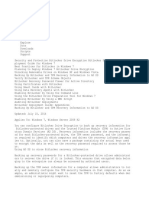Documente Academic
Documente Profesional
Documente Cultură
Nexpose Quick Start
Încărcat de
Marcelo LaurentiDrepturi de autor
Formate disponibile
Partajați acest document
Partajați sau inserați document
Vi se pare util acest document?
Este necorespunzător acest conținut?
Raportați acest documentDrepturi de autor:
Formate disponibile
Nexpose Quick Start
Încărcat de
Marcelo LaurentiDrepturi de autor:
Formate disponibile
Quick-start Guide
For more help: http://community.rapid7.com
Copyright 2013 Rapid7, LLC. Boston, Massachusetts, USA. All rights reserved. Rapid7 and Nexpose are trademarks of
Rapid7, Inc. Other names appearing in this content may be trademarks of their respective owners.Copyright 2012 Symantec
Corporation. All rights reserved.
This documentation is for internal use only.
Nexpose Quick-start Guide 2
Find vulnerabilities in your environment.
Nexpose Quick-start Guide 3
Create a site
A site is a collection of assets to scan.You must have a site created before you run a scan.
1. On the Home page, click .
Site listing panel - New static site button
2. On the General page of the Site Configuration panel, enter a unique name
for the site.
3. Click the Assets tab in the left navigation pane.
TIP: A site configuration also 4. In the Included Assets text box, enter one IP address or host name per
includes a scan template, line, or range of addresses separated by a hyphen. See the information
which defines the settings box on the Assets page for examples.
for the scan. The default Full
Audit template is good for
first-time scans because it
5. Click .
covers a large number of vul- The new site appears in the Site listing table of the Home page.
nerability checks. You can
see a list of scan templates
by clicking Scan Setup in the
Site Configuration panel.
Site Listing table
Run a scan
Run a scan to discover assets and vulnerabilities.
1. Click Scan ( ) for the site you created.
Site Listing tableScan
2. In the Start New Scan window, click .
Nexpose Quick-start Guide 4
Start New Scan window
The Security Console displays the page for your scan, so you can watch its
progress as it discovers assets and vulnerabilities.
You can confirm that the scan has completed by looking at the Site Listing table on the Home page.
Nexpose Quick-start Guide 5
View and sort scan results to find out your security posture and
remediation priorities.
Nexpose Quick-start Guide 6
Assess
You can drill down through scan data two different ways:
Option A
Click the Vulnerabilities tab to view and compare discovered vulnerabilities and then find out which
assets are affected by each vulnerability. This approach is useful if you are concerned about specific
vulnerabilities.
Home tool barVulnerabilities tab
Option B
Click the Assets tab to see specific assets and then find out which vulnerabilities affect them. This
approach is useful if you are concerned about certain sensitive assets. This guide shows the asset-based
approach.
Home tool barAssets tab
1. After a scan completes, click the Assets tab and select a viewing category.
Asset tabView by categories
2. Drill down to the subset of assets that you want to see.
Assets tabOperating system listing
Nexpose Quick-start Guide 7
3. Compare assets by different security metrics: Click column headings to sort
assets by malware or exploit exposures, total vulnerabilities, or risk scores.
Assets tabAsset listing table
4. Click an assets IP address or host name to view details about it.
Asset tabAsset listing table detail
5. View details about the asset, including all discovered vulnerabilities.
To sort vulnerabilities by name, click the Title heading in the Vulnerabil-
ity Listing table.
To compare and prioritize vulnerabilities, click other column headings and
sort them by different security metrics.
Asset details
Nexpose Quick-start Guide 8
6. Click the name of a listed vulnerability to view details about it.
Vulnerability Listing details
The Security Console displays a page with details about the vulnerability,
including its security metrics, affected assets, and remediation solutions.
Vulnerability details
7. Click the Back arrow on your browser to return to the asset details page.
Nexpose Quick-start Guide 9
Create a report so that your organization can view its security posture
and start to prioritize and remediate vulnerabilities.
Nexpose Quick-start Guide 10
You can start to create a report two different ways:
Option A
If you want to share urgent information about a sensitive asset, click on the page for that
asset.
Option B
If you want to report on multiple assets, click the Reports tab. This guide shows the multiple-asset
approach for creating an audit report in PDF format.
Home tool barReports tab
1. Click the Reports tab. The Reports page lists any reports that have been cre-
ated. Click .
Report panelView Reports tab
2. Select the Audit Report template. Each template controls what specific infor-
mation is included in the report.
3. Select the PDF format on the Create a report panel.
4. Click Select Sites, Assets, or Asset Groups to view the Select Report Scope page.
Nexpose Quick-start Guide 11
5. Select Assets from the drop-down list.
Select Report Scope panel
6. Enter or select search criteria, and click Search. A list of assets is displayed.
7. Click check boxes for assets that you want to include in the reports, and click
Done.
8. Click Run the report to generate the report. The Security Console displays the
status of the report generation. When the report is complete, the creation date
and time appear in the View reports page.
9. Click the report name to view the report.
The report shows mediation steps for each vulnerability on each asset.
Nexpose Quick-start Guide 12
Audit reportremediation steps
TIP: You can schedule reports to 10. Click the View Reports tab to access the report again, if you want to Edit it or
run automatically. This is useful Generate a new instance.
if you create multiple sites and
run scans on a regular basis. You
can schedule reports to run after
these scans are complete. To see
scheduling options, click the
Schedule tab in the Report Con-
figuration panel.
View reports tabtools drop-down menu
Nexpose Quick-start Guide 13
Need more information and support on Nexpose Community Edition?
Visit: http://community.rapid7.com
Want even more capabilities in your vulnerability management solution?
S-ar putea să vă placă și
- The Subtle Art of Not Giving a F*ck: A Counterintuitive Approach to Living a Good LifeDe la EverandThe Subtle Art of Not Giving a F*ck: A Counterintuitive Approach to Living a Good LifeEvaluare: 4 din 5 stele4/5 (5794)
- Sangoma-A102 Interfacecard SetupguideDocument12 paginiSangoma-A102 Interfacecard SetupguideMuñoz AlejandroÎncă nu există evaluări
- Shoe Dog: A Memoir by the Creator of NikeDe la EverandShoe Dog: A Memoir by the Creator of NikeEvaluare: 4.5 din 5 stele4.5/5 (537)
- Grandstream Networks, Inc.: HT-286 Analog Telephone AdaptorDocument28 paginiGrandstream Networks, Inc.: HT-286 Analog Telephone AdaptorSteve KnappÎncă nu există evaluări
- Marantz SR780Document40 paginiMarantz SR780Marcelo LaurentiÎncă nu există evaluări
- The Yellow House: A Memoir (2019 National Book Award Winner)De la EverandThe Yellow House: A Memoir (2019 National Book Award Winner)Evaluare: 4 din 5 stele4/5 (98)
- Kernel LinuxDocument19 paginiKernel LinuxMarcelo LaurentiÎncă nu există evaluări
- Hidden Figures: The American Dream and the Untold Story of the Black Women Mathematicians Who Helped Win the Space RaceDe la EverandHidden Figures: The American Dream and the Untold Story of the Black Women Mathematicians Who Helped Win the Space RaceEvaluare: 4 din 5 stele4/5 (895)
- Advanced Attack Detection Using OSSIMDocument11 paginiAdvanced Attack Detection Using OSSIMMarcelo LaurentiÎncă nu există evaluări
- The Hard Thing About Hard Things: Building a Business When There Are No Easy AnswersDe la EverandThe Hard Thing About Hard Things: Building a Business When There Are No Easy AnswersEvaluare: 4.5 din 5 stele4.5/5 (344)
- Integrating Snort and OSSIMDocument7 paginiIntegrating Snort and OSSIMMarcelo LaurentiÎncă nu există evaluări
- The Little Book of Hygge: Danish Secrets to Happy LivingDe la EverandThe Little Book of Hygge: Danish Secrets to Happy LivingEvaluare: 3.5 din 5 stele3.5/5 (399)
- Db2top - DB2 Monitoring Tool Command: ScopeDocument6 paginiDb2top - DB2 Monitoring Tool Command: ScopesekharpbscpgÎncă nu există evaluări
- Grit: The Power of Passion and PerseveranceDe la EverandGrit: The Power of Passion and PerseveranceEvaluare: 4 din 5 stele4/5 (588)
- Django Views TemplatesDocument66 paginiDjango Views TemplatesFranÎncă nu există evaluări
- The Emperor of All Maladies: A Biography of CancerDe la EverandThe Emperor of All Maladies: A Biography of CancerEvaluare: 4.5 din 5 stele4.5/5 (271)
- Relational Data Model and ER/EER-to-Relational MappingDocument85 paginiRelational Data Model and ER/EER-to-Relational MappingThạnh HồÎncă nu există evaluări
- Devil in the Grove: Thurgood Marshall, the Groveland Boys, and the Dawn of a New AmericaDe la EverandDevil in the Grove: Thurgood Marshall, the Groveland Boys, and the Dawn of a New AmericaEvaluare: 4.5 din 5 stele4.5/5 (266)
- Naresh NewDocument4 paginiNaresh Newmiss_jyoti_kapoorÎncă nu există evaluări
- Never Split the Difference: Negotiating As If Your Life Depended On ItDe la EverandNever Split the Difference: Negotiating As If Your Life Depended On ItEvaluare: 4.5 din 5 stele4.5/5 (838)
- Oracle Database Assessment DrafDocument17 paginiOracle Database Assessment DrafnazarmohdÎncă nu există evaluări
- A Heartbreaking Work Of Staggering Genius: A Memoir Based on a True StoryDe la EverandA Heartbreaking Work Of Staggering Genius: A Memoir Based on a True StoryEvaluare: 3.5 din 5 stele3.5/5 (231)
- Hanseaticsoft Cloud Fleet Manager Crewing Fact Sheet Ad5ec0d3aeDocument2 paginiHanseaticsoft Cloud Fleet Manager Crewing Fact Sheet Ad5ec0d3aeBAMS Marine Services Pvt. Ltd.Încă nu există evaluări
- Shop Management SystemDocument59 paginiShop Management Systemshelaranchashrikant100% (4)
- On Fire: The (Burning) Case for a Green New DealDe la EverandOn Fire: The (Burning) Case for a Green New DealEvaluare: 4 din 5 stele4/5 (73)
- Database Systems: Lab 07 PL SQLDocument22 paginiDatabase Systems: Lab 07 PL SQLNehaÎncă nu există evaluări
- Elon Musk: Tesla, SpaceX, and the Quest for a Fantastic FutureDe la EverandElon Musk: Tesla, SpaceX, and the Quest for a Fantastic FutureEvaluare: 4.5 din 5 stele4.5/5 (474)
- Hyperv BackupDocument13 paginiHyperv BackupCarlos TadeuÎncă nu există evaluări
- Team of Rivals: The Political Genius of Abraham LincolnDe la EverandTeam of Rivals: The Political Genius of Abraham LincolnEvaluare: 4.5 din 5 stele4.5/5 (234)
- Data Structures and Algorithm Analysis 3rd ExamDocument6 paginiData Structures and Algorithm Analysis 3rd Examمروان المغلسÎncă nu există evaluări
- The World Is Flat 3.0: A Brief History of the Twenty-first CenturyDe la EverandThe World Is Flat 3.0: A Brief History of the Twenty-first CenturyEvaluare: 3.5 din 5 stele3.5/5 (2259)
- Unit - 1 Introduction To Oop and Java Fundamentals: Cs8392 Object Oriented Programming It/JjcetDocument29 paginiUnit - 1 Introduction To Oop and Java Fundamentals: Cs8392 Object Oriented Programming It/JjcetOOPS&HCI testÎncă nu există evaluări
- CZZXXDocument6 paginiCZZXXphoenixchildsÎncă nu există evaluări
- Experiment 7Document8 paginiExperiment 7sriÎncă nu există evaluări
- Online Feedback Collection SystemDocument23 paginiOnline Feedback Collection Systempkrmms100% (1)
- F5 ASMTechSpec 303 StudyGuide r3Document9 paginiF5 ASMTechSpec 303 StudyGuide r3Satish GovindappaÎncă nu există evaluări
- The Unwinding: An Inner History of the New AmericaDe la EverandThe Unwinding: An Inner History of the New AmericaEvaluare: 4 din 5 stele4/5 (45)
- AWS Serverless Multi-Tier ArchitecturesDocument21 paginiAWS Serverless Multi-Tier ArchitecturesPrasad AvhadÎncă nu există evaluări
- ZFS Admin GuideDocument276 paginiZFS Admin GuideKhodor AkoumÎncă nu există evaluări
- Building An API Backend With MicroprofileDocument55 paginiBuilding An API Backend With MicroprofileAmar oualmiÎncă nu există evaluări
- The Gifts of Imperfection: Let Go of Who You Think You're Supposed to Be and Embrace Who You AreDe la EverandThe Gifts of Imperfection: Let Go of Who You Think You're Supposed to Be and Embrace Who You AreEvaluare: 4 din 5 stele4/5 (1090)
- Iskraemeco: Users Manual P2LpcDocument34 paginiIskraemeco: Users Manual P2LpcLejlaÎncă nu există evaluări
- Fatima Jinnah Women University: Department of Computer ScienceDocument5 paginiFatima Jinnah Women University: Department of Computer ScienceMAryam KhanÎncă nu există evaluări
- Backing Up BitLocker and TPM Recovery Information To AD DSDocument14 paginiBacking Up BitLocker and TPM Recovery Information To AD DSnoÎncă nu există evaluări
- PraveenreddygaddamDocument5 paginiPraveenreddygaddamphanibushanÎncă nu există evaluări
- The Sympathizer: A Novel (Pulitzer Prize for Fiction)De la EverandThe Sympathizer: A Novel (Pulitzer Prize for Fiction)Evaluare: 4.5 din 5 stele4.5/5 (120)
- PLSQL ManualDocument272 paginiPLSQL Manualjlaczko2002Încă nu există evaluări
- Raway Reservation System C++Document119 paginiRaway Reservation System C++abhipanday_sharma62% (21)
- HANA 2.0 System ReplicationDocument19 paginiHANA 2.0 System Replicationpecial69Încă nu există evaluări
- 4-Info Security Essentials v3.3 (LUMS)Document16 pagini4-Info Security Essentials v3.3 (LUMS)MahnoorÎncă nu există evaluări
- Some DFA QuestionsDocument13 paginiSome DFA QuestionsBalaÎncă nu există evaluări
- Cloud ComputingDocument14 paginiCloud ComputingLovedeep ChaudharyÎncă nu există evaluări
- Ariel Query SearchDocument82 paginiAriel Query SearchPhuong ThaiÎncă nu există evaluări
- Understanding SQL Server Execution PlansDocument39 paginiUnderstanding SQL Server Execution PlansAgam KrishnaniÎncă nu există evaluări
- Her Body and Other Parties: StoriesDe la EverandHer Body and Other Parties: StoriesEvaluare: 4 din 5 stele4/5 (821)