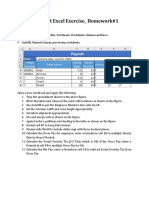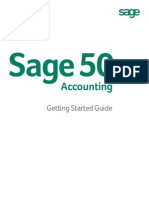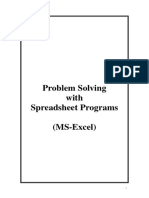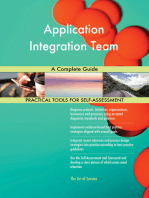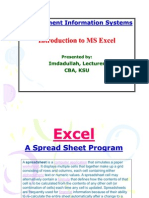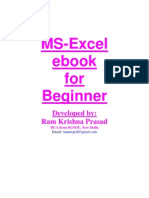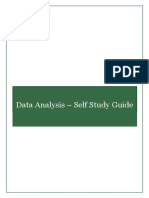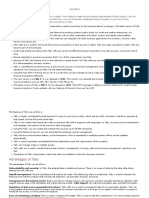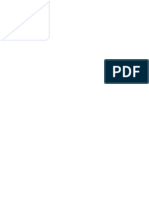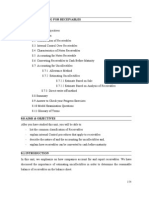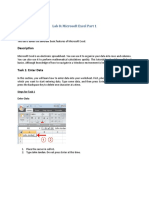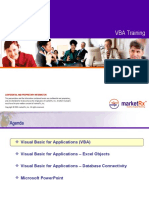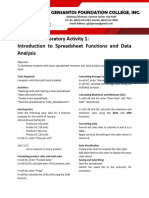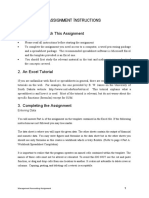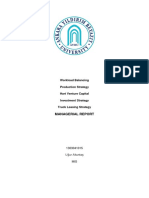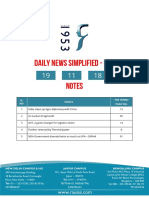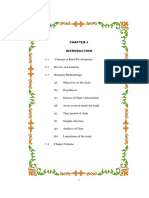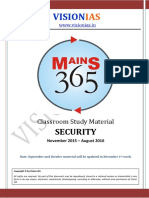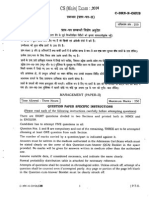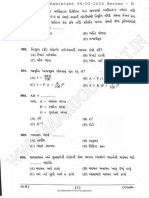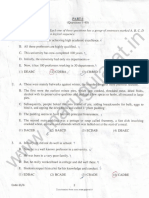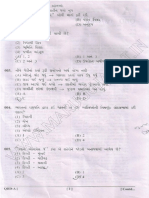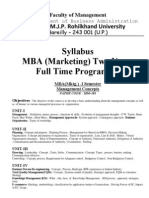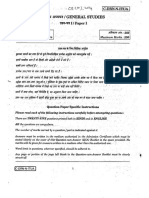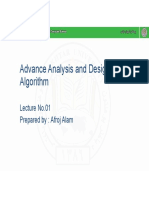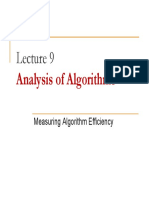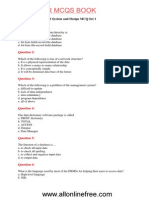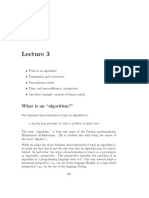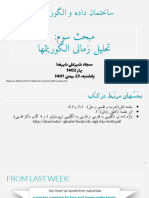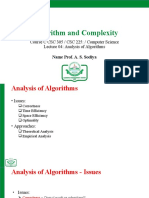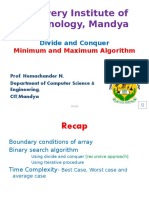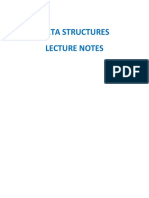Documente Academic
Documente Profesional
Documente Cultură
Unit D - Excel Projects 2
Încărcat de
AbhishekVadadoriyaTitlu original
Drepturi de autor
Formate disponibile
Partajați acest document
Partajați sau inserați document
Vi se pare util acest document?
Este necorespunzător acest conținut?
Raportați acest documentDrepturi de autor:
Formate disponibile
Unit D - Excel Projects 2
Încărcat de
AbhishekVadadoriyaDrepturi de autor:
Formate disponibile
Excel
Microsoft
Excel
Projects
Unit D
Excel
Projects II
In This Unit You Will Create the Following:
Sales Forecast
Course Grades Analysis
Customer Report
With Microsoft Excel, you can analyze numerical data and identify patterns and
trends. For example, you can use the powerful Scenario Manager to make pre-
dictions based on a current set of data. You can then use these predictions to plan
business and sales ventures, analyze current sales patterns, and create sales fore-
casts. You can also display the results of an analysis visually in the form of a chart,
such as a bar chart or a pie chart. In this unit, you will create scenarios to create
a lookup table and use the Lookup function, build charts, and use a PivotTable to
analyze sales.
Unit D Excel Projects II 75
Excel
SALES FORECAST FOR PRO-SAFE
Sales Forecast for Pro-Safe
You own Pro-Safe, a small consulting firm that advises businesses about workplace safety issues and
sells ergonomically correct workstations. You are considering moving from your home office to a com-
mercial office space and hiring an executive assistant and a sales representative. To help you decide
what course of action you should take, you will Set Up the Workbook, Create Current Scenarios,
Create Best and Worst Case Scenarios, and Format and Print the Scenarios. The completed print-
outs of the Best Case and Worst Case scenarios are shown in Figures D-8 and D-9 on page 83.
Activity:
Set Up the Workbook
You need to enter the labels and values for the six-month revenue and expenses statement for
Pro-Safe and calculate your total revenue, expenses, and net income.
Steps:
1. Start Excel, enter data, and format the worksheet as shown in Figure D-1, then save the workbook
as Sales Forecasts for Pro-Safe in the location where you store your Data Files
Hint
2. Click cell B7, enter a formula that calculates 3% of cell B6 (450), then in cell B8 enter a formula
The result of each
calculation appears in
that subtracts cell B7 from cell B6 (14550)
parentheses in the text. The formula in cell B7 calculates the value of returned products as an average of 3% of total sales. The
formula in cell B8 calculates the net sales after the returns have been subtracted.
3. In cell B9, enter a formula that calculates 60% of cell B8 (8730), then enter a formula in cell B10
that subtracts cell B9 from cell B8 (5820)
The formula in cell B9 calculates the cost of goods sold as 60% of the total sales. The formula in cell B10
calculates the gross profit on sales, which amounts to the cost of goods subtracted from the net sales. A
green triangle appears in cell B9 because Excel has determined that the formula is inconsistent with
formulas in adjacent cells. The formula in cell B9 multiplies values, while the formulas in cells B8 and
B10 subtract values. You will remove the green triangle in a later step.
4. Select cells B7:B10, then fill cells C7:G10 with the formulas
Trouble
5. Select cells B6:H10, click the Sum button in the Editing group, select cells B9:G9, click the
Move the pointer over a
Trace Error Tag , then click Ignore Error
green triangle to see the
Trace Error Tag. 6. Select cells B13:H17, click , click cell B19, then enter a formula that subtracts the total
expenses in cell B17 from the gross profit on sales in cell B10 (920)
7. Fill cells C19:H19 with the formula, click cell H19, then save the workbook
The total net profit for sales from July to December 2010 is 11728, as shown in cell H19 in Figure D-2.
76 Unit D Excel Projects II
Excel
FIGURE D-1: Worksheet setup
Increase width
of column A Center and bold
labels; increase
column widths
24 pt and bold as needed
12 pt and bold
11 pt and bold
Right-align
labels
FIGURE D-2: Worksheet with totals calculated
Total net
profit
Unit D Excel Projects II 77
Excel
SALES FORECAST FOR PRO-SAFE
Activity:
Create Current Scenarios
Current scenarios represent the revenue and expenses you expect to generate from July to December
2010 if you continue to manage Pro-Safe on your own from your home office. You start by high-
lighting the cells that contain the values you plan to change when you create various scenarios.
Although highlighting the cells is not a necessary step when you create scenarios, you do so in order
to quickly and easily identify which rows contain the data that will change when you change scenar-
ios. You then use the Scenario Manager to create scenarios to represent current values for product
sales and the current expenses for rent, salaries, and operating costs.
Steps:
1. Select cells B6:H6, press and hold [Ctrl], then select cells B13:H14 and cells B16:H16
2. Click the Fill Color list arrow in the Font group, click the Yellow color, format cells in the
Comma or Accounting style as shown in Figure D-3, then widen the columns if necessary
The cells to the right of Product Sales, Salaries, Rent, and Operating Costs are filled with yellow so you
can easily see which values change each time you show a new scenario.
3. Select cells B6:G6, click the Data tab, click the What-If Analysis button in the Data Tools group,
click Scenario Manager, then click Add
4. Type Current Sales, click OK, then click OK again to accept the values currently entered in
cells B6:G6
The Current Sales scenario consists of the values currently entered in cells B6:G6.
5. Click Add, type Current Salaries, click the Collapse Dialog Box button , select cells B13:G13,
click the Expand Dialog Box button , click OK, then click OK
6. Add a scenario called Current Rent based on cells B14:G14, then add a scenario called Current
Operating Costs based on cells B16:G16
7. Compare the Scenario Manager dialog box to Figure D-4
8. Click Close to exit the Scenario Manager dialog box, then save the workbook
78 Unit D Excel Projects II
Excel
FIGURE D-3: Formatted worksheet
FIGURE D-4: Scenario Manager dialog box
Unit D Excel Projects II 79
Excel
SALES FORECAST FOR PRO-SAFE
Activity:
Create Best and Worst Case Scenarios
You need to change the values in the worksheet to reflect your Best Case projections, and then you
need to change the values again to reflect your Worst Case projections.
Steps:
1. Click the What-If Analysis button in the Data Tools group, click Scenario Manager, click Current
Sales, click Add, type Best Case Sales, then click OK
Trouble
2. Type 45000, press [Tab], enter the values for cells C6:G6 as shown in Figure D-5, then click OK
Figure D-5 shows only the
These values represent the sales you hope to generate by moving to a commercial space and hiring
values required for C6:G6.
The value for B6 is not additional help.
shown because the dialog
3. Click Current Salaries, click Add, type Best Case Salaries, click OK, type 9000, press [Tab], enter
box shows only five items
at once. 9000 for cells C13:G13, then click OK
You estimate that your salaries expense will more than double when you hire a new sales representa-
tive and an assistant.
4. Click Current Rent, add a scenario called Best Case Rent that changes all the values in cells
B14:G14 to 1500, click Current Operating Costs, then add a scenario called Best Case Operating
Costs that changes all the values in cells B16:G16 to 800
You hope to obtain office space for $1,500 a month and generate operating costs of no more than $800
a month.
Trouble
5. Click Best Case Sales, click Show, click Best Case Salaries, click Show, show the remaining Best
If the correct value does
not appear in cell H19,
Case scenarios, then click Close
verify that all the high- The value in cell H19 is $72,620.00. If all goes as you have planned, your sales should increase if you
lighted cells contain the move to a commercial space and hire new personnel to help you sell Pro-Safe products. But what if
correct values, then edit things dont go as planned?
the appropriate cells in
the Scenario Manager 6. Click the What-If Analysis button in the Data Tools group, click Scenario Manager, click Current
dialog box. Sales, click Add, type Worst Case Sales, click OK, type 30000, press [Tab], enter the values for
cells C6:G6 of Worst Case Sales as shown in Figure D-6, then click OK
7. Add the Worst Case Salaries, Worst Case Rent, and Worst Case Operating Costs scenarios based
on the values displayed below:
Worst Case Salaries 10000
Worst Case Rent 4000
Worst Case Operating Costs 1000
8. Show all the Worst Case scenarios, then close the Scenario Manager dialog box
The total net income displayed in cell H19 is now $(13,600.00) as shown in Figure D-7. If the total
income is different, verify that all the highlighted cells contain the correct values.
9. Click What-If Analysis in the Data Tools group, click Scenario Manager, click Current Sales, click
Show, show all the remaining Current scenarios, click Close, fill cell H19 with yellow and apply
Bold, then verify that $11,728.00 appears in cell H19
80 Unit D Excel Projects II
Excel
FIGURE D-5: Best Case Sales values
$B$6 has scrolled up; the
dialog box only displays
five values at a time
Best Case Sales
values for
cells C6:G6
FIGURE D-6: Worst Case Sales values
Worst Case Sales
values for
cells C6:G6
FIGURE D-7: Worksheet with Worst Case scenarios shown
Unit D Excel Projects II 81
Excel
SALES FORECAST FOR PRO-SAFE
Activity:
Format and Print the Scenarios
At present, the Current scenarios are displayed. You decide to print worksheets to show the three sets of
scenarios. To highlight the differences among the three sets of scenarios, you create a column chart for
each set of scenarios that shows the net income generated from July to December.
Steps:
1. Select cells B4:G4, press and hold [Ctrl], select cells B19:G19, click the Insert tab, click the
Column button in the Charts group, click the far-left selection in the top row to insert a Clustered
Column chart, click the More button in the Chart Styles group, then select Style 26
2. Click the Chart Tools Layout tab, click the Chart Title button in the Labels group, click Above
Chart, type Current Monthly Net Income, press [Enter], click the Legend button in the Labels
group, then click None
3. Move the pointer over any white area of the chart, drag the chart down to row 22, then resize the
chart so that it extends from halfway across cell A22 to cell G40
Hint
4. Click away from the chart to deselect it, click the Data tab, open the Scenario Manager dialog box,
To use a keystroke com-
mand to show a scenario,
show all the Best Case scenarios, close the Scenario Manager dialog box, then verify that $20,000
click the scenario in the appears as the top value of the value (y) axis
Scenario Manager, then
5. Show all the Current scenarios again, close the dialog box, right-click the value axis (containing
press [Alt][S].
the dollar amounts), click Format Axis, verify that Axis Options is active, click the Maximum Fixed
option button, select the contents of the Maximum text box, type 20000, then click Close
You change the top value of the value axis to match the top value of the value axis when the Best Case
scenarios are active so that the charts show a meaningful comparison among the three sets of scenarios.
6. Deselect the chart, click the Office button , point to Print, click Print Preview, click the Page
Setup button in the Print group, format the worksheet so that it fits on one page, is horizontally
centered, and includes a header that displays Current Scenarios at the left and your name at the
right, click OK, click OK, click the Print button in the Print group, then click OK
7. Click the Data tab if necessary, open the Scenario Manager dialog box, show all the Best Case
scenarios, close the dialog box, then verify that $72,620.00 appears in cell H19
8. Click the chart title, click in the formula bar, type Best Case Forecast, click outside the chart,
click the Page Layout tab, click the Print Titles button in the Page Setup group, click the
Header/Footer tab, change the custom header text to Best Case Scenarios, then print a copy
Figure D-8 shows a printout of the worksheet with the Best Case scenarios active.
Additional Practice
9. From the Scenario Manager, show all the Worst Case scenarios, verify that $(13,600.00) appears
For additional practice with
the skills presented in this
in cell H19, change the chart title to Worst Case Forecast, change the custom header to show
project, complete Worst Case Scenarios, print a copy, then save and close the workbook
Independent Challenge 1. Figure D-9 shows a printout of the worksheet with the Worst Case scenarios active. You can choose to
mix and match scenarios to try out new predictions. For example, you could show the Current Salaries
and Current Operating Costs scenarios along with the Best Case Rent scenario and the Worst Case
Sales scenario. The net income in cell H19 changes with each combination.
82 Unit D Excel Projects II
Excel
FIGURE D-8: Best Case scenarios
FIGURE D-9: Worst Case scenarios
Unit D Excel Projects II 83
Excel
COURSE GRADES ANALYSIS FOR COMMUNICATIONS 220
Course Grades Analysis for
Communications 220
As the instructor of Communications 220, you need to calculate a final grade for each student and
then create a chart to help you analyze how well your students performed. To complete the course
grades analysis shown in Figure D-15 on page 89, you need to Calculate Totals and Grades, Create
a Subtotals List and Chart, and then Format the Course Grades Analysis.
Activity:
Calculate Totals and Grades
To calculate a students mark for the course, you enter totals for each grade category, and then enter a for-
mula to weight the grades according to type. Assignments are worth 35%, quizzes 25%, and exams 40%.
Steps:
Hint
1. Open a new Excel workbook, save the workbook as Course Grades Analysis in the location where
Press [Ctrl][S] frequently as
you work to save. you store your Data Files, then set up and format the worksheet as shown in Figure D-10
2. Click cell J4, enter the formula =(B4+C4+D4+E4)/(B20+C20+D20+E20)*J21, press [Enter], then
verify that 30.625 appears in cell J4
3. Click cell J4, click B20 in the formula on the formula bar, press [F4] to make the cell reference
absolute, click C20, press [F4], then make cells D20, E20, and J21 absolute
You use the [F4] command to make the cells absolute so that when you copy the formula it divides the
total assignment score by the value in row 21.
4. Press [Enter], copy the formula through cell J18, then apply the Comma style
5. Click cell K4, enter the formula =(F4+G4)/(F20+G20)*K21, make the references to F20, G20, and
K21 absolute, press [Enter], copy the formula through cell K18, then apply the Comma style
Hint
6. Click cell L4, enter the formula that calculates the weighted score for exams, copy the formula
The formula required is
=(H4+I4)/($H$20+$I$20)* through cell L18, then apply the Comma style
$L$21. Michael earned 24.00 out of 25 for quizzes and 33.60 out of 40 for exams.
7. Select cells J4:M18, click the Sum button in the Editing group, then verify that Michaels total
score is 88.23
Trouble
8. Double-click the Sheet1 tab, type Grades, press [Enter], name the Sheet2 tab Lookup, press
Be careful to enter A, B,
and C where indicated;
[Enter], set up the Lookup worksheet so that it appears as shown in Figure D-11, then save the
Excel AutoComplete adds workbook
the minus sign (-), which You use a lookup table to look up the letter grade earned by each student; the letter grade corresponds
you will need to delete. to the students total score entered in column M.
84 Unit D Excel Projects II
Excel
FIGURE D-10 Course Grades Analysis worksheet
Set the width of
columns B to N at
6 pixels
Bold row 3
Center across
columns A to N and
format with bold
and 20 pt
Right-align
and bold
labels in
rows 20
and 21
FIGURE D-11 Lookup table
Be careful to enter A,
B, and C where
indicated
This lookup table
lists the grades
corresponding to
score values
Unit D Excel Projects II 85
Excel
COURSE GRADES ANALYSIS FOR COMMUNICATIONS 220
Activity:
Create a Subtotals List and Chart
First you need to enter a formula that refers to the lookup table you created in the Lookup sheet.
Then you need to create a Subtotals list that counts the number of times that each letter grade appears
in column N of the Grades sheet. You create a Subtotals list when you want a quick way to sort, subto-
tal, and then total a series of values. Once you have completed the Subtotals list from the list of stu-
dent grades, you need to create a pie chart that compares how many students earned each letter grade.
Steps:
1. Click the Grades sheet tab, click cell N4, click the Formulas tab, click the Lookup & Reference
button in the Function Library group, click LOOKUP, click lookup_value,array, click OK, type M4 in
the Lookup_value text box, then press [Tab]
Youve entered the cell address of the value that the lookup table must use to assign a grade. This value
represents Michaels total score out of 100 for the course.
2. Click the Collapse Dialog Box button next to Array, click the Lookup sheet tab to show the
Lookup worksheet, select cells A2:B12, press [F4], then click the Expand Dialog Box button
The Function Arguments dialog box appears as shown in Figure D-12. Michael will earn a B+ for
Communications 220.
3. Click OK, copy the formula in cell N4 down through cell N18, select cells N3:N18, click the Home
tab, click the Copy button in the Clipboard group, click the Sheet3 tab, click the Paste list
arrow in the Clipboard group, click Paste Values, then change the name of the Sheet3 tab to
Subtotals
4. Select cells A2:A16, click the Sort & Filter button in the Editing group, then click Sort A to Z
Before you create a Subtotals list, you sort data so that the data you want to subtotal is arranged in
groups. However, the results of the default sort are not correct. You want the grades sorted from A+ to F.
5. With cells A2:A16 still selected, click the Sort & Filter button, click Custom Sort, click the Order
list arrow, click Custom List, click in the List entries box, enter the grades in the order shown in
Figure D-13, click OK, then click OK
6. Select cells A1:A16, click the Data tab, click the Subtotal button in the Outline group, click OK,
then click OK
The Subtotals function counts the number of times each grade appears. You can create a chart from
this data.
7. Click the 2 in the Grouping frame to collapse the Subtotals list to level 2, select cells A1:B24, click
the Insert tab, click the Pie button in the Charts group, click the far-left selection in the top row to
insert a Pie chart, click the More button in the Chart Styles group, then select Style 31
8. Select Grade A+ in the chart title, type Breakdown of Final Grades, click above the chart, then
save the document
The pie chart appears as shown in Figure D-14.
86 Unit D Excel Projects II
Excel
FIGURE D-12 Function Arguments dialog box
Michael will earn
a grade of B+
FIGURE D-13 Creating a Custom List
FIGURE D-14 Pie chart created
Click 2 in the
Grouping pane
to collapse the
Subtotal list to
level 2
Unit D Excel Projects II 87
Excel
COURSE GRADES ANALYSIS FOR COMMUNICATIONS 220
Activity:
Format the Course Grades Analysis
Now that you have created a pie chart that shows the breakdown of grades for the students in
Communications 220, you need to format the chart, copy it into the Grades worksheet, and then format
the worksheet for printing. Your completed course grades analysis will appear as shown in Figure D-15.
Steps:
1. Click cell A1, click the Home tab, click the Find & Select button in the Editing group, click
Replace, type Count, press [Tab], click Replace All, click OK, then click Close
The Count label is removed from each of the entries on the worksheet and in the chart legend.
2. Click 3 in the Grouping pane, note how the pie chart data is no longer correct, then click 2
When you create a chart from grouped data in a Subtotals list, you need to keep the data grouped to
maintain the integrity of the chart.
3. Click the pie chart, click the Chart Tools Layout tab, click the Data Labels button in the Labels
group, click More Data Label Options, click the Category Name check box to select it, click the
Value check box to deselect it, click the Percentage check box to select it, click the Outside End
option button, then click Close
4. Click the Legend button in the Labels group, then click None
5. Click a white area of the chart, click the Home tab, click the Copy button in the Clipboard group,
click the Grades sheet tab, click cell A24, then click the Paste button in the Clipboard group
6. Drag the lower-right corner of the chart to cell N48, then click away from the chart to deselect it
7. Select cells A3:N21, click the Format as Table button in the Styles group, select the Table Style
Medium 20 (turquoise) style, click OK, then bold and center the grades in column N
8. Click the Office Button , point to Print, click Print Preview, then format the worksheet so that
it fits on one page, is horizontally centered, and includes a custom header that displays Course
Grades Analysis at the left and your name at the right
Additional Practice
9. Print a copy of the worksheet, then save and close the workbook
For additional practice with
the skills presented in this
Your printed worksheet should appear similar to Figure D-15.
project, complete
Independent Challenge 2.
88 Unit D Excel Projects II
Excel
FIGURE D-15 Completed Course Grades Analysis
Unit D Excel Projects II 89
Excel
CUSTOMER REPORT
Customer Report for Fairhaven Foods
As an analyst for Fairhaven Foods, a small wholesaler of gourmet foods based in San Diego, you work
with a product list already created in Excel to produce a report that analyzes sales over a four-year
period. You use the PivotTable feature to create a report that includes a PivotTable and a chart. A
PivotTable arranges and summarizes data so that you can make comparisons and analyze trends. To
create the report, you need to Create a PivotTable and Chart Results.
Activity:
Create a PivotTable
You open the product list, then use the PivotTable function to create a PivotTable that shows yearly
sales of each product category.
Steps:
1. Start Excel, open Fairhaven Products.xlsx from the location where you store the Data Files, save
it as Fairhaven Product Report in the same location, double-click the Sheet1 tab, type Sales
Data, then press [Enter]
2. Select cells A1:F1, click the Bold button in the Font group, click the Center button in the
Alignment group, select cells A1:F30, click the Borders list arrow in the Font group, then
click All Borders
3. With cells A1:F30 still selected, click the Insert tab, click PivotTable in the Tables group, verify that
the New Worksheet option button is selected, then click OK
4. Click each of the check boxes in the PivotTable Field List as shown in Figure D-16
All the data from the list is added to the PivotTable. You can choose how you want this data to be
analyzed.
5. As shown in Figure D-17, click and then drag Product below Category in the Row Labels area
The products are sorted by category.
6. Move the mouse just above cell B4 to show the , click to select all the data in column B,
drag the to cell E4 to select all the values in the PivotTable, click the Home tab, then click the
Accounting Number Format button
7. Name the sheet tab Product Sales, then save the workbook
90 Unit D Excel Projects II
Excel
FIGURE D-16 Selecting fields for the PivotTable
All fields checked
FIGURE D-17 Organizing row labels in the PivotTable
Data is sorted
by Category
and then
Product
Drag Product below
Category
Unit D Excel Projects II 91
Excel
CUSTOMER REPORT
Activity:
Chart Results
You need to create a chart to represent the data in the PivotTable, add callouts to the chart to high-
light important data, then format and print the report so it appears as shown in Figure D-19.
Steps:
Trouble
1. Click cell A1, type Fairhaven Foods, press [Enter], type Category Sales, press [Enter], select cells
To apply a style, click the
Cell Styles button in the A1:E2, click the Merge & Center list arrow in the Alignment group, click Merge Across, click the
Styles group. Center button in the Alignment group, then apply the Heading 1 style to cell A1 and the
Heading 3 style to cell A2
2. Use the button with the arrow to click the Collapse Outline button to the left of Appetizer to
collapse the list of appetizers so only the category name shows as shown in Figure D-18, then click
next to Dessert, Entre, and Salad
3. Select cells A4:E8, click the Insert tab, click the Column button in the Charts group, click the 3-D
Clustered Column type, drag the chart down so that its upper-left corner is positioned in cell A11,
resize the chart so it appears as shown in Figure D-19, click the check box next to 2008 in the
PivotTable Field List to deselect it, then click the check box next to 2009 to deselect it
Only data for 2007 and 2010 is shown. As you can see, Fairhaven Foods experienced a significant
reduction in the sale of entres between 2007 and 2010.
Hint
4. Click cell A27, type =100-( , click cell C7, type /, click cell B7, type *100), press [Enter], click cell
In a PivotTable, cell refer-
ences include the column
A27, then click the Comma Style button in the Number group
name (Sum of 2007), the The formula calculates the percentage decrease in sales of entres from 2007 to 2010. You should see
cell containing the upper- 86.55 in cell A27. Notice how the formula references the cell addresses in the formula bar.
left corner of the PivotTable
($B$3), and the row name 5. Click the Insert tab, click Shapes in the Illustrations group, click the Rectangular Callout in
(Category, Entree). the Callouts section, draw a callout box similar to the box shown in the completed report in
Figure D-19, then type the text 87% Reduction in Entre Sales from 2007 to 2010
6. Click the Sales Data sheet tab, click cell F6, type 300, then press [Enter]
Trouble
7. Click the Product Sales tab, click cell B5 in the PivotTable, click the PivotTable Tools Options tab,
You will modify the callout
then click the Refresh button in the Data group
text to match Figure D-19
in a later step. The value in cell A27 changes to 74.44.
8. Select 87% in the callout, type 74%, click the Drawing Tools Format tab, click the More button in
the Shape Styles group, click Subtle Effect - Accent 1, click the Page Layout tab, click Themes,
then select Metro
9. Delete the contents of cell A27, select cells A3:C9, move the selection to the right one column so
the table appears centered below the title, set up the document so that it is centered horizontally
and includes the header shown in Figure D-19, then enter your name in cell A27
Additional Practice
10. Print a copy, then save and close the workbook
For additional practice with
the skills presented in this
project, complete
Independent Challenge 3.
92 Unit D Excel Projects II
Excel
FIGURE D-18 Collapsing the Appetizer group
Heading 1 style
applied to cell A1
Heading 3 style
applied to cell A2
The plus sign next to
the Appetizer group
indicates that it is
collapsed
FIGURE D-19 Completed report
Unit D Excel Projects II 93
Excel
Independent Challenges
INDEPENDENT CHALLENGE 1
As the owner of a small business, you decide that you need to expand your operations in order to generate more income. To
help you make an informed decision, you will use the Scenario Manager to see the effect of your plans on a current revenue
and expenses worksheet.
1. Determine the name of your company, the type of business it conducts, and your plans for expansion. For example, you could run
a home-based catering service that has grown big enough to warrant moving the business out of your home and into a commer-
cial location. Alternatively, you could run a snow removal business from a small commercial office and decide to move into a
larger office and buy several new pieces of snow removal equipment. Write the name of your company and a short description of
your expansion plans in the box below:
Company Name:
Description of Expansion Plans:
2. Create a worksheet that shows your revenue and expenses over a six-month period. Include labels for each of the six months
(e.g., January to June); labels for the various types of revenue you generate (e.g., Catering Sales and Consulting); and labels for
your various expenses (e.g., Rent, Salaries, Advertising, Equipment, and Operating Costs). Note that returns and cost of goods
sold are calculated as a percentage of your gross revenue (usually 3% for returns and 60% to 70% for cost of sales). Calculate
your revenue and expenses both by month and by six-month total.
3. Format the worksheet attractively, then save the workbook as My Predictions to the location where you store the Data Files.
4. Create Current scenarios from the data currently entered in the worksheet. Note that you only need to create scenarios for the
rows that contain the values you will change when you create a Best Case and Worst Case scenario.
5. Change values in the worksheet to reflect your best case predictions should you carry out your expansion plans. For example, if
you decide to relocate, your Rent expense may increase, and if you hire an assistant, your Salaries expense will increase. Make
sure you also increase your income to reflect the increased revenue you expect after expanding.
6. Create Best Case scenarios from the new values you have entered in the worksheet.
7. Change the values again to reflect your worst case predictions, should your expansion plans fail to proceed as well as you hope,
then create Worst Case scenarios from the values that represent your worst case predictions.
8. Show the Best Case scenarios, create a column chart or bar chart that displays the Best Case monthly income, apply the chart
style of your choice, add Best Case Forecast as the chart title, then format and print a copy of the worksheet. Make sure you
include your name and Best Case Forecast in the header.
9. Note the upper limit of the value axis (x-axis) in the chart. You want the printed charts with the Current, Best, and Worst Case
scenarios worksheets to display the same upper limit on the value axis so that the differences in the three charts are readily
apparent.
10. Show the Current scenarios, change the title of the chart, change the upper limit on the value axis to the same upper limit dis-
played in the Best Case column chart, change the header to reflect the worksheet content, then print a copy.
11. Show the Worst Case scenarios, change the title of the chart, change the upper limit on the value axis to the same upper limit
displayed in the Best Case chart, change the header to reflect the worksheet content, then print a copy.
12. Save and close the workbook.
94 Unit D Excel Projects II
Excel
INDEPENDENT CHALLENGE 2
You have been working all term as a teaching assistant for a course of your choice. The instructor you work for has given
you the grade sheet she has kept by hand and has asked you to transfer it to Excel and then calculate each students grade.
Complete the steps below to create a course grades analysis for a course of your choice.
1. Determine the name of the course. For example, the course could be English 100, Psychology 210, or International
Business 301.
2. Determine the grade categories and the percentage of scores allocated to each category. Allocate at least three grade cate-
gories and make sure the percentages (weighted values) you assign add up to 100%. For example, you could allocate 40% of
the total grade to assignments, 30% to exams, and 30% to presentations.
3. Start Excel, set up a worksheet called Grades with the name of the course, a list of at least 15 students, and labels for the
various assignments, exams, quizzes, and so on. Make sure you include at least two items in each of the three grade cate-
gories you have selected.
4. Save the workbook as My Grades Analysis in the location where you store your Data Files.
5. Determine the total scores possible for each item in each grade category and enter the totals two rows below the list of names.
To check the setup of your course grades analysis, refer to the course grades analysis you created for Project 2.
6. Enter the points for each student. Make sure you refer to the totals you entered to ensure that each score you enter for each
student is equal to or less than the total points possible.
7. Calculate the total points for each grade category, divide the total points by the total of the possible points, then multiply the
result by the percentage you assigned to the Grade category. The formula required is: Sum of Students Points/Sum of Total
Points*Weighted Value. Make sure you use absolute references so that you can copy the formula without errors. For example, if
the Assignment points are entered in cells C4, D4, and F4, the total possible points are entered in cells C25, D25, and F25,
and the weighted value of Assignments is 40%, then the formula required is =(C4+D4+F4)/($C$25+$D$25+$F$25)*.4.
8. Calculate the total points out of 100 earned by the first student on your list.
9. Copy the formulas you used to calculate the first students weighted score in each category and the total score for the remain-
ing students.
10. Create a lookup table in a worksheet called Lookup that lists the letter grades and ranges you specify.
11. Enter the Lookup formula in the appropriate cell in the Grades worksheet, then copy the formula down for the remaining students.
12. Copy the grades to a new worksheet named Subtotals, then paste them as values.
13. Sort the grades in alphabetical order (you may need to create a custom list if your grades include grades such as A- and B+).
14. Create a Subtotals list that counts the occurrences of each grade, then collapse the Subtotals list to level 2.
15. Remove Count where needed, create a pie chart from the data in the Subtotals list to show the scores by letter grade, format
the chart attractively with percentages and a chart style of your choice, then copy it to the Grades sheet.
16. Apply the table style of your choice to the Grades sheet, format the worksheet so that both the table and the chart fit on one
page, include the name of the course and Grades (for example, English 12 Grades) and your name in the header, print a
copy, then save and close the workbook.
INDEPENDENT CHALLENGE 3
As the manager of a local video store, you have decided to evaluate the popularity of the videos and DVDs that your clientele
rents and buys. The data you need is already included in an Excel file. You open this file and use the PivotTable feature to
create a report and chart that analyzes the data.
1. Start Excel, open Classic Video.xlsx from the location where you store your Data Files, save it as Classic Video Report in the
same location, then name the Sheet1 tab Unit Sales and Rentals.
2. Format the worksheet so that the header row is bold and centered and all rows are enclosed by border lines.
Unit D Excel Projects II 95
Excel
3. Create a PivotTable from the data.
4. Click each of the check boxes in the PivotTable Field list.
5. Move Video Title below Genre in the Row Labels area.
6. Name the sheet tab Product Report, then enter Classic Video as the title in cell A1 and Rentals by Genre as the subtitle in cell
A2. Format the titles attractively.
7. Collapse the list so only the genres appear, show only the data for 2010 Unit Rentals, then create a pie chart that shows the
breakdown of rentals by genre.
8. Format the chart attractively using the table style of your choice. Include Breakdown of Rentals as the chart title.
9. In the Unit Sales and Rentals worksheet, search for Classic and replace with Drama, then update the PivotTable in the
Product Report sheet.
10. Add a callout shape containing the text Comedy and Drama continue to be the most popular genres that points to the wedges
representing Comedy and Drama, then format the shape using the style of your choice.
11. Apply the theme of your choice, set up the document so that it is centered horizontally and includes Video Report and your
name in the header, print a copy, then save and close the workbook.
INDEPENDENT CHALLENGE 4
You run a sailboat rental business on Maui that caters to adventure-based travelers who rent sailboats for up to two weeks to
explore the Hawaiian Islands. During the previous winter, you failed to make a profit on the business. Now you want to pro-
ject sales for the coming winter months based on your plan to acquire more sailboats, increase advertising, and move into an
attractive new boathouse.
1. Create the worksheet shown in Figure D-20, then save the workbook as Winter Sailboat Rentals. Fill cell A1 with Purple, Accent 4,
Lighter 60%.
FIGURE D-20: Revenue and expenses worksheet
96 Unit D Excel Projects II
Excel
2. Calculate the Cancellations, Net Revenue, Cost of Rentals (75% of Rental Income), Gross Profit on Rentals, Total Expenses,
and Net Income.
3. Ensure that your total net income in cell E18 is ($2,490.00). Note that you need to calculate the cost of rentals as 75% of the
Rental Income, not the Net Revenue.
4. Create Current scenarios of the data for Rental Income, Rent, and Advertising. Call the scenarios Current Rental Income,
Current Rent, and Current Advertising.
5. Create the following Expansion scenarios for the Rental Income, Rent, and Advertising data:
Expansion Rental Income: November: $106,000; December: $135,500; January: $177,450
Expansion Rent: $2,200 per month
Expansion Advertising: $3,000 per month
6. Verify that your net income in cell E18 is $41,779.50 after you have created and then displayed the three Expansion scenarios.
7. With the Expansion scenarios still displayed, create a bar chart that displays the monthly net income. Note the upper limit of
the value axis ($25,000). Format the bar chart attractively as shown in Figure D-21.
8. As shown in Figure D-21, apply shading to cells containing changing scenario values and the Net Income total, insert a cus-
tom header, then format and print a copy of the worksheet.
9. Display the Current scenarios, modify the header and chart title as shown in Figure D-22, then change the upper limit of the
value axis to $25,000 so that it matches the bar chart that shows the Expansion net income.
10. Print a copy of the Current scenarios worksheet, then save and close the workbook.
FIGURE D-21 Projected Winter Rentals worksheet FIGURE D-22 Current Winter Rentals worksheet
Unit D Excel Projects II 97
Excel
Visual Workshop
You have just completed a survey of the leisure activities most preferred by your classmates in the film program at Gulf Coast
College. Now you want to create a chart to display the results of your survey. Create the worksheet shown in Figure D-23, then
create a Subtotals list that counts the number of times each activity appears in column B of Sheet1. Once you have created the
Subtotals list, create the pie chart shown in Figure D-24. Apply the Urban theme, enter your name in cell A45, save your work-
book as Leisure Activities in the location where you store your Data Files, print a copy, then save and close the workbook.
FIGURE D-23 Leisure Activities worksheet
FIGURE D-24 Leisure Activities pie chart
98 Unit D Excel Projects II
S-ar putea să vă placă și
- What If AnalysisDocument7 paginiWhat If Analysisrafanadal09Încă nu există evaluări
- Microsoft Excel Exercise - 1Document1 paginăMicrosoft Excel Exercise - 1Omar El-Horani100% (1)
- GStart 2014-1Document33 paginiGStart 2014-1Ahmed IbrahimÎncă nu există evaluări
- User Manual - Import Payroll DataDocument8 paginiUser Manual - Import Payroll Dataharry.anjh3613Încă nu există evaluări
- Problem Solving With Spreadsheet Programs (MS-Excel)Document35 paginiProblem Solving With Spreadsheet Programs (MS-Excel)Zegera MgendiÎncă nu există evaluări
- Excel VBA TutorialDocument8 paginiExcel VBA TutorialRohit SahuÎncă nu există evaluări
- Excel VBA 1Document30 paginiExcel VBA 1Hashmi MajidÎncă nu există evaluări
- Excel Formulas p2Document7 paginiExcel Formulas p2Vishnu Namboodiri P100% (1)
- TallyDocument107 paginiTallyCool RajniÎncă nu există evaluări
- Worksheet From The Menu Bar. To Rename The Worksheet Tab, Right-Click On The Tab With The MouseDocument19 paginiWorksheet From The Menu Bar. To Rename The Worksheet Tab, Right-Click On The Tab With The MouseAditya KulkarniÎncă nu există evaluări
- 101 Most Popular Excel FormulasDocument53 pagini101 Most Popular Excel Formulascjust0318Încă nu există evaluări
- Excel Lecture SlidesDocument45 paginiExcel Lecture SlidesMaheboob MahebÎncă nu există evaluări
- GC-CCS - CCS111L: Excel 2007: Entering Excel Formulas and Formatting DataDocument40 paginiGC-CCS - CCS111L: Excel 2007: Entering Excel Formulas and Formatting Datasky9213Încă nu există evaluări
- Excell TipsDocument3 paginiExcell TipsNagarjuna Sunkara100% (1)
- Financial Risk (LoCo Airlines Case)Document2 paginiFinancial Risk (LoCo Airlines Case)Toulouse18Încă nu există evaluări
- MS Excel Ebook For BeginnerDocument23 paginiMS Excel Ebook For BeginnerramaisgodÎncă nu există evaluări
- Data AnalysisDocument56 paginiData AnalysisGujson BroÎncă nu există evaluări
- Tally Training Institute in Coimbatoretally ERP 9Document3 paginiTally Training Institute in Coimbatoretally ERP 9Crown TallyÎncă nu există evaluări
- Fundamental of CostingDocument24 paginiFundamental of CostingCharith LiyanageÎncă nu există evaluări
- Workshop On Advances Excel Using VBA'sDocument3 paginiWorkshop On Advances Excel Using VBA'sAshraf AliÎncă nu există evaluări
- Course Pledge - App Brewery 100 Days of PythonDocument1 paginăCourse Pledge - App Brewery 100 Days of Python43A Nitanshu ShahaneÎncă nu există evaluări
- Beyond Pie Charts Tutorial Dari ExcelDocument82 paginiBeyond Pie Charts Tutorial Dari ExcelSakarepkÎncă nu există evaluări
- Instructions SmithvilleDocument47 paginiInstructions SmithvilleDanielle Sullivan50% (4)
- LeatherwoodCh 8 Lab 1Document5 paginiLeatherwoodCh 8 Lab 1Christy100% (1)
- Introduction To ProgammingDocument3 paginiIntroduction To ProgammingCikin KeChikÎncă nu există evaluări
- 18bcs5el U5Document45 pagini18bcs5el U5Sukhpal KaurÎncă nu există evaluări
- f2 Acca Lesson10Document7 paginif2 Acca Lesson10Ish AdÎncă nu există evaluări
- RecivablesDocument20 paginiRecivableszynab123Încă nu există evaluări
- Cashbook Processing On Sage Pastel PartnerDocument3 paginiCashbook Processing On Sage Pastel PartnerNyasha MakoreÎncă nu există evaluări
- Accpac - Guide - Manual For AR User Guide PDFDocument576 paginiAccpac - Guide - Manual For AR User Guide PDFcaplusincÎncă nu există evaluări
- Objective: Lab 8: Microsoft Excel Part 1Document33 paginiObjective: Lab 8: Microsoft Excel Part 1Khairullah HamsafarÎncă nu există evaluări
- Navneet Tally 1 FINALDocument42 paginiNavneet Tally 1 FINALnons57Încă nu există evaluări
- E1 Page Quick StartDocument39 paginiE1 Page Quick StartbhuhariÎncă nu există evaluări
- Indore Branch of Circ of Icai: Mr. Saurabh ParikhDocument32 paginiIndore Branch of Circ of Icai: Mr. Saurabh ParikhAnshikaÎncă nu există evaluări
- Sumif Sumifs: How To Use The Excel Functions: and (Tutorial)Document14 paginiSumif Sumifs: How To Use The Excel Functions: and (Tutorial)josehenriquezsotoÎncă nu există evaluări
- ACC 561 Final Exam - Accounting 561 Final Exam - UOP E TutorsDocument17 paginiACC 561 Final Exam - Accounting 561 Final Exam - UOP E TutorsUOP E TutorsÎncă nu există evaluări
- Tally ACEDocument118 paginiTally ACESandhya Sandy0% (1)
- CET MS Advanced Word 2007 Training Manual v1.0Document17 paginiCET MS Advanced Word 2007 Training Manual v1.0ctn123Încă nu există evaluări
- IBM Planning Analytics With WatsonDocument7 paginiIBM Planning Analytics With Watsonbo waÎncă nu există evaluări
- Exercise 01Document3 paginiExercise 01ishaneliteÎncă nu există evaluări
- Assignment 1: It in Management MBP 616Document15 paginiAssignment 1: It in Management MBP 616Janardhan ThokchomÎncă nu există evaluări
- Advance Tally Erp9Document3 paginiAdvance Tally Erp9Kalpesh SutharÎncă nu există evaluări
- VBA Training PresentationDocument97 paginiVBA Training Presentationmamatha123Încă nu există evaluări
- Advanced Excel Formula AuditingDocument8 paginiAdvanced Excel Formula AuditingP Singh Karki100% (1)
- Lesson 2: Entering Excel Formulas and Formatting DataDocument65 paginiLesson 2: Entering Excel Formulas and Formatting DataRohen RaveshiaÎncă nu există evaluări
- Things You Can Make in Excel: All About NumbersDocument8 paginiThings You Can Make in Excel: All About NumbersMikko RamiraÎncă nu există evaluări
- Adv Excel PDFDocument5 paginiAdv Excel PDFEduardo SantosÎncă nu există evaluări
- Computer Laboratory Activity 1Document1 paginăComputer Laboratory Activity 1Amie Lyyn CabrerosÎncă nu există evaluări
- Lab A: Calculations and KpisDocument22 paginiLab A: Calculations and KpisRamon Arias FriasÎncă nu există evaluări
- Break Even Chart-Meaning-Advantages and TypesDocument12 paginiBreak Even Chart-Meaning-Advantages and TypesrlwersalÎncă nu există evaluări
- MA Assignment June 2022Document7 paginiMA Assignment June 2022Hunain Hayat BangashÎncă nu există evaluări
- Instructions SAM EX19 RSA CS5-8bDocument4 paginiInstructions SAM EX19 RSA CS5-8bThando MsizaÎncă nu există evaluări
- BS A&f Assignment Sep 2018-1-1Document8 paginiBS A&f Assignment Sep 2018-1-1Aitesam UllahÎncă nu există evaluări
- Managerial ReportDocument31 paginiManagerial ReportQuỳnh QuỳnhÎncă nu există evaluări
- XL - How To Create A Bell Curve ChartDocument5 paginiXL - How To Create A Bell Curve ChartsynkanÎncă nu există evaluări
- Cultural Heritage of Indian Art & ArchitectureDocument17 paginiCultural Heritage of Indian Art & ArchitectureManishaDhimanÎncă nu există evaluări
- GlobalizationDocument11 paginiGlobalizationKrishna Chandra MauryaÎncă nu există evaluări
- EthicsDocument178 paginiEthicsAbhinav Ashok Chandel100% (1)
- Daily News Simplified - DNS Notes: SL. NO. Topics The Hindu Page NoDocument6 paginiDaily News Simplified - DNS Notes: SL. NO. Topics The Hindu Page NoAbhishekVadadoriyaÎncă nu există evaluări
- 06 Chapter 1Document44 pagini06 Chapter 1Ar Aayush GoelÎncă nu există evaluări
- Chapter - 2: Urban Co-Operative Banks - A Historical ProfileDocument24 paginiChapter - 2: Urban Co-Operative Banks - A Historical ProfileAbhishekVadadoriyaÎncă nu există evaluări
- Security EngDocument56 paginiSecurity EngAbhishekVadadoriyaÎncă nu există evaluări
- General Studies IDocument48 paginiGeneral Studies IAbhishekDashÎncă nu există evaluări
- FCI Question Paper With Official Key MarugujaratDocument18 paginiFCI Question Paper With Official Key MarugujaratAbhishekVadadoriyaÎncă nu există evaluări
- Downloaded From WWW - Marugujarat.inDocument30 paginiDownloaded From WWW - Marugujarat.inAbhishekVadadoriyaÎncă nu există evaluări
- Management IIDocument15 paginiManagement IICrystal MurrayÎncă nu există evaluări
- GSSSB Junior Assistant 06-03-2016 PDFDocument30 paginiGSSSB Junior Assistant 06-03-2016 PDFAbhishekVadadoriyaÎncă nu există evaluări
- English (Compulsory)Document7 paginiEnglish (Compulsory)Jalaj GuptaÎncă nu există evaluări
- BMC Junior Clerk Question PaperDocument14 paginiBMC Junior Clerk Question PaperAbhishekVadadoriya100% (4)
- Kvs LDC 2014 Exam MGDocument13 paginiKvs LDC 2014 Exam MGAbhishekVadadoriyaÎncă nu există evaluări
- TET - II PAPER - 2 Social Science 2015 PDFDocument7 paginiTET - II PAPER - 2 Social Science 2015 PDFAbhishekVadadoriyaÎncă nu există evaluări
- Conomics Developmental Envirmental EcoDocument5 paginiConomics Developmental Envirmental EcoNjuls MishraÎncă nu există evaluări
- Local Governance - UPSC Mainss ExamDocument19 paginiLocal Governance - UPSC Mainss Examfaizan123khanÎncă nu există evaluări
- BIWS Excel Shortcuts 2007 To 2013 PlusDocument4 paginiBIWS Excel Shortcuts 2007 To 2013 PlusvishnuvermaÎncă nu există evaluări
- Assistant Engineer R&B Class 2-03 PDFDocument30 paginiAssistant Engineer R&B Class 2-03 PDFAbhishekVadadoriyaÎncă nu există evaluări
- Developmental Welfare Indicators PDFDocument8 paginiDevelopmental Welfare Indicators PDFraviajta123Încă nu există evaluări
- MKTG MBA SyllabusDocument23 paginiMKTG MBA Syllabusnafeesm100% (1)
- Provisional Answer Key of 02 Special Drive 03 2014 15 Assistant Engineer Mechanical Class II Exam Held On 26 07 2015 PDFDocument3 paginiProvisional Answer Key of 02 Special Drive 03 2014 15 Assistant Engineer Mechanical Class II Exam Held On 26 07 2015 PDFAbhishekVadadoriyaÎncă nu există evaluări
- Theory of Constraints - AccountingDocument36 paginiTheory of Constraints - Accountingcoolestvinay8112100% (3)
- 4913 Mentzer Chapter 3 Time Series Forcasting TechniquesDocument40 pagini4913 Mentzer Chapter 3 Time Series Forcasting TechniqueskaustavpalÎncă nu există evaluări
- Demand ForecastingDocument12 paginiDemand ForecastingimrancenakkÎncă nu există evaluări
- General Studies I Mains 14Document5 paginiGeneral Studies I Mains 14TommyVercettiÎncă nu există evaluări
- Mech Engg-I PDFDocument13 paginiMech Engg-I PDFpharji4uÎncă nu există evaluări
- Forecasting Methods For MarketingDocument23 paginiForecasting Methods For MarketingAnuj ShahiÎncă nu există evaluări
- DS 2015 24112015 025019aDocument377 paginiDS 2015 24112015 025019apawaryogeshÎncă nu există evaluări
- Data Structure Full NotesDocument72 paginiData Structure Full NotesSuper Hit MoviesÎncă nu există evaluări
- DAA Lab FileDocument45 paginiDAA Lab FileRanu SharmaÎncă nu există evaluări
- ADA Lec 001-005Document86 paginiADA Lec 001-005Hikmatullah SaqibÎncă nu există evaluări
- Ahuja, Network FlowsDocument230 paginiAhuja, Network FlowsEdiz Sağlık100% (2)
- L9 - Analysis of Algorithms PDFDocument38 paginiL9 - Analysis of Algorithms PDFFatima ArgamosaÎncă nu există evaluări
- Basic Computer Mcqs PDFDocument71 paginiBasic Computer Mcqs PDFahmedalidanish15Încă nu există evaluări
- Ring Star Fully Connected Mesh: A A A B B B CDocument4 paginiRing Star Fully Connected Mesh: A A A B B B CXan PbwÎncă nu există evaluări
- Advanced Data Research PaperDocument6 paginiAdvanced Data Research Papersaurabh20apr100% (1)
- Amortized AnalysisDocument37 paginiAmortized AnalysisMuhammad WasifÎncă nu există evaluări
- Analysis of Algorithms: Algorithm Input OutputDocument44 paginiAnalysis of Algorithms: Algorithm Input OutputVinayÎncă nu există evaluări
- ADA GTU Study Material Presentations Unit-2 14082021030333PMDocument118 paginiADA GTU Study Material Presentations Unit-2 14082021030333PManant_nimkar9243Încă nu există evaluări
- Cs6402-Design and Analysis of Algorithm Two Mark Question With Answers Unit-IDocument15 paginiCs6402-Design and Analysis of Algorithm Two Mark Question With Answers Unit-Ipavithra chinnangariÎncă nu există evaluări
- Boundary Value AnalysisDocument56 paginiBoundary Value Analysisapi-3809615100% (3)
- What Is An "Algorithm?"Document46 paginiWhat Is An "Algorithm?"Chan DavidÎncă nu există evaluări
- Iii Sem - Design Analysis Algorithm PDFDocument36 paginiIii Sem - Design Analysis Algorithm PDFAnil KumarÎncă nu există evaluări
- Session4&5 Analysis of Recursive AlgorithmDocument43 paginiSession4&5 Analysis of Recursive AlgorithmMavs ZestÎncă nu există evaluări
- 01 IntroDocument29 pagini01 IntroĐăng Khoa Đỗ DươngÎncă nu există evaluări
- Data Structures PDFDocument275 paginiData Structures PDFabhishekÎncă nu există evaluări
- MCS 011Document197 paginiMCS 011Jk LathaÎncă nu există evaluări
- A2Document2 paginiA2Norliyana IdrisÎncă nu există evaluări
- 3 - Algorithm Time AnalysisDocument34 pagini3 - Algorithm Time Analysisname last nameÎncă nu există evaluări
- DNV Software: Chapter 2: Performing A Worst-Case AnalysisDocument36 paginiDNV Software: Chapter 2: Performing A Worst-Case AnalysisprashantÎncă nu există evaluări
- CSC 305 VTL Lecture 04 20211Document26 paginiCSC 305 VTL Lecture 04 20211Bello TaiwoÎncă nu există evaluări
- Cauvery Institute of Technology, Mandya: Divide and ConquerDocument11 paginiCauvery Institute of Technology, Mandya: Divide and ConquerHema Chander NÎncă nu există evaluări
- Introduction To DatastruactureDocument22 paginiIntroduction To DatastruactureDesyilalÎncă nu există evaluări
- Unit 1 Basics of An Algorithm and Its Properties: Muhammad Ibn Musa Al-Khowarizmi.Document86 paginiUnit 1 Basics of An Algorithm and Its Properties: Muhammad Ibn Musa Al-Khowarizmi.franklinÎncă nu există evaluări
- Data StructuresDocument428 paginiData StructuresSara MaghsoudiÎncă nu există evaluări
- Department of Information Technology: Data Structure Semester IV (4IT01) Question Bank Prepared by Prof. Ankur S. MahalleDocument13 paginiDepartment of Information Technology: Data Structure Semester IV (4IT01) Question Bank Prepared by Prof. Ankur S. MahalleSingh ShishirÎncă nu există evaluări
- Unit 1Document17 paginiUnit 1ArsalanÎncă nu există evaluări