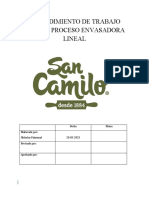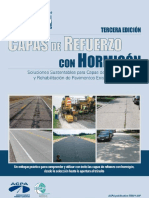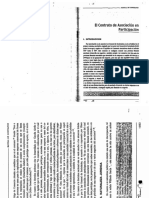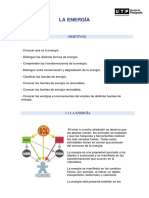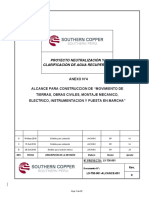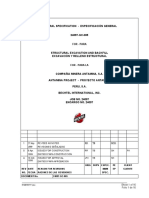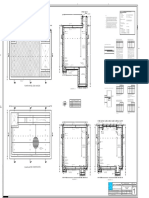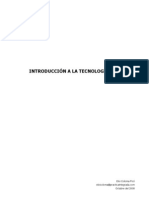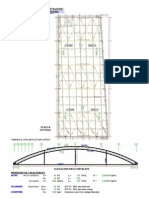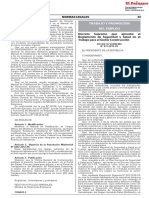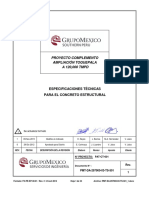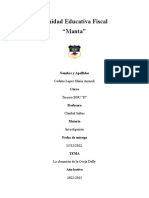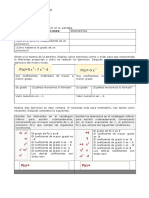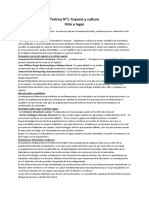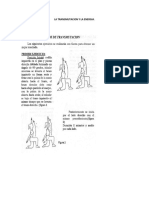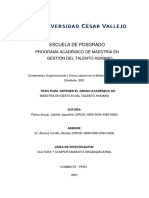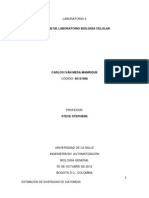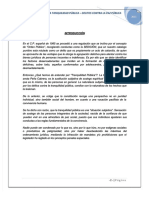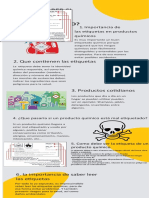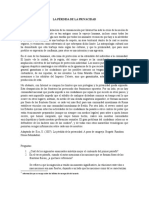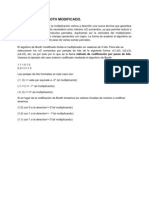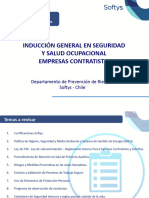Documente Academic
Documente Profesional
Documente Cultură
Modeling 80 Esp
Încărcat de
betoaquilDrepturi de autor
Formate disponibile
Partajați acest document
Partajați sau inserați document
Vi se pare util acest document?
Este necorespunzător acest conținut?
Raportați acest documentDrepturi de autor:
Formate disponibile
Modeling 80 Esp
Încărcat de
betoaquilDrepturi de autor:
Formate disponibile
Manual de modelado
de Xsteel
Versin del producto 8,0
Mayo de 2002
Copyright 2002 Tekla Corporation
Reservados todos los derechos. No se podr reproducir ni divulgar cualquier parte del
contenido de este manual sin el consentimiento previo por escrito de Tekla Corporation e
independientemente de la forma o medio que se utilice para tal efecto.
Limitacin de garanta y responsabilidad
ADVERTENCIA: LAS SIGUIENTES GARANTAS LIMITADAS SLO SE APLICAN
A LAS CIRCUNSTANCIAS QUE SE INDICAN A CONTINUACIN. SALVO QUE SE
ESPECIFIQUE LO CONTRARIO EN ESTE DOCUMENTO, NO SE CONCEDEN
OTRAS GARANTAS, YA SEAN ORALES O ESCRITAS, EXPRESAS O IMPLCITAS,
ENTRE LAS QUE SE INCLUYEN CUALQUIER GARANTA DE
COMERCIABILIDAD O ADECUACIN A UN PROPSITO DETERMINADO O
CUALQUIER GARANTA CONTRA EL IINCUMPLIMIENTO DE CUALQUIER
PATENTE, MARCA COMERCIAL Y DERECHOS DE PROPIEDAD.
Tekla Corporation (Tekla) garantiza que los productos de software se podrn utilizar en
aquellas configuraciones informticas que haya aprobado Tekla y que se especifican en este
manual o en cualquier otra documentacin del software en cuestin, siempre que dichos
productos se instalen, implementen y ejecuten conforme a los trminos indicados.
Asimismo, Tekla garantiza que si se sigue la informacin e instrucciones que se especifican en
este manual se podr obtener el adecuado rendimiento del software que se indica en la
documentacin suministrada con el mismo; siempre que dicha informacin e instrucciones sean
ejecutadas por personal suficientemente cualificado (como desarrolladores) o, cuando
corresponda, por ingenieros civiles o de estructuras cualificados.
En esta garanta Tekla cede la responsabilidad total al consumidor, sus empleados, asesores,
agentes y empresas con las que haya establecido un subcontrato, as como su responsabilidad
contractual o civil y su responsabilidad por las actuaciones y descuidos de los empleados,
asesores, agentes y empresas con las que Tekla haya establecido un subcontrato.
Tekla no excluye ni limita la aplicacin de cualquier garanta o condicin que se estipule por la
legislacin en vigor que no se pueda excluir, limitar o modificar por acuerdo.
Tekla no concede garanta alguna que se refiera al software de terceros salvo en aquellos casos
en los que el software de Tekla sea, en la medida que se indica en este manual u otra
documentacin incluida, compatible con productos de software de terceros. Asimismo,
tampoco se aplicar esta garanta a las posibles modificaciones o actualizaciones que Tekla no
haya efectuado en sus productos de software. La persona que haya efectuado dichas
modificaciones o actualizaciones o haya trabajado directamente con los productos de software
de Tekla asumir la responsabilidad total por el rendimiento y funcionamiento final que
presenten estos productos tras dichas modificaciones o actualizaciones. El Cliente no estar
autorizado a modificar o alterar el software sin el consentimiento previo por escrito de Tekla.
La nica responsabilidad de Tekla en esta garanta se limitar a corregir los errores o fallos que
se presenten en el software de Tekla o cuando se sustituya el mismo, garantizndose as que el
producto obtiene el rendimiento que se especifica en su documentacin. Asimismo, Tekla se
limitar a corregir en este manual los posibles errores que impidan utilizar adecuadamente el
software.
Tekla no garantiza que los productos de software:
1. Se puedan utilizar para el propsito que desea el cliente.
2. Funcionen de forma ininterrumpida, estn exentos de fallos.
3. Interacten con paquetes de aplicaciones que no se especifiquen en la documentacin
suministrada en este manual o en cualquier otro medio.
4. Funcionen con hardware o configuraciones de hardware que no hayan obtenido la
aprobacin previa de Tekla para tal fin.
Salvo que se especifique lo contrario en este manual, Tekla no asumir responsabilidad alguna
por:
1. El uso indebido o imprudente de los productos de software por personas no cualificadas,
entre lo que se incluye, la imposibilidad de utilizar los productos de software conforme a
los manuales suministrados.
2. Prdida o dao derivado de cualquier error que pueda contener el texto de este manual u
otra documentacin que se suministre con el producto de software en cuestin o derivado
del funcionamiento indebido del software.
3. Daos consecuenciales o especficos indirectos (entre los que se incluyen, prdida de
beneficios o de carcter contractual) ya se basen en fundamentos de derecho civil o en
cualquier otro tipo de fundamento de derecho. La limitacin anterior no se aplicar en
aquellos casos en los que un tribunal con jurisdiccin competente dictamine que el
producto de software se encuentra defectuoso y ha causado daos fsicos, la muerte o
daos a la propiedad siempre que, en la medida que lo estipule la ley, la responsabilidad de
Tekla no supere, en ningn caso e independientemente del dao, la tasa de licencia del
software en cuestin que origin tal dao.
Esta garanta se considerar nula y sin efecto hasta que el cliente no notifique a Tekla por
escrito cualquier alegacin basada en toda o parte de esta garanta en un perodo de diez das a
contar desde que el cliente tuvo conocimiento del problema o problemas que alega en su
reclamacin.
Esta garanta se deber interpretar conforme a las leyes de Finlandia.
Marcas comerciales
Tekla, Xcity, Xengineer, Xpipe, Xpower, Xsteel y Xstreet son marcas registradas o marcas
comerciales de Tekla Corporation en la Unin Europea y/u otros pases.
Microsoft, Windows y Windows NT son marcas comerciales o marcas comerciales registradas
de Microsoft Corporation en Estados Unidos y/u otros pases.
Todas las dems marcas comerciales son propiedad de sus respectivos propietarios.
Contents
Prefacio ....................................................................................................... 1
1 Introduccin ................................................................................................ 7
1.1 Informacin general ................................................................................. 7
1.2 Diseo de pantalla................................................................................. 11
1.3 Barras de herramientas.......................................................................... 14
1.4 Entrada de informacin .......................................................................... 18
1.5 Especificacin de puntos........................................................................ 24
1.6 Seleccin de objetos de modelo ............................................................. 26
1.7 Comandos de Xsteel.............................................................................. 29
2 Iniciacin .................................................................................................... 33
2.1 Conceptos bsicos ................................................................................ 34
2.2 Mallas .................................................................................................. 38
2.3 Vistas ................................................................................................... 41
2.4 Puntos.................................................................................................. 49
2.5 Lneas y crculos de construccin ........................................................... 51
3 Partes .......................................................................................................... 53
3.1 Propiedades de las partes...................................................................... 54
3.2 Numeracin de partes............................................................................ 66
3.3 Ubicacin de las partes.......................................................................... 68
3.4 Comandos de Partes ............................................................................. 74
MANUAL DE MODELADO DE XSTEEL v
Contents
4 Detallar ........................................................................................................ 75
4.1 Tornillos................................................................................................ 75
4.2 Soldaduras............................................................................................ 83
4.3 Ajuste de la forma de la parte ................................................................. 90
4.4 Comandos de Detallar............................................................................ 95
5 Uniones ....................................................................................................... 97
5.1 Uniones y detalles.................................................................................. 97
5.2 Sugerencias y trucos............................................................................ 103
5.3 Uniones y detalles de usuario ............................................................... 107
5.4 Auto Unin y Auto ValoresPorDefecto ................................................... 112
6 Configuracin y Herramientas ............................................................. 119
6.1 Examinar el modelo ............................................................................. 119
6.2 Consultar objetos................................................................................. 126
6.3 Copiar y mover objetos......................................................................... 130
6.4 Filtro ................................................................................................... 132
6.5 Configuraciones................................................................................... 138
6.6 Numeracin......................................................................................... 145
6.7 Herramientas....................................................................................... 149
6.8 Referencia de Configuracin y Herramientas.......................................... 156
Apndice A : Perfiles paramtricos .................................................. 157
Apndice B : Gua de Uniones ........................................................... 165
Glosario ................................................................................................... 211
ndice ........................................................................................................ 225
vi MANUAL DE MODELADO DE XSTEEL
Contents
Prefacio
Introduccin
Este es el Manual de Modelado de Xsteel, una completa gua del software de
modelado de Xsteel. En los siguientes prrafos se explica la organizacin de la
gua, se sugieren distintas rutas para los diferentes tipos de usuarios, se describen
otras guas facilitadas en el mismo paquete y se ofrece informacin sobre cmo
puede informar de los problemas que encuentre con el software o la
documentacin.
mbito
Esta gua va destinada a ingenieros y diseadores que se dedican a crear
estructuras de acero.
Se da por sentado que el lector est familiarizado con los principales procesos de
la ingeniera de estructuras.
Uso de este manual
Si no conoce Xsteel, empiece por el captulo 1, Introduccin (p. 7). Si ya ha
utilizado versiones previas de Xsteel, empiece leyendo las notas de la versin,
donde se describen las principales mejoras introducidas en sta.
Recursos de ayuda adicionales
Los siguientes recursos tambin ofrecen informacin sobre Xsteel:
Sitio Web
http://www.tekla.com
MANUAL DE MODELADO DE XSTEEL 1
Prefacio
Correo electrnico
Pngase en contacto con el servicio de atencin al cliente de su zona a travs del
correo electrnico:
Oficina de Direccin de correo electrnico
rea
Brasil suporte@teklabrasil.com.br
China xsteelsupport@tekla.com
Finlandia xsteelsupport@tekla.com
Francia support-xsteel@fr.tekla.com
Alemania xsteelsupportgermany@de.tekla.com
Japn xsteelsupport-japan@jp.tekla.com
Malasia xsteelsupport@tekla.com.my
Oriente Medio XsteelSupport-ME@tekla.com
Suecia xsteelsupport@se.tekla.com
Reino Unido xsteelsupport@tekla.co.uk
Estados Unidos xsteelsupport-atlanta@ga.tekla.com
Si cree haber encontrado un problema en el software, informe del mismo a su
proveedor de Xsteel utilizando para ello el formulario de solicitud de soporte que
podr encontrar en Ayuda > Xsteel en Web > Mail a soporte....
Enve cualquier comentario o sugerencia sobre la documentacin de Xsteel a
BetC_Documentation@tekla.com.
Convenios utilizados en este manual
Tipos de letra En esta gua se emplean tipos de letra distintos para marcar tipos distintos de
elementos. En la mayora de las ocasiones, el contexto deja claro lo que indica el
tipo de letra utilizado. No obstante, si no est seguro de lo que representa un tipo
de letra determinado, puede consultar esta seccin.
Cualquier texto que pertenezca a la interfaz de usuario aparece en
negrita. Elementos como ttulos de cuadros de dilogo y ventanas,
nombres de botones y campos, opciones de cuadros combinados y
elementos de cuadros de lista se muestran en este tipo de letra.
Los trminos que aparecen por primera vez en el contexto actual se
muestran en negrita y cursiva.
Todo texto que introduce el usuario aparece "entre comillas".
La informacin que se debe enfatizar aparece en cursiva.
2 MANUAL DE MODELADO DE XSTEEL
Prefacio
Extractos del cdigo del programa Xsteel, HTML, u otro material
que se edite normalmente con un editor de textos, aparece en fuente
Courier con un solo espacio.
Los nombres de programas, como funciones, variables de entorno y
parmetros, aparecen en Courier negrita.
Los nombres de ficheros y las rutas de carpetas se muestran en Arial.
Cuadros de notas Se emplean varios tipos de cuadros de notas, marcados por medio de distintos
iconos. Sus funciones se muestran a continuacin:
Una sugerencia ofrece atajos o alternativas diferentes para
realizar una operacin determinada. Una sugerencia nunca
contiene informacin absolutamente necesaria.
Una nota llama la atencin sobre detalles que probablemente se
pasen por alto. Tambin seala otra informacin de este manual
que puede resultarle de utilidad.
Deber leer siempre las advertencias y notas importantes,
como sta. Le ayudarn a no cometer errores serios o a no
perder el tiempo.
Este smbolo indica que se trata de informacin muy tcnica o
avanzada que generalmente slo es de inters para lectores
muy avanzados o tcnicos.
MANUAL DE MODELADO DE XSTEEL 3
Prefacio
Guas relacionadas
Podr encontrar las siguientes guas y sistemas de ayuda en lnea en Xsteel:
Manual de modelado
Un sistema de ayuda en lnea y una gua impresa en los que se explica la
creacin de modelos fsicos.
Manual de dibujo
Un sistema de ayuda en lnea y una gua impresa en los que se explica la
creacin y edicin de dibujos.
Manual del sistema
Ayuda en lnea sobre caractersticas avanzadas y el mantenimiento del
entorno de Xsteel.
Manual del usuario de TplEd
Ayuda en lnea que describe la creacin y edicin de plantillas de informes y
dibujos.
Manual del usuario de SymEd
Ayuda en lnea que explica el uso de la interfaz grfica de SymEd para
manipular smbolos.
Instrucciones de instalacin
Una gua impresa que describe el proceso de instalacin de Xsteel.
Organizacin
Esta gua se divide en los siguientes captulos y apndices:
Captulo 1: Introduccin
Presenta Xsteel y su interfaz de usuario. Consulte este captulo para obtener los
conocimientos bsicos relativos a Xsteel.
Captulo 2: Iniciacin
Explica las habilidades bsicas necesarias para crear nuevos modelos, mallas y
puntos. Si no conoce Xsteel, primero debe leer el captulo 1.
Captulo 3: Partes
Explica la forma de crear y modificar partes utilizando distintos materiales y
perfiles. Debe leer los captulos 1 y 2 y crear primero mallas y vistas para poder
utilizar este captulo.
4 MANUAL DE MODELADO DE XSTEEL
Prefacio
Captulo 4: Detallar
Explica la creacin de tornillos, soldaduras, chaflanes, cortes y adaptaciones.
Captulo 5: Uniones
Explica el uso de las macros, los detalles y las uniones de Xsteel. Las uniones
son una serie de comandos que crean automticamente partes, adaptaciones,
cortes, tornillos y soldaduras. Tambin indica cmo se pueden definir uniones
propias y utilizar la caracterstica Auto Unin para aplicar las uniones
automticamente.
Captulo 6: Configuracin y Herramientas
Describe cmo manipular un modelo y cambiar la configuracin del programa,
as como el uso de muchas de las herramientas de Xsteel.
Apndice A: Perfiles paramtricos
Describe los perfiles paramtricos disponibles en Xsteel.
Apndice B: Gua de Uniones
Contiene ilustraciones de las uniones de Xsteel, agrupadas en funcin del tipo de
estructura y de conexin.
Glosario
Ofrece definiciones concisas de los principales trminos y conceptos utilizados
en estas guas.
MANUAL DE MODELADO DE XSTEEL 5
Prefacio
6 MANUAL DE MODELADO DE XSTEEL
Prefacio
1 Introduccin
En este captulo En este captulo se ofrece una descripcin general de la interfaz de usuario de
Xsteel y sus funciones bsicas. Asimismo, se explica el uso de los comandos ms
habituales.
mbito Este captulo est dirigido a usuarios principiantes. Consulte este captulo para
obtener los conocimientos bsicos relativos a Xsteel.
Contenido Este captulo se divide en las siguientes secciones:
Informacin general (p. 7)
Diseo de pantalla (p. 11)
Barras de herramientas (p. 14)
Entrada de informacin (p. 18)
Especificacin de puntos (p. 24)
Seleccin de objetos de modelo (p. 26)
Comandos de Xsteel (p. 29)
1.1 Informacin general
Xsteel es una herramienta para ingenieros de estructuras, proyectistas y
fabricantes. Se trata de una solucin integrada 3D basada en modelos destinada a
la administracin de bases de datos de acero. Xsteel integra el modelado
interactivo y la creacin automtica de dibujos.
Modelo 3D Xsteel permite crear modelos reales de cualquier estructura, incluyendo la
informacin necesaria para la fabricacin y construccin de la misma. El modelo
3D incluye la geometra y las dimensiones de la estructura, as como toda la
informacin sobre perfiles y secciones transversales, tipos de uniones,
materiales, etc.
MANUAL DE MODELADO DE XSTEEL 7
Introduccin
Dibujos Podr crear automticamente dibujos e informes en cualquier momento a partir
actualizados del modelo 3D. Las modificaciones realizadas en el modelo afectarn a los
dibujos e informes, por lo que siempre estarn actualizados.
Xsteel incluye una amplia gama de plantillas de dibujos e informes estndar.
Asimismo, podr crear sus propias plantillas utilizando el Editor de Cuadros.
Uso compartido Xsteel permite que varios usuarios trabajen en el mismo proyecto. Usted y sus
de modelos colaboradores podrn trabajar al mismo tiempo en el mismo modelo, incluso
desde ubicaciones diferentes. De este modo, se aumenta la precisin y la calidad
del resultado final, ya que el usuario siempre dispone de la informacin ms
actualizada.
Funciones Xsteel incluye:
principales
Herramientas tiles de modelado, como mallas 3D, un rea de trabajo
ajustable y una funcin de control de choques.
Bases de datos en las que se incluyen los diferentes niveles de calidad
de los materiales, perfiles y tornillos.
Macros para la creacin de estructuras complejas, como escaleras y
cerchas.
Uniones inteligentes, como placas y ngulos de unin, que permiten
conectar automticamente las partes principales de la estructura.
Enlaces para la transferencia de datos entre Xsteel y otros programas,
como AutoCAD, STAAD y MicroStation.
Asistentes de dibujo para facilitar la creacin de varios dibujos con
un solo clic.
Salida de datos para mquinas CNC.
8 MANUAL DE MODELADO DE XSTEEL
Introduccin
Facilidad de uso Si necesita ayuda para utilizar Xsteel, pulse la tecla F1 para acceder de forma
rpida a la ayuda contextual en lnea, una fuente de informacin exhaustiva de
fcil navegacin que permite realizar bsquedas de texto.
Xsteel tambin permite realizar operaciones de deshacer y rehacer. De este
modo, podr probar soluciones y, si es necesario, volver al estado original.
Global pero Xsteel se utiliza en todo el mundo. Est disponible en un gran nmero de idiomas
localizado y se adapta a una gran variedad de requisitos locales.
Idiomas y entornos
Al instalar Xsteel, el sistema le permite seleccionar el idioma(s) y el entorno(s)
que desea utilizar.
Idioma Xsteel 8.0 est disponible, tanto el programa como sus manuales, en los
siguientes idiomas:
Chino simplificado (chs)
Neerlands (nld)
Ingls (enu)
Francs (fra)
Alemn (deu)
Japons (jpn)
Portugus Brasileo (ptb)
Espaol (esp)
Determinados nombres de ficheros y carpetas especficos de idiomas concretos
incluyen las abreviaturas anteriores.
Entorno El entorno hace referencia a la configuracin e informacin regionales y
determina los perfiles, nombres de materiales, valores por defecto, uniones,
asistentes, variables de entorno, informes y cuadros que utiliza.
MANUAL DE MODELADO DE XSTEEL 9
Introduccin
Los entornos disponibles en Xsteel 8.0 son:
Australiano
Chino
Neerlands
Europeo
Francs
Alemn
Indio
Japons
Coreano
Sudafricano
Suizo (francs)
Suizo (alemn)
Suizo (italiano)
Taiwans
Tailands
Reino Unido
Estados Unidos (Imperial)
Estados Unidos (Mtrico)
Modo de usuario nico frente a modo multi-usuario
Xsteel se puede utilizar tanto en modo de usuario nico como en modo de multi-
usuario. Durante el proceso de instalacin el sistema le solicita si desea instalar
el modo multi-usuario.
Modo de usuario El modo de usuario nico de Xsteel se debe utilizar cuando un solo usuario va a
nico hacer uso del modelo. En este modo, slo podr trabajar un usuario a la vez con
cada modelo.
Modo multi- Si varios usuarios van a utilizar un modelo de forma simultnea, elija el modo
usuario multi-usuario de Xsteel. Utilice Xsteel en este modo slo si los usuarios van a
hacer uso de sus funciones adicionales.
Para ejecutar Xsteel en modo multi-usuario, uno de los equipos de la red debe
estar configurado como servidor en el que se ejecuta el programa de servidor de
Xsteel. Si desea obtener ms informacin, consulte Modo mullti-usuario en la
ayuda en lnea.
Editores de Xsteel
Xsteel incluye los siguientes editores: de Modelos, Dibujos, Smbolos y
Cuadros.
Modelos El Editor de Modelos es el modo principal e inicial de Xsteel. Este editor permite
crear modelos e iniciar la creacin de dibujos e informes.
10 MANUAL DE MODELADO DE XSTEEL
Introduccin
Dibujos Este editor permite trabajar con dibujos. Xsteel abre el Editor de Dibujos al abrir
cualquier dibujo.
Smbolos El Editor de Smbolos (SymEd), permite crear y modificar smbolos para
posteriormente utilizarlos en dibujos, informes y plantillas. Para abrir el Editor
de Smbolos, haga clic en Herramientas > Smbolos... en el Editor de Modelos o
Dibujos.
Cuadros El Editor de Cuadros (TplEd) permite crear y modificar las plantillas utilizadas
en los dibujos e informes. Para abrir el Editor de Cuadros, haga clic en
Herramientas > Cuadros... en el Editor de Modelos o Dibujos.
1.2 Diseo de pantalla
Al iniciar Xsteel, aparece una ventana nueva en la pantalla. En la siguiente figura
se identifican las distintas zonas de la ventana del Editor de Modelos de Xsteel:
Los mens desplegables
contienen todos los comandos.
Los conmutadores de Comandos para la Los valores de eleccin
seleccin determinan los creacin de vistas. controlan los puntos que
objetos que se pueden se pueden elegir y
seleccionar. seleccionar.
Comandos para
la creacin de
partes de acero.
Utilice los
botones de
flecha para
desplazarse por
las barras de
herramientas de
uniones.
La barra de estado muestra el
Las barras de smbolo y el estado de algunas
herramientas pueden configuraciones.
estar acopladas o
flotantes.
MANUAL DE MODELADO DE XSTEEL 11
Introduccin
Inicialmente, la mayora de las opciones de men y los iconos aparecen
atenuados indicando su estado inactivo. Al abrir o crear un modelo, se activan los
iconos y las opciones de men disponibles.
Componentes de pantalla
En esta seccin se describen brevemente varios de los componentes ms
importantes de la pantalla. Si desea obtener las definiciones detalladas de los
trminos, consulte el Glosario (p. 211).
Barra de mens La barra de mens situada debajo de la barra de ttulo azul dispone de numerosos
mens desplegables que contienen todos los comandos de Xsteel. Para
seleccionar un comando determinado, haga clic en el ttulo del men
correspondiente y, a continuacin, haga clic en el comando.
Barras de Las barras de herramientas se encuentran situadas debajo de la barra de mens.
herramientas En ellas se encuentran los iconos que permiten acceder fcilmente a la mayor
parte de los comandos ms utilizados. Al desplazar el puntero del ratn sobre un
icono, aparece informacin de herramientas con el nombre de dicho icono. Para
ejecutar un comando, haga clic en el icono correspondiente. Utilice el icono
como alternativa para seleccionar los comandos de un men desplegable
determinado. Si desea obtener ms informacin, consulte la seccin Barras de
herramientas (p. 14).
Cuadros de Xsteel muestra un cuadro de dilogo al seleccionar un comando cuyo nombre
dilogo presenta tres puntos al final, por ejemplo, Seleccin.... Tambin puede hacer
doble clic en un objeto o icono. Si desea obtener ms informacin, consulte la
seccin Entrada de informacin (p. 18).
Para ver las propiedades actuales de un tipo de objeto
determinado, haga doble clic en el icono correspondiente.
Xsteel mostrar un cuadro de dilogo con dichas propiedades.
Puede cambiar las propiedades antes de aplicar el comando.
Para ver el cuadro de dilogo de propiedades de un objeto
determinado, haga doble clic en dicho objeto.
Conmutadores Conmutadores de seleccin y Conmutadores de eleccin son dos barras de
herramientas especiales que contienen los conmutadores que permiten controlar
la seleccin de objetos y la eleccin de puntos.
Utilice los conmutadores de seleccin para definir los tipos de objetos que se
pueden seleccionar. stos permiten limitar la seleccin. Por ejemplo, si slo
activa el conmutador Seleccionar soldaduras, Xsteel slo seleccionar las
soldaduras, incluso si selecciona todo el rea del modelo. Si desea obtener ms
informacin, consulte la seccin Seleccin de objetos de modelo (p. 26).
12 MANUAL DE MODELADO DE XSTEEL
Introduccin
Para seleccionar diferentes posiciones y puntos, por ejemplo, extremos e
intersecciones de lnea, es necesario que active los conmutadores de eleccin. Si
desea obtener ms informacin, consulte la seccin Especificacin de puntos
(p. 24).
Los dos conmutadores envueltos con un crculo rojo controlan si es posible elegir
y seleccionar los objetos de modelo y/u otros objetos creados mediante uniones.
Para que funcionen el resto de conmutadores, uno de estos dos conmutadores, o
ambos, debe estar activo.
Barra de estado Xsteel utiliza la barra de estado situada en la parte inferior de la ventana de
Xsteel para mostrar sugerencias y mensajes.
En la barra de estado tambin se muestra la siguiente informacin:
El estado de Tolerancia en cursor (Xsnap) (T), Sin seleccin previa (S) y
Arrastrar y soltar (D)
El modo del botn central del ratn (Pan o Scroll)
La fase actual
El nmero de objetos seleccionados.
Si desea obtener ms informacin, consulte la seccin Configuraciones (p. 138).
Uso de las ventanas
Un espacio de trabajo de Windows normal puede llegar a tener un gran nmero
de ventanas. Puede acumular ventanas en el espacio de trabajo del mismo modo
que amontona hojas de papel en el escritorio. Puede que Windows oculte total o
parcialmente otras ventanas. Aunque slo una ventana puede estar activa a la
vez, Xsteel puede producir informacin en las ventanas no activas.
MANUAL DE MODELADO DE XSTEEL 13
Introduccin
Utilice los comandos del men Ventana para controlar las ventanas.
Comando Icono Descripcin
Cascada Muestra todas las ventanas abiertas en
cascada.
Mosaico horizontal Muestra todas las ventanas abiertas en
mosaico horizontal.
Mosaico vertical Muestra todas las ventanas abiertas en
mosaico vertical.
Actualizar todo Actualiza y muestra el contenido de
todas las ventanas.
Redibujar todo Vuelve a calcular y dibujar el contenido
de todas las ventanas.
Cerrar todo Cierra todas las ventanas de la pantalla.
No puede utilizar los comandos Cascada, Mosaico horizontal y
Mosaico vertical con ventanas que se puedan mover fuera de la
ventana de Xsteel. Si desea obtener ms informacin sobre el
desplazamiento por el escritorio de Windows de las vistas
bsicas de la parte y de la unin, as como de las ventanas de
zoom, consulte las variables de entorno
XS_MDIVIEWPARENT, XS_MDIZOOMPARENT y
XS_MDIBASICVIEWPARENT en la ayuda en lnea.
Puede controlar la representacin de un modelo en las ventanas utilizando los
comandos del men Vista. Consulte la seccin Representacin (p. 44) y Vistas
(p. 41).
1.3 Barras de herramientas
Las barras de herramientas contienen iconos que permiten acceder fcilmente a
algunos de los comandos ms utilizados.
Uso de iconos La mayora de los iconos de Xsteel funcionan del modo siguiente:
Un solo clic ejecuta el comando.
Un doble clic muestra el cuadro de dilogo de propiedades del tipo de
objeto y ejecuta el comando.
14 MANUAL DE MODELADO DE XSTEEL
Introduccin
Administracin de las barras de herramientas
Las barras de herramientas pueden ser flotantes o estar acopladas, por ejemplo, al
borde de la ventana del programa.
Para desplazar las barras de herramientas, haga clic en el identificador del borde
izquierdo o superior de una barra de herramientas acoplada (o en la barra de
ttulo de una barra de herramientas flotante) y arrastre la barra de herramientas
hasta la ubicacin deseada.
Para arrastrar una barra de herramientas ms all de la ventana del programa,
mantenga pulsada la tecla Ctrl mientras realiza la operacin de arrastre. Las
barras de herramientas permanecern flotantes. Para modificar el tamao de una
barra de herramientas flotante, agarre cualquiera de los bordes de la barra con el
puntero del ratn.
Para mostrar u ocultar una barra de herramientas, haga clic en Ventana > Barras
de herramientas y, a continuacin, en el nombre de la barra de herramientas que
desea mostrar u ocultar. Las barras de herramientas visibles presentan una casilla
de verificacin junto a su nombre.
Si desea obtener ms informacin sobre los mens y las barras de herramientas,
as como sobre su personalizacin, consulte la seccin Personalizacin de la
interfaz de usuario en la ayuda en lnea.
Barras de herramientas bsicas
En esta seccin se describen las barras de herramientas ms importantes y sus
iconos correspondientes en el Editor de Modelos de Xsteel.
Estndar La barra de herramientas Estndar est visible por defecto. Contiene los
comandos bsicos utilizados para crear, abrir y guardar modelos, as como para
imprimir y crear informes, entre otros.
Los comandos de la barra de herramientas Estndar son:
Crear un modelo nuevo
Abrir un modelo existente
Grabar el modelo actual
Plotear
Crear un informe
Abrir la lista de dibujos
Asistente
MANUAL DE MODELADO DE XSTEEL 15
Introduccin
Vista La barra de herramientas Vista contiene los comandos utilizados en la creacin de
vistas y las operaciones de zoom.
Desde la barra de herramientas Vista se pueden iniciar los siguientes comandos:
Crear una nueva vista bsica
Crear una vista con tres puntos
Crear una vista con dos puntos
Abrir la lista de vistas con nombre
Zoom ms
Zoom menos
Crear una ventana zoom
Zoom original
Zoom anterior
Puntos La barra de herramientas Puntos contiene los comandos utilizados en la creacin
de puntos y objetos de construccin, los cuales se pueden utilizar para situar
objetos estructurales en un modelo.
Crear un array de puntos
Crear un punto de extensin
Crear un punto de interseccin entre lneas
Crear un punto de proyeccin
Crear puntos paralelos
Crear puntos de divisin en una lnea
Crear puntos de arco
Crear un punto de interseccin entre una lnea y un plano
Crear puntos de interseccin entre una lnea y una parte
Crear un punto de interseccin de bordes
Crear una lnea de construccin
Crear un crculo de construccin
Crear un crculo de construccin por tres puntos
16 MANUAL DE MODELADO DE XSTEEL
Introduccin
Partes La barra de herramientas Partes contiene los comandos utilizados en la creacin
de vigas, columnas y placas.
Crear una viga
Crear una columna
Crear una viga curvada
Crear una poliviga
Crear una viga ortogonal
Crear un perfil gemelo
Crear una placa irregular
Crear un modelo de referencia
Detallar La barra de herramientas Detallar contiene los comandos utilizados en el soldado,
empernado y ribeteado de partes.
Crear un tornillo
Crear una soldadura
Crear una adaptacin
Crear una lnea de corte
Crear un corte por parte
Crear un corte poligonal
MANUAL DE MODELADO DE XSTEEL 17
Introduccin
Herramientas Los comandos de la barra de herramientas Herramientas facilitan las tareas de
modelado.
Establecer el plano de trabajo en el plano de la vista
Establecer el plano de trabajo en el plano superior de la parte
Establecer el plano de trabajo por tres puntos
Copiar - trasladar
Copiar - rotar
Copiar - espejo
Mover - trasladar
Mover - rotar
Mover - espejo
Crear cota x
Crear cota y
Crear cota libre
Consultar objeto
Uniones Todas las uniones, detalles y macros de Xsteel se presentan en forma de icono en
las barras de herramientas Uniones. Utilice los iconos de flecha para desplazarse
entre las distintas barras de herramientas.
Crear la unin actual
Crear una unin de usuario
Anterior
Siguiente
Nmero de la barra de herramientas
1.4 Entrada de informacin
Puede utilizar los cuadros de dilogo para introducir y ver informacin en Xsteel.
Al hacer clic en un comando o botn que presente tres puntos al final de su
nombre, por ejemplo Seleccin..., Xsteel mostrar el cuadro de dilogo
correspondiente.
18 MANUAL DE MODELADO DE XSTEEL
Introduccin
En esta seccin se describen los componentes de los cuadros de dilogo. En la
siguiente figura se muestran los componentes ms habituales:
Lista de
propiedades
Pgs.
guardadas
Campos
Casillas
seleccin
de filtro Botones
modifica
Guarda las Modifica el Activa o desactiva todas Cierra el
propiedades y cierra el objeto(s) las casillas de seleccin cuadro de
cuadro de dilogo seleccionado filtro de modificacin. dilogo sin
sin guardar las guardar las
Aplica las propiedades propiedades. Rellena el dilogo con propiedades ni
sin cerrar el cuadro de las propiedades del modificar los
dilogo objetos seleccionado. objetos.
MANUAL DE MODELADO DE XSTEEL 19
Introduccin
Componentes de los cuadros de dilogo
Un cuadro de dilogo puede disponer de los siguientes componentes para realizar
las operaciones descritas a continuacin:
Componente Se utiliza para
Mostrar, introducir y modificar
informacin. Para seleccionar un campo,
site el puntero sobre l y haga clic.
Campo Aparecer un cursor parpadeante con la
forma I al principio del campo para
indicarle la posicin de escritura.
Conjunto de valores relacionados que slo
permiten realizar una seleccin a la vez.
Para seleccionar una opcin determinada,
haga clic en el botn correspondiente.
Botones tipo radio
Conjunto de valores que se pueden
combinar de varios modos y se suelen
Casillas de seleccin mostrar como pequeos botones cuadrados.
Muestra una serie de opciones en una lista.
Para seleccionar una opcin, seale la lista
que desea visualizar, haga clic y arrastre el
Cuadro de lista puntero para destacar la opcin deseada y, a
continuacin, haga clic.
Ejecutar un comando inmediatamente.
Botn
Seleccionar opciones de una lista. Una lista
puede tener barras de desplazamiento
horizontales y verticales para desplazar la
parte visible de los elementos de la lista. Al
seleccionar un elemento de la lista, ste se
destaca. Hay dos formas de seleccionar un
elemento de la lista:
Sealar el elemento que se desea
Lista de seleccin mltiple seleccionar y hacer clic.
Utilizar las teclas de desplazamiento
hacia arriba y hacia abajo para destacar
el elemento que se desea seleccionar y
pulsar Intro.
20 MANUAL DE MODELADO DE XSTEEL
Introduccin
Fichas
La informacin de determinados cuadros de dilogo de Xsteel se divide en varias
pginas o fichas. Esto facilita el uso de los cuadros de dilogo. El movimiento
entre fichas no afecta a la informacin que contienen.
Los botones ms comunes situados en la parte superior e inferior de un cuadro de
dilogo afectan a todas sus fichas. Por ejemplo, si se hace clic en Grabar antes de
cerrar el cuadro de dilogo, Xsteel guarda la informacin de todas las fichas.
Consulte tambin Botones comunes (p. 22) y Grabar, Cargar, Grabar como,
Ayuda (p. 22).
Pulse Ctrl+Tab para cambiar entre las fichas.
MANUAL DE MODELADO DE XSTEEL 21
Introduccin
Botones comunes
La mayora de los cuadros de dilogo de Xsteel contienen botones comunes.
Estos botones desempean la misma funcin en todos los cuadros de dilogo en
los que aparecen. Los botones comunes son:
Botn Descripcin
Conserva las propiedades del cuadro de dilogo y lo cierra.
Xsteel utilizar estas propiedades la prxima vez que se cree
un objeto de este tipo.
Conserva las propiedades del cuadro de dilogo sin cerrarlo.
Xsteel utilizar estas propiedades la prxima vez que se cree
un objeto de este tipo.
Cierra el cuadro de dilogo sin guardar las propiedades ni
modificar los objetos.
Modifica el o los objetos seleccionados utilizando las
propiedades del cuadro de dilogo, pero no conserva las
propiedades del mismo. Consulte tambin Casillas de
seleccin del filtro de modificacin (p. 23).
Rellena el cuadro de dilogo con las propiedades del objeto
seleccionado. Si se seleccionan varios objetos, Xsteel tomar
las propiedades de uno de ellos de forma aleatoria.
Crea un nuevo objeto utilizando las propiedades del cuadro de
dilogo.
Activa o desactiva todas las casillas de verificacin del filtro
de modificacin del cuadro de dilogo. Consulte tambin
Casillas de seleccin del filtro de modificacin (p. 23).
Grabar, Cargar, Grabar como, Ayuda
Un gran nmero de cuadros de dilogo de Xsteel contienen los botones Grabar,
Cargar, Grabar como y Ayuda... . Puede utilizar estos botones para guardar la
informacin de un cuadro de dilogo en un fichero para posteriormente volver a
cargar dicha informacin desde el mismo.
22 MANUAL DE MODELADO DE XSTEEL
Introduccin
Botn Descripcin
Grabar Guarda las propiedades del cuadro de dilogo con el nombre
como que aparece en el campo. Xsteel almacena los ficheros de
propiedades en la carpeta del modelo. En estos ficheros se
incluyen adems las propiedades de los subcuadros de dilogo.
Las extensiones de los ficheros varan en funcin del cuadro de
dilogo. Consulte el apndice D, Extensiones de ficheros, en
la ayuda en lnea.
Cargar Carga las propiedades almacenadas anteriormente en el cuadro
de dilogo. Xsteel tambin carga las propiedades de los
subcuadros de dilogo, incluso si stos no estn abiertos.
Puede seleccionar el nombre del fichero que desea utilizar en
el cuadro de lista.
Grabar Almacena las modificaciones de las propiedades. Xsteel
guarda las propiedades en el fichero que se muestra en el
cuadro de lista.
Ayuda... Muestra los temas de ayuda para el cuadro de dilogo en
cuestin.
Casillas de seleccin del filtro de modificacin
Las casillas de seleccin situadas delante de los campos de los cuadros de
dilogo son casillas de seleccin del filtro de modificacin. Hacen referencia a
las propiedades que Xsteel modifica al hacer clic en el botn Modificar. De este
modo, al activar una casilla de seleccin, Xsteel cambia slo el valor
correspondiente.
Esto significa que es posible modificar una sola caracterstica en varios objetos.
Por ejemplo, para cambiar el material de todas las partes de un modelo
determinado:
Seleccione todas las partes.
Abra el cuadro de dilogo de propiedades de una de las partes, por ejemplo,
Propiedades de la viga.
Active slo el campo Material.
Haga clic en Modificar.
Teclas especiales
Puede utilizar el teclado para introducir y modificar texto en los cuadros de
dilogo, as como para mover el puntero en los mismos.
MANUAL DE MODELADO DE XSTEEL 23
Introduccin
Tecla Descripcin
Teclas de flecha Desplazan el puntero por los distintos campos del
cuadro de dilogo.
Tabulacin Desplaza el puntero al siguiente campo o botn del
cuadro de dilogo. Tambin permite desplazarse entre
varias listas.
Supr y tecla de Elimina caracteres.
retroceso
Consulte tambin el apndice E, Mtodos abreviados reservados, en la ayuda
en lnea.
1.5 Especificacin de puntos
La mayora de los comandos de Xsteel solicitan la seleccin de puntos para
posicionar objetos en un modelo determinado. La prioridad, los conmutadores y
los valores de eleccin afectan a las operaciones de seleccin.
Zona de eleccin Todos los objetos disponen de una zona de eleccin que define la proximidad a
una posicin determinada con la que es necesario seleccionarla para elegirla. Al
seleccionar dentro de la zona de eleccin de un objeto, Xsteel elige
automticamente el punto seleccionable ms prximo a dicho objeto.
Para definir la zona de eleccin, utilice la variable de entorno
XS_PICK_TOLERANCE. Introduzca las dimensiones de la
zona de eleccin en pxeles.
Prioridad de Si selecciona y elige varias posiciones de forma simultnea, Xsteel elige la
eleccin posicin con la prioridad de eleccin ms alta. Para controlar las posiciones que
se pueden seleccionar, debe utilizar los conmutadores de eleccin. Estos
conmutadores tambin determinan la prioridad de eleccin de las posiciones.
Consulte Conmutadores de eleccin (p. 25).
24 MANUAL DE MODELADO DE XSTEEL
Introduccin
Conmutadores de eleccin
Conmutadores de Los dos conmutadores de eleccin principales que se muestran en la figura
eleccin siguiente determinan si es posible seleccionar objetos de modelo y/o objetos
principales creados mediante unin. Son los conmutadores con prioridad ms alta. Si
ninguno de estos conmutadores estn activos, no podr seleccionar ninguna
posicin, incluso si el resto de los conmutadores estn activos.
Icono Posiciones que se Descripcin
pueden seleccionar
Lneas de objetos de Puede seleccionar las lneas de los objetos
modelo creados manualmente.
Lneas de objetos de Puede seleccionar las lneas de los objetos
unin que Xsteel crea automticamente al utilizar
uniones, detalles o macros.
Otros En la siguiente tabla se enumeran el resto de los conmutadores de eleccin en
conmutadores de orden descendente de prioridad de eleccin:
eleccin
Icono Posiciones que se Descripcin
pueden seleccionar
Puntos Puede seleccionar puntos.
Extremos de lnea Puede seleccionar los puntos de vrtice de
las partes, as como los puntos finales y
medios de las lneas de construccin.
Intersecciones Puede seleccionar las intersecciones de los
bordes de las partes y de los objetos de
construccin.
Lneas Puede seleccionar posiciones en los bordes
de las partes o en las lneas de construccin.
Al seleccionar un punto dentro de la zona de
eleccin de un objeto, Xsteel proyecta la
posicin perpendicularmente sobre el objeto.
Libre Puede seleccionar cualquier posicin y elegir
posiciones de cuadrcula. Consulte tambin
Elegir malla (p. 145).
La prioridad de las intersecciones de las lneas de la malla es
incluso mayor que la de los puntos si al menos est activo el
conmutador Elegir puntos.
MANUAL DE MODELADO DE XSTEEL 25
Introduccin
Por ejemplo, para seleccionar puntos de lneas de la malla y de
objetos de construccin debajo de las partes, desactive los
conmutadores de eleccin principales y active el conmutador
Elegir puntos.
Elegir valores
El cuadro de lista de la barra de herramientas Elegir valores define la profundidad
de cada una de las posiciones seleccionadas. Dispone de las siguientes opciones:
3D
Xsteel selecciona las posiciones en 3D.
Plano vista
Xsteel proyecta las posiciones seleccionadas en el plano de la vista.
Auto
En las vistas en perspectiva, esta opcin funciona como la opcin 3D. En
otro tipo de vistas, por el contrario, esta opcin funciona como la opcin
Plano vista.
Xsnap
Para facilitar la eleccin de puntos y posiciones, puede utilizar Xsnap y
configurar Xsteel para que muestre seales visuales al realizar operaciones de
seleccin. En el men Configuracin, haga clic en Xsnap (Tolerancia en cursor) o
utilice la tecla de mtodo abreviado T. El cursor adquiere forma de cruz de color
magenta. A medida que desplaza el cursor sobre los objetos, podr observar
como va eligiendo posiciones.
1.6 Seleccin de objetos de modelo
Para utilizar Xsteel de forma efectiva, es necesario conocer el modo de
seleccionar objetos y utilizar los conmutadores de seleccin. La configuracin
del filtro de seleccin tambin influye en la determinacin de los objetos que se
pueden seleccionar. Consulte Filtro de seleccin (p. 135).
26 MANUAL DE MODELADO DE XSTEEL
Introduccin
Seleccin de objetos
Para ejecutar gran parte de los comandos de Xsteel es necesario en primer lugar
seleccionar objetos. Puede seleccionar objetos como una secuencia de
selecciones individuales y/o selecciones de rea. Xsteel destacar los objetos
seleccionados.
Para modificar la seleccin actual, utilice una de las siguientes tcnicas:
Tcnica Descripcin
Objetos Al seleccionar objetos utilizando el botn del ratn, sin
individuales pulsar ninguna otra tecla, cada seleccin o arrastre
realiza una seleccin de objetos. Se anular la
seleccin de todos los objetos seleccionados con
anterioridad.
rea El arrastre del ratn, es decir, mantener pulsado el
botn izquierdo del ratn y dibujar un rectngulo con
el ratn, selecciona todos los objetos que se encuentren
total o parcialmente dentro del rea rectangular.
Conjunto Pulse la tecla Alt mientras hace clic en una de las
partes para seleccionar el conjunto completo en el que
se incluye dicha parte.
Adicin Pulse la tecla de cambio a maysculas y seleccione los
objetos que desea aadir a la seleccin actual.
Modificacin Para activar o desactivar la seleccin actual, pulse la
tecla Ctrl durante la seleccin. Xsteel anular la
seleccin de los objetos ya seleccionados y
seleccionar los nuevos.
Control de la seleccin
Conmutadores de Los dos conmutadores de seleccin principales que se muestran en la figura
seleccin siguiente determinan si es posible seleccionar objetos de modelo y/o objetos
principales creados mediante unin. Son los conmutadores con prioridad ms alta. Si
ninguno de estos conmutadores estn activos, no podr seleccionar ningn
objeto, incluso si el resto de los conmutadores estn activos.
Icono Objetos Descripcin
seleccionables
Objetos de modelo Se pueden seleccionar los objetos creados
por el usuario.
Objetos de unin Se pueden seleccionar los objetos creados
automticamente por una unin o una macro.
MANUAL DE MODELADO DE XSTEEL 27
Introduccin
Otros En la siguiente tabla se enumeran el resto de los conmutadores de seleccin.
conmutadores de Utilice estos conmutadores para determinar los tipos de objetos que desea
seleccin seleccionar. Por ejemplo, puede seleccionar slo soldaduras y tornillos, pero no
partes.
Icono Objetos Descripcin
seleccionables
Cualquier objeto Activa todos los conmutadores. Puede
seleccionar todos los tipos de objetos, salvo
los tornillos individuales.
Uniones y macros Puede seleccionar smbolos de unin y de
macros.
Partes Puede seleccionar partes, es decir, columnas,
vigas y placas, entre otros.
Puntos Puede seleccionar puntos.
Soldaduras Puede seleccionar soldaduras.
Cortes y Puede seleccionar lneas de corte, cortes por
adaptaciones partes y poligonales, as como adaptaciones.
Vistas Puede seleccionar vistas del modelo.
Grupos de tornillos Puede seleccionar grupos enteros de tornillos
seleccionado uno de los tornillos del grupo.
Tornillos Puede seleccionar tornillos individuales.
individuales
Componentes de Puede seleccionar adaptaciones fundidas,
usuario por ejemplo, ganchos de elevacin, placas de
adaptacin, etc.
(objetos de
Xengineer)
Armaduras Puede seleccionar armaduras y grupos de
barras.
(objetos de
Xengineer)
Cargas Puede seleccionar cargas puntuales, lneales,
superficiales y cargas.
(objetos de
Xengineer)
28 MANUAL DE MODELADO DE XSTEEL
Introduccin
Filtro de Adems de los conmutadores de seleccin, la configuracin del filtro de
seleccin seleccin controla los objetos que se pueden seleccionar. Para definir el filtro de
seleccin, haga clic en el icono Mostrar cuadro de dilogo de filtro de seleccin en
la barra de herramientas Conmutadores de seleccin. Asimismo, dispone de
varios filtros predefinidos en el cuadro de lista de la barra de herramientas
Conmutadores de seleccin.
Si desea obtener ms informacin, consulte la seccin Filtro de seleccin
(p. 135).
1.7 Comandos de Xsteel
A medida que se vaya familiarizando con Xsteel, observar que existen varias
formas de realizar determinadas operaciones. En esta seccin se describen la
mayora de ellas. Ms adelante haremos referencia a esta seccin o
presentaremos el modo o modos ms tiles para los usuarios principiantes. Tras
adquirir cierto grado de prctica, tal vez elija un modo diferente para realizar una
operacin determinada.
Ejecutar comandos
Existen varias formas de ejecutar los comandos en Xsteel.
Icono Puede utilizar los iconos:
Haga clic una sola vez en el icono para ejecutar el comando.
Haga doble clic en el icono para ver las propiedades del tipo de
objeto y ejecutar el comando.
Men Puede ejecutar los comandos utilizando los mens desplegables. Xsteel contiene
desplegable dos tipos de mens para los objetos bsicos:
Los comandos del men Propiedades definen las propiedades de
diferentes tipos de objetos.
Los comandos de los mens Puntos, Partes y Crear permiten, por
ejemplo, crear objetos utilizando las propiedades de cada tipo de
objeto.
Men emergente Un men emergente aparece al hacer clic con el botn derecho del ratn. Los
comandos del men emergente hacen referencia al objeto seleccionado.
MANUAL DE MODELADO DE XSTEEL 29
Introduccin
Crear objetos
La mayora de los comandos que se ejecutan en Xsteel crean objetos. Para crear
uno o varios objetos:
Abra el cuadro de dilogo de propiedades del tipo de objeto y defina
sus propiedades.
Site el o los objetos en el modelo.
Puede realizar estos pasos en cualquier orden.
Por ejemplo Para crear objetos:
1. Haga doble clic en el icono del tipo de objeto que desea crear. Xsteel
mostrar el cuadro de dilogo de propiedades correspondiente.
2. Introduzca o modifique las propiedades del objeto.
3. Haga clic en Aplicar u OK. Consulte tambin Botones comunes (p. 22).
4. Seleccione los puntos en los que desea situar el o los objetos.
Para situar objetos sin definir sus propiedades:
1. Haga clic en un icono o comando de men determinado.
2. Seleccione los puntos en los que desea situar el o los objetos. Xsteel crear
el objeto utilizando las propiedades actuales del tipo de objeto. Consulte
tambin Modificar objetos (p. 30).
Para crear varios objetos con las mismas propiedades,
seleccione varios puntos. Los comandos de los objetos en
Xsteel se ejecutan hasta que deje de utilizarlos o hasta que
utilice otro comando. Consulte tambin Terminacin de
comandos (p. 31).
Modificar objetos
Para modificar las propiedades de uno o varios objetos:
Seleccione el o los objetos que desea modificar.
Abra el cuadro de dilogo de propiedades y modifique las
propiedades del objeto.
Puede realizar estos pasos en cualquier orden.
30 MANUAL DE MODELADO DE XSTEEL
Introduccin
Por ejemplo Para modificar objetos:
1. Haga doble clic en uno de los objetos que desea modificar para abrir el
cuadro de dilogo de propiedades del objeto.
2. Modifique las propiedades en funcin de sus necesidades. Consulte tambin
Casillas de seleccin del filtro de modificacin (p. 23).
3. Seleccione el o los objetos restantes que desea modificar. Consulte tambin
Seleccin de objetos (p. 27).
4. Haga clic en Modificar.
Consulte tambin Si desea obtener informacin sobre el redimensionamiento y desplazamiento de
objetos, consulte Identificadores (p. 69) y Copiar y mover objetos (p. 130).
Uso simultneo de comandos
Transparencia Determinados comandos de Xsteel se pueden utilizar de forma transparente. Es
decir, estos comandos se pueden ejecutar mientras otros comandos estn en
ejecucin. Por ejemplo, los comandos de los mens Puntos, Ventana y
Configuracin son transparentes.
Terminacin de comandos
Para cancelar o terminar un comando determinado, realice una de las siguientes
operaciones:
Haga clic en el icono Interrumpir (junto a los iconos Deshacer y
Rehacer).
Haga clic con el botn derecho del ratn y seleccione Interrumpir en
el men emergente.
Pulse la tecla Esc.
En el men Editar, haga clic en Interrumpir.
MANUAL DE MODELADO DE XSTEEL 31
Introduccin
32 MANUAL DE MODELADO DE XSTEEL
Introduccin
2 Iniciacin
Introduccin Al comenzar un nuevo modelo de Xsteel, los primeros objetos a crear son las
mallas, las vistas y los puntos.
En este captulo se explican los conocimientos bsicos necesarios para crear
nuevos modelos, mallas y puntos en Xsteel. Comenzaremos describiendo los
conceptos bsicos y, a continuacin, proporcionaremos una descripcin general
de las propiedades de la malla, las vistas y los puntos. Finalmente, mostraremos
el modo de crear y manejar estas caractersticas de modelado en la prctica.
Conocimientos Si es la primera vez que utiliza Xsteel, se recomienda que, en primer lugar, lea el
previos Captulo 1, Introduccin, a fin de hacerse con los conocimientos bsicos
necesarios relativos al uso y funcionamiento de Xsteel.
Contenido Este captulo se divide en las siguientes secciones:
Conceptos bsicos (p. 34)
Mallas (p. 38)
Vistas (p. 41)
Puntos (p. 49)
Lneas y crculos de construccin (p. 51)
Uso de este Puede comenzar creando Vistas (p. 41) o Mallas (p. 38).
captulo
MANUAL DE MODELADO DE XSTEEL 33
Iniciacin
2.1 Conceptos bsicos
En esta seccin En esta seccin se proporciona el vocabulario y los conceptos bsicos relativos a
Xsteel necesarios para poder comenzar las tareas de modelado. Si desea obtener
las definiciones detalladas de los trminos, consulte el Glosario (p. 211). En la
siguiente figura se muestran los convenios de modelado utilizados en las
ventanas de Xsteel.
Lneas discont.
verdes rodean el
rea de trabajo. Puntos fuera del plano
de vista son rojos.
Malla cin est en
el plano de vista.
Cubo verde est en Smbolo de
el origen global. flecha indica el Puntos en el plano de
plano de trabajo. vista son amarillos.
Vista Para ver el modelo de Xsteel desde prcticamente cualquier ngulo, puede mover
y rotar el modelo. Consulte Examinar el modelo (p. 119). Asimismo, puede
crear vistas. Una vista es una representacin del modelo desde una ubicacin
especfica. Cada vista se muestra en su propia ventana dentro de la ventana de
Xsteel.
Sistema de El cubo de color verde que aparece en la vista de un modelo representa el sistema
coordenadas de coordenadas global y se encuentra en el punto de origen global. En Xsteel,
tanto el sistema de coordenadas global como el local son cartesianos: presentan
tres ejes (x, y y z) perpendiculares entre s.
34 MANUAL DE MODELADO DE XSTEEL
Iniciacin
Plano de trabajo El smbolo de flecha de coordenadas rojo indica el plano de trabajo, que es el
sistema de coordenadas local actual del modelo. El smbolo de flecha muestra el
plano xy. La direccin z sigue la regla de la mano derecha. Puede restablecer el
plano de trabajo para facilitar el modelado y colocacin de objetos. La mayora
de los comandos, que dependen del sistema de coordenadas, utilizan las
coordenadas del plano de trabajo; por ejemplo, la creacin de puntos, el
posicionamiento de piezas y la copia de elementos siempre obedecen al sistema
de coordenadas del plano de trabajo. El plano de trabajo es el mismo en todas las
vistas.
rea de trabajo Xsteel indica el rea de trabajo de una vista utilizando lneas discontinuas de
color verde. La definicin del rea de trabajo acelera y facilita el trabajo con el
modelo. Aunque los objetos que se encuentran fuera del rea de trabajo todava
existen, stos no son visibles. De este modo, puede, por ejemplo, limitarse a una
subestructura para facilitar y acelerar la actualizacin del modelo.
Malla y plano de Las proyecciones de las mallas visibles en el plano de la vista vienen
vista representadas por lneas de rayas y puntos de color cin.
El aspecto de los puntos tambin muestra el plano de vista que se est utilizando.
Los puntos en el plano de la vista son de color amarillo. Los puntos que se
encuentran fuera del plano de la vista son rojos.
Abrir un modelo
Para abrir un modelo de Xsteel:
1. Haga clic en Fichero > Abrir... o .
Slo puede abrir un modelo a la vez. Si ya tiene un modelo abierto, Xsteel le
solicitar que lo guarde.
2. Seleccione el modelo de la lista Directorios de los modelos que aparece a la
derecha del cuadro de dilogo Abrir modelo.
3. Haga clic en OK para abrir el modelo.
Utilice la lista Directorios que aparece a la izquierda del cuadro de dilogo Abrir
modelo y las siguientes tcnicas para la bsqueda de ficheros y carpetas por
encima o debajo del directorio actual:
Un punto al final de una entrada indica la carpeta actual.
Para desplazarse hacia arriba, haga doble clic en una entrada seguida
de dos puntos.
Para desplazarse hacia abajo, haga doble clic en la entrada deseada.
Introduzca la ruta del directorio en el campo Filtro y haga clic en el
botn Filtro.
MANUAL DE MODELADO DE XSTEEL 35
Iniciacin
Crear un modelo nuevo
Al abrir Xsteel por primera vez, slo los iconos Modelo nuevo y Abrir estn
activos. Para crear un modelo nuevo de Xsteel:
1. Haga clic en Fichero > Nuevo... o . Aparecer el cuadro de dilogo
Modelo nuevo:
Slo puede abrir un modelo a la vez. Si ya tiene un modelo abierto, Xsteel le
solicitar que lo guarde.
2. En el cuadro de dilogo Modelo nuevo, haga clic detrs de la ruta, por
ejemplo C:\Xsteel_Models, en el campo que aparece en la parte inferior de
dicho cuadro de dilogo. A continuacin, escriba \ y el nombre del modelo
en este campo.
3. Active la casilla de verificacin Crear vista y malla predeterminadas si desea
que Xsteel cree automticamente una malla y una vista utilizando las
propiedades estndar. Consulte Uso de mallas (p. 40).
4. Haga clic en OK para crear un modelo nuevo. Se activarn el resto de los
iconos y el nombre del modelo aparecer en la barra de ttulo de la ventana
de Xsteel.
La lista Directorios, as como el campo y el botn Filtro, del cuadro de dilogo
Modelo nuevo funcionan del mismo modo que los del cuadro de dilogo Abrir
modelo. Consulte Abrir un modelo (p. 35).
Cada modelo debe tener un nombre nico. Xsteel no permite
que dos modelos tengan el mismo nombre.
No utilice caracteres especiales ( / \ ; : | ) en los nombres de los
modelos.
Configuracin de Antes de comenzar un proyecto nuevo, lea detenidamente Uso efectivo de Xsteel
proyectos en la ayuda en lnea.
36 MANUAL DE MODELADO DE XSTEEL
Iniciacin
Definicin del rea de trabajo y cambio del plano de trabajo
rea de trabajo Puede definir el rea de trabajo para adaptarse a situaciones particulares, por
ejemplo, para concentrarse en un rea determinada del modelo. Puede disminuir
y ampliar el rea de trabajo seleccionado los puntos de las esquinas de la nueva
rea de trabajo o modificar el tamao de la misma para incluir todas las partes
seleccionadas o todos los objetos del modelo. Asimismo, puede definir el rea
de trabajo en una vista seleccionada o en todas las vistas visibles.
Plano de trabajo El plano de trabajo actual define el sistemas de coordenadas local de un modelo
de Xsteel. Puede definir el plano de trabajo en cualquier posicin seleccionando
puntos, en direccin paralela a uno de los planos globales bsicos, en una parte o
en un plano de vista. El plano de trabajo actual es especfico del modelo, por lo
que est relacionado con todas las vistas.
Al modelar partes inclinadas, el cambio del plano de trabajo facilita la colocacin
precisa de las mismas.
Para cambiar el plano de trabajo, utilice los iconos de la barra de herramientas
Herramientas o seleccione uno de los comandos del men Vista. En la tabla
siguiente se enumeran los comandos utilizados para definir el plano de trabajo y
se describe brevemente cada uno de ellos:
Comando Icono Descripcin
Plano de trabajo... Define el plano de trabajo paralelo al
plano xy, xz o yz.
Con un punto Define el plano de trabajo en funcin de
un punto seleccionado.
Con dos puntos Define el plano de trabajo en funcin de
dos puntos seleccionados.
Con tres puntos Define el plano de trabajo en funcin de
tres puntos seleccionados.
A plano de vista Define el plano de trabajo para que sea
equivalente al plano de la vista de una
vista seleccionada.
A plano de parte Define el plano de trabajo en el plano
frontal, superior, posterior o inferior de
una parte seleccionada.
El icono es para el plano superior.
Grabar un modelo y salir de Xsteel
Para guardar un modelo, haga clic en Fichero > Grabar o .
MANUAL DE MODELADO DE XSTEEL 37
Iniciacin
Grabar como Haga clic en Fichero > Grabar como.... para guardar el modelo con un nombre
nuevo o para darle a un modelo nuevo un nombre especfico.
Autograbar Xsteel guarda automticamente el modelo a intervalos definidos. Para definir el
intervalo y la ubicacin de los ficheros autoguardados, consulte Autograbar en
la ayuda en lnea.
El almacenamiento de modelos es distinto en el modo multi-
usuario. Consulte Modo multi-usuario en la ayuda en lnea.
Salir Para salir de Xsteel, cierre la ventana Xsteel o haga clic en Fichero > Salir.
Aparecer un cuadro de dilogo de confirmacin en el que se le ofrecer la
opcin de grabar o no el modelo.
2.2 Mallas
Introduccin Para facilitar la localizacin de los objetos en el modelo, se recomienda que cree
una malla modular. La malla de Xsteel aparece en el plano de la vista con lneas
discontinuas de puntos de color cian. Consulte tambin Plano de vista (p. 42).
Puede tener ms de una malla en un modelo. Tal vez desee crear una malla a gran
escala para toda la estructura y una serie de mallas de menor tamao para
determinadas secciones que desee ver en ms detalle. Todas las mallas son
rectangulares. Para crear mallas rotadas, debe cambiar el plano de trabajo.
Para situar objetos en un patrn circular, utilice los crculos de
construccin. Consulte Lneas y crculos de construccin
(p. 51).
Puede seleccionar lneas de malla e intersecciones de stas. Consulte tambin
Especificacin de puntos (p. 24).
38 MANUAL DE MODELADO DE XSTEEL
Iniciacin
Propiedades de malla
Coordenadas de Las coordenadas x e y de una malla son relativas. Es decir, las entradas x
malla e y son siempre relativas a la entrada anterior. Por el contrario, las coordenadas
z son absolutas, es decir, son distancias absolutas desde el origen del plano de
trabajo.
Existen dos formas de introducir las coordenadas x o y de las lneas de
malla:
de forma individual, p. ej., "0 4000 4000", o
introduciendo varias lneas de malla con igual espaciado, p. ej., "0
2*4000".
De ambas formas se crean tres lneas con un espaciado de 4000.
Utilice un cero al principio para representar una malla en la
coordenada 0,0 y espacios como separadores para las
coordenadas. Dispone de un mximo de 1024 caracteres de
malla en el campo de coordenadas.
Texto Los textos son los nombres de las lneas de malla que se muestran en las vistas.
Los nombres en el campo X se asocian a las lneas de malla paralelas al eje y y
viceversa. El campo Z est reservado a los nombres de los niveles paralelos al
plano de trabajo. Si lo desea, puede dejar en blanco los textos.
Prolongacin de Tambin puede definir la Prolongacin de las lneas sobre las coordenadas de
las lneas malla dadas y el Origen de la malla.
MANUAL DE MODELADO DE XSTEEL 39
Iniciacin
Textos malla
Prolong. de
lnea
Origen plano
de trabajo
Uso de mallas
Malla automtica Al crear un modelo nuevo, puede activar la casilla Crear vista y malla
predeterminadas para que Xsteel cree automticamente una malla y una vista en
funcin de las propiedades estndar grabadas.
Crear mallas
Para crear una malla de forma manual:
1. Haga clic en Puntos > Malla... o .
2. Rellene las propiedades descritas en la seccin Propiedades de malla
(p. 39).
3. Para crear la malla, haga clic en Crear o en el botn OK.
Esto es todo lo que debe hacer por el momento si inici el modelo creando la
malla de forma manual. An no puede ver la malla porque no ha creado ninguna
vista. Consulte Vistas (p. 41).
40 MANUAL DE MODELADO DE XSTEEL
Iniciacin
Si ya ha creado las vistas siguiendo las instrucciones de la seccin Vistas (p. 41),
Xsteel le solicitar que seleccione el origen de la malla una vez creada sta.
Seleccione un punto en una vista determinada; las coordenadas de dicho punto
aparecern en el cuadro de dilogo Malla como X0, Y0 y Z0. Si no selecciona
ningn punto, Xsteel situar el origen en funcin de los valores introducidos en
X0, Y0 y Z0.
Inicialmente, aparece una malla de pequeas dimensiones en la esquina inferior
izquierda de la vista. Para extender el tamao de la malla, haga clic en la vista
para activarla. A continuacin, haga clic en Vista > Adaptar rea de trabajo.
Modificar mallas
Para modificar una malla determinada, haga doble clic en cualquiera de sus
lneas. Aparecer el cuadro de dilogo Malla, en el que podr modificar las
propiedades de la malla. Haga clic en el botn Modificar para realizar los
cambios.
Eliminar mallas
Para eliminar una malla determinada, haga clic en cualquiera de sus lneas, haga
clic con el botn derecho del ratn y, a continuacin, seleccione Borrar en el
men emergente que aparece.
Cuando se disponga a eliminar una malla, asegrese de que no
haya ningn otro objeto(s) seleccionado, ya que Xsteel slo
eliminar el objeto y no la malla.
2.3 Vistas
Introduccin Existen varias formas de crear vistas en Xsteel. Por ejemplo, puede crear vistas:
de toda la estructura
de la parte(s) y unin(es) seleccionadas
a lo largo de las lneas de la malla.
Cada vista tiene una serie de propiedades que definen su apariencia. Puede
cambiar la apariencia de una vista despus de crearla. Elija el mtodo de creacin
que ms se adece a sus necesidades. En esta seccin se describen las
propiedades especficas de la vista. Puede abrir el cuadro de dilogo de
propiedades de cada una de las vistas para verlas o modificarlas.
MANUAL DE MODELADO DE XSTEEL 41
Iniciacin
Las vistas sin nombre desaparecen al cerrarlas. Consulte
Nombres de vistas (p. 43).
Puede disponer de un mximo de nueve vistas en la pantalla al mismo tiempo. Si
la vista no aparece, compruebe el nmero de vistas que tiene abiertas.
Para cambiar entre las vistas, pulse Ctrl+Tab.
Plano de vista
Cada vista presenta un plano de vista en el que las mallas son visibles y los
puntos se representan en forma de cruces amarillas.
Plano de vista Las vistas bsicas son las vistas paralelas a los planos bsicos globales, es decir,
bsica xy, xz y zy. En las vistas bsicas, siempre hay dos ejes que definen el plano de
vista. Estos ejes aparecen en el nombre del plano. El tercer eje es perpendicular
al plano de vista y no aparece en el nombre del plano. En la vista de plano bsica,
el modelo se muestra en la direccin del tercer eje.
Las opciones de plano de vista para las vistas bsicas son:
XY XZ ZY
Coordenada del En las vistas bsicas, tambin es necesario definir a qu distancia del punto de
plano de vista origen general se encuentra el plano de vista en la direccin del tercer eje. La
coordenada del plano de vista es igual a esta distancia.
Otras vistas En el caso de otros tipos de vista distintos al bsico, el plano de vista y la
coordenada se definen seleccionando puntos, p. ej. Con tres puntos, o se definen
automticamente en funcin del mtodo/comando elegido, p. ej., A plano de
trabajo.
Mover el plano de Para cambiar el plano de vista, basta con moverlo del mismo modo que cualquier
vista otro objeto. Haga clic en cualquier punto del fondo, haga clic con el botn
derecho del ratn y seleccione Mover > Trasladar... en el men emergente.
Consulte la seccin Copiar y mover objetos (p. 130) y Mover (p. 132).
42 MANUAL DE MODELADO DE XSTEEL
Iniciacin
Al mover un plano de vista, es posible que no intersecten la
profundidad y el rea de trabajo de la vista y, por tanto, que no
se vea nada en la ventana.
Propiedades de la vista
Nombres de Xsteel numera las vistas por orden de creacin, por lo que no es necesario que d
vistas un nombre especfico a cada vista.
No obstante, se recomienda que le d un nombre nico a una vista si va a
necesitar abrirla en sesiones posteriores. Consulte Abrir, cerrar y eliminar
vistas con nombre (p. 47). Al salir del modelo, Xsteel slo graba las vistas con
nombre. Xsteel no guardar las vistas sin nombre al cerrarlo.
En modo multi-usuario, es muy importante que d a las vistas
un nombre nico. Si varios usuarios tienen vistas diferentes con
el mismo nombre, la configuracin de la vista de uno de los
usuarios puede sobrescribir aleatoriamente la configuracin de
otro usuario.
Tipo de vista
El tipo de vista define la apariencia de la vista y determina los mtodos que se
pueden utilizar para rotar el modelo. Las opciones de tipo de vista son:
Estructura alambre
Los objetos son transparentes y se muestran sus contornos. Debido a que las
vistas en estructura de alambre utilizan una tcnica de grficos de lneas, el
redibujo de las vistas resulta bastante rpido.
Render
Los objetos adquieren un aspecto ms real debido a que no son transparentes
y sus superficies se muestran como se indica en las figuras siguientes. No
obstante, en las vistas render, tambin puede elegir la opcin Estructura
alambre o Estructura alambre sombreado. La rotacin de modelos en las
vistas render resulta muy cmoda utilizando el ratn.
MANUAL DE MODELADO DE XSTEEL 43
Iniciacin
Representacin
En las vistas render, es posible definir el modo en que Xsteel muestra de forma
independiente las partes y los objetos de unin. Dispone de las siguientes
opciones:
Estructura alambre
Se muestran los contornos
de las partes, no sus
superficies. Es decir, las
partes son transparentes.
(En este ejemplo, los
objetos de unin se
muestran como Render.)
Estructura alambre
sombreado
Se muestran los contornos
de las partes. Las partes
son transparentes y sus
superficies estn
sombreadas.
(En este ejemplo, los
objetos de unin se
muestran como Render.)
Lneas ocultas
Las partes no son
transparentes, es decir, las
partes subyacentes no son
visibles. Tampoco se
muestran las superficies
de las partes.
44 MANUAL DE MODELADO DE XSTEEL
Iniciacin
Render
Se muestran las
superficies de las partes,
es decir, las partes no son
transparentes.
Render (colores claros)
Las partes no son
transparentes. Las
superficies de las partes se
muestran en colores ms
claros que en la opcin
Render.
En las vistas render puede utilizar las teclas de mtodo
abreviado Ctrl+1...5 y Shift+1...5 para definir la representacin
deseada para las partes del modelo y de las uniones.
Proyeccin
Si elige el tipo de vista render, la proyeccin puede ser:
Ortogonal
Todos los objetos tienen las mismas dimensiones (sin perspectiva). Al hacer
zoom, se mantiene el tamao del texto y de los puntos. Asimismo, el zoom
permanece en las superficies de las partes.
Perspectiva
El tamao de los objetos distantes es inferior al de los ms cercanos. Lo
mismo ocurre con el texto y los puntos. Puede hacer zoom, rotar el
modelo, as como volar por l.
ngulo de vista Las vistas pueden ser:
Plano
3D
MANUAL DE MODELADO DE XSTEEL 45
Iniciacin
Utilice las teclas de mtodo abreviado Ctrl+P o haga clic en
Ventanas > 3D / Plano para cambiar entre vista en 3D y vista de
plano.
Rotacin La rotacin depende de la vista. En las vistas en 3D, puede rotar el modelo
utilizando el ratn y el teclado (consulte Rotar el modelo (p. 124)) o definiendo
el ngulo de rotacin en el cuadro de dilogo Propiedades de la vista. Puede
especificar los ngulos de rotacin en torno al eje Z y al eje Y.
Profundidad de la Todas las vistas tienen una profundidad, que es el espesor de la seccin
vista visualizada del modelo. Puede definir la profundidad hacia arriba y hacia abajo
de forma independiente a partir del plano de la vista. Los objetos que se
encuentran dentro de la profundidad visualizada y del rea de trabajo son visibles
en el modelo. No obstante, los objetos creados tras la vista son tambin visibles
fuera de la profundidad de la vista. Consulte Visualizar y ocultar objetos en las
vistas (p. 48).
Definir las propiedades de la malla
Las vistas de la malla son vistas a lo largo de las lneas de la malla. Antes de
crear las vistas de la malla, puede definir el nmero de vistas que Xsteel crear,
el modo en que le dar nombre a las mismas y las propiedades que utilizar.
Nmero de vistas Dispone de cuatro opciones relativas al nmero de vistas:
No
Xsteel no crea ninguna vista.
Una (primera)
Xsteel slo crea la vista ms cercana al origen de la malla.
Una (ltima)
Xsteel slo crea la vista ms lejana al origen de la malla.
Todo
Xsteel crea todas las vistas en los planos de la malla en la direccin
relevante.
Prefijo de nombre Los nombres de las vistas constan de un prefijo y un texto de malla, p. ej., PLAN
de vista +3000. Si deja en blanco el campo Prefijo de nombre de vista, no se utilizar
ningn prefijo. Xsteel aadir al nombre de la vista un guin y un nmero de
ejecucin si los nombres de vista son idnticos.
Propiedades de la Cada vista dispone de sus propias propiedades. Consulte Propiedades de la
vista vista (p. 43). Puede cargar las propiedades de la vista actual con la opcin
<valores aplicados> o las propiedades de vista guardadas. El botn Mostrar
muestra las propiedades de la vista.
46 MANUAL DE MODELADO DE XSTEEL
Iniciacin
Crear y modificar vistas
Al crear un modelo nuevo, puede activar la casilla de seleccin Crear vista y malla
predeterminadas para que Xsteel cree automticamente una malla y una vista en
funcin de las propiedades estndar guardadas.
Crear vista Para crear vistas, utilice los iconos de la barra de herramientas Vista o haga clic
en Vista > Crear vista.... En la siguiente tabla se enumeran los comandos
utilizados en la creacin de vistas y se describe brevemente cada uno de ellos.
Comando Icono Descripcin
Vista bsica... Muestra el cuadro de dilogo Crear
vista bsica y crea una vista bsica.
Vista con dos puntos Crea una vista utilizando dos puntos
seleccionados.
Vista con tres puntos Crea una vista utilizando tres puntos
seleccionados.
Vista a plano de trabajo Crea una vista del plano de trabajo
actual.
Vistas de malla... Muestra el cuadro de dilogo Crear
vistas segn lneas de malla y crea las
vistas segn las lneas de la malla de
seleccionada.
Vista(s) bsica(s) de la parte Crea vistas de la parte seleccionada.
Vista a plano de parte Crea una vista frontal de la parte
seleccionada.
Vista(s) bsica(s) de la unin Crea vistas de la unin seleccionada.
Modificar vista Para modificar una vista, haga doble clic en cualquier punto del fondo.
Aparecer el cuadro de dilogo Propiedades de la vista, en el que podr modificar
las propiedades de la vista.
Abrir, cerrar y eliminar vistas con nombre
Para ver y abrir las vistas con nombre existentes, realice una de las siguientes
operaciones:
Haga clic en .
Haga clic en Vista > Vistas con nombre... para mostrar el cuadro de
dilogo Vistas.
Xsteel enumerar todas las vistas con nombre no visibles a la izquierda y todas
las visibles a la derecha.
MANUAL DE MODELADO DE XSTEEL 47
Iniciacin
Para mostrar u ocultar las vistas, seleccione la vista o vistas y utilice las flechas
para desplazarse entre las listas. Para mover las vistas seleccionadas entre ambas
listas, utilice la flecha central.
Para eliminar una vista con nombre, seleccione la vista deseada y haga clic en
Borrar.
Consulte tambin Nombres de vistas (p. 43).
Visualizar y ocultar objetos en las vistas
La visibilidad de los objetos en las vistas depende de los siguientes valores:
rea de trabajo
profundidad de la vista
configuracin de la vista
filtro de la vista
El rea de trabajo y la profundidad de la vista son como dos cajas virtuales. Para
que un objeto sea visible, su lnea central debe encontrarse parcial o totalmente
dentro de ambas cajas. Los objetos nuevos creados tambin sern visibles aunque
se encuentren fuera de la profundidad de la vista pero nunca fuera del rea de
trabajo. Al redibujar una vista slo se muestran los objetos que se encuentren
dentro de la profundidad de la vista (si desea obtener ms informacin sobre el
redibujo, consulte la seccin Actualizar la pantalla (p. 49)).
Representar Para determinar los objetos que sern visibles y su modo de visualizacin en una
objetos vista:
1. Haga doble clic en la vista deseada.
2. En el cuadro de dilogo Propiedades de la vista, haga clic en Visualizar....
Aparecer el cuadro de dilogo Configuracin de la vista.
3. Defina la Visibilidad y Representacin para los diferentes objetos y uniones.
Si desea obtener informacin sobre la configuracin avanzada de vistas y las
diferentes opciones de visualizacin, consulte Configuracin de la vista en la
ayuda en lnea. Consulte tambin Tipo de vista (p. 43).
Filtrar objetos Para definir de forma ms precisa los objetos que se muestran en una vista,
utilice el filtro de vista.
1. Haga doble clic en la vista deseada.
2. En el cuadro de dilogo Propiedades de la vista, haga clic en Filtro....
3. Utilice el cuadro de dilogo Filtro de la vista para definir los objetos que
sern visibles en la vista en funcin de sus propiedades.
Consulte tambin Filtro de la vista (p. 137) y Filtro (p. 132).
48 MANUAL DE MODELADO DE XSTEEL
Iniciacin
Actualizar la pantalla
Ventana activa Para actualizar y visualizar el contenido de la ventana activa, realice una de las
siguientes operaciones:
Pulse Ctrl+U.
Haga clic con el botn derecho del ratn y seleccione Actualizar
ventana.
Haga clic en Ventana > Ventana activa > Actualizar.
Todas las Para actualizar el contenido de todas las ventanas, haga clic en
ventanas Ventana > Actualizar todo. Tambin puede utilizar Ventana > Redibujar todo para
volver a calcular y dibujar el contenido de todas las ventanas.
Haga clic en Cerrar todo para cerrar todas las ventanas de la pantalla a la vez.
Consulte tambin Uso de las ventanas (p. 13).
2.4 Puntos
Introduccin Para situar un objeto determinado en un modelo, es necesario que seleccione una
serie de puntos. Xsteel crear automticamente puntos en los extremos de las
partes, as como en las intersecciones de las lneas de la malla y las
intersecciones de las partes. Para situar un objeto en un punto de no interseccin
de lneas u objetos, es necesario crear puntos. Asimismo, puede utilizar lneas y
crculos de construccin para colocar objetos. Consulte Lneas y crculos de
construccin (p. 51).
Existen varias formas de crear puntos en Xsteel. El mtodo ms adecuado en
cada momento depender de los elementos ya creados en el modelo y las
ubicaciones que se puedan seleccionar fcilmente.
Al crear puntos, Xsteel siempre los sita en funcin del sistema de coordenadas
del plano de trabajo. Los puntos situados en el plano de la vista son amarillos y
los situados fuera de sta son rojos. En funcin de la configuracin de la vista,
los puntos creados por unin pueden ser visibles. Estos puntos siempre son de
color verde.
Propiedades de puntos
Para ver las propiedades de un punto, haga doble clic en el punto o haga clic en
Consultar > Objeto... y seleccione el punto deseado. Consulte tambin Consultar
(p. 127).
MANUAL DE MODELADO DE XSTEEL 49
Iniciacin
Fase y ID Al igual que cualquier otro objeto, cada punto tiene su propio nmero de ID que
se utiliza en los ficheros de registro. Los puntos y las partes tienen nmeros de
fase. De este modo, puede filtrar los objetos en funcin de sus nmeros de fase y
de ID. Consulte Filtro de seleccin (p. 135).
Coordenadas La informacin ms importante sobre el punto son las coordenadas x, y y
z locales (plano de trabajo) y globales. Comprobando las coordenadas se
asegurar de la ubicacin correcta del punto o cualquier otro objeto relacionado
con l.
Crear puntos
Para crear puntos, utilice los iconos de la barra de herramientas Puntos o
seleccione uno de los comandos del men Puntos. En la siguiente tabla se
enumeran los comandos utilizados para crear puntos y se describe brevemente
cada uno de ellos.
Comando Icono Descripcin
Array XY(Z)... Muestra el cuadro de dilogo Array
de puntos y crea un array de puntos
relativo al plano de trabajo actual.
Proyeccin Proyecta un punto seleccionado en
una lnea seleccionada.
Interseccin Crea un punto en la interseccin de
dos lneas.
Extensin Crea puntos como una extensin de
una lnea entre dos puntos
seleccionados.
Paralelo Crea dos puntos de desplazamiento,
paralelos a una lnea, entre dos
puntos seleccionados. Este comando
tambin permite crear lneas de
construccin que representan
distancias de desplazamiento.
Dividir lnea Crea puntos que dividen una lnea.
Arco Crea puntos a lo largo de un arco.
Arco por tres puntos Crea puntos como una extensin de
un arco definido por tres puntos
seleccionados.
50 MANUAL DE MODELADO DE XSTEEL
Iniciacin
Comando Icono Descripcin
Tangente Crea un punto donde un crculo y
una lnea se encuentran de forma
tangencial.
Interseccin plano-lnea Crea un punto de interseccin entre
una lnea y un plano.
Interseccin parte-lnea Crea puntos en la interseccin entre
una lnea y la superficie de una
parte.
Interseccin crculo-lnea Crea puntos en la interseccin entre
un crculo y una lnea.
Interseccin de ejes Crea un punto en la interseccin
entre los ejes de dos partes y
proyecta dicho punto en el plano de
la vista.
Interseccin de bordes Crea un punto en la interseccin de
los bordes de las partes o en la
esquina de una parte.
Puntos de los tornillos Crea puntos en los puntos centrales
de los tornillos del grupo de
tornillos seleccionado.
Puntos de malla Crea puntos en las intersecciones de
las lneas de malla en el plano de la
vista.
2.5 Lneas y crculos de construccin
Las lneas y los crculos de construccin facilitan el posicionamiento de objetos.
Por ejemplo, puede seleccionar fcilmente los puntos en las intersecciones de las
lneas y crculos de construccin. La prioridad de eleccin de los objetos de
construccin es la misma que la del resto de lneas.
Las lneas y los crculos de construccin permanecen en el modelo al actualizar o
redibujar las vistas y ventanas. No obstante, no aparecern en los dibujos.
MANUAL DE MODELADO DE XSTEEL 51
Iniciacin
Para crear objetos de construccin, utilice los iconos de la barra de herramientas
Puntos o seleccione uno de los comandos del men Puntos. En la siguiente tabla
se enumeran los comandos utilizados en la creacin de objetos de construccin y
se describe brevemente cada uno de ellos.
Comando Icono Descripcin
Lnea de construccin Crea una lnea de construccin entre
dos puntos 3D seleccionados.
Crculo de construccin Crea un crculo de construccin en
el plano de la vista de la primera
vista seleccionada.
Crculo de construccin por 3 Crea un crculo de construccin
puntos definido por tres puntos 3D
seleccionados.
52 MANUAL DE MODELADO DE XSTEEL
Iniciacin
3 Partes
Introduccin En Xsteel, el trmino partes se utiliza para hacer referencia a los componentes
bsicos de un modelo. stos son los bloques que forman el modelo. Por motivos
de anlisis estructural, utilizamos tambin el trmino miembros para indicar las
partes que soportan la carga.
Las partes principales son:
viga
viga curvada
viga ortogonal
poliviga
columna
perfil gemelo
placa irregular.
En este captulo En este captulo se explica la forma de crear y modificar partes utilizando
distintos materiales y perfiles. Tambin se incluye una descripcin general de las
propiedades de las partes, as como una breve explicacin de los comandos de las
partes. Encontrar instrucciones detalladas de todos estos comandos en la
seccin en la ayuda en lnea.
Conocimientos Se asume que el usuario ha ledo el Captulo 1, Introduccin o dispone de
previos conocimientos de Xsteel. Antes de comenzar a crear partes, es necesario que cree
necesarios mallas, vistas y puntos, tal y como se explica en el Captulo 2, Iniciacin.
Contenido Este captulo se divide en las siguientes secciones:
Propiedades de las partes (p. 54)
Numeracin de partes (p. 66)
Ubicacin de las partes (p. 68)
Comandos de Partes (p. 74)
MANUAL DE MODELADO DE XSTEEL 53
Partes
3.1 Propiedades de las partes
Introduccin Cada parte tiene propiedades que la definen (por ejemplo, el material, el perfil, la
ubicacin, etc.). En esta seccin se describen las propiedades bsicas especficas
de las partes. Utilice el cuadro de dilogo de propiedades para ver o modificar las
propiedades de una parte.
Filtracin por Puede utilizar las propiedades de las partes en los filtros. As, por ejemplo, puede
propiedades seleccionar, modificar u ocultar partes segn sus propiedades. Consulte Filtro
(p. 132).
En informes y Puede incluir propiedades de partes y atributos definidos por el usuario en los
dibujos cuadros de dibujos e informes.
Nombre El usuario puede definir el nombre de la parte. Xsteel utilizar estos nombres en
los informes y dibujos, as como para identificar partes del mismo tipo como, por
ejemplo, vigas o columnas.
54 MANUAL DE MODELADO DE XSTEEL
Partes
Acabado El usuario pude definir el acabado, que describe la forma en la que se ha tratado
la superficie de la parte como, por ejemplo, con pintura anticorrosiva,
galvanizado caliente, revestimiento ignfugo, etc.
Clase Utilice la opcin Clase para agrupar partes. Para mostrar las partes con clases
distintas en diferentes colores, haga clic en Configuracin > Color por clase.
Perfil
Xsteel contiene perfiles estndar, paramtricos y definidos por el usuario.
Perfiles estndar Cuando se inicia Xsteel por primera vez, la base de datos de perfiles incluye
perfiles estndar y especficos del entorno. Las propiedades de estos perfiles de
biblioteca se ajustan a los estndares del sector, por lo que no ser necesario que
los modifique. Asimismo, puede aadir perfiles a la base de datos de perfiles.
Consulte la seccin La base de datos de perfiles en la ayuda en lnea.
Perfiles Los perfiles paramtricos los define el usuario parcialmente y disponen de una
paramtricos forma predefinida, aunque el usuario puede determinar su tamao introduciendo
uno o ms parmetros. Puede utilizar perfiles paramtricos para modelar de
forma similar perfiles estndar de entornos especficos, pero que no se incluyen
en la base de datos de perfiles de Xsteel. Los nombres de los perfiles
paramtricos tienen prefijos especficos e incluyen valores de dimensin. La
descripcin de los mismos se encuentra en el Apndice A, Perfiles
paramtricos (p. 157). Si desea definir otros prefijos para los perfiles
paramtricos, consulte Personalizacin de perfiles paramtricos en la ayuda en
lnea.
Perfiles definidos Tambin puede crear sus propios perfiles y guardarlos en la base de datos de
por usuario perfiles. As, por ejemplo, puede crear un perfil definido por el usuario con
diferentes secciones al inicio y al final del mismo. Asimismo, puede definir
secciones transversales. Para crear secciones definidas por el usuario, seleccione
los puntos que definen las esquinas de la seccin. Al guardar estos perfiles en la
base de datos, stos se convierten en perfiles de biblioteca. Para crear sus propios
perfiles, consulte Aadir un perfil definido por el usuario estndar (fijo) en la
ayuda en lnea.
MANUAL DE MODELADO DE XSTEEL 55
Partes
Seleccin de un perfil
Para seleccionar el perfil de una parte, haga clic en Seleccin... junto al campo
Perfil en el cuadro de dilogo de propiedades de la parte. Aparecer el cuadro de
dilogo Seleccionar perfil.
56 MANUAL DE MODELADO DE XSTEEL
Partes
Perfil de Si selecciona Perfil de biblioteca en el cuadro de lista Categora de perfil, podr
biblioteca seleccionar un perfil en el rbol, en el que se muestran todos los perfiles
contenidos en la base de datos de perfiles. Los perfiles de biblioteca se agrupan
en el rbol segn unas reglas (como el tipo de perfil) que el usuario puede definir
y modificar. Si desea obtener ms informacin sobre la forma de modificar la
base de datos de perfiles y las reglas, consulte La base de datos de perfiles en la
ayuda en lnea.
Reglas y detalles Si activa la casilla de seleccin Mostrar reglas vacas, Xsteel incluir en el rbol
las reglas que no contienen perfiles ni subreglas. Para ver todas las propiedades
de los perfiles, active la casilla de seleccin Mostrar detalles.
Xsteel slo mostrar informacin de la seccin de los perfiles definidos por el
usuario.
MANUAL DE MODELADO DE XSTEEL 57
Partes
58 MANUAL DE MODELADO DE XSTEEL
Partes
Perfil paramtrico Utilice la opcin Perfil paramtrico del cuadro de lista Categora de perfil para
revisar las formas del perfil segn el tipo, subtipo y prefijo del mismo, e
introduzca sus dimensiones en la columna Valor.
Seleccione un perfil y, a continuacin, haga clic en Aplicar o en OK.
MANUAL DE MODELADO DE XSTEEL 59
Partes
Tambin puede introducir el nombre del perfil en el campo
Perfil del cuadro de dilogo de propiedades de la parte. Los
nombres de los perfiles paramtricos deben tener el formato que
se muestra en el Apndice A, Perfiles paramtricos (p. 157).
Material
La base de datos de materiales contiene materiales estndar especficos del
entorno. Puede aadir, modificar y borrar materiales y calidades.
Definicin del material de una parte
Seleccin... Para seleccionar el material de una parte, haga clic en Seleccin... junto al campo
Material en el cuadro de dilogo de propiedades de la parte. Aparecer el cuadro
de dilogo Seleccionar material. Puede seleccionar el material y la calidad en el
rbol, en el que aparecen todos los materiales de la base de datos de materiales.
60 MANUAL DE MODELADO DE XSTEEL
Partes
Alias y detalles Para incluir alias para las calidades de material en el rbol, active la casilla de
seleccin Mostrar alias en el cuadro de dilogo Seleccionar material. Los alias son
nombres alternativos. Pueden ser, por ejemplo, nombres anteriores o utilizados
en distintos pases o estndares. Xsteel traduce automticamente los alias al
nombre estndar cuando se selecciona una calidad de material. Para ver todas las
propiedades de los materiales, active la casilla de seleccin Mostrar detalles.
Anlisis La pgina Anlisis contiene informacin sobre las propiedades utilizadas en el
anlisis estructural, incluyendo el mdulo de elasticidad, el coeficiente de
Poisson y el coeficiente de dilatacin trmica.
Diseo La pgina Diseo incluye informacin sobre las propiedades especficas del
diseo, como esfuerzos, coeficientes parciales de seguridad, etc.
Atributos de Utilice la ficha Atributos de usuario para ver o modificar las propiedades de
usuario materiales definidas por el usuario.
Cuando haya seleccionado el material de la parte, haga clic en Aplicar o en OK.
Tambin puede introducir el nombre de un material en el campo
Material del cuadro de dilogo de propiedades de la parte.
Para modificar la base de datos de materiales, consulte La base de datos de
materiales en la ayuda en lnea.
MANUAL DE MODELADO DE XSTEEL 61
Partes
Atributos definidos por el usuario
Los atributos definidos por el usuario proporcionan informacin adicional sobre
una parte determinada. Pueden ser nmeros, texto o listas. En la siguiente tabla
se explican las distintas funciones de los atributos:
Atributo Se puede utilizar
Nota En las marcas de partes y soldaduras en los proyectos
o dibujos de Xsteel.
Reducir Cuando se crean los dibujos de las partes, Xsteel
reduce en este valor la longitud real de la parte. Esta
opcin resulta til al crear dibujos de conjuntos de
barras de arriostramiento que deben estar siempre bajo
tensin.
Curvatura En las marcas de partes en los dibujos de Xsteel.
Marca prelim. Para obtener marcas preliminares de las partes en los
informes. Para asignar nmeros de posicin de las
partes a marcas preliminares, haga clic en
Herramientas > Numeracin > Marcas preliminares
cuando numere las partes. Para comprobar la marca
preliminar de un objeto seleccionado, haga clic en
Consultar > Objeto...
Cortante, Tensin y Para guardar esfuerzos de reaccin para Auto
Momento ValoresPorDefecto. Consulte Configuracin de Auto
ValoresPorDefecto y Esfuerzos de reaccin y UDL
en la ayuda en lnea. Puede introducir esfuerzos por
separado para cada extremo de la parte.
Campos de usuario Campos definidos por el usuario. Puede modificar los
1...4 nombres de estos campos y aadir nuevos campos
definidos por el usuario. Consulte Aadir
propiedades en la ayuda en lnea.
Cdigo de unin Al importar informacin sobre los tipos de unin a
Xsteel. Despus puede utilizar los cdigos de unin
como reglas en Auto Unin y Auto
ValoresPorDefecto. Cada extremo de la parte puede
tener un cdigo de unin distinto.
Si desea obtener ms informacin sobre la definicin de atributos utilizando el
fichero objects.inp, consulte Aadir propiedades en la ayuda en lnea.
62 MANUAL DE MODELADO DE XSTEEL
Partes
Condiciones de los extremos de las partes
En el anlisis estructural, las tensiones y deformaciones de una parte dependen
del modo en que sta se encuentra apoyada o unida al resto de las partes. Las
uniones se modelan normalmente utilizando restricciones o muelles, los cuales
determinan la forma en que los miembros se mueven, desvan, alabean,
deforman, etc., entre s.
Los extremos de los miembros presentan grados de libertad (DOF) en tres
direcciones. El desplazamiento del extremo de un miembro puede ser libre o fijo
y la rotacin articulada o fija. Si necesita realizar una unin entre libre, articulada
y fija, utilice muelles con distintas constantes de elasticidad para modelarlos.
Xsteel utiliza las propiedades o los tipos de unin de la parte para determinar la
forma de unin de las partes. Si desea obtener ms informacin, consulte la
seccin Uniones (p. 97).
Las propiedades de anlisis de un miembro determinan los grados de libertad de
cada extremo de la parte principal o miembro. El primer extremo de la parte
presenta un identificador amarillo, el segundo uno magenta. Consulte tambin
Ubicacin de las partes (p. 68).
Condiciones de La condicin de apoyo del extremo de un miembro puede ser:
apoyo
Conectado
El extremo del miembro est
conectado a un nodo de anlisis
intermedio (otra parte).
Apoyado
El extremo del miembro es el
apoyo ltimo de una
superestructura (por ejemplo, la
base de una columna en un
prtico).
Desplazamientos U indica los grados de libertad traslacionales (desplazamiento). Las opciones
y rotaciones son:
Libre
Fijo
Muelle
R indica los grados de libertad rotacionales (rotacin). Las opciones son:
Articulado
Fijo
Muelle
MANUAL DE MODELADO DE XSTEEL 63
Partes
Utilice las opciones de Muelle para introducir las constantes de muelle de
rotacin y traslacin. Las unidades que utiliza Xsteel dependen de las
configuraciones de las unidades del programa. Consulte Unidades y decimales
(p. 138).
Combinaciones Xsteel incluye cuatro combinaciones predefinidas para los extremos de los
predefinidas miembros, los cuales definen automticamente las condiciones de apoyo y los
grados de libertad adecuados.
Combinacin Condicin apoyo Grado de libertad Grado de
traslacin libertad rotacin
Apoyado Fijo Fijo
Apoyado Fijo Articulado
Conectado Fijo Fijo
Conectado Fijo Articulado
Configuracin del
usuario Tambin puede modelar los apoyos y uniones de los extremos
de los miembros utilizando muelles y prcticamente cualquier
combinacin de grados de libertad.
Para asegurarse de que la parte permanece estable y de que todas las cargas
aplicadas a sta pasan a las dems estructuras, evite el uso de combinaciones con
demasiados grados de libertad.
Otras Puede aadir rigidizadores de torsin lateral para evitar el pandeo de la parte.
restricciones Xsteel coloca el nmero de rigidizadores que haya especificado a intervalos
iguales a lo largo de la parte.
Para evitar la torsin de los extremos de la parte, seleccione S en el cuadro de
lista Extremos articulados para torsin. Para evitar el alabeo, seleccione S en el
cuadro de lista Extremos articulados para alabeo.
Puede definir la longitud de pandeo equivalente de la parte en las direcciones y
y z. Los coeficientes que introduzca determinarn la relacin entre la longitud
total y la equivalente de la parte.
64 MANUAL DE MODELADO DE XSTEEL
Partes
Eje de la parte Puede definir la ubicacin del eje de las partes individuales para el anlisis. Las
opciones son:
Eje neutro
Eje de referencia
Conjuntos
Xsteel crea conjuntos de partes cuando utiliza una soldadura o tornillo en taller
para unir partes. Los conjuntos y las partes principales se definen
automticamente al:
Crear soldaduras o tornillos en taller nicos.
Aplicar uniones automticas que crean soldaduras o tornillos en
taller.
Consulte tambin Detallar (p. 75).
Parte principal La parte principal de un conjunto de acero tiene otras partes soldadas o
atornilladas. La parte principal no est soldada ni atornillada a ninguna otra
parte.
Verificacin de Para verificar visualmente los objetos de un conjunto, haga clic en Consultar >
contenido Conjunto. Seleccione una parte del conjunto. Xsteel resaltar las dems partes
que pertenezcan al mismo conjunto. Consulte tambin Consultar (p. 127).
Xsteel resalta la parte principal del conjunto en rojo y las secundarias en
amarillo.
Para seleccionar un conjunto entero, mantenga presionada la
tecla Alt y seleccione una de las partes del conjunto. Consulte
tambin Seleccin de objetos (p. 27).
Dibujos e Tambin puede crear dibujos e informes para conjuntos.
informes
MANUAL DE MODELADO DE XSTEEL 65
Partes
3.2 Numeracin de partes
Introduccin En esta seccin se tratan los principios necesarios que se deben tener en cuenta a
la hora de planificar la numeracin. Xsteel utiliza nmeros para identificar las
partes y conjuntos al crear dibujos e informes, as como al exportar modelos.
Xsteel debe numerar las partes del modelo antes de que el usuario pueda crear
dibujos, informes o exportar ficheros de un modelo. Xsteel utiliza los nmeros de
las partes en varias tareas como, por ejemplo:
Unir un dibujo a la parte o conjunto adecuado.
Informar de las propiedades de partes o conjuntos idnticos.
Identificar informacin de la parte para exportarla a otro programa.
Si desea obtener informacin sobre la forma de configurar y realizar la
numeracin, consulte Numeracin (p. 145).
Definicin de los nmeros que se utilizarn para las partes
Serie de La serie de numeracin se utiliza para dividir en grupos los nmeros de parte y
numeracin de conjunto. Por ejemplo, puede asignar series de numeracin distintas a
diferentes fases o tipos de parte.
Puede asignar un nombre a la serie de numeracin a la que pertenece una parte o
conjunto mediante el cuadro de dilogo de propiedades de la parte. Este nombre
se compone de un prefijo y de un nmero inicial.
Ejemplo Por ejemplo, si define una serie de numeracin con el prefijo P y el nmero
inicial 1001, Xsteel numerar dicha serie P1001, P1002, P1003, ...
Por defecto, el prefijo de marca de parte es P y el nmero inicial 1. No es
necesario que especifique un prefijo para la parte (por ejemplo, tal vez desee
omitir el prefijo para las partes de menor tamao).
Al realizar la numeracin, Xsteel compara entre s las partes que pertenecen a la
misma serie. A todas las partes idnticas de la misma serie de numeracin se les
asigna el mismo nmero de parte.
Por defecto, una parte conserva su nmero, siempre que slo
una parte tenga dicho nmero en particular, independientemente
de la configuracin del cuadro de dilogo Configuracin
numeracin.
Conjuntos Xsteel numera los conjuntos siguiendo los mismos principios que la numeracin
de las partes. Por defecto, el prefijo de las marcas de conjuntos es A y el nmero
inicial es 1.
66 MANUAL DE MODELADO DE XSTEEL
Partes
La numeracin de conjuntos afecta a la numeracin de partes. Si una parte es la
parte principal en un conjunto, su nmero de parte ser el mismo que el nmero
de conjunto.
La numeracin de partes no afecta a la numeracin de conjuntos. Si desea
obtener ms informacin, consulte la seccin Conjuntos (p. 65).
Solape de series Al planificar la numeracin, asegrese de que reserva suficientes nmeros para
cada serie. Si una serie se extiende a otra, puede que Xsteel asigne el mismo
nmero a distintas partes. Xsteel le advertir sobre solapes de series. Consulte el
registro del historial de numeracin para comprobar cules son los nmeros que
se solapan. Consulte Ficheros de registro en la ayuda en lnea.
Aspectos que afectan a la numeracin
Partes idnticas Xsteel trata como idnticas, y por tanto les asigna el mismo nmero, a las partes
que tienen las siguientes propiedades bsicas iguales:
Propiedad de parte Condicin
Acabado
Material
Nombre Si activa la casilla de seleccin Nombre parte en el
cuadro de dilogo Configuracin numeracin.
Serie de numeracin
Geometra de parte Incluye la ubicacin, tamao y nmero de agujeros,
si activa la casilla Agujeros en el cuadro de dilogo
Configuracin numeracin.
Perfil
La clase y la fase no afectan a la numeracin. Xsteel asigna el mismo nmero a
partes idnticas que pertenecen a clases o fases distintas.
Puede definir el grado de tolerancia para la geometra de las
partes en el cuadro de dilogo Configuracin numeracin. Si la
geometra de las partes difiere dentro de este grado de
tolerancia, Xsteel tratar las partes como idnticas al numerar.
MANUAL DE MODELADO DE XSTEEL 67
Partes
Propiedades Xsteel trata como diferentes, y por tanto les asigna nmeros diferentes, a las
adicionales partes que difieren en las siguientes propiedades:
Propiedad Condicin
Atributos definidos por el Si un atributo definido por el usuario tiene la
usuario variable consider_in_numbering fijada
como yes, Xsteel tendr en cuenta este atributo
al numerar.
Si desea obtener ms informacin sobre la
definicin de atributos definidos por el usuario,
consulte la seccin Aadir propiedades en la
ayuda en lnea.
Granetazos Si, por ejemplo, dos partes tienen distintos
granetazos, o bien una parte tiene granetazos y
la otra no, Xsteel asigna diferentes nmeros a
las partes. Consulte la seccin Granetazos en
la ayuda en lnea.
Conjuntos Xsteel numera los conjuntos de la misma forma que las partes. La orientacin de
los conjuntos tambin afecta a la numeracin si activa la casilla de seleccin
Orientacin conjunto en el cuadro de dilogo Configuracin numeracin.
Consulte tambin Si desea obtener ms informacin sobre la numeracin, consulte la seccin
Numeracin (p. 145).
3.3 Ubicacin de las partes
En esta seccin En esta seccin se describen las propiedades de posicin de las partes que varan
segn el tipo de parte.
Punto de Al crear una parte, el usuario determina la posicin de sta mediante la seleccin
referencia de la de puntos. Son los denominados puntos de referencia de la parte. La posicin de
parte una parte siempre es relativa a su(s) punto(s) de referencia.
Lnea de Si selecciona dos puntos para ubicar la parte, stos formarn la lnea de
referencia de la referencia de la parte y aparecern identificadores en los extremos de la lnea.
parte
Al crear partes horizontales, se recomienda guardar una
coherencia y seleccionar siempre puntos de izquierda a derecha
y de abajo a arriba. De este modo, se garantiza que Xsteel
colocar y establecer las dimensiones de las partes de la misma
forma en los dibujos, y que las marcas de las partes aparecern
automticamente en el mismo extremo.
68 MANUAL DE MODELADO DE XSTEEL
Partes
Identificadores Xsteel indica la direccin de una parte mediante identificadores. Al seleccionar
una parte, el identificador del primer extremo es amarillo y el del segundo,
magenta.
Los identificadores se pueden utilizar para mover el extremo de la parte:
1. Seleccione la parte para que se muestren los identificadores.
2. Haga clic en el identificador que desea mover. Xsteel lo destacar.
3. Mueva el identificador o identificadores de la misma forma que los dems
objetos. Consulte Mover (p. 132). Si tiene activada la funcin de Arrastrar y
soltar, arrastre el identificador a la nueva posicin. Consulte Arrastrar y
Soltar (p. 140).
Las placas irregulares no tienen identificadores. Utilice Forma
de polgono (p. 95) o Arrastrar y Soltar (p. 140) para
moverlas.
Posicin en el plano
Puede definir la posicin de una parte en el plano de trabajo como:
Mitad
Derecha
Izquierda
Asimismo, puede definir la distancia de una parte desde su lnea de referencia
original. Consulte Punto de referencia de la parte (p. 68).
Viga Ejemplo de las opciones para las vigas:
Mitad Izquierda Derecha
Mitad 200 Izquierda 200 Derecha 200
MANUAL DE MODELADO DE XSTEEL 69
Partes
Posicin en profundidad
Puede definir la posicin de una parte segn su profundidad, perpendicular al
plano de trabajo, como:
Mitad
Delante
Detrs
Viga Ejemplo que muestra las opciones para las vigas:
Mitad Delante Detrs
Plano de trabajo
Mitad 100 Delante 100 Detrs 100
Plano de trabajo
Placa irregular Ejemplo que muestra las opciones para las placas irregulares:
Mitad Delante Detrs
Plano de trabajo
70 MANUAL DE MODELADO DE XSTEEL
Partes
Rotacin
Puede definir la rotacin de una parte alrededor de su eje en el plano de trabajo
como:
Delante
Arriba
Atrs
Debajo
Asimismo, puede definir el ngulo de rotacin. Xsteel mide los valores positivos
en el sentido de las agujas del reloj alrededor del eje x local.
Viga Ejemplo de las opciones para las vigas:
Delante Arriba
Atrs Debajo
Rotacin positiva (10 grados)
alrededor del eje x local
Columna Ejemplo de las opciones para las columnas:
Delante Arriba Atrs Debajo
MANUAL DE MODELADO DE XSTEEL 71
Partes
Posicin vertical
Puede definir la posicin vertical de una parte, en relacin a su punto de
referencia, como:
Mitad
Abajo
Arriba
Columna Ejemplo de las opciones para las columnas:
Mitad Abajo Arriba
Mitad 100 Abajo 100 Arriba
Posicin horizontal
Puede definir la posicin horizontal de una parte, en relacin a su punto de
referencia, como:
Mitad
Izquierda
Derecha
Columna Ejemplo de las opciones para las columnas:
Mitad Izquierda
Mitad 100 Izquierda 100 Derecha 100
72 MANUAL DE MODELADO DE XSTEEL
Partes
Desplazamientos de los extremos
Los desplazamientos de los extremos se utilizan para mover los extremos de una
parte en relacin a su lnea de referencia. Puede introducir valores positivos y
negativos. Las opciones son:
Campo Resultado
Dx Cambia la longitud de la parte al mover el punto extremo de
la parte a lo largo de la lnea de referencia.
Dy Mueve el extremo de la parte perpendicular a la lnea de
referencia.
Dz Mueve el extremo de la parte en la direccin z del plano de
trabajo.
Niveles
Para las partes que crea seleccionando slo un punto (por ejemplo, columnas),
puede introducir las posiciones de los extremos de la parte, en relacin al punto
seleccionado, en la direccin z global. Utilice la opcin Inferior para definir la
posicin del primer extremo y Superior para la posicin del segundo.
Curvatura
En Xsteel, el usuario crea partes curvas mediante la definicin de un radio y el
plano de curvatura.
Radio Al crear una parte curvada, se deben seleccionar tres puntos para definir el radio.
Tambin puede introducir un valor especfico para el radio en el cuadro de
dilogo de propiedades de la parte.
El ngulo del sector debe ser inferior a 180 grados
Plano El plano de curvatura es relativo al plano de trabajo actual. Las opciones son:
Plano XZ
Plano XY
MANUAL DE MODELADO DE XSTEEL 73
Partes
Nmero de Para que Xsteel dibuje una parte curvada es necesario especificar un nmero de
segmentos segmentos. Xsteel no muestra las superficies curvadas exactas en las vistas; en su
lugar, es el nmero de segmentos el que determina el aspecto real que presentar
la parte curvada: cuanto ms segmentos haya, menos angular aparecer la parte.
Si especifica un nmero de segmentos elevado, esto afectar a la velocidad en
que Xsteel dibuje el modelo. Consulte tambin Cmo Xsteel controla los
slidos en la ayuda en lnea.
3.4 Comandos de Partes
Para crear partes, utilice los iconos de la barra de herramientas Partes o
seleccione un comando del men Partes. En la tabla siguiente se enumeran los
comandos utilizados para crear partes y se describe brevemente cada uno de
ellos. Si desea obtener ms informacin, consulte la ayuda en lnea.
Comando Icono Descripcin
Viga Crea una viga entre dos puntos
seleccionados.
Viga ortogonal Crea una viga ortogonal al plano de
trabajo en la posicin seleccionada.
Viga curvada Crea una viga con su radio definido por
tres puntos seleccionados.
Poliviga Crea una viga con segmentos rectos y
curvados.
Columna Crea una columna en la posicin
seleccionada.
Perfil gemelo Crea un perfil gemelo entre dos puntos
seleccionados. Los perfiles gemelos
estn formados por dos vigas.
Placa irregular Crea una placa irregular basada en las
posiciones seleccionadas que forman un
contorno.
74 MANUAL DE MODELADO DE XSTEEL
Partes
4 Detallar
Introduccin Una vez que se ha creado la estructura de partes en el modelo de Xsteel,
necesitar completar el modelo uniendo estas partes y aadiendo otras de menor
tamao, as como detalles.
En esta seccin se explica la forma de crear detalles (tornillos, soldaduras,
uniones, etc.) con Xsteel. Tambin se proporcionan algunas tcnicas para
ajustar mejor la forma de la parte y se ofrece una descripcin general de los
comandos para crear detalles. Encontrar instrucciones detalladas de todos estos
comandos en Comandos de Detallar (p. 95).
Contenido En esta seccin se incluyen los siguientes temas:
Tornillos (p. 75)
Soldaduras (p. 83)
Ajuste de la forma de la parte (p. 90)
Comandos de Detallar (p. 95)
4.1 Tornillos
Introduccin Existen dos formas de crear tornillos:
Crear un grupo de tornillos
Aplicar una unin que cree automticamente grupos de tornillos.
Esta seccin se centra en la creacin de grupos de tornillos. Si desea obtener ms
informacin sobre el uso de las uniones para crear automticamente grupos de
tornillos, consulte la seccin Tornillos en la ayuda de unin.
Puede crear distintas marcas de parte para agujeros y tornillos en los dibujos.
MANUAL DE MODELADO DE XSTEEL 75
Detallar
No puede utilizar elementos de tornillo (como tornillos, arandelas y tuercas)
mientras est creando agujeros, ya que Xsteel utiliza el mismo comando para
crear tornillos y agujeros.
El tipo determina Xsteel slo crea conjuntos de partes con el tipo de unin Taller (tornillos
el conjunto montados en taller). El orden en el que se seleccionan las partes al crear la
conexin determina la parte principal y la(s) secundaria(s) del conjunto. La
primera parte seleccionada se convierte generalmente en la parte principal del
conjunto.
Base de datos de Xsteel trata los tornillos como conjuntos predefinidos formados por elementos
tornillos individuales (tornillos, arandelas, tuercas, etc.).
Xsteel almacena los conjuntos de tornillos en la base de datos de conjuntos de
tornillos. Los elementos individuales (tornillos de distintos tamaos y
longitudes, tuercas, arandelas, etc.) se incluyen en la base de datos de tornillos.
Si desea obtener ms informacin sobre las bases de datos, consulte Bases de
datos de tornillos y conjuntos de tornillos.
Crear un grupo de tornillos
S desea obtener ms informacin sobre la forma de crear un grupo de tornillos,
consulte en la ayuda en lnea.
Plano de trabajo El plano de trabajo slo afecta a la rotacin del grupo de tornillos. Los puntos
que seleccione determinarn la posicin del grupo de tornillos.
Partes Es importante que los puntos que seleccione para crear el grupo de tornillos estn
atornilladas lo suficientemente cerca de las partes que desea unir. La propiedad longitud de
corte de un grupo de tornillos define la distancia a la que deben estar las partes a
lo largo del eje del tornillo para que se ajusten al grupo de tornillos.
76 MANUAL DE MODELADO DE XSTEEL
Detallar
Origen del grupo Las dimensiones son relativas al origen del grupo de tornillos, que es el primer
de tornillos punto que se selecciona al crear un grupo de tornillos. Xsteel define la direccin
x de un grupo de tornillos utilizando el segundo punto seleccionado. Estos
puntos se indican con cruces en el siguiente dibujo. La lnea discontinua indica la
direccin x.
Array Lista xy
Distancia tornillo X: 150 Distancia tornillo X: 75 175
Distancia tornillo Y: 100 Distancia tornillo Y: 100 100
Crear mediante modificacin
Tambin puede crear un nuevo grupo de tornillos modificando uno existente. En
la mayora de los casos, resulta ms fcil crear grupos de tornillos mediante la
aplicacin de una unin que incluya grupos de tornillos siguiendo este mtodo:
1. Aplique una unin.
2. Desglose la unin.
3. Modifique el grupo de tornillos.
Cambio de las partes del tornillo
Puede modificar las partes que une un grupo de tornillos utilizando el comando
Editar > Partes de tornillo. Este comando le solicitar que vuelva a seleccionar las
partes principal y secundarias. Xsteel actualiza automticamente la longitud del
tornillo para que se ajuste a estos cambios. Si desea obtener ms informacin,
consulte la seccin Clculo de la longitud del tornillo.
MANUAL DE MODELADO DE XSTEEL 77
Detallar
Crear agujeros
Xsteel crea agujeros de la misma forma que los tornillos, pero es necesario
cambiar las propiedades del cuadro de dilogo Propiedades de los tornillos. Puede
crear los siguientes tipos de agujeros:
Redondos
Ovalados
Crear agujeros redondos
Para crear una agujero redondo, siga los pasos de la seccin Crear un grupo de
tornillos (p. 76). Xsteel calcula el dimetro de un agujero redondo como la suma
de:
Tamao del tornillo
Tolerancia (agujero)
Debe desactivar los elementos del tornillo en el cuadro de dilogo Propiedades
de los tornillos para crear un agujero, tal y como se muestra a continuacin:
Desactive estas casillas para crear
un agujero.
Crear agujeros ovalados
Tambin se utiliza el cuadro de dilogo Propiedades de los tornillos para crear
agujeros ovalados.
1. Seleccione las casillas de seleccin de Partes con agujero ovalado para
indicar las partes que debern tener agujero ovalado.
2. Para crear un agujero ovalado, desactive todas las casillas de seleccin de
Contenido conjunto tornillo.
78 MANUAL DE MODELADO DE XSTEEL
Detallar
3. Introduzca la anchura del agujero ovalado en Agujero ovalado X o Agujero
ovalado Y. La dimensin en x es paralela a la direccin x del grupo de
tornillos, indicada al crear el grupo de tornillos (consulte la seccin Crear
un grupo de tornillos (p. 76)).
Xsteel cuenta las piezas de acero desde la cabeza del tornillo
hacia abajo. As, por ejemplo, si selecciona la segunda casilla de
seleccin a partir de la cabeza del tornillo, Xsteel crear el
agujero ovalado en la segunda pieza desde la cabeza del
tornillo.
Forma del grupo de tornillos
Dispone de las siguientes opciones para la forma del grupo de tornillos:
Array para la forma rectangular
Lista xy para cualquier forma
Crculo para la forma circular
Xsteel utiliza los valores de Distancia tornillo X y Distancia tornillo Y para
determinar el nmero de tornillos que contiene el grupo, tal y como se muestra
en la siguiente tabla:
Forma Distancia tornillo X Distancia tornillo Y
Array Separacin entre tornillos, en Separacin entre tornillos, en
la direccin x del grupo de la direccin y del grupo de
tornillos. tornillos.
Lista xy Coordenada x de cada Coordenada y de cada
tornillo, desde el punto de tornillo, desde el punto de
origen del grupo de tornillos. origen del grupo de tornillos.
Crculo Nmero de tornillos. Dimetro del grupo de
tornillos.
Tornillo individual Para crear un solo tornillo, ajuste la forma de Grupo de tornillos como Array e
introduzca "0" en las dos distancias de tornillo.
MANUAL DE MODELADO DE XSTEEL 79
Detallar
Propiedades de Las propiedades son:
los tornillos
Campo Descripcin
Tamao tornillo Los tamaos de tornillo disponibles en el
estndar de tornillo seleccionado.
Estndar de tornillo Estndar del conjunto de tornillo, definido en la
base de datos de conjuntos de tornillos.
Tipo de tornillo Indica si los tornillos estn montados en obra o
en taller.
Longitud del tornillo
Xsteel calcula automticamente la longitud del tornillo utilizando el espesor del
material de las partes unidas, adems de otros factores. Las siguientes
propiedades del cuadro de dilogo Propiedades de los tornillos afectan al clculo
de la longitud del tornillo:
Rosca en material
Longitud de corte
Longitud adicional
Rosca en material indica si la rosca del tornillo pasa por las partes atornilladas.
Xsteel no utiliza este valor al calcular la longitud de los tornillos de rosca
completa.
80 MANUAL DE MODELADO DE XSTEEL
Detallar
Longitud de corte indica el rea en el que Xsteel deber buscar las partes que
pertenecen al grupo de tornillos. Con la longitud de corte puede determinar si el
tornillo pasar por una ala o por las dos. En el siguiente dibujo, A es la longitud
de corte y B el punto de origen del tornillo. Xsteel calcula el rea de bsqueda
como A/2 en ambas direcciones a partir del punto B.
Xsteel le avisa si la longitud de corte es demasiado pequea (el grupo de tornillos
no contiene partes) y hace que la longitud del tornillo sea de 100 mm.
Si desea que el tornillo tenga una longitud determinada,
introduzca un valor negativo en la longitud (por ejemplo: -150).
Utilice la opcin Longitud adicional para aumentar el espesor del material que
utiliza Xsteel para calcular la longitud del tornillo. Por ejemplo, puede que
necesite una mayor longitud de tornillo para pintar. Tambin puede crear
longitudes adicionales en conjuntos de tornillos.
Si hay grandes espacios entre las partes unidas, el espacio se
aadir a la longitud del tornillo. Xsteel calcula la longitud del
tornillo utilizando la distancia total entre las superficies primera
y ltima.
MANUAL DE MODELADO DE XSTEEL 81
Detallar
Ubicacin del grupo de tornillos
Xsteel determina la ubicacin del grupo de tornillos mediante los siguientes
valores:
Eje x del grupo de tornillos
Plano de trabajo
Los dos puntos seleccionados para crear el grupo de tornillos determinarn el
punto de origen del grupo y la direccin x.
Posicin en plano La opcin Posicin en plano mueve el grupo de tornillos perpendicular al eje x
del grupo.
Posicin en La opcin Posicin en profundidad mueve el grupo de tornillos perpendicular al
profundidad plano de trabajo actual.
Rotacin La opcin Rotacin define la rotacin del grupo de tornillos alrededor del eje x,
en relacin al plano de trabajo actual. Por ejemplo, puede utilizar este campo
para indicar el lado de las partes unidas en el que desea colocar la cabeza del
tornillo.
Delante Arriba
Desplazamientos Tambin puede utilizar los desplazamientos para cambiar la posicin del grupo
de tornillos. Los desplazamientos mueven el grupo de tornillos desplazando el
eje x del grupo.
Los valores del punto inicial Dx, Dy y Dz mueven el primer extremo del grupo de
tornillos en relacin al eje x del grupo. Los valores del punto final mueven el
segundo extremo del grupo de tornillos.
Un valor Dx positivo mueve el punto inicial hacia el punto final.
Dy mueve el punto final perpendicular al eje x del grupo de tornillos en el
plano de trabajo actual.
Dz mueve el punto final perpendicular al plano de trabajo actual.
82 MANUAL DE MODELADO DE XSTEEL
Detallar
Ejemplo Ejemplo que muestra los parmetros de un grupo de tornillos:
Los tornillos se crean utilizando las propiedades de los tornillos.
Agujero ovalado X = 50.0
Punto inicial, Dx = 100.0
4.2 Soldaduras
Introduccin Para crear soldaduras en Xsteel, puede:
Crear soldaduras individuales
Aplicar uniones que crean soldaduras automticamente.
Ubicacin de la Xsteel forma conjuntos segn el tipo de soldadura que une las distintas partes.
soldadura Puede crear:
Soldaduras en taller
Soldaduras en obra
Xsteel slo forma conjuntos a partir de partes unidas con
soldaduras en taller.
Xsteel sigue el orden de seleccin de las partes al crear la soldadura para
determinar las partes primarias y secundarias del conjunto. Esto afectar a los
dibujos.
La primera parte seleccionada ser la parte primaria del conjunto. Xsteel
dimensiona la parte o partes secundarias en relacin a la primaria en los dibujos
de conjunto. La parte primaria de mayor tamao de la soldadura se convertir en
la parte principal del conjunto.
MANUAL DE MODELADO DE XSTEEL 83
Detallar
Visibilidad en las Para que se puedan ver las soldaduras en las vistas, abra el cuadro de dilogo
vistas Configuracin de la vista y defina la visibilidad de la soldadura como Exacto.
Consulte Visualizar y ocultar objetos en las vistas (p. 48). Xsteel muestra
todos los tipos de soldadura de forma similar.
Crear soldaduras
Puede crear los siguientes tipos de soldaduras:
Soldaduras normales. Xsteel suelda las dos partes entre s utilizando la
posicin de la soldadura que aparece en el cuadro de dilogo Propiedades de
la soldadura. La longitud de la soldadura depende de la longitud de la
conexin entre las partes soldadas.
Soldaduras poligonales. El usuario define la posicin exacta de la soldadura
mediante la seleccin de los puntos por los que desea que pase la soldadura.
Si mueve partes soldadas, las soldaduras poligonales no se
movern con stas.
Smbolos de soldadura en los dibujos
Propiedades de la Xsteel indica las propiedades de la soldadura en el smbolo en los dibujos, tal y
soldadura como se muestra a continuacin. Consulte tambin Propiedades de las
soldaduras (p. 85).
Acabado
Contorno ngulo
Longitud
N soldad. Texto referencia
Tamao Soldad.
Tipo alreded.
84 MANUAL DE MODELADO DE XSTEEL
Detallar
Longitud
Cc (espaciado de c a c)
Sold. obra
Sold. punto
Lnea de El smbolo de soldadura tambin contiene una lnea de referencia y una flecha.
referencia y La flecha une la lnea de referencia al lado de la flecha de una unin.
flecha
Lado de flecha y Cuando las partes se sueldan entre s, puede colocar soldaduras:
otro
Slo en los lados de la flecha
Slo en los otros lados
En los lados de la flecha y en los otros
Las soldaduras en los lados de la flecha y en los otros lados de una parte pueden
tener propiedades distintas.
Por defecto, las propiedades definidas para una soldadura en el lado de la flecha
aparecern por encima de la lnea de referencia en los dibujos. Las propiedades
de una soldadura en el otro lado aparecen por debajo de la lnea de referencia en
el smbolo de soldadura.
Para mostrar las propiedades de soldadura del lado de la flecha
por debajo de la lnea de referencia en un smbolo de soldadura
y las propiedades del otro lado por encima, utilice la variable de
entorno XS_AISC_WELD_MARK.
Propiedades de las soldaduras
En esta seccin se describen las propiedades de la soldadura.
Tamao Observe el dibujo siguiente.
Tamao
Espesor de cara raz (RFT)
Si introduce un tamao de soldadura cero o negativo, Xsteel crear la soldadura,
pero no la mostrar en los dibujos.
MANUAL DE MODELADO DE XSTEEL 85
Detallar
Tipo Consulte Tipos de soldaduras (p. 87).
ngulo de ranura Cuando se preparan las partes para la soldadura, se pueden biselar sus bordes de
para la forma que se cree una ranura para la soldadura. Este tipo de preparacin es
preparacin de frecuente en las soldaduras en V. Puede definir el ngulo de los biseles y ranuras.
soldadura Xsteel muestra el ngulo entre el smbolo de tipo de soldadura y el smbolo de
contorno de tipo de relleno. Si desea obtener ms informacin sobre la
preparacin de soldaduras, consulte la seccin Preparacin de soldadura
(p. 90).
Contorno El contorno de tipo de relleno de una soldadura puede ser:
Ninguno
A nivel
Convexo
Cncavo
Acabado Xsteel muestra en los dibujos el smbolo de acabado encima del smbolo de tipo
de soldadura. Las opciones son:
G (Pulir)
M (Mquina)
C (Cincelar)
Longitud La longitud de una soldadura normal depende de la longitud de la conexin entre
las partes soldadas. Para fijar la longitud exacta de una soldadura poligonal
puede, por ejemplo, definir los puntos inicial y final de la soldadura.
Cc Para crear una soldadura no continua, defina la separacin de centro-a-centro y el
Cc de las soldaduras. Xsteel calcula la distancia entre las soldaduras como el
valor de Cc menos la longitud de la soldadura.
Por defecto, Xsteel utiliza el carcter - para separar la longitud y
el Cc de la soldadura, por ejemplo, 50100. Para cambiar el
separador a @, por ejemplo, defina la variable de entorno de la
siguiente manera:
XS_WELD_LENGTH_CC_SEPARATOR_CHAR=@.
Cara raz y RFT La cara raz (taln) es la altura de la parte ms estrecha de la abertura de raz. Los
campos RFT de los cuadros de dilogo de las uniones tambin hacen referencia a
la cara raz (espesor).
Ni la cara raz ni los valores RFT aparecen en los dibujos, pero puede utilizar el
campo WELD_ROOT_FACE_THICKNESS en los informes para mostrar la
dimensin de la cara raz en la lista de soldaduras.
Borde/Alrededor Se puede soldar un borde (Borde) o todo el permetro de una cara (Alrededor). Un
crculo en el smbolo de soldadura en los dibujos indica que se ha utilizado la
opcin Alrededor.
86 MANUAL DE MODELADO DE XSTEEL
Detallar
Taller/Obra Xsteel indica con una bandera en el smbolo de soldadura las soldaduras en obra.
El lugar en el que se realice la soldadura (taller u obra), afecta a
los conjuntos y dibujos. Xsteel slo forma conjuntos cuando
utiliza soldaduras en taller.
Posicin Consulte Posicin de las soldaduras (p. 88).
Punto Para crear soldaduras de punto, seleccione S en el cuadro de lista Soldadura de
punto. Este tipo de soldaduras se escalonan a ambos lados de la parte que se va a
soldar. Xsteel muestra los smbolos de tipo de soldadura como escalonados en
los smbolos de soldadura.
Atributos Puede crear propiedades adicionales para las soldaduras con los atributos
definidos por definidos por el usuario. Consulte Adicin de propiedades en la ayuda en lnea.
usuario
Texto de Para introducir texto adicional al smbolo de soldadura, utilice los campos Texto
referencia y de referencia y Notas. Por ejemplo, puede incluir informacin sobre la
Notas especificacin o proceso de la soldadura, abertura y cara de raz, garganta
efectiva, etc.
Tipos de soldaduras
La siguiente tabla muestra los tipos de soldaduras disponibles. Algunos tipos
preparan tambin automticamente las partes que se van a soldar. Si desea
obtener ms informacin sobre la preparacin de soldaduras, consulte la seccin
Preparacin de soldadura (p. 90).
Tipo de Nombre Nmero Preparacin
soldadura
Ninguno 0 No
Soldadura en ngulo 10 No
Ranura en bisel (soldadura a 3 Ambas partes
tope en V simple)
Ranura en bisel (soldadura a 4 Parte secundaria
tope en bisel simple)
Ranura cuadrada (soldadura 2 No
a tope cuadrada)
Soldadura a tope en V simple 5 Ambos bordes
con cara raz ancha
Soldadura a tope en bisel 6 Parte secundaria
simple con cara raz ancha
MANUAL DE MODELADO DE XSTEEL 87
Detallar
Tipo de Nombre Nmero Preparacin
soldadura
Soldadura de ranura en U 7 Ambas partes
(soldadura a tope en U
simple)
Soldadura de ranura en J 8 Parte secundaria
(soldadura a tope en J
simple)
Soldadura de ranura en V 16 Ambas partes
ensanchada
Soldadura de ranura en bisel 15 Parte secundaria
ensanchada
Soldadura borde ala 1 No
Soldadura esquina ala 17 No
Soldadura de tapn 11 No
Soldadura de refuerzo en 9 No
bisel
Soldadura por puntos 12 No
Soldadura de junta 13 No
Soldadura de ranura 14 No
Soldadura de penetracin 18 Parte secundaria
parcial (a tope en bisel
simple + ngulo)
Soldadura de penetracin 19 No
parcial (ranura cuadrada +
ngulo)
Posicin de las soldaduras
El usuario define la posicin de una soldadura en relacin al plano de trabajo. El
tipo y la posicin de las partes que se van a soldar afectan a la posicin de la
soldadura.
Las opciones para la posicin de la soldadura son:
x
y
z
88 MANUAL DE MODELADO DE XSTEEL
Detallar
Estas opciones pueden estar todas en direccin positiva o negativa. Xsteel crea la
soldadura en la cara o lado de la parte que se encuentra frente a la direccin
seleccionada (x, y o z).
Consulte los dibujos siguientes:
Parte
secundaria
Parte principal
Parte
secundaria
Parte
principal
Si no hay caras que se toquen en la direccin especificada, Xsteel coloca la
soldadura en relacin al punto central de la parte secundaria.
Parte
principal
Parte
principal
Orden de
secundaria soldadura
primaria
MANUAL DE MODELADO DE XSTEEL 89
Detallar
Preparacin de soldadura
Al preparar las soldaduras, Xsteel bisela las partes que se van a soldar utilizando
una parte cortante antimaterial. A continuacin, Xsteel elimina esta parte
cortante. Xsteel muestra las preparaciones de soldadura con lneas de puntos de
color cin. Algunos tipos de soldaduras y uniones tambin preparan
automticamente las partes que se van a soldar. Consulte Tipos de soldaduras
(p. 87).
Para evitar la preparacin de soldadura automtica, defina la
variable de entorno XS_DISABLE_WELD_PREP_SOLID=TRUE.
4.3 Ajuste de la forma de la parte
Introduccin Esta seccin describe las diversas herramientas que puede utilizar para ajustar la
forma de una parte.
Chafln
Algunas esquinas de las partes se pueden achaflanar. Puede utilizar el comando
Chafln para ajustar la forma de las siguientes partes: poliviga, placa irregular.
90 MANUAL DE MODELADO DE XSTEEL
Detallar
Xsteel crea chaflanes con las propiedades del cuadro de dilogo Propiedades del
chafln. Haga clic en Propiedades > Chafln... para abrir el cuadro de dilogo, o
bien haga doble clic en un chafln existente.
Chafln por
defecto.
Chaflanes
modificados.
Cuando Xsteel crea una parte, por defecto sta tiene un chafln rectangular en
cada esquina, que no cambia la geometra de la parte. Para cambiar la forma de la
esquina de una parte:
1. Defina las propiedades del chafln.
2. Haga clic en Detallar > Chafln.
3. Seleccione la esquina(s) de la parte que se va a achaflanar.
Si desea obtener ms informacin sobre el uso de este comando, consulte en la
ayuda en lnea.
Adaptacin
Utilice el comando Adaptacin para modificar la forma de una parte existente.
Este comando ajusta el extremo de una viga en un plano, perpendicular al plano
de la vista, que pasa por la lnea de corte seleccionada. Xsteel muestra la
adaptacin en el modelo utilizando un smbolo de adaptacin azul. Este comando
no funciona con las placas irregulares.
MANUAL DE MODELADO DE XSTEEL 91
Detallar
Smbolo de adapt.
Cortes
Puede crear los siguientes tipos de cortes en una parte:
Lnea de corte
Corte poligonal
Corte por parte
Lnea de corte La lnea de corte da forma al extremo de la viga o columna.
La lnea de corte corta el extremo de una viga en un plano, perpendicular al plano
de trabajo, que pasa por la lnea de corte seleccionada. Xsteel muestra el corte en
el modelo utilizando un smbolo de corte de color azul.
Representacin exacta
(sin smbolo)
Representacin rpida
Smbolo de corte
Poe defecto, las lneas de corte no afectan a la longitud de la viga en los ficheros
CN. Para cambiar esto, consulte en la ayuda en lnea.
Si desea obtener ms informacin sobre el uso de este comando, consulte
Detallar > Lnea de corte (p. 168) en la ayuda en lnea.
92 MANUAL DE MODELADO DE XSTEEL
Detallar
Corte poligonal Este comando corta una parte utilizando un polgono. Xsteel muestra el corte
como una parte antimaterial indicada por lneas discontinuas. Debe crear cortes
en una vista de plano.
Representacin exacta
(sin smbolo)
Representacin rpida
Parte antimaterial
Se recomienda que defina siempre el polgono para que haya
tolerancia entre los bordes. Si el borde de un polgono de corte
se encuentra exactamente en la misma posicin que el borde de
la parte que se va a cortar, puede que no quede claro si se deber
cortar el borde o no.
Si desea obtener ms informacin sobre el uso de este comando, consulte en la
ayuda en lnea.
Corte por parte Este comando crea una parte corante antimaterial. Xsteel no elimina la parte
cortante original. La parte antimaterial slo corta la parte principal seleccionada.
Xsteel muestra la parte antimaterial con lneas discontinuas.
MANUAL DE MODELADO DE XSTEEL 93
Detallar
Puede cortar partes que ya tengan cortes. Por ejemplo, puede cortar partes
antimateriales para crear formas de corte ms sofisticadas.
Lneas ocultas
Smbolo de
corte
Lneas ocultas
(parte cortante
eliminada)
No cree cortes con los mismos vrtices o planos, ya que no
queda claro lo que se debe cortar.
Si desea obtener ms informacin sobre el uso de este comando, consulte
Detallar> Corte por parte (p. 170) en la ayuda en lnea.
Aadir parte
Haga clic en Detallar > Aadir parte para modelar partes complejas (por ejemplo,
chapas plegadas) que de otro modo resultara difcil de realizar.
Tambin puede utilizar Aadir parte para modelar partes prefabricadas que se
envan al taller ya unidas a los perfiles.
Las adiciones de parte tambin se pueden anidar; es decir, una adicin de parte se
puede aadir a otra adicin de parte. Asimismo, los cortes y adaptaciones
tambin se pueden aplicar a las adiciones de parte.
El comando Aadir parte crea una parte que se adherir a la parte principal
seleccionada. Xsteel elimina la parte que ha utilizado para crear la parte aadida
cuando crea la adicin de parte. La combinacin creada con el comando Aadir
parte slo obtiene una marca en los dibujos. La parte aadida se muestra en
magenta.
94 MANUAL DE MODELADO DE XSTEEL
Detallar
Si desea obtener ms informacin sobre el uso de este comando, consulte
Detallar > Aadir parte (p. 171) en la ayuda en lnea.
Forma de polgono
Para modificar la forma de una parte, haga clic en Editar > Forma de polgono.
Puede utilizar este comando con las siguientes partes:
poliviga
placa irregular
Xsteel le solicitar Elegir esquina de polgono:
1. Seleccione una de las esquinas de la parte.
2. Seleccione una nueva posicin para la esquina.
3. Finalice el comando seleccionando cualquier esquina existente.
Si desea obtener ms informacin sobre el uso de este comando, consulte Editar
> Forma de polgono (p. 172) en la ayuda en lnea.
4.4 Comandos de Detallar
Para "afinar" o detallar el modelo, utilice los iconos de la barra de herramientas
Detallar, o bien, seleccione comandos del men Detallar. En la siguiente tabla se
enumeran los comandos utilizados para detallar y se describe brevemente cada
uno de ellos.
Comando de Detallar Icono Descripcin
Tornillo Crea un grupo de tornillos en una parte/
partes.
Soldadura Crea una soldadura entre dos partes.
Soldadura poligonal Suelda las partes utilizando un
polgono.
Preparacin de soldadura Prepara las partes que se van a soldar.
Chafln Achaflana las esquinas de la parte.
Adaptacin Crea una adaptacin en la parte.
MANUAL DE MODELADO DE XSTEEL 95
Detallar
Comando de Detallar Icono Descripcin
Lnea de corte Corta el extremo de una viga en un
plano, perpendicular al plano de trabajo,
que pasa a travs de la lnea
seleccionada.
Corte poligonal Corta una parte utilizando un polgono.
Corte por parte Crea una parte cortante antimaterial.
Aadir parte Combina dos partes en una.
96 MANUAL DE MODELADO DE XSTEEL
Detallar
5 Uniones
Introduccin Una vez haya creado la estructura de partes en el modelo de Xsteel, necesitar
conectar dichas partes para completar el modelo.
En esta seccin se explica el concepto bsico de las uniones, as como su
creacin en Xsteel. Las uniones son una serie de comandos que se pueden
utilizar para crear automticamente todas las partes, soldaduras y tornillos
necesarios. stan vinculadas a las partes principales de forma que, si se modifica
la parte principal, tambin cambia la unin asociada.
Contenido Este captulo se divide en los siguientes temas:
Uniones y detalles (p. 97)
Sugerencias y trucos (p. 103)
Uniones y detalles de usuario (p. 107)
Auto Unin y Auto ValoresPorDefecto (p. 112)
5.1 Uniones y detalles
Introduccin Xsteel pone a su disposicin una amplia variedad de uniones, macros y detalles
que se pueden utilizar para automatizar el proceso de creacin de un modelo.
Ventajas Sus principales ventajas son:
1. Se pueden guardar las propiedades de una unin con un nombre fcilmente
identificable y utilizarlas posteriormente. Por ejemplo, podra guardar las
propiedades de una unin de placa base de una columna W12x65 como
W12x65 y emplearla en distintos proyectos.
2. Cuando se modifica el tamao de un perfil, Xsteel modifica
automticamente las uniones correspondientes.
MANUAL DE MODELADO DE XSTEEL 97
Uniones
3. Cuando se emplean los comandos Copiar o Espejo, Xsteel incluye
automticamente todas las uniones asociadas.
Introduccin a las uniones
El trmino unin se emplea de forma genrica para designar:
Elemento Smbolo
Unin (p. 98)
Macro (p. 98)
Detalle (p. 98)
Unin
Une dos o ms partes y crea todos los objetos necesarios (cortes, adaptaciones,
partes, tornillos, soldaduras, etc.).
Si modifica las partes unidas, Xsteel modifica automticamente la unin.
Cada tipo de unin presenta propiedades especficas.
Cada unin dispone de varias opciones.
Las propiedades de las uniones se pueden modificar para que se
adapten a requisitos especficos.
Ejemplos: cartela soldada, ngulo de unin de dos lados.
Macro
Crea y monta las partes automticamente para crear un componente, pero no
conecta el componente a las partes existentes. Las macros pueden incluir uniones
y detalles.
Ejemplos: escaleras, prticos.
Detalle
Aade un detalle a una parte principal. Un detalle slo est unido a una parte.
Cuando se crea un detalle, Xsteel le solicita que seleccione una parte y un punto
para situar el detalle.
Ejemplos: rigidizadores, placas base, ganchos de elevacin.
98 MANUAL DE MODELADO DE XSTEEL
Uniones
Creacin de uniones
Cuando se crean uniones, Xsteel le solicita, en primer lugar, que seleccione la
parte principal (a la que estn unidas las partes secundarias) y, a continuacin, la
parte o partes secundarias.
Xsteel utiliza smbolos de unin de distinto color para mostrar el estado de las
uniones de la siguiente forma:
Color Estado Sugerencia
Verde La unin se ha creado con
xito.
Amarillo La unin se ha creado, Ocurre a menudo
pero presenta problemas. cuando la distancia de
tornillos o agujeros a
los bordes es inferior
al valor por defecto de
la unin.
Rojo Error en la unin. Generalmente se debe
a que la direccin
ascendente de la
unin no es la
adecuada.
Direccin La direccin ascendente de una unin indica su rotacin alrededor de la parte
ascendente secundaria en relacin al plano de trabajo actual. Si no hay partes secundarias,
Xsteel utiliza la parte primaria. Las opciones son: +x, -x, +y, -y, +z y -z.
La pgina Dibujo de la unin muestra la direccin ascendente que utilizar
Xsteel. Xsteel tambin indica la direccin ascendente en el smbolo de unin
mediante una flecha.
MANUAL DE MODELADO DE XSTEEL 99
Uniones
La direccin ascendente tambin se puede definir manualmente.
1. Haga doble clic en el smbolo de unin del modelo. Se abrir el cuadro de
dilogo de la unin.
2. En la pgina General, cambie la direccin x, y o z. Intente asignar
primero direcciones positivas.
3. Haga clic en Modificar para activar los cambios realizados.
Barras de herramientas de uniones
Introduccin Todas las uniones disponibles aparecen en las barras de herramientas de uniones,
situadas a la derecha de la ventana principal de Xsteel. Si las barras de
herramientas no estn visibles, haga clic en Ventana > Barras de herramientas >
Uniones para visualizarlas.
Uso A continuacin se muestra un ejemplo de las barras de herramientas y las
funciones que contienen:
Inicia la ltima
unin utilizada Haga doble clic
para ver las
uniones definidas
Utilice los botones de por el usuario
flecha para despl. por
las barras de herr. y
comprobar las Smbolo o
uniones disponibles nmero de la
barra de
herramientas
Iconos de
uniones
Organizacin de El contenido de las barras de herramientas se agrupa de forma que los elementos
las barras de similares aparecen juntos en la misma barra. El orden de los grupos del 1 al 13 en
herramientas la barra de herramientas es el siguiente:
1. Uniones empleadas en construcciones de suelo intermedias (placa de unin,
placa cortante, ngulo de unin, etc.)
2. Como 1, ms DSTV
3. Entalladura
100 MANUAL DE MODELADO DE XSTEEL
Uniones
4. Cartelas, arriostramiento
5. Detalles
6. Accesorios
7. Uniones utilizadas en construcciones de cubiertas (montajes, correas, etc.)
8. Cubrejuntas, macros de plataformas
9. Macros, halls
10. Escaleras, barandillas
11. Montantes, zancas
12. Viguetas, consolas
13. Laminado en fro, revestimiento.
Macros de Xsteel tambin incluye varias barras de herramientas que contienen macros de
laminado en fro laminado en fro de distintos fabricantes. Al instalar Xsteel puede seleccionar
instalarlos como complementos.
Propiedades de las uniones
Cada unin de Xsteel tiene sus propias caractersticas. A continuacin se ofrece
una descripcin general de las propiedades ms comunes de las uniones.
Cuadro de El cuadro de dilogo de uniones se divide en dos partes. La parte superior se
dilogo utiliza para guardar y cargar la configuracin predefinida. Asimismo, incluye
una serie de botones que permiten abrir los cuadros de dilogo de tornillos (no
todas las uniones), soldaduras y DSTV.
La parte inferior se divide en fichas, en las que se definen las propiedades de las
partes y los tornillos que crea la unin:
Dibujo ilustra la unin.
Partes se utiliza para definir las propiedades de las partes que crea la
unin.
Parmetros contiene los distintos parmetros que se pueden definir
para controlar la unin (p. ej. para rigidizadores, placas de unin,
chaflanes, etc.).
Tornillos permite definir el nmero de tornillos y sus distancias a los
bordes.
General se utiliza para definir la direccin de la unin y las reglas de
Auto ValoresPorDefecto.
Cdigos de color En la ficha Dibujo, Xsteel muestra en color amarillo las partes que crea la unin y
en color azul las que selecciona el usuario.
MANUAL DE MODELADO DE XSTEEL 101
Uniones
Ms ayuda Si desea obtener ms informacin sobre una unin especfica, haga clic en Ayuda
en el cuadro de dilogo de la unin.
Crear una unin
A continuacin se muestra un ejemplo de cmo se puede generar una unin de
placa unin. La unin Placa de unin (144) conecta dos vigas, o una viga a una
columna, utilizando una placa de unin atornillada. Para crear la unin:
1. En la barra de herramientas de uniones 1, haga doble clic en el icono Placa
de unin (144) .
Xsteel abrir el cuadro de dilogo de la unin.
Si hace clic una sola vez, Xsteel activar la unin y utilizar las
propiedades por defecto.
2. Haga clic en Aplicar para crear la unin con las propiedades por defecto.
3. Xsteel le solicita que seleccione la parte principal (columna) y despus la
secundaria (viga). Xsteel crea la unin.
4. Ahora puede ajustar las propiedades de la unin y definir la unin de placa
de unin que necesita.
Si utiliza las propiedades incorrectas, Xsteel puede dar error al crear la unin
(consulte la Seccin , Creacin de uniones (p. 99).
102 MANUAL DE MODELADO DE XSTEEL
Uniones
Modificar una unin
Para modificar una unin, haga doble clic en su smbolo. Aparecer el cuadro de
dilogo de la unin, desde el que tendr acceso a las propiedades de la unin.
Dispone de las siguientes opciones:
Modificar tipo de unin: si ha seleccionado varias uniones, al hacer
clic en el botn Modificar se modificarn todas las uniones
seleccionadas, independientemente de su tipo. Si el tipo de unin no
es el mismo que el que aparece en el cuadro de dilogo, Xsteel lo
cambiar.
Omitir otros tipos: Xsteel slo modifica las uniones que son del
mismo tipo que la del cuadro de dilogo.
5.2 Sugerencias y trucos
En esta seccin se proporciona informacin general y sugerencias muy tiles
sobre la utilizacin de las uniones.
Aplicar una unin
Aplicar las Cuando desee crear una unin con la que no est familiarizado, se recomienda
propiedades por que primero utilice las propiedades por defecto y despus compruebe si necesita
defecto modificarlas. Este mtodo resulta ms rpido que intentar establecer los valores
de la unin antes de ver qu es lo que sta crea en realidad. Si introduce
propiedades incorrectas, puede que la unin d error.
MANUAL DE MODELADO DE XSTEEL 103
Uniones
Crear la unin Haga clic en el botn que aparece en la parte superior de cada barra de
actual herramientas para crear la ltima unin utilizada.
Ficha Dibujo
La mayora de los cuadros de dilogo de uniones contienen informacin visual
que muestra como aplicar la unin. La pgina Dibujo contiene una ilustracin de
la unin. Un smbolo de unin de color verde indica la direccin correcta de la
unin, en relacin a la parte primaria.
104 MANUAL DE MODELADO DE XSTEEL
Uniones
Orden de La ilustracin tambin muestra el orden de seleccin de las partes en las uniones
seleccin en las que se debe elegir ms de una parte secundaria.
Partes y tornillos
Si la unin no crea por defecto las partes que necesita (por ejemplo
rigidizadores), busque un parmetro para activarlas. Si no hay ninguno, pruebe
introduciendo un valor en el campo del espesor de dicha parte.
t, b, h =
espesor, ancho,
altura
Si la unin crea partes que no necesita, busque el parmetro para desactivarlas. Si
no hay ninguno, introduzca un cero (0) en el campo del espesor de dicha parte.
MANUAL DE MODELADO DE XSTEEL 105
Uniones
Por defecto: Xsteel crea los rigidizadores.
Automtico: Xsteel crea los rigidizadores.
Xsteel no crea los rigidizadores.
Xsteel crea los rigidizadores.
Deber especificar los perfiles en algunas uniones y macros. Si una unin da
error, intente introducir un perfil vlido.
Ficha Tornillos En la ficha Tornillos de una unin, introduzca el nmero de tornillos deseado en
el campo ms corto y el espacio entre tornillos en el ms largo.
Propiedades automticas y por defecto
Propiedades por Xsteel indica el valor por defecto con el siguiente smbolo:
defecto
Si no utiliza Auto ValoresPorDefecto, Xsteel crea la unin utilizando las
propiedades por defecto internas. Si utiliza Auto ValoresPorDefecto, Xsteel
emplear las propiedades definidas en las reglas de Auto ValoresPorDefecto.
Propiedades Xsteel indica las propiedades de la unin definidas automticamente utilizando
automticas el smbolo que se muestra a continuacin.
Por ejemplo, si utiliza la opcin por defecto interna, Xsteel emplea la separacin
entre tornillos estndar para ese tamao del arriostramiento angular para colocar
los tornillos en el lado del arriostramiento angular. Si por el contrario utiliza la
opcin automtica, Xsteel colocar los tornillos en la lnea central.
106 MANUAL DE MODELADO DE XSTEEL
Uniones
Resolucin de problemas
No se ha creado Si tiene problemas para crear una unin, consulte la barra de estado para ver las
ninguna unin sugerencias. Por ejemplo, puede que necesite hacer clic en el botn central del
ratn para detener la seleccin de las partes antes de que Xsteel cree la unin.
Si desea crear una unin que slo permite una parte secundaria, puede que se
muestre el mensaje Se han encontrado muchas partes en la barra de estado. Esto
indica que Xsteel no puede determinar qu partes debe conectar. Puede que haya
varias partes en la misma posicin o que la vista tenga demasiada profundidad.
5.3 Uniones y detalles de usuario
Puede crear uniones de usuario, bien modificando una unin existente y
guardndola como unin de usuario, bien definiendo una nueva.
Para definir uniones de usuario debe seleccionar los objetos que Xsteel deber
incluir en la unin y especificar las partes primaria y secundaria.
Uso Xsteel no adapta las dimensiones en las uniones de usuario, por lo que slo
deber aplicar una unin de usuario en una situacin similar a en la que se cre
originariamente.
Puede modificar el perfil de la parte principal si ha utilizado el Tipo de posicin
adecuado.
Utilice el cuadro de dilogo Propiedades de la unin de usuario para definir las
propiedades de la nueva unin de usuario.
Para explorar la lista de uniones de usuario existentes, haga doble clic en el icono
User en una barra de herramientas de uniones.
Desglosar uniones
El comando Desglosar unin resulta muy til para definir uniones y detalles de
usuario. Permite desagrupar los objetos de una unin, lo que permite eliminar
partes y otros objetos de la unin.
Para desglosar una unin:
1. Haga clic en Detallar > Desglosar unin.
2. Seleccione la unin que desea desglosar. Xsteel desagrupar los objetos de
la misma.
MANUAL DE MODELADO DE XSTEEL 107
Uniones
Definir una unin de usuario
Para definir una unin de usuario:
1. Seleccione los objetos que van a formar la unin. Haga clic en Seleccionar
todo en la barra de herramientas Conmutadores de seleccin.
2. Haga clic en Detallar > Crear unin....
3. Introduzca un nuevo nombre para la unin en el cuadro de dilogo
Propiedades de la unin de usuario.
4. Haga clic en Aplicar (o en OK para cerrar el cuadro de dilogo).
5. Seleccione la parte principal de la unin.
6. Seleccione la parte o partes secundarias de la unin. Haga clic en el botn
central del ratn para terminar la seleccin. Xsteel mostrar un smbolo de
unin para la nueva unin.
Xsteel ignora la parte principal, las partes secundarias, las mallas y los smbolos
de unin cuando se estn seleccionando los objetos que a incluir en la unin de
usuario.
Crear una unin de usuario
Para crear una unin de usuario:
1. Haga doble clic en el icono User .
Xsteel muestra el cuadro de dilogo de Uniones/detalles de usuario.
2. Selecccione la unin en la lista Uniones/detalles de usuario.
3. Haga clic en Aplicar.
4. Seleccione las partes solicitadas.
Propiedades de la unin de usuario
Utilice el cuadro de dilogo Propiedades de la unin de usuario para definir las
propiedades de la unin de usuario.
Nombre, Cdigo, Introduzca un nombre nico en el campo Nombre. Xsteel mostrar la informacin
Direccin del campo Cdigo en los dibujos. Direccin ascendente indica la direccin
ascendente ascendente de la unin.
Tipo de posicin Utilice Tipo de posicin para definir la posicin (u origen) de una unin, en
relacin a la parte principal. Las opciones son:
108 MANUAL DE MODELADO DE XSTEEL
Uniones
Mitad
Interseccin de las lneas
centrales de las partes
primaria y secundaria.
Plano de recuadro
Interseccin del recuadro
de la parte primaria con la
lnea central de la parte
secundaria.
Plano de colisin
Interseccin de la parte
primaria con la lnea
central de la parte
secundaria.
MANUAL DE MODELADO DE XSTEEL 109
Uniones
Plano final extremo
Punto en el que la lnea
central de la parte
secundaria se encuentra
con el extremo de la parte
primaria.
Plano de cartela
Interseccin de las lneas
centrales de la parte
primaria y la primera
parte secundaria. La
direccin x es
perpendicular a la lnea
central de la parte
primaria.
Detalles de usuario
Puede crear detalles de usuario modificando un detalle existente y guardndolo
como un detalle de usuario.
Para definir los detalles de usuario debe seleccionar los objetos que Xsteel
deber incluir en el detalle y especificar la parte principal.
Utilice el cuadro de dilogo Propiedades de detalle de usuario para introducir las
propiedades del detalle de usuario. Haga clic en el icono User en la barra de
herramientas para ver la lista de Uniones/detalles de usuario existentes.
Definir un detalle de usuario
Para definir un nuevo detalle de usuario:
1. Seleccione las partes que desea incluir en el detalle. Haga clic en la opcin
Seleccionar todo en la barra de herramientas Conmutadores de
seleccin.
2. Haga clic en Detallar > Crear detalle....
3. Introduzca un nombre para el nuevo detalle en el cuadro de dilogo
Propiedades de detalle de usuario.
4. Seleccione la parte principal del detalle.
110 MANUAL DE MODELADO DE XSTEEL
Uniones
5. Seleccione un punto para colocar el detalle. Xsteel mostrar el smbolo de
unin del nuevo detalle.
Xsteel ignora la parte principal, las mallas y los smbolos de unin cuando se
estn seleccionando los objetos a incluir en el detalle de usuario.
Crear un detalle de usuario
Para crear un detalle de usuario en un modelo:
1. En la barra de tareas de uniones, haga doble clic en el icono User .
Se abrir el cuadro de dilogo Uniones/detalles de usuario.
2. Selecccione un detalle en la lista Uniones/detalles de usuario.
3. Haga clic en Aplicar.
4. Xsteel le solicitar que seleccione la parte principal y un punto en la
direccin x de la parte principal para colocar el detalle.
Propiedades del detalle de usuario
Utilice el cuadro de dilogo Propiedades de detalle de usuario para definir las
propiedades del detalle de usuario.
Nombre, Cdigo, Introduzca un nombre nico en el campo Nombre. Xsteel mostrar la informacin
Direccin introducida en el campo Cdigo en los dibujos. El campo Direccin ascendente
ascendente indica la direccin ascendente del detalle.
Tipo de posicin Utilice Tipo de posicin para indicar la posicin (u origen) del detalle en relacin
a la seccin transversal de la parte primaria. Las opciones son:
Mitad. En la mitad de la seccin de la parte primaria.
Plano de recuadro. El origen se encuentra en el punto de
interseccin del recuadro que rodea la parte primaria y la opcin de
posicin seleccionada.
Plano de colisin. El origen se encuentra en el punto de interseccin
de la parte primaria y la opcin de posicin seleccionada.
Tipo de detalle de En este campo puede seleccionar el sistema de coordenadas de referencia para
usuario los detalles de usuario durante el proceso de creacin. Este sistema de
coordenadas determina en qu lado de la parte primaria se coloca el detalle. Las
opciones de tipo de detalle son: Detalle extremo, Detalle intermedio y Detalle
intermedio (inverso).
MANUAL DE MODELADO DE XSTEEL 111
Uniones
Posicin punto El punto definicin de un detalle es el punto que se selecciona para crear el
definicin detalle, en relacin a la parte primaria. Xsteel muestra un smbolo de unin de
color verde en el punto definicin.
Se puede controlar la alineacin horizontal y vertical del detalle, en relacin a la
parte primaria, utilizando las casillas de seleccin. Active una casilla de
seleccin para indicar la posicin del punto de definicin de un detalle en
relacin a la parte principal. Las opciones son:
Tipo de posicin: Plano de colisin
Tipo de posicin: Plano de recuadro
Tipo de posicin: Plano de colisin/Plano de recuadro
5.4 Auto Unin y Auto ValoresPorDefecto
Introduccin Esta seccin introduce la caracterstica Auto Unin, que crea uniones
automticamente, y Auto ValoresPorDefecto, que define las propiedades de la
unin. Puede utilizar las dos caractersticas a la vez o slo emplear Auto
ValoresPorDefecto para definir las propiedades y aplicarlas a una nica unin.
112 MANUAL DE MODELADO DE XSTEEL
Uniones
Uso de Auto Unin
Con Auto Unin puede hacer que Xsteel cree uniones automticamente
utilizando un conjunto predefinido de reglas o grupo de reglas.
Creacin de Para crear uniones utilizando Auto Unin:
uniones
1. Seleccione las partes que desea conectar.
2. Haga clic en Detallar > Auto Unin... para mostrar el cuadro de dilogo Auto
Unin.
3. Seleccione un grupo de reglas en la ficha Grupos de reglas.
Grupo de reglas para
Auto Unin
Grupo de reglas Auto
ValoresPorDefecto
4. Haga clic en el botn Crear uniones.
Cuando se utiliza Auto Unin, Xsteel ignora las propiedades de los cuadros de
dilogo de las uniones y crea las uniones utilizando las propiedades definidas en
el grupo de reglas. Xsteel no sustituye las uniones existentes.
Puede cambiar las propiedades de las uniones que cree con la opcin Auto
Unin.
Controles Utilice las opciones de la ficha Avanzado para determinar los grupos de reglas
adicionales que desea utilizar para cada Condicin de estructura (viaga a alma de viga, viga a
ala de viga, etc.). Tambin dispone de opciones que le permitirn no aplicar un
grupo de reglas o aplicar una unin especfica.
MANUAL DE MODELADO DE XSTEEL 113
Uniones
Ejemplo Por ejemplo, puede emplear un grupo de reglas para todos los tipos de
estructuras que no sean viga a ala de columna e indicar la unin concreta que
desea emplear para dicho tipo de estructura.
Opciones Utilice Seleccin de unin para indicar sus preferencias para cada condicin de
estructura. Dispone de las siguientes opciones:
Opcin Resultado
No Xsteel no crea ninguna unin.
Auto Unin Xsteel aplica la unin definida en el grupo de
reglas indicado en la ficha Grupos de reglas.
Una unin con Haga clic en Seleccin... para elegir de una lista de
nombre uniones disponibles. Haga clic en una unin y, a
continuacin, en OK.
Xsteel crear la unin especificada utilizando las
propiedades por defecto.
Utilice Seleccin de parmetros para indicar las propiedades de la unin que
desea emplear. Las opciones son:
Opcin Resultado
Auto Xsteel aplica las propiedades del grupo de reglas
ValoresPorDefecto indicado en la ficha Grupos de reglas.
No Auto Xsteel aplica las propiedades por defecto de la
ValoresPorDefecto unin.
114 MANUAL DE MODELADO DE XSTEEL
Uniones
Uso de Auto ValoresPorDefecto
Con Auto ValoresPorDefecto puede hacer que Xsteel aplique las propiedades de
la unin utilizando un conjunto de reglas predefinidas. Puede utilizar Auto
ValoresPorDefecto y Auto Unin al mismo tiempo para definir las propiedades
de la unin.
Puede utilizar Auto ValoresPorDefecto de forma individual para establecer las
propiedades de una nica unin.
Para emplear Auto ValoresPorDefecto con una nica unin:
1. Abra el cuadro de dilogo de la unin.
2. En la ficha General, seleccione un grupo de reglas (el grupo de reglas no
puede ser No).
3. En todas las fichas, defina como Por defecto los campos que desee que Auto
ValoresPorDefecto sustituya. (Es decir, los campos o las opciones que
contengan el smbolo de flecha ).
4. Haga clic en Aplicar para crear la unin utilizando Auto ValoresPorDefecto.
Para fijar todos los campos del cuadro de dilogo con los
valores por defecto, utilice el botn Cargar, con la opcin
Defaults en el cuadro de dilogo de la unin.
MANUAL DE MODELADO DE XSTEEL 115
Uniones
Ejemplo Puede emplear Auto ValoresPorDefecto para adaptar automticamente el espesor
de cada placa base que cree en funcin del perfil de la parte primaria. Si este
perfil cambia, Xsteel adaptar automticamente el espesor de la placa base.
Uso eficaz de Auto ValoresPorDefecto
Utilice los valores por defecto cuando cree una unin y despus utilice Auto
ValoresPorDefecto para modificar las propiedades.
Si modifica manualmente las propiedades de una unin despus de utilizar Auto
ValoresPorDefecto, Xsteel no actualizar automticamente las propiedades de la
unin, incluso aunque Auto ValoresPorDefecto est activo. Auto
ValoresPorDefecto no cambia las propiedades modificadas de una unin, slo
modifica las propiedades de los campos que contienen las propiedades por
defecto.
Por ejemplo, ha fijado manualmente el espesor de una placa base en 20 mm en el
cuadro de dilogo Placa base de una unin. La opcin Auto ValoresPorDefecto
est activa y define el espesor de placa segn el perfil de la parte primaria. Si
modifica el perfil de la parte primaria, Xsteel no actualizar el espesor de placa
base. Permanece en 20 mm.
116 MANUAL DE MODELADO DE XSTEEL
Uniones
Comprobacin de las propiedades de Auto
ValoresPorDefecto
Auto ValoresPorDefecto actualiza el campo Cdigo unin en el cuadro de dilogo
de la unin siempre que cambia los parmetros de la unin.
Condiciones Cuando cree las reglas de Auto ValoresPorDefecto, utilice el mismo nombre en
previas el campo Cdigo unin que en el campo Guardar como al guardar las propiedades
de la unin. Aplique Auto ValoresPorDefecto en la unin.
Para comprobar las propiedades Auto ValoresPorDefecto aplicadas en la unin:
1. Haga doble clic en la unin y escriba el nombre de las propiedades
guardadas en el campo Cdigo unin en la ficha General.
2. Cargue las propiedades guardadas de la unin en el cuadro de dilogo para
ver los valores y opciones que ha utilizado Auto ValoresPorDefecto.
3. Cierre el cuadro de dilogo utilizando Cancelar. De lo contrario, Xsteel
sobrescribir los valores por defecto y Auto ValoresPorDefecto ya no podr
cambiar o actualizar las propiedades de la unin.
MANUAL DE MODELADO DE XSTEEL 117
Uniones
118 MANUAL DE MODELADO DE XSTEEL
Uniones
6 Configuracin y
Herramientas
En este captulo En este captulo se describen los distintos modos de manipular modelos y
modificar las configuraciones del programa. Asimismo, se describe el uso
muchas de las herramientas de Xsteel.
Contenido Este captulo se divide en las siguientes secciones:
Examinar el modelo (p. 119)
Consultar objetos (p. 126)
Copiar y mover objetos (p. 130)
Filtro (p. 132)
Configuraciones (p. 138)
Numeracin (p. 145)
Herramientas (p. 149)
Referencia de Configuracin y Herramientas (p. 156)
6.1 Examinar el modelo
Introduccin En esta seccin se describen varias herramientas utilizadas para visualizar el
modelo cambiando su posicin y orientacin en la ventana de la vista. Asimismo,
se describe el modo de volar por el modelo.
MANUAL DE MODELADO DE XSTEEL 119
Configuracin y Herramientas
Comandos de zoom
Las herramientas de zoom permiten enfocar un rea determinada o alejarse de la
misma para obtener una vista ms amplia. Puede utilizar el ratn, el teclado o una
combinacin de ambos. La mayora de estas herramientas se utilizan en una vista
existente. No obstante, para utilizar las herramientas Zoom mvil y Pan debe abrir
una ventana de zoom.
Los comandos de zoom son:
Comando de zoom Icono Descripcin
Zoom ms Funciona dentro de la vista existente.
Zoom menos Funciona dentro de la vista existente.
Zoom original Restaura el nivel de zoom original.
Funciona dentro de la vista existente.
Zoom anterior Restaura la vista de zoom anterior.
Utilice este comando para cambiar entre
los dos ltimos zoom. Funciona dentro
de la vista existente.
Crear ventana de zoom Crea una nueva ventana de zoom a
partir de una vista existente. Slo puede
crear ventanas de zoom a partir de
vistas en estructura de alambre. La
ventana de zoom contiene dos
comandos adicionales, Zoom mvil y
Pan.
Ventana activa Los comandos que aparecen bajo la
ventana activa realizan las operaciones
de zoom de forma automtica, por lo
que no es necesario hacer un clic
adicional para realizar el comando.
Zoom mvil Consulte Zoom mvil (p. 123). Este
comando slo est disponible en las
ventanas de zoom.
Pan Consulte Pan (p. 124). Este comando
slo est disponible en las ventanas de
zoom.
120 MANUAL DE MODELADO DE XSTEEL
Configuracin y Herramientas
Operaciones de zoom con el ratn
Utilice la herramienta Zoom ms para enfocar un rea determinada del modelo.
La herramienta Zoom menos, por el contrario, aleja el rea para obtener una vista
ms amplia. Ambos comandos funcionan dentro de una ventana de una vista
existente. El uso de las herramientas de zoom depende del dispositivo que
utilice: un ratn de tres botones o un ratn con rueda.
Ratn de tres botones
Para utilizar el zoom con un ratn de tres botones:
1. Abra el modelo.
2. Haga clic en el icono de zoom ms o zoom menos en la barra de
herramientas Vista.
3. Haga clic en el rea del modelo que desea examinar.
4. Contine haciendo clic para acercar o alejar el rea.
Ratn con rueda
Xsteel dispone de dos modos de zoom en los que puede utilizar un ratn con
rueda:
En el modo de ratn con rueda, desplace la rueda para acercar o alejar el rea
deseada.
En el modo de desplazamiento, tambin puede mantener pulsada la
rueda mientras se desplaza.
Para utilizar el zoom en un ratn con rueda:
1. Abra el modelo.
2. Haga clic en el icono de zoom ms o zoom menos en la barra de
herramientas Vista.
3. Haga clic en el rea del modelo que desea analizar.
4. Desplace la rueda hacia adelante para acercar el rea y hacia atrs para
alejarla.
Uso de teclas
Para realizar operaciones de zoom utilizando las teclas:
1. Abra el modelo.
2. Haga clic en Ventana > Zoom.
3. Haga clic en Re pg para acercar y en Av pg para alejar el rea.
MANUAL DE MODELADO DE XSTEEL 121
Configuracin y Herramientas
Configuraciones de zoom
Zooms centrados Para mantener el punto central de la vista en el centro de la ventana de la vista,
independientemente de la posicin del puntero, active la opcin Zooms centrados
en el men Configuracin.
Si la opcin Zooms centrados no est activada, el puntero no se mover.
Porcentaje de Las siguientes variables de entorno controlan el grado de acercamiento o
zoom alejamiento que tiene lugar con cada clic realizado al hacer zoom.
Ratn de tres Utilice la variable de entorno XS_ZOOM_STEP_RATIO para controlar el
botones porcentaje de zoom cuando utilice un ratn de tres botones. El valor por defecto
es 0,25. Aumente este valor si desea que con cada clic se obtenga un mayor
grado de acercamiento o lejana.
Ratn con rueda Consulte tambin Ratn con rueda (p. 121). Para definir el porcentaje de zoom
al desplazar (sin mantener pulsada) la rueda, utilice la variable de entorno
XS_ZOOM_STEP_RATIO_IN_MOUSEWHEEL_MODE.
Para definir el porcentaje de zoom al desplazar manteniendo pulsada la rueda,
utilice la variable de entorno XS_ZOOM_STEP_RATION_IN_SCROLL_MODE.
Crear una ventana de zoom
Al abrir una ventana de zoom se accede a dos herramientas adicionales, Zoom
mvil (p. 123) y Pan (p. 124). Estas herramientas aparecen en la barra de
herramientas de la ventana de zoom.
Slo puede crear ventanas de zoom a partir de vistas en
estructura de alambre.
Para crear una ventana de zoom:
1. Haga clic en el icono Crear ventana de zoom de la barra de herramientas
Vista.
2. Haga clic en una esquina inicial para la ventana de zoom y arrastre el
puntero para definir el tamao de la ventana. Suelte el botn del ratn para
crear la ventana.
3. Desplace la ventana de zoom hacia una posicin adecuada de la pantalla.
4. Modifique el tamao de la ventana arrastrando los bordes de la misma.
122 MANUAL DE MODELADO DE XSTEEL
Configuracin y Herramientas
Zoom mvil
El Zoom mvil es una herramienta til cuando es necesario mantener abierta una
vista general del modelo y, a la vez, examinar en detalle reas especficas del
mismo.
Para utilizar el Zoom mvil, debe tener abiertas al mismo tiempo una ventana de
una vista general que contenga el modelo y una ventana de zoom. Consulte
Crear una ventana de zoom (p. 122).
Haga clic en el icono Zoom mvil en la ventana de zoom. A medida que desplace
el puntero en la vista general, la ventana de zoom mostrar en detalle el rea en
torno al puntero, como se indica en el siguiente ejemplo. Para cambiar el nivel de
aumento, haga zoom ms y menos en la ventana de zoom.
Mover el modelo en la ventana de la vista
Xsteel permite mover, pan, rotar o volar por un modelo en la ventana de la vista.
MANUAL DE MODELADO DE XSTEEL 123
Configuracin y Herramientas
Mover
Los comandos Mover permiten mover el punto de vista (o cmara) en lugar del
modelo en s. Utilice las flechas arriba, abajo, izquierda y derecha del teclado
para mover el punto de vista. Asimismo, puede hacer clic en Ventana > Mover
para utilizar los comandos de mover.
Centrar segn Para centrar el modelo en un punto determinado, seleccione en el men
cursor Ventana > Mover > Centrar segn cursor y haga clic en cualquier punto de la vista
para centrarla en dicho punto.
Pan
El comando Pan mueve el modelo en s. Para activar el pan dinmico pulse la
tecla P del teclado o haga clic en Ventana > Pan. El puntero se transformar en
una mano. Haga clic y arrastre el ratn para mover el modelo a cualquier punto
dentro de la ventana de la vista. Utilice el comando Interrumpir para desactivar
Pan.
Rotar el modelo
Puede utilizar el teclado, los comandos de men, el ratn o una combinacin de
todas estas tcnicas para rotar el modelo.
Vista render En las vistas render, puede rotar el modelo en torno al centro de rotacin
existente. Mantenga pulsada la tecla Ctrl y, a continuacin, haga clic y arrastre
con el botn central del ratn.
Para seleccionar en primer lugar el centro de rotacin:
1. Pulse las teclas Ctrl+R.
2. Haga clic para seleccionar un centro de rotacin.
3. Haga clic y arrastre con el botn izquierdo del ratn para rotar el modelo.
124 MANUAL DE MODELADO DE XSTEEL
Configuracin y Herramientas
Tcnica de Pulse la tecla V y, a continuacin, haga clic para seleccionar el centro de
teclado rotacin. Dispone de las siguientes opciones:
Estructura en En una vista de estructura en alambre, slo puede utilizar el teclado para rotar un
alambre modelo. El centro de rotacin se encuentra fijo en el centro del rea de trabajo.
Rotacin Haga clic en Ventana > Rotar > Auto. Dispone de las siguientes opciones:
automtica
Ctrl+A para rotar el modelo una vez.
Ctrl+D para rotar el modelo de forma constante.
Haga clic en Esc para detener la rotacin.
Los conmutadores de eleccin afectan a la rotacin del modelo.
Por ejemplo, si la opcin Libre est activada, puede hacer clic en
cualquier punto para determinar el centro de rotacin. Si, por el
contrario, la opcin Libre no est activada, ser necesario
seleccionar un punto de interseccin o el extremo de una parte.
Consulte tambin Especificacin de puntos (p. 24).
Desactivar la Para habilitar o deshabilitar la rotacin de la vista, haga clic en
rotacin de la Ventana > Rotar > Desactivar rotacin de vista, o bien, pulse F8.
vista
Volar por el modelo
En Xsteel puede volar por el modelo, cambiando de direccin y de velocidad a
medida que se desplaza.
MANUAL DE MODELADO DE XSTEEL 125
Configuracin y Herramientas
Iniciar el vuelo
Para volar por un modelo, debe tener una vista render abierta y la opcin
Proyeccin definida como Perspectiva. Si desea obtener ms informacin sobre
el cambio de las propiedades de la vista, consulte Propiedades de la vista
(p. 43). Utilice las teclas Ctrl+F para comenzar a volar por el modelo, o bien,
haga clic en Ventana > Volar. Xsteel mostrar un smbolo de flecha para indicar la
direccin de vuelo.
Detener el vuelo
Utilice el comando Interrumpir para detener el vuelo. Consulte Terminacin de
comandos (p. 31).
Ajuste de la velocidad
Teclas Para ajustar la velocidad de vuelo, utilice la tecla Av pg para acelerar y Re pg
para desacelerar.
Ratn con rueda Asimismo, puede ajustar la velocidad de vuelo utilizando la rueda del ratn.
Desplcela hacia adelante para acelerar y hacia atrs para desacelerar.
Cambio de direccin
Desplace el ratn para cambiar la direccin de vuelo.
Con el botn central del ratn activado (consulte la seccin Configuracin del
ratn y del puntero (p. 140)), mantenga pulsado el botn central del ratn y
arrastre para cambiar el punto central de vuelo. Sultelo para continuar el vuelo.
6.2 Consultar objetos
Introduccin En esta seccin se describen las herramientas de Xsteel utilizadas para consultar
las propiedades del modelo.
126 MANUAL DE MODELADO DE XSTEEL
Configuracin y Herramientas
Consultar
La herramienta Consultar muestra las propiedades de un objeto o grupo de
objetos determinado del modelo. Haga clic en Consultar para acceder a las
siguientes opciones:
Opcin Accin
Objeto Muestra las propiedades del objeto.
Conjunto Destaca todas las partes del mismo conjunto que la
parte seleccionada.
Partes soldadas > A Destaca la parte primaria al seleccionar una parte
secundaria.
Partes Destaca la parte seleccionada y todas las partes
soldadas > Todo soldadas a ella.
Centro de gravedad Xsteel crea un punto en el centro de gravedad de la
parte(s) seleccionada y muestra informacin sobre
el centro de gravedad en una ventana
independiente.
Contenido de la unin Destaca todos los objetos pertenecientes a la unin
seleccionada.
Fases... Muestra las propiedades de los objetos de las
distintas fases del modelo en una ventana
independiente.
Tamao del modelo... Muestra informacin sobre las cantidades de todos
los objetos del modelo actual en una ventana
independiente.
Cota
Utilice la herramienta Cota para medir ngulos, la distancia entre dos puntos y la
distancia entre tornillos. Todas las medidas son temporales.
Las medidad aparecen en la ventana de la vista render hasta que
actualice o redibuje la ventana.
MANUAL DE MODELADO DE XSTEEL 127
Configuracin y Herramientas
Haga clic en Cota para acceder a las siguientes opciones. No olvide seguir todas
las indicaciones que aparecen en la barra de estado. A continuacin se enumeran
los pasos que se deben seguir para cada opcin.
Opcin Icono Accin
X Mide la distancia x entre dos puntos en el plano
de la vista.
Y Mide la distancia y entre dos puntos en el plano
de la vista.
Libre Mide una distancia definida por el usuario entre
dos puntos cualquiera. Puede utilizar esta opcin
para medir las distancias inclinadas o alineadas en
el plano de la vista actual.
Cota ngulo ngulos.
Cota tornillos Mide la separacin entre tornillos y las distancias a
los bordes de la parte seleccionada.
Distancias x, Para utilizar Cota para medir distancias x, y y distancias definidas por el
y y libres usuario:
1. Herramientas > Cota > opcin
2. Seleccione el punto inicial.
3. Seleccione el punto final.
4. Haga clic para indicar el lado de la lnea de dimensin en el que desea que
aparezca el nmero.
ngulos Para medir ngulos:
1. Haga clic en Herramientas > Cota > Cota ngulo
2. Seleccione el punto central.
3. Seleccione el punto inicial.
4. Seleccione el punto final. (A partir del punto inicial en sentido contrario a
las agujas del reloj.)
Tornillos Utilice esta opcin para medir las distancias entre los tornillos de un grupo de
tornillos. Xsteel tambin proporciona las distancias a los bordes entre los
tornillos y la parte seleccionada.
1. Haga clic en Herramientas > Cota > Cota tornillos.
2. Seleccione un grupo de tornillos.
3. Seleccione una parte.
128 MANUAL DE MODELADO DE XSTEEL
Configuracin y Herramientas
Control de choques
Una vez que haya completado el modelo, ejecute el Control de choques para
localizar las partes o los tornillos que pudieran colisionar.
Pasos 1. Seleccione el o los objetos que desea controlar.
2. Haga clic en Herramientas > Control de choques.
Xsteel destaca las partes y tornillos que colisionan en color amarillo.
Si no hay partes que colisionen, Xsteel mostrar en la barra de estado el mensaje
No se han detectado choques.
Definicin del Para definir el juego de los tornillos para el control de choques, haga clic en
juego de los Configuracin > Verificar conflicto de tornillos.... Introduzca los valores en el
tornillos cuadro de dilogo Verificar conflicto de tornillos.
d = mayor valor de
dim. de cabeza de
tornillo o de tuerca.
Juego control
de choques
MANUAL DE MODELADO DE XSTEEL 129
Configuracin y Herramientas
El rea del juego de control de choques se muestra en gris sombreado. Active la
casilla de seleccin que aparece delante del campo si desea utilizar el valor del
juego. Si, por el contrario, desactiva las casillas de seleccin, el valor del juego
ser cero. El juego delante de la cabeza del tornillo es igual a la longitud del
tornillo.
Si no introduce ningn valor para el juego, Xsteel utilizar el valor por defecto
1,00.
Debe guardar los valores de los juegos para poder utilizarlos en sesiones
posteriores. Haga clic en Configuracin > Grabar valores por defecto.
Si Xsteel no encuentra el dimetro de la cabeza del tornillo o de la tuerca en la
base de datos de tornillos, el programa utilizar el dimetro del vstago.
Comparar
Utilice esta herramienta para comparar dos conjuntos o partes.
Para comparar partes, seleccione dos partes del modelo. Haga clic en
Herramientas > Comparar > Partes.
Para comparar conjuntos, haga clic en una parte de cada conjunto. Haga clic en
Herramientas > Comparar > Conjuntos.
Xsteel mostrar los resultados en la barra de estado.
Si desea obtener informacin detallada sobre los conjuntos y las
partes, consulte Consultar (p. 127).
6.3 Copiar y mover objetos
Utilice las herramientas Copiar y Mover para trasladar, rotar o realizar una copia
simtrica de objetos.
La herramienta Copiar crea un objeto nuevo, dejando el objeto original en su
posicin original. La herramienta Mover, por su parte, sita el objeto original en
una posicin diferente.
Asimismo, puede mover el plano de vista de una vista seleccionada. Al mover
una vista, Xsteel slo utiliza el vector perpendicular al plano de la vista.
130 MANUAL DE MODELADO DE XSTEEL
Configuracin y Herramientas
Limitaciones Al copiar determinadas estructuras (por ejemplo, una unin o detalle de usuario
que est conectada a otro detalle de usuario), Xsteel no copia el detalle
conectado. Debe desglosar este tipo de detalle de usuario antes de copiarlo.
Consulte tambin Desglosar uniones (p. 107).
Xsteel no realiza una copia simtrica de las propiedades de las uniones, por lo
que el comando Espejo copiar simtricamente por completo aquellos objetos
que incluyan uniones que contengan, por ejemplo, partes situadas de modo
asimtrico.
Copiar
Seleccione los objetos que desea copiar. Haga clic con el botn derecho del ratn
y, a continuacin, haga clic en Copiar en el men emergente, o bien, haga clic en
Editar > Copiar.
Dispone de las siguientes opciones:
Comando Icono Descripcin
Trasladar... Crea copias de los objetos seleccionados a una
distancia determinada del original.
Rotar... Crea copias de los objetos seleccionados,
rotadas en torno a una lnea definida en el
plano de trabajo o en torno al eje z del
mismo.
Espejo... Crea una copia simtrica de los objetos
seleccionados en torno a una lnea de espejo
especificada.
Con tres puntos Crea una copia de los objetos seleccionados en
otro plano especificado por tres puntos
seleccionados.
Desde modelo... Crea una copia de los objetos de un modelo en
las fases especficadas.
Xsteel tambin copia todos los objetos conectados a los objetos
copiados. Xsteel tambin intentar copiar las uniones. Para que
las uniones se copien stas deben estar rodeadas por partes
similares.
MANUAL DE MODELADO DE XSTEEL 131
Configuracin y Herramientas
Mover
Seleccione los objetos que desea mover. Haga clic con el botn derecho del ratn
y, a continuacin, haga clic en Mover en el men emergente, o bien, haga clic en
Editar > Mover.
Dispone de las siguientes opciones:
Comando Icono Descripcin
Trasladar... Mueve los objetos seleccionados a una nueva
posicin a una distancia determinada del
original.
Rotar... Rota los objetos seleccionados en torno a un
lnea definida en el plano de trabajo o en torno
al eje z del mismo.
Espejo... Mueve simtricamente los objetos
seleccionados utilizando una lnea
especificada.
Con tres puntos Mueve los objetos seleccionados a otro plano
especificado por tres puntos seleccionados.
Xsteel tambin mover los objetos conectados a los objetos
movidos. Por ejemplo, si mueve puntos, Xsteel tambin mover
las partes o los conjuntos que utilicen dichos puntos.
6.4 Filtro
Introduccin La opcin Filtro resulta til a la hora de realizar una operacin en varios objetos o
propiedades a la vez.
Utilice la opcin Filtro de seleccin para evitar cualquier tipo de error al
seleccionar los objetos.
Utilice el comando Filtro de la vista para definir los objetos que aparecern en
cada una de las vistas. Este comando resulta especialmente til a la hora de
trabajar con modelos complejos que contengan un gran nmero de objetos.
En esta seccin se describen las opciones Filtro de seleccin y Filtro de la vista, as
como el uso de los filtros en los cuadros de dilogo.
132 MANUAL DE MODELADO DE XSTEEL
Configuracin y Herramientas
Tcnicas de filtracin
Filtrar por varias Puede definir filtros con propiedades diferentes. Asimismo, puede aplicar varios
propiedades criterios de filtracin para cada propiedad. Si utiliza varios criterios de filtracin,
no olvide separar las distintas claves de filtracin utilizando espacios en blanco
(p. ej., 12 5).
Activar filtros Para activar el filtro para una propiedad determinada, seleccione la casilla de
seleccin junto al nombre de la propiedad.
Ejemplo Puede utilizar el filtro de seleccin para crear un informe de las partes en
determinadas fases. Para seleccionar todas las partes en las fases 1 y 2, defina el
filtro del modo siguiente:
MANUAL DE MODELADO DE XSTEEL 133
Configuracin y Herramientas
Filtro Para utilizar el filtro complementario (es decir, definir las partes que no desea
complementario seleccionar), active No junto al nombre de la propiedad e introduzca las claves de
filtracin.
Ejemplo Si slo desea crear uniones entre ciertas partes, utilice el filtro complementario
para filtrar el resto de las partes. Por ejemplo, el filtro que se muestra a
continuacin selecciona todas las partes excepto los arriostramiento (que tienen
el nombre "BRACE").
Los conmutadores de seleccin tambin influyen en la seleccin
de los objetos. Consulte Control de la seleccin (p. 27).
134 MANUAL DE MODELADO DE XSTEEL
Configuracin y Herramientas
Uso de comodines
El uso de comodines permite acortar las claves de filtracin. Un comodn es un
smbolo que representa uno o varios caracteres. Xsteel utiliza los siguientes
comodines:
Comodn Descripcin Ejemplo
* (asterisco) Representa cualquier HE* hace referencia a todas
nmero o caracteres. las partes cuyo nombre de
perfil comience con los
caracteres "HE".
Asimismo, puede utilizar
este smbolo al principio de
una palabra *BRAC*.
? (signo de Representa un solo HE?400 hace referencia a
interrogacin) caracter. las partes cuyo nombre de
perfil sea, por ejemplo,
HEA400, HEB400 y
HEC400.
[ ] (corchetes) Representan cualquier L[78]X4X1/2 hace
elemento que se referencia a las partes cuyo
encuentre dentro los nombre de perfil es
corchetes. L7X4X1/2 y L8X4X1/2.
Los caracteres * y ? tambin se pueden utilizar en los nombres
de objetos. Si el nombre del objeto que desea filtrar contiene * o
?, site * o ? entre corchetes. Por ejemplo, para encontrar el
perfil P100*10, introduzca P100[*]10 en el campo de filtro.
Filtro de seleccin
El Filtro de seleccin se utiliza para definir los objetos que se pueden seleccionar.
Xsteel tambin contiene varios conmutadores que permiten controlar la seleccin
de objetos determinados (consulte Control de la seleccin (p. 27)).
Para aplicar el Filtro de seleccin a un objeto determinado, ste
debe ser visible en la vista principal. Si desea obtener ms
informacin, consulte Filtro de la vista (p. 137).
MANUAL DE MODELADO DE XSTEEL 135
Configuracin y Herramientas
Filtros de seleccin estndar
Xsteel contiene varios filtros de seleccin estndar. En el cuadro de lista de
filtros de seleccin de la barra de herramientas Conmutadores de seleccin se
enumeran los filtros estndar y los filtros definidos por el usuario.
Muestra el
dilogo Filtro
de seleccin.
Para aplicar un
filtro, seleccione
uno de la lista. Filt. estndar
siempre al
principio de
la lista.
Defina sus propios filtros
Para definir sus propios filtros:
1. Utilice el icono Mostrar dilogo de filtro de seleccin o Configuracin > Filtro
de seleccin para abrir el cuadro de dilogo Filtro de seleccin.
2. A continuacin, busque un filtro cuyos valores se asemejen ms a los que
necesita.
3. Modifique los valores e introduzca un nombre nuevo en el campo Grabar
como.
4. Haga clic en Grabar y, a continuacin, en OK para salir. Ahora podr
seleccionar el nuevo filtro de la lista desplegable.
Para que los filtros definidos aparezcan en la parte superior de
la lista, justo despus del filtro estndar, utilice maysculas en
el nombre del filtro.
Ejemplos El comando Filtro de seleccin resulta especialmente til a la hora de utilizar el
asistente de dibujos para crear dibujos automticamente. Por ejemplo, si slo
necesita realizar dibujos de las vigas del modelo, utilice el Filtro de seleccin para
seleccionarlas.
136 MANUAL DE MODELADO DE XSTEEL
Configuracin y Herramientas
Cuadro de dilogo Filtro de seleccin
Para visualizar el cuadro de dilogo Filtro de seleccin.
Utilice el icono Mostrar dilogo de filtro de seleccin o
haga clic en Configuracin > Filtro de seleccin.
Utilice las propiedades del objeto para determinar si ste se puede o no
seleccionar.
Filtro de la vista
Utilice el Filtro de la vista para determinar los objetos que aparecern en una vista
en funcin de las propiedades del objeto. La configuracin de la vista, el rea de
trabajo y la profundidad de la vista tambin afectan a la visibilidad de los
objetos. Consulte Visualizar y ocultar objetos en las vistas (p. 48).
Para mostrar el cuadro de dilogo Filtro de la vista.
1. Haga doble clic en la vista para abrir el cuadro de dilogo Propiedades de la
vista o haga clic en Propiedades > Vista....
2. Haga clic en Filtrar....
MANUAL DE MODELADO DE XSTEEL 137
Configuracin y Herramientas
Filtro en los cuadros de dilogo
El Filtro tambin aparece en un gran nmero de cuadros de dilogo. En el campo
Filtro puede introducir caracteres del nombre del objeto que busca y, a
continuacin, hacer clic en el botn Filtro para encontrar los nombres
coincidentes. Consulte tambin Uso de comodines (p. 135).
6.5 Configuraciones
En esta seccin En esta seccin se explica el modo de cambiar determinadas configuraciones en
Xsteel.
Unidades y decimales
Para configurar la entrada y salida, el almacenamiento y la visualizacin de las
unidades y los decimales en el programa, haga clic en Configuracin > Unidades y
decimales....
Actualizacin Al hacer clic en OK en el cuadro de dilogo Unidades y decimales, Xsteel
actualizar el formato de las unidades y los decimales en todos los cuadros de
dilogo abiertos.
Entrada y salida Los diferentes tipos de datos del cuadro de dilogo Unidades y decimales se
de datos encuentran separados en tres fichas. Los datos de entrada aparecen en las fichas
Datos de modelo y Secciones y materiales. Los datos de salida aparecen en la
ficha Resultados (los datos de salida corresponden slo a los anlisis
estructurales).
138 MANUAL DE MODELADO DE XSTEEL
Configuracin y Herramientas
Funciones de Los valores de la ficha Datos de modelo afectan a los datos utilizados en los
modelado comandos de modelado, como copiar, mover, crear malla, crear punto, ubicacin
de partes y dimensiones.
Bases de datos Los valores de la ficha Secciones y materiales afectan a los datos almacenados en
las bases de datos de perfiles y materiales.
Sin efecto Los valores del cuadro de dilogo Unidades y decimales no afectan a los dibujos e
informes realizados ni a las herramientas Consultar y Cota.
El nmero de decimales afecta a la precisin de la entrada y al
almacenamiento de datos. Utilice siempre un nmero suficiente
de decimales.
El smbolo decimal siempre es un punto (.). No se puede cambiar.
Notacin Puede utilizar la notacin exponencial positiva, pero no la negativa.
exponencial
Unidades del sistema britnico
Existen tres opciones para introducir longitudes en unidades del sistema
britnico:
En pulgadas con decimales (por ejemplo, 300.5")
En pies con decimales (por ejemplo, 62.7')
En notacin fraccionada (por ejemplo, 60'-6")
Notacin En notacin fraccionada todas las entradas se muestran en pies (') y pulgadas (").
fraccionada
MANUAL DE MODELADO DE XSTEEL 139
Configuracin y Herramientas
Si utiliza las unidades del sistema britnico y quiere usar fracciones, debe utilizar
la notacin fraccionada.
Configuracin del ratn y del puntero
Puede configurar el ratn y el puntero para que se adecuen a su modo de trabajo.
Para ello, puede utilizar:
Pan (p. 140)
Arrastrar y Soltar (p. 140)
Sin seleccin previa (p. 140)
Xmouse (p. 141)
Xsnap (p. 141)
Pan
Pan cambia la funcin del botn central del ratn entre la funcin pan y
scroll. Para cambiar entre las funciones scroll y pan, haga clic en
Configuracin > Botn central pan o pulse Ctrl+M. La funcin scroll mueve el
visor, mientras que pan mueve el modelo. Mantenga pulsado el botn central
del ratn y arrastre el puntero alejndose del origen del objeto. Para desplazarse
con mayor velocidad, arrastre el puntero ms lejos de la marca de origen; arrastre
ms cerca para desplazarse con menor velocidad. Puede utilizar los comandos
Scroll y Pan con otros comandos activos.
Arrastrar y Soltar
Si la opcin Arrastrar y Soltar est activada, podr realizar operaciones de
arrastrar y soltar para mover o copiar partes. Asimismo, podr modificar formas
poligonales. Tenga en cuenta que no puede arrastrar y soltar uniones, partes de
unin, tornillos ni soldaduras.
Activacin Para activar y desactivar Arrastrar y soltar, utilice la tecla D o
Configuracin > Arrastrar y Soltar. La funcin permanecer activada hasta que la
desactive.
Xsteel utilizar la misma configuracin entre sesiones segn el nombre de
usuario.
Para evitar arrastrar y soltar partes de forma accidental,
desactive esta funcin cuando no la vaya a utilizar.
Sin seleccin previa
Con la funcin Sin seleccin previa (o "Seleccin inteligente") activada, podr
arrastrar y soltar partes o conjuntos sin tener que seleccionarlos primero.
140 MANUAL DE MODELADO DE XSTEEL
Configuracin y Herramientas
Activacin Para activar y desactivar Sin seleccin previa, utilice la tecla S o
Configuracin > Sin seleccin previa. La funcin permanecer activada hasta que
la desactive.
Xsteel utilizar la misma configuracin segn la sesin y el nombre de usuario.
Xmouse
Con la opcin Xmouse activada, una vista se activa al mover el puntero sobre
ella. Si la opcin Xmouse no est activada, deber hacer clic en la vista para
activarla. Para activar o desactivar Xmouse, haga clic en
Configuracin > Xmouse. Si Xmouse ya est activada aparecer una marca de
verificacin junto a la opcin de men.
Uso de Xmouse Xmouse resulta bastante til al utilizar dos vistas que se solapan parcialmente.
Consulte los ejemplos siguientes:
Si desea seleccionar posiciones de viga a partir de dos vistas
solapadas y tiene Xmouse activado, simplemente deber mover el
puntero del ratn sobre la vista para activarla.
Con Xmouse activado, tambin podr utilizar las teclas Av Pg, Re
Pg y las teclas de flecha en las vistas solapadas, sin tener que hacer
primero clic en una vista para activarla. Consulte Mover el modelo
en la ventana de la vista (p. 123).
Xsnap
Xsnap facilita la eleccin de los puntos correctos mediante pistas visuales. Al
mover el puntero sobre un objeto determinado, Xsteel destaca automticamente
los puntos que le sugiere que elija.
Activacin Para activar y desactivar Xsnap, utilice la tecla T o Configuracin > Xsnap. La
funcin permanecer activada hasta que la desactive.
Xsteel utilizar la misma configuracin segn la sesin y el nombre de usuario.
Conmutadores de Utilice los conmutadores de eleccin para controlar el tipo de elementos ante los
eleccin que desea que reaccione el cursor. Consulte Especificacin de puntos (p. 24).
Fases
En Xsteel, puede utilizar fases para dividir un modelo determinado en diferentes
secciones. Las fases se utilizan a menudo para indicar las secuencias de montaje.
Puede crear informes y vistas, ocultar objetos y copiar objetos desde otros
modelos en funcin de su nmero de fase.
MANUAL DE MODELADO DE XSTEEL 141
Configuracin y Herramientas
Ejemplo Supongamos, por ejemplo, que tiene un proyecto de gran tamao en el que van a
trabajar varios usuarios de forma simultnea en modo de usuario nico. Cree en
primer lugar un modelo bsico que incluya, por ejemplo, las columnas. Esta es la
fase 1. A continuacin, copie este modelo a todos los usuarios.
Cada usuario trabajar en una parte diferente del edificio. A medida que se vayan
completando las partes del modelo podr ir copindolas de nuevo en el modelo
bsico como una fase independiente (fase 2, 3, etc.).
Trabajar con Para utilizar las fases, haga clic en Configuracin > Fase actual... o
fases Propiedades > Nmero de fase.... Aparecer el cuadro de dilogo Gestin de
fases.
En la tabla siguiente se muestra el uso de los botones del cuadro de dilogo.
Botn Descripcin
Filtro Enumera las fases segn el criterio de nmero y/o
nombre que introduzca. Consulte Filtro en los
cuadros de dilogo (p. 138).
Establecer actual Convierte la fase seleccionada en la fase actual. Xsteel
asigna a la fase actual todos los objetos creados tras
definir una fase como actual. El caracter @ delante del
nmero de fase indica la fase actual.
Seleccionar por Destaca las fases asociadas a los objetos
objetos seleccionados actualmente en el modelo. Utilice este
botn para identificar la fase del objeto.
142 MANUAL DE MODELADO DE XSTEEL
Configuracin y Herramientas
Botn Descripcin
Aadir Crea una fase nueva.
Borrar Borra las fases seleccionadas de la lista.
Seleccionar por Selecciona y destaca los objetos correspondientes en
fases el modelo si ha seleccionado las fases asociadas en la
lista.
Modificar fase Cambia las fases de los objetos seleccionados a la fase
seleccionada en la lista.
Propiedades Si lo desea, puede aadir ms propiedades de fase. stas aparecern como
adicionales columnas adicionales en la lista. Xsteel interpreta las propiedades de fase como
atributos definidos por el usuario, por lo que puede definir los nombres de las
propiedades de fase en el fichero objects.inp. Consulte Adicin de propiedades.
Para utilizar las propiedades de fase en informes y cuadros, utilice la sintaxis
PHASE.ATTRIBUTE_NAME en el nombre del campo de la propiedad de fase.
MANUAL DE MODELADO DE XSTEEL 143
Configuracin y Herramientas
Preferencias
Utilice el comando Preferencias para definir varios de los valores por defecto
utilizados en numeracin, coeficientes, nombres de perfil y uniones. Para abrir el
cuadro de dilogo Preferencias, haga clic en Configuracin > Preferencias....
Si desea obtener ms informacin, consulte Preferencias en la ayuda en lnea.
144 MANUAL DE MODELADO DE XSTEEL
Configuracin y Herramientas
Configuraciones generales
Xsteel tambin incluye las siguientes configuraciones generales:
Elegir malla
Utilice el comando Elegir malla al seleccionar un punto con la opcin Libre
activada. Consulte Especificacin de puntos (p. 24). Para definir una malla de
eleccin, haga clic en Configuracin > Elegir malla... para abrir el cuadro de
dilogo Elegir malla.
Introduzca la siguiente informacin:
Campo Descripcin
Malla Active esta casilla para activar la malla
de eleccin.
Espaciado x, y Espaciado de la malla de eleccin.
Origen dx, dy Desplazamientos para el origen de la
malla.
Color por clase
Si activa esta opcin, todas las partes del modelo aparecern de un color
determinado, segn su clase. Xsteel mantiene este valor segn la sesin y segn
el nombre de usuario. Haga clic en Configuracin > Color por clase para activar y
desactivar esta opcin.
Sonido
Si activa esta opcin, Xsteel le avisar mediante un sonido cuando se produzca
un error. Haga clic en Configuracin > Sonido para activar y desactivar este
conmutador.
6.6 Numeracin
En esta seccin se describe la manera de cambiar la configuracin de la
numeracin y su aplicacin en Xsteel.
MANUAL DE MODELADO DE XSTEEL 145
Configuracin y Herramientas
Configuracin de la numeracin
Para abrir el cuadro de dilogo Configuracin numeracin, haga clic en
Configuracin > Numeracin.
Dispone de varias opciones de numeracin:
Opcin Accin si se activa
Renumerar todo Xsteel renumera todas las partes. Se perder
toda la informacin de los nmeros anteriores.
Volver a utilizar nmeros Xsteel vuelve a utilizar los nmeros asignados
antiguos a partes que posteriormente han sido borradas.
Estos nmeros se pueden utilizar para numerar
partes nuevas o modificadas.
Verificar partes estndar Si se ha configurado un modelo de partes
estndar independiente , Xsteel compara las
partes del modelo actual con las del modelo de
partes estndar.
Si la parte que desea numerar es idntica a una
parte del modelo estndar, Xsteel le asignar el
nmero de la parte del modelo estndar.
Partes nuevas Dispone de las siguientes opciones para numerar partes nuevas:
Opcin Accin
Comparar con antiguo La parte nueva toma el mismo nmero que una
parte similar numerada anteriormente.
Tomar nuevo nmero La parte nueva toma un nmero no utilizado en
la numeracin anterior, incluso si ya existe una
parte numerada similar.
146 MANUAL DE MODELADO DE XSTEEL
Configuracin y Herramientas
Partes Dispone de las siguientes opciones para numerar partes modificadas:
modificadas
Opcin Accin
Comparar con antiguo Igual que la opcin disponible para las partes
nuevas (aterior).
Tomar nuevo nmero Igual que la opcin disponible para las partes
nuevas (anterior).
Conservar nmero si es Si es posible, la parte modificada mantiene su
posible nmero anterior.
Realice siempre la numeracin entera del modelo tras cambiar
la configuracin de la numeracin. Consulte en la ayuda en
lnea.
Ejemplo de numeracin
Este ejemplo muestra cmo configuraciones de numeracin diferentes resultan
en nmeros de partes distintos al modificar una parte determinada.
1. Cree tres vigas idnticas con prefijo de serie de numeracin P y nmero de
inicio 1.
2. Numere el modelo. Todas las vigas tienen el nmero de posicin P1.
3. Modifique una de las vigas.
4. Numere el modelo. Ahora debera tener dos vigas P1 y una P2.
5. Cambie la viga P2 de modo que sea idntica a las otras dos.
6. Numere el modelo.
Xsteel asignar nmeros de posicin diferentes a esta parte, en funcin de la
configuracin de la numeracin utilizada:
Comparar con antiguo: P1
Conservar nmero si es posible: P2
Tomar nuevo nmero: P3
Aplicacin de la numeracin
Al aplicar una numeracin determinada, Xsteel asigna marcas a las partes y a los
conjuntos del modelo. La numeracin se realiza en funcin de la configuracin
del cuadro de dilogo Configuracin numeracin (consulte Configuracin de la
numeracin (p. 146)).
MANUAL DE MODELADO DE XSTEEL 147
Configuracin y Herramientas
Granetazos Los granetazos para los ficheros CN tambin influyen en la numeracin. Cuando
la creacin de granetazos est activada, Xsteel asignar nmeros diferentes a
partes idnticas si stas presentan granetazos distintos.
Ejemplo Supongamos que disponemos de dos partes principales idnticas en conjuntos
diferentes, salvo por la diferencia en la posicin de las placas soldadas a ellas. En
este caso, Xsteel les asignar nmeros diferentes.
Interrumpir la Para interrumpir de forma segura la numeracin antes de completarla, haga clic
numeracin en Cancelar en el cuadro de dilogo que Xsteel muestra durante su ejecucin. Si
interrumpe la numeracin, las partes y los conjuntos mantendrn sus nmeros
originales.
Fichero de Haga clic en Herramientas > Mostrar fichero de registro > Registro historia
registro numeracin... para obtener un informe del historial de la numeracin.
Si desea obtener ms informacin sobre cmo interpretar el
fichero de registro, consulte Ficheros de registro en la ayuda
en lnea.
Aplicacin de la Para aplicar la numeracin, haga clic en Herramientas > Numeracin. Dispone de
numeracin las siguientes opciones:
Opcin Resultado
Modificado Asigna marcas a todas las partes y
conjuntos modificados y nuevos.
Entero Asigna marcas a todas las partes y
conjuntos.
Asignar nmero Cambia el nmero de posicin final.
Desnumerar seleccionado Borra el actual nmero de posicin de
parte y de conjunto.
Desnumerar slo partes Borra el actual nmero de posicin de
seleccionadas parte.
Desnumerar slo conjuntos Borra el actual nmero de posicin de
seleccionados conjunto.
Marcas preliminares Guarda el actual nmero de posicin
de parte como marcas preliminares
para las partes seleccionadas.
148 MANUAL DE MODELADO DE XSTEEL
Configuracin y Herramientas
6.7 Herramientas
Introduccin En esta seccin se describen algunas de las herramientas de Xsteel que se pueden
utilizar para verificar un modelo y prepararlo para la fabricacin.
Lneas exactas
Utilice Herramientas > Lneas exactas para visualizar las partes seleccionadas con
lneas exactas. Haga clic en Ventana > Redibujar todo para anular el efecto de las
lneas exactas.
1. Seleccione las partes.
2. Haga clic en Herramientas > Lneas exactas.
3. Haga clic en la ventana en la que desea visualizar las lneas exactas.
Asimismo, puede hacer clic con el botn derecho del ratn en las partes
seleccionadas y elegir Lneas exactas. Xsteel aplicar automticamente Lneas
exactas en la ventana activa.
Si desea obtener ms informacin sobre la tcnica de dibujo
exacta, consulte Propiedades de la vista (p. 43).
Ocultar lneas
Utilice este comando para visualizar las lneas ocultas en las partes
seleccionadas. Haga clic en Ventana > Redibujar todo para anular el efecto de las
lneas ocultas.
1. Seleccione las partes.
2. Haga clic en Herramientas > Ocultar lneas.
3. Haga clic en la ventana en la que desea visualizar las lneas ocultas.
Asimismo, puede hacer clic con el botn derecho del ratn en una parte
determinada y, a continuacin, hacer clic en Ocultar lneas. Utilizando esta
opcin no es necesario hacer clic en la ventana para activarla.
MANUAL DE MODELADO DE XSTEEL 149
Configuracin y Herramientas
Dibujar slido
El comando Dibujar slido se utiliza principalmente en las tareas de verificacin.
Xsteel utiliza lneas de colores diferentes para visualizar:
Parte seleccionada Color
Extremos Verde
Superficies de corte Rojo
reas no preparadas Blanco
Utilice Ventana > Redibujar todo para anular el efecto del dibujo slido.
Para utilizar el comando Dibujar slido:
1. Seleccione las partes.
2. Haga clic en Herramientas > Dibujar slido.
3. Haga clic en la ventana de la vista en la que desea aplicar el efecto Dibujar
slido.
Mostrar unin
El comando Mostrar unin se utiliza para visualizar el contenido de las uniones
seleccionadas (partes, tornillos, etc.), incluso si la opcin Visibilidad en uniones
no est activada en el cuadro de dilogo Propiedades de la vista.
Si la opcin Visibilidad en uniones no est activada para las partes de las uniones,
stas sern visibles cuando las cree. No obstante, al redibujar la ventana de la
vista, ya no sern visibles.
Para utilizar el comando Mostrar unin:
1. Haga clic en Herramientas > Mostrar unin.
2. Haga clic en un smbolo de unin o seleccione un rea.
Mostrar conjunto
Utilice el comando Mostrar conjunto para visualizar el contenido actual de un
conjunto seleccionado, incluso si hay varios objetos ocultos en la vista:
1. Haga clic en una parte.
2. Haga clic con el botn derecho del ratn en una parte.
3. Seleccione Mostrar conjunto en el men emergente.
150 MANUAL DE MODELADO DE XSTEEL
Configuracin y Herramientas
Xsteel mostrar todas las partes, tornillos, soldaduras, cortes, adaptaciones y
otros detalles del conjunto, incluso si estn ocultos en las propiedades de la vista.
Hacer lote
Los lotes son partidas de conjuntos para su transporte a la obra. Puede utilizar
nombres y nmeros de lotes en informes.
Para hacer lotes:
Haga clic en Herramientas > Hacer lote... para abrir el cuadro de dilogo Hacer
lote. Este cuadro de dilogo muestra las propiedades de los lotes existentes. Los
lotes se pueden cambiar.
Crear un lote
Para crear un lote:
1. Haga clic en Herramientas > Hacer lote... para mostrar el cuadro de dilogo
Hacer lote. Xsteel muestra los lotes existentes.
2. Haga clic en Propiedades... para mostrar el cuadro de dilogo Propiedades
del lote.
Introduzca n de lote nuevo
MANUAL DE MODELADO DE XSTEEL 151
Configuracin y Herramientas
3. Introduzca el nmero del nuevo lote y, a continuacin, introduzca un nmero
en Lote actual, Nmero y asegrese de que la casilla Nmero est activada.
4. Introduzca el peso mximo del lote en Peso mximo. Haga clic en Aadir.
5. Ahora tiene de un lote vaco. Para aadir partes al lote, consulte Aadir
partes a un lote existente (p. 152).
Aadir partes a un lote existente
Para aadir partes a un lote:
1. Haga clic en Herramientas > Hacer lote... para abrir el cuadro de dilogo
Hacer lote.
2. Seleccione uno de los lotes existentes de la lista. Xsteel destacar las partes
incluidas en el lote. El peso total del lote y el nmero de conjuntos que
contiene aparecen en Valores aplicados.
3. Para aadir partes a un lote existente, utilice la tecla de cambio a mayscula
("Shift") y seleccione la parte(s). Haga clic en Aplicar seleccin. Xsteel
mostrar el peso y el nmero de las partes aadidas en Valores actuales.
4. Haga clic en OK para cerrar el cuadro de dilogo. Al volver a abrir el cuadro
de dilogo Hacer lote, la opcin Valores aplicados incluir el peso y el
nmero de las partes aadidas.
5. Xsteel muestra un mensaje de advertencia si se supera el peso mximo del
lote. En este momento todava puede aadir ms partes al lote.
Al aadir partes a un lote existente, utilice siempre la tecla de
cambio a mayscula. Si slo selecciona las partes, sobrescribir
el contenido del lote. No puede seleccionar partes incluidas en
otros lotes.
Borrar partes de un lote existente
Para borrar partes de un lote existente:
1. Haga clic en Herramientas > Hacer lote... para abrir el cuadro de dilogo
Hacer lote.
2. Seleccione uno de los lotes existentes de la lista. Xsteel destacar las partes
incluidas en el lote.
3. Mantenga pulsada la tecla Ctrl y seleccione cada una de las partes que desea
borrar.
4. Haga clic en Aplicar para eliminar las partes seleccionadas del lote.
5. Haga clic en OK para salir del cuadro de dilogo Hacer lote.
152 MANUAL DE MODELADO DE XSTEEL
Configuracin y Herramientas
Borrar un lote existente
Para borrar un lote existente:
1. Haga clic en Herramientas > Hacer lote... para abrir el cuadro de dilogo
Hacer lote.
2. Haga clic en Propiedades.
3. Seleccione un lote de la lista.
4. Haga clic en la tecla Borrar.
Secuenciador
Utilice el Secuenciador para nombrar secuencias y asignar nmeros
incrementales a las partes. El Secuenciador tiene muchas utilidades, entre las que
se incluyen la definicin de secuencias de montaje. Puede definir varias
secuencias para diferentes propsitos. Asimismo, puede incluir las mismas partes
en varias secuencias a la vez.
El funcionamiento del Secuenciador se basa en la asignacin de atributos
definidos por el usuario a las partes. De este modo, puede utilizar el
Secuenciador para crear atributos definidos por el usuario cuando slo necesite
utilizar valores numricos. Asimismo, con el Secuenciador podr asignar valores
numricos a atributos definidos por el usuario existentes.
Crear un informe
Para incluir el nmero de secuencia en los informes, introduzca el nombre de la
secuencia en el campo de texto.
Asimsimo, puede utilizar el nmero de secuencia en un informe introduciendo el
nombre de la secuencia en la fila componente del cuadro.
Para crear una lista de las partes que pertenecen a una
secuencia, utilice la siguiente regla en una fila o fila intermedia
en el Editor de Cuadros:
if(curr("SEQUENCENAME") != 0) then do()
Comprobar el valor de la secuencia
Puede comprobar el nombre y nmero de una secuencia utilizando el comando
Consultar objeto. Para ello, el nombre de la secuencia debe aparecer como un
atributo definido por el usuario en el fichero objects.inp. Si desea obtener ms
informacin, consulte la seccin Adicin de propiedades.
MANUAL DE MODELADO DE XSTEEL 153
Configuracin y Herramientas
Uso del secuenciador
Haga clic en Herramientas > Secuenciador para abrir el cuadro de dilogo en el
que aparecen las secuencias existentes. Puede introducir la siguiente
informacin:
Opcin Descripcin
Nombre secuencia Si desea utilizar el secuenciador para asignar valores a
atributos definidos por el usuario existentes,
introduzca exactamente el mismo nombre que aparece
en el fichero objects.inp. Por ejemplo, PRELIM_MARK
en el caso de las marcas preliminares.
Nmero mx El nmero ms alto que se puede utilizar en la
secuencia. Los objetos se numeran del 1 en adelante.
Si selecciona un objeto que ya ha sido incluido en una
secuencia, Xsteel le preguntar si desea sobrescribir el
nmero existente. Si hace clic en S, Xsteel asignar al
objeto el siguiente nmero disponible.
Borrar Borra la secuencia. Si slo hay una secuencia en la
lista, permanecer el nombre de la secuencia vaca.
Crear una secuencia nueva
Para crear una secuencia nueva:
1. Haga clic en Herramientas > Secuenciador... para abrir el cuadro de dilogo
Propiedades secuenciador.
2. Introduzca el Nombre secuencia.
3. Haga clic en OK o en Aplicar.
4. Seleccione las partes que desea incluir en la secuencia. La primera parte
obtiene el nmero de secuencia 1, la segunda el nmero 2, etc.
5. Acabe de aadir partes a la secuencia utilizando el comando Interrumpir o
pulse la tecla Esc. Se cerrar el cuadro de dilogo Propiedades secuenciador.
Aadir partes a una secuencia
Para aadir partes a una secuencia existente:
1. Haga clic en Herramientas > Secuenciador... para abrir el cuadro de dilogo
Propiedades secuenciador.
2. Haga clic en Nombre secuencia.
3. Seleccione las partes que desea aadir a la secuencia.
4. Acabe de aadir partes a la secuencia utilizando el comando Interrumpir o
pulse la tecla Esc. Se cerrar el cuadro de dilogo Propiedades secuenciador.
154 MANUAL DE MODELADO DE XSTEEL
Configuracin y Herramientas
Toma instantnea
Utilice el comando Toma instantnea para capturar cuadros de dilogo, vistas o
toda la ventana del programa. Xsteel guarda la toma instantnea como un mapa
de bits en la carpeta del modelo actual. Se trata de una herramienta que puede
resultar muy til. Puede utilizar las tomas instantneas en anuncios, folletos u
otro tipo de material para mostrar proyectos realizados con Xsteel. En
determinados casos, puede que el personal de asistencia tcnica de Xsteel le
solicite una toma instantnea cuando se ponga en contacto con ellos para
realizarles alguna pregunta.
Teclas de Utilice las siguientes teclas de funcin para crear tomas instantneas
funcins
Tecla Accin
F9 Captura ventanas enteras de Xsteel
F10 Captura el ltimo cuadro de dilogo
visualizado
F11 Captura la ventana activa
F12 Captura la ventana activa sin los bordes
Imprimir toma Active la opcin Ventana > Toma instantnea > Imprimir toma instantnea para
instantnea que Xsteel imprima automticamente la toma instantnea.
Alta resolucin Si necesita tomas instantneas de alta resolucin, utilice el comando
Ventana > Toma instantnea > Toma instantnea.... Xsteel abre un cuadro de
dilogo en el que puede definir las propiedades de la toma instantnea del modo
siguiente:
Vista de la que se va a realizar la toma instantnea
Nombre de fichero
Incluir u omitir bordes de vista
DPI, tamao, color de fondo, propiedades de lnea (slo para vistas
render)
MANUAL DE MODELADO DE XSTEEL 155
Configuracin y Herramientas
6.8 Referencia de Configuracin y
Herramientas
En esta seccin se incluyen las pginas de referencia en la que se explica el uso
de las herramientas y el cambio de las configuraciones de Xsteel.
Comando Icono Descripcin
Borrar Borra el objeto u objetos seleccionados.
Propiedades... Muestra las propiedades del objeto
seleccionado.
Deshacer Deshace la operacin del comando o
comandos anteriores.
Rehacer Rehace las acciones deshechas
anteriormente.
Configuracin numeracin Define la configuracin de la
numeracin.
Numeracin modificado Asigna nmeros de posicin a las partes
y conjuntos modificados despus de la
numeracin anterior.
Numeracin entero Asigna nmeros de posicin a todas las
partes y conjuntos.
Asignar nmero Cambia los nmeros de posicin
finales. Dispone de comandos
diferentes para partes, conjuntos y
multinmeros.
Desnumerar Borra los nmeros de posicin
asignados
Marcas preliminares Guarda los nmeros de posicin de
parte como marcas preliminares para las
partes seleccionadas.
Toma instantnea Muestra el cuadro de dilogo Toma
instantnea... en el que podr definir las
propiedades de la toma instantnea y
realizar una de la vista seleccionada.
156 MANUAL DE MODELADO DE XSTEEL
Configuracin y Herramientas
A Perfiles paramtricos
Estos son los perfiles paramtricos disponibles en Xsteel:
HIh-s-t*b (simtrico)
HIh-s-t1*b1-t2*b2
PHIh1-h2-s-t*b (simtrico)
PHIh1-h2-s-t1*b1-t2*b2
BLLh*b*t
BLZh*b*t
MANUAL DE MODELADO DE XSTEEL 157
Perfiles paramtricos
BLUh*b*t
BLUr1*r2*s*t*h*b
PLh*b h=altura
b=espesor
(ms pequeo=b)
Dd
ELDd1*r1*d2*r2
PDd*t
158 MANUAL DE MODELADO DE XSTEEL
Perfiles paramtricos
EPDd1*r1*d2*r2*t
Ph*t
Ph*b*t
Ph1*b-h2*b*t
HKh-s-t*b-c (simtrico)
HKh-s-t1*b1-t2*b2-c
HQh-s-t1*b1-t2*b2 (centrado)
HQh-s-t1*b1-t2*b2-c
ZZh-t-e-b (simtrico)
ZZh-t-e1-b1-e2-b2
MANUAL DE MODELADO DE XSTEEL 159
Perfiles paramtricos
CCh-t-e-b (simtrico)
CCh-t-e1-b1-e2-b2
CWh-t-e-b-h1-b1
CUh-t-h1-b-e (simtrico)
CUh-t-h1-b1-h2-b2/e
EBh-t-e-b-a (simtrico)
EBh-t-e1-b1-e2-b2-a
Puntos de referencia:1=derecha
2=izquierda
3=arriba
BFh-s-b-h1
SPDd*t
160 MANUAL DE MODELADO DE XSTEEL
Perfiles paramtricos
ECh-t-e-b-a (simtrico)
ECh-t-e1-b1-e1-b1-a
EDh-t-b-e-h1-h2-f1-f2-a
EEh-t-e-b-f1-f3-h1-f2-a
EFh-t-e-b1-b2-f1-f2/h1-a
MANUAL DE MODELADO DE XSTEEL 161
Perfiles paramtricos
EZh-t-e-b-f1-f3-h1-f2-a
EWh-t-e-b-b-f1-f2-h2-h1-a
RCDLs*h-d*t (simtrico)
RCDLs*h-d*t1*t2
RCXXs*h-b*t*h1-h2-ex
RCLs*h-b*t
162 MANUAL DE MODELADO DE XSTEEL
Perfiles paramtricos
RCDXs*h-b*h2*h1 (simtrico)
RCDXs*h-b*h4*h3*h2*h1
RCDXs*h-b*h4*h3*h2*h1-ex
RCXs*h-b*h2*h1
MANUAL DE MODELADO DE XSTEEL 163
Perfiles paramtricos
164 MANUAL DE MODELADO DE XSTEEL
Perfiles paramtricos
B Gua de Uniones
Introduccin En este apndice se incluyen ejemplos ilustrativos de distintas uniones,
agrupadas en funcin de su uso.
Contenido Este apndice se divide en las siguientes secciones:
Estructura viga a viga (p. 165)
Estructura viga a columna (p. 174)
Uniones de empalme (p. 184)
Uniones de viguetas (p. 188)
Parte vertical a viga (p. 189)
Uniones de arriostramiento (p. 191)
Uniones soldadas (p. 202)
Detalles (p. 204)
Estructura viga a viga
Placa cortante
Placa cortante de profundidad
completa: viga secundaria cortada
segn parte principal.
Utilice la unin Viga con rigidizador
(129) de la barra de herramientas 1.
MANUAL DE MODELADO DE XSTEEL 165
Gua de Uniones
Placa cortante de profundidad
completa: parte secundaria inclinada y/
o sesgada.
Utilice la unin Viga con rigidizador
(129) de la barra de herramientas 1.
Placa cortante simple a viga.
Utilice la unin Placa simple (146) de la
barra de herramientas 1.
Placa cortante simple a viga: opcin de
eliminar tornillos.
Utilice la unin Placa simple (146) de la
barra de herramientas 1.
Placa cortante simple a viga: parte
secundaria sesgada.
Utilice la unin Placa simple (146) de la
barra de herramientas 1.
Placa cortante simple a viga: parte
secundaria inclinada (y sesgada).
Tornillos y placa orientados segn parte
secundaria.
Utilice la unin Placa simple (146) de la
barra de herramientas 1.
Placa cortante simple a viga: parte
secundaria inclinada y sesgada.
Condicin de valle.
Utilice la unin Placa simple (146) de la
barra de herramientas 1.
166 MANUAL DE MODELADO DE XSTEEL
Gua de Uniones
Placa cortante simple a viga: parte
secundaria inclinada y sesgada.
Condicin de valle.
Utilice la unin Placa simple (146) de la
barra de herramientas 1.
Placa cortante de profundidad parcial a
ala superior de viga: opcin de
rigidizador, sesgado o en ngulo recto.
Utilice la unin Soldada al ala superior
(147) de la barra de herramientas 1.
Placa cortante de profundidad parcial a
ala superior de viga. Inclinada/ en
ngulo recto o sesgada.
Utilice la unin Soldada al ala superior
(147) de la barra de herramientas 1.
Placa cortante de profundidad parcial a
ala superior de viga, viga secundaria
cortada segn parte primaria. En ngulo
recto, inclinada, sesgada.
Utilice la unin Soldada ala superior E
(149) de la barra de herramientas 1.
Placa cortante de profundidad
completa. En ngulo recto, inclinada,
sesgada.
Utilice la unin Profundidad completa
(184) de la barra de herramientas 1.
Placa cortante de profundidad
completa. Viga secundaria cortada
segn parte primaria.
Utilice la unin Profundidad completa E
(185) de la barra de herramientas 1.
MANUAL DE MODELADO DE XSTEEL 167
Gua de Uniones
Placa cortante de profundidad
completa. Viga secundaria cortada
segn parte primaria. Secundaria
inclinada.
Utilice la unin Profundidad completa E
(185) de la barra de herramientas 1.
Placa cortante de profundidad
completa. Viga secundaria cortada
segn parte primaria. Secundaria
inclinada y sesgada (cubierta a dos
aguas y valle).
Utilice la unin Profundidad completa E
(185) de la barra de herramientas 1.
Placa cortante de profundidad
completa. Viga secundaria cortada
segn parte primaria. Desplazamiento
de secundaria. Opcin de eliminar
tornillos.
Utilice la unin Profundidad completa E
(185) de la barra de herramientas 1.
ngulos de unin
ngulo de unin - unin de un lado/
unin de dos lados.
Utilice la unin ngulo de unin (141) de
la barra de herramientas 1.
ngulo de unin - unin de un lado/
unin de dos lados. Parte secundaria
inclinada. Distintas opciones de
entalladura.
Utilice la unin ngulo de unin (141) de
la barra de herramientas 1.
168 MANUAL DE MODELADO DE XSTEEL
Gua de Uniones
ngulo de unin - unin de un lado/
unin de dos lados. Opcin de
preparacin de soldadura.
Utilice la unin ngulo de unin (141) de
la barra de herramientas 1.
ngulo de unin - unin de un lado/
unin de dos lados. Parte secundaria
inclinada.
Utilice la unin ngulo de unin (141) de
la barra de herramientas 1.
ngulo de unin - unin de un lado/
unin de dos lados. Dos partes
secundarias. Opciones de atornillado/
atornillado, soldado/atornillado,
soldado/soldado.
Utilice la unin ngulo de unin dos
lados (143) de la barra de herramientas
1.
ngulo de unin - unin de un lado/
unin de dos lados. Dos partes
secundarias a distintas alturas.
Utilice la unin ngulo de unin dos
lados (143) de la barra de herramientas
1.
ngulo de unin - unin de un lado/
unin de dos lados. Dos partes
secundarias. Unin de seguridad.
Utilice la unin ngulo de unin dos
lados (143) de la barra de herramientas
1.
ngulo de unin - unin de un lado/
unin de dos lados. Dos partes
secundarias. Una inclinada.
Utilice la unin ngulo de unin dos
lados (143) de la barra de herramientas
1.
MANUAL DE MODELADO DE XSTEEL 169
Gua de Uniones
Placas de unin
Placa de unin - parte secundaria
sesgada, en angulo recto, nivelada o
inclinada. Distintas opciones de
entalladura.
Utilice la unin Placa de unin (144) de
la barra de herramientas 1.
Placa de unin - placa extendida con o
sin cantoneras.
Utilice la unin Placa de unin (144) de
la barra de herramientas 1.
Placa de unin - dos secundarias.
Entalladura automtica para juego de
tornillos.
Utilice la unin Placa de unin dos
lados (142) de la barra de herramientas
1.
Placa de unin: dos secundarias a
distintas alturas.
Utilice la unin Placa de unin dos
lados (142) de la barra de herramientas
1.
Placa de unin - dos secundarias. En
ngulo recto y/o sesgada.
Utilice la unin Placa de unin dos
lados (142) de la barra de herramientas
1.
Placa de unin - dos secundarias. Unin
de seguridad.
Utilice la unin Placa de unin dos
lados (142) de la barra de herramientas
1.
170 MANUAL DE MODELADO DE XSTEEL
Gua de Uniones
Placa de unin: dos secundarias. A
nivel y/o inclinada.
Utilice la unin Placa de unin dos
lados (142) de la barra de herramientas
1.
Placa plegada
Unin de placa plegada - secundaria
sesgada o en ngulo recto, placa en lado
cercano y en lado lejano.
Utilice la unin Placa plegada (190) de la
barra de herramientas 1.
Unin de placa plegada - secundaria
sesgada o en ngulo recto, placa en un
lado.
Utilice la unin Placa plegada (190) de la
barra de herramientas 1.
Unin de placa plegada - secundaria
sesgada o en ngulo recto, placa en un
lado. Distintas opciones para colocar la
placa.
Utilice la unin Placa plegada (190) de la
barra de herramientas 1.
Unin de placa plegada - sesgada o
inclinada (dintel a dos aguas y valle).
Utilice la unin Placa plegada (190) de la
barra de herramientas 1.
MANUAL DE MODELADO DE XSTEEL 171
Gua de Uniones
Tipo de apoyo
Unin de apoyo viga a viga. Opciones
para 1,2,3 o 4 tornillos.
Utilice la unin Montaje (30) de la barra
de herramientas 7.
Unin de apoyo viga a viga. Opcin de
separador.
Utilice la unin Montaje (30) de la barra
de herramientas 7.
Unin de apoyo viga a viga. Soporta
arriostramiento.
Utilice la unin Montaje (30) de la barra
de herramientas 7.
Unin de apoyo viga a viga con un
perfil de apoyo. En condiciones de
ngulo recto, inclinada y sesgada.
Utilice la unin Cruz (4) de la barra de
herramientas 7.
Unin de apoyo viga a viga con sistema
de fijacin.
Utilice la unin Montaje en ua (36) de la
barra de herramientas 7.
Unin de correa de apoyo viga a viga
con una nica correa.
Utilice la unin Unin de correas (93) de
la barra de herramientas 7.
172 MANUAL DE MODELADO DE XSTEEL
Gua de Uniones
Unin de correa de apoyo viga a viga
con dos correas.
Utilice la unin Unin de correas (93) de
la barra de herramientas 7.
Unin de montaje entallado de apoyo
viga a viga. En ngulo recto y al sesgo.
Utilice la unin Montaje entallado (9) de
la barra de herramientas 7.
Carriles tubulares de apoyo viga a viga
a parte primaria. Opciones de corte o
agujero para acceder a los tornillos.
Utilice la unin Carril tubo (113) de la
barra de herramientas 7.
Montaje entallado de apoyo viga a viga
con ngulo.
Utilice la Unin carril (70) de la barra de
herramientas 12.
Unin de dintel de apoyo viga a viga
con dos partes secundarias. Se necesita
entalladura.
Utilice la Unin carril (70) de la barra de
herramientas 12.
Unin de dintel de apoyo viga a viga
con dos partes secundarias. Placa. Se
necesita entalladura.
Utilice la Unin carril (70) de la barra de
herramientas 12.
Unin de dintel de apoyo viga a viga
con dos partes secundarias. Se necesita
entalladura inclinada/nivelada.
Utilice la unin Unin carril (70) de la
barra de herramientas 12.
MANUAL DE MODELADO DE XSTEEL 173
Gua de Uniones
Unin de dintel de apoyo completo viga
a viga con dos partes secundarias.
Placa.
Utilice la unin Solape laminado fro (1)
de la barra de herramientas 13.
Unin de dintel de apoyo completo viga
a viga con dos miembros secundarios.
ngulo.
Utilice la unin Solape laminado fro (1)
de la barra de herramientas 13.
Unin de dintel de apoyo completo viga
a viga a dos partes secundarias. Opcin
de poner tornapuntas.
Utilice la unin Solape laminado fro (1)
de la barra de herramientas 13.
Estructura viga a columna
Placa cortante
Placa cortante simple a ala de columna.
Utilice la unin Placa simple (146) de la
barra de herramientas 1.
Placa cortante simple a ala/borde de
columna.
Utilice la unin Placa simple (146) de la
barra de herramientas 1.
174 MANUAL DE MODELADO DE XSTEEL
Gua de Uniones
Placa cortante simple a ala de columna
con opcin de ngulo de montaje.
Utilice la unin Placa simple (146) de la
barra de herramientas 1.
Placa cortante simple a ala de columna.
Opcin de eliminar tornillos.
Utilice la unin Placa simple (146) de la
barra de herramientas 1.
Placa cortante especial con
rigidizadores de columna.
Utilice la unin Pilar con rigidizadores
(182) de la barra de herramientas 1.
Placa cortante especial con
rigidizadores de columna. Secundaria
inclinada.
Utilice la unin Pilar con rigidizadores
(182) de la barra de herramientas 1.
Placa cortante especial con
rigidizadores de columna. Tornillos
alineados con parte secundaria.
Utilice la unin Pilar con rigidizadores
(182) de la barra de herramientas 1.
Placa cortante especial con
rigidizadores de columna. Opcin de
eliminar tornillos.
Utilice la unin Pilar con rigidizadores
(182) de la barra de herramientas 1.
Placa cortante con rigidizadores de
columna.
Utilice la unin Pilar con rigidizadores
(186) de la barra de herramientas 1.
MANUAL DE MODELADO DE XSTEEL 175
Gua de Uniones
Placa cortante con rigidizadores de
columna. Secundaria inclinada.
Utilice la unin Pilar con rigidizadores
(186) de la barra de herramientas 1.
Placa cortante con rigidizadores de
columna. Secundaria sesgada.
Utilice la unin Pilar con rigidizadores
(186) de la barra de herramientas 1.
Placa cortante a ala de columna con
rigidizadores de columna.
Utilice la unin Pilar con rigidizadores
(188) de la barra de herramientas 1.
Placa cortante a ala de columna con
rigidizadores de columna. Preparacin
de soldadura y agujeros para la opcin
de unin momento.
Utilice la unin Pilar con rigidizadores
(188) de la barra de herramientas 1.
Unin momento atornillada a ala de
columna con rigidizadores de columna.
Utilice la Unin momento atornillada
(134) de la barra de herramientas 1.
Unin momento atornillada a alma de
columna.
Utilice la Unin momento atornillada
(134) de la barra de herramientas 1.
Unin momento atornillada a alma de
columna. Parte secundaria inclinada.
Utilice la Unin momento atornillada
(134) de la barra de herramientas 1.
176 MANUAL DE MODELADO DE XSTEEL
Gua de Uniones
Unin momento soldada a ala de
columna. Opciones de agujeros y
preparacin de soldadura de viga.
Utilice la Unin momento (181) de la
barra de herramientas 1.
Unin momento soldada a ala de
columna. Inclinada.
Utilice la Unin momento (181) de la
barra de herramientas 1.
Placa cortante a travs de columna
tubular.
Utilice la unin Placa en pilar tubular
(189) de la barra de herramientas 1.
Placa cortante a travs de columna
tubular. Dos secundarias.
Utilice la unin Placa en pilar tubular
(189) de la barra de herramientas 1.
Placa cortante a travs de columna
tubular. Dos secundarias. Opcin de
extender la placa a parte superior de
columna.
Utilice la unin Placa en pilar tubular
(189) de la barra de herramientas 1.
Placa cortante a travs de columna
tubular. Dos secundarias, nivelada y/o
inclinada. Opciones de alinear tornillos.
Utilice la unin Placa en pilar tubular
(189) de la barra de herramientas 1.
Placa cortante a travs de columna
tubular. Tercera parte secundaria tras
aplicar unin a las dos secundarias
originales.
Utilice la unin Placa en pilar tubular
(189) de la barra de herramientas 1.
MANUAL DE MODELADO DE XSTEEL 177
Gua de Uniones
ngulos de unin
ngulo de unin a ala o alma de
columna. Unin de un lado/dos lados.
Opciones de soldado/atornillado,
atornillado/atornillado, soldado/
soldado.
Utilice la unin ngulo de unin (141) de
la barra de herramientas 1.
ngulo de unin a ala o alma de
columna. Unin de un lado/dos lados.
Secundaria inclinada. Opciones de corte
de secundaria al sesgo o en ngulo
recto.
Utilice la unin ngulo de unin (141) de
la barra de herramientas 1.
ngulo de unin a ala o alma de
columna. Unin de un lado/dos lados.
Preparacin de soldadura y agujeros
para la unin momento.
Utilice la unin ngulo de unin (141) de
la barra de herramientas 1.
ngulo de unin a unin de cuchilla de
columna. Ala inferior bloqueada o
cortada para montaje.
Utilice la unin ngulo de unin (141) de
la barra de herramientas 1.
ngulo de unin a columna. Opcin de
ngulo de montaje. Superior/Inferior/
Ambos.
Utilice la unin ngulo de unin (141) de
la barra de herramientas 1.
ngulo de unin a ala o alma de
columna. Unin de un lado/dos lados.
Opcin de extensin de cantonera.
Superior/Inferior/Ambos.
Utilice la unin ngulo de unin (141) de
la barra de herramientas 1.
178 MANUAL DE MODELADO DE XSTEEL
Gua de Uniones
ngulo de unin a ala o alma de
columna. Unin de un lado/dos lados.
Secundaria girada
Utilice la unin ngulo de unin (141) de
la barra de herramientas 1.
ngulo de unin. Unin de un lado/dos
lados. Dos partes secundarias. Opciones
de atornillado/atornillado, soldado/
atornillado, soldado/soldado.
Utilice la unin ngulo de unin dos
lados (143) de la barra de herramientas
1.
ngulo de unin. Unin de un lado/dos
lados. Dos partes secundarias. Opcin
de extensin de cantonera. Superior/
Inferior/Ambos.
Utilice la unin ngulo de unin dos
lados (143) de la barra de herramientas
1.
ngulo de unin. Unin de un lado/dos
lados. Dos partes secundarias.
Preparacin de soldadura y agujeros
para unin momento.
Utilice la unin ngulo de unin dos
lados (143) de la barra de herramientas
1.
ngulo de unin. Entalladura
automtica de parte secundaria para
proporcionar juego a los tornillos.
Utilice la unin ngulo de unin dos
lados (143) de la barra de herramientas
1.
ngulo de unin. Unin de un lado/dos
lados. Dos partes secundarias rotadas.
Utilice la unin ngulo de unin dos
lados (143) de la barra de herramientas
1.
MANUAL DE MODELADO DE XSTEEL 179
Gua de Uniones
Placas de unin
Placa de unin a ala o alma de columna.
Parte secundaria nivelada o inclinada,
en ngulo recto o sesgada.
Utilice la unin Placa de unin (144) de
la barra de herramientas 1.
Placa de unin de profundidad completa
a ala o alma de columna. Parte
secundaria nivelada o inclinada, en
ngulo recto o sesgada.
Utilice la unin Placa unin (144) de la
barra de herramientas 1.
Placa de unin a alma de columna.
Placa extendida con opcin de
cantoneras.
Utilice la unin Placa de unin (144) de
la barra de herramientas 1.
Placa de unin a ala de columna.
Opcin de rigidizadores de columna.
Utilice la unin Placa de unin (144) de
la barra de herramientas 1.
Placa de unin a columna. Parte
secundaria rotada.
Utilice la unin Placa de unin (144) de
la barra de herramientas 1.
Placa de unin. Dos secundarias.
Entalladura automtica para juego de
tornillos. Opcin de cantonera.
Utilice la unin Placa de unin dos
lados (142) de la barra de herramientas
1.
180 MANUAL DE MODELADO DE XSTEEL
Gua de Uniones
Placa plegada
Unin de placa plegada a ala de
columna. Secundaria sesgada o en
ngulo recto. Placa en Lado cercano/
Lado lejano/Ambos lados.
Utilice la unin Placa plegada (190) de la
barra de herramientas 1.
Unin de placa plegada a alma de
columna. Secundaria sesgada o en
ngulo recto. Placa en Lado cercano/
Lado lejano/Ambos lados.
Utilice la unin Placa plegada (190) de la
barra de herramientas 1.
Unin de T soldada
Unin de T soldada a columna.
Utilice la unin T soldada (32) de la
barra de herramientas 2.
Unin de montaje
Montaje de viga con rigidizadores.
Utilice la Unin carril (170) de la barra
de herramientas 12.
Montaje superior e inferior de viga con
rigidizadores. Distintas opciones de
atornillado.
Utilice la Unin carril (170) de la barra
de herramientas 12.
MANUAL DE MODELADO DE XSTEEL 181
Gua de Uniones
Montaje de viga. Varias opciones de
rigidizadores.
Utilice la Unin carril (170) de la barra
de herramientas 12.
Montaje de viga. Parte secundaria
desplazada.
Utilice la Unin carril (170) de la barra
de herramientas 12.
Placa capitel de apoyo
Viga en voladizo sobre columna con
placa capitel.
Utilice la Unin placa base U.S. (71) de
la barra de herramientas 5.
Viga en voladizo sobre columna con
placa capitel. Secundaria inclinada.
Utilice la Unin placa base U.S. (71) de
la barra de herramientas 5.
Viga en voladizo sobre columna con
placa capitel. Opcin de rigidizador de
viga.
Utilice la Unin placa base U.S. (71) de
la barra de herramientas 5.
Viga en voladizo sobre columna con
placa capitel. Opcin de rigidizador de
columna
Utilice la Unin placa base U.S. (71) de
la barra de herramientas 5.
182 MANUAL DE MODELADO DE XSTEEL
Gua de Uniones
Dos vigas a placa capitel de columna.
Opciones de rigidizador de viga.
Utilice la unin Montaje (39) de la barra
de herramientas 7.
Placa capitel de columna. Carriles
tubulares a parte primaria. Opciones de
corte o agujero para acceder a los
tornillos.
Utilice la unin Montaje tubo pilar (100)
de la barra de herramientas 7.
Unin de pilar lateral a viga.
Utilice la unin Pilar a dintel (5) de la
barra de herramientas 12.
Unin de pilar lateral a viga. Opcin de
desplazamiento de placa.
Utilice la unin Pilar a dintel (5) de la
barra de herramientas 12.
Travesao a columna
Un travesao a columna. Unin de
ngulo.
Utilice la Unin carril (70) de la barra de
herramientas 12.
Dos travesaos a columna. Unin de
ngulo.
Utilice la Unin carril (70) de la barra de
herramientas 12.
MANUAL DE MODELADO DE XSTEEL 183
Gua de Uniones
Unin puntal viga a columna. Opciones
de rigidizadores de parte primaria y
secundaria.
Utilice la unin Saliente (28) de la barra
de herramientas 12.
Dos travesaos a columna. Unin WT.
Utilice la Unin montaje U.S. 3 (74) de la
barra de herramientas 12.
Uniones de empalme
Viga a viga
Empalme con ngulo de unin.
Opciones de atornillado/atornillado,
soldado/atornillado, soldado/soldado.
Utilice la unin ngulo de unin dos
lados (143) de la barra de herramientas
1.
Empalme con ngulo de unin. A un
lado. Opciones de atornillado/
atornillado, soldado/atornillado,
soldado/soldado.
Utilice la unin ngulo de unin dos
lados (143) de la barra de herramientas
1.
Empalme con ngulo de unin. Vigas
en distintos planos.
Utilice la unin ngulo de unin dos
lados (143) de la barra de herramientas
1.
184 MANUAL DE MODELADO DE XSTEEL
Gua de Uniones
Para realizar una unin de empalme con ngulo de unin es
necesario crear una parte primaria "ficticia" a atornillar. Las
vigas que se unirn sern las partes secundarias.
Defina unas propiedades especiales para la placa "ficticia" con
un espesor de 1/8 pulgadas para que se pueda filtrar al hacer
dibujos. Utilice los valores que se indican a continuacin en la
ficha Dibujo.
Empalme con placa cubrejuntas de alma
de viga a viga soldada a primaria/
atornillada a secundaria.
Utilice la unin Placa (33) de la barra de
herramientas 8.
Empalme con placa cubrejuntas de alma
de viga a viga soldada a primaria/
atornillada a secundaria. Vigas en
distintos planos.
Utilice la unin Placa (33) de la barra de
herramientas 8.
Empalme con placa cubrejuntas de alma
de viga a viga soldada a primaria/
atornillada a secundaria. Partes rotadas.
Utilice la unin Placa (33) de la barra de
herramientas 8.
Empalme con placa cubrejuntas de alma
viga a viga atornillada a ambas partes.
Las dos partes se encuentran en el
mismo plano.
Utilice la unin Cubrejunta pilar (42) de
la barra de herramientas 8.
MANUAL DE MODELADO DE XSTEEL 185
Gua de Uniones
Empalme con placa de unin viga a
viga.
Utilice la unin Placas de unin (14) de
la barra de herramientas 8.
Empalme con placa de unin viga a
viga. Las partes presentan una
profundidad distinta.
Utilice la unin Placas de unin (14) de
la barra de herramientas 8.
Empalme soldado viga a viga. Zanca de
escalera a rellano.
Utilice la Unin inclinada (41) de la barra
de herramientas 7.
Nota: No funciona en pendientes poco
pronunciadas o vigas en el mismo
plano.
Empalme con placa de unin atornillada
viga a viga.
Utilice la Unin inclinada (41) de la barra
de herramientas 7.
Nota: No funciona en pendientes muy
poco pronunciadas o vigas en el mismo
plano.
Empalme con placa de unin atornillada
viga a viga con cantonera.
Utilice la Unin inclinada (41) de la barra
de herramientas 7.
Nota: No funciona en pendientes muy
poco pronunciadas o vigas en el mismo
plano.
186 MANUAL DE MODELADO DE XSTEEL
Gua de Uniones
Empalme con placa de unin atornillada
viga a viga con cantonera.
Utilice la Unin inclinada (41) de la barra
de herramientas 7.
Nota: No funciona en pendientes muy
poco pronunciadas o vigas en el mismo
plano.
Empalme soldado viga a viga, corte en
forma de Z.
Utilice la unin Plataforma Z (192) de la
barra de herramientas 8.
Empalme soldado viga a viga, corte en
ngulo recto en forma de Z.
Utilice la unin Plataforma Z (192) de la
barra de herramientas 8.
Empalme de pilar
Empalme con cubrejuntas de pilar.
Atornillada a ambos miembros. Las dos
partes se encuentran en el mismo plano.
Utilice la unin Cubrejunta pilar (42) de
la barra de herramientas 8.
Empalme con cubrejuntas de pilar.
Atornillada a ambas partes. Placas de
relleno para perfiles diferentes.
Utilice la unin Cubrejunta pilar (42) de
la barra de herramientas 8.
Empalme con cubrejuntas de pilar.
Atornillada a ambas partes. Opcin de
agujero de elevacin.
Utilice la unin Cubrejunta pilar (42) de
la barra de herramientas 8.
MANUAL DE MODELADO DE XSTEEL 187
Gua de Uniones
Empalme con cubrejuntas de pilar con
placa de divisin y ngulos de unin.
Utilice la unin Cubrejunta columna
(132) de la barra de herramientas 8.
Uniones de viguetas
Vigueta a viga/ Vigueta a columna
Vigueta apoyada en viga.
Utilice la unin Vigueta a viga, tipo 1
(160) de la barra de herramientas 12.
Vigueta apoyada en viga. Opcin de
extensin del cordn superior.
Utilice la unin Vigueta a viga, tipo 1
(160) de la barra de herramientas 12.
Vigueta apoyada en columna. Opcin
de placa capitel y placa o ngulo
estabilizador. Tambin est disponible
la opcin de extensin del cordn
superior.
Utilice la unin Vigueta a columna, tipo
1 (161) de la barra de herramientas 12.
Dos viguetas apoyadas en columna.
Opcin de placa capitel y placa o
ngulo estabilizador.
Utilice la unin Vigueta 2 lados a
columna (162) de la barra de
herramientas 12.
188 MANUAL DE MODELADO DE XSTEEL
Gua de Uniones
Dos viguetas apoyadas en columna.
Placa capitel, a nivel o con la pendiente
de las viguetas.
Utilice la unin Vigueta 2 lados a
columna (162) de la barra de
herramientas 12.
Ajuste de vigueta a lateral de columna.
Opcin de placa o ngulo estabilizador.
Utilice la unin Vigueta a columna, tipo
2 (163) de la barra de herramientas 12.
Ajuste de vigueta a lateral de columna.
ngulo de montaje a travs de extremos
de las alas.
Utilice la unin Vigueta a columna, tipo
2 (163) de la barra de herramientas 12.
Ajuste de vigueta a vigas principales en
columna.
Utilice la unin Vigueta a viga y columna
(164) de la barra de herramientas 12.
Parte vertical a viga
Poste y marco de puerta a parte superior de viga
Placa base de poste a parte superior de
viga. Opciones de rigidizadores de
primaria y secundaria.
Utilice la unin Unin placa base U.S.
(71) de la barra de herramientas 5.
MANUAL DE MODELADO DE XSTEEL 189
Gua de Uniones
Placa cortante simple a poste o perfil en
U de marco.
Utilice la unin Placa simple (146) de la
barra de herramientas 1.
ngulo de unin a perfil en U de marco.
Utilice la unin ngulo de unin (141) de
la barra de herramientas 1.
ngulo de unin a montante de
barandilla.
Utilice la unin Perfil L zanca montante
(68) de la barra de herramienta 11.
Placa de unin de montante de
barandilla a rigidizador de viga.
Utilice la unin Ridigizador zanca
montante (69) de la barra de
herramientas 11.
Codo de montante de barandilla a placa
de unin.
Utilice la unin Montante curvado (84)
de la barra de herramientas 11.
Placa cortante a montante de barandilla.
Utilice la unin Perfil lateral montante
(86) de la barra de herramientas 11.
Unin de montante de barandilla con
placa ensamblada.
Utilice la unin Placa doble montante
(87) de la barra de herramientas 11.
190 MANUAL DE MODELADO DE XSTEEL
Gua de Uniones
Pndolas en lado inferior de la viga
Unin de pndola de ngulo de unin.
Utilice la unin ngulo de unin (141) de
la barra de herramientas 1.
Unin de pndola de placa cortante
simple.
Utilice la unin Placa simple (146) de la
barra de herramientas 1.
Uniones de arriostramiento
Uniones de cartela simple
Cartela a un arriostramiento.
Arriostramiento horizontal y vertical.
Distintos perfiles de arriostramiento.
Utilice la unin Cartela atornillada (11)
de la barra de herramientas 4.
Carge los atributos < Defaults > de la
unin y seleccione Defaults en Grupo de
reglas para obtener los mejores
resultados.
MANUAL DE MODELADO DE XSTEEL 191
Gua de Uniones
Cartela a un arriostramiento.
Arriostramiento horizontal y vertical.
Arriostramiento circular hueco con
opcin de perno.
Utilice la unin Cartela atornillada (11)
de la barra de herramientas 4.
Carge los atributos < Defaults > de la
unin y seleccione Defaults en Grupo de
reglas para obtener los mejores
resultados.
Cartela a un arriostramiento.
Arriostramiento y parte primaria a la
misma altura.
Utilice la unin Cartela atornillada (11)
de la barra de herramientas 4.
Cartela a un arriostramiento en placa
base de columna.
Utilice la unin Cartela atornillada (11)
de la barra de herramientas 4.
Unin "Birds mouth" de cartela en
seccin hueca a partes secundarias.
Utilice la unin Cartela tubular (20) de la
barra de herramientas 4.
Unin con placa lingual de cartela en
seccin hueca a partes secundarias.
Utilice la unin Cartela tubular (20) de la
barra de herramientas 4.
Cartela a arriostramiento de perfil
gemelo. Arriostramiento vertical u
horizontal. Varios arriostramientos.
Utilice la unin Cartela atornillada (11)
de la barra de herramientas 4.
192 MANUAL DE MODELADO DE XSTEEL
Gua de Uniones
Cartela a un arriostramiento.
Arriostramiento horizontal y vertical.
Arriostramiento circular hueco con
opcin de perno.
Utilice la unin Cartela atornillada (11)
de la barra de herramientas 4.
Carge los atributos < Defaults > de la
unin y seleccione Defaults en Grupo de
reglas para obtener los mejores
resultados.
Cartela a un arriostramiento.
Arriostramiento y parte primaria a la
misma altura.
Utilice la unin Cartela atornillada (11)
de la barra de herramientas 4.
Cartela a un arriostramiento en placa
base de columna.
Utilice la unin Cartela atornillada (11)
de la barra de herramientas 4.
Unin "Birds mouth" de cartela en
seccin hueca a partes secundarias.
Utilice la unin Cartela tubular (20) de la
barra de herramientas 4.
Unin con placa lingual de cartela en
seccin hueca a partes secundarias.
Utilice la unin Cartela tubular (20) de la
barra de herramientas 4.
Cartela a arriostramiento de perfil
gemelo. Arriostramiento vertical u
horizontal. Varios arriostramientos.
Utilice la unin Cartela atornillada (11)
de la barra de herramientas 4.
MANUAL DE MODELADO DE XSTEEL 193
Gua de Uniones
Cartela a arriostramiento de perfil
gemelo. Parte primaria de perfil
gemelo. Soldada o atornillada a
primaria.
Utilice la unin Cartela atornillada (11)
de la barra de herramientas 4.
Cartela con placa de unin. Opcin de
atornillar a primaria.
Utilice la unin Cartela atornillada (11)
de la barra de herramientas 4.
Cartela con placa de unin. Opcin de
atornillar a primaria. Opcin de varias
formas para la cartela.
Utilice la unin Cartela atornillada (11)
de la barra de herramientas 4.
Cartela a arriostramiento de seccin
hueca. Opcin de ngulo de tensin y
perno.
Utilice la unin Cartela atornillada (11)
de la barra de herramientas 4.
Cartela a arriostramiento de seccin
hueca. Opcin de ngulo de tensin y
perno.
Utilice la unin Cartela atornillada (11)
de la barra de herramientas 4.
Cartela a arriostramiento de seccin
WT. Opcin de entalladura.
Utilice la unin Cartela atornillada (11)
de la barra de herramientas 4.
Carge los atributos < Defaults > de la
unin y seleccione Defaults en Grupo de
reglas para obtener los mejores
resultados.
194 MANUAL DE MODELADO DE XSTEEL
Gua de Uniones
Cartela a travs de columna de seccin
hueca a arriostramiento de seccin
hueca en placa base.
Utilice la unin Cartela atornillada (11)
de la barra de herramientas 4.
Seleccione la columna, despus un
arriostramiento y el otro
arriostramiento.
Cartela a travs de columna de seccin
hueca a arriostramiento WT en placa
base.
Utilice la unin Cartela atornillada (11)
de la barra de herramientas 4.
Seleccione la columna, despus un
arriostramiento y el otro
arriostramiento.
Cartela a travs de columna de seccin
hueca a arriostramiento angular en
placa base. Perfil nico o gemelo.
Utilice la unin Cartela atornillada (11)
de la barra de herramientas 4.
Seleccione la columna, despus un
arriostramiento y el otro
arriostramiento.
Cartela envuelta a arriostramiento de
seccin W. Varias opciones de unin de
arriostramiento. Soldado/atornillado,
atornillado/atornillado.
Utilice la unin Cruz envuelta cartela
(62) de la barra de herramientas 4.
Cartela envuelta a arriostramiento de
seccin W. Varias opciones de unin de
arriostramiento. Soldado/atornillado,
atornillado/atornillado.
Utilice la unin Cruz envuelta cartela
(62) de la barra de herramientas 4.
MANUAL DE MODELADO DE XSTEEL 195
Gua de Uniones
Cartela envuelta a arriostramiento de
seccin W. Varias opciones de unin
para cada arriostramiento.
Utilice la unin Cruz envuelta cartela
(62) de la barra de herramientas 4.
Cartela envuelta a arriostramiento de
seccin W. Varias opciones de unin de
la cartela.
Utilice la unin Cruz envuelta cartela
(62) de la barra de herramientas 4.
Unin de placa lingual de
arriostramiento de seccin hueca a
cartela existente.
Utilice la unin Cruz tubular (22) de la
barra de herramientas 4.
Unin de cartela envuelta de
arriostramiento de seccin W a cartela
existente.
Utilice la unin Cruz envuelta (61) de la
barra de herramientas 4.
Unin de extremo WT de
arriostramiento de seccin hueca a
cartela existente.
Utilice la unin Arriostamiento de.
prtico (105) de la barra de herramientas
4.
Unin de arriostramiento atornillado a
cartela existente.
Utilice la unin Cruz arriostramiento (19)
de la barra de herramientas 4.
196 MANUAL DE MODELADO DE XSTEEL
Gua de Uniones
Cartela en cruz arriostramiento "X"
Cartela arriostramiento de seccin WT.
Utilice la unin Cartela atornillada (11)
de la barra de herramientas 4.
Carge los atributos < Defaults > de la
unin y seleccione Defaults en Grupo de
reglas para obtener los mejores
resultados.
Cartela arriostramiento angular a
ngulo u otro tipo de seccin.
Utilice la unin Cartela atornillada (11)
de la barra de herramientas 4.
Carge los atributos < Defaults > de la
unin y seleccione Defaults en Grupo de
reglas para obtener los mejores
resultados.
Cartela a parte superior de primaria y
mltiples arriostramientos.
Utilice la unin Cartela atornillada (11)
de la barra de herramientas 4.
Cartela a travs de primaria de seccin
hueca a mltiples arriostramientos.
Utilice la unin Cartela atornillada (11)
de la barra de herramientas 4.
Cartela atornillada a parte superior de
primaria y mltiples arriostramientos.
Utilice la unin Cartela atornillada (11)
de la barra de herramientas 4.
Cartela arriostramiento de seccin
hueca. Unin con placa lingual a partes
secundarias.
Utilice la unin Cartela tubular (20) de la
barra de herramientas 4.
MANUAL DE MODELADO DE XSTEEL 197
Gua de Uniones
Cartela arriostramiento de seccin
hueca. Perno a partes secundarias.
Utilice la unin Cartela atornillada (11)
de la barra de herramientas 4.
Carge los atributos < Defaults > de la
unin y seleccione Defaults en Grupo de
reglas para obtener los mejores
resultados.
Unin "Birds mouth" cartela seccin
hueca a partes secundarias.
Utilice la unin Cartela tubular (20) de la
barra de herramientas 4.
Carge los atributo "birdsmouth" de la
unin.
Cartelas parte superior e inferior a
arriostramiento de seccin W.
Utilice la unin Cubrejuntas diagonal
(53) de la barra de herramientas 4.
Cartelas parte superior e inferior a
arriostramiento de seccin W. Cartela
soldada a parte primaria.
Utilice la unin Cubrejuntas diagonal
(53) de la barra de herramientas 4.
Cartela de arriostramiento en esquina (boomerang)
Unin de cartela en esquina para
arriostramiento vertical y horizontal.
Utilice la unin Cruz arriostramiento
boomerang (60) de la barra de
herramientas 4.
Carge los atributos < Defaults > de la
unin y seleccione Defaults en Grupo de
reglas para obtener los mejores
resultados.
198 MANUAL DE MODELADO DE XSTEEL
Gua de Uniones
Unin de cartela en esquina. Opcin de
perno para arriostramiento de seccin
hueca.
Utilice la unin Cruz arriostramiento
boomerang (60) de la barra de
herramientas 4.
Carge los atributos < Defaults > de la
unin y seleccione Defaults en Grupo de
reglas para obtener los mejores
resultados.
Unin de cartela en esquina. Se admiten
varios arriostramientos (9 mx.).
Utilice la unin Cruz arriostramiento
boomerang (60) de la barra de
herramientas 4.
Unin de cartela en esquina. Distintas
opciones de unin y corte de placa.
Utilice la unin Cruz arriostramiento
boomerang (60) de la barra de
herramientas 4.
Unin de cartela en esquina. Partes
primarias a distintas alturas.
Utilice la unin Cruz arriostramiento
boomerang (60) de la barra de
herramientas 4.
Unin de arriostramiento en placa base
de columna.
Utilice la unin Cruz arriostr boomerang
(60) de la barra de herramientas 4.
Seleccione la placa base como parte
primaria secundaria.
Cartela en esquina a arriostramiento de
seccin hueca. Partes con unin con
placa lingual.
Utilice la unin Diagonal tubular
boomerang (59) de la barra de
herramientas 4.
MANUAL DE MODELADO DE XSTEEL 199
Gua de Uniones
Cartela en esquina a arriostramiento de
seccin hueca. Miembros con unin
"Birds mouth".
Utilice la unin Diagonal tubular
boomerang (59) de la barra de
herramientas 4.
Cartela envuelta en esquina a
arriostramientos de seccin W.
Utilice la unin Diagonal envuelta
boomerang (58) de la barra de
herramientas 4.
Cartela envuelta en esquina a
arriostramientos de seccin hueca.
ngulos superior e inferior.
Utilice la unin Diagonal envuelta
boomerang (58) de la barra de
herramientas 4.
Cartela en esquina soldada a placa de
unin extendida. Opcin de perno para
arriostramiento de seccin hueca.
Utilice la unin Cartela atornillada en
esquina (57) de la barra de herramientas
4.
Seleccione la placa de unin como parte
primaria secundaria.
Cartela en esquina soldada a placa de
unin extendida. Se admiten varias
secciones de arriostramiento.
Utilice la unin Cartela atornillada en
esquina (57) de la barra de herramientas
4.
Seleccione la placa de unin como parte
primaria secundaria.
200 MANUAL DE MODELADO DE XSTEEL
Gua de Uniones
Cartela en esquina soldada a placa de
unin extendida. Placa lingual a
arriostramiento de seccin hueca.
Utilice la unin Cartela tubular en
esquina (56) de la barra de herramientas
4.
Seleccione la placa de unin como parte
primaria secundaria.
Cartela envuelta en esquina soldada a
placa de unin extendida para
arriostramiento de seccin W.
Utilice la unin Cartela envuelta esquina
(63) de la barra de herramientas 4.
Seleccione la placa de unin como parte
primaria secundaria.
Cartela envuelta en esquina. Soldada a
placa de unin extendida para
arriostramiento de seccin W. nica
opcin de ngulos a ala de
arriostramiento.
Utilice la unin Cartela envuelta esquina
(63) de la barra de herramientas 4.
Seleccione la placa de unin como parte
primaria secundaria.
Cartela envuelta en esquina. Soldada a
placa de unin extendida para
arriostramiento de seccin W. nica
opcin de placa de unin a alma.
Utilice la unin Cartela envuelta esquina
(63) de la barra de herramientas 4.
Seleccione la placa de unin como parte
primaria secundaria.
MANUAL DE MODELADO DE XSTEEL 201
Gua de Uniones
Arriostramiento de varilla
Arriostramiento de varilla a travs de
alma de parte primaria.
Utilice la unin Arriostramiento (1) de la
barra de herramientas 4.
Tensor entre dos varillas.
Utilice la unin Manguito (26) de la
barra de herramientas 8.
Unin de arriostramiento de varilla con
placa plegada.
Utilice la unin Unin arriostr. diag. (12)
de la barra de herramientas 13.
Unin de arriostramiento de varilla con
placa plegada. Atornillada a parte
primaria.
Utilice la unin Unin arriostr. diagonal
(12) de la barra de herramientas 13.
Uniones soldadas
Viga a viga
Viga soldada a viga.
Utilice la unin Adaptacin (13) de la
barra de herramientas 3.
202 MANUAL DE MODELADO DE XSTEEL
Gua de Uniones
Viga soldada a viga con rigidizadores
horizontales.
Utilice la unin Adaptacin (13) de la
barra de herramientas 3.
Viga soldada a viga con primaria.
Rigidizadores verticales.
Utilice la unin Viga soldada a viga (123)
de la barra de herramientas 3.
Viga soldada a viga con cantonera.
Utilice la unin Plataforma (194) de la
barra de herramientas 3.
Viga soldada a viga con cantonera.
Distintas opciones de cantonera.
Utilice la unin Plataforma (194) de la
barra de herramientas 3.
Viga soldada a viga con cantonera.
Distintas opciones de cantonera.
Utilice la unin Plataforma (194) de la
barra de herramientas 3.
Perfil redondo soldado a perfil redondo.
Utilice la unin Tubo redondo (23) de la
barra de herramientas 3.
Perfil redondo soldado a perfil redondo.
Perfiles de tamaos distinto y
secundaria sesgada.
Utilice la unin Segmento tubular (23)
de la barra de herramientas 3.
MANUAL DE MODELADO DE XSTEEL 203
Gua de Uniones
Viga a pilar
Soldada a columna con opciones de
rigidizadores y preparacin de
soldadura.
Utilice la unin Pilar soldado con
rigidizadores (128) de la barra de
herramientas 3.
Soldada a columna.
Utilice la unin Pilar soldado a viga (31)
de la barra de herramientas 3.
Detalles
Placas base
Placa base de columna con opcin de
agujero para hormigonar.
Utilice la unin Placa base U.S. (1047)
de la barra de herramientas 5.
Placa base de columna con opcin de
perfil clave.
Utilice la unin Placa base U.S. (1047)
de la barra de herramientas 5.
Placa base de columna con opcin de
rigidizador.
Utilice la unin Placa base U.S. (1047)
de la barra de herramientas 5.
204 MANUAL DE MODELADO DE XSTEEL
Gua de Uniones
Desplazamiento de placa base de
columna (perfil clave y agujero para
hormigonar opcionales).
Utilice la unin Placa base U.S. (1047)
de la barra de herramientas 5.
Opcin de chafln de esquina interior y
de eliminacin de tornillos de placa
base.
Utilice la unin Placa base U.S. (1047)
de la barra de herramientas 5.
Placa base de columna ubicada desde la
cara del ala.
Utilice la unin Placa base (1042) de la
barra de herramientas 5.
Placa base circular con opcin de
rigidizador.
Utilice la unin Placa base circular
(1052) de la barra de herramientas 5.
Placa base horizontal en poste
inclinado.
Utilice la unin Placa base (1053) de la
barra de herramientas 5.
Rigidizadores
Detalle de rigidizador en columna.
Utilice la unin Rigidizadores (1003) de
la barra de herramientas 5.
MANUAL DE MODELADO DE XSTEEL 205
Gua de Uniones
Detalle de rigidizador en viga.
Utilice la unin Rigidizadores (1003) de
la barra de herramientas 5.
Detalle de rigidizador de profundidad
parcial en viga.
Utilice la unin Rigidizadores (1041) de
la barra de herramientas 5.
Detalle de placa rigidizador de
profundidad parcial en columna.
Utilice la unin Rigidizadores (1041) de
la barra de herramientas 5.
Rigidizadores paralelos.
Utilice la unin Rigidizador horizontal
(1017) de la barra de herramientas 5.
Rigidizadores de alas.
Utilice la unin Rigidizadores pilar
(1030) de la barra de herramientas 5.
Entalladura ridigizada.
Utilice la unin Entalladura ridigizada
(1006) de la barra de herramientas 5.
Entalladura rigidizada. Corte de
entalladura al sesgo en parte.
Utilice la unin Entalladura rigidizada
(1006) de la barra de herramientas 5.
206 MANUAL DE MODELADO DE XSTEEL
Gua de Uniones
Agujeros Manlock y piezas de elevacin
Agujeros Manlock en columna.
Utilice la unin Agujeros en pilar -
Manlock (1032) de la barra de
herramientas 6.
Agujeros Manlock en viga.
Utilice la unin Agujeros en viga -
Manlock (1033) de la barra de
herramientas 6.
Pieza de elevacin en viga.
Utilice la unin Piezas de elevacin/
alineacin (1031) de la barra de
herramientas 6.
Placa achaflanada de elevacin en viga.
Utilice la unin Piezas de elevacin/
alineacin (1031) de la barra de
herramientas 6.
Detalles de montaje
Montaje con placa con rigidizadores.
Utilice la unin Placa saliente (1013) de
la barra de herramientas 12.
Montaje con ngulo con rigidizador.
Utilice la unin Perfil angular (1040) de
la barra de herramientas 12.
MANUAL DE MODELADO DE XSTEEL 207
Gua de Uniones
Montaje con ngulo con rigidizador.
Atornillado a miembro primario y
utilizando opciones de montaje.
Utilice la unin Detalle montaje U.S.
(1048) de la barra de herramientas 12.
Montaje con ngulo con rigidizador.
Atornillado a primaria ubicado a una
distancia determinada.
Utilice la unin Detalle montaje U.S.
(1048) de la barra de herramientas 12.
Detalle de montaje en WT.
Utilice la unin Detalle montaje U.S. 2
(1049) de la barra de herramientas 12.
Montaje con ngulo rotado. Tambin
disponible opcin de rigidizador.
Utilice la unin Detalle montaje U.S. 2
(1049) de la barra de herramientas 12.
Placa capitel y placa de apoyo
Placa de apoyo en extremo de viga.
Utilice la unin Placa de apoyo U.S.
(1044) de la barra de herramientas 7.
Placa capitel.
Utilice la unin Detalle Placa de unin
(1002) de la barra de herramientas 5.
208 MANUAL DE MODELADO DE XSTEEL
Gua de Uniones
Varios
Placa espaciadora entre perfiles
gemelos. Soldada o atornillada.
Utilice la unin Placa de unin perfiles
gemelos (1046) de la barra de
herramientas 6.
MANUAL DE MODELADO DE XSTEEL 209
Gua de Uniones
210 MANUAL DE MODELADO DE XSTEEL
Gua de Uniones
Glosario
A
Alias
Nombre alternativo que se le da, por ejemplo, a un material.
rea de trabajo
Un rea limitada que permite trabajar con mayor rapidez y facilidad en una
seccin determinada del modelo. Xsteel indica el rea de trabajo que utiliza las
lneas discontinuas y verdes. Los objetos fuera del rea de trabajo existen pero no
estn visibles por lo que podr, por ejemplo, ponerlos en una subestructura para
que sea ms fcil y rpido actualizar las vistas del modelo.
Arrastrar
Permite mover un elemento en la pantalla. Para ello, ser necesario seleccionar el
elemento y arrastrarlo manteniendo el botn del ratn pulsado. Por ejemplo,
podr mover una ventana a otra ubicacin de la pantalla arrastrando su barra de
ttulo.
Asistente
Un asistente es una serie de actividades que normalmente el usuario llevara a
cabo de forma manual pero que Xsteel puede realizar automticamente para
ayudarle a realizar su trabajo. En Xsteel puede utilizar los asistentes para crear
dibujos.
Atributo
Consulte Atributos definidos por el usuario (p. 211).
Atributos definidos por el usuario
Valor o caracterstica asociada a un objeto. Los atributos definidos por el usuario
se aaden a las propiedades bsicas de los objetos.
Autoescala
Configuracin de dibujo que define automticamente la escala del dibujo.
MANUAL DE MODELADO DE XSTEEL 211
Glosario
Autograbar
Comando que hace una copia de seguridad y guarda automticamente su trabajo
en intervalos definidos.
AutoStick
Configuracin de la vista que se utiliza al hacer un zoom de acercamiento en el
modelo. Define la distancia a la que Xsteel muestra los objetos como "sticks" o
varillas en lugar de como objetos exactos.
Auto Unin
Herramienta que selecciona de forma automtica todas las partes conectadas del
modelo y busca las uniones adecuadas y les da las propiedades/parmetros
correctos de la unin por defecto.
Auto ValoresPorDefecto
Herramienta que compara las uniones seleccionadas con el conjunto predefinido
de valores de parmetros por defecto y selecciona los correctos.
B
Bandera
Cdigo que muestra el estado de un dibujo, como editado, congelado,
modificado, etc. Xsteel muestras las banderas en la lista de dibujos.
Base de datos
La base de datos del modelo (archivos *.db1) contiene toda la informacin del
modelo fsico. El fichero *.db2 es la base de datos de numeracin.
Las bases de datos de plotters, conjuntos de tornillos, tornillos, materiales y
perfiles se definen en Catlogo (p. 213).
Barra de estado
rea en la parte inferior de la ventana de Xsteel en la que Xsteel muestra
mensajes y sugerencias. En la barra de estado tambin se muestra la siguiente
informacin:
El estado de Xsnap (T), Sin seleccin previa (S) y Arrastrar y Soltar (D)
El modo del botn central del ratn (Pan o Scroll)
La fase actual
El nmero de objetos seleccionados.
Barra de herramientas
Una barra de herramientas contiene iconos que permiten acceder fcilmente a los
comandos ms utilizados. Las barras de herramientas se encuentran situadas
debajo de la barra de mens.
212 MANUAL DE MODELADO DE XSTEEL
Glosario
Barra de mens
rea de la ventana de Xsteel, ubicada debajo de la barra de ttulo azul, que tiene
mens desplegables que contienen todos los comandos de Xsteel.
Bloquear
Al bloquear un dibujo se impide que ste se pueda abrir, actualizar, clonar, borrar
o modificar aunque se hayan hecho cambios en el modelo. Consulte tambin
Condicin de extremo de parte (p. 214).
Botn central del ratn
Puede ser una rueda o un botn normal. El botn central del ratn se puede
utilizar para:
Aceptar comandos. Por ejemplo, cuando Xsteel le solicita que seleccione
una secuencia de objetos, se puede terminar la seleccin con este botn.
Hacer pan o desplazarse en vistas. Consulte tambin Pan (p. 124).
Acercar o alejar el zoom, si el botn central es una rueda.
C
Casilla de seleccin del filtro de modificacin
Casilla de seleccin ubicada delante de un campo de un cuadro de dilogo. Las
casillas de seleccin del filtro de modificacin indican las propiedades que
Xsteel modifica al hacer clic en el botn Modificar. Al seleccionar una casilla de
seleccin, Xsteel cambiar slo el valor correspondiente.
Catlogo
Los catlogos o bases de datos contienen informacin predefinida de las
propiedades de los conjuntos de tornillos, tornillos, materiales y perfiles
disponibles, as como de las configuraciones de los plotters.
Centro de gravedad
La posicin de la resultante de las fuerzas gravitatorias que actan sobre uno o
varios objetos, denominado en ocasiones como centro de masa.
Chapa plegada
Comando y tipo de objeto para placas cuya forma plegada se determina
seleccionando puntos en las posiciones de la lnea de plegado. En Estados
Unidos, las chapas plegadas se conocen tambin como chapas dobladas. Este
tipo de objeto ya no se usa, por lo que deber utilizar el comando Poliviga para
crear chapas plegadas.
MANUAL DE MODELADO DE XSTEEL 213
Glosario
Clic derecho
Accin que consiste en hacer clic con el botn derecho (o secundario) del ratn
para mostrar un men desplegable. El men desplegable contiene los comandos
que puede utilizar en el objeto u objetos seleccionados. Consulte tambin Men
emergente (p. 218).
Clonar
Permite copiar un dibujo editado de otra parte similar. Por ejemplo, puede crear
un dibujo para una cercha, editar el dibujo y clonarlo para otras cerchas
similares. De este modo, lo nico que habr que hacer es modificar los dibujos
clonados cuando las cerchas sean distintas.
Clonacin automtica
Configuracin de numeracin que copia automticamente un dibujo existente en
una parte modificada.
Comando
Instruccin que da el usuario al equipo para que ste ejecute una funcin
determinada. Normalmente, se seleccionan comandos en la barra de mens.
Condicin de apoyo
Las condiciones de apoyo se utilizan en anlisis y diseo. Especifican la forma
en que se apoyar el extremo de la parte. Consulte tambin Condicin de
extremo de parte (p. 214).
Condicin de extremo de parte
Los estados se utilizan en el anlisis y el diseo. Especifican cmo se apoya o
conecta una parte en otra. Asimismo, los estados determinan la forma en que las
partes se mueven, deflexionan, alabean, deforman, etc., entre s.
Congelar
Al congelar un dibujo se impide que ste se modifique por error. Congele el
dibujo cuando desee mantener los cambios en el dibujo, como dimensiones y
marcas adicionales, incluso aunque cambie el modelo. Consulte tambin
Bloquear (p. 213).
Conjunto
Todas las partes conectadas a soldaduras en taller y tornillos en taller forman un
conjunto - una entidad fabricada en el taller.
Conmutadores de eleccin
Controlan la eleccin de distintas posiciones y puntos al crear objetos en el
modelo o al editar un dibujo.
Conmutadores de seleccin
Los conmutadores de seleccin controlan la seleccin de los objetos. Definen los
tipos de objetos que se puede seleccionar.
214 MANUAL DE MODELADO DE XSTEEL
Glosario
Cuadro de dilogo
Xsteel muestra un cuadro de dilogo al seleccionar un comando cuyo nombre
presenta tres puntos al final, por ejemplo, Seleccin.... Asimismo, puede hacer
doble clic en un objeto o icono para mostrar el cuadro de dilogo de las
propiedades del mismo.
Cursor
Smbolo grfico que se muestra en pantalla e indica la posicin del ratn.
Curvatura
La parte curva de una polilnea.
D
Dimensin de elevacin
Indicacin del nivel.
Dimensin de posicin
Dimensin que presenta la posicin en la que se conectar la parte.
Dimensin de verificacin
Dimensin de menor tamao que controla la correccin del modelo.
Dimensin general
Dimensin entre los puntos ms alejados de una parte o conjunto.
Dimensin Knock-off
Lnea de dimensin que va del extremo de una parte al punto de creacin original
de la misma.
Disposicin de cuadros
Configuracin que define el aspecto de las hojas de dibujos. Incluye mrgenes,
espacios entre vistas de dibujos y la posicin de los cuadros, como el ttulo, el
cuadro de revisin, la lista de materiales, etc.
DWG
Formato de archivo estndar para dibujos en AutoCAD.
DXF
Formato de intercambio de datos para dibujos CAD que permite transferir datos
de Xsteel a otro programa (y viceversa).
MANUAL DE MODELADO DE XSTEEL 215
Glosario
E
Editor de Dibujos
El editor de Xsteel que se utiliza para editar dibujos.
Editor de Modelos
El entorno de trabajo bsico en el que se edita el modelo. El Editor de Modelos
se abre al iniciar Xsteel. Consulte tambin Editor de Dibujos (p. 216).
Editor de Cuadros
El editor de Xsteel que se utiliza para crear y modificar los cuadros utilizados en
dibujos e informes. El Editor de Cuadros recibe tambin la denominacin TplEd.
Editor de Smbolos
El editor de Xsteel que se utiliza para crear y modificar los smbolos utilizados
en cuadros, dibujos e informes. El Editor de Smbolos recibe tambin la
denominacin SymEd.
Espejo
Herramienta utilizada para copiar o mover objetos simtricamente en torno a una
lnea de espejo.
Extremos
Lmites rectangulares que especifican, por ejemplo, el contenido visualizado en
las vistas de dibujos.
F
Forma taller
La forma en la que se representan los perfiles tubulares redondos en los dibujos
de una parte.
Formato
Estilo de dibujo que contiene hojas y tablas (ttulos de dibujos, etc.).
G
GOL
Dimensin especfica que muestra el calibre de una parte saliente.
Granetazo
Pequea marca (agujero) que ayuda al personal del taller a soldar o atornillar las
partes secundarias en la posicin correcta de una parte principal.
216 MANUAL DE MODELADO DE XSTEEL
Glosario
H
Hacer clic
Consulte Sin seleccin previa o seleccin inteligente (p. 222).
Hacer doble clic
Accin que consiste en hacer dos veces clic rpidamente con el botn izquierdo
del ratn. Haga doble clic en un objeto o en un icono para que se muestre el
correspondiente cuadro de dilogo del objeto. Asimismo, realice esta operacin
para sobrescribir el contenido de un campo en un cuadro de dilogo. Fjese en
que slo se destaca la palabra sobre la que se hace doble clic.
I
Identificador
Punto rectangular que se puede desplazar para modificar el tamao y la forma de
un objeto. Xsteel visualiza los identificadores al hacer clic en el objeto.
Informacin sobre herramientas
Una pequea ventana desplegable que muestra el nombre de un icono.
L
Lnea de referencia
La lnea entre los puntos que selecciona al crear una parte.
Lote
Partida de conjuntos para su transporte a la obra.
M
Malla
Sistema de planos en tres dimensiones. Su proyeccin en el plano de la vista se
muestra con lneas discontinuas de color cian.
Marca
Texto o smbolo utilizado para identificar partes, tornillos, soldaduras y uniones
en dibujos.
Marca de orientacin
Smbolo (tringulo dentro de un crculo) que muestra la posicin de un conjunto
determinado.
MANUAL DE MODELADO DE XSTEEL 217
Glosario
Macro
Herramienta que crea un componente
Men emergente
Xsteel muestra un men emergente al hacer clic con el botn derecho. El men
emergente contiene los comandos que podr realizar en el objeto u objetos
seleccionados. Consulte tambin Clic derecho (p. 214).
Men desplegable
Men que se encuentra debajo de la barra de ttulo azul de la ventana de Xsteel.
Los mens desplegables contienen todos los comandos de Xsteel.
Mensaje de sugerencia
Mensaje que aparece en pantalla en la barra de estado que proporciona
informacin o solicita al usuario que realice una accin determinada.
Mtodo abreviado
Combinacin de teclas que realiza una operacin determinada. Por ejemplo,
Ctrl+Z para deshacer la accin.
Modelo de anlisis
Todos los datos de entrada necesarios en el anlisis estructural constituyen un
modelo de anlisis. El modelo de anlisis est compuesto de nodos, elementos,
cargas y otra informacin relacionada. Al iniciar el anlisis estructural, Xsteel
genera un modelo de anlisis de los modelos de carga y fsicos correspondientes.
Modelo fsico
Parte de la base de datos del modelo de producto que se encuentra tambin de
forma directa o indirecta en la estructura que se va a crear. Un ejemplo de objeto
de modelo fsico podra ser una viga.
Modelo maestro
Modelo compartido utilizado al trabajar en modo multi-usuario. Todos los
cambios en los modelos, planes, especficos del usuario se guardan y combinan
en el modelo maestro. Consulte tambin Plan (p. 220).
Multidibujo
Un dibujo que contiene otros dibujos, como dibujos de una parte y de conjunto.
Multinumeracin
Sistema de numeracin para partes y conjuntos incluidos en un multidibujo.
Xsteel utiliza el nmero de multidibujo en los nmeros de conjunto y/o parte.
218 MANUAL DE MODELADO DE XSTEEL
Glosario
O
Origen
Punto de interseccin de los ejes de coordenadas.
P
Pan
Opcin que permite cambiar la vista de un modelo o dibujo sin cambiar el
aumento.
Parte
Componente bsico de un modelo. Parte que hace referencia a miembros de gran
tamao, como vigas y columnas, as como a piezas de menor tamao, como
placas.
Parte
Una parte principal de apoyo de carga.
Parte base
La parte principal ms larga de un conjunto. Define la direccin del dibujo de
conjunto. Consulte tambin Parte principal (p. 219).
Parte adyacente
Parte que no pertenece a un conjunto pero que est conectada al mismo. Consulte
tambin Conjunto (p. 214).
Parte primaria
Parte de un conjunto a la que se ha soldado o atornillado algn componente y que
se encuentra, a su vez, soldada o atornillada a otra parte. El orden de soldado y
atornillado determina la parte primaria. Una parte primaria puede ser a la vez la
parte principal de un conjunto y la parte secundaria de otro. Consulte tambin
Conjunto (p. 214).
Parte principal
Parte de un conjunto a la que se han soldado o atornillado otras partes y que no
est soldada o atornillada a otra parte. Los conjuntos pueden disponer de una o
varias partes principales. El orden de atornillado y soldado determina la parte que
actuar como principal. Los cordones de una cercha son un ejemplo tpico de
partes principales. Consulte tambin Conjunto (p. 214).
Parte secundaria
Parte de un conjunto que est soldada o atornillada a otra parte y que no tiene
ninguna parte soldada o atornillada a lla.
MANUAL DE MODELADO DE XSTEEL 219
Glosario
Perfil de biblioteca
Una seccin disponible en tamaos estndar, como W21x45, HEA200. Consulte
tambin Perfil paramtrico (p. 220).
Perfil definido por usuario
Perfil cuyas secciones transversales han sido definidas por un usuario.
Perfil paramtrico
Perfiles que presentan una forma predefinida con uno o ms parmetros para
definir su tamao Consulte tambin Perfil de biblioteca (p. 220).
Placa irregular
Placa que crea el usuario seleccionando sus esquinas.
Plan
Vista del modelo maestro especfica del usuario. Consulte tambin Modelo
maestro (p. 218).
Plano clave
Vista pequea del modelo en un dibujo que indica la posicin del conjunto o
parte en el modelo. El plano clave incluye la malla y el conjunto o parte
mostrado en el dibujo.
Plano de trabajo
Smbolo rojo de flecha de coordenada que indica el plano de trabajo actual, local
o el sistema de coordenadas del usuario del modelo. Este smbolo define el plano
xy y la direccin z segn la regla de la mano derecha.
Plano de vista
Plano especfico de vista en el que se proyectan las mallas y en el que las lneas
de las mallas estn visibles. Los puntos ubicados en el plano de la vista son de
color amarillo.
Polilnea
Secuencia continua de lneas.
Poliviga
Viga continua formada por varios segmentos creados seleccionando puntos.
Aunque los segmentos son rectos, las intersecciones de los segmentos pueden ser
curvas. Por ejemplo, una viga que siga una lnea en zig-zag se considerar una
poliviga.
Por defecto
Cualquier configuracin o valor predefinido por Xsteel.
220 MANUAL DE MODELADO DE XSTEEL
Glosario
En las uniones, los valores por defecto tienen un significado especfico. La
caracterstica Auto ValoresPorDefecto nicamente puede sustituir los campos
con valores por defecto por otros nuevos valores de las configuraciones de Auto
ValoresPorDefecto.
Profundidad de vista
Grosor de la seccin visualizada del modelo. Los objetos que se encuentran
dentro de la profundidad de la vista y del rea de trabajo son visibles en el
modelo.
Propiedad
Valor o caracterstica asociada a una entidad u objeto. Consulte tambin
Atributos definidos por el usuario (p. 211).
Punto de trabajo
Punto de creacin de una parte. Los puntos en la interseccin de las lneas de
referencia de una parte principal y una secundaria tambin son puntos de trabajo.
R
Registro
Informe que Xsteel escribe cuando realiza operaciones. Los ficheros de registro
pueden contener mensajes de error, el historial de grabacin y numeracin, etc.
Regla de la mano derecha
Regla que indica la direccin de los ejes de coordenadas. Cuando coloca el
pulgar, el ndice y el dedo central de su mano derecha de modo que formen tres
ngulos, el pulgar simbolizar el eje x, el ndice el eje y y el dedo central el
eje z.
MANUAL DE MODELADO DE XSTEEL 221
Glosario
S
Secuenciador
Herramienta que se utiliza para asignar nmeros incrementales a las partes. Se
puede utilizar para asignar, por ejemplo, secuencias de montaje.
Seleccin
Permite utilizar el botn izquierdo del ratn para especificar puntos o seleccionar
objetos en el modelo.
Seleccin automtica
Comando que elije automticamente a los puntos bloqueados al utilizar la
seleccin numrica en el Editor de Dibujos.
Sistema de coordenadas
Origen y tres ejes (x, y, z) perpendiculares entre s. Consulte tambin
Sistema de coordenadas global (p. 222) y Sistema de coordenadas local
(p. 222).
Sin seleccin previa o seleccin inteligente
Caracterstica que ayuda a arrastrar y soltar partes sin seleccionarlas
previamente.
Sistema de coordenadas global
Origen y ejes de coordenadas globales de un modelo. Se visualiza mediante un
cubo de color verde colocado en el origen.
Sistema de coordenadas local
Ejes de coordenadas (x, y, z) de una parte determinada. Por ejemplo, el eje x es
perpendicular a la direccin longitudinal de la parte. Consulte tambin Sistema
de coordenadas global (p. 222).
Slido
Parte continua en tres dimensiones con superficies. Xsteel utiliza los slidos para
representar partes en vistas render. En vistas en estructura de alambre las partes
son simplemente lneas.
SymEd
Consulte Editor de Smbolos (p. 216).
T
Tamao auto
Configuracin de dibujo que define automticamente el tamao del dibujo.
222 MANUAL DE MODELADO DE XSTEEL
Glosario
Toma instantnea
Imagen de la pantalla, por ejemplo de la vista del modelo en 3D. Tambin se
denomina captura de pantalla.
TplEd
Consulte Editor de Cuadros (p. 216).
U
UCS
Siglas que corresponden a Sistema de coordenadas de usuario en los dibujos de
Xsteel. El sistema tiene un origen y ejes x e y.
Unin
Herramienta que une dos o ms partes creando automticamente las placas,
adaptaciones, tornillos, soldaduras, etc., necesarias. Algunos ejemplos de
uniones son: placa de unin, cartela atornillada. En algunos casos el trmino
unin puede incluir macros y detalles.
Unin de usuario
Unin definida por un usuario.
Un slo clic
Operacin que consiste en hacer clic una sola vez con el botn izquierdo (o
primario) del ratn.
V
Variable de entorno
Variables de lnea de comandos en el archivo por lotes de inicio de Xsteel. Se
puede utilizar para definir distintas configuraciones, directorios y variables por
defecto, etc.
Vista
Representacin de un modelo desde una ubicacin especfica. Para ver el modelo
de Xsteel desde casi cualquier ngulo, puede mover y rotar el modelo, y puede
crear vistas del mismo.
Vista en estructura de alambre
Tipo de vista en la que slo se muestran los contornos del objeto y los objetos
son transparentes. Tampoco se visualizan las superficies de los objetos. Consulte
tambin Vista render (p. 224).
MANUAL DE MODELADO DE XSTEEL 223
Glosario
Vista render
Tipo de vista en la que tambin se muestran las superficies de los objetos, no slo
las de sus contornos. Consulte tambin Vista en estructura de alambre
(p. 223).
X
Xmouse
Caracterstica que activa la ventana de la vista al desplazar el puntero sobre la
misma. Sin Xmouse debera hacer clic en la vista para activarla.
Xsnap
Caracterstica que le ayuda a elegir los puntos correctos a travs de pistas
visuales. Al mover el puntero sobre un objeto determinado, Xsteel resalta
automticamente los puntos que le recomienda.
224 MANUAL DE MODELADO DE XSTEEL
Glosario
ndice
A cerrar
modelos ........................................37
abrir vistas ...........................................47
modelos ....................................... 35 chafln ...............................................90
vistas ........................................... 47 clase
adaptacin .......................................... 91 color ..........................................145
agujeros color por clase ...................................145
crear ............................................ 78 comandos ...........................................29
arrastrar y soltar ................................. 140 ejecutar ........................................29
atributos definidos por el usuario .............. 62 terminar ........................................31
Auto Unin ........................................ 112 usar de forma simultnea..................31
usar ........................................... 113 comandos transparentes ........................31
Auto ValoresPorDefecto ....................... 112 comodines ........................................135
usar ........................................... 115 comparar ..........................................130
aadir parte ......................................... 94 componentes de pantalla ........................12
condiciones de apoyo ............................63
condiciones de los extremos de las partes ..63
B condiciones de los extremos de las piezas .63
configuracin del puntero......................140
Barra de estado ................................... 13 arrastrar y soltar ...........................140
barras de herramientas .......................... 14 Seleccin inteligente ......................140
en el editor de modelos .................... 15 Xmouse ......................................141
mover .......................................... 15 Xsnap ........................................141
botones .............................................. 20 configuracin del ratn .........................140
botones frecuentes ......................... 22 pan ............................................140
botn de opcin ............................. 20 conjuntos ............................................65
botn numeracin ...................................66
botones frecuentes ......................... 22 conmutadores de eleccin ......................25
botn de opcin ................................... 20 conmutadores de seleccin
en el editor de modelos ....................27
consultar ...........................................127
C consultar objetos ................................126
controlar choques ...............................129
campo ............................................... 20 juego de tornillos ..........................129
casilla de verificacin ............................ 20 controles .............................................69
casillas de verificacin del filtro de modifi- copiar...............................................131
cacin .................... 23 corte de lnea .......................................92
casillas de verificacin del filtro de modificacin corte de parte ......................................93
23 corte de polgono ..................................93
MANUAL DE MODELADO DE XSTEEL 225
ndice
cortes ................................................92 eliminar
cota .................................................127 mallas ..........................................40
crear vistas con nombre ...........................47
agujeros .......................................78 entorno .................................................9
mallas ..........................................40 entrar informacin .................................18
modelos .......................................36 especificar puntos .................................24
objetos .........................................30 estructura alambre ................................43
partes ..........................................74
puntos ..........................................50
soldaduras ....................................84 F
tornillos ........................................76
vistas ...........................................47 fases ................................................141
cuadro de dilogo aadir propiedades ........................143
botones frecuentes..........................22 ejemplo.......................................142
componentes .................................20 usar ...........................................142
entrar informacin ...........................18 filtrar
fichas ...........................................21 comodines ...................................135
usar cuadros de dilogo ...................18 complementaria ............................134
cuadro de lista .....................................20 en el cuadro de dilogo ..................138
crculos de construccin .........................51 tipos ...........................................132
tcnicas ......................................133
filtro de la vista ...................................137
D filtro de seleccin
definir .........................................136
decimales .........................................138 estndar .....................................136
desglosar unin ..................................107 usar ...........................................135
desplazar el modelo en la venta de vista ..123 forma de polgono .................................95
detalles de usuario ......................107, 110 forma del grupo de tornillos .....................79
crear ..........................................111
definir.........................................110
propiedades ................................111 G
direccin ascendente .............................99
diseo de pantalla grado de libertad ...................................63
en el editor de modelos ....................11 guardar
modelos ........................................37
E H
editor de dibujos ...................................11
editor de modelos .................................10 herramientas
barras de herramientas bsicas .........15 dibujar slido................................150
conmutadores de seleccin ...............27 lneas exactas ..............................149
diseo de pantalla ...........................11 mostrar unin ...............................150
editor de plantillas .................................11 ocultar lneas ...............................149
editor de smbolos ................................11
editores en Xsteel .................................10
eje de parte .........................................65 I
elegir malla .......................................145
elegir valores .......................................25 iconos ................................................29
usar .............................................14
idioma ..................................................9
226 MANUAL DE MODELADO DE XSTEEL
ndice
informacin sobre herramientas ............... 12 mostrar conjuntos ...............................150
interfaz de usuario mover ......................................124, 132
en el editor de modelos .................... 11 barras de herramientas ....................15
interrumpir multiusuario frente a usuario nico ............10
comandos ..................................... 31
N
J notacin exponencial ...........................139
juego numeracin .......................................145
tornillo ........................................ 129 aplicar ................................147, 148
juego de tornillos ................................ 129 conjuntos ......................................66
ejemplo ......................................147
fichero de registro .........................148
L interrumpir ...................................148
lo que afecta ..................................67
Lista de seleccin mltiple ...................... 20 partes...........................................66
lote.................................................. 151 partes modificadas ........................147
aadir partes a un lote ................... 152 partes nuevas ..............................146
borrado de partes de un lote existente152 registro historia .............................148
crear un lote ................................ 151 valores .......................................146
lnea de referencia ................................ 68 y marcas emergentes ....................148
lneas de construccin ........................... 51
O
M objetos
malla predeterminada ............................ 40 crear ............................................30
mallas ................................................ 38 modificar .......................................30
coordenadas ................................. 39
crear ............................................ 40
eliminar ........................................ 40
etiquetas ...................................... 39
P
extensiones de lnea ....................... 39 pan ..........................................124, 140
malla predeterminada ...................... 40 partes ................................................53
modificar ...................................... 40 atributos definidos por el usuario ........62
propiedades .................................. 39 crear ............................................74
material .............................................. 60 numeracin ...................................66
men desplegable .......................... 12, 29 posicin ........................................68
men emergente .................................. 29 propiedades...................................54
mens ubicacin ......................................68
barra de mens .............................. 12 perfiles
desplegable............................. 12, 29 perfil de parte .................................55
emergente .................................... 29 perfiles de biblioteca ........................55
modelar perfiles definidos por usuario .............55
conceptos bsicos .......................... 34 perfiles estndar .............................55
introduccin..................................... 7 perfiles paramtricos .......................55
modificar perfiles de biblioteca ..............................55
mallas .......................................... 40 perfiles definidos por usuario ...................55
objetos ......................................... 30 perfiles estndar ...................................55
vistas ........................................... 47 perfiles paramtricos .............................55
MANUAL DE MODELADO DE XSTEEL 227
ndice
plano de cartela .................................110 seleccionar puntos ................................24
plano de colisin.........................109, 112 conmutadores de eleccin ................25
plano de recuadro .......................109, 112 Xsnap ..........................................26
plano de trabajo .............................35, 37 Seleccin inteligente ............................140
plano de vista ................................35, 42 serie de numeracin ..............................66
plano de vista bsica .......................42 sistema de coordenadas
plano final extremo..............................110 en modelo .....................................34
posicin de las partes ............................68 soldaduras
posicin punto definicin ......................112 crear ............................................84
preferencias ......................................144 posicin ........................................88
preparacin de soldadura .......................90 propiedades ...................................85
punto de referencia ...............................68 smbolos .......................................84
punto decimal tipos .............................................87
smbolo ......................................139 sonido ..............................................145
puntos ................................................49
coordenadas..................................49
crear ............................................50 T
especificar ....................................24
fase .............................................49 teclado
seleccionar ....................................24 teclas especiales ............................23
teclas especiales ..................................23
tolerancia en cursor, consultar Xsnap ......141
R toma instantnea ................................155
imprimir ......................................155
ratn con rueda ..................................121 teclas de funcin ...........................155
rotar modelo ......................................124 tornillos
automticamente ..........................125 acerca de ......................................75
en vista de estructura de alambre .....125 crear ......................................76, 77
en vista render .............................124 longitud.........................................80
rotar vista..........................................125 ubicacin ......................................82
S U
salir ubicacin de partes ...............................68
modelos .......................................37 unidades del sistema britnico ...............139
secuenciador .....................................153 unidades y decimales ..........................138
aadir partes ...............................154 fracciones ...................................139
crear una secuencia nueva .............154 sin efecto ....................................139
funcionamiento .............................153 sistema britnico ...........................139
usar ...........................................154 uniones
seleccionar filtro barras de herramientas ..................100
cuadro de dilogo .........................137 crear ..........................................102
seleccionar objetos modificar .....................................103
conmutadores de seleccin, en el editor de propiedades .................................101
modelos .................27 uniones de usuario ..............................107
controlar la seleccin .......................27 crear ..........................................108
en modelo .....................................26 definir .........................................108
seleccin ......................................27 propiedades .................................108
usuario nico y multiusuario ....................10
228 MANUAL DE MODELADO DE XSTEEL
ndice
V Z
valores ............................................. 138 zoom
ventanas, usar ..................................... 13 comandos ...................................120
vista .................................................. 34 crear ventana de zoom ...................122
vista predeterminada ............................. 47 porcentaje de zoom .......................122
vista render ......................................... 43 ratn con rueda ............................121
vistas ................................................. 41 ratn de tres botones .....................121
abrir............................................. 47 teclas .........................................121
cerrar ........................................... 47 valores .......................................122
crear ............................................ 47 zoom menos ................................121
eliminar vistas con nombre ............... 47 zoom ms ...................................121
estructura alambre .......................... 43 zoom mvil ..................................123
modificar ...................................... 47 zooms centrados ..........................122
mostrar objetos .............................. 48 zoom mvil ........................................123
nombres ....................................... 43
ocultar objetos ............................... 48
propiedades .................................. 43
proyeccin .................................... 45
render .......................................... 43 rea de trabajo ...............................35, 37
representacin ............................... 44
tipos ............................................ 43
vista predeterminada ....................... 47
vistas de la malla ............................ 46
ngulo.......................................... 45
vistas de la malla .................................. 46
volar por el modelo ............................. 125
ajustar velocidad .......................... 126
cambiar direccin ......................... 126
comenzar a volar .......................... 126
detener el vuelo ........................... 126
X
Xmouse............................................ 141
Xsnap ........................................ 26, 141
MANUAL DE MODELADO DE XSTEEL 229
ndice
S-ar putea să vă placă și
- PTS Emvasadora LinealDocument26 paginiPTS Emvasadora LinealLina CamposÎncă nu există evaluări
- 04 Aplicando Lean Thinking Al Proceso de DiseñoDocument4 pagini04 Aplicando Lean Thinking Al Proceso de DiseñoANGELINA GARCÍA GUEVARAÎncă nu există evaluări
- LECTURA 2.2 El Contrato de ConsorcioDocument4 paginiLECTURA 2.2 El Contrato de ConsorciobetoaquilÎncă nu există evaluări
- 50 Time-Saving Keyboard Shortcuts in Excel For Windows - V2Document164 pagini50 Time-Saving Keyboard Shortcuts in Excel For Windows - V2Saud Yuja GomezÎncă nu există evaluări
- Edicion Final Estudio Construccion sostenible-LILIANA-MIRANDA-1 PDFDocument221 paginiEdicion Final Estudio Construccion sostenible-LILIANA-MIRANDA-1 PDFLigia HinojosaÎncă nu există evaluări
- Estados FinancierosDocument21 paginiEstados Financierosthalia fernandezÎncă nu există evaluări
- LECTURA 2.1 Contrato de Asociación en ParticipaciónDocument8 paginiLECTURA 2.1 Contrato de Asociación en ParticipaciónbetoaquilÎncă nu există evaluări
- 4.0 Met. Sanitarias Los JardinesDocument19 pagini4.0 Met. Sanitarias Los JardinesbetoaquilÎncă nu există evaluări
- Clase Intro - EnergiaDocument32 paginiClase Intro - EnergiabetoaquilÎncă nu există evaluări
- GTalento 05 PRN OnlineDocument15 paginiGTalento 05 PRN OnlinebetoaquilÎncă nu există evaluări
- Pat Da 298200 02 TS 201 - 2Document26 paginiPat Da 298200 02 TS 201 - 2betoaquilÎncă nu există evaluări
- LECTURA II - Fuentes de EnergiaDocument46 paginiLECTURA II - Fuentes de EnergiabetoaquilÎncă nu există evaluări
- 3 TMC - FmoncayoDocument128 pagini3 TMC - FmoncayoVito Edson Ramos MancillaÎncă nu există evaluări
- EnergiaDocument6 paginiEnergiaEduardo GarreraÎncă nu există evaluări
- L9T5001 Anexo 4 Rev 1Document32 paginiL9T5001 Anexo 4 Rev 1betoaquilÎncă nu există evaluări
- Lineamientos para La Utilización de La Metodología BIMDocument10 paginiLineamientos para La Utilización de La Metodología BIMAlvaro Cisneros MillaÎncă nu există evaluări
- DddeteDocument17 paginiDddeteDerrick Boza CarbonelliÎncă nu există evaluări
- GC005R1Document16 paginiGC005R1betoaquilÎncă nu există evaluări
- Diseño Techo Metalico PDFDocument9 paginiDiseño Techo Metalico PDFBxa KeplerÎncă nu există evaluări
- Introduccion Al Analisis y Diseño de Coberturas Metalicas Curvadas PDFDocument17 paginiIntroduccion Al Analisis y Diseño de Coberturas Metalicas Curvadas PDFBxa Kepler100% (1)
- Planos de Ingeniería EstructuralDocument2 paginiPlanos de Ingeniería EstructuralbetoaquilÎncă nu există evaluări
- Introducción A La Tecnología BIMDocument40 paginiIntroducción A La Tecnología BIMManu GallegoÎncă nu există evaluări
- BIMDocument115 paginiBIMMatiasLopezVargasÎncă nu există evaluări
- Eyzaguirre Raul Potenciando Analisis Comunicacion Proyectos Construccion PDFDocument103 paginiEyzaguirre Raul Potenciando Analisis Comunicacion Proyectos Construccion PDFCarmen LunaÎncă nu există evaluări
- Mem - Analisis Sismico - Curacao Ica2009 - PARTE 2Document8 paginiMem - Analisis Sismico - Curacao Ica2009 - PARTE 2Edwin CoaquiraÎncă nu există evaluări
- E.020 CargasDocument21 paginiE.020 CargasalfaÎncă nu există evaluări
- Metodo de Excavacion de Tuneles TBMDocument40 paginiMetodo de Excavacion de Tuneles TBMMichael Barbaran Leal100% (3)
- C09-Anexo 05 Adquisicion de PersonalDocument4 paginiC09-Anexo 05 Adquisicion de PersonalbetoaquilÎncă nu există evaluări
- C09 FHEGP Actualizado 2011Document64 paginiC09 FHEGP Actualizado 2011betoaquilÎncă nu există evaluări
- Decreto Supremo N 011 2019 TR 1787274 4Document13 paginiDecreto Supremo N 011 2019 TR 1787274 4cesar TOLENTINO MASGO100% (1)
- PMT Da 297000 03 TS 501 - 1Document34 paginiPMT Da 297000 03 TS 501 - 1betoaquilÎncă nu există evaluări
- Parque Quebrada Verde - Situación UrbanaDocument14 paginiParque Quebrada Verde - Situación UrbanaNatalia AlvarezÎncă nu există evaluări
- DollyDocument13 paginiDollycarlos cedeñoÎncă nu există evaluări
- Teorías Del Desarrollo SocioeconómicoDocument23 paginiTeorías Del Desarrollo SocioeconómicoNayeli MondragónÎncă nu există evaluări
- Taller Natalia UrregoDocument4 paginiTaller Natalia UrregoGinaryRodriguezÎncă nu există evaluări
- Hernan Castrillon - ChaqueDocument14 paginiHernan Castrillon - ChaqueFelipe Velez SepulvedaÎncă nu există evaluări
- 1G - GUIA - DEL - PARTICIPANTE - TALLER - GENERO - 1 - FASE - 1 Leon Casanova BernalDocument6 pagini1G - GUIA - DEL - PARTICIPANTE - TALLER - GENERO - 1 - FASE - 1 Leon Casanova BernalLeon Casanova BernalÎncă nu există evaluări
- TD1 RM1Document17 paginiTD1 RM1Francisco JaraÎncă nu există evaluări
- Tarea3 FodaDocument2 paginiTarea3 Fodasandra yesenia cencara roblesÎncă nu există evaluări
- Iac Marcos Teorica N°1 Espacio y Cultura Sitio y LugarDocument2 paginiIac Marcos Teorica N°1 Espacio y Cultura Sitio y LugarEuge NogueiraÎncă nu există evaluări
- Ingles 2do - Plan de Desarrollo CurricularDocument8 paginiIngles 2do - Plan de Desarrollo CurricularRuth Gutierrez100% (1)
- 1 Diagramas de FlujoDocument66 pagini1 Diagramas de FlujoJessica Cristina Navarro Ravelo100% (1)
- VERSIÓN FINAL - Programación Multianual VFDocument26 paginiVERSIÓN FINAL - Programación Multianual VFHector Gomez QuispeÎncă nu există evaluări
- La Transmutacion y La Energia Material de ApoyoDocument28 paginiLa Transmutacion y La Energia Material de ApoyoMaira Santamaria100% (1)
- INV. PALMA (2021) Compromiso OrganizacionalDocument69 paginiINV. PALMA (2021) Compromiso OrganizacionalRuben SandovalÎncă nu există evaluări
- Put Redes 1roDocument20 paginiPut Redes 1rorenepatricio1Încă nu există evaluări
- Informe de Laboratorio Biología CelularDocument13 paginiInforme de Laboratorio Biología CelularCM3577% (115)
- Raz. Verbal 1Document2 paginiRaz. Verbal 1Fernando Lopez CortezÎncă nu există evaluări
- Modulo Ii Psicologia Del Desarrollo Desde La Etapa Prenatal Hasta La NiñezDocument1 paginăModulo Ii Psicologia Del Desarrollo Desde La Etapa Prenatal Hasta La NiñezIdan Mendez SotoÎncă nu există evaluări
- Fragmentos para Dominar El Silencio - v4 - 28dejunio PDFDocument7 paginiFragmentos para Dominar El Silencio - v4 - 28dejunio PDFlisandraÎncă nu există evaluări
- Delitos TOMO II PDFDocument17 paginiDelitos TOMO II PDFSanta Cruz Ochoa CuadrosÎncă nu există evaluări
- Orientación EtnográficaDocument5 paginiOrientación EtnográficaSARAH VALENTINA GIRONZA GONZALESÎncă nu există evaluări
- 2.1 Proceso Del PensamientoDocument5 pagini2.1 Proceso Del PensamientoAnahi Leon PadillaÎncă nu există evaluări
- ¿Como Saber Si Un Producto Quimico Esta Bien EtiquetadoDocument2 pagini¿Como Saber Si Un Producto Quimico Esta Bien EtiquetadoJuan PillampelÎncă nu există evaluări
- La Pérdida de La PrivacidadDocument2 paginiLa Pérdida de La PrivacidadKeven Steven Muñoz EscobarÎncă nu există evaluări
- Algoritmo de Booth Modificado FRANCISCODocument5 paginiAlgoritmo de Booth Modificado FRANCISCOFrancisco ClotetÎncă nu există evaluări
- Algebra II A Guias de Ejercicios 281er C 201129Document53 paginiAlgebra II A Guias de Ejercicios 281er C 201129Maxi MaioloÎncă nu există evaluări
- IT-PREV-11 Instructivo SeñalizaciónDocument14 paginiIT-PREV-11 Instructivo SeñalizaciónHectorÎncă nu există evaluări
- Inducción de Seguridad - Softys - Contratistas 2021 Rev02.Document75 paginiInducción de Seguridad - Softys - Contratistas 2021 Rev02.valeskajaÎncă nu există evaluări
- Casm 83Document9 paginiCasm 83Andrés González CristóbalÎncă nu există evaluări