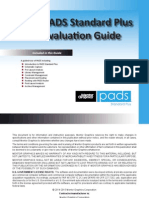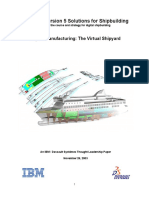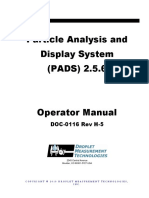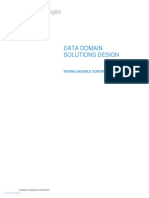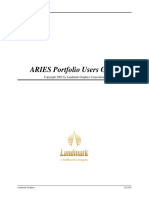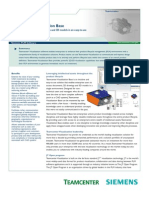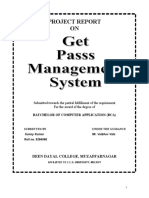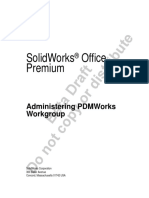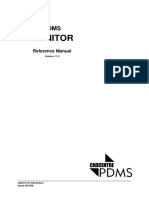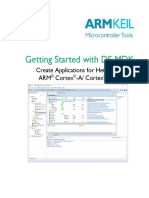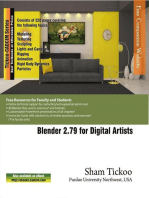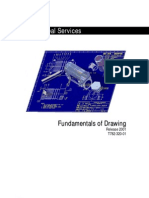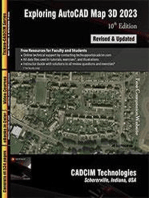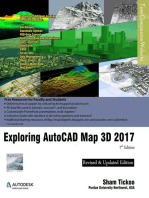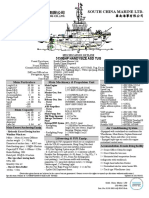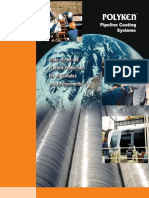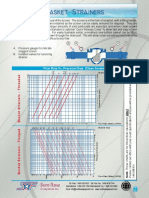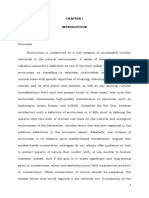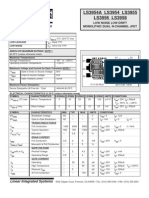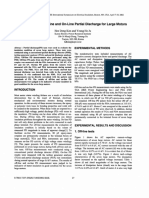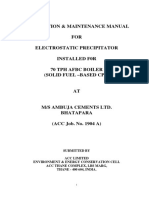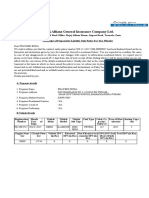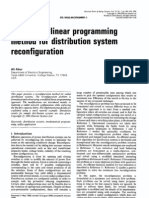Documente Academic
Documente Profesional
Documente Cultură
Introduccion A PDMS - Spanish - Modulo3 PDF
Încărcat de
Carlos Luis Esquerdo MarcanoTitlu original
Drepturi de autor
Formate disponibile
Partajați acest document
Partajați sau inserați document
Vi se pare util acest document?
Este necorespunzător acest conținut?
Raportați acest documentDrepturi de autor:
Formate disponibile
Introduccion A PDMS - Spanish - Modulo3 PDF
Încărcat de
Carlos Luis Esquerdo MarcanoDrepturi de autor:
Formate disponibile
Versin 11.
Mdulo 3
Funcionalidades y aspectos bsicos
Manual de apoyo
PLEASE NOTE:
Cadcentre has a policy of continuing product development: therefore, the information
contained in this document may be subject to change without notice.
CADCENTRE MAKES NO WARRANTY OF ANY KIND WITH REGARD TO THIS
DOCUMENT, INCLUDING BUT NOT LIMITED TO, THE IMPLIED WARRANTIES OF
MERCHANTABILITY AND FITNESS FOR A PARTICULAR PURPOSE.
While every effort has been made to verify the accuracy of this document, Cadcentre shall
not be liable for errors contained herein or direct, indirect, special, incidental or
consequential damages in connection with the furnishing, performance or use of this
material.
This manual provides documentation relating to products which you may not have access to
or which may not be licensed to you. For further information on which Products are licensed
to you please refer to your licence conditions.
Copyright 1974 to 2002 Cadcentre Limited
All rights reserved. No part of this document may be reproduced, stored in a retrieval system
or transmitted, in any form or by any means, electronic, mechanical, photocopying, recording
or otherwise, without prior written permission of Cadcentre.
The software programs described in this document are confidential information and
proprietary products of Cadcentre Ltd or its licensors.
Visit our website at http://www.aveva.com
Cadcentre Ltd, High Cross, Madingley Road, Cambridge CB3 0HB, UK
ndice
Sesin 1 ......................................................... 1-1
Los Fundamentos de PDMS .................................................................................1-1
Objetivos.................................................................................................................1-1
Antes de empezar .................................................................................................1-1
Qu ofrece PDMS .................................................................................................1-2
Cmo est estructurado PDMS ..........................................................................1-5
Interfases ................................................................................................................1-9
Cmo almacena PDMS los datos ....................................................................1-10
Navegando por la Base de Datos ....................................................................1-14
Atributos en PDMS .............................................................................................1-16
UDA (Atributo definido por el usuario) .............................................................1-18
Modificando Atributos .........................................................................................1-20
Mostrando Atributos............................................................................................1-21
Sesin 2 ......................................................... 2-1
Control de PDMS......................................................................................................2-1
Objetivos.................................................................................................................2-1
Antes de empezar .................................................................................................2-1
Controles ................................................................................................................2-2
Accediendo el entorno de diseo .......................................................................2-2
Mens .....................................................................................................................2-5
Ventanas ................................................................................................................2-6
Ayuda OnLine ....................................................................................................2-11
Sesin 3 ......................................................... 3-1
Aadiendo elementos a la pantalla .....................................................................3-1
Objetivos.................................................................................................................3-1
Antes de empezar .................................................................................................3-1
Mdulo 3 Manual de Apoyo Contents-i
ndice
Principios del visor 3D ..........................................................................................3-2
Control de Sombreado, Perspectiva y Representacin..................................3-7
Representacin en pantalla .................................................................................3-7
Ejercicios.............................................................................................................. 3-14
En resumen ..................................................................................................... 3-16
Sesin 4 ......................................................... 4-1
Ms sobre Elementos y Atributos .......................................................................4-1
Objetivos .................................................................................................................4-1
Antes de empezar .................................................................................................4-1
La Jerarqua PDMS ...............................................................................................4-2
Creacin de nuevos Elementos ..........................................................................4-3
Diseando la Jerarqua Bsica ...........................................................................4-3
Una mencin sobre Propietarios en PDMS ......................................................4-5
Posicin de Sites y Zones ....................................................................................4-6
Extrayendo Informacin........................................................................................4-7
ii Mdulo 3 Funcionalidades y aspectos bsicos_ VANTAGE PDMS
Sesin 1
Los Fundamentos de PDMS
Objetivos
Al finalizar esta sesin debes ser capaz de:
Explicar algunas de las ventajas de usar PDMS para controlar y realizar los diseos.
Describir la estructura de base de datos en PDMS.
Saber cmo se almacena la informacin del diseo.
Navegar por la base de datos.
Explicar los atributos en PDMS.
Explicar las UDAs (Atributos Definidos por el Usuario).
Modificar y Preguntar atributos.
Antes de empezar
Es importante entender los siguientes aspectos:
La Jerarqua bsica, y los elementos que pueden ser creados bajo los diferentes tipos
de propietarios.
Cmo navegar en la base de datos.
Concepto de atributo.
Origen (P0), puntos y ejes.
Preguntar el valor de un atributo.
Cmo modificar el valor de un atributo.
Mdulo 3 Manual de Apoyo 1-1
Los Fundamentos de PDMS
Qu ofrece PDMS
El PDMS ( Plant Design Management System ) es un conjunto de programas de
ordenador que permiten simular con todo detalle y completamente todos los elementos
significativos de una planta de proceso.
PDMS permite trabajar con un sistema de representacin del modelo totalmente
sombreado (en slidos) y con mltiples colores, lo que aade un nivel de realismo sin
precedentes a las tcnicas de diseo en ingeniera.
El modelo electrnico se almacena gran cantidad de informacin referente a la posicin,
tamao, disposicin y geometra de los distintos componentes de la planta. El modelo es
tambin una fuente de datos de ingeniera de los departamentos y disciplinas
involucrados en el diseo del proyecto.
Toda esta informacin es grabada en la base de datos. Hay muchas maneras de extraer
la informacin; desde simple listados textuales de elementos de la planta, pasando por
todo tipo de planos acotados y etiquetados, hasta animaciones realistas de recorridos
virtuales por el modelo 3D que permiten visualizar perfectamente el modelo antes de su
construccin.
text
reports
3D
walk-through visualisation
PDMS
engineering
Database drawings
Diferentes tipos de productos disponibles desde PDMS
1-2 Mdulo 3 Funcionalidades y aspectos bsicos_ VANTAGE PDMS
Mdulo 3 - Manuales AVEVA
Incluso con las utilidades avanzadas de PDMS, la principal va de comunicacin entre el
diseador y los que construyen la planta siguen siendo los planos. Sin planos de
ingeniera la tarea de montar una planta sera imposible. Para lograr este objetivo, PDMS
puede producir gran cantidad de tipos de documentos, desde la compleja fotografa 3D
hasta planos totalmente acotados e isomtricos de tuberas.
Todos los datos del diseo PDMS seran de escaso valor sin la posibilidad de asegurar la
calidad de la informacin del diseo. De hecho, sera vano desarrollar semejante sistema
de computacin si no mejorara las tcnicas existentes. PDMS contribuye a la calidad del
diseo por varias razones:
Asegurando la consistencia y fiabilidad de los datos de componentes
En un entorno de diseo convencional, usando los tableros, el tamao de cada
componente debe decidirse antes del dibujo. ste es un proceso costoso en tiempo
que a menudo conlleva errores costosos que slo se descubren durante la fase de la
construccin del proyecto. Con PDMS, todos los tamaos y dimensiones de
componentes de tuberas estn predeterminados y almacenados en un catlogo que
no puede ser modificado por el diseador. Esto asegura que todos los componentes
son exactos por tamaos y son consistentes a lo largo del proyecto, sin importar
cuntos usuarios trabajen en el mismo.
Aportando especificaciones para el diseo
Con las especificaciones de tuberas y estructura metlica bajo catlogo, se definen de
manera precisa los componentes que van a ser usados en el diseo con el propsito
de asegurar la coherencia y consistencia del modelo. PDMS se ha diseado con las
especificaciones de tuberas y estructura metlica integradas en el sistema, para que
cada componente se seleccione ntegramente desde ventanas de la aplicacin de
forma controlada y libre de errores.
Asegura dimensiones y conectividades correctas
Los errores de diseo se producen por distintos motivos, como longitudes incorrectas
de accesorios, ratings incompatibles de bridas, o simplemente por errores de
alineacin y geomtricos. PDMS chequea estos y otros posibles errores con
procedimientos del sistema, que verifican que los accesorios de un diseo encajan
unos con otros.
Evitando las interferencias entre componentes
Incluso los diseadores con gran habilidad y experiencia en diseo, utilizando las
tcnicas convencionales, estn expuestos al error humano en algunas de sus tareas
bsicas. Diseos con complejos trazados de tuberas, y planimetras en reas muy
compactas en planos de 2D, inevitablemente conllevan interferencias entre elementos
situados en el mismo espacio fsico. PDMS permite evitar estas interferencias de dos
formas:
1. Rotando el punto de vista y la imagen del diseo 3D totalmente sombreada
y de forma interactiva, lo que permite visualizar el modelo y chequear desde
distintos ngulos zonas especialmente conflictivas.
Mdulo 3 Manual de Apoyo 1-3
Los Fundamentos de PDMS
2. Tambin mediante el uso de una potente herramienta de chequeo de
interferencias integrada en PDMS, que detecta colisiones en cualquier punto
de la planta.
Extrayendo las dimensiones solamente desde la base de datos comn
La informacin extrada de la base de datos de catlogo de PDMS, como los planos
de montaje o las isomtricas y listados de material, siempre corresponder a la ltima
disponible en la base de datos del sistema. Durante el curso del proyecto, la
informacin est cambiando permanentemente y los planos necesitan ser
actualizados. Cuando esto ocurre, se pueden rehacer los planos con las nuevas
medidas y disposiciones con el mnimo esfuerzo, sabiendo que la informacin
dimensional se actualiza automticamente.
1-4 Mdulo 3 Funcionalidades y aspectos bsicos_ VANTAGE PDMS
Mdulo 3 - Manuales AVEVA
Cmo est estructurado PDMS
Debido a su gran funcionalidad, PDMS est subdividido en un cierto nmero de mdulos,
cada uno de los cuales acceden a la base de datos con diferente propsito. Los mdulos
y su funcionalidad se listan a continuacin:
DESIGN Diseo del modelo 3D
DRAFT Produccin de planos 2D
ISODRAFT Isomtricos
ADMINISTRATION Control de usuarios y bases de datos por proyecto
PARAGON Construccin de catlogos
PROPCON Propiedades de componentes
DESIGN
DESIGN es el modulo principal de introduccin de informacin grfica en PDMS. Se
utiliza para construir y mantener el modelo de la planta. La base de datos de PDMS
contiene descripciones tridimensionales de todos los componentes de la planta. El control
de la seleccin de componentes se obtiene desde las especificaciones, que dictan cules
de ellos pueden ser usados desde el catlogo por el diseo.
DESIGN permite:
Crear nuevos modelos o elementos adicionales.
Modificar elementos existentes del diseo.
Preguntar y ver el diseo de forma interactiva por medio de manipulaciones en
pantalla.
Crear informes con listados de material ( MTO ), costes y pesos de componentes, y
otros tipos de informes definidos por el cliente.
Ejecutar la aplicacin de deteccin de interferencias interactiva para elementos que
colisionen con otros.
DRAFT
DRAFT es utilizado para crear y manipular planos, anotaciones y cotas. Las anotaciones
pueden ser en forma de etiquetas de elementos del diseo, anotaciones generales del
dibujo o tablas de componentes y formatos exteriores, con lneas y recuadros, en funcin
de los requerimientos.
Las anotaciones pueden estar ligadas a datos del diseo de tal forma que los cambios
queden reflejados en el plano. Las dimensiones son proyecciones en 2D de las distancias
del modelo. stas son recalculadas cada vez que el plano es revisado y reproducido. Se
puede obtener informacin del modelo a travs del plano, pero no se puede cambiar
desde el mdulo DRAFT.
Mdulo 3 Manual de Apoyo 1-5
Los Fundamentos de PDMS
Ejemplo de plano de DRAFT
ADMINISTRATION
Las grandes plantas que permite disear PDMS normalmente se dividen en zonas ms
pequeas (ya sea por reas fsicas o por zonas funcionales de diseo), dependiendo del
tamao fsico, de la complejidad o de la configuracin de la planta. En los grandes
proyectos el administrador del sistema PDMS debe ponerse de acuerdo primeramente
con el director o responsable de diseo, para definir las partes y bases de datos del
modelo de forma que:
Respondan a las necesidades de control e informes del proyecto.
Sean subdivisiones lgicas con contenido razonable y dibujables a escala en planos.
Permitan trabajar al mismo tiempo a varios diseadores para realizar el modelo.
Del mismo modo que en la oficina de diseo hay sus grupos de trabajo con sus jefes de
rea, etc, PDMS tiene TEAMS, cuyos miembros son llamados USERS. Estos TEAMS
estn formados por grupos de usuarios, y pueden ser creados por disciplinas o bien por
zonas fsicas.
El mdulo ADMINISTRATION se usa para definir:
Las agrupaciones de bases de datos: Multiple Databases (MDBs)
1-6 Mdulo 3 Funcionalidades y aspectos bsicos_ VANTAGE PDMS
Mdulo 3 - Manuales AVEVA
Las bases de datos individuales: Databases (DBs)
Las reas por disciplinas: (Teams, Users)
Tambin para controlar la integridad del diseo y de las bases de datos, y el acceso de
los usuarios a las distintas zonas y mdulos del modelo.
Cuando se accede a un modulo, PDMS extrae informacin desde distintos ficheros. El
modulo ADMINISTRATION establece el entorno y el tipo de acceso para cada modulo y
sus ficheros y bases de datos asociadas, en funcin de los usuarios.
ISODRAFT
ISODRAFT produce isomtricos simblicos con sus respectivas cotas para prefabricacin
y montaje. Pueden presentar distintas configuraciones, en funcin de los requerimientos.
Esta mdulo incluye aplicaciones integradas para:
Listados completes de material.
Identificacin automtica de spools (para prefabricacin).
Divisin automtica en distintas hojas para tuberas complejas.
Hojas y cartulas con presentacin definible por el usuario.
Otras muchas opciones que pueden ser seleccionadas en la fase de emisin.
Ejemplo de isomtrico de ISODRAFT
PARAGON
PARAGON es utilizado para introducir y modificar los catlogos de componentes
almacenados el la base de datos de cada proyecto. Los catlogos en PDMS responden a
los mismos propsitos que los propios catlogos de fabricantes y normas standard del
mercado. El catlogo PDMS especifica la geometra, conectividad y espacio ocupado por
Mdulo 3 Manual de Apoyo 1-7
Los Fundamentos de PDMS
las estructuras metlicas, las tuberas, los conductos de aire acondicionado y calefaccin
y los componentes de bandejas elctricas y de instrumentacin.
Este modulo se utiliza para construir los componentes del catlogo de igual forma que el
DESIGN se emplea para construir el modelo de la planta. La informacin es almacenada
de forma jerrquica igualmente en bases de datos destinadas a tal efecto. Es interesante
remarcar que, si bien la base de datos de diseo se refiere a un proyecto en particular, los
catlogos y especificaciones pueden ser mantenidos y actualizados para un propsito
general por toda la empresa. Por ejemplo, el mismo catlogo (o gran parte de l) puede
aparecer y ser referido por distintos proyecto a la vez.
PROPCON
Este modulo se utiliza para construir la base de datos de propiedades. sta contiene
datos para ser usados por los departamentos de anlisis de esfuerzos y otros e incluye:
Propiedades de los Materiales.
Datos de Componentes.
Datos constructivos.
Datos econmicos.
Datos de funcionamiento.
La base de datos est diseada para ser utilizada por las utilidades de PDMS as como
para ser exportada a otros paquetes de clculo externos.
1-8 Mdulo 3 Funcionalidades y aspectos bsicos_ VANTAGE PDMS
Mdulo 3 - Manuales AVEVA
Interfases
SAINT
SAINT crea un fichero de trasferencia, que define los datos que se necesitan de la base
de datos de PDMS para otros paquetes de clculo de esfuerzos. Es usado conjuntamente
con otras utilidades de exportacin de datos, por ejemplo, el SAINT_GT interpreta el
fichero de control del SAINT de forma que pueda ser ledo por GTSTRUDL.
Mdulo 3 Manual de Apoyo 1-9
Los Fundamentos de PDMS
Cmo almacena PDMS los datos
A pesar del gran potencial de PDMS, la base de datos se estructura de forma realmente
sencilla. De hecho la base de datos PDMS est pensada para almacenar
estructuradamente las distintas zonas del diseo de la planta. Su estructura est basada
en una jerarqua predefinida tipo rbol como se ilustra a continuacin:
WORLD
/*
SITE GROUP WORLD
ZONE GROUP
STRUCTURE EQUIPMENT PIPE
FRAMEWORK BRANCH
Sub-Equipment Cylinder Nozzle
Box
Pyramid Elbo
SUB-FRAM Cylinder... Snout Bend
etc. Tee
Cone etc.
(igual Dish
SeCTioN que EQUIment) Circular Torus
Rectangular Torus
Slope-bottomed Cylinder
Jerarqua de la base de datos de diseo en PDMS
WORLD ( /* )
Al crear en el inicio las bases de datos, estn vacas excepto un simple elemento llamado
WORLD ( /* ) . El WORLD es un elemento especial y nico (solo puede haber uno) del
que todos los dems cuelgan.
1-10 Mdulo 3 Funcionalidades y aspectos bsicos_ VANTAGE PDMS
Mdulo 3 - Manuales AVEVA
SITEs
Por debajo del WORLD, el Segundo nivel en la jerarqua es el SITE. Un SITE puede ser
considerado como una parte significativa de la planta, no necesariamente determinada
por un rea fsica, sino por cualquier consideracin de tipo prctico de cara al proyecto.
Puede contener, por ejemplo, todo el proyecto, o una pequea parte de uno ms grande.
Pueden existir varias SITEs en un proyecto PDMS.
ZONEs
El siguiente nivel bajo las SITEs son las ZONEs. De nuevo, las ZONEs no son
necesariamente zonas fsicas sino que es ms frecuente utilizarlas para guardar tipos
similares de componentes, como tuberas, equipos, y as otros.
EQUIPos, STRUcturas o PIPEs
Por debajo del nivel ZONE, puede haber EQUIpos, STRUcturas o PIPEs. En este nivel es
donde los usuarios guardan los elementos significativos de la planta, que son mostrados
en la pantalla.
Mdulo 3 Manual de Apoyo 1-11
Los Fundamentos de PDMS
EQUIPos
Los elementos EQUIpment son construidos como conjuntos de elementos ms sencillos
llamados primitivas. Las primitivas son formas geomtricas bsicas presentes en todos
los objetos de PDMS ( por ejemplo: accesorios de tuberas, equipos, secciones, etc. )
Cada pieza de un EQUIpo puede contener a su vez cualquier nmero de primitivas para
representarlo tan detalladamente como se quiera. Por ejemplo, un tanque horizontal
puede estar compuesto grficamente por un CYLIndro, dos DISHes (tapas), dos BOXes
(cajas paraleleppedos) y una NOZZle (tobera) como muestra la figura.
x2 x1 x2 x1
Primitivas: Dishes Cylinder Boxes Nozzle
Origen del EQUIpo
Tanque Horizontal Completo
Origen del EQUIpo
Construccin de un tanque horizontal a partir de primitivas
1-12 Mdulo 3 Funcionalidades y aspectos bsicos_ VANTAGE PDMS
Mdulo 3 - Manuales AVEVA
Al mismo nivel que EQUIpos, tenemos:
STRUcturas (STRU)
Las STRUcturas pueden tener frameworks (FRMW) y sub-frameworks (SBFR), que
permiten separar los componentes de forma distinta para fines constructivos,
administrativos o para informes.
FRAMEWORKS (FRMW)
Las Frameworks (FRMW) (y sub-frameworks SBFR) son utilizadas para almacenar
elementos estructurales del modelo. Una estructura compleja puede ser dividida en varios
elementos lgicos ms simples (FRMW o SBFR). Dividiendo la estructura en partes ms
pequeas se consiguen listados y modelizaciones ms sencillas y estructuradas.
SUBFRAMEWORKS (SBFR)
Las Subframeworks son opcionales y se utilizan para dividir elementos muy complejos y
organizar mejor las secciones y columnas que las forman.
Secciones (SCTN)
Son los elementos bsicos de estructura metlica. Tienen puntos de conexin para el
anlisis de esfuerzos y para facilitar su propio diseo (nodos primarios PNOD y
secundarios SNOD ). Tambin para calcular el centro de gravedad y su peso.
PIPEs
Son los elementos de base de datos de tuberas que responden al elemento Tubera en
un P&ID. Recorren la planta entre puntos de conexin ( a equipos o entre otras tuberas )
y estn asociados por lo general por especificaciones similares.
BRANCHES
Los PIPEs contienen BRANches. Los BRANches (ramales) son partes de una tubera,
que tienen puntos de principio y final conocidos. En PDMS estos puntos son conocidos
como HEAD (cabeza) y TAIL (cola) respectivamente. Head y Tail se pueden conectar a
toberas (NOZZ), tes (TEE), o a otros HEAD o TAIL, dependiendo de la configuracin de la
tubera, incluso pueden permanecer con conexin abierta o sin definir.
PIPING COMPONENTS (Accesorios de Tuberas)
Un BRANch (ramal) puede ser propietario de una gran variedad de componentes, como
juntas (GASK), bridas (FLAN), tes (TEE), vlvulas (VALV), codos (ELBO), etc. Estos
conforman la disposicin y geometra del BRANch y subsecuentemente de la propia
tubera (PIPE).
Mdulo 3 Manual de Apoyo 1-13
Los Fundamentos de PDMS
Los accesorios de tuberas ( Piping components) tienen una especial relacin con las
especificaciones de tuberas. Por ejemplo, cada vez que se usa un codo de 100mm (4)
PDMS siempre accede a sus datos desde el catlogo. No importa cuntos codos de 100
se utilicen, sus atributos siempre son los mismos.
Navegando por la Base de Datos
Hay un trmino en PDMS que es muy importante y fcilmente comprensible. Es la
expresin Current Element (muchas veces referido como CE en los manuales y tambin
en pantalla) o Elemento Activo. Representa la parte del modelo a la que se accede en
cada momento. Sabiendo el current element CE tambin se conoce la posicin en la
jerarqua. El Current Element puede ser reconocido en la ventana de miembros
(Members) porque es el que est resaltado en la misma. Hay una serie de modos para
navegar y moverse de un elemento a otro. Las flechas en la parte superior de la ventana
Members permiten recorrer a izquierda y derecha los elementos situados en el mismo
nivel de la jerarqua. Por ejemplo, si nos posicionamos en un EQUIpo, pulsando la flecha
de la derecha nos moveremos al siguiente equipo de la lista incluido en la misma ZONE.
Por la misma razn, pulsando la flecha de la izquierda nos moveremos al equipo anterior.
Tambin se puede usar el menu Goto de la parte superior de la ventana. Seleccionando
entonces el menu Goto->Owner nos llevar al propietario del elemento activo (CE). Al
seleccionar el menu Goto->Reference nos proporciona una serie de opciones
dependiendo de la posicin de la jerarqua donde estemos. Se puede acceder as a
cualquiera de los atributos mostrados, por ejemplo el CATREF (o referencia de catlogo)
La base de datos de PDMS puede contener miles de elementos. Sin embargo, solo se
puede estar en un elemento en cada momento. Con la excepcin del elemento WORLD,
todo elemento tiene su propietario jerrquico en PDMS. Si se borra una zona de equipos,
PDMS tambin borrar todos los equipos y componentes de equipos que cuelguen de
dicha ZONE.
1-14 Mdulo 3 Funcionalidades y aspectos bsicos_ VANTAGE PDMS
Mdulo 3 - Manuales AVEVA
Saber en todo momento cul es el elemento activo (CE) es fundamental para saber qu
tipo de acceso u operacin se desea realizar sobre el componente en cuestin.
Mdulo 3 Manual de Apoyo 1-15
Los Fundamentos de PDMS
Atributos en PDMS
Cada elemento en la base de datos de PDMS tiene fijadas sus propiedades en lo que se
conoce como su atributos. Algunos atributos son comunes para todos los elementos
mientras que otros son diferentes en funcin del tipo de elemento involucrado. Por
ejemplo, el tamao de un paraleleppedo (BOX) est determinado por sus atributos
XLEN, YLEN y ZLEN, mientras que un cilindro (CYLI) tiene altura (HEIG) y dimetro
(DIAM), como refleja la figura.
Z (up)
DIAM
Y (north)
X (east) ZLEN
HEIGH
YLEN
XLEN
Atributos de un BOX y un CYLInder
Cuando se crea un elemento, una serie de atributos se establecen en la base de datos.
La cantidad de atributos variarn en funcin del tipo de elemento que se cree, pero el
proceso ser similar. Por ejemplo, en el caso de un CYLInder (cilindro), que tiene los
siguientes atributos:
Atributo Valor por defecto
NAME establecido automticamente como un nmero o referencia interna
TYPE CYLINDER
OWNER El number de su propietario (un equipo en este caso)
POSITION NORTH 0 EAST 0 UP 0 (relativa a su propietario OWNer)
HEIGHT 0
DIAMETER 0
ORIENTATION Y IS NORTH AND Z IS UP (relativa a su propietario)
LOCK FALSE (el elemento no est bloqueado)
LEVEL 0 10 (su nivel de representacin)
OBSTRUCTION 2 (si se considera como slido)
1-16 Mdulo 3 Funcionalidades y aspectos bsicos_ VANTAGE PDMS
Mdulo 3 - Manuales AVEVA
Estos son todos los atributos de un cilindro, y todos los cilindro de la base de datos
tendrn los mismos, aunque con diferentes valores. Veamos el significado de cada uno de
ellos.
NAME (Nombre)
Cada elemento de PDMS puede tener un nombre. Si no se especifica ninguno, PDMS
crear una referencia interna nica, generada automticamente cuando se crea. Esta
referencia interna es utilizada por PDMS para identificar de forma nica cada elemento de
la base de datos. Dos elementos no pueden tener el mismo nombre o nmero de
referencia interna.
TYPE (Tipo)
Se refiere al tipo de elemento; por ejemplo EQUI significa que es del tipo equipo.
OWNER (Propietario)
Los diferentes niveles de la jerarqua son mantenidos por medio de relaciones del tipo
miembro/propietario. Los equipos tendrn ZONEs como propietarios mientras que un
CYLInder o varios formarn parte de un EQUIpo como sus miembros. El propietario es el
elemento que aparece directamente por encima en la jerarqua de PDMS.
POSITION (Posicin)
Cada elemento en la base de datos tiene un atributo POSITION (posicin). Contiene la
posicin del elemento en relacin con su propietario. Cada una de las primitivas que
forman los equipos tienen un punto de origen distinto, que es usado para marcar su
posicin. EN el caso del cilindro est situado en la mitad de su eje principal. Cambiar el
atributo POSIcin tendr el efecto de mover el cilindro a otro punto determinado por el
origen del mismo.
DIAM
Z
Y
Punto de Origen D X HEIGH
Punto de Origen de un CYLI
Mdulo 3 Manual de Apoyo 1-17
Los Fundamentos de PDMS
HEIGHT (Altura)
Establece la altura del cilindro
DIAMETER (Dimetro)
Establece el dimetro del cilindro.
ORIENTATION (Orientacin)
Por defecto, el cilindro aparece en posicin vertical con una de las caras hacia arriba. El
atributo ORIentacin permite cambiar el ngulo de su eje principal.
(Los valores por defecto simplemente indican que cuando se crea cada elemento en
PDMS los atributos tendrn un cierto valor para cada tipo de elemento. En nuestro
ejemplo, el valor por defecto para el nivel de obstruccin (Obstruction Level) est
establecido en 2 (slido). Cualquier otro cilindro que se cree tendr este valor en un
principio)
LOCK (Bloqueo)
El atributo LOCK determina si el elemento puede ser cambiado o no, o borrado. Si un
elemento est bloqueado el atributo LOCK tendr el valor TRUE. Por defecto LOCK es
FALSE (no bloqueado)
LEVEL (Nivel de representacin)
PDMS puede hacer diferentes representaciones de un elemento, dependiendo de su
LEVEL. Hay 10 niveles: el nivel por defecto es 0 10. En un proyecto, se dan distintas
circunstancias en funcin de lo que se quiere representar o dibujar. Por ejemplo, la
estructura metlica algunas veces se representa por el centerline o eje, y otras veces de
forma completamente detallada. Incluso puede haber planos en los que no se quiere que
aparezca. Esto quiere decir que se permite la representacin simple o compleja y
detallada de cada elemento.
OBSTRUCTION (Obstruccin)
El atributo OBSTruction es utilizado para declarar si un elemento se considera slido o
no. La obstruccin puede ser establecida como HARD (2), SOFT (1) o NO OBSTruction
(0). El valor por defecto es HARD (2) para las primitivas slidas; SOFT (1) es interpretado
para los espacios reservados de accesos, mantenimiento, etc.) y NONE (0) se usa para
espacios ficticios o virtuales (de seguridad, alcance, etc.)
UDA (Atributo definido por el usuario)
Este tipo de atributos es definido por el usuario, normalmente el administrador de
proyecto PDMS. Una UDA es simplemente otro atributo que puede ser establecido por
necesidades especficas de la compaa o de un proyecto. Las caractersticas de cada
1-18 Mdulo 3 Funcionalidades y aspectos bsicos_ VANTAGE PDMS
Mdulo 3 - Manuales AVEVA
UDA son definidas por el usuario, aunque tambin pueden ser configuradas por defecto.
El cambio de valores se realiza de la misma forma que con los otros atributos
predefinidos. Los valores que adoptan se pueden recoger preguntando los atributos del
elemento. Las UDAs se reconocen porque empiezan por dos puntos :.
:COLOR (Atributo definido por el usuario, UDA)
HEIGHT (Atributo Normal)
El uso de las UDAs puede ser para determinadas necesidades de los informes o usos
especficos de las tareas de diseo o creacin de planos.
Mdulo 3 Manual de Apoyo 1-19
Los Fundamentos de PDMS
Modificando Atributos
Cuando es creado un Nuevo elemento hay que establecer una serie de atributos para que
responda convenientemente a las necesidades. Es la mayora de las ocasiones se puede
cambiar el valor de un atributo tecleando el nombre del mismo seguido de su valor que se
quiere establecer.
Para cambiar atributos estndar de PDMS hay que seleccionar el men
Modify>Attributes... desde el men principal de la aplicacin. Hay que asegurarse
antes que el CE (elemento activo) sea el que realmente queremos cambiar.
Seleccionamos el atributo que se quiere modificar. Una ventana similar a la de abajo
aparecer, dependiendo del atributo seleccionado. Habr que cambiar entonces el valor
del atributo y pulsar OK, y despus Apply, en la ventana de modificacin de atributos
(Modify Attributes).
Algunos atributos no son presentados en la ventana Modify Attributes y tienen que ser
establecidos mediante la ventana de comandos. Para cambiar un atributo, hay que
introducir el nombre del atributo seguido del nuevo valor del mismo. En el caso de las
UDAs hay que incluir antes los :
DIAMETER 1200 (para un atributo normal)
:COLOR ROJO (para una UDA)
1-20 Mdulo 3 Funcionalidades y aspectos bsicos_ VANTAGE PDMS
Mdulo 3 - Manuales AVEVA
Mostrando Atributos
Se pueden preguntar los valores de los atributos seleccionando el men:
Query>Attributes . . .
Que muestra una lista de los atributos y sus valores respectivos.
Query>General . . .
Que muestra la siguiente ventana.
Hay distintas opciones para seleccionar en esta ventana. El desplegable Attributes tiene
a su vez las siguientes opciones:
Members
Position
Orientation
List
Variables
Synonyms
Cuyo resultado muestra el atributo especfico del CE (Elemento activo).
El desplegable central, P0, en la parte superior de la ventana, nos dar los datos
asociados a cualquiera de los puntos (P-Points) del CE. El desplegable de la derecha,
donde pone Wrt (con respecto a... en ingls) permite preguntar los atributos relativos a
otro elemento de la jerarqua. Por ejemplo, la Position de un elemento respecto a otro
distinto de su propietario, como puede ser el WORLD u otro.
El desplegable Specific permite establecer atributos especficos del CE. Por ejemplo el
Bore (dimetro), Direction, Height y otros de una NOZZ (tobera)
Mdulo 3 Manual de Apoyo 1-21
Los Fundamentos de PDMS
1-22 Mdulo 3 Funcionalidades y aspectos bsicos_ VANTAGE PDMS
Sesin 2
Control de PDMS
Objetivos
Al finalizar esta sesin debes ser capaz de:
Acceder al modulo DESIGN y explicar las diferentes opciones de la ventana inicial.
Explicar la diferencia entre la carga desde macros y desde fichero binario.
Comprender la configuracin bsica de la ventana principal del modulo Design.
Usar las funciones del ratn y comprender cmo se accede y se utilizan los mens y
ventanas de la aplicacin.
Usar las facilidades de la Ayuda.
Antes de empezar
Es importante entender los siguientes aspectos:
Cmo se accede a PDMS y al modulo de DEISGN?
Cmo usar las funcionalidades del ratn?
Los principios bsicos de mens y ventanas
Mdulo 3 Manual de Apoyo 2-1
Control de PDMS
Controles
Este captulo es una introduccin a las tcnicas de control de PDMS usando la interfase
grfica desde la pantalla.
Se entiende que se sabe utilizar el PC y que se tienen los conocimientos bsicos
apropiados para trabajar y ejecutar aplicaciones como PDMS. Si no es as, se deber
primero dominar estos asuntos o ponerse en contacto con el departamento informtico
responsable.
Accediendo el entorno de diseo
A PDMS se accede haciendo doble click en el icono de acceso directo o seleccionando
Run PDMS desde el men Inicio>Programas>Cadcentre>PDMS Professional.
Despus de que aparezca la ventana de consola inicial, se muestra la ventana principal
de acceso CADCENTRE PDMS Login:
EL proyecto (Project), usuario (Username) y multiple base de datos (MDB) se
seleccionan pulsando en las flechas de opciones adyacentes a cada opcin de entrada de
datos textual, por el icono . Las opciones disponibles las determina la configuracin
de acceso mediante variables de entorno del sistema. Al menos una base de datos
multiple (MDB) debe ser seleccionada antes de entrar en DESIGN.
Para seleccionar el modulo de PDMS requerido basta con desplegar la lista de mdulos
Module y elegir, por ejemplo, DESIGN.
La opcin Load From es utilizada para seleccionar configuraciones de ventana
previamente definidas por los usuarios. Las opciones pueden ser, por ejemplo, Macro
Files, USERAs Binaries, o SYSTEM Binaries.
Finalmente, se pulsa OK, para entrar en PDMS
2-2 Mdulo 3 Funcionalidades y aspectos bsicos_ VANTAGE PDMS
Mdulo 3 - Manuales AVEVA
NOTA: En todo el este manual, si no se dice lo contrario, se refiere al botn
izquierdo del ratn.
La carga desde macros (Macro Files) dura unos segundos. Cuando la carga inicial se ha
completado la pantalla aparece como se muestra a continuacin (aunque la posicin de
las ventanas pueda variar algo segn la resolucin de pantalla)
Barra del Men Principal
Lista de Miembros
Ventana grfica 3D
Informacin de status
Las funciones de las ventanas principales se muestran a continuacin:
Barra del Men Principal area desde donde se seleccionan los principales
commandos y aplicaciones.
Lista de miembros (Members) muestra el elemento activo en la jerarqua (CE), sus
propietarios y miembros. Nos podemos desplazar de un elemento a otro
seleccionando con el botn izquierdo del ratn en la lista de miembros.
Ventana grfica 3D es la ventana donde se muestra el modelo de diseo segn se
va construyendo. La ventana tiene su propia barra de menu desde donde se
seleccionan las opciones de representacin del modelo. (Los bordes pueden ser
distintos de cmo se presentan en la figura)
Mdulo 3 Manual de Apoyo 2-3
Control de PDMS
Informacin de status es usada para indicar las acciones requeridas por el
sistema respecto del usuario as como para mostrar el progreso de distintas
operaciones y automatismos (puede no aparecer al principio en un momento dado)
En cualquier momento se puede restaurar y minimizar la ventana principal usando las
opciones tpicas de ventanas del sistema que incorpora el PC. Se recomienda no cerrar
las ventanas de aplicacin desde los controles de la ventana sino desde los botones que
ofrece la aplicacin Dismiss y Close
Uso del ratn
Se utiliza el ratn para seleccionar desde la ventana grfica con el cursor y para elegir
elementos utilizando los botones del ratn. Los botones realizan distintas tareas en
funcin del tipo de ventana y de la posicin en la misma, dependiendo de la poscin del
cursor del ratn. La apariencia del cursor cambia de acuerdo al tipo de visualizacin y su
entorno.
Las funciones de cada botn se explican a continuacin:
Clicking and Dragging (pulsar y desplazar):
There are two techniques that you will use when operating the mouse buttons: clicking and
dragging:
Clicking significa que se sita el cursor sobre un determinado punto de la pantalla y
entonces se pulsa y se suelta el botn. Se utiliza para identificar elementos en la vista
grfica del modelo, para seleccionar botones de las ventanas y para seleccionar lneas
en listas desplegables.
Dragging significa que se sita el cursor sobre un determinado punto de la pantalla
y entonces se pulsa y se mantiene apretado el botn del ratn mientras se mueve el
cursor. Se completa la operacin al soltar el botn con el cursor posicionado en un
punto distinto de la pantalla. Se usa en mens desplegables y submens para
manipular el modelo en vistas grficas y para desplazar las ventanas por la pantalla.
El botn izquierdo del ratn:
EL botn izquierdo es el principal para seleccionar elementos. En una vista grfica,
pulsando el botn sobre un elemento resulta que dicho elemento se convierte en el
elemento activo (CE), es decir, sobre el que se realizar la siguiente operacin o
comando. Para una secuencia de mens y submens se ejecutar el comando resaltado
cuando se suelta en botn. En una ventana el efecto depende del tipo de seleccin que
se est seleccionando.
El botn central:
El uso principal en DESIGN es para manipular la vista grfica.
2-4 Mdulo 3 Funcionalidades y aspectos bsicos_ VANTAGE PDMS
Mdulo 3 - Manuales AVEVA
NOTA: En un sistema de dos botones el botn central es simulado al presionar a la
vez los dos botones (izquierdo y derecho).
El botn derecho:
El uso principal en DESIGN es para seleccionar y manipular el modo de visualizacin
grfica.
Mens
Hay dos tipos de mens:
Barras horizontales de men
Mens de listas verticales
La barra de men principal es un ejemplo de barra horizontal. Al seleccionar una opcin,
por ejemplo, Utilities, al mover el cursor sobre las opciones y manteniendo el botn
izquierdo pulsado, se pueden ver una serie de submens desplegables, como se muestra
a continuacin:
Men desplegable Submen
Si no se quiere seleccionar ninguna opcin habr que mover el cursor fuera del men y
soltar el botn.
Mdulo 3 Manual de Apoyo 2-5
Control de PDMS
Hay tres tipo de opciones en un men desplegable o submen:
Las opciones seguidas de una pequea marca triangular
permiten ir a otro submen (siguiendo la pequea flecha)
que de Nuevo tendr las caractersticas propias de
cualquier desplegable.
Las opciones seguidas de puntos suspensivos (3 puntos)
dan paso a una nueva ventana independiente en la que
asignar o seleccionar nuevos datos
Las que se muestran como textos simples son indicativas
de que cuando se suelte el botn se ejecuta un
determinado comando o accin.
La seleccin de menus desplegables se indica en esta gua con el smbolo > como
separador. De esta forma, la secuencia Utilities>Reports>Create significa que
seleccionando el menu Utilities de la barra principal, luego se debe seleccionar Reports
y finalmente la opcin Create del submen que aparece.
Ventanas
Son utilizadas para proporcionar informacin, normalmente sobre el elemento activo (CE)
y para introducir datos como parte de un commando. Estn compuestas tpicamente por
agrupaciones de botones de varios tipos, cajas de texto y listas desplegables (los
llamados controles de ventana). La entrada de datos suele ser mediante el ratn y el
teclado; el ratn para seleccionar la opcin y el teclado para introducir la informacin
requerida.
Cuando se muestra una ventana, se pueden cambiar los atributos o datos, volver a los
valores iniciales, aceptar y actuar sobre el elemento actual e incluso cancelar sin aplicar
los cambios, en funcin de la naturaleza de la ventana.
Esta seccin describe cmo usar los principales tipos de controles que forman las
distintas ventanas.
Uso de Toggle Buttons y Radio Buttons
Permiten seleccionar entre dos opciones, tpicamente On o Off. Como ejemplo,
seleccionar Graphics>Representation y despus Graphics>Axes desde los mens; se
podrn ver las ventanas Representation y Axes como se muestra a continuacin:
2-6 Mdulo 3 Funcionalidades y aspectos bsicos_ VANTAGE PDMS
Mdulo 3 - Manuales AVEVA
Selectores
Cajas de
texto
Botones de
control
Option Buttons
Men de
opcin
Caja de texto
Botn de
control
Los Check boxes (Selectores), como las marcas Centreline y Tube de la ventana de
Representation, no interaccionan, por lo que se puede elegir cualquier combinacin de
On y Off.
Los Option buttons (botones de opcin) se muestran en grupo con un recuadro y slo
permiten la seleccin de uno de ellos a la vez. Si cualquiera de ellos se establece como
ON automticamente los dems se pondrn OFF. Otros ejemplos son los botones Show
y Hide de la ventana Axes.
El estado on/off de un selector se muestra con una marca en la seleccin que ha sido
elegida:
Check Box ON
Check Box OFF
Mdulo 3 Manual de Apoyo 2-7
Control de PDMS
El estado on/off de un botn de opciones (option button) se marca con un punto Negro
en el interior de la opcin seleccionada.
Option Button ON
Option Button OFF
Para cambiar el estado de cualquier botn a su opuesto (esto es, cambiar de Off a On, y
de On a Off), hay que posicionar el cursor sobre el selector y pulsar el botn izquierdo del
ratn.
Uso de cajas de texto
Las cajas de texto son las reas de ventana donde se introducen datos alfanumricos
como nombres y dimensiones. Normalmente tienen una etiqueta para indicar el dato que
hay que introducir, por ejemplo Leave Direction (direccin de salida), Available Types
(tipos disponibles), etc.
Para introducir datos en una caja de texto, hay que mover el cursor encima y pulsar el
botn izquierdo del ratn. Mediante el teclado se introduce el dato requerido, editando lo
introducido si es necesario. (Hay que borrar el dato existente utilizando la tecla
Backspace). Cuando se ha terminado, se debe confirmar el dato presionando la tecla
Enter (o Return).
Cuando se abre una ventana, la primera caja de texto de la misma es la activa, mostrando
un cursor parpadeando. Normalmente tienen un valor inicial cuando se muestran en una
ventana. Algunas cajas de texto slo aceptan datos numricos o letras, no aceptando los
datos incongruentes.
La ventana Members+Draw muestra algunos ejemplos de lo expuesto simultneamente:
2-8 Mdulo 3 Funcionalidades y aspectos bsicos_ VANTAGE PDMS
Mdulo 3 - Manuales AVEVA
Barra
de
men
Up Scroll Button
Scroll Bar
Down Scroll
Button
Botones
de
control
Mdulo 3 Manual de Apoyo 2-9
Control de PDMS
Uso de Scrollable Lists
Una scrollable list se muestra como una serie de opciones dispuestas de forma vertical
en una ventana, y puede tener barras de desplazamiento verticales y horizontales. La
ventana de Drawlist contiene dos listas de este tipo: Members y Drawlist.
Para seleccionar una opcin, se pulsa sobre la lnea deseada, y entonces sta se resalta
con otro color.
Si la lista es demasiado larga para ser mostrada entera, aparecen las barras de
desplazamiento (scroll bars):
Algunas listas de este tipo slo permiten selecciones nicas, de tal forma que
seleccionando una lnea, automticamente se deseleccionan las dems. Otras listas
permiten selecciones mltiples, lo que permite resaltar varias lneas a la vez. Para
deseleccionar una opcin resaltada en una seleccin mltiple, se debe pulsar
nuevamente sobre ella.
Ventanas de introduccin de datos
La mayora de las ventanas incluyen al menos un botn de control de forma que se puede
aplicar el dato al elemento activo o ejecutar la accin deseada, o bien cancelar los
cambios y cerrar la ventana. Los botones OK y Apply sirven para introducir los datos y
aplicar los cambios (OK adems cierra la ventana). Los botones Cancel y Reset cancelan
cualquier cambio en los datos o accin de la ventana (Cancel adems, cierra la ventana).
EL botn Dismiss simplemente cierra la ventana.
Algunas otras ventanas tienen botones ms especficos que conllevan acciones o
commandos especiales (en realidad soin extensions del botn Apply); por ejemplo, los
botones Goto, Add y Remove en la ventana Drawlist.
Ventanas de Aviso
Las ventanas de aviso (Alert forms) se utilizan para mostrar informacin del tipo
mensajes de error, avisos y requerimientos adicionales de confirmacin de cambios. Se
responde a ellas efectuando la tarea requerida o pulsando los botones de control de la
misma (usualmente OK o Cancel).
El area de Status
El area de Status es un tipo especial de aviso, que se muestra en la parte superior o
inferior de la ventana grfica. Se debe obserevar frecuentemente, especialmente si el
sistema parece detenido, esperando una accin por parte del usuario. Siempre requiere
un dato o accin para continuar al soguiente paso de la accin que se lleva a cabo.
Si se requiere una tarea un nmero indefinido de veces, como seleccionar una serie de
elementos mediante el cursor, se puede presionar le tecla Esc de la esquina superior
izquierda del teclado par acabar la tarea.
2-10 Mdulo 3 Funcionalidades y aspectos bsicos_ VANTAGE PDMS
Mdulo 3 - Manuales AVEVA
Ayuda OnLine
La mayora de las barras de menu acaban con la opcin de ayuda (Help). En donde est
disponible, la ayuda on-line proporciona instrucciones detalladas del uso de los mens y
ventanas con los que se puede controlar el funcionamiento de la aplicacin.
La Ayuda (Help) tiene las siguientes opciones desde su sub-men:
Help>On Context
Da informacin de cualquier ventana visible an cada momento en pantalla. Cuando se
selecciona esta opcin el cursor cambia a interrogacin (?). Al mover el cursor sobre la
ventana de la que se requiere la ayuda y pulsar el botn izquierdo del ratn aparece la
ayuda.
Help>Contents
Muestra una lista con los temas sobre los que se dispone de ayuda on-line. Es
efectivamente una lista del contenido total de la ayuda, e incorpora utilidades de
bsqueda por palabras.
Help>Index
Es similar a Help>Contents, pero adems muestra un ndice de palabras clave de
bsqueda.
Help>About
Muestra informacin sobre el sistema operativo y sobre las versions de PDMS sobre la
que se trabaja.
Mdulo 3 Manual de Apoyo 2-11
Control de PDMS
2-12 Mdulo 3 Funcionalidades y aspectos bsicos_ VANTAGE PDMS
Sesin 3
Aadiendo elementos a la pantalla
Objetivos
Al finalizar esta sesin debes ser capaz de:
Explicar los principios de funcionamiento del visor 3D.
Aadir y quitar elementos de pantalla.
Manipular la direccin y escala de la vista.
Controlar el sombreado, la perspectiva y el marco grfico de la vista.
Cambiar la representacin de las distintas partes de la vista incluidos los colores
Antes de empezar
Es importante entender los siguientes aspectos:
Cmo se accede a la vista 3D.
Qu significa aadir y quitar elementos de la visualizacin?
Qu son la representacin y los contenidos de la vista
Mdulo 3 Manual de Apoyo 3-1
Aadiendo elementos a la pantalla
Principios del visor 3D
Para ver parte o todo el modelo diseado en la pantalla grfica hay que considerar
una serie de parmetros:
El rea fsica que se representa en pantalla (escala)
Los elementos que se quieren mostrar.
Una direccin de la vista (desde donde se mira)
Definicin del rea vista
Definiendo el area de visualizacin se trata de establecer una caja en 3D, cuyos
lmites contengan la parte del modelo que se desea visualizar. Estos lmites se
pueden definir de dos formas, de forma explcita con coordenadas de la planta o
automticamente requiriendo al sistema para que calcule la extensin del volumen
de los elementos que se quieren mostrar.
Lmites
EL cajn de lmites 3D
Aadiendo elementos al visor 3D
Antes de mostrar un elemento en pantalla es necesario aadirlo a la lista de
elementos representados o Drawlist. Se puede aadir un simple equipo, una serie
de elementos o un SITE completo. Los elementos de la jerarqua PDMS pueden ser
aadidos (ADD) o quitados (REM) en cada momento de la sesin de DESIGN.
Se pueden aadir elementos a la drawlist de distintas maneras:
Uso del icono al efecto en la barra de mens de la
ventana principal del mdulo DESIGN
3-2 Mdulo 3 Funcionalidades y aspectos bsicos_ VANTAGE PDMS
Mdulo 3 - Manuales AVEVA
La ventana Members, o lista de miembros est tambin accessible desde el men
principal seleccionando Display>Members. De esta forma se posibilita aadir o
quitar elementos segn se desee usando las opciones de los mens de esta
ventana (ver figura a continuacin).
Seleccionando Control>Drawlist se tiene la ventana Members + Draw. Esta til
ventana permite aadir y quitar elementos del visualizador 3D y adems incorpora
algunas opciones adicionales, como se puede ver seguidamente:
Control>Drawlist
Mdulo 3 Manual de Apoyo 3-3
Aadiendo elementos a la pantalla
Aadiendo elementos a la Drawlist
Se pueden aadir elementos de forma sencilla accediendo al elemento en la
ventana de miembros y pulsando el icono Add CE. Hay tambin una opcin
(Volume) para aadir todos los elementos que se encuentren entre dos
coordenadas explcitas. Con la opcin Add CE with Colour, se pueden asignar
colores a los elementos al ser aadidos a la drawlist. Los elementos sern
mostrados en el color elegido.
Quitando elementos de la pantalla grfica
El procedimiento de quitar elementos de la drawlist es similar al de aadirlos. Se
tiene la opcin de quitar el elemento activo (CE), o bien una serie de elementos
seleccionados de una lista, o incluso elementos seleccionados identificados por el
cursor.
Un ejemplo es la opcin Remove From Drawlist de la ventana Members+Draw
Icono para quitar CE de la ventana grfica
principal
Lmites
Los lmites de visualizacin calculan automticamente una escala para la cual los
elementos son mostrados en pantalla. Pueden ser calculados para un elemento
sencillo o para una serie de elementos extensa, dependiendo de lo que se desee
visualizar. Las opciones para ello se encuentran presionando el botn derecho del
ratn mientras est sobre la ventana grfica:
Limits > CE
3-4 Mdulo 3 Funcionalidades y aspectos bsicos_ VANTAGE PDMS
Mdulo 3 - Manuales AVEVA
Usando la opcin Limits>CE automticamente se establece la escala de forma que
la visualizacin se ajusta al elemento activo.
Icono de Lmits>CE en la ventana grfica principal
Si se quieren establecer los lmites de forma que incluyan todos los elementos
incluidos en la Drawlist se debe seleccionar Limits>Drawlist, que calcular
automticamente los lmites y la escala para ajustar la visualizacin a todos los
elementos representados incluidos en dicha lista.
Mdulo 3 Manual de Apoyo 3-5
Aadiendo elementos a la pantalla
Estableciendo la direccin de la vista
Cuando hay elementos mostrados en pantalla, se puede cambiar el punto de vista
de dos formas:
1. Usando las barras de desplazamiento que aparecen en la parte inferior y
derecha de la ventana grfica para rotar el modelo.
2. Usando los menus Look o ISO que aparecen al pulsar el botn derecho del
ratn cuando ste se desplaza por la ventana grfica.
Las barras de desplazamiento de la parte inferior y derecha de la pantalla permiten
ajustar la direccin de la vista usando el cursor del ratn, cambiando a un nuevo
punto de vista. Si no aparecen hay que pulsar la tecla F9, que selecciona que
aparezcan o no en pantalla dichas barras. El marco de la vista grfica est graduado
para conocer el ngulo de la vista numricamente. Moviendo las barras de
desplazamiento a distintas posiciones resulta que el modelo rota de acuerdo con el
movimiento de las mismas.
Para cambiar la vista usando los mens, se pueden seleccionar las opciones Look
o ISO que proporcionan un punto de vista predeterminado o una determinada vista
isomtrica.
Las opciones ISO son: ISO1, ISO2, ISO3, ISO4.
stas se corresponden con el norte apuntando a la esquina inferior derecha,
superior derecha, superior izquierda e inferior izquierda respectivamente.
3 2
ISO
N
4 1
Cambiar el centro de inters (rotacin) por defecto
Por defecto, una vez establecida la escala (lmites) de la vista, el centro de rotacin
sobre el que gira el modelo corresponde al centro del paraleleppedo que establece
los lmites definidos. En ocasiones, cuando se trabaja en una zona fsica
determinada, es preferible que el centro de rotacin sea el elemento sobre el que se
trabaja o cualquier otro. Se puede cambiar dicho centro de rotacin a un elemento o
a un punto de pantalla pulsando el botn central del ratn. El resultado ser que el
elemento identificado o el punto sealado en la pantalla son trasladados al centro de
la pantalla y por lo tanto el centro de rotacin queda definido en dicho punto.
3-6 Mdulo 3 Funcionalidades y aspectos bsicos_ VANTAGE PDMS
Mdulo 3 - Manuales AVEVA
Alternativamente, tambin se puede utilizar el icono Rotate Origin CE situado en la
parte superior izquierda de la ventana grfica para establecer en centro de rotacin
en el elemento activo (CE).
Control de Sombreado, Perspectiva y Representacin
Las visualizaciones grficas pueden mostrarse un unifilar o en sombreado, y
adems, como se coment anteriormente las barras de desplazamiento (giro) se
pueden o no mostrar. El procedimiento para cambiar estas opciones es mediante un
men al que se accede presionando el botn derecho del ratn sobre la ventana
grfica.
La representacin sombreada (Shaded) y los Borders pueden estar activados (se
muestra una marca a la izquierda en el men) o no.
Representacin en pantalla
En PDMS tienen un atributo (LEVEL), que es utilizado para definir su apariencia en
la ventana grfica. Por ejemplo, se puede querer distintos tipos de representaciones
para los elementos:
volumen reservado
perfilera con detalle
Cuando se crean elementos en DESIGN, se estn creando en realidad diferentes
niveles de representacin en funcin de nivel de detalle requerido.
Se puede decidir que los niveles de representacin para el centreline sean del 0 al
3, del 4 al 6 para volmenes reservados, y para el detalle completo del 7 al 10. La
Mdulo 3 Manual de Apoyo 3-7
Aadiendo elementos a la pantalla
manera para crear estos elementos en DESIGN ser establecer el nivel de
representacin y posteriormente asignar el atributo LEVEL conforme lo previsto.
El tipo de representacin visible cuando se aaden los elementos a la pantalla
(Drawlist) depender del nivel de representacin establecido en DESIGN. ste se
controla mediante el men Settings>Graphics>Representacin , que permite
definir el nivel de representacin requerido. Hay 5 distintas categoras para la
representacin:
Nozzles (toberas)
Pipes (tuberas)
Structure (estructuras)
Others (las dems primitivas)
Mass (estructura metlica)
stos pueden ser establecidos independientemente, permitiendo mostrar distintos
noveles (del 1 al 10) para cada tipo:
Para ver el efecto de los cambios de nivel de representacin hay que asegurarse
que est activada la marca de update all Graphics.
3-8 Mdulo 3 Funcionalidades y aspectos bsicos_ VANTAGE PDMS
Mdulo 3 - Manuales AVEVA
Control de Colores
Cuando se usa el men Control>Drawlist, se tiene la posibilidad de asignar
distintos colores a los elementos que se aaden a la drawlist. La seleccin del
color puede ser Auto o Colour. El primero elegir el color conforme a unas reglas
predefinidas para cada tipo de componente, el Segundo muestra una ventana con la
paleta de colores disponible de la que se elige el color deseado.
Cuando se sita el ratn sobre un color se muestra su nombre; en el ejemplo el
color Steelblue ha sido seleccionado. La seleccin cuando se utiliza este men est
restringida a los colores del 1 al 50.
Tambin se pueden aadir elementos con un porcentaje de trasparencia (no
totalmente slidos) y mostrar o no las aristas.
CE, Elemento Activo, y Colores visibles
Es tpico que el elemento activo (CE) se represente en Amarillo (si se est en una
primitiva o componente) y su propietario (el elemento significativo, EQUI, BRACH,
etc) en Naranja. Esto se hace para resaltar grficamente el elemento jerrquico
donde nos encontramos. Se pueden cambiar estos colores, si se desea,
seleccionando Settings>Graphics>Colour
Mdulo 3 Manual de Apoyo 3-9
Aadiendo elementos a la pantalla
Cuando se crean nuevos elementos, automticamente se convierten en el elemento
activo (CE), y por lo tanto se muestran con el color activo elegido. Cuando se
navega a otra parte en la base de datos (otro elemento), cambia de color, lo que
indica que ya no es el elemento activo. El color utilizado entonces se conoce como
color visible, que es el que se elige como se ha explicado anteriormente.
El color para ayudas (Aids) se usa en ciertas mediciones y tareas. Por ejemplo,
cuando se establecen unos lmites para una serie de elementos, se muestra un
paraleleppedo dibujado en este color. El color de resalte (Highlight) se usa en
ciertas operaciones de seleccin mltiple.
Para cambiar estos colores no hay ms que pulsar el botn izquierdo sobre el color
que se quiere cambiar y aparece una paleta de colores para elegir. Despus hay
que pulsar OK, para que los cambios surtan efecto.
Representacin de los ejes coordenados en 3D
Cuando se trabaja sobre el modelo tridimensional a veces se puede uno olvidar en
qu direccin se est viendo el diseo. Para aclarar la direccin de los ejes se
puede utilizar una ayuda visual llamada Axes como recuerdo de orientacin. Los
ejes (Axes) son una representacin visual de los ejes cartesianos que se puede
situar en cualquier elemento 3D. Al mismo tiempo que la vista, los ejes tambin se
mueven, manteniendo las referencias en todo momento.
Los ejes se pueden colocar en cualquier punto del diseo y con cualquier tamao.
(Por defecto corresponden a una longitud de 500mm cada eje)
Las opciones de control de los ejes se encuentran en el men Query>Axes o
desde el icono indicado en la figura de la ventana principal. Se pueden posicionar
grficamente en un elemento o por medio de una ventana de posicin.
3-10 Mdulo 3 Funcionalidades y aspectos bsicos_ VANTAGE PDMS
Mdulo 3 - Manuales AVEVA
Vista de un fichero de ploteo (*.plt)
Esta opcin permite visualizar un fichero de ploteo en 2D desde las ventanas de
DESIGN. Hay que seleccionar el men Display>Plot View . Entonces aparecer
una ventana para la visualizacin llamada View Plotfile.
El navegador (File Browser) permite recorrer los directories y seleccionar el fichero
a visualizar de la lista de ficheros del directorio seleccionado.
Almacenando la configuracin de pantalla y ventana grfica
Se puede salvar la configuracin de ventanas y/o el contenido de la vista grfica en
un fichero. ste puede ser recuperado automticamente a la entrada de cada
mdulo o bien en cualquier momento. Para grabar la vista y/o las ventanas, hay que
seleccionar el men Display>Save> desde la barra de men principal.
Display>Save conduce a un men adicional que pregunta sobre lo que se quiere
almacenar. Lo que sigue son las opciones disponibles:
Forms & Display. Graba en un fichero, en el directorio local, la configuracin
de ventanas y el contenido de la pantalla grfica usando el nombre de
usuario de PDMS para el fichero.
Forms & Display As...: Permite seleccionar el nombre de fichero y el
directorio en el que se salva. El directorio se pondr en el recuadro de texto
Directory y el nombre de fichero en Filename
Forms As... : Igual que la anterior pero slo graba la configuracin y
disposicin de ventanas.
Display As... : En este caso solo se guarda el contenido de la ventana
grfica.
Por defecto la opcin Forms crea ficheros binarios con el sufijo .bin y la opcin
Display con el sufijo .disp. Estos ficheros binarios son ledos de forma mucho ms
rpida que las macros, cuando se accede a los mdulos de PDMS.
Recuperando la configuracin de pantalla y ventana grfica
Si se han salvado las ventanas y/o la configuracin grfica como se acaba de
explicar, podremos recuperar dicha configuracin. Para hacerlo hay que seleccionar
el men Display>Restore:
Forms & Display Recupera automticamente la configuracin del directorio
local con el nombre de fichero por defecto (usuario y mdulo de PDMS)
Forms & Display As... Recupera los ficheros del directorio y con el nombre
seleccionados. Se debe introducir un fichero binario con sufijo .bin
Forms As... Recupera solo la configuracin de ventanas. Hay que
seleccionar el nombre de fichero con la configuracin deseada.
Display As... Recupero solo la configuracin de la ventana grfica, desde el
fichero requerido (normalmente con el sufijo .disp)
Mdulo 3 Manual de Apoyo 3-11
Aadiendo elementos a la pantalla
Interaccin en ventanas 3D
El ratn puede ser usado para acercar o alejar (zoom in o zoom out) la vista del
modelo. Como sabemos, el botn izquierdo se utiliza para seleccionar elementos en
pantalla; el botn central para manipular la visualizacin y el botn derecho para
acceder al siguiente men de configuracin grfica:
Nota: La utilizacin de las teclas de funcin F2, F3, F5 y F6 establecen el efecto
del botn central del ratn para operar como Zoom, Pan, Rotate o Walk
respectivamente.
En modo Zoom, presionando y manteniendo apretado el botn central se efecta un
acercamiento (zoom in) si se mueve el ratn hacia arriba, y un alejamiento (zoom
out) si se mueve hacia abajo. Se cambia, por lo tanto, el ngulo de perspectiva o la
escala grfica en las vistas paralelas, pero no cambia el punto de vista ni la
direccin de la misma. Si se mantienen pulsadas las teclas <Ctrl> o <Shift> el efecto
del ratn se multiplica o reduce respectivamente.
En modo Pan, presionando y manteniendo apretado el botn central se efecta un
movimiento del modelo en funcin del movimiento del ratn. La direccin relativa de
la vista no cambia. La imagen se mueve en direccin opuesta al ratn, puesto que
es el observador el que se desplaza. Si se mantienen pulsadas las teclas <Ctrl> o
<Shift> el efecto del ratn se multiplica o reduce respectivamente.
En modo Rotate, presionando y manteniendo apretado el botn central se efecta
un giro del modelo; a izquierda y derecha o arriba y abajo en funcin del movimiento
del ratn. En modo Eye , la rotacin mantiene el punto desde donde se mira fijo,
mientras que el modo Model mantiene fijo el punto de rotacin en el modelo,
rotando el punto de vista. Si se mantienen pulsadas las teclas <Ctrl> o <Shift> el
efecto del ratn se multiplica o reduce respectivamente.
Por ultimo, en modo Walk, presionando y manteniendo apretado el botn central se
efecta un movimiento paso a paso, adelante o hacia atrs, sobre la lnea de
visualizacin. Igualmente, si se mantienen pulsadas las teclas <Ctrl> o <Shift> el
efecto del ratn se multiplica o reduce respectivamente.
En todos los modos, si se presiona sin mantener (se hace click) el botn central
del ratn lo que sucede es que el punto de pantalla seleccionado pasa a ser el
centro de la vista grfica.
3-12 Mdulo 3 Funcionalidades y aspectos bsicos_ VANTAGE PDMS
Mdulo 3 - Manuales AVEVA
Los estados de visualizacin se establecen mediante el men Settings: se puede
elegir entre Eye/Model, Shaded/Wireline, Borders On/Off, y Perspective/Parallel.
Estas caractersticas pueden ser establecidas presionando la correspondiente tecla
de funcin.
Los mens Restore y Save se pueden utilizar para almacenar y recuperar
diferentes configuraciones de las vistas (4 como mximo). Esto posibilita volver
rpidamente a configuraciones predefinidas de visualizacin.
Estas opciones (Save y Restore) son accesibles tambin por iconos desde la
ventana grfica. La opcin Save se selecciona situando el cursor en alguno de los
iconos y presionando el botn derecho. Pulsando el botn izquierdo sobre los iconos
se restaura la visualizacin si ha sido grabada previamente.
Restore (Botn izquierdo) Save (Botn derecho)
Mdulo 3 Manual de Apoyo 3-13
Aadiendo elementos a la pantalla
Ejercicios
Ejercicio 1
El Project es:
Tu Username y password de PDMS es:
El set de bases de datos (MDB) es:
Entrando en PDMS
Rellena los campos de la ventana o selecciona de entre las opciones disponibles
que aparecen pulsando los botones de las flechas.
3-14 Mdulo 3 Funcionalidades y aspectos bsicos_ VANTAGE PDMS
Mdulo 3 - Manuales AVEVA
Saliendo de PDMS
Aunque ahora mismo no se necesite, en algn momento habr que salir de PDMS.
Para hacerlo hay que seleccionar:
Design>Exit desde la barra de men principal. Si se ha realizado algn cambio
desde el ultimo savework un mensaje de aviso aparecer en pantalla
preguntando si se quieren guardar los cambios, salir sin guardar o cancelar la orden.
Seleccionad Yes, No o Cancel segn se quiera. Si no ha habido cambios en la
sesin de DESIGN la pregunta ser slo Yes o No. (salir o no de PDMS)
El primer ejercicio en DESIGN es para usar el ratn para seleccionar algunas
aplicaciones y empezar a conocer el sistema. Esto facilitar la comprensin de los
conceptos que subyacen bajo la base de datos que utilizamos en PDMS.
Empezaremos accediendo al primer menu de la pantalla, el menu Design.
1. Sita el ratn sobre la palabra Design en la parte superior izquierda de la barra
de mens y pulsa el botn izquierdo.
2. Intenta seleccionar la aplicacin de EQUIPOS (Equipment ...).
3. Qu le pasa a la barra de mens?
4. Despus, intenta seleccionar otras aplicaciones. Qu sucede de Nuevo con la
barra de mens principal?
Ahora estamos en condiciones de explorar la base de datos de PDMS accediendo a
los diferentes elementos que contiene. Como ya hemos visto, la estructura de datos
est organizada de forma jerrquica. En la parte ms alta, en el nivel superior slo
hay un elemento (llamado WORLD, mostrado como *).
Por debajo hay una serie de niveles. De la misma forma que se seleccionan
opciones de los mens, as se accede a los elementos en la ventana de miembros
(Members), que se sita inicialmente a la izquierda de la pantalla.
1. Sitate sobre el SITE STABILIZER y pulsa el botn izquierdo del ratn.
2. Qu le pasa a la lista de miembros?
3. Accede ahora a la ZONE de EUIPos
4. Cuntos elementos hay debajo?
Mdulo 3 Manual de Apoyo 3-15
Aadiendo elementos a la pantalla
5. Ahora accede al euipo D1201
6. Escribe la lista de sus miembros.
A continuacin echaremos un vistazo a los atributos asociados a los distintos
elementos:
1. Accede al CYLI 1 del equipo D1201 y entonces selecciona el men
Query>General de la ventana principal. Cuando haces esto, aparece una
ventana en la pantalla. Hay una serie de opciones que permiten encontrar la
informacin referida al elemento activo de la base de datos.
2. Cules son las dimensiones del CYLI 1 del equipo D1201?
3. Y cul su posicin?
4. Selecciona la opcin Site desde el submen wrt en la parte superior derecha de
la ventana y pregunta de nuevo la posicin.
5. Accede al SITE /STABILIZER. Usando el menu Query>General pregunta su
lista de miembros (desplegable members).
6. Cuntos tipos de elementos hay inmediatamente debajo del STABILIZER?
7. Dismiss (desactiva) la ventana Query.
En el siguiente ejercicio aadiremos algunos elementos de la base de datos a la
pantalla. Antes, resumamos lo que hemos visto.
En resumen
Se pueden seleccionar mens y elementos del diseo posicionando el cursor
sobre el item en cuestin y pulsando el botn izquierdo del mismo. Los
submens aparecen poniendo el ratn sobre la flecha de la derecha cuando la
opcin est activa.
Se puede acceder a las distintas aplicaciones eligiendo desde el men Design el
desplegable requerido.
Los components de la base de datos son accesibles eligiendo los distintos
niveles de la jerarqua, ya que se van mostrando los niveles inferiores segn se
recorre la misma.
Todos los elementos de la base de datos tienen atributos que describen su
tamao, posicin, forma y propiedades. Se pueden conocer estos atributos
usando las opciones del men query de la barra principal.
3-16 Mdulo 3 Funcionalidades y aspectos bsicos_ VANTAGE PDMS
Mdulo 3 - Manuales AVEVA
Ejercicio 2 Aadiendo elementos del diseo a la ventana grfica
Ahora usaremos las funcionalidades grficas del DESIGN para aadir elementos de
la base de datos a la ventana grfica de pantalla.
Sin embargo, antes de ponernos a ello, se necesita comprender algunos conceptos
involucrados en dicha tarea. La mejor manera de ilustrarlo es, probablemente,
repasar cmo afrontara un delineante la tarea de dibujar en una hoja en blanco, los
distintos elementos del modelo (equipos , tuberas, etc..). Los pasos que seguira
seran, probablemente, los siguientes:
Despus de poner la hoja sobre el tablero, debera saber el tamao de los
elementos que desea dibujar. Tendra que calcular los extremos del objeto u objetos
a dibujar en todas las direcciones.
Una vez delimitado el dibujo, habra que calcular la escala ms apropiada para el
tamao de la hoja utilizada, dependiendo del volumen total a representar.
Finalmente el delineante podra empezar a dibujar las lneas que representan el
modelo en la hoja. En esta etapa aadir elementos al dibujo, y, en algunos casos,
tendr que quitar otros para dotar de claridad al mismo. De esta forma el delineante
est constantemente aadiendo y quitando elementos hasta que el plano est
finalizado.
Las acciones requeridas para dibujar elementos en la ventana grfica del DESIGN
son parecidas a las que realizara un delineante. La pantalla grfica sustituye en
nuestro caso al papel, y el PC es capaz de realizar todos los clculos.
Si seguimos los pasos esbozados anteriormente veremos de forma intuitiva cmo se
llevan a cabo las operaciones:
Definiendo la escala
Para definir la escala, DESIGN necesita dos tipos de informacin:
1. El tamao de la pantalla
2. El tamao de los elementos que van a ser representados grficamente.
El tamao de la ventana grfica es conocido por la aplicacin, de forma que
determinando el elemento o elementos de la base de datos que se quiere
representar, el sistema calcula el tamao (volumen) total y automticamente puede
establecer la escala que se ajuste a la ventana grfica.
Esto es establecer los lmites del modelo que queremos representar. El submen
Limits aparece en el desplegable de la ventana grfica (con el botn derecho del
ratn).
Mdulo 3 Manual de Apoyo 3-17
Aadiendo elementos a la pantalla
Definiendo lo que se muestra en pantalla
En el ejemplo anterior del delineante, cuando hablbamos de aadir y quitar
elementos del dibujo se intentaba explicar el proceso bsico de dibujo. El
equivalente en PDMS es la Drawlist. El men de Drawlist est situado debajo de la
opcin Drawlist en la parte superior derecha de la ventana de Members.
1. Haz que STABILIZER sea el elemento activo seleccionndolo en Members.
2. Seleccionando el desplegable contextual con el botn derecho, establece los
lmites en el propio SITE con la opcin Limits>CE.
3. EN la ventana Members, selecciona Drawlist>Add CE (u otra de las opciones)
para aadir sus elementos a la pantalla grfica. El SITE STABILIZER aparecer
en la pantalla (de color gris si no se ha utilizado una opcin alternativa)
Como se est aadiendo un SITE completo, que puede contener gran cantidad de
elementos, el sistema pregunta que se confirme si efectivamente se quiere realizar
esta operacin.
Prueba a cambiar los colores. Los elementos tienen que ser re-aadidos a la
drawlist para que aparezcan de otro color. Prueba la opcin Drawlist>Add CE with
Colour para aadir distintos elementos de diferentes colores.
Nombres (NAME) en PDMS
Todos los nombres en PDMS comienzan por el carcter slash o barra de
divisin /. De hecho, la barra es considerada como parte del nombre. Para evitar
tener que repetir su tecleo en infinidad de ventanas, todas aaden la barra
automticamente si el dato a introducir es un nombre en PDMS. De todas formas,
se debe considerar su utilizacin y saber de su existencia para otras tareas en
PDMS.
Opciones de visualizacin
Ahora repasaremos las diferentes opciones de visualizacin para cambiar la forma
de representacin en pantalla.
3-18 Mdulo 3 Funcionalidades y aspectos bsicos_ VANTAGE PDMS
Mdulo 3 - Manuales AVEVA
Los mens Look e ISO permiten cambiar directamente las direcciones de la vista
(ortogonal o isomtrica). Las vistas ISO estn numeradas del 1 al 4, indicando la
direccin del norte en la pantalla, como se explic en la pgina 3-6.
Prueba a usar los mens Look e ISO unas cuantas veces para cambiar la direccin
de la vista.
Navegacin utilizando el ratn
Ahora veremos lo que sucede cuando se pulsa el botn izquierdo del ratn cuando
ste est sobre un elemento del modelo. El efecto es que el elemento seleccionado
pasa a ser el elemento activo (CE). La ventana de miembros se actualiza y el
elemento que se acaba de seleccionar cambia de color.
Prueba a seleccionar elementos desde la vista grfica y desde la ventana Members
Estableciendo en centro de inters (o rotacin)
Por defecto los cambios de direccin de la vista se realizan sobre el centro del
modelo en la pantalla. En algunos casos, como se coment conanterioridad,
interesa otro punto como centro del modelo o de rotacin. La manera ms sencilla
de cambiar el centro es seleccionar el elemento y pulsar el botn que muestra la
figura.
Prueba esta funcin con un codo cualquiera del SITE /STABILIZER y rota el modelo
con las barras de rotacin (F9)
Control del sombreado
En principio la ventana grfica est configurada para mostrar los elementos de
forma slida o sombreada, aunque tambin se pueden representar de forma unifilar
(aunque esto complica su visualizacin en la mayora de las ocasiones). Las
opciones de control de esta funcionalidad estn en el desplegable Settings que
aparece pulsando el botn derecho del ratn. Esta funcin tiene los valores On y
Off, que se muestran por una marca al lado de la palabra Shaded (F8).
La opcin Long Menus contiene una serie de opciones adicionales menos comunes
como el color de fondo y otras.
Creacin de nuevas vistas
DESIGN es capaz de mostrar una serie de vistas extra. Pueden ser para
visualizaciones auxiliares 3D u otro tipo de funcionalidades, como planos 2D, etc.
Ventanas adicionales en 3D pueden ser de gran ayuda para asimilar rpidamente la
concepcin del modelo, o para tener planos clave en escala reducida o cualquier
otra necesidad. Para crear ventanas grficas adicionales se usa el men
Display>Graphical View.
Prueba el uso de vistas supletorias creando y manipulando otras ventanas.
Mdulo 3 Manual de Apoyo 3-19
Aadiendo elementos a la pantalla
3-20 Mdulo 3 Funcionalidades y aspectos bsicos_ VANTAGE PDMS
Sesin 4
Ms sobre Elementos y Atributos
Objetivos
Al finalizar esta sesin debes ser capaz de:
Entender las relaciones en la base de datos.
Cmo construir los niveles bsicos de la jerarqua.
Entender cmo los elementos son posicionados y orientados en relacin con los
dems elementos y sus propietarios.
Cmo preguntar atributos e introducirlos.
Antes de empezar
Es importante entender los siguientes aspectos:
Cmo navegar por la base de datos.
Qu significa preguntar los atributos.
La relacin entre los datos de posicin y orientacin.
Como se ha podido comprobar, los datos en PDMS son almacenados en un estricto
sistema jerrquico. Esto permite acceder de forma rpida a cualquier parte del
diseo, sin tener que escrutar grandes cantidades de informacin. En esta sesin se
profundizar algo ms en la forma en que los elementos son almacenados y cmo
acceder a ellos.
Antes de regresar a PDMS, veremos un ejemplo concreto para ver cmo est
estructurada la base de datos. Despus volveremos a entrar en PDMS para probar
lo explicado y contrastarlo con la base de datos de diseo.
Mdulo 3 Manual de Apoyo 4-1
Ms sobre Elementos y Atributos
La Jerarqua PDMS
La jerarqua de la base de datos del diseo PDMS que est siendo utilizada como
ejemplo en los ejercicios se muestra a continuacin. Es aconsejable volver a esta
pgina cuantas veces sean necesarias durante el ejercicio para comprender mejor
la situacin.
Hay cuatro trminos importantes que entender en lo que se refiere a la estructura de
base de datos. Son:
Elementos
TYPEs (tipos)
OWNers (propietarios)
MEMbers (miembros)
WORLD
SITE
/STABILIZER
ZONE ZONE ZONE
/STRUCTURE /EQUIPMENT /PIPES
EQUI EQUI PIPE PIPE
/C1101
/100-B-2
SUBE
CYLI DISH NOZZ
/C1101-N1 BRAN BRAN
/100-B-2-B1
NBOX NCYL
ELBO FLAN VALV
Elementos
Cada item de la base de datos (los que aparecen en la ventana de miembros) se
llaman elementos. Cada elemento tiene una serie de atributos que guardan los
detalles de cada elemento. Diferentes elementos tienen, por lo tanto, distintos tipos
y nmero de atributos, aunque algunos de ellos son comunes a todos los elementos.
Por ejemplo, sera vano intentar asignar dimetro a una ZONE y no poder
ponrselo a un CYLI (cilindro), aunque ambos necesitan del atributo POSI (posicin)
4-2 Mdulo 3 Funcionalidades y aspectos bsicos_ VANTAGE PDMS
Mdulo 3 - Manuales AVEVA
TYPEs (tipos)
Todos los elementos de la base de datos tienen un atributo TYPE (tipo), que indica
qu es el elemento e, implcitamente qu atributos debe tener. Un cilindro tendr
dimetro (DIAM), altura (HEIG), etc.
OWNers (propietarios)
Todos los tipos de elementos que existen bajo el elemento World tienen un OWNer
(propietario). Como se ha visto, esto permite navegar por los elementos y recorrer
de un nivel a otro la jerarqua.
MEMbers (miembros)
Cada tipo de elemento bajo el World es un miembro (Member) de la lista de
miembros de su propietario. Un elemento puede tener otros elementos como
miembros y a su vez ser miembro de otro elemento de nivel superior.
Creacin de nuevos Elementos
Echaremos un vistazo a los principios de creacin de nuevos elementos de la base
de datos. Hay que recordar cuatro temas importantes:
Se debe respetar la jerarqua; no se permite crear un elemento en un nivel no
permitido de la misma. Por ejemplo, PDMS no permite crear un EQUIpo bajo un
PIPE (tubera). El sistema no aceptar crear elementos si no estn
correctamente situados en la jerarqua.
Es fundamental tener claro en qu elemento de la jerarqua nos encontramos, ya
que cualquier cambio, afectar, en principio al elemento activo (CE). Hay que
estar atentos frecuentemente a la ventana de Members.
Algunos elementos necesitan ser nombrados, otros no. Por ejemplo, Equipment
y Nozzles normalmente tienen nombre para poder acceder directamente a ellos
y realizar listados o informes. Paralelamente, es una prdida de tiempo nombrar
primitivas que componen los equipos, como paraleleppedos y cilindros, ya que
normalmente no es necesario que figuren en informes ni sus datos de ingeniera
son relevantes.
Sites y Zones permiten desarrollar los trabajos de diseo de forma
razonablemente lgica y subdividida. Si se presentan elementos especiales, que
se quieren tratar de forma independiente, se deberan crear en su propia ZONE
o SITE, para ser convenientemente identificados.
Diseando la Jerarqua Bsica
La jerarqua bsica consiste en los datos asociados a la lista de SITEs y ZONEs,
que forman distintas particiones de la informacin, correspondiendo a distintas
bases de datos normalmente. Por ejemplo, la mayora de las plantas consisten en
Mdulo 3 Manual de Apoyo 4-3
Ms sobre Elementos y Atributos
distintas disciplinas separadas, como obra civil, equipos, tuberas y estructura
metlica. Si creamos un sistema en que las distintas disciplinas estn, por ejemplo,
en un mismo SITE, entonces los datos de cada disciplina deberan estar a nivel de
ZONEs. As es como la mayora de las ingenieras dividen la informacin (en
ZONEs, como se muestra aqu, o bien en SITEs diferentes por disciplina)
SITE (Modelo completo)
Zone Zone Zone Zone
(Equipos) (Piping) (Estructuras) (Obra Civil)
El resultado de una estructura como sta es que se pueden agrupar los datos de
elementos de forma que se puedan listar y acceder a ellos de forma ordenada. Por
ejemplo, la estructura de arriba permite hacer un listado de los equipos del proyecto
haciendo un informe solo de la ZONE de equipos, ya que se tiene la certeza de que
no hay equipos en otras zonas.
No est de ms recordar que la palabra zona fuera de PDMS generalmente se
refiere a un rea fsica bien delimitada en el espacio. Sin embargo en PDMS no
existe tal restriccin fsica por el rea ocupada por la ZONE; ms bien es un
elemento administrativo que permite agrupar elementos segn su funcionalidad en
categoras lgicas.
Construyendo la Estructura de Datos Bsica
Para crear un Site y un determinado nmero de Zones en una base de datos vaca,
se utiliza el men Create de la ventana principal de la aplicacin. Cuando se eligen
las opciones Create>Site o Create>Zone aparecen unas ventanas en pantalla, que
requieren en nombre y posicin del Site o Zone que se quieren crear. Al rellenar
estos datos la aplicacin crea los elementos deseados.
Para crear cualquier elemento nos debemos posicionar en la debida posicin de la
jerarqua, esto es, para crear una Zone, debemos estar posicionados primero en un
Site.
4-4 Mdulo 3 Funcionalidades y aspectos bsicos_ VANTAGE PDMS
Mdulo 3 - Manuales AVEVA
Una mencin sobre Propietarios en PDMS
En el ejemplo sencillo que se muestra a continuacin el World tiene un Site, el Site
tiene una Zone, la Zone tiene un EQUIpo y el EQUIpo tiene primitivas.
World (/*)
tiene..
Site
(Modelo Completo)
tiene..
Zone
(Equipos)
tiene..
Un EQUIpo
tiene..
Primitivas
El enlace vertical entre dos elementos en niveles adyacentes est definido como
una relacin propietario-miembro. El elemento del nivel superior es el propietario
de los elementos que estn inmediatamente por debajo de l (los EQUIpos tienen
primitivas). Los elementos del nivel inferior son miembros de su propietario (las
primitivas son miembros del equipo al que pertenecen)
Cada elemento puede tener varios miembros, pero solo puede tener un propietario.
Mdulo 3 Manual de Apoyo 4-5
Ms sobre Elementos y Atributos
Posicin de Sites y Zones
Para el sencillo ejemplo del curso, no hay necesidad de cambiar la posicin de las
SITEs o ZONEs para que sea distinta de la que tienen por defecto ( North 0 East 0
Up 0). Sin embargo, es importante considerar el efecto de cambiar dichas
posiciones y saber cmo interactan los diferentes niveles de la jerarqua.
Por ejemplo, tomemos un equipo como una bomba o un tanque de almacenamiento,
posicionado en las coordenadas N5000, E5000 U0. Implcitamente esta posicin
est referida a su propietario, una ZONE. Si cambiamos ahora la posicin de la
ZONE para situarla en las coordenadas S5000, E5000, U50, dnde habr quedado
el equipo?
La respuesta a esta pregunta es doble. Primeramente, su posicin (del equipo)
respecto a su ZONE propietaria no ha variado, sigue en N5000, E5000, U0. Sin
embargo, en relacin con el World y su SITE (que sigue estando, se supone, en N0,
E0, U0), su posicin s ha cambiado. Si se pregunta su posicin en relacin con el
SITE, nos encontraremos con un nuevo dato en coordenadas N0, E10000 U50. Esto
es debido a que los efectos de posicionamientos (movimientos) de o l s distintos
niveles de la jerarqua son acumulativos y deben ser tenidos en cuenta antes de
variar los datos en los niveles superiores jerrquicos.
Ejercicio 3
Volvemos a modificar la posicin del SITE y lo situamos en:
N10000, E10000, D5000,
cul ser entonces la nueva posicin del equipo respecto a...
1. La ZONE?
2. El SITE?
3. El WORLD (/*)?
4-6 Mdulo 3 Funcionalidades y aspectos bsicos_ VANTAGE PDMS
Mdulo 3 - Manuales AVEVA
Extrayendo Informacin
Se pueden preguntar datos usando los mens.
Preguntar los Atributos del Elemento Activo (CE)
Cada elemento en la base de datos tiene un juego especfico de atributos. stos
varan en funcin del tipo de elemento. Se pueden preguntar dichos atributos de una
de estas dos formas: preguntando un valor individual de atributo, o bien
preguntando todos los atributos a la vez. Para realizar cualquiera de las dos
consultas, se utiliza la opcin Query>General del men principal. Aparece una
ventana de consulta (Query) como se muestra arriba.
Una vez abierta, la ventana permanece activa hasta que se oculta (Dismiss). Se
puede, por lo tanto, dejar en la pantalla durante toda la sesin si se pretenden
realizar frecuentes consultas del diseo durante el trabajo.
La lista central de opciones, sealada con P0 en la ventana de arriba, permitir
acceder a la informacin de cualquier P-Point del elemento activo (CE). La lista Wrt
(With Respect To, con respecto a ) permite seleccionar las posiciones relativas
del elemento activo respecto otros elementos de la jerarqua. Por ejemplo, el
atributo POSItion de un elemento podr ser distinto respecto a su propietario
(Wrt>Owner) que respecto al WORLD ( Wrt>World).
Mdulo 3 Manual de Apoyo 4-7
Ms sobre Elementos y Atributos
La lista Specific permite consultar una serie de atributos especficos del CE. Por
ejemplo, posicionados en una tobera (Nozzle), la lista disponible bajo Specific
contendr los atributos Bore, Direction, Height y as otros.
Todas las consultas son activadas usando las listas desplegables en la parte
superior de la ventana. Los resultados se muestran en el recuadro grande del centro
de la ventana, con filas de asteriscos para diferenciar consultas distintas. Se
necesitar usar la barra de desplazamiento vertical, a la derecha del recuadro de
texto, para ver algunas respuestas del sistema con muchos atributos o muy largas.
Los miembros de un determinado elemento pueden ser consultados usando la
opcin Members de la parte superior izquierda. Este selector tiene otras opciones
para preguntar atributos, por ejemplo Query List (que nos indica qu tipo de
elementos pueden ser creados bajo el elemento activo en funcin de la jerarqua),
etc.
Los resultados de las consultas sobre posicin u orientacin son, por defecto,
referidas al propietario (Wrt->Own). Se usa el selector Wrt para especificar en
relacin a otros elementos, por ejemplo Wrt>Zone o Wrt>Site. Esto vale tanto para
posiciones como para orientaciones.
Como se puede suponer, muchas de las primitives utilizadas en el modelo tienen
varios puntos distintos de referencia. Cada uno de ellos puede ser consultado
utiliando la opcin de ppoint (que aparece como P0 en la ventana de Query).
4-8 Mdulo 3 Funcionalidades y aspectos bsicos_ VANTAGE PDMS
S-ar putea să vă placă și
- 01 Basics & FunctionsDocument101 pagini01 Basics & Functionschy_idÎncă nu există evaluări
- PADS Standard Plus Evaluation Guide PDFDocument214 paginiPADS Standard Plus Evaluation Guide PDFGerson Cruz100% (1)
- Manual - Pdms InstallationDocument39 paginiManual - Pdms InstallationShahfaraz AhmadÎncă nu există evaluări
- Pds Proj AdministratorDocument25 paginiPds Proj AdministratorshahidÎncă nu există evaluări
- Pdms DesignDocument130 paginiPdms DesignAhmed Khan100% (2)
- CO2 Car Project Workbook 2010 ENGDocument178 paginiCO2 Car Project Workbook 2010 ENGhamidhard100% (2)
- Cadcentre LTD, High Cross, Madingley Road, Cambridge CB3 0HB, UKDocument97 paginiCadcentre LTD, High Cross, Madingley Road, Cambridge CB3 0HB, UKDorin SavaÎncă nu există evaluări
- PDMS Installation Guide PDFDocument54 paginiPDMS Installation Guide PDFM Kumar KumarÎncă nu există evaluări
- DRAFT User Guide Part1Document194 paginiDRAFT User Guide Part1sanmiteÎncă nu există evaluări
- Manual - Pdms Support DesignDocument84 paginiManual - Pdms Support DesignShahfaraz AhmadÎncă nu există evaluări
- User Guide To BioPAT MODDEDocument377 paginiUser Guide To BioPAT MODDEHaresh PatelÎncă nu există evaluări
- PDMS Training ManualDocument165 paginiPDMS Training ManuallimresÎncă nu există evaluări
- 3D Modelling Environment For Plant Design - PDMSDocument11 pagini3D Modelling Environment For Plant Design - PDMSDayo IdowuÎncă nu există evaluări
- PADS Standard Plus Evaluation GuideDocument204 paginiPADS Standard Plus Evaluation GuideDavid MittmannÎncă nu există evaluări
- PADS ES Suite Evaluation GuideDocument268 paginiPADS ES Suite Evaluation GuideRGinanjar Nur RahmatÎncă nu există evaluări
- Multi-Discipline Supports Automatic Drawing Production User GuideDocument25 paginiMulti-Discipline Supports Automatic Drawing Production User GuideManny Mendoza100% (1)
- Migrating IDD Applications To The Business Entity Data ModelDocument24 paginiMigrating IDD Applications To The Business Entity Data ModelarjuncchaudharyÎncă nu există evaluări
- Class Handout PM323879 Peggy LinDocument26 paginiClass Handout PM323879 Peggy LinArun KumarÎncă nu există evaluări
- 2011 - SWPDM Workgroup - AdministratorDocument156 pagini2011 - SWPDM Workgroup - AdministratorCAD CAMÎncă nu există evaluări
- Pdms Draft: User Guide Part 1: Basic Drawing Creation & OutputDocument190 paginiPdms Draft: User Guide Part 1: Basic Drawing Creation & OutputBhardwaj TrivediÎncă nu există evaluări
- IBM PLM Version 5 Solutions For Shipbuilding: Digital Manufacturing: The Virtual ShipyardDocument33 paginiIBM PLM Version 5 Solutions For Shipbuilding: Digital Manufacturing: The Virtual ShipyardDiana NicoletaÎncă nu există evaluări
- HT 3DEXPforSLM WhitePaperDocument16 paginiHT 3DEXPforSLM WhitePaperrajuhaveriÎncă nu există evaluări
- Doc-0116 Pads GenericDocument126 paginiDoc-0116 Pads GenericJasonJejamet100% (1)
- PDMS Training ManualDocument168 paginiPDMS Training ManualAn Ji100% (3)
- Data Domain Solutions Design: Downloadable ContentDocument36 paginiData Domain Solutions Design: Downloadable ContentGreivin ArguedasÎncă nu există evaluări
- Term Paper of Mechanical SciencesDocument12 paginiTerm Paper of Mechanical SciencesamitmaheshpurÎncă nu există evaluări
- WellBore Planner HLB Landmark ManualDocument416 paginiWellBore Planner HLB Landmark ManualECP Maria P - Respaldo100% (1)
- ARIES Portfolio Users Guide: Landmark Graphics 12/12/03Document84 paginiARIES Portfolio Users Guide: Landmark Graphics 12/12/03ahmed_497959294Încă nu există evaluări
- ProViewDS Getting Started GuideDocument32 paginiProViewDS Getting Started GuidekisameÎncă nu există evaluări
- Teamcenter Visualization BaseDocument2 paginiTeamcenter Visualization BaseMaroti GadgeÎncă nu există evaluări
- Project Report ON: Deen Dayal College, MuzaffarnagarDocument122 paginiProject Report ON: Deen Dayal College, MuzaffarnagarDeepak SinghalÎncă nu există evaluări
- Visualdsp++ Getting Started GuideDocument128 paginiVisualdsp++ Getting Started Guideagamal_33Încă nu există evaluări
- Digital Engineering Standard Part 2 Requirements v4.1Document143 paginiDigital Engineering Standard Part 2 Requirements v4.1디노패밀리DINO MOM DINOÎncă nu există evaluări
- Administering PDMWorks Workgroup PDFDocument138 paginiAdministering PDMWorks Workgroup PDFAlanRoqueGarciaÎncă nu există evaluări
- Well Plan PDFDocument280 paginiWell Plan PDFTanaÎncă nu există evaluări
- Plaxis 3D Foundation TutorialDocument88 paginiPlaxis 3D Foundation Tutorialcelalunal58Încă nu există evaluări
- Monitor: Reference ManualDocument56 paginiMonitor: Reference ManualShahfaraz AhmadÎncă nu există evaluări
- Simulia 3dorchestrate: Windows/Mssql On Premises InstallationDocument31 paginiSimulia 3dorchestrate: Windows/Mssql On Premises InstallationBrady PittÎncă nu există evaluări
- Gs DS-MDK 5 24 2 enDocument50 paginiGs DS-MDK 5 24 2 enpupzemlyÎncă nu există evaluări
- Pdms To Caesarii Interface Stress-CDocument29 paginiPdms To Caesarii Interface Stress-CvinvqÎncă nu există evaluări
- SRS DRMS Project SummaryDocument14 paginiSRS DRMS Project SummaryAKEN BUNAÎncă nu există evaluări
- Drawings and Reports Reference Data GuideDocument23 paginiDrawings and Reports Reference Data GuideIndra RosadiÎncă nu există evaluări
- Develop3D Ebook - The Importance of Drawings - tcm27-2694Document4 paginiDevelop3D Ebook - The Importance of Drawings - tcm27-2694schumiizz2bestÎncă nu există evaluări
- User Guide To SimcaDocument661 paginiUser Guide To SimcaAli HamiehÎncă nu există evaluări
- Creo View MCAD: Key BenefitsDocument3 paginiCreo View MCAD: Key BenefitsButterweckeÎncă nu există evaluări
- 1 AbstractDocument43 pagini1 AbstractNagarjuna ReddyÎncă nu există evaluări
- SWPrem DesigningBetterProducts by DedicatedComSaDocument14 paginiSWPrem DesigningBetterProducts by DedicatedComSaMX100Încă nu există evaluări
- Nexus SimDataStudio User GuideDocument406 paginiNexus SimDataStudio User GuideLukeÎncă nu există evaluări
- On PDMSDocument7 paginiOn PDMSatorresh090675Încă nu există evaluări
- PTC ProE - Fundamentals of DrawingDocument514 paginiPTC ProE - Fundamentals of Drawingapi-3871574100% (9)
- Planning The EDT Installation: © 2006 Landmark Graphics CorporationDocument40 paginiPlanning The EDT Installation: © 2006 Landmark Graphics Corporationahmed_497959294Încă nu există evaluări
- CAD Engineering Essentials: Hands-on Help for Small Manufacturers and Smart Technical People: No Nonsence Manuals, #3De la EverandCAD Engineering Essentials: Hands-on Help for Small Manufacturers and Smart Technical People: No Nonsence Manuals, #3Evaluare: 4.5 din 5 stele4.5/5 (4)
- Autodesk 3ds Max 2017 for Beginners: A Tutorial Approach, 17th EditionDe la EverandAutodesk 3ds Max 2017 for Beginners: A Tutorial Approach, 17th EditionÎncă nu există evaluări
- GRP Stress AnalysisDocument13 paginiGRP Stress AnalysisCarlos Luis Esquerdo MarcanoÎncă nu există evaluări
- Main Engine 3516C 1920 BKW 1600 RPM SpecDocument6 paginiMain Engine 3516C 1920 BKW 1600 RPM SpecCarlos Luis Esquerdo Marcano100% (1)
- 5150bhp Handysize Asd Tug BoatDocument1 pagină5150bhp Handysize Asd Tug BoatCarlos Luis Esquerdo MarcanoÎncă nu există evaluări
- 5150bhp Handysize Asd Tug Maker ListDocument4 pagini5150bhp Handysize Asd Tug Maker ListCarlos Luis Esquerdo MarcanoÎncă nu există evaluări
- Iso 8217 2017Document2 paginiIso 8217 2017Carlos Luis Esquerdo Marcano100% (2)
- 5150bhp Handysize Asd Tug Spec OutlineDocument1 pagină5150bhp Handysize Asd Tug Spec OutlineCarlos Luis Esquerdo MarcanoÎncă nu există evaluări
- PROJECT STANDARDS and SPECIFICATIONS Offshore Piping Fabrication and Installation Rev01Document8 paginiPROJECT STANDARDS and SPECIFICATIONS Offshore Piping Fabrication and Installation Rev01totongopÎncă nu există evaluări
- PPI - Handbook of Polyethylene Pipe (2nd ED)Document626 paginiPPI - Handbook of Polyethylene Pipe (2nd ED)card89100% (5)
- Nytimes1912papyrusarticle PDFDocument2 paginiNytimes1912papyrusarticle PDFCarlos Luis Esquerdo MarcanoÎncă nu există evaluări
- Bronze Ball Valve 600 WOGDocument35 paginiBronze Ball Valve 600 WOGCarlos Luis Esquerdo MarcanoÎncă nu există evaluări
- Catalogue Ipsi EpDocument70 paginiCatalogue Ipsi EprachedscribÎncă nu există evaluări
- Contact UKVIDocument1 paginăContact UKVICarlos Luis Esquerdo MarcanoÎncă nu există evaluări
- HDPE Temp Effects PDFDocument14 paginiHDPE Temp Effects PDFCarlos Luis Esquerdo MarcanoÎncă nu există evaluări
- Leki Pipeline SpecificationsDocument23 paginiLeki Pipeline SpecificationsCarlos Luis Esquerdo MarcanoÎncă nu există evaluări
- Baskets TrainersDocument0 paginiBaskets TrainersCarlos Luis Esquerdo MarcanoÎncă nu există evaluări
- PRS Swivel Ring FlangeDocument2 paginiPRS Swivel Ring FlangeCarlos Luis Esquerdo MarcanoÎncă nu există evaluări
- SolidsHandouts4 PDFDocument4 paginiSolidsHandouts4 PDFmahreza189Încă nu există evaluări
- Fathom 7 0 Modules Guide PDFDocument202 paginiFathom 7 0 Modules Guide PDFCarlos Luis Esquerdo MarcanoÎncă nu există evaluări
- QC Technical Specification - Schedule 5 BCT 14 Jan 13 PoprDocument160 paginiQC Technical Specification - Schedule 5 BCT 14 Jan 13 PoprCarlos Luis Esquerdo MarcanoÎncă nu există evaluări
- Hydrotest Procedure For PipelineDocument12 paginiHydrotest Procedure For PipelineCarlos Luis Esquerdo Marcano100% (3)
- Fathom 7 0 Modules Guide PDFDocument202 paginiFathom 7 0 Modules Guide PDFCarlos Luis Esquerdo MarcanoÎncă nu există evaluări
- Impulse 4.0 Quick Start SIDocument79 paginiImpulse 4.0 Quick Start SIMohammed EljammalÎncă nu există evaluări
- Titan 3.0 Quick StartDocument77 paginiTitan 3.0 Quick StartCarlos Luis Esquerdo MarcanoÎncă nu există evaluări
- Standard Cement LiningDocument3 paginiStandard Cement Liningjungzki100% (1)
- Valvulas Three Way 80000Document12 paginiValvulas Three Way 80000pca97Încă nu există evaluări
- Catalogogeneralpolyken PDFDocument9 paginiCatalogogeneralpolyken PDFCarlos Luis Esquerdo MarcanoÎncă nu există evaluări
- Basket Strainers: Flow Rate vs. Pressure Drop (Clean Screen)Document11 paginiBasket Strainers: Flow Rate vs. Pressure Drop (Clean Screen)Carlos Luis Esquerdo MarcanoÎncă nu există evaluări
- Piping FabDocument1 paginăPiping FabCarlos Luis Esquerdo MarcanoÎncă nu există evaluări
- Appointment and Confirmation LetterDocument2 paginiAppointment and Confirmation LetterCarlos Luis Esquerdo Marcano100% (1)
- Fractional DestilationDocument6 paginiFractional DestilationCarlos Luis Esquerdo MarcanoÎncă nu există evaluări
- Applications of Remote Sensing and Gis For UrbanDocument47 paginiApplications of Remote Sensing and Gis For UrbanKashan Ali KhanÎncă nu există evaluări
- CV's of M.ishtiaqDocument3 paginiCV's of M.ishtiaqishtiaqÎncă nu există evaluări
- Ga-z68p-Ds3 v2.x eDocument104 paginiGa-z68p-Ds3 v2.x ejohnsonlimÎncă nu există evaluări
- Practice Problems For Modulus and Logarithm Section-I: FiitjeeDocument8 paginiPractice Problems For Modulus and Logarithm Section-I: FiitjeePratham SharmaÎncă nu există evaluări
- NS1 UserManual EN V1.2Document31 paginiNS1 UserManual EN V1.2T5 TecnologiaÎncă nu există evaluări
- Araldite 2020 + XW 396 - XW 397Document6 paginiAraldite 2020 + XW 396 - XW 397Paul Dan OctavianÎncă nu există evaluări
- CHAPTER I KyleDocument13 paginiCHAPTER I KyleCresiel Pontijon100% (1)
- CV - Zohaib Hussain KaziDocument2 paginiCV - Zohaib Hussain KaziEngr. Zohaib Hussain KaziÎncă nu există evaluări
- AppendixA LaplaceDocument12 paginiAppendixA LaplaceSunny SunÎncă nu există evaluări
- Hormone Replacement Therapy Real Concerns and FalsDocument13 paginiHormone Replacement Therapy Real Concerns and FalsDxng 1Încă nu există evaluări
- Sample Heat Sheets June 2007Document63 paginiSample Heat Sheets June 2007Nesuui MontejoÎncă nu există evaluări
- Nationalisation of Insurance BusinessDocument12 paginiNationalisation of Insurance BusinessSanjay Ram Diwakar50% (2)
- InfltiDocument13 paginiInfltiLEKH021Încă nu există evaluări
- LS3954A LS3954 LS3955 LS3956 LS3958: Linear Integrated SystemsDocument3 paginiLS3954A LS3954 LS3955 LS3956 LS3958: Linear Integrated SystemsJCMÎncă nu există evaluări
- Comparison of Offline and Online Partial Discharge For Large Mot PDFDocument4 paginiComparison of Offline and Online Partial Discharge For Large Mot PDFcubarturÎncă nu există evaluări
- CP R80.10 Installation and Upgrade GuideDocument246 paginiCP R80.10 Installation and Upgrade GuideAlejandro OrtìzÎncă nu există evaluări
- 15-3-2020 Chapter 4 Forward Kinematics Lecture 1Document29 pagini15-3-2020 Chapter 4 Forward Kinematics Lecture 1MoathÎncă nu există evaluări
- Guide Rail Bracket AssemblyDocument1 paginăGuide Rail Bracket AssemblyPrasanth VarrierÎncă nu există evaluări
- Gulf Case Study SolnDocument9 paginiGulf Case Study SolnHarsh SÎncă nu există evaluări
- Ref Drawing 2. Ref Code: 3. Design DatasDocument3 paginiRef Drawing 2. Ref Code: 3. Design DatasJoe Nadakkalan100% (3)
- Psi Engines Product Sheet PDFDocument2 paginiPsi Engines Product Sheet PDFDaniel DelgadoÎncă nu există evaluări
- Esp 1904 A - 70 TPH o & M ManualDocument50 paginiEsp 1904 A - 70 TPH o & M Manualpulakjaiswal85Încă nu există evaluări
- Eat Something DifferentDocument3 paginiEat Something Differentsrajendr200100% (1)
- Bajaj Allianz General Insurance CompanyDocument4 paginiBajaj Allianz General Insurance Companysarath potnuriÎncă nu există evaluări
- Role of ACT, S & WHO Guidlines For The Treatment of MalariaDocument34 paginiRole of ACT, S & WHO Guidlines For The Treatment of MalariasalmanÎncă nu există evaluări
- 05271/MFP YPR SPL Sleeper Class (SL)Document2 pagini05271/MFP YPR SPL Sleeper Class (SL)Rdx BoeÎncă nu există evaluări
- WP05 - ACT 01 - Development 1909Document53 paginiWP05 - ACT 01 - Development 1909ramesh9966Încă nu există evaluări
- Study of Bond Properties of Concrete Utilizing Fly Ash, Marble and Granite PowderDocument3 paginiStudy of Bond Properties of Concrete Utilizing Fly Ash, Marble and Granite PowderLegaldevil LlabsÎncă nu există evaluări
- A Modified Linear Programming Method For Distribution System ReconfigurationDocument6 paginiA Modified Linear Programming Method For Distribution System Reconfigurationapi-3697505Încă nu există evaluări
- UGC NET Paper I PreviousDocument16 paginiUGC NET Paper I PreviousKirran Khumar GollaÎncă nu există evaluări