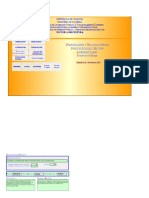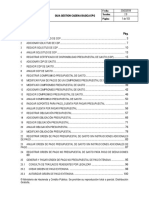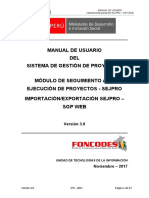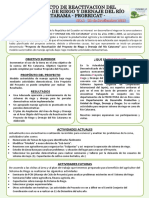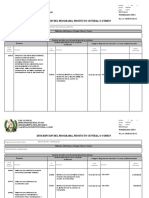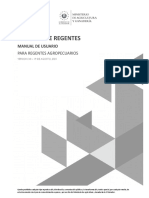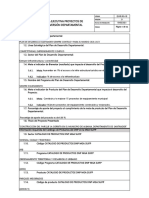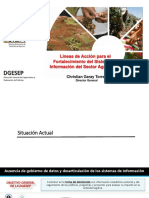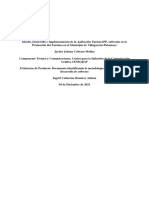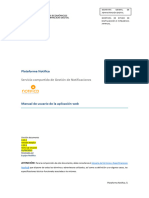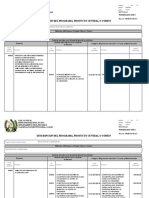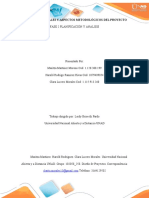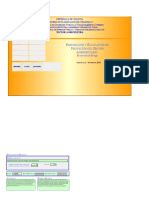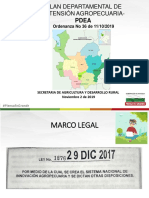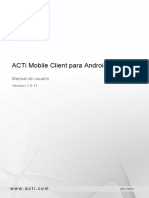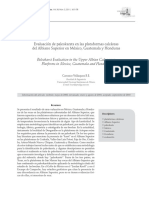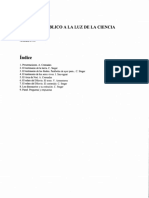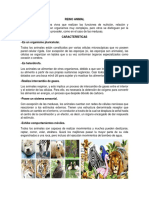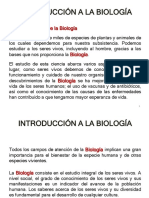Documente Academic
Documente Profesional
Documente Cultură
2014 Manual de Usuario Visor SIGPAC
Încărcat de
juanDrepturi de autor
Formate disponibile
Partajați acest document
Partajați sau inserați document
Vi se pare util acest document?
Este necorespunzător acest conținut?
Raportați acest documentDrepturi de autor:
Formate disponibile
2014 Manual de Usuario Visor SIGPAC
Încărcat de
juanDrepturi de autor:
Formate disponibile
Consejera de Agricultura, Pesca y Desarrollo Rural
Visor Web Sigpac
Manual de Usuario
Versin: 0600
Fecha: 10/12/2013
Queda prohibido cualquier tipo de explotacin y, en particular, la reproduccin, distribucin, comunicacin
pblica y/o transformacin, total o parcial, por cualquier medio, de este documento sin el previo consentimiento
expreso y por escrito de la Junta de Andaluca.
Consejera de Agricultura, Pesca y
Visor Web Sigpac
Desarrollo Rural
Manual de Usuario
D.G. Produccin Agrcola
NDICE
1 Descripcin del sistema ............................................................................................................................................3
1.1 Objeto .................................................................................................................................................................3
1.2 Alcance ...............................................................................................................................................................3
1.3 Funcionalidad ......................................................................................................................................................3
1.4 Mapa del sistema ................................................................................................................................................4
2 Operativa del sistema ...............................................................................................................................................5
2.1 Barra de Men ....................................................................................................................................................7
2.2 Barra Herramientas ...........................................................................................................................................21
2.3 Mapa.................................................................................................................................................................36
2.4 Barra de escala .................................................................................................................................................36
2.5 Panel de capas y leyendas .................................................................................................................................37
2.6 Panel de trabajo ................................................................................................................................................40
2.7 Barra de estado .................................................................................................................................................41
2.8 Panel informativo...............................................................................................................................................41
Visor Web Sigpac Pgina 2 de 41
Consejera de Agricultura, Pesca y
Visor Web Sigpac
Desarrollo Rural
Manual de Usuario
D.G. Produccin Agrcola
1 Descripcin del sistema
1.1 Objeto
El objetivo de esta aplicacin es el de proporcionar a la Consejera de Agricultura, Pesca y Desarrollo Rural, al
conjunto de los/as agricultores/as andaluces/as y al pblico en general, una herramienta capaz de mostrar informacin de
tipo espacial y de realizar diversas gestiones en el mbito de la agricultura.
2. ACCESO
El acceso al Sistema de Informacin Geogrfica de Identificacin de Parcelas Agrcolas (SIGPAC) en su versin de
Internet, se realiza a travs de la direccin
http://www.juntadeandalucia.es/agriculturaypesca/sigpac
Desde la web del SIGPAC se puede acceder al visor SIGPAC pulsando en el en el botn de entrada al mismo.
1.2 Alcance
El sistema puede ser usado por usuarios de la Direccin General de Produccin Agrcola encargados de la gestin
de SIGPAC.
1.3 Funcionalidad
1.3.1 Funcionalidad sustituida
La funcionalidad que aporta el sistema no sustituye a ninguna otra.
1.3.2 Funcionalidad aportada
Aporta toda la funcionalidad del visor SIGPAC existente en la actualidad, aadiendo ms funcionalidad en las
herramientas de desarrollo.
Visor Web Sigpac Pgina 3 de 41
Consejera de Agricultura, Pesca y
Visor Web Sigpac
Desarrollo Rural
Manual de Usuario
D.G. Produccin Agrcola
1.4 Mapa del sistema
Entorno Principal
Funcionalidad Localizador de Informacin de Edicin de Traductor de
SIG parcelas y parcelas y geometras correspondenci
recintos recintos a SigPac
Informes Informes
de diseo
Visor Web Sigpac Pgina 4 de 41
Consejera de Agricultura, Pesca y
Visor Web Sigpac
Desarrollo Rural
Manual de Usuario
D.G. Produccin Agrcola
2 Operativa del sistema
En este apartado, se pasa a comentar el uso general de la aplicacin as como el funcionamiento de cada una de sus
aplicaciones especficas.
En la pantalla principal de la aplicacin se puede destacar las siguientes partes:
Barra de men.
Barra de herramientas.
Mapa.
Barra de escala
Panel de Capas y Leyenda
Panel de trabajo
Barra de estado
Panel Informativo
Figura 1: Pantalla del Visor con las Zonas de trabajo Ocultas
Visor Web Sigpac Pgina 5 de 41
Consejera de Agricultura, Pesca y
Visor Web Sigpac
Desarrollo Rural
Manual de Usuario
D.G. Produccin Agrcola
Zona de del Banner Botn para
ocultar/visualizar el
y Barra de Mens banner
Barra de
herramientas
Barra de Escala
Panel de Capas y
Leyenda Oculto Botn para Panel de Trabajo
ocultar/visualizar Lateral
las zonas laterales
Barra de
estado
Panel de Trabajo
Inferior
2 Pantalla del Visor con las Zonas de trabajo Visibles
Figura 2:
El panel de Capas y el Panel de Trabajo Lateral no pueden permanecer desplegados al mismo tiempo. A continuacin se
muestra el visor con el panel de Capas y Leyenda desplegado
Visor Web Sigpac Pgina 6 de 41
Consejera de Agricultura, Pesca y
Visor Web Sigpac
Desarrollo Rural
Manual de Usuario
D.G. Produccin Agrcola
Panel de Capas y
Leyenda
2.1 Barra de Men
La barra de men, consta de cuatro mens, dnde se define funcionalidad especfica de la aplicacin. A continuacin se
describen dichas funcionalidades.
2.1.1 Men Configuracin
En est opcin de men se puede introducir una URL de servidores WMS para importar a nuestro visor las capas que
seleccionemos de dicho servidor. A continuacin se describe el proceso a seguir.
Seleccionar el submen Aadir Servidor WMS.
Visor Web Sigpac Pgina 7 de 41
Consejera de Agricultura, Pesca y
Visor Web Sigpac
Desarrollo Rural
Manual de Usuario
D.G. Produccin Agrcola
Se introduce una URL de servidor WMS, por ejemplo: http://ovc.catastro.meh.es/Cartografia/WMS/ServidorWMS.aspx y a
continuacin pulsamos el botn Conectar.
Se nos presentar una lista de capas disponibles del servidor, para seleccionar una capa solo tenemos que hacer clic sobre
ella y se nos presentar en una lista a la derecha:
Visor Web Sigpac Pgina 8 de 41
Consejera de Agricultura, Pesca y
Visor Web Sigpac
Desarrollo Rural
Manual de Usuario
D.G. Produccin Agrcola
Si queremos seleccionar ms de una, slo tenemos que tener la tecla CTRL pulsada mientras hacemos clic sobre ellas.
Para aadirlas a nuestro mapa slo tenemos que hacer clic en el botn Aadir Capas Seleccionadas.
Se comprueba en el panel de Capas y Leyenda, que aparecen las capas seleccionadas en una opcin con el nombre del
servidor con el que hemos conectado.
Capas que hemos seleccionado dentro
de una categora con el nombre del
servidor
Visor Web Sigpac Pgina 9 de 41
Consejera de Agricultura, Pesca y
Visor Web Sigpac
Desarrollo Rural
Manual de Usuario
D.G. Produccin Agrcola
2.1.2 Men Herramientas SigPac
Se divide en 6 opciones , las cuales pasaremos a detallar a continuacin.
2.1.2.1 Localizacin Sigpac por referencia.
Esta utilidad permite localizar en el mapa o sacar un informe Sigpac las parcelas y/o recintos mediante la introduccin de la
referencia SIGPAC, seleccionando el ao, la provincia, el municipio, el polgono y la parcela y/o recinto de manera
secuencial en las listas desplegables.
Visor Web Sigpac Pgina 10 de 41
Consejera de Agricultura, Pesca y
Visor Web Sigpac
Desarrollo Rural
Manual de Usuario
D.G. Produccin Agrcola
Una vez que hemos introducido la referencia SigPAC, podremos realizar dos cosas:
Localizar: nos permite localizar en el mapa la parcela cuya referencia hemos introducido. (Ver figura 3)
Figura 3-Localizar Parcela SigPAC
Obtener el Informe SigPAC: para ello NO ES NECESARIO LOCALIZAR, este botn nos permite obtener el
informe SigPAC de la parcela cuya referencia hemos introducido. Se permite seleccionar la informacin que
queremos que nos aparezca en el informe, lo haremos haciendo clic en cada una de las opciones (checkBox) que
se nos presenta en la seccin Configuracin del Informe.
Visor Web Sigpac Pgina 11 de 41
Consejera de Agricultura, Pesca y
Visor Web Sigpac
Desarrollo Rural
Manual de Usuario
D.G. Produccin Agrcola
Por defecto, el informe esta configurado para que contenga la informacin relativa a la parcela propiamente dicho, es decir,
superficies, usos, pendientes, etc. Si queremos alguna informacin ms tendremos que seleccionarla, o si queremos el
informe completo tambin podemos seleccionar el checkBox Seleccionar Todos. Al hacer clic en el botn nos saldr el
Informe SigPAC con la informacin seleccionada (Ver Figura 4)
Figura 4-Informe SigPAC
2.1.2.2 Localizacin SigPAC por coordenadas.
Visor Web Sigpac Pgina 12 de 41
Consejera de Agricultura, Pesca y
Visor Web Sigpac
Desarrollo Rural
Manual de Usuario
D.G. Produccin Agrcola
Esta utilidad permite localizar en el mapa las parcelas y/o recintos mediante la introduccin de las coordenadas de un
punto que se encuentre en la parcela. Esto lo podemos hacer de dos formas:
Haciendo clic en un punto del mapa: Si hacemos esto, el localizador por coordenadas nos mostrar un dilogo en
el que se nos informa de las coordenadas introducidas y preguntando si son estas coordenas las que queremos
utilizar para la localizacin.
En caso de que la respuesta sea afirmativa, la herramienta mostrar en el panel lateral derecho las coordenadas del punto y
la informacin de la parcela en la que se encuentra ese punto. En el mapa, nos aparecer el punto marcado con el smbolo
Visor Web Sigpac Pgina 13 de 41
Consejera de Agricultura, Pesca y
Visor Web Sigpac
Desarrollo Rural
Manual de Usuario
D.G. Produccin Agrcola
Panel Lateral con la
informacin de la parcela
Introduciendo las coordenadas del punto en el panel lateral derecho: Introducimos las coordenadas del punto a
buscar, siempre en el sistema de referencia adecuado, este se selecciona en la lista desplegable etiquetada como
Sistema de Referencia. Ejemplo:
1. Seleccionamos como sistema de referencia EPSG:ED05/UTM zone 30N
2. Introducimos en Coordenada X, 439050,129866
3. y como coordenada Y, 4108496,906815.
4. Hacemos clic en Ver Informacin
Visor Web Sigpac Pgina 14 de 41
Consejera de Agricultura, Pesca y
Visor Web Sigpac
Desarrollo Rural
Manual de Usuario
D.G. Produccin Agrcola
5. Nos aparecer el punto en el mapa, ser visible si el punto esta dentro del zoom que tenemos en
ese momento, o tambin podemos localizar.
Al igual que en el localizador por referencias podremos localizar o generar un informe pulsando sus correspondientes
botones.
2.1.2.3 Informacin de parcelas SigPAC.
Este men muestra en el panel de informacin los datos de la parcela seleccionada ordenada en pestaas temticas, y para
todos los recintos que la componen. Para usar esta herramienta debemos hacer un zoom lo suficientemente pequeo para
poder ver las parcelas en el visor .
Aunque hayamos localizado la parcela por referencia 2013, la informacin nos mostrar la relativa a la publicacin SIGPAC
2014, pero podemos ver su correspondencia en 2013 cambiando en el desplegable el ao.
Visor Web Sigpac Pgina 15 de 41
Consejera de Agricultura, Pesca y
Visor Web Sigpac
Desarrollo Rural
Manual de Usuario
D.G. Produccin Agrcola
Informacin suministrada es: Recintaje, Categoras de pendientes, Frutales, Castaos , Ctricos, Elegibilidad, Cruces con
zonas de especial proteccin de aves, cruces con lugares de importancia comunitaria y zonas de especial conservacin
(LIC), cruces con cuencas vertientes a embalses de uso domstico, cruces con zonas vulnerables a la contaminacin con
nitratos, cruces con zonas aptas para el engorde (bellota y recebo), cruces con expedientes de 1 forestacin.
Para ver el contenido de cada pestaa solo hay que pinchar sobre ella y se nos mostrarn los datos. Para ver todas las
pestaas nos moveremos con las flechas de la derecha (Ver figura 5).
Figura 5
2.1.2.4 Informacin de recinto SigPAC.
Este men es similar al anterior pero solo nos mostrar en el panel de informacin los datos de los recintos seleccionada
ordenada en pestaas temticas. Para ello y con ayuda del ratn pincharemos dentro de la ventana grfica en el recinto que
nos interese. Tambin tendremos la posibilidad de seleccionar 2014 2013.(Ver figura 6)
Visor Web Sigpac Pgina 16 de 41
Consejera de Agricultura, Pesca y
Visor Web Sigpac
Desarrollo Rural
Manual de Usuario
D.G. Produccin Agrcola
Figura 6
2.1.2.5 Traductor de correspondencias.
Este men muestra en el panel de informacin la evolucin de un recito de un ao a otro mediante la introduccin de la
referencia SIGPAC, seleccionando el ao, la provincia, el municipio, el polgono y la parcela y/o recinto de manera
secuencial en los desplegables.
Una vez rellenado los campos nos mostrar la informacin como detalla la figura 7 .
Visor Web Sigpac Pgina 17 de 41
Consejera de Agricultura, Pesca y
Visor Web Sigpac
Desarrollo Rural
Manual de Usuario
D.G. Produccin Agrcola
Si seleccionamos el ao anterior, la informacin que nos muestra es en que se ha transformado el recinto seleccionado en
el ao actual. En nuestro ejemplo vemos que el recinto 3 de la parcela con referencia SigPAC 29-12-12-146 en el ao
2013, en el ao 2014 se va a transformar en tres recintos distintos, en el 2, 3 y 6 de la parcela SigPAC 29-12-12-146 e
incluso podemos ver que parte de la superficie del recinto ahora su uso es Improductivo.
Figura 7 Detalle del Traductor de correspondencias SigPAC.
Si seleccionamos el ao en curso, la informacin sera a la inversa, veramos de que recinto provena el recinto que hemos
seleccionado en los desplegables.
2.1.3 Salidas Grficas
2.1.3.1 Informe de parcela SIGPAC
Este men permite tanto localizar como generar un informe de las parcelas y/o recintos mediante la introduccin de la
referencia SIGPAC, seleccionando el ao, la provincia, el municipio, el polgono y la parcela y/o recinto de manera
secuencial en los desplegables. Usa la misma funcionalidad que la herramienta Localizacin SigPAC por Referencia. Ver
apartado 2.1.2.1., pero no nos aparecer el botn de Localizar.
2.1.3.2 Informe de Edicin
Este men permite generar un Informe de Edicin, para ello debemos de tener un diseo realizado (ver apartado 2.2.18),
en caso contrario se nos mostrar un panel informativo como el siguiente:
Visor Web Sigpac Pgina 18 de 41
Consejera de Agricultura, Pesca y
Visor Web Sigpac
Desarrollo Rural
Manual de Usuario
D.G. Produccin Agrcola
Si tenemos el diseo creado y guardado, se nos presentar la siguiente ventana:
en la que podemos ponerle un Ttulo a nuestro informe y una descripcin del diseo realizado, una vez hecho esto hacemos
clic en el botn Generar Informe .
Visor Web Sigpac Pgina 19 de 41
Consejera de Agricultura, Pesca y
Visor Web Sigpac
Desarrollo Rural
Manual de Usuario
D.G. Produccin Agrcola
2.1.4 Ayudas
2.1.4.1 Metadatos.
En esta opcin de men se encuentra los Metadatos de las capas en formato PDF.
2.1.4.2 Manual de usuario
En esta opcin de men se encuentra el manual de referencia al usuario en formato PDF.
2.1.4.3 Acerca de ...
En esta opcin de men nos muestra una breve informacin adicional referente a esta aplicacin.
2.1.4.4 Requisitos Mnimos
En esta opcin se nos muestra los requisitos mnimos del ordenador para que pueda ejecutar correctamente el Visor Web
Sigpac.
Visor Web Sigpac Pgina 20 de 41
Consejera de Agricultura, Pesca y
Visor Web Sigpac
Desarrollo Rural
Manual de Usuario
D.G. Produccin Agrcola
2.2 Barra Herramientas
La barra de herramientas es un conjunto de botones que va a permitir realizar las operaciones sobre el mapa y la lista de
capas. La podemos dividir en cinco zonas, diferenciadas por su utilidad.
2.2.1 Moverse por el mapa
El botn Moverse por el mapa, permite mover el mapa en la direccin en la que lo pulse y arrastre. Esta
herramienta no cambia la escala de visualizacin del mapa, sino que cambia la extensin
geogrfica que se visualiza.
El proceso que debe seguir es el siguiente: seleccionar la herramienta Moverse por el mapa, pulsar
sobre el mapa con el botn izquierdo y arrastre el mapa en la direccin elegida hasta la distancia que se
desee. Una vez haya soltado el botn, el mapa se desplazar hasta la posicin deseada, segn la distancia
desplazada por el ratn.
2.2.2 Toda la extensin
El botn Toda la extensin, permite al usuario mostrar el mapa con toda su extensin geogrfica inicial.
2.2.3 Zoom a la caja
El botn zoom a la caja, permite definir un rectngulo sobre el mapa, de modo que el mapa se acerque
a ese rectngulo. Para ella se selecciona la herramienta zoom a la caja, se pulsa sobre el mapa con el
botn izquierdo del ratn y, sin soltar el botn, se arrastra hasta formar el rectngulo deseado.
Una vez se haya liberado el botn, el mapa se acercar y se centrar en el rectngulo que haya definido.
2.2.4 Acercarse
El botn acercarse, permite acercar el mapa a un punto seleccionado, centrndose en l.
Los pasos que hay que seguir son los siguientes: pulsar el botn acercarse, desplazar el cursor sobre el
mapa hasta el punto en el que desea centrar el mapa y pulsar el botn izquierdo del ratn.
Es posible que aparezcan nuevas capas que no se podan visualizar previamente, puesto que se produce
una variacin de la escala del mapa. Tambin pueden desaparecer capas visibles anteriormente.
Visor Web Sigpac Pgina 21 de 41
Consejera de Agricultura, Pesca y
Visor Web Sigpac
Desarrollo Rural
Manual de Usuario
D.G. Produccin Agrcola
2.2.5 Alejarse
El botn alejarse, permite alejar el mapa, tomando como punto central el punto seleccionado.
Los pasos que debe seguir para utilizar esta herramienta son los siguientes: pulsar el botn alejarse,
colocar el cursor sobre el punto del mapa donde desea centrarlo y pulsar el botn izquierdo del ratn.
Es posible que aparezcan nuevas capas que no se podan visualizar previamente, puesto que se produce
una variacin de la escala del mapa. Tambin pueden desaparecer capas visibles anteriormente.
2.2.6 Ir a la extensin anterior
El botn ir a la extensin anterior, permite recuperar el mapa previo a la ltima accin de
desplazamiento o zoom realizada. Para utilizar esta utilidad el usuario ha realizado uno o varios zooms y
ha cambiado de extensin varias veces, luego basta con pulsar sobre el botn y se visualizar la situacin
correspondiente a la extensin geogrfica anterior a la de partida.
2.2.7 Ir a la extensin siguiente
El botn ir a la extensin siguiente, permite recuperar el mapa siguiente a la ltima accin de
desplazamiento o zoom realizada. Para utilizar esta utilidad el usuario ha realizado uno o varios zooms y
ha cambiado de extensin varias veces, luego basta con pulsar sobre el botn y se visualizar la situacin
correspondiente a la extensin geogrfica siguiente a la de partida.
2.2.8 Medir distancia
El botn medir distancia, mide la distancia entre varios puntos del mapa.
Una vez se haya seleccionado la herramienta, marque sobre el mapa los puntos que desee que formen
parte de la lnea a medir.
El proceso que debe seguir es el siguiente: seleccionar la herramienta medir distancia, desplazar el
cursor sobre el mapa y pulsar con el botn izquierdo sobre los puntos del mismo que vayan a formar la
lnea que desee medir. Se podr introducir todos los puntos que se desee y para finalizar ser necesario
hacer doble-clic en el ltimo punto.
La informacin de la distancia aparecer en el panel de trabajo (en la parte derecha de la aplicacin),
mostrando la distancia total en metros de todos los segmentos y la distancia del ltimo segmento creado.
Este ao como novedad, en el panel de trabajo se nos presentar tambin las coordenadas de los puntos
que componen la medicin.
Visor Web Sigpac Pgina 22 de 41
Consejera de Agricultura, Pesca y
Visor Web Sigpac
Desarrollo Rural
Manual de Usuario
D.G. Produccin Agrcola
Informacin con las
coordenadas de los
puntos
Medicin realizada
2.2.9 Medir superficie
El botn medir superficie, mide la superficie obteniendo la superficie ( rea) y el permetro del polgono
cuyos vrtices son los puntos seleccionados sobre el mapa.
El proceso que se debe seguir es el siguiente: seleccionar la herramienta medir superficie, desplazar el
cursor sobre el mapa y pulse con el botn izquierdo sobre los puntos del mismo que vayan a formar el
polgono. La construccin del polgono finalizara realizando doble-clic al crear el ltimo vrtice.
En el panel de trabajo (en la parte derecha de la aplicacin), aparecer el rea y el permetro del polgono
formado.
Este ao como novedad, en el panel de trabajo se nos presentar tambin las coordenadas de los puntos
que componen el polgono.
Visor Web Sigpac Pgina 23 de 41
Consejera de Agricultura, Pesca y
Visor Web Sigpac
Desarrollo Rural
Manual de Usuario
D.G. Produccin Agrcola
Informacin con las
coordenadas de los
puntos
Polgono Dibujado
2.2.10 Calculadora geodsica
El botn calculadora geodsica, permite realizar una transformacin de coordenadas entre sistemas de
referencias. El proceso que se debe seguir es el siguiente: seleccionar la herramienta calculadora
geodsica, se despliega el panel de trabajo con un formulario (Ver figura 8) en el que se debe introducir
el sistema de referencia de origen, al tabular se mostrarn los campos correspondientes para introducir
las coordenadas del sistema de partida que se quieren transformar, posteriormente se debe introducir el
sistema de referencia de salida , nuevamente al tabular se mostrarn los campos correspondientes donde
obtendremos los datos de la transformacin. Por ltimo se pulsa el botn Transformar y se realiza la
conversin de coordenadas entre sistemas de referencias (Ver figura 9). El proceso se puede repetir tantas
veces como se desee. En el siguiente marco mostramos las referencias mas usuales.
EPSG:23030, que se corresponde con ED50 30N sistema de referencia geodsico empleado en Europa que ser
sustituido por el ETRS89.
EPSG:23029, que se corresponde con ED50 29N 30N sistema de referencia geodsico empleado en Europa que ser
sustituido por el ETRS89.
EPSG:4258, que se corresponde con el ETRS89, sistema de referencia terrestre europeo que se considera como nuevo
sistema de referencia geodsico oficial en Espaa.
EPSG:4326, que se corresponde con el WGS84, sistema de coordenadas cartogrficas mundial en el que se basa el
Sistema de Posicionamiento Global (GPS).
Visor Web Sigpac Pgina 24 de 41
Consejera de Agricultura, Pesca y
Visor Web Sigpac
Desarrollo Rural
Manual de Usuario
D.G. Produccin Agrcola
Figura 8 Figura 9
2.2.11 Imprimir
El botn imprimir, permite al usuario guardar el contenido visualizado en el mapa, en un archivo de
imagen (png) o en formato pdf. Para ello nos presenta un dilogo en donde podemos elegir entre una de
las dos opciones.
2.2.12 Herramienta Seleccin de Sistemas
Sistemas de Referencia
Esta herramienta nos permite visualizar las coordenadas del mapa en el sistema de Referencia que
seleccionemos. Los pasos a seguir son:
1. Seleccionamos la herramienta y se nos desplegar el panel derecho la siguiente informacin:
Visor Web Sigpac Pgina 25 de 41
Consejera de Agricultura, Pesca y
Visor Web Sigpac
Desarrollo Rural
Manual de Usuario
D.G. Produccin Agrcola
2. Seleccionamos en la lista desplegable el sistema de referencia deseado.
3. Nos movemos por el mapa y en el panel derecho se nos muestran las coordenadas en el sistema
de referencia que hemos seleccionado.
2.2.13 Informe SigPAC
El botn Informe SigPAC Nos permite obtener el informe SigPAC de la parcela que seleccionemos, para
ello nos muestra la misma ventana que en la Herramienta Localizacin SigPAC por referencia sin el botn
de localizar.
Elegimos la referencia de la parcela de la que queremos obtener el informe y hacemos clic en el botn
Informe SigPAC.
2.2.14 Localizador SigPAC
El botn Localizador SigPac permite localizar en el mapa las parcelas y/o recintos mediante la
introduccin de la referencia SIGPAC. Ver apartado 2.1.2.1 Herramientas de men Localizacin
Sigpac por referencia.
Visor Web Sigpac Pgina 26 de 41
Consejera de Agricultura, Pesca y
Visor Web Sigpac
Desarrollo Rural
Manual de Usuario
D.G. Produccin Agrcola
2.2.15 Localizador por coordenadas SigPac
El botn Localizador por coordenadas Sigpac permite localizar en el mapa las parcelas y o recintos
mediante la introduccin de las coordenadas en un sistema de referencia que seleccionemos. Ver
apartado 2.1.2.2 Herramientas de men Localizacin Sigpac por coordenadas.
2.2.16 Informacin
Informacin de parcelas SigPac
El botn Informacin de parcelas Sigpac, permite visualizar en el panel de informacin los datos
correspondiente a una parcela seleccionada. Ver apartado 2.1.2.3 Herramientas de men -
Informacin de parcelas Sigpac.
2.2.17 Informacin de recintos SigPac
El botn Informacin de recintos Sigpac, permite visualizar en el panel de informacin los datos
correspondiente a un recinto seleccionado. Ver apartado 2.1.2.4 Herramientas de men -
Informacin de recinto Sigpac.
2.2.18 Informacin de correspondencia
El botn Informacin de correspondencia permite al usuario ver la evolucin de un recinto de un ao a
otro.Ver apartado 2.1.2.5 Herramientas de men Traductor de correspondencia.
2.2.19 Herramientas de Edicin SigPAC
El botn Herramientas de Edicin SigPAC, permite crear una o varias geometras de parcelas ,
modificarlas y/o eliminarlas.
Al pulsar Herramientas de Edicin SigPAC se muestra en la parte superior derecha del mapa la siguiente barra de
botones las cuales detallaremos a continuacin:
Visor Web Sigpac Pgina 27 de 41
Consejera de Agricultura, Pesca y
Visor Web Sigpac
Desarrollo Rural
Manual de Usuario
D.G. Produccin Agrcola
Control de Snap. Seleccionado est herramienta podremos seleccionar un vrtice o punto
de otra geometra existente con una cierta tolerancia. As nos evitaremos digitalizar a mano
alzada.
Deshacer cambios. Si estamos en modo Alta, con este botn se eliminan todas las
geometras que se hayan pintado en esta sesin de usuario. Y si el modo es de Modificacin
se reestablecer a la geometra de partida
Modificar vrtices. Este botn permite modificar los vrtices de las geometras pintadas con
el botn anterior.
Seleccin de recinto Sigpac. Seala un recinto existente en la capa de recintos Sigpac.
Seleccin de geometra. Seala la geometra que previamente hemos creado con las
herramientas de edicin. Pulsando otra vez sobre la geometra seleccionada, se deselecciona.
Dibujar polgono. Con este botn se realizan las geometras que se deseen. La creacin de
geometra se realiza, desplazando el cursor sobre el mapa y pulsando con el botn izquierdo
del ratn sobre los puntos del mismo que vayan a formar el polgono. La construccin del
polgono finalizara realizando doble-click al crear el ltimo vrtice.
Generar informe de edicin. Con este botn nos permite generar un informe de una
geometra editada por nosotros o seleccionada de la capa. Ver apartado 2.1.3.2 Informe de
Edicin.
Permetro. Este botn obtiene el permetro de la geometra editada.
El proceso que se debe seguir es el siguiente: seleccionar la herramienta Permetro,
seleccionar la geometra y volver a pulsar la herramienta Permetro.
rea. Este botn obtiene el rea de la geometra editada. El proceso que se debe seguir es
el siguiente: seleccionar la herramienta rea, seleccionar la geometra y volver a pulsar la
herramienta rea.
Se tocan las geometra seleccionadas?. Este botn nos informa si dos geometras se tocan
en algn punto. El proceso que se debe seguir es el siguiente: seleccionar la herramienta Se
tocan las geometras seleccionadas?, seleccionar dos geometras y volver a pulsar la
herramienta.
Intersectan las geometras seleccionadas?. Este botn nos informa si dos geometras se
intersectan. El proceso que se debe seguir es el siguiente: seleccionar la herramienta
Intersectan las geometras seleccionadas?, seleccionar dos geometras y volver a pulsar la
herramienta.
Dividir polgono.Este botn nos permite dividir un polgono. El proceso que se debe seguir
es el siguiente: seleccionar la herramienta Dividir polgono, seleccionar la geometra, volver
a pulsar la herramienta y por ultimo editar una geometra que hace dividir el polgono.
Unin.Este botn nos permite unir dos polgonos. El proceso que se debe seguir es el
siguiente: seleccionar la herramienta Unin, seleccionar dos geometras y volver a pulsar la
herramienta.
Visor Web Sigpac Pgina 28 de 41
Consejera de Agricultura, Pesca y
Visor Web Sigpac
Desarrollo Rural
Manual de Usuario
D.G. Produccin Agrcola
Interseccin. Este botn nos permite obtener la interseccin de dos polgonos. El proceso
que se debe seguir es el siguiente: seleccionar la herramienta Interseccin, seleccionar dos
geometras y volver a pulsar la herramienta.
Diferencia de polgono. Este botn nos permite obtener la diferencia de dos polgonos. El
proceso que se debe seguir es el siguiente: seleccionar la herramienta Diferencia de
polgonos, seleccionar dos geometras y volver a pulsar la herramienta.
Visor Web Sigpac Pgina 29 de 41
Consejera de Agricultura, Pesca y
Visor Web Sigpac
Desarrollo Rural
Manual de Usuario
D.G. Produccin Agrcola
2.2.19.1 Herramientas de Edicin SigPAC Extendidas : Dibujar Polgono
Dibujar polgono. Como se ha expuesto anteriormente con este botn se realiza el dibujo de las
geometras segn desee el usuario.
Para empezar a utilizar esta herramienta, y dado que la finalidad de la edicin es la generacin de un
informe con las geometras creadas por el usuario, el visor ha de estar en una escala en la cual la capa
de Recintos SIGPAC sea visible; de lo contrario se notificar este hecho al usuario mediante la aparicin
de un mensaje solicitndole que reduzca la escala del mapa:
Al hacer clic en el botn Dibujar polgono, el usuario puede comenzar la creacin de un diseo:
o Haciendo clic con el botn izquierdo el usuario define los distintos vrtices, y moviendo el
cursor del ratn se va definiendo los segmentos del diseo
A medida que el usuario
va haciendo clic con el
botn izquierdo del
ratn..
Nuevo Vrtice creado por el usuario
Figura 10: Secuencia de dibujo de un polgono
Si se quiere dibujar formas no regulares, el usuario desplazar el cursor del ratn por el mapa
mientras pulsa la tecla Mayus :
Figura 11 : Secuencia de dibujo de una forma no regular
Visor Web Sigpac Pgina 30 de 41
Consejera de Agricultura, Pesca y
Visor Web Sigpac
Desarrollo Rural
Manual de Usuario
D.G. Produccin Agrcola
El usuario puede finalizar la edicin haciendo doble clic en el botn izquierdo del ratn:
Figura 12 : Finalizacin de edicin
2.2.19.2 Herramientas de Edicin SigPAC Extendidas : Seleccin de geometra
Seleccin de geometra: Con esta herramienta el usuario seleccionar, deseleccionar y eliminar los
diseos que haya realizado con la herramienta Dibujar Polgono.
Al hacer clic en el botn Seleccin de geometra la herramienta se activa.
A continuacin si seleccionamos con dicha herramienta activada una geometra previamente creada por
el usuario, dicha geometra cambiar su estilo sombrendose en color azul:
Figura 13 : Seleccin de diseo
Visor Web Sigpac Pgina 31 de 41
Consejera de Agricultura, Pesca y
Visor Web Sigpac
Desarrollo Rural
Manual de Usuario
D.G. Produccin Agrcola
Si el usuario hace clic con el botn izquierdo del ratn en una geometra previamente seleccionada, esta
se deselecciona cambiando su estilo de nuevo:
Figura 14 : Deseleccin de diseo
Se permite la seleccin multiple si el usuario desplaza el cursor del ratn sobre los diseos con la tecla
Mayus pulsada:
Figura 15 : Seleccin mltiple de diseos
2.2.19.3 Herramientas de Edicin SigPAC
SigPAC Extendidas : Seleccin de Recinto SigPAC
Seleccin de recinto Sigpac. Aade un recinto existente de la capa de recintos Sigpac de la
publicacin actual al diseo.
Para empezar a utilizar esta herramienta, y dado que la finalidad de la edicin es la generacin de un
informe con las geometras creadas por el usuario, el visor ha de estar en una escala en la cual la capa
de Recintos SIGPAC sea visible; de lo contrario se notificar este hecho al usuario mediante la aparicin
de un mensaje solicitndole que reduzca la escala del mapa:
Al hacer clic en el botn Seleccin de Recinto SIGPAC la herramienta se activa:
Visor Web Sigpac Pgina 32 de 41
Consejera de Agricultura, Pesca y
Visor Web Sigpac
Desarrollo Rural
Manual de Usuario
D.G. Produccin Agrcola
Al hacer clic con el botn izquierdo del ratn sobre una zona del mapa donde exista un recinto SigPAC,
este se agrega al diseo:
Figura 16 : Seleccin de Recinto SIGPAC
Se permite la seleccin mltiple si el usuario hace clic con el botn izquierdo del ratn en distintas
localizaciones del mapa con la tecla Mayus pulsada:
Figura 17: Seleccin mltiple de Recinto SIGPAC
Visor Web Sigpac Pgina 33 de 41
Consejera de Agricultura, Pesca y
Visor Web Sigpac
Desarrollo Rural
Manual de Usuario
D.G. Produccin Agrcola
2.2.19.4 Herramientas de Edicin SigPAC Extendidas : Modificar vrtices
Modificar vrtices. Este botn permite modificar los vrtices de los diseos realizados anteriormente.
Para empezar a utilizar esta herramienta, y dado que la finalidad de la edicin es la generacin de un
informe con las geometras creadas por el usuario, el visor ha de estar en una escala en la cual la capa
de Recintos SIGPAC sea visible; de lo contrario se notificar este hecho al usuario mediante la aparicin
de un mensaje solicitndole que reduzca la escala del mapa:
Al hacer clic en el botn Modificar vrtices la herramienta se activa.
Al hacer clic con el botn izquierdo del ratn sobre un diseo se muestran los distintos vrtices y puntos
de control para poder modificar los segmentos que lo conforman:
Figura 18 : Visualizacin de vrtices y puntos de control de un diseo
Visor Web Sigpac Pgina 34 de 41
Consejera de Agricultura, Pesca y
Visor Web Sigpac
Desarrollo Rural
Manual de Usuario
D.G. Produccin Agrcola
Al seleccionar uno de estos puntos el usuario puede ir modificando la forma del diseo a su gusto.
Si el usuario desea posicionar un punto hacia una coordenada concreta, se muestra un dialogo que,
adems de mostrar las coordenadas del punto en el sistema de referencia ED50 / UTM 30, permite
editar dichas coordenadas para posicionar el punto:
Figura 19 : Visualizacin de dilogo de coordenadas de un punto
2.2.19.5 Herramientas de Edicin SigPAC Extendidas : Control de snap
Control de Snap. Seleccionado est herramienta podremos seleccionar un vrtice o punto de otra
geometra existente con una cierta tolerancia. As nos evitaremos digitalizar a mano alzada.
Al hacer clic en el botn Control de snap la herramienta se activa.
Esta herramienta una vez activa tiene influencia sobre dos herramientas previamente vistas:
o Dibujar Polgono
o Modificar vrtices
Al realizar un diseo o mover un vrtice de un diseo anterior, el usuario mediante esta herramienta puede ver
como puede mover un elemento hasta que coincida exactamente con las coordenadas de otro elemento.
Visor Web Sigpac Pgina 35 de 41
Consejera de Agricultura, Pesca y
Visor Web Sigpac
Desarrollo Rural
Manual de Usuario
D.G. Produccin Agrcola
2.3 Mapa
En l se visualizan las capas segn la configuracin de las mismas que se haya elegido en la leyenda. Inicialmente se
visualiza la capa de los lmites provinciales y un fondo del sombreado orogrfico y usos del suelo (Ver figura 20) y, conforme
nos acerquemos con el zoom, podremos ir visualizando el resto de capas que tengamos configuradas o las definidas por
defecto.
Figura 20 :Mapa del Visor
El visor tiene la posibilidad de tener el mapa a pantalla completa, esto se consigue ocultando cada una de las zonas de
las que se compone el visor. La imagen final del mapa no esta compuesta de una sola imagen, sino que esta compuesta de
muchas pequeas imgenes (tiles) a forma de mosaico, de tal forma que el conjunto componen la imagen total. De
esta forma en peticiones pesadas el usuario observar siempre un avance en la imagen.
2.4 Barra de escala
La barra de escala nos permite cambiar la escala de visualizacin del mapa de una forma rpida. Esta situada a la derecha
del mapa.
Desplazamientos
Control del
Aumentar Zoom Zoom
Disminuir
Zoom
Visor Web Sigpac Pgina 36 de 41
Consejera de Agricultura, Pesca y
Visor Web Sigpac
Desarrollo Rural
Manual de Usuario
D.G. Produccin Agrcola
Informacin de la
escala
Pulsando sobre las flechas podemos desplazar el mapa en direccin a donde hayamos pulsado (Norte , Sur, Este , Oeste).
Pulsando directamente sobre + o - podremos aumentar o disminuir la escala. Para controlar la escala tambin
podremos pulsar sobre el control del zoom, desplazarnos por la barra de escala y despus soltar el botn del ratn donde
queramos.
En la parte inferior de la barra podremos observar la informacin de la escala a la que se est representada las capas en el
mapa.
2.5 Panel de capas y leyendas
Para hacer visible el panel de capas y leyendas de la aplicacin es necesario pulsar sobre el botn que aparece en la
parte central izquierda de la pantalla.
Al pulsar sobre dicho botn se despliega el panel en el que se muestra las distintas capas disponibles en el sistema
agrupadas por categoras temticas.
Visor Web Sigpac Pgina 37 de 41
Consejera de Agricultura, Pesca y
Visor Web Sigpac
Desarrollo Rural
Manual de Usuario
D.G. Produccin Agrcola
Al igual que en la versin anterior podremos activar y desactivar las capas y/o grupos de capas que deseemos ver:
1.- Para activar/desactivar una capa: hacemos clic sobre la casilla de verificacin situada a la izquierda del nombre de la
capa.
Visor Web Sigpac Pgina 38 de 41
Consejera de Agricultura, Pesca y
Visor Web Sigpac
Desarrollo Rural
Manual de Usuario
D.G. Produccin Agrcola
2.- Para seleccionar/deseleccionar un grupo de capas: Hacemos clic sobre la casilla de verificacin del grupo.
Se permite mover la posicin en la leyenda de las capas y/o de las categoras, as como cambiar su opacidad o
desplazarnos automticamente a sus zoomes predefinidos. Veamos cmo podemos hacer esto:
3.- Cambiar la posicin de las capas y/o categoras: Hacemos clic sobre la capa/categora y con el botn del ratn pulsado
nos vamos desplazando hacia arriba o abajo segn nos interese.
Ejemplo: Vamos a cambiar el orden de la capa Provincia 2014 y la vamos a poner la ltima en su categora.
1.- Hacemos clic sobre la capa y manteniendo el botn pulsado vamos desplazando hacia abajo en su categora.
Como vemos mientras nos desplazamos nos aparece al lado del puntero del ratn
esa X significa que la capa no se puede colocar en ese sitio, esto cambiar a cuando
podamos situar la capa en esa posicin. Soltamos el botn y la capa se situar en ese sitio.
Si lo que queremos desplazar es una capa, slo se permite cambiar el orden dentro de su categora.
4.- Men contextual de la leyenda: Este men contextual lo podemos obtener haciendo clic con el botn secundario del
ratn sobre la capa con la que queremos trabajar. El men contextual que nos aparece es el siguiente:
Cada una de las opciones nos permite:
Ver leyenda: esta opcin nos visualizar la leyenda de la capa que tengamos seleccionada. Por ejemplo si
tenemos el men contextual sobre la capa de Provincias 2014 nos mostrar la leyenda de provincias 2014
Establecer opacidad: Nos permite cambiar la opacidad de la capa que tengamos seleccionada. Cuando
seleccionamos esta opcin nos aparece el siguiente dilogo:
Visor Web Sigpac Pgina 39 de 41
Consejera de Agricultura, Pesca y
Visor Web Sigpac
Desarrollo Rural
Manual de Usuario
D.G. Produccin Agrcola
En este dilogo podemos desplazar el botn de la barra de desplazamiento hasta alcanzar el nivel de opacidad que
deseemos.
Mnimo nivel de zoom visible: esta opcin nos informa del nivel de zoom mnimo necesario para que la capa que
hemos seleccionado sea visible. Los niveles de zoom estan definidos de 1 a 14 , correspondiendo cada uno de
ellos a un cuadrado en la barra de escala.
Ir a mnimo nivel de zoom visible: esta opcin hace el zoom necesario en el mapa para que la capa sea visible.
Ir a mxima extensin: esta opcin va al zoom mximo en el que la capa es visible
2.6 Panel de trabajo
Este panel se encuentra ubicado en la parte derecha de la pantalla. En l se presenta informacin generada con algunas de
las funcionalidades especficas de la aplicacin, implementadas en la barra de herramientas. Este panel se activa
automticamente al realizar una de esas funcionalidades como son las utilidades de: Localizador SigPac por coordenadas,
Calculadora Geodsica, Medir Distancias, Medir reas, Seleccionar Sistemas de Referencia.
Tambin se puede desplegar dicho panel manualmente, pulsando sobre el botn que aparece en la parte central
derecha de la pantalla.
Visor Web Sigpac Pgina 40 de 41
Consejera de Agricultura, Pesca y
Visor Web Sigpac
Desarrollo Rural
Manual de Usuario
D.G. Produccin Agrcola
2.7 Barra de estado
Informacin de coordenadas. Nos indica las coordenadas geodsicas del punto en el que nos encontramos en ese
momento, junto con el sistema de referencia en el que vienen representadas la mismas. En nuestro caso EPSG:23030.
2.8 Panel informativo
Esta zona se encuentra ubicada en la parte inferior de la pantalla y en ella, se visualiza, un enlace a la pgina web de la
Consejera de Agricultura, Pesca y Desarrollo Rural y un enlace al email en el que se pueden remitir incidencias del Visor o
pedir informacin. En esta zona nos aparecer toda la informacin referente a las parcelas y recintos que queramos
localizar
Tambin se puede desplegar dicho panel manualmente, pulsando sobre el botn que aparece en la parte inferior
central de la pantalla.
Visor Web Sigpac Pgina 41 de 41
S-ar putea să vă placă și
- Informe Cuenca MalaDocument25 paginiInforme Cuenca MalaIvan GarmeliaÎncă nu există evaluări
- Atlas Escolar de Colombia 2010 PDFDocument52 paginiAtlas Escolar de Colombia 2010 PDFRafaCarpinteyro60% (5)
- 4.14.matriz de Marco LogicoDocument1 pagină4.14.matriz de Marco LogicoMario Juan Mamani Calsina80% (5)
- Ejemplo Proyecto de AprendizajeDocument3 paginiEjemplo Proyecto de Aprendizajeyliana pipa varas100% (1)
- DAT Manual Usuario AgricultorDocument16 paginiDAT Manual Usuario Agricultorronweasley_698583Încă nu există evaluări
- MANUAL PARA LA APLICACIÓN DE LA ENCUESTA Censo 2022Document89 paginiMANUAL PARA LA APLICACIÓN DE LA ENCUESTA Censo 2022julian david jerez herreñoÎncă nu există evaluări
- GTA007E MUS Manual Usuario 0400Document95 paginiGTA007E MUS Manual Usuario 0400Francisco Ginés Fernández MolinaÎncă nu există evaluări
- Microiego Tec Villa ConcepcionDocument25 paginiMicroiego Tec Villa ConcepcionGrover CanaviriÎncă nu există evaluări
- Guia Gestion Cadena Basica EPG PDFDocument103 paginiGuia Gestion Cadena Basica EPG PDFmayra claroÎncă nu există evaluări
- Caden Productiva Frutos de Pequeñas Areas 1Document36 paginiCaden Productiva Frutos de Pequeñas Areas 1Chin EstebanÎncă nu există evaluări
- Terminologia PAMDocument6 paginiTerminologia PAMAndres YanezÎncă nu există evaluări
- Manual de Trabajo Del Plan de Gestión de Subproductos GanaderosDocument68 paginiManual de Trabajo Del Plan de Gestión de Subproductos GanaderosCONSULTORÍA FISCAL RUIZ LORENZOÎncă nu există evaluări
- MANUAL DE USUARIO - IMPORTACIÓN-EXPORTACIÓN SEJPRO - SGP WEB Rev. VQ OKDocument37 paginiMANUAL DE USUARIO - IMPORTACIÓN-EXPORTACIÓN SEJPRO - SGP WEB Rev. VQ OKManuel AlegriaÎncă nu există evaluări
- 2021.09.27 - Manual-Desar-Multifamiliares (APA)Document94 pagini2021.09.27 - Manual-Desar-Multifamiliares (APA)César Rueda0% (1)
- Proyecto de Reactivación Del Proyecto de Riego Y Drenaje Del Río Catarama - ProrricatDocument2 paginiProyecto de Reactivación Del Proyecto de Riego Y Drenaje Del Río Catarama - ProrricatJeancarlo MooriÎncă nu există evaluări
- C9 Planeación CultivoDocument40 paginiC9 Planeación CultivoJhony Eduardo Luna CastroÎncă nu există evaluări
- Informe Umata Enero-Mayo 2020Document75 paginiInforme Umata Enero-Mayo 2020Leydy Johana Vargas SolerÎncă nu există evaluări
- Fortalecimiento InstitucionalDocument6 paginiFortalecimiento InstitucionalLuis Escorcia VarelaÎncă nu există evaluări
- 42 Act Protocolo Cadena de Piña V 2 0 - 18 DicDocument25 pagini42 Act Protocolo Cadena de Piña V 2 0 - 18 DicANDERSON ARAGON CARVAJALÎncă nu există evaluări
- Planillas ParametrizadasDocument19 paginiPlanillas Parametrizadasverona brekkeÎncă nu există evaluări
- Guia de Usuario Visor - V3.1Document8 paginiGuia de Usuario Visor - V3.1Johanna PaterninaÎncă nu există evaluări
- CybTouch 6 C - Shear - v2.4c - EspDocument19 paginiCybTouch 6 C - Shear - v2.4c - EspRafaColemaÎncă nu există evaluări
- POA 2018 JicaroDocument6 paginiPOA 2018 JicaroJorge SianÎncă nu există evaluări
- MODULO III - Sesion 05. Formulacion de La Ficha Tecnica Simplificada RTDocument39 paginiMODULO III - Sesion 05. Formulacion de La Ficha Tecnica Simplificada RTAlex Castro MontañezÎncă nu există evaluări
- Riego XLTDocument19 paginiRiego XLTAlexander Rodrigo Pantoja MurilloÎncă nu există evaluări
- 41 Act Protocolo Cadena Sacha Inchi (V 2 3 Diciembre) Gab IncluidasDocument27 pagini41 Act Protocolo Cadena Sacha Inchi (V 2 3 Diciembre) Gab IncluidasjuanfeliperamirezÎncă nu există evaluări
- Manual SigPACDocument27 paginiManual SigPACmecanderÎncă nu există evaluări
- SIRHA Tutorial Acceso v1.2Document30 paginiSIRHA Tutorial Acceso v1.2Anonymous 9ZykQByiwWÎncă nu există evaluări
- Manual de Usuario Registro de RegenteDocument14 paginiManual de Usuario Registro de RegenteCristian Esteban Cortez GuerraÎncă nu există evaluări
- Guia Ejecutiva AlbaniaDocument25 paginiGuia Ejecutiva AlbaniaCamilo ChinchillaÎncă nu există evaluări
- Que Es El Geovisor Ambiental de BogotáDocument19 paginiQue Es El Geovisor Ambiental de Bogotájulitocolpens1982Încă nu există evaluări
- Guia Usuario Geosnip 2016 v1Document29 paginiGuia Usuario Geosnip 2016 v1Alexander Antony Gómez CórdovaÎncă nu există evaluări
- Manual Usuario Jardin Botanico Bogota v2 SIGAUDocument22 paginiManual Usuario Jardin Botanico Bogota v2 SIGAUAdrian orozcoÎncă nu există evaluări
- Aplicacion de Subproductos REPSA 1Document18 paginiAplicacion de Subproductos REPSA 1UFSFSDAJÎncă nu există evaluări
- LINEASDocument30 paginiLINEASJeja LocÎncă nu există evaluări
- Utiliza Sigpac para Identificar Las Parcelas de Tu Explotación AgrariaDocument43 paginiUtiliza Sigpac para Identificar Las Parcelas de Tu Explotación AgrariamigkkÎncă nu există evaluări
- Identificación Metodología Desarrrollo Proyecto TurismAPPDocument7 paginiIdentificación Metodología Desarrrollo Proyecto TurismAPPJayder J CMÎncă nu există evaluări
- Manual Geollaqta V 2Document23 paginiManual Geollaqta V 2Willy Pérez Obregón67% (3)
- MAPEO DE ACTORES MesasDocument2 paginiMAPEO DE ACTORES MesasDiana Magaly CruzÎncă nu există evaluări
- Manual TecnicoDocument35 paginiManual TecnicoAnthony Patrick Manzano ApazaÎncă nu există evaluări
- Instructivo de Usuario - PIC en Linea - Entidad - V1.0Document51 paginiInstructivo de Usuario - PIC en Linea - Entidad - V1.0Leidy CabreraÎncă nu există evaluări
- 2021.09.24 - Manual-SGIRSO (APA)Document59 pagini2021.09.24 - Manual-SGIRSO (APA)César RuedaÎncă nu există evaluări
- Notifica Manual UsuarioDocument84 paginiNotifica Manual UsuarioLena MachBonÎncă nu există evaluări
- POA 2019 JicaroDocument10 paginiPOA 2019 JicaroJorge SianÎncă nu există evaluări
- MIRA Manual Usuario v1.2Document20 paginiMIRA Manual Usuario v1.2Joel Sandoval ReyesÎncă nu există evaluări
- Programa de Adaptacion de La Guia Ambiental "Paga" Unidad Funcional 4-A Sector Saldaña - Fin de La Variante Guamo NorteDocument182 paginiPrograma de Adaptacion de La Guia Ambiental "Paga" Unidad Funcional 4-A Sector Saldaña - Fin de La Variante Guamo NorteJulieth Tatiana Bocanegra SilvaÎncă nu există evaluări
- Sigpac ManualDocument18 paginiSigpac ManualxolomoÎncă nu există evaluări
- Plan Agropecuario - Revision de Informacion Relacionada.Document28 paginiPlan Agropecuario - Revision de Informacion Relacionada.Santiago Ramirez VasquezÎncă nu există evaluări
- Manual de PlanillajeDocument69 paginiManual de PlanillajeVALERIA MENAÎncă nu există evaluări
- T. 14. MarcadoDocument39 paginiT. 14. MarcadoKenny UriarteÎncă nu există evaluări
- Manualusuario NivelveredasDocument18 paginiManualusuario NivelveredasolayareyesgabrielfelipeÎncă nu există evaluări
- ActividadFinal-Fase - 2 - Planificacion y Analisis - 102058 - 258Document14 paginiActividadFinal-Fase - 2 - Planificacion y Analisis - 102058 - 258maritzaÎncă nu există evaluări
- Analisis CadenasDocument63 paginiAnalisis CadenasCristhian OrtizÎncă nu există evaluări
- Analisis Socieconómico VEDocument18 paginiAnalisis Socieconómico VECelso Marca CruzÎncă nu există evaluări
- PMT General Rionegro Version 2 Febrero 2022Document39 paginiPMT General Rionegro Version 2 Febrero 2022Angie MazoÎncă nu există evaluări
- Que Es El Geovisor Ambiental de BogotáDocument20 paginiQue Es El Geovisor Ambiental de Bogotájulitocolpens1982Încă nu există evaluări
- Padrón de Productores Agrarios PDFDocument33 paginiPadrón de Productores Agrarios PDFCrishyelyVelásquezÎncă nu există evaluări
- Presentación PDEA AntioquiaDocument28 paginiPresentación PDEA AntioquiaSindi Maria Conde RosalesÎncă nu există evaluări
- CargoDocument11 paginiCargojuanÎncă nu există evaluări
- Prov&Mant GaokeMG6016 AddData v1Document31 paginiProv&Mant GaokeMG6016 AddData v1lisani1986Încă nu există evaluări
- Mobile Aplicativo ActiDocument36 paginiMobile Aplicativo ActiVicente Quispe GonzalezÎncă nu există evaluări
- KarsticidadDocument14 paginiKarsticidadAracely SkablueÎncă nu există evaluări
- 2-Visor de Series Cartograficas CatastralesDocument22 pagini2-Visor de Series Cartograficas CatastralesMarco Antonio Maquera Frisancho50% (2)
- Resume NDocument2 paginiResume NCristian LaraÎncă nu există evaluări
- Espeleorevista Puerto Rico .. No 5Document27 paginiEspeleorevista Puerto Rico .. No 5Jose Luis Gomez. ChinoÎncă nu există evaluări
- El Diluvio. El Relato Bíblico A La Luz de La Ciencia. Carlos F. Steger. Arnedo, 1995Document143 paginiEl Diluvio. El Relato Bíblico A La Luz de La Ciencia. Carlos F. Steger. Arnedo, 1995Claudio Hernán Pérez Barría100% (1)
- Reino AnimalDocument5 paginiReino AnimalPatriciaAgustindeMendozaÎncă nu există evaluări
- Tema I. Origen y Depósitos Naturales de SueloDocument17 paginiTema I. Origen y Depósitos Naturales de Suelojose luis100% (1)
- Estudio Hidrologico GoyllarisquizgaDocument77 paginiEstudio Hidrologico GoyllarisquizgaJUkarevi VicenteÎncă nu există evaluări
- PAPER (Guayas y Arenamiento)Document12 paginiPAPER (Guayas y Arenamiento)mariannysÎncă nu există evaluări
- Introducción Ciencia y Ramas AuxiliaresDocument34 paginiIntroducción Ciencia y Ramas AuxiliaresAna PinoÎncă nu există evaluări
- 2013 Lib Raguiar 1 PDFDocument217 pagini2013 Lib Raguiar 1 PDFAntozepÎncă nu există evaluări
- Proyecto Fisica 1Document14 paginiProyecto Fisica 1Samuel OrtegaÎncă nu există evaluări
- Especificaciones Tecnicas Sendero PeatonalDocument14 paginiEspecificaciones Tecnicas Sendero Peatonalwill jÎncă nu există evaluări
- Dagognet, François - ''Escritura e Iconografía'' PDFDocument28 paginiDagognet, François - ''Escritura e Iconografía'' PDFIsraelÎncă nu există evaluări
- INTERSTELLARDocument3 paginiINTERSTELLARcheras1555Încă nu există evaluări
- Galaxia de AndrómedaDocument11 paginiGalaxia de AndrómedaDAISY LISBETH USECHE VARELAÎncă nu există evaluări
- Reporte de Incidentes CamiperDocument158 paginiReporte de Incidentes CamiperLavadoBristonÎncă nu există evaluări
- Comprensión de Textos 2Document4 paginiComprensión de Textos 2Pilar de la Cruz Castañeda75% (4)
- La Neuro Psicologia Dear Lur I ADocument14 paginiLa Neuro Psicologia Dear Lur I AJuanyfeny Carmilema FajardoÎncă nu există evaluări
- Ambientes FluvialesDocument40 paginiAmbientes FluvialesYudselix Rodríguez RivasÎncă nu există evaluări
- Clasificacion de SuelosDocument12 paginiClasificacion de Suelospablinoo7100% (1)
- 2-Origen y Evolucion Del Hombre (I)Document99 pagini2-Origen y Evolucion Del Hombre (I)Julian Iparraguirre Rengifo100% (1)
- Historia de La Organizacion Territorial en El PeruDocument12 paginiHistoria de La Organizacion Territorial en El PeruJunior Orlando Soria MalaverryÎncă nu există evaluări
- Proyecto N2 Semana 2 21-22Document9 paginiProyecto N2 Semana 2 21-22Romina Alvarado CampañaÎncă nu există evaluări
- ExtremófilosDocument1 paginăExtremófilosMafer GarcíaÎncă nu există evaluări
- Lodos Residuales...Document36 paginiLodos Residuales...LeónGeorgeXAqp100% (1)
- Taller Composición de Lodos ResidualesDocument2 paginiTaller Composición de Lodos ResidualesJohana CelyÎncă nu există evaluări