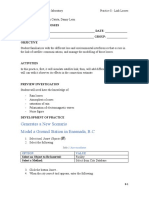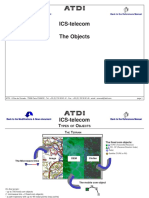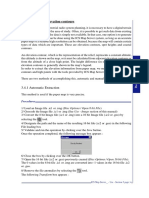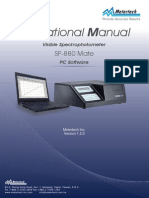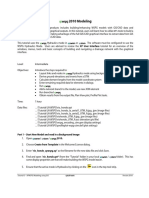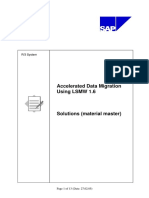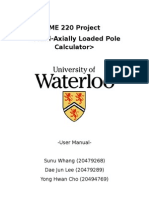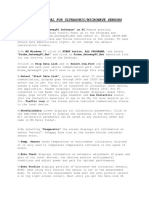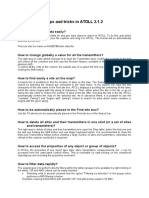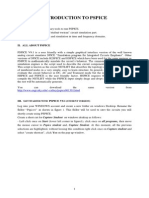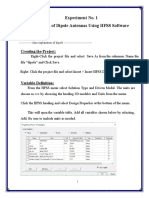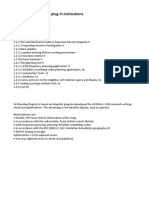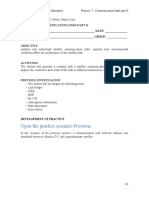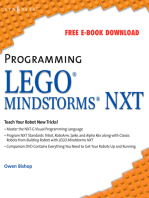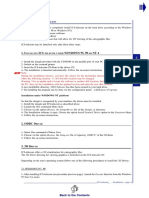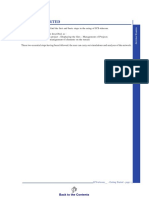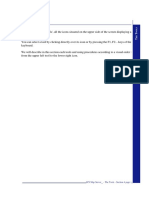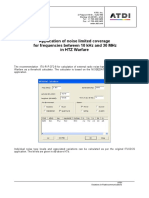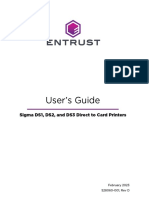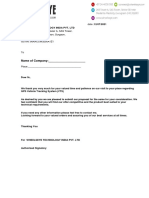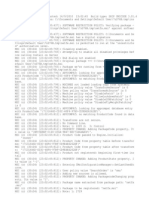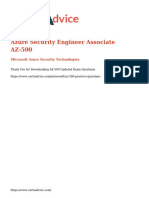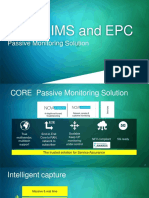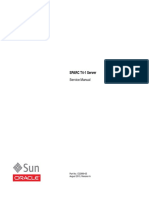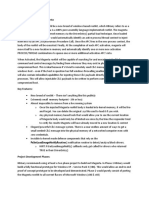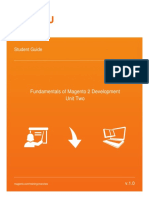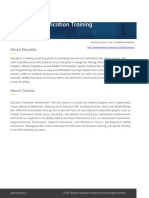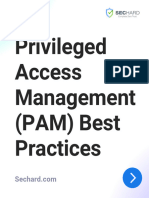Documente Academic
Documente Profesional
Documente Cultură
Etup OF Lements: Icon TX/RX Parameter
Încărcat de
maxidicoTitlu original
Drepturi de autor
Formate disponibile
Partajați acest document
Partajați sau inserați document
Vi se pare util acest document?
Este necorespunzător acest conținut?
Raportați acest documentDrepturi de autor:
Formate disponibile
Etup OF Lements: Icon TX/RX Parameter
Încărcat de
maxidicoDrepturi de autor:
Formate disponibile
SETUP OF ELEMENTS
After the creation and the loading of a project, elements may be installed.
In ICS-telecom different types of static elements may be installed:
- Transmitter / Receiver (Tx/Rx)
- Direction Finder (DF)
- Radar
- Microwave links (MW)
THE ELEMENTS
- Transmitter / Receiver satellite station (Satellite): a specific setting is dedicated to this type of object. The
satellite is treated like a Tx/Rx element
- Subscriber: this element is treated like a Tx/Rx element
- User: this element is treated like a Tx/Rx element
For Transmitter/Receiver and Direction finder types, 2 groups are offered, A or B, allowing the user to
differentiate according to need, the element icons by a different colour: group A icons are green; group B
icons are blue. In this way, the user may, for example, indicate the existing elements of a network in green
and indicate the new elements under study by a blue colour. Aside from the differentiation in colour, both
element groups are treated in the same manner.
ICS-telecom offers a default icon codification (colour, shapes and classification), and also allows the user to
create or import 16-colours icons in a Icon database (Icon button of the Tx/Rx parameters box). The element
may be then identified by a user-defined icon.
A mobile element may be also installed. It is represented by a path trajectory drawn on the terrain. A Path
trajectory is composed of segments separated by nodes called Way Points. The user may trace a Path on the
terrain containing up to a maximum of 49 nodes. Only one Path trajectory can be drawn on the terrain.
The trajectory can represent either the movement of a mobile com element (Tx/Rx A or B, DF A or B, Radar).
The Point mode is the installation tool used for static elements (Tx/Rx, DF and Radars), while the MW mode
is dedicated to install Microwave links on the terrain, and the Path mode is used to set up a mobile element
and to draw its path trajectory on the terrain.
For static element, the installation of elements is done at the location designated by the cursor. The location
may be indicated in visual using the mouse or the cursor keys; or the user may enter manually X, Y and Z
coordinates.
Once the location of the element is designated, the parametering of the element must be done.
1. STATIC ELEMENTS: THE POINT MODE
1.1 INSTALLATION OF AN ELEMENT BY USING THE MOUSE
1/ Keep the Soton Project loaded. The Image file is displayed on screen
2/ Activate (8 left button) the Point mode
3/ Position the cursor on the terrain at the site where installation of the element is desired
4/ Confirm the position of the cursor on the terrain (8 left button)
5/ From the popup menu, choose (8 left button) the Add TX/RX option
6/ The Tx/Rx parameters box will be open; choose the type of element to be installed (Tx/Rx A or B, DF A or
B, Radar...), enter the technical characteristics and administrative information, and define antenna diagrams
7/ Confirm the parameters and close the Tx/Rx parameters box via the Close button (8 left button)
8/ Upon closing the box, the element icon will appear on the terrain.
ICS-telecom5.++ - Getting Started - page 9
Back to the Contents
1.2 INSTALLATION OF AN ELEMENT BY ENTERING MANUALLY THE COORDINATES
1/ Keep the Soton Project loaded. The Image file is displayed on screen
2/ Activate (8 left button) the Point mode
3/ Position the cursor on the terrain at any point
4/ Press P key (small caps); The Site coordinates box is open
5/ Enter the coordinates X and Y in the corresponding fields;
for our example, type for X: 447700 and for Y: 110900
Click (8 left button) over the Preview button; the Image at the (X,Y) point is displayed in a vignette. The
user may verify the altitude found by the system according to the coordinates.
THE ELEMENTS
6/ Confirm the coordinates and close the Site coordinates box via the OK button
7/ The Tx/Rx parameters box will be open; choose the type of element to be installed (Tx/Rx A or B, DF A or
B, Radar...), enter the technical characteristics and administrative information, and define antenna diagrams
8/ Validate the parameters and close the Tx/Rx parameters box via the Close button (8 left button)
9/ Upon closing the box, the element icon will appear on the terrain at the precise location.
2. MICROWAVE LINKS ELEMENTS: THE MW MODE
The Microwave links element installed via the MW mode is made up of two sites (Site A and Site B) and a
connection that linked the two sites.
To install Microwave links, the user have to designate the Site A and the Site B on the terrain.
2.1 INSTALLATION OF A MICROWAVE LINKS BY USING THE MOUSE
1/ Keep the Soton Project loaded. The Image file is displayed on screen
2/ Activate (8 left button) the MW mode
3/ Click (8 left button) over the point on the terrain where the Site A of the link is to be
4/ Click (8 left button) over the point on the terrain where the Site B of the link is to be
5/ The Microwave link box will appear on screen. In this box, the user may input either technical information
or purely administrative information, the user may also model the transmitter and receiver antenna-ray diagrams
and determine if the connection is unidirectional or bidirectional.
6/ After the input of data, confirm and close the Microwave link box via the Close button (8 left button)
7/ The Site A, the Site B, and the connection are installed and displayed on the terrain
8/ Other connections may be installed on the terrain following the above steps
2.2 INSTALLATION OF A MICROWAVE LINK BY ENTERING MANUALLY THE COORDINATES
OF THE TWO SITES
1/ Keep the Soton Project loaded. The Image file is displayed on screen
2/ Activate (8 left button) the MW mode
3/ Position the cursor on the terrain at any point
4/ Press P key (small caps)
5/ The Microwave link box will appear on screen.
In this box, click (8 left button) over the Coordinates button of Site A:
The Site Coordinates box is open. Enter X and Y coordinates and altitude if needed of Site A, and control the
location via the Preview button.
Close the Site coordinates box via the OK button.
Click (8 left button) over the Coordinates button of Site B. Enter in the Site coordinates box the X and Y
coordinates and altitude if needed of Site B, and control the location via the Preview button
Close the Site coordinates box via the OK button.
Input either technical information or purely administrative information, model the transmitter and receiver
antenna-ray diagrams and determine if the connection is unidirectional or bidirectional.
ICS-telecom5.++ - Getting Started - page 10
Back to the Contents
6/ Confirm the coordinates and close the Microwave link box via the Close button
7/ Upon closing the box, the microwave link will appear on the terrain at the precise locations
3. MOBILE ELEMENT: THE PATH MODE
3.1 DRAWING A PATH TRAJECTORY
THE ELEMENTS
1/ Activate the Path mode (8 left button)
2/ Choose a point of origin for the trajectory; click over this point with the mouse. This point is node 0
Note: Way Point 0 is meant only as a reference point for the element trajectory. It does not figure into
simulation calculations.
3/ Release the mouse button and click (8 left button) at the desired site for the 1st nodal point or Way point.
This point is node 1
4/ Repeat steps 2 and 3 to place other Way points and to construct the trajectory
5/ The path trajectory is created. Now the user has to input the parameters of the mobile
3.2 PARAMETERING OF THE MOBILE ALONG THE PATH TRAJECTORY
1/ The Path mode must be activated (8 left button)
2/ Click (8 left button) over Way Point 0 of the Path
3/ The Mobile report box is open. Select (8 left button) the Parameters button
4/ The element's Tx/Rx parameters box is open. Choose the type of element to be simulated (element:
Tx/Rx, DF and its group: A or B, or Radar) and input the different data linked to each element: technical
characteristics, administrative information, antenna diagrams
5/ If necessary, define variable power and altitude values for the mobile element:
a. Variable Power
A different power intensity can be defined for each nodal point
a1. Select (8 left button) the option variable power of the Tx/Rx parameters box
A graph is drawn along the Path length
Shown on this graph are: terrain relief in white, the different nodal points that make up the trajectory in
yellow, and an indication of their respective power. The position of the cursor is indicated in red.
a2. Use the keys to position the cursor on the nodal point whose power is to be modified
a3. Use the +- keys to increase or decrease power intensity (in increments of 5 Watts)
a4. Validate the modification by pressing the key
The i key prints the graph (Print setup box).
The s key saves the graph and all its characteristics in a .trk file
a5. Close the graph by pressing the key
b. Variable Altitude
A different altitude can be defined for each nodal point along the trajectory
b1. Select (8 left button) the Elevation variable option of the Tx/Rx parameters box
A graph is drawn along the Path length
ICS-telecom5.++ - Getting Started - page 11
Back to the Contents
Shown on this graph are: terrain relief in white, the different nodal points that make up the trajectory in
yellow, and an indication of their respective altitude. The height is equal to the antenna height + the
terrain altitude adjusted by 30 m to avoid obstacles encountered between two nodal points. The position
THE ELEMENTS
of the cursor is indicated in red
b2. Use the keys to position the cursor on the nodal point whose altitude is to be modified
b3. Use the +- keys to increase or decrease altitude (in increments of 5 metres)
b4. Validate the modification by pressing the key
The i key prints the graph (Print setup box)
The s key saves the graph and all its characteristics in a .trk file.
b5. Close the graph by pressing the key
6/ Validate the element parameters via the Close button of the Tx/Rx parameters box. The parameters can be
modified at any time if necessary.
ICS-telecom5.++ - Getting Started - page 12
Back to the Contents
MANAGEMENT OF ELEMENTS
Up to 999 static elements and a Path trajectory of maximum 49 Way Points, may be installed on the terrain.
The number of static elements includes the communications elements installed using the Point mode + the
microwave links installed using the MW mode.
Note: In this calculation, the system considers that 1 'MW' element is equivalent to 2 Point elements.
One location site of the terrain may lodge several elements of any types.
By default, a standard iconography displays the elements icons differently according to their type and their
THE ELEMENTS
status.
The shape and colour of the icon indicates the type and group of the communications element:
POINT Elements
Transmitter/Receiver (Tx/Rx)
A: B: subscriber: satellite: user: Deactivate:
Direction Finder (DF)
A: B: Deactivate:
Radar
Deactivate (dormant):
MW Elements
unidirectional link
bidirectional link
unidirectional link with margin < to 2
bidirectional link with margin < to 2
unidirectional link with threshold impairment
bidirectional link with threshold impairment
Mobile Elements
Mobile Transmitter Receiver (Tx/Rx A) Mobile Direction finder (DF A)
Mobile Radar
One element installed may be moved of place, deactivate and reactivate, isolate, delete, its parameters may
be modified. Several options and procedure may be used according to the type of elements and the modes
used.
ICS-telecom5.++ - Getting Started - page 13
Back to the Contents
1. STATIC ELEMENTS
1.1 MANAGING ELEMENTS VIA THE SITE SELECTION TABLE
All static elements present on the terrain are grouped together in the Site selection table accessible by pressing
the TAB key:
THE ELEMENTS
In this table, all elements present on the terrain are represented, whether active or dormant (coloured icon:
active element, black icon: dormant element).
The user may alter the state of an element through this table.
Click left mouse button: activates or deactivates the selected element
Click right mouse button: opens the Parameters box linked to the selected element. The user may modify
any of the parameters.
The key closes the table and returns to the main screen.
1.2 MANAGING ELEMENTS VIA THE OBJECTS LISTS
All elements installed on the terrain are automatically stored in a temporary list updated in real time according
to the modification made on the elements.
The objects lists are of two types:
- The Station list that stores the Point elements and MW base stations, that is accessible via the Objects lists
tool,
- The Microwave link list that stores the microwave links installed, that is accessible via the Objects lists tool.
These lists offer several options to manage the elements:
- within a popup menu that can be opened by a mouse click:
Station list Microwave link list Microwave link list
Left double-click left then right click Left double-click
Parameters: access to the selected element Parameters box for modification....
Duplicate: creates a new element from the selected element
ICS-telecom5.++ - Getting Started - page 14
Back to the Contents
Activate: reactivates the selected element from a deactivated state
Deactivate: deactivates the selected element from an active state
Isolate: isolates the selected element, all other elements on the terrain are deactivated
Delete: definitively deletes the selected element
XLS user report: creates a .csv file containing the characteristics of the selected element, and loads it in the
MS Excel application.
Profile: calculates the terrain profile for the selected microwave link
Threshold impairment options: calculates the threshold impairment for the selected microwave link
THE ELEMENTS
Continue: closes the popup menu
These options manage element individually.
- buttons of the dialogue box:
In the Station list and in the Microwave link list, the Isolate button allows to isolate a group of elements that
have been selected in the list, and the Mask button, on the contrary allows to deactivate the group of selected
elements.
1.3 MANAGING ELEMENTS BY USING THE SELECTION TOOLS
The principle of the Area selection tool and of the Polygon selection tool is to draw a rectangular or a
polygonal zone on the cartographic file displayed, including a certain number of elements, and to apply
managing options to these elements. In particular, the elements selected may be moved, deactivated, reactivated,
isolated or delete.
To draw a rectangular zone on the terrain and to access the managing options
1/ Select and activate the Area selection tool
2/ With the mouse, trace out the zone that is to be selected over the displayed cartographic file:
a
b
a. Click (8 left button) over the top left corner (a) of the Rectangular zone that is to be defined.
b. Release the mouse button.
c. Click (8 left button) over the bottom right corner (b) of the Rectangular zone that is to be defined.
d. Release the mouse button.
OR
Press A key to select the entire geographic area contained in the project.
3/ A popup menu will appear on screen.
The following options of the popup menu concern the management of elements:
Generate site: allows to create new elements in the defined area. The number of element, the azimuth
spacing between elements, the spacing in X and Y between site, and the settings of the new elements are
defined by the user.
Deactivate site: deactivates all elements included in the rectangular zone. All the icons are coloured in
black
Activate: reactivates the selected elements from a deactivated status
Isolate: isolates the selected elements, all other elements on the terrain are deactivated
Delete: definitively deletes the elements contained in the rectangular zone
Move Tx/Rx site(s): moves all the elements included in the rectangular zone to another and single location
site
ICS-telecom5.++ - Getting Started - page 15
Back to the Contents
Tx/Rx site(s): lists all elements identification codes included in the rectangular zone
4/ Select (8 left button) one option of the popup menu and follow the procedure, or close the popup menu by
pressing the Esc key or by selecting the Continue option.
To draw a polygonal zone on the terrain and to access the managing options
1/ Select and activate the Polygon selection tool
2/ Click (8 left button) over any point on the terrain
3/ A first popup menu will appear and propose various options:
THE ELEMENTS
option draw mask is used to define the polygonal zone on the terrain
option load mask is used to load a polygonal zone previously created and saved in a .plg file. In the Files
box that appears, indicate the name and file path of the .plg file that is to be loaded
option import polygon allows to import an ascii file containing polygons. The ascii file (.txt or .csv file)
must be of format: gridcode,X,Y <CR>. Simply designate the .txt or the .csv file containing the polygon and
confirm
option Continue cancels the procedure
4/ If option Draw mask has been selected, draw the Polygon on the terrain:
1
2
5
4
3
a. Click (8 left button) on the first point of the polygon on the terrain (1)
b. Release the mouse button
c. Click (8 left button) on the second point of the polygon on the terrain (2)
d. Proceed in the same manner for all other points of the Polygon (3, 4 and 5)
e. To indicate the end of the zone, click (8 right button) over any point on terrain
f. The system automatically closes the shape. The zone is drawn and coloured in the defined Color
tool.
5/ A second popup menu is opened:
option Draw mask allows to draw another shape on the terrain. For this choice, draw the polygonal shape in
the same manner as indicated above.
option Save mask allows to save the drawn shape in a .plg file. In the Files box that appears, indicate the
name and file path of the .plg file that is to be saved
option Load mask allows to load a polygonal zone previously created and saved in a .plg file. In the Files
box that appears, indicate the name and file path of the .plg file that is to be loaded
option Continue allows to carry on with the procedure
6/ The last popup menu will appear on screen containing the element managing options:
Deactivate site: deactivates all elements included in the polygonal zone. All the icons are coloured in black
Activate: reactivates the elements contained in the polygonal zone from a deactivated status
Isolate: isolates the elements contained in the polygonal zone, all other elements on the terrain are deactivated
ICS-telecom5.++ - Getting Started - page 16
Back to the Contents
Delete: definitively deletes the elements contained in the polygonal zone
Move Tx/Rx site(s): moves all the elements included in the polygonal zone to another and single location
site
7/ Select (8 left button) one option of the popup menu and follow the procedure, or close the popup menu by
pressing the Esc key or by selecting the Continue option.
1.4 MANAGING ELEMENTS BY USING THE POINT MODE
The Point mode not only enables the user to install elements on the terrain, but offers also various options to
THE ELEMENTS
manage the elements.
Selecting the elements installed on the terrain using the left-click of the mouse, allows the access to a popup
menu containing various options.
Options are available or masked depending of the type of element selected.
Move: to move the selected element to another site
Duplicate: to create an element identical to the selected element
Parameters: to access the Tx/Rx Parameters box of the selected element
Constraints: to parameter the constraints area of the selected element
De-activate / activate: to deactivate or activate the selected element
Isolate: to isolate the selected element from the other elements
Set as reference: to set the selected element as the reference point for the distance calculation by using the
mouse (same as F2 function)
Add TX/RX: to add a new element on the site designated by the cursor
Add jammer: to add a new jammer element on the site designated by the cursor
Bearing: to parameter and add a bearing to the selected direction finder
Database search: to verify the presence of the selected element in the Station database
Database export: to export the selected element in the Station database
Add Coverage: to associate the coverage present in memory to the selected element
Profile to: to calculate the profile from the selected element to another element present on the terrain
Profile from: to calculate the profile to the selected element from another element present on the terrain
Report: Horizon tour and Effective height reports established for the selected element
Point to point: point to point calculation options: Threshold impairment, I/N, Receiving, Signal from mobile
and Signal to mobile.
ICS-telecom5.++ - Getting Started - page 17
Back to the Contents
Coverage: Interference and assignment calculation options
DELETE: to definitively delete the selected element
1/ Activate (8 left button) the Point mode
2/ Select the icon of the element concerned with the mouse; the cursor will become a hand
3/ In the popup menu that appears, designate (8 left button) the element concerned
4/ Select (8 left button) one option of the popup menu and follow the procedure, or close the popup menu by
pressing the Esc key
THE ELEMENTS
1.5 MANAGING ELEMENTS BY USING THE OBJECTS MENU
The Object menu offers various managing options:
Delete: allows the deletion of objects (i.e. elements).
Different choices are offered:
- Deletion of all types of objects
- Deletion of one type of object (path, Tx/Rx, links, icons, or deactivated objects)
Note on the deletion of objects:
All objects that the user has installed on the terrain may be deleted. The deletion of an object by the options
described below are irreversible and may not be cancelled. In case of error, the user must reinstall the deleted
objects. The objects deleted from the screen and from the current memory do not affect the .ewf Objects files.
If the user has saved the objects configuration in .ewf Objects file, the user may reload this file (Files Menu,
Load Function, Option Load network file (.EWF).
Activate: allows to activate the laid dormant (deactivated) elements.
Different choices are offered:
- All: Activation of all elements present on the terrain
- Select: Activation of elements according to precise sort criteria defined by the user. The sort criteria
concern the frequency (minimum and maximum) and the effective radiated power (ERP) (minimum and
maximum). The elements corresponding to the defined sort criteria are activated. The elements not
corresponding to these criteria are deactivated and will be ignored for future simulations
Mask: this option masks the elements present and active according to precise sort criteria defined by the
user. The sort criteria concern the frequency (minimum and maximum) and the effective radiated power
(ERP) (minimum and maximum). The elements corresponding to the defined sort criteria are masked, that is
to say, they have been deactivated and will not be considered in future simulations. The elements not
corresponding to these criteria will not be modified.
Isolate: contrary to the Mask option, this option activates the elements corresponding to the criteria defined
by the user. The criteria are defined through the Selection box and concern the radiated power, the frequency,
the type of object, the call sign, the database keys, the Address and Info 1 text information, and the presence
or not of an associated coverage. The elements that do not correspond to the criteria are masked, i.e. deactivated
and ignored during calculations.
1.6 SAVING ELEMENTS
All elements present on the terrain may be saved in a .ewf network file.
1/ Select (8 left button) function Files / Save / Save network file (.EWF)
2/ Select a name and disk file path in the file box for the current network file
3/ The network file having been saved may be viewed again superimposed over the cartographic file via the
Files / Load / Load network file (.EWF) option
The objects file may also be linked to the Project via the Project manager box: enter the name of the .ewf file
in the Objects space in the box and then save the modified Project via option SAVE or SAVE AS.
ICS-telecom5.++ - Getting Started - page 18
Back to the Contents
1.7 EXPORT / IMPORT OF ELEMENTS IN THE DATA BASES
In ICS-telecom, the Station database and the Microwave link database are used to store up to 32 000 elements
each. The elements inserted may be generated by ICS-telecom (Point or MW elements), or may come from
other compatible databases (EXCEL, ACCESS, ORACLE...).
An unlimited number of databases may be created on the disk.
The Station database stores static communication elements (Tx/Rx, DF, Radar, Microwave bases), while the
Microwave link database stores the entire microwave links.
Elements inserted in these databases may be managed (delete, sorted according to various criteria).
THE ELEMENTS
The Database menu offers various function to exchange elements between ICS-telecom databases and other
compatible databases:
- Option Database / Station Database / Export Activated Elements allows to insert the elements present and
active into the Station database
- Options Database / Station Database / Import / ... allow the insertion of elements that are stored in .txt ascii
files into the Station database
- Option Database / Microwave link Database / Export Activated Microwave links allows to insert the microwave
links present and active into the Microwave link database
- Function Database / ODBC offers the options to import or to export elements using an ODBC or a DAO link
Into the Databases boxes, the user will find also an ODBC button allowing connections with compatible
databases.
2. MOBILE ELEMENTS
The management of the mobile element trajectory is done via the Path mode.
2.1 MOVING A WAY POINT (OR NODAL POINT) OF A PATH
1/ Activate (8 left button) the Path mode
2/ Click over the Way Point in question (8 right button)
3/ Click over the new site (8 right button)
4/ The Way Point is moved to the new site.
2.2 DELETING A WAY POINT OF A PATH
1/ Activate (8 left button) the Path mode
2/ Click over the unwanted Way Point (8 left button)
3/ The Way Point is definitively deleted. The numbering of the other nodal points is automatically modified.
2.3 ADDITION OF WAY POINTS ON A PATH
1/ Activate (8 left button) the Path mode
2/ On the terrain, click (8 left button) over the sites where Way Points are desired
3/ The Way Point is added and takes the next sequential number available.
2.4 COMPLETELY DELETING THE PATH
1/ Activate (8 left button) the Path mode
2/ Click over Way Point 0 of the Path (8 left button)
3/ In the popup menu, choose (8 left button) option Delete Path
4/ The system deletes the Path from the terrain.
ICS-telecom5.++ - Getting Started - page 19
Back to the Contents
The suppression of a path trajectory may be also done using the option Objects / Delete / Path.
2.5 SAVING THE PATH
The path trajectory is saved in a .ewf network file.
1/ Select (8 left button) function Files / Save / Save networf file (.EWF).
2/ Select a name and disk file path in the file box for the current network file
3/ The network file having been saved may be viewed again superimposed over the cartographic file via the
THE ELEMENTS
Files / Load / Load network file (.EWF) option
The network file may also be linked to the Project via the Project manager box: enter the name of the .ewf file
in the Objects space in the box and then save the modified project via commands SAVE or SAVE AS.
2.6 DIRECT ACCESS TO THE PARAMETERS OF THE PATH
The Objects lists tool gives a direct access to the Mobile report box containing the settings of the path and of
the mobile.
1/ Select (8 left button) the Objects lists tool
2/ Choose (8 left button) Way point list
3/ The Mobile report box is open. Proceed to the modifications of the mobile parameters.
ICS-telecom5.++ - Getting Started - page 20
Back to the Contents
S-ar putea să vă placă și
- HE Elements: Icon TX/RX ParameterDocument13 paginiHE Elements: Icon TX/RX ParameterAmadou KizombaÎncă nu există evaluări
- T Way T: ProceduresDocument2 paginiT Way T: ProceduresmaxidicoÎncă nu există evaluări
- Part A: Selecting ComponentsDocument5 paginiPart A: Selecting ComponentsMark Hizon BellosilloÎncă nu există evaluări
- ARDF RadioMobile Instruction Manual V1Document17 paginiARDF RadioMobile Instruction Manual V1Mathew Santiago AdolfoÎncă nu există evaluări
- Fast Mixed Sectors CheckDocument6 paginiFast Mixed Sectors Checkalhboosh alatrashÎncă nu există evaluări
- NI Multisim TutorialsDocument9 paginiNI Multisim Tutorials322399mk7086Încă nu există evaluări
- Generates A New Scenario Model A Ground Station in Ensenada, B.CDocument11 paginiGenerates A New Scenario Model A Ground Station in Ensenada, B.CDanny LeónÎncă nu există evaluări
- OpendTect User Documentation Version 4Document29 paginiOpendTect User Documentation Version 4Olaoluwa OlatonaÎncă nu există evaluări
- Atoll User GuideDocument17 paginiAtoll User GuideArieScriptÎncă nu există evaluări
- Ni Tutorial 10710 enDocument9 paginiNi Tutorial 10710 enapi-263076572Încă nu există evaluări
- DGPS Mapping SerafyDocument15 paginiDGPS Mapping SerafyAbd Elrahman ElserafyÎncă nu există evaluări
- ICS-telecom The Objects: Back To The References Manual Back To The Modifications & News DocumentDocument26 paginiICS-telecom The Objects: Back To The References Manual Back To The Modifications & News DocumentmaxidicoÎncă nu există evaluări
- Instruction Manual For The Base Topology Packet Tracer ActivityDocument23 paginiInstruction Manual For The Base Topology Packet Tracer Activitylaelia81Încă nu există evaluări
- Using Waypoints With ProMark3Document6 paginiUsing Waypoints With ProMark3Carlos FajardoÎncă nu există evaluări
- Using The Tap Map Tutorial Leica Smartworx VivaDocument6 paginiUsing The Tap Map Tutorial Leica Smartworx VivaGerDenÎncă nu există evaluări
- 3.4 Extraction of Elevation ContoursDocument12 pagini3.4 Extraction of Elevation ContoursmaxidicoÎncă nu există evaluări
- 880 Mate Manual v123 12012009Document42 pagini880 Mate Manual v123 12012009nguyenphu200392Încă nu există evaluări
- ACS336-ACS6336-ACS6110 Helicopter Open-Loop Control Exercise V2Document11 paginiACS336-ACS6336-ACS6110 Helicopter Open-Loop Control Exercise V2DiabloÎncă nu există evaluări
- Solar Edge Site Mapping GuideDocument11 paginiSolar Edge Site Mapping GuideamoittashaÎncă nu există evaluări
- Static Measurements in Topcon ToolsDocument50 paginiStatic Measurements in Topcon ToolsluisÎncă nu există evaluări
- Atoll 3.3.1 LTE PlatformDocument11 paginiAtoll 3.3.1 LTE PlatformVũ Quốc Oai100% (2)
- Exercise 6 EngDocument10 paginiExercise 6 EngLionel NoguéÎncă nu există evaluări
- SurvCE 2.5 Release NotesDocument76 paginiSurvCE 2.5 Release NotesMinyo IosifÎncă nu există evaluări
- XPWSPG GISModeling Tutorial3Document14 paginiXPWSPG GISModeling Tutorial3EdieAbiAzzamÎncă nu există evaluări
- Reconfiguring The Base Network PDFDocument12 paginiReconfiguring The Base Network PDFwladimirÎncă nu există evaluări
- XPS Multipak ManualDocument16 paginiXPS Multipak Manualزينل الغزاليÎncă nu există evaluări
- Essentials: Experiment No. 1 Introduction To NI MultisimDocument6 paginiEssentials: Experiment No. 1 Introduction To NI MultisimBiancaVillenoÎncă nu există evaluări
- Training Pathloss 4Document33 paginiTraining Pathloss 4Anis TnÎncă nu există evaluări
- Accelerated Data Migration Using LSMW 1.6: R/3 SystemDocument20 paginiAccelerated Data Migration Using LSMW 1.6: R/3 Systemwilmes ferreiraÎncă nu există evaluări
- Geomax Zenith Differential GPS: A Guide For Basic SurveyingDocument10 paginiGeomax Zenith Differential GPS: A Guide For Basic SurveyingBinabh DevkotaÎncă nu există evaluări
- Chapter 2 - Quick Start Tutorial: 2.1 Installing EPANETDocument9 paginiChapter 2 - Quick Start Tutorial: 2.1 Installing EPANETObaidUrRehmanÎncă nu există evaluări
- ME 220 Project User ManualDocument8 paginiME 220 Project User ManualJohn ChoÎncă nu există evaluări
- Compass With Tilt Correction: ObjectiveDocument22 paginiCompass With Tilt Correction: Objectivekamal waniÎncă nu există evaluări
- GR-3 Topo Survey InstructionsDocument4 paginiGR-3 Topo Survey InstructionsFranco BaldiÎncă nu există evaluări
- Nivelco - EviewDocument8 paginiNivelco - EviewMaciel de PaulaÎncă nu există evaluări
- Instruction Manual For Ultrasonic/Microwave SensorsDocument8 paginiInstruction Manual For Ultrasonic/Microwave SensorsdwikyÎncă nu există evaluări
- Hyperworks Tutorials Define CompositesDocument4 paginiHyperworks Tutorials Define CompositesSandeep KatrevulaÎncă nu există evaluări
- Atool Tips and Trucks NiaewDocument4 paginiAtool Tips and Trucks Niaewمحسن اشرفÎncă nu există evaluări
- IMAGINE-Photogrammetry-2015 - Part 2Document83 paginiIMAGINE-Photogrammetry-2015 - Part 2Juan GarzonÎncă nu există evaluări
- 2 PRACTICAL TASK. Packet Tracer Program As A Network Design and Implementation ToolDocument10 pagini2 PRACTICAL TASK. Packet Tracer Program As A Network Design and Implementation ToolDianka BodnarÎncă nu există evaluări
- Introduction To PSPICEDocument11 paginiIntroduction To PSPICEtsikboyÎncă nu există evaluări
- Atoll 2 7 1 3G TechnologiesDocument18 paginiAtoll 2 7 1 3G TechnologiesPrimoz StupicaÎncă nu există evaluări
- ATPDraw 5 User Manual UpdatesDocument51 paginiATPDraw 5 User Manual UpdatesdoniluzÎncă nu există evaluări
- Digital Radio: Written by Stefano GrassiDocument2 paginiDigital Radio: Written by Stefano GrassiMauro SousaÎncă nu există evaluări
- Plus-Minus Method of Refraction Seismic Data Analysis in RadExPro SoftwareDocument24 paginiPlus-Minus Method of Refraction Seismic Data Analysis in RadExPro SoftwareJ Andre Medina DiazÎncă nu există evaluări
- BTS Commissioning: Prepared & Presented By: Thushara KarunarathnaDocument75 paginiBTS Commissioning: Prepared & Presented By: Thushara KarunarathnaErangaÎncă nu există evaluări
- Dipole - Hfss 1Document15 paginiDipole - Hfss 1shahnaz1981fatÎncă nu există evaluări
- Actix TrainingDocument69 paginiActix Trainingmiss.moghadam2011100% (1)
- GE154 Lab 1 Familiarization of GNSS Equipment and Software PDFDocument5 paginiGE154 Lab 1 Familiarization of GNSS Equipment and Software PDFJan Elysse Marrien NatividadÎncă nu există evaluări
- MapInfo W Planning Tool ManualDocument15 paginiMapInfo W Planning Tool ManualRicardo Grubisa100% (1)
- Virtual Lab 3 - Direct IO CommunicationDocument6 paginiVirtual Lab 3 - Direct IO CommunicationAhmed HamoudaÎncă nu există evaluări
- TaraNG UserManual GECA-1Document42 paginiTaraNG UserManual GECA-1Durgesh DhoreÎncă nu există evaluări
- EPA SWMM Practical ExcerciseDocument13 paginiEPA SWMM Practical ExcerciseIk Einstein Ojogan100% (2)
- Manual LSPSDocument101 paginiManual LSPSEnrique León SalvaÎncă nu există evaluări
- Open The Practice Scenario PreviousDocument12 paginiOpen The Practice Scenario PreviousDanny LeónÎncă nu există evaluări
- Cics TutorialDocument8 paginiCics TutorialSandeep AnandÎncă nu există evaluări
- Maya Visual Effects The Innovator's Guide: Autodesk Official PressDe la EverandMaya Visual Effects The Innovator's Guide: Autodesk Official PressÎncă nu există evaluări
- Introduction to the simulation of power plants for EBSILON®Professional Version 15De la EverandIntroduction to the simulation of power plants for EBSILON®Professional Version 15Încă nu există evaluări
- S4 16 SuperpositionDocument1 paginăS4 16 SuperpositionmaxidicoÎncă nu există evaluări
- S4 03 Ref - PointDocument3 paginiS4 03 Ref - PointmaxidicoÎncă nu există evaluări
- I Ics-WINDOWS 95, 98 NT4: Step 1 Step 2 Step 3Document2 paginiI Ics-WINDOWS 95, 98 NT4: Step 1 Step 2 Step 3maxidicoÎncă nu există evaluări
- Getting Started: The Project The ElementsDocument1 paginăGetting Started: The Project The ElementsmaxidicoÎncă nu există evaluări
- S5 UseDocument2 paginiS5 UsemaxidicoÎncă nu există evaluări
- ICS Map Server - The Tools - Section 4 PageDocument2 paginiICS Map Server - The Tools - Section 4 PagemaxidicoÎncă nu există evaluări
- S2 Principles PDFDocument1 paginăS2 Principles PDFmaxidicoÎncă nu există evaluări
- S3!2!02 Disc OptionsDocument14 paginiS3!2!02 Disc OptionsmaxidicoÎncă nu există evaluări
- S4 24 High PointDocument1 paginăS4 24 High PointmaxidicoÎncă nu există evaluări
- Session or Open Disk Session) .: ProceduresDocument1 paginăSession or Open Disk Session) .: ProceduresmaxidicoÎncă nu există evaluări
- 3.4 Extraction of Elevation ContoursDocument12 pagini3.4 Extraction of Elevation ContoursmaxidicoÎncă nu există evaluări
- S2 2 Digital MappingDocument3 paginiS2 2 Digital MappingmaxidicoÎncă nu există evaluări
- Digital Terrain Models: 3.1 Loading of A DTM FileDocument14 paginiDigital Terrain Models: 3.1 Loading of A DTM FilemaxidicoÎncă nu există evaluări
- Session Function and Extracted Via The: ProceduresDocument1 paginăSession Function and Extracted Via The: ProceduresmaxidicoÎncă nu există evaluări
- S3 3 Contour TreatmentDocument5 paginiS3 3 Contour TreatmentmaxidicoÎncă nu există evaluări
- S5 1 Basic OperationsDocument1 paginăS5 1 Basic OperationsmaxidicoÎncă nu există evaluări
- Procedures: HE Nterpolate OOLDocument2 paginiProcedures: HE Nterpolate OOLmaxidicoÎncă nu există evaluări
- Presentation: ICS Map Server - Principles - Section 2 PageDocument1 paginăPresentation: ICS Map Server - Principles - Section 2 PagemaxidicoÎncă nu există evaluări
- S2 PrinciplesDocument1 paginăS2 PrinciplesmaxidicoÎncă nu există evaluări
- Grwave 2Document3 paginiGrwave 2maxidicoÎncă nu există evaluări
- Part4 BCA System Design SDocument12 paginiPart4 BCA System Design SmaxidicoÎncă nu există evaluări
- Files Index: ICS Map Server - Appendices PageDocument2 paginiFiles Index: ICS Map Server - Appendices PagemaxidicoÎncă nu există evaluări
- What Is DECTDocument5 paginiWhat Is DECTmaxidicoÎncă nu există evaluări
- Project Loaded: Image 100m DTM 50m SOL 50mDocument7 paginiProject Loaded: Image 100m DTM 50m SOL 50mmaxidicoÎncă nu există evaluări
- 528060-001A Sigma DS1 DS2 DS3 UGDocument100 pagini528060-001A Sigma DS1 DS2 DS3 UGElvira Leon CeronÎncă nu există evaluări
- Image Processing-Ch3 Part 3Document34 paginiImage Processing-Ch3 Part 3Humzah WalaÎncă nu există evaluări
- Qoutation of Vehicle Tracking (GPS)Document4 paginiQoutation of Vehicle Tracking (GPS)Tabrez ahmed100% (1)
- BPO Management SystemDocument16 paginiBPO Management Systemvanitha100% (1)
- Uni USB Installer ReadmeDocument3 paginiUni USB Installer ReadmeEduardo MansillaÎncă nu există evaluări
- Expert Systems IGCSEDocument6 paginiExpert Systems IGCSETeenage GirlÎncă nu există evaluări
- Management of Information: Ethical and Social IssuesDocument46 paginiManagement of Information: Ethical and Social IssuesKiel JohnÎncă nu există evaluări
- Bcos 183Document4 paginiBcos 183sekhu singhÎncă nu există evaluări
- Layout-Aware Text Extraction From Full-Text PDF of Scientific ArticlesDocument10 paginiLayout-Aware Text Extraction From Full-Text PDF of Scientific ArticlesNoel MalanumÎncă nu există evaluări
- DD netfx20MSI613BDocument1.076 paginiDD netfx20MSI613BjoaojpcmÎncă nu există evaluări
- Azure Security Engineer Associate AZ-500Document6 paginiAzure Security Engineer Associate AZ-500mmacias78Încă nu există evaluări
- ECOSYS P2235dw-P2040dw SERVICE MANUAL 1Document73 paginiECOSYS P2235dw-P2040dw SERVICE MANUAL 1Ivan AvilaÎncă nu există evaluări
- Software TestingDocument2 paginiSoftware TestingDeepika DevarajÎncă nu există evaluări
- CORE IMS Passive-Monitoring-solutionDocument24 paginiCORE IMS Passive-Monitoring-solutionRamon CuevasÎncă nu există evaluări
- SPARC T4 Server Service ManualDocument242 paginiSPARC T4 Server Service ManualMikel RichieÎncă nu există evaluări
- Magenta HBGray RootkitDocument1 paginăMagenta HBGray Rootkitd_olex100% (5)
- AWS Ramp-Up Guide ArchitectDocument2 paginiAWS Ramp-Up Guide ArchitectNeudis ReinaÎncă nu există evaluări
- Student Guide: Fundamentals of Magento 2 Development Unit TwoDocument141 paginiStudent Guide: Fundamentals of Magento 2 Development Unit Twoماہم مبشرÎncă nu există evaluări
- Selenium Certification Training: About EdurekaDocument3 paginiSelenium Certification Training: About EdurekaVineeth RavindhranÎncă nu există evaluări
- Vision Sensor Connection GuideDocument94 paginiVision Sensor Connection GuideCảnh Nguyễn minhÎncă nu există evaluări
- ML Job-Ready ChecklistDocument9 paginiML Job-Ready ChecklistSivapriya PÎncă nu există evaluări
- Lha BegituDocument1 paginăLha BegituArdianDewandaruÎncă nu există evaluări
- Vertical Mapper 3.7.1 Release NotesDocument2 paginiVertical Mapper 3.7.1 Release NotesCamilo TorresÎncă nu există evaluări
- IBm TS7650G Protectier Deduplication 3.2.2Document166 paginiIBm TS7650G Protectier Deduplication 3.2.2Jomon PhiliposeÎncă nu există evaluări
- Modern Numerical Nonlinear Optimization - AndreiDocument824 paginiModern Numerical Nonlinear Optimization - AndreiJuan RodriguezÎncă nu există evaluări
- EMV Payments CHIP Terms Definitions and Explanations - NeapayDocument18 paginiEMV Payments CHIP Terms Definitions and Explanations - Neapaysajad salehiÎncă nu există evaluări
- How To Transcribe Documents With TranskribusDocument19 paginiHow To Transcribe Documents With TranskribusSoniaÎncă nu există evaluări
- Privileged Access Management (PAM) Best PracticesDocument8 paginiPrivileged Access Management (PAM) Best PracticesMd. Sharwat KabirÎncă nu există evaluări
- The Benefits and Challenges of ChatGPT An OverviewDocument3 paginiThe Benefits and Challenges of ChatGPT An OverviewIrfan MohdÎncă nu există evaluări
- UTRANS-6000/6000p: DWDM (ROADM) : WDM ChassisDocument3 paginiUTRANS-6000/6000p: DWDM (ROADM) : WDM Chassis이웅희Încă nu există evaluări