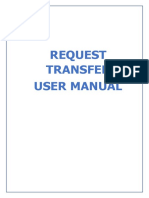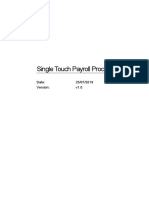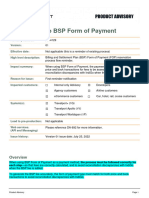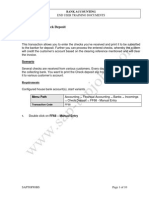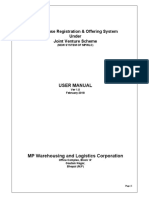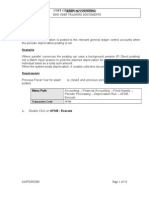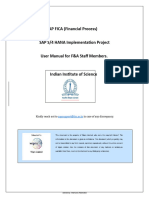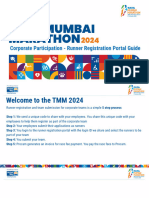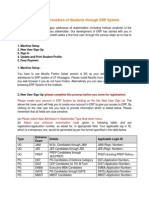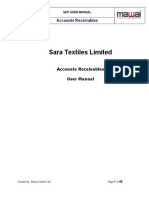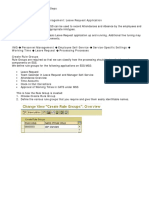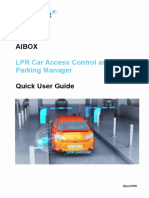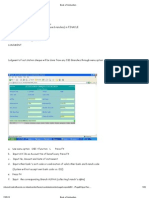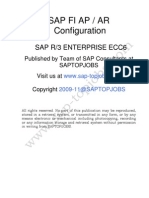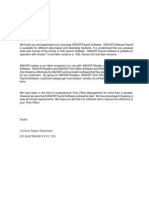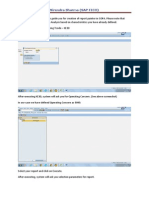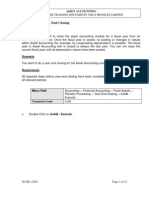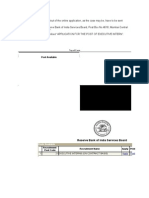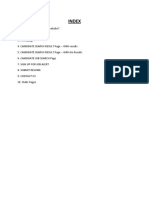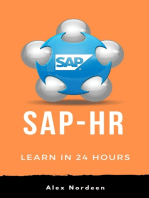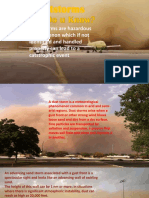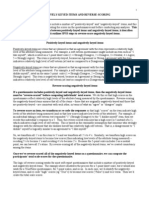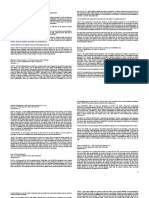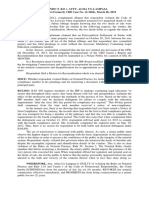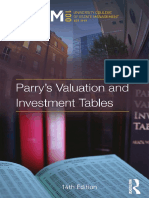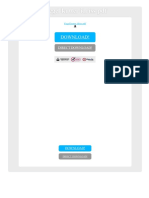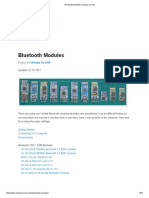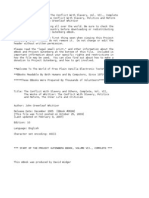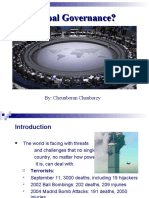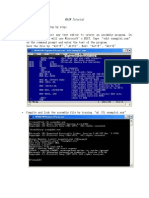Documente Academic
Documente Profesional
Documente Cultură
Project ‘Sangam’ Training Manual
Încărcat de
Amit KhannaTitlu original
Drepturi de autor
Formate disponibile
Partajați acest document
Partajați sau inserați document
Vi se pare util acest document?
Este necorespunzător acest conținut?
Raportați acest documentDrepturi de autor:
Formate disponibile
Project ‘Sangam’ Training Manual
Încărcat de
Amit KhannaDrepturi de autor:
Formate disponibile
Project Sangam
Training / User Manual
PASSAGE - ESS
IBM India Pvt. Ltd. GBS- Domestic Page 1 of 16
SAP Portal Navigation ............................................................................................................... 3
Create Passage .......................................................................................................................... 5
Cancel RAO ..............................................................................................................................14
IBM India Pvt. Ltd. GBS- Domestic Page 2 of 16
SAP Portal Navigation
The SAP Portal navigation is as simple as browsing any website in www.
SAP Portal Navigation Path
The SAP Portal navigation path for Employee Self Services is as follows :
http://erpportal.airindia.in
SAP login screen
Please enter your User ID (SAP Personnel Number)
Please enter your password. First time password is set as your PAN Number (all alphabets
capital e.g. AAAAA1234B)
After you enter User id and Password; click on Log On to continue.
IBM India Pvt. Ltd. GBS- Domestic Page 3 of 16
Click on Passage
Click on Passage RAO
IBM India Pvt. Ltd. GBS- Domestic Page 4 of 16
Create Passage
Once you click on Passage RAO service ; following screen will appear on your screen.
Steps for creating Passage
1) On this screen employee can view 3 sections
i. Employee Passage details : Employees Passage Quota eligibility and
Class of Travel eligibility; Passage on Hold Status and Years of Service
can be viewed.
ii. Overview : This section will display all the RAOs issued to the Employee
recorded in the system.
iii. Passage Quota Details : This section will display Employees Passage
Quota
IBM India Pvt. Ltd. GBS- Domestic Page 5 of 16
Click here to
select RAO
View Passage
Quota for the
employee
Cancel
selected RAO
Click here to View
create New RAO selected RAO
IBM India Pvt. Ltd. GBS- Domestic Page 6 of 16
2) Click on Create New
This screen is to capture the RAO details for creation of RAO.
Family Members maintained in SAP system only can be used.
Once user selects Family Member; it gets added to the Travel Details section; where
Sector has to be updated, Confirmed Requests my employee if any has to be updated.
International Sector would be picked by system from flight schedule and Extended
Family would be picked by system based on relationship to the family member.
Family Members would be
displayed from Infotype 21
Click here to
select family
members
Click here to
add sector Click here to insert
another record of
same person
IBM India Pvt. Ltd. GBS- Domestic Page 7 of 16
Single Flight Sector:
3) Click on ADD SECTOR
Example: Employee wants to Travel from Mumbai to Chandigarh without opting for any
stopover in between. He will therefore enter Mumbai as Orgin and Chandigarh as
Destination on the screen.
Note: Please enter only 3 character IATA codes in the designated area. If you are not
aware of the IATA code, click on the text box and press F4. From the list select you
desired origin/destination.
Based on Origin and Destination entered; system would provide a list of flights from
which user can select options.
Different Legs in the travel would be identified by Index no; User will select one flight
and respective stopovers can be selected;
Click on Continue after selecting the desired route.
Click here to search
for the sector or user
can type directly
IBM India Pvt. Ltd. GBS- Domestic Page 8 of 16
After user has selected the route and click on continue; the sector is prepared and shown in
the next screen.
IBM India Pvt. Ltd. GBS- Domestic Page 9 of 16
Selecting Multi Sector with Stopover
Example: Employee wants to travel from Coimbatore to New York with stopover at Mumbai.
He would enter Coimbatore in Origin and New York in Destination; system would show
following results
To select
stopover please
select here.
Please note the
index nos. Each
Leg of travel
will have same
index number.
Please note the
index nos. Each
Leg of travel
will have same
index number.
Please note the column Index; each leg of travel will have same Index No. In our example
above; user can go to NYC from CJB view Mumbai or Via Delhi; so in Index one, he/she can
choose any one, accordingly if the user chooses via Delhi option, then the user can also avail
Mumbai as a Stop Over. In second leg of travel i.e. Index No. 2; employee can choose only
second option i.e. via Delhi.
Similarly in the return trip; While coming from NYC user can opt from Mumbai or Delhi and
accordingly the onward journey to Coimbatore.
Note:
i. Only one record can be selected in One Index No.
ii. The Origin of any Index selected should be destination of the previous Index Selected as
shown above.
iii. A record from each Index should be selected.
iv. Please Check the Stop over button corresponding to the flight operating at your desired
stop over route. Unless the stop over box is checked you would not be allowed to
take stop over at that station.
IBM India Pvt. Ltd. GBS- Domestic Page 10 of 16
After user has selected the route and click on continue; the sector is prepared and shown in
the next screen.
Click here use
same sector for all
Based on selection
route will be provided
Once all details are
updated click on Validate
Note: In case of stop over selected, the sector shown would be CJB-BOM-DEL-NYC-
DEL-BOM-CJB.
System will validate the application and provide successful message if all the checks are
found to be correct.
Now system will enable Create Button.
IBM India Pvt. Ltd. GBS- Domestic Page 11 of 16
Click on Create to
create RAO
IBM India Pvt. Ltd. GBS- Domestic Page 12 of 16
4) RAO Created.
RAO created
successfully
IBM India Pvt. Ltd. GBS- Domestic Page 13 of 16
Once the RAO is created in the system with a RAO number, employee is required to visit the
Passage set up where his passage record card is maintained, to collect the printed and stamped
copy of the RAO for ticketing.
If during RAO creation, employee notices any discrepancy in his/her family details (Number of
members or their names) or passage balances, they are requested to contact their respective
passage setups for correction.
IBM India Pvt. Ltd. GBS- Domestic Page 14 of 16
Cancel RAO
Employee will be able to Cancel only those RAOs which are in REQUESTED status. The
procedure for PRINTED RAO cancellation remains same as per your existing practice.
1) When employee has to Cancel an RAO click Cancellation button as shown in the below
screen
Click here to
Select RAO
Select RAO & click
on Cancellation
IBM India Pvt. Ltd. GBS- Domestic Page 15 of 16
Update Ticket status ie. Not Issued / Cancelled; and click on Cancel RAO
User can see the RAO status as cancelled in overview screen
IBM India Pvt. Ltd. GBS- Domestic Page 16 of 16
S-ar putea să vă placă și
- Request Transfer User ManualDocument29 paginiRequest Transfer User ManualJoseph RichardsÎncă nu există evaluări
- Corporate Agent Exam Registration ProcessDocument6 paginiCorporate Agent Exam Registration Processindi TVÎncă nu există evaluări
- Flowchart For Corporate Agent: StepsDocument6 paginiFlowchart For Corporate Agent: StepsPARDEEP SAROHAÎncă nu există evaluări
- Test Project: It Software Solutions For BusinessDocument10 paginiTest Project: It Software Solutions For Businessศิลป์ ไชยวุฒิÎncă nu există evaluări
- Validation and Substitution in SAPDocument13 paginiValidation and Substitution in SAPindusekar83100% (2)
- TIK Single Touch Payroll Processing GuideDocument23 paginiTIK Single Touch Payroll Processing GuideMargaret MationgÎncă nu există evaluări
- Travel Management - User ManualDocument24 paginiTravel Management - User ManualAlok Samataray100% (2)
- PartnerManual 2Document23 paginiPartnerManual 2Arif GusnaliÎncă nu există evaluări
- MCGM Vendor - User - Manual - PDFDocument84 paginiMCGM Vendor - User - Manual - PDFDILIPÎncă nu există evaluări
- Consultant_User Manual of MB AutomationDocument10 paginiConsultant_User Manual of MB AutomationbheekhamÎncă nu există evaluări
- Flowchart For Insurance Marketing Firm: StepsDocument6 paginiFlowchart For Insurance Marketing Firm: StepsRIMU INVESTMENTÎncă nu există evaluări
- Flowchart For Insurance Marketing Firm: StepsDocument6 paginiFlowchart For Insurance Marketing Firm: StepsRIMU INVESTMENTÎncă nu există evaluări
- Indigo BSP Form of Payment: Advisory Number: Effective Date: High Level DescriptionDocument8 paginiIndigo BSP Form of Payment: Advisory Number: Effective Date: High Level Descriptionmnibras404Încă nu există evaluări
- Excise ManualDocument61 paginiExcise ManualNisha AgarwalÎncă nu există evaluări
- Vendor User Manual MCGMDocument84 paginiVendor User Manual MCGMDanish Naeem LambeÎncă nu există evaluări
- User Manual - GIC - IDV - Two - WheelerDocument10 paginiUser Manual - GIC - IDV - Two - Wheelerpradip nathujiÎncă nu există evaluări
- Ff68 ManualDocument10 paginiFf68 ManualManohar G ShankarÎncă nu există evaluări
- SAP Automatic Payment ProgramDocument13 paginiSAP Automatic Payment Programmpsingh1122Încă nu există evaluări
- FI Interview Qs and AnsDocument55 paginiFI Interview Qs and AnsKolusu Gopiraju100% (1)
- Ramco ESS User GuideDocument30 paginiRamco ESS User GuideGunjan KhuranaÎncă nu există evaluări
- Infracon Manual PDFDocument25 paginiInfracon Manual PDFarindam1508Încă nu există evaluări
- 1 Payroll-SopDocument12 pagini1 Payroll-SopbhanupalavarapuÎncă nu există evaluări
- User Manual Ver 1.0Document16 paginiUser Manual Ver 1.0TARUN KUMAR TripathiÎncă nu există evaluări
- Sap AFAB Depreciation Run ExecutionDocument18 paginiSap AFAB Depreciation Run ExecutionSatya PrasadÎncă nu există evaluări
- AFAB Depreciation Run ExecutionDocument18 paginiAFAB Depreciation Run ExecutionraghuÎncă nu există evaluări
- Asset Year End ClosingDocument13 paginiAsset Year End ClosingPrasad PunupuÎncă nu există evaluări
- Configure ICMS Partilha Tax RatesDocument5 paginiConfigure ICMS Partilha Tax RatesJoyce PereiraÎncă nu există evaluări
- CRM LiabilitiesDocument30 paginiCRM LiabilitiesNekrtc BallariÎncă nu există evaluări
- Sap SLCM Um Fa StaffDocument61 paginiSap SLCM Um Fa Staffpuneethraj160899Încă nu există evaluări
- Player Management SystemDocument14 paginiPlayer Management Systemphilgaming source incÎncă nu există evaluări
- TMM 2024 - Runner Registration PortalDocument28 paginiTMM 2024 - Runner Registration PortalDinalThakkarÎncă nu există evaluări
- Admission Erp InstructionDocument7 paginiAdmission Erp InstructionAnup DalalÎncă nu există evaluări
- Account Receivable CompleteDocument46 paginiAccount Receivable Completesibaprasad1inÎncă nu există evaluări
- ESS Leave Request Config StepsDocument8 paginiESS Leave Request Config StepsMurali MuddadaÎncă nu există evaluări
- Accounts Receivable User ManualDocument24 paginiAccounts Receivable User ManualSUMITAVA GHOSALÎncă nu există evaluări
- How To Join BSP Online - Airline GuideDocument16 paginiHow To Join BSP Online - Airline GuideWynandÎncă nu există evaluări
- LPR Car Access Control and Parking Manager Quick GuideDocument20 paginiLPR Car Access Control and Parking Manager Quick GuidefaraonmafÎncă nu există evaluări
- Online registration for SAS/RA/I/CPD examsDocument9 paginiOnline registration for SAS/RA/I/CPD examsSubrata DasÎncă nu există evaluări
- Admission Procedure through ERPDocument8 paginiAdmission Procedure through ERPVijay NaikÎncă nu există evaluări
- Agile HelpDocument12 paginiAgile HelpcavipulÎncă nu există evaluări
- User Manual Guide New Vehicle RegistrationDocument37 paginiUser Manual Guide New Vehicle RegistrationSudhir ChaudharyÎncă nu există evaluări
- Registration Instructions & Manual CAT 2009: Page 1 of 18Document18 paginiRegistration Instructions & Manual CAT 2009: Page 1 of 18santhoshbazarÎncă nu există evaluări
- Obc IrmDocument62 paginiObc Irmr_kaushik1947Încă nu există evaluări
- Basic Settings For Approval: Short TextDocument27 paginiBasic Settings For Approval: Short TextSAPFIN COOPÎncă nu există evaluări
- Iexpenses Training ManualDocument52 paginiIexpenses Training Manualoraclemans100% (4)
- It Manuals 20231011163108845Document7 paginiIt Manuals 20231011163108845Barjindersingh SinghÎncă nu există evaluări
- DRC-07 User ManualDocument64 paginiDRC-07 User ManualAnju SheokandÎncă nu există evaluări
- CIN Configuration Guide for Indian Excise DutyDocument16 paginiCIN Configuration Guide for Indian Excise Dutynbhaskar bhaskarÎncă nu există evaluări
- AP AR ConfigurationDocument36 paginiAP AR ConfigurationLeo O Junior100% (1)
- ASSC Dealers Online LaborRateSubmissionInstructionsDocument27 paginiASSC Dealers Online LaborRateSubmissionInstructionsCAT MINING SHOVELÎncă nu există evaluări
- Online Labor Rate Change Request Form InstructionsDocument27 paginiOnline Labor Rate Change Request Form InstructionsCAT MINING SHOVELÎncă nu există evaluări
- SAVIOR Payroll Software User ManualDocument24 paginiSAVIOR Payroll Software User ManualDevang Soni100% (1)
- Create COPA Report Painter in SAPDocument15 paginiCreate COPA Report Painter in SAPRajashree Sirsikar50% (2)
- AJAB Asset Year - End ClosingDocument13 paginiAJAB Asset Year - End ClosingSunil JainÎncă nu există evaluări
- Post Available: Top of FormDocument10 paginiPost Available: Top of FormkshitijkumÎncă nu există evaluări
- Country India Version (C.I.N) TAXINN FI-CIN Configuration Document V.1.0Document98 paginiCountry India Version (C.I.N) TAXINN FI-CIN Configuration Document V.1.0ShreekumarÎncă nu există evaluări
- Premier Legal Staffing Website GuideDocument282 paginiPremier Legal Staffing Website GuideGopi AcharyaÎncă nu există evaluări
- Duststorm What Wffects and HazardsDocument9 paginiDuststorm What Wffects and HazardsAmit KhannaÎncă nu există evaluări
- R Tutorial PDFDocument196 paginiR Tutorial PDFAmit Khanna100% (1)
- 09 Englisha Drama Test 03Document1 pagină09 Englisha Drama Test 03Diggvijjay SiinghÎncă nu există evaluări
- List of Q-Codes: ICAO PANS Doc8400: The ICAO Q CodeDocument12 paginiList of Q-Codes: ICAO PANS Doc8400: The ICAO Q CodeAmit KhannaÎncă nu există evaluări
- Your Result Is 100%. You The Test!: PassedDocument2 paginiYour Result Is 100%. You The Test!: PassedDhruv JoshiÎncă nu există evaluări
- R Tutorial PDFDocument196 paginiR Tutorial PDFAmit Khanna100% (1)
- Ann - 1ADocument2 paginiAnn - 1AArnab DasÎncă nu există evaluări
- Your Result Is 100%. You The Test!: PassedDocument2 paginiYour Result Is 100%. You The Test!: PassedDhruv JoshiÎncă nu există evaluări
- Easy Ship Fee CalculatorDocument1 paginăEasy Ship Fee CalculatorAmit KhannaÎncă nu există evaluări
- CAR145Document72 paginiCAR145Amit KhannaÎncă nu există evaluări
- An Analysis of MMPI Participant Profiles-Teiverlaur FINAL RevDocument24 paginiAn Analysis of MMPI Participant Profiles-Teiverlaur FINAL RevAmit KhannaÎncă nu există evaluări
- Sahil Khurana Answer KeyDocument9 paginiSahil Khurana Answer KeyAmit KhannaÎncă nu există evaluări
- Reverse-Scoring Items in SPSSDocument2 paginiReverse-Scoring Items in SPSSm_doll_165722Încă nu există evaluări
- BlueSnap Merchant Application ShortnfDocument2 paginiBlueSnap Merchant Application ShortnfAmit KhannaÎncă nu există evaluări
- Aircraft Structure - An Introduction To Major Airplane ComponentsDocument9 paginiAircraft Structure - An Introduction To Major Airplane ComponentsPj BaroesÎncă nu există evaluări
- CAR145Document72 paginiCAR145Amit KhannaÎncă nu există evaluări
- Gns 430Document4 paginiGns 430Antonio Hernán Lora LuzÎncă nu există evaluări
- Topic 8 - Managing Early Growth of The New VentureDocument11 paginiTopic 8 - Managing Early Growth of The New VentureMohamad Amirul Azry Chow100% (3)
- Mendoza CasesDocument66 paginiMendoza Casespoiuytrewq9115Încă nu există evaluări
- IAS 8 Tutorial Question (SS)Document2 paginiIAS 8 Tutorial Question (SS)Given RefilweÎncă nu există evaluări
- Minotaur Transformation by LionWarrior (Script)Document7 paginiMinotaur Transformation by LionWarrior (Script)Arnt van HeldenÎncă nu există evaluări
- Otis, Elisha Graves REPORTDocument7 paginiOtis, Elisha Graves REPORTrmcclary76Încă nu există evaluări
- Ko vs. Atty. Uy-LampasaDocument1 paginăKo vs. Atty. Uy-LampasaMaria Janelle RosarioÎncă nu există evaluări
- Corporation Accounting - Treasury SharesDocument4 paginiCorporation Accounting - Treasury SharesGuadaMichelleGripalÎncă nu există evaluări
- Vdoc - Pub Parrys Valuation and Investment TablesDocument551 paginiVdoc - Pub Parrys Valuation and Investment TablesWan Rosman100% (1)
- Ds B2B Data Trans 7027Document4 paginiDs B2B Data Trans 7027Shipra SriÎncă nu există evaluări
- Management of Renal DiseasesDocument57 paginiManagement of Renal DiseasesAyana KeikoÎncă nu există evaluări
- Vol 98364Document397 paginiVol 98364spiveynolaÎncă nu există evaluări
- Biochemical Aspect of DiarrheaDocument17 paginiBiochemical Aspect of DiarrheaLiz Espinosa0% (1)
- Apexocardiograma Precizari PracticeDocument12 paginiApexocardiograma Precizari PracticeDaniel VelciuÎncă nu există evaluări
- Fiegel Kutter Idriss PDFDocument1 paginăFiegel Kutter Idriss PDFAvaÎncă nu există evaluări
- Aaps Pronouns-ExplainedDocument2 paginiAaps Pronouns-Explainedapi-277377140Încă nu există evaluări
- Linear RegressionDocument56 paginiLinear RegressionRanz CruzÎncă nu există evaluări
- CHP - 3 DatabaseDocument5 paginiCHP - 3 DatabaseNway Nway Wint AungÎncă nu există evaluări
- ENTH 311 Course Video ReflectionDocument2 paginiENTH 311 Course Video ReflectionJeshua ItemÎncă nu există evaluări
- Bluetooth Modules - Martyn Currey PDFDocument64 paginiBluetooth Modules - Martyn Currey PDFAng Tze Wern100% (1)
- The Conflict With Slavery and Others, Complete, Volume VII, The Works of Whittier: The Conflict With Slavery, Politicsand Reform, The Inner Life and Criticism by Whittier, John Greenleaf, 1807-1892Document180 paginiThe Conflict With Slavery and Others, Complete, Volume VII, The Works of Whittier: The Conflict With Slavery, Politicsand Reform, The Inner Life and Criticism by Whittier, John Greenleaf, 1807-1892Gutenberg.org100% (1)
- Research Paper 1 Eng Lang StudiesDocument4 paginiResearch Paper 1 Eng Lang Studiessastra damarÎncă nu există evaluări
- A Story Behind..: Dimas Budi Satria Wibisana Mario Alexander Industrial Engineering 5Document24 paginiA Story Behind..: Dimas Budi Satria Wibisana Mario Alexander Industrial Engineering 5Owais AwanÎncă nu există evaluări
- 14.marifosque v. People 435 SCRA 332 PDFDocument8 pagini14.marifosque v. People 435 SCRA 332 PDFaspiringlawyer1234Încă nu există evaluări
- Artificial AirwayDocument3 paginiArtificial AirwayKusum RoyÎncă nu există evaluări
- Jamaica's Unemployment Aims, Causes and SolutionsDocument23 paginiJamaica's Unemployment Aims, Causes and Solutionsnetzii300067% (3)
- D2 Pre-Board Prof. Ed. - Do Not Teach Too Many Subjects.Document11 paginiD2 Pre-Board Prof. Ed. - Do Not Teach Too Many Subjects.Jorge Mrose26Încă nu există evaluări
- Global GovernanceDocument20 paginiGlobal GovernanceSed LenÎncă nu există evaluări
- MASM Tutorial PDFDocument10 paginiMASM Tutorial PDFShashankDwivediÎncă nu există evaluări
- People V Gona Phil 54 Phil 605Document1 paginăPeople V Gona Phil 54 Phil 605Carly GraceÎncă nu există evaluări
- Situation AnalysisDocument94 paginiSituation Analysisamirafateha100% (2)