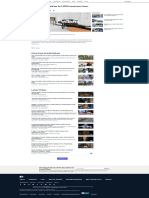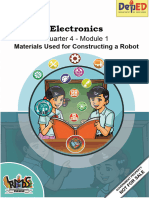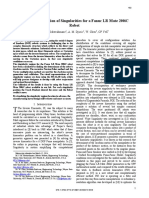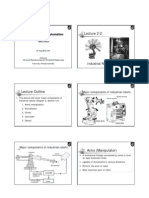Documente Academic
Documente Profesional
Documente Cultură
Autodesk Robot Structural Analysis Training Manual PDF
Încărcat de
Wilson Villalobos100%(1)100% au considerat acest document util (1 vot)
285 vizualizări108 paginiTitlu original
Autodesk Robot Structural Analysis Training Manual.pdf
Drepturi de autor
© © All Rights Reserved
Formate disponibile
PDF sau citiți online pe Scribd
Partajați acest document
Partajați sau inserați document
Vi se pare util acest document?
Este necorespunzător acest conținut?
Raportați acest documentDrepturi de autor:
© All Rights Reserved
Formate disponibile
Descărcați ca PDF sau citiți online pe Scribd
100%(1)100% au considerat acest document util (1 vot)
285 vizualizări108 paginiAutodesk Robot Structural Analysis Training Manual PDF
Încărcat de
Wilson VillalobosDrepturi de autor:
© All Rights Reserved
Formate disponibile
Descărcați ca PDF sau citiți online pe Scribd
Sunteți pe pagina 1din 108
Robobat
é\ AUTODESK.
Authorized Training Center
AU ILe a1 4
/% | ROBOT STRUCTURAL
| ANALYSIS PROFESSIONAL
Training manual
| AUTODESK. AUTODESK. Gold
ne Ce
Training manual Autodesk Robot Structural Analysis page 1
AUTOFDESK ROBOT STRUCTURAL ANALYSIS
SYSTEM CONFIGURATION AND GENERAL
INTERFACE OPTIONS
Setting working language and codes
Before commencing structure definition, one should set the working language and codes to be applied
in the project. On purpose to do that select Tools / Preferences option from the main menu and apply
the setting as shown in the picture below:
Confirm the operation pressing the Accept button, then select from the main menu Tools / Job
Preferences option. Set the codes and actions as shown below:
evwrreamncae > Ca
aviwsstawmizo > Ca
wan
Robobet Polska Sp.z0.0, ul Rad
Copytight © 2014 Robobat
0 47D, 31-916 Krakow, Poland
700, Al ights reserved
Training manual Autodesk Robot Structural Analysis page2
Edit options that are useful in the process of structure
definition
Layout selection
It is necessary to select appropriate layouts in the process of structure definition. The layouts are
‘accessible by clicking the list box in the top right comer of the main window, which opens the layout list
shown in the figure below.
Selection
‘+ By means of the mouse - if the selection with the mouse cursor is performed from the upper left
comer to the lower right comer, only the bars (objects) that enter entirely within the defined
rectangle will be selected; if the selection with the cursor is performed from the lower right corner
to the upper left comer, all the bars (objects) that enter, however partially, into the window will be
selected;
«By means of the list boxes in the top menu — itis possible to select elements (bars or nodes) by
typing the relevant numbers or selecting all the elements.
me a Te z
+ By means of icons: Bar selection Hl, Node selection Atl (beside the lst boxes) this manner of
selection allows one to filter the elements to be selected.
The selected elements may be edited in a new window. To do so, one should press the Eclt in New
Window icon [A - after selecting the required elements. There will appear a new window (viewer)
with the selected element. It can be closed by means of the Exit icon located in the recently open
‘window, or by clicking the End of Edit
Context menu
While working in the graphical viewer, one may activate the context menu (shown below) by pressing
the right-hand mouse button,
Robobat Polska So.20.0. ul. Radzikowskiogo 47D, 31-315 Krakow, Pok
‘Copyright © 204 Rabobat Polska Sp. z 0.9. Al ights reserve
Training manual Autodesk Robot Structural Analysis page 3
teat
coated
cate
The menu allows one to perform many useful (and frequently used) operations while the program is
carrying out the formerly issued commands.
Tables
Structure parameters may be modified by means of the relevant tables. The tables relevant to the
current layout become visible, when one enters the layout. In order to be able to perform global edit
‘operations, one should use the View / Tables option from the main menu. There will appear the
Tables: Data and Results dialog box.
Sto
a Pe
IF Teton mo ee
[5 ome ue
dsc
[Eero
hom
[1 cerned tan
ia oe
IF forays
[a Festa
ersoa
[oir bocce
In this dialog box, one should indicate the required items and press the OK button. A table containing
data will be generated for each of the indicated items. Once the Edit tab is activated in the bottom left
corner of a given table, one may perform the operation of modifying structure parameters.
Structural axes
Itis possible to modify the position of structural axes during the design process. Once the Select option
is chosen (except when one is in the START layout), one should double-click the symbol (numbering)
referring to the required axis, which results in the appearance of the below-presented dialog box used
for structural axis modification.
obobat Polska Sp. 2.0.9, ul. Radzikowskiogo 47D, 31-315 Krakow, Poland
‘Copyright © 2014 Robobat Polska Sp. 2.00. All ights reserved
Training manual Autodesk Robot Structural Analysis page 4
Snap settings
“They become available once the lil icon is pressed (the first one icon located inthe bottom left corner
of the screen), which results in the appearance of the Snap Settings dialog box. Test the operation of,
Particular options.
Display of attributes
“The option becomes accessible once the Jil icon (the second one icon in the bottom let comer ofthe
screen) is pressed; as a resutt, there appears the Display dialog box shown below.
The available tabs allow one to get access to the data on structure parameters. This option is also
available from the main menu by means of selecting the View / Display command.
Default options
Once the 3 icon (the third one icon in the bottom left comer of the screen) is pressed, the program
restores the default attributes presented on screen.
Robobat Polske Sp. 20.0, ul, Radzikowskiago 47D, 31-215 Krakow, Polend
Copyright © 2014 Robobal Polska Sp. 20.0. All ighis reserved
Training manual Autodesk Robot Structural Analysis page 5
1. EXERCISE NO. 1 “DEFINITION OF A 2D STRUCTURE —
MIXED RC AND STEEL”
1.1. Structure geometry
1.1.1.Proposed model of a 2D frame
Proposed scheme of the frame (RC beam 300x600, columns 300x300).
1.1.2.Opening a project
Open Autodesk Robot Structural Analysis and select structure type Frame 2D Design icon
or, if Robot is already running, select the File / New Project / Frame 2D Design command from the
main menu.
1
‘One should set the codes to be implemented in the project before commencing the process of
structure design. To do so, one should select the Tools / Job Preferences / Codes command from the
main menu and define the settings shown in the figure below:
Setting the codes
Robobat Polsk
Conn
|. Redekowskiogo 470, 31-316 Krakéw, Poland
pobal Polska Sp. 20.0. Allright reserved
Training manual Autodesk Robot Structural Analysis page 6
aussiemmaca ~ Cal
assumes ~ Cal
x cooauteronews
Sh erarmpranes tid Ce Gee Ge
1.1.4.Structural axes definition
Click the Axis Deftriton 82! icon located in the righthand toolbar (or use the Geometry / Axis
Definition command from the main menu), which opens the Structural Axis dialog box and define
structural axes. Introduce the required value into the Position field and set it into the Set of Created
‘Axes field by pressing Insert button. Perform the operation for the following values:
= Set Numbering to: A, B,C... Tab X: -4; 0; 6; 12; 4
— Set Numbering to: 1, 2, and 3... Tab Z: 0; 3.5; 6.5; 7.5; 8.5;
Confirm by clicking Apply / Close.
1.1.5.Definition of section applied in the structure
Select the SECTIONS&MATERIALS layout by clicking the list box in the top right comer (or click the
Bar Sections “Eicon located in the right-hand toolbar), which opens the Sections dialog box and
check presence of the following sections:
= © R300x300,
— B R300x600,
= UC 254x254x89,
— UB 406x178x54,
If the above sections are not present in the ist of available sections one should define it.
To define a new section, one should prees the New section definiion Ll icon, which results in
‘opening the New Section dialog box.
To define the C R300x300 section, one should:
— Set RC Column option located in the Section Type field,
= Set 300 in the b field,
— Set 300 in the h field,
— End the operation by pressing the Add button (the newly defined section appears in the Bar
Sections dialog box).
To define the B 300x600 section, one should:
— Set RC Beam option located in the Section Type field,
— Set 300 in the b field,
— Set 600 in the h field,
— End the operation by pressing the Add button (the newly defined section appears in the Bar
Sections dialog box).
To define the UC 254x254x89 section, one should:
— Set Stee! in the Section Type field,
— Set Simple Catpro in the Database field,
— Set UCin the Family field,
Robobat Polske Sp. 20.0, ul. Radzikowskiogo 47D, 31-315 Krakéw, Poland
Copyright ©2014 Robobat Polska Sp. z 0.9. Al rights reserved
Page 2
— Set UC 254x254x89 in the Section field,
— End the operation by pressing the Add button (the newly defined section appears in the Bar
Sections dialog box).
Repeat the operation for UB 406x178x54 section then close the New Section dialog box. Close the
Sections dialog box.
1.1.6. Bar defini
Select the BARS layout by clicking the list Structure Model / Bars from the list box in the top right
comer (the screen will be divided into the View field, the Bars dialog box and the Bars table) and
define the following bars:
= Set RC Column in the Bar Type field,
— Set C R300x300 in the Section field (ifit is not loaded automatically)
— Set the cursor in the Node Coordinates / Beginning field and then, in the graphic viewer View,
select graphically the beginning and end of the column by means of the coordinates of the
intersection point of defined axes:
B1-B2,
ct-C2,
D1-D2,
Repeat the operation for the following bars:
— Bar type RC Beam,
— Section: 8 R300x600,
A282,
82-2,
2-02,
02-2,
— Bar type: Column,
= Seotion: UC 254x254x89,
82-83,
2-05,
02-03,
— Bar type: Beam,
— Section: UB 406x178x54,
B3-C5,
4-03,
1.1.7.Support definition
Select the SUPPORTS layout by clicking the list Structure Model / Supports from the list box in the top
right comer (the screen will be divided into the View viewer, the Supports dialog box and the Supports
table) and define the following bars:
Highlight Fixed in the list of supports
Select Point/Node in the field Current Selection and set the cursor in the dialog filed,
— Goto the graphical viewer View, select with window the following nodes: 1, 3. and 5, (bottom
nodes of columns located on the axis 1). One may also type the relevant numbers into the
Point/Node field.
= Press the Apply button.
The program will apply supports to the three selected nodes, which will be displayed in the View
Viewer.
Robobet Polska Sp. 20.0, ul, Radaikowskiogo 47D, 31-315 Krakow, Poland
Copyright © 20% Robcbat Polska Sp. z..0. All ights reserved
Page 3
1.1.8.Load definition
Go to the LOADS layout selecting Structure Model / Loads option from the menu. The screen will be
divided into three parts: graphical viewer, Loads table and Load Types dialog box. Define the load
cases proposed above:
* put
— select Nature: dead in the Load Types dialog box
— type 1 in the Number field and DL1 in the Name field; then, click the New button
‘The program will define automatically the self-weight on all structure bars.
D2
— select Nature: dead in the Load Types dialog box and type Number 2 and Name: DL2, press
the Add button
— select the Load Definition £24 icon from the right toolbar
— open the Uniform Load dialog box [es icon) in the Bar tab and type pz = -30 [kN/m] in the
‘edit field Z (column of p loads [kN/m]) then click the Add button
Robobat Polska Sp.z0.0, ul. Radzikowskiogo 47D, 31-315 Krakow, Poland
‘Copyright © 2014 Rabobat Polska Sp. 20.0. All nights reserved
Page 4
Coord. system: @)Ghbal — ©) Local
[Projected load
| (toads en eccencty
Cot) Come) Ce)
— apply defined uniform load to structure spans (bars 4,5,6,7,). Go to the Apply To field in the
Load Definition dialog box; the mouse cursor will change from the choice mode into the
selection mode. Then, indicate beams 4,5,6,7 in the graphical viewer (with the Ctrl button
pressed, click on the bars). The bar numbers will appear in the Apply To field. Confirm the
selection by pressing the Apply button
L004 Defition
Define uniform loads pz=-25 kNim for roof beams 11, 12
Robobet Polska Sp. 20.0, ul. Radzkowskiego 47D, 31-315 Krakow, Poland
‘Copyright © 2014 Robobat Polska Sp. 20.0. Alrights reserved
Page 5
uu
— introduce Nature: live, Number: 3 and Name: LL1 in the Load Types dialog box and click the
‘Add button
— in the Bar tab of the Load Definition dialog box, enter the definition of uniform loads on bars.
Introduce load pz = -10 [kN] then Add. Apply this load to elements 4 and 5
u2
— Introduce Nature: live, Number: 4 and Name: LL2 in the Load Types dialog box and click the
‘Add button.
— jin the Bar tab of the Load Definition dialog box, enter the definition of uniform loads on bars.
Introduce load pz = ~15 [KN] then Add. Apply this load to elements 6 and 7
Robobat Polska Sp. 20.0, ul. Radzikowskiego 47D, 31-315 Krakow, Poland
‘Copyright © 2014 Robsbat Polska Sp. z0.0. All ights reserved
Page 6
pz=1500)
© wind 1
introduce Nature: wind, Number: 5 and Name: wind 1 in the Load Types dialog box, confirm
with the New button
g0 to the Load Definition dialog box. Open the Uniform Load dialog box in the Bar tab and
introduce the load px = 2,5 [kN/m] (make sure that the pz is equal zero), press Add. Select the
left columns (bar No. 1 and 8) in the graphical viewer
go to the Load Definition dialog box. Open the Uniform Load dialog box in the Bar tab and
introduce the load pz = -1 [kN/m] check local system of coordinates button (make sure that the
px is equal zero), press Add. Select the left beam (bar No. 11) in the graphical viewer
Robobat Polska Sp. 20.0, ul. Radzikouskiego 47D, 31-315 Krakow, Poland
Copyright © 2014 Robobat Polska Sp, z.0, All ights reserved
Page 7
© wind 2
— introduce Nature: wind, Number: 6 and Name: wind 2 in the Load Types dialog box, confirm
with the New button
10 to the Load Definition dialog box. Open the Uniform Load dialog box in the Bar tab and
introduce the load px = -2,5 [kN/m] (make sure that the pz is equal zero), press Add. Select
the right columns (bar No. 3 and 10) in the graphical viewer
— go to the Load Definition dialog box. Open the Uniform Load dialog box in the Bar tab and
introduce the load pz = -1 [kN/m] check local system of coordinates button (make sure that the
x is equal zero), press Add. Select the right beam (bar No. 12) in the graphical viewer
Loads can be modified graphically or in load table. Go to the Loads table. The Edit tab allows one to
modify the existing loads and define new ones.
ies notees
‘Save structure under the name 3-loads
Robobat Polska Sp.20.0, ul. Radzikonskiego 470, 31-318 Krakow, Poland
Copyright © 2014 Robobal Polska Sp. 2.0.0. All rights reserved
Page 8
1.1.9.Climatic load definition
‘Select the LOADS layout by selecting the command Structure Model / Loads from the list box in the
top right comer (the screen will be divided into the graphic viewer View, the Load Types dialog box
and the Loads table)
Select Snow/Wind Loads 2D/3D is form right vertical toolbar. In the following window
click Auto
- check Without parapets option
~ set Total depth to 36 m
Ae ©) oxE
~ click Parameters
Robobat Polska Sp. 20.0 ul. Radzikowskiago 47D, 31-315 Krakow, Poland
‘Copyright © 2014 Robobat Polska Sp. 20.0. Al rights reserved
Page 9
- after parameters definition for wind and snow we can create automatic climatic loads with Generate
‘option
‘Then program ask for which zone (according to EC ) loads will be generated
Following load cases will be created
Robobat Polske Sp. 20.0, ul. Radzikowskiego 47D, 31-315 Krakow, Poland
Copyright © 2014 Robsbat Polska Sp.z0.0. All ight reserved
Page 10
by sh Si i
‘Save structure as 3- climatic loads
Robobat Polska Sp. 20.0, ul. Radzkowskiego 470, 31-316 Krakbw, Poland
Copyright ©2014 Robobat Polska Sp. 20.0. All ights reserved
Page 11
1.1.10. Load Combinations defined manually
Open 3-loads file
We can create load combinations using two methods. It can be done in manual mode or with use of
‘Automatic Combination option
While being in the LOADS layout enter the load combination definition dialog box:
— from the toolbar by pressing the Combinations iil icon or
— by selecting the Loads / Combinations command from the main menu
Create a new load combination in the dialog box,
~ introduce Combination Name: COMB1
— check out Combination Type: ULS (ultimate limit state)
— set Nature: dead
= click the OK button
There appears a new Combinations dialog box that allows one to define and modify the factors of a
given combination.
7:DOMT US
Robobat Polska Sp. 200., ul. Radzlkowsklogo 47D, 31-215 Krakow, Poland
‘Copyright © 2014 Robobat Polska Sp. z0.0. Al rights reserved
Page 12
Press the Factor Definition button and set the arrow to point the CAT A label. In the Factor edit field
introduce the new value 1.55 and confirm by clicking Change button. Close the dialog box by pressing
the Close button.
Move the 1 to 5 load cases to the List of Cases in Combination dialog box. By means of the 13!)
button, one can move each load case separately or one can choose to move all the cases by means
of the Bl bution. The fist solution allows one to control the factors for each separate case Le. one
may define the factor in the Factor edit field when moving a load case to the right. If the Auto option is
set, the factor will assume the value defined in the Combination Factors dialog box
Confirm the creation of the COMB1 load combination by pressing Apply button. Then New
combinations can be defined
Define the next SLS combinations
COMB 2 (ULS 1°1.3542"1.35+3"1.55+4*1.55+6"1.5)
And following SLS:QPR combinations
COMB 3 (SLS:QPR) 1°1.042"1.043"1.044"1.0451.0)
COMB 4 (SLS:QPR) 1*1.042"1.043"1.0+4"1.0+6"1.0)
Do not forget to press Apply after last combination definition
Manually defined load combinations can be modified in Combination table. Select Loads / Combination
Table from the main menu and change the load factor for case 5 and 6 | combinations 1 and 2 from
15 to 1.60 in the
In order to save the project select File / Save As command from the main menu and set the file name
as 5-manuall combination.
Robotat Polska Sp. 20.0, ul, Radzkowskiego 47D, 31-315 Krakow, Poland
Copyright © 20'4 Rebbat Polska Sp. 2.0.0. Al ights reserved
Page 13,
1.1.11. Load Combinations defined automatically
Open 3oads file
1
While being in the LOADS layout enter the code combination defnition dialog box Sail:
— by selecting the Loads / Code Combinations command from the main menu
— select Full automatic combinations then More
‘generation ofall combinations. Combination types (ULS, SLS
|ACC) ae grouped into composed cases whose components include
‘combinations. Combination envelope cases (+/) are also
‘works only for near cases and requires lzunching calculations.
Cove} vee) Goe>
mas
5 ac
rn
Gee Ge
— byuse of Generate create Code combinations
Robobat Polske Sp.20.0., ul. Radzikowskiago 47D, 31-816 Krakow, Poland
Copyright © 2014 Rabobal Polska Sp. 20.0. All ichts reserved
Page 14
‘Code combinations will be created after structure analysis and can be controlled in load combination
table (Loads/ Combination table option in main menu)
a @vagxxaan
o
la Yee e
a
In order to save the project select File / Save As command from the main menu and set the file name
‘as 6-code combination
Robobat Polska Sp. 20.0, ul. Radzikowskiego 47D, 31-315 Krakow, Poland
Copyright © 2014 Robobat Polska Sp. z..0, All ights reserved
Page 15
1.2. Results analysis
Open 5-manuall combination file
Run calculations for the designed structure by means of the Analysis / Calculations command from the
main menu or by pressing the Calculations Elion,
1.2.1. Analysis of results in graphical form
‘Open the Results / Results layout. The screen will be divided into three parts: the graphical viewer
View, the Reactions table and the Diagrams dialog box.
Restore the default attributes of the structure view by clicking the 32! icon in the bottom left comer of,
the screen. Supports, sections, numbers of nodes and bars and the dimension lines should disappear.
‘The Diagrams dialog box contain sx tabs:
NTM tab allows one to display the internal forces and moments.
— Deformation tab allows one to visualize displacements and deformations
~ Stresses tab allows one to select a type of stresses
— Reactions tab allows one to select a type of reactions
— Reinforcement tab allows one to select the quantities the diagrams of which are to be
presented for structure bars: theoretical reinforcement, real reinforcement, reinforcement ratio,
stirrup spacing etc.
— Parameters tab allows one to set the parameters of diagram and description display
eae =
Maceo
a temas
E ee
‘Additionally, the NTM, Deformation and Stresses tabs contain buttons used to change the scale of the
relevant diagrams:
— button that increase/decrease discretely the scale: Scale + and Scale —
— the Normalize button that sets the scale to assure that the diagrams do not extend outside the
graphical viewer and remain legible
Robobat Polska Sp.
Copyright © 2¢
0.0, ul. Radeikowsklege 47D, 91-215 Krakéw, Poland
Rovobat Polska Sp. 20.0. All ight reserved
Page 16
The Open a New Window option — located at the bottom of the Diagrams dialog box ~ allows one to
view the graphical results in a new window. If one selects only some of the structure elements in the
View window, then, only these elements will be visible in the new window.
‘Check out the Deformation option in the Deformation tab. Confirm the selection by clicking Apply.
Introduce the cursor into the Cases list box (upper toolbar) and change the load cases by means of
keyboard cursors (up and down arrows) and observe the results in the View window. If necessary, re-
scale the drawing by means of the Normalize button.
Prepare a screen capture for load case 7: Comb 1 — select the Screen Capture option from the context
‘menu (right-hand mouse button). Leave the default name and confirm by clicking OK.
Disable the display of displacements by switching off the Deformation checkbox in the Deformation tab.
Confirm by clicking Apply.
In the View viewer: select spans — indicate beams (with the left mouse button pressed) by dragging the
\window-cursor from the top left comer to the bottom right one. Check out the Horizontal option in the
Diagram Description field of the Parameters tab. Then, click the Open a New Window option at the
bottom of the dialog box. Switch on display of MY moments in the NTM tab. Confirm by clicking Apply.
As before, look through the results for all cases - the Case Selection dialog box. Prepare screen
captures for the cases with combinations 7: Comb 1. Leave the default name. Close the window with
the diagram by means of the Exit button.
1.2.2. Analysis of results in tables
The following tables of results are available from the top menu, item Results:
— Reactions
~ Displacements
— Deflections
— Forces
— Stresses
(Open any of the tables, e.g. the table of displacements ~ Results / Displacements command from the
main menu. There are four tabs at the table bottom (the meaning of the tabs is analogous in the
remaining tables):
— Values - overview of displacements and nodal rotations
— Envelope - presents the maximum and minimum value of displacements and rotations for
‘each node; the value is select from the current selection of load cases (grey fields)
— Global Extremes - presents global maximum and minimum and the number of the node and
the load case for which the extreme value has been found
— Info — displays information on the total number of nodes and load cases including the
node/case number and the numbers of nodes and cases that are included in the table due to
the current fitting settings (Selection and Selected Number rows)
While the cursor is in the Displacements table, select the Fillers option from the context menu (right-
hand mouse button). Set filtering according to load cases in the top left comer (i.e. select Case in the
combo-box). Then, highlight 7” COMB1 in the dialog box with load cases, confirm the selection by
presaing the bution wih tvo back arrows lll The case number wil be inrahiced int the eet eld
located over the black arrows. Highlight the &:COMB2 case and add it to the selection by clicking the
button with a black arrow and a green plus sion Bal Close the dialog box.
Robobat Polska
Copyright ©
2.0.0, ul, Radzikowskiego 470, 31-318 Krakow, Poland
\4 Robobat Polska Sp. z 0.0. lights reserved
Page 17
1.2.3. Detailed analysis of bars in graphical form
Select the Table Columns option from the context menu. Check out the display of RY rotations in the
Displacements tab. Go to the General tab and click Coordinates in the Element Data Selection field.
Confirm by clicking OK.
While the cursor is located in the Values tab, prepare a screen capture ~ select the Screen Capture
option from the context menu. Leave the default name and press OK.
Go to the DETAILED ANALYSIS layout (Results / Detailed Analysis). The screen will be divided into
two parts: the View graphical viewer and the Detailed Analysis dialog box.
‘The Detailed Analysis dialog box consists of five tabs:
— NTM-~displays internal forces, moments and displacements
— Stresses — displays stresses
— Reinforcement — displays reinforcement
— Parameters — sets the parameter of diagram and description display
— Division points — that tab allows one to select the characteristic points on a bar for which the
results will be presented
Indicate the left span in the View window. Check out the Open a new window checkbox at the bottom
of the dialog box. Press the Apply button. The currently, opened window is divided into two parts: the
top one contains results in graphical form, while the bottom one displays the results in the form of a
table.
Click the maximum ~ $ max option in the Stresses tab. Activate the display of horizontal descriptions in
the Parameters tab (click Horizontal in the Diagram Description field). Confirm the selection by clicking
Apply.
Go to the Division Points tab. Click the NV points along bar length option and type 10 in the field beside.
Press Apply. The window with results will display results (S max stress values) for 10 points evenly
distributed over bar length.
‘Check out the characteristic points option in the same tab. Pressing the Refresh button will result in
introducing into the dialog box the coordinates of the points for which the maximum and minimum
values of S max is obtained (MIN S max x =... (m) and MAX S max x =... (m), as well as the beginning
‘and end points of the bar (origin and end). Once the Apply button is pressed, the results for the four
characteristic points will be introduced into the results window.
Polska Sp.20.0, ul, Radzikowskiogo 47D, 31-315 Krakow, Poland
Robobat Polska Sp. Z 0.9. All rights reserved
Page 18
sree ee
[ess
cece Bar: § 8300600, Length: 6,00(m), Case:7 (COME)
It is also possible to display the results for the user-defined points. To do so one should click the
relative checkbox in the Division points tab. Introduce x = 0.4 in the edit field. Press the Add button.
‘The user x = 0,4 row will be added in the dialog box below. By analogy, introduce the points with the
following coordinates: x = 0.5 and x = 0.6. Confirm by clicking Apply.
Select case 7:COMB1 in the Case Selection combo-box. Go to the Detailed Analysis combo-box and
press the Refresh button and then the Apply button.
Go to the window with graphical results and prepare a screen capture with the default name. Close the
window by pressing Exit.
In order to save the project select File / Save As command from the main menu and set the file name
as T-results
Robobet Poiska Sp. 20.0, ul. Radzkowskiago 47D, 21-315 Krakow, Poland
Copyright © 2014 Rebobat Polska Sp. z 0.0. All ights reserved
Page 19
1.3. Preparation of a document for printing
1.3.1. Printout composition
‘Select the File / Printout Composition command from the main menu. The Printout Composition —
Wizard dialog box consists of four tabs:
— Standard — allows one to add standard positions to the printout composition, ie. structure view,
— Screen Captures — allows one to add user-defined screen captures to project documentation
— Templates — allows one to use ready-made templates containing certain standard elements;
the tab allows one also to save a user-defined template under an arbitrary name; the template
must be created in the Simplified printout tab
— Simplified printout — allows one to create a template by selecting and fitering the relevant
‘components
Go to the Simplified printout tab. The left-hand panel of the dialog box contains elements that may be
introduced into the final printout. Each item is accompanied by a checkbox that may assume one of the
following three states:
TT —means that the element will not be introduced into the final printout
F¥ —means that the element will be introduced into the final printout with all ts components (all the
‘components of this category will be displayed —fitering will be disregarded)
¥ — means that the element will be introduced into the final printout but only the filtered
components will be recognized
1.3.2. Filtering of the components
‘A radio button located to the right (Filtering for) accompanies each of the elements in the left-hand part
Of the dialog box (Available report components). Clicking a radio button activates one of the four fields:
Nodes, Bers, Cases, and Modes. For instance, to filter the components “forces: values”, one should
click the radio button to the right of the component. These results in activation of the following fields:
Bars, Cases and Modes.
Uneheck all the check boxes, leaving only the following components active: Bars, Loads and forces:
values. Before fitering the components Loads and forces: values grey them out, or the program will not
recognize our selection:
— filtering of Loads components ~ click the radio button and introduce 1to7 in the Cases field
— filtering of forces: values components ~ click the radio button and introduce ‘to4 in the Bars
field and 1to3 in the Cases field
Robobat Polska Sp. 20.0, ul. Radzikonskiego 47D, 31-315 Krakow, Poland
Copyright © 2014 Robobat Polska Sp. z 0.0, All rights reserved
Page 20
Peete:
shove ver
leacaneeroe
sete rome
Sipe:
| (Eset) (ee _] (| Cee [pe
‘Once the Save template button is pressed, the program automatically goes to the Templates tab. The
tab is divided into two panels. The left one contains the names of standard templates. The right one
contains the components that will be included in the final printout, i.e. in our case — the components
defined in the Simplified printout tab.
Create a new template by clicking the New button. introduce the name "My template” in the left-hand
panel and confirm by pressing Enter. Highlight the newly created template. Save the template by
clicking the Save button.
The top right comer of the dialog box contains a toolbar with icons. Press the Delete all components
icon. Then, click the "My template” template in the left-hand panel and press the Open button.
‘Thus, one can check if the template has been created correctly.
Go to the Screen Captures tab. Indicate the screen capture named "Capture 1" and move it to the
right-hand panel by clicking the Add button. Then, move the screen capture to the top of the printout
composition list by means of the black arrows from the toolbar.
Comment: There is the ™ “777 checkbox over the Add button. It's checked out by default
It means that the elements added to printout composition will be located in separate
pages.
Robobat Polska Sp. 20.0, ul, Radzkowsklego 47D, 31-315 Krakow, Poland
‘Capytight © 2014 Robobat Polska Sp. z..0, All ights reserved
Page 21
While the right-hand panel is active, one may activate the context menu. Indicate Loads component
and activate the context menu by means of the right-hand mouse button. Uncheck the Start on a new
‘page. Thus, the Loads component will be placed on the same page as the Bars component.
Go to the left-hand panel and indicate all screen captures apart from "Capture 1" (click the selected
elements with the Cir! button pressed). Uncheck the checkbox imposing location on separate pages
(the one beside the red dashed line). Move the screen captures to the right by means of the Add
button.
Indicate the component "View ~ Deformation; Cases: 7 (Comb7)”. Select the Start on a new page
option from the context menu. There will appear a dashed red line indicating that the given elements
start at a new page. Reopen the context menu and select the Note before option. Introduce a text in
the opened editor, for instance: "Results in the graphical form’. Close the editor by confirming the
message on saving the changes.
Indicate the first components in the list, ie. "Capture 1", and select the Title option from the context
menu. Change the drawing name in the opened editor to "Structure - Frame 2D”. Save changes by
means of the File / Save command from the main menu of the editor. Close the editor.
NorbeFosri: ones
Print the created document. Press the Print button at the bottom of the dialog box. Close the Printout
Composition dialog box.
Using the File / Save As command from the main menu save the fle under the name Exercise 1-
printout composition.
Robobat Polska Sp. 20.0, ul. Radzikowskiago 47D, 31-315 Krakow, Polend
‘Copyright ©2014 Robobal Polzke Sp. 2 0.0, Alrights raservad
Page 22
2. EXERCISE NO. 2 “DESIGN OF STEEL MEMBERS”
2.1. Open the 7-results file
2.2. Definition of code parameters for particular
structure members
In order to define code parameters, one should select the Design / Stee! members design option /
Code parameters command from the main menu. Once the dialog box is open (see the picture below),
click the New Lllicon.
‘The operation results in opening the Member Definition - Parameters dialog box (see the picture
below) where one should define the following settings:
— type Beam 1 in the Member Type field
— check out the Coefficient option in the Buckling (Y-axis) Member Length ly and Buckling (2-
axis) Member Length I,fields
Robobat Polska Sp. 20.0, ul. Radzkowskiego 471
‘Copyright € 2014 Rlabobet Polska Sp. z
315 Krakow, Poland
I ighs reserved
Page 23
In the Buckling coefficient field select the coefficient for directions Y and Z. To achieve this, one
should click the Li#] icon, which results in the appearance of the dialog box (see the picture below)
that allows one to select the buckling length coefficient.
By clicking the appropriate icon, one should select the coefficient 1.0 first icon from the left in the first
row). Once the selection is done, close the dialog box by clicking OK button. Then, perform the same
‘operation for direction Z.
Define the parameters of lateral buckling type in the Lateral Buckling Parameters dialog box:
— Define the lateral buckling type by clicking the icon Lat Buckling Type within the Lateral
Buckling Parameters field. t results in the appearance on the screen the dialog box (presented
below) where one should select the Element Loaded Symmetrically option
"tse bucing type 8559502000. ES
(Once the selection is done, close the dialog box by clicking OK button.
Define the effective length coefficient for beam by clicking the icon: Upper Fiange (do the same with
Lower Flange). Once this is done, there appears the dialog box where one should select the third
‘option in the first column (see the picture below).
Robobat Polska Sp. 20.0. ul. Radzikowskiego 47D, 31-315 Krakow, Poland
‘Copyright © 2014 Robobat Polska Sp. z0.0. All rights reserved
Page 24
{I Exlectve length Le for beams [Table 13-85 5950.2000 - BS $950:2000
[CONDITIONS OF RESTRAINT AT SUPPORTS Loupe CODEN.
Nome Destbaing
ast loa eae ait latin abut ng. ais
Cleecclagelicduetae ™ O12lD O14
Bath anger heaton pan
Pat larson eat agit ttn about ng aie
Ceonciniogsucaueaes OULD O12
Both fange teeter on pan
ind tet ot rn stg at
omgress fos eae oro.
fetta tects senor
ove.
oot
Ooms
(Once the selection is done, close the dialog box by clicking OK button.
‘Once the above parameters are defined, one should select the More button in the Member Definition
= Parameters dialog box in order to determine additional parameters. There appears the Member
Definition — Additional Parameters dialog box where one should define the following settings:
= In the Calculation Parameters field: leave the default values of parameters as shown in the
picture below
{5 ener itn kn pe
— Define the Ae/Ag r Ratio = 1,0 in the Sections Parameters field
‘Once the selection is done, close the dialog box by clicking OK. Press the Service button, which
‘opens the Serviceablity — Displacement Values dialog box (see the picture below). Check out the
check boxes referring to the Member deflection options in the Limit Displacements field.
Robobet Polska Sp. 20.0, ul. Radzikowskiego 470, 31-315 Krakow, Poland
‘Copyright © 2014 Rabobat Polska Sp.z0.0. Al nghts reserved
Page 25
nt deplacerens
atin Gal
Faas ame Com)
Fea ce |
|| ede delacenet ableton)
ut 1800 7 180
Mentor with canter
peck et denacemens wth canber
| Ete
Usrctne camber
(Jom wes[0]rm
‘stone canter
Taaitenal paanstsmaybefaund n
Re goty bor eadcton
Confirm the above settings by clicking OK. Save the above settings by clicking Save in the Member
Definition — Parameters dialog box. Then, close the dialog box by clicking the Close button.
In the Member Type dialog box, there will appear a new type of element: “Beam”.
“Column 1 * set of parameters
In exactly the same way we will define parameters for columns it
For buckling length we will use automatic procedure of buckling length calculation in Ly direction and 1
in Lzdirection
4% Member definition - parameters - BS 5950:2000 Ls |
‘Then for Service maximal node displacement will be defined
Robobet Polska Sp. 20.0. ul. Radzikowskiege 47D, 31-315 Krakow, Poland
Copyright © 2014 Robobat Polska Sp.z..0, All rights reserved
Page 26
Bw mic 2 ee
Ticartlever
Nose dplcemert bal tm)
Bwae wae
Merbers wth camber
[py Oreck of daplacemerts wth camber
‘considered
Jmm uw: J] ren
Atomic camber
(aciana parameters may be found in
the dialog box for ealeuation
configu
In the Member Type dialog box, there will appear a new type of element: "Column 1".
2.3. Assigning parameters to elements in a structure
Parameters may be assigned in:
— The Member Type dialog box: it allows one to indicate the defined element type and set the
cursor in the Lines/Bars field. Then one should go to the graphical viewer and indicate the two
structure beams, while the Ctrl button is pressed. Confirm by clicking Apply and close the
dialog box by clicking Close.
— The table avaitable from the main menu by means of the View / Tables / Bars command. Once
the table is open, one should set the cursor in the appropriate field of the Type column and
‘select the defined element type in the unfolded combo box.
“Column 1” should be assigned to elements 8 9 and 10
“Beam 1" should be assigned to elements 11 12
(WA)
(WA)
(WA)
(WA)
(wa)
(WA)
(way
(wa)
(WAY
(WA)
(WA)
(WA)
Robobat Polska Sp. 20.0, ul. Radzkowskiego 47D, 31-315 Krakow, Poland
Copyright © 2014 Robobat Polska Sp. 20.9. All rights reserved
Page 27
2.4. Structure calculations
In order to perform calculations of the structure, one should select the Analysis / Calculations
command from the main menu or click the El icon from the upper toolbar.
2.5. Entering the Steel Design layout
In order to enter the layout, one should unfold the combo-box in the top right-hand comer and select
the Structure Design / Stee! /Aluminum Design option. The screen will be divided into three parts: the
View graphic viewer, the Definitions and Calculations dialog box (see the picture below).
2.6. Member verification
‘Check out the Member Verification option in the Calculations dialog box. In order to select members,
‘one should click the List relevant for a given option and, once the Member Selection dialog box is
‘open, select all the bars by clicking the All button and then close the dialog box by clicking Close.
Click’the Load Case Selection button in the Loads field and in the dialog box with the same name
select all load cases by clicking the All button. Once the selection is done, close the dialog box by
clicking Close.
Analysis will be carried out with respect to ULS (intemal forces) and SLS (deflections). Therefore, one
should select the Ultimate and Service options in the Limit State field.
In order to define the verification parameters, one should click the Configuration button. This results
in opening the Configuration dialog box (see the picture below) that allows one to define the following
calculation parameters:
— Points Number set for 11,
~ Efficiency Ratio set for 1.0,
~ Maximum Slendemess set for 210,
Leave the default values of all the parameters.
Robobat Polska Sp. 20.0. ul. Radzikowski
Copyright © 2014 Robobat Polska Sp.
TD, 31-918 Krakéw, Poland
0.0 Al rights reserved
Page 28
Close the dialog box by clicking OK.
In order to launch the verification process, one should click the Calculations button. The program will
automatically verify the selected sections and, once the calculations are finished, there appears the
dialog box presenting the verified members (see below).
oa
70 Coun 1_10 fll uc 2saasax] S275
11 Beant_11 [il us «oaci7ex] S278
12 Beamt_12 [ll ub aoaci7ex] S27
(One may carry out editing of the results:
— For all the members simuttaneously — by means of the Calc. Note option. There appears the
Printout dialog box (see the picture below). Select here the Table Printout option. Thus, we
obtain a table with all the verified elements.
Robobat Polska Sp. 20.0, ul, Radzikowskiego 47D, 31-318 Krakow, Poland
Copyright © 2014 Robobat Polska Sp. 2.0.0. All ights reserved
Page 29
Itis also possible to save all the detailed data to a file. This can be done by means of the Full
printout option.
By means of the Table screen capture option, one may obtain a screen capture of the table of
results. In this option, one has to define additionally the Labe/ name.
— For single members — by clicking the row with the calculated member in the Member
Verification dialog box. There will appear the Results dialog box presenting detailed results
(see the picture below).
2 ee a
: = Pare/Canhas 1/0004 0000
(UB 76 = Load case: TCOMBI (142). 35H3+4)"7.5045°1.60
ar
Os
aa ee
fescue Me 87m
ous oma
Scie
ria sey - 0mm
sees zane pets
Tew ex
+620 uO? LamLT = 12145, (p= 92.83 MPa
past res eee ooeee
wonacy peas
Westen att. cite pantie
toecte — remenoure toscae oars
twee pmianee ewe pcssiiee
wren” Ryemessin fa? Sa
serionciecx
trnignercesi cia 65
Nineties
isan emmnvciece
Tera Cori ma -022<10 482329
SR Saree atiats
‘One may obtain detailed information concerning a given section on the tabs: Simplified results and
Detailed resufts (and the Displacements tab in the case of beams where displacement is also
calculated).
Save file as 8-verification
Robobat Polska Sp. 20.0., ul Radzikowstiogo 47D, 31-315 Krakow, Poland
Copyrignt © 2014 Robobat Polska Sp. z0.0. llrightsreserved
Page 30
2.7. Definition of groups for verification and optimization
In order to define a group, one should go to the Groups tab in the Definitions dialog box and click the
‘New button. Thus, a group No. 1 is created.
Type the name of the group — "Columns" — in the Name field and introduce members &to10 into the
Member List field.
Click the Sections button and select the sections to be recognized during the verification and
— Select in turn the sections UC in the Section Families field, (selected sections are loaded to
the Selected Sections field; thus, they will be recognized during the process of verification),
— Close the dialog box by clicking OK.
In the material field select the S275 steel type
‘Save all the settings in the Definitions dialog box by clicking Save.
TiBstcionotsecion: | ee)
(El ola]
Section familes:
Selected sections:
UC 152x15223
UC 152152330
Uc 152x157
UC 203203346
{UC 203203%52.
UC 203x203x60
In order to create the second group, one should click the New button, and type Beams in the Name
field. In the Member List field enter the beams numbers (i.e. 10,11). By clicking the Sections button,
make the sections: UB available for verification. Close the dialog box by clicking OK. Save the settings
by clicking Save.
2.8. Group verification
In order to verify the created groups, one should switch to the Calculations dialog box and select the
Code Group Verification option. Group verification is carried out only for the ULS. Then, one should
define numbers of groups that will be verified - in this case 1 and 2 and all load cases. Run
Calculations. Group verification is then carried out.
Robobat Polske Sp. 20.0, ul. Radzikowskiego 47D, 31-3
Copyright © 2014 Rabobat Polska Sp. 20.0. ll igh
Krakow, Poland
reserved
Page 31
2.9. Group design
Indicate the Code Group Design option in the Calculations dialog box and type group numbers (No. 1
and 2). Click the Calculations button. In the Code Group Design dialog box, there appear the
sections selected for each group, formerly made available for verification during the group definition.
‘Once the results analysis is done, close the dialog box.
In order to carry out optimization, one should click the Optimization option and then press the
Optimization button, which opens the Optimization Options dialog box. This dialog box is used to
determine the parameters of calculations performed on member groups with the optimization options.
taken into account. From the available options select the Weight option. Switching this option on
results in recognizing section weight in optimization, i.e. the program will look for the lightest section in
the group from among the sections that meet the code-defined criteria. Confirm the operation by
clicking the OK button.
Launch calculations. The program will carry out the design calculations with section optimization. From
a set of sections, the program selects the most optimal one with respect to weight. Clicking the Change
All option results in exchanging the section applied during the design process for the optimized
sections.
Close the design dialog box and run the View / Tables / Bars command from the main menu. Check
the correctness of the operation of exchanging sections after optimization.
= aa
#RQAGOSNSCS
WL
Save the structure under the name 9-optimized.
Robobat Polska Sp. 20.0, ul. Radzikowskiago 47D, 31-315 Krakow, Polen!
‘Copyright © 2014 Rabobat Polska Sp. 20.0 All ighis reserved
Page 32
3. EXERCISE NO. 3 “DESIGN OF STEEL CONNECTIONS"
3.1. Open the 9-optimized file
3.2. Definition and verification of steel connection
In order to define steel connection in model, one open the Design / Steel connections design
‘command from the main menu. Once the option is called Steel connection layout will be opened.
Then one should select node together with adjoining elements and click “New connection for selected
bars” option ——=
After selection of node 9 and elements 8 and 11 Frame knee connection will be defined
Robobat Polska Sp. 20.0, ul. Radzkouskiego 47D, 31-315 Krakow, Poland
‘Copyright © 2014 Rabobat Polska Sp. 20.9. All nghts reserved
Stee! connection module does not optimize connection. User can modify connection parameters
defining bolts dis
istibution, additional brackets and stiffeners then verify connection
‘We will define additional lower bracket (length and height 300 mm)
guaese oe
Soo He
i
EF cohcemr
Robobat Polska Sp. 206, ul. Redzikowskiogo 470, 31-318 Krakéw, Poland
‘Copyright © 2014 Robobat Polska Sp. 20.0. All righs reserved
Page 34
‘Then after Apply the connection seme can be presented (Scheme tab)
‘and connection can be verified with use op option Design of connection from a structure ——
then caleculation note can be presented
fer .et
Lidiiid
Robobet Polska Sp. 20.0, ul. Radzikowskiego 47D, 31-315 Krakow, Poland
‘Copyright © 2014 Rebebat Polska Sp. 2.0. All nghts reserved
Page 35
Another connection can be defined by switching to Structure tab selecting connection node and
adjoining elements and clicking "New connection for selected bars” option
Save file as 10-connections
Robobet Polska Sp. 200,, ul. Radzkowskiego 470, 31-315 Krakén, Poland
Copyright © 2014 Robobat Polska Sp. 20.0. Al ights reserved
Page
4, EXERCISE NO. 4 CONCRETE ELEMENTS DIMENSIONING
(BEAMS, COLUMNS, SPREAD FOOTINGS)
4.1. Open the 9-optimized file
4.2. Provided reinforcement
Since version 2013 different types of concrete elements can be transferred to Robot provided
reinforcement module in one step. If user select slab and its supported nodes program will try to create
‘slab and spread footing for all supported nodes of the slab in provided reinforcement module.
Selected elements will be transferred to provided reinforcement module
While information about elements are transferred program asks about loads transfer way (simple
cases or manual combinations). Simple cases mode uses default code combination regulation for
combination definition so user defined coefficients are not taken into account. In our mode! one should
use manual combination option.
Rooobat Pot
Copy
0, ul Ratt 190 41D, 31-3
9 Krakow, Poland
obobat Polska Sp. 20.0. All ig
Page 37
Gowwiatiee
irecorirato tony
(Tle sores for smeared oats
A Accorinato soon
consider posters of branes
(ates daly eg box
items nn eaisine
While beam and column with selected loads are transferred to, provided reinforcement module they
can be selected for dimensioning in Object inspector ‘
4.2.1. Concrete beam
For concrete beam the following parameters have'to be defined:
33 -
Story parameters _' (fire resistance, admissible cracking);
RRabobat Polska Sp. 20.0, ul. Radzkowsklogo 47D, 31-316 Krakow, Poland
‘Copytight © 2014 Robobat Polska Sp.z0.0. Alright reserved
Calculation option | “~ (material parameters, cover, allowable steel bar diameters, number of
calculation points, torsion, axial forces taken into account)
Deticten etston
Conecton by
Cl Rerforcemert charge
| Geom change
Defect < G0
| (1Precast beam 5 tos
si Cdetecson< [Jn
rman bad capac fie
Gg
Reinforcement pattern (parar reinforcement distribution in element)
Each of those parameter sets can be saved and assigned to dimensioned beam. The best way for
parameters assigning is use of Object inspector
For this particular beam one can set
In Calculation option — concrete C35, steel B500C, longitudal reinforcement diameters 12, 16, 20,
transversal reinforcement 8. It can be saved as “beam 35” and assigned to beam in Object inspector
In Reinforcement pattern- Assembly reinforcement considered in load capacity. It can be saved as
“Patter C35” and assigned to beam in Object Inspector
RRobobat Polska Sp. 20.0. ul. Radzikonskiego 47D, 31-315 Krakow, Polend
Copyright © 2014 Robobat Polska Sp. z 0.0, All ighs reserved
Page 39
‘Then reinforcement can be calculated. Results are available in text fle Results / Calculation note
Reinforcement drawing can be obtained after choosing beam drawing template Analysis / Drawing
parameters and then Results / Drawings
Beant..7 Se oes
Section 303600 = =
While beam drawing is edited one can choose generate sections position and change drawing scale,
Drawings generated for analyzed beam can be opened in Object Inspector
‘The following operations can be done for calculated beam
RC element / RC element update - when after beam is transferred to dimensioning module whole
structure was updated and calculated once again. New internal forces in the beam can be then
imported. In Object inspector one can select beam and from context menu RC element update can
be launched
‘Manual reinforcement modification. In Beam reinforcement tab reinforcement can be presented in 3D
then bar layout, shape, dimensions can be modified. For reinforcement edition one can use options
Reinforcement / Translation and Reinforcement / Modification. Reinforcement table can be used for
modification as well. Once reinforcement is updated user can verify new reinforcement layout Analysis,
1Nerification
‘Stirrups spacing modification Reinforcement ! Stirrup spacing
Beam section dimension modification - beam view tab
Modified beam section export to model Results / Structure update. Structure should be recalculated
and then RC element update option should be used.
4.2.2. Concrete column
For concrete column parameters necessary for reinforcement calculation are quite similar to those
defined for beam. Calculations will be made for column no 1
133
Story parameters _ fire resistance);
Robobt Polska Sp. 20.0, ul. Radzikowskiego 47D, 31-315 Krakow, Poland
Copyright © 2014 Robobat Polska Sp. z0.0, All rights reserved
S-ar putea să vă placă și
- The Subtle Art of Not Giving a F*ck: A Counterintuitive Approach to Living a Good LifeDe la EverandThe Subtle Art of Not Giving a F*ck: A Counterintuitive Approach to Living a Good LifeEvaluare: 4 din 5 stele4/5 (5794)
- The Gifts of Imperfection: Let Go of Who You Think You're Supposed to Be and Embrace Who You AreDe la EverandThe Gifts of Imperfection: Let Go of Who You Think You're Supposed to Be and Embrace Who You AreEvaluare: 4 din 5 stele4/5 (1090)
- Never Split the Difference: Negotiating As If Your Life Depended On ItDe la EverandNever Split the Difference: Negotiating As If Your Life Depended On ItEvaluare: 4.5 din 5 stele4.5/5 (838)
- Hidden Figures: The American Dream and the Untold Story of the Black Women Mathematicians Who Helped Win the Space RaceDe la EverandHidden Figures: The American Dream and the Untold Story of the Black Women Mathematicians Who Helped Win the Space RaceEvaluare: 4 din 5 stele4/5 (894)
- Grit: The Power of Passion and PerseveranceDe la EverandGrit: The Power of Passion and PerseveranceEvaluare: 4 din 5 stele4/5 (587)
- Shoe Dog: A Memoir by the Creator of NikeDe la EverandShoe Dog: A Memoir by the Creator of NikeEvaluare: 4.5 din 5 stele4.5/5 (537)
- Elon Musk: Tesla, SpaceX, and the Quest for a Fantastic FutureDe la EverandElon Musk: Tesla, SpaceX, and the Quest for a Fantastic FutureEvaluare: 4.5 din 5 stele4.5/5 (474)
- The Hard Thing About Hard Things: Building a Business When There Are No Easy AnswersDe la EverandThe Hard Thing About Hard Things: Building a Business When There Are No Easy AnswersEvaluare: 4.5 din 5 stele4.5/5 (344)
- Her Body and Other Parties: StoriesDe la EverandHer Body and Other Parties: StoriesEvaluare: 4 din 5 stele4/5 (821)
- The Sympathizer: A Novel (Pulitzer Prize for Fiction)De la EverandThe Sympathizer: A Novel (Pulitzer Prize for Fiction)Evaluare: 4.5 din 5 stele4.5/5 (119)
- The Emperor of All Maladies: A Biography of CancerDe la EverandThe Emperor of All Maladies: A Biography of CancerEvaluare: 4.5 din 5 stele4.5/5 (271)
- The Little Book of Hygge: Danish Secrets to Happy LivingDe la EverandThe Little Book of Hygge: Danish Secrets to Happy LivingEvaluare: 3.5 din 5 stele3.5/5 (399)
- The World Is Flat 3.0: A Brief History of the Twenty-first CenturyDe la EverandThe World Is Flat 3.0: A Brief History of the Twenty-first CenturyEvaluare: 3.5 din 5 stele3.5/5 (2219)
- The Yellow House: A Memoir (2019 National Book Award Winner)De la EverandThe Yellow House: A Memoir (2019 National Book Award Winner)Evaluare: 4 din 5 stele4/5 (98)
- Devil in the Grove: Thurgood Marshall, the Groveland Boys, and the Dawn of a New AmericaDe la EverandDevil in the Grove: Thurgood Marshall, the Groveland Boys, and the Dawn of a New AmericaEvaluare: 4.5 din 5 stele4.5/5 (265)
- A Heartbreaking Work Of Staggering Genius: A Memoir Based on a True StoryDe la EverandA Heartbreaking Work Of Staggering Genius: A Memoir Based on a True StoryEvaluare: 3.5 din 5 stele3.5/5 (231)
- Team of Rivals: The Political Genius of Abraham LincolnDe la EverandTeam of Rivals: The Political Genius of Abraham LincolnEvaluare: 4.5 din 5 stele4.5/5 (234)
- On Fire: The (Burning) Case for a Green New DealDe la EverandOn Fire: The (Burning) Case for a Green New DealEvaluare: 4 din 5 stele4/5 (73)
- The Unwinding: An Inner History of the New AmericaDe la EverandThe Unwinding: An Inner History of the New AmericaEvaluare: 4 din 5 stele4/5 (45)
- Hyundai ADocument1 paginăHyundai ADobai GaborÎncă nu există evaluări
- This Robot Can Unload Up To 1,000 Cases Per Hour - MashableDocument1 paginăThis Robot Can Unload Up To 1,000 Cases Per Hour - MashableNikos PapadosÎncă nu există evaluări
- CAT (0) Geometry, Robots, and Society.: Federico Ardila-Mantilla 1 2 Black Lives MatterDocument9 paginiCAT (0) Geometry, Robots, and Society.: Federico Ardila-Mantilla 1 2 Black Lives MatterSelva RajÎncă nu există evaluări
- Zmrobo Course Outline 1Document8 paginiZmrobo Course Outline 1Mariel ObradoÎncă nu există evaluări
- Youbot - A Mobile Manipulator For Picking & Placing Different Color ObjectsDocument17 paginiYoubot - A Mobile Manipulator For Picking & Placing Different Color ObjectsMuhammad akmal qaisar S/O Abdul Baqi MS Student MCT PwrÎncă nu există evaluări
- Scooba 390 Manual and QSGDocument17 paginiScooba 390 Manual and QSGCesar PinedoÎncă nu există evaluări
- Differential Kinematics: Robotics 1Document35 paginiDifferential Kinematics: Robotics 1hamza malikÎncă nu există evaluări
- InternshipDocument4 paginiInternshipShenniÎncă nu există evaluări
- Robotics AssignmentDocument3 paginiRobotics AssignmentTalha YousufÎncă nu există evaluări
- Geethanjali College of Engineering and Technology: Paper Presentation ON Automated Fire Fighting RobotDocument8 paginiGeethanjali College of Engineering and Technology: Paper Presentation ON Automated Fire Fighting RobotSAKETH KUMAR YAMAÎncă nu există evaluări
- ARC Mate ManualDocument2 paginiARC Mate ManualRahul KaushikÎncă nu există evaluări
- Motion Controlled Pick and Place Obstacle Avoider Robotic Vehicle ProjectDocument3 paginiMotion Controlled Pick and Place Obstacle Avoider Robotic Vehicle ProjectSneha MandalÎncă nu există evaluări
- Turtlebot ThesisDocument4 paginiTurtlebot ThesisPaperWritersOnlineUK100% (2)
- Exam C2Document2 paginiExam C2Nago TamagotxiÎncă nu există evaluări
- Lowest Bid for Office SuppliesDocument2 paginiLowest Bid for Office SuppliesVictor Ryan DellosaÎncă nu există evaluări
- Roles of Technology in Filipino LivesDocument6 paginiRoles of Technology in Filipino LivesZyrussel PuertoxÎncă nu există evaluări
- Arc Welding Solution Arm PDFDocument2 paginiArc Welding Solution Arm PDFarvindspakÎncă nu există evaluări
- Nao Vou Ficar Roberto CarlosDocument2 paginiNao Vou Ficar Roberto CarloscristinaÎncă nu există evaluări
- Q4M1 Electronics 10Document24 paginiQ4M1 Electronics 10Zymon GamingÎncă nu există evaluări
- 17CS104 - Robotics Process AutomationDocument14 pagini17CS104 - Robotics Process AutomationRoshan SahÎncă nu există evaluări
- Vision Guided Robotics Maximizes Flexibility, Quality and Cost SavingsDocument24 paginiVision Guided Robotics Maximizes Flexibility, Quality and Cost SavingsPedro SolÎncă nu există evaluări
- Cobot Ebook FinalDocument53 paginiCobot Ebook FinalOszi1967100% (1)
- VEX Sack Attack Game ManualDocument23 paginiVEX Sack Attack Game ManualdddynamicÎncă nu există evaluări
- An Autonomous Marine VehicleDocument2 paginiAn Autonomous Marine VehicleSaeka KaptiÎncă nu există evaluări
- IOT Based Smart Intelligent Rover Robot Project Idea PresentationDocument14 paginiIOT Based Smart Intelligent Rover Robot Project Idea PresentationBlack SingerÎncă nu există evaluări
- Study and Validation of Singularities For A Fanuc LR Mate 200icDocument6 paginiStudy and Validation of Singularities For A Fanuc LR Mate 200icDavid Rogelio Alvarez ReyesÎncă nu există evaluări
- Empathy and Dyspathy in Do Androids Dream and I, RobotDocument26 paginiEmpathy and Dyspathy in Do Androids Dream and I, RobotFeli LauchiÎncă nu există evaluări
- Mechanical Project ProposalDocument5 paginiMechanical Project Proposalph KithsiriÎncă nu există evaluări
- Major Components of Industrial RobotsDocument8 paginiMajor Components of Industrial Robotsharikiran3285Încă nu există evaluări
- Principles of Robot AutonomyDocument5 paginiPrinciples of Robot AutonomylalaÎncă nu există evaluări