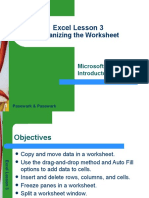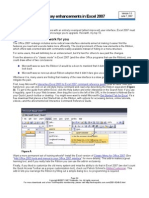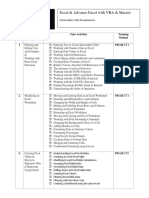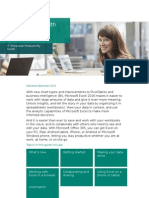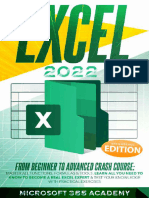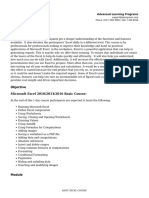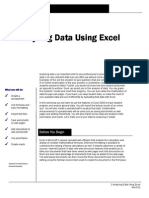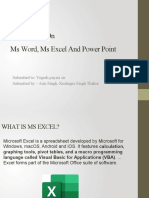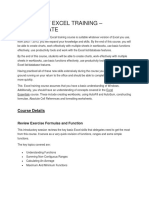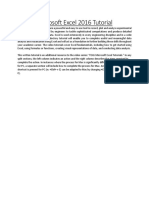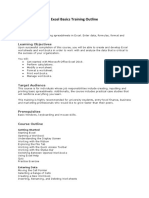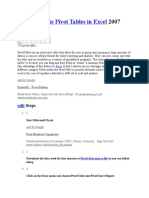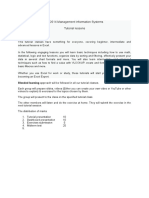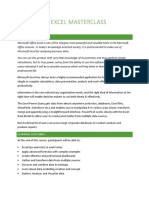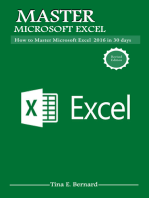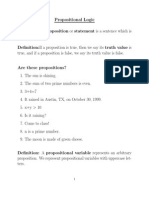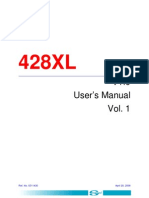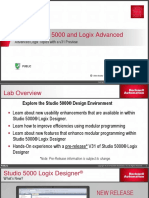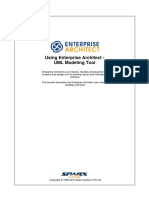Documente Academic
Documente Profesional
Documente Cultură
Excel Lesson 6: Enhancing A Worksheet
Încărcat de
Dean Goldenbb0 evaluări0% au considerat acest document util (0 voturi)
77 vizualizări26 paginiexcel
Titlu original
Excel Lesson 06
Drepturi de autor
© © All Rights Reserved
Formate disponibile
PDF, TXT sau citiți online pe Scribd
Partajați acest document
Partajați sau inserați document
Vi se pare util acest document?
Este necorespunzător acest conținut?
Raportați acest documentexcel
Drepturi de autor:
© All Rights Reserved
Formate disponibile
Descărcați ca PDF, TXT sau citiți online pe Scribd
0 evaluări0% au considerat acest document util (0 voturi)
77 vizualizări26 paginiExcel Lesson 6: Enhancing A Worksheet
Încărcat de
Dean Goldenbbexcel
Drepturi de autor:
© All Rights Reserved
Formate disponibile
Descărcați ca PDF, TXT sau citiți online pe Scribd
Sunteți pe pagina 1din 26
Excel Lesson 6
Enhancing a Worksheet
Microsoft Office 2010
Introductory
1 Pasewark & Pasewark
Objectives
Sort and filter data in a worksheet.
Apply conditional formatting to highlight data.
Hide worksheet columns and rows.
Excel Lesson 6
Insert a shape, SmartArt graphic, picture,
and screenshot in a worksheet.
Use a template to create a new workbook.
2 Pasewark & Pasewark Microsoft Office 2010 Introductory
Objectives (continued)
Insert a hyperlink in a worksheet.
Save a workbook in a different file format.
Insert, edit, and delete comments in a
Excel Lesson 6
worksheet.
Use the Research task pane.
3 Pasewark & Pasewark Microsoft Office 2010 Introductory
Vocabulary
ascending sort picture
comment Research task pane
conditional formatting screen clipping
Excel Lesson 6
descending sort screenshot
filter shape
filter arrow SmartArt graphic
hyperlink sort
object template
4 Pasewark & Pasewark Microsoft Office 2010 Introductory
Sorting Data
Sorting rearranges data in a more
meaningful order.
In an ascending sort, data with letters is
Excel Lesson 6
arranged in alphabetical order (A to Z),
numbers are arranged from smallest to
largest. The reverse order occurs in a
descending sort.
You can sort by more than one column of
data.
5 Pasewark & Pasewark Microsoft Office 2010 Introductory
Sorting Data (continued)
Sort dialog box
Excel Lesson 6
6 Pasewark & Pasewark Microsoft Office 2010 Introductory
Filtering Data
Filtering displays a subset of data that
meets certain criteria. You can filter by value,
by criteria, or by color.
Excel Lesson 6
On the Data tab of the Ribbon, click the Filter
button. Filter arrows appear in the lower-
right corners of the cells with column labels.
When you click a filter arrow, the AutoFilter
menu for that column appears.
7 Pasewark & Pasewark Microsoft Office 2010 Introductory
Filtering Data (continued)
AutoFilter menu
Excel Lesson 6
8 Pasewark & Pasewark Microsoft Office 2010 Introductory
Applying Conditional Formatting
Conditional formatting changes the
appearance of cells that meet a specified
condition.
Excel Lesson 6
The Highlight Cells Rules format cells based
on comparison operators such as greater
than, less than, between, and equal to.
The Top/Bottom Rules format cells based on
their rank, such as the top 10 items.
9 Pasewark & Pasewark Microsoft Office 2010 Introductory
Hiding Columns and Rows
Hiding a row or column temporarily removes
it from view.
Hiding rows and columns enables you to use
Excel Lesson 6
the same worksheet to view different data.
To hide data, select the rows or columns you
want to hide, and then right-click the
selection. On the shortcut menu that
appears, click Hide.
10 Pasewark & Pasewark Microsoft Office 2010 Introductory
Adding a Shape to a Worksheet
Shapes, such as rectangles, circles, and
arrows can help make a worksheet more
informative.
Excel Lesson 6
To open the Shapes gallery, click the Insert
tab on the Ribbon, and then click the Shapes
button.
Shapes are inserted in the worksheet as
objects. An object is anything that appears
on the screen that you can select and work
with as a whole.
11 Pasewark & Pasewark Microsoft Office 2010 Introductory
Adding a Shape to a Worksheet
(continued)
Shapes gallery
Excel Lesson 6
12 Pasewark & Pasewark Microsoft Office 2010 Introductory
Adding a SmartArt Graphic to a
Worksheet
SmartArt graphics enhance worksheets by
providing a visual representation of
information and ideas.
Excel Lesson 6
To insert a SmartArt graphic, click the
SmartArt button in the Illustrations group on
the Insert tab.
When the SmartArt graphic is selected,
SmartArt Tools appear on the Ribbon.
13 Pasewark & Pasewark Microsoft Office 2010 Introductory
Adding a SmartArt Graphic to a
Worksheet (continued)
Choose a SmartArt Graphic dialog box
Excel Lesson 6
14 Pasewark & Pasewark Microsoft Office 2010 Introductory
Adding a Picture to a Worksheet
A picture is a digital photograph or other
image file.
You can insert a picture in a worksheet by
Excel Lesson 6
using a picture file, by using the Clip Art task
pane, or from Office.com.
A picture is inserted in the workbook as an
object. As with shapes, you can move,
resize, or format the picture to fit your needs.
15 Pasewark & Pasewark Microsoft Office 2010 Introductory
Adding a Screenshot or Screen
Clipping to a Worksheet
A screenshot is a picture of all or part of
something you see on your monitor.
When you take a screenshot, you can
Excel Lesson 6
include everything visible on your monitor or
a screen clipping, which is the area you
choose to include.
16 Pasewark & Pasewark Microsoft Office 2010 Introductory
Adding a Screenshot or Screen
Clipping to a Worksheet (continued)
Screen clipping inserted in the worksheet
Excel Lesson 6
17 Pasewark & Pasewark Microsoft Office 2010 Introductory
Using a Template
Templates are predesigned workbook files
that you can use as the basis or model for
new workbooks.
Excel Lesson 6
The template includes all the parts of a
workbook that will not change, such as text
labels, formulas, and formatting.
Excel includes a variety of templates, which
you access from the New tab in Backstage
view.
18 Pasewark & Pasewark Microsoft Office 2010 Introductory
Using a Template (continued)
New tab in Backstage view
Excel Lesson 6
19 Pasewark & Pasewark Microsoft Office 2010 Introductory
Inserting a Hyperlink
A hyperlink is a reference that opens a Web
page, a file, a specific location in the current
workbook, a new document, or an e-mail
Excel Lesson 6
address when you click it.
To create or edit a hyperlink, you use the
Hyperlink button on the Insert tab of the
Ribbon.
To use the hyperlink, click the cell or object.
20 Pasewark & Pasewark Microsoft Office 2010 Introductory
Saving a Workbook in a Different
Format
Excel workbooks can be saved in different file
formats so that they can be opened in other
programs.
Excel Lesson 6
21 Pasewark & Pasewark Microsoft Office 2010 Introductory
Working with Comments
A comment is a note attached to a cell that
you can use to explain or identify information
contained in the cell.
Excel Lesson 6
All of the comments tools are located on the
Review tab of the Ribbon.
To edit a comment, click the cell that
contains the comment. Then click the Edit
Comment button on the Review tab.
22 Pasewark & Pasewark Microsoft Office 2010 Introductory
Using the Research Task Pane
The Research task pane provides access to
information typically found in references such as
dictionaries and encyclopedias.
Excel Lesson 6
In Excel, the Research task pane also provides
numerical data typically used in a worksheet,
such as statistics or corporate financial data.
To open the Research task pane, click the
Review tab on the Ribbon, and then, in the
Proofing group, click the Research button.
23 Pasewark & Pasewark Microsoft Office 2010 Introductory
Summary
In this lesson, you learned:
Sorting rearranges worksheet data in ascending or
descending alphabetical, numerical, or chronological
order. Filtering displays a subset of data in a
Excel Lesson 6
worksheet that meets specific criteria.
Conditional formatting formats worksheet data by
changing the appearance of cells that meet a
specified condition, such as a comparison or rank.
24 Pasewark & Pasewark Microsoft Office 2010 Introductory
Summary (continued)
Hiding rows and/or columns lets you use the same
worksheet to view different data. You can unhide the
hidden rows and columns at any time.
Shapes, such as rectangles, circles, arrows, lines,
Excel Lesson 6
flowchart symbols, and callouts, can help make a
worksheet more informative. Excel has a gallery of
shapes you can insert.
25 Pasewark & Pasewark Microsoft Office 2010 Introductory
Summary (continued)
SmartArt graphics enhance worksheets by providing
visual representations of information and ideas. Excel
has a variety of SmartArt graphics you can use and
customize.
Excel Lesson 6
26 Pasewark & Pasewark Microsoft Office 2010 Introductory
S-ar putea să vă placă și
- Powerpoint Lesson 3 Working With Visual Elements: Microsoft Office 2010 IntroductoryDocument29 paginiPowerpoint Lesson 3 Working With Visual Elements: Microsoft Office 2010 IntroductoryMary Joy Morallon CalaguiÎncă nu există evaluări
- Excel Lesson 3: Organizing The WorksheetDocument26 paginiExcel Lesson 3: Organizing The WorksheetJudy Ann CastorÎncă nu există evaluări
- Word Lesson 6: Working With GraphicsDocument32 paginiWord Lesson 6: Working With GraphicsDean Goldenbb100% (1)
- Excel 2016 NotesDocument281 paginiExcel 2016 NotesMandalay RobergeÎncă nu există evaluări
- MS Office 2007 ExcelDocument38 paginiMS Office 2007 ExcelJames DapiawenÎncă nu există evaluări
- Excel Nhancement in 2007Document3 paginiExcel Nhancement in 2007kaushaljiÎncă nu există evaluări
- Excel 2016: A Comprehensive Beginner’s Guide to Microsoft Excel 2016De la EverandExcel 2016: A Comprehensive Beginner’s Guide to Microsoft Excel 2016Evaluare: 3.5 din 5 stele3.5/5 (3)
- Microsoft ExcelDocument20 paginiMicrosoft ExcelMoundher HafsiÎncă nu există evaluări
- Excel & Advance Excel With VBA & MacrosDocument4 paginiExcel & Advance Excel With VBA & MacrosTushar SuvarnaÎncă nu există evaluări
- Getting Started with ExcelDocument46 paginiGetting Started with ExcelEvIlTurnÎncă nu există evaluări
- 5894 Getting Started With Excel 2016 WSGDocument12 pagini5894 Getting Started With Excel 2016 WSGGSÎncă nu există evaluări
- Excel Lesson 01Document30 paginiExcel Lesson 01Thenmozhi RavichandranÎncă nu există evaluări
- Excel Lesson 5: Using FunctionsDocument21 paginiExcel Lesson 5: Using FunctionsJudy Ann CastorÎncă nu există evaluări
- Excel 2022 - A 10-Minutes-A-Day Illustrated Guide To Become A Spreadsheet Guru. LearnDocument245 paginiExcel 2022 - A 10-Minutes-A-Day Illustrated Guide To Become A Spreadsheet Guru. LearnperoquefuertemepareceÎncă nu există evaluări
- Excel Lesson 1Document27 paginiExcel Lesson 1Jefferson Medinaceli MalayaoÎncă nu există evaluări
- Excel: Getting StartedDocument42 paginiExcel: Getting StartedphanetÎncă nu există evaluări
- Basic Excel Course - Course OutlineDocument3 paginiBasic Excel Course - Course OutlineSupport ALProgramsÎncă nu există evaluări
- Lesson 01 - What's NewDocument8 paginiLesson 01 - What's NewAjarnPetrÎncă nu există evaluări
- Microsoft Excel 2007 / 2010Document128 paginiMicrosoft Excel 2007 / 2010Monica SalvadorÎncă nu există evaluări
- Riya RM FileDocument75 paginiRiya RM FileJatin GeraÎncă nu există evaluări
- Excel Lesson 02Document23 paginiExcel Lesson 02Abdreyll Gerard100% (1)
- Data AnalysisDocument15 paginiData AnalysisfernandezsavioÎncă nu există evaluări
- Excel Business Data AnalysisDocument48 paginiExcel Business Data AnalysismkaiserfaheemÎncă nu există evaluări
- Unit 5 Introduction To Spreadsheets: StructureDocument16 paginiUnit 5 Introduction To Spreadsheets: Structurebhargava1_mukeshÎncă nu există evaluări
- Example: Course Content and Schedule: Customized MS Office XP TrainingDocument18 paginiExample: Course Content and Schedule: Customized MS Office XP TrainingPonnu SamyÎncă nu există evaluări
- Excel Course Description 2 3Document13 paginiExcel Course Description 2 3JAYÎncă nu există evaluări
- Excel 2021 A Beginners Guide To Master Microsoft Excel Functions, Formulas, Charts, and Graphs Through Exercises (D. Cooney, James) (Z-Lib - Org) - 1Document52 paginiExcel 2021 A Beginners Guide To Master Microsoft Excel Functions, Formulas, Charts, and Graphs Through Exercises (D. Cooney, James) (Z-Lib - Org) - 1kinz7879Încă nu există evaluări
- Excel For Business Statistics AnalysisDocument38 paginiExcel For Business Statistics Analysiskuala88Încă nu există evaluări
- Presentation On MS Word, Excel And PowerPointDocument29 paginiPresentation On MS Word, Excel And PowerPointkush thakurÎncă nu există evaluări
- MSExcel 101Document12 paginiMSExcel 101DaveÎncă nu există evaluări
- 01 Excel Lesson 01Document21 pagini01 Excel Lesson 01Abagar ZyrellÎncă nu există evaluări
- Excel Formulas and FunctionsDocument126 paginiExcel Formulas and FunctionsFrancisco Cardoso Dias90% (10)
- Ms Excel & Its Application in BusinessDocument7 paginiMs Excel & Its Application in Businesschoppersure100% (2)
- Ict 7 Week 4Document30 paginiIct 7 Week 4Jhan G CalateÎncă nu există evaluări
- Excel Intermediate and Advance Course DetailsDocument11 paginiExcel Intermediate and Advance Course Detailsdattatrayin2002Încă nu există evaluări
- Microsoft Excel 365 - Basic & Advanced: Getting To Know ExcelDocument6 paginiMicrosoft Excel 365 - Basic & Advanced: Getting To Know ExcelAdarsh DashÎncă nu există evaluări
- Excel Basics & Advanced Online CourseDocument6 paginiExcel Basics & Advanced Online CourseOmenÎncă nu există evaluări
- IT Report BBA 1st YearDocument13 paginiIT Report BBA 1st YearAmazing TechÎncă nu există evaluări
- Data ManagementDocument9 paginiData ManagementAngelica MaeÎncă nu există evaluări
- Excel Tutorial 2016 - 2Document19 paginiExcel Tutorial 2016 - 2Paksi PujiantoÎncă nu există evaluări
- Excel Interview QuestionsDocument34 paginiExcel Interview QuestionsPatel SaikiranÎncă nu există evaluări
- Excel QS PDFDocument4 paginiExcel QS PDFsonu kumar kushwahaÎncă nu există evaluări
- Excel Training OutlineDocument9 paginiExcel Training OutlineS BanerjeeÎncă nu există evaluări
- Excel 2023: A Comprehensive Quick Reference Guide to Master All You Need to Know about Excel Fundamentals, Formulas, Functions, & Charts with Real-World ExamplesDe la EverandExcel 2023: A Comprehensive Quick Reference Guide to Master All You Need to Know about Excel Fundamentals, Formulas, Functions, & Charts with Real-World ExamplesÎncă nu există evaluări
- Excel Lesson 3: Organizing The WorksheetDocument26 paginiExcel Lesson 3: Organizing The WorksheetjohnÎncă nu există evaluări
- Usability Test of Google Sheets and ExcelDocument19 paginiUsability Test of Google Sheets and Excelapi-457766991Încă nu există evaluări
- How To Create Pivot Tables in ExcelDocument14 paginiHow To Create Pivot Tables in ExcelTess Villante CarcamoÎncă nu există evaluări
- Excel Essentials For The Real WorldDocument4 paginiExcel Essentials For The Real WorldadsbbeÎncă nu există evaluări
- Tutorial Syllabus MISDocument11 paginiTutorial Syllabus MISVeenesha MuralidharanÎncă nu există evaluări
- Quiz ResultDocument4 paginiQuiz ResultDishant PanditÎncă nu există evaluări
- Excel Lesson 04Document21 paginiExcel Lesson 04Juliet LabadorÎncă nu există evaluări
- Lesson 6Document34 paginiLesson 6roselathikaÎncă nu există evaluări
- Course OutlineDocument1 paginăCourse OutlineAfzaalÎncă nu există evaluări
- Microsoft Excel MasterclassDocument3 paginiMicrosoft Excel MasterclassM Arslan AslamÎncă nu există evaluări
- 2nd MeetingDocument2 pagini2nd MeetingericajanesarayanÎncă nu există evaluări
- MS Excel I AssignementDocument10 paginiMS Excel I AssignementS SÎncă nu există evaluări
- Illustrated Microsoft Office 365 and Office 2016 Fundamentals 1St Edition Hunt Solutions Manual Full Chapter PDFDocument32 paginiIllustrated Microsoft Office 365 and Office 2016 Fundamentals 1St Edition Hunt Solutions Manual Full Chapter PDFRichardHoweycgr100% (9)
- Mastering Microsoft Excel 2016: How to Master Microsoft Excel 2016 in 30 daysDe la EverandMastering Microsoft Excel 2016: How to Master Microsoft Excel 2016 in 30 daysEvaluare: 5 din 5 stele5/5 (1)
- Proposition LogicDocument21 paginiProposition LogicMuhammadAbdullahÎncă nu există evaluări
- NCPP Election Poll Analysis 2012 - FINAL 012413Document4 paginiNCPP Election Poll Analysis 2012 - FINAL 012413Dean GoldenbbÎncă nu există evaluări
- SHS Core - General Math CG PDFDocument5 paginiSHS Core - General Math CG PDFAgui S. T. Pad75% (4)
- The General Power Formula: Lesson 9.1Document9 paginiThe General Power Formula: Lesson 9.1Dean GoldenbbÎncă nu există evaluări
- 13 Chapter IVDocument87 pagini13 Chapter IVDean GoldenbbÎncă nu există evaluări
- Post Hoc TestsDocument18 paginiPost Hoc TestsDean GoldenbbÎncă nu există evaluări
- Analysis & Dashboard - SG2Document370 paginiAnalysis & Dashboard - SG2rajagopalan900% (1)
- Sercel 428XL Manuals - En428user1Document388 paginiSercel 428XL Manuals - En428user1Vlad Mitin100% (1)
- Idraw User GuideDocument67 paginiIdraw User GuideKevin JiangÎncă nu există evaluări
- Administering Planning For Oracle Planning and Budgeting CloudDocument526 paginiAdministering Planning For Oracle Planning and Budgeting CloudLakmal SomasiriÎncă nu există evaluări
- Epi DesignerDocument92 paginiEpi DesignerfereszaÎncă nu există evaluări
- Assembly ModelingDocument530 paginiAssembly Modelingprincipal_skinnerÎncă nu există evaluări
- RadianceDocument51 paginiRadiancexuxiangguo4582Încă nu există evaluări
- Django Report Builder PDFDocument17 paginiDjango Report Builder PDFjuanvladimir87Încă nu există evaluări
- Sofware Galaxie HPLCDocument95 paginiSofware Galaxie HPLCJairo GomezÎncă nu există evaluări
- DCOM Configuration GuideDocument53 paginiDCOM Configuration Guidediegos109Încă nu există evaluări
- Plateau Report DesignerDocument53 paginiPlateau Report Designerkoyel banerjeeÎncă nu există evaluări
- CADWorx TutorialsDocument77 paginiCADWorx Tutorialsyllen1826100% (1)
- Adc Air Client v4.25.11 Ops Install Ref 20151202 2Document322 paginiAdc Air Client v4.25.11 Ops Install Ref 20151202 2Prasit AneakpoonsinsukÎncă nu există evaluări
- L13 - Studio 5000 and Logix AdvancedDocument35 paginiL13 - Studio 5000 and Logix AdvancedcuongvcsÎncă nu există evaluări
- Robot Millennium v13.5 User's Manual UpdateDocument368 paginiRobot Millennium v13.5 User's Manual UpdateAnca BogeaÎncă nu există evaluări
- SCD StageDocument11 paginiSCD Stagesam2sung2Încă nu există evaluări
- Introduction To F12 Developer ToolsDocument5 paginiIntroduction To F12 Developer ToolsSubhash TaakÎncă nu există evaluări
- Xojo Reference GuideDocument505 paginiXojo Reference GuideManuel Cazares100% (1)
- Storage Options 53294 8CH DVR Instruction Manual v.1.7Document60 paginiStorage Options 53294 8CH DVR Instruction Manual v.1.7Fernando Ulises Alvarez RecinosÎncă nu există evaluări
- CYMGRD 6-3 Oct 2006Document141 paginiCYMGRD 6-3 Oct 2006Sethu RamanÎncă nu există evaluări
- BW8 Quick-Start GuideDocument16 paginiBW8 Quick-Start GuideJosé Estrada HernándezÎncă nu există evaluări
- Manual WasatchDocument66 paginiManual WasatchInnovo Peru50% (2)
- SharePoint EbookDocument36 paginiSharePoint Ebookbasel43803739Încă nu există evaluări
- PowerNet 2.0Document98 paginiPowerNet 2.0विशाल पुडासैनीÎncă nu există evaluări
- 579-1167 Panel 4007ESDocument158 pagini579-1167 Panel 4007ESEliud100% (1)
- Get Started With Ubuntu 16.10 - Matt Vogel PDFDocument335 paginiGet Started With Ubuntu 16.10 - Matt Vogel PDFMilan IlićÎncă nu există evaluări
- VSDC Manual PDFDocument31 paginiVSDC Manual PDFMuhamadMaruf67% (3)
- Using Enterprise ArchitectDocument254 paginiUsing Enterprise ArchitectAnonymous nvrh9fyB100% (1)