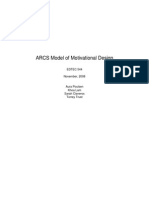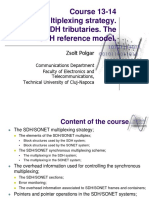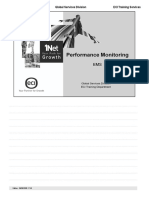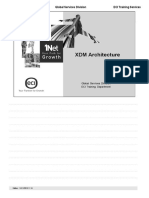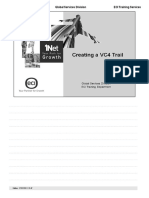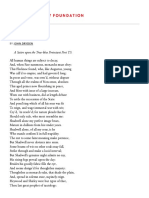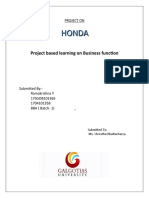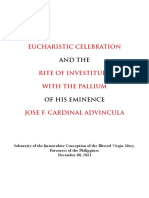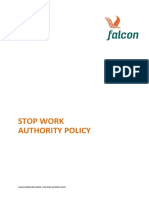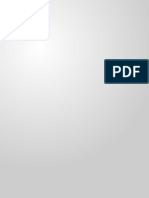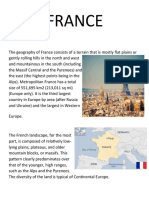Documente Academic
Documente Profesional
Documente Cultură
Ems-Xdm-Um-Etsi 8.1.2 en PDF
Încărcat de
Alvin NgTitlu original
Drepturi de autor
Formate disponibile
Partajați acest document
Partajați sau inserați document
Vi se pare util acest document?
Este necorespunzător acest conținut?
Raportați acest documentDrepturi de autor:
Formate disponibile
Ems-Xdm-Um-Etsi 8.1.2 en PDF
Încărcat de
Alvin NgDrepturi de autor:
Formate disponibile
EMS-XDM
Version 8.1.2
Element Management System
for XDM Platforms
User Manual
432006-2444-0H3-A00
EMS-XDM (ETSI) User Manual
V8.1.2
Catalog No: X37900
February 2010
1st Edition
Copyright by ECI Telecom, 2002-2010. All rights reserved worldwide.
This is a legal agreement between you, the end user, and ECI Telecom Ltd. (ECI Telecom). BY OPENING THE
DOCUMENTATION AND/OR DISK PACKAGE, YOU ARE AGREEING TO BE BOUND BY THE TERMS OF THIS
AGREEMENT. IF YOU DO NOT AGREE TO THE TERMS OF THIS AGREEMENT, PROMPTLY RETURN THE
UNOPENED DOCUMENTATION AND/OR DISK PACKAGE AND THE ACCOMPANYING ITEMS (INCLUDING
WRITTEN MATERIALS AND BINDERS OR OTHER CONTAINERS), TO THE PLACE FROM WHICH YOU
OBTAINED THEM.
The information contained in the documentation and/or disk is proprietary and is subject to all relevant copyright,
patent, and other laws protecting intellectual property, as well as any specific agreement protecting ECI Telecom's
rights in the aforesaid information. Neither this document nor the information contained in the documentation and/or
disk may be published, reproduced, or disclosed to third parties, in whole or in part, without the express prior
written permission of ECI Telecom. In addition, any use of this document, the documentation and/or the disk, or the
information contained therein for any purposes other than those for which it was disclosed, is strictly forbidden.
ECI Telecom reserves the right, without prior notice or liability, to make changes in equipment design or
specifications. Information supplied by ECI Telecom is believed to be accurate and reliable. However, no
responsibility whatsoever is assumed by ECI Telecom for the use thereof, nor for the rights of third parties, which
may be affected in any way by the use and/or dissemination thereof.
Any representation(s) in the documentation and/or disk concerning performance of ECI Telecom product(s) are for
informational purposes only and are not warranties of product performance or otherwise, either express or implied.
ECI Telecom's standard limited warranty, stated in its sales contract or order confirmation form, is the only warranty
offered by ECI Telecom.
The documentation and/or disk is provided AS IS and may contain flaws, omissions, or typesetting errors. No
warranty is granted nor liability assumed in relation thereto, unless specifically undertaken in ECI Telecom's sales
contract or order confirmation. Information contained in the documentation and in the disk is periodically updated,
and changes will be incorporated in subsequent editions. If you have encountered an error, please notify ECI
Telecom. All specifications are subject to change without prior notice.
The documentation and/or disk and all information contained therein is owned by ECI Telecom and is protected by
all relevant copyright, patent, and other applicable laws and international treaty provisions. Therefore, you must
treat the information contained in the documentation and disk as any other copyrighted material (for example, a
book or musical recording).
Other Restrictions. You may not rent, lease, sell, or otherwise dispose of the documentation and disk, as
applicable. YOU MAY NOT USE, COPY, MODIFY, OR TRANSFER THE DOCUMENTATION AND/OR DISK OR
ANY COPY IN WHOLE OR PART, EXCEPT AS EXPRESSLY PROVIDED IN THIS LICENSE. ALL RIGHTS NOT
EXPRESSLY GRANTED ARE RESERVED BY ECI TELECOM.
All trademarks mentioned herein are the property of their respective holders.
ECI Telecom shall not be liable to you or to any other party for any loss or damage whatsoever or howsoever
caused, arising directly or indirectly in connection with this documentation and/or disk, the information contained
therein, its use, or otherwise. Notwithstanding the generality of the aforementioned, you expressly waive any claim
and/or demand regarding liability for indirect, special, incidental, or consequential loss or damage which may arise
in respect of the documentation and/or disk and/or the information contained therein, howsoever caused, even if
advised of the possibility of such damages.
The end user hereby undertakes and acknowledges that they read the "Before You Start/Safety Guidelines"
instructions and that such instructions were understood by them.
It is hereby clarified that ECI Telecom shall not be liable to you or to any other party for any loss or damage
whatsoever or howsoever caused, arising directly or indirectly in connection with you fulfilling and/or failed to fulfill
in whole or in part the "Before You Start/Safety Guidelines" instructions.
Contents
About This Manual .................................................................... xi
Overview ............................................................................................................. xi
Intended Audience ............................................................................................. xii
Document Contents ............................................................................................ xii
Related Publications.......................................................................................... xiv
Document Conventions ..................................................................................... xiv
Obtaining Technical Documentation .................................................................. xv
Technical Assistance......................................................................................... xvi
Creating and Managing NEs ................................................... 1-1
Overview .......................................................................................................... 1-1
Creating NEs .................................................................................................... 1-2
Uploading NE Data........................................................................................... 1-4
Viewing and Modifying NE Data ....................................................................... 1-5
Propagating Object Attributes ........................................................................ 1-12
Setting NE IP Routing .................................................................................... 1-13
Setting NE Time ............................................................................................. 1-38
Pinging ETY Communications ........................................................................ 1-39
Setting NE Passwords.................................................................................... 1-39
Uploading NE Configuration Data .................................................................. 1-40
Managing NE Inventory .................................................................................. 1-42
Configuring GNE Redundancy ....................................................................... 1-46
Deleting NEs .................................................................................................. 1-49
Working with NE Cards and Modules .................................... 2-1
XDM Cards and Modules ................................................................................. 2-1
Assigning Cards to Slots .................................................................................. 2-2
Topology Link Discovery ................................................................................ 2-15
RED Curves ................................................................................................... 2-32
Viewing and Modifying Card Information ........................................................ 2-36
Configuring Timing Sources ........................................................................... 2-40
Configuring Common Cards .................................................. 3-1
Overview .......................................................................................................... 3-1
HLXC/MXC/xMCP Cards ................................................................................. 3-2
XIO Card Internals ............................................................................................ 3-6
MECP Card Internals ..................................................................................... 3-11
432006-2444-0H3-A00 ECI Telecom Ltd. Proprietary i
Contents EMS-XDM User Manual
Configuring Data Cards .......................................................... 4-1
Overview .......................................................................................................... 4-1
PIO/PIM/PDB Card Internals ............................................................................ 4-2
SIO/SIM Card Internals .................................................................................... 4-4
MCS Card Internals ........................................................................................ 4-14
EIS/EISM Card Internals ................................................................................ 4-88
EISMB Card Internals..................................................................................... 4-97
DIO Card Internals ....................................................................................... 4-101
ATS Card Internals ....................................................................................... 4-104
Configuring Optical Cards and Modules ............................... 5-1
Overview .......................................................................................................... 5-1
Optical Card and Module Naming Conventions ............................................... 5-2
40/80 Channel Systems ................................................................................... 5-3
Power Control Configuration ............................................................................ 5-3
Optical Transponders and Combiners .............................................................. 5-8
Optical Amplifiers ........................................................................................... 5-45
Mux/DeMux Components ............................................................................... 5-46
OADM/ROADMs ............................................................................................ 5-58
OFA Cards (OFA-2, OFA_M, and OFA-R) ..................................................... 5-76
OPM Card Internals ........................................................................................ 5-84
OMSP Card Internals ..................................................................................... 5-86
Optical Accessories and Auxiliary Components ............................................. 5-88
DCM Card Information ................................................................................... 5-92
Auxiliary Card Internals .................................................................................. 5-93
Configuring Specialized Cards and Internal Objects ........... 6-1
Overview .......................................................................................................... 6-1
Configuring ASON ACP Cards ......................................................................... 6-2
AURORA-G Encryption Card ......................................................................... 6-23
Card and Internal XDM Objects Configuration ............................................... 6-25
Optical Management ............................................................... 7-1
Overview .......................................................................................................... 7-1
Introduction to Functional Nodes (FuN) ........................................................... 7-2
Enhanced Automatic Power Control (PELES) ............................................... 7-17
Setting Up Cross Connects .................................................... 8-1
Overview .......................................................................................................... 8-1
High-order and Low-order XCs ........................................................................ 8-2
Workflow........................................................................................................... 8-3
Planning and Building XCs at the Network Level ............................................. 8-4
Workflow for Creating XCs in the XC Browser ................................................. 8-4
Creating XCs Using the XC Browser ................................................................ 8-7
Creating DCC XCs ........................................................................................... 8-8
Creating HOVC XCs ....................................................................................... 8-18
ii ECI Telecom Ltd. Proprietary 432006-2444-0H3-A00
EMS-XDM User Manual Contents
Creating LOVC XCs ....................................................................................... 8-22
Creating Data XCs ......................................................................................... 8-28
Creating Concatenated XCs ........................................................................... 8-53
Creating External DCC XCs ........................................................................... 8-53
Creating OW XCs ........................................................................................... 8-59
Creating AoC XCs .......................................................................................... 8-65
Activating XCs ................................................................................................ 8-66
Filtering XCSs ................................................................................................ 8-67
Configuring XCs ............................................................................................. 8-68
Deleting XCs .................................................................................................. 8-70
Using the XC Set List ..................................................................................... 8-71
Exporting and Importing XC Files ................................................................... 8-76
Protection ................................................................................. 9-1
Overview .......................................................................................................... 9-1
IO Protection .................................................................................................... 9-2
MSP Linear Protection ................................................................................... 9-13
TRP/CMBR Protection ................................................................................... 9-18
RSTP Protection............................................................................................. 9-19
LCAS Protection ............................................................................................. 9-23
MS Shared Protection Ring ............................................................................ 9-25
ALS Mode Setting for TRP10_2O, TRP25, and OFA Cards .......................... 9-43
ASON Protection and Restoration.................................................................. 9-43
MPLS Protection ............................................................................................ 9-45
Dual-Homed Protection .................................................................................. 9-48
Link Aggregation ............................................................................................ 9-48
Fault Management ................................................................. 10-1
Workflow......................................................................................................... 10-1
Configuring Fault Management ...................................................................... 10-2
Managing Alarms ......................................................................................... 10-12
Audible Alarms ............................................................................................. 10-18
Using the Alarm Log ..................................................................................... 10-21
Troubleshooting Alarms ....................................................... 11-1
Overview ........................................................................................................ 11-1
Alarm Resolution Workflow ............................................................................ 11-3
Alarm Interactions .......................................................................................... 11-4
Transmission Alarms ...................................................................................... 11-5
Service Alarms ............................................................................................. 11-43
Timing Alarms .............................................................................................. 11-45
Equipment Alarms ........................................................................................ 11-48
ATS Alarms .................................................................................................. 11-66
EMS-XDM-specific Alarms ........................................................................... 11-67
Checking Optical Parameters....................................................................... 11-69
Card Objects, Alarms, and Maintenance Operations ................................... 11-70
432006-2444-0H3-A00 ECI Telecom Ltd. Proprietary iii
Contents EMS-XDM User Manual
Performance Monitoring ....................................................... 12-1
Overview ........................................................................................................ 12-1
Workflow......................................................................................................... 12-2
PM Management ............................................................................................ 12-3
Viewing and Modifying PM Collection Groups ............................................... 12-4
Enabling Large PM Automatic Data Collection .............................................. 12-7
Collecting PM Data Manually ......................................................................... 12-9
Viewing and Modifying PM Profiles ................................................................ 12-9
Viewing Current Performance ...................................................................... 12-13
Viewing Performance History ....................................................................... 12-14
Resetting PM Counters ................................................................................ 12-17
Viewing Optical Levels and Parameters of Optical Objects ......................... 12-19
Viewing PM, MS, and Optics Logs ............................................................... 12-20
Viewing PM History Reports for OPS-M Objects ......................................... 12-22
Performing Maintenance Operations ................................... 13-1
Overview ........................................................................................................ 13-1
Performing Card Maintenance ....................................................................... 13-2
xMCP/MXC Synchronization .......................................................................... 13-3
MSP Maintenance Operations ....................................................................... 13-4
MS-SPRing Maintenance Operations ............................................................ 13-5
Performing Transmission Object Maintenance .............................................. 13-6
Performing Maintenance on Timing/TMU Objects ....................................... 13-16
Index .......................................................................................... I-1
iv ECI Telecom Ltd. Proprietary 432006-2444-0H3-A00
List of Figures
Figure 1-1: Viewing NE inventory through the EMS-XDM ........................................... 1-42
Figure 2-1: Topology link Info window displaying ASON status .................................. 2-21
Figure 2-2: TE Links window ........................................................................................ 2-23
Figure 2-3: Data Links List window .............................................................................. 2-24
Figure 2-4: ASON Control Channels List window ........................................................ 2-25
Figure 2-5: Info Control Channel Info window.............................................................. 2-27
Figure 2-6: Info window displaying LDL status ............................................................ 2-28
Figure 2-7: TST Info window ........................................................................................ 2-31
Figure 4-1: CFM configuration ..................................................................................... 4-51
Figure 4-2: Remote MEP Configuration ....................................................................... 4-52
Figure 4-3: Loopback and link trace testing ................................................................. 4-53
Figure 5-1: TRP10_4CL card internals ........................................................................ 5-15
Figure 5-2: TRP10_4CL Card Setup window............................................................... 5-16
Figure 5-3: Channel Power Configuration window ...................................................... 5-51
Figure 5-4: ROADM8A XC Configuration .................................................................... 5-72
Figure 5-5: ROADM8A Card Internals displaying XCs ................................................ 5-72
Figure 5-6: ROADM8A maintenance mode ................................................................. 5-74
Figure 6-1: EMS Preference window ............................................................................. 6-6
Figure 6-2: NE Info window ............................................................................................ 6-9
Figure 6-3: Slot Assignment window ............................................................................ 6-11
Figure 6-4: Info window displaying the Configuration tab ............................................ 6-12
Figure 6-5: Info window displaying the Configuration tab ............................................ 6-14
Figure 6-6: Add New Route window ............................................................................ 6-15
Figure 6-7: Info window displaying the Protocols tab .................................................. 6-17
Figure 6-8: Severity Assignment window ..................................................................... 6-19
Figure 6-9: Slot window ................................................................................................ 6-21
Figure 9-1: MS-SPRing Squelch .................................................................................. 9-33
Figure 9-2: MS-SPRing Squelch (2) ............................................................................ 9-33
Figure 10-1: Defining Alarm Severity profiles .............................................................. 10-4
Figure 12-1: Huge PM MEG and remote MEP data collection .................................... 12-8
432006-2444-0H3-A00 ECI Telecom Ltd. Proprietary v
List of Figures EMS-XDM User Manual
vi ECI Telecom Ltd. Proprietary 432006-2444-0H3-A00
List of Tables
Table 1-1: NE Info window - Status tab fields ................................................................ 1-6
Table 1-2: NE Info window - Configuration tab fields ..................................................... 1-7
Table 1-3: NE Info window - Configuration tab fields ..................................................... 1-9
Table 1-4: NE Info window - Inventory tab ................................................................... 1-11
Table 1-5: IP address classes ...................................................................................... 1-15
Table 1-6: Subnet Mask Example 1 ............................................................................. 1-16
Table 1-7: Subnet mask for example 2 ........................................................................ 1-16
Table 1-8: Routing window fields - Actual Routes tab ................................................. 1-18
Table 1-9: Overall OSPF Tab Parameters ................................................................... 1-24
Table 1-10: Network Interface - Attributes tab ............................................................. 1-32
Table 1-11: Network Interface - Advanced tab ............................................................ 1-33
Table 1-12: Inventory window fields ............................................................................. 1-43
Table 1-13: NE State window fields ............................................................................. 1-44
Table 1-14: Routing Table Columns ............................................................................ 1-48
Table 1-15: Timing Configuration window fields .......................................................... 1-53
Table 2-1: Topology Links window fields ..................................................................... 2-19
Table 2-2: TE Links window fields ............................................................................... 2-24
Table 2-3: Control Channels list fields ......................................................................... 2-26
Table 2-4: Default RED settings - EoS ports ............................................................... 2-32
Table 2-5: RED Curve table fields ............................................................................... 2-35
Table 2-6: Typical card configuration parameters ....................................................... 2-36
Table 2-7: Typical card status parameters................................................................... 2-37
Table 2-8: Typical card inventory parameters.............................................................. 2-38
Table 3-1: MXC cards on XDM-50/100/200/300 shelves .............................................. 3-4
Table 3-2: MXC cards on XDM-50/100/200/300 shelves .............................................. 3-4
Table 3-3: SAM Modules on XDM-100 shelves ............................................................. 3-5
Table 3-4: XIO cards and modules on XDM-400/500/1000/2000 shelves .................... 3-8
Table 3-5: MECP cards and modules on XDM-40/500/1000/2000 shelves ................ 3-11
Table 4-1: PIO cards and modules on XDM-400/500/1000 shelves.............................. 4-2
Table 4-2: PIM/PDB cards and modules on XDM-300 shelves ..................................... 4-3
Table 4-3: SIO cards and modules on XDM-400/500/1000/2000 shelves .................... 4-7
Table 4-4: SIO cards and modules on XDM-300 shelves .............................................. 4-9
Table 4-5: MCS5/MCS10 cards and modules on XDM-500/1000/2000 shelves......... 4-15
Table 4-6: MCSM cards and modules on XDM-300 shelves ....................................... 4-15
Table 4-7: General tab - EoS/MoT fields ..................................................................... 4-17
Table 4-8: Inventory tab fields ...................................................................................... 4-25
432006-2444-0H3-A00 ECI Telecom Ltd. Proprietary vii
List of Tables EMS-XDM User Manual
Table 4-9: Switch Configuration - General tab fields ................................................... 4-26
Table 4-10: Switch Configuration - WRED tab fields ................................................... 4-27
Table 4-11: Configuration - RSTP tab fields ................................................................ 4-29
Table 4-12: Switch Status - RSTP tab fields ................................................................ 4-32
Table 4-13: Switch Status - Bridge tab fields ............................................................... 4-33
Table 4-14: Switch Status - FBD tab fields .................................................................. 4-34
Table 4-15: Switch VSI Connections tab ..................................................................... 4-36
Table 4-16: Switch Maintenance/FDB tab fields .......................................................... 4-63
Table 4-17: MPLS XC Connections tab ....................................................................... 4-80
Table 4-18: EIS cards and modules on XDM-400/500/1000/2000 shelves ................. 4-89
Table 4-19: EISM/MB cards on XDM-50/100/100U/100H/100UH shelves .................. 4-99
Table 4-20: EISM/MB cards on XDM-50/100/100U/100H/100UH shelves .................. 4-99
Table 4-21: DIO/DIOB cards and modules on XDM-400/500/1000/ 2000 shelves ... 4-103
Table 4-22: DIOM cards and modules on XDM-300 shelves .................................... 4-104
Table 4-23: ATS cards and modules on XDM-40/400/500/1000/2000 shelves ......... 4-105
Table 5-1: TRP and CMTR25 cards and modules on XDM-40/500/1000/2000
shelves ........................................................................................................................... 5-9
Table 5-2: TRP cards and modules on XDM-100H/100UH/200/300 shelves.............. 5-11
Table 5-3: TRP40_2 Slot Assignment Options ............................................................ 5-12
Table 5-4: TRP10_4 modules ...................................................................................... 5-14
Table 5-5: TRP card optical channel configuration ...................................................... 5-19
Table 5-6: Bitrate values - TRP25_2DSR card optical channels ................................. 5-20
Table 5-7: Application code settings for optical modules ............................................. 5-21
Table 5-8: OMTx10_LAN Info window - Configuration parameters ............................. 5-26
Table 5-9: OMTx10_LAN Info window - Status tab fields ............................................ 5-28
Table 5-10: PCS Info window - Configuration tab ........................................................ 5-29
Table 5-11: PCS Info window - Status tab ................................................................... 5-30
Table 5-12: CMTR25 cards and modules on XDM-40/500/1000/2000 shelves .......... 5-32
Table 5-13: Combiner cards and modules on XDM-40/500/1000/ 2000 shelves ........ 5-36
Table 5-14: Combiner cards and modules on XDM-100/100U/100H/
100UH/200/300 shelves ............................................................................................... 5-38
Table 5-15: AoC cards and modules on XDM-40/500/1000/ 2000 shelves................. 5-42
Table 5-16: Optical amplifiers on XDM-40/400/500/1000 shelves............................... 5-45
Table 5-17: Passive Mux/DeMux modules on XDM-1000 shelves .............................. 5-47
Table 5-18: Smart Mux/DeMux modules on XDM-1000/2000 shelves ........................ 5-48
Table 5-19: VMUX/DeMux modules on XDM-40/400/500/1000 shelves ..................... 5-49
Table 5-20: Channel Target Power window parameters ............................................. 5-52
Table 5-21: Attributes for power control objects .......................................................... 5-52
Table 5-22: Additional Attributes for OFA power control objects ................................. 5-54
Table 5-23: Attenuation ................................................................................................ 5-55
viii ECI Telecom Ltd. Proprietary 432006-2444-0H3-A00
EMS-XDM User Manual List of Tables
Table 5-24: Tracking alarms ........................................................................................ 5-55
Table 5-25: C/DWDM modules on XDM-40/400/500/1000 shelves ............................ 5-57
Table 5-26: C/DWDM modules on XDM-100H/100UH/200/300 shelves .................... 5-57
Table 5-27: OADM cards and modules on XDM-500/1000/2000 shelves ................... 5-60
Table 5-28: MO_OADM cards and modules on XDM-500/1000/2000 shelves ........... 5-61
Table 5-29: MO_COADM cards and modules on XDM-100H/100UH/ 200/300
shelves ......................................................................................................................... 5-62
Table 5-30: Alarms on the power control object .......................................................... 5-63
Table 5-31: MO_ROADM cards and modules on XDM-40/500/1000 shelves ............ 5-66
Table 5-32: Channel XC window parameters .............................................................. 5-68
Table 5-33: OFA_M and OFA-2 Tracking Off .............................................................. 5-76
Table 5-34: OFA_M and OFA-2 Tracking On .............................................................. 5-77
Table 5-35: OFA_M and OFA-2 Alarms....................................................................... 5-77
Table 5-36: OFA modules on XDM-40/400/500/1000 shelves .................................... 5-78
Table 5-37: OM_OFA_R FWD/BWD configuration parameters .................................. 5-81
Table 5-38: OM_OFA_R FWD/BWD status parameters ............................................. 5-82
Table 5-39: OPM card and modules on XDM-40/400/500/ 1000/2000 shelves .......... 5-85
Table 5-40: OMSP cards and modules on XDM-500/1000/2000 shelves ................... 5-87
Table 5-41: Splitter/Couplers on XDM-40/400/500/1000 shelves................................ 5-89
Table 5-42: Splitter/Couplers on XDM-100H/UH/200/300 shelves .............................. 5-91
Table 5-43: DCM cards and modules on XDM-500/1000 shelves............................... 5-93
Table 5-44: AUX cards and modules on XDM-40/400/500/1000/ 2000 shelves ......... 5-94
Table 6-1: Requirements for connecting ACP to MECP cards ...................................... 6-8
Table 6-2: AURORA-G card on XDM-40/400/500/1000/2000 shelves ........................ 6-23
Table 6-3: GEoS Source Object Status parameters .................................................... 6-31
Table 6-4: GEoS Sink Object Configuration parameters ............................................. 6-32
Table 6-5: GEoS Sink Object Status parameters ........................................................ 6-33
Table 6-6: List of fixed XCs AU-4 - VC-4 in DIO1_31 .................................................. 6-36
Table 7-1: Chain List window fields ............................................................................. 7-22
Table 7-2: Span List window fields .............................................................................. 7-22
Table 8-1: Transmission objects functionality ................................................................ 8-3
Table 8-2: Color-coded legend in Edit View................................................................. 8-27
Table 8-3: Policer List table fields ................................................................................ 8-34
Table 8-4: Flow List table fields ................................................................................... 8-41
Table 8-5: FDB Table window fields ............................................................................ 8-45
Table 8-6: XC Set Filter table fields ............................................................................. 8-67
Table 8-7: XCS Configuration window and table fields ................................................ 8-68
Table 8-8: XC Set List table fields ................................................................................ 8-71
Table 8-9: XC Merge table fields ................................................................................. 8-74
432006-2444-0H3-A00 ECI Telecom Ltd. Proprietary ix
List of Tables EMS-XDM User Manual
Table 9-1: XDM-300 IO Protection Schemes............................................................... 9-10
Table 9-2: XDM-300 1:1 IO Protection ......................................................................... 9-11
Table 9-3: XDM-300 1:2 IO Protection ......................................................................... 9-11
Table 9-4: XDM-100 1:3 IO Protection ......................................................................... 9-11
Table 9-5: XDM-50 1:1 IO protection ........................................................................... 9-12
Table 9-6: XDM-50 1:2 IO protection ........................................................................... 9-12
Table 9-7: XDM-50 1:3 IO protection ........................................................................... 9-12
Table 9-8: Protection Info window fields ...................................................................... 9-16
Table 9-9: RSTP Configuration window fields ............................................................. 9-21
Table 9-10: Protection group parameters .................................................................... 9-27
Table 9-11: Info for Ring window fields ........................................................................ 9-29
Table 9-12: Additional Info window fields ..................................................................... 9-30
Table 10-1: Current alarm filtering options................................................................. 10-16
Table 10-2: Alarm log menu bar options .................................................................... 10-21
Table 10-3: Log filtering options ................................................................................. 10-25
Table 11-1: EMS-XDM Internal Alarms...................................................................... 11-67
Table 12-1: Performance Charts window buttons ..................................................... 12-15
Table 12-2: Optical Parameters window fields........................................................... 12-19
Table 12-3: PM Log filtering options .......................................................................... 12-21
Table 12-4: OPM Current/History window fields ........................................................ 12-23
Table 13-1: Maintenance operations summary............................................................ 13-6
x ECI Telecom Ltd. Proprietary 432006-2444-0H3-A00
About This Manual
In this chapter:
Overview ........................................................................................................... xi
Intended Audience ............................................................................................ xii
Document Contents .......................................................................................... xii
Related Publications ........................................................................................ xiv
Document Conventions ................................................................................... xiv
Obtaining Technical Documentation ................................................................ xv
Technical Assistance ....................................................................................... xvi
Overview
The EMS-XDM User Manual provides information required to perform all
major actions that can be performed by the EMS-XDM (XDM Element
Management System) software application, used by telecommunications
service personnel to manage ECI Telecom XDM equipment. It includes
information about creating and managing NEs, card and module configuration,
optical management, creating and managing cross connects, protection,
monitoring, and maintenance.
For application administration, and basic application information, such as how
to log in and how to understand the EMS-XDMGUI, see the EMS-XDM
Getting Started & Administration Guide.
432006-2444-0H3-A00 ECI Telecom Ltd. Proprietary xi
About This Manual EMS-XDM User Manual
Intended Audience
This guide is for the following users who have rights to use the EMS-XDM
application to remotely manage XDM network elements (NEs):
| Network Management System (NMS) users: For these users, EMS-XDM
is integrated under another management application (such as LightSoft),
from which EMS-XDM functionality is accessed. For NMS users, some of
the steps and activities discussed in this guide may not be relevant and can
be bypassed, as access to the described functionality is provided from the
higher-level management application.
| Element Management System (EMS) users: These users access EMS-
XDM functionality directly from the EMS-XDM application. In this case,
EMS-XDM is not integrated under another higher-level management
application.
Document Contents
This manual contains the following chapters and appendices:
| Chapter 1: Creating and Managing NEs (on page 1-1) discusses how to
create and manage XDM NEs, configure cards and internal XDM objects,
and configure XDM NE timing sources using the EMS-XDM Shelf View
and Card Internals View.
| Chapter 2: Working with NE Cards and Modules (on page 2-1) discusses
how to assign cards to slots, perform topology link discovery, RED curves,
view and modify card information, and configure timing sources.
| Chapter 3: Configuring Common Cards (on page 3-1) discusses how to
configure common cards such as HLXC, XIO, and MECP cards.
| Chapter 4: Configuring Data Cards (on page 4-1) discusses how to
configure data cards, including PIO, PIM, PDB, SIO, SIM, MCS, EIS,
DIO, and ATS cards.
| Chapter 5: Configuring Optical Cards and Modules (on page 5-1)
discusses how to configure optical components.
| Chapter 6: Configuring Specialized Cards and Internal Objects (on
page 6-1) discusses how to configure ASON ACP cards, AURORA-G
encryption cards, and view and configure internal objects.
| Chapter 7: Optical Management (on page 7-1) discusses how to manage
XDM optical sites using the functional node (FuN) utility and Enhanced
Automatic Power Control (Enhanced APC) feature also known as Power
Equalization of Optical Links (PELES).
| Chapter 8: Setting Up Cross Connects (on page 8-1) discusses how to use
the EMS-XDM cross connection (XC) subsystem to cross connect traffic
on XDM equipment.
xii ECI Telecom Ltd. Proprietary 432006-2444-0H3-A00
EMS-XDM User Manual About This Manual
| Chapter 9: Protection (on page 9-1) discusses how to configure protection
schemes for XDM NEs.
| Chapter 10: Fault Management (on page 10-1) discusses how to
configure, manage, filter, and troubleshoot XDM NE alarms.
| Chapter 11: Troubleshooting Alarms (on page 11-1) lists alarms by
category, including methods for troubleshooting the cause of an alarm.
| Chapter 12: Performance Monitoring (on page 12-1) discusses how to
analyze the current and historical performance of networks and XCs in
EMS-XDM.
| Chapter 13: Performing Maintenance Operations (on page 13-1)
discusses how to perform routine maintenance operations on XDM cards
and internal objects.
The Supporting Information Manual contains the following reference
information:
| Chapter 1: Slot and Module Assignment Limitations provides details of
the slot and module assignment limitations for all XDM shelves.
| Chapter 2: Upgrading NE Software provides instructions for
administrators to upgrade XDM NE software.
| Chapter 3: Default Alarm Severities lists the default alarm severities for
each type of alarm.
| Chapter4: Alarm Correlation Tables shows the relationship between
active and suppressed alarms
| Chapter 5: Exporting Alarms via FTP discusses the EMS-XDM alarm
export via FTP functionality, which enables customer applications to
receive XDM alarms.
| Chapter 6: XDM Internal Object Attributes provides a list of general
attributes displayed for most internal XDM objects, and specific attributes
by object type.
| Chapter 7: BIT Codes tables.
| Chapter 8: Creating XML Files for Import into EMS-XDM describes
how to create XML files offline, and provides examples.
| Chapter 9: PM Counters Reference Information provides information
about the available performance monitoring counters and default
thresholds.
432006-2444-0H3-A00 ECI Telecom Ltd. Proprietary xiii
About This Manual EMS-XDM User Manual
Related Publications
This manual is part of the EMS-XDM information suite. The suite comprises
the following:
| EMS-XDM Getting Started and Administration Guide: general
information about how to access EMS-XDM, introduction to the GUI main
windows and common functions, and security administration.
| EMS-XDM User Manual: guide to all major and specialist management
functions for the Element Management System, including creating and
managing NEs, configuring cards, creating cross connects, protection,
troubleshooting, monitoring, and maintenance.
| EMS-XDM Supporting Information: Reference and supporting
information for the EMS-XDM User Manual, includes Slot and Module
Assignment limitations, Object attribute values, BIT code values, how to
create XML files, and PM Counter reference information.
The EMS-XDM information suite should also be used in conjunction with the
XDM Installation, Operation, and Maintenance Manual, and the LightSoft User
Manual.
Document Conventions
When applicable, this manual uses the following conventions.
Convention Indicates Example
Bold Names of windows, dialog In the Alarms menu...
boxes, menus, buttons and
most other GUI elements
Menu > Option Selection from a menu, or Select Update > View
leading to another Objects
command
Italics New terms and emphasized Examples in text
text
Borders around text Notes, cautions, and See examples below
warnings
Note: Text set off in this manner presents clarifying
information, specific instructions, commentary, sidelights, or
interesting points of information.
CAUTION: Text set off in this manner indicates that failure
to follow directions could result in damage to equipment or
loss of information.
xiv ECI Telecom Ltd. Proprietary 432006-2444-0H3-A00
EMS-XDM User Manual About This Manual
WARNING: Text set off in this manner indicates that failure
to follow directions could result in bodily harm or loss of life.
LASER WARNING: Text set off in this manner indicates
how to avoid personal injury. All personnel involved in
equipment installation, operation, and maintenance must be
aware that laser radiation is invisible. Therefore, although
protective devices generally prevent direct exposure to the
beam, personnel must strictly observe the applicable safety
precautions and, in particular, must avoid staring into optical
connectors, either directly or using optical instruments.
ESD: Text set off in this manner indicates information on
how to avoid discharge of static electricity and subsequent
damage to the unit.
TIP: Text set off in this manner includes helpful information
and handy hints that can make your task easier.
IMPORTANT: Text set off in this manner presents essential
information to which you must pay attention.
Obtaining Technical
Documentation
To obtain technical documentation related to ECI Telecom products, please
contact:
ECI Telecom Ltd.
Documentation Department
30 Hasivim St.
Petach Tikva 49130
Israel
Fax: +972-3-9268060
Email: techdoc.feedback@ecitele.com
432006-2444-0H3-A00 ECI Telecom Ltd. Proprietary xv
About This Manual EMS-XDM User Manual
Technical Assistance
The configuration, installation, and operation of the XDM and its operation in a
network are highly specialized processes. Due to the different nature of each
installation, some planning aspects may not be covered in this manual.
If you have questions or concerns about your network design or if you require
installation personnel to perform the actual installation process, ECI Telecom
maintains a staff of design engineers and highly trained field service personnel.
The services of this group are available to customers at any time.
If you are interested in obtaining design assistance or a network installation
plan from ECI Telecom's Customer Support team, contact your ECI Telecom
sales representative. With any support related issues, technical or logistic,
please contact the ECI Telecom Customer Support center at your location. If
you are not familiar with that location, please contact our central customer
support center action line at:
Telephone +972-3-9266000
Telefax +972-3-9266370
Email on.support@ecitele.com
ECI Telecom's XDM and BroadGate product lines are
certified to comply with MEF9 and MEF14 standards.
xvi ECI Telecom Ltd. Proprietary 432006-2444-0H3-A00
1
Creating and Managing NEs
In this chapter:
Overview ......................................................................................................... 1-1
Creating NEs ................................................................................................... 1-2
Uploading NE Data ......................................................................................... 1-4
Viewing and Modifying NE Data .................................................................... 1-5
Propagating Object Attributes ....................................................................... 1-12
Setting NE IP Routing ................................................................................... 1-13
Setting NE Time ............................................................................................ 1-38
Pinging ETY Communications ...................................................................... 1-39
Setting NE Passwords .................................................................................... 1-39
Uploading NE Configuration Data ................................................................ 1-40
Managing NE Inventory ................................................................................ 1-42
Configuring GNE Redundancy ..................................................................... 1-46
Deleting NEs ................................................................................................. 1-49
Overview
This section describes how to use EMS-XDM to configure and manage XDM
NEs via the EMS-XDM Shelf View. The Shelf View is the starting point for
many NE management operations, including:
| Creating NEs (on page 1-2)
| Uploading NE Data (on page 1-4)
| Viewing and Modifying NE Data (on page 1-5)
| Setting NE IP Routing (on page 1-13)
| Setting NE Time (on page 1-38)
432006-2444-0H3-A00 ECI Telecom Ltd. Proprietary 1-1
Creating and Managing NEs EMS-XDM User Manual
Creating NEs
EMS-XDM allows you to add new NEs to the database. You can add one or
multiple NEs concurrently.
Whenever you create an NE, an NE icon appears in the EMS-XDM main
window. You can freely move NE icons to any location in the main window by
dragging and dropping.
| Creating a Single NE (on page 1-2)
| Creating Multiple NEs Using NE Discovery (on page 1-3)
NOTE: You can only create as many NEs as allowed by your
system license limit. If you exceed that number, a warning
message appears.
Creating a Single NE
EMS-XDM allows you to create NEs on a one-to-one basis.
To create a single NE:
1. In the EMS-XDM main window, select Configuration > Element >
Create. The Create window opens.
2. In the Communication Port field, type the NE IP address. If you enter an
incorrect IP address, you must delete the NE and create it again.
3. In the DCC Subnet field, type a three-digit number to specify the DCC
channel to be used for uploading the data from the NE to the EMS-XDM
database. An unlimited number of DCC subnets can be defined. All NEs
assigned the same DCC subnet number are treated as if they are on the
same subnet and receive the same management data. Up to three upload
sessions can be established concurrently per DCC subnet.
4. Click OK. An NE outline displaying a hand icon appears.
5. Drag-and-drop the NE outline to position it in the main window. Upon
successful completion, a message window opens, informing you that the
new NE has been created.
1-2 ECI Telecom Ltd. Proprietary 432006-2444-0H3-A00
EMS-XDM User Manual Creating and Managing NEs
Creating Multiple NEs Using NE Discovery
To expedite the NE creation process, you can concurrently create multiple NEs
by specifying the IP address range to be searched during the NE discovery
process.
You can also decide to exclude selected IP address ranges from the NE
discovery process. This is advantageous when working with networks managed
by more than one EMS, or when IP address ranges in the network are not
continuous.
To create multiple NEs using NE discovery:
1. In the Shelf View or EMS-XDM main window, select Configuration >
NE Discovery. The NE Discovery window opens.
2. To specify the range of NE IP addresses to search, do the following:
a. In the Start IP field, type the IP address of the first NE.
b. In the End IP field, type the IP address of the last NE.
For example, specify a Start IP of 192.9.116.0 and an End IP of 117.0
to create NEs with IP addresses in the range of 192.9.116.0 to
192.9.117.0.
3. To exclude a specific IP address range, repeat Steps 1 and 2, and then click
Exclude. The IP address range appears in the Exclude IP List area.
Repeat Steps 1 through 3 to specify all IP address ranges you want to omit.
If you decide not to exclude a designated IP address range, you can delete it
from the Exclude IP List area by selecting it and clicking Remove.
4. Select the Record Route IPv4 checkbox to facilitate NE discovery of
remote NEs. NE discovery uses a ping operation to locate remote NEs and
verifies that they are actual XDM shelves. Note that the ping process takes
longer when the Record Route IPv4 option is enabled.
5. In the Timeout field, use the scroll arrows to specify the maximum time for
an NE to respond to the ping.
432006-2444-0H3-A00 ECI Telecom Ltd. Proprietary 1-3
Creating and Managing NEs EMS-XDM User Manual
6. Click OK to begin the NE discovery process. The EMS-XDM starts
pinging for IP addresses in the specified range. As it searches IP addresses,
it creates an NE and uploads the NE data.
A message window opens, displaying the total number of NEs found. Click
Close to close the window.
The NE creation process creates an icon for each NE and places it on the
EMS-XDM desktop. If the EMS-XDM is integrated under an upper-level
management system, you may need to manually create the discovered NEs
there. You can, however, view the results of the NE discovery operation by
opening the Inventory window.
Uploading NE Data
Initially, after NE creation, the NE status LED in the main window is gray (that
is, no communication). After a few moments, it turns blue, indicating that NE
data is being uploaded to the EMS-XDM database.
The data is uploaded in the following stages:
| Core upload: data to begin configuration of the NE including alarm and
PM severity profiles. When this data is uploaded to the EMS-XDM
database, the NE LED color changes to indicate the current alarm state.
| NE cross connects: data relevant to the NE's XCs.
| Background upload: slot assignment and payload internals data uploaded
by the operator, as required. When this upload process is in progress,
system operation can be slower than normal, and the system initiates a start
and stop of the background upload, as required.
NOTE: Only one NE per subnet can perform a background
upload at one time. A conflict occurs when multiple NEs have
the same NE ID and are involved in concurrent upload
processes.
To manually start/stop the background upload process:
1. To manually stop any background uploads in progress, in the Shelf View,
select System > Background Upload > Stop. It is recommended that you
use this command when performing lengthy operations (for example,
creating multiple XCs), as system operation can be considerably slower
when the background upload process is in progress. When the background
upload is stopped manually, all background upload operations in process
are terminated, and no new background uploads are initiated.
2. To resume background uploads, in the Shelf View, select System >
Background Upload > Start. Any interrupted process resumes, and new
uploads are initiated, as required.
1-4 ECI Telecom Ltd. Proprietary 432006-2444-0H3-A00
EMS-XDM User Manual Creating and Managing NEs
Viewing and Modifying NE Data
In the EMS-XDM Info window, you can view and modify NE parameters.
Viewing NE Status
To view current NE status information:
1. In the Shelf View window, do one of the following:
Select File > NE Info.
OR
In the EMS-XDM main window, select the NE, and select
Configuration > Element > Info.
The Info window opens, displaying the Status tab, where you can view
current NE status parameters.
432006-2444-0H3-A00 ECI Telecom Ltd. Proprietary 1-5
Creating and Managing NEs EMS-XDM User Manual
2. View the fields as described in the following table.
Table 1-1: NE Info window - Status tab fields
Field Description
Upload State Specifies whether management is uploading configuration.
(Read only)
NE Install State NE installation state, Enabled or Disabled. (Read only)
LCT Connection State Information regarding LCT-XDM connection to XDMNE.
Options:
| Not Connected: no LCT-XDM connected to NE
| Connected Remote: LCT-XDM connected via
Ethernet
| Connected SLIP: LCT-XDM connected via SLIP
(Serial Line Internet Protocol)
(Read only)
Power Dissipation Power dissipation limit. Options:
Limit | Enabled: Power dissipation values are calculated, and
system does not allow assignment of cards in NE, if
power limit is surpassed.
| Disabled: System does not enforce power limit. (Read
only)
Max Power Maximum power dissipation setting made internally and
Dissipation (watts) cannot be adjusted by user. (Read only)
Total Power Actual power dissipation of sum of power consumption of
Consumption (watts) all cards in NE. (Read only)
Operational State Operational state. Options:
| Enabled: operating properly.
| Disabled: not operating due to, for example, card reset
or power supply failure on card. (Read only)
Number of MS- Number of MS-SPRing. (Read only)
SPRing
Group A DCC XC (Relevant only for NEs with xMCPB) Number of XCs
assigned to card per DCC group. (Read only)
Group B DCC XC (Relevant only for NEs with xMCPB) Number of XCs
assigned to card per DCC group. (Read only)
1-6 ECI Telecom Ltd. Proprietary 432006-2444-0H3-A00
EMS-XDM User Manual Creating and Managing NEs
Modifying NE Configuration
To view and modify NE configuration parameters:
1. In the NE Info window, click the Configuration tab. The Configuration
tab opens, displaying editable fields in the Attribute New Value column.
2. To edit a text field, click the relevant field to enable it for typing and type
the relevant text.
3. To edit a field marked by a dropdown arrow, click the arrow and choose an
option from the dropdown list. The modified fields and the Configuration
tab label are colored blue, indicating changes have been made. The blue
coloring remains until you apply the changes (see Step 4) or you choose the
original value again.
4. Fill in the fields, as described in the following table.
5. To save the changes click to apply the changes. The changes are
applied and the Configuration tab label and fields revert to the default
coloring.
If you attempt to close the Info window (after making changes, but without
applying the changes), a reminder/confirmation window opens prompting
you to confirm closing the window. Click Yes to confirm.
Table 1-2: NE Info window - Configuration tab fields
Field Description
NE Type NE type. (Read only)
MBP Type MBP type. (Read only)
Network Element NE ID determined during NE installation. (Read only)
ID
System Title NE descriptive title determined during NE installation.
System Location User-assigned location name of the NE.
Main IP Address IP address of NE, assigned during installation.
Main Subnet IP address by which subnet can be divided into several subnets,
Mask with few hosts per subnet.
Gateway Address IP address for NE that is a gateway.
Gateway Subnet Determines number of bits used for subnet and host portions of
Mask an address.
TTL DCC DCC Time To Live (TTL) parameter. Determines the number of
(10-255) NEs the DCC packets that can pass through. After passing
through a specific number, DCC packet transmission is
terminated. (Read only; fixed value of 40.)
DCC Subnet DCC subnet address. Default value is 1.
(0-1000)
432006-2444-0H3-A00 ECI Telecom Ltd. Proprietary 1-7
Creating and Managing NEs EMS-XDM User Manual
Field Description
Matrix Code that reflects maximum number of SIO/SIM cards that can
Configuration be assigned to NE shelf. Number of SIO/SIM cards that can be
installed in XDM shelf is limited by license purchased by
customer.
(Read only)
Fault Time Interval of time in milliseconds of an alarm.
450-10K msec
Holdoff Time Amount of time in milliseconds between deciding to switch to
(0-10,000 msec) protection and actually performing switch. Switch is not
performed if need for switch does not persist for entire holdoff
time. Default value is 0. (Read only)
Clear Time Interval of time in milliseconds a fault must be clear to trigger a
10K-60K ms clear alarm for that NE.
SNCP Mode Whether revertive SNCP mode is enabled or disabled.
SNCP WTR (min) Revertive SNCP wait to restore interval.
NE TIM NE TIM alarm detection. Indicates trace identifier mismatch
Detection J0 caused by incorrect provisioning of expected trace or
misconnection. Results from comparing expected J0 byte to
received one.
NE TIM NE TIM alarm detection. Indicates trace identifier mismatch
Detection J1 caused by incorrect provisioning of expected trace or
misconnection. Results from comparing expected J1 byte to
received one.
NE TIM NE TIM alarm detection. Indicates trace identifier mismatch
Detection J2 caused by incorrect provisioning of expected trace or
misconnection. Results from comparing expected J2 byte to
received one.
Comment Comments, entered by XDM user.
LCT-XDM Presets Handshake request status, which determines whether to
Approval grant NE configuration rights to LCT-XDM stations. Options:
| Waiting for Approval: (default) when LCT-XDM station
requests configuration rights and EMS-XDM operator does
not respond to request within predefined time period,
Handshake request is granted. (Default)
| Approved: configuration rights are granted. Approved
value is good for only one LCT-XDM entry, after which it
reverts to default "Waiting for Approval" state.
| Not Approved: configuration rights are rejected.
Hybrid Mode Whether XDM-1000 is configurable as a hybrid shelf. Options:
Enabled, Disabled.
SIM Allowed Whether SIM is Enabled or Disabled. (Relevant only for
XDM-50)
1-8 ECI Telecom Ltd. Proprietary 432006-2444-0H3-A00
EMS-XDM User Manual Creating and Managing NEs
Table 1-3: NE Info window - Configuration tab fields
Field Description
NE Type NE type. (Read only)
MBP Type MBP type. (Read only)
Network Element NE ID determined during NE installation. (Read only)
ID
System Title NE descriptive title determined during NE installation.
System Location User-assigned location name of the NE.
Main IP Address IP address of NE, assigned during installation.
Main Subnet IP address by which subnet can be divided into several subnets,
Mask with few hosts per subnet.
Gateway Address IP address for NE that is a gateway.
Gateway Subnet Determines number of bits used for subnet and host portions of
Mask an address.
TTL DCC DCC Time To Live (TTL) parameter. Determines the number of
(10-255) NEs the DCC packets that can pass through. After passing
through a specific number, DCC packet transmission is
terminated. (Read only; fixed value of 40.)
DCC Subnet DCC subnet address. Default value is 1.
(0-1000)
Matrix Code that reflects maximum number of SIO/SIM cards that can
Configuration be assigned to NE shelf. Number of SIO/SIM cards that can be
installed in XDM shelf is limited by license purchased by
customer.
(Read only)
Fault Time Interval of time in milliseconds of an alarm.
450-10K msec
Holdoff Time Amount of time in milliseconds between deciding to switch to
(0-10,000 msec) protection and actually performing switch. Switch is not
performed if need for switch does not persist for entire holdoff
time. Default value is 0. (Read only)
Clear Time Interval of time in milliseconds a fault must be clear to trigger a
10K-60K ms clear alarm for that NE.
SNCP Mode Whether revertive SNCP mode is enabled or disabled.
SNCP WTR (min) Revertive SNCP wait to restore interval.
NE TIM NE TIM alarm detection. Indicates trace identifier mismatch
Detection J0 caused by incorrect provisioning of expected trace or
misconnection. Results from comparing expected J0 byte to
received one.
NE TIM NE TIM alarm detection. Indicates trace identifier mismatch
Detection J1 caused by incorrect provisioning of expected trace or
misconnection. Results from comparing expected J1 byte to
received one.
432006-2444-0H3-A00 ECI Telecom Ltd. Proprietary 1-9
Creating and Managing NEs EMS-XDM User Manual
Field Description
NE TIM NE TIM alarm detection. Indicates trace identifier mismatch
Detection J2 caused by incorrect provisioning of expected trace or
misconnection. Results from comparing expected J2 byte to
received one.
Comment Comments, entered by XDM user.
LCT-XDM Presets Handshake request status, which determines whether to
Approval grant NE configuration rights to LCT-XDM stations. Options:
| Waiting for Approval: (default) when LCT-XDM station
requests configuration rights and EMS-XDM operator does
not respond to request within predefined time period,
Handshake request is granted. (Default)
| Approved: configuration rights are granted. Approved
value is good for only one LCT-XDM entry, after which it
reverts to default "Waiting for Approval" state.
| Not Approved: configuration rights are rejected.
Hybrid Mode Whether XDM-100 is configurable as a hybrid shelf. Options:
Enabled, Disabled.
SIM Allowed Whether SIM is Enabled or Disabled. (Relevant only for
XDM-50)
Propagating NE Info
To propagate NE info:
1. In the Configuration tab of the NE Info window, in the Propagation
column, select the checkboxes adjacent to the relevant NE attributes to be
propagated.
2. Click to propagate the selected parameters.
1-10 ECI Telecom Ltd. Proprietary 432006-2444-0H3-A00
EMS-XDM User Manual Creating and Managing NEs
Viewing NE Inventory
To view NE inventory:
1. In the Configuration tab, in the Propagation column, select the
checkboxes adjacent to the relevant NE attributes to be propagated.
2. In the NE Info window, click the Inventory tab to display read-only fields
described in the following table.
Table 1-4: NE Info window - Inventory tab
Field Description
SW Version Software version number of XDM embedded software.
Vendor Name of manufacturer of XDM.
HW Version Hardware version number of XDM.
Serial Number Serial number of XDM.
User Data Additional data regarding XDM.
432006-2444-0H3-A00 ECI Telecom Ltd. Proprietary 1-11
Creating and Managing NEs EMS-XDM User Manual
Viewing NE Alarms
To view NE alarms:
1. In the Alarms area (top of Info window), view the Total and
Unacknowledged alarms, color coded to reflect alarm severity.
2. To view visible alarms, click the Visible Alarms tab, where you can view
the same alarms that appear in the Current Alarms list.
3. To view invisible alarms, click the Invisible tab, where you can view the
alarms that appear in the Current Alarms list, with the addition of
Invisible alarms (alarms assigned the non-report feature in the alarm
severity profile).
Propagating Object Attributes
In the EMS-XDM Info window, you can automatically propagate configurable
object attributes to other objects of the same object type (NE, network, or card).
This feature saves valuable time when commissioning new NEs or cards.
Propagated attributes include hold-off time, TTI, TSL, Automatic Laser
Shutdown (ALS) state, duration, and so on.
To propagate object attributes:
1. In the Info window, in the Configuration tab, in the Propagation column,
select the checkboxes adjacent to the relevant attributes to be propagated.
2. Select one of the following options:
Select Propagate > By Card to propagate object attributes to all
identical objects on the card
Select Propagate > By NE to propagate object attributes to all identical
objects on the NE
Select Propagate > By Network to propagate object attributes to all
identical objects across all NEs in the network
A message window opens, confirming that the operation was successful.
3. Click Close to close the message window.
1-12 ECI Telecom Ltd. Proprietary 432006-2444-0H3-A00
EMS-XDM User Manual Creating and Managing NEs
Setting NE IP Routing
This section discusses how to use EMS-XDM to set XDM NE IP routing.
EMS-XDM uses TCP/IP communications to send datagrams (or data packets)
to SDH NEs. The datagrams can be routed over separate LANs.
EMS-XDM supports user-defined IP routing, which defines how datagrams are
routed between LANs. Datagram routing can also be defined using the Set
Route utility (accessed via the CDE).
The NE routing table defines the destination subnets that an NE communicates
with on the IP network. It allows system configurations where an NE is used to
route datagrams to other LAN segments; this type of NE is referred to as a
gateway.
All NEs have a default routing table with the destination (typically EMS-
XDM) and the GNE used to route the datagrams.
NOTE: The following IP addresses are used by XDM NEs for
internal purposes and cannot be used by any other entity,
including XDM NEs, that are connected to the same IP
network as the XDM NEs: 192.168.10.*, 192.168.11.*,
192.168.1.*, 192.9.90.*, 192.168.38.*, and 192.168.71.*.
IP Address Scheme
Each IP network is assigned a unique network ID. Each host on an IP network
is assigned a unique 32-bit (or 64-bit) hardware independent address.
An IP address looks like 102.54.94.97. This is referred to as dotted decimal
notation, with each eight bits of an IP address (called an octet) separated from
the next eight bits by a period.
The 32-bit address has two parts. The prefix identifies the IP network to which
the host belongs. The remaining bits form the Host ID, which uniquely
identifies the host within the network. All hosts on the IP network have the
same network ID.
Each host on the network uses the network ID and the host ID to determine
which datagrams it should receive or ignore, and to determine the scope of its
transmissions.
432006-2444-0H3-A00 ECI Telecom Ltd. Proprietary 1-13
Creating and Managing NEs EMS-XDM User Manual
Pinging the NE
EMS-XDM enables you to ping the NE to determine the quality of its network
connections, by comparing the transmitted and received signals.
To ping the NE:
1. In the Shelf View, select System > Ping.
OR
In the EMS-XDM main window, select the NE, and select System > Ping.
OR
Right-click the selected NE, and select Ping from the shortcut menu.
The NE Ping window opens, displaying ping results, as follows.
Addresses of specific NEs and the data bytes sent at the top of the list
Number of bytes received and approximate duration of the signal cycle
in each line
2. To clear the list of results from the previous ping session, click Clean.
3. To select the packet size in bytes, click the Packet Size slider. Standard
value is 64 bytes.
4. To stop transmitting packets, click Stop (default when window opened;
toggles Start/Stop when clicked).
5. To resume the transmission of packets, click Start.
1-14 ECI Telecom Ltd. Proprietary 432006-2444-0H3-A00
EMS-XDM User Manual Creating and Managing NEs
IP Address Classes
In IP addressing, the value of the first octet determines the number of host ID
bits available in the IP address. The following table lists the relevant classes.
Table 1-5: IP address classes
Network Range of first Network Available Available hosts
class octet address bits networks per network
A 1-126 8 126 16,777,214
B 128-191 16 16,384 65,534
C 192-223 24 2,097,151 254
As shown in the table, Class A IP networks support the largest number of host
addresses, while Class C supports the least.
NOTE: The highest address in the first octet for Class A
networks is 126, and not 127. 127 is reserved.
The IP routing in EMS-XDM provides full support of Class A, B, and C.
IP Address Conventions
The Network Address, an IP address with all host ID bits set to zero, refers to
all hosts in the network identified by the network ID prefix.
An IP address with all host ID bits set to 1 is a Directed Broadcast to all the
hosts in the network identified by the network ID prefix.
If the source and destination hosts have the same network ID prefix in their IP
addresses, then they both belong to the same logical IP network. Therefore, the
source host can transmit the datagram over the LAN and assume that the
destination host will receive it.
If the source and destination hosts have different network ID prefixes in their
IP addresses, then they do not belong to the same IP network. Since the source
host cannot communicate with the destination host directly, it must send the
datagram to a router or gateway, which forwards it to another IP network.
IP Routing Features
GNEs support user-defined routes towards Ethernet LANs. This information is
entered in the IP routing table.
432006-2444-0H3-A00 ECI Telecom Ltd. Proprietary 1-15
Creating and Managing NEs EMS-XDM User Manual
Subnet Masks
Subnet masks can be used to divide a subnet into several subnets, with fewer
hosts per subnet. This is of special significance when planning an IP network
with few hosts that does not require an entire Class C address range (254
hosts).
A subnet mask (a 32-bit number) determines the number of bits used for the
subnet and host portions of the address. In the subnet mask number, the number
1 determines a subnet division.
Subnet Mask Example 1
This example implements a Class B address of 191.70.55.130 and various
subnet masks. A logical AND operation is performed between the IP address
and the subnet mask.
In addition, there is a mask that retains the default 16 network and host bits for
a Class B address (meaning the default mask is 255.255.0.0). The network ID
is 191.70.0.0 and the host ID is 55.130.
Table 1-6: Subnet Mask Example 1
IP octets 191 70 55 130
IP address 1011 1111 0100 0110 0011 0111 1000 0010
Subnet mask 1111 1111 1111 1111 0000 0000 0000 0000
Result 1011 1111 0100 0110 0000 0000 0000 0000
Subnet Mask Example 2
This example implements a mask that divides the host portion into a subnet and
host that are each eight bits wide (meaning the mask is 255.255.255.0). This
division allows 256 reserved subnets, each with 254 hosts, and facilitates
determining the subnet and host from the dotted-decimal IP address. However,
the subnet-host boundary can be at any bit position in the host portion of the IP
address.
In addition, there is a mask that retains the default 24 network and host bits for
a Class C address (meaning the default mask is 255.255.255.0). The network
ID is 192.71.55.0 and the host ID is 130.
Table 1-7: Subnet mask for example 2
IP octets 192 70 55 130
IP address 1011 1111 0100 0110 0011 0111 1000 0010
Subnet mask 1111 1111 1111 1111 1111 1111 0000 0000
Result 1011 1111 0100 0110 0011 0111 0000 0000
1-16 ECI Telecom Ltd. Proprietary 432006-2444-0H3-A00
EMS-XDM User Manual Creating and Managing NEs
NE Network Interfaces/Routing
NEs may have the following IP network interfaces:
| Ethernet interface (named gtw)
| DCC network interfaces (name dcc0, dcc1, dcc2, and so on)
NEs can be installed in one of the following configurations:
| GNE: The NE is connected to EMS-XDM via Ethernet and communicates
with additional NEs through its DCC LAN interface. EMS-XDM uses the
GNE as the router to send datagrams to the NEs on the DCC subnet.
| DCC-only NE: The NE communicates only on its DCC subnetwork and is
not connected directly to a manager.
| Ethernet-only NE: The NE communicates with the manager via Ethernet
only.
GNEs and DCC-only NEs have a default entry in their routing table that
includes the destination (typically the manager) and the GNE used to route the
datagrams.
EMS-XDM displays the IP routing table, in which you can view and modify IP
routing entries for a selected XDM NE, allowing system configurations where
an NE is used to route datagrams to other LAN segments.
NOTE: Changing an NE IP from Ethernet only to dcc only
from EMS-XDM must be done via the gateway and NE reset.
IP Routing Table
The IP routing table is used by EMS-XDM to route/forward management
communication packets between DCC channels and between DCC channels
and the Ethernet gateway.
It contains direct routes indicating neighboring elements derived autonomously
by the XDM static routes (including the default route) configured by the
operator, and routes derived by the OSPF protocol when the protocol is
enabled.
432006-2444-0H3-A00 ECI Telecom Ltd. Proprietary 1-17
Creating and Managing NEs EMS-XDM User Manual
Viewing Actual Routes
You can view the actual IP routes of the selected XDM NE.
To view the actual IP routes of an XDM NE:
1. In the Shelf View, select Configuration > DCC > Routing Table.
OR
In the EMS-XDM main window, select the NE, and select Configuration
> Routing Table.
The Routing Table window opens, displaying the Actual Routes tab,
where you can view a listing of the IP Routing Table used by the XDM NE.
(The read-only fields described in the following table.)
2. To refresh the window, select Refresh > Refresh. The read-only field
Refreshed At displays the last refresh time.
Table 1-8: Routing window fields - Actual Routes tab
Field Description
Number Row number.
Destination Destination IP address.
Mask Number of bits used for subnet and host portions of address. Mask is a
32-bit value that uses one-bits for network and subnet portions and
zero-bits for host portion.
Next Hop IP address of next hop gateway.
Interface Type of LAN interface used by NE (Ethernet or DCC).
Route Type Route type (Direct or Indirect).
Metric Metric value of route. For future use: currently displays 1.
Protocol Routing protocol on NE LAN interface.
1-18 ECI Telecom Ltd. Proprietary 432006-2444-0H3-A00
EMS-XDM User Manual Creating and Managing NEs
Viewing and Modifying Static Routes
You can view, add, modify, and delete static IP routing entries for the selected
NE.
Viewing Static Routes
To view XDM NE static routes:
| In the Routing Table window, click the Static Routes tab. The Static
Routes tab opens, where you can view, add, modify, and delete IP routing
entries for selected XDM NEs, allowing system configurations where an
NE is used to route datagrams to other LAN segments.
Adding IP Routes
To add an IP route:
1. In the Static Routes tab of the Routing Table window, select
Configuration > Create. The Add New Route window opens, where you
can add new routes to the Routing Table. The Main IP area displays the
main IP address and subnet mask of the NE read-only fields.
432006-2444-0H3-A00 ECI Telecom Ltd. Proprietary 1-19
Creating and Managing NEs EMS-XDM User Manual
2. In the Destination Address area, do one of the following:
If the destination you are adding is a subnetwork (such as a DCC
subnet), select All NEs in IP Subnet.
If you are adding a host NE (such as a manager), select Host.
3. In the Destination Address field, type the destination IP address or the IP
address of the host. A validation routine in the software only allows you to
enter a legal IP address based on the address class. For example, if the
value of the first octet you enter corresponds to a Class A address, the next
three octets are shaded.
4. In the Route Next Hop field, type the IP address of the interface of a
neighboring NE or router. Note that this IP address must be on the same IP
subnet as one of the NE interfaces.
5. In the Destination Subnet Mask area, if the destination subnet includes a
subnet mask, specify the number of subnet mask bits to use by using the
spin buttons.
The number of subnet mask bits depends on the class of the destination IP
address (for example, for Class C IP addresses, up to six subnet mask bits
can be specified). The software implements a validation procedure that only
allows you to enter legal values based on the class of the destination IP
address. The value of the 32-bit subnet mask number appears in the read-
only Subnet Mask field and changes to reflect the current setting of the
Subnet Mask Bits field.
The IP address range of the subnet, as determined by the destination IP
address and the subnet mask, appears in the Destination Subnet read-only
field. This field is also dynamically updated to reflect the current settings.
If the values you entered are valid, the OK button becomes active.
Click OK to submit the changes. The system performs a validation check
against the routing table. If a problem is detected, a message is displayed.
Change the routing configuration as necessary to resolve the problem, and
click OK to submit the changes.
6. Click Close to close the window.
1-20 ECI Telecom Ltd. Proprietary 432006-2444-0H3-A00
EMS-XDM User Manual Creating and Managing NEs
Editing IP Routes
To edit an IP route:
1. In the Static Routes tab of the Routing Table window, select the relevant
row.
2. Select Configuration > Edit. The Edit Route window for the selected NE
opens. The fields are the same as for the Add Route window (as shown in
the previous procedure).
3. Fill in the fields, as described in the previous procedure.
4. Click OK to submit the changes.
Deleting IP Routes
To delete an IP route:
1. In the Routing Table window, select the relevant row.
2. Select Configuration > Delete. A confirmation window opens, prompting
you to confirm the deletion.
3. Click Yes to confirm. The selected IP route is deleted from the routing
table.
DCC and IP Networking
EMS-XDM enables you to create, view, and modify IP network interface, DCC
termination, and Open Shortest Path First (OSPF) interface parameters.
Under dynamic DCC routing, NEs intercommunicate with each other over the
DCC interfaces using the OSPF protocol which results in dynamic construction
of routing tables. Dynamic DCC routing enables NEs to automatically set up
new routes if existing ones fail.
OSPF is a routing protocol that determines the best path for routing IP traffic
over a TCP/IP network based on distance/metric between nodes. OSPF is an
Interior Gateway Protocol (IGP) that works within an Autonomous System
(AS). It is a link state protocol capable of handling large networks with little
protocol traffic overhead.
Configuration of network links over which OSPF is supported:
| DCC
| Gateway
| Clear Channel
432006-2444-0H3-A00 ECI Telecom Ltd. Proprietary 1-21
Creating and Managing NEs EMS-XDM User Manual
EMS-XDM performs IP forwarding between all network interfaces, including
the DCC and Ethernet Gateway Management interfaces. EMS-XDM
implements the dynamic OSPF routing protocol over these network interfaces
to automatically determine the routing table. OSPF can be configured for any
subset of these network interfaces.
OSPF support includes:
| Point-to-point and broadcast interfaces
| Up to four OSPF areas
| Address summarization
| Support for Area Border Router (ABR) functionality
| Support for Autonomous System Border Router (ASBR) functionality,
including redistribution of static routes
| Support of loopback address as Router ID
| Configuration of Hello Protocol parameters
| Support of "passive" interfaces to allow distribution of routes to attached
devices
1-22 ECI Telecom Ltd. Proprietary 432006-2444-0H3-A00
EMS-XDM User Manual Creating and Managing NEs
Viewing and Modifying OSPF Settings
You can view and modify OSPF settings.
Viewing Overall OSPF Settings
To view overall OSPF settings:
1. In the Shelf View, select Configuration > DCC > IP Networking. The IP
Networking window opens.
2. Click the Overall OSPF tab. The Overall OSPF tab opens, where you can
view and modify general OSPF settings, as described in Overall OSPF Tab
Parameters (on page 1-24).
432006-2444-0H3-A00 ECI Telecom Ltd. Proprietary 1-23
Creating and Managing NEs EMS-XDM User Manual
Table 1-9: Overall OSPF Tab Parameters
Field Description
OSPF Enable OSPF state, Enable (default) or Disable.
AS Border Router ASBR state, Enable (default) or Disable. When set, OSPF
advertises its static routes.
OSPF Area ID OSPF Area ID table comprising 1-4 distinct areas coded as 32-bit
integers and displayed as IP addresses sorted from low to high
areas. By default, first row of table shows backbone area
(0.0.0.0). You can add and remove OSPF areas from table, taking
into account that there is at least one row in a table and areas used
in an area range or defined for an OSPF interface cannot be
removed.
OSPF Area Range Supports up to 12 distinct area ranges summarizing NEs
Table advertised over area boundaries. Instead of advertising NEs
individually, the ABR advertises the range.
Table rows are ordered by area ID and within that by range
address. You can edit selected rows and add and remove area
ranges from the table. Default Area Range table contains no
entries.
Range Address and Range Mask fields define subnet of NEs.
Area ID dropdown list displays area IDs already defined.
LAN Emulation Toggles built-in LAN emulation interworking function. When
Interworking enabled, prevents packet duplication from flooding domain with
multiple XDM gateways (dynamic routing "islands"). When
performing OSPF over LAN Emulation interface, EMS-XDM
performs multicast address translation to allow elements in
flooding domain. Part of this mechanism works by decreasing
OSPF router priority to management station. Default value of
priority decrement is 1 (range 1-100).
Management Address and Management Mask must match IP
address of Management Station defined as subnet.
1-24 ECI Telecom Ltd. Proprietary 432006-2444-0H3-A00
EMS-XDM User Manual Creating and Managing NEs
Enabling/Disabling OSPF and ASBR Settings
To enable/disable OSPF and ASBR settings:
1. In the OSPF Enable area, select Enable or Disable. (By default, OSPF is
enabled.) OSPF can be enabled on a network interface even if OSPF is
disabled.
2. To enable/disable ASBR, in the AS Border Router area, select Enable or
Disable. (By default, ASBR is enabled.) When ASBR is enabled, OSPF
advertises its static routes.
3. Click to apply the changes to the NE.
Adding an OSPF Area ID
To add an OSPF area ID:
1. In the OSPF Area ID area, click Add. An empty row is added to the table.
2. In the new row, type a valid ID.
3. Click to apply the changes to the NE. The system downloads the
configuration to the NE after performing a validation check to confirm that
the new entry is unique.
Removing an OSPF Area ID
To remove an OSPF area ID:
1. In the OSPF Area ID table, select the row to be removed.
2. Click Remove. The row is deleted from the table.
3. Click to apply the changes to the NE.
NOTE: Areas cannot be edited, only added or removed. To
reassign an area ID, add a new area first and modify the old
area (in the OSPF interface) to the new area. When there are
no occurrences of the old area, it can be deleted from the
OSPF Area ID table.
432006-2444-0H3-A00 ECI Telecom Ltd. Proprietary 1-25
Creating and Managing NEs EMS-XDM User Manual
Adding an OSPF Area Range
To add an OSPF area range:
1. In the OSPF Area Range Table area, click Add. An empty row is added
to the table.
2. In the new row, in the Range Address column, type a valid range address.
3. Click to apply the changes to the NE. The system downloads the
configuration to the NE after performing a validation check to confirm that
the new entry is unique.
Editing an OSPF Area Range
To edit an OSPF area range:
1. In the OSPF Area Range table, select a row.
2. Edit the range, as required.
3. Click to apply the changes to the NE.
Removing an OSPF Area Range
To remove an OSPF area range:
1. In the OSPF Area Range table, select the row to be removed.
2. Click Remove. The row is deleted from the table.
3. Click to apply the changes to the NE.
Enabling LAN Emulation Interworking
To enable LAN emulation interworking:
1. In the LAN Emulation Interworking area, select the LAN Emulation
Interworking checkbox.
2. In the Management Address and Management Mask fields, type the IP
address of the Management Station defined as a subnet. All addresses in
this subnet must be routed the same way.
1-26 ECI Telecom Ltd. Proprietary 432006-2444-0H3-A00
EMS-XDM User Manual Creating and Managing NEs
Terminating DCCs
To terminate a DCC, you need to connect the MS or RS DCC object to a DCC
TTP and then associate the termination with an IP network interface.
The RS-DCC or MS-DCC for a selected port is terminated. In the MS or RS
Internals window, you can begin the process of associating a selected DCC
object with an existing network interface.
Terminating DCC Process
To terminate DCCs:
1. In the Shelf View, double-click a card to open its Card Internals window.
The Card Internals window for the selected card opens.
2. Select the relevant port to display the MS or RS objects in the Zoom area.
3. In the Zoom area, double-click the MS or RS object. The relevant MS or
RS Overhead Bytes window opens, displaying DCC and OW tabs.
432006-2444-0H3-A00 ECI Telecom Ltd. Proprietary 1-27
Creating and Managing NEs EMS-XDM User Manual
4. In the DCC tab, in the Port area, right-click a DCC object, and on the
shortcut menu, select Terminate DCC. The Zoom area displays a
connection arrow between the DCC object and relevant MS or RS DCC
object.
The Edit Termination window opens, displaying the Network Interface
Attributes tab. The Encapsulation field displays either PPP or LAN
Emulation, according to what is set in the EMS Preference window.
1-28 ECI Telecom Ltd. Proprietary 432006-2444-0H3-A00
EMS-XDM User Manual Creating and Managing NEs
5. To view and modify advanced OSPF interface attributes, click the
Advanced tab. The Advanced tab opens, displaying advanced OSPF
interface attributes.
432006-2444-0H3-A00 ECI Telecom Ltd. Proprietary 1-29
Creating and Managing NEs EMS-XDM User Manual
Changing Default Encapsulation Attribute
To change the default encapsulation attribute:
1. In the EMS-XDM main window, select System > EMS Preference. The
EMS Preference window opens.
2. Newly created dcc interfaces are assigned the default encapsulation (PPP or
LAN Emulation), as configured in the EMS Preference window. To
change the default encapsulation, select either the PPP or LAN Emulation
checkbox.
The Edit Termination window for a newly created interface displays the
selected encapsulation option.
LAN Emulation (Legacy) Encapsulation: Allows you to create up to
32 (or 64 for xMCPB) DCC channels associated with a single network
interface, the dcc0 (a fixed value), as shown in the Network Interface
field in the Edit Termination window and in the DCC/GCC
Terminations tab of the IP Networking window (described in the next
procedure). A network interface that is already associated with another
termination will be enabled for the same speed only (that is, MS or RS
or 2M). (Any dcc network interface (dcc0, dcc1, dcc2, and so on) can
be LAN Emulation, but all DCCs must be at the same speed.)
PPP (Point to Point Protocol) Encapsulation: Allows you to
associate one channel (DCC). PPP can connect with only one channel
(that is, to DCC1, or to DCC2, and so on, up to network interfaces
dcc32 or dcc33 (of the clear channel) or dcc64 or dcc65 (for the clear
channel for xMCPB). You cannot select a network interface that is
already associated with another termination. In the Network Interface
dropdown list, the disabled dcc interfaces represent occupied interfaces
in the IP Networking DCC/GCC Terminations tab. (Occupied
interfaces are shaded and cannot be selected.)
In Edit Termination window, you can change the encapsulation to PPP by
selecting an available interface from the Network Interface dropdown list.
This automatically changes the encapsulation to PPP. After you apply the
changes, the results appear in the DCC Terminations tab of the IP
Networking window.
Viewing Terminated DCC Channels
To view a list of the terminated DCC channels:
| In the IP Networking window, click the DCC/GCC Terminations tab.
The DCC/GCC Terminations tab opens, displaying the Terminated DCC
(or GCC) channels (and respective network interface(s) with which they
are associated).
1-30 ECI Telecom Ltd. Proprietary 432006-2444-0H3-A00
EMS-XDM User Manual Creating and Managing NEs
Editing Terminated DCC Channels
To edit a terminated DCC channel:
1. In the DCC/GCC Terminations tab of the IP Networking window, select
the relevant row.
2. Select Configuration > Edit. The Edit Termination window opens
(shown in a previous procedure in this section), where you can edit the
network interface general and advanced attributes.
3. Click to apply the changes.
Deleting a Terminated DCC Channel
To delete a terminated DCC channel:
1. In the DCC/GCC Terminations tab of the IP Networking window, select
the relevant row.
2. Select Configuration > Delete. A confirmation window opens, prompting
you to confirm the deletion.
3. Click Yes to confirm the deletion.
Defining Network Interfaces
Multiple LAN Emulation dcc interfaces can be defined for static routing. When
using PPP/OSPF, each DCC is associated with a single IP interface.
Using the IP Network Interfaces table, you can:
| Define up to 32 (or 64 for xMCPB) dcc IP Network interfaces per NE
| Enable/Disable DCC channels
In the Network I/fs tab, you can view, create, modify, and delete network
interfaces.
Viewing Network Interfaces
To view a list of network interfaces:
| In the IP Networking window, click the Network I/fs tab. The Network
I/fs tab opens, displaying the enabled network interfaces, including the
Gateway (gtw) interface.
432006-2444-0H3-A00 ECI Telecom Ltd. Proprietary 1-31
Creating and Managing NEs EMS-XDM User Manual
Creating Network Interfaces
To create a network interface:
1. In the IP Networking window, select Configuration > Create. The New
Network I/f window opens, displaying the Attributes tab, where you can
view and modify network interface attributes.
2. Fill in the fields, as described in the following table.
3. Click to apply the changes.
Table 1-10: Network Interface - Attributes tab
Field Description
Network Interface Attributes
Encapsulation Encapsulation type: PPP (allowed for interface associated with
one termination only) or LAN Emulation. (Read only for
Gateway (gtw) which has fixed Ethernet encapsulation and read
only for dcc0 which has fixed LAN Emulation encapsulation.)
Numbering Numbering status:
| Numbered: explicit IP address assigned to interface.
| Unnumbered: no such IP address assigned.
PPP interfaces may be Numbered or Unnumbered.
(Read only for LAN Emulation, Ethernet, and Gateway (gtw)
interfaces, which are always numbered.)
IP Address IP Address of interface. (IP addresses of Gateway and dcc0
interfaces are configured in NE Info window.)
Mask Mask for IP address. (Read only for Gateway (gtw))
(Main) OSPF Interface Attributes
OSPF Enable Enables/disables OSPF for this interface.
Passive Determines OSPF passive/active state.
| Passive: Relevant for OSPF enabled interfaces. OSPF
protocol is not performed over interface, but OSPF
advertises hosts on interface subnet. Area ID and Metric
attribute (in Advanced tab) must be defined. (Intervals,
Authentication, and Password are Not Applicable. Neighbors
are not learned over passive interfaces.)
| Active: Active (normal) operational status.
Area ID OSPF Area ID (in IP Address format) for this interface. Relevant
only when OSPF is enabled. Dropdown list allows selection of
area from one of four areas defined in Overall OSPF tab.
1-32 ECI Telecom Ltd. Proprietary 432006-2444-0H3-A00
EMS-XDM User Manual Creating and Managing NEs
Modifying Advanced OSPF Interface Attributes
To view and modify advanced OSPF interface attributes:
1. In the New Network I/f window, click the Advanced tab. The Advanced
tab opens, displaying advanced OSPF interface attributes.
2. Fill in the fields, as described in the following table.
3. Click to apply the changes.
Table 1-11: Network Interface - Advanced tab
Field Description
OSPF Interface Attributes
Router Priority Integer ranging from 0-255 (default 1).
Metric Metric value from 1-10000. Default values:
| RS-DCC: 520
| MS-DCC: 170
| Gateway (gtw): 10
| Clear Channel: 50
Hello Interval Integer ranging from 0-3600 (default 10).
Dead Interval Integer ranging from 0-3600 (default 40).
Retransmit Integer ranging from 0-3600 (default 5).
Interval
Transit Delay Integer ranging from 0-3600 (default 1).
Authentication None or Simple Password.
Type
Password Up to 8 octets. Applicable for Simple Password.
Editing Network Interfaces
To edit a network interface:
1. In the Network I/fs tab, select the relevant row.
2. Select Configuration > Edit. The Edit Network I/f window opens,
displaying the same tabs and fields as the New Network I/f window and
Edit Termination window.
3. Fill in the fields of both tabs, as described in Creating Network Interfaces
(on page 1-32) and Modifying Advanced OSPF Interface Attributes (on
page 1-33).
4. Click to apply the changes.
432006-2444-0H3-A00 ECI Telecom Ltd. Proprietary 1-33
Creating and Managing NEs EMS-XDM User Manual
Deleting Network Interfaces
To delete a network interface:
1. In the Network I/fs tab of the IP Networking window, select the relevant
row.
2. Select Configuration > Delete. A confirmation window opens, prompting
you to confirm the deletion.
3. Click Yes to confirm the deletion.
Modifying OSPF Interfaces
For each network interface, there is a corresponding OSPF interface entry.
In the OSPF I/fs tab, you can view and modify a list of existing OSPF network
interfaces (that were created/enabled in the Attributes and Advanced tabs of
the New Network I/fs window).
To view and modify OSPF interfaces:
1. In the IP Networking window, click the OSPF I/fs tab. The OSPF I/fs tab
opens, displaying a list of the network interfaces, their configured
attributes, and some additional read-only attributes.
2. To edit an OSPF interface, select the relevant row, and select
Configuration > Edit.
3. Fill in the fields, as described in Network I/fs window.
Additional read-only fields in the OSPF I/fs tab include:
OSPF State (Unknown, Down, Loopback, Waiting, PPP,
Designated Route, Backup Designated Route)
Neighbor1, Neighbor2, Neighbor3, Neighbor4 (IP Addresses)
1-34 ECI Telecom Ltd. Proprietary 432006-2444-0H3-A00
EMS-XDM User Manual Creating and Managing NEs
4. Click to apply the changes.
NOTE: It is not possible to delete OSPF interfaces from the
OSPF I/f table. The OSPF interface is an extension of the
network interface. There is always an OSPF interface entry
(enabled or disabled) for each network interface. When you
delete network interfaces in the Network I/fs table, OSPF
interfaces are automatically deleted (except for the dcc0
OSPF interface object, which is never deleted).
Viewing DCC Performance
You can view PM data for COM DCC objects.
Viewing Current DCC Performance
To view current DCC PM data:
1. In the IP Networking window, click the DCC Terminations tab.
2. Select the relevant DCC row for which you want to view PM data.
3. Select Performance > Current and on the submenu, select:
15 Min to view current performance per 15 minute intervals
Daily to view current performance per 24 hour intervals
432006-2444-0H3-A00 ECI Telecom Ltd. Proprietary 1-35
Creating and Managing NEs EMS-XDM User Manual
The Current PM window opens, displaying the COM DCC object PM
counters per selected intervals.
The Start Time field shows the date and time when the EMS-XDM
started collecting PM data
The Duration field shows the PM time interval (one day or 15 minutes)
The Monitored Seconds field shows the monitored seconds
4. To refresh the contents of the Current PM window select File > Refresh.
1-36 ECI Telecom Ltd. Proprietary 432006-2444-0H3-A00
EMS-XDM User Manual Creating and Managing NEs
Viewing Historic DCC Performance
To view historical DCC PM data:
1. In the IP Networking window, click the DCC Terminations tab.
2. Select the relevant DCC row for which you want to view PM data.
3. Select Performance > History. The Performance History window opens.
4. In the Window Duration field, click either 15 Min or 24 Hours,
depending on the period you want to analyze.
5. In the From and To fields, specify the period of time for which you want to
retrieve historical data.
The 15-minute or one-day interval is applied to that time span.
For example, if you specify a period of two hours in the From and To
fields, and select the 15 Min option in the Window Duration field, the
data table shows eight lines of (nonzero) PM data.
6. When you finish setting the relevant period and the window duration, click
the relevant 24 Hours or 15 Min button to retrieve the data. Results vary
depending on object counters.
432006-2444-0H3-A00 ECI Telecom Ltd. Proprietary 1-37
Creating and Managing NEs EMS-XDM User Manual
Viewing DCC Alarms
You can view and define alarm severity profiles and external alarms for DCCs.
To view and define DCC alarm severity:
1. In the IP Networking window, click the DCC Terminations tab.
2. Select the relevant DCC row for which you want to view alarm severity.
3. Select Alarms > Alarm Severity. The alarm Severity Assignment
window opens, where you can view and define DCC alarm severity
profiles.
To view and define DCC external alarms:
1. In the IP Networking window, click the DCC Terminations tab.
2. Select the relevant DCC row for which you want to view external alarms.
3. Select Alarms > External Alarm. The External Alarm window opens,
where you can view and define DCC external alarms.
Setting NE Time
EMS-XDM enables you to manually set the NE real-time clock (date and time)
(even though EMS-XDM automatically updates the clock settings every few
minutes).
To set the NE time:
| In the Shelf View, select Configuration > Set NE Time.
OR
In the EMS-XDM main window, select the required NE and select
Configuration > Set NE Time.
A message window opens confirming that the system clock for the selected
NE was updated.
1-38 ECI Telecom Ltd. Proprietary 432006-2444-0H3-A00
EMS-XDM User Manual Creating and Managing NEs
Pinging ETY Communications
You can ping communications from EMS-XDM to the customer-located
equipment (CLE) on an Ethernet ETY providing Ethernet Layer 2 services. By
comparing the signal sent with the signal received in return from the CLE,
EMS-XDM can evaluate the quality of its network connection to the CLE for
an entire Ethernet flow.
This function is used to ping the specific IP address of the CLE and is initiated
from the Ethernet ETY source object in the EIS/EISM card.
To ping the CLE on an Ethernet ETY:
1. Double-click an EIS/EISM card to open its Card Internals View.
2. Right-click the Ethernet ETY Src object, and on the shortcut menu, select
CLE Ping. The CLE Ping window opens showing the results of the ping
action.
Setting NE Passwords
EMS-XDM provides the NE password security feature to prevent unauthorized
users from accessing the NE. Once an NE password is assigned, users who
attempt to access the NE must submit the NE password prior to logging in.
To set an NE password:
1. In the Shelf View, select System > NE Password.
OR
In the EMS-XDM main window, select an NE and select System > NE
Password.
The Change Password window opens.
2. In the New Password field, type in the NE Password.
3. In the Confirm field, retype the password and click OK to confirm. If any
network operator forgets their NE password, the Configurator can look it
up in this window.
432006-2444-0H3-A00 ECI Telecom Ltd. Proprietary 1-39
Creating and Managing NEs EMS-XDM User Manual
Uploading NE Configuration Data
NOTE: Only Configurators can use these functions.
When EMS-XDM is initialized or after communications are restored between
EMS-XDM and an NE (after disconnection or after a problem has been
resolved), EMS-XDM automatically uploads basic data from the NE to the
EMS-XDM database. This basic data includes the NE configuration, as stored
on its xMCP/MXC card, and NE XC sets. EMS-XDM compares the actual NE
data with the reflection of that data in its database. If there are differences
between them, only those differences are uploaded. This makes the upload
process for existing NEs very quick (Quick Upload).
When creating a new NE, EMS-XDM uploads all the basic data stored in the
NE. This upload can take several minutes.
Additional data beyond the basic (for example, AU-3 configuration), is
uploaded only when the EMS-XDM operator performs an operation that
requires the retrieval of that specific data (unless a Background Upload has
already uploaded the additional data).
Uploading a Specific NE
Configurators can manually upload basic data stored in a selected NE.
To manually upload a specific NE:
| In the Shelf View, select System > Upload NE Data.
OR
In the EMS-XDM main window, select an NE and select System > Upload
NE Data.
The NE LED turns blue while the NE data upload is in progress.
When performing this procedure, only the basic data (including the NE
configuration, as stored on its xMCP/MXC card and NE XC sets) is
uploaded.
1-40 ECI Telecom Ltd. Proprietary 432006-2444-0H3-A00
EMS-XDM User Manual Creating and Managing NEs
Running a Background Upload
Configurators can manually upload all the data in a selected NE or all the NEs
managed by EMS-XDM. When performing this procedure, all data is uploaded
from the selected NE(s). Since this process can take a long time, it is
recommended to run it when the system is inactive for a lengthy period
(usually at night). This process runs in the background, so you can perform
other management operations while it is running. (EMS-XDM performance is
lower during background upload).
If the Background Upload option is enabled and a new card is assigned to an
NE, this card is automatically included in the background upload, even if
background upload has previously finished uploading all of the NE data.
Background Upload menu options may be disabled according to the
background upload status.
To enable and start a background upload for all NEs:
| In the Shelf View, select System > Background Upload > Start.
To disable a background upload for all NEs:
| In the Shelf View, select System > Background Upload > Stop.
432006-2444-0H3-A00 ECI Telecom Ltd. Proprietary 1-41
Creating and Managing NEs EMS-XDM User Manual
Managing NE Inventory
EMS-XDM enables you to view a wide range of information about the NEs
managed by the system.
Viewing NE Inventory
To view NE inventory:
1. In the Shelf View or EMS-XDM main window, select System >
Inventory. The Inventory window opens.
Figure 1-1: Viewing NE inventory through the EMS-XDM
2. To display all actions implemented in the NE list in the EMS-XDM main
window, select the Reflect On Map checkbox.
All group expand-and-collapse actions made in the NE List of the
Inventory window are reflected in the main window.
Clear this checkbox to avoid changes showing the EMS-XDM main
window.
3. Fill in the fields, as described in the following table.
4. To obtain a list of cards, equipment, and subequipment in the NEs
displayed in the Inventory window, click Get Cards.
The actual cards, equipment, and subequipment appear in the Cards
Inventory list on the right side of the window.
The expected cards can also be viewed in the NE list by clicking the plus
sign (+) next to the NE. The expected cards, equipment, and subequipment
appear in the tree beneath the NE.
1-42 ECI Telecom Ltd. Proprietary 432006-2444-0H3-A00
EMS-XDM User Manual Creating and Managing NEs
An XML file, XDM_Inventory.YYYYMMDD.xml, is automatically
generated. This XML file contains a list of cards for a specific NE and
other card-specific information, such as the card slot number, serial
number, hardware revision number, and so on. The XML file is
automatically saved in the "\Inventory" directory, and contains the last Get
Cards action information. Generated XML files can be exported to an
external inventory management application.
NOTE: This operation is only supported when the
EMS-XDM main window is visible.
Table 1-12: Inventory window fields
Field Description
NE List All NEs managed by EMS-XDM, color coded according to
alarm severity.
NE groups are indicated by plus sign (+). Click + to expand
group. A minus sign (-) appears next to group when NEs that
belong to it are shown (expanded). Click - to collapse group.
Can also right-click anywhere in NE list and select Expand All
to reveal all NEs in list. All selections made in NE List are
reflected in main window. (Read only)
Find NE Type name of NE to search NE list. List focus moves to nearest
match of search string.
Cards Inventory List of actual cards, equipment, and subequipment. (Read only)
To filter cards list display, click . At bottom of Inventory
window, optional cards list filter area appears, enables selecting
card types. Cards list only displays cards that match the
selection.
Title NE title. (Read only)
Alarm Highest severity level of alarms on selected NE. (Read only.)
Type NE type. (Read only)
Alarms Per NE Number of alarms of each severity on selected NE. (Read only)
NE Location Location of NE. (Read only)
State Current operational state of NE. (Read only)
IP Address IP address of NE. (Read only)
Gateway Address Gateway address of NE. (Read only)
NE State Click to display NE State window, where you can view NE
states.
432006-2444-0H3-A00 ECI Telecom Ltd. Proprietary 1-43
Creating and Managing NEs EMS-XDM User Manual
Viewing NE States
EMS-XDM enables you to view a comprehensive list of all NEs and their
current states during an upload.
To view NE states:
1. In the Inventory window, click NE State. The NE State window opens,
displaying read-only fields, as described in the following table.
2. Click Save to save the information that appears in this window as an ASCII
file in the location: \temp\NEState.log.
3. Click Refresh to update the information in the window.
Table 1-13: NE State window fields
Field Description
Network Element Name of NE.
Name
Type XDM shelf type.
NE State State of NE upload process:
| Disconnected: NE is disconnected.
| Uploading DB: NE is performing a core upload, during
which cards, IP address, and attributes of NE are uploaded,
but not XCs. NE status LED is blue during this stage.
| Normal: NE can be opened and configured and alarms can
be viewed, but XCs cannot be created or accessed. During
this stage, NE status LED is green, yellow, or red.
| XC Upload: XCs are uploaded. This state is only available
after all NEs within subnet reach Normal state.
| XC Upload Finish: NE XC upload has been completed and
XC list can be opened.
| Background Upload: NE has started to upload internals
data, such as AU-3, AU-4, or VC-4 for each of its cards in
background. Process is halted if another upload process is
begun and resumes when latter upload process is complete.
| Background Finished: All data and objects for NE have
been uploaded. If after reaching this state another card is
added to NE, state reverts to background upload state until
new card is uploaded.
Note: Only one NE per subnet can perform a background upload
at one time.
Click Background Percents during XC Upload Finish or
Background Upload states to view percentage of background
upload completed thus far per NE. It can take considerable time
to display this information.
1-44 ECI Telecom Ltd. Proprietary 432006-2444-0H3-A00
EMS-XDM User Manual Creating and Managing NEs
Field Description
Main Address NE IP address.
Gateway Address NE gateway address.
NE ID NE ID determined during NE installation.
Subnet NE subnet ID defined during NE creation.
% Background Percentage of background upload currently completed.
Summary Displayed after upload, includes number of NEs involved in
operation.
Filtering NE Inventory
EMS-XDM enables you to filter the criteria of the card inventory displayed.
To filter the card inventory display:
1. In the Inventory window, select File > Filter. Additional fields to filter the
inventory criteria appear in the Filter area at the bottom of the Inventory
window.
2. In the Filter area (at the bottom of the window), select the relevant option
button. (Options: Modules Cage Cards, XMCP Cards, PIO Cards,
HLXC Cards, SIO Cards, Other, and OM Cards.) The Cards Inventory
area displays the relevant card criteria, according to your selection.
432006-2444-0H3-A00 ECI Telecom Ltd. Proprietary 1-45
Creating and Managing NEs EMS-XDM User Manual
Printing NE Inventory Lists
EMS-XDM enables you to print a list of XDM cards and NEs.
To print the cards list:
1. In the Inventory window, select File > Print Cards. The Print Inventory
window opens, where you can select the relevant print settings.
2. After selecting the relevant print options, click Print.
To print the NE list:
1. In the Inventory window, select File > Print NE List. The Print
Inventory window opens.
2. After selecting the relevant print options, click Print.
Configuring GNE Redundancy
In a typical configuration, EMS-XDM is connected to a GNE, which provides
routing to the DCC subnet. Communication of network management
information is then between EMS-XDM and the GNE.
It is best to configure a redundant GNE, providing a secondary channel to the
managed network in the event of a failed GNE or in the event of a
communication failure between EMS-XDM and the GNE. The following figure
shows this type of configuration.
1-46 ECI Telecom Ltd. Proprietary 432006-2444-0H3-A00
EMS-XDM User Manual Creating and Managing NEs
When a secondary GNE is configured, the protection mechanism can work in
one of two ways, depending on the setup option chosen:
| EMS-XDM pings the primary GNE periodically to verify that it is
functioning properly. If the ping request fails, EMS-XDM switches to the
alternate route via the secondary GNE.
| EMS-XDM pings a predetermined NE checkpoint to verify that
management information is received at that point. If the ping request fails
to arrive at the checkpoint, EMS-XDM switches to the alternate route via
the secondary GNE.
A redundant GNE is configured using the Set Route utility, which can be
accessed via the CDE.
The Set Route utility makes changes in a file named /etc/routing. When EMS-
XDM is initialized upon start-up, it configures EMS-XDM routing to the
network according to the definitions made in this file. This includes the
primary and secondary (if it exists) routes to the network.
Configuring Primary Redundant GNEs
You can configure primary redundant GNEs.
To configure a redundant/protecting GNE:
1. In the CDE panel, activate the Set Route utility. A UNIX window opens,
showing the current EMS-XDM routing configuration (routing table), as
described in the following table.
2. Select utility options via the Main Menu at the bottom of the window.
432006-2444-0H3-A00 ECI Telecom Ltd. Proprietary 1-47
Creating and Managing NEs EMS-XDM User Manual
Table 1-14: Routing Table Columns
Column Description
Destination IP subnets to which EMS-XDM is routed
Gateway IP address of GNE
Metric Metric value of route
Alt. Gateway IP address of secondary GNE
Configuring Secondary Redundant GNEs
You can add secondary redundant GNEs.
To add a secondary GNE:
1. On the Set Route menu, enter the number 5.
The following appears:
Gateway Protection Menu
=============================
1 Add alternative gateway
2 Remove alternative gateway
Please select an item . . . . .
2. Type 1 to specify an alternate gateway. The following command appears:
Enter alternate gateway IP.
3. Type in the IP address of the secondary GNE. The following prompt
appears:
Do you want to determine a special checkpoint for
this entry?
4. Type Y to specify a checkpoint for this entry.
If you define a checkpoint, EMS-XDM pings the specified checkpoint IP
and performs the switch to the secondary GNE when the ping fails.
If you type N, skip to Step 5. EMS-XDM pings the primary GNE and
performs the switch to the secondary GNE when the ping fails.
If you type Y, the following command appears: Enter checkpoint
IP.
5. To save the settings, return to the Set Route main menu, and type 7.
1-48 ECI Telecom Ltd. Proprietary 432006-2444-0H3-A00
EMS-XDM User Manual Creating and Managing NEs
Deleting NEs
EMS-XDM enables you to permanently delete NEs, as required.
To delete an NE:
1. In the EMS-XDM main window, select the NE to delete.
2. Select Configuration > Element > Delete. A confirmation window opens,
prompting you to confirm the deletion.
3. Click Yes to delete the selected NE.
Workflow
Basic timing configuration operations include:
| Viewing and modifying timing configuration, including:
Defining NE-level timing
Selecting reference tributaries for the reference clock sources
Selecting the active timing sources
Setting the quality of the various timing sources, if needed
Defining the T3 (external clock) input type
Defining the T4 output port signal source and its parameters
| Performing Maintenance Operations on Timing Objects and TMUs
Modifying Timing Configuration
EMS-XDM enables you to configure XDM NE timing parameters, including
user quality T3 input and T4 output reference timing sources.
Basic timing configuration operations include:
| Viewing and modifying timing configuration, including:
Defining NE-level timing
Selecting reference tributaries for the reference clock sources
Selecting the active timing sources
Setting the quality of the various timing sources, if needed
Defining the T3 (external clock) input type
Defining the T4 output port signal source and its parameters
| Performing Maintenance Operations on Timing Objects and TMUs
432006-2444-0H3-A00 ECI Telecom Ltd. Proprietary 1-49
Creating and Managing NEs EMS-XDM User Manual
In the Timing Configuration window, you can choose the timing sources per
selected NE:
| Internal: timing is generated internally by NE oscillator
| T3 Input: external timing source (for example, atomic clock) connected to
NE
| I/O Line Source: up to four I/O lines as clock sources (from PDH/SDH
source, with or without Synchronization Status Message (SSM))
NOTE: Timing source selection should only be made from
one of the four possible timing sources. If not, the transient
time and other parameters are not assured.
Available timing sources can be divided into four groups, according to quality:
| SDH signals that contain an SSM (S1 byte in the MS/RS overhead), which
defines the quality of the signal as a timing source
| 2 MHz/2 Mbps External Clock and 2M Unframed PDH tributary, which
have no indication as to their quality
| 2 Mbps-F (framed) External Clock and 2M Framed PDH tributary, which
have SSM quality value
| Internal clock of NE, which has a fixed predefined quality
You must manually assign quality values for each NE that has either a 2 MHz
External Clock or 2M Unframed PDH source. Before assigning these qualities,
it is the user or administrator's responsibility to verify quality values, according
to the product specifications of each timing source. For the defined levels of
timing quality, see the Timing Source Configuration - Quality field in the
following table, Timing Configuration Window fields.
1-50 ECI Telecom Ltd. Proprietary 432006-2444-0H3-A00
EMS-XDM User Manual Creating and Managing NEs
To view and modify timing parameters:
1. In the Shelf View, select Configuration > Timing.
OR
In the EMS-XDM main window, select the NE and select Configuration >
Timing.
The Timing Configuration window opens, by default, in View mode, in
which the data in the window is read-only, and the fields/buttons in the
window are grayed-out. While in View mode, data in the Timing
Configuration window is refreshed periodically.
432006-2444-0H3-A00 ECI Telecom Ltd. Proprietary 1-51
Creating and Managing NEs EMS-XDM User Manual
To modify timing parameters, in the Mode area, select Edit Mode from the
dropdown list (all fields in the window are enabled; most data in the
window is not refreshed).
2. Fill in the fields, as described in the following table.
3. Click to apply the changes. A confirmation window opens, prompting
you to confirm the changes. (It may take some time for the system to
qualify the new timing source before your changes are applied.)
4. Click Yes to save the changes. A message window opens displaying the
updates.
5. Click Close to close the window and to revert to the previously opened
Timing Configuration window.
6. Select File > Close to close the Timing Configuration window.
1-52 ECI Telecom Ltd. Proprietary 432006-2444-0H3-A00
EMS-XDM User Manual Creating and Managing NEs
Table 1-15: Timing Configuration window fields
Field Description
Mode Current timing mode.
View Mode Default read-only mode. All data and fields/buttons in the
window are disabled. Data in Timing Configuration window
is refreshed periodically while in View mode.
Edit Mode Active mode. All fields in the window are editable. Most data
in the window is not refreshed while in Edit mode.
Defining Timing In this area you can configure TG source.
Priority On XDM-100 and XDM-200 shelves, only port on PIM2_21
card can be used as timing source.
Ports on PIM345 card cannot be used as timing source on
these shelves.
1st Priority 1st priority source. Only option is Internal. (Read only)
2nd, 3rd, 4th 2nd, 3rd, and 4th priority optional timing sources.
Priority Source column displays respective priority timing source:
| T3-1
| I/O-Line-1
| None: to remove 2nd, 3rd, or 4th priority timing source.
As timing source selection is carried out by TG according
to signal status, it is important to remember that backup
source with higher status than primary source is selected
as active timing source, even if actual available quality is
lower than primary source.
Status column displays respective priority current status.
Quality column displays respective priority timing source
quality.
Color coded timing indicators:
| Yellow: backup source is active timing source, where
yellow background appears in Working Mode field of
TMU Info area of Timing Configuration window. LED
on TG object also changes to yellow.
| Green: primary source is active.
| Red: Holdover and none of timing sources are available,
using Internal clock (in Holdover mode).
TMU Info Current active timing source (Internal/T3/IO). Working
Mode fields display whether TMU is Active or Standby.
TMU Left Internal or External.
Working Mode TMU Left Active or Standby.
TMU Right Internal or External.
Working Mode TMU Right Active or Standby.
T3 Input Consists of two external clock inputs (T3-1 and T3-2).
Configuration
432006-2444-0H3-A00 ECI Telecom Ltd. Proprietary 1-53
Creating and Managing NEs EMS-XDM User Manual
Field Description
T3 T3-1 input:
| None: to remove/inhibit any signal on the T3-1 port
| 2 MHz
| 2 Mbps
| 2 Mbps-F (Framed)
T3-2 T3-2 input:
| None: to remove/inhibit any signal on the T3-2 port
| 2 MHz
| 2 Mbps
| 2 Mbps-F (Framed)
Timing Sources Assign logical reference to physical I/O port to be used as
Configuration timing source.
NE uses timing source Quality parameter to determine
preferred timing source (active source) and inferior source
(standby timing source).
Timing Source Select one of I/O Line references: I/O 1-4 or T3-1, T3-2 input.
Quality Timing source quality of selected timing source input.
Options:
| PRC: Primary Reference Clock (10-11), such as atomic
clock source.
| SSUT: Synchronization Source Unit Transit (5 x 10-9).
| SSUL: Synchronization Source Unit Local (10-7).
| SEC: SDH Equipment Clock (4.6 x 10-6). NE Internal
clock is defined as SEC quality.
| DNU: (Do Not Use), cannot be selected for timing source.
| Invalid: Cannot be selected for timing source.
If Quality field is disabled, an SDH I/O is used as timing
source and transmitted as SSM or T3 framed quality
indication through S1 byte. When this happens and you want
to enter a different quality setting, you can override SSMs
received on tributary to allow operation, regardless of quality
level indicated by SSM.
To override SSM, select Edit > Override SSM > Enable, and
click User Quality button so that it appears pushed in.
Set Ql Select checkbox to manually set timing source quality.
Slot Slots with appropriate card assigned from which I/O line can
be selected.
Tributary Physical port. You can select port in list for use.
T4 Output Source for timing signal passed to two T4 output ports on NE.
Configuration Any NE has ability to provide clock signal to external
equipment (T4 signal) through relevant XDMports.
1-54 ECI Telecom Ltd. Proprietary 432006-2444-0H3-A00
EMS-XDM User Manual Creating and Managing NEs
Field Description
T4-1 Signal on T4-1. Options:
| OFF: to inhibit any signal on T4-1 port
| 2 MHz
| 2 Mbps
| 2 Mbps-F (Framed)
T4-2 T4-2 output. Options:
| OFF: to inhibit any signal on T4-2 port
| 2 MHz
| 2 Mbps
| 2 Mbps-F (Framed)
Source T4 output source (only from values in Priority table or as
TMU output (active source)):
| Tributary
| External
| Internal
| TMU
Squelch Whether timing signal is to be squelched, and at what
threshold.
Status Squelch status. (Read only)
Enabled Enable squelching by clicking ON. When button is pressed
(appears pushed in), you can select value in Threshold
dropdown list.
Threshold Squelch threshold defining minimum quality of T4 signal. If
T4 signal is degraded to quality below this value, it is
automatically squelched, if squelch is enabled.
432006-2444-0H3-A00 ECI Telecom Ltd. Proprietary 1-55
Creating and Managing NEs EMS-XDM User Manual
1-56 ECI Telecom Ltd. Proprietary 432006-2444-0H3-A00
2
Working with NE Cards and
Modules
In this chapter:
XDM Cards and Modules ................................................................................ 2-1
Assigning Cards to Slots.................................................................................. 2-2
Topology Link Discovery .............................................................................. 2-15
RED Curves ................................................................................................... 2-32
Viewing and Modifying Card Information .................................................... 2-36
Configuring Timing Sources ......................................................................... 2-40
XDM Cards and Modules
XDM cards and modules come in various widths, with the narrowest occupying
a single slot and the widest occupying two slots.
Cards are categorized into the following types:
| Common Cards (see "Configuring Common Cards" on page 3-1)
| Data Cards (see "Configuring Data Cards" on page 4-1)
| Optical Cards and Modules (see "Configuring Optical Cards and Modules"
on page 5-1)
| Specialized Cards (see "Configuring Specialized Cards and Internal
Objects" on page 6-1) (including ASON ACP and AURORA-G Encryption
cards)
See the relevant section for card configuration details. For a full list of cards
and modules, see the XDM-1000 Product Line Reference Manual.
432006-2444-0H3-A00 ECI Telecom Ltd. Proprietary 2-1
Working with NE Cards and Modules EMS-XDM User Manual
Assigning Cards to Slots
EMS-XDM provides the following options for assigning cards and modules to
slots in an NE:
| Manual Slot Assignment (on page 2-2) for individual slots
| Automatic Slot Assignment (ASA) (see "Automatic Slot Assignment" on
page 2-5)
The same slot assignment and unassignment restrictions apply to both
methods. For details of slot assignment and unassignment limitations,
including module assignment limitations, see Slot and Module Assignment
Limitations in the EMS-XDM User Guide Supporting Information Supplement.
NOTE: Cards and modules assigned to an NE may not
exceed the maximum allowed power consumption for the
XDM shelf (based on client platform power supply
limitations). See Power Consumption Data in the EMS-XDM
Reference Manuals for further details.
Manual Slot Assignment
EMS-XDM enables you to manually assign a card to an NE slot. When
assigning a card in this manner, you must wait until the system has finished the
assignment before proceeding either with the next card or with a different
operation.
To manually assign a card to a slot:
1. Access the Shelf View of the NE in which you want to define a card, and
click the empty slot where you want to install it.
2. In the Shelf View, select Configuration > Setup > Slot Assignment. The
Slot Assignment window opens, displaying information relevant for the
type of XDM NE slot selected. This window only shows the card types that
can be installed in the selected NE slot (PIO cards are not selected when
assigning the slots of the XDM-2000 NE).
The read-only Actual field displays the card type physically installed in the
slot. None appears if no card is physically installed.
2-2 ECI Telecom Ltd. Proprietary 432006-2444-0H3-A00
EMS-XDM User Manual Working with NE Cards and Modules
If you open the Slot Assignment window on a card that has been
previously assigned, the window opens with the card type selected.
3. Click Assign. The Select Expected Type tree displays the XDM card
categories.
4. Click the plus sign (+) to the left of the XDM card category to display the
available card types. These appear according to the slot number selected.
5. Select the card to assign.
If you are assigning a card that requires a matching module in the modules
cage of the XDM 100 through XDM 1000 NE shelf, a second Slot
Assignment window is opened automatically, allowing you to assign the
modules cage card. Complete the slot assignment details in both Slot
Assignment windows.
432006-2444-0H3-A00 ECI Telecom Ltd. Proprietary 2-3
Working with NE Cards and Modules EMS-XDM User Manual
Note the following:
SIO64 cards, which occupy two slots, must be assigned to odd-
numbered slots, since they occupy both the assigned and the adjacent
right-hand slots.
When assigning a card that requires both cards cage and modules cage
assignments, first perform the cards cage assignment.
For MO_OADM card assignment, make sure the module is actually
inserted in its slot in the modules cage.
6. If the card is to be installed as an equipment protection module (I/O
protection or IOP), click Standby. (The Standby command has no
relevance when performing slot assignments in the shelf module cage.)
When the card is defined as an IOP standby card, the icon appears at
the bottom of the card in the Shelf View.
To define a card as an equipment protection (standby) card, you must
assign an appropriate module type that supports the IOP feature (for
example, M2-84P).
7. Select the Include Upload checkbox to upload comprehensive data for the
card, including card internals data; clear it to upload only a minimal set of
data for the card. Assigning a card with Include Upload selected can take
far longer.
When a card is assigned with the Include Upload checkbox cleared,
further uploading of the card objects is done, as required (for example,
when selecting the card in the XC Browser). However, it should be noted
that subsequent uploading is done in the background (background upload)
and can take considerably longer. It is recommended to select Include
Upload when you want to do advanced provisioning on the card
immediately.
The default state of the Include Upload checkbox (selected or cleared) is
based on the preference settings. For some cards, such as the OFA-2, this
EMS preference option must be enabled.
8. Click Apply to apply the changes. A progress bar indicates the progress of
the data download. The Slot Assignment window remains open for further
slot assignment operations.
9. Click Close to close the window.
To unassign a card in a slot:
| Perform the Manual Slot Assignment as described in the previous
procedure, and in the Select Expected Type tree, select No Card > None.
If you are unassigning a card that has a matching card in the XDM NE
shelf modules cage, the modules cage card is unassigned automatically.
2-4 ECI Telecom Ltd. Proprietary 432006-2444-0H3-A00
EMS-XDM User Manual Working with NE Cards and Modules
To reassign a card:
NOTE: Reassigning a card means assigning a higher capacity
card of the same type to a slot that already has a slot
assignment. Reassigning a card may be a traffic-affecting
operation, and can be performed even if the original card is
carrying live traffic.
| Perform the assignment procedure as described previously and in the Select
Expected Type tree, select Reassign. A green icon appears during the
assignment/upload process.
Automatic Slot Assignment
ASA is an optional feature and can be used only if your system is licensed
appropriately.
NOTE: Some cards cannot be assigned using ASA and must
be assigned manually.
ASA facilitates the automatic assignment of cards and modules in EMS-XDM.
It simplifies network management and reduces operating costs by eliminating
the need for operators to manually assign each card or module to the NE.
Instead, physical insertion of the card in the slot can automatically trigger the
assignment process in the background. As a result, the time required by
technicians in the field for commissioning new NEs is greatly reduced.
The ASA feature is subdivided into two operating modes: non-GUI
(background) and GUI. When this feature is activated in non-GUI mode, cards
and modules inserted in managed NEs in the field are automatically recognized
by EMS-XDM and assigned as a background task. Because this mode operates
in the background, you can perform other EMS-XDM functions that do not
require cards (for example, PM) while the process is executing.
The background assignment process is triggered either when a card is
physically inserted in the shelf or when the XDM shelf is disconnected and
then reconnected. This is the recommended mode to use when you want to
automate the assignment process for new shelves.
During the background assignment process, the icon marks the actual slot
being assigned. No other actions should be performed that may affect this slot
until the process is completed.
432006-2444-0H3-A00 ECI Telecom Ltd. Proprietary 2-5
Working with NE Cards and Modules EMS-XDM User Manual
NOTE: Cards must be physically present in the XDM shelf to
activate the ASA process.
When working in non-GUI mode, you can see the number of
cards and modules waiting to be assigned on the NE in the
Auto Slot Assignment window. The Auto Assign Queue
field in this window displays the total number of cards and
modules awaiting assignment, regardless of whether the
assignment action was initiated from non-GUI or GUI mode.
Non-GUI mode is activated by configuring the associated
EMS-XDM start-up option in the EMS Preference window.
You must also have the Auto Management optional feature to
use this mode.
Alternatively, users can use the ASA feature in GUI mode to assign one or
more cards on an as-needed basis. Unlike non-GUI mode which automatically
triggers the assignment process when a new card is inserted in the shelf, you
can activate the automatic slot assignment GUI when necessary from the Shelf
View Configuration menu.
How ASA Works
The ASA feature proceeds slot by slot to read the actual card (hardware), and
then automatically determines the correct expected card (software variation of
the card) by comparing the card physically inserted in the shelf against the
table in the Actual to Expected Map window, shown in the following figure.
The expected card determines which card-specific software is downloaded to
the actual card during the assignment process.
2-6 ECI Telecom Ltd. Proprietary 432006-2444-0H3-A00
EMS-XDM User Manual Working with NE Cards and Modules
To access the Actual to Expected Map window:
1. In the Shelf View, select Configuration > Setup > Auto Slot Assignment
> Actual to Expected Map.
The Actual to Expected Map window opens, displaying two columns
listing all available XDM card types with their default factory settings (for
the expected card type). The Expected Card field can be changed for any
card, if required. However, there is normally no need to change the default
settings.
2. To change the expected card type for a card/module, in the Expected Card
column on the right, select a card type option from the dropdown list. In
some cases, you may deliberately not want to assign a card when it is
encountered during the assignment process. If this is the case, select None
in the Expected Card dropdown list for that card, and click .
3. To reset all cards in the Actual Card list to the factory-default expected
card types, click .
432006-2444-0H3-A00 ECI Telecom Ltd. Proprietary 2-7
Working with NE Cards and Modules EMS-XDM User Manual
Using ASA in GUI Mode
Unlike Manual Slot Assignment which only assigns one card at a time, the
ASA GUI mode enables you to simultaneously assign cards for multiple NEs
selected from the EMS-XDM main window. GUI mode also does not require
you to select the card to be assigned in each slot. All you need to do is specify
which slots in which NEs require assignments. After the process begins, the
system automatically reads the physical cards and modules installed in the
selected slots, and uses the ASA maps to determine the correct expected card.
Assignments performed in GUI mode take place in the foreground (not in the
background, like in non-GUI mode), which means that you must wait for the
process to complete before continuing with other operations.
ASA usually identifies correctly the expected card to assign to a particular slot.
However, occasionally module mismatch errors can occur.
To activate ASA:
1. In the Shelf View, select Configuration > Setup > Auto Slot Assignment
> Auto Slot Assignment. The Auto Slot Assignment window opens.
2. In the Select NE/Slots to assign area on the left, select a slot and click
.
The selected NE and slot appear in the Selected NE/Slots area on the right.
To remove a slot from the Selected NE/Slots area, select the slot and click
.
Use and to add or remove all NEs/slots from the Selected
NE/Slots area.
2-8 ECI Telecom Ltd. Proprietary 432006-2444-0H3-A00
EMS-XDM User Manual Working with NE Cards and Modules
3. In the Selected NE/Slots area, click the Upload button to upload
comprehensive data for the card, including card internals data. Disable the
button (button appears pushed out) to only upload a minimal set of data.
The Auto Assign Queue field at the bottom of the window shows the
number of cards and modules in the queue waiting to be assigned for this
NE.
4. If the card is to be installed as an equipment protection module (IOP), click
Stand By. The Stand By option has no relevance when performing slot
assignments in the shelf modules cage.
5. Repeat Steps 2 through 4 for all slots to be assigned.
6. On the ASA menu, click Apply to begin the assignment process. A
message window opens, indicating that the auto assignment process has
started.
To terminate the assignment process when operating in GUI
mode:
| In the Auto Slot Assignment window, click .
The assignment process completes for the card currently being processed
and then stops. All other cards in the queue awaiting assignment are not
assigned, and the queue is erased.
If a loss of communication with the NE occurs during assignment, the
queue is erased.
Performing ASA from the Main Window
You can initiate ASA from both the Shelf View and the EMS-XDM main
window. When accessing this functionality from the main window, a list of all
NEs in the network is presented. You can select multiple NEs (and their cards
and modules) in this window and then activate the ASA process for all
simultaneously, instead of opening each shelf independently to activate the
process. ASA can only be performed from the main window on NEs that have
a security token.
To use ASA from the main window:
1. In the EMS-XDM main window, select Configuration > Auto Slot
Assignments. The Auto Slot Assignment Network (see "Using ASA in
GUI Mode" on page 2-8) window opens. This is identical to the Auto Slot
Assignment window, except that it contains a list of all NEs in the network
and their associated cards and modules, and not only those of a single NE.
2. To assign a field, click an NE in the Selected NE/Slots area and click
. All cards and modules for that NE are automatically moved to the
Selected NE/Slots area.
3. In the Auto Assign Queue field view the total number of cards and
modules awaiting assignment on all NEs in the network.
432006-2444-0H3-A00 ECI Telecom Ltd. Proprietary 2-9
Working with NE Cards and Modules EMS-XDM User Manual
ASA Troubleshooting
When operating in GUI mode, ASA features an additional table to determine
the appropriate card to be assigned. This table identifies module mismatch
errors that can occur when the expected card type does not match the actual
module on the card. The system first reads the actual card/module pair and then
checks this information against the table in the Actual to Expected Map
window to determine the expected card type for this actual card/module pair.
This expected card type is then assigned by the system.
If a module mismatch error occurs when operating in GUI mode, the system
attempts to fix the error by referring back to the Actual to Expected by
Module Map window. You can view the error message in the action history
log, and then refer to the table in the Actual to Expected by Module Map
window to determine the correct expected card for the assignment process. You
can use GUI mode to repeat the ASA assignment process for the affected card.
EMS-XDM enables you to readily identify section and automatic assignment
processes. In the Action History Log, ASA slot assignment processes appear
with an "(ASA)" prefix whereas Manual Slot Assignment processes do not.
2-10 ECI Telecom Ltd. Proprietary 432006-2444-0H3-A00
EMS-XDM User Manual Working with NE Cards and Modules
Accessing Actual to Expected Module Map Window
To access the Actual to Expected Module Map window:
| In the Shelf View, select Configuration > Setup > Auto Slot Assignment
> Module to Expected Map.
The window opens, displaying the following columns:
Actual Card: all available XDM cards
Module: card modules
Expected Card: expected card type for the actual card/module pair
Change Expected for Actual Card/Module Pair
To change the expected type for an actual card/module
pair:
| In the Expected Card field of the card to be changed, select the
appropriate value from the dropdown list, and click .
432006-2444-0H3-A00 ECI Telecom Ltd. Proprietary 2-11
Working with NE Cards and Modules EMS-XDM User Manual
Setting System to Ignore Module Mismatches
To set the system to ignore module mismatches
encountered during the assignment process:
| In the Expected Card field, select Do Nothing from the dropdown list.
There is normally no need to change the default settings. In such cases, no
assignment is performed.
NOTE: The system does not allow you to open a saved
topology file when the Auto Slot Assignment checkbox is
selected (enabled) in the EMS Preference window.
Duplicating Slot Assignments from an
Existing NE
EMS-XDM enables you to copy slot assignments from one NE to another, as
long as the following conditions are met:
| Source and destination NEs must be of the same shelf type.
| Source and destination NEs must both be uploaded.
| If the destination NE already has slot assignments, the operation does not
replace the existing slot assignments (and skips over such slots).
To duplicate slot assignments:
1. In the Shelf View or EMS-XDM main window, select Configuration >
Setup > Duplicate Assignments. The Duplicate Assignment window
opens.
2. In the Source NE field, type the name of the source (the NE from which
slot assignments are to be copied).
3. In Destination NE field, type the name of the Destination NE (the NE to
which the slot assignments are to be copied).
4. Click Duplicate to start the operation.
2-12 ECI Telecom Ltd. Proprietary 432006-2444-0H3-A00
EMS-XDM User Manual Working with NE Cards and Modules
Exporting/Importing Topology Data
This feature is an optional feature and can only be used if your system is
licensed appropriately.
EMS-XDM enables you to export EMS-XDM topology and NE configuration
data to an eXtensible Markup Language (XML) file for backup purposes. This
action saves the following data:
| Topology, including all NEs displayed on the EMS-XDM desktop
| Slot assignments of each NE in the saved topology
The XML file can be imported at any time to load a specific topology and NE
configuration.
NOTE: You can use any ASCII editor to edit or create XML
files offline for importing into EMS-XDM. For details of how
to create your own XML file offline, see Creating XML Files
Offline, in the EMS-XDM Supporting Information Guide..
Saving NE Configuration to XML
To save the NE configuration to an XML file:
1. In the Shelf View, select System > Topology to XML > Save.
OR
In the EMS-XDM main window, select System > Save Topology to XML.
The Save Topology window opens.
2. Type the name of the file under which to save the NE configuration, and
click Save. There is no need to specify a file extension, since the system
automatically appends the *.XML extension to the file name you enter.
A message window opens, confirming the successful operation.
432006-2444-0H3-A00 ECI Telecom Ltd. Proprietary 2-13
Working with NE Cards and Modules EMS-XDM User Manual
Importing NE Configuration from XML
To import the NE configuration from an XML file:
1. In the Shelf View, select System > Topology to XML > Open. The Open
Topology window opens, displaying the XML files saved using the Save
Topology operation.
2. Select the file to import, and click Open. The EMS-XDM main window
opens with the imported topology and displays the NE icons colored in blue
to indicate that the upload process has begun.
2-14 ECI Telecom Ltd. Proprietary 432006-2444-0H3-A00
EMS-XDM User Manual Working with NE Cards and Modules
Topology Link Discovery
EMS-XDM enables you to discover NE topology links.
This feature is optional and can be used only if your system is licensed
appropriately.
The EMS-XDM topology link discovery feature uses a special implementation
of the J0 byte to add topology links that reflect actual fiber connections. This
solution focuses on the discovery of the transmission layers closest to the
physical layer and applies only to bidirectional SDH and OSC links.
The EMS-XDM link discovery process uses the Trail Trace Identifier (TTI) at
the RS layer (which corresponds to the J0 byte) to trigger discovery operations.
To do this, each NE is configured during installation with a unique TTI in
accordance with the G.7714 standard, which contains the IP address and ID of
the SDH port. ID information is compressed in the J0 byte and sent from the
source add endpoint (NE) to the drop endpoint (NE) as the TTI Sent value. The
TTI Sent value from the source is compared to the TTI Expected and TTI
Received values on the drop endpoint. EMS-XDM uses the TTI Sent, TTI
Received, and TTI Expected values to identify valid bidirectional links. When
a valid link is detected, it is reported in the topology link list. The creation of a
link indicates that its fibers are connected correctly.
The TTI Sent and TTI Received values are used to derive the Neighbor IP
Address and Neighbor Port ID RS object attribute values. Thus, if the TTI Sent
value is modified from its unique default value before discovery operations
commence, these attribute values cannot be correctly deduced and the link
discovery process will not work properly.
NOTE: Link discovery can be activated for cards assigned
prior to EMS-XDM version 4.0 by using the Set to Default
TTI option. This option reverts the RS object TTI value to its
unique default value.
If illegal connectivity is detected during the discovery process, such as
conflicting unidirectionality or inconsistent connectivity, the user receives a
notification message. For example, if port X is connected to port Y in one
direction, but port Y is connected to port Z in the inverse direction, an illegal
connectivity message is generated.
The link discovery process can create and verify links associated with RS
objects (source and sink) for all SIO, SIM, and XIO card types. All discovery
operations are transparent to the user.
432006-2444-0H3-A00 ECI Telecom Ltd. Proprietary 2-15
Working with NE Cards and Modules EMS-XDM User Manual
EMS-XDM provides two modes for topology link discovery:
| Automatic Topology Link Discovery
| Manual Topology Link Discovery
The Topology Links window displays the results of the discovery process as
an EMS-level list of links, in which you can view, filter, delete, and print
selected links.
Activating Automatic Topology Link
Discovery
This feature is optional and can be used only if your system is licensed
appropriately.
The automatic topology link discovery feature facilitates the automatic
acquisition of topology links between NEs. As such, link discovery is
performed in real time whenever a new fiber connection is created. Using this
automatic feature therefore eliminates the need to manually define topology
links at the NMS level; instead, links are created automatically when the fibers
are connected.
When this feature is enabled in either EMS-XDM or LCT-XDM, SIO-to-SIO
and SIM-to-SIM bidirectional links are automatically identified by EMS-XDM
and uploaded to the NMS layer via the MTNM interface. The LightSoft NMS
automatically displays such links when managing EMS-XDM. All automatic
link discovery operations are transparent to the user.
To activate automatic topology discovery mode:
1. In the main EMS-XDM window (or in the Shelf View), select System >
EMS Preference. The EMS Preference window opens.
2. In the EMS Preference window, select the Topology Link Discovery
checkbox.
3. Launch and log in to LCT-XDM.
4. In the LCT-XDM main window, connect to an NE, right-click and select
Install to open the Install window.
5. From the Auto Link Discovery dropdown list, select Enabled. After
enabling this feature, you can view the list of links created during the
discovery process in the EMS-XDM Topology Links window.
2-16 ECI Telecom Ltd. Proprietary 432006-2444-0H3-A00
EMS-XDM User Manual Working with NE Cards and Modules
Performing Manual Topology Link Discovery
In section topology link discovery mode, it is possible to discover topology
links on demand for an RS Snk object. This is the default mode and does not
need to be enabled, except when using an LCT-XDM station.
To perform link discovery in manual mode:
1. In the Card Internals View, select the RS Snk object.
2. Select Configuration > Discover Link. The discovery process to identify
all links on the NE is activated. You can view the results of the discovery
process in the Topology Links window (see "Viewing and Managing
Topology Links" on page 2-18).
Activating Automatic NE Discovery
This feature is optional and can be used only if your system is licensed
appropriately.
The automatic NE discovery feature works in conjunction with the automatic
topology link discovery feature to create an NE in the EMS-XDM network
topology map. If an NE does not already exist in the topology map, it is
automatically created during this process and link discovery operations are
performed. All automatic NE discovery operations are transparent to the user.
Automatic NE discovery occurs if node A and node B are physically
connected, and at least one of them exists in the topology. The system then
automatically creates the missing node in the topology as part of the Discover
Link operation (or in real time when connecting the fibers).
To activate automatic NE discovery:
| In the EMS Preference window, select the Auto NE Discovery checkbox.
432006-2444-0H3-A00 ECI Telecom Ltd. Proprietary 2-17
Working with NE Cards and Modules EMS-XDM User Manual
Viewing and Managing Topology Links
Topology Links
EMS-XDM enables you to view a list of topology links resulting from the link
discovery process.
NOTE: In the ASON control plane, topology links are also
referred to as data links. For more information, see the ASON
User Manual
To view topology links:
1. Do any one of the following:
To view all links on all ports for a selected slot: In the Card Internals
View for an SIO, SIM, or XIO card, select Configuration > Topology
Links.
To view all links associated with a selected RS source or sink object: In
the Card Internals View for an SIO, SIM, or XIO card, right-click the
RS object and on the shortcut menu, select Topology Links.
To view all links on a selected NE: In the Shelf View, select
Configuration > Topology Links.
To view a list of topology links with endpoints on a selected card: In
the Shelf View, select an SIO, SIM, or XIO card, and select
Configuration > Topology Links Per Object.
The Topology Links window opens, displaying the relevant topology
links.
Every row in the window corresponds to a different link, and each endpoint
displayed is on a different NE. If desired, you can sort the data according to
any column in the Topology Links window by clicking the appropriate
column header and clicking for an ascending sort, or for a descending
sort. (By default, the data displayed is automatically sorted by A-
EndPoint.) The fields are described in the following table.
2-18 ECI Telecom Ltd. Proprietary 432006-2444-0H3-A00
EMS-XDM User Manual Working with NE Cards and Modules
The following fields are displayed:
Table 2-1: Topology Links window fields
Field Description
A-EndPoint First endpoint of the link. Always an RS object.
Z-EndPoint Second endpoint of the link. Always an RS object.
Rate Transmission rate on the link
Direction Direction of the link, either unidirectional or bidirectional.
User Label Not supported in the current version.
User Information User information
Send to NMS Instruction for the EMS to upload link information to the
LightSoft NMS. Value is either:
Yes to resolve the automatic link creation in the NMS.
No to prevent automatic link creation in the NMS.
To change the default value, from the Topology Links
window, select the relevant link(s) and click .
Type Topology link type
Creation Time The date and time at which the topology link was created
FuN ID FuN ID associated with topology link. This lists the optical
links from FuN map to a managed optical link list at the EMS-
XDM level
ASON Directionality Directions in which an ASON data link is defined:
| Unidirectional: ASON data link is defined at one end of
the link only
| Bidirectional: ASON data link is defined at both ends of
the link
| Empty: ASON link is not defined
| None: the link is defined as a non ASON link (i.e., the
link is excluded from the ASON domain, or the link rate is
not compatible with the ASON domain).
State State of the ASON data link:
| Down: not in service i.e., the link has not yet been put into
the resource pool. Alarm is displayed.
| Test: link is being tested.
| Passive Test: link is being checked for incoming test
messages.
| Up free: link is working, but no resources are allocated to
it for data traffic (i.e. no trails traverse it). No alarm is
displayed.
| Up allocated: The link is working and has been allocated
data traffic i.e., at least one trail exists on the link. No
alarms are detected.
| N/A: topology link is not associated with ASON topology,
or no state information received.
432006-2444-0H3-A00 ECI Telecom Ltd. Proprietary 2-19
Working with NE Cards and Modules EMS-XDM User Manual
Filtering Topology Links
EMS-XDM enables you to filter the list of topology links displayed.
You can filter the topology link list by any column in this window. Filtered
results are displayed in separate Topology Links (Filtered) windows.
To filter topology links:
1. In the Topology Links window, select View > Filter. The Topology Links
Filter window opens.
2. To filter by add endpoint, do one of the following:
To filter for a specific slot, select a slot in the A-End Point Slot area.
To filter for a specific port on a given slot, select a slot in the A-End
Point Slot area and a port in the A-End Point Port area.
3. To filter by termination endpoint, do one of the following:
To filter for a specific slot, select a slot in the Z-End Point Slot area.
To filter for a specific port on a given slot, select a slot in the Z-End
Point Slot area and a port in the Z-End Point Port area.
4. To filter by transmission rate, select a Rate checkbox(es). (The available
rate options include STM-1, STM-4, STM-16, and STM-64.)
NOTE: The User Label option is currently not supported.
5. Click OK to perform the filtering operation. The Topology Links
(Filtered) window opens, displaying the filtered results.
2-20 ECI Telecom Ltd. Proprietary 432006-2444-0H3-A00
EMS-XDM User Manual Working with NE Cards and Modules
Viewing Topology Link ASON Status
You can see whether the topology link is associated with the ASON domain in
the Info window.
To view topology link ASON status:
1. From the Topology Links window, select the relevant link and click .
The Info window opens.
Figure 2-1: Topology link Info window displaying ASON status
2. Click the Status tab. The ASON status is displayed in the ASON field as
either:
TRUE: Topology link is associated with the ASON domain.
FALSE: Topology link is not associated with the ASON domain.
432006-2444-0H3-A00 ECI Telecom Ltd. Proprietary 2-21
Working with NE Cards and Modules EMS-XDM User Manual
Excluding a Link from the ASON Domain
You can choose to exclude selected links from the ASON domain. This can be
useful to ensure control over links traversed by sensitive trails. Excluding the
link prevents their dynamic use as alternative routes in the event of a failure on
a different link.
To exclude a link from the ASON domain:
1. From the Shelf View of the NE at the A-endpoint of the topology link that
you want to exclude, click Configuration > Topology Links. The
Topology Links window opens.
2. Select the row of the topology link that you want to delete and click File >
Info. The Info window opens.
3. Click the Configuration tab.
4. Change the value in the Include in ASON Network field to No and click
. The changes are saved.
Deleting Topology Links
EMS-XDM enables you to delete discovered topology links.
To delete a topology link:
| In the Topology Links window, select a link and select Link > Delete
Link. The selected topology link is deleted.
Printing Topology Links
EMS-XDM enables you to print details of topology links displayed in the
Topology Links window.
To print a list of all links:
| In the Topology Links window, select File > Print. All links listed in the
Topology Links window are printed.
To print one or more selected links:
| In the Topology Links window, select File > Print Selected. The selected
links are printed.
2-22 ECI Telecom Ltd. Proprietary 432006-2444-0H3-A00
EMS-XDM User Manual Working with NE Cards and Modules
ASON TE Link Information
The creation of an ASON topology link (data link) between two NEs during
link discovery triggers the creation of a TE Link and Control Channel. A TE
link is a logical connection between two NEs. It presents a way to group or
map information about certain physical resources (and their properties) that
interconnect LSR (NEs) into information used by CSPF for path computation
and by GMPLS signaling. A TE link can be represented as a tube between two
NEs that contains the physical data links. A TE link can contain up to five data
links. TE links are listed in the TE links list.
You can view a list of ASON TE links at the EMS system level or the NE
levels in EMS-XDM. You can view and modify TE link configuration
parameters and view status information for selected TE links. Data link
information is contained as tabs within the TE link information window.
To view TE link information:
| From the EMS-XDM Main window do the following:
To view ASON TE links at the EMS system level, select Configuration >
ASON TE Links List.
OR
To view TE links relevant to a specific NE, select the NE and click
Configuration > ASON TE Links List. The TE Links window opens.
Figure 2-2: TE Links window
432006-2444-0H3-A00 ECI Telecom Ltd. Proprietary 2-23
Working with NE Cards and Modules EMS-XDM User Manual
You can view the following parameters from the TE Links window:
Table 2-2: TE Links window fields
Field Description
A-ACP ID ACP ID for first endpoint of the link.
Z-ACP ID ACP ID for second endpoint of the link.
A XDM Name NE name for first endpoint of the link.
Z XDM Name NE name for second endpoint of the link.
Link Capacity The total capacity of the link.
Free Capacity The available link capacity.
Direction Direction of the link. Options are:
| Unidirectional: Link is not working correctly, or the link is
connected to two NEs that lie between different EMSs.
| Bidirectional: Link is working.
State The state of the link. Options are:
| Up: Control channel is up and enabled.
| Degraded: Control channel is down.
# Members Number of data links that are contained in the TE link (up to 5).
A XDM ID NE ID for the first endpoint of the link.
Z XDM ID NE ID for the second endpoint of the link.
Viewing a Specific TE Link
You can view detailed information about the data link(s) and LDL information.
To view data link and LDL information:
| From the ASON TE Links window, select the relevant TE link row and
click File> Open Data Links. The Data Links list opens for the selected
TE link, displaying Data Link and LDL information.
Figure 2-3: Data Links List window
2-24 ECI Telecom Ltd. Proprietary 432006-2444-0H3-A00
EMS-XDM User Manual Working with NE Cards and Modules
ASON Control Channel Information
The creation of an ASON topology link (data link) between two NEs during
link discovery triggers the creation of a TE Link and Control Channel. A
control channel consists of a pair of mutually reachable interfaces that enable
communications between the ACP cards of separate NEs (nodes) for routing,
signaling, and link management. The control channel is a communication
protocol responsible for information-sharing between nodes regarding the
available links. Control channels prepare the system to pass ASON services
and assist locating and implementing restoration paths between nodes. You can
view a list of control channels at the EMS system level or at the NE level in
EMS-XDM.
To view control channel information:
| From the EMS-XDM Main window do the following:
To view all control channels at the EMS system level, select
Configuration > ASON Control Channel List.
OR
To view only the control channels relevant to a specific shelf, select the
relevant NE and click Configuration > ASON Control Channel List.
The ASON Control Channels List window opens.
Figure 2-4: ASON Control Channels List window
432006-2444-0H3-A00 ECI Telecom Ltd. Proprietary 2-25
Working with NE Cards and Modules EMS-XDM User Manual
The fields in the Control Channels list are described in the following table.
Table 2-3: Control Channels list fields
Field Description
A-End ACP IP Address ACP IP address for first endpoint of the link.
Z-End ACP IP Address ACP IP address for second endpoint of the link.
A-End XDM Name NE name for first endpoint of the link.
Z-End XDM Name NE name for second endpoint of the link.
A XDM ID NE ID for the first endpoint of the link.
Z XDM ID NE ID for the second endpoint of the link.
Direction Direction of the link. Options are:
| Unidirectional: RS TTI string has been defined at
one endpoint only.
| Bidirectional: RS TTI string has been defined at both
endpoints.
Alarm Profile Profile name used by the control channel. The default
severity of control channel alarms is set from the Severity
Assignment window.
Operational Status Status of the ACP card's control channels. Options are:
| Enabled: Control channels on both endpoints are
operational and ACP cards can communicate with
each other.
| Disabled: Control channel on one or both endpoints
is not operational.
State The state of the control channel. Options are:
| Active: Control channel is working and
communication is possible between the ACPs.
| Down: One or both control channels is down.
| Init: First stage in establishing communication
between control channels is being performed.
| Negotiate: Second stage in establishing
communication between control channels is being
performed.
# Members Number of data links contained in the TE link (up to five).
Inhibit If set to True, forces manual exclusion of the control
channel so that maintenance operations can be performed.
2-26 ECI Telecom Ltd. Proprietary 432006-2444-0H3-A00
EMS-XDM User Manual Working with NE Cards and Modules
Viewing a Specific Control Channel
You can view detailed information about a specific control channel.
To view information about a specific control channel:
| From the Control Channels List window, select the relevant control
channel and click File > Info. The Info Control Channel window opens,
displaying two tabs. Each tab represents a single direction for the control
channel. For each direction, configuration, status, and alarm information is
displayed in the relevant tabs.
Figure 2-5: Info Control Channel Info window
432006-2444-0H3-A00 ECI Telecom Ltd. Proprietary 2-27
Working with NE Cards and Modules EMS-XDM User Manual
LDL Information
You can view the LDL status of the AU-4 from the AU-4 on which the LDL is
defined in the EMS-XDM.
To view the LDL status of an AU-4:
1. From the Card Internals View of the I/O card, right-click AU-4 Src or
Snk and select Info. The Info window opens.
Figure 2-6: Info window displaying LDL status
The DLT Connected field displays the LDL status as follows:
Up: LDL active.
Down: LDL failure.
None: no LDL link defined on the selected AU-4.
2-28 ECI Telecom Ltd. Proprietary 432006-2444-0H3-A00
EMS-XDM User Manual Working with NE Cards and Modules
2. To view LDL status information, click the Status tab.
The Configuration tab displays the following information:
| A/Z End ID: Slot number
| A/Z End Port Rate: Rate for A/Z end.
| Timeslots: Slots related to A/Z end of the LDL.
| A/Z end IP Address: IP address for the NE at the A/Z end.
| A/Z end ACP IP Address: IP address for the ACP card at the A/Z end.
| LDL Rate Capacity: The capacity of the LDL link.
| Minimum LSP BW
432006-2444-0H3-A00 ECI Telecom Ltd. Proprietary 2-29
Working with NE Cards and Modules EMS-XDM User Manual
The Status tab displays the following information:
| ASON: this value must always be set to TRUE for ASON.
| Direction: N/A
| Free Capacity for Restoration: amount of free capacity on the LDL link.
2-30 ECI Telecom Ltd. Proprietary 432006-2444-0H3-A00
EMS-XDM User Manual Working with NE Cards and Modules
TST Information
In the EMS-XDM, you can view information about protecting or protected VC-
4s from the relevant TST endpoints.
To view TST link information:
1. From the Shelf View of the TST endpoint that you want to view, right-click
the ACP card and click Open. The Card internals View window is
displayed.
2. Right-click the VC-4 source or sink object and click Info. The Info
window opens.
Figure 2-7: TST Info window
The Info window displays the following TST information:
| Protected by: shows the VC4 which is protecting the selected VC4.
| Protecting: shows the VC4 that the selected VC4 is protecting.
432006-2444-0H3-A00 ECI Telecom Ltd. Proprietary 2-31
Working with NE Cards and Modules EMS-XDM User Manual
RED Curves
Random Early Discard (RED) in EIS/EISM/EISMB cards is an advanced
technique for managing a switch buffer's queue and priority. It improves
network performance and is the optimal buffer management method. RED
drops packets on a random basis from overloaded queues at the network edge,
based on predefined thresholds triggered by the traffic on the network.
Typically, the percentage of packets dropped by RED is determined by a curve
that gradually increases until a maximum, at which point all packets are
dropped. This prevents the buffer on the EIS/EISM/EISMB port from
overflowing.
The EIS/EISM/EISMB has a 36 MB shared buffer for all of its ports. In EMS-
XDM, RED curves can be defined at the EIS/EISM/EISMB port level (EoS
and ETY) for each of the available Class of Service (CoS) levels: CoS6 (Gold),
CoS4 (Silver), CoS2 (Bronze), and CoS0 (Best Effort).
The following tables list the default RED curve settings for EoS and ETY
ports, where:
| Qmin is the threshold at which traffic from the selected queue begins to be
reduced through RED
| Qmax is the threshold beyond which all traffic from the selected queue is
dropped until congestion eases
Default RED settings - EoS ports
Table 2-4: Default RED settings - EoS ports
Packet type Qmin Qmax Drop probability
CoS6 (Gold) 9984 KB (27%) 10000 KB (27%) 50%
CoS4 (Silver) 4208 KB (11%) 7008 KB (19%) 50%
CoS2 (Bronze) 3008 KB (8%) 5008 KB (13%) 50%
CoS0 (Best Effort) 1808 KB (4%) 3008 KB (8%) 50%
Default RED settings - ETY ports
Packet type Qmin Qmax Drop probability
CoS6 (Gold) 1984 KB (5%) 2000 KB (5%) 50%
CoS4 (Silver) 896 KB (2%) 1504 KB (4%) 50%
CoS2 (Bronze) 896 KB (2%) 1504 KB (4%) 50%
CoS0 (Best Effort) 896 KB (2%) 1504 KB (4%) 50%
2-32 ECI Telecom Ltd. Proprietary 432006-2444-0H3-A00
EMS-XDM User Manual Working with NE Cards and Modules
For example, assume that two ETY ports are forwarding their traffic to a single
EoS port, and this traffic contains a combination of CoS6 (Gold) and CoS 0
(Best Effort) packets. In this case, the EoS port is configured with the default
RED value of 1,808 KB for the queue minimum. When congestion occurs on
the network and the buffer reaches 1,808 KB, the EIS/EISM/EISMB begins to
drop CoS0 (Best Effort) packets. When the buffer reaches 3,008 KB (the
default queue maximum), all CoS0 (Best Effort) packets are dropped.
See the following sections:
| Viewing RED Curves (on page 2-34)
| Editing RED Curves (on page 2-35)
| Restoring Default RED Settings (on page 2-36)
432006-2444-0H3-A00 ECI Telecom Ltd. Proprietary 2-33
Working with NE Cards and Modules EMS-XDM User Manual
Viewing RED Curves
You can view RED curves.
To view RED curves:
1. In the Shelf View, select an EIS/EISM/EISMB card and select
Configuration > RED Configuration. The RED Configuration window
opens. The upper half of the window displays the current RED settings for
each CoS in the selected port in graphical form, and the lower half displays
a table with the actual settings. Each row in the table represents the settings
for one CoS on a single port. The fields are described in the following
table.
2. To filter the table, select a port and/or S-VLAN CoS from the relevant
dropdown lists.
2-34 ECI Telecom Ltd. Proprietary 432006-2444-0H3-A00
EMS-XDM User Manual Working with NE Cards and Modules
Table 2-5: RED Curve table fields
Field Description
Port Slot number, port type (ETY or EoS), and port number.
S-VLAN CoS CoS: Gold, Silver, Bronze, or Best Effort.
Qmin Threshold at which traffic from the selected queue begins to be
reduced via RED.
Qmax Threshold beyond which all traffic from the selected queue is
dropped until congestion eases.
Drop Probability (%) Probability of packets being dropped between Qmin and Qmax
thresholds.
NOTE: The RED Configuration window can also be
accessed from the EIS/EISM/EISMB Card Internals View
for a selected port. In this case, only the settings for the
selected port are displayed.
Editing RED Curves
You can edit RED curves.
To edit RED curve settings:
1. In the RED Configuration window, select a row and select File > Edit.
The RED Edit window opens.
2. Edit the Qmin, Qmax, and Drop Probability fields, as required. Modified
settings appear highlighted in blue.
3. Click to apply the changes. A confirmation message window opens,
confirming that RED updated successfully. Changes are reflected in the
table and graph, and are applied to the EIS/EISM port.
432006-2444-0H3-A00 ECI Telecom Ltd. Proprietary 2-35
Working with NE Cards and Modules EMS-XDM User Manual
Restoring Default RED Settings
You can restore default RED settings.
To restore the default RED settings:
| In the RED Configuration window, select File > Set to Default.
Viewing and Modifying Card
Information
When the visual data related to a certain card object is insufficient, you can
open an Info window to get additional information.
Modifying Card Configuration
To view and modify card configuration parameters:
1. In the Shelf View, select the card (it turns gray) and click . The Info
window for the selected card opens. If the data in the Info window does not
fit in the window, use the scroll bars to view all of it.
2. Click the Configuration tab to view and modify the configuration
parameters.
3. In the Attribute New Value column, modify the relevant fields. Choose an
option from a dropdown list or type new information into a text field.
4. To propagate the changes, in the Propagation column, select the relevant
checkboxes.
5. Click to apply the changes.
Table 2-6: Typical card configuration parameters
Field Description
Assigned Equipment Card type assigned to slot. If different from actual type installed,
Type a Card Mismatch alarm is reported. (Read only)
Actual Equipment Type Card type actually installed. If different than expected type, a
Card Mismatch alarm is reported. (Read only)
Role in Protection Only displayed for cards in an IOP (equipment protection)
configuration. Displays card IOP status. (Read only)
Comment Comment.
Alarm Severity Profile Alarm severity profile assigned to card. (Read only)
Alarm Master Mask Displays alarm master mask. (Read only)
DCC/GCC Group DCC/GCC group to which card is assigned.
2-36 ECI Telecom Ltd. Proprietary 432006-2444-0H3-A00
EMS-XDM User Manual Working with NE Cards and Modules
Viewing Card Status
To view card status:
| In the card Info window, click the Status tab to view status information.
The fields are described in the following table.
Table 2-7: Typical card status parameters
Field Description
Actual Equipment Card type actually installed. If different, a Card Mismatch alarm
Type is reported. (Read only)
In Use by Whether maintenance operation (for example, a loopback) is
Maintenance active. (Read only)
Bit Codes If a bit alarm exists on the card, displays additional information
on the alarm bit codes. (Read only)
Administrative Administrative capability of object to perform its function:
Status | Unlocked: Use of object has been permitted by a managing
system.
| Locked: Use of object has been prohibited by a managing
system. Information from subordinate records may be
retrieved, but new records will not be created. Records may
be deleted.
(Read only)
Usage State Usage state:
| Idle: currently no XC on object
| Active: XC on object
| Busy: XCs at full card capacity
(Read only)
Out Utilization (%) (Relevant only for PIO and SIO cards) Utilization of outgoing
2M/TU drop objects on the card.
In Utilization (%) (Relevant only for PIO and SIO cards) Utilization of incoming
2M/TU drop objects on the card.
Operational State Operation state:
| Enabled: operating properly
| Disabled: not operating due to, for example, a card reset or
power supply failure
(Read only)
432006-2444-0H3-A00 ECI Telecom Ltd. Proprietary 2-37
Working with NE Cards and Modules EMS-XDM User Manual
Viewing Card Inventory
To view card inventory:
| In card Info window, click the Inventory tab to view inventory
information. The fields are described in the following table.
Table 2-8: Typical card inventory parameters
Field Description
SW Version Software version. (Read only)
Card Width Card width. (Read only)
Detachable Equipment "Yes", card has a detachable module (DM). (Read only)
Rev. Data (Major/Minor) Revision data. (Read only)
Vendor Serial number sorted in the ID ROM on each card and
product version number. A 0 or 0.0 in the Version Name
field indicates the card does not support this version. May
be both a hardware and software version number.
Displays ECI Telecom. (Read only)
HW Version Hardware version. (Read only)
HW Option Hardware options, if any. (Read only)
Serial Number Serial number. (Read only)
User Data User-defined description. (Read only)
UPack ID UPack ID. (Read only)
2-38 ECI Telecom Ltd. Proprietary 432006-2444-0H3-A00
EMS-XDM User Manual Working with NE Cards and Modules
Viewing Card Alarms
To view card alarms:
1. At the top of the card Info window, in the Alarms area, view the Total and
Unacknowledged alarms (and adjacent alarm LEDs), color coded to reflect
alarm severity.
2. To view visible alarms, click the Visible Alarms tab (color coded per
alarm severity). The Visible Alarms tab displays the same alarms that
appear in the Current Alarms list.
3. To view invisible alarms, click the Invisible Alarms tab (color coded per
alarm severity). The Invisible Alarms tab displays the alarms that appear
in the Current Alarms list, with the addition of invisible alarms, which are
alarms assigned the non-report feature in the alarm severity profile.
Viewing XCs per Card
To view information regarding XCs going through a specific
card:
1. In the Shelf View, select a card.
2. Select Connections > XC Set per Object. The XC Set List opens,
displaying the XC information.
432006-2444-0H3-A00 ECI Telecom Ltd. Proprietary 2-39
Working with NE Cards and Modules EMS-XDM User Manual
Configuring Timing Sources
EMS-XDM enables you to configure timing sources for XDM NEs.
The HLXC, HLXC384, XIO, and MXC cards provide a central timing source
within XDM NEs that is distributed to all cards on the traffic paths. To pass
error-free digital signals between multiplexers, or from a multiplexer to another
digital system (such as a switch or a DXC), all systems must be synchronized.
Synchronization is accomplished by frequency-locking the multiplexer TG to a
signal related to a primary reference timing source. Typically, one of the
multiplexers in the network receives its timing from an external clock. The
remaining NEs are synchronized by the incoming line signal.
Each NE is synchronized to a selectable source during normal operating
conditions. This source can be an external clock (T3 signal), an I/O timing
reference, or an internal clock. Any NE can provide a clock signal to external
equipment (T4 signal).
In general, one or several nodes provide the clock for all other nodes. The
nodes pass a timing marker (byte S1 in the section overhead) to determine
which clock within the network is most suitable.
In XDM NEs, each NE has two TMUs, with one configured as the active unit
and the other as a standby (redundant) unit.
ECI Telecom recommends setting up networks so that each ring/chain has one
NE connected to an external timing source and the rest of the NEs connected to
line timing.
2-40 ECI Telecom Ltd. Proprietary 432006-2444-0H3-A00
3
Configuring Common Cards
In this chapter:
Overview ......................................................................................................... 3-1
HLXC/MXC/xMCP Cards .............................................................................. 3-2
XIO Card Internals .......................................................................................... 3-6
MECP Card Internals..................................................................................... 3-11
Overview
This section discusses how to use EMS-XDM to configure and manage XDM
common cards, including:
| HLXC/MXC/xMCP cards.
| XIO cards.
| MECP cards.
For a comprehensive list of cards and their descriptions see XDM-1000
Product Line Reference Manual.
Configuration options are accessed via the EMS-XDM Card Internals View
window. The Card Internals view varies according to the card type. For general
information about how to access the Card Internals window, see the EMS-
XDM Getting Started and Administration Guide.
432006-2444-0H3-A00 ECI Telecom Ltd. Proprietary 3-1
Configuring Common Cards EMS-XDM User Manual
HLXC/MXC/xMCP Cards
This section described the XDM matrix and main control cards.
HLXC Card Internals
The HLXC (HLXC192, HLXC384, HXLC768) card is the High-Low XC
matrix card that receives or transmits aggregate streams. It multiplexes,
demultiplexes, cross connects, and synchronizes nodes. The left HLXC card
has TMU (Timing Unit) and Timing Generator (TG) objects. The right HLXC
has only TMU objects. Both HLXCs operate simultaneously in a 1+1
protection configuration. The following figure shows a sample HLXC384
Card Internals View window, displaying maintenance options.
Guidelines for HLXC Card Configuration
The following conditions should be considered when adding and configuring
HLXC cards:
| HLXC768 can only be used in shelves equipped with the xMCP-B card.
| <HLXC1536> is designed for use in the XDM-3000 shelf only, and
requires use of the xMCP-B2G (Rev.D) card.
| MS-SPRing protection mode is only supported by the following matrix
types: HLXC384, HLXC768, <HLXC1536>, XIO192, or XIO384F cards.
| When working with the HLXC768 matrix card, MS-SPRing links within
the same NE and session must run between the same card types and the
same port numbers on those cards.
Thus, for example, an MS-SPRing connection could run from Port1 on an
SIO16_2 card in the East side to Port1 on an SIO16_2 card on the West
side.
You cannot connect Port1 on an SIO16_2 card in the East to Port2 on an
SIO16_2 card in the West, since the port numbers do not match. You also
cannot connect an STM-16 port in an SIO164 card to an STM-16 port in an
SIO16_2 card, since the card types do not match. Similarly, you cannot
connect an STM-64 port in an SIO164 card to an STM-64 port in an SIO64
card, since here too the card types do not match.
There are no comparable limitations in MS-SPRing link construction when
using an XIO384F matrix card.
3-2 ECI Telecom Ltd. Proprietary 432006-2444-0H3-A00
EMS-XDM User Manual Configuring Common Cards
| The user must decide the type of matrix card to be used at the time an order
is originally placed. The matrix card installed in an XDM shelf (HLXC or
XIO) cannot be replaced after installation as it is part of the NE install
state. However, it is possible to upgrade to a higher capacity without
disrupting traffic.
MXC/xMCP Card Internals
The MXC/xMCP/xMCPB card is main control card (including the XC matrix,
COM, and TMU cards) that facilitates the routing of traffic buses to the I/O
modules (located on XDM-50/XDM-100/XDM-200/XDM-300 shelves). Its
main functions are:
| XDM system initialization, control, and configuration
| Storage of the configuration database and application software
| Alarm handling
| Maintenance functions
| Management communication functions
| Handling operations support functions (OW and user channels carried in
the SDH overhead
The following figure shows a sample MXC-50 Card Internals View window.
NOTE: In XDM-100, when updating the NVM, ensure that
Equipment Lockout Protection is off on the main MXC-100
card, and be sure to wait several minutes for the MXC-A card
to synchronize with the now active MXC-B card.
432006-2444-0H3-A00 ECI Telecom Ltd. Proprietary 3-3
Configuring Common Cards EMS-XDM User Manual
MXC Cards and Modules
Table 3-1: MXC cards on XDM-50/100/200/300 shelves
Actual Type Expected Type Description
MXC_50 MXC-50 Active based D-hayden for XDM-50
MXC-50SB Standby for XDM-50
MXC_50F MXC-50F Active based QUAD-hayden
MXC_100 MXC_100 Active for XDM-100
MXC_100_SB Standby for XDM-100
MXC_100B MXC_100B Active - based on MXC-100B actual card with
Hayden
MXC_100B_SB Standby - based on MXC-100B actual card with
Hayden
MXC_200 MXC_200 Active for XDM-200 (for XDM-200 assignment
rules)
MXC_300 MXC_300 Active forXDM-300
MXC_300_SB Standby for XDM-300
MATRIX MATRIX BIGM part of MXC, managed equipment
Table 3-2: MXC cards on XDM-50/100/200/300 shelves
Actual Type Expected Type Description
MXC_50 MXC-50 Active based D-hayden for XDM-50
MXC-50SB Standby for XDM-50
MXC_50F MXC-50F Active based QUAD-hayden
MXC_100 MXC_100 Active for XDM-100
MXC_100_SB Standby for XDM-100
MXC_100B MXC_100B Active - based on MXC-100B actual card with
Hayden
MXC_100B_SB Standby - based on MXC-100B actual card with
Hayden
MXC_200 MXC_200 Active for XDM-200 (for XDM-200 assignment
rules)
MXC_300 MXC_300 Active for XDM-300
MXC_300_SB Standby for XDM-300
MATRIX MATRIX BIGM part of MXC, managed equipment
3-4 ECI Telecom Ltd. Proprietary 432006-2444-0H3-A00
EMS-XDM User Manual Configuring Common Cards
SAM Modules
Two SDH Aggregate Modules (SAMs) are associated with each MXC-100/B
card. SAM1_4/E is an electrical aggregate module with four electrical STM-1
(155 Mbps) interfaces. SAM1_4/O is an optical aggregate module with four
STM-1 (155 Mbps) interfaces with slots for SFP transceivers. A maximum of
four SAM1_4/E (or SAM1_4/O) modules, totaling 16 interfaces, can be
incorporated in an XDM-100 shelf with full MXC-100/B redundancy, and a
maximum of two SAM1_4/E (or SAM1_4/O) modules, totaling 8 interfaces,
can be incorporated in an XDM-100 shelf with no MXC-100/B redundancy.
Table 3-3: SAM Modules on XDM-100 shelves
Actual Type Expected Type Description
SAM1_4/O SAM1_4/O 4 optical interfaces of STM-1. (slots Ax, Bx)
(Available only on XDM-100/U/H/UH)
SAM1_4/OB SAM1_4/O 4 optical interfaces of STM-1. (slots Ax, Bx)
(Available only on XDM-100/U/H/UH)
SAM1_4/E SAM1_4/E 4 electrical interfaces of STM-1. (slots Ax, Bx)
(Available only on XDM-100/U/H/UH)
SAM4_2 SAM4_2 Optical interfaces of STM-4 (slots Ax,Bx) (Actual
board with Haydn) (Available only on XDM-
100/U/H/UH)
SAM16_1 SAM16_1 STM-16 only in slots Ax, Bx (Available only on
XDM-100/U/H/UH)
SAM16_1B SAM16_1 STM-16 only in slots Ax, Bx (actual board with
Haydn) (Available only on XDM-100/U/H/UH)
432006-2444-0H3-A00 ECI Telecom Ltd. Proprietary 3-5
Configuring Common Cards EMS-XDM User Manual
XIO Card Internals
SDH XIO matrix I/O cards (XIO192, XIO384F) combine HLXC matrix and
I/O card functionality. Like the HLXC, XIO cards perform cross-connect and
node-synchronization functions simultaneously in a 1+1 protection
configuration. XIO cards are similar also to SIO/SIM cards, but with additional
modules (TMU and TG).
As an I/O card, the XIO192 simultaneously supports up to 1 x STM-16
interface and 4 x STM-1 interfaces, or 1 x STM-16 interface and 1 x STM-4
interface. The XIO384F supports up to 4 x STM-16/OTU1 interfaces or 1 x
STM-64/OTU2 interfaces. The XIO card and the SDH I/O cards share the same
extractable optical modules, supporting both colored and non colored
interfaces.
The XIO384F card combines the functionality of an HLXC card with that of
SDH I/O cards. XIO384F cards are installed in slots X1 and X2 of the shelf. It
is not possible to install an HLXC or XIO192 card together with an XIO384F
card in the same shelf. The XIO384F card includes the following:
| I/O subsystem: Supports one extractable optical module with either one
STM-64/OTU-2 port or four STM-16/OTU-1 ports:
| One STM-64/OTU-2 port: Supports the following extractable module
versions:
OMTX10_S: Includes a standard STM-64 XFP transceiver.
OMTX10: Includes an OTU-2 SFF transceiver with Forward Error
Correction (FEC) per ITU-T Rec. G.709, which improves the minimal
OSNR by more than 5.8 dB. The OMTX10 can be ordered with a fixed
single channel optical transceiver.
OMTX10_EF: Includes an OTU-2 SFF transceiver with Enhanced
Forward Error Correction (EFEC) which further improves minimal
OSNR by 2 dB relative to the G.709 FEC. FEC support is software
configurable (no FEC, FEC, or EFEC). The OMTX10_EF is available
with a tunable or fixed optical transceiver covering 40/80 channels in
the C band. The OMTX10_EF is also available with either NRZ or RZ
tunable transceivers, for a significant improvement in OSNR tolerance.
The OTX10_AT and OTX10_ATR are intended for exclusive use with
the OMTX10_EF transceiver. OMTX10_EF module can also be used
for the SIO164 card, and for 10 Gbps transponders and combiners
based on the CHTRB base card.
Four STM-16/OTU-1 SFP transceivers, supporting the extractable
module OMSC16_4, which can contain four independent SFP
transceivers featuring software configurable FEC. Two versions,
simultaneously enabled/disabled per port, are available:
Standard STM-16 SDH interface
OTU-1 interface with Forward Error Correction (FEC) per ITU T
Rec. G.709, which increases the maximum range by several dBs
3-6 ECI Telecom Ltd. Proprietary 432006-2444-0H3-A00
EMS-XDM User Manual Configuring Common Cards
There are four basic configuration variations possible when working with the
XIO384F card. The four configuration modes are grouped into two categories,
enabling optimization for different network working conditions, as follows:
| Category A:
Configuration 1 (XIO384F-1): Optimized for network designs that
include 2.5 G and 5 G SDH/data cards with an average level of low
order drop.
Configuration 2 (XIO384F-2): Optimized for network designs that
include 2.5 G, 5 G, 10 G SDH/data cards with a few DWDM cards used
in the zero capacity slots.
| Category B:
Configuration 3 (XIO384F-4): Optimized for network designs that
include 2.5 G and 5 G SDH/data cards with a higher level of low order
drop.
Configuration 4 (XIO384F-4): Optimized for network designs that
include 2.5 G, 5 G, 10 G SDH/data cards with an average number of
DWDM cards used in the zero or small capacity slots.
ECI Telecom offers different XIO384F configuration options to enable slot
capacity changes that reflect a network's changing needs. Configurators can
easily upgrade their slot capacity assignments by switching between
configuration options within the same category. All configuration details for
the NE remain the same except for the specific slot capacity definitions. There
is no need to redefine the cross connects or traffic trails or severity profile or
any other aspect of the NE configuration definition. Users change the XIO384F
configuration selection through the LCT-XDM GUI. See the LCT-XDM User
Manual for more information.
NOTE: Users may switch between configuration options
within the same category only. This means that users may
switch between XIO384F-1 and XIO384F-2, the two
configuration options within Category A. Users may also
switch between XIO384F-3 and XIO384F-4, the two
configuration options with Category B.
432006-2444-0H3-A00 ECI Telecom Ltd. Proprietary 3-7
Configuring Common Cards EMS-XDM User Manual
XIO Cards and Modules
Table 3-4: XIO cards and modules on XDM-400/500/1000/2000 shelves
Actual Type Expected Type Description
XIO XIO192 Matrix up to 192 cross connects +2 x IO
modules 1x STM-16 + 1x STM-4 or 4x STM-
1 (Available only on XDM-400/500/1000)
XIO384F XIO384F Matrix card with 384 STM-1 capacity
(60Gbit) with one port of STM-64 or four
ports of STM-16 (Available only on XDM-
500/1000/2000)
Additional modules
OM16_1 OM16_1 OM16 module for XIO192, includes
supported objects (Available only on
XDM-400/500/1000 shelves)
OM16_1xx OM16_1xx OM16_XX colored module for XIO192,
includes supported objects (Available only on
XDM-400/500/1000 shelves)
OMS16_1 OMS16_1 OM16_SFP module for XIO192, includes
supported objects (Available only on
XDM-400/500/1000 shelves)
OMTX10 OMTX10 New expected type for the actual OMTX10 to
be used in XIO384 (Available only on XDM-
500/1000/2000 shelves)
OMTX10_EF OMTX10_EF 10Gb module with EFEC for XIO384
(Available only on XDM-500/1000/2000
shelves). Can be assigned to relevant
transponder or combiner based on CHTRB.
Includes an OTU-2 SFF transceiver with
Enhanced Forward Error Correction (EFEC)
which further improves minimal OSNR by 2
dB relative to the G.709 FEC. FEC support is
software configurable (no FEC, FEC, or
EFEC). Available with a tunable or fixed
optical transceiver covering 40/80 channels in
the C band. OMTX10_EF is also available
with either NRZ or RZ tunable transceivers,
for significant improvement in OSNR
tolerance. OTX10_AT and OTX10_ATR are
for exclusive use with OMTX10_EF
transceiver (on transponders and combiners
based on CHTRB base card).
3-8 ECI Telecom Ltd. Proprietary 432006-2444-0H3-A00
EMS-XDM User Manual Configuring Common Cards
Enabling FEC/EFEC and ALS on Optical
Objects
You can enable FEC and ALS settings on XIO384F, SIO164, SIO16_2B,
SIO16_4B, SIO64B, CMBR10, and TRP optical objects (M and OT objects,
including OMSC16 and OMTx10 modules).
Some modules (such as the OMTN_EF on the CMBR10 card) support enabling
EFEC, performed in the same manner as for basic FEC settings. EFEC function
has greater correction ability than the G.709 RS (255.239) code. EFEC
provides a coding gain of 8 to 9 dB, whereas standard FEC provides a coding
gain of 5 to 6 dB.
To specify FEC (or EFEC) and ALS settings on optical
objects:
1. In the XIO384F (or SIO164 or CMBR10) Card Internals View, select
Configuration > Setup > Card Setup.
The relevant Setup window opens, where you can configure OM and OT
assignment, FEC enable/disable, and ALS settings.
2. In the XIO card Setup window, click FEC Enable (or EFEC) to enable
Forward Error Correction on transponders. Transponders connected to each
other (as endpoints or regenerators) must have the same settings.
3. Click ALS ON or ALS OFF to adjust the ALS setting. When the ALS
state is set to ON, the laser transmission on the object is shut off when an
LOS is detected on the fiber on which it is transmitting.
4. Click to apply the changes. A confirmation window opens, warning that
the operation may be traffic-affecting.
432006-2444-0H3-A00 ECI Telecom Ltd. Proprietary 3-9
Configuring Common Cards EMS-XDM User Manual
5. Click Yes to continue. A message window opens confirming the successful
attribute update.
6. Click Close to close the message window. The specified settings (FEC,
EFEC, or ALS) are enabled for the relevant card.
When FEC or EFEC is enabled, in the relevant XIO (or SIO) Card
Internals View, in the Zoom area, OCH headers appear on Src/Snk objects
(shown as OCH-SRC and OCH-Snk).
Disabling FEC/EFEC Settings
You can disable the FEC and EFEC settings configured for the relevant
XIO384F (SIO164 or CMBR10) optical objects.
To disable FEC settings on optical objects:
1. In the relevant Setup window, do one of the following:
To disable FEC, select FEC Disable.
To disable EFEC, deselect EFEC (that is, clear the EFEC option
button).
A confirmation window opens, warning that this operation is traffic-
affecting.
2. Click Yes to continue. A message window opens, confirming the successful
attribute update.
3. Click Close to close the message window. The FEC (or EFEC) settings are
disabled for the relevant card.
When FEC or EFEC is disabled, no OCH headers appear on the objects in
the Zoom area of the relevant Card Internals View.
3-10 ECI Telecom Ltd. Proprietary 432006-2444-0H3-A00
EMS-XDM User Manual Configuring Common Cards
MECP Card Internals
The Main Equipment Control Panel and MECP optical card (MECP,
MECP_OW, MECP_OSC, MECP_OSC_OW) that connects management,
Overhead Access (OHA), and Orderwire (OW) interfaces to active xMC.
The MECP_OSC and MECP_OSC_OW cards provide the same functions as
the MECP and MECP_OW cards, respectively. In addition, they include the
optical network interfaces for a dedicated Optical Supervisory Channel (OSC).
Two optical interfaces, east and west, are provided. The following figure shows
a sample MECP Card Internals View window.
MECP Cards and Modules
Table 3-5: MECP cards and modules on XDM-40/500/1000/2000 shelves
Actual Type Expected Type Description
MECP MECP Main Equipment Control Panel
MECP_OW MECP_OW MECP orderwire
MECP_OSC3 MECP_OC3 Uses short-haul S3 optical interfaces operating
at 1310 nm
MECP_OC3_OW MECP_OC3_OW Uses short-haul S3 optical interfaces operating
at 1310 nm
MECP_OSC5 MECP_OSC5 Uses long-haul optical interfaces operating at
1510 nm. Used in DWDM applications, with a
range of up to 115 km and a data rate of 155
Mbps. Note: Same type of MECP_OSC5xx/
MECP_OC5xxOW component must be used in
all nodes along optical link.
MECP_OSC5X High power/high sensitivity model, used with
the OFA_R and high power regional optical
amplifiers, with a range of up to 150 km and a
data rate of 155 Mbps
MECP_OSC5D Used with long-range Raman optical amplifiers
OFA_R, with data rate of 155 Mbps for safety
purposes
432006-2444-0H3-A00 ECI Telecom Ltd. Proprietary 3-11
Configuring Common Cards EMS-XDM User Manual
Actual Type Expected Type Description
MECP_OC5_OW MECP_OC5_OW Used in DWDM applications, with a range of up
to 115 km and a data rate of 155 Mbps
MECP_OC5X_OW High power/high sensitivity model, used with
the OFA_R and high power regional optical
amplifiers, with a range of up to 150 km and a
data rate of 155 Mbps
MECP_OC5U_OW Highest sensitivity model with greatest ultra
long reach (enabled by use of very low 2 Mbps
data and OSC rate) with range of over 200 km,
enabling remote node management even in
ultra-long haul applications. Does not support
interoperability with other MECP types due to
difference in data rates.
Optical Transceivers
OM_OSC OM_OSC OSC transceiver in MECP
OM_OW OM_OW OW module in MECP
OM_OW_OSC OM_OW_OSC_B Module with OW and OSC SFP (OTR1) in
MECP with optical parameters reading
capability.
Supported by xMCP-B
OM_OW_OSC Module with OW and OSC SFP (OTR1) in
MECP. Supported by xMCP and for upgrade
purpose also by xMCP-B
OM_OW_OSCLH OM_OW_OSCLH 2Mb long haul OSC module + OW
OTR2M_ULH OTR2M_ULH 2Mb long haul OSC transceiver
3-12 ECI Telecom Ltd. Proprietary 432006-2444-0H3-A00
4
Configuring Data Cards
In this chapter:
Overview ......................................................................................................... 4-1
PIO/PIM/PDB Card Internals .......................................................................... 4-2
SIO/SIM Card Internals ................................................................................... 4-4
MCS Card Internals ....................................................................................... 4-14
EIS/EISM Card Internals ............................................................................... 4-88
EISMB Card Internals ................................................................................... 4-97
DIO Card Internals ...................................................................................... 4-101
ATS Card Internals ...................................................................................... 4-104
Overview
This section discusses how to use EMS-XDM to configure and manage XDM
data cards, including:
| PIO/PIM/PDB cards
| SIO/SIM cards
| MCS cards
| EIS/EISM/EISMB cards
| DIO cards
| ATS cards
For a comprehensive list of cards and their descriptions, see XDM-1000
Product Line Reference Manual.
Configuration options are accessed via the EMS-XDM Card Internals View
window. The Card Internals view varies according to the card type. For general
information about how to access the Card Internals window, see the EMS-
XDM Getting Started and Administration Guide.
432006-2444-0H3-A00 ECI Telecom Ltd. Proprietary 4-1
Configuring Data Cards EMS-XDM User Manual
PIO/PIM/PDB Card Internals
PDH Input/Output (PIO/PIM/PDB) cards provide PDH interfaces, which are
needed to enable the connection of PDH signals to the XDM central XC matrix
located in the HLXC or XIO cards.
In the Card Internals View window, each box represents one of the card
objects (such as 2M and STM-1). The following figure shows the indicators
displayed in these boxes.
Both the physical interface and logical interface icons are displayed in pairs, to
indicate the Src and Snk objects of the respective interface.
PIO/PIM/PDB Cards and Modules
Table 4-1: PIO cards and modules on XDM-400/500/1000 shelves
Actual Type Expected Type Description
PIO2_R PIO2_21 21 Interfaces of 2M Unframed
PIO2_84 PIO2_84 84 Interfaces of 2M Unframed
M2_21 M2_21 CCP module for 21 interfaces of 2M
M2_84 M2_84 CCP module for 84 interfaces of 2M. The same
assignment for M2_84U and M2_84B
M2_84P M2_84P (Available only on XDM-500/1000 shelves) CCP
Protection module for 84 interfaces of 2M
M2_84R M2_84R CCP module for 84 interfaces of 2M without
protection
4-2 ECI Telecom Ltd. Proprietary 432006-2444-0H3-A00
EMS-XDM User Manual Configuring Data Cards
Actual Type Expected Type Description
PIO345_16 PIO345_8E3 8 interfaces rate E3
PIO345_16E3 16 interfaces rate E3
PIO345_8DS3 8 interfaces rate DS3
PIO345_16DS3 16 interfaces rate DS3
PIO345_4DS3 4 ports, can be assigned in XDM-1000X2, slots
I7-I10 or in XDM-500 , slots IC1/IC6
PIO345_4E3 4 ports, can be assigned in XDM-1000X2 , slots
I7-I10 or in XDM500 , slots IC1/IC6
PIO345M_16 PIO345_8DS3 8 interfaces rate DS3
PIO345_16DS3 16 interfaces rate DS3
PIO345_8E3 8 interfaces rate DS3
PIO345_16E3 16 interfaces rate E3
M345_8 M345_8 CCP module for 8 interfaces of E3/DS3/EC 1
M345_16 M345_16 (Available for XDM-500/1000) CCP module for 16
interfaces of E3/DS3/ EC-1
M345_16P M345_16P CCP protection module for 16 interfaces of
E3/DS3/EC-1
Table 4-2: PIM/PDB cards and modules on XDM-300 shelves
Actual Type Expected Type Description
PIM2_63 PIM2_63 63 interfaces of 2M unframed
PIM2_63B Available only on XDM-50/100/100U/
100H/100UH/300
PIM2_42 PIM2_42 42 interfaces of 2M unframed
Available only on XDM-
50/100/100U/100H/100UH/300
PIM2_21 PIM2_21 21 interfaces of 2M unframed
Available only on XDM-
50/100/100U/100H/100UH/300
PDB2_21 PDB2_21 PDH daughterboard for 21 interfaces of 2M
unframed
Available only on XDM-50/300
PIM345_3 PIM345_3E3 3 interfaces of E3 Available only on XDM-
50/100/100U/100H/100UH/300
PIM345_3DS-3 3 interfaces of DS-3 Available only on XDM-
50/100/100U/100H/100UH/300
432006-2444-0H3-A00 ECI Telecom Ltd. Proprietary 4-3
Configuring Data Cards EMS-XDM User Manual
SIO/SIM Card Internals
SDH Input/Output (SIO/SIM) cards provide interfaces that enable SDH signals
to connect to the central XC matrix of the XDM shelf. SIO/SIM cards support
all SDH bitrates. XDM-50/XDM-100 also support SIM1_8 with 8 interfaces of
STM-1 with both optical and electrical SFPs, and support reassignment from
SIM1_4 to SIM1_8 to change traffic flow.
XDM-500/XDM-1000/EMS-XDM shelves also support the SIO1&4B card
which is a 16-port card that can be extended (using CCP card M1_16 SFP) to
32 ports, and can be used in 2.5G, 5G, and 10G slots.
XDM-100/XDM-300 shelves also support SIM4_2 with 2 interfaces of STM-4
and SIM4_4 with 4 interfaces of STM-4, and support reassignment from
SIM4_2 to SIM4_4 to change traffic flow.
The following figure shows a typical SIM Card Internals View.
4-4 ECI Telecom Ltd. Proprietary 432006-2444-0H3-A00
EMS-XDM User Manual Configuring Data Cards
The following figure shows a sample SIO164 Card Internals View displaying
an OMSC16_4 module with 16 AU-4s, 4 streams, and a concatenation group
(shown on objects 13 through 16 and 41 through 44 marked by "C"). (The
SIM64_XFP, SIM64_4, and SIM16_4 cards supported by XDM-300 are
similar to the SIO164.)
432006-2444-0H3-A00 ECI Telecom Ltd. Proprietary 4-5
Configuring Data Cards EMS-XDM User Manual
If an AU-4 has LO XCs, as indicated by the Traffic/Usage icon displayed on
the AU-4 icon, double-click the AU-4 object displayed in the Zoom area to
display its internal view, as shown in the following figure.
The area at the top of the window displays a view of the HO XC, such as the
VC-4 object to which the AU-4 is connected. If the HO XC is protected, both
AU-4s are displayed, with the arrow indicating the active connection.
The matrix displayed at the center of the AU-4 internals window displays the
LO XCs going through the HO XCS (XC set). Each of the squares in the matrix
represents a TU-12 (2 Mbps)-level XC. A 21 square block represents a TU-3-
level XC.
Select one of the LO XCs to display the details in the Zoom area at the bottom
of the AU-4 window.
NOTE: For a complete list of all the available SIO cards and
modules see the latest XDM-1000 Product Line Reference
Manual.
4-6 ECI Telecom Ltd. Proprietary 432006-2444-0H3-A00
EMS-XDM User Manual Configuring Data Cards
SIO/SIM Cards and Modules
Table 4-3: SIO cards and modules on XDM-400/500/1000/2000 shelves
Actual Type Expected Type Description
SIO16 SIO16_1 One interface of STM-16
SIO16M SIO16M_1 One interface of STM-16
SIO16M_2 Two interfaces of STM-16
SIO16_2B Two interfaces of STM-16 (not available on the
XDM-400)
SIO16_4B Four interfaces of STM-16 (not available on the
XDM-400)
SIO64 SIO64_1 One interface of STM-64 (Available only on
XDM-500/1000/2000)
SIO64B One interface of STM-64 (not available on the
XDM-400)
SIO64M SIO64_1M One interface of STM-64 (new QSP-NA)
(Available only on XDM-500/1000/2000)
SIO64MF SIO64_1MF One interface of STM-64 (new QSP-NA) + FEC
(Available only on XDM-500/
1000/2000)
SIO164F SIO164F SIO164 is a 10G one slot SIO card that may be
assigned as SIO16_4 or as one slot SIO64 with FEC
and EFEC capabilities. (Available only on XDM-
500/1000/2000/3000)
PSTG_M PSTG_M QSP-NA (Available only on XDM-500/1000/ 2000)
PSTG PSTG QSP (Available only on XDM-500/1000/2000)
SIO1n4 SIO1n4_16 Supports mixed modules
SIO1n4_4 When using XIO, only 4 ports available
SIO1n4_8 When using XIO, only 8 ports available
SIO1n4M SIO1n4M_16 SDH supports mixed modules
SIO1n4M_4 When using XIO, only 4 ports available
SIO1n4M_8 When using XIO, only 8 ports available
SIO1n4B SIO1n4B_32 Supports STM-1 and STM-4 card interfaces. Up to
16 SFPs can be used, with any combination of
STM-1 and STM-4 interfaces supported. Supports
up to 32 STM-1 when working with the M1_16SFP
module in the CCP. (Available only on XDM-
500/1000/2000/3000)
M1_8 M1_8 CCP module, 8 interfaces of STM-1 (Available
only on XDM-400/500/1000)
M1_16 M1_16 CCP module, 16 interfaces of STM-1 (Available
only on XDM-400/500/1000)
432006-2444-0H3-A00 ECI Telecom Ltd. Proprietary 4-7
Configuring Data Cards EMS-XDM User Manual
Actual Type Expected Type Description
M1_16P M1_16P CCP protection module, 16 interfaces of STM-1
(Available only on XDM-500/1000)
M1_8P CCP protection module, 8 interfaces of STM-1
(Available only on XDM-500/1000)
M1_16SFP M1_16SFP CCP module for SIO1&4B
Additional modules
EM1M_2 EM01_2 Virtual electrical module on SIO1&4
EM1M_4 EM01_4 Virtual electrical module on SIO1&4
ETR1 ETR1 SDH electrical transceiver of SIO1&4B
OM01_4 OM01_4 SIO1&4
OMS01_4 OMS01_4 SIO1&4
OM04_1 OM04_1 SIO1&4
OMS04_1 OMS04_1 STM-1 SFP SIO
OM16_1 OM16_1 Not-colored transceiver for SIO16
OM16_1xx OM16_1xx Colored transceiver for SIO16
OMS16_1 OMS16_1 STM-16 SFP for SIO16
OM64_1 OM64_1 SIO64 (Available only on XDM-500/1000/2000
shelves)
OM64_1xx OM64_1xx SIO64 (Available only on XDM-500/1000/2000
shelves)
OM10_1 OM10_1 SIO64MF & TRP10_2 with FEC G.709 (Available
only on XDM-500/1000/2000 shelves)
OM10_1xx OM10_1xx SIO64MF & TRP10_2 with FEC G.709 (Available
only on XDM-500/1000/2000 shelves)
OT1 OT1 OM01_4
OT4 OT4 OM04_1
OT16 OT16 OM16_1, OM16_1xx
OT64 OT64 OM64_1, OM64_1xx
OT10 OT10 OM10_1xx, OM10_1
OTR1 OTR1 Optical transceiver for STM-1/OSC (SFP) not
colored, creates transmission objects in
SIO1n4B_32
OTR4 OTR4 Optical transceiver for STM-4 (SFP) not colored,
creates transmission objects in SIO1n4B_32
OTR16 OTR16 2.5G (STM-16) non-colored SFP for SIO16/STM-
16 ports
OMSC16_4 OMSC16_4 4 SFP transmitters with FEC On /Off per
transmitter. (The module should also support
colored DWDM and CWDM SFP). (Available
only on XDM-500/1000/2000 shelves)
4-8 ECI Telecom Ltd. Proprietary 432006-2444-0H3-A00
EMS-XDM User Manual Configuring Data Cards
Actual Type Expected Type Description
OMTX10 OMTX10 New expected type for the actual OMTX10 to be
used in SIO164 (Available only on XDM-
500/1000/2000 shelves)
OTR25xx OTR25xx DWDM SFP transceiver to be used with
OMSC16_4 and OMS16_1 (Available only on
XDM-500/1000/2000 shelves)
OMTX10_EF OMTX10_EF 10Gb module with EFEC for SIO164 (Available
only on XDM-500/1000/2000 shelves)
OMTX10_S OMTX10_S 10Gb module with XFP transceiver for SIO164
(takes OTR10) (Available only on XDM-
500/1000/2000 shelves)
OTC25xx OTC25xx STM-16 CWDM for any STM-1, STM-4 or STM-
16 bearing card (SIOs)
VM1_16 VM1_16 Virtual module of SIO1&4B
Table 4-4: SIO cards and modules on XDM-300 shelves
Actual Type Expected Type Description
SIM1_4/O SIM1_4/O 4 optical interfaces of STM-1. (slots I1-I8)
SIM1_4_OSC 4 optical interfaces of STM-1. Can be used for
OSC (Available only on XDM-300).
SIM1_4/OB SIM1_4/O 4 optical interfaces of STM-1. (slots I1-I8)
(actual board with Haydn)
SIM1_4/E SIM1_4/E 4 electrical interfaces of STM-1 (slots I1-I8).
SIM4_2 SIM4_2 2 optical interfaces of STM-4. (slots I1-I8)
Available only on XDM-100/100U/100H/100UH
(actual board with Haydn)
SIM64F SIM64F 1 Optical interface of STM-64. (Available only on
SIM64Q XDM-300)
SIM64XFP
SIM16_4 SIM16_4 4 Optical interfaces of STM-16 (Available only on
XDM-300)
SIM16_1 SIM16_1 1 optical interface of STM-16 (Available only on
XDM-300)
SIM1_8 SIM1_8 8 interfaces of STM-1 O/E (Available only on
XDM-100/U/H/UH)/300
SIM4_4 SIM4_4 4 optical/electrical interface of STM-4 (Available
only on XDM-300)
Optical Transceivers
OTR1 OTR1 Optical transceiver for STM-1/OSC (SFP) not
colored (Available only on
XDM-100/100U/100H/100UH/200/300 shelves)
432006-2444-0H3-A00 ECI Telecom Ltd. Proprietary 4-9
Configuring Data Cards EMS-XDM User Manual
Actual Type Expected Type Description
STR1 Optical transceiver for STM-1/OSC (SFP) not
colored (Available only for
XDM-50/300 shelves)
OTR4 OTR4 Optical transceiver for STM-4 (SFP) not colored
for XDM-50 (Available only for XDM-
100/100U/100H/100UH/200/300 shelves)
STR4 Optical transceiver for STM-4 (SFP) not colored
for XDM-50 (Available only for XDM-
50/100/100U/100H/100UH/200/300 shelves)
OTR10xx OTR10xx XFP colored transceiver with FEC (Available only
for XDM-300)
OTR16 OTR16 Optical transceiver for STM-16 (SFP) not colored
(Available only for
XDM-100/100U/100H/100UH/200/300 shelves)
OTR25xx OTR25xx Optical transceiver for STM-16 (SFP) for DWDM
(Available only for
XDM-100/100U/100H/100UH/200/300 shelves)
OTC25xx OTC25xx CWDM 2.5G optical transceiver (SFP) (Available
only for XDM-100/100U/ 100H/100UH/200/300
shelves)
ETR1 ETR1 Electrical SFP for XDM-50/AGG block (Available
only for XDM-50)
OTX10XFP_ OTX10XFP_XX XFP colored transceiver with FEC (Available only
XX for XDM-300)
4-10 ECI Telecom Ltd. Proprietary 432006-2444-0H3-A00
EMS-XDM User Manual Configuring Data Cards
External DCC Bytes (Transparent DCC)
The MS and RS objects in SIO cards contain external DCC bytes that can be
used to implement the Transparent DCC feature. You can use this feature in
conjunction with the XDM network to transparently route the management
channel of an external vendor, independently of the payload routing.
To display the Internals View of the external DCC bytes:
| In the SIO Card Internals View, double-click the MS and RS Snk or Src
object.
OR
Select File > Open.
The relevant RS or MS DCC internals window opens, displaying the DCC
tab, by default.
If XCs were created on external DCC objects, select the object to view the
XCs in the Zoom area.
To view OW:
| In the RS or MS DCC window, click the OW tab. The RS or MS DCC
internals window opens, displaying the OW tab.
Mixed SIO
An SIO card consists of a common base card and plug-in modules. Mixed SIO
cards enable you to configure both STM-1 and STM-4 ports on the same SIO.
The mixed SIO feature provides enhanced flexibility and simplified slot
assignment by enabling you to select the number of ports and bitrates on the
card. One mixed SIO card type is available, the SIO1n4_16. For each
daughterboard on the card, you can select a separate plug-in module that
determines the bitrate and number of ports to be configured on the
daughterboard.
Plug-in modules use a simple convention that enables you to readily determine
the bitrate and number of ports that can be configured on any given
daughterboard. An EM in the module name signifies an equipment module; an
OM designates an optical module. The first two digits after the EM or OM text
designate the STM bitrate. For example, 01 indicates an STM-1, and 04
indicates an STM-4. The next digit in the sequence indicates the number of
times the specified STM rate is present on the daughterboard. For example, 1
indicates once, 2 means twice, and 4 specifies four times; an EM01_2_MIX
plug-in module is an equipment module containing two STM-1s.
432006-2444-0H3-A00 ECI Telecom Ltd. Proprietary 4-11
Configuring Data Cards EMS-XDM User Manual
The following modules are available on mixed SIO cards:
| EM01_4_MIX: contains four STM-1s
| EM01_2_MIX: contains two STM-11s
| OM01_4_MIX: contains four STM-1s
| OM04_1_MIX: contains one STM-4
Module Assignment Limitations
The following module assignment restrictions apply to mixed SIO cards:
| EM01_4_MIX assignment must be used with M1_16 in the modules cage.
| EM01_2_MIX assignment can be used with either M1_8 or M1_16 in the
modules cage.
| When both EM01_4_MIX and EM01_2_MIX are assigned in the same
card, only M1_16 in the modules cage can be used.
| The equipment type must always match the slot capacity.
Enabling SIM Cards
The default state of the SIM card is disabled. Enabling the SIM card is an
optional feature and is available only for XDM-50 shelves.
In the About window, you can view your EMS-XDM system current
configuration details to check the maximum number of XDM-50 SIM NEs that
can be enabled for your system.
4-12 ECI Telecom Ltd. Proprietary 432006-2444-0H3-A00
EMS-XDM User Manual Configuring Data Cards
To enable an XDM-50 SIM card:
1. In the XDM-50 Shelf View, select File > NE Info. The NE Info window
of the selected SIM card opens.
2. In the SIM Allowed field, enable the SIM mode if it is disabled. In the
dropdown list, select Enabled. (Once you have enabled the SIM mode, this
field is disabled for editing.)
3. Click to apply the changes.
432006-2444-0H3-A00 ECI Telecom Ltd. Proprietary 4-13
Configuring Data Cards EMS-XDM User Manual
MCS Card Internals
The MPLS Carrier Class Switch (MCSM, MCS5, MCS10, and MCS30-X10G)
cards function as Ethernet Provider Switches and are similar to (and compatible
with) other EIS/EISM/EISMB cards. They have multiple Ethernet ports for
direct connection to customer sites (either directly or through a CLE), and also
function as an embedded Ethernet switch, eliminating the need for an external
Ethernet switch. MCS cards provide all the benefits of SFP technology for
optical Ethernet interfaces.
MCS (Ethernet over SDH) service cards provide cost-effective Ethernet Layer
2 services in mixed SDH and Ethernet networks, and Provider Bridge (QinQ)
based EVPL and EVPLAN services. With high fan-out and multiple EoS
interfaces, MCS supports Ethernet applications in the access and edge layers,
together with interoperability with other Ethernet systems.
MCS provides complete Provider Bridge (QinQ) functionality. It is software
upgradable to Multi Protocol Label Switching (MPLS) protocol, offering
scalability and smooth interoperability with IP/MPLS core routers.
The Layer 2 cards in each XDM in the network are connected to each other via
NNI ports. These NNI ports can serve either for dedicated traffic for specific
customers or as a shared core for multiple customers. The cards support two
interface categories:
| ETY ports: physical Ethernet interfaces residing on the card or in the
modules cage. These ports may be configured as UNI ports or as NNI ports
to client equipment.
| EoS ports: Ethernet over SDH ports which provide connections to the
SDH side. EoS ports may be configured as NNI ports to provide
connectivity between EIS/EISM/EISMB and MCS cards, or as UNI ports
to provide a connection to remote ETY ports such as DIO and DIOB in
hub-and-spoke applications.
NOTE: The MCS5 (used in XDM-400, XDM-500, XDM-
1000, XDM-2000, and XDM-3000 shelves) and MCS10 and
MCS30-X10G cards (used in XDM-500, XDM-1000, XDM-
2000, and XDM-3000 shelves) have 32 ports. The MCSM
card is used in XDM-100 and XDM-300 shelves and has 24
ports
The MCS Card Internals window provides an integrated display of internal
objects and tabs to access all related monitoring and configuration operations.
Information related to the selected object, tabs, options, and operations appears
in the lower part of the window.
Ports appear in the upper part of the window, where ports 1-16 are allocated to
Bank A and Ports 17-32 to Bank B. The bank is automatically selected by the
MCP and EMS according to the port ID.
4-14 ECI Telecom Ltd. Proprietary 432006-2444-0H3-A00
EMS-XDM User Manual Configuring Data Cards
MCS Card VC-12 Granularity Limitations
Granularity for MCS cards on VC-12 is permitted with the following
limitations:
| Bank A only: MCS5, MCSM.
| Bank A and C: MCS10.
| Not permitted: MCSX.
MCS Cards and Modules
Table 4-5: MCS5/MCS10 cards and modules on XDM-500/1000/2000 shelves
Actual Type Expected Type Description
MCS5 MCS5 MCS 5Gb layer 2 data card (Available also on
XDM-400)
MCS10 MCS10 MCS 10Gb layer 2 data card
MCS30-X10G/MCS30-X10G/ MCS 30GB layer 2 data card
Electrical and Optical Transceivers
EVTGFE EVTGbE Electrical, virtual transceiver GbE for MCS
EVTFE Electrical, virtual transceiver FE for MCS
OT10GbE OT10GbE Optical transceiver GbE for MCS
OTGbE OTGbE Optical transceiver GbE for MCS
OTFE OTFE Optical transceiver FE for MCS
OT-MBR
NPU NPU Network Processor Unit of MCS
Table 4-6: MCSM cards and modules on XDM-300 shelves
Actual Expected Type Description
Type
MSCM MCSM MSCM
Electrical and Optical Transceivers
ETGbE ETGbE Electrical SFP GbE for MCSM (Available only for
XDM-50/100/100U/100H/ 100UH/300 shelves)
432006-2444-0H3-A00 ECI Telecom Ltd. Proprietary 4-15
Configuring Data Cards EMS-XDM User Manual
Workflow for Configuring MCS Cards
The basic workflow for provisioning MCS cards is:
1. Provision MCS (expected) card types and CCP if required.
2. Provision the Switch:
a. Provision CoS parameters, WRED, and Policer profiles of the Switch.
b. Configure RSTP and FIB parameters if required.
3. Provision ports of the Switch ETH UNI/NNI and MPLS NNI:
a. Provision layer 1 VCGs.
b. (Optional) Associate WRED Profiles for ports/CoS if required.
c. Configure port based VLAN and RSTP if required.
4. Provision VSIs (Virtual Switch Interfaces):
a. Configure VSI global parameters P-t-P or MP-t-MP, vFIB Quota, and
so on.
b. Configure Policers and VLAN mapping.
5. Provision MPLS tunnels (XCs).
Viewing and Modifying MCS Port Parameters
In the MCS Card Internals window, you can view and modify MCS general
configuration parameters for EoS (Ethernet over SONET) and ETY (Ethernet
Physical) NNI and UNI ports, including configuration, alarms, status,
connection, maintenance, performance, and inventory. The parameters and
internal objects available for configuration vary per port type selected.
Modifying MCS Ports
To view and modify general configuration parameters of
MCS ports:
1. In the MCS Card Internals window, select a port, and click the
Configuration tab.
2. Click the General tab. Three options are displayed: None, EoS/MoT, and
ETY. By default None is selected upon opening the tab, as shown in the
following picture. Before you can configure the general parameters of a
port, you must first select and apply the port type (EoS/MoT or ETY).
4-16 ECI Telecom Ltd. Proprietary 432006-2444-0H3-A00
EMS-XDM User Manual Configuring Data Cards
Modifying EoS/MoT Ports
To view and modify EoS parameters:
1. In the General tab, click EoS/MoT. EoS parameters are displayed.
Additional Configuration tabs appear, enabling you to view and modify
the parameters of the relevant internal objects of the EoS/MoT port.
2. Fill in the fields, as described in the following table. When changes are
made, the tab is highlighted in blue until you apply the changes.
3. Click to apply the changes.
Table 4-7: General tab - EoS/MoT fields
Field Description
Port Type Port type relevant to selected EoS. Must be selected before
configuring general parameters of port. Options include:
| L2 EoS UNI: For connecting to Layer 1 ports (such as DIO)
| L2 EoS NNI: For connecting to Layer 2 ports
| MPLS MoT: For creating MPLS tunnels (XCs)
Encapsulation Frame encapsulation type per selected port type.
Type
Double Tagging Double tagging format per selected port type. Options include:
Format For L2 EoS NNI:
| QinQ
| EIS QinQ
For L2 EoS UNI and MPLS MOT:
| None
Rate Limit Rate limit of port (supported by far end mapper/client) per selected
port type. Options include:
| No Limit
| 10 Mbps
| 100 Mbps (default for L2 EOS UNI ports)
| 1 Gbps (default for L2 EOS NNI ports)
432006-2444-0H3-A00 ECI Telecom Ltd. Proprietary 4-17
Configuring Data Cards EMS-XDM User Manual
Modifying ETY Ports
To view and modify general ETY parameters:
1. In the General tab, click ETY. ETY parameters for the Ethernet
transceiver equipment are displayed. Additional Configuration tabs
appear, enabling you to view and modify the parameters of the relevant
internal objects of the ETY port.
2. Fill in the fields, as described in the following table.
3. Click to apply the changes.
Field Description
Assigned Expected equipment type:
Equipment Type | None
(Expected) | OTGBE
| OTFE
Actual Equipment Actual equipment type.
Type
Assigned Expected application code.
Application Code
(Expected)
Actual Actual application code configured for optical module, if
Application Code relevant.
Port Type Port type relevant to selected EoS. Must be selected before
configuring general parameters of port. Options:
| L2 ETY UNI
| L2 ETY NNI
Encapsulation Frame encapsulation type per selected port type.
Type
Double Tagging Double tagging format. Options:
Format For L2 ETY NNI:
| QinQ
| EIS QinQ
For L2 ETY UNI:
| None
4-18 ECI Telecom Ltd. Proprietary 432006-2444-0H3-A00
EMS-XDM User Manual Configuring Data Cards
Modifying MCS Port Internal Objects
To view and modify MCS port internal (Src/Snk) objects:
1. In the MCS Card Internals window, select a port, and click the
Configuration tab.
2. Click the relevant object (Src or Snk) or Equipment tab. The relevant tab
opens, displaying parameters per selected port (and Source or Sink object
or equipment).
3. To modify attributes, choose options from the relevant dropdown lists in
the Attribute New Value field. When changes are made, the tab is
highlighted in blue until you save the changes.
4. To propagate attributes, select the checkbox in the Propagate field.
5. Click to apply the changes.
Performing Operations on MCS Internal
Objects
The following topics discuss some of the operations available per specific MCS
internal objects.
Performing VCG operations
VCG operations available for MCS EoS/MoT ports include:
| Viewing available VCs
| Allocating VCG members
| Enabling LCAS
| Activating/deactivating payload carrying
To perform VCG operations for an EoS/MoT port:
1. In the MCS Card Internals window, select a port, and click the
Configuration tab.
2. Click the VCG Source or Sink tab. The selected VCG Source or Sink tab
opens, where you can modify resource VC-4 granularity, number of VCs
allocated, and LCAS mode parameters by choosing options from the
relevant Attribute New Value dropdown lists. (For VCG Source, you can
also modify the hold-off time.)
In the Payload Carrying area at the bottom of the window, you can
activate or deactivate payload carrying for all VCs simultaneously.
432006-2444-0H3-A00 ECI Telecom Ltd. Proprietary 4-19
Configuring Data Cards EMS-XDM User Manual
3. To activate payload carrying for all VCs, select Activate All.
4. To deactivate VC payload carrying for all VCs, select Deactivate All.
5. Click to apply the changes.
Performing Ethernet Operations
Ethernet operations available for MCS ports include:
| Viewing port type
| Enabling ports
| Enabling MAC filtering
| Defining Flow Control
| IFG Optimization
To view and enable Ethernet ports:
1. In the MCS Card Internals window, select a port, and click the
Configuration tab.
2. Click the Ethernet Source tab. The tab opens and you can view the port
type and enable the port.
3. To enable the port, in the Port Enable field, choose Enabled from the
Attributed New Value dropdown list.
4. Click to apply the changes.
To enable Mac Filtering:
1. Activate the monitor, and choose the CoS WRED mode.
2. Click the Ethernet Sink tab. The tab opens and you can modify parameters
by choosing options from the relevant Attribute New Value dropdown
lists.
To select the flow control local pause mode:
1. From the Ethernet Sink tab, in the Local Pause Mode field select one of
the following options:
Pause Disable
Pause Transmit
Pause Receive
Pause Transmit and Receive
Auto Neg
4-20 ECI Telecom Ltd. Proprietary 432006-2444-0H3-A00
EMS-XDM User Manual Configuring Data Cards
2. In the Local Pause Advertisement field select the pause type (No
Pause/Symmetric Pause/Asymmetric Pause/Symmetric and Asymmetric
Pause.
3. Click . The changes are applied.
To enable IFG Optimization:
| From the Ethernet Sink tab, in the IFG Optimization field select Enable
and click .
Modifying TM Configuration
You can view and modify MCS traffic management (TM) CoS settings. TM
configuration is permissible, even if an Egress Rate Limit is configured on the
port.
When modifying configuration, note that units are as follows:
| CIR, PIR(Kbps),
| CBS, PBS = (Kbyte)
For EMS/MCP validation in manual mode, the PIR value must be equal to or
greater than the CIR value.
NOTE: For LAG ports each LAG member must be
configured individually. The LAG distribution may be not
equal between the ports.
To view and modify MCS TM configuration:
1. In the MCS Card Internals window, select a port, and click the
Configuration tab.
2. Click the TM tab.
3. Select the shaping mode (Auto/Manual). In Auto mode, values are
automatically assigned by the system.
4. When selecting Manual mode:
a. Click to update the window to display a list of CIR, CBS, PIR and
PBS for each CoS.
b. For each entry, you can modify the existing value, as required. To
propagate the value, click the Propagation checkbox for the relevant
row.
5. Click to apply the changes.
432006-2444-0H3-A00 ECI Telecom Ltd. Proprietary 4-21
Configuring Data Cards EMS-XDM User Manual
Viewing Equipment Configuration
You can view MCS equipment configuration parameters.
To view MCS equipment parameters:
1. In the MCS Card Internals window, select a port, and click the
Configuration tab.
2. Click the Equipment tab. The tab opens and you can view additional MCS
equipment information.
Viewing Alarms
You can view visible and invisible alarms and alarm severity profiles of MCS
ports.
To view MCS visible alarms:
1. In the MCS Card Internals window, select a port, and click the Alarms
tab.
2. Click the Visible tab.
3. Click the relevant object tab (highlighted in red indicating active alarms).
The tab opens, listing the visible alarms and severities.
NOTE: You can view MCS invisible alarms by clicking the
Invisible Alarms tab instead of the Visible Alarms tab.
To view MCS alarm severity profiles:
1. In the MCS Card Internals window, select a port, and click the Alarms
tab.
2. Click the Severity Profile tab. The tab opens and you can access the alarm
severity profiles.
3. Select a profile from the dropdown list and click Open. The Severity
Assignment window opens, displaying the severity profiles assigned to the
selected MCS port object.
4-22 ECI Telecom Ltd. Proprietary 432006-2444-0H3-A00
EMS-XDM User Manual Configuring Data Cards
Viewing Status
You can view status parameters of MCS ports.
To view status parameters of MCS ports:
1. In the MCS Card Internals window, select a port, and click the Status tab.
2. Click the relevant object tab. The Status tab for the selected object opens,
displaying status information.
Viewing SDH Connections
You can view a list of all the SDH and VSIs connections associated with the
MCS ports.
To view a list of SDH connections associated with MCS
ports:
1. In the MCS Card Internals window, select a port, and click the
Connections tab.
2. Click the SDH Connections tab. The SDH Connections tab opens and you
can choose an option for which to view associated XCs.
3. Select an option from the dropdown list and click Open. The relevant XC
Set List window opens, displaying the XCs associated with the selected
MCS port. (If there are no XC sets associated with the selected port, a
message window opens stating that no XCs were found.)
Modifying Maintenance Parameters
You can view and propagate equipment maintenance parameters of MCS ports.
To view and modify MCS maintenance parameters:
1. In the MCS Card Internals window, select a port, and click the
Maintenance tab.
2. Click the relevant object tab. The Maintenance tab opens displaying the
equipment maintenance parameters.
3. In the relevant field, choose an option from the Attribute New Value
dropdown list.
4. To propagate a selected attribute, select the relevant checkbox in the
Propagation column.
5. Click to apply the changes.
432006-2444-0H3-A00 ECI Telecom Ltd. Proprietary 4-23
Configuring Data Cards EMS-XDM User Manual
Viewing Performance
You can view current and history PM counters, and PM threshold profiles for
MCS ports.
To view current PM counters:
1. In the MCS Card Internals window, select a port, and click the
Performance tab.
2. Click the Current PM tab. The tab opens. From the dropdown list choose
to view current (15 minute interval) and daily (24 hour interval) current PM
counters.
3. To refresh the contents of the Current PM window, select File > Refresh.
To reset current PM counters to default values:
1. In the Current PM tab, do one of following
Click Reset 15 Min to reset the PM counters for the current 15 minute
interval.
OR
Click Reset Daily to reset the PM counters for the current 24 hour
interval
A message window opens, prompting you to confirm the reset.
2. Click Yes to confirm.
To view history PM counters:
1. In the MCS Card Internals window, select a port, and click the
Performance tab.
2. Click the History PM tab. The History PM tab opens, displaying a
dropdown list of options for viewing history PM counters.
3. Select an option, and click Open. The Performance History window
opens, where you can view history PM counters (at 15 minute and 24 hour
intervals) per selected dates.
To view PM thresholds:
1. In the MCS Card Internals window, select a port, and click the
Performance tab.
2. Click the Thresholds tab. The Thresholds tab opens, displaying a
dropdown list of options for viewing PM thresholds.
3. Select an option from the dropdown list, and click Open. The Thresholds
Profile window opens, where you can view and assign a PM profile and
modify threshold values for MCS objects.
4-24 ECI Telecom Ltd. Proprietary 432006-2444-0H3-A00
EMS-XDM User Manual Configuring Data Cards
Viewing Inventory
You can view inventory parameters of MCS ports.
To view MCS inventory parameters:
| In the MCS Card Internals window, select a port, and click the Inventory
tab. The tab opens and you can view the read-only MCS card inventory
parameters, as described in the following table.
Table 4-8: Inventory tab fields
Field Description
SW Version Software version number of XDM embedded software.
Wide Card Number of backplane slots occupied by card (single, double, triple,
or quarto).
Detachable If card has a detachable module (DM), this field displays Yes.
Equipment
Rev. Data Revision data.
(Major/Minor)
Vendor Name Name of manufacturer of XDM.
HW Version Hardware version number of XDM.
HW Option Hardware options, if any, equipped in card.
Serial Number Serial number of XDM.
User Data Additional data regarding XDM.
Upack Id Upack ID number.
432006-2444-0H3-A00 ECI Telecom Ltd. Proprietary 4-25
Configuring Data Cards EMS-XDM User Manual
Viewing and Modifying MCS Switch
Parameters
In the MCS Card Internals window, you can view and modify MCS Switch
parameters, including configuration, alarms, status, connection, maintenance,
and performance.
Modifying Switch Configuration
You can configure General, WRED RSTP, and FDB parameters for the MCS
card Switch and its EIS ports (ETH UNI/NNI and MPLS NNI).
Configuring General Switch Parameters
To configure general Switch parameters:
1. In the MCS5 Card Internals window, select the Switch and click the
Configuration tab.
2. Click the General tab. The tab opens and you can view and modify general
parameters.
3. Fill in the fields, as described in the following table.
4. In the Propagation field, select the Propagation button to propagate the
parameters.
5. Click to apply the changes.
Table 4-9: Switch Configuration - General tab fields
Field Description
PE ID Provider Edge ID.
Ethernet Network Id Ethernet network ID.
MPLS Network ID MPLS network ID.
High Priority Class High priority class.
Overbooking Factor Overbooking/CoS (0-7) levels.
COS 0-7
Alarm Profile Alarm severity profile.
Alarm master Mask Alarm master mask (Options: Nonmonitored, Monitored,
Masked QoS, Masked).
PM Collection for Enabled PM collection for MPLS tunnels.
Tunnels
PM Collection for VSI Enables PM collection for VSI and Policer.
and Policer
Local MEP ID Unique MEP ID for CFM.
4-26 ECI Telecom Ltd. Proprietary 432006-2444-0H3-A00
EMS-XDM User Manual Configuring Data Cards
Configuring WRED Profiles
To configure WRED profiles:
1. In the MCS Card Internals window, select the Switch port and click the
Configuration tab.
2. Click the WRED tab. The tab opens and you can view and modify CoS
WRED profiles for the MSC Switch. Max. 30 CoS WRED profiles are used
by the Switch; 18 are automatic and read-only, where:
Every CoS in a port is assigned by default an appropriate CoS WRED
profile in accordance with its bandwidth and scheduling priority
(High/Low). The bandwidth of the CoS within an MPLS NNI port is
derived from the bandwidth of its tunnels and in all other port types is
configurable.
When the bandwidth of the CoS is changed, it can automatically be
associated with other WRED profiles.
Only the profile name is modifiable.
Every profile can be viewed with its parameters.
The remaining 12 profiles are fully configurable and can be associated with
every CoS within any port. Once the COS is associated with a WRED
profile, it is possible to change it to another profile (also to the default
profile). It is possible to select a specific WRED profile for a CoS within a
port instead of the default profile. Changes are logged into the activity log
file.
3. Fill in the fields, as described in the following table.
4. Select a profile from the list to view the percentage of drop probability per
queue size in the graph at the bottom of the window.
5. Click to apply the changes.
Table 4-10: Switch Configuration - WRED tab fields
Field Description
Profile Name Name of profile
Profile Mode Mode of profile, Automatic or Manual
Weight Weight used to calculate average queue length
Green QMin Green queue minimum (1-153,600 KB) and percentage of buffer
(in parentheses)
Green QMax Green queue maximum (1-153,600 KB) and percentage of buffer
(in parentheses)
Green Drop Green drop probability (0-100)
Probability
432006-2444-0H3-A00 ECI Telecom Ltd. Proprietary 4-27
Configuring Data Cards EMS-XDM User Manual
Field Description
Yellow QMin Yellow queue minimum (1-153,600 KB) and percentage of
buffer (in parentheses)
Yellow QMax Yellow queue maximum (1-153,600 KB) and percentage of
buffer (in parentheses)
Yellow Drop Yellow drop probability (0-100)
Probability
Configuring Switch RSTP Parameters
To configure Switch RSTP parameters:
1. In the MCS Card Internals window, select the Switch and click the
Configuration tab.
2. Click the RSTP tab. The tab opens and you can view and modify RSTP
parameters. The Switch manages RSTP for its EIS ports in a similar
manner as in the EIS card.
4-28 ECI Telecom Ltd. Proprietary 432006-2444-0H3-A00
EMS-XDM User Manual Configuring Data Cards
3. Fill in the fields, as described in the following table.
4. To enable RSTP, in the relevant port row(s), choose Enable from the
RSTP Enabled dropdown list.
5. To change port priority, in the relevant port row(s), choose an option from
the Port Priority dropdown list.
6. Click to apply the changes.
Table 4-11: Configuration - RSTP tab fields
Field Description
Switch RSTP Configuration
Bridge ID Bridge ID number
Bridge Priority Bridge priority value of MCS card
Ethernet Address Ethernet address
Max Age (sec) Maximum age in seconds (6-40)
Fwd Delay (sec) Forward delay in seconds
Hello Time (sec) Hello Time in seconds
Notification Whether RSTP notification is enabled (Yes or No)
Enable
Ports RSTP Configuration
Port Port type (Read only)
RSTP Enabled RSTP enabled state
State State of port (Read only)
Path Cost Path cost (Read only)
Designated Cost Designated cost (Read only)
Port Priority Port priority
432006-2444-0H3-A00 ECI Telecom Ltd. Proprietary 4-29
Configuring Data Cards EMS-XDM User Manual
Configuring Switch FDB Parameters
To configure Switch FDB parameters
1. In the MCS Card Internals window, select the Switch and click the
Configuration tab.
2. Click the FDB tab. The tab opens and you can view and modify the FDB
parameters of the MCS Switch.
3. To change the FDB Over Quota Action attribute value, select an option
from the Attribute New Value dropdown list (Dropped or Forwarded).
4. In the Propagation field, select the Propagation button to propagate the
parameters.
5. Click to apply the changes.
Viewing Switch Alarms
You can view visible and invisible alarms and alarm severity profiles for the
Bridge and FDB of the MCS Switch (performed in a similar manner as for the
MCS ports).
To view visible or invisible Bridge or FDB alarms:
1. In the MCS Card Internals window, select the Switch, and click the
Alarms tab.
2. Click the Visible or Invisible tab.
3. Click the Bridge tab or the FDB tab (highlighted in red to indicate active
alarms. The tab opens, listing the relevant alarms.
4-30 ECI Telecom Ltd. Proprietary 432006-2444-0H3-A00
EMS-XDM User Manual Configuring Data Cards
To view MCS alarm severity profiles:
1. In the MCS Card Internals window, select the Switch, and click the
Alarms tab.
2. Click the Severity Profile tab. The tab opens, displaying the alarm severity
profiles assigned to the MCS Switch.
3. Select a profile from the dropdown list and click Open. The Alarm
Severity Profile window opens, displaying the severity profiles assigned to
the Switch.
Viewing Switch Status
You can view the RSTP, Bridge, and FDB status of the MCS card Switch.
Viewing RSTP Status
To view RSTP status:
1. In the MCS Card Internals window, select the Switch, and click the
Status tab.
2. Click the RSTP tab. The tab opens, displaying the RSTP status, as
described in the following table.
432006-2444-0H3-A00 ECI Telecom Ltd. Proprietary 4-31
Configuring Data Cards EMS-XDM User Manual
Table 4-12: Switch Status - RSTP tab fields
Field Description
Switch RSTP Status
RSTP Status
Tx Hold Count Tx hold count
Time Since TC Time interval since Topology Change
TC Count Topology Change count
BPDU Frame Format Type of RSTP Bridge Protocol Data Unit frame format
RSTP Root Status
Designated Designated port
Path Cost Path cost of root
Port Root Port
Ports RSTP Status
Port Port assigned RSTP
RSTP Enabled Whether RSTP is enabled for port
State State of port
Path Cost Path cost of RSTP port
Designated Cost Designated cost of RSTP port
Port Priority Priority of RSTP port
4-32 ECI Telecom Ltd. Proprietary 432006-2444-0H3-A00
EMS-XDM User Manual Configuring Data Cards
Viewing Bridge Status
To view Bridge status:
1. In the MCS Card Internals window, select the Switch, and click the
Status tab.
2. Click the Bridge tab. The tab opens, displaying Bridge status, as described
in the following table.
Table 4-13: Switch Status - Bridge tab fields
Field Description
Administrative Status Administrative state
Usage State Usage state
Operational State Operational state
432006-2444-0H3-A00 ECI Telecom Ltd. Proprietary 4-33
Configuring Data Cards EMS-XDM User Manual
Viewing FDB Status
To view FDB status:
1. In the MCS Card Internals window, select the Switch, and click the
Status tab.
2. Click the FDB tab. The tab opens, displaying FDB status, as described in
the following table.
Table 4-14: Switch Status - FBD tab fields
Field Description
FDB Current Size Current size of used FDB entries (0-128 KB)
FDB Total Provisioned Size Total VPN configured quotas (0-128 KB x 8 KB)
FDB Max Size Maximum FDB size (128 KB)
4-34 ECI Telecom Ltd. Proprietary 432006-2444-0H3-A00
EMS-XDM User Manual Configuring Data Cards
Viewing Switch SDH Connections
You can view a list of all the SDH connections associated with the MCS
Switch.
To view SDH connections associated with the Switch:
1. In the MCS Card Internals window, select the Switch, and click the
Connections tab.
2. Click the SDH Connections tab. The SDH Connections tab opens, where
you can view MCS Switch SDH connections for the Bridge or FDB.
3. Select an option from the dropdown list (Bridge or FDB) and click Open.
The relevant XC Set List window opens, displaying the XCSs associated
with the Bridge or FDB.
If there are no XC sets associated with the Switch, a message window
opens stating that no XCs were found.
Managing Switch VSI Connections
You can manage Virtual Switch Interface (VSI) connections defined in the
network for the selected MCS card. You can view, create VSIs for MCS cards
to connect two networks for regulating traffic according to specified CoS
levels, modify, or delete them.
Viewing VSI Connections
To view a list of VSI connections associated with the
Switch:
1. In the MCS Card Internals window, select the Switch, and click the
Connections tab.
2. Click the VSI Connections tab. The VSI Connections tab opens, where
you can view and modify a list of activated VSIs.
3. View the fields, as described in the following table.
4. To perform operations in the VSI Connections tab, select a VSI row, right-
click and select the relevant option from the shortcut menu.
432006-2444-0H3-A00 ECI Telecom Ltd. Proprietary 4-35
Configuring Data Cards EMS-XDM User Manual
Table 4-15: Switch VSI Connections tab
Field Description
VPN ID VPN ID of VSI connection.
User Label User label (32 ASCII character string for provider).
Customer Customer name of VSI connection (32 ASCII character string for
user).
Service Type Service Type of VSI connection.
vFIB Quota Maximum number of entries allowed for VSI (0-65,535). Default
value is 100.
SVLAN S-VLAN number in range 1-4093. Cannot be edited when NNi port is
attached to VSI. Values previously configured by other VSIs are not
available for use.
Admin State Administrative state.
Creating VSIs
You can create VSIs for MCS cards to connect two networks to regulate traffic
according to specified CoS levels.
To create a VSI:
1. In Shelf View, select an MCS card, and select Connections > Create VSI.
OR
In the MCS Card Internals window, select Configuration > Create.
The VSI window opens, displaying the General tab. You can configure the
general parameters of the VSI.
2. In the Eth VPN ID field, enter the Ethernet VPN ID that will identify this
VSI. (The range of values is from 1 to 4294967294).Each VSI has its own
unique Ethernet VPN ID.
3. In the VC Label field, enter the VC label.
4. In the User Label field, enter the user label.
5. In the Customer field, enter the customer name.
6. In the General Configuration area, in the Administrative State field,
choose an option from the dropdown list (Enabled or Disabled).
7. In the S-VLAN field, enter the S-VLAN that will identify this VSI. (The
range of values is from 1 to 4094). Each VSI has its own unique S-VLAN
ID.
4-36 ECI Telecom Ltd. Proprietary 432006-2444-0H3-A00
EMS-XDM User Manual Configuring Data Cards
8. In the VSI Type area, select the relevant options:
Select the VSI type:
Point-to-Point: allows only two ports per VSI (paired as: two UNI,
two NNI, or one NNI and one UNI)
Multipoint-to-Multipoint: allows 16 ports on the VSI.
Dual Homing
Rooted Multipoint (Rooted-MP)
A Confirmation window opens, prompting you to confirm overwriting the
existing configuration.
9. Complete the following fields:
In the vFIB Quota field, enter the quota value.
In the vFIB Current Size field, view the current size.
Click PM Collection to enable PM collection.
Click Egress Counting to enable egress counting.
In the BSC Threshold field (relevant if BSC is enabled), choose an
option from the dropdown list: BSC or Policer Profile (if configured in
the Configuration > Policer Profiles tab of the MCS Card Internals
window).
10. In case of Rooted Multipoint type, in the Multicast Parameters area, set
the VSI role for the selected MCS card. Select either Root or Leaf.
11. To assign ports, click the Service Ports tab. The Service Ports tab opens,
where you can assign the NNI and UNI ports and policers.
432006-2444-0H3-A00 ECI Telecom Ltd. Proprietary 4-37
Configuring Data Cards EMS-XDM User Manual
12. In the Available Ports area, select the relevant port(s) from the dropdown
list and click Add. The added ports are listed in the Selected Ports area.
(To remove an entry, select the port and click Remove.)
13. In the Selected Ports area, select the port that you want to configure.
Details of the selected port appear in the area to the right of the Selected
Ports area.
14. To configure UNI port parameters for the selected VSI:
a. Click the C-Vlans tab, to associate a C-VLAN ID with the current Eth
VPN ID, select one of the following options from the dropdown list:
All/Other: to associate all undistributed C-VLAN IDs from this
customer (that is, those CD-VIDs that have not been associated
with any other L2VPN IDs, including this current one) to this Eth
VPN ID.
Untagged/P.Tagged: to associate any untagged and priority tagged
packets from this customer with this Eth VPN ID.
An available C-VLAN ID (range: 1-4094). (C-VLAN IDs already
in use on this port do not appear and cannot be selected.) Note:
CVLAN ID 4095 is reserved for DH VSI only. It should not be
used as an available C-VLAN ID.
b. Click Add. The ID category is added. (To remove an entry, click
Remove.)
c. There are 7 CoS levels (shown as CoS0 through CoS7). Repeat the
previous steps, as needed, to continue adding ports and C-VLAN IDs to
the list. (You can associate additional C-VLAN IDs to a UNI port, and
after each association, add each to the list to the same port group.).
15. Default values are defined for Ingress/Egress mapping to/from Class of
Service for UNI and E-NNI ports. To change the defaults, see Modifying
Ingress/Egress Mapping to/from Class of Service.
16. To provide Egress C-Vlan translation, and/or C-Vlan priority translation:
a. In the Egress C-Vlan ID Transl area, select the translation ID that you
require from either the Tagged or Priority Tagged dropdown list. You
can only select a single ID, and/or untagged/Priority tagged
classifications at one time. If more than one C-Vlan is defined in the C-
Vlan area, C-Vlan translation is disabled.
b. To translate C-Vlan priority from ingress to egress for all packets of the
selected C-Vlan, in the Egress C-Vlan PRI Translation area select the
egress priority translation from the dropdown list for each ingress
priority, or to translate all packets to the same egress priority, click
Map all and select the priority you require.
Note: Ingress C-Vlan Translation for untagged packets is defined at the port
level via the Configuration Ethernet Sink tab, Untagged/P.Tagged Handling
Field.
4-38 ECI Telecom Ltd. Proprietary 432006-2444-0H3-A00
EMS-XDM User Manual Configuring Data Cards
17. After adding all necessary ports and C-VLAN IDs to the selected L2VPN
ID, click the CoS tab to display the CoS Mapping area, where you can
map the customer priorities to the CoS levels supported by the MCS by
clicking the relevant PRI/CoS mapping options.
18. To set the same Ingress/Egress Policers state for all CoS:
a. Click the relevant Ingress or Egress tab.
b. Click Policing All.
c. Select the relevant state from the dropdown box (Blocked/Policing/No
Rate Limit).
d. If selecting Policing state, select the policing profile that you want to
use.
Note: replacing policer and profiles is traffic affecting. Both ingress and
egress policers can use the same profile.
19. To select one or more CoS to be assigned the same group policing state:
a. In the first row of the CoS List area, click one or more CoS to which
you want to apply the same state.
b. Select the relevant state from the dropdown list.
c. If selecting Policing state, select the policing profile that you want to
use from the dropdown list. The state and profile is applied to the
selected CoSs only.
d. Repeat previous step, using subsequent rows in the CoS List area, to
define new states for selected CoS, until you have defined the states
that you require for all CoS.
The available policer profiles (shown in the Service Ports tab) for UNI
ports corresponds to the configured policer profiles listed in the Policer
Profiles tab of the MCS Card Internals window.
By default, the CoS mapping is set to zero (as shown in the following
figure). PRI (priorities) are packets that pass from the user to the MCS card.
For Each PRI (priority), you can assign one CoS. However, for each CoS,
you can assign several PRIs.
432006-2444-0H3-A00 ECI Telecom Ltd. Proprietary 4-39
Configuring Data Cards EMS-XDM User Manual
Each successive port has the same number of CoS levels assigned as the
first UNI port in the list, according to the CoS/PRI mapping. For example,
if the first UNI in the list is mapped to three CoS/PRIs, and consequently
has three policers, then the second port also has three available policers
(that need to be configured separately).
20. In the Service Ports tab, select each port and configure its policing
parameters separately in the Policers area by choosing an option from the
relevant dropdown list:
State: for each policer, there are three possible states:
Blocking (traffic is blocked, policer parameters are disabled for
configuration)
Policing (regulates traffic according to specified CoS levels; policer
parameters CIR, CBS, EIR, and EBS are enabled for configuration)
No Rate Limit (allows unlimited traffic to pass through; policer
parameters are disabled for configuration)
The policer profile consists of the following:
CIR (KB/S): Committed Information Rate
CBS (KB): Committed Burst Size, value corresponds to selected CIR
option
EIR (KB/S): Excess Information Rate
EBS (KB): Excess Burst Size, value corresponds to selected CIR
option
This defines the corresponding CoS and traffic levels for the selected
customer priorities.
The Policers area displays the relevant policers per assigned CoS for the
selected UNI port.
21. When you have finished constructing the VSI, click to activate the new
settings. A confirmation window is displayed.
4-40 ECI Telecom Ltd. Proprietary 432006-2444-0H3-A00
EMS-XDM User Manual Configuring Data Cards
Modifying Ingress and Egress Mapping to and from CoS
You can modify the following:
| For UNI ports you can define the Ingress mapping to CoS only.
| For E-NNI ports, you can define Ingress and/or Egress mapping to CoS.
For Ingress mapping to Class of Service, you can define either:
| C-VLAN priority mapping or
| DSCP mapping for IP packets.
To modify Ingress mapping to Class of service:
1. Select either the UNI CoS tab or the E-NNI CoS tab. You can define either
C-VLAN priority mapping or DSCP mapping for IP packets
| To enable C-VLAN priority mapping:
a. To provide Egress C-Vlan translation, and/or C-Vlan priority
translation:
1. In the Egress C-Vlan ID Transl area, select the translation ID
that you require from either the Tagged or Priority Tagged
dropdown list. You can only select a single ID, and/or
untagged/Priority tagged classifications at one time. If more than
one C-Vlan is defined in the C-Vlan area, C-Vlan translation is
disabled.
2. To translate C-Vlan priority from ingress to egress for all packets
of the selected C-Vlan, in the Egress C-Vlan PRI Translation
area select the egress priority translation from the dropdown list
for each ingress priority, or to translate all packets to the same
egress priority, click Map all and select the priority you require.
b. Note: Ingress C-Vlan Translation for untagged packets is defined at the
port level via the Configuration Ethernet Sink tab, Untagged/P.Tagged
Handling Field.
| To enable and define DSCP mapping for IP packets:
a. In the Enable DSCP area, click Enable.
b. Select a priority for each DSCP frame type
c. To assign the same priority to all frames, click Map all As and select a
priority.
432006-2444-0H3-A00 ECI Telecom Ltd. Proprietary 4-41
Configuring Data Cards EMS-XDM User Manual
Editing VSIs
You can modify VSIs.
To edit a VSI:
1. In the VSI Connections tab (of the MCS Card Internals window), select
the relevant row.
2. Select Configuration > Edit. The relevant VSI window opens, displaying
the same tabs and fields as for creating the selected VSI.
3. Edit the fields, as required. The L2VPN ID and S-VLAN cannot be
modified. Some editing actions can be traffic-affecting.
4. Click to activate the new settings.
Deleting VSIs
You can delete VSIs.
To delete a VSI:
1. In the VSI Connections tab, select the relevant VSI in the table.
2. Select Configuration > Delete. A confirmation window opens, prompting
you to confirm the deletion.
3. Click Yes to confirm. The selected VSI is deleted.
Registering S-VLAN flows
EMS-XDM enables you to use the network IDs for propagating/copying NNI
port definitions (S-VIDs). You can fine-tune/prune traffic distribution by
propagating S-VLAN flows to assigned network and subnetwork IDs.
NOTE: In the current EMS-XDM version, VLAN
propagation is supported only for EoS ports (and not for ETY
ports).
To register a flow:
1. In the VSI Connections tab, select the relevant VSI in the table.
2. Right-click and select S-VLAN Registration from the shortcut menu. The
S-VLAN Registration window opens, displaying the S-VID (in both the
first field as well as in the title bar), the S-VLAN name, and the customer
name (as read-only attributes), and two trees: Entire Network and
Propagation Target.
4-42 ECI Telecom Ltd. Proprietary 432006-2444-0H3-A00
EMS-XDM User Manual Configuring Data Cards
The Entire Network tree displays all NNI ports not displayed in the
Propagation Target tree. The Propagation Target tree displays the EoS
ports of the network of the selected (source) flow and all contained
subnetworks, except for ports of any bridges which have a flow of this S-
VLAN ID already assigned to them.
You can propagate/connect the VSI to the same NE, to another NE, or to
another MCS card, and you can add additional ports to the VSI.
3. In the Entire Network Tree, select the relevant object, which may be an
entire network, subnetwork, or EoS port, and click to add the
targets to the Propagation Target tree.
432006-2444-0H3-A00 ECI Telecom Ltd. Proprietary 4-43
Configuring Data Cards EMS-XDM User Manual
4. To prune traffic and remove targeted subnetworks, in the Propagation
Target tree, select the objects to be removed and click . The
"pruned" objects appear in the Entire Network tree (and are excluded from
the propagation targets).
5. Click to apply the changes. A confirmation message window opens,
prompting you to confirm the request to create flows.
6. Click Yes. A results window opens showing how many new flows have
been created and how many failed. If successful, the selections in the
Propagation Targets list result in the creation of new flows or additions to
existing flow(s).
Flows are created based on separate MCS cards. If multiple ports are
included for the same MCS card, they will be created in the same flow. EoS
ports that already exist on the same card as the prototype flow will be
added to the prototype flow.
Viewing VSI PM Data
You can view PM data for the VSIs.
To view current VSI PM data:
1. In the VSI window, click the Performance Monitoring tab.
2. Click the Current tab to view current PM data.
4-44 ECI Telecom Ltd. Proprietary 432006-2444-0H3-A00
EMS-XDM User Manual Configuring Data Cards
3. In the Select field, select the relevant option (Ingress Policer, Egress
Policer, VSI, or Egress VSI). If selecting Egress VSI, specify the relevant
port from the dropdown list.
4. In the Window Duration field, select the duration time (15 Min or Daily):
The Start Time field shows the date and time when the EMS-XDM
started collecting PM data.
The Duration field shows the PM time interval (one day or
15 minutes).
The Monitored Seconds field shows the monitored seconds.
5. View the results in the table.
To view historical VSI PM data:
1. In the VSI window, click the Performance Monitoring tab.
2. Click the History tab to view historical PM data.
3. In the Select Entity field, select the relevant option (Ingress Policer,
Egress Policer, VSI, or Egress VSI). If selecting Egress VSI, specify the
relevant port from the dropdown list.
4. In the Window Duration field, select the relevant option (15 Min or 24
Hours, depending on the period you want to analyze).
432006-2444-0H3-A00 ECI Telecom Ltd. Proprietary 4-45
Configuring Data Cards EMS-XDM User Manual
5. In the From and To fields, specify the period of time for which you want to
retrieve historical data. The 15-minute or one-day interval is applied to that
time span. For example, if you specify a period of two hours in the From
and To fields, and select the 15 Min option in the Window Duration field,
the data table shows eight lines of (nonzero) PM data.
6. View the results in the table.
To assign a PM profile to the VSI:
1. In the VSI window, click the Performance Monitoring tab.
2. Click the Threshold tab to open it.
3. In the Profile list, select the profile.
4. Select File > Switch Profile. The selected profile is assigned to the VSI.
4-46 ECI Telecom Ltd. Proprietary 432006-2444-0H3-A00
EMS-XDM User Manual Configuring Data Cards
Filtering VSIs
You can filter the VSI connections displayed in the VSI Connections tab,
according to specified criteria.
To filter the VSI connections list:
1. In the VSI Connections tab (of the MCS Card Internals window), select
the relevant row.
2. Right-click and select Filter from the shortcut menu. The VSI
Connections Filter window opens, where you can specify the criteria for
filtering.
3. To filter by VPN ID, in the VPN ID From and To fields, enter the range
for the VPN ID numbers (must be numeric).
4. To filter by user label, in the User Label field, enter a user label. Select the
adjacent Exact Match checkbox to display filtered results with an identical
matching name. Select the adjacent Case Sensitive checkbox to display
case-sensitive matching entries.
5. To filter by customer, in the Customer field, enter a customer name. Select
the adjacent Exact Match checkbox to display filtered results with an
identical matching name. Select the adjacent Case Sensitive checkbox to
display case-sensitive matching entries.
6. To filter by service type, in the Service Type field, choose an option from
the dropdown list.
7. To filter by administrative state, in the Admin State field, choose an option
from the dropdown list.
432006-2444-0H3-A00 ECI Telecom Ltd. Proprietary 4-47
Configuring Data Cards EMS-XDM User Manual
8. To filter by vFIB quota, in the vFIB Quota From and To fields, enter the
range for the vFIB quota (must be numeric).
9. To filter by S-VLAN, in the SVLAN From and To fields, enter the range
for the S-VLAN (must be numeric).
10. To filter flows on a specific port, select the port in the Port pane.
11. Click Apply to perform the filtering operation. The VSI Connections tab
displays the filtered results.
Printing VSIs
You can print VSI connections to a designated printer or text file.
To print the entire VSI connections list:
1. In the VSI Connections tab (of the MCS Card Internals window), select
the relevant row.
2. Right-click and select Print on the shortcut menu. The list of VSI
connections is printed to the designated printer or to a text file.
To print a specific VSI connection(s):
1. In the VSI Connections tab (of the MCS Card Internals window), select
the relevant row.
2. Right-click and select Print Selected on the shortcut menu. The selected
VSI connection(s) is printed to the designated printer or to a text file.
Exporting VSIs
VSI connections can be exported to an XML file.
To export a flow:
1. In the VSI Connections tab (of the MCS Card Internals window), do one
of the following:
To export a selected VSI connection, select the relevant VSI connection
row, right-click and select Export Selected to File on the shortcut
menu.
OR
To export the entire VSI connections list, right-click in the list and
select Export to File on the shortcut menu.
4-48 ECI Telecom Ltd. Proprietary 432006-2444-0H3-A00
EMS-XDM User Manual Configuring Data Cards
The Save VSI window opens for defining a file name and location.
2. Enter a name for the file.
3. Click Export. The selected file(s) is exported to the destination folder.
Importing VSIs
EMS-XDM allows you to import information into the VSI connections list.
To import a VSI:
1. In the VSI Connections tab (of the MCS Card Internals window), select
the relevant row.
2. Right-click and select Import on the shortcut menu to open a window
where you can select the file.
3. Browse to the file, select, and click OK. The file is imported into the VSI
connections list and the information it contains is added to the table.
Configuring MCS Connectivity Fault
Management (CFM)
Connectivity Fault Management enables the detection, verification, localization
and notification of different defect conditions. Ethernet OAM defines proactive
and diagnostic fault localization procedures for point-to-point and multipoint
services that span one or more links, and is end-to-end within an Ethernet
network. CFM includes the following fault management functions:
| Continuity Check Protocol messages (CCM): checks for continuity,
incorrect network connections, and other defect conditions.
| Loopback Protocol: verifies bidirectional connectivity for MIPs and/or
MEPs.
| Link Trace protocol: traces a path to the target MEP, and enables fault
isolation.
432006-2444-0H3-A00 ECI Telecom Ltd. Proprietary 4-49
Configuring Data Cards EMS-XDM User Manual
ECI Telecom's MCS cards currently support MD (Maintenance Domain) levels
0-4. Each MD level also represents up to eight CoS (0-7). Levels can be
defined for:
| Provider (level 3 or 4 only).
| Operator/Nested Operator (choose from levels 0-2). Operator must be on a
higher level than Nested Operator.
Enabling CFM involves the following steps:
1. Define the MCS card local MEP ID.
2. Enable CFM configuration (disabled by default).
3. If the CFM is an MEP, optionally define Remote MEP.
You can also view CFM status information, performance monitoring
information, and CFM alarms.
To define the local MEP ID for the MCS card:
1. From the MSC Card Internals view, click Switch. The MCS
configuration information is displayed.
2. Click the Configuration tab.
3. Within the Configuration tab, click the General tab. A list of general
configuration parameters is displayed.
4. In the Local MEP ID field, enter a unique local MEP ID (from 1 - 8191).
5. click Apply. The changes are saved.
To configure CFM:
1. From the MCS Card Internals view, click Switch. The MCS
configuration information is displayed.
2. Click the Connections tab.
3. Within the Connections tab, click the VSI Connections tab. A list of VSI
connections is displayed.
4. Double-click the VSI connection that you want to configure. The VSI
window opens, displaying configuration information.
4-50 ECI Telecom Ltd. Proprietary 432006-2444-0H3-A00
EMS-XDM User Manual Configuring Data Cards
5. From the VSI window, click the CFM tab. The CFM tree displays the CoS
for Provider, Operator, and Nested Operator groups on the left-hand side of
the window.
Figure 4-1: CFM configuration
6. In the tree, click the MD level (Provider/Operator/Nested Operator)within
the relevant CoS for which you want to enable CFM.
7. In the MA Configured field of the MA Configuration tab, click Yes. All
CFM-related fields become active.
8. In the MD Name field, enter a maintenance domain name relevant for the
selected VSI.
9. In the MA Name field, enter a maintenance association name relevant for
the selected VSI.
10. In the MD Level field, select the relevant MD level (0-4) for the selected
MD.
11. To enable CFM alarm notification, in the Alarms field, click Enable.
12. CCM should be enabled if there is a remote MEP. To enable CCM
continuity checking:
a. In the CCM field, click Enable.
b. In the CCM Period, ms field, select the frequency at which a CCM
message is sent (default = 1000).
432006-2444-0H3-A00 ECI Telecom Ltd. Proprietary 4-51
Configuring Data Cards EMS-XDM User Manual
Defining Remote MEP for CFM
You can optionally define Remote MEP. Once Remote MEP is defined, CCM
messages to be sent and received, and information about the MEP remote
operational state and RDI can be obtained.
To define Remote MEP:
1. From the CFM tab of the VSI window, click the Remote MEP tab. The
Remote MEP configuration area is displayed.
Figure 4-2: Remote MEP Configuration
2. To add an MEP ID to the Remote MEP List, in the MEP ID field, enter an
MEP ID and click Add. The ID is added to the list.
3. Repeat the previous step for all MEP IDs that you want to add, and click
Apply. CCM messages start to be sent. When a response is obtained, the
Remote Operational State is displayed as Up in the Remote MEP list.
4-52 ECI Telecom Ltd. Proprietary 432006-2444-0H3-A00
EMS-XDM User Manual Configuring Data Cards
Performing Loopback and Link Trace Testing
CFM maintenance testing, include the following CFM testing options:
| Loopback test (MEP only)
| Link Trace test
To perform a loopback and/or link trace test:
1. From the CFM tab, click the Maintenance tab. The maintenance test
options are displayed.
Figure 4-3: Loopback and link trace testing
| To perform a loopback test: in the Loopback area, enter the MAC address
of the MCS card with which you want to test connectivity, and click
Loopback. The results are displayed in the results field (Passed/Failed).
| To perform a link trace test: in the Link Trace area, enter the MAC address
of the MCS card with which you want to perform the link trace test, and
click Link Trace. The results are displayed in the results field
(Passed/Failed). The Link Trace table details results of the route taken,
including the hops that the test traversed until reaching the endpoint.
432006-2444-0H3-A00 ECI Telecom Ltd. Proprietary 4-53
Configuring Data Cards EMS-XDM User Manual
Viewing CFM Status, PM and Alarms
You can view CFM status information from the CFM tab Status tab. The
Status tab displays read-only information about the CFM status.
You can view current and historical performance information from the CFM
tab Performance Monitoring tab of the relevant VSI. For information about
viewing performance monitoring information, see Performance Monitoring (on
page 12-1).
You can view a list of CFM alarms, and set alarm severity from the CFM tab
Alarms tab. The following alarms relate to CFM:
| CFMEG Mismerge: CCM Invalid MAID or Lower Level CCM
| Unexpected MEP: CCM Invalid MEP ID
| Unexpected Period: CCM Invalid Period
| Operational State Down: Connectivity Loss or RDI
For information about setting alarm severity, see Setting Alarm Severity (on
page 10-2).
Dual Homing VSI
Dual-Homed protection provides effective low cost redundancy (backup
protection) in case of failure within the VPLS. It prevents loops within the
network between the CE (Customer Edge) and PE (Provider Edge) traffic. It is
activated only when a port within a VSI connection is disconnected.
You can configure dual homing in MCS5/10/30-X10G/M cards within XDM-
100/300/500/1000/2000/3000 shelves for Ethernet ports (ETY and EoS
UNI/NNI).
Limitations for Dual Homing VSI Configuration
| Allowed only for VSI P-t-P.
| For connection between two ports of same Ethernet port type (UNI or NNI)
only (that is, for either two UNI or NNI ETY or EoS/MoT ports). Can be
configured between two LAG ports.
| RSTP must be disabled (cannot be defined for Ethernet ports with RSTP
enabled).
| C-VLAN and S-VLAN are not allowed.
| BPDU (Bridge PDU) frames:
For EoS/MoT port connections: BPDU frames are allowed to cross the
MPLS cloud on BPW only or shared/dedicated bypass tunnel.
For ETY port connections: BPDU frames are allowed to cross on dual
homing VSI only and cross the MPLS cloud on BPW only or
share/dedicated tunnel.
4-54 ECI Telecom Ltd. Proprietary 432006-2444-0H3-A00
EMS-XDM User Manual Configuring Data Cards
Configuring Dual Homing VSI
To configure dual homing VSI:
1. In the MCS Card Internals window, select the Switch, click the
Connections tab and click the VSI Connections tab.
2. Do one of the following to open the VSI window:
Double-click a row in the VSI table to edit an existing VSI.
OR
Select Configuration > Create to create a new VSI.
The VSI window opens, displaying the General tab.
3. In the VSI Type area, select Dual Homing.
4. Click the Service Ports tab.
5. Select two Ethernet ports of the same type (two ETY or two EoS UNI/NNI
ports) and click Add to add them to the Selected Ports list.
By default, RSTP is disabled for UNI ports and therefore they are
available/enabled for selection in Available Ports list in the Service Ports
tab.
However, NNI ports with enabled RSTP appear disabled in this list, and
you must first disable RSTP before proceeding to configure dual homing.
To disable RSTP for NNI ports:
a. Select the Switch, click the Configuration tab, click the RSTP tab,
and in the Ports RSTP Configuration area, in the relevant port row,
select Disable from the dropdown list.
b. Click to apply the changes. A message window opens confirming
the successful operation.
6. Click the CoS tab and set the CoS options in the Ingress and Egress areas
(see Creating VSIs (on page 4-36) for further details).
7. In the Eth VPN Id, VC Label, User Label, and Customer fields, enter the
relevant information.
8. Click to apply the changes.
Dual homing VSI is configured for the selected Ethernet ports, as shown in
the VSI Connections tab, where the relevant VSI row displays "Dual
Homing" in the Service Type field.
432006-2444-0H3-A00 ECI Telecom Ltd. Proprietary 4-55
Configuring Data Cards EMS-XDM User Manual
Multicast VSI
Multicast technology enables efficient delivery of multicast traffic such as
IPTV content over point-to-multipoint (P2MP) tunnels. A P2MP tunnel is a
tree-and-branch structure in which replication of packets occurs at branching
points. The point where the service enters the MCS network is called root,
while the points where the service is terminated are called leaves. Thus,
multicast traffic arriving at the root PE flows along the P2MP tunnel, replicated
at branch points, and gets dropped at the leaf PEs. This scheme can achieve
high multicast efficiency, since there is only one copy of each packet flowing
per branch, regardless of the number of leaves to which the branch leads. Each
P2MP tunnel is dedicated for a single service (multicast VSI at the context of
MCS), which in turn can carry traffic of hundreds of channels. IGMP snooping
at the leaves can be enabled in order to dynamically learn and send per access
ETH link only the subscriber-requested channels, thereby minimizing any
unnecessary bandwidth on those links. Other alternatives include static
multicast channels configuration per service per access link, and a flood-all-
group option per VSI in which multicast traffic is unconditionally flooded over
the ETH access links.
At the same time, the same infrastructure is used for bidirectional VPLS traffic,
carrying the IPTV subscriber control traffic (IGMP packets) back upstream to
the edge routers, as well as transporting additional bidirectional VOD, VoIP,
and HSI services. This means that a single infrastructure can be used to supply
all triple play service requests, optimizing network efficiency and capacity with
minimal overhead in cost or complexity.
In summary, EMS-XDM provides a full triple play solution, incorporating
P2MP multicast tunnels, star VPLS, and IGMP snooping:
| P2MP multicast tunnels carry IPTV content in an efficient drop-and-
continue manner from the head-end router, through the root PE to all leaf
PEs.
| VPLS star carries all other P2P triple play services such as VoIP, VoD, and
HIS, as well as IGMP messages both upstream (request/leave messages
from the customer) to the root, and downstream (query messages from the
router) to the leaf PEs.
| IGMP snooping can be enabled at the leaf PEs to deliver only the IPTV
channels dynamically requested by the user. Alternatively, the flood-all-
groups option allows to unconditionally transmit the traffic to the access
ports.
| Finally, each service can be configured to deliver traffic of specified static
multicast addresses per access port, instead or in addition to enabling
IGMP.
4-56 ECI Telecom Ltd. Proprietary 432006-2444-0H3-A00
EMS-XDM User Manual Configuring Data Cards
In the MCS card, you can configure multicast (MC) VSIs.
NOTE: Traffic arriving from ETH UNI/NNI to root port of
Rooted Multipoint VSI should not contain yellow packets
(CFI bit=1). All yellow packets are dropped.
Configuring Multicast VSI
To configure multicast VSI:
1. Do one of the following:
In Shelf View, select an MCS card, and select Connections > Create
VSI.
OR
In the MCS Card Internals window, select a port or the Switch, click
the Connections tab, click the VSI Connections tab, and select
Configuration > Create.
The VSI window opens, displaying the General tab, where you can
configure general, VSI type, and MC parameters.
2. Configure the fields, as required.
3. In the VSI Type area, select Rooted Multipoint. A Confirmation window
opens, prompting you to overwrite the existing configuration.
4. In the Multicast Parameters/VSI Role area, select an option: Root or
Leaf.
5. Click to activate the new settings. For Rooted-MP Leaf VSIs, the
Multicast Configuration and Multicast Status tabs are enabled, allowing
you to configure additional MC settings, including IGMP snooping and
configuration and MC configuration and status. For Rooted-MP Root VSIs,
the P2MP XC tab is enabled, allowing you to configure point-to-multipoint
XCs (tunnels).
432006-2444-0H3-A00 ECI Telecom Ltd. Proprietary 4-57
Configuring Data Cards EMS-XDM User Manual
Assigning Ports (for All VSI Types)
To assign ports (for all VSI types):
1. Click the Service Ports tab. The tab opens and you can assign the NNI and
UNI ports and policers.
2. Add several ports (NNI and UNI): in the Service Ports List area, select the
relevant port from the dropdown list and click Add. For UNI ports, in the
C-VLAN field associate the C-VLAN ID by selecting an option from the
dropdown list. You can add up to 16 ports for Rooted-MP Leaf VSIs, and 2
for Rooted-MP Root VSIs.
3. After adding all necessary ports and C-VLAN IDs to the selected L2VPN
ID, click the CoS tab to display the CoS Mapping area, where you can
map the customer priorities to the CoS levels supported by the XDM by
clicking the relevant priority/CoS mapping options.
4. In the Service Ports tab, select each port and configure its policing
parameters separately in the Policers area by choosing an option from the
relevant dropdown list.
5. When you have finished constructing the VSI, click to activate the new
settings. A successful confirmation window opens.
In the VSI Connections tab, the Service Type column displays the new
value: Rooted Multipoint (Root or Leaf). Up to 20 Multicast VSIs (Root
and Leaf) per MCS can be created.
Configuring MC Parameters (for Rooted-MP Leaf
VSIs)
To configure MC parameters (relevant only for Rooted-MP
Leaf VSIs):
1. Click the Multicast Configuration tab. The tab opens and you can
configure general parameters including IGMP (Internet Group Membership
Protocol) and membership and LMQT (Last Member Query Time)
intervals and add multicast addresses.
IGMP snooping enables the switch to forward multicast traffic intelligently,
instead of flooding all ports in the VLAN. With IGMP snooping, the switch
listens to IGMP membership reports, queries, and leave messages to
identify the switch ports that are members of multicast groups. Multicast
traffic will only be forwarded to ports identified as members of the specific
multicast group(s).
2. In the General Parameters/IGMP area, select Enable to enable IGMP
flooding on the rooted-MP leaf VSI. This enables the Membership
Interval and LMQT Interval fields.
4-58 ECI Telecom Ltd. Proprietary 432006-2444-0H3-A00
EMS-XDM User Manual Configuring Data Cards
3. Edit the Membership and LMQT fields, as required. (Default membership
value is 260 sec; Zero indicates unlimited time). The LMQT time interval
indicates the time to wait, per access interface, after receiving an IGMP.
(Zero LMQT time interval indicates that LMQT processing is disabled).
4. Select Flood all Groups checkbox (enabled only when IGMP is disabled)
to enable flooding of all (including statically registered) MC groups. When
enabled, dynamic registration of MC groups cannot be implemented.
5. To configure the MC address limit for the Ethernet Sink, select a port in the
MCS Card Internals window, click the Configuration tab, click the
Ethernet Sink tab, and in the MC Address Limit field, enter the relevant
value.
6. In the Multicast Configuration tab of Rooted-MP Leaf VSI, in the
Multicast Address Configuration area, in the Dynamic MC Address
Limit per Port table, view the port MC address limit for all service ports.
The column title includes the actual port identifier. This area displays the
user configurable maximum number of MC addresses that can be
dynamically registered on a designated interface. (Default value is 800.)
7. To add static MC addresses and associate them with ports, in the
Configure Static MC Addresses fields enter the IP addresses, select the
relevant ports listed in the table, and click Add.
8. To edit static MC addresses, in the Static MC Address Entries table,
double-click the relevant row or right-click the row and select Edit from
the shortcut menu. In the Configure Static MC Addresses area, editable
fields appear. When you finish editing, click the Edit button.
9. (Optional) In the Static MC Address Entries area, click Refresh to
display in the IP Multicast Address table the IP addresses of the MC
group stored in the NE.
The IP Multicast Address table shows information about static vFIB
entries of the current MC VSI. 800 static MC VSI vFIB entries are allowed
per MCS card. When an EoS port is selected in the Configure Static MC
Addresses table, an X appears in the relevant column in the Static MC
Address Entries table.
You can sort the table per column title. After clicking Apply a new row
appears at the appropriate location (per current sort order).
If you attempt to add the same address twice, a message appears warning
that the address already exists. (The system does not allow duplications.)
10. Click to apply the changes to the NE.
432006-2444-0H3-A00 ECI Telecom Ltd. Proprietary 4-59
Configuring Data Cards EMS-XDM User Manual
Deleting Static MC Addresses
To delete a static MC address:
1. In the Static MC Address Entries table, right-click the relevant row and
select Delete from the shortcut menu.
2. Click to apply the changes to the NE.
Viewing VSI Multicast Status
To view VSI multicast status:
1. Click the Multicast Status tab (enabled only for Rooted Multipoint Leaf
VSI). The Multicast Status tab opens, displaying in the left column the IP
address of the multicast group. The other columns detail the ports where the
address resides, and whether it was configured by user (static) or learned
dynamically via IGMP (dynamic). For dynamic addresses, the time until
expiration is specified. For example, Dynamic(4) means 4 seconds until
expiration. The row marked with Total is the sum of the addresses per VSI
per MCS (first column) and per VSI per port (other columns). The EMS
obtains the MC status (dynamic and static) from the embedded script and
from the Multicast Configuration tab in a similar manner as it obtains
actual routes. (Each row in the status table displays either a static or
dynamic address (not both).
2. Click Refresh to update the displayed data.
Configuring P2MP XCs (for Rooted-MP Leaf VSIs)
To configure point-to-multipoint XCs (relevant only for
Rooted-MP Root VSIs):
1. In the General tab, in the Multicast Parameters/ VSI Role area, select
Root. For root VSI Role, assign up to two ports (maximum), where one
port is set as main and the other as protection.
2. To open the P2MP (point-to-multipoint) tab, do one of the following:
Click the P2MP tab.
OR
In the VSI Connections tab, double-click the relevant Rooted-MP
Root VSI row.
The P2MP XC tab opens, where you can view and modify multicast (MC)
P2MP XCs (tunnels) used by the Rooted-MP Root VSI. Only tunnels with
P2MP tunnel type and appropriate CoS appear in the P2MP XC list, which
displays up to eight tunnels (one tunnel per CoS).
4-60 ECI Telecom Ltd. Proprietary 432006-2444-0H3-A00
EMS-XDM User Manual Configuring Data Cards
3. In the P2MP XC List, select the relevant tunnel ID to map to a CoS. You
can select one tunnel ID per CoS.
4. In the Add P2MP XC area, choose a CoS from the dropdown list, and
click Add.
(When you connect a VSI to a tunnel, the Tunnel Usage Number changes
in the MPLS XC Connections tab.)
5. Click to apply the changes to the NE.
Removing P2MP XCs
To remove a P2MP XC:
1. In the P2MP XC List, select the relevant row and click Remove. The
selected P2MP XC is removed.
2. Click to apply the changes to the NE.
Adding Remote PEs to a VSI
To add a remote PE to a VSI:
1. In the VSI window, click the Remote PEs tab.
2. In the Add Remote PE to VSI area, from the PE dropdown list, choose a
PE.
3. From the CoS dropdown list, choose a CoS.
4. In the Tunnel ID list, choose a tunnel ID to map to the PE and CoS.
5. Click Add.
The remote PE is added to the VSI and appears in the Remote PE list,
which provides MPLS tunnel details.
6. Click to apply the changes to the NE.
432006-2444-0H3-A00 ECI Telecom Ltd. Proprietary 4-61
Configuring Data Cards EMS-XDM User Manual
Viewing Switch FDB Maintenance
Parameters
You can view FDB and Bridge maintenance parameters for the MCS Switch.
To view FDB maintenance parameters for the Switch:
1. In the MCS Card Internals window, select the Switch, and click the
Maintenance tab.
2. Click the FDB tab. By default, the FDB tab opens unpopulated. To
populate the FDB table, you need to retrieve FIB entries.
3. Select View > Filter. The FIB Retrieval window opens, where you can
specify the criteria by which to filter the display of the FDB maintenance
parameters.
4-62 ECI Telecom Ltd. Proprietary 432006-2444-0H3-A00
EMS-XDM User Manual Configuring Data Cards
4. Select the relevant checkboxes and complete the fields as required.
5. Click Show to display the entries in the FDB table. The table can display
up to 200 entries. If this limit is exceeded, a message appears stating that
the remaining entries are stored in an external file available for your
viewing. The fields are described in the following table.
6. Click Flush to clear the FDB table.
Table 4-16: Switch Maintenance/FDB tab fields
Field Description
Total Entries in FDB Total of entries in FDB
Number of Entries Number of entries retrieved
Retrieved
Number Row number
Port Slot and port number of port sending traffic to Ethernet
switch
L2VPN Id Unique Layer 2 VPN ID carried by MCS/Ethernet switch
MAC Address MAC address of port sending traffic to MCS/Ethernet switch
432006-2444-0H3-A00 ECI Telecom Ltd. Proprietary 4-63
Configuring Data Cards EMS-XDM User Manual
VSI Policers
In the MCS Card Internals window, you can create VSI policer profiles and
configure VSI policers.
Creating VSI Policer Profiles
Policer profiles should include the following MEF parameters: CIR, CBS, EIR,
EBS, and Color Mode. Both ingress and egress policers can use the same
profiles. The coupling flag option is disabled by default.
NOTE: Rooted Multipoint VSI ingress policers should not
use yellow color (set EIR=0).
NOTE: Replacing policer profiles is traffic affecting.
To create a VSI policer profile:
1. In the MCS Card Internals window, select the Switch and click the
Configuration tab.
2. Click the Policer Profiles tab, and select Configuration > Create. The
Create Policer Profile window opens.
4-64 ECI Telecom Ltd. Proprietary 432006-2444-0H3-A00
EMS-XDM User Manual Configuring Data Cards
3. In the Profile Name field, enter a profile name (optional).
4. In the Color Mode area, select either:
Color Blind: incoming frames are always assumed to be green. In this
mode the policer in the egress can change color from green to yellow
and from yellow to green (default).
Color Aware: incoming frames can be identified as either green or
yellow. In this mode the policer in the egress can only change the color
from green to yellow.
The Coupling Flag option is disabled.
5. Fill in the fields with the relevant values: CIR and EIR: 0, 66-10000000
Kb/s, and CBS and EBS: 0-524288 KB.
6. Click . A message window opens, confirming the successful creation of
the policer profile. The profile appears in the Policer Profiles list with the
name you assigned. If no name is assigned, a default name is provided by
the system based on the settings.
Configuring VSI Policers
Before you can configure VSI policers, you have to configure ports, as
described in the first two steps of the following procedure.
To configure VSI policers:
1. Configure a UNI or NNI port:
a. In the MCS Card Internals window, in the Ports area, select an
available port.
b. Click the General tab and select EoS/MoT.
c. In the Port Type field, select the relevant option from the dropdown
list (L2 EoS UNI or L2 EoS NNI).
2. For an NNI port, disable RSTP and set the port as external:
To disable RSTP: Select the Switch, click the Configuration tab, click
the RSTP tab, and in the Ports RSTP Configuration area, in the
relevant port row, select Disable from the dropdown list. Click to
apply the changes. A message window opens confirming the successful
operation.
To set the NNI port as external: In the Ports area of the MCS Card
Internals window, select the NNI port, click the Configuration tab,
click the Ethernet Sink tab, and in the Provider Domain field, choose
External from the Attribute New Value dropdown list.
432006-2444-0H3-A00 ECI Telecom Ltd. Proprietary 4-65
Configuring Data Cards EMS-XDM User Manual
3. To open the VSI window, select the Switch, click the Connections tab,
click the VSI Connections tab, and do one of the following:
Select Configuration > Create.
OR
In the VSI table, double-click the relevant row or right-click the row
and select Edit.
The VSI window opens, where you can configure CoS, service ports, and
policers, and map policers to policer profiles.
4. Click the CoS tab, and in the UNI and E-NNI areas, edit the fields as
required by choosing relevant options from the dropdown lists. Select Map
All as checkbox or clear it and select individual priority and CoS options in
the Ingress and Egress areas.
5. Click the Service Ports tab.
6. In the Available Ports area, select the port(s) and click Add to add the
port(s) to the Selected Ports list.
7. In the Selected Ports list, select the UNI or E-NNI port. The EoS area
displays the selected port's details in the Domain, Type, and Bandwidth
fields. (C-VLAN and Policers areas vary per port as well.)
8. In the C-VLAN field, select an option from the dropdown list (All/Other,
Untagged, or a C-VLAN value) and click Add.
9. To map a policer to a policer profile, in the Policers area in the relevant
CoS row(s), select the state (Blocked, Policing, No Rate Limit) and
policer profile from the dropdown lists.
10. Click to apply the changes. A message window opens, confirming the
successful creation of the VSI. The new VSI appears in the list in the VSI
Connections tab. The CoS tab of the VSI window displays the CoS
mapping as External NNI (E-NNI).
4-66 ECI Telecom Ltd. Proprietary 432006-2444-0H3-A00
EMS-XDM User Manual Configuring Data Cards
Viewing Switch Performance
You can view current and history PM counters, and PM threshold profiles for
the MCS Switch (in a similar manner as for MCS ports.
Viewing Current PM Counters
To view current PM counters:
1. In the MCS Card Internals window, select the Switch, and click the
Performance tab.
2. Click the Current PM tab. The tab opens, displaying a dropdown list of
options for which you can choose to view current (15 minute interval) and
Daily (24-hour interval) current PM counters.
3. Choose an option from the dropdown list (Bridge or FDB).
4. To view PM counters for 15 minute intervals, click 15 Min. The Current
PM window opens, displaying current PM counters per 15 minute
intervals.
5. To view PM counters for daily (24 hours intervals), click Daily. The
Current PM window opens, displaying current PM counters per one day
(24 hour) intervals.
6. To refresh the contents of the Current PM window, select File > Refresh.
Resetting Current PM Counters
To reset current PM counters to default values:
1. In the Current PM tab, do one of following:
Click Reset 15 Min to reset the PM counters for the current 15 minute
interval.
OR
Click Reset Daily to reset the PM counters for the current 24 hour
interval.
A message window opens, prompting you to confirm.
2. Click Yes to reset the PM counters per specified interval.
432006-2444-0H3-A00 ECI Telecom Ltd. Proprietary 4-67
Configuring Data Cards EMS-XDM User Manual
Viewing History PM Counters
To view history PM counters:
1. In the MCS Card Internals window, select the Switch, and click the
Performance tab.
2. Click the History PM tab. The tab opens, displaying a dropdown list of
options for which you can choose to view history PM counters.
3. Select an option (Bridge or FDB) from the dropdown list, and click Open.
The Performance History window opens, where you can view history PM
counters (at 15 minute and 24 hour intervals) per selected dates.
Viewing PM Thresholds
To view PM thresholds:
1. In the MCS Card Internals window, select a port, and click the
Performance tab.
2. Click the Thresholds tab. The tab opens, displaying a dropdown list of
options for which you can choose to view PM thresholds.
3. Select an option (Bridge or FDB), and click Open. The Thresholds
Profile window opens, where you can view and assign a PM profile and
modify threshold values for the selected MCS Bridge or FDB.
4-68 ECI Telecom Ltd. Proprietary 432006-2444-0H3-A00
EMS-XDM User Manual Configuring Data Cards
Managing MPLS XCs
This section discusses how to manage and provision MPLS XCs (tunnels)
using the MCS card.
For further information regarding MPLS, see the MPLS user manuals.
MPLS Overview
EMS-XDM supports MPLS tunnels (XCs) as part of its Virtual Private LAN
Service (VPLS) management solution. VPLS provides connectivity between
geographically dispersed Customer Ethernet (CE) sites across a Provider
network, as if they were connected with a LAN. The interconnected CEs form
a private MPLS VPN and communicate among themselves using Ethernet
bridging and MAC learning.
Label switching facilitates packet forwarding via a full mesh of MPLS label
switched paths (LSPs) or tunnels between the Provider's edge (PE) sites. The
source PE appends the following two MPLS labels to each customer's Ethernet
packet entering the tunnel:
| VC label: Represents the VPN to which the packet belongs. It serves as
demultiplexor field, aggregating multiple VPNs into a single tunnel,
providing scalable tunneling (unlike a dedicated tunnel per VPN).
| Tunnel label: Represents the tunnel to which the packet is mapped.
The transit Ps switch the MPLS packets from the incoming port and label to the
outgoing port and label. The Destination PE determines it is the tunnel
destination based on the Tunnel label, and derives the packet VPN from the VC
label. It then forwards the packet to the destination Ethernet port, based on the
packet's MAC DA, after removal of the two MPLS labels, and forwards the
packet to the CE port.
MCS supports the following tunnel types:
| Point-to-point (P2P): Originates at the source PE, traverses through transit
Ps, and terminates at the destination PE.
| Point-to-Multipoint (P2MP): Originates at the source PE and terminates
at multiple destination PEs. A P2MP tunnel comprises subtunnels, each
starting at the same source PE and ending at a different destination PE. It
involves a tree-and-branch structure, where packet replication occurs at
branching points along the tree. Subtunnels may share a branch (a link),
enabling forwarding only one packet copy to that link. This scheme can
achieve high multicast efficiency since only one copy of each packet ever
traverses an MPLS link. With P2MP tunnels, a node can be a transit P for
some subtunnels and at the same time a destination PE for (at most) one
subtunnel, in which case it may be called "transit PE".
432006-2444-0H3-A00 ECI Telecom Ltd. Proprietary 4-69
Configuring Data Cards EMS-XDM User Manual
An MPLS network comprises MPLS over Transport (MoT) links, MCS PEs
with MPLS NNI ports, and MPLS tunnels. Each tunnel consists of tunnel
segments, where each segment is associated with a single MCS card. A tunnel
segment is further subdivided to in-segment and out-segment CTP objects
interconnected by a single MPLS cross connect (XC) object:
| In-segment CTP is analogous to incoming port and MPLS label.
| Out-segment CTP is analogous to outgoing port and MPLS label.
| MPLS XC is the conceptual connection between one in-segment and one or
more out-segments, where multiple out-segments can exist only in a P2MP
tunnel segment.
MCS supports Fast Reroute (FRR) tunnel protection per tunnel segment to
protect against link or node failure.
QoS
MPLS provides network traffic engineering (TE) offering Quality of Service
(QoS), such as guaranteed bandwidth per tunnel, via the following means:
| Bandwidth per tunnel: Each P2P or P2MP tunnel is assigned a single
user-configurable bandwidth in the range 1-2560 Mbps.
| CoS per tunnel: Each P2P or P2MP tunnel is assigned a single user-
configurable Class, or Class of service (CoS) in the range 0-7. The CoS
value can affect both throughput and latency performance of the tunnel. A
tunnel with a higher CoS normally expects to receive better treatment than
that of a tunnel with a lower CoS.
| Two Colors per tunnel: Packets within each tunnel are marked with one of
two colors: Green or Yellow. A congested MCS, by default, discards
Yellow packets before Green packets. The color of a packet is assigned by
the service policer at the source PE, after which it is indicated in special
bits called EXP in the Tunnel label. This color remains with the packet
until it leaves the MCS network towards the CE.
| Protection per tunnel: P2P and P2MP tunnels can be protected against a
failure of a link or node along their path, using pre-establishing backup
LSPs called bypass tunnels.
| Traffic Management per MCS: To ensure the QoS assigned to each P2P
or P2MP tunnel in the data plane, MCS applies advanced traffic
management (TM) mechanisms.
| OAM per tunnel: P2P and P2MP tunnel OAM allows verification that a
tunnel has correct connectivity and delivers the required availability and
QoS.
| CAC and Path Finding per tunnel (currently supported only via
LightSoft NMS): CAC verifies that there is enough bandwidth on the path
before a tunnel is established. If the bandwidth is insufficient, the new
tunnel is rejected. Path calculation finds out an optimal path for the tunnel
subject to user-preconfigured constraints such as bandwidth and explicit
path.
4-70 ECI Telecom Ltd. Proprietary 432006-2444-0H3-A00
EMS-XDM User Manual Configuring Data Cards
Traffic Manager
The MCS Traffic Manager (TM) ensures that each tunnel gets its assigned
bandwidth and other QoS parameters.
The TM works on the egress port, that is, after packet classification and right
before packets are transmitted into the MoT line. Each tunnel undergoes the
following TM functions:
| WRED at Tunnel, Class, and Port levels: Provides buffering and TCP-
friendly congestion management. Each tunnel is assigned a dedicated
queue to ensure that the traffic of one tunnel will not affect another tunnel,
this forms the basis for tunnel bandwidth guarantees in the MCS. Each
queue is assigned a WRED drop profile that consists of two WRED curves,
one for Green and one for Yellow-marked packets.
| Shaping at Class level: Each Class is assigned two rate limits, committed
(CIR) and peak (PIR). The CIR is automatically configured as:
Class CIR = Sum(Tunnel User BW)/CoS Booking Factor
where Tunnel User BW is the bandwidth configured by the user for the
tunnel and CoS Booking Factor is a user-configurable value per Class per
MCS to allow overbooking.
For example, if a Class in port contains 10 tunnels of 1Mbps and the CoS
Booking Factor is 2 then CIR=(10x1)/2=5Mbps.
Creating MPLS XCs
You can create P2P and P2MP MPLS tunnels (XCs).
NOTE: Relevant only for users with privileges.
Workflow
The basic workflow for provisioning MPLS XCs (tunnels) is:
1. Assign the PE ID. (Each XDM NE requires a unique PE ID.)
2. Configure port as MPLS MoT.
3. Create the MPLS XC for a selected MoT port or Switch.
4. Configure general, protection, and advanced MPLS XC parameters.
5. For P2MP XCs, first create the P2MP tunnel and then its subtunnels.
432006-2444-0H3-A00 ECI Telecom Ltd. Proprietary 4-71
Configuring Data Cards EMS-XDM User Manual
Assigning PE IDs
You need to assign the PE ID per each new XDM NE to which you want to
create MPLS XCs. (By default, the PE ID is set as 65535 and needs to be
changed per XDM NE.) You cannot assign MoT ports before defining the PE
ID.
If the NNI port is connected to a VSI (indicated by a traffic icon on the port)
before changing the port type, remove the VSI by deleting it in the VSI
Connections tab.
To assign/change the PE ID:
1. Select the Switch.
2. Click the Configuration > General tab.
3. In the PE ID field, in the Attribute New Value field, type the PE ID.
4. Click to apply the changes.
Configuring MPLS MoT Ports
You can create XCs for MPLS MoT ports.
To configure a port as MPLS MoT:
1. In the Ports area of the MCS Card Internals window, select an available
port.
2. Click the Configuration > General tab.
3. Select EoS/MoT.
4. In the Port Type field, select MPLS MoT from the dropdown list.
5. Click to apply the changes.
Creating P2P XCs
You can create P2P XCs for MPLS EoS/MoT ports.
P2P XCs can be configured as regular or bypass tunnels and defined as head,
transit, or tail and protected or unprotected.
For the following tunnel types, you need to configure the following parameters:
| Head tunnels: out-segment (SEG-OUT) parameters (Out Port, Out
MPLS Label, Destination PE)
| Tail tunnels: in-segment (SEG-IN) parameters (In Port, In MPLS Label,
Source PE)
| Transit tunnels (have only IN/OUT segments and no heads or tails): both
SEG-IN and SEG-OUT parameters (In Port, In MPLS Label, Source
PE, and Out Port, Out MPLS Label, Destination PE)
4-72 ECI Telecom Ltd. Proprietary 432006-2444-0H3-A00
EMS-XDM User Manual Configuring Data Cards
To create P2P XCs:
1. Assign the PE ID (relevant for XDM NEs not previously configured with
tunnels).
2. Configure MPLS MoT ports.
3. In the Shelf View, select an MCS card, and select Connections > Create
MPLS XC. (Relevant for XDM NEs previously configured with tunnels
and with MPLS MoT ports.)
OR
In the MCS Card Internals window:
a. To create XCs to a single port: select an MoT port.
OR
To create XCs for the entire NE, select the Switch.
b. Click the Connections > MPLS XC Connections tab.
c. Select Configuration > Create.
OR
If the MPLS XC list is populated, you can right-click in the list and
select Create on the shortcut menu.
The Create MPLS XC on MCS PE window opens, displaying three tabs:
Configuration, Performance, and Alarms.
4. Click the Configuration > General tab. The General tab opens, displaying
general parameters, including tunnel ID, name and type and XC parameters
including role and incoming/outgoing ports, labels, and source/destination
PEs. (The Tunnel ID and Subtunnel Destination PE fields are read-
only/empty until after the XC is created.)
5. In the Tunnel Name field, type the tunnel name.
6. In the Customer field, type the customer name.
7. In the Tunnel Type area, select P2P.
8. In the CoS field, select an option (0-7) from the dropdown list.
9. In the Bandwidth (MB/s) fields, type the relevant bandwidth.
10. In the MPLS XC area, in the Select Role field, choose an option (Head,
Transit, or Tail). The fields in the IN (incoming) and OUT (outgoing)
areas are enabled per XC Role selection.
11. (Enabled when XC Role is Transit or Tail) In the IN area, choose the
relevant in-segment (SEG-IN) parameters for the tunnel:
In the In Port field, choose an option from the dropdown list.
In the In MPLS Label, type the relevant value.
In the Source PE field, type the relevant value.
432006-2444-0H3-A00 ECI Telecom Ltd. Proprietary 4-73
Configuring Data Cards EMS-XDM User Manual
12. (Enabled when XC Role is Head or Transit) In the OUT area, choose the
relevant out-segment (SEG-OUT) parameters:
In the Out Port field, choose an option from the dropdown list
(displays a list of configured MoT ports).
In the Out MPLS Label field, type the relevant value.
In the Destination PE field, type the relevant value.
13. Click to apply the changes.
Creating P2MP XCs
P2MP XC highlights:
| Comprises one or more subtunnels, where each subtunnel must have a
different destination PE
| Common parameters shared by all its subtunnels, and per subtunnel
parameters dedicated per subtunnel (such as unique Out Port assigned per
subtunnel)
| All subtunnels MUST share a single In-Segment
| Subtunnels MAY share an Out-Segment ("branch") or Out Port
| XC Role can only be of the following two types:
Head: when all subtunnels are Head
OR
Transit & Tail: when up to one subtunnel is Tail and all other
subtunnels (if exist) are Transit
| Subtunnels MAY share bypass tunnels
| Data plane (NP and TM) is aware of branches not subtunnels, therefore:
If subtunnels share an Out-Segment, only one of them is configured in
the data plane (P2MP ID, Branch)
If subtunnels share a bypass tunnel, the bypass tunnel is configured for
only one of them in the data plane (P2MP ID, Branch, Alternative
Branch
You can create P2MP XCs for MPLS EoS/MoT ports.
You can view P2MP XCs for a selected MoT port or for the entire NE by
selecting the MCS Switch.
4-74 ECI Telecom Ltd. Proprietary 432006-2444-0H3-A00
EMS-XDM User Manual Configuring Data Cards
To create P2MP XCs:
1. Assign the PE ID (relevant for XDM NEs not previously configured with
tunnels).Configure MPLS MoT ports.
2. In the MCS Card Internals window, select an MoT port or the Switch.
3. Click the MPLS XC Connections tab, and click Create. The Create
P2MP MPLS XC on MCS PE window opens, displaying three tabs:
Configuration, Performance, and Alarms.
4. Click the Configuration > General tab. The General tab opens, displaying
the Tunnel Type area, where you can choose the tunnel type, and the
MPLS XC area, where you can assign the tunnel role and incoming and
outgoing port, MPLS label, and source/destination PE parameters.
5. In the Tunnel Type area, select P2MP.
6. In the MPLS XC area, in the Select Role field, choose an option (Head or
P2MP Transit & Tail). The fields in the IN and OUT areas are enabled
per selection.
7. (Relevant for selected Transit & Tail options) In the IN area, choose the
relevant incoming parameters for the tunnel:
In the In Port field, choose an option from the dropdown list.
In the In MPLS Label field, type the relevant value.
In the Source PE field, type the relevant value.
And:
In the CoS field, select an option from the dropdown list.
In the Bandwidth (MB/s) fields, type the relevant bandwidth.
8. (Relevant for selected Head option) After selecting XC role as Head,
change the BW in the Bandwidth (MB/s) field. (For P2MP XCs you do
not need to change any other parameters at this point, instead proceed to
create the subtunnel).
9. Click to apply the changes.
Proceed to create a subtunnel on the P2MP XC.
432006-2444-0H3-A00 ECI Telecom Ltd. Proprietary 4-75
Configuring Data Cards EMS-XDM User Manual
Creating P2MP Subtunnels
After you create a P2MP XC, you must configure at least one subtunnel to
enable traffic flow on the P2MP tunnel. To configure a P2MP subtunnel, you
must first configure a P2MP XC with the relevant common parameters, and
then configure the subtunnel. (The common parameters are shared by all
subtunnels belonging to the P2MP XC.) You can create and delete a subtunnel
independently of other subtunnels.
To create a P2MP subtunnel:
1. In the MPLS XC Connections tab:
Select a P2MP Transit & Tail or P2MP Head XC, right-click and
select Edit.
OR
Double-click a P2MP Transit & Tail or P2MP Head XC.
The Edit/View P2MP XC window opens, displaying the following options
to click to perform a subtunnel operation.
Edit Common parameters: To open the Edit/View P2MP Subtunnel
MPLS XC on MCS PE window, where you can change common
parameters, including Tunnel Name, Customer Name, BW, and you
can select the Tail Subtunnel checkbox.
Add a subtunnel: To open the Create P2MP Subtunnel MPLS XC
on MCS PE window, where you can configure the OUT area fields.
The MPLS XC and IN area fields are read-only. (Note, it is preferred
to change the Destination PE in the Edit/View P2MP XC window.)
(You cannot choose the Out Port and Out MPLS Label for a P2MP
transit subtunnel.)
Edit/view a subtunnel: To open the Edit/View P2MP Subtunnel
MPLS XC on MCS PE window, where you can only view subtunnel
parameters of Head and Transit&Tail P2MP XCs.
Delete a subtunnel: To delete a subtunnel: In the adjacent Destination
PE dropdown list, choose the Destination PE of the subtunnel you
want to delete, and click OK. A message window opens, confirming
the deletion of the subtunnel.
2. To create a new subtunnel, first choose the Destination PE from the
Destination PE dropdown list in the Edit/View P2MP XC window, and
click Add a subtunnel (as explained previously).
3. In the Create P2MP Subtunnel MPLS XC on MCS PE window, click
to apply the changes.
4-76 ECI Telecom Ltd. Proprietary 432006-2444-0H3-A00
EMS-XDM User Manual Configuring Data Cards
Configuring MPLS XC Protection
You can configure protection for P2P and P2MP XCs to designate bypass and
protected tunnels. By default, the XC protection type is set as "unprotected".
For information regarding MPLS protection schemes.
To configure MPLS XC protection, first you must provision the bypass port
and XC before you can provision the protected port and XC.
For P2MP XCs you provision protection within the common tunnel.
To provision a P2P bypass XC:
1. In the Ports area of the MCS Card Internals View, configure 2 MoT
ports. One to set as bypass, the other as protected.
2. To create the tunnel, click the MPLS XC Connections tab, right-click and
click Create. Proceed to create the P2P XC for the selected port.
3. Choose the XC role. (Options include: Head, Transit, or Tail.) In this
sample procedure, choose Head.
4. (Since Head was chosen in step 3) In the OUT area, specify the Out Port
and Out MPLS Label.
5. In the Protection tab, select Bypass.
6. In the Ports area of the MCS Card Internals View, select the port to
designate as protected.
7. Proceed with steps 2-4 to create the P2P XC for the selected port
8. In the Protection tab, selected Protected.
9. In the Protected Port field, select the port from the dropdown list.
10. In Outgoing Bypass Tunnel area, in the Bypass Tunnel ID field, press
Enter. The system generates the bypass tunnel ID, and the Outgoing
Bypass Tunnel area displays the relevant values for the Out Port,
Protected Port, and Tunnel Name.
11. Click to apply the changes.
To provision a P2MP bypass XC:
1. In the MCS Card Internals View, configure MoT ports to set as bypass
and protected.
2. Proceed to create the P2MP XC. Choose the Out Port to set as Bypass.
3. In the Protection tab, select Bypass.
4. In the Protected Port field, select the protected port from the dropdown
list.
432006-2444-0H3-A00 ECI Telecom Ltd. Proprietary 4-77
Configuring Data Cards EMS-XDM User Manual
5. In the MPLS XC Connections tab, right-click the P2MP XC and select
Edit from the shortcut menu.
6. In the Edit/View P2MP XC window, select Add a Subtunnel and choose
the Destination PE from the adjacent dropdown list.
7. In the Protection tab, select Protected.
8. In the Bypass Tunnel ID field, enter the bypass tunnel ID (see the MPLS
XC list in the MPLS XC Connections tab, if required) and press Enter. The
system generates the bypass tunnel ID, and the Outgoing Bypass Tunnel
area displays the relevant values for the Out Port, Protected Port, and
Tunnel Name.
9. Click to apply the changes.
Configuring Advanced MPLS XC Parameters
You can configure advanced MPLS XC parameters including enabling tunnel
OAM and retrieving tunnel usage and NMS tunnel ID.
To configure advanced MPLS XC parameters:
1. In the Create or Edit/View MPLS XC on MCS PE window, click the
Advanced tab. The Advanced tab opens, where you can configure
advanced parameters.
2. To configure XC OAM, in the Tunnel OAM field, select Enable. (By
default, it is disabled.)
3. To retrieve a tunnel ID, in the NMS Tunnel ID field, click the adjacent
Modify button. The Edit NMS Tunnel Id window opens, where you can
enter the relevant values for retrieval.
4. In the # field, enter the relevant tunnel ID.
5. In the MID field, enter the Managed System ID.
6. Click Apply to apply the changes. The Edit NMS Tunnel Id window
closes and the changes appear in the NMS Tunnel ID field (in the
Advanced tab).
7. View the Tunnel Oper State field to view the current operational state of
the tunnel (Up or Down).
8. View the Tunnel Usage field to see the relevant tunnel usage value.
9. Click OK to submit the changes.
10. Click to apply the changes.
4-78 ECI Telecom Ltd. Proprietary 432006-2444-0H3-A00
EMS-XDM User Manual Configuring Data Cards
Editing/Viewing MPLS XCs
You can view and modify P2P and P2MP XCs.
NOTE: Relevant only for users with privileges.
Editing/Viewing P2P XCs
NOTE: Editing endpoints in P2P services is not supported in
the current version. Instead, remove the relevant endpoint and
create a new one.
To edit P2P XCs:
1. In the MCS Card Internals window, select the Switch and click the
Connections tab.
2. Click the MPLS XC Connections tab.
3. Double-click the relevant P2P XC row in the XC list. The Edit/View
MPLS XC on MCS PE window opens, displaying the parameters of the
selected P2P XC. (This window displays the same tabs and fields as the
Create MPLS XC on MCS PE window. Some fields, such as Tunnel ID
and CoS are read-only/disabled for editing.)
4. Proceed to edit the fields, in the General, Protection, and Advanced tabs,
as required.
5. Click to apply the changes.
Editing/Viewing P2MP XCs
To edit P2MP XCs and subtunnels:
1. In the MCS Card Internals window, select the Switch and click the
Connections tab.
2. Click the MPLS XC Connections tab.
3. Double-click the relevant P2MP XC row in the XC list. The Edit/View
P2MP XC window opens, where you can choose an option for editing.
4. Select Edit/View a subtunnel and choose the Destination PE from
dropdown list.
432006-2444-0H3-A00 ECI Telecom Ltd. Proprietary 4-79
Configuring Data Cards EMS-XDM User Manual
5. Click OK to display the Edit/View P2MP MPLS XC on MCS PE or
Edit/View P2MP Subtunnel on MCS PE window. The Edit window
opens, displaying the parameters defined for the selected P2MP XC or
subtunnel (including tunnel type, MPLS XC role, and SEG-OUT
parameters for port, label, and destination PE). (This window displays
similar tabs and fields as the Create MPLS XC on MCS PE window.)
6. To assign a subtunnel as tail, in the Edit P2MP MPLS XC on MCS PE
window, selecting the Tail Subtunnel checkbox. (Tail subtunnels can only
be created/edited in edit mode in the Edit P2MP MPLS XC on MCS PE
window and not in the Edit P2MP Subtunnel on MCS PE window.)
7. Proceed to edit the fields, in the General, Protection, and Advanced tabs,
as required.
8. Click to apply the changes.
Viewing MPLS XCs
You can view a list of MPLS XCs provisioned in the MCS card.
To view a list of MPLS XCs:
1. To view a list of all MPLS XCs in the NE, select the Switch.
OR
To view a list of MPLS XCs on a single port, select an MoT port.
2. Click the Connections > MPLS XC Connections tab, where you can view
the MPLS XC list.
3. View the fields, as described in the following table. Fields are relevant for
both P2P and P2MP XCs unless marked otherwise. (You can sort the XC
list per field, by clicking a column title.)
Table 4-17: MPLS XC Connections tab
Field Description
Tunnel ID Tunnel ID for this XC, unique value per MPLS XC within
MCS.
Tunnel Name Tunnel name for this XC.
Customer Customer label configured for this XC.
NMS Tunnel ID NMS tunnel ID for this XC, unique value per tunnel within
MPLS network. Note: This parameter does not need to be
configured by the user.
CoS Class of Service of MPLS XC.
BW (Mb/s) Bandwidth of this XC.
4-80 ECI Telecom Ltd. Proprietary 432006-2444-0H3-A00
EMS-XDM User Manual Configuring Data Cards
Field Description
Role Role of this XC.
| For P2P XC: Head, Transit, or Tail
| For P2MP XCs: Head or Transit & Tail
Protection Type Protection type for this XC, can be either Protected,
Unprotected, or Bypass. For P2MP XCs this parameter is
configured per subtunnel.
Bypass Tunnel ID Tunnel ID of Bypass tunnel protecting this XC. Relevant only if
Protection type is Protected. For P2MP XCs this parameter is
configured per subtunnel. Out Port of the Protected tunnel must
be the Protected Port of the Bypass tunnel. Bypass tunnel must
have same CoS value as that of the Protected tunnel. Bypass
tunnel XC role must be Head.
In Port Incoming port. Must differ from Out Port when Role is Transit.
In Label Incoming label. Must equal Out Label when Role is Transit.
Must be unique within MCS.
Out Port Outgoing port. Must differ from In Port when Role is Transit.
Out Label Outgoing label. Must equal In Label when Role is Transit.
Tunnel Type Tunnel type (P2P or P2MP).
Source PE PE ID of Source PE of tunnel with which this XC is associated.
Not relevant for P2MP and Bypass tunnels. Cannot be current
MCS.
Destination PE PE ID of Destination PE of this XC. Not relevant for Bypass
tunnels. For P2MP XCs this parameter is configured per
subtunnel. Cannot be current MCS. Per P2MP XC, each
subtunnel must have different destination PE.
Bypass Protected Bypass tunnel protected port. Relevant only for Bypass Head
Port XC. Cannot be the Out Port of the Bypass tunnel.
Tunnel Usage | When Protection Type is Bypass: number of Protected XCs
Number using this XC for protection
| When Protection Type is Unprotected or Protected: number
of VSIs using this XC
(When you connect a VSI to a tunnel, the Tunnel Usage
Number changes in the MPLS XC Connections tab, see
Multicast VSI.)
Tunnel Oper State Current operational state of tunnel. State is down, when
determined so by tunnel OAM.
OAM State Enables OAM connection verification for this XC.
Enable PM Enables performance counting for this XC.
432006-2444-0H3-A00 ECI Telecom Ltd. Proprietary 4-81
Configuring Data Cards EMS-XDM User Manual
NOTE: MPLS XC resource restrictions include:
| Max 16384 P2P XCs + P2MP subtunnels per MCS
| Max 40 P2MP XCs per MCS
| Max 312 XCs with BW<256Mbps per CoS per port
excluding Bypass XC
| Max 56 XCs with BW>=256Mbps per CoS per port
excluding Bypass XC
| Max 128 subtunnels per P2MP XC
| Max 2000 OAM-enabled XCs.
Deleting MPLS XCs
You can delete P2P, P2MP, and Bypass MPLS XCs.
NOTE: Relevant only for users with privileges. XCs with
underlying VPNs and bypass tunnels with underlying tunnels
cannot be deleted.
Guidelines for deleting MPLS XCs:
| For P2MP XCs: you must first delete the subtunnels in the Edit/View
P2MP XC window.
| For Bypass XCs: you must first delete the protected MPLS XC associated
with it.
To delete P2MP XCs:
1. In the MPLS XC Connections tab, select the relevant P2MP XC, right-
click and select Edit. The Edit/View P2MP XC window opens.
2. Select Delete a subtunnel, and from the adjacent dropdown list, choose the
Destination PE.
3. Click OK. A confirmation window opens, prompting you to confirm the
deletion.
4. Click Yes to confirm. A message opens confirming the successful
subtunnel deletion. Click Close to close the window.
5. In the MPLS XC Connections tab, select the P2MP XC, right click and
select Delete. A message window opens, confirming the successful P2MP
XC deletion. Click Close to close the window. The P2MP XC is deleted
and no longer appears in the MPLS XC list.
4-82 ECI Telecom Ltd. Proprietary 432006-2444-0H3-A00
EMS-XDM User Manual Configuring Data Cards
To delete a bypass XC:
1. In the MPLS XC Connections tab, find the MPLS XC with the protected
port (scroll to find port number of the protected port).
2. Select the relevant protected XC, right click and select Delete. A
confirmation window opens, prompting you to confirm the deletion. Click
Yes to confirm. The protected MPLS XC is deleted.
3. Select the bypass XC, right-click and selected Delete. A confirmation
window opens, prompting you to confirm the deletion. Click Yes to
confirm. The bypass XC is deleted.
To delete a P2P XC:
1. In the MPLS XC Connections tab, right-click the relevant P2P XC, and
select Delete on the shortcut menu. A confirmation window opens,
prompting you to confirm the deletion.
2. Click Yes to confirm. The selected MPLS XC is deleted.
Viewing VSIs
You can view related VSIs and MPLS XCs.
When you connect a VSI to a tunnel in the VSI Connections > P2MP XC tab,
the Tunnel Usage Number changes in the MPLS XC Connections tab (for
example, from 0 to 1, indicating the VSI is connected to the tunnel), see
Multicast VSI.
| In the VSI Connections tab, double-click the relevant Rooted-MP Root
VSI row to open the P2MP XC tab, where you can view a list of P2MP
XCs (tunnels) used by the Rooted-MP Root VSI.
| In the Remote PE tab in the VSI window, you can add remote PEs to VSIs
and view tunnel connection details.
432006-2444-0H3-A00 ECI Telecom Ltd. Proprietary 4-83
Configuring Data Cards EMS-XDM User Manual
Filtering MPLS XCs
You can filter the data displayed for MPLS XCs.
To filter MPLS XC data:
1. In the MCS Card Internals window, select the Switch and click the
Connections tab.
2. Click the MPLS XC Connections tab, where you can view a list of MPLS
XCs.
3. Right-click the relevant MPLS XC, and select Filter on the shortcut menu.
OR
Select View > Filter.
A popup window opens, where you can choose the criteria by which to
filter the display. When a list is filtered, a Filter icon appears at the upper
left of the list. When a list is filtered within a specific port, the Port field is
disabled for editing.
4. Click Apply to submit the changes.
To cancel the filter:
| Right-click the relevant MPLS XC row and select Cancel Filter on the
shortcut menu. Filtering is canceled and the Filter icon is removed from
display.
Exporting/Importing MPLS XCs
You can save MPLS XC data to and upload from XML.
To export (save) MPLS XC to XML format:
1. In the MCS Card Internals window, select the Switch and click the
Connections tab.
2. Click the MPLS XC Connections tab, where you can view a list of MPLS
XCs.
3. Right-click the relevant MPLS XC and on the shortcut menu:
Select Export to File to export all the MPLS XCs in the list.
OR
Select Export Selected to File to export selected MPLS XCs.
A Save window opens, where you can enter the name of the XML file.
4. Click Export. A confirmation message appears. If successful, the (selected)
MPLS XCs are saved to the XML file.
5. Click Close to close the message window.
4-84 ECI Telecom Ltd. Proprietary 432006-2444-0H3-A00
EMS-XDM User Manual Configuring Data Cards
To import MPLS XC data:
1. In the MCS Card Internals window, select the Switch and click the
Connections tab.
2. Click the MPLS XC Connections tab, where you can view a list of MPLS
XCs.
3. Right-click the relevant MPLS XC, and select Import on the shortcut
menu. A window opens for selecting the file to be imported.
4. Navigate to the folder containing the file, select it, and click OK. The file is
imported into the MPLS XC list, and the information it contains is added
to the table.
Printing MPLS XC List
To print MPLS XC data:
1. In the MCS Card Internals window, select the Switch and click the
Connections tab.
2. Click the MPLS XC Connections tab, where you can view a list of MPLS
XCs.
3. Right-click the relevant MPLS XC and on the shortcut menu:
To print the entire MPLS XC list, select Print.
OR
To print data of a selected MPLS XC, select Print Selected.
The Print window opens, where you can choose printer settings.
Viewing MPLS XC Alarms
You can view MPLS XC alarms.
To view MPLS XC alarms:
1. In the Edit/View MPLS XC on MCS PE window, click the Alarms tab,
where you can view the MPLS XC alarm state and associated problem list.
2. Click the Filter button to choose criteria by which to filter the alarm
display. Click Close to close the Filter window.
432006-2444-0H3-A00 ECI Telecom Ltd. Proprietary 4-85
Configuring Data Cards EMS-XDM User Manual
MPLS PM Counters
You can view MPLS tunnel PM current and history counters and PM threshold
profiles for the following tunnel objects for the MCS Switch:
| Tunnels (In/Out)
| VSI
| MCS Policers
To view VSI or Policer PM counters:
1. In the MCS Internals window, select the Switch, click the Configuration
> General tab.
2. In the PM Collection for VSI and Policer fields, verify that PM collection
for VSIs and policers is enabled (the default setting). If disabled, choose
Enabled from the dropdown list in the Attribute New Value column, and
click to apply the changes.
3. Click the Connections > VSI Connections tab.
4. In the VSI table double-click the relevant VSI row. The VSI window
opens.
5. Click the Performance Monitoring tab.
6. To set current PM settings:
a. Click the Current tab. The tab opens, displaying a dropdown list of
options for which you can choose to view current (15 minute interval)
and daily (24-hour interval) current PM counters.
b. Choose an option from the dropdown list (VSI or Policer).
c. To view PM counters for 15 minute intervals, click 15 Min. The
Current PM window opens, displaying current PM counters per 15
minute intervals.
d. To view PM counters for daily (24 hours intervals), click Daily. The
Current PM window opens, displaying current PM counters per one
day (24 hour) intervals.
7. To view PM history:
a. Click the History PM tab. The tab opens, displaying a dropdown list of
options for which you can choose to view history PM counters.
b. Select an option (VSI or Policer) from the dropdown list, and click
Open. The Performance History window opens, where you can view
history PM counters (at 15 minute and 24 hour intervals) per selected
dates.
4-86 ECI Telecom Ltd. Proprietary 432006-2444-0H3-A00
EMS-XDM User Manual Configuring Data Cards
8. To view VSI Threshold settings:
a. Click the Threshold tab. The tab opens, displaying a dropdown list of
options for which you can choose to view PM thresholds.
b. Select an option (VSI or Policer), and click Open. The Thresholds
Profile window opens, where you can view and assign a PM profile
and modify threshold values for the selected MCS VSI or Policer.
To view MPLS XC PM counters:
1. In the MCS Card Internals window, select the Switch and click the
Connections tab.
2. Click the MPLS XC Connections tab and double-click the relevant XC
row.
3. In the Create (or Edit/View) MPLS XC on MCS PE window, click
Configuration > General tab to view IN/OUT areas showing Tunnel
in/out (SEG IN, SEG-OUT) parameters.
4. Click the Performance > Current PM tab.
5. In the dropdown list, choose an option (SEG-IN, SEG-OUT).
The Current PM window opens, displaying the current PM counters for
the selected MPLS tunnel object. The PM counters Rx/Tx are the same for
P2P and P2MP XCs. Current PM counters vary per tunnel (per Head Tx,
and per Tail, Rx).
You can view the current PM data for multiple policers simultaneously.
However, for all other objects (VSIs, SEG-IN, SEG-OUT, and so on), you
can view PM data for only one object at a time.
432006-2444-0H3-A00 ECI Telecom Ltd. Proprietary 4-87
Configuring Data Cards EMS-XDM User Manual
EIS/EISM Card Internals
The Ethernet Interface Switch (EIS/EISM) card provides Ethernet Layer 2 and
point-to-point services over SDH networks.
NOTE: The EISM card is used on XDM-100 and XDM 200
shelves.
Each EIS/EISM card has multiple Ethernet ports for direct connection to
customer sites (either directly or through a CLE), and functions as an
embedded Ethernet switch. The EIS/EISM card provides 10BaseT, 100BaseT
(Fast Ethernet), and GbE services.
EIS card types include:
| EIS2_8: consisting of two EoS and eight ETY ports (up to 4 x GbE ports),
and fits into slots of 2.5G or more
| EIS8_8: consisting of eight EoS and eight ETY ports (up to 4 x GbE ports),
and fits into slots of 5G
| EIS2_14: consisting of 2 EoS and 14 ETY ports (up to 4 x GbE ports), and
fits into slots of 2.5G or more
EISM card types include:
| EISM_208
| EISM_226
| EISM_244
| EISM_804
| EISM_840
In the EIS/EISM card, you can configure Layer 1 connections by associating
VCs with an EIS EoS port and then creating the necessary XCs in the XC
Browser. After Layer 1 connections have been made, you can create the Layer
2 flows over these XCs.
NOTE: Each mapper contains two EoS ports, for instance,
EoS1 with EoS2 or EoS3 with EoS4. Each mapper has to be
with the same granularity (VC-3 or VC-4). For instance,
when configuring EoS1 with VC-3 granularity, EoS2 must be
configured with VC-3 granularity too.
4-88 ECI Telecom Ltd. Proprietary 432006-2444-0H3-A00
EMS-XDM User Manual Configuring Data Cards
In the EoS Ports area, you can select which EoS port/VC-3/VC-4 summary to
view. Each port can support up to 21 VC-3 or 7 VC-4s. The VC Summary
area contains the following fields:
| Allocated: number of VCs allocated to the port
| Connected: number of VCs to which the EoS port is cross connected
| Payload Carrying: numerical value indicating activity
In the EIS/EISM/EISMB Card Internals View, you can also enable LCAS
protection.
EIS Cards and Modules
Table 4-18: EIS cards and modules on XDM-400/500/1000/2000 shelves
Actual Type Expected Type Description
EIS2_8 EIS2_8 EIS card with two GEoS ports on board (2xWAN
+ 8xLAN)
EIS8_8 EIS8_8 EIS card with two GEoS ports on board + 6 port
module (8xWAN + 8xLAN)
EIS2_14 EIS2_14 EIS card with two GEoS ports on board (2xWAN
+ 14xLAN)
ME_8 ME_8 Electrical interfaces module for EIS2_8,EIS8_8
(CCP)
ME_14 ME_14 Electrical interfaces module for EIS2_14 (CCP)
Optical Transceivers
MGEoS6 MGEoS6 GbE module x 6 WAN ports for EIS
MFE6 MFE6 D.B of the EIS LAN
EVTGFE EVTGbE Electrical, virtual transceiver GbE for EIS
EVTFE Electrical, virtual transceiver FE for EIS
OTFE OTFE Optical transceiver (SFP) - FE (100Mb) non-
OTFEN colored for EIS
OTGbE OTGbE_E Optical transceiver (SFP) - GbE (1.25G) non-
colored for EIS
432006-2444-0H3-A00 ECI Telecom Ltd. Proprietary 4-89
Configuring Data Cards EMS-XDM User Manual
Viewing EIS/EISM Card Information
You can view EIS/EISM card information.
To view EIS/EISM card information:
| In the Shelf View, select the EIS/EISM card, right-click, and on the
shortcut menu, select Info. The Info window for the selected EIS/EISM
card opens, displaying the Status tab.
You can view granularity settings in the Info window of VCG Src or Snk
objects of selected EIS/EISM EoS ports.
4-90 ECI Telecom Ltd. Proprietary 432006-2444-0H3-A00
EMS-XDM User Manual Configuring Data Cards
Viewing Available VCs
You can view the maximum number of VCs that can be added to the VC group.
To view available VC-3s and VC-4s:
| In the EIS/EISM Card Internals View, in the Zoom - EoS Ports area,
select the VCG Src or Snk object, right-click, and on the shortcut menu,
select Info. The Info window of the selected VCG Src or Snk object opens,
displaying the available VC-3s and VC-4s.
Allocating VCG Members
The EIS/EISM card supports granularity of VC-3 and VC-4. You can allocate
VC members to groups and change the group granularity. Granularity must be
the same for each pair of EoS ports that is using the same mapper (that is, ports
1 and 2, 3 and 4, 5 and 6, and so on). EMS-XDM allows changes of the
granularity only if both ports have no members connected. The VC type and
the number of VCs together specify the VCG rate.
A pair of EoS interfaces on the same mapper must use the same VC type.
Therefore, after setting the VC type on one port, the MCP will prevent other
VC types from being available on the adjacent port.
To allocate VCG members:
1. In the EIS/EISM Card Internals View, in the Zoom - EoS Ports area,
select the relevant VCG Src or Snk object, right-click, and on the shortcut
menu, select Info. The Info window for the selected VCG Src or Snk
object opens.
2. Click the Configuration tab to view and modify the resource granularity
and allocated VC-3s or VC-4s.
3. In the Resource Granularity field, in the Attribute New Value dropdown
list, select VC-3 or VC-4 to change the VC type/group granularity.
4. In the Number of VCs Allocated field, in the Attribute New Value
dropdown list, choose an option (in the range: 0-21) to specify the number
of VCs allocated to the port (for adding VCs to the group).
5. Click to apply the changes. A confirmation window opens, prompting
you to confirm the VCG granularity change.
6. Click Yes to confirm the port resource granularity change. A confirmation
message appears, indicating the successful change in port resource
granularity.
EMS-XDM validates the number of allocated VCs allowed on this port
with the selected granularity.
432006-2444-0H3-A00 ECI Telecom Ltd. Proprietary 4-91
Configuring Data Cards EMS-XDM User Manual
Removing VCs
You can remove VCs in the EIS/EISM Card Internals View.
To remove VCs:
1. To remove a specific VC, in the EIS/EISM Card Internals View, in the
Port area, select the VC to be removed, right-click, and on the shortcut
menu, select Remove VC from Rate.
OR
To remove multiple VCs, in the Port area, select one VC and then select
Configuration > Select All.
All the allocated VCs in the Port area are highlighted in blue.
2. Select Configuration > Remove VCs from Rate. A confirmation window
opens, prompting you to confirm the deletion.
3. Click Yes to confirm. A confirmation message appears, indicating that the
port configuration is successful, and the selected VCs are removed from the
rate.
NOTE: If the VC is part of an XC, it cannot be removed from
the number of allocated VCs.
Retrieving and Forwarding EIS/EISM Traffic
Information
As traffic like EIS/EISM traffic flows through an Ethernet switch, the
Forwarding Database (FDB) records all the VLAN IDs, source ports, and MAC
addresses carried by that traffic. The information in the FDB enables the switch
to identify the specific Ethernet hosts sending the traffic and to learn which
ports are associated with that host.
In the EIS/EISM Card Internals View, you can retrieve the contents of the
FDB to filter and export them to external files. You can also clear the contents
of the FDB table by performing a flush operation.
4-92 ECI Telecom Ltd. Proprietary 432006-2444-0H3-A00
EMS-XDM User Manual Configuring Data Cards
EIS/EISM Link Aggregation
Link aggregation (LAG) enables higher bandwidth connectivity between
EIS8_8 cards that have more than one GbE. (In the current EMS-XDM version,
LAG is supported only for EIS8_8 cards.)
You can assign LAG for any two EoS ports within an EIS8_8 card. In the EoS
Ports area of the EIS/EISM Card Internals View (below the ports displayed),
you can view the LAG member ports (indicated by "LAG"). (Currently only
two LAG members are supported).
Note the following:
| LAG objects appear only when LAG is enabled.
| LAGs always contain a master member, which can be removed by deleting
the LAG.
| All LAG members have the same Type and Speed, enforced by EMS and
MCP.
| LAG and individual member TCAs are supported.
Limitations:
| Only two ports can be added to a LAG (master and slave).
| Loopbacks are not supported for LAG.
| A Link Down alarm appears when the link is down on both member ports
of the LAG.
| During import, the system checks whether the managed port is part of a
LAG. If it is, operation is inhibited on a slave port. During export of files
containing LAGs to XML, the master port is used.
432006-2444-0H3-A00 ECI Telecom Ltd. Proprietary 4-93
Configuring Data Cards EMS-XDM User Manual
Creating LAGs
You can create LAGs.
To create a LAG:
| In the EIS/EISM Card Internals View, select an EoS port, right-click, and
on the shortcut menu, select LAG Enable > Enable.
The selected port becomes the master port of the LAG. The LAG ID is
identical to the ID of the master port. (The LAG ID label generally appears
below the slave port.)
EMS-XDM determines the VLAN set of the LAG from the master port.
The configuration of the port must be validated before adding it to a LAG.
Note that any subsequent member added (that is, the second port) cannot
have any VLANs configured on it.
4-94 ECI Telecom Ltd. Proprietary 432006-2444-0H3-A00
EMS-XDM User Manual Configuring Data Cards
Adding LAG Members
When adding a member to a LAG, add the member to both sides of the LAG,
and enable the LAG port on both sides of the LAG (by selecting the LAG port
and clicking Port Enable > Enable).
To add an additional (slave) port to a LAG:
1. In the EIS/EISM Card Internals View, press the SHFT key and select the
LAG object.
Note that the LAG object provides access to all of the LAG attributes,
alarms, and PM. All of the ports that participate in this LAG are
automatically highlighted in blue.
2. Select the port that you want to add to the LAG, right-click, and on the
shortcut menu, select Add Member to LAG.
The following confirmation window opens.
432006-2444-0H3-A00 ECI Telecom Ltd. Proprietary 4-95
Configuring Data Cards EMS-XDM User Manual
3. Click Yes to confirm. The slave port with LAG (followed by a number)
appears in the EIS/EISM Card Internals View. The Path Cost Update
window opens, confirming that the action was performed successfully, and
prompting you to update the default path cost for the selected EoS port.
When you create a LAG, the bandwidth of the path increases, thereby
necessitating a change in the default path cost of the port. By default, the
displayed path cost value is calculated according to the following formula
that correlates to the VCs that are active in the EoS port:
PortPathCost = 200,000,000 for RateInMbs = 0, (VC-3 = 50M and VC-4 =
150M otherwise:
PortPathCost = 1000*INT(20,000/RateInMBs)
4. To edit the default path cost of the selected EIS/EISM EoS port, in the
Ethernet EoS Port field, type a new default path cost value.
5. Click Apply to update the new default path cost. A confirmation message
window opens, confirming that the path cost was updated successfully.
6. Click Close to close the message window. In the EIS/EISM Card
Internals View, the second LAG (slave) port member appears.
4-96 ECI Telecom Ltd. Proprietary 432006-2444-0H3-A00
EMS-XDM User Manual Configuring Data Cards
Removing LAG members
When removing a member from a LAG, remove the member from both sides of
the LAG, and enable the LAG port on both sides of the LAG.
To remove a member from a LAG:
1. In the EIS/EISM Card Internals View, in the EoS Ports area, select the
LAG (slave) member you want to remove.
2. Right-click, and on the shortcut menu, select Remove member from LAG.
A confirmation window opens, prompting you to confirm the removal of
the LAG member.
3. Click Yes to confirm. The selected port/LAG member is removed from the
LAG, and the Path Cost Update window opens, showing the default path
costs for both ports.
4. Type new values in the relevant EoS port fields (optional).
5. Click Apply to update the path costs. A confirmation message window
opens, confirming that the path cost is updated successfully.
EISMB Card Internals
EISMB cards are similar to (and compatible with) other EIS/EISM cards with
multiple Ethernet ports for direct connection to customer sites (either directly
or through a CLE) and they also function as an embedded Ethernet switch
eliminating the need for an external Ethernet switch. EISMB cards also provide
all the benefits of SFP technology for optical Ethernet interfaces.
EISMB (Ethernet over SDH) service cards provide cost-effective Ethernet
Layer 2 services in mixed SDH and Ethernet networks, and Provider Bridge
(QinQ) based EVPL and EVPLAN services. With high fan-out and multiple
EoS interfaces, EISMB supports Ethernet applications in the access and edge
layers, together with interoperability with other Ethernet systems.
432006-2444-0H3-A00 ECI Telecom Ltd. Proprietary 4-97
Configuring Data Cards EMS-XDM User Manual
The Layer 2 cards in each XDM in the network are connected to each other via
Network to Network Interface (NNI) ports. These NNI ports can serve either
for dedicated traffic for specific customers or as a shared core for multiple
customers. The cards support two interface categories:
| ETY ports: physical Ethernet interfaces residing on the card or in the
modules cage. These ports may be configured as User to Network Interface
(UNI) ports or as NNI ports to client equipment.
| EoS ports: Ethernet over SDH ports which provide connections to the
SDH side. EoS ports may be configured as NNI ports to provide
connectivity between EISMB and MCS cards, or as UNI ports to provide a
connection to remote ETY ports.
NOTE: EoS ports 5 and 6 can be configured with a rate limit
of 1 GbE. However, EoS ports 7-12 cannot.
The following figure shows a typical EISMB Card Internals window, with 4
ETY electrical ports, 8 EoS ports, and no optical ports.
Operations available for EIS/EISM and DIO cards are also available for
EISMB cards.
4-98 ECI Telecom Ltd. Proprietary 432006-2444-0H3-A00
EMS-XDM User Manual Configuring Data Cards
EISM/EISMB Cards and Modules
Table 4-19: EISM/MB cards on XDM-50/100/100U/100H/100UH shelves
Actual Type Expected Type Description
EISM EISM_208 EISM208 base card
EISM_226 EISM226 base card
EISM_244 EISM244 base card
EISM_DB208 EISM_DB208 Includes 2 GEOS interfaces, no optical
interfaces and 8 FE electrical ports
EISM_DB226 EISM_DB226 Includes 2 GEOS interfaces, 2 optical GBE/FE
ports and 6 FE electrical ports
EISM_DB244 EISM_DB244 Includes 2 GEOS interfaces, 4 optical GBE/FE
ports and 4 FE electrical ports (only 2 of the
optical GBE/FE ports can act as GBE ports)
EISMB_804 EISMB_804 EISM with 4 electrical ports (2 up to 1GbE + 2
x FE)
EISMB_840 EISMB_840 EISM with 4 optical ports (2 up to 1GbE + 2 x
FE)
Optical Transceivers
OTFE OTFE Optical transceiver for FE client (SFP) nc for
OTFEN EIS (Available only on
XDM-100/U/H/UH/200 shelves)
EVTGFE EVTFE Electrical, virtual transceiver GbE and FE for
EISM
ETGbE ETGbE Electrical SFP GbE for EISMB
OTGbE_E OTGbE_E GbE for EISM
Table 4-20: EISM/MB cards on XDM-50/100/100U/100H/100UH shelves
Actual Type Expected Type Description
EISM EISM_208 EISM208 base card
EISM_226 EISM226 base card
EISM_244 EISM244 base card
EISM_DB208 EISM_DB208 Includes 2 GEOS interfaces, no optical
interfaces and 8 FE electrical ports
EISM_DB226 EISM_DB226 Includes 2 GEOS interfaces, 2 optical GBE/FE
ports and 6 FE electrical ports
EISM_DB244 EISM_DB244 Includes 2 GEOS interfaces, 4 optical GBE/FE
ports and 4 FE electrical ports (only 2 of the
optical GBE/FE ports can act as GBE ports)
432006-2444-0H3-A00 ECI Telecom Ltd. Proprietary 4-99
Configuring Data Cards EMS-XDM User Manual
Actual Type Expected Type Description
EISMB_804 EISMB_804 EISM with 4 electrical ports (2 up to 1GbE + 2
x FE)
EISMB_840 EISMB_840 EISM with 4 optical ports (2 up to 1GbE + 2 x
FE)
Optical Transceivers
OTFE OTFE Optical transceiver for FE client (SFP) nc for
OTFEN EIS (Available only on
XDM-100/U/H/UH/200 shelves)
EVTGFE EVTFE Electrical, virtual transceiver GbE and FE for
EISM
ETGbE ETGbE Electrical SFP GbE for EISMB
OTGbE_E OTGbE_E GbE for EISM
Assigning Port Types
You can assign port types to unused ports. You can revert assigned ports to
unused.
To assign a port type to an unused port:
| In the EISMB Card Internals window, do one of the following:
In the ETY Ports area, select an unused port, right-click, select Set
Port Type, and choose an option from the shortcut menu (L2 ETY
UNI or L2 ETY NNI).
OR
In the EoS Ports area, select an unused port, right-click, select Set Port
Type, and choose an option from the shortcut menu (L2 EoS UNI or
L2 EoS NNI).
The port is assigned the selected port type.
To change port assignment to unused:
| In the ETY or EoS Ports area of the EISMB Card Internals window,
select an assigned port (ETY/EoS UNI or NNI), right-click and select Set
Port Type and choose Unused from the shortcut menu. The port appears
gray, indicating that it is disabled and unused.
4-100 ECI Telecom Ltd. Proprietary 432006-2444-0H3-A00
EMS-XDM User Manual Configuring Data Cards
DIO Card Internals
The DIO card provides an interface for GbE connections over the SDH
network in broadband systems. The DIO1_31 can also provide a direct
interface to optical (DWDM) networks.
The packets received on a GEoS port are mapped into VC-4 units and are cross
connected using the EMS-XDM XC Browser.
The DIO Card Internals window has the following areas:
| The Daughterboard Components area displays a view of the DIO card
interfaces. DIO card types include:
DIO1_40F: four GEoS ports (designated OM_GEoS and OT_GEoS 1,
2, 3, 4, respectively)
DIO1_20: two GEoS ports (designated OM_GEoS and OT_GEoS 1, 2,
respectively)
DIO1_61: six GbE ports and one STM-16 port
DIO1_80: eight GbE ports
DIO1_40: four GbE ports
DIO1_40R: four GbE ports
| Each line interface (GEoS or VC-4) includes an optical module (that is, a
transceiver displayed as an OM-type object). The application code of the
optical module is configurable via the Info window.
| The GEoS Ports area displays the internal transmission objects of the
GEoS port.
| The Mapped VC-4 Objects area displays the VC-4 objects mapped to the
GEoS ports.
| VC-4s provisioned to carry traffic in at least one direction display
above the object. is displayed above the VC-4 Snk object when
the VC-4 Snk Payload Carrying Expected Rx attribute is enabled, and
above the VC-4 Src object when the VC-4 Src Payload Carrying Expected
Tx attribute is enabled.
| The Available VC-4s area displays the DIO card VC-4 objects available
for mapping to GEoS ports. By default, this area of the window is not
shown.
| For DIO1_31F cards, the first interface is an VC-4 line interface. All the
VC-4 interface objects are cross connected to the card AU-4 objects.
432006-2444-0H3-A00 ECI Telecom Ltd. Proprietary 4-101
Configuring Data Cards EMS-XDM User Manual
To open a Zoom View for a GEoS port internal transmission
object:
| Click one of the internal transmission objects.
To open a Zoom View of a VC-4 object mapped to a GEoS
port:
| Click either the associated VC-4 or the GEoS transmission object. When
clicking the GEoS transmission object, you see only its first associated VC-
4. If you want to zoom to other associated VC-4s, you must click the
specific VC-4.
To view DIO card VC-4 objects:
| In the DIO Card Internals View window, select Configuration > View
Available VC-4. The available VC-4s appear on the right side of the
window.
DIOB/DIOM Card Internals
DIOB/DIOBH and DIOM/DIOMH cards provide EPL (Ethernet Private Line)
services for FE and GbE. (The bandwidth for each EPL service ranges from 2
Mbps up to full port capacity (100 Mbps or 1 Gbps) with VC-12, VC-3, or VC-
4 granularity.) Electrical connections for DIOB are by means of a dedicated
electrical interface module (ME16) located in the corresponding modules cage
slot of the shelf. DIOBH (half slot backplane capacity of DIOB) is the
assignment mode of the DIOB cards when installed in 2.5 G slots. Optical
connections for DIOB are located on the front of the card.
DIOB/DIOBH cards can be used in XDM-400, XDM-500, XDM-1000,
XDM-2000, and XDM-3000 shelves.
DIOM/DIOMH are single slot modules used in XDM-50/100/200 shelves.
DIOMH is half slot backplane capacity of DIOM.
DIOM is available in three configurations, offering different optical and
electrical interface options as follows:
| DIOM_40: four optical FE/GbE interfaces (no electrical interfaces)
| DIOM_04: four electrical 10M/100M/1000M interfaces (no optical
interfaces)
| DIOM_08: eight electrical 10M/100M interfaces (no optical interfaces)
All interfaces are located on the module front panel.
The DIOB and DIOM cards support two port types, EoS and ETY, and two
Bank groups, Bank A and Bank B, according to the number of mappers on the
card.
The Banks area displays the bank group and available VCs on the DIOB or
DIOM card. Some cards support two banks (Bank A and Bank B).
4-102 ECI Telecom Ltd. Proprietary 432006-2444-0H3-A00
EMS-XDM User Manual Configuring Data Cards
DIO/DIOB/DIOM Cards and Modules
Table 4-21: DIO/DIOB cards and modules on XDM-400/500/1000/ 2000 shelves
Actual Type Expected Type Description
DIO DIO1_40F 4 GbE ports for 5Gb slots (shelves with
HLXC / XIO)
DIO1_31 3 GbE ports + 1 STM-16 transceiver w/o
access to matrix
DIO1_20 2 GbE ports for 2.5Gb slots (shelves with
HLXC / XIO)
DIO1_80 8 GbE ports, 5G slots
DIO1_61 6 GbE ports, 2.5G + 1 STM-16 transceiver
w/o access to matrix
DIO1_40 4 GbE ports, 2.5G slots
DIOB DIOBH 24 ports: 8 x GbE + 16 x FE for 2.5Gb slots
-
DIOB 24 ports: 8 x GbE + 16 x FE for 5Gb slots -
ME_16 ME_16 Electrical interfaces module for DIOB
(CCP) (Available only on XDM-
400/500/1000 shelves)
EVTGFE EVTFE Electrical, virtual transceiver FE for DIOB
EVTGbE Electrical, virtual transceiver GbE for DIOB
OTGbE OTGbE Optical transceiver GbE for DIOB
OT_MBR
OTFE OTFE Optical transceiver FE for DIOB
OT_MBR
DMGE_2 DMGE_1 1 X GbE for all DIO types
DMGE_2 2 X GbE for all DIO types
OTGb|E_D OTGb|E_D Optical transceiver (SFP) GbE, sub
equipment of DMGE_2 (DIO)
DM16 DM16 DIO1_31 & 61
OT_D16 OT_D16 Optical transceiver sub equipment of DM16
432006-2444-0H3-A00 ECI Telecom Ltd. Proprietary 4-103
Configuring Data Cards EMS-XDM User Manual
Table 4-22: DIOM cards and modules on XDM-300 shelves
Actual Type Expected Type Description
DIOM_04 DIOM_04 DIO with 4 electrical GbE, FE or 10-Eth ports in
2.5G slots
DIOM_04H DIO with 4 electrical GbE, FE or 10-Eth ports in
2.5G slots
DIOM_08 DIOM_08H DIO with 8 electrical FE or 10-Eth ports in
1.25G slots
DIOM_40 DIOM_40 DIO with 4 optical GbE or FE ports in 2.5G slots
DIOM_40H DIO with 4 optical GbE or FE ports in 1.25G
slots
EVTGbE EVTGbE Electrical, virtual transceiver FE for DIOM-40
ETGbE ETGbE Electrical SFP GbE for DIOM-40
ATS Card Internals
The XDM ATM Traffic Switch (ATS) card is an ATM switch designed
specifically to address the requirements of 3G cellular networks. The ATM
data-link layer protocol is used to integrate both data and voice within one
network.
The ATS card does not have any physical ports: all ATS ports are logical
and derive from the HLXC. The ATS card, shown in the following figure,
combines VC-4 and VC-12 port configuration within the same card. Two VC-4
connections can be defined (in the VC-4 1-2 tab), and up to 125 VC-12
connections (using the VC-12 3-65 and VC-12 66-127 tabs).
This card works in conjunction with an external management system. The
Model ATM (MATM) object accesses this management system and enables
you to view module information for the daughterboard, where most card
management functions are performed for the card. For more information, see
the EMS-ATS User Manual and the EMS-ATS Network Management Tools
Manual.
4-104 ECI Telecom Ltd. Proprietary 432006-2444-0H3-A00
EMS-XDM User Manual Configuring Data Cards
Card operations performed from the ATS are done in keeping with
conventional EMS-XDM practices. Thus, you can view card information and
current alarms, as well as handle XCs and maintenance procedures using
standard EMS-XDM procedures. The only restriction when setting up an XC is
that you cannot set up VC-4-to-AU-4 connections (as can be done on an SIO
card), as no AU-4s are available on the ATS card.
ATS Cards and Modules
Table 4-23: ATS cards and modules on XDM-40/400/500/1000/2000 shelves
Actual Type Expected Type Description
ATS ATS ATM card with protection (125 x E1) (Available
only on XDM-400/500/1000 shelves)
MATM MATM ATM virtual module of the ASM card (Available
only on XDM-400/500/1000/2000 shelves)
432006-2444-0H3-A00 ECI Telecom Ltd. Proprietary 4-105
Configuring Data Cards EMS-XDM User Manual
4-106 ECI Telecom Ltd. Proprietary 432006-2444-0H3-A00
5
Configuring Optical Cards and
Modules
In this chapter:
Overview ......................................................................................................... 5-1
Optical Card and Module Naming Conventions ............................................. 5-2
40/80 Channel Systems ................................................................................... 5-3
Power Control Configuration .......................................................................... 5-3
Optical Transponders and Combiners ............................................................. 5-8
Optical Amplifiers ......................................................................................... 5-45
Mux/DeMux Components ............................................................................. 5-46
OADM/ROADMs ......................................................................................... 5-58
OFA Cards (OFA-2, OFA_M, and OFA-R) .................................................. 5-76
OPM Card Internals ....................................................................................... 5-84
OMSP Card Internals..................................................................................... 5-86
Optical Accessories and Auxiliary Components ........................................... 5-88
DCM Card Information ................................................................................. 5-92
Auxiliary Card Internals ................................................................................ 5-93
Overview
This section discusses how to use EMS-XDM to configure and manage optical
cards, including:
| Optical transponders and combiners.
| Optical amplifiers
| Passive and smart Mux/DeMux, VMUX/DeMux, and C/DWDM Mux and
DeMux components.
| OADM cards
| ROADM cards
432006-2444-0H3-A00 ECI Telecom Ltd. Proprietary 5-1
Configuring Optical Cards and EMS-XDM User Manual
Modules
| OPM cards
| OMSP cards
| Optical accessories and auxiliary components.
| DCM cards
| Auxiliary cards
For a comprehensive list of cards and their descriptions, see the XDM-1000
Product Line Reference Manual.
Configuration options are accessed via the EMS-XDM Card Internals View
window. The Card Internals view varies according to the card type. For general
information about how to access the Card Internals window, see the EMS-
XDM Getting Started & Administration Guide.
Optical Card and Module Naming
Conventions
The following naming conventions apply to optical cards and modules:
| Optical cards in X1, X2, and I/O slots: Card name contains the prefix OM.
| Optical modules in CCP slots: Card name contains the prefix MO.
| For transponders that support two adjacent channels, for example 21 and
22, the actual operating channel is selected via management or LCT-XDM
commands. The higher channel number identifies such transponders. For
example, a transponder capable of operating on channels 21 and 22 is
identified by the suffix 22.
5-2 ECI Telecom Ltd. Proprietary 432006-2444-0H3-A00
EMS-XDM User Manual Configuring Optical Cards and
Modules
40/80 Channel Systems
ECI Telecom's 80channel solution is based on 50GHz spacing within the
Cband. The Cband is split into two groups of 40ITU channels, both spaced
100GHz apart. Each group is offset by 50GHz from the other (interleaving).
The first group has channel numbers from 21, 22, 23, and so on, through
channel60, with channel 21 signifying 192.1 THz. The second group has
channel numbers from 20.5, 21.5, 22.5, and so on, through channel59.5, with
channel 20.5 signifying 192.05THz. The two groups of 40channels are
available utilizing interleavers and couplers.
The XDM supports both 40 channel and 80 channel systems. For maximum
flexibility, ECI Telecom offers customers the ability to expand their systems
from 40 to 80 channels, with non traffic affecting scalability. Three channel
options are supported:
| 40channel non-expandable mode, with 100 GHz spacing, cost optimized
for 40channels.
| 40channel expandable mode, with 100 GHz spacing, offering the option of
expanding to 80channels in the future, as necessary.
| 80channel mode that includes a second extension unit to provide full
80channel support, with 50GHz spacing between the 80channels.
The flexible 40/80channel capacity is offered in many XDM components:
| Configuring 40/80 Channel VMUX/DeMux
| Configuring 40/80 Channel MO_ROADM
| OPM
Power Control Configuration
XDM optical networks support attenuation control configuration for VMUX,
OADM, and OFA cards.
NOTE: The operations described in this section apply to the
XDM-1000 product line shelves.
Optical networks are designed to carry tens of wavelengths on the same optical
fiber. The basic design assumes that the optical parameters of all elements on
the network are constant and steady. These parameters include:
| Span losses of optical fibers
| Insertion loss of passive optical components such as filters, switches, and
isolators
| Gain of amplifiers
| Optical parameters of other devices
432006-2444-0H3-A00 ECI Telecom Ltd. Proprietary 5-3
Configuring Optical Cards and EMS-XDM User Manual
Modules
As long as these parameters are constant in the network, the network will
support the NOC required. If this stability could be guaranteed, there would be
no need for automatic control of optical power in the network. However, since
some parameters (mainly, but not only, optical fiber span losses) are subject to
changes over time, methods have been devised to overcome these changes in
the network. This section describes the methods implemented in XDM optical
networks.
The power per channel (PPC) must be maintained at a constant value, defined
during initial network design (power budget design). The following rules must
be observed:
| Aggregate power of all channels present in any span of the network should
not exceed the maximum output power at the output of any amplifier
| PPC must bridge the span and arrive at the receiver input with an
appropriate margin, both from the minimum sensitivity and overload values
| Power of a single channel must be high enough to drive the amplifiers in
the span
During the initial configuration stage of the network, all variable optical
attenuators in the network must be set manually to achieve the required PPC in
every point in the network.
From this point on, several scenarios are possible:
| Unwanted or unexpected change of span loss: May occur for any reason
(for example, the optical fiber is bent). There are two options for handling
this situation:
Do not take any consequent actions in the network. Result: All traffic
passing through this section is expected to have some degradation.
Traffic not passing through this span should not be affected.
Automatically compensate for the change in the span loss by using the
margins planned for such occasions. Result: The amplifier gain is
changed so that the total span loss returns to the original value. For this
automatic mode, the system must be able to detect a real change in the
span loss without error. Otherwise, a miscalculated compensation
occurs, which may affect all traffic in the network.
| Fiber cut: In such cases, there is no way to save the traffic passing through
this span, but traffic in the remaining spans must not be affected. The best
option is to take no consequent actions in the network. The system must not
detect (mistakenly) a change of span loss in any other span in the network.
| Addition or deletion of optical trails: The system must not detect
(mistakenly) these actions as a change of span loss in any span in the
network. This should not influence the normal operation of the existing
channels.
These methods are implemented in XDM optical amplifiers (OFA cards) and
Add/Drop devices (OADM cards and VMUX card operating in OADM mode).
5-4 ECI Telecom Ltd. Proprietary 432006-2444-0H3-A00
EMS-XDM User Manual Configuring Optical Cards and
Modules
Basic Principles of XDM Power Control
The basic principles of XDM power control include:
| Actions for Span Loss Changes
OADM and VMUX cards operating in OADM mode change the power of
the added channels to track the span loss change in order to keep the same
PPC for all channels (added and passed-through).
Generally, when a change in the span loss is detected, the amplifiers
compensate by changing their overall gain in order to return to the original
network design.
If the span loss increases, the OFA is requested to increase its gain. If the
span loss decreases, the gain is decreased as well. In both cases, the
principle of "gain equals previous span loss" applies.
| Calculation of expected span loss from the last amplifier output
Each card involved in the equalization process may be located at a different
distance (in terms of span loss, in dB) along a certain span between two
amplifiers. The PPC is fixed at the output of the amplifiers. The expected
incoming power is calculated for the output of the last amplifier before the
subject card; then the span loss from the last amplifier output until the
photodiode of the subject card is subtracted from it.
The calculation attributes include:
Expected (designed) PPC at the output of the previous amplifier
Expected loss (span loss change) from the last amplifier output until
Power Down (PD) of the subject card
Incoming NOC
Number of Previous Amplifiers (NOA)
Average gain of previous amplifiers
Expected Incoming (composite) Power (EIP)
| Required correction decision mechanism
To prevent frequent reactions to changes, the following thresholds have
been defined:
Tracking Tolerance: Changes in span loss below this limit are ignored.
Minor changes in incoming power do not cause any reaction.
Tracking Limit: Changes in span loss above this limit are also ignored.
Minor changes in incoming power do not cause any reaction.
To prevent oscillations due to untimely changes in the chain of elements
down the line, there is a HOT period. The total HOT of an element is the
basic HOT (configurable) multiplied by the number of preceding elements
(the total number of reacting elements preceding the current element
upstream).
432006-2444-0H3-A00 ECI Telecom Ltd. Proprietary 5-5
Configuring Optical Cards and EMS-XDM User Manual
Modules
There is also a switch that activates or shuts down the tracking mechanism.
This switch is the Tracking Enable Configurable attribute.
The tracking attributes include:
Tracking Tolerance (measured diode in NE)
Tracking Limit (measured diode in NE)
Number of Preceding Elements (measured diode in NE)
Basic HOT (measured diode in NE)
Total HOT (Basic HOT multiplied by number of previous spans. Holds
off tracking mechanism to prevent oscillations in network)
MIP (dBm) (measured diode in NE)
Required Correction (calculated required correction)
Actual Loss from Previous Amplifier (calculated actual loss)
Automatic Tracking (measured diode in NE, Enables/disables
automatic tracking)
| Card behavior algorithm
When there is a change between the tracking tolerance and tracking limit,
the tracking mechanism adjusts the power level of the added channels in an
OADM or VMUX, and the gain of an OFA, to compensate for the
difference.
If the input power decreases following an increase in the span attenuation
(loss), the OADM or VMUX decreases the power of the added channels to
bring them in line with the incoming channels to equalize the output
spectrum. This decreases the power level of all the channels that proceed to
the next hop. A constant power budget should be maintained throughout the
network. Therefore, the OFA located after such an OADM increases its
gain and restores the PPC to its output at the previous level.
| Detection of span loss changes
All cards (OADM, VMUX, OFA-2, and OFA_M) contain the same reliable
mechanism for detecting a change in the span loss that may cause a change
in the incoming power.
Each card has a photodiode for measuring the total incoming power and a
set of parameters for calculating the expected total power. The total noise in
the line is determined from the current NOC, PPC, and actual NOA.
The card software compares the actual incoming power with the expected
power and monitors the difference. As long as the NOC and NOA are
updated, the comparison reflects the exact changes in span loss, if they
exist. Currently, updating the NOC and NOA is not done automatically. For
each card, the NOC and NOA is calculated at its output, taking into account
the incoming NOC, NOA, LOS, and possible Add and Drop channels that
it may have.
5-6 ECI Telecom Ltd. Proprietary 432006-2444-0H3-A00
EMS-XDM User Manual Configuring Optical Cards and
Modules
Network Setup
The functionality of the Power Control mechanism is defined for different
stages of an optical network life cycle as follows:
| Network installation and setup
| Normal operation
| Abnormal operation, fault detection, tracking, and fixing
The NEs are set for power control one by one, beginning at the segment start
point.
NOTE: A network segment begins at a Mux, where no
channels pass through transparently. Therefore, they are not
affected by changes in span loss that occur before the Mux.
The segment ends at a DeMux that does not transparently
pass through any channel to the other side (through the Mux).
The segments are unidirectional.
The network setup process is divided into three phases:
1. Setup of limiting parameters. These parameters define the tracking
mechanism operation range and the time delay to activation. They include:
Tracking Tolerance (recommended = 0.5 dB)
Tracking Limit (recommended = 3 dB)
Number of Previous Spans (according to position)
Total HOT
2. Setup of the EIP calculation parameters form the EIP baseline from which
the tracking starts, if enabled. They include:
NOC
NOA
Expected PPC at previous amplifier output
Expected loss from previous amplifier
Average gain of previous amplifiers
3. Setup of the baseline parameters as the baseline for the expected output
PPC either kept constant (for OFA) or aligned to the incoming power (for
OADM or VMUX). They include:
Basic required gain, power, or attenuation
Respective offsets as implemented (in the OADM, OFA, or VMUX)
432006-2444-0H3-A00 ECI Telecom Ltd. Proprietary 5-7
Configuring Optical Cards and EMS-XDM User Manual
Modules
Optical Transponders and
Combiners
ECI Telecom offers the following basic optical transponders and combiners.
Many of ECI Telecom's transponders and combiners are based on the CHTR_B
base card. This base card has two installation positions for two extractable
optical modules. The extractable modules are installed in accordance with the
required functionality, and thus CHTR_B provides a flexible platform for
building a wide range of transponders and combiners.
Transponders based on the CHTR_B base card include:
| TRP10_LAN transponder for 10 GbE LAN rates
| TRP10_2B single transponder for 10 Gbps rates
| TRP10_4M/R with two transponders for 10 Gbps rates
| TRP25_4 with two transponders for 2.5 Gbps rates
| TRP40_2 transponder for 40/43 Gbps rates
The TRP25_2C family of dual transponders for rates up to 2.5 Gbps uses the
CHTR base card.
Combiners based on the CHTR_B base card include:
| CMBR10_T combiner with four STM-16 streams combined into OTN
OTU1, or OTU2 aggregate signal with full timing and section overhead
transparency per stream.
| CMBR10_D and CMBR10_DO combiners with eight GbE/1GFC/FICON
streams combined into OTN OTU2 aggregate signal.
| CMBR10_B and CMBR10_BO combiners with four STM-16/OTU1
streams combined into OTN OTU2 aggregate signal.
| CMBR25_2 and CMBR25_2O combiners, each with two
GbE/1GFC/FICON streams combined into OTN OTU1 or STM-16
aggregate signal.
| CMBR40 combiners with four 10G LAN/STM-64 streams combined into
OTN OTU3e aggregate signal.
The CMTR25 multi-rate combiner/transponder cards, based on the CHTR_B
base card, can be used as a transponder, or as a combiners, or as a combination
of both transponder and combiner. The CMTR25 supports any combination of
a range of client interfaces, including STM-1, STM-4, STM-16, GbE, 1GFC,
and 2GFC. The flexibility of the CMTR25 enables you to define configurations
tailored to your precise requirements.
5-8 ECI Telecom Ltd. Proprietary 432006-2444-0H3-A00
EMS-XDM User Manual Configuring Optical Cards and
Modules
All transponders and combiners are intended for operation in DWDM systems.
They can also be equipped with CWDM optical transceiver plug-ins on their
client side ports to enable direct interworking with CWDM equipment, such as
in the XDM-100 product line.
NOTE: All transponders and combiners described in this
section are supported in the following shelves: XDM
40/500/1000/2000
TRP Card Internals
This section describes how to configure TRP25 and TRP10 cards (including
TRP10_LAN), TRP optical channels, and TRP optical modules. It also
describes how to enable ALS and FEC on optical objects. (ODU1 mapping is
supported in TRP25_4 cards, and ODU2 mapping is supported in TRP10_2B
and TRP10_LAN cards.) Both ODU1 and ODU2 mapping and multiplexing
are supported in TRP cards, as well as in CMBR10_T cards.
1TRP Cards and Modules
Table 5-1: TRP and CMTR25 cards and modules on XDM-40/500/1000/2000 shelves
Actual Type Expected Type Description
TRP40_2 TRP_40_AD Transponder mode
TRP_40_REG Regenerator mode
TRP25_2V TRP25_2V Transponder 2.5Gb for Digital Video,
without FEC.
TRP10_2 TRP10_2 Dual channel 10Gb transponder with
SDH client. With or without G.709 FEC.
Optical Modules
OMT25 OMT25 Transmitter 2.5Gb/s, non-colored (old
T6)
OMT25xx OMT25xx Transmitter 2.5Gb/s, colored (old T6x)
OMT25_Txx OMT25_Txx Transmitter 2.5Gb/s, colored, full C
band all 50GHz grid points (formerly
OMT25_C05xx)
OTx OTx Generic transmitting transceiver (OT) for
TRP25 use
OMR25M OMR25M Receiver 2.5Gb/s, fixed SDH & GbE
rates (old MBR6)
OMR25C OMR25C Receiver 2.5Gb/s, multi-bit-rate with
continuous CDR
432006-2444-0H3-A00 ECI Telecom Ltd. Proprietary 5-9
Configuring Optical Cards and EMS-XDM User Manual
Modules
Actual Type Expected Type Description
ORx ORx Generic receiving transceiver (OT) for
TRP25 use
OMTX10_EF OMTX10_EF 10Gb module with EFEC for
TRP10_LAN and CMBR10_E
OMTX10_LAN OMTX10_LAN1 Maps (using GFP-F encapsulation)
transparently the 10GbE LAN signal into
OTN-ODU2 container by dropping the
Ethernet IPG, Preamble, z and SFD bytes.
OMTX10_LAN2 Maps (using GFP-F encapsulation)
transparently the 10GbE LAN signal into
OTN-ODU2 container and using OPU
unused 7 OH bytes. Dropping only the
Ethernet IPG, Preamble and SFD are
transferred transparently.
OTR103 OTR103 10GbE optical pluggable transceiver
[XFP]. OTR64 actual type is also
compatible with OTR103 expected type,
therefore the applicode range
encompasses both types.
OMS16_4T OMS16_4T 4xSTM-16 client module for CMBR10_T
with PN-11 behavior
OMS16_4T_RS 4xSTM-16 client module for CMBR10_T
with MS-AIS behavior
OMTX10_S OMTX10_S 10Gb module with XFP transceiver for
TRP10_2B_AD
OTR64 OTR64 10Gb XFP transceiver for OMTX10_S
OTX10_ATR OTX10_ATR RZ transceiver; can be assigned to
OMTX10_EF module in EFEC mode
only
OTR40 OTR40 43-44Gbps optical non-pluggable NRZ
very short reach non colored transceiver
OTR40 OTR256 43-44Gbps optical non-pluggable NRZ
very short reach non colored transceiver
OTR40 OTR44 43-44Gbps optical non-pluggable NRZ
PDPSK tunable transceiver
5-10 ECI Telecom Ltd. Proprietary 432006-2444-0H3-A00
EMS-XDM User Manual Configuring Optical Cards and
Modules
Table 5-2: TRP cards and modules on XDM-100H/100UH/200/300 shelves
Actual Type Expected Type Description
CRPT25_2C CRPT25_2C 2x CWDM 2R TRP (O/E/O w/O
retiming) location: slots I1..I8
C_TRP25_2C_REG 2x Continuous bit-rate CWDM TRP with
4 x CDR (2 line /2 line) Location: slots
I1I8 - Used as regenerator
C_TRP25_2C_AD 2x Continuous bit-rate CWDM TRP with
4 x CDR (2 client/2 line) Location: slots
I1I8 Used as add-drop
OTGbE OTGbE_TRP Optical transceiver for GbE client (SFP)
for CTRP25_2c
OTX10XFP_XX OTX10XFP_XX XFP colored transceiver with FEC
(Available only XDM-300)
Configuring TRP40, TRP25 and TRP10 Cards
The Card Setup window varies according to the type of card selected.
TRP10
TRP10 cards have only two optical modules, while TRP25 cards have four
modules. In TRP10 cards, the same optical module performs the Tx and Rx
functions; in TRP25 cards, Tx and Rx functions are performed on separate
optical modules. The TRP10_2 card is bidirectional. TRP10 cards are based on
CHTR_B base card.
TRP25
The TRP25_4AD and TRP25_4REG cards are also bidirectional and each
contains two transponders for a total of four channels, with each transponder
having one Add and one Drop channel. Each of its transponders works
independently. TRP25_4AD cards act as Add/Drop devices, while
TRP25_4REG cards act as regenerators. Collectively, these cards implement
the G.709 standard for bidirectional channels and constantly enabled FEC.
These cards can be used to transfer only STM-16 clients.
432006-2444-0H3-A00 ECI Telecom Ltd. Proprietary 5-11
Configuring Optical Cards and EMS-XDM User Manual
Modules
TRP40
The TRP40_2 card functions in either of two modes: transponder or
regenerator mode. Regenerator mode requires a hardware configuration of two
TRP40_2 cards installed side by side and an optical fiber connected from the
client port of the left card to the client port of the right card. When one of the
cards is assigned to regenerator mode, the second is automatically assigned in
the next legal slot. When configuring the card in the EMS-XDM, the card is
divided into two sides, each side must be configured separately. In the EMS-
XDM Card Setup window, the configuration of the two cards is displayed in
separate sections. Each section must be configured separately.
TRP40_2 slot assignment locations are described in the following table:
Table 5-3: TRP40_2 Slot Assignment Options
XDM Type TRP40_2 Slot Assignment Options TRP40_2 Slot Assignment
(Main Protection Pair Options
XDM-1000, I1, I3, I5, I7, I9, I11 (REG = I1 and I1+I3, I5+I7, I9 + I11
XDM-2000 I3, I5 and I7, I9 and I11)
XDM-500 IC2, IC4 IC2 + IC4
To configure TRP cards:
1. In the Shelf View, right-click the relevant slot and select Slot Assignment.
The Slot Assignment window opens.
2. Select the relevant card from the list and click Apply. The card is displayed
in the Shelf View.
3. From the shelf view, select the TRP card, and click Configuration > Setup
> Card Setup.
OR
4. In the Card Internals View, select Configuration > Setup > Card Setup.
5-12 ECI Telecom Ltd. Proprietary 432006-2444-0H3-A00
EMS-XDM User Manual Configuring Optical Cards and
Modules
The Setup window opens.
NOTE: The XDM-100/XDM-200/XDM-300 shelves must
use the CTRP card instead of a TRP25 or TRP10 card. The
card is configured in the same manner as other TRP cards.
The Application Template field shows the name of the file where the
attributes set in the current window can be stored or retrieved. The
store/retrieval operation can be done from the File menu.
432006-2444-0H3-A00 ECI Telecom Ltd. Proprietary 5-13
Configuring Optical Cards and EMS-XDM User Manual
Modules
TRP10_4 Cards and Modules
The TRP10_4 card is a cost reduction card, able to accommodate multiple
service types on a single card. This card is available as TRP10_4R (regional) or
TRP10_4M (metro), and replaces the TRP10_2b and TRP10_LAN cards. The
card contains two pairs of TRPs with four lasers on each card, giving the option
of Y protection. The TRP10_4 accommodates a single I/O slot. Two TRP10_4
cards can be placed in adjacent slots for protection.
TRP10_4 has three virtual module types:
Table 5-4: TRP10_4 modules
Actual Type Expected Type Description
OM_TRP10_4 OM_TRP10_4_CL Module with 2 pairs of unprotected client to
line, that can be protected in IOP.
OM_TRP10_4 OM_TRP10_4_YP Module used for Y protection of the 1st
client port
OM_TRP10_4 OM_TRP10_4_LL Module for regenerator application from line
to line.
The expected types are assignable to XDM-40/XDM-500/XDM-1000/XDM-
2000XDM shelf in I/O slots.
Configuring TRP10_4 Cards
TRP10_4 card configuration includes the following steps:
| Assign the TRP10_4 card to a slot (the card is assigned the CL module by
default).
| Open the card internals view.
| Perform slot assignment for the module.
| perform slot assignment for the client transceiver(s). (Line transceivers are
assigned automatically. They can be reassigned as required.)
| Modify the card configuration, as required.
The available ports vary according to the module selected. The following ports
are available: CL (client line) module: four ports are available.
| LL (line to line) module: two line ports are available. All client ports are
disabled.
| YP (Y protection) module: the C2 (client 2) port is disabled.
5-14 ECI Telecom Ltd. Proprietary 432006-2444-0H3-A00
EMS-XDM User Manual Configuring Optical Cards and
Modules
To configure a TRP10_4 card:
1. In the Shelf View, right-click the relevant slot and select Slot Assignment.
The Slot Assignment window opens.
2. Select the relevant card from the list and click Apply. The card is displayed
in the Shelf View.
3. Right-click the new TRP card, and click Open. The card internals window
opens, displaying a CL module by default. The number of clients and lines
displayed varies according to the module selected.
Figure 5-1: TRP10_4CL card internals
432006-2444-0H3-A00 ECI Telecom Ltd. Proprietary 5-15
Configuring Optical Cards and EMS-XDM User Manual
Modules
4. Select Configuration > Setup > Card Setup.
The Setup window opens.
Figure 5-2: TRP10_4CL Card Setup window
5. To change the selected module:
a. In the Module area, click Assignment. The Slot Assignment window
opens.
b. Select the Module that you require and click Apply. The module is
selected and the view changes accordingly.
5-16 ECI Telecom Ltd. Proprietary 432006-2444-0H3-A00
EMS-XDM User Manual Configuring Optical Cards and
Modules
6. To assign a transceiver:
a. In the relevant Port area, click Assignment. The Slot Assignment
window opens. Transceivers are grouped by service in the Assignment
list.
b. Select the relevant transceiver from the list and click Apply.
c. From the Card Setup window you can also modify the following
fields:
Channel Frequency
Application Code
ALS: select On or Off
FEC: select FEC or EFEC, as applicable. Note: The EFEC option
is EFEC I8, and is applicable for line channels only.
CSF mode: LAN configuration only.
LF/RF mode: LAN configuration only.
d. Repeat for all transceivers that you require.
7. Click . The changes are applied. The objects created following the
transceiver assignment are displayed in the Card Internals view window.
The objects displayed vary according to the client type selected.
To configure an existing transceiver:
1. From the Card Internals view, right-click the transceiver object that you
want to modify and select Info. The Info window is displayed. The Status
tab displays the status of the transceiver.
2. Click the Configuration tab. You can modify the following attributes, as
required:
Assigned Application Code
Assigned Channel (THz)
Dithering (ELT Transceiver only)
3. Click . The changes are applied.
432006-2444-0H3-A00 ECI Telecom Ltd. Proprietary 5-17
Configuring Optical Cards and EMS-XDM User Manual
Modules
Configuring TRP10_4 Protection
TRP10_4 protection requires two TRP10_4CL cards to be placed in adjacent
slots. Only the CL module can be used for protection. Cards are associated and
then protection can be applied to individual ports, or to the entire card. Once
the cards are associated, all changes made to the main card are automatically
replicated on the standby card.
For the XDM-500, slots IC3 and IC5 can be main, and IC2 and IC4 can be
standby. For all other XDM, main cards can be applied to even numbered slots
only and standby cards can be applied to odd numbered slots only.
To configure TRP10_4 Protection:
1. Configure a TRP_4 card with a CL module.
2. In an adjacent slot, configure a standby TRP_4 card with a CL module,
with identical configuration as the first.
3. Right-click the standby card and select Slot Assignment. The Slot
Assignment window opens.
4. Select the Standby checkbox and click Apply. The card is assigned as the
standby card.
5. In the Shelf View, press CTRL, select both TRP10_4 cards and select
Configuration > Associate Optical Cards. A confirmation message is
displayed.
6. Right-click the main card and click Open. The Card Internals window is
displayed.
7. Click Configuration > Setup > Card Setup. The Card Setup window is
displayed.
8. Check the Protected checkbox, located at the bottom of the Channel area
for each port that you want to protect.
9. Click . The protection is applied.
5-18 ECI Telecom Ltd. Proprietary 432006-2444-0H3-A00
EMS-XDM User Manual Configuring Optical Cards and
Modules
Configuring TRP Optical Channels
You can configure optical channels on TRP cards in the Setup window.
To configure optical channels on a TRP card:
1. In the TRP card Setup window, select the type and bitrate of each of the
optical channels of the card by selecting one of the Channel Type & Rate
option buttons. The channel type you select determines the state of the
OCH objects, as shown in the first table following this procedure.
2. Select an option from the Bitrate dropdown list. The currently set data rate
for the channel appears in the read-only field to the left of the dropdown
list. The values displayed in this field vary, depending on the type of
TRP25 card installed in the NE:
TRP40_2 (SDH): STM-256
TRP25_2S (SDH): STM-1, STM-4, and STM-16
TRP25_2G (GbE): 1.25 Gbps
TRP25_2C (continuous): The bitrate selection for this card is made
according to the following criteria:
Mode: either predefined or user-defined
Bitrate: either a value in the predefined dropdown list or user-
defined. User-defined values must be numeric and in the range 50-
2700 MHz.
TRP25_2DSR: as shown in the second table following this procedure
Table 5-5: TRP card optical channel configuration
Channel type OCH Sink state OCH Source state
Add Inactive Active
Drop Active Inactive
Reg(enerator) Active Active
SDH (for TRP10 only) Inactive Inactive
432006-2444-0H3-A00 ECI Telecom Ltd. Proprietary 5-19
Configuring Optical Cards and EMS-XDM User Manual
Modules
Table 5-6: Bitrate values - TRP25_2DSR card optical channels
Protocol Bitrate
Fiber Channel 2.12 Gbps
Fiber Channel 1.0625 Gbps
Fiber Channel 531 Mbps
Fiber Channel 266 Mbps
Fiber Channel 133 Mbps
FDDI 100 Mbps
FICON 1.0625 Gbps
ESCON 200 Mbps
Fast Ethernet 100 Mbps
FDI 270 Mbps
Serial Digital HDTV 1.485 Gbps
ADC digital audio 2.38 Gbps
ADC digital audio 1.3 Gbps
ADC digital audio 595 Mbps
ADC digital audio 148.75 Mbps
User Selected Bitrate 50 Mbps to 2.7 Gbps
Configuring TRP Optical Modules
You can configure optical modules on TRP cards.
To provision an optical module on a TRP card:
1. In the TRP card Setup window, click OM Assignment to provision the
optical modules (daughterboard card) installed on the TRP card. The Slot
Assignment window opens, in which you can provision the daughterboard
slot of the TRP card.
2. In the dropdown field, select the application code of the optical module.
The following table lists the available selections and the default for each of
the optical modules.
3. In the dropdown field, select the channel frequency of the optical module.
The frequency range is 192.10 THz-196.05 THz, in 100 GHz intervals. The
default setting is a non-valid value of 0, which is intended to cause channel
mismatch and prevent turning on the lasers.
5-20 ECI Telecom Ltd. Proprietary 432006-2444-0H3-A00
EMS-XDM User Manual Configuring Optical Cards and
Modules
Table 5-7: Application code settings for optical modules
Optical module Application code Default
OMT25 I3, S3, S5, L3, L5 S3
OMT25xx B5, S5, V5, X5, E5, VL5 V5
OMR25M A, P A
OMR25C A, P A
OMT25_Txx (tunable, meaning any of 40 B5, S5, V5, X5 V5
available channels can be configured)
Enabling ALS and FEC on Optical Objects
You can enable ALS and FEC settings on TRP cards.
To enable ALS and FEC settings on optical objects:
1. In the TRP card Setup window, click FEC Enable to enable Forward Error
Correction on transponders. Transponders connected to each other (as
endpoints or regenerators) must have the same settings.
2. Click ALS ON or ALS OFF to adjust the ALS setting. When the ALS
state is set to ON, the laser transmission on the object is shut off when an
LOS is detected on the fiber on which it is transmitting.
3. Enter the ALS Duration to change the duration of the Tx On pulse used by
the ALS algorithm to verify restoration of a broken line. This is needed in
optical networks, where the amplifiers and other optical devices may
contribute to the delay of an optical signal transition down the line.
Modifying TRP10_LAN Configuration
Parameters
The TRP 10 GbE LAN is a base card with two 10 Gbps transponders (Tx and
Rx) and resides on XDM-500/1000/2000 shelves. It is carried over the Optical
Transport Network (OTN) when mapped over ODU2 into OTU2, and may
have FEC or EFEC configuration. TRP10_LAN provides functionality similar
to the TRP25_2C in a space-saving form factor, and operates in an East/West
configuration.
Features of TRP10_LAN cards include:
| Based on the CHTR base card
| Compliant mapping to G.709 10.7Gbps
| Full transparency 10 GbE LAN preamble and SFD bytes
| Configurable for EFEC/FEC/no FEC operation
432006-2444-0H3-A00 ECI Telecom Ltd. Proprietary 5-21
Configuring Optical Cards and EMS-XDM User Manual
Modules
| Tunable LiNbO3 Line transmitters for improved performance and
flexibility
| EML transmitters for reduced cost
| Supporting 10 GbE LAN with PM
| Hot swappable XFP client transceivers
The following is an XDM-1000 shelf displaying TRP10_LAN cards.
5-22 ECI Telecom Ltd. Proprietary 432006-2444-0H3-A00
EMS-XDM User Manual Configuring Optical Cards and
Modules
Viewing TRP10_LAN Card Internals
To view TRP10_LAN Card internals:
| In the Shelf View, double-click a TRP10_LAN card to open its Card
Internals View.
NOTE: CSF/TSF can be configured in the GFP Snk attribute,
such that when there is a laser shutdown, LF/RF, it will send
only an alarm.
432006-2444-0H3-A00 ECI Telecom Ltd. Proprietary 5-23
Configuring Optical Cards and EMS-XDM User Manual
Modules
Viewing ODU2 Status
To view ODU2 status:
1. In the TRP10_LAN Card Internals View, select an ODU2 Src/Snk
module.
2. Right-click and select Info. The Info window opens, displaying the Status
tab.
5-24 ECI Telecom Ltd. Proprietary 432006-2444-0H3-A00
EMS-XDM User Manual Configuring Optical Cards and
Modules
Viewing ODU2 Alarms
To view ODU2 alarms:
| In ODU2 Info window, click the Visible Alarms or Invisible Alarms tab.
The OMTX10_LAN module resides at the CHTR card as the client side 10
GbE LAN interface in the I/O slots of the XDM 500/1000/2000 shelves. The
line side is 10.7G OTU2 optical interface for OTN networks.
Features of the module include:
| Transparent mapping of 10 GbE_LAN Ethernet optical interface into
standard OTN-ODU2 container in two mapping modes
| Mode NPS (No Preamble and SFD) supporting G.8021 requirements
| Mode WPS (With Preamble and SFD) - supporting transparent mapping of
the Preamble bytes as well as SFD byte, using OTN-OPU unused OH bytes
| Supporting G.709 OTN-ODU2 termination, alarms, and PM collection
| Supporting RMON of the incoming 10 GbE LAN signal according to
R2GFC819 requirements
| Traffic protection based on OTN-ODU2 path layer quality
| Control by the XMCP via CHTR card uP interface
| XFP transceiver hot insertion and extraction
432006-2444-0H3-A00 ECI Telecom Ltd. Proprietary 5-25
Configuring Optical Cards and EMS-XDM User Manual
Modules
Modifying OMTx10_LAN Parameters
To view and modify OMTx10_LAN configuration parameters:
1. In the Client area of the TRP10_LAN Card Internals View, select an
OMTx10_LAN module.
2. Right-click and select Info. The Info window opens.
3. Click the Configuration tab to view and modify configuration parameters.
4. Fill in the fields, as described in the following table.
5. Click to apply the changes.
Table 5-8: OMTx10_LAN Info window - Configuration parameters
Field Description
Comment Displays additional information about card. Enter text.
Expected Channel Numerical value of expected frequency (in THz) of channel.
(THz) Range is expressed in ITU-T G.694. Card accepts value if it is
within its capability; otherwise, Mismatch alarm is generated.
Expected Channel can be either Base Channel or an adjacent
channel (calculated using Space and NOC). Info items are
available only for color Optical Modules (OM). Select option
from dropdown list.
Scan Period (minutes) Time interval of scan period (in minutes).
Attenuation Value Attenuation value.
Attenuation Value #2 Second attenuation value.
APR Back Reflection Automatic Power Reduction back reflected power/pumps Tx
Ratio Threshold power. Options: -14 to -27, where default is -23.
APR Duration after Automatic Power Reduction after Loss of Signal.
LOS Options 2-11 sec (default).
5-26 ECI Telecom Ltd. Proprietary 432006-2444-0H3-A00
EMS-XDM User Manual Configuring Optical Cards and
Modules
Viewing OMTx10_LAN Status
To view OMTx10_LAN status:
| In the OMTx10_LAN Info window, click the Status tab. The tab opens.
The following table describes the read-only fields.
432006-2444-0H3-A00 ECI Telecom Ltd. Proprietary 5-27
Configuring Optical Cards and EMS-XDM User Manual
Modules
Table 5-9: OMTx10_LAN Info window - Status tab fields
Field Description
Equipment Actual Lists card type that system expects to see in card slot (as listed in
Type/Equipment EMS-XDM database) and type actually installed. If actual type
Expected Type differs from expected type, Card Mismatch alarm is reported.
Operational State Operation state. Options:
| Enabled: operating properly.
| Disabled: not operating due to, for example, card reset or
power supply failure on card.
Usage State Usage state. Options:
| Idle: currently no XC on object.
| Active: XC on object.
| Busy: XCs have reached full card capacity.
Availability Status Provides information on object when operational state is Disabled,
as follows:
| Dependency: object is disabled because its status depends on
that of another object. For example, state of an endpoint can
depend on that of an I/O card.
| Failed: object has problem that makes it nonoperational.
(Read only)
Administrative Represents administrative capability of object to perform its
Status function:
| Unlocked: use of object has been permitted by managing
system.
| Locked: use of object has been prohibited by managing
system. Information from subordinate records may be
retrieved, but new records are not created. Records may be
deleted.
Protection Status Only displayed for cards in IOP (equipment protection)
configuration. Displays card IOP status.
Severity Profile Alarm severity profile assigned to card.
Alarm Master Displays alarm master mask.
Mask
Base Channel Numerical value of basic frequency (in THz) of module's WDM
channel. Range is expressed in ITU-T G.694.
Number of Total NOC within module's capability.
Channels
Subequipment Subequipment status.
Status
Subequipment BIT Subequipment BIT.
Sync Status Synchronization status.
5-28 ECI Telecom Ltd. Proprietary 432006-2444-0H3-A00
EMS-XDM User Manual Configuring Optical Cards and
Modules
Modifying PCS Parameters
The PCS (Process) module is responsible for clock and data recovery,
deserialization, block and link synchronization, 64/66 decoding/encoding, BER
monitor processes, and descrambling functions concerned with the Ethernet
PHY (Physical) sink side. It is responsible, as well, for the test pattern checker.
To view and modify PCS configuration parameters:
1. In the TRP10_LAN Card Internals View, select a PCS Src/Snk module.
2. Right-click and select Info. The Info window opens.
3. Click the Configuration tab.
4. Fill in the PCS Rx Mode field, as described in the following table. Note,
when in test mode the Rubicon device transmits towards the OTN, GFP
Idle frames automatically.
5. Click to apply the changes.
Table 5-10: PCS Info window - Configuration tab
Field Description
PCS Rx Mode PCS Rx (receiving) mode: Normal or Test (default Normal).
432006-2444-0H3-A00 ECI Telecom Ltd. Proprietary 5-29
Configuring Optical Cards and EMS-XDM User Manual
Modules
Viewing PCS Status
To view PCS status:
| In the PCS Snk/Src Info window, click the Status tab to display the
following read-only fields.
Table 5-11: PCS Info window - Status tab
Field Description
PM Profile PCS PM profile.
PCS Status PCS status: Operational or Non-operational.
BlockLock Blocking status. Options: Block Sync or Block Non-sync.
Note: Block Lock is in Sync state when receiver acquires block
delineation.
5-30 ECI Telecom Ltd. Proprietary 432006-2444-0H3-A00
EMS-XDM User Manual Configuring Optical Cards and
Modules
CMTR25 Multi-Rate Transponder/Combiner
The CMTR25 multi rate transponder/combiner card works with either one or
two slide-in modules (OMCM25_4 and/or OMTR27_2). The OMCM25_4
module is a multi rate combiner that provides 4xANY service, supporting
either two or four client ports with either one or two OTU1 aggregate lines.
The OMTR27_2 module is a double density SFP based OTU1 transponder and
regenerator. Both modules offer a choice of line protection, regeneration, or
add&drop service, as well as supporting GCC in band management
capabilities. Each module accepts up to four plug in SFP modules. Each line
interface is configurable by the user at either STM-16 or OTU1 line rate.
Supported client rate services include STM-1, STM-4, GbE, 1GFC, and 2GFC,
using up to four extractable non colored or CWDM SFPs (850/1310/1550 nm).
The CMTR25 can be used in the following configurations:
| Each OMTR27_2 module functions as a multi rate 2.5 Gbps transponder
that can carry two separate wavelengths per card. The OMTR27_2 supports
a choice of service options. including either two STM-16 over two OTU1
unprotected service, or 1+1 SNCP line protection on a single module,
depending on the configuration.
| With two OMTR27_2 modules, the CMTR25 functions as a double density
multi rate transponder, doubling the capacity of a single OMTR27_2
module to carry four wavelengths per card.
| Each OMCM25_4 module functions as a multi rate 2.5 Gbps combiner,
with flexible capabilities that enable cost efficient multiplexing of several
different low rate signals, such as STM-1, STM-4, 1GFC, 2GFC, and full
rate GbE service, (both uni and bi directional), onto an STM-16/OTU1
C/DWDM wavelength.
| With two OMCM25_4 modules, the CMTR25 functions as a double
density multi rate combiner, doubling the capacity of a single OMCM25_4
module.
| With a combination of one OMTR27_2 transponder module and one
OMCM25_4 combiner module, the CMTR25 offers both combiner and
transponder multi rate functionality, with the complete set of services and
capabilities described here.
432006-2444-0H3-A00 ECI Telecom Ltd. Proprietary 5-31
Configuring Optical Cards and EMS-XDM User Manual
Modules
The following figure shows the CMTR25 Card Internals View.
CMTR25 Cards and Modules
Table 5-12: CMTR25 cards and modules on XDM-40/500/1000/2000 shelves
Actual Type Expected Type Description
CMTR25 CMTR25 Combiner of 4 services (can be STM-1, STM-4,
GBE, FC-1G, FC-2G) into STM-16/OTU1
Optical Modules
OMCM25_4 OMCM25_4_YP Module for CMTR25, 4xAny multi rate combiner
, up to four separate wavelengths per card, choice
of service options (STM-1, STM-4, GbE, and
1GFC/2GFC into STM-16/OTU1) with FEC.
OCH 1+1 and/or line protection options.
OMCM25_4_YP_S Module for CMTR25, same as module without
"S" - aggregate port is STM-16 and not OTU1
OMCM25_4 Module for CMTR25 - Module of combiner
4xANY, 4 client ports and one OTU1 aggregate
line
OMCM25_4_S Module for CMTR25 - Same as module without S
- aggregate port is STM-16 and not OTU1
OMCD25_4 Module for CMTR25 - Module of combiner
4xANY working with AU-4s (instead of SPOs
object) in old mode to have interoperability with
old combiners
OMCD25_4_S Module for CMTR25 - Same as module without S
- aggregate port is STM-16 and not OTU1
OMTR27_2 OMTR27_2_YP Module for CMTR25 with Y-protection
OMTR27_2_RG Module for CMTR25 - regenerator
OMTR27_2_AD Module for CMTR25 - add & drop
5-32 ECI Telecom Ltd. Proprietary 432006-2444-0H3-A00
EMS-XDM User Manual Configuring Optical Cards and
Modules
CMTR25 Module Setup
You can view and modify setup for CMTR25 modules.
To view and modify CMTR25 module setup:
1. In the CMTR25 Card Internals View, select a module.
2. Select Configuration > Module Setup. The Module Setup window for
the selected module opens, where you can view and modify settings.
432006-2444-0H3-A00 ECI Telecom Ltd. Proprietary 5-33
Configuring Optical Cards and EMS-XDM User Manual
Modules
Combiner Card Internals
Combiner cards enable multiple client streams to be combined or aggregated
into a single output stream. Combiners enable services to be dropped at any
network node, and can be connected directly to a multiplexer or OADM. These
cards are typically used in DWDM networks. Each combiner card occupies a
single slot in the XDM shelf, and includes hot swappable modules and a
colored DWDM transceiver.
The following figure illustrates the operation of a combiner card, showing how
four independent STM-16 or eight GbE/FC/FICON streams from the client side
are combined into a single 10.709 Gbps output stream.
Combiner cards must be used in pairs, with the same type of card employed on
both sides of the link. For example, if a CMBR25_2 card is used on one side of
the link, it must be used on the other side as well.
Four combiner cards are available in EMS-XDM, including the CMBR25_2
and CCMB25 for 2.66 Gbps, and the CMBR10 and CMBR10D for 10.709
Gbps. These cards support the following options:
| CMBR25_2: two modules of 2 x GbE/FC/FICON with 2.66 Gbps line and
OMSC25_2D optical module
| CCMB25: 2 x GbE/FC/FICON with 2.66 Gbps line
| CBMR10: 4 x STM-16 to 10.709 Gbps line
| CMBR10D: 8 x GbE/FC/FICON (any combination) to 10.709 Gbps line
5-34 ECI Telecom Ltd. Proprietary 432006-2444-0H3-A00
EMS-XDM User Manual Configuring Optical Cards and
Modules
Each combiner card contains two tabs: an Aggregate tab for signal aggregation
and a Client tab that includes all client ports available for aggregation.
The Aggregate tab contains SDH and OCH objects. The Client tab is
comprised of data objects that are cross connected to form a single SDH
aggregate stream.
When you select an AU-4 object in the Aggregate tab, it is displayed as a
logical VC-4 object in the Client tab. Combiner windows use ovals to denote
logical placeholder objects that do not actually exist. These logical objects are
"created" as part of the cross connection definition process on the card. Info
windows for these logical objects are not available, nor are there any alarm
indications shown on these objects.
Each combiner card contains one or more subequipment modules. Both
aggregate and client sides exist for all modules on the card. For some cards, the
client also uses the module displayed for the aggregate.
The two modules on the CMBR25_2 card are displayed in the Aggregate tab,
while the transceivers are shown in the Client tab. This card has two aggregate
outputs of 2.66 Gbps each, with each aggregate corresponding to one of the
modules on the card.
Only HO XCs are configured on combiner cards. The organization between
client and aggregate ports is fixed, and therefore XCs for them cannot be
defined.
All Combiner cards use ODU (Optical channel Data Unit) for end-to-end
protection switching. ODU is the OTN path layer used for end-to-end path
supervision of the optical channel carrying a given service (STM-16, STM-64,
10 GbE LAN, and so on). ODU supports both far and near end PM, alarm
indicators, TTIs, and communication channels. ODU also supports
multiplexing of 4 x ODU1 streams into ODU2, enabling transparent
aggregation of 2.5 Gbps services into a single 10 Gbps wavelength. The XDM
supports two ODU rates: ODU1 for 2.5 Gbps service (STM-16) and ODU2 for
10 Gbps services (STM-64 and 10 GbE LAN). ODU1 and ODU2 functionality
is incorporated into the following modules:
| ODU1 mapping is supported in CMBR25_2 and CMBR25D cards.
| ODU2 mapping is supported in CMBR10D, CMBR10, and CMBR10_B
cards.
| Both ODU1 and ODU2 mapping and multiplexing are supported in
CMBR10_T cards and in TRP cards.
432006-2444-0H3-A00 ECI Telecom Ltd. Proprietary 5-35
Configuring Optical Cards and EMS-XDM User Manual
Modules
CMBR10_T Card Internals
The COMBR10_T card, unlike other Combiner cards, has four client channels
and an Optical PG upon which you can perform maintenance operations. It also
supports ODU Src and Snk objects, including ODU1 for 2.5 Gbps service
(STM-16) and ODU2 for 10 Gbps services (STM-64 and 10 GbE ETY) for
end-to-end protection switching.
Combiner Cards and Modules
Table 5-13: Combiner cards and modules on XDM-40/500/1000/ 2000 shelves
Actual Type Expected Type Description
CHTR CMBR25_2 Combiner 2.5G with two identical modules
each contain of two data clients i/f & one
2.7G aggregate i/f
CMBR25_2O Combiner 2.5G with two identical modules
each contain of two data clients i/f & one
2.7G aggregate i/f + ODU-1
CMBR10 Combiner 10G for 4 x STM-16; supports
OMTX10
CMBR10_O Combiner 10G for 4 x STM-16; supports
OMTX10 + ODU-2
CMBR10_D Combiner 10G for 8 x data i/f only
CMBR10_DO Combiner 10G for 8 x data i/f only
CHTRB CMBR25_2 Combiner 2.5G with two identical modules
each contain of two data clients i/f & one
2.7G aggregate i/f
CMBR25_2O Combiner 2.5G with two identical modules
each contain of two data clients i/f & one
2.7G aggregate i/f + ODU-1
CMBR10_B Combiner 10G for 4 x STM-16; supports the
OMTX10 and the OMTX10_EF
CMBR10_BO Combiner 10G for 4 x STM-16; supports the
OMTX10 and the OMTX10_EF + ODU-2
CMBR10_D Combiner 10G for 8 x data i/f only
CMBR10_DO Combiner 10G for 8 x data i/f only
CMBR10_T Timing transparency combiner 4 x STM-
16/OC48 to 10.7Gb DWDM
CMTR25 Combiner of 4 services (can be STM-1,
STM-4, GBE, FC-1g, FC-2g) into STM-
16/OTU1
5-36 ECI Telecom Ltd. Proprietary 432006-2444-0H3-A00
EMS-XDM User Manual Configuring Optical Cards and
Modules
Actual Type Expected Type Description
CMBR40 CMBR40 Dual slot Combiner 44.6 Gbps with four
10Gbps clients, any combination of 10GbE,
STM64(OC192) and OTU2
OTR64 OTR110 10GbE optical pluggable transceiver [XFP]
OTR64S XFP to be used STM-64 Client side.
OTR16 OTR16 2.5G (STM-16) non-colored SFP for
CMBR10/STM-16 ports (Available on XDM-
400/500/1000/2000 shelves)
OTR10xx OTR10O_xx XFP colored transceiver with FEC for OTU2
OTR10G_xx XFP colored transceiver used for 10GBE
OTR10S_xx XFP colored transceiver used for STM-64
OTR25xx OTR25Oxx DWDM SFP transceiver - to be used with
OMS16_4T (CMBR10_T)(Available on
XDM-500/1000/2000 shelves)
OTC10xx OTC11xx OTU2 CWDM XFP
OTR103 OTR110
OTR11
OMS16_4 OMS16_4 4xSTM-16 client module for CMBR10
OMS27_4 4x2.7G client module for CMBR10
OM27R_4O 4xSTM-16 or 2.7G configurable client
module for CMBR10O
OMCD_8 OMCD_8 8xdata + (10G Aggregate) for CMBR10_D
OMCD_8O 8xdata + (10G Aggregate) for CMBR10_DO
OMCD25_2 OMCD25_2 2xdata +(2.7G Aggregate) 2 for CMBR25_2
OMCD25_2O 2xdata +(2.7G Aggregate) 2 for CMBR25_2O
(ODU-1)
OMCD25_2S 2xdata +(2.7G Aggregate) 2 for CMBR25_2O
(STM-16) (Available only on XDM-
500/1000/2000 shelves)
OMTX10 OMTX10 10G optical module for CMBR10
OTX27xx OTX27xx 2.7G colored SFF 300pin optical transceiver
with 2 fixed wavelengths 100Ghz spacing @
C band for CMBR25
OTX27_Txx OTX27_Txx 2.7G colored SFF 300pin tunable optical
transceiver, 50Ghz spacing @ C band for
CMBR25
432006-2444-0H3-A00 ECI Telecom Ltd. Proprietary 5-37
Configuring Optical Cards and EMS-XDM User Manual
Modules
Actual Type Expected Type Description
OTX10xx OTX10xx 10G colored SFF 300pin optical transceiver
OTX10_AT MSA with 1fixed wavelength 100Ghz
spacing or LiNo3 @ C band for CMBR10 &
CMBR10_D
OTX10 OTX10 10G non- colored SFF 300pin optical
transceiver MSA for CMBR10 &
CMBR10_D
OTR16 OTR16_O 2.5G (STM-16) non-colored SFP for
CMBR10_T
OTR10Txx OTR11Txx T-XFP
OMTX10_EF OMTX10_EF 10Gb module with EFEC for CMBR10_E
OMS16_4T OMS16_4T 4xSTM-16 client module for CMBR10_T
with PN-11 behavior
OMS16_4T_RS 4xSTM-16 client module for CMBR10_T
with MS-AIS behavior
OMCM25_4 OMCM25_4_YP Modules for CMTR25
OMCM25_4_EP
OMCD25_4
OMCM25_4_EP_S
OMCD25_4_S
OMCM25_4_YP_S
OT16 OT16 STM-16 SFP for AoC
OTRx OTU1 OUT-1 client support for AoC (virtual OT)
Table 5-14: Combiner cards and modules on XDM-100/100U/100H/100UH/200/300
shelves
Actual Type Expected Type Description
OTGbE OTGbE_7 Optical transceiver for GbE client (sfp) for
CCMB25_2D
OTFC Optical transceiver for FC client (sfp) for
CCMB25_2D
OTFICON Optical transceiver for FICON client (sfp)
for CCMB25_2D
CCMB25_2D CCMB25_2D CWDM combiner for 2xdata over single
2.5G Location: slots I1I8 (GBE)
CCMB25_2DO CWDM combiner for 2xdata over single
2.5G Location: slots I1I8 (GBE) +
ODU-1
5-38 ECI Telecom Ltd. Proprietary 432006-2444-0H3-A00
EMS-XDM User Manual Configuring Optical Cards and
Modules
AoC Card Internals
ECI Telecom supports 10 Gbps Add/Drop Multiplexer (ADM) service on a
double card for GbE, 1GFC, 2GFC, OTU1, and STM-16 services. AoC enables
multiplexing of up to eight Ethernet, FC, or TDM client interfaces onto a 10
Gbps optical ring or chain (10.7G OTN). AoC benefits include the ability to
route client signals to different locations along the optical ring, as well as per
service selectable protection and drop&continue features, useful for E line
service and multi service applications. The AoC can also be used as a multi rate
combiner up to OTU2. AoC multi-service ADM supports wire speed GbE with
node pass-through, add/drop, or drop&continue service per GbE.
The AoC Card is supported in XDM-40/400/500/1000/2000. It includes a 10G
optical module and eight client ports transceivers with the services GBE-7,
GBE-8, FC-1G, FC-2G, STM-16 or OTU1.
The AoC card can be assigned in 3 modes (where the Actual type of all 3
modes is the same, AOC_ACT_EQPT_TYPE):
| CMBR mode: Assignment is done from the assignment window and takes
up one slot. The expected type is AOC_CMBR_EXP_EQPT_TYPE. All
modules and transceivers have default assignment. Standby assignment is
supported as well.
| ADM mode: Assignment is feasible only on odd numbered indices and
takes up 2 slots (that is, two cards on two adjacent slots) with expected type
AOC_ADM_EXP_EQPT_TYPE. Unassignment of one card will unassign
the second one as well. The aggregate module and transceiver have default
assignment, as well as the client ports, which are all assigned as GBE-7.
| TERM mode: This mode is an unprotected AoC-ADM card. Thus, the
assignment takes up only one slot. AS in the ADM mode, the aggregate
module and transceiver have default assignment and the client ports are all
assigned as GBE-7. Reassignment to ADM mode is supported.
The AoC Card Internals window is similar for all three modes. The card's
ports are divided into three tabs: the Aggregate port (port #9), Client ports 1-4,
and Client ports 5-8. Each tab displays the port objects, including Service
Payload Object (SPO) masters (but not RS and MS SPO groups).
| Aggregate tab: Displays the port's module, transceiver, and SPO masters.
The module is assigned as OMTX10 by default and may be changed to
OMTX10_EF or OMTX10_S. The transceiver is assigned as OTX10 by
default and may be changed to OTX10_AT or OTX10_110_XX. There can
be up to 64 SPO masters (configured in the XC Browser). The head unit
includes OPS, OCH and ODU2 objects. In the CMBR mode, there are
Fixed XC GBE/FC to the aggregate line. The objects on the aggregate
line should be SPO but with consecutive AU-4s, in order to be connected to
other CMBRs. Each two client ports use 16 AU-4s, Client1, Client2 SPO-1
to SPO-16, Client-3, Client4 SPO-17 to SPO-32, Client5, Client6 SPO-33
to SPO-48 and Client7, Client8 SPO-49 to SPO-64.
432006-2444-0H3-A00 ECI Telecom Ltd. Proprietary 5-39
Configuring Optical Cards and EMS-XDM User Manual
Modules
| Client tabs: All ports are assigned as OT_GBE7 by default. You can
change their assignment to OT_STM-16, OT_OTU1, OT_GBE7,
OT_GBE8, OT_1GFC or OT_2GFC. The GBE7, GBE-8, FC-1, and FC-2
services include one SPO master (TTP). The STM-16 and OTU1 services
can include up to 16 SPO masters (CTP), configurable them from the XC
Browser. The 4 ports of the STM-16, OTU1 and FC-2 services are
dedicated 1,3,5, and 7. The head unit of each service includes:
GBE/FC service GFP, OPI and GBE/FC objects.
OTU1 service ODU1, OCH and OPS objects.
STM-16 service MS, RS, and OPI objects.
Ungrouping is done from the Card Internals window, activated from the
Configuration menu or from the right-click shortcut menu of the SPO master.
The following figure shows the AoC_ADM Card Internals View - Aggregate
tab.
5-40 ECI Telecom Ltd. Proprietary 432006-2444-0H3-A00
EMS-XDM User Manual Configuring Optical Cards and
Modules
Comprehensive E2E Wavelength Services
AoC enables next generation transport WDM, providing connectivity,
interoperability, and complete in band management capabilities between the
4xAny multi rate network components, via the AoC, while simultaneously
providing ring based services for GbE, 1GFC, 2GFC, and STM-16.
| AoC supports all ring based services for GbE, 1GFC, 2GFC, and STM-16
interfaces, taking and dropping 1GFC/2GFC/GbE/STM-16 traffic through
the AoC.
| Traffic can be routed from a 2.5 Gbps access point to the 10 Gbps ring by
routing it, for example, from the OMCM25_4 module to the AoC.
| Connect OMCM25_4 to AoC for remote AoC management via GCC. AoC
supports GCC in-band management, enabling remote management from the
OTU1 aggregate line interface (OMCM25_4) through the OTU1 client
interface (AoC).
| AoC offers protected services (for example, AoC supports dual homing
from access and ring).
| To conserve bandwidth in the AoC ring, AoC supports cross connection at
the VC-4 level. XDM networks can transport STM-1 and STM-4 traffic
through the AoC even though the AoC does not include direct STM-
1/STM-4 interface support.
Therefore, the AoC enables the most comprehensive set of E2E wavelength
services for your network requirements.
AoC Protection Options
AoC offers a variety of protection options, enabling network operators to
choose the protection scheme most useful for their network configuration.
Protection options include:
| Full equipment protection: The AoC as a multi rate combiner for standard
P2P service supports OCH 1+1 with full equipment protection.
AoC offers the option of arranging double line aggregates on separate cards
with two clients connected to a single client interface. This configuration
requires card installation in adjacent slots and a splitter/coupler or Y fiber
to connect the client interfaces.
| Network protection: AoC as a multi rate combiner for standard P2P
service supports standard line protection.
AoC offers the option of arranging double line aggregates on separate cards
with a single client on either of the cards connected directly to the client
interface. This configuration requires card installation in adjacent slots.
With this configuration, service providers can even push up to 9 GbE or 10
1GFC unprotected clients, supporting up to the full OTU2 bandwidth
capacity.
432006-2444-0H3-A00 ECI Telecom Ltd. Proprietary 5-41
Configuring Optical Cards and EMS-XDM User Manual
Modules
| Dual Ring Interface (DRI) protection: AoC when used in ring
applications supports DRI protection.
AoC supports network topologies requiring drop&continue or multicast
services. Drop&continue service offers a key benefit by enabling network
operators to build robust, resilient network architectures that are able to
survive multiple fiber and note failures through the use of DRI, as
illustrated in the following figure.
| Mixed protection schemes: AoC when used in ring applications supports a
mixture of protection schemes.
The comprehensive service support and flexibility of the AoC enables use
of a mixture of protection schemes. Choose the optimal combination of
protection configurations, based on your network needs. A typical example
is illustrated in the following figure.
With AoC, you may choose any combination of protected network traffic,
unprotected traffic, fully protected traffic including client port protection,
and so on. Dual homing from access to ring is also supported.
AoC Cards and Modules
Table 5-15: AoC cards and modules on XDM-40/500/1000/ 2000 shelves
Actual Type Expected Type Description
AoC: AoC_ADM 10 Gbps Add/Drop Multiplexer (ADM)
ADM on a Card service on a double card for up to eight
client interfaces, for GbE, 1GFC/2GFC,
OTU1, and STM-16 services
AoC_CMBR CMBR10
AoC_TERM Terminal
AoC: AoC_CMBR Multi-rate combiner up to OTU2 for up to
Multi-Rate eight client interfaces, for GbE,
Combiner 1GFC/2GFC, OTU1, and STM-16
services
OTR1 OTR1 STM-1 SFP transceiver for 4xAny client
side
OTR4 OTR4 STM-4 SFP transceiver for 4xAny client
side
OTR16 OTFC2 FC (2.1250G) non-colored SFP for AoC
or CMTR26 and for 4xAny (in OMCM25)
OTR16 Plain STM-16 non-colored SFP for AoC
OT_OTU1 OUT-1 (2.7Gb with FEC) non-colored
SFP for AoC
OTR25Oxx OTR25Oxx OUT-1 rate DWDM SFP for AoC
5-42 ECI Telecom Ltd. Proprietary 432006-2444-0H3-A00
EMS-XDM User Manual Configuring Optical Cards and
Modules
Actual Type Expected Type Description
OTGbE OTGbE_7 GbE (1.25G) non-colored SFP for AoC or
CMTR25 with 7 x VC-4 per port and for
4xAny (in OMCM25)
OTGbE_8 GbE (1.25G) non-colored SFP for AoC or
CMTR25 with 8 x VC-4 per port
OT1GFC FC (1.0625G) non-colored SFP for AoC
or CMTR25 and for 4xAny (in OMCM25)
OTC25xx OTC25Oxx OUT-1 rate CWDM SFP for AoC
NOTE: The following transceivers should only be assigned to
an odd numbered port: OTR_16, OTFC2,OT_OTU1,
OTR25Oxx or OTC25xx. Before assigning the transceiver,
ensure that the corresponding even port is unassigned. A full
list of transceivers is displayed in the Slot Assignment
window, only after the even port is unassigned.
Configuring AoC Cards
AoC configuration operations are performed in a similar manner as for other
CMBR cards.
| IOP (1 + 1 card protection): Implemented only in CMBR mode. In ADM
mode the 2 cards create one Equipment Protection Group by default. The
"West" card is the Main card, and the "East" is the Standby.
| Port protection: Configured from the Card Setup window for AOC_ADM
mode only. Each port is protected by a corresponding port in the second
card. Both ports must be of the same service.
| Card Setup: Accessible from the Configuration menu of the AoC Card
Internals and from the Shelf View. Assign all objects, Aggregate module
and transceiver, by clicking the Assignment button to access the
Assignment window, where you can assign ports. Note that transceiver
assignment is feasible only after its module's assignment. Proceed as usual.
Click Apply to submit changes. If a specific client port is assigned as
OTU1 or STM-16, the last two columns, Channel Freq and ALS On are
activated. In all other modes they are grayed-out. When you click the
Protection button for a certain client port, its corresponding port, located
on the other area of the window, is automatically updated, such that its
Protection button is also depressed, its configuration copied, and all
changes are highlighted blue.
432006-2444-0H3-A00 ECI Telecom Ltd. Proprietary 5-43
Configuring Optical Cards and EMS-XDM User Manual
Modules
| Maintenance: Objects and actions include:
SPO Snk/Src: Send AIS (enable or disable (default)), Send RDI
(enable or disable (default)), Loopback (none, facility)
10B Snk: Force CSF (enable or disable (default))
10B Src: Force NDC (enable or disable (default))
| PM: Counters for SPO Snk object (near-end, far-end) 15min/24h: ES,
SES, BBE, UAT
| XC: For SPO objects, the XC Edit View displays an additional field,
Capacity (with options, GBE, GBE-8, FC-1, FC-2, STM-16, STM-16_C).
Performing AoC XC varies from that of typical CMBR cards.
Bandwidth Allocation Options for OMCM25_4 Card
and AoC Client
When configuring the AoC client, the bandwidth allocation options must be
selected. This is performed during XC allocation (see Creating AoC XCs (on
page 8-65)). Bandwidth is divided into 16 SPO units. The units correspond to
the following ports:
| SPO 1-4: port 1
| SPO 5-8: port 3
| SPO 9-12: port 2
| SPO 13-16: port 4
The following figure provides a graphical representation of the possible 4xAny
port combinations that can be used for bandwidth allocation options in the
OMCM25_4 module and AoC Client. It displays the location of the SPOs in
the line port according to the client service type.
5-44 ECI Telecom Ltd. Proprietary 432006-2444-0H3-A00
EMS-XDM User Manual Configuring Optical Cards and
Modules
Optical Amplifiers
Optical amplifiers are used to amplify optical signals at various locations along
an optical line. ECI Telecom offers optical amplifiers in different physical
forms (cards, modules, and plug ins for auxiliary modules, depending on the
shelf where they are installed), and different technologies. For a complete list
of supported amplifiers, see the XDM System Specifications.
Optical Amplifiers on XDM Shelves
Table 5-16: Optical amplifiers on XDM-40/400/500/1000 shelves
Actual Type Expected Type Description
MO_BAC MO_BAC Booster amplifier C band (Available
only on XDM-40/400/500/1000
shelves.)
MO_BACS Booster amplifier for use in SDH links
(Available only on XDM-40/
400/500/1000 shelves.)
MO_BAS MO_BAS Booster amplifier for use in SDH links
(low cost EDFA). (Available only on
XDM-40/400/500/1000 shelves.)
MO_PAC MO_PAC Preamplifier C band (not
recommended for use) (Available only
on XDM-40/400/500/1000 shelves.)
MO_PAS Preamplifier amplifier for use in SDH
links (Available only on XDM-
40/400/500/1000 shelves.)
432006-2444-0H3-A00 ECI Telecom Ltd. Proprietary 5-45
Configuring Optical Cards and EMS-XDM User Manual
Modules
Mux/DeMux Components
This section details the following:
Passive Mux/DeMux Components (on page 5-46)
Smart Mux/DeMux Components (on page 5-47)
VMUX/DeMux Cards (on page 5-48)
C/DWDM Mux and Demux Card Internals (on page 5-56)
Passive Mux/DeMux Components
ECI Telecom offers a wide range of passive Mux and DeMux for XDM-1000
platforms. For a list of models and types, see the XDM System Specifications.
In the XDM 1000, Mux/DeMux components can be accommodated in either of
the following:
| One or two M slots in the modules cage of the shelf, designated with the
prefix MO
| In slots X1 and X2 of the cards cage
NOTE: All versions of the passive Mux/DeMux modules are
supported in the XDM 1000 shelf.
Passive Mux/DeMux modules include:
| 16 Channel Mux/DeMux
| 16/32 Channel Mux/DeMux with two sections:
Mux: Operates as a 16 channel blue band multiplexer, with a group of
16 CH IN connectors, each marked with the number of the channel in
accordance with the ITU T Rec. G.694 grid. The Mux output connector
is identified as UPGRADE OUT, monitored at the MON connector.
DeMux: Operates as a 16 channel demultiplexer, with group of 16 CH
OUT connectors also marked with the G.694 channel number. The
DeMux input connector is identified as UPGRADE IN, monitored at
the MON connector.
and with:
16 Channel Mux/DeMux for the blue band (with two sections
Mux/DeMux described previously)
16 Channel red band Mux/DeMux with blue band expansion ports
Connections for 16 to 32 channel expansion
| 40 Channel Mux/DeMux Modules: Similar to 16 channel Mux/DeMux
modules, except that they support all 40 channels in the C band (channels
21 to 60 in the ITU T Rec. G.694 grid) in one package.
5-46 ECI Telecom Ltd. Proprietary 432006-2444-0H3-A00
EMS-XDM User Manual Configuring Optical Cards and
Modules
Passive Mux/DeMux Modules
Table 5-17: Passive Mux/DeMux modules on XDM-1000 shelves
Actual Type Expected Type Description
MO_DW16MDR MO_DW16MDR Mux / DeMux 16 Red
MO_DW16MDRE MO_DW16MDRE Mux / DeMux 16 Red, Extendable.
MO_DW16MDB MO_DW16MDB Mux / DeMux 16 Blue
MO_DW40MC MO_DW40MC Mux 40 C band
MO_DW40DC MO_DW40DC DeMux 40 C band
Smart Mux/DeMux Components
ECI Telecom offers a line of smart DWDM components (Muxes, DeMuxes,
and OADMs) for enhanced power control and equalization for OTN
applications and internal ALS option.
Each smart Mux/DeMux component is a complete optical subsystem in a single
slot, capable of performing its system functions without requiring additional
discrete auxiliary components such as couplers, splitters, power monitors, and
variable optical attenuators.
Smart Mux/DeMux components have the following built-in features:
| Management subsystem: Enables XDM management stations to identify
installed components, retrieve component status (when applicable), and
includes the information in various network views.
| Power monitors: Located at various critical points along the signal path,
report measurement results to the management station, with variable optical
attenuators controlled by the management station.
| ALS function.
| Smart Mux/DeMux modules in I/O slots in XDM-500/1000 shelves
| 40 channel VMUX module in modules cage in XDM-500/1000 shelves.
For descriptions of passive Mux/DeMux components, see the XDM Product
Line Reference Manual.
432006-2444-0H3-A00 ECI Telecom Ltd. Proprietary 5-47
Configuring Optical Cards and EMS-XDM User Manual
Modules
Smart Mux/DeMux Modules
Table 5-18: Smart Mux/DeMux modules on XDM-1000/2000 shelves
Actual Type Expected Type Description
DW16VMDR DW16VMDR VMUX/DeMux 16 Red
DW16VMDRE DW16VMDRE VMUX/DeMux 16 Red, Extendable
DW16VMDB DW16VMDB VMUX/DeMux 16 Blue
DW16VMC DW16VMC VMUX - 40 C band
DW16MDR DW16MDR Mux/DeMux - 16 Red
DW16MDRE DW16MDRE Mux/DeMux - 16 Red, Extendable
DW16MDB DW16MDB Mux/DeMux - 16 Blue
DW40MC DW40MC Mux 40 C band
DW40DC DW40DC DeMux 40 C band
VMUX/DeMux Cards
The smart 40 channel C band VMUX/DeMux card:
| Incorporates capabilities of a standard Mux and functionality of a VMUX
combined with a DeMux
| Fits into three slots in the modules cage.
| Has individual variable attenuators in series with each Mux adding input.
These attenuators are controlled by the management station.
| Connectors are arranged in two columns (or groups) of four channels each:
DeMux drop output connectors on the left hand side
Mux add input connectors on the right hand side (corresponding to
DeMuxes)
Channel numbers are marked on a label located to the left of each
group. The 40 channel numbers available on this card range from 21 to
60.
Lowest group of connectors has DeMux LINE IN and Mux LINE OUT
connectors, and associated MON IN and MON OUT connectors.
| MO_DW40VMD: provides all the functionality of a Mux, VMUX, and
DeMux in one card designed for the modules cage. This card covers 40
channels of the C band, with 100 GHz grid spacing.
5-48 ECI Telecom Ltd. Proprietary 432006-2444-0H3-A00
EMS-XDM User Manual Configuring Optical Cards and
Modules
| MO_DW40VMDE: An expandable version of the card, includes all the
functionality of the basic 40 channel MO_DW40VMD card and also
enables the connection of a second card, MO_DW40VMDI. These two
cards together support a total of 80 channels, with 50 GHz spacing between
each channel.
The MO_D80 channels W40VMDE expandable module resembles the
original MO_DW40VMD card. Through two expansion connectors (UPG
IN/OUT) on its front panel, the MO_DW40VMDE expandable module can
be linked to the expansion module MO_DW40VMDI. The channel
numbers in the MO_DW40VMDI, differ from the channels in the
MO_DW40VMDE module.
The smart 40/80 channel C band VMUX/DeMux modules functionality is the
same as the smart 40 Channel C Band VMUX/DeMux module, with one
exception:
| ALS is not enabled in the MO_DW40VMDI expansion card, since that
card is only used together with the MO_DW40VMDE card. (The ALS
functionality for both cards is handled by the MO_DW40VMDE card.)
NOTE: All versions of the smart 40 channel C band
VMUX/DeMux modules are supported in modules cage slots
of the XDM-500 and XDM-1000 shelves. (The
MO_DW40VMD/E/I occupy triple slots in the modules
cage.)
VMUX/DeMux Modules
Table 5-19: VMUX/DeMux modules on XDM-40/400/500/1000 shelves
Actual Type Expected Type Description
MO_DW40VMD MO_DW40VMD MUX/DEMUX 40 channels on the
100GHz grid only (Available only on
XDM-500/1000 shelves.)
MO_DW40VMDE MO_DW40VMDE MUX / DEMUX 40 channels on the
100GHz with extension port to add the
40 channels on the 50GHz grid
(interleaver) (Available only on XDM-
500/1000 shelves.)
MO_DW40VMDI MO_DW40VMDI MUX/DEMUX 40 channels on the
50GHz grid to be used as extension with
the MO_VMUX40E (Available only on
XDM-500/1000 shelves.)
MO_VMUX40 MO_VMUX40 MUX/DEMUX 40 channels on the
100GHz grid only
432006-2444-0H3-A00 ECI Telecom Ltd. Proprietary 5-49
Configuring Optical Cards and EMS-XDM User Manual
Modules
Actual Type Expected Type Description
MO_VMUX40E MO_VMUX40E MUX/DEMUX 40 channels on the
100GHz with extension port to add the
40 channels on the 50GHz grid
(interleaver)
MO_VMUX40I MO_VMUX40I MUX/DEMUX 40 channels on the
50GHz grid to be used as extension with
the MO_VMUX40E
OM_AGG OM_AGG Aggregate in/out module for
MO_VMUX40 - holds one transceiver
for the aggregate I/O port
OM_AG_E Aggregate in/out module for
MO_VMUX40 - holds two transceivers
for the aggregate and extension I/O ports
OM_ADD OM_ADD Add&Drop module for MO_VMUXxx
cards - holds all OPS I/O
OTRx OTRx_E Extension transceiver for
MO_DW40VMDE (OM_AGG)
Configuring 40/80 Channel VMUX/DeMux
You can configure 40 channels for the MO_DW40VMD/E/I cards.
To expand to 80 channel mode, you can connect the MO_DW40VMDE
(Extension) to the MO_DW40VMDI (Interleaved) card (in a similar manner as
for MO_ROADM8E/I cards). (MO_DW40VMD/E channels are 192.10-
196.00, whereas MO_DW40VMDI channels are 192.05 to 195.95, enabling
interleaving.)
For VMUX/DeMux cards, you can set channel target powers to achieve the
desired power.
To configure VMUX/DeMux target channel power:
1. In the MO_DW40VMD/E/I Card Internals View, click the Mux or
DeMux tab. The Mux tab displays related OPS and OCH snk objects, and
the DeMux tab displays the related OMS and OTS src objects and
aggregate components (OM_VMUX_AGG and OM_VMUX_ADD).
The Card Internals Views for the MO_DW40VMD/E/I differ:
MO_DW40VMD/I each have one pair of OMS and OTS snk/src
objects. The MO_DW40VMD goes straight to the optical network.
However, the MO_DW40VMDI connects to the MO_DW40VMDE via
the extension port (represented by OTRx_E in the MO_DW40VMDE
Card Internals View).
MO_DW40VMDE has an OTRx_E (extension transceiver) and two
pairs of OMS and OTS snk/src objects, each with separate connection
lines, one to the optical network and the other to the MO_DW40VMDI.
5-50 ECI Telecom Ltd. Proprietary 432006-2444-0H3-A00
EMS-XDM User Manual Configuring Optical Cards and
Modules
2. Select Configuration > Power Change. The Channel Target Power
window opens, where you can set the channel to the desired target power.
You can set individual or multiple channels simultaneously.
Figure 5-3: Channel Power Configuration window
3. To set multiple channels, in the Selected Column (on the right), select the
relevant checkboxes.
4. In the Power Change area (on the left, do one of the following:
Select Set Selected, in the dropdown list, select an option (2.0 to 22.0).
OR
Select Increment Selected or Decrement Selected, in the dropdown
list, select an option (0.0 to 20.0).
OR
Click Select All or Deselect All to select/deselect all in the Selected
column, in the dropdown list select the relevant option.
5. Click the Set button. The new values appear in the New Setting (dBm)
column.
6. Click to apply the changes.
432006-2444-0H3-A00 ECI Telecom Ltd. Proprietary 5-51
Configuring Optical Cards and EMS-XDM User Manual
Modules
Table 5-20: Channel Target Power window parameters
Field Description
Port Number Port number
Channel (THz) Channel frequency (in THz)
Activation Channel activation
Actual Power (dBm) Actual channel power (in dBm)
Current Setting (dBm) Current setting (in dBm)
New Setting (dBm) New setting (in dBm)
Selected Select the checkboxes to select the channels.
Viewing Power Control Object (PCO)
Attributes
Power control object (PCO) attributes for VMUX, OADM, and OFA cards
participate in the attenuation control process and are configurable.
To view and modify PCO attributes:
1. In the Shelf View, select the relevant optical card (VMUX, OADM, or
OFA).
2. Right-click and select Open to open the respective Internals window.
3. Select the PCO.
4. Right-click and select Info. The Info window of the selected PCO opens,
displaying power control parameters, as described in the following table.
Table 5-21: Attributes for power control objects
Attribute Description
Tracking Tolerance Input power changes lower than this value are ignored. Those
(dBm) above but lower than Tracking Limit cause the tracking
mechanism to adjust amplifier gain and generate Input Power
change warning. In OADM and VMUX cards, input power of
added channels is adjusted instead of gain. Options: 0.1 to 5 in
0.1 increments; default 0.5.
Tracking Limit (dBm) Input power changes above this limit are not tracked and
Tracking Limit Exceeded alarm is generated. Tracking Limit
cannot be set at minimum value that overlaps (that is, is lower
than) Tracking Tolerance. For example, if Tracking Tolerance
is set to 1 dB, Tracking Limit cannot be set below this value.
Options: 0 to 10 in 0.1 increments; default 3.0.
Number of Preceding Number of active (responding) elements preceding current
Elements one. This value multiplies Basic HOT value to obtain Total
HOT value. Options: 0 to 20; default 0.
5-52 ECI Telecom Ltd. Proprietary 432006-2444-0H3-A00
EMS-XDM User Manual Configuring Optical Cards and
Modules
Attribute Description
Basic Holdoff Time Serves as basis for Total HOT calculation (see next
(Sec.) parameter). Options: 0.5 or 1; default 0.5.
Total Holdoff Time Every element in segment needs time to respond to changes in
(Sec.) power control. Minimum response time is set at Basic HOT
value. Actual HOT is number of spans times Basic HOT.
Holds off tracking mechanism to prevent oscillations in
network. (Read only)
Number of Channels Total number of channels (NOC; carriers) present at input of
In an element (actor). For amplifiers, this is also number of
channels present at output. For OADM and VMUX cards,
values may differ. Options: 0 to 40; default 0.
Number of Previous Total number of amplifiers (NOA) preceding point of setup.
Amplifiers Count starts at beginning of segment. Options: 0 to 15; default
0.
Power per Channel Expected power per channel (PPC) at output of previous
Previous Amp Out amplifier. Options: -15 to +15 in 0.1 increments; default 0.
(dBm)
Expected Loss from Expected loss of power (ELpa); measures input power from
Previous Amp (dB) last amplifier output until PD of subject card (ELpa). Options:
0 to 35 in 0.1 increments; default 3.0.
Average Gain of Amplifiers set throughout segment may each have a different
Previous Amplifiers amplifying capability (gain), and therefore a different noise
(dB) generation (noise figure) and amplification characteristic.
Average gain is used to simplify setup calculation. Options: 10
to 30 in 0.1 increments; default 23.
Expected Input Power Expected incoming (composite) power. Calculated from
(EIP) (dBm) previous parameters. (Read only)
Measured Input Power Actual power level measured at element input.
(MIP) (dBm)
Required Correction Difference between MIP and EIP, after traffic passes through
(dB) limits and HOT filter (and tracking is enabled).
Actual Loss from Actual loss (ALpa; a calculated value), as opposed to
Previous Amp (dB) Expected Loss from Previous Amplifier.
Expected Output Sum of EIP and Required Gain.
Power (dBm)
Measured Output Actual output power of device.
Power (dBm)
Tracking Enables/disables automatic tracking of incoming power
changes for all added channels.
MIP Monitor In VMUX cards, site input power is taken from DeMux (on
Percentage (%) opposite side) through a fiber patchcord. This value should be
set manually, according to reading taken from DeMux Info
window. Monitor percentage is used to calibrate VMUX MIP
calculation. Options: 0 to 100, in 0.01 increments;
default 1.25.
432006-2444-0H3-A00 ECI Telecom Ltd. Proprietary 5-53
Configuring Optical Cards and EMS-XDM User Manual
Modules
Table 5-22: Additional Attributes for OFA power control objects
Attribute name Description
Expected Base Sets following parameters:
Gain | Expected Loss from Previous Amplifier (ELpa).
| Expected PPC Output.
| Expected PPC Previous Amplifier Out.
Expected Base Selects basic gain source; Manual or Calculated.
Gain Source
Expected Power Individual channel power per output channel of amplifier.
Per Channel Out
Required Gain Sum of Base Gain and Required Correction.
Actual Gain Equals Required Gain, when all is set correctly. When VOA is
up or down, limit and Required Gain cannot be achieved, and
Actual Gain does not equal Required Gain.
Gain Tilt Applicable to OFA_M only. Sets amount of predefined gain tilt
Correction in order to correct tilt after output (of device).
Additional Setup for VMUX Cards
You can perform additional setup of VMUX cards.
To perform additional setup of VMUX cards:
1. In the Card Internals View, select the power control object, right-click
and select Info. The Info window for the selected power control object
opens.
2. Select File > Open Attenuation. The Attenuation Control window opens.
In the VMUX card, control is available for the attenuation of every channel but
without a feedback indication of power (as in the OADM). The following
topics describe the attenuation control mechanism of both the added and pass-
through channels.
Incoming Power Monitor
For tracking purposes, the power of the incoming signal (to the NE) must be
measured, as in the OFA and OADM cards. However, unlike the OFA and
OADM, the VMUX does not interface with the incoming line and is unable to
measure the incoming power.
The DeMux card at the opposite side has an additional dedicated output that is
2.5% or 5% of the incoming power (depending on type of card). An optical
fiber connects to the VMUX, where it is connected directly to a photodiode for
power measurement. The Monitor attenuation in the VMUX calibrates this
measurement using the value taken from the DeMux Info window.
5-54 ECI Telecom Ltd. Proprietary 432006-2444-0H3-A00
EMS-XDM User Manual Configuring Optical Cards and
Modules
Tracking Input Power Changes
The attenuation per channel is always the sum (in dB) of the following:
| Basic attenuation (not necessarily uniform between the channels)
| Required correction (ReqCorr) for added channels
| Base attenuation for pass-through channels
The attenuation of the added channels either tracks the changes in the power of
the incoming signals or stays fixed (tracking on/off).
Table 5-23: Attenuation
Attenuation condition Description
Monitor attenuation Offset (in dB) given to measured input power to enable
compensation for 2.5 % and 5% difference in power
Base Attenuation 1 dB to 20 dB
Required Add Power 1 dBm to 40 dBm
Table 5-24: Tracking alarms
Alarm condition Description Alarm level
Input Power Change Required correction is greater than Low Warning
Alarm Threshold.
Out-of-Tracking Required correction is greater than Tracking Major
Limitation Limit and has been suppressed.
Out-of-Set Capability Required correction is beyond card Minor
compensation capability, or set correction is
less than required.
The power control alarms are related to the power control object itself. You can
view them in the Power Control Object Alarm Severity window.
432006-2444-0H3-A00 ECI Telecom Ltd. Proprietary 5-55
Configuring Optical Cards and EMS-XDM User Manual
Modules
C/DWDM Mux and Demux Card Internals
NOTE: All versions of the MO_CW2 base module and
associated C/DWDM optical plug in modules are supported in
the XDM 40, XDM 500, XDM 1000 shelves.
The MO_CW2 base support module:
| Enables installing a wide range of optical C/DWDM plug in modules (such
as Mux/DeMuxes and OADMs with or without OSC filters) in XDM
shelves.
| Occupies one modules cage slot and has two identical positions for
C/DWDM plug ins. Provides an interface to the shelf management,
therefore both the module its installed plug ins are automatically identified
by the management station.
| Enables direct interworking with CWDM equipment. Provides flexibility to
add and drop CWDM channels directly at an XDM DWDM site without
affecting other traffic, and also to separate the 1310 nm OSC.
| Consists of two main components:
Base module with common circuits. Provides an interface to the shelf
management, therefore both the module and its installed plug ins are
automatically identified by the management station.
Plug in modules (such as CWDM Mux/DeMuxes and OADMs, with or
without OSC filters) for carrying add/drop filters and associated
auxiliary circuits. Plug in modules can be replaced without affecting
traffic in other cards.
An MO_CW2 occupies one modules cage slot and has two identical positions
for C/DWDM plug ins. The MO_CW2 module provides an interface to the
shelf management, and therefore the module itself and the plug ins installed on
it are automatically identified by the management station.
5-56 ECI Telecom Ltd. Proprietary 432006-2444-0H3-A00
EMS-XDM User Manual Configuring Optical Cards and
Modules
C/DWDM Modules on XDM Shelves
Table 5-25: C/DWDM modules on XDM-40/400/500/1000 shelves
Actual Type Expected Type Description
OM_CM8 OM_CM8 8 ch. CWDM Mux with 1310nm OSC filter
(MO_CW2)
OM_CD8 OM_CD8 8 ch. CWDM DeMux with 1310nm OSC
filter (MO_CW2)
OM_CMD4C OM_CMD4C 4 ch. CWDM Mux/DeMux with 1310nm
OSC filter (MO_CW2)
OM_CMD4CE OM_CMD4CE 4 ch. CWDM upgradeable CWDM
Mux/DeMux + 1310 OSC filter
(MO_CW2)
OM_CMD4SL OM_CMD4SL 4 ch. Expansion CWDM Mux/DeMux w/o
OSC filter (MO_CW2)
Table 5-26: C/DWDM modules on XDM-100H/100UH/200/300 shelves
Actual Type Expected Type Description
MO_CMD4CE MO_CMD4CE CWDM Mux/DeMux 4 l @ C band,
Extendable, Y 1310nm OSC filter
MO_CMD4C MO_CMD4C CWDM Mux/DeMux 4 @ C band, Y
1310nm OSC filter
MO_CMD4SL MO_CMD4SL CWDM Mux/DeMux 4 l (2 @ S band Y 2
@ L band)
MO_CMD8 MO_CMD8 CWDM Mux/DeMux 8 l @ L,C,S bands Y
1310nm OSC filter
432006-2444-0H3-A00 ECI Telecom Ltd. Proprietary 5-57
Configuring Optical Cards and EMS-XDM User Manual
Modules
OADM/ROADMs
This section includes the following:
| OADM Card Internals (on page 5-58)
| MO_ROADM Card Internals (on page 5-64)
| ROADM8A (on page 5-71)
OADM Card Internals
The OADM card is an optical network component that can add and drop up to
4 optical channels (wavelengths) out of the 40 defined for the C band, without
interfering with the remainder of the pass-through channels. The spacing
between channels is 100 GHz.
XDM OADM solutions are provided in East/West and A-B configurations, in
which each OADM card interfaces with the two fibers that arrive from the
adjacent site.
Group-type OADM cards (that have the letter G in the card name) have four
consecutive channels. When using this card, the use of the two channels
adjacent to the four Add/Drop channels is denied.
NOTE:
| OADM1AB only drops/adds one channel and therefore
only shows one channel in its Card Internals View
window.
| MO_OADMxx cards must be inserted in the modules cage
before they can be assigned.
The OADM Card Internals View window uses the general EMS-XDM
conventions, with the following exceptions:
| The read-only Frequency (THz) in fields displays the frequency of each of
the four channels that are added/dropped by the OADM.
| The Optical Physical Section (OPS) objects used to add/drop the four
channels are displayed beneath the Optical Multiplex Section (OMS)
objects. Arrows and the words Drop or Add are displayed directly above
the OPS objects to indicate the functionality of the objects.
| The directions of the channels passed through the Optical Transmission
Section (OTS) objects of the OADM card are displayed next to each object.
You can change the display view of the OADM Card Internals View window
to mirror the current view, which is useful when you want the view to reflect
the actual orientation of the incoming/outgoing direction of traffic.
5-58 ECI Telecom Ltd. Proprietary 432006-2444-0H3-A00
EMS-XDM User Manual Configuring Optical Cards and
Modules
To change the display orientation (Change Sides function):
1. In the Card Internals View, select Configuration > Change Side.
2. On the submenu, select the required orientation (Right-to-Left or Left-to-
Right).
To define the Add/Drop optical channels:
1. In the Card Internals View, select Configuration > Channel XC.
OR
In the Shelf View, select the OADM card, and select Configuration >
Channel XC.
The Channel XC window opens. By default, all optical channels
associated with the OADM card are passed through the card.
2. Select the frequency of each channel (Ch 1 to Ch 2) from the respective
dropdown lists.
The dropdown list displays all 40 channels. Channels that cannot be
selected are grayed-out.
When configuring the optical channels for Group-type OADM cards (that
have the letter G in the card name), you only configure the first channel (Ch
1). EMS-XDM automatically configures the three remaining channels to
successive frequencies (the next three frequencies at 100 GHz spacing,
starting from the selected frequency for Ch 1). Note that when optical
channels are added/dropped to/from a Group OADM card, the first
frequency before and after the group of four frequencies becomes
unavailable, and cannot be passed through the card.
After entering a new value, the field turns blue to indicate that the change is
not yet registered in the database.
3. To save the changes, select File > Update. After saving the changes, the
new channel frequency settings are saved to the database, and the fields
return to their normal color.
4. To close the window, select File > Close. The read-only fields in the
OADM Card Internals View window are updated with the new values.
432006-2444-0H3-A00 ECI Telecom Ltd. Proprietary 5-59
Configuring Optical Cards and EMS-XDM User Manual
Modules
OADM/MO_OADM/MO_COADM Cards and
Modules
Table 5-27: OADM cards and modules on XDM-500/1000/2000 shelves
Actual Type Expected Type Description
OADM1&4AB OADM1AB OADM1AB expected type (one
channel) compatible with the
OADM1&4AB baseboard
OADM4RAB OADM4AB expected type (four
channels) compatible with the
OADM1&4AB baseboard. Receives
OM_AD4RQABxx only
OADM4GAB OADM4AB expected type (four
channels) compatible with the
OADM1&4AB baseboard. Receives
OM_AD4GQABxx only
OADM1&4EW OADM|1|EW OADM1EW expected type (one
channel) compatible with the
OADM1&4EW baseboard
OADM|4R|EW OADM4EW expected type (four
channels) compatible with the
OADM1&4EW baseboard. Receives
OM_AD4RQEWxx only.
OADM|4G|EW OADM4EW expected type (four
channels) compatible with the
OADM1&4EW baseboard. Receives
OM_AD4GQEWxx only.
OADM16R OADM16R 16 channels, red band OADM
100GHz spacing, EW (Available only
on XDM-1000/2000 shelves)
OADM16B OADM16B 16 channels, blue band OADM
100GHz spacing, EW (Available only
on XDM-1000/2000 shelves)
OM_AD1QABxx OM_AD1QABxx Extractable 1 filter module for
OADM1AB
OM_AD4RQABxx OM_AD4RQABxx Extractable 4 filter module for
OADM4AB with random spaced
channels
OM_AD4GQABxx OM_AD4GQABxx Extractable 4 filter module for
OADM4AB with grouped channels
OM_AD1QEWxx OM_AD1QEWxx Extractable 1 filter module for
OADM1EW (Available also on XDM-
40)
OM_AD4RQEWxx OM_AD4RQEWxx Extractable 4 filter module for
OADM4EW with random spaced
channels
5-60 ECI Telecom Ltd. Proprietary 432006-2444-0H3-A00
EMS-XDM User Manual Configuring Optical Cards and
Modules
Actual Type Expected Type Description
OM_AD4GQEWxx OM_AD4GQEWxx Extractable 4 filter module for
OADM4EW with grouped channels
OTRx OTRx Generic colored transceiver used in
I/O OADMs so far (Available also on
XDM-40)
OM_AB OM_AB Virtual module for OADM1&4AB
without switches
OM_AB_ALS OM_AB_ALS Virtual module for OADM1&4AB
with ALS switch
OM_AB_SW OM_AB_SW Virtual module for OADM1&4AB
with 2x2 drop/through switch
OM_AB_ALS_SW OM_AB_ALS_SW Virtual module for OADM1&4AB
with 2x2 drop/through switch
OM_EW OM_EW Virtual module for OADM1&4EW
without switches (Available also on
XDM-40)
OM_EW_ALS OM_EW_ALS Virtual module for OADM1&4EW
with ALS switch (Available also on
XDM-40)
OM_EW_SW OM_EW_SW Virtual module for OADM1&4EW
with 2x2 drop/through switch
(Available also on XDM-40)
OM_EW_ALS_SW OM_EW_ALS_SW Virtual module for OADM1&4EW
with 2x2 drop/through switch
(Available also on XDM-40)
Table 5-28: MO_OADM cards and modules on XDM-500/1000/2000 shelves
Actual Type Expected Type Description
MO_OADM1AB MO_OADM1AB One channel OADM AB
(Available only on XDM-500/1000)
MO_OADM1EW MO_OADM1EW One channel OADM EW
(Available only on XDM-
40/500/1000)
MO_OADM4RAB MO_OADM4RAB OADM with four separate filters
AB (Available only on XDM-
500/1000)
MO_OADM4REW MO_OADM4REW OADM with four separate filters
EW (Available only on XDM-
500/1000)
MO_OADM4GAB MO_OADM4GAB Four channels group OADM AB
(Available only on XDM-500/1000)
MO_OADM4GEW MO_OADM4GEW Four channels group OADM EW
(Available only on XDM-500/1000)
432006-2444-0H3-A00 ECI Telecom Ltd. Proprietary 5-61
Configuring Optical Cards and EMS-XDM User Manual
Modules
Actual Type Expected Type Description
MO_OADM16EWR MO_OADM16EWR 16 channels, red band OADM
100GHz spacing (Available only on
XDM-1000)
MO_OADM16EWB MO_OADM16EWB 16 channels, blue band OADM
100GHz spacing (Available only on
XDM-1000)
MO_OADM8TE MO_OADM8TE 8 channels, red band OADM
200GHz spacing, EW, Extendable
(Available only on XDM-1000)
MO_OADM8T MO_OADM8T 8 channels, 193.7 to 195.1 OADM
200GHz spacing, EW (not exactly
blue) (Available only on XDM-
1000)
OM_COADM1AB OM_COADM1AB 1 ch. CWDM A/B OADM -AB type
(MO_CW2) (Available only on
XDM-40/500/1000)
OM_COADM2AB OM_COADM2AB 2 ch. CWDM A/B OADM -AB type
(MO_CW2) (Available only on
XDM-40/500/1000)
OM_OADM4GEW OM_OADM4GEW 4 ch. DWDM grouped 4skip 0
OADM for MO_CW2 (Available
only on XDM-40/500/1000)
Table 5-29: MO_COADM cards and modules on XDM-100H/100UH/ 200/300
shelves
Actual Type Expected Type Description
MO_COADM1AB MO_COADM1AB CWDM OADM single l, A/B
configuration, Y 1310nm OSC filter
MO_COADM2AB MO_OADM2AB CWDM OADM two l, A/B
configuration, Y 1310nm OSC filter
5-62 ECI Telecom Ltd. Proprietary 432006-2444-0H3-A00
EMS-XDM User Manual Configuring Optical Cards and
Modules
Additional Setup for OADM Cards
You can perform additional setup for OADM cards.
To perform additional setup for OADM cards:
1. In the OADM Card Internals View, select the power control object.
2. Click . The Info window for the selected power control object opens.
3. On the File menu, click Open Attenuation Window. The Attenuation
Control window opens.
The tracking mechanism in OADM cards controls the output power of the
added channels only. The output power of the added channels either tracks
the changes in the power of the incoming signals or stays fixed (tracking
on/off). The required output power of every Add channel is always the
sum, in dB, of a basic power and the required correction. The basic power
can either be set directly (manually), or it can be automatically calculated
based on several parameters. In addition, you can differentiate the output
powers of the different channels by a certain offset given individually to
each of them. Use of the calculated mode is strongly recommended.
Table 5-30: Alarms on the power control object
Alarm condition Description Alarm level
Tracking Limit Required correction is greater than Tracking Major
Exceeded Limit and has been suppressed.
Input Power Required correction is greater than Low Alarm Warning
Change Threshold and has been added.
Set Capability Required correction is beyond capability of Major
Exceeded card. Set correction is less than that required.
Gain Input If power at input of gain block exceeds allowed Major
Overload limit and limiting mechanism works.
432006-2444-0H3-A00 ECI Telecom Ltd. Proprietary 5-63
Configuring Optical Cards and EMS-XDM User Manual
Modules
MO_ROADM Card Internals
The ROADM (Reconfigurable Optical Add/Drop Multiplexer) card provides
optical trail provisioning for add/drop channels with any wavelength to any
node connectivity without prerequisites for predefinition or restriction for
changes to already deployed wavelengths. Complemented by full C band
tunable lasers for both 2.5G and 10G channels, by a modular card design
enabling in-the-field reconfiguration of all traffic cards (transponders and
combiners), and by SDH-like support by both EMS-XDM and LightSoft NMS,
XDM takes a comprehensive approach to dynamic and reconfigurable optical
networks.
XDM ROADM implementation includes:
| Integrated Wavelength Selective Switch (WSS) technology. Optimized
for regional and metro applications, XDM WSS ROADM solution supports
up to eight "colorless" add/drop ports. This advanced technology provides
access to all wavelengths at every port, thus paving the way for flexible and
fully managed multiring and full mesh networks.
| 2-degree Planar Lightwave Circuit (PLC) ROADM. Extends the 10-
degree ROADM capabilities for simple P2P and ring applications, allowing
network operators to build flexible mesh-based optical networks from edge
to core. Simplified service provisioning and fewer regenerations enable
reduced CAPEX and OPEX. The MO_ROADM40E is an expandable
version of the card, which enables an upgrade to 80 channels for two
degree nodes.
| Patented Pluggable OADM technology. Reduces initial OADM
deployment costs by over 50%, eliminating the need to realign levels by
adding/removing wavelengths.
| Expandable version of the card, MO_ROADM8E, which includes all the
functionality of the basic 40 channel MO_ROADM8 card and also enables
the connection of a second card, MO_ROADM8I. These two cards together
support a total of 80 channels, with 50 GHz spacing between each channel.
ROADM solutions include:
| Third generation WSS ROADM advanced technology which provides:
a. Colorless operation - any channel to any port
b. Full n-degree operation for multiple ring, subtended ring, star, and full
mesh topologies
c. Low insertion loss for through channels
The WSS card is installed in the card cage slots of the XDM-500/1000. The
card is configured for East/West operation and provides eight add/drop
ports. Each port can be configured to add/drop any of the 40 channels in the
C band in any combination. Automatic equalization of the channels is
provided through the management system.
5-64 ECI Telecom Ltd. Proprietary 432006-2444-0H3-A00
EMS-XDM User Manual Configuring Optical Cards and
Modules
| Pluggable ROADM, the most cost-effective solution for 4-8 channel
OADM sites. Available for all OADM options detailed in the previous
section.
| Broadcast & Select ROADM - optimized for hub sites.
If the MO_ROADM card is configured in a point-to-point connection, you
must verify whether the wavelength in the receiving side is not allocated to
another port. If it is, a mismatch alarm results and the transceivers are disabled.
The MO_ROADM card supports single and multiple channel ports according
to the assigned transceiver type. The Frequency field in the Transmission area
indicates whether the port type is "multi".
NOTE: The WSS ROADM cards (MO_ROADM8/E/I) are
installed in the modules cage slots of the XDM-500 and
XDM-1000 shelves.
The following figure displays a typical MO_ROADM Card Internals View.
432006-2444-0H3-A00 ECI Telecom Ltd. Proprietary 5-65
Configuring Optical Cards and EMS-XDM User Manual
Modules
MO_ROADM Cards and Modules
Table 5-31: MO_ROADM cards and modules on XDM-40/500/1000 shelves
Actual Type Expected Type Description
MO_ROADM8 MO_ROADM8 Reconfigurable OADM with 8 add and drop
ports. (Available only on XDM-500/1000
shelves.)
MO_DGE40 Reconfigurable OADM configured as 40
channels DGE - in the 100GHz grid. (Available
only on XDM-40/1000 shelves.)
MO_ROADM8E MO_ROADM8E Reconfigurable OADM with 8 add & drop ports
with channels on the 100GHz grid and
extension to 80 channels (interleaver).
(Available only on XDM-500/1000 shelves.)
MO_DGE40E Reconfigurable OADM configured as 80
channels DGE - 40 + extension (Available only
on XDM-40 shelves)
MO_ROADM8I MO_ROADM8I Reconfigurable OADM with 8 add & drop ports
with shifted channels to the 50GHz grid.
(Available only on XDM-500/1000 shelves.)
MO_DGE40I Reconfigurable OADM configured as 40
channels DGE - shifted to the 50GHz grid
(Available only on XDM-40 shelves)
OM_A&D OM_A&D Add&Drop virtual module of the
MO_ROADM8 (Available only on XDM-
500/1000 shelves.)
OM_EXPR OM_EXPR Express virtual module of the
MO_ROADM/MO_ROADM8E - can receive in
addition the extension transceiver by assignment
(Available only on XDM-500/1000 shelves.)
MO_ROADM8A MO_ROADM8A Reconfigurable OADM with eight degree ports
and one local port
MO_ROADM8A_50 MO_ROADM8A_ Reconfigurable OADM with eight degree ports
50 and one local port for 50GHz spaced channels
MO_ROADM8D MO_ROADM8D Reconfigurable OADM with eight add & drop
ports WSS in drop and corrected add coupler IL.
The new expected type is compatible with the
old MO_ROADM8 actual type. The old
MO_ROADM8 expected type can be re-
assigned to MO_ROADM8D expected type.
MO_ROADM40E MO_ROADM40E two degree, 40 channels ROADM based on
PLC technology - with extension port for
50GHz channels addition
5-66 ECI Telecom Ltd. Proprietary 432006-2444-0H3-A00
EMS-XDM User Manual Configuring Optical Cards and
Modules
Modifying MO_ROADM Optical Channels
You can view and modify MO_ROADM optical channels.
To define the Add/Drop optical channels:
1. In the MO_ROADM Card Internals View, select Configuration >
Channel XC. The Channel XC window for the selected MO_ROADM
card opens.
2. To connect the ports to the XC channels, select the relevant checkboxes.
All XC channels have to be assigned as either Block or Thru or
assigned/connected to a specific port. You can assign one channel to a
single channel port and several channels to a multichannel port. However,
only one port can be assigned to a channel.
3. To define traffic per channel, do one of the following:
To block traffic to selected channels, in the Block row, select the
relevant channel checkboxes.
If you select all channels, traffic is blocked to all channels.
To allow traffic to pass through selected XC channels, in the Thru row,
select the relevant channel checkboxes.
If you select all channels, traffic is received/transmitted directly from/to
the cards (and is not dropped to any specific port).
4. (Relevant only for MO_ROADM40) To add and drop traffic, in the Add &
Drop row, select the relevant channel checkboxes. Click Select All to select
all checkboxes simultaneously.
5. (Relevant only for MO-ROADM8/8E/8I) To equalize the power of the
channels, in the Power Offset field, type the relevant value (in the range: -5
to 10 dBm), as described in the following table.
All changes made in this window appear highlighted in blue until you click
Apply to apply the changes.
6. Click to apply the changes.
432006-2444-0H3-A00 ECI Telecom Ltd. Proprietary 5-67
Configuring Optical Cards and EMS-XDM User Manual
Modules
Channel XC window parameters
Table 5-32: Channel XC window parameters
Field Description
Port Type Port type per assigned OTRx module (in MO_ROADM Card
Internals window).
| Single: for OTRx_1 (default transceiver type)
| Multichannel: for OTRx_40
Read-only
Default Power Default power.
(dBm) Read-only
Power Offset (-5 to Power offset in range of -5 to 10 dBm.
10 dB)
Target Power Sum of Default Power + Power Offset.
(dBm) Read-only
Number of Number of channels configured by selecting checkboxes.
Channels Read-only
Modifying MO_ROADM Power Control Object
Attenuation
You can view and modify attenuation parameters of the MO_ROADM power
control object.
To view and modify MO_ROADM power control object
attenuation:
1. In the MO_ROADM Internals window, select the power control object,
right-click and select Power Control. The Power Control window for the
selected MO_ROADM opens, where you can configure the base power
source and tracking control parameters, and modify the number of channels
(NOC) for multichannel ports.
The tracking mechanism in MO_ROADM cards controls the output power
of the added channels only. The output power of the added channels either
tracks the changes in the power of the incoming signals or stays fixed
(tracking on/off). The required output power of every Add channel is
always the sum (in dB) of a basic power and the required correction. The
basic power can either be set manually or calculated automatically from
several parameters. In addition, you can differentiate the output powers of
the different channels by assigning each its own offset. Use of the
calculated mode is strongly recommended.
2. Select the Tracking On checkbox to enable tracking.
5-68 ECI Telecom Ltd. Proprietary 432006-2444-0H3-A00
EMS-XDM User Manual Configuring Optical Cards and
Modules
3. In the Power per Channel (dBm) area, in the Configured field, choose an
option in the dropdown list.
4. In the Base Power Source area, in the Configured field, choose an option
in the dropdown list (Calculated or Manual). (Relevant only for
MO_ROADM40) To change power settings:
a. In the Power Change area, select the relevant options (Set Selected,
Increment Selected, Decrement Selected).
b. Select the value from the dropdown list.
c. Select the relevant checkboxes in the table on the right (or click Select
All to select all checkboxes).
d. Click Set.
5. In the New Offset Value (dB) column, choose an option in the dropdown
list.
6. To change the NOC assigned to a multichannel port, select the relevant
row, and in the NOC New Add Value column, choose an option in the
dropdown list (range 0-40).
7. Click Apply. The changes are applied.
Configuring 40/80 Channel MO_ROADM
You can configure 40 channels for the MO_ROADM8, MO_ROADM8E,
MO_ROADM8I, and MO_ROADM40 cards.
To expand to 80 channel mode, you can connect the MO_ROADM8E
(Extension) to the MO_ROADM8I (Interleaved) card.
To connect MO-ROADM8E to MO_ROADM8I via an extension
port on the fiber:
1. Assign an MO_ROADM8E and MO_ROADM8I to the same or to different
XDM NEs (to the CCP slots in the module cage).
2. Add an extension port on the MO_ROADM8E.
3. Connect the aggregate side of the MO_ROADM8I to the extension port of
the MO_ROADM8E via the fiber.
432006-2444-0H3-A00 ECI Telecom Ltd. Proprietary 5-69
Configuring Optical Cards and EMS-XDM User Manual
Modules
To configure 40/80 channels for MO_ROADM8E in EMS-
XDM:
1. In the MO_ROADM8E Card Internals View, assign the OTRx_E module
to the relevant slot. In the Transmission area, 4 optical modules are added:
a pair of OMS Snk/Src and a pair of OTS Snk/Src.
2. Select Configuration > Channel XC. The Channel XC window opens,
where you can define the Add/Drop optical channels (connect ports to XC
channels, define traffic per channel, and assign the power offset value).
3. To equalize the power of the channels, in the Power Offset field, enter the
relevant value (in the range -5 to 10 dBm).
4. Click to apply the changes.
Viewing OCM Data
You can view OCM data for MO_ROADM modules.
To view OCM data:
| In the MO_ROADM Card Internals View, select the OTRx Line object,
right-click and select OCM Data. The OCM Data window opens,
displaying the OCM data in graphical format.
The graph displays bars for each of the assigned channels. It displays the power
(dB) for each channel and the active port. The color of the channel is shown in
red, if an alarm has been raised for that channel.
Configuring DGE
EMS-XDM supports Dynamic Gain Equalization (DGE) modules, including
MO_DGE40/E/I with OTRx_E extension optical transceivers to maintain
power equalization on the optical fiber.
NOTE: The MO_DGE40/E/I cards are installed in the
modules cage slots of the XDM-500 and XDM-1000 shelves.
The MO_DGE40 cards are based on MO_ROADM hardware. The MO-
DGE40/E/I cards have an express port and an aggregate port (but not the
typical 8 ports of the MO_ROADM).
The MO_DGE40/E/I allows you to connect any drop-in and drop-out channels
to the network to equalize the power level of single channels set up within the
MO_ROADM.
5-70 ECI Telecom Ltd. Proprietary 432006-2444-0H3-A00
EMS-XDM User Manual Configuring Optical Cards and
Modules
You can install the DGE module at any point on the fiber to equalize the
incoming ports so that they are transmitted with equal wavelengths.
You can configure MO_DGE40/E/I optical channels (and extend the channel
mode from 40 to 80) in the same manner as for the MO_ROADM8/E/I cards.
To configure 40/80 channels for MO_DGE40E:
1. In the MO_DGE40E Card Internals View, assign the OTRx_E module to
the relevant slot.
2. Select Configuration > Channel XC. The Channel XC window opens,
where you can define the Add/Drop optical channels (connect ports to XC
channels, define traffic per channel, and assign the power offset value).
3. To equalize the power of the channels, in the Power Offset field, enter the
relevant value (in the range -5 to 10 dBm).
4. Click to apply the changes.
ROADM8A
The ROADM8A requires a 2GB MCP card, and occupies two CCP slots. It is
supported by the XDM-1000 only.
When assigning the ROADM8A for the first time the local port, the line port,
and a single degree are assigned automatically (local and line ports are
permanent ports and cannot be unassigned). Up to four degree ports can be
cross connected with the line port for each channel. If more than one port per
channel is defined, a main (default) port must be assigned. SNCP Protection is
created when cross connecting 2-4 ports with the line port.
To configure a ROADM8A card:
1. In the Shelf View, right-click the relevant slots and select Slot
Assignment. The Slot Assignment window opens.
2. Select the ROADM8A from the OADM list and click Apply. The card is
displayed in the Shelf View.
3. Right-click the ROADM8A card, and click Open. The Card Internals
window opens.
4. In the Equipment area, for each port that you want to assign:
a. Right-click the port and click Slot Assignment. The Slot Assignment
window opens.
b. Select the transceiver and click Apply. The port is assigned.
432006-2444-0H3-A00 ECI Telecom Ltd. Proprietary 5-71
Configuring Optical Cards and EMS-XDM User Manual
Modules
5. Click Configuration > Channel XC. The Channel XC window opens,
displaying the ROADM8A XC matrix.
Figure 5-4: ROADM8A XC Configuration
6. To assign a channel for a port, click the relevant port once. By default, the
first channel selected becomes the main channel. When selecting multiple
ports for a single channel, double-click the port that you want to define as
main. The letter D (Default) is displayed on the main port entry. An XC
object automatically appears in the matrix at the bottom of the Card
Internals window, for each channel with a XC assigned.
Figure 5-5: ROADM8A Card Internals displaying XCs
5-72 ECI Telecom Ltd. Proprietary 432006-2444-0H3-A00
EMS-XDM User Manual Configuring Optical Cards and
Modules
For each XC assigned, an icon is displayed on the port in the
Equipment area of the Card Internals window, and on the card in the
Shelf View. (To unassign the card, all XCs must first be deleted.)
Performing Maintenance On ROADM8A
You can configure the maintenance mode for XCs when more than a single
port is configured. For maintenance purposes, you can perform the following
actions:
| Lockout Port: prevent use of a specific port.
| Force (to port): specify that a port should always be used.
| Switch (to port): force a specific port to be the active port.
When using Lockout Port or Force (to port) actions, use of all other ports for
the channel is suspended until the maintenance action is disabled.
When using Switch (to port) action, once the switch has been made, the
channel is no longer considered to be in maintenance mode, and further
switching is permitted.
Maintenance actions are performed from the Info window of the XC object.
From the Status tab, you can view the active source Port.
NOTE: When switching a port, a delay of 2 minutes is
required before any further switching can be performed on the
same port.
432006-2444-0H3-A00 ECI Telecom Ltd. Proprietary 5-73
Configuring Optical Cards and EMS-XDM User Manual
Modules
To perform a maintenance action on a specific channel:
1. From the Card Internals window, right-click the XC object and select
Info. The Info window opens, displaying the Status tab.
2. Click the Configuration tab.
Figure 5-6: ROADM8A maintenance mode
3. In the Maintenance Mode field, select the maintenance action you want to
perform (Lockout Port, Force (to port),or Switch (to port)) and select the
port to which you want to switch in the Maintenance Port field.
5-74 ECI Telecom Ltd. Proprietary 432006-2444-0H3-A00
EMS-XDM User Manual Configuring Optical Cards and
Modules
Viewing Power Change Information
You can view the frequency and measure power of each channel at the line
port. You can also choose to offset the power per channel by +/- 5dbm for each
channel individually, or several channels concurrently. The resolution can be
changed in increments of +/- 0.1 dB.
NOTE: There is no amplifier in the module card. Increasing
the measured power can only reduce the internal attenuation,
it does not amplify the power per channel.
To view or modify power for a single channel:
1. From the Card internals window, click Configuration > Power Change
window. The Channel Power Configuration window is displayed.
2. To modify power per channel, in the New Offset column, click the row of
the relevant channel and select the new offset from the dropdown box.
3. Click . The card module recalculated the measured power and the table
is updated to display the new figures.
To modify power for several channels:
1. In the selected column of the table, either
Click the row of each channel that you want to modify.
OR
In the Offset change area, click Select All, to select all channels.
2. In the Offset Change area, click one of the following:
Set Selected: apply the same offset value to all selected channels.
Increment Selected: increase the power per channel for each selected
channel by the resolution value selected.
Decrement Selected: decrease the power per channel for each selected
channel by the resolution value specified.
3. Use the dropdown box in the Offset Change area to specify the value with
which to modify the selected channels and click Set. The values in the table
are updated accordingly.
4. Click . The changes are applied.
432006-2444-0H3-A00 ECI Telecom Ltd. Proprietary 5-75
Configuring Optical Cards and EMS-XDM User Manual
Modules
OFA Cards (OFA-2, OFA_M, and
OFA-R)
OFA cards have a configurable gain; each card has its own gain range. The
required gain at any moment is the sum (in dB) of the Base Gain and the
required correction. The Base Gain can be set manually, or it can be calculated
automatically from configured parameters.
The operation scenarios of the OFA cards include span loss change and fiber
cuts.
The following tables describe the OFA card tracking mechanism, attributes,
and relevant scenarios (use cases).
Table 5-33: OFA_M and OFA-2 Tracking Off
No. Use case Trigger User action System response
1 Installation Set parameters. After parameters are
Read ReqCorr value. set, ReqCorr value
Adjust ELpa, and equals difference
verify that ReqCorr between ELpa and
equals zero. ALpa.
2 Input power < Fault Read ReqCorr value.
tracking limit detection: After verification of
Input power cause, decide
change whether to adjust
ELpa.
3 Input power < Fault Read ReqCorr value.
tracking limit, detection: If not zero, adjust
and not enough Input power ELpa.
margin change
4 Input power > Fault Verify cause of
tracking limit detection: fault.
Tracking
limit
exceeded
5 Fiber cut Fault Modify NOCi and ReqCorr value equals
detection: NOA. zero.
Input power Input Power Change
change alarm is cleared.
6 Fiber cut Fault Modify NOCi and ReqCorr value equals
detection: NOA. zero.
Tracking Tracking Limit
limit Exceeded alarm is
exceeded cleared.
5-76 ECI Telecom Ltd. Proprietary 432006-2444-0H3-A00
EMS-XDM User Manual Configuring Optical Cards and
Modules
Table 5-34: OFA_M and OFA-2 Tracking On
No. Use case Trigger User action System response
1 Installation Not applicable. Not applicable.
2 Input power < Fault After verifying Adjusts gain to
tracking limit detection: cause, decide compensate for input
Input power whether to adjust power change.
Change ELpa.
3 Input power < Fault After verifying Adjusts gain to
tracking limit, detection: cause, decide compensate for input
and there is not Input power whether to adjust power change up to
enough margin change ELpa. margin. Generates
appropriate warning.
4 Input power > Fault Verify cause of Generates alarm.
tracking limit detection: fault.
tracking limit
exceeded
5 Fiber cut Fault Modify NOCi and Adjusts gain to
detection: NOA. compensate for input
Input power power.
change
6 Fiber cut Fault Modify NOCi and Generates alarm.
detection: NOA.
tracking limit
exceeded
Table 5-35: OFA_M and OFA-2 Alarms
Alarm condition Description Alarm level
Input Power Change Required correction is greater than Warning
Low Alarm Threshold and has been
added
Out-of-Tracking Required correction is greater than Major
Limitation Tracking Limit and has been
suppressed
Out-of-Set Required correction is beyond the Minor
Capability card compensation capability, or the
set correction is less than required
432006-2444-0H3-A00 ECI Telecom Ltd. Proprietary 5-77
Configuring Optical Cards and EMS-XDM User Manual
Modules
OFA Cards and Modules
Table 5-36: OFA modules on XDM-40/400/500/1000 shelves
Actual Type Expected Type Description
OFA_2 OFA_2 Dual channel Optical Fiber Amplifier.
OFA_2S Dual channel Optical Fiber Amplifier
for use in SDH links.
OFA_M OFA_M Optical Fiber Amplifier with mid-stage
option.
OFA_MS Optical Fiber Amplifier with mid-stage
option for use in SDH links.
OFA_R OFA_R_FWD Raman Amplifier - Forward.
OFA_R_FWDO Raman Amplifier - Forward - 80
channels.
OFA_R_BWD Raman Amplifier - Backward.
OFA_R_BWDO Raman Amplifier - Backward - 80
channels.
MO_OFA_M MO_OFA_M AB OFA with midstage. 20dBm
saturation, 32dB gain.
MO_OFA_MH MO_OFA_MH OFA_M/-AB in CCP with 23dBm
output saturation power.
MO_OFA_PHBC MO_OFA_PHBC OFA_M in EW configuration. Includes
preamp (stage 1) as well as high power
booster (stage2).
OM_OFA_R OM_OFA_R_FWD Module of Raman amplifier - Forward
OM_OFA_R_BWD Module of Raman amplifier - Backward
OM_OFA_HR OM_OFA_R_BWD Module of Raman amplifier - Backward
MO_OFA_HBC MO_OFA_HBC High power booster. Partial assembly of
OM_OFA_PHBC.
MO_OFA_FBC MO_OFA_FBC High power fixed gain (20dBm) booster
with VOA.
MO_OFA_PC MO_OFA_PC Preamplifier. Partial assembly of
OM_OFA_PHBC.
RM_OFA_VHB RM_OFA_VHB Very high power (2527 dBm) EDFA
booster (in compact rack mounted unit)
for long
haul and undersea applications. Often
coupled with Raman amplifiers.
5-78 ECI Telecom Ltd. Proprietary 432006-2444-0H3-A00
EMS-XDM User Manual Configuring Optical Cards and
Modules
Actual Type Expected Type Description
RM_OFA_HR RM_OFA_HR High power (up to 1.8 W (32.5 dBm))
RAMAN amplifier (in compact rack-
mounted unit)
for long haul and undersea applications.
Raman amplifiers are designed to
operate with various fiber types,
including G.652, G.655, and
G.654.Whenever optical power budget
offered by OFA_2 and OFA_M is
insufficient, OFA_R or RM_OFA_HR
distributed Raman amplifiers are the
required solution. With these
amplifiers, single channel and DWDM
networks can operate over extended
distances. Amplification is highly
dependent on fiber type used, its
quality, splices, and other optical
criteria. Use of Raman amplifiers also
reduces number of inline amplifiers in
an optical span, thus allowing reduced
operation costs and higher service
availability.
Raman is a nonlinear physical
phenomenon whereby injection of high
optical power
into fiber transforms it into an amplifier
and reduces optical attenuation. This
improves optical power budget and
increases effective range of signal.
Raman Amplifier Cards
EMS-XDM features a selection of Raman amplifier cards (OFA_Rx), similar
in functionality to the other OFA cards with enhanced optical ranges.
Modifying OFA_R Parameters
To view OFA_R optical parameters:
| In the Card Internals View, select an optical object and select
Performance > Optical Parameters. The Optical Parameters window
opens, displaying optical parameters for the selected card.
NOTE: Only a Configurator can configure OFA_R parameters,
from either EMS-XDM or from LCT-XDM. When a
Configurator changes OFA_R parameters, a special
confirmation message appears, warning that the operation can
affect both traffic and eye safety.
432006-2444-0H3-A00 ECI Telecom Ltd. Proprietary 5-79
Configuring Optical Cards and EMS-XDM User Manual
Modules
To view and modify OFA_R card parameters:
1. In the Shelf View window, select one of the OFA_R cards.
2. Right-click and select Info. The Info window opens, displaying the Status
tab, where you can view status information about the selected OFA_R card.
5-80 ECI Telecom Ltd. Proprietary 432006-2444-0H3-A00
EMS-XDM User Manual Configuring Optical Cards and
Modules
3. To view configuration, inventory, and visible/invisible alarm parameters,
click the relevant tabs. A Configurator can modify configuration
parameters in the Configuration tab.
4. View the fields, as shown in the following table. For more information
about the general Info window parameters, see Viewing and Modifying NE
Data. When modifying an OFA_R card configuration parameter, a
confirmation window opens, warning that the operation may affect traffic
and eye safety.
5. Click Yes to confirm the changes.
The following tables describe the Info window configuration and status
parameters unique to OFA_R cards. (Only Configurators can edit fields in the
Info window.)
Table 5-37: OM_OFA_R FWD/BWD configuration parameters
Field Description
Pump Enabled Whether pump is Enabled or Disabled.
Fiber Type Effects pumps power ratio for flat amplification. Options:
| Leaf (default)
| True-wave
| G.652
| G.654
APR Duration (Relevant only for FW mode) Automatic Power Reduction after
after LOS Loss of Signal. Options: 2-11 sec (default).
432006-2444-0H3-A00 ECI Telecom Ltd. Proprietary 5-81
Configuring Optical Cards and EMS-XDM User Manual
Modules
Field Description
Tilt Control Changes default ratio between pumps power (as defined per specific
fiber type) by selected value. Options: (minuses)---, --, -, (default),
and (pluses) +, ++, +++.
APR using (Relevant only for BW mode) Options: Enable or Disable (default).
Dithering
SCV with ALS Supervisory Channel with Automatic Laser Shutdown. Options: Yes
or No (default).
When "Yes", attenuation of both SVC and C band does not cause
shutdown of amplifier, as SVC has its own ALS activated.
Mandatory to change modes when SVC without ALS is on link (for
example, Telicphil 50 dB link).
Back Reflection Options: -14 to -27, where default is -23.
Ratio Threshold
Table 5-38: OM_OFA_R FWD/BWD status parameters
Field Description
APR Enable Current APR operation, Enabled or Disabled. (Read only)
Monitor Offset (in dB) given to measured input power to enable
Attenuation (dB) compensation for 2.5 % and 5% difference in power. (Read only)
Last Measured Back reflected power/pumps Tx power. Options: 14 to -40 (when
Back Reflection less than -40, warning message appears). (Read only)
APR State Automatic Power Reduction state. Appears in Alarm tab of Info
window: Stand By, Active 1, Active 2, Active 3, Active 4, Active
5, or Active 6. (Read only)
5-82 ECI Telecom Ltd. Proprietary 432006-2444-0H3-A00
EMS-XDM User Manual Configuring Optical Cards and
Modules
OFA_PHBC and OFA_HBC Card Internals
OFA_PHBC and OFA_HBC cards are located in the modules cage (at the top)
of the shelf and have similar functionality to that of the other OFA cards.
MO_OFA_PHBC/MO_OFA_HBC can operate as a booster and preamplifier
for terminal nodes. A single booster configuration (MO_OFA_HBC), as well
as a single preamplifier configuration (MO_OFA_PC), are both available.
The following is a sample OFA_PHBC Internals window (with two channels).
The following is a sample OFA_HBC Internals window (with one channel).
You can view base gain source and required gain frequencies and set
configuration options.
432006-2444-0H3-A00 ECI Telecom Ltd. Proprietary 5-83
Configuring Optical Cards and EMS-XDM User Manual
Modules
Additional Setup for OFA Cards
You can perform additional setup on OFA cards.
To perform additional setup for OFA cards:
1. In the OFA Card Internals View, select the power control object.
2. Right-click and select Info. The Info window for the selected power
control object opens.
3. Select File > Open Power Gain Window. The Gain Control window
opens.
OPM Card Internals
The XDM OPM performs a wide range of PM functions on optical trails in a
DWDM network.
The Card Internals View for the OPM card, shown in the following figure,
displays four OPS_M transmission objects. Each OPS-M object collects PM
data for one of the card channels.
5-84 ECI Telecom Ltd. Proprietary 432006-2444-0H3-A00
EMS-XDM User Manual Configuring Optical Cards and
Modules
OPM Cards and Modules
Table 5-39: OPM card and modules on XDM-40/400/500/ 1000/2000 shelves
Actual Type Expected Description
Type
OPM OPM Optical Monitor unit
OTRx_1 OTRx_1 Add&Drop virtual transceiver with one channel OPS
OTRx_40 OTRx_40 Add&Drop virtual transceiver with 40 channels OTS
Channel Selection
You can configure the channels for which each of the OPS objects collects PM
data.
To select channels:
1. In the OPM Card Internals View, select the object and select
Configuration > Channel Selection. The Channel Selection window for
the selected object opens, displaying a box for each of the relevant
wavelengths. Boxes that correspond to channels selected for PM appear
pressed in.
2. Click a channel once to select it (or click a selected channel once to clear
it). When the selection status of a channel has been changed (selected or
cleared), its box appears in blue.
3. To confirm the channel selection, select File > Update.
4. To cancel all channel selection changes and revert to the last saved
configuration, select File > Clear All.
432006-2444-0H3-A00 ECI Telecom Ltd. Proprietary 5-85
Configuring Optical Cards and EMS-XDM User Manual
Modules
OMSP Card Internals
The OMSP is a single-slot card that provides multiplex section protection at the
optical line level. It enables the optical network to operate in a four-fiber
infrastructure while minimizing equipment needs. Operation in four fiber rings
ensures enhanced protection in cases of a fiber cut, as a parallel fiber pair
protects each fiber pair. It can also be used to add nodes by switching to the
appropriate fiber pair, thus connecting the node to the network.
The following figure shows a typical OMSP Card Internals View.
5-86 ECI Telecom Ltd. Proprietary 432006-2444-0H3-A00
EMS-XDM User Manual Configuring Optical Cards and
Modules
The following figure shows a typical OMSPA Card Internals View.
OMSP Cards and Modules
Table 5-40: OMSP cards and modules on XDM-500/1000/2000 shelves
Actual Type Expected Type Description
OMSP OMSP OMS protection
OMSPA OMSPA OMS protection with attenuators
OM_MSP OM_MSP Includes the three OMSP transceivers
OM_MSPA OM_MSPA Includes the three OMSP transceivers for plain
fully assembled OMSP with attenuators
OTRx OTRx Generic transceiver used so far in OMSP
432006-2444-0H3-A00 ECI Telecom Ltd. Proprietary 5-87
Configuring Optical Cards and EMS-XDM User Manual
Modules
Optical Accessories and
Auxiliary Components
Optical accessories, auxiliary components, and modules include:
| Splitters: In modules cage of XDM-40/500/1000. Six 50%/50% splitters,
designated SP1 to SP6. Each has one input (IN) connector and two output
connectors, OUT 1 and OUT2. Divide an input signal into two equal
signals and are used in many applications. 50%/50% splitters are offered as
an accessory module for installation in M slots.
| Couplers: In modules cage slots of XDM-40/500/1000. Includes six
couplers. Each has two input connectors, IN1 and IN2, and one output
connector, OUT. Combine two input signals, and are used in many
applications and are offered as an accessory module for installation in M
slots. The module includes six couplers.
| Combination Splitter and Coupler: In modules cage slots of XDM-
500/1000 shelves.
Splitters: Divide an input signal into two equal signals.
Couplers: Combine two input signals.
MO_ACC_6CPSP card set provides six splitter and coupler pairs on a
single card, supporting up to six separate fixed protected services
simultaneously. All six splitter and coupler pairs fit on a single component
that sits in a single modules cage slot. Three different MO_ACC_6CPSP
cards are available:
MO_ACC_6CPSP_50: Single slot upper cage (MIO) card with six
splitter and coupler pairs for multimode 50mm 850nm transponder
protection.
MO_ACC_6CPSP_62: Single slot upper cage (MIO) card with six
splitter and coupler pairs for multimode 62mm 850nm transponder
protection.
MO_ACC_6CPSP_SM: Single slot upper cage (MIO) card with six
splitter and coupler pairs for single mode transponder protection.
A single MO_ACC_6CPSP module includes six 50%/50% splitters,
designated SP1 to SP6, and an additional six couplers, designated CP1 to
CP6.
5-88 ECI Telecom Ltd. Proprietary 432006-2444-0H3-A00
EMS-XDM User Manual Configuring Optical Cards and
Modules
| Red/Blue Mux/DeMux Filter: In modules cage slots of XDM-500/1000
shelves. Separate a C band input signal into red and blue signals. Enable
easy expansion of OADM sites by adding blue band OADM units to
existing red band OADM units without affecting traffic. Each contains two
Mux and DeMux pairs:
DeMux: Separates a C band signal into a red band and a blue band
signal. Each has one input (LINE IN) connector, and two output
connectors, R (red band) and B (blue band).
Mux: Combines red and blue signals before they are sent to the line.
Each has two input connectors, R and B, and one input (LINE OUT)
connector.
| OSC Mux/DeMux: In modules cage slots in XDM-40/500/1000 shelves
with two OSC Mux/DeMux pairs:
OSC DeMux: Separates the 1310 nm (for OSC3) or 1510 nm (for
OSC5) optical OSC from the C band payload signal (in the 1550 nm
range). Each DeMux has one input (LINE IN) connector and two
output connectors, C OUT (C band) and OSC3 or OSC5 OUT (OSC
signal).
OSC Mux: Combines the two signals before they are sent to the line.
Each Mux has two input connectors, C IN (C band) and OSC3 or OSC5
IN (OSC signal), and one output connector, LINE OUT.
Splitter/Coupler Modules
Table 5-41: Splitter/Couplers on XDM-40/400/500/1000 shelves
Actual Type Expected Type Description
MO_ACC6CP MO_ACC6CP 6 x 2-to-1 couplers (Available only on
XDM-40/500/1000 shelves.)
MO_ACC6SCP 3 x 2-to-1 couplers & 3 x 1-to-2 (50%)
splitters (virtual representation).
Expected type compatible with both
actual types MO_ACC6CP and
MO_ACC6SP50 (Available only on
XDM-40/500/1000 shelves.)
MO_ACC6SP50 MO_ACC6SP50 6 x 1-to-2 (50%) splitters (Available
only on XDM-40/500/1000 shelves.)
MO_ACC6SCP MO_ACC6SCP 3 x 2-to-1 couplers & 3 x 1-to-2 (50%)
splitters (virtual representation).
Expected type compatible with both
actual types MO_ACC6CP and
MO_ACC6SP50 (Available only on
XDM-500/1000 shelves.)
432006-2444-0H3-A00 ECI Telecom Ltd. Proprietary 5-89
Configuring Optical Cards and EMS-XDM User Manual
Modules
Actual Type Expected Type Description
MO_ACC4COSC3 MO_ACC4COSC3 4 x 2-to-1 OSC Mux/DeMux
(1310/1550nm) (Available only on
XDM-40/400/500/1000 shelves.)
MO_ACC4COSC3O 4 x 2-to-1 OSC Mux/DeMux
(1310/1550nm) - for 80 channel
applications (Available only on XDM-
40/400/500/1000 shelves.)
MO_ACC4COSC5 MO_ACC4COSC5 4 x 2-to-1 OSC Mux/DeMux
(1510/1550nm) (Available only on
XDM-40/400/500/1000 shelves.)
MO_ACC4COSC5O 4 x 2-to-1 OSC Mux/DeMux
(1510/1550nm) - for 80 channel
applications (Available only on XDM-
40/400/500/1000 shelves.)
MO_ACC4CLOSC5 MO_ACC4CLOSC5 4 x 3-to-1 OSC Mux/DeMux
(13010/1550/1600nm) 1510nm OSC
and L band for future upgrade to 160
channels (Available only on XDM-
400/500/1000 shelves.)
MO_ACC4RB MO_ACC4RB 4 x red/blue band filters (Available
only on XDM-500/1000 shelves.)
MO_ACC4SP95 MO_ACC4SP95 4 x 95/5% monitor splitters (Available
only on XDM-500/1000 shelves.)
MO_CW2 MO_CW2 Base card for CWDM modules holds
two modules (Available only on XDM-
40/500/1000 shelves.)
MO_ACC6_SCP50 MO_ACC6_SCP50 6 splitters + 6 couplers for the
multimode 50um 850nm transponder
protection card (Available only on
XDM-500/1000 shelves.)
MO_ACC6_SCP60 MO_ACC6_SCP60 6 splitters + 6 couplers for the
multimode 62um 850nm transponder
protection card (Available only on
XDM-500/1000 shelves.)
MO_ACC6_SCPSM MO_ACC6_SCPSM 6 splitters + 6 couplers for the
singlemode 1310nm/1550nm
transponder protection card (Available
only on XDM-40/500/1000 shelves.)
5-90 ECI Telecom Ltd. Proprietary 432006-2444-0H3-A00
EMS-XDM User Manual Configuring Optical Cards and
Modules
Table 5-42: Splitter/Couplers on XDM-100H/UH/200/300 shelves
Actual Type Expected Type Description
MO_4CPSP MO_4CPSP 4x 2-to-1 couplers Y 4x 1-to-2 50%
MM50 MM50 splitters MM 850/1310nm, 50um
MO_4CPSPSM MO_4CPSPSM 4x 2-to-1 couplers Y 4x 1-to-2 50%
splitters SM 1310nm
MO_4CPSPMM62 MO_4CPSPMM62 4x 2-to-1 couplers Y 4x 1-to-2 50%
splitters MM 850/1310nm, 62um
MO_DC0_BAS MO_DCM_BAS Mini EDFA for single SDH links
MO_DCM_BAS booster (Also available on XDM-100/U
shelves.)
MO_PAS_DCM MO_PAS_DCM Mini EDFA for single SDH links
preamp (Also available on XDM-100/U
shelves.)
432006-2444-0H3-A00 ECI Telecom Ltd. Proprietary 5-91
Configuring Optical Cards and EMS-XDM User Manual
Modules
DCM Card Information
The DCM module provides cost-effective solutions for single-channel
dispersion compensation. It provides low-insertion-loss modules for 40 km, 80
km, 100 km, and 120 km dispersion compensation for installation in a single
slot in the XDM modules cage. It utilizes Fiber Bragg Grating technology,
which provides a filter that reduces amplifier noise at the receiver, increasing
the available power budget.
To view DCM card configuration information:
1. In the Shelf View, select a DCM card, right-click and select Info. The Info
window for the selected DCM card opens.
2. Click the Configuration tab to view and modify configuration parameters.
5-92 ECI Telecom Ltd. Proprietary 432006-2444-0H3-A00
EMS-XDM User Manual Configuring Optical Cards and
Modules
DCM Cards and Modules
Table 5-43: DCM cards and modules on XDM-500/1000 shelves
Actual Type Expected Type Description
MO_DCM_L MO_DCM_L Dispersion Compensation Module 720 ps/nm
(40Km)
MO_DCM_V MO_DCM_V Dispersion Compensation Module 1440 ps/nm
(80Km)
MO_DCM_X MO_DCM_X Dispersion Compensation Module 1710 ps/nm
(95Km)
MO_DCM_40 MO_DCM_40 Dispersion Compensation Module (40Km)
(Available also on XDM-400 shelves)
MO_DCM_100 MO_DCM_100 Dispersion Compensation Module (100Km)
(Available also on XDM-400 shelves)
Auxiliary Card Internals
Auxiliary (AUX) cards can contain two modules, as shown in the typical
Auxiliary Card Internals View window.
The slot assignment procedure for the AUX card modules is the same
procedure as described previously.
(For some of the modules installed in the AUX card, an additional Card
Internals View can be accessed.)
These AUX module internal views are completely static, with no dynamic
information displayed, showing a schematic view of the module for
informational purposes only.
432006-2444-0H3-A00 ECI Telecom Ltd. Proprietary 5-93
Configuring Optical Cards and EMS-XDM User Manual
Modules
AUX Cards and Modules
Table 5-44: AUX cards and modules on XDM-40/400/500/1000/ 2000 shelves
Actual Type Expected Type Description
AUX_2I AUX_2I Auxiliary (accessories) card
AUX_2X AUX_2X Auxiliary (accessories) card (Available only
on XDM-400/500/1000/2000 shelves)
Optical Modules
None OM_None Default and empty assignment in AUX_2 after
card assignment
OM_4SP50 OM_4SP50 4 x 50/50 splitter module
OM_4CP 4 x coupler module
OM_4SCP 2 x 50/50 splitter module + 2 x coupler
module
OM_2SP95 OM_2SP95 2 x 95/5 splitter module
OM_2COSC3 OM_2COSC3 2 x OSC filters (MUX + DMUX) for 1310nm
supervisory ch
OM_2COSC3O 2 x OSC filters (MUX + DMUX) for 1310nm
supervisory channel - for 80 channel
applications
OM_2COSC5 OM_2COSC5 2 x OSC filters (MUX + DMUX) for 1510nm
supervisory channel
OM_2COSC5O 2 x OSC filters (MUX + DMUX) for 1510nm
supervisory channel - for 80 channel
applications
OM_2COSC3/RB OM_2COSC3/RB 2 x OSC filters (MUX + DMUX) for 1310nm
supervisory channel and 2 x Red/Blue filters
OM_2COSC5/RB OM_2COSC5/RB 2 x OSC filters (MUX + DMUX) for 1510nm
supervisory channel and 2 x Red/Blue filters
OM_2COSC3/S95 OM_2COSC3/S95 2 x OSC filters (MUX + DMUX) for 1310nm
supervisory channel and 2 x 95/5 splitters
OM_2COSC5/S95 OM_2COSC5/S95 2 x OSC filters (MUX + DMUX) for 1510nm
supervisory channel and 2 x 95/5 splitters
OM_2LCOSC5 OM_2LCOSC5 2 x C/L/T filters (MUX + DMUX) for
1510nm supervisory channel and L band
provisioning
OM_2RB OM_2RB 2 x Red/Blue filter
OM_2VOA OM_2VOA 2 x electrically controlled variable optical
attenuators for OADM implementation
5-94 ECI Telecom Ltd. Proprietary 432006-2444-0H3-A00
6
Configuring Specialized Cards
and Internal Objects
In this chapter:
Overview ......................................................................................................... 6-1
Configuring ASON ACP Cards ....................................................................... 6-2
AURORA-G Encryption Card....................................................................... 6-23
Card and Internal XDM Objects Configuration ............................................ 6-25
Overview
This section discusses how to use EMS-XDM to configure and manage ASON
ACP cards and AURORA-G Encryption cards. This section also provides
details about card and Internal object configuration.
For a comprehensive list of cards and their descriptions, see the XDM-1000
Product Line Reference Manual.
Configuration options are accessed via the EMS-XDM Card Internals View
window. The Card Internals view varies according to the card type. For general
information about how to access the Card Internals window, see the EMS-
XDM Getting Started and Administration Guide.
432006-2444-0H3-A00 ECI Telecom Ltd. Proprietary 6-1
Configuring Specialized Cards and EMS-XDM User Manual
Internal Objects
Configuring ASON ACP Cards
This section discusses how to use EMS-XDM to configure and manage ASON
ACP cards.
To obtain more detailed information about ASON protection, configuration,
and maintenance, see the ASON User Manual.
Configuration options are accessed via the EMS-XDM Card Internals View
window. The Card Internals View varies according to the card type. For
general information about how to access the Card Internals window, see the
EMS-XDM Getting Started and Administration Guide.
ASON ACP Cards
An Automatically Switched Optical Network (ASON) is a dynamic signaling-
based policy-driven control over OTN and SDH networks via a distributed (or
partially distributed) control plane, which provides auto-discovery and dynamic
connection set-up.
An ASON network provides:
| Improved support for current end-to-end provisioning, re-routing, and
restoration
| New transport services, such as bandwidth on demand, rapid service
restoration for disaster recovery, switched connections within a private
network, etc.
| Support for a wide range of narrowband and broadband client signals, such
as:
SDH/SONET
IP
Ethernet
ATM
Frame Relay
ESCON, FICON, fiber channel (FC)
| Audio/Video
For further information about ASON architecture and protection schemes, see
the ASON User Manual.
6-2 ECI Telecom Ltd. Proprietary 432006-2444-0H3-A00
EMS-XDM User Manual Configuring Specialized Cards and
Internal Objects
ASON ACP Cards and Modules
The following table details the ASON ACP cards and modules.
Shelf Type Actual Type Expected Type Description
XDM-3000 ACP_3000 ACP_3000 ASON control module
XDM-500 and ACP_1000 ACP_1000 ASON control module
XDM-1000
XDM-100, ACP_100 ACP_300 ASON control module
XDM-100U,
XDM-100H,
XDM-100UH,
and XDM-300
Electrical and Optical Transceivers
XDM-100, ETGbE ETGbE Electrical SFP GbE for MCSM
XDM-100U, (Available only for XDM-
XDM-100H, 100/100U/100H/
XDM-100UH, 100UH/300 shelves)
and XDM-300
For details of ASON software requirements and hardware compatibility see the
ASON User Manual.
Configuring an ASON Network
Configuring an ACP card is part of the process of configuring an ASON
network. Configuring an ASON network requires the following steps:
| Backup the existing network configuration and confirm hardware
compatibility.
| Set EMS Preferences for ASON and connect the SCN (Signaling
Communication Network), including NE gateway configuration, if
required.
| Install and configure an ACP card in each NE that is to participate in the
control plane, including enabling the MS RDI alarm to trigger restoration.
| Define the links that the ASON authorized network is to use.
| Configure the trails that serve the traffic that you want to protect via
ASON. This step is performed in LightSoft.
The configuration process is described in detail in this section.
NOTE: For information about ASON trail creation and
configuration see the ASON User Manual.
432006-2444-0H3-A00 ECI Telecom Ltd. Proprietary 6-3
Configuring Specialized Cards and EMS-XDM User Manual
Internal Objects
Backing up the Network
Before starting to migrate to ASON, it is important to perform the following:
| Take a backup of the existing NE database (see Get DB from NE option in
the section Updating a Selected NE.)
| Register existing topology links (see Saving Current Network and Security
Configurations).
The backup information can be used to rollback to the pre-ASON configuration
at any point, if required (see Rollback to Pre-ASON Network Configuration, in
the ASON User Manual). You can backup information relating to a single NE,
or all NEs simultaneously.
Preparing the Network for ASON
Perform the following steps to prepare the network for ASON protection:
| Back up the existing network.
| Activate auto-topology link discovery and link validation for the network.
| If DCC communication is to be used to manage ACP cards, configure each
NE as a gateway.
| Configure NE info.
| Assign ASON ACP cards to the appropriate XDM shelf slots.
| Configure ASON ACP card information.
| Enable ASON infrastructure on selected links.
| Exclude selected links, if necessary.
Setting EMS Preferences for ASON
Before ACP cards in the network are configured, you can optionally activate
auto-topology link discovery and auto-link validation.
NOTE: Links associated with the ASON network are only
operational when the ACP card is correctly configured (see
Configuring an ASON ACP Card (on page 6-10)).
Auto-topology link discovery enables the automatic creation of a topology link
and auto-link validation clears the TIM alarm (triggered by setting the RS TTI
string to default during topology link creation). Discovery makes
communication between these ASON nodes possible for problem bypass and
trail restoration purposes within the ASON domain. In addition, the discovery
process incorporates recently added ACPs into the ASON domain.
6-4 ECI Telecom Ltd. Proprietary 432006-2444-0H3-A00
EMS-XDM User Manual Configuring Specialized Cards and
Internal Objects
When assigning a new SIO card, these features enable links to be discovered,
validated, and included in the ASON network automatically. If you are
introducing the ASON to an existing network, each link that you want to
associate to the ASON domain must be associated manually (see Associating
ASON Links to the ASON Domain (on page 6-20)). If you assign an SIO card
to an NE after the ACP card is assigned and configured, all links on the SIO
card are automatically associated with the ASON domain.
NOTE: Performing discovery and validation manually is a
complex process. ECI Telecom recommends performing the
function automatically, as described in the procedure below.
The EMS-XDM topology link discovery feature uses an implementation of the
J0 byte to add topology links that reflect actual fiber connections (as per ITU
standards). This solution focuses on the discovery of the transmission layers
closest to the physical layer and applies only to bidirectional SDH links.
The EMS-XDM link discovery process uses the Trail Trace Identifier (TTI) at
the RS layer (which corresponds to the J0 byte) to trigger discovery operations.
To do this, each I/O card containing STM-64 or STM-16 ports is configured
with a unique TTI during assignment, in accordance with G.7714 standards.
During assignment, the sent TTI of each port is configured to contain the
control plane controller ID (the ACP card IP address) and the port ID. For
existing ports, the TTI value must be set manually (see Associating ASON
Links to the ASON Domain (on page 6-20)). When fiber connection is
performed between the ports on two different NEs, the sent TTI is received at
the other end. This received TTI is reported to the EMS-XDM.
EMS-XDM uses the TTI Sent, TTI Received, and TTI Expected values to
identify valid bidirectional links. When a valid link is detected, it is reported in
the topology link list. If auto-link validation is enabled, the link is
automatically approved as an ASON link and included in the ASON network
topology. If the link is the first topology link to connect two NEs, it triggers the
creation of both a TE link and a control channel between the NEs. The creation
of a link indicates that its fibers are connected correctly.
The TTI Sent and TTI Received values are used to derive the Neighbor IP
Address and Neighbor Port ID. Thus, if the TTI Sent value is modified from its
unique default value before discovery operations commence, these attribute
values cannot be correctly deduced and the link discovery process will not
work properly.
NOTE: For cards that were assigned prior to ACP assignment
or EMS-XDM Version 4, ASON link discovery can be
activated by using the Set to Default TTI option. Use this
option on each port connected to a link that you want to
associate with the ASON network. This option reverts the RS
object TTI value on the port to its unique default value.
432006-2444-0H3-A00 ECI Telecom Ltd. Proprietary 6-5
Configuring Specialized Cards and EMS-XDM User Manual
Internal Objects
If illegal connectivity is detected during the discovery process, such as
conflicting unidirectionality or inconsistent connectivity, the user receives a
notification message. For example, if port X is connected to port Y in one
direction, but port Y is connected to port Z in the inverse direction, an illegal
connectivity message is generated.
The link discovery process can create and verify links associated with RS
objects (source and sink) for all SIO, SIM, and XIO card types. All discovery
operations are transparent to the user.
The Topology Links window displays the results of the discovery process as
an EMS-level list of links, in which you can view, filter, delete, and print
selected links.
To enable topology link discovery and validation:
1. From the EMS-XDM Main menu, click System > EMS Preferences. The
EMS Preference window opens.
Figure 6-1: EMS Preference window
2. Check Auto Topology Link Discovery to enable automatic discovery of
the links connected to the XDM NE.
3. Check Auto Link Validation to validate that the expected and received
strings are identical.
4. Click . The changes are saved.
6-6 ECI Telecom Ltd. Proprietary 432006-2444-0H3-A00
EMS-XDM User Manual Configuring Specialized Cards and
Internal Objects
Ensuring ASON Signaling Communication
Network Connectivity
In order to create an ASON network, you need to ensure that there is
connectivity between all ACP cards on your signaling communication network
(SCN). SCN network topology differs from that of SDH. The SCN usually uses
the network's DCN as the management communication network (MCN).
For each SCN implementation, the NE and ACP card can accommodate the
following DCN configurations:
| In-band DCN, utilizing DCC and GCC channels.
| Out-of-band DCN configuration, deployed using devices that are external
to the XDM network.
| Mixed network configuration, i.e., partially in-band and partially
out-of-band.
Deployment of the SCN for your currently deployed network should be
performed in one of the following ways:
| In-band DCN utilizing DCC: Connect the ACP Ethernet port to the
MECP/ECU Ethernet port and configure the NE as a gateway (see
"Configuring an NE Gateway" on page 6-8).
| Where the currently deployed DCN is external to XDM communication
network: Connect the ACP Ethernet port to the local network LAN of this
network.
NOTES:
The control plane and the data plane can utilize the same
DCN network if required.
When working with a DCN network for the control plane,
ASON protection is only provided when the DCN is
running. The DCN must therefore be adequately protected
against failure. DCN protection is out of the scope of this
document.
432006-2444-0H3-A00 ECI Telecom Ltd. Proprietary 6-7
Configuring Specialized Cards and EMS-XDM User Manual
Internal Objects
Configuring an NE Gateway
If you want to use DCC (Data Communication Channel) as the media for
traversing control plane signaling messages to and from an ACP card, the NE
that contains the ACP card must be configured as a gateway. This step is
required because a port must be opened on the MECP card to enable
information to be carried to the ACP card via an Ethernet connection. It is only
possible to open a port on the MECP card when the NE is configured as a
gateway.
Every NE for which the SCN passes one of its DCCs must be configured as a
gateway. When configuring an NE as a gateway, a static route toward the ACP
must be added.
Before configuring the gateway, connect the ACP card to the MECP card as
described in the following table.
Table 6-1: Requirements for connecting ACP to MECP cards
XDM type From ACP card Cable type To card type and port
port type:
XDM-3000/ MECP port via Ethernet cable Management port of MECP
XDM-1000/ card
XDM-500
XDM-300 ECU port via Ethernet cable Management port of ECU
card
XDM-100 ECU port via Ethernet cable Management port of ECU
card
6-8 ECI Telecom Ltd. Proprietary 432006-2444-0H3-A00
EMS-XDM User Manual Configuring Specialized Cards and
Internal Objects
To define the NE as a gateway for NEs where the SCN uses
their DCC:
1. From the NE Shelf View of the EMS-XDM, click File > NE Info. The NE
Info window opens.
Figure 6-2: NE Info window
2. From the Configuration tab of the NE Info window, configure the
following fields:
Gateway Address: Same value as the ACP Default Gateway Address
and belongs to the same IP subnet mask as that of the Ethernet Port IP
Address of the ACP card.
Gateway Subnet Mask: Same value as the Ethernet Port Subnet
Mask value.
3. Click . The changes are saved.
432006-2444-0H3-A00 ECI Telecom Ltd. Proprietary 6-9
Configuring Specialized Cards and EMS-XDM User Manual
Internal Objects
Configuring an ASON ACP Card
ACP card configuration involves the following steps:
| Assigning an ACP card to an NE slot.
| Configuring ACP IP addresses.
| Configuring the ACP card for either an in-band DCN or out-of-band
network.
| Configuring general ACP protocol parameters.
| Enabling the MS RDI alarm required for the triggering of restoration on
selected links.
These steps are described in detail in the following section.
NOTE: If you want to use the DCC channel for
communication between ACP cards, you must configure each
NE as a gateway before proceeding.
When configuring the ACP card, ECI Telecom strongly
recommends the use of system default values where possible.
Assigning an ACP Card to a Slot
When configuring an ACP card, first assign the ASON ACP card to the
relevant slot on the XDM NE. The type of slot to which an ACP card can be
assigned varies, depending on the EMS-XDM used. Hardware Requirements
and Compatibility lists the slots to which an ACP card can be assigned for the
different EMS-XDM types.
NOTE: In the current version, each shelf can be assigned only
one ACP card.
6-10 ECI Telecom Ltd. Proprietary 432006-2444-0H3-A00
EMS-XDM User Manual Configuring Specialized Cards and
Internal Objects
To assign a card to a slot:
1. From the Shelf View of the EMS-XDM, right-click an empty slot and click
Slot Assignment. The Slot Assignment window opens.
Figure 6-3: Slot Assignment window
2. Expand the Select Expected Type tree.
3. Click the relevant ACP card, and click Apply.
The card is assigned to the selected slot.
Now proceed to configure the card.
432006-2444-0H3-A00 ECI Telecom Ltd. Proprietary 6-11
Configuring Specialized Cards and EMS-XDM User Manual
Internal Objects
Assigning an ACP Card to a Slot
When configuring an ACP card, first assign the ASON ACP card to the
relevant slot on the XDM NE. The type of slot to which an ACP card can be
assigned varies, depending on the XDM used. For details of hardware
compatibility, see Hardware Requirements and Compatibility in the ASON
User Manual.
NOTE: In the current version each shelf can be assigned only
one ACP card.
For details of how to assign an ACP card to a slot, see Manual Slot Assignment
(on page 2-2).
Configuring ACP Card IP Addresses
Once you have assigned the ACP card to the relevant slot, configure the ACP
card IP addresses.
To configure the ACP card IP addresses:
1. From the Shelf View of the XDM NE, right-click the ACP card and click
Info. The Info window opens, displaying the Configuration tab of the Slot
tab.
Figure 6-4: Info window displaying the Configuration tab
6-12 ECI Telecom Ltd. Proprietary 432006-2444-0H3-A00
EMS-XDM User Manual Configuring Specialized Cards and
Internal Objects
2. In the Attribute New Value column, enter the relevant values for the
following attributes:
ASON Section ID (optional): In the event that there are two or more
ASON sections within an ECI Telecom network that are connected via
non-ASON sections, distinguish between the different ASON sections
by giving each one its own unique Section ID. If only one ASON
section exists on your network, use the default value (0).
ACP IP Address (required): The main address of the ACP card. Once
this value is assigned, it cannot be changed unless the card is
unassigned and then reassigned.
ACP Subnet Mask (required).
Ethernet Port IP Address (required).
Ethernet Port Subnet Mask (required).
ACP Default Gateway (optional).
3. The next steps in ACP card configuration vary, depending on whether the
control plane network is using an in-band or out-of-band DCN, as follows:
In-band DCN, utilizing DCC and GCC Channels (continue to "When
Using an In-Band DCN" on page 6-14).
Out-of-band DCN configuration, deployed using devices that are
external to the NE network (continue to "When Using an Out-of-Band
Network" on page 6-16).
432006-2444-0H3-A00 ECI Telecom Ltd. Proprietary 6-13
Configuring Specialized Cards and EMS-XDM User Manual
Internal Objects
When Using an In-Band DCN
If your network is using an in-band DCN, configure all ASON NEs as a
gateway before proceeding with the following steps.
To configure an ACP card for a network using an in-band
DCN:
1. From the Shelf View of the XDM NE, right-click the ACP card and click
Info. The Info window opens, displaying the Configuration tab of the Slot
tab.
Figure 6-5: Info window displaying the Configuration tab
2. Configure the following fields:
Ethernet Port IP Address: Value to belong to the same IP subnet as
NE Gateway Address.
Ethernet Port Subnet Mask: Value to belong to the same IP subnet as
NE Gateway Address.
ACP Default Gateway: Value to be the same as NE Gateway
Address.
3. Click . The changes are saved.
4. From the Shelf View of the same NE, click Configuration > DCC/GCC >
Routing Table. The Routing window opens.
6-14 ECI Telecom Ltd. Proprietary 432006-2444-0H3-A00
EMS-XDM User Manual Configuring Specialized Cards and
Internal Objects
5. From the Routing window, click Configuration > Create. The Add New
Route window opens.
Figure 6-6: Add New Route window
6. Enter the following information:
Destination: ACP IP address of the ACP card
Route Next Hop: ACP Ethernet Port IP address
7. Click OK. The route from the XDM to the ACP card is defined. The
gateway configuration is complete.
8. Repeat previous steps for all NEs on the network that are to be managed by
the DCC.
432006-2444-0H3-A00 ECI Telecom Ltd. Proprietary 6-15
Configuring Specialized Cards and EMS-XDM User Manual
Internal Objects
When Using an Out-of-Band Network
If your network is using an out-of-band network, perform the following steps to
configure the ACP.
To configure an ACP card for a network using an
out-of-band network:
1. From the Shelf View of the NE, right-click the ACP card and click Info.
The Info window opens, displaying the Configuration tab of the Slot tab.
2. From the Configuration tab, configure the following optional field:
ACP Default Gateway: If the DCN network has an external router,
enter the Router addresses.
3. Click . The changes are saved.
6-16 ECI Telecom Ltd. Proprietary 432006-2444-0H3-A00
EMS-XDM User Manual Configuring Specialized Cards and
Internal Objects
Configuring General ACP Protocol
Parameters
The ACP parameters listed in the following procedure must be configured on
all ACP cards, whether the network is in-band or out-of-band. Use the same
parameter values for all ACP cards on the network. ECI Telecom recommends
that default values are used where possible.
To configure general ACP protocol parameters:
1. From the Shelf View of the NE, right-click the ACP card and click Info.
The Info window opens, displaying the Slot tab.
2. Click the Protocols tab.
Figure 6-7: Info window displaying the Protocols tab
432006-2444-0H3-A00 ECI Telecom Ltd. Proprietary 6-17
Configuring Specialized Cards and EMS-XDM User Manual
Internal Objects
3. In the Attribute New Value column, enter values for the following
attributes:
RSVP Hello Interval (msec) (default value = 150): Each ACP sends
out an RSVP Hello message to its neighboring ACPs at the defined
time interval. If several such periods elapse without a message being
received, the ACP is considered to be down.
RSVP Refresh Interval (min) (default value = 10): Keep alive
messages for the ASON trail's paths are sent at the defined time
interval.
OSPF Hello Interval (sec) (default value = 5): Each ACP sends an
OSPF Hello message to its OSPF neighbors at the defined time interval.
If several such periods elapse without a message being received, the
control channel towards the silent ACP is considered to be disabled.
Trail Restoration Attempts (default value = 3): The number of times
ASON attempts to find an alternative route in the event of a failure.
Trail WTR (min) (default value = 6): The amount of time that the
system waits after a physical connection is repaired before it reverts the
trail back to its original path.
4. Click . The changes are saved and ACP card configuration is complete.
Now proceed to enable the MS RDI Alarm that is required to trigger
restoration.
6-18 ECI Telecom Ltd. Proprietary 432006-2444-0H3-A00
EMS-XDM User Manual Configuring Specialized Cards and
Internal Objects
Enabling the MS RDI Alarm
The MS RDI alarm can be used as a trigger for ASON link restoration. In the
event of a link failure, an MS RDI alarm is raised and triggers link restoration.
To facilitate link restoration, the MS RDI alarm must be enabled on each link
individually.
Enable alarm monitoring on each link that you want to include in the ASON
domain from the Severity Assignment window.
To enable the MS RDI alarm:
1. In the EMS-XDM, from the Shelf View of one end of the link, double-click
the SIO card. The Slot window opens.
2. Right-click MS Snk object and select Alarm Severity. The Severity
Assignment window opens.
Figure 6-8: Severity Assignment window
3. In the Non-Rep column of the RDI alarm row, clear the checkbox, and
click Apply. The MS RDI alarm is enabled for that link. Repeat these steps
for each link that you want to include in the ASON domain.
Now proceed to associate the ASON link(s) to the ASON domain.
432006-2444-0H3-A00 ECI Telecom Ltd. Proprietary 6-19
Configuring Specialized Cards and EMS-XDM User Manual
Internal Objects
Associating ASON Links to the ASON Domain
Once an ACP card is assigned to an NE and configured correctly, ASON links
are automatically associated to the ASON domain during the subsequent
assignment of new SIO cards or card modules to that NE. Selected links can be
excluded from the ASON domain, if required (see Excluding a Link from the
ASON Domain (on page 2-22)).
If an SIO card or card module is assigned to an NE before the ACP card is
assigned, links are not automatically associated with the ASON domain. You
must manually specify which of the network topology links you want to
include by changing the RS TTI string to default. This signals to adjacent nodes
that the origin node is ASON, providing a TTI containing data, such as peer ID,
ACP ID, and the ACP IP address used by adjacent ACPs to discover ASON
links. The RS TTI string must be changed on the nodes lying on both sides of
the link. Once this is done, the links are considered part of the ASON domain
and are able to benefit from fault monitoring and ASON protection services.
The method of associating links to the ASON domain on SIO cards that existed
on the NE prior to ACP assignment is described in the following procedure.
On Existing SIO Cards
When SIO cards have been assigned to an NE prior to ACP card assignment,
links are not automatically assigned to the ASON domain. To associate the
links, the following RS TTI string parameters must be changed manually on the
selected card ports:
| TTI Expected
| TTI Received
| TTI Sent
Changing the RS TTI string parameters triggers the link discovery process via
the EMS. The TTI values are changed from the Slot window of the SIO card on
the relevant port of the selected NE. The default TTI parameter value is
SDM-X, NE 00.
You can view the TTI parameter values from the Info window. If the RS TTI
string parameters are not configured and the non-ASON default string values
are retained, the link is not associated with the ASON domain.
6-20 ECI Telecom Ltd. Proprietary 432006-2444-0H3-A00
EMS-XDM User Manual Configuring Specialized Cards and
Internal Objects
To manually associate a link with the ASON domain:
NOTE: If this procedure is performed before an ACP card has
been assigned to the NE, the TTI reverts to the non-ASON
default.
1. From the Shelf View of the EMS-XDM, double-click the SIO card. The
Slot window opens.
Figure 6-9: Slot window
2. Ensure that no TIM alarm is shown on the RS Src of the port to which the
link connects (see Trace Identifier Mismatch (TIM) in the EMS-XDM User
Guide).
3. Ensure that the TIM alarm is in inhibition mode (cancel consequent action
for TIM alarm). See Assigning Severity Profiles to Objects in the EMS-
XDM User Manual.
432006-2444-0H3-A00 ECI Telecom Ltd. Proprietary 6-21
Configuring Specialized Cards and EMS-XDM User Manual
Internal Objects
4. To create an ASON link on a specific port, right-click the RS Src of the
port on which you want to create the ASON link and click Set RS TTI to
default.
OR
To create an ASON link on every port on a specific card, from the Slot
window click Configuration > Set Card RS TTI to Default.
The system automatically generates a new unique TTI string for each port
specified. The RS Src port is displayed in red and a TIM alarm is generated
during assignment. Wait for the TIM alarm to stop (and for the RS Src to
change to green) before proceeding to the next step.
5. Repeat the above steps for both nodes to which the link connects.
Once the RS TTI is set to default on both nodes, the discovery process
begins. The EMS creates a topology link (referred to as a data link in the
control plane). The creation of a data link between the two NEs triggers the
creation of a TE Link and control channel.
6. Upon automatic data link creation, wait until the TIM alarms have cleared,
and bidirectional data and TE-Link creation is verified. After verification is
complete, enable TIM consequent actions to allow misconnections.
NOTE: When a data link provides connection to an NE that is
managed by a separate EMS, the TE-Links appear as
unidirectional links in the EMS. Actual connectivity can be
verified through LightSoft. The relevant topology link is
marked as an ASON link.
Viewing ASON Link Information
During the link discovery process, the EMS creates a topology link, (referred to
as a data link in the control plane). The creation of a data link between the two
NEs triggers the creation of a TE Link and control channel. The EMS enables
you to view the following ASON link information:
| Topology link (data link) (see "Topology Links" on page 2-18)
| TE link (see "ASON TE Link Information" on page 2-23)
| Control channel information (see "ASON Control Channel Information" on
page 2-25)
You can also delete a topology link (see "Deleting Topology Links" on page
2-22), or exclude it from the ASON network (see "Excluding a Link from the
ASON Domain" on page 2-22).
6-22 ECI Telecom Ltd. Proprietary 432006-2444-0H3-A00
EMS-XDM User Manual Configuring Specialized Cards and
Internal Objects
AURORA-G Encryption Card
This section discusses how to use EMS-XDM to configure and manage
AURORA-G encryption cards.
AURORA-G is a point-to-point encryption card used in Ethernet over
SDH/WDM networks, compatible with I/O slots of XDM-
40/400/500/1000/2000 shelves.
AURORA-G supports triple Data Encryption Standard (3DES) and Advanced
Encryption Standard (AES256) algorithms. Encryption is performed at Layer 2
(Ethernet Frame Payload is encrypted). The encrypted side is connected to the
Combiner card: CMBR25_2/CMBR25_20 or CMBR10D/CMBR10Do.
The AURORA-G card appears in the EMS-XDM shelf as a standard single-slot
XDM card and is managed by a dedicated management tool, EMS-AURORA,
recognized by the xMCP. AURORA-G communicates with EMS-AURORA
via a dedicated DCN environment, through a dedicated Fast Ethernet port on
board.
The AURORA-G card has two GbE ports. They are reported over MTNM and
may have alarms.
For further information about configuring AURORA-G see the EMS-
AURORA User Manual.
Configuration options are accessed via the EMS-XDM Card Internals View
window. The Card Internals View varies according to the card type. For
general information about how to access the Card Internals window, see the
EMS-XDM Getting Started and Administration Guide.
AURORA-G Card on XDM Shelves
Table 6-2: AURORA-G card on XDM-40/400/500/1000/2000 shelves
Actual Type Expected Type Description
AURORA-G AURORA_G Encryption application of GbE L2 Point to
point
432006-2444-0H3-A00 ECI Telecom Ltd. Proprietary 6-23
Configuring Specialized Cards and EMS-XDM User Manual
Internal Objects
Launching EMS-AURORA
You can launch EMS-AURORA from the Shelf View. Users with configurator
rights can assign AURORA-G cards to the EMS-XDM shelf and configure its
parameters (such as management IP address code).
To launch EMS-AURORA:
1. In the Shelf View, assign the AURORA-G card to the slot.
2. Select the AURORA-G card and click to open its Info window, and in
the Configuration tab assign the IP address code.
3. In the Shelf View, double-click the AURORA-G card to open EMS-
AURORA.
EMS-AURORA opens, displaying a row showing the relevant AURORA-
G card information and the its management port IP address.
(When you double-click a second AURORA-G card in the EMS-XDM
shelf, the EMS-AURORA opens displaying a second row showing that
card's information.
AURORA-G operates in two modes: Encryption and Bypass, selectable in
EMS-AURORA. In Bypass mode there is no layer 2 encryption. The
AURORA_fail alarm is raised and reported as critical when the user in EMS-
AURORA enters Bypass mode.
The Sys Location parameter is a user configurable field to identify the location
of the specific AURORA-G card. EMS-AURORA uses this field content to
identify the source of alarms and events.
You can also perform the following operations on the AURORA-G card:
| Cold reset from EMS-XDM (warm reset not supported)
| Ping from EMS-AURORA
| Auto negotiation by plain text interface
| Auto negotiation restart for GbE ports
NOTE: Logging out of (or locking) EMS-XDM automatically
logs out EMS-AURORA (and closes all opened windows).
For further information regarding EMS-AURORA configuration, see the EMS-
AURORA manual.
6-24 ECI Telecom Ltd. Proprietary 432006-2444-0H3-A00
EMS-XDM User Manual Configuring Specialized Cards and
Internal Objects
Card and Internal XDM Objects
Configuration
This section discusses the various card and internal XDM object configuration
operations that can be performed using the Card Internals View.
Viewing Internal Object Data
EMS-XDM enables you to view information for each internal XDM object,
including the status of various parameters, and configure applicable object
attributes.
For some internal XDM objects, you can access a Combined Info window that
displays attribute information for more than one internal object.
NOTE: To view a list of general attributes displayed for most
internal XDM objects, specific attributes by object type, and
object threshold values, see XDM Internal Object Attributes
and Thresholds in EMS-XDM Supporting Information.
To view information of an internal XDM object:
1. In the Card Internals View, in the Zoom area, select the object, right-click
and select Info This Object Only. The Info window for the selected object
opens.
2. Click the Configuration tab to view and modify configuration parameters.
Configurable parameters display either a text entry field or a dropdown
arrow in the Attribute New Value column.
3. Edit the attribute that you want to modify. The label of the Configuration
tab is color coded blue to indicate that changes have been made, but not yet
saved.
4. Click . The changes are saved.
5. Click the Status tab to view the status information.
6. Click the Visible Alarms and Invisible Alarms tabs to view the
visible/invisible alarms. Alarm labels are color coded to reflect the current
alarm state for the internal object.
432006-2444-0H3-A00 ECI Telecom Ltd. Proprietary 6-25
Configuring Specialized Cards and EMS-XDM User Manual
Internal Objects
Viewing Data of Multiple Objects
Some internal objects can display attribute information for more than one
object within the same window. This Combined Info window contains a series
of tabs; each tab contains comparable information for a different related object.
The sets of objects presented in this window can be as follows:
| All objects on a specific port. For example, for an SIO card, separate tabs
are presented for MS-Src, MS-Snk, RS-Src, RS-Snk, SPI-Src, and SPI-Snk
objects.
You can use the Combined Info window to configure all these objects at once,
instead of having to open the Info window for each individual object.
To view information of multiple internal objects:
1. In the Card Internals View, select an object, and select File > Info. A
Combined Info window opens, displaying the Status tab.
6-26 ECI Telecom Ltd. Proprietary 432006-2444-0H3-A00
EMS-XDM User Manual Configuring Specialized Cards and
Internal Objects
2. Click an object tab to view or modify the attributes of the object displayed
in that tab.
3. Click the Configuration tab to modify internal object attribute values by:
Modifying attribute values for a single object.
OR
Simultaneously modifying attribute values for multiple objects in the
Combined Info window: select objects from the various tabs in this
window, and with a single action, apply these changes at once. Make
the required attribute value changes to the objects in the window, and
click to apply the changes..
This action changes all the attributes marked for changes at the same time.
In addition, configurable object attributes can automatically be propagated
to other objects of the same object type by selecting the corresponding
checkbox in the Prop. column of this window.
VC-4 Concatenation
EMS-XDM supports concatenated VC-4s for high bitrate data services that
require transport of payloads that are higher than a single VC-4 capacity.
Concatenation is a procedure that associates multiple VCs together, resulting in
a combined capacity that can be used as a single container across which bit
sequence integrity is maintained. VC-4 concatenation is supported in the SDH
standard.
XDM NEs support VC-4-4c (4 x VC-4s) and VC-4-16c (16 x VC-4)
concatenated signals. This function is supported in SIO4, SIO16, SIO16-2, and
SIO64 cards.
The present release of the XDM NE supports the following methods for the
transport and cross connection of concatenated VC-4 signals:
| Virtual: this method is intended to provide support for high bitrate
services, through concatenated VC-4s, on networks that do not support
concatenated signals higher than AU-4.
The signal enters the XDM NE as a VC-4-Xc concatenated signal. The
XDM NE transforms the contiguous VC-4-Xc into 4 or 16 regular VC-4s.
The VC-4s that comprise the virtual VC-4-Xc are transported over the
subnetwork/network (for example, to SYNCOM NEs). When exiting the
subnetwork/network boundary, the VC-4s are assembled together to form
the original contiguous VC-4-Xc.
| Contiguous: the signal enters and exits the XDM NE as a VC-4-Xc
concatenated signal.
432006-2444-0H3-A00 ECI Telecom Ltd. Proprietary 6-27
Configuring Specialized Cards and EMS-XDM User Manual
Internal Objects
VC-4 Concatenation Limitations
| In SIO cards, all VC-4s in a group must belong to the same MS and RS.
| Either 4 or 16 AU-4s should be selected.
| An AU-4s cannot be selected if it is part of an XC set.
| Numbering: for any type of virtual concatenation (except through), groups
of 4 must start at AU-4 number 1, 5, 9, 13, 17, and so on, and groups of 16
must start at AU-4 numbers 1, 17, 33, and so on.
To concatenate VC-4s:
1. In the Card Internals View window, select the AU-4 objects to
concatenate, either by using shift-click to select multiple objects, or by
selecting Configuration > Select All.
2. Select Configuration > Create Concatenation, and then from the
submenu, select the type of concatenation to use.
The type of concatenation you select affects the way the virtual VC-4-Xc
signal can be cross connected. Following is a list of the concatenation
types. The first three are virtual concatenations.
C-to-V: Contiguous-to-Virtual concatenation. C-to-V group must
contain consecutive AU-4s (such as 1-4 or 5-8).
Consecutive: Signal entering the XDM NE is ported on consecutive
AU-4s (such as 1-4, 5-8, and so on).
Through: No limitations on cross connection of AU-4 objects.
Contiguous: Contiguous AU-4 group can only be concatenated with
another contiguous AU-4 group.
The "Group created successfully" message appears. The AU-4s that are part
of the group are colored blue and are displayed with either a C
(Contiguous) or a V (Virtual) icon.
6-28 ECI Telecom Ltd. Proprietary 432006-2444-0H3-A00
EMS-XDM User Manual Configuring Specialized Cards and
Internal Objects
Configuring DIO and EIS/EISM GEoS Ports
The following sections describe how to enable, disable, and configure DIO and
EIS/EISM GEoS ports.
Enabling/Disabling GEoS Ports
By default, GEoS ports are disabled. When the port is disabled, all VC-4s on
the port are disabled and no alarms are reported for that port.
The Payload Carrying Expected Tx attribute of each individual VC-VC-4 Src
object associated with the GEoS port is set to Non Active by default. In
addition, the Payload Carrying Expected Rx attribute of each VC-4 Snk
object associated with the GEoS port is also set to Non Active, meaning that
the port does not pass traffic. The Payload Carrying Expected Tx attribute
must be set to Active for each VC-4 Src object on the port before traffic can
pass through the port. However, you can still perform all maintenance,
configuration, connection, and PM operations.
To enable a GEoS port:
1. In the DIO or EIS/EISM Card Internals View, select the GEoS Src
object, right-click and on the shortcut menu, select Port Enable > Enable.
A confirmation message window appears, prompting you to confirm.
2. Click Yes to enable the port.
To disable a GEoS port:
1. In the DIO or EIS/EISM Card Internals View, select the GEoS Src
object, right-click and on the shortcut menu, select Port Enable > Disable.
A confirmation message window appears, prompting you to confirm.
2. Click Yes to disable the port.
To view port alarms:
| In the Alarm Severity window, set the GEoS Snk object to Monitored.
432006-2444-0H3-A00 ECI Telecom Ltd. Proprietary 6-29
Configuring Specialized Cards and EMS-XDM User Manual
Internal Objects
Viewing and Modifying GEoS Ports
You can view and modify GEoS port parameters in its Info window.
To view and modify GEoS port parameters:
1. Select a GEoS port in the Zoom area of the DIO Card Internals View or
EIS/EISM Card Internals View, and select File > Info. The Info window
for the selected GEoS port opens.
2. Click the GEoS Src and Snk tabs, respectively, to view and modify the
relevant parameters, as described in GEoS Source Objects Status
Parameters (on page 6-31), GEoS Sink Objects Configuration Parameters
(on page 6-32),and Status Parameters for GEoS Sink Objects (on page
6-33).
6-30 ECI Telecom Ltd. Proprietary 432006-2444-0H3-A00
EMS-XDM User Manual Configuring Specialized Cards and
Internal Objects
Table 6-3: GEoS Source Object Status parameters
Attribute Name Description
Loopback Whether object is in loopback state, and type of loopback
(terminal (near-end)).
Transmit Whether GbE packets are to be transmitted.
Direction Direction, Bidirectional.
Port Enable Status of GEoS port, Enabled or Disabled. Also possible to change
status in DIO Card Internals View window.
Number of VCs Number of VCs added to GEoS port.
Allocated
Pause Unit Duration of Force Pause maintenance operation that can be
Duration performed in GEoS objects.
(nanosec)
Force Pause Force Pause maintenance operation provides mechanism to inhibit
transmission of data frames for specified period of time.
Mechanism enables flow control over sent/received traffic rate.
Status of Force Pause maintenance operation, Enabled
(maintenance operation is ON) or Disabled. Not supported in
current release.
432006-2444-0H3-A00 ECI Telecom Ltd. Proprietary 6-31
Configuring Specialized Cards and EMS-XDM User Manual
Internal Objects
Table 6-4: GEoS Sink Object Configuration parameters
Attribute Name Description
Alarm Severity Alarm severity profile assigned to object.
Profile
Alarm Master Master mask assigned to object: Non Monitored, Monitored,
Mask Masked, or QoS Masked.
Monitor Active Whether path overhead monitoring is enabled, On or Off.
Collect PM Whether PM data is collected, On or Off.
Enable Auto- GbE Auto-Negotiation function allows local device to advertise
Negotiation its modes of operation to remote end of ink segment, and to
detect corresponding operational modes that remote device may
be advertising. Auto-Negotiation function exchanges
information between local and remote devices and automatically
configures both devices to take maximum advantage of their
abilities. Options: Enabled or Disabled.
Holdoff Time (0- Specifies delay interval that must expire before LCAS
10K seconds) slowdown process is activated. Delay interval enables other
protection schemes on network to be invoked before LCAS
slowdown process begins. Options: 0-10 sec in 100 msec
increments.
Wait to Restore Specifies delay interval that must expire before LCAS recovery
process begins. Mechanism ensures that failed VC-4 has been
fault-free for given period of time before being used again to
carry traffic. Options: 0-12 min in 1-min increments.
Pause Link Delay Specifies maximum expected round-trip delay, in Kb, on local
Allowance link between DIO/EIS/EISM GbE port and client. Options: 0-
10,000 in 1-Kb increments; default 65 Kb.
Note: Value can only be changed when port is disabled.
LCAS Enable Whether LCAS automatic recovery protection on GEoS link is
Enabled or Disabled.
6-32 ECI Telecom Ltd. Proprietary 432006-2444-0H3-A00
EMS-XDM User Manual Configuring Specialized Cards and
Internal Objects
Attribute Name Description
Encapsulation Specifies encapsulation type to be used by mapper. Options:
Type | Generic Frame Procedure (GFP) protocol: provides
standard virtual concatenation and is required for
interoperability with other vendor equipment.
| High-level Data Link Control (HDLC) protocol: does not
provide interoperability with other vendors.
Notes:
If GFP encapsulation is used:
| LCAS Enable field cannot be enabled.
| Values of Payload Carrying Expected Rx and Payload
Carrying Expected Tx attributes must be set to Active in
VC-4 Snk and VC-4 Src objects.
For DIO 1_31 and DIO1_61 cards:
| All ports with port ID 2 must be configured with same
encapsulation type.
| All ports with port ID 3 must be configured with same
encapsulation type.
For DIO 1_20, DIO 1_40, DIO 1_40R, DIO 1_40F, and
DIO1_80 cards:
| All ports with port ID 4 must be configured with same
encapsulation type.
| All ports with port ID 5 must be configured with same
encapsulation type.
| All ports to be configured with new encapsulation type
should be disabled.
PLCR Threshold PCLR threshold.
Table 6-5: GEoS Sink Object Status parameters
Attribute Name Description
Alarm Severity Alarm severity profile assigned to object.
Profile
Alarm Master Master mask assigned to object. Options: Non Monitored,
Mask Monitored, Masked, or QoS Masked.
Loopback Whether object is in loopback state, and type of loopback.
Direction Direction, Bidirectional.
Link Sync Status Whether link is Synchronized or Not Synchronized.
Pause Unit Duration of Force Pause maintenance operation that can be
Duration performed in GEoS objects.
(nanosec)
432006-2444-0H3-A00 ECI Telecom Ltd. Proprietary 6-33
Configuring Specialized Cards and EMS-XDM User Manual
Internal Objects
Attribute Name Description
Force Pause Force Pause maintenance operation provides mechanism to
inhibit transmission of data frames for specified period of time.
Mechanism enables flow control over sent/received traffic rate.
Status of Force Pause maintenance operation, Enabled
(maintenance operation is ON) or Disabled. Not supported in
current release.
Number of VCs Number of VCs added to GEoS port.
Allocated
Local Duplex Only Full-Duplex mode is supported.
Mode
Local Pause If you select Asymmetric value, GEoS port is configured to
Capability transmit Pause frames and to silently ignore receiving Pause
frames. Options: No Pause and Asymmetric Pause
Partner Duplex Operation mode of remote port (partner), Full-Duplex or Half-
Mode Duplex. (Read only)
Partner Pause Setting of remote port, Symmetric (partner can transmit or
Capability receive pause frames) or Asymmetric (partner can transmit, but
not receive, pause frames). (Read only)
Ethernet Address Ethernet address used for pause transmission.
Provisioned Size Number of members in group that are fully provisioned to carry
traffic. To be counted in this calculation, a member must meet
following criteria:
| Member is in group.
| Member has cross connection.
| Payload Carrying Expected Rx attribute is enabled.
| Payload Carrying Expected Tx attribute is enabled.
(Read only)
Max Packet Size Specifies maximum frame length to be forwarded, in bytes, by
the DIO/EIS/EISM. Options: 64-9600 bytes in 1-byte
increments. Default 9600 bytes.
Note: Value can only be changed when port is disabled.
Pause Link Delay Specifies maximum expected round-trip delay, in Kb, on local
Allowance link between DIO/EIS/EISM GbE port and client. Options: 0-
10,000 in 1-Kb increments. Default 65 Kb.
Note: Value can only be changed when port is disabled.
Active Rx Size Actual number of VC-4s carrying data Rx side. (Read only)
Active Tx Size Actual number of VC-4s carrying data on Tx side. (Read only)
6-34 ECI Telecom Ltd. Proprietary 432006-2444-0H3-A00
EMS-XDM User Manual Configuring Specialized Cards and
Internal Objects
Attribute Name Description
Encapsulation Specifies encapsulation type to be used by mapper. Options:
Type | GFP protocol: provides standard virtual concatenation and
is required for interoperability with other vendor equipment.
| HDLC protocol: does not provide interoperability with
other vendors.
Notes:
If GFP encapsulation is used:
| LCAS Enable field cannot be enabled.
| Values of Payload Carrying Expected Rx and Payload
Carrying Expected Tx attributes must be set to Active in
VC-4 Snk and VC-4 Src objects.
For DIO 1_31 and DIO1_61 cards:
| All ports with port ID 2 must be configured with same
encapsulation type.
| All ports with port ID 3 must be configured with same
encapsulation type.
For DIO 1_20, DIO 1_40, DIO 1_40R, DIO 1_40F, and
DIO1_80 cards:
| All ports with port ID 4 must be configured with same
encapsulation type.
| All ports with port ID 5 must be configured with same
encapsulation type.
| All ports to be configured with new encapsulation type
should be disabled.
Mapping GEoS Ports to VC-4 Objects
The packets received on a GEoS port are mapped into VC-4 containers, and
then cross connected in the EMS-XDM XC Browser. The number of objects
that the GEoS port is mapped to determines its data rate. Using the procedures
described here, you can increase and decrease the data rate of a GEoS port.
NOTE: All members of a group must have the same
transmitted TTI and TSL values. Therefore, before adding
VC-4 objects to a port, you must verify that their transmitted
TTI and TSL values are identical to the TTI and TSL
transmitted values of the VC-4 objects that already exist in
the group.
When adding VC-4 objects to an EIS/EISM port, you can first
disable RSTP change detection to prevent RSTP from
triggering a topology change based on the new VC-4s.
432006-2444-0H3-A00 ECI Telecom Ltd. Proprietary 6-35
Configuring Specialized Cards and EMS-XDM User Manual
Internal Objects
The configuration of EIS/EISM ports is subject to the number of ports specified
in the optional feature.
Limitations on Configuration of GEoS Ports
VC-4 objects can only be configured to the GEoS ports that appear at the
immediate left of the VC-4 objects in the DIO Card Internals View window.
For example, in a DIO1_61 card, GEoS port 1 cannot be configured to VC-4
object 17.
Table 6-6: List of fixed XCs AU-4 - VC-4 in DIO1_31
Port Group #1 of Group #2 of AU-4 Remarks
VC-4 VC-4
1 1-5 1-5 1-5 Max. available VC-4s
to this port: 5
3 5 17-20 Max. available VC- 9-12
21 4s to these two 6
25 ports together: 11 13
29 7
To map VC-4 objects to GEoS ports:
1. In the Shelf View, double-click the DIO or EIS/EISM card to open the
Card Internals View.
2. In the GEoS Port area, click the GEoS port you want to configure.
3. Select Configuration > View Available VC-4 to display the VC-4 objects
in the designated Available VC-4 area. You can delete the VC-4 objects
from view by selecting this menu option again.
NOTE: Make sure to click a GEoS and not an OPI object.
The GEoS port configuration procedure cannot be performed
if an OPI object is selected. Check the Zoom area after the
selection and verify that a GEoS object was selected (Src or
Snk).
4. In the Available VC-4s area, shift-click the VC-4 object(s) you want to
map to the GEoS object. You can select up to seven VC-4s to configure to
a single GEoS.
5. Select the GEoS port (containing GeoS Src/Snk objects).
6-36 ECI Telecom Ltd. Proprietary 432006-2444-0H3-A00
EMS-XDM User Manual Configuring Specialized Cards and
Internal Objects
6. Select Configuration > Add VC-4 to Rate. A confirmation message
appears.
7. Click Yes to confirm. The rate of the port is proportional to the number of
VC-4 objects mapped to the GEoS port.
After the container is added to the port, a message appears confirming the
successful port configuration. The mapped VC-4 object(s) appear adjacent
to the GEoS port. One box is displayed for each of the mapped VC-4
objects. (You can click on a VC-4 object to zoom in on its display in the
Zoom area at the bottom of the window.)
Increasing/Decreasing the Data Rate of
GEoS Ports
Adding VC-4s to the GEoS port increases only the maximum bandwidth
available to the card, not its actual rate. The VC-4s can carry live traffic only
after defining and activating VCs in both directions.
Moreover, to build a trail between two GEoS endpoints, their configuration
parameters must match. For example, TSI and TTI must be identical for all
VC-4s in the GEoS group in both ends.
For DIO cards only, when GFP encapsulation is used, adding VC-4s to the
GEoS port automatically adds the VC-4 member to the group without any
further configuration. This means that the action is traffic-affecting until the
far-end card is also configured to add this VC-4 member to the group and the
entire trail is configured. Therefore, the Payload Carrying Expected Rx
attribute in the VC-4 Snk object and the Payload Carrying Expected Tx
attribute in the VC-4 Src object are always set to Active.
Increasing GEoS Link Data Rate for VC-4
To increase the data rate of a GEoS link for the VC-4 object:
1. Map VC-4s to the GEoS ports on both sides of the link.
2. Provision concatenated VC-4 trails either at the LightSoft or EMS-XDM
level (as described in the LightSoft User Manual). Make sure the number
and identity of each VC-4 object participating in the concatenated trail
match those associated in the DIO card.
3. For DIO1_40F and DIO1_20 cards, you must edit the XCs.
4. When performing slot assignment on the DIO1_31 (high-order), an XCS is
automatically created, including 16 VC-4s cross connected to 16 AU-4
objects. DIO1_40F and DIO1_20 cards are cross connected manually.
432006-2444-0H3-A00 ECI Telecom Ltd. Proprietary 6-37
Configuring Specialized Cards and EMS-XDM User Manual
Internal Objects
5. For each VC-4 associated to the GEoS port, set the Payload Carrying
Expected Rx attribute in the VC-4 Snk object to Active.
To speed up the process, select Configuration > Select All. All VC-4s
associated to the port are selected, and the command is applied to all
objects at once.
Before adding the VC-4 member to a working GEoS link, you must ensure
that the VC-4 has no failures before setting the Payload Carrying Expected
Rx attribute to Active.
6. Repeat the operation for the corresponding GEoS port in the far-end DIO
card.
7. For each VC-4 associated to the GEoS port, set the Payload Carrying
Expected Tx attribute at the VC-4 Src object to Active.
You can speed up your work by using the Select All command in the
Configuration menu. All VC-4s associated to the port are selected, and the
command is applied to all objects at once.
Before adding the VC-4 member to a working GEoS link, you must ensure
that the VC-4 has no failures before setting the Payload Carrying
Expected Tx attribute to Active.
When increasing the rate to seven VC-4s, traffic is affected based on the
configuration of the Payload Carrying Expected Tx attribute being set to
Active on one side until its configuration on the far end side.
8. Repeat the operation for the corresponding GEoS port in the far-end DIO
card.
9. If the GEoS ports on both ends of the link are not yet activated (as may be
the case during first-time configuration), configure the GEoS ports on both
sides of the link to Port Enabled.
6-38 ECI Telecom Ltd. Proprietary 432006-2444-0H3-A00
EMS-XDM User Manual Configuring Specialized Cards and
Internal Objects
Decreasing GEoS Link Data Rate for VC-4
To decrease the data rate of a GEoS link for the VC-4 object:
1. In the Card Internals View window, select the VC-4s Src mapped to the
GEoS ports, and select Configuration > Data Active Set > Non-Active.
This operation is required to prevent the operation from affecting existing
traffic.
2. Repeat the operation at the far-end DIO. This operation is applicable only
to a GEoS link that will carry traffic even after the removal of the VC-4s.
When a rate of seven VC-4s is decreased, the traffic is affected based on
setting the configuration of the Payload Carrying Expected Tx attribute to
Non-Active on one side until its configuration on the far-end side.
For DIO cards only, when GFP encapsulation is used, the Payload Carrying
Expected Rx attribute in the VC-4 Snk object and the Payload Carrying
Expected Tx attribute in the VC-4 Src object are always set to Active. In
this case, Steps 1 and 2 in this procedure are not applicable. Removing VC-
4s from the GEoS port automatically removes the VC-4 member from the
group without any further configuration. This means that the action is
traffic-affecting until the far-end card is also configured to remove this VC-
4 member from the group.
3. In the Card Internals View window, select the VC-4s Snk mapped to the
GEoS ports, and select Configuration > Payload Carrying Expected Rx
> Non-Active. This operation is required to prevent the operation from
affecting existing traffic.
4. Repeat the operation at the far-end DIO card.
5. For DIO1_40F and DIO1_20 cards, before proceeding to the next step, you
must remove the cross connections at both endpoints.
6. Shift-click the associated VC-4 object(s) you want to remove.
7. In the Card Internals View, select Configuration > Remove VC-4s from
Rate. When the "Port will be configured to support maximum rate of N x
155M" message appears, click Yes. The port configuration completed
successfully message appears.
8. When the GEoS state is Enabled, removing all the VC-4s causes the port
to become automatically Disabled. The "Port enable state changed
successfully" message appears.
9. Repeat Steps 4 through 7 for the far-end DIO card.
432006-2444-0H3-A00 ECI Telecom Ltd. Proprietary 6-39
Configuring Specialized Cards and EMS-XDM User Manual
Internal Objects
Enabling LCAS Protection
You can enable standard LCAS (G.7042) for EIS cards with GFP encapsulation
(as well as for DIOB and MCS cards).
LCAS enables smooth bandwidth modifications, including automatic
bandwidth reduction in case of failures in some of the SDH containers,
providing improved service for Ethernet traffic by splitting it to distinct routes.
In case one route fails, the other route remains active.
Enabling LCAS on EoS Ports
You can enable LCAS protection on EoS ports.
To enable LCAS on an EoS port:
1. In the EIS/EISM/EISMB Card Internals View, select the relevant EoS
port, right-click and on the shortcut menu, select Info. The Info window
for the selected EoS port opens, displaying the Status tab.
2. Click the Configuration tab to display the configuration parameters.
3. Click the GEoS Snk tab to display the LCAS Enable attribute.
4. In the LCAS Enable field, in the Attribute New Value dropdown list,
select Enabled.
5. Click to apply the changes. A confirmation message window opens,
confirming that the attribute was successfully updated.
6. Click Close to close the message window. LCAS is enabled for the selected
EoS port.
6-40 ECI Telecom Ltd. Proprietary 432006-2444-0H3-A00
EMS-XDM User Manual Configuring Specialized Cards and
Internal Objects
Monitoring LCAS Performance
To ensure proper LCAS performance, you can monitor the time when the GbE
trail is available for less than 100% capacity. For this calculation, the capacity
provided by the working (non-faulty) VC-4s in the group is used. The UAS-
1xVC-4 through UAS-7xVC-4 PM counters indicate the number of seconds the
link is available at only partial capacity.
GCC0 Termination
You can terminate GCC0s (General Communications Channels) by connecting
the GCC0 objects on the relevant optical ports to the COM DCC channels.
GCC0 termination is performed in a similar manner as DCC termination.
To terminate GCC0s:
1. In the Shelf View, double-click the relevant optical card (for example,
CMBR10_T or TRP) to open its Card Internals window.
2. Select the OCH Src or Snk object.
3. Select Configuration > Terminate DCC/GCC. The Edit Termination
window opens, where you can view and modify the network interface
general and advanced attributes.
The selected GCC0 object is connected to the selected COM DCC channel.
To view the terminated GCC0 XCS:
| In the Shelf window, select Connections > XC Set List. The XC Set List
window opens, displaying the GCC0 XC.
To edit a terminated GCC0 channel:
1. In the relevant optical card's Card Internals window, select the relevant
OCH Src or Snk object.
2. Select Configuration > Edit DCC/GCC Termination. The Edit
Termination window opens, where you can edit the network interface
general and advanced attributes.
3. Click to apply the changes.
432006-2444-0H3-A00 ECI Telecom Ltd. Proprietary 6-41
Configuring Specialized Cards and EMS-XDM User Manual
Internal Objects
To delete a terminated GCC0 channel:
1. In the relevant optical card's Card Internals window, select the relevant
OCH Src or Snk object.
2. Select Configuration > Delete DCC/GCC Termination. A confirmation
window opens, prompting you to confirm the deletion.
3. Click Yes to confirm the deletion.
6-42 ECI Telecom Ltd. Proprietary 432006-2444-0H3-A00
7
Optical Management
In this chapter:
Overview ......................................................................................................... 7-1
Introduction to Functional Nodes (FuN) ......................................................... 7-2
Enhanced Automatic Power Control (PELES) .............................................. 7-17
Overview
This section describes how to use the EMS-XDM functional node (FuN) utility
to set up and manage XDM optical sites and how to use the Power Equalization
of Optical Links (PELES) feature, also known as Enhanced Automatic Power
Control (Enhanced APC).
NOTE: FuN, Functional Topology Map (FTM), and PELES
are optional features. The appropriate license is required to
enable these features.
FuN, Functional Topology Map (FTM), and PELES are optional features. The
appropriate license is required to enable these features.
432006-2444-0H3-A00 ECI Telecom Ltd. Proprietary 7-1
Optical Management EMS-XDM User Manual
Introduction to Functional
Nodes (FuN)
An optical site (also called an optical NE or the ONE) is a collection of cards
on one or more shelves that are used to perform a specific optical network
function as a single functional unit. Since the Shelf View shows only the
physical equipment at a single site, rather than a functional view, functional site
setup and management may be complicated as a result.
The functional node (FuN) utility facilitates ease of set up and management for
XDM optical sites. The FTM centralizes and integrates all setup and
management functions required to create an optical site, including card and
module installation and assignment, and Tx and RX power monitoring. The
FTM provides a logical or functional map view of optical sites and connections
between cards/sites of the same network. Each optical site is displayed as a
single FuN, which includes within it all the optical components for that
functional site (attenuators and DCFs not supported in the current version).
The FTM window displays FuNs as functional icons in the map area and
shows connection lines between multiple FuNs (after creation of links between
cards on two or more FuNs). You can drag and drop the FuN icon to move it to
another location on the map.
7-2 ECI Telecom Ltd. Proprietary 432006-2444-0H3-A00
EMS-XDM User Manual Optical Management
The color coding of FuN icons in the FTM window is as follows:
| White: newly created FuN, cards are not yet created in it.
| Gray: FuN with created but not yet assigned cards.
| Alarm severity color: one or more FuN cards is assigned, uploaded, and
has active alarms. The color of the FuN corresponds to the highest severity.
To facilitate configuration and setup, the FTM uses automatic creation of
optical links during drawing (while sending them to the NMS) and force-set of
channel frequency to OCH cards when connected to Optical Multiplexing
Devices (OMTs). Incorporation of the OPM card helps to equalize the network
during the initial installation stages.
The following figure shows an example of a typical optical network. Optical
sites A, D, and G are OADM optical sites; sites B, E, and F are ILA sites, and
site C is a 3R OEO site.
The FTM supports:
| Direct cut-through to card internals information and setup.
| Uploading and forwarding of optical links (created at the OMS level) to
LightSoft.
| Creation of (PELES) chains, based on FTM (topology) setup and
discovered links (in the Topology Links window).
| Automatic updating of the entries listed in the Topology Links window to
include all managed optical links created in the FTM.
432006-2444-0H3-A00 ECI Telecom Ltd. Proprietary 7-3
Optical Management EMS-XDM User Manual
NOTE: Topology Links window is accessed from the EMS
(Configuration > Topology Links) and it also displays other
link types such as SDH links in the same window. The optical
links listed in this window form the basis for PELES power
control chain construction.
The FTM map and views are implemented as a set of three hierarchical views:
| FTM map: displays FuNs as icons and topology links.
| FuN internal: displays OMT cards as icons, OCH icons, and topology
links.
| OCH internal: displays OMTs and OCH cards as icons and topology links.
FuN Workflow
Typical FuN operational workflow includes the following steps:
1. Creating FuN.
2. Populating FuN: adding OMT and OCH cards and links.
3. Editing FuN, ports, and cards properties.
4. Adding and deleting FuN ports, cards, and links.
5. Creating PELES.
These steps are described in detail in the following sections.
7-4 ECI Telecom Ltd. Proprietary 432006-2444-0H3-A00
EMS-XDM User Manual Optical Management
Creating FuNs
You can create FuNs and add NEs to FuNs (up to 12 NEs per FuN). You can
add the same NE to more than one FuN.
NOTE: Only Configurators can perform FuN configuration
operations. All other users can only view FuN windows.
To create a FuN:
1. In the EMS-XDM main window, select Configuration > Functional
Node. The FTM window opens.
2. Click . The Create FuN window opens.
3. In the FuN Name field, enter a unique name (max. 32 characters).
4. In the Comment field, you can optionally enter descriptive text for the FuN
(max. 50 characters).
432006-2444-0H3-A00 ECI Telecom Ltd. Proprietary 7-5
Optical Management EMS-XDM User Manual
5. To add NEs to the FuN, in the NEs in EMS list area, select one or more
NEs and click Add. The NEs are added to the NEs List area.
Or
To remove NEs, in the NEs List area select the relevant NE(s) and click
Remove. A confirmation message is displayed. Click Yes to confirm the
deletion. The NE and all associated cards and links are deleted from the
FuN list.
6. Click . The changes are applied, and a confirmation message is
displayed.
The FuN icon appears in the map area of the FTM window.
Modifying FuN Properties
Configurators can modify properties of an existing FuN.
To modify FuN properties:
1. In the EMS-XDM main window, select Configuration > Functional
Node. The FTM window opens.
2. In the FTM window, right-click the FuN icon that you want to modify and
select FuN Properties.
OR
Click the FuN and click .
The FuN Properties window opens.
3. Modify the relevant fields (as described in Creating FuNs (on page 7-5))
and click Apply. The changes are applied and the FuN is updated.
Deleting FuNs
A configurator can delete a FuN regardless of its status (where entire contents
including links between cards and ports are removed).
To delete a FuN:
1. In the FTM window, click the relevant FuN icon and click Delete.
OR
Right-click and select Delete.
A confirmation message window opens.
2. Click Yes to confirm the deletion. The selected FuN and its entire contents,
including cards and links assigned between cards and ports are deleted.
7-6 ECI Telecom Ltd. Proprietary 432006-2444-0H3-A00
EMS-XDM User Manual Optical Management
Populating FuNs
Once you have created a FuN, populate the FuN by adding and configuring
cards and ports via the FuN Internals View as follows:
1. Add and position the OMT cards and connect OTS links.
2. Configure OPS ports.
3. Add channels and OCH cards and connect OPS links.
Adding and Configuring OMT Cards
To configure the OMT (Optical Multiplex and Transport port) layer, first add
all relevant OMT cards to the FuN, then configure the cards and connect the
OTS links.
NOTE: Before adding OMT cards to the FuN, at least one
OMT card must be assigned. Verify that at least one OMT
card is assigned before starting OMT configuration. You can
verify assignment in the Topology Tree. (Additional OMT
cards can be assigned and connected via the FuN Internals
View.)
First add OMT cards and then configure them.
To add OMT cards:
1. In the FTM window, right-click the relevant FuN icon and select Open.
The FuN Internals View opens.
2. Click Configuration > Add Card. The Add Card window opens.
3. Enter the following card selection information:
Network Element: select the NE on which the card resides.
Slot: select the OMT card slot.
Card Expected Type: select the expected card type.
Card Actual Type: the actual card type. Displays the OMT card when
you select the relevant slot in the Topology Tree.
Card Instance: select the instance of the card (for cards composed of
multiple instances).
Card Orientation: select the orientation of the card (e.g. left to right).
432006-2444-0H3-A00 ECI Telecom Ltd. Proprietary 7-7
Optical Management EMS-XDM User Manual
4. Click . The changes are applied and a confirmation message is
displayed. The OMT card appears in the FuN Internals View.
5. To add another OMT card, in the FTM window, right-click the relevant
FuN icon and repeat the previous steps. (You cannot use the same OMT
card twice).
Configuring OMT Cards
You can access the EMS-XDM Card Internals View of the OMT card directly
from the FuN window. You can then assign or re-assign modules and view and
modify attributes of modules and transmission objects from the Card Internals
View.
Accessing the Card Internals View from FuN for OMT card
configuration:
| In the FuN Internals View, select an OMT card select File > Open.
Or
Click .
The Card Internals View of the selected OMT card opens, where you
perform card setup and view and modify attributes of modules and
transmission objects.
7-8 ECI Telecom Ltd. Proprietary 432006-2444-0H3-A00
EMS-XDM User Manual Optical Management
Connecting OTS Links
You can create OTS links between OMT cards within the same FuN or
between different FuNs.
To connect OTS links between OMT ports:
1. In the FTM window, right-click the relevant FuN icon and select Open.
The FuN Internals View opens for the selected FuN.
2. Click the Src (color coded gray) of the relevant OMT card.
432006-2444-0H3-A00 ECI Telecom Ltd. Proprietary 7-9
Optical Management EMS-XDM User Manual
3. Click the relevant Snk port (color coded white) of the second OMT card
either in the same FuN Internals View or a different FuN Internals View,
as appropriate. The OTS link is created and saved in the database. In each
respective FuN Internals View, a link appears, connecting the relevant
ports (if within the same FuN), or indicates to which FuN the link connects.
In the FTM window, a connection line appears between the FuNs.
Configuration of the OMT layer of the FuN is complete.
Deleting Links
To delete links:
1. In the relevant FTM window or FuN Internals View, click the connection
you want to delete and select Configuration > Delete Link. A
confirmation message appears.
2. Click Yes to confirm the deletion. The link is deleted and removed from
the EMS link list and database.
7-10 ECI Telecom Ltd. Proprietary 432006-2444-0H3-A00
EMS-XDM User Manual Optical Management
Adding and Configuring OCH Cards
Adding and configuring an OCH card involves the following steps:
1. Create a view to the OMT card.
2. Configure the relevant ports. You can add OPS ports to new and existing
FuN Views.
3. Add and configure an OCH card.
4. Connect OPS links. You can link the relevant ports via OPS links.
These steps are described in detail below.
Creating a View to the OMT Card
The OCH cards and their connections to OMTs are created and displayed in
their own unique view window. Each OCH card does not appear in more than
one view.
To create a view to an OMT card:
1. In the FTM window, right-click the relevant FuN icon and select Open.
The FuN Internals View opens.
2. Select one or more OMT cards (Mux/DeMux or OADM) and click
Configuration > Create View. The Create FuN View window opens.
3. In the View Name field, enter a name for the new view (e.g., OCH1) and
click Apply. The changes are applied and a confirmation message is
displayed.
4. The Edit FuN View opens, displaying the new OMT card(s) without any
OPS ports. Proceed to configure the relevant ports.
432006-2444-0H3-A00 ECI Telecom Ltd. Proprietary 7-11
Optical Management EMS-XDM User Manual
Adding and Configuring OPS Ports
Once you have created a view to the OMT card, you can add OPS ports to the
view.
To add and configure OPS ports:
1. In the Edit FuN View, select the relevant OMT card icon and click
Configuration > Config OPS Port. The Ports Configuration window for
the OCH view opens, displaying the port list for the selected OMT.
2. In the Available Ports area, select the relevant ports and click Add. The
ports appear in the Ports in View area, and are added to the OCH view.
3. Click . The changes are applied and a confirmation window is
displayed. In the Edit FuN View, OPS ports appear on the OMT card icon.
Each port displays its OPS port index (number) and a tooltip showing the
channel value.
7-12 ECI Telecom Ltd. Proprietary 432006-2444-0H3-A00
EMS-XDM User Manual Optical Management
Adding an OCH Card to a View
Once you have created a view to the OMT card and configured the relevant
ports, you can add OCH cards to the view.
To add or edit an OCH card to a view:
1. From the relevant FuN Internals View select one or more OMT card and
click File > Views.
2. Click the relevant tab. The Views window opens, displaying the OMT card,
and associated ports and connections (in the relevant tab(s)). You can drag
and drop the CMBR icon to reposition it within the window.
3. Select File > Edit View.
OR
Right-click the relevant tab and select Edit View.
4. The Edit FuN View window opens, where you can modify settings (see
Configuring OCH Cards (on page 7-14)).
432006-2444-0H3-A00 ECI Telecom Ltd. Proprietary 7-13
Optical Management EMS-XDM User Manual
Configuring OCH Cards
You can access the EMS-XDM Card Internals View of the OCH card directly
from the FuN window. You can then assign or reassign modules and view and
modify attributes of modules and transmission objects from the Card Internals
View.
To access the Card Internals View to configure OCH cards:
| In the FuN Internals View, double-click an OCH card.
OR
Click .
The Setup window of the selected OCH card opens, where you perform
card setup and view and modify attributes of modules and transmission
objects.
7-14 ECI Telecom Ltd. Proprietary 432006-2444-0H3-A00
EMS-XDM User Manual Optical Management
Connecting OPS Links
Once you have configured OCH cards, link the relevant ports via OPS links.
To connect OPS links:
1. From the Edit FuN View, click the OMT OPS port and respective OPS
(Src or Snk) port of the OCH card. A link is created between the ports, and
the link is saved in the database.
2. Repeat the previous step to connect all relevant OCH cards to each other
and to the OMT. Link operations for OPS and OTS links are similar
(including viewing properties, editing, and deleting). You can build more
views with additional OPS ports and add more tabs. You can add additional
OCH cards. In the Views window you can view the new tabs, as shown in
the following figure.
Removing Ports from FuN View
To remove ports from a view:
1. In the Ports Configuration window, Ports in View area, select the
relevant port(s) and click Remove.
2. Click . The changes are applied and a confirmation message is
displayed.
432006-2444-0H3-A00 ECI Telecom Ltd. Proprietary 7-15
Optical Management EMS-XDM User Manual
Exporting/Importing FTMs
You can export an FTM from a previous version (for example, from EMS-
XDM version 6.2) and import it into the current FTM topology.
NOTE: When performing an import/export do not modify the
NE name until the import is completed.
To import or export an FTM via XML:
| To import an FTM:
a. In the FTM window from which you want to import the FTM, select
File > Export. The File window opens.
b. Navigate to the location to which you want to save the file. In the File
Name field enter a name for the XML file and click Export. The FTM
is saved to the XML file and a confirmation message is displayed.
| To export an FTM:
In the FTM window area where you want to import the FTM file,
select File > Import. The File window opens.
Select the FTM XML file that you want to import and click Apply, and
confirm Yes when prompted. The FTM is imported into the current
EMS-XDM FTM configuration. A summary message appears after the
import is successfully completed.
7-16 ECI Telecom Ltd. Proprietary 432006-2444-0H3-A00
EMS-XDM User Manual Optical Management
Enhanced Automatic Power
Control (PELES)
This section discusses how to use the EMS-XDM Power Equalization of
Optical Links (PELES) feature, also known as Enhanced Automatic Power
Control (Enhanced APC).
NOTE: PELES is an optional feature. If not purchased, all
menu options pertaining to this feature are disabled.
PELES features includes:
| Detection of real changes in span loss.
| Measurement of actual link attenuation.
| Calculation of the actual NOCs that are present at the input of a power
control element.
| Calculation of the actual Number of Amplifiers (NOAs) and the precise
Average Gain of previous amplifiers (AVGpas).
| Activation of the power control (by setting Tracking to ON).
| Per-span information regarding active channels passing through a power
control element.
| Tabular display of the power control chains consisting of elements that
have Power Control Objects (PCOs) (i.e. power control reactive cards).
| Tabular display of the power control spans within a chain.
| Matrix display of configured and active channels per span.
| Automatic configuration of PCOs in the cards.
| Whole chain management by the same EMS.
| PELES can operates in a closed ring or a mesh topology to:
Automatically and accurately calculate AVGpa.
Recognize predecessor and successor chains.
Requests information from predecessor chains and pass information to
successors chains upon creation/repair/update.
432006-2444-0H3-A00 ECI Telecom Ltd. Proprietary 7-17
Optical Management EMS-XDM User Manual
PELES updates the following PCO Expected Input Power (EIP) attributes:
| EPPCpa: Expected PPC at the output of the previous amplifier. The
process goes back on the chain and copies the EPPCo of the amplifier
preceding the element at the zEP of the span being processed.
| NOCi: Number of channels at the input of this element. The process
derives the NOC from the list of active channels of the span.
| NOA: Number of amplifiers preceding this element. The process goes back
on the chain and counts the number of preceding amplifiers.
| AVGpa: Average gain of the amplifiers preceding this element. While
counting the amplifiers, the process also gets the actual gain of every
amplifier it encounters and calculates the average. All the above values are
set to the PCO at zEP of the span under process.
| Elpa: Expected loss (attenuation) from the previous amplifier. In the end,
after all the above values have been corrected, the remaining task is to copy
the ALpa to Elpa (ADOPT).
The PCO EIP attributes are based on the equation:
10xLog(NOCix10EPPCpa/10) + NOA x10(-27 + AVGpa)/10) -ELpa
PELES Terminology
Following are the common PELES terms:
| PELES chain: Chain of optical elements that have power control
capability (PCO objects) and are connected by successive links. The only
other cards allowed along the chain are the OSC filters.
| PELES span: Connection between two PCO bearing (reactive) cards. May
have one or more concatenated links (often three with a pair of OSC filters
separating them).
| OMS link: Link between two OTS ports. Carries one or more optical
channels. Usually between cards such as DWDM Muxes, DeMuxes,
OADMs COSC filters, and OFAs.
| Measured attenuation (MATE): Difference between the optical power at
the source port of a span and the power at its sink port. The measurement is
based on the reading of the Tx Power and Rx Power of the optical
transceivers at the respective points.
| Last approved attenuation (LATE): MATE is recorded as LATE at
creation and every time the chain is updated, repaired, or the user manually
sets LATE. Serves as a reference regarding what the span attenuation was
before some event occurred.
7-18 ECI Telecom Ltd. Proprietary 432006-2444-0H3-A00
EMS-XDM User Manual Optical Management
| Start of Chain (SOC): Multiplexing element (card) that has no preceding
OMS link. It may be a Mux or an OADM that is connected as a terminal
Mux. Any power control event that occurs before the SOC in the network
does not pass into the chain.
| End of Chain (EOC): DeMux or OADMs that are connected at the end of
the chain and do not have a following OMS link. Any power control event
that occurs inside the chain does not pass beyond the EOC.
| PELES trigger: Power control alarm conveyed by one of the elements in
the chain at the input of one of the element of the chain. Two PCO alarms
that are triggers are Input Power Change (IPC: formerly Span Loss
Change) and Traffic Limit Exceeded (TLE).
PELES Chains Examples
The following figure shows a PELES view of a chain.
432006-2444-0H3-A00 ECI Telecom Ltd. Proprietary 7-19
Optical Management EMS-XDM User Manual
The following figure shows a sample PELES chain in a complex network.
Creating Initial Build Conditions
Prerequisites for creating a PELES chain include:
| Assign cards and set FuN.
| Discover and record links.
To update a PELES chain, the following actions must first be performed:
| Install cards.
| Set up cards (Application Code, Channel Frequency, Midstage
Attenuation, and so on).
| Set up PCO to cards that are controlled (for example, midstage OADM).
Entry points to the PELES process include:
| FuN: from the FuN, create a PELES chain or PELES locked chain.
| Chain List: from the Chain List, update the PELES chain, update the
PELES chain with EPPCo, repair the PELES chain.
| A trigger from a PCO in an NE along the PELES chain.
7-20 ECI Telecom Ltd. Proprietary 432006-2444-0H3-A00
EMS-XDM User Manual Optical Management
Creating PELES from FTM
You can create a PELES chain or a PELES locked chain from the FTM (FuN
Topology Map). A locked PELES chain prevents NE reactive elements (PCO
system objects) from being updated.
To create a PELES from the FTM:
1. In the FuN Internals View window, click the Src of the SOC card.
2. Select one of the following options to create a PELES chain.
Click to create a PELES chain.
OR
Click to create a locked chain.
The PELES chain is created span by span until it reaches the EOC. After
reaching the last span with the EOC at its zEndPoint, PELES activates the
update process, which performs measurements on the span and updates the
span attributes. If the chain has not been created as a locked chain and all
cards are correctly installed and configured, PELES updates the PCOs in
the relevant NEs.
A confirmation message is displayed and the new chain is listed in the
PELES Chain List window.
Viewing and Modifying PELES Chain
Information
The EMS-XDM Chain List window displays information about all PELES
chains. From the Chain List window you can view span and channel
information for each chain and perform PELES chain configuration and
maintenance operations.
To access the Chain List window:
| In the Shelf View, select Configuration > Chain List. The Chain List
window opens.
432006-2444-0H3-A00 ECI Telecom Ltd. Proprietary 7-21
Optical Management EMS-XDM User Manual
The following table describes the information displayed for each chain.
Table 7-1: Chain List window fields
Field Description
Start of Chain ID aEnd of first span in chain (Read only)
Start of Chain card type aEnd (SOC) card type (Read only)
End of Chain ID zEnd of last span in chain (Read only)
End of Chain card type zEnd (EOC) of card type (Read only)
Max. Number of Channels Maximum NOC on chain (Read only)
Tolerance Tolerance level of chain (Read only)
Chain state Chain state (Read only)
User information User information (to edit, select chain and click
Configuration > Edit).
Viewing and Editing the Span List
From the Chain List window, you can access the Span List where you can
view span parameters for selected PELES chains.
To access the Span List:
| In the Chain List window, select a chain and select File > Span List. The
Span List window opens.
The following table describes the information displayed for each span.
Table 7-2: Span List window fields
Field Description
A-End Point Source port of span. (Read only)
A-End Point card type Expected type of card at A-EP. (Read only)
Z-End Point Sink port of span. (Read only)
Z-End Point card type Expected type of card at Z-EP. (Read only)
Number of Links Number of concatenated links in span. (Read only)
Measured Attenuation Difference between Tx Power at span source and Rx
power at sink. (Read only)
7-22 ECI Telecom Ltd. Proprietary 432006-2444-0H3-A00
EMS-XDM User Manual Optical Management
Field Description
Last Approved Attenuation Recorded value of Measured attenuation (MATE) kept
for reference until user requests an Update or sets
LATE. (Read only)
Number of Active NOCs that light up span, based on state of transmitters
Channels at SOC and at "add" points along chain. (Read only)
State State of span (OK or Inconsistent). Inconsistent
indicates span links have been changed. (Read only)
User information User information (to edit, select chain and click
Configuration > Edit).
Expected Power Per The amount by which the amplifier power per channel
Channel Out Offset output can vary from the default value.
(EPPCo)
Setting LATE
You can update the last approved attenuation value (LATE). EMS-XDM takes
the measured attenuation value and copies it to the LATE for the selected chain
or for a specific span.
To update LATE for a span/chain:
| From the relevant window (Chain List or Span List window, select the
relevant chain or span and click Configuration > Set LATE. The MATE
value is copied to the LATE for all spans on the selected chain or for the
individual span.
Defining a Power Per Channel Offset Value
You can define the amount within which an amplifier's power per channel
output can vary from the default value. The offset value can be defined at any
span where the OFA is the Z-EndPoint in the span.
To define the expected power per channel out offset value:
1. In the span list and select the relevant span and click Configuration >
Edit. The Edit Span window opens.
2. Select the offset value (dB) from the dropdown menu and click . The
offset value is saved.
432006-2444-0H3-A00 ECI Telecom Ltd. Proprietary 7-23
Optical Management EMS-XDM User Manual
Accessing the Channel List
The Channel List enables you to view the PELES channels related to a
specific span. Channels are color-coded channels as follows:
| Green: active (lighted) channels that are both configured and detected.
| Red: channels fed by transmitters that are turned off. These channels are
configured but not detected.
| Yellow: unexpected channels. Unexpected channels are only displayed by
PELES in the first span .Only Optical Performance Monitoring (OPM)
cards can display unexpected channels.
| Gray: unconfigured channels that cannot be monitored.
To view the Channel List for a specific span:
1. In the Span List window, select a span and click File > Channel List.
Or
From the relevant FuN, click the link on a chain and select File > Channel
List.
2. The Span Channels window opens displaying the channels and channel
state for the selected span.
3. Click the Hide/Show Legend button to toggle the display of the legend that
describes the span channel color code states.
7-24 ECI Telecom Ltd. Proprietary 432006-2444-0H3-A00
EMS-XDM User Manual Optical Management
Deleting a PELES Chain
Deleting a chain removes all spans and channels associated with the chain.
To delete a chain:
| From the Chain List window, select the relevant chain(s) and click
Configuration > Delete. The chain(s) and all associated spans and
channels are deleted.
PELES Response to Triggers
PELES responses to triggers include:
| While in the idle state, PELES responds to the first detected IPC alarm.
PELES starts processing the first IPC alarm it receives. Any subsequent
alarms (except a TLE alarm) are ignored.
| Tracking Limit Exceeded (TLE) or LOS always locks the chain regardless
of the sequence of detection in relation to an SLC.
| The PELES processes the spans and updates the PCOs along the chain one
by one, starting at SOC.
| At the end of the PCO update the PELES turns PCO tracking on and then
off.
| Once PELES is triggered and starts to process, it will ignore any
subsequent trigger or alarm. If a fault causes a trigger alarm closer to the
SoC than the point at which the PELES process is working, it is ignored
and remains unfixed. It is highly recommended to update the chain
manually in this case (see Maintenance Updates (on page 7-26)).
432006-2444-0H3-A00 ECI Telecom Ltd. Proprietary 7-25
Optical Management EMS-XDM User Manual
Performing Maintenance Operations
PELES maintenance operations include:
| Maintenance Updates (on page 7-26)
| Maintenance Repairs (on page 7-27)
| Locking and Unlocking Chains (on page 7-27)
Maintenance Updates
Maintenance updates should be performed on a PELES chain if an SLC event
occurs that is regarded as permanent, if a fault causes a trigger alarm closer to
the SoC than the point at which the PELES process is working, or if the EPPCo
is set to a specific value and there is a need to keep it unchanged in at least one
PCO.
The maintenance action updates the PELES chain attributes. It also calculates
and sets the NE PCO attributes.
To update the PELES chain:
| In the Chain List window, select Maintenance > Update.
NOTE: In mesh or ring networks, maintenance repairs are
propagated to successor chains. Propagation ends when a
chain recognizes its own ID in a propagation stack.
After locking a chain carrying existing traffic, the EPPCo
value should not be updated in this manner.
7-26 ECI Telecom Ltd. Proprietary 432006-2444-0H3-A00
EMS-XDM User Manual Optical Management
Maintenance Repairs
Perform a maintenance repair on the PELES chain where either:
| Chain structure modification introduces inconsistencies in the chain. For
example, when one or more links along the chain is deleted after a card is
replaced and then the link is recreated. The related spans become
inconsistent, causing the chain to become inconsistent.
| a channel is added or deleted from the FTM, in order to recreate the chain
with the correct data.
The repair process does not change user information, or the EPPCo offset in
spans that have not been modified. The field remains empty in newly recreated
span(s).
To perform a PELES maintenance repair:
| In the Chain List window, select a chain and select Maintenance >
Repair. A message window opens confirming the repair is complete.
NOTE: In mesh or ring networks, maintenance repairs are
propagated to successor chains. Propagation ends when a
chain recognizes its own ID in a propagation stack.
Locking and Unlocking Chains
A PELES chain should be locked to prevent NE reactive elements (PCO
system objects) from being updated. Lock a chain when doing any of the
following:
| Performing maintenance operations
| Inserting or replacing an element in the middle of a chain.
| Changing a SOC or EOC type or configuration.
| Adding or deleting channels.
NOTE: Any fiber disconnection will cause a LOS and lock
the chain.
To lock a PELES chain:
| In the Chain List window, select a chain and select Maintenance > Lock.
A message window opens, confirming the lock action.
432006-2444-0H3-A00 ECI Telecom Ltd. Proprietary 7-27
Optical Management EMS-XDM User Manual
To unlock a PELES chain:
| In the Chain List window, select a chain and select Maintenance >
Unlock.
OR
| Activate Unlock when performing a maintenance update.
The chain is unlocked and a confirmation message is displayed.
Viewing the PELES Action Log
The PELES action log records all actions performed by PELES. When an
action is performed, such as chain creation, or a maintenance repair, you can
check that the action is completed via the PELES action log. The log provides a
description of each action or trigger that occurred, including details of the
XDM and the SOC related to each action, and the time and date. If a trigger
was raised, the entry also includes the SOC and card on which the trigger
occurred.
To view the action log:
| From the FuN window, click File > PELES Action Log. A unix window
opens, displaying a line of text for each action update.
7-28 ECI Telecom Ltd. Proprietary 432006-2444-0H3-A00
8
Setting Up Cross Connects
In this chapter:
Overview ......................................................................................................... 8-1
High-order and Low-order XCs ...................................................................... 8-2
Workflow ......................................................................................................... 8-3
Planning and Building XCs at the Network Level .......................................... 8-4
Workflow for Creating XCs in the XC Browser ............................................. 8-4
Creating XCs Using the XC Browser .............................................................. 8-7
Creating DCC XCs .......................................................................................... 8-8
Creating HOVC XCs ..................................................................................... 8-18
Creating LOVC XCs ..................................................................................... 8-22
Creating Data XCs ......................................................................................... 8-28
Creating Concatenated XCs........................................................................... 8-53
Creating External DCC XCs.......................................................................... 8-53
Creating OW XCs.......................................................................................... 8-59
Creating AoC XCs ......................................................................................... 8-65
Activating XCs .............................................................................................. 8-66
Filtering XCSs ............................................................................................... 8-67
Configuring XCs ........................................................................................... 8-68
Deleting XCs ................................................................................................. 8-70
Using the XC Set List .................................................................................... 8-71
Exporting and Importing XC Files ................................................................ 8-76
Overview
This section describes how to use the EMS-XDM XC subsystem to cross
connect traffic on XDM equipment.
One of the key benefits of SDH and WDM technologies is the ability to direct
the flow of traffic dynamically, using management software rather than
hardware switching.
432006-2444-0H3-A00 ECI Telecom Ltd. Proprietary 8-1
Setting Up Cross Connects EMS-XDM User Manual
Using the EMS-XDM XC subsystem, you can cross connect traffic on XDM
equipment. XDM NEs feature an advanced Add/Drop Multiplexer (ADM)
architecture.
NOTE: In this section, the terms "cross connection set", "XC
set", and "XCS" are used interchangeably, and denote a set of
XCs with the same ID that form a trail along the network.
This method of managing XCs is not required for networks
managed by the LightSoft network management system,
which supports automatic A-to-Z pathfinder provisioning.
High-order and Low-order XCs
The SDH standard refers to two types of XCs:
| Low-order VC (LOVC) XCs
| High-order VC (HOVC) XCs
The HOVC supplies a VC-4 bandwidth that is used for LOVC traffic.
VC-4 XCs refer to physical transmission media (segments) at the VC-4 level
(STM-1) and lower (TU-3, TU-2, TU-12).
VC XCs define signal traffic on a level that is equal to or lower than VC-4;
LOVC XCs are multiplexed into one or more HOVC XCs.
An LOVC is a path through which traffic flows around the SDH network. The
path is specified by a set of XCs that are interconnected over the network.
LOVC XCs are defined according to specific transmission rates, such as 2, 6,
34/45, or 140 Mbps.
8-2 ECI Telecom Ltd. Proprietary 432006-2444-0H3-A00
EMS-XDM User Manual Setting Up Cross Connects
Transmission Objects Used in XCs
The EMS-XDM XC subsystem enables you to route traffic through an NE by
means of endpoints or TU transmission objects.
The following table outlines the functions of these transmission objects.
Table 8-1: Transmission objects functionality
Transmission object Location Function
AU-4 / VC-4 / VC-3 On SIO, SIM, SAM, Used to create HOVC XCs for
STR on MXC-50, and data traffic.
EIS (only VC-4,
VC-3) cards
TUs (TU-2, TU-3, or On AU-4 objects in SIO, Transfers traffic from and to the
TU-12) SIM, SAM, and STR on XDM (from the network).
MXC-50 cards
2 M/34 M/45 M On PIO, PIM, and PDB Transfers traffic between the
endpoints cards SDH system and the PDH
network.
RS-DCC, MS-DCC, On SIO, SIM, SAM, and Routes the overhead bytes, thus
DCC STR on MXC-50 cards routing the management channel.
External DCC On SIO, SIM, SAM, and Routes the overhead bytes, thus
STR on MXC-50 cards routing the management channel.
Workflow
The EMS-XDM XC subsystem enables you to create the following types of
XCs:
| DCC XCs
| HOVC XCs
| LOVC XCs
| Ethernet Data XCs
| Concatenated XCs
| External DCC XCs
| Orderwire XCs
Before you start:
NOTE: For networks managed by the LightSoft network
management system, XCs are implemented directly via
LightSoft.
432006-2444-0H3-A00 ECI Telecom Ltd. Proprietary 8-3
Setting Up Cross Connects EMS-XDM User Manual
Planning and Building XCs at the
Network Level
This section explains how to plan the XCs required for your network.
The XCs you create with EMS-XDM are for specific NEs only. Therefore, you
must build a network-wide trail on an NE-by-NE basis. This requires advanced
planning.
To plan and build XCs at the network level:
1. Identify available resources per NE - record a list of all transmission
objects available.
2. Plan the HOVC: XC can be defined as going through an NE (HOVC) or
terminating at the NE.
3. Plan the XC: Choose the endpoints to be used across the network.
4. Group XCs according to NEs: You can work far more efficiently by
working on several XCs at a time and grouping them by NEs.
5. Access each NE and create all of the XCs that pertain to it: use the XC
subsystem for creating XCs.
It is important to document the trail ID for each XCS making up the trail.
Workflow for Creating XCs in the
XC Browser
The basic steps required to create an XC are:
| Selecting the card and the transmission objects that serve as endpoints for
the XC
| Defining the function of the transmission object
| Selecting additional transmission objects
| Defining the connections between objects
| Activating the XC
| Configuring the XC
A brief overview of these steps is provided in the following procedure.
The XC Browser is accessed via the Card Internals View. For more
information about the XC Browser window to the EMS-XDM Getting Started
& Administration Guide.
8-4 ECI Telecom Ltd. Proprietary 432006-2444-0H3-A00
EMS-XDM User Manual Setting Up Cross Connects
To create an XC in the XC Browser:
1. In the XC Browser Shelf View area, select the card containing a
transmission object.
2. In the Card Internals area, select a transmission object. Using the SHIFT
key, you can select multiple AU-4 objects.
3. If you select a VC-4 or TU object(s) in the Card Internals area, select the
AU-4(s) associated with the object, and then the object(s) itself in the AU-4
Internals area (valid only after the HOVC XC set is created).
In the AU-4 Internals area, click any one of the available TU tabs where
you can view and select Src and Snk transmission objects to add/drop, and
so on.
432006-2444-0H3-A00 ECI Telecom Ltd. Proprietary 8-5
Setting Up Cross Connects EMS-XDM User Manual
4. Select the TUs (transmission objects) that you want to assign as the
endpoints and traffic carriers in the XC.
In HOVC XCs, the transmission objects are AU-4s and VC-4s.
In LOVC XCs, the transmission objects are 2M (PDH), 34/45M, TU-12,
TU-2, and TU-3 (SDH) objects.
EMS-XDM can also select resources automatically, as described in
Creating HOVC XCs (on page 8-18) and Creating Multiple XCSs (Activate
Series) (on page 8-20).
5. Click one of the command buttons (Add, Drop, or Add & Drop), located
below the respective Card Internals or AU-4 Internals area of the XC
Browser. After defining the function, the transmission object appears in the
XC Details area located at the bottom of the XC Browser.
6. After you have finished selecting transmission objects, in the XC Details
area (Edit mode) define the connections between objects by clicking both
endpoints of the link consecutively.
7. Activate the XC by clicking Activate in the Edit/Command area of the
XC Browser.
8. Configure the XC by selecting File > Configure XCS in the XC Browser
to open the XCS Configuration window in which you can view and
modify XCS settings (see "Configuring XCs" on page 8-68).
8-6 ECI Telecom Ltd. Proprietary 432006-2444-0H3-A00
EMS-XDM User Manual Setting Up Cross Connects
Creating XCs Using the XC
Browser
This section describes how to use the EMS-XDM XC subsystem to create XCs.
XCs are created using the XC Browser window. In the XC Browser Edit mode
(in the Edit tab of the XC Details Area), you can create individual XCs by
successively selecting two endpoints (provided that the two endpoints can be
connected). You can batch create XCs between transmission objects (not
already assigned to a group) using the Complete feature.
Before you start:
The following rules apply when adding transmission objects to an XC set:
| You can add an endpoint as Add, Drop, or Add & Drop. The endpoint
rate must match the rate of the XCS.
| If a transmission object is connected to the currently edited XCS and is
deleted, you can select and add it again.
| You cannot add endpoints or TUs that are currently part of this XCS. For
example, you cannot add Drop endpoints used on one XCS to another
XCS.
| If an icon in the Edit/Command area (or an item in a menu) is unavailable,
the operation will result in an invalid XCS, or a message that the conditions
for the operation are invalid.
You can create XCs between transmission objects by selecting successive pairs
of endpoints.
To create an XC:
1. In the Edit View area, create a bidirectional XC between two transmission
objects by clicking the label area of each to designate them as endpoints.
The endpoint display turns blue, and the XC is created and appears with a
double connecting arrow indicating the bidirectional connection.
If you create a second XC to a previously connected XC, it is marked as
"protected".
2. To create a unidirectional XC, click the Src or Snk buttons of the
transmission objects. After you have created the XC, you can activate it by
clicking the Activate button in the Edit/Command area.
432006-2444-0H3-A00 ECI Telecom Ltd. Proprietary 8-7
Setting Up Cross Connects EMS-XDM User Manual
Creating DCC XCs
The embedded DCCs (Digital Control Channels), which are implemented in
the overhead bytes of an SDH link, are used as communication channels for
management of remote NEs.
The COM of an NE handles the forwarding and routing of management
information between DCCs.
EMS-XDM configures which DCCs are handled by the COM and how the
COM forwards and routes the management information. By specifying this
configuration, you define how the management system communicates with
remote NEs.
The COM handles packets from all DCCs that it terminates. The EMS-XDM
configures the termination of SDH DCCs by performing a XC of the RS-DCC
or MS-DCC object on the SIO/SIM card to a COM-DCC object on the COM.
NOTE: DCC XCs are always bidirectional, and therefore only
the Add & Drop button is enabled in the Card Internals area.
DCC XCSs IDs cannot be changed.
To create a DCC XC:
1. In the XC Browser, select one of the following:
Mode > DCC XC Mode > View RS DCC Objects
OR
Mode > DCC XC Mode > View MS DCC Objects
After changing the mode, the cards that carry RS and MS objects
respectively (COM, SIO, SIM, and SAM cards) become sensitive in the
XC Browser Shelf View area.
8-8 ECI Telecom Ltd. Proprietary 432006-2444-0H3-A00
EMS-XDM User Manual Setting Up Cross Connects
2. Select the relevant card. The DCC RS and MS objects appear in the XC
Browser Card Internals area.
3. In the XC Browser Card Internals area, select a DCC RS or MS object
(manually or automatically) and add them to the DCC XC by clicking Add
& Drop.
The process for creating a DCC XC is identical to that for HOVC and
LOVC XCs.
The DCC XC appears in the XC Details area.
4. Assign connections.
5. In the Edit/Command area, click Activate. The DCC XCS is activated.
432006-2444-0H3-A00 ECI Telecom Ltd. Proprietary 8-9
Setting Up Cross Connects EMS-XDM User Manual
Viewing Activated DCC XCSs in the XC Set
List
In the XC Set List, you can view activated DCC XCSs.
To view DCCs in the XC Set List:
1. In the XC Browser Card Internals or XC Details area select a DCC.
2. In the XC Browser, select File > XC Set List. The XC Set List opens,
displaying the DCC XCs in the Rate column, as "DCC", and in the Order
column as SOH type.
8-10 ECI Telecom Ltd. Proprietary 432006-2444-0H3-A00
EMS-XDM User Manual Setting Up Cross Connects
Modifying DCC XCS Information
By default, all DCCs are associated with a single IP network interface. As a
result, an incoming packet is flooded over all other DCC interfaces.
EMS-XDM allows you to enable additional IP network interfaces, and to
determine which DCCs are associated with which interfaces. Configuration of
the IP Routing table determines to which network interface an incoming packet
is routed.
To view and modify the DCC network interface:
1. To select a DCC channel that is only routed to a specific destination IP
subnet or IP address, select the RS or MS object in the XC Browser Card
Internals or XC Details area.
2. In the XC Browser, select File > Info. The Info window for the selected
DCC/RS or MS object opens.
3. To select a different DCC interface for the DCC, in the DCC Interface
dropdown list, select an option in the range 1-32. (For DCC Clear Channel,
the range is 1-33.) The interface you select here corresponds to the entry in
the DCC routing table.
432006-2444-0H3-A00 ECI Telecom Ltd. Proprietary 8-11
Setting Up Cross Connects EMS-XDM User Manual
DCC Clear Channel
The Clear Channel feature is implemented when DCC management
information is required to pass through an external subnetwork that does not
support the transport of transparent DCC channels. To manage remote ECI
Telecom equipment through other vendor subnetworks, DCC channels are
transported over 2 MBps (VC-12) trails.
The basic idea is to convert the DCC information to the payload of the VC-12,
and then create a VC-12 trail that crosses the external subnetwork. An
alternative to the built-in Clear Channel feature is to convert the management
data to E1 and vice versa using an external converter.
The management information of the DCC channels is converted to VC-12
format by the CPU and is connected to spare channels of E1/PDH cards: in the
XDM-100 to channel 22 of PIM2_21, or to channel 64 of PIM2_63. When you
create the VC-12 trail and it crosses the external subnetwork and reaches the
ECI Telecom subnetwork, the CPU of the far XDM retrieves the information
from the payload of the VC-12 trail.
The CPU of the MXC card converts the format of the DCC channel from
HDLC to the payload of the VC-12 format and vice versa. 192 KBps (for RS)
or 576 KBps (for MS) can be integrated into 2MBps VC-12 format.
The MXC connects the VC-12 output of the data channel from the CPU to the
selected PIM card (module) via special lines.
Micro SDM has a Clear Channel which is interoperable with the XDM feature.
The same operational approach should be used for all platforms.
Routing is handled in a similar manner as for any DCC (channel) entry in the
Routing Table.
8-12 ECI Telecom Ltd. Proprietary 432006-2444-0H3-A00
EMS-XDM User Manual Setting Up Cross Connects
Creating a DCC Clear Channel
Creating a DCC Clear Channel is a two-step process.
To create a DCC Clear Channel:
1. Create a COM XC to the desired PIM card. At this stage the Card
Internals View of the PIM card shows the additional channel.
2. Create an SDH XC between the PIM card (to which the COM was
previously cross connected) and the TU12 through which you want to
transmit the DCC.
You can perform both of these steps in the XC Browser, with limitations:
In the current EMS-XDM version, DCC Clear Channel XCs are
available only in XDM-100 shelves.
Only one PIM card per shelf can be cross connected for the Clear
Channel.
432006-2444-0H3-A00 ECI Telecom Ltd. Proprietary 8-13
Setting Up Cross Connects EMS-XDM User Manual
Creating COM XC
To create the COM XC for the DCC Clear Channel:
1. In XDM-100 or XDM-300 Shelf View, select Connections > Create XC
Set to open the XC Browser.
2. In the XDM-100 or XDM-300 XC Browser, select Mode > View DCC
XC Mode > View Clear Channel DCC Objects to set the mode.
3. Create an XC between the PIM2_21 or PIM2_63/B card and the COM
card:
In the XDM-100 or XDM-300 XC Browser Shelf View, select a
PIM2_21 or PIM2_63/B card and proceed to click the VC12-DCC
(VC12-DCC-22 or VC12-DCC-64) from the Card Internals area and
click Add/Drop to add them to the Edit View area.
Select the COM card and proceed as above, by selecting the DCC
object in the Card Internals area, and clicking Add/Drop to add them
to the Edit View area.
In the Edit View area, proceed to create and activate the XC.
8-14 ECI Telecom Ltd. Proprietary 432006-2444-0H3-A00
EMS-XDM User Manual Setting Up Cross Connects
NOTE: VC12-22 and VC12-64 are available for selection (as
transmission objects in the Edit View area) only after
configuring the Clear Channel XC, as described in the
previous procedure.
Creating SDH XC
To create the SDH XC for the DCC Clear Channel:
1. After completing the previous steps to create the COM XC for the DCC
Clear Channel, select File > New XC and select Mode > XC Mode for the
same PIM card (as selected previously in DCC mode).
2. In the XDM-100 or XDM-300 XC Browser Shelf View, select the relevant
SIM, SAM, or PIM card and proceed to create a regular XC.
3. In the Card Internals area, for the SIM/SAM card, select and add/drop the
relevant AU-4s and in the AU4 Internals area, select the relevant TU12s.
In the Edit View area, the selected TU12 transmission objects appear.
432006-2444-0H3-A00 ECI Telecom Ltd. Proprietary 8-15
Setting Up Cross Connects EMS-XDM User Manual
4. For the PIM card, in the Card Internals area, select the 2M-22 (for the
clear channel PIM2_21) or 2M-64 (for the clear channel PIM2_63/B). In
the Edit View area, the transmission objects appear as VC12-22 or VC12-
64 for the respective PIM card.
8-16 ECI Telecom Ltd. Proprietary 432006-2444-0H3-A00
EMS-XDM User Manual Setting Up Cross Connects
5. Proceed to create and activate the XC. The DCC Clear Channel XC is
created and appears in the XC Set List.
Deleting a DCC Clear Channel XC
In order to delete the DCC Clear Channel XC, you must first delete the VC-12
XC.
To delete a DCC Clear Channel XC:
| In the XC Set List, delete the relevant DCC Clear Channel XC row. The
DCC Clear Channel XC is deleted. (If you attempt to first delete the DCC
XC, a warning/rejection message appears prompting you to first delete the
VC-12 XC trail.)
432006-2444-0H3-A00 ECI Telecom Ltd. Proprietary 8-17
Setting Up Cross Connects EMS-XDM User Manual
Creating HOVC XCs
The EMS-XDM XC subsystem enables you to create HOVC XCs.
HOVC XCs define the AU-4 and VC-4 resources that serve as the bandwidth
for lower-level traffic. Therefore, you must first define an HOVC XC before
creating LOVC XCs under it.
Using the XC Browser, you can define several types of HOVC XCs:
| An HOVC XC between an AU-4 and a VC-4 on the same card that defines
an HOVC termination point.
This type of HOVC is suitable for routing LOVC XCs or the TUs of the
specific AU-4.
The HOVC XC can be any one of the following types:
Bidirectional HOVC XC (if the VC-4 has Add & Drop functionality)
Unidirectional Src HOVC XC (if the VC-4 has Add functionality)
Unidirectional Snk HOVC XC (if the VC-4 has Drop functionality)
| A through XC between an AU-4 and an AU-4.
Limitations for HOVC Xcs with concatenated signals
EMS-XDM only supports the following group-to-group XCs:
| Consecutive-to-Consecutive
| Consecutive-to-Contiguous-to-Virtual (C-to-V)
| C-to-V-to-Consecutive
| Through-to-Through
| SNCP - two Consecutive groups can transmit to a C-to-V group; two
Consecutive groups can transmit to a Consecutive group
| Contiguous-to-Contiguous
In addition, the HOVC XCS used to cross connect concatenated signals must
be defined as bidirectional.
8-18 ECI Telecom Ltd. Proprietary 432006-2444-0H3-A00
EMS-XDM User Manual Setting Up Cross Connects
To create an HOVC XC:
1. In the XC Browser Shelf View, select an SIO card.
2. You can automatically or manually select the resources for the HOVC XC,
as follows:
To select resources automatically, click one of the command buttons
described in the next step. EMS-XDM selects the first available AU-4
resource.
To select a specific resource manually, in the Card Internal area, select
the AU-4 resource to be used in the HOVC XC. If the AU-4 resource is
part of a concatenated VC-4n object (group), all AU-4s in the group are
selected automatically.
3. Use one of the following options to create the HOVC XC:
To create a bidirectional HOVC XC, in the XC Browser Card
Internals area, click Add & Drop.
To create a unidirectional Snk HOVC XC, in the XC Browser Card
Internals area, click Add.
To create a unidirectional Src HOVC XC, in the XC Browser Card
Internals area, click Drop.
The AU-4 object appears in the XC Details area of the XC Browser.
(You can repeat the above step to add multiple XCs to the XC Details
area.)
4. In the AU-4 Internals area, select the Snk or/and Src VC-4 object, and click
Add, Drop or Add & Drop.
A terminated XC is a connection between an AU-4 and a VC-4.
A through XC is a connection between an AU-4 and an AU-4.
5. In the Edit/Command area, click Activate. The HOVC XC is activated.
432006-2444-0H3-A00 ECI Telecom Ltd. Proprietary 8-19
Setting Up Cross Connects EMS-XDM User Manual
Creating Multiple XCSs (Activate Series)
In the XC Browser, you can create multiple XCs using the Activate Series
function.
NOTE: The Activate Series option is not supported in OW
mode.
To create multiple XCSs:
1. Create the first XCS of the series by placing the objects to be cross-
connected in the XC Details area of the XC Browser and making the
appropriate connections.
2. In the Edit/Command area, click Activate Series. The XCS Series
window opens.
3. In the Number of XCS field, enter the number of XCSs you wish to create
by clicking the scroll buttons.
4. Typically, the system creates XCS sets using consecutive transmission
object resources. Sometimes a transmission object in the series may be
busy. To automatically skip busy transmission objects and detect the next
available object/resource, select the Ignore/Skip Busy Transmission
Objects? checkbox.
The process continues without interruption, and creates XCSs using the
next available transmission object in the series.
If you clear the Ignore/Skip Busy Transmission Objects? checkbox, the
create action process is stopped whenever a busy object is detected. A
message appears indicating the object is busy.
8-20 ECI Telecom Ltd. Proprietary 432006-2444-0H3-A00
EMS-XDM User Manual Setting Up Cross Connects
5. Click OK. A message box appears, displaying the result of the operation
(success or failure).
If the XCS creation is successful, a message similar to the following
appears, displaying a relevant ID number for the XC set:
"Cross connect Set was created successfully with ID 8."
EMS-XDM duplicates the first XCS you set up, using the same resources
available in the same card/object. XCSs are created in series and are
displayed in the XC Set List.
XCSs in the series are created with the same label, with a number added for
each XCS (for example, LABEL1, LABEL2, and so on). XCSs in the series
are created with the same customer name, and the ID number is
incremented automatically.
XCSs are created until any one of the following scenarios occurs:
The specific number of XCSs, as assigned in the Number of XCS
field, is reached.
There are no available free resources remaining on the card.
A busy object is encountered in any of the cards.
Terminating XCs
You can terminate AU-4s to prepare for LO trails in a single right-mouse click
operation. This will result in the creation of an AU-4 to VC-4 XC.
To terminate AU-4s for SDH cards:
1. In XC Browser Shelf View (in XC mode), select the relevant (SIO) card.
2. In the XC Browser Card Internals area, select one or more AU-4s, right-
click and select Terminate. A confirmation window opens, prompting you
to confirm the termination.
3. Click Yes to confirm. The selected AU-4 connection(s) are terminated, and
a message window opens, confirming the successful creation of the XCS(s)
and specifies the starting ID number (for the AU-4 to VC-4 HOXC of the
selected card).
4. In the XC Set List, you can view the selected AU-4 to VC-4 HO XC.
432006-2444-0H3-A00 ECI Telecom Ltd. Proprietary 8-21
Setting Up Cross Connects EMS-XDM User Manual
To remove termination:
| In the XC Set List, select the AU-4 VC-4 XC and click Delete.
Termination is removed.
Creating LOVC XCs
The EMS-XDM XC subsystem enables you to create low-order VC XCs
(LOVC XCs) and LO MS-SPRing.
Before you can create an LOVC XC in the NE, verify that there is a valid
HOVC XC terminated at the NE (unless you intend to use VC-12/VC-3 from
PIO cards, which require no HOVC).
If there is no valid HOVC XC, TU tabs in the AU-4 Internals area are
disabled, and therefore TU objects cannot be selected. In this case, only the
VC-4 tab is enabled, and the VC-4 object state determines the actions that can
be performed.
8-22 ECI Telecom Ltd. Proprietary 432006-2444-0H3-A00
EMS-XDM User Manual Setting Up Cross Connects
To create an LOVC XC:
1. In the XC Browser, select a low-order transmission object, as follows:
In the XC Browser Shelf View, select an SIO card. In the XC
Browser Card Internals area, select the appropriate AU-4, and then in
the AU-4 Internals area, select the TU.
OR
In the XC Browser Shelf View, select a PIO card. In the XC Browser
Card Internals area, select the relevant objects.
The first low-order transmission object (TU or PDH tributary) you
select determines the rate of the LOVC.
The system only lets you select objects that are compatible with the rate
selected.
2. You can automatically or manually select the resources for the LOVC XC,
as follows:
To select resources automatically, click one of the following buttons
(EMS-XDM selects the first available resource):
To create a bidirectional LOVC XC, at the bottom of the Card
Internals area, click Add & Drop.
To create a unidirectional LOVC XC, at the bottom of the Card
Internals area, click Add or Drop.
To select a specific resource manually, in the XC Browser Card
Internals area, select the desired resource, and then click one of the
command buttons.
The object you selected appears in the XC Details area of the XC
Browser.
3. In the Edit/Command area, click Activate. The LOVC XC is activated.
432006-2444-0H3-A00 ECI Telecom Ltd. Proprietary 8-23
Setting Up Cross Connects EMS-XDM User Manual
Selecting TUs and Endpoints for LOVC XCs
In the AU-4 Internals area of the XC Browser, you can select TUs for LOVC
XCs.
In the XC Details area, you can select the endpoint/TUs for LOVC XCs.
NOTE: Objects in the AU-4 Internals area and Card
Internals are color-coded to indicate their functionality in the
XCS. (Keep this in mind when selecting TUs.)
The AU-4 Internals area contains a VC-4 control unit, displaying four tabs, as
shown in the following figure.
You can perform the following operations on endpoints:
| Drop: to receive traffic from another endpoint or TU
| Add: to transmit to another endpoint or TU
| Add & Drop: to transmit and receive traffic
NOTE: DCC objects operate as Add & Drop only.
Operations you can perform on TUs include:
| Sink (Snk): to receive traffic from the main SDH network
| Source (Src): to transmit traffic onto the main SDH network
To select TUs and endpoints for LOVC XCs:
1. In the AU-4 Internals area, in the VC-4 control unit, click the relevant tab.
The TU12 tab displays 63 2 Mbps TUs available for selection,
indicating that the entire unit is divided into 63 individual TUs of 2
Mbps.
The TU2 tab displays 21 individual 6 Mbps TUs available for selection.
The TU3 tab displays three units of 34/45 Mbps available for selection.
The VC-4 tab displays one unit of 140 Mbps available for selection.
The VC-4 tab is enabled only when Snk, Src, or both resources of the
VC-4 displayed are not used in a terminated HOVC XC. If both Snk
and Src have been used, the VC-4 tab is disabled.
8-24 ECI Telecom Ltd. Proprietary 432006-2444-0H3-A00
EMS-XDM User Manual Setting Up Cross Connects
2. From the relevant TU tab, select the desired TUs to be used in an XCS.
3. At the bottom of the AU-4 Internals area, click a command button. The
selected TUs appear in the XC Details area, and you can proceed to create
the XCS.
NOTE: If desired, you can perform operations on TUs in the
XC Details area in Edit mode by selecting a TU, right-
clicking and choosing one of the shortcut menu options.
4. To select endpoints for the XCS, in the XC Details area, click the Add or
Drop area (red or green symbol) of the first endpoint in the XC. The
endpoint display turns blue.
5. Select the second endpoint. The XCS is created and appears with a
connecting arrow indicating the Add and Drop direction.
6. In the Edit/Command area, click the Activate button to activate the XCS.
Connected endpoints belonging to an XCS appear in the XC Browser Card
Internals area with function icons adjacent to the endpoint IDs.
NOTE: A TU-2 that contains a connected TU-12 cannot be
used in an XCS. Similarly, a TU-3 that contains a connected
TU-12 or TU-2 cannot be used in an XCS.
The rule applies conversely as well: If TU-3 is used in the
XCS, its TU-12 and TU-2 objects cannot be used.
NOTE: You can select all three LO data rates (tabs) only if
the HOVC XC is terminated at the selected VC-4 (Snk, Src,
or both).
432006-2444-0H3-A00 ECI Telecom Ltd. Proprietary 8-25
Setting Up Cross Connects EMS-XDM User Manual
Adding All TU3s
In the XC Browser Card Internals area, you can choose to simultaneously
add all TU3s of selected AU-4s for SDH cards.
To add all TU-3s:
| In the XC Browser Card Internals, select one or more AU-4 objects
(marked as Add/Drop: ), right-click and select Add All
TU3s from the shortcut menu. All available TU3s related to the selected
AU-4 object are added and appear in the Edit View area.
8-26 ECI Telecom Ltd. Proprietary 432006-2444-0H3-A00
EMS-XDM User Manual Setting Up Cross Connects
Designating Main and Protected XC
Connections
After the XCs are specified, you can further specify the primary (main)
connection and the backup (protection).
The EMS-XDM XC Browser features a color-coded legend in the Edit View
area, indicating the connection protection states.
To designate the main and protection paths:
| In the XC Details area, right-click the connection line, and on the shortcut
menu, select an option: Main, Protection, or Main+Protection.
The connection line appears colored according to the protection option
selected (as shown in the Edit View colored legend).
The following table describes each connection protection state and
corresponding color.
Table 8-2: Color-coded legend in Edit View
Color Protection state Description
Pink Main Connection is trail's main path.
Blue Protection Connection is trail's protection (backup) path.
Purple Main+Protection Both main and backup paths share connection. Does not
offer high security, since a break in this type of
connection impairs both main and protection paths.
Red N/A Connection was defined in an LCT-XDM station and
EMS-XDM is missing information about connection
type (main or protection). To resolve, edit XC and update
definitions.
432006-2444-0H3-A00 ECI Telecom Ltd. Proprietary 8-27
Setting Up Cross Connects EMS-XDM User Manual
Creating Data XCs
This section describes how to use the EMS-XDM XC subsystem to create data
XCs.
Creating XCs with Layer 1 Ethernet Objects
The EMS-XDM XC subsystem enables you to create XCs involving Layer 1
Ethernet objects.
As described in the following sections, there are some special considerations
and limitations when using Layer 1 Ethernet objects from DIO cards in XCSs.
Creating XCs with DIO1_61 Cards
EMS-XDM automatically creates XCs associated with DIO1_61 cards in the
following instances:
| When performing card assignment on the DIO1_61 (high-order), an XCS is
automatically created including 16 VC-4 that are cross connected to
16 AU-4 objects.
The automatically created XCS appears in the XC Set List. It is assigned
with an ID number greater than 999989999 and is listed with a rate of 140
x N.
| When VC-4 objects are added to a GEoS port, an XCS containing the VC-4
objects is automatically created.
| When you add VC-4s to a GEoS port, new XCs are created and their
corresponding XCs, which were created upon card assignment, are
automatically deleted from the XCS.
When you delete these VC-4s, the XCS returns to its original set created
upon card assignment.
In the XC List, you can view and modify all XCS definitions made
automatically in association with DIO1_61 cards (for example, ID, label, and
customer name) using the Edit XC operation. However, you cannot assign the
ID number to a value higher than 999989999. Moreover, once you modify the
ID number, you cannot change it back to the number originally assigned by
EMS-XDM.
NOTE: Unassigning a card causes the corresponding XC to
disappear from the XC Set List.
8-28 ECI Telecom Ltd. Proprietary 432006-2444-0H3-A00
EMS-XDM User Manual Setting Up Cross Connects
Creating XCs with DIO1_20 and DIO1_40F
Cards
In the XC Browser, you can create XCs with DIO1_20 and DIO1_40F cards.
Limitations:
| As the VC-4 must be connected bidirectionally, Multicast is not supported.
| SNCP protection cannot be configured on VC-4-to-VC-4 connections.
SNCP protection can be configured on VC-4-to-AU-4 connections.
| Rate per port is limited to 7.
| The Activate Series command is not supported in an XCS created using
DIO1_20 or DIO1_40F card objects.
To create an XCS with a DIO1_20 or DIO1_40F card:
1. Add VC-4s to a GEoS port.
2. In the XC Browser Shelf View, select the DIO1_20/DIO1_40F card.
3. In the XC Browser Card Internals area, click the port where the VC-4s
were added to create an XC.
4. Click Add & Drop (only a bidirectional XC is supported).
5. In the XC Browser Shelf View, select the SIO card to which you want to
perform the XC.
6. In the XC Browser Card Internals area, select the corresponding number
of free AU-4s from the list.
7. Click Add & Drop. The selected VC-4s and the AU-4s appear in the XC
Details area.
8. In the XC Details area, assign connections.
9. In the Edit/Command area, click Activate. Upon adding the GEoS
associated VC-4 objects, the Rate field is updated immediately to a value
proportional to the number of associated VC-4s.
432006-2444-0H3-A00 ECI Telecom Ltd. Proprietary 8-29
Setting Up Cross Connects EMS-XDM User Manual
Editing XCs with DIO1_20 or DIO1_40F
Cards
In the XC Browser, you can edit XCs with DIO1_20 and DIO1_40F cards.
To edit an XC with a DIO1_20 or DIO1_40F card:
1. In the XC Set List window, select the XCS you want to edit.
2. Select XC > Edit. The XC Browser opens in which you can edit the XC.
3. In the XC Browser Shelf View area, select the SIO card.
4. Select Mode > XC Mode. The XC Browser Card Internals area lists the
AU-4s associated with the selected SIO card.
5. In the Card Internals area, select the AU-4s you want to cross connect.
6. Click Add & Drop.
7. In the XC Details area, assign connections.
8. In the Edit/Command area, click Activate.
9. Repeat the procedure for the far-end DIO.
NOTE: To increase the rate, you must first add the VC-4s to
the GEoS port.
Removing XCs with DIO1_20, DIO1_40F, or
DIO1_80 Cards
In the XC Browser, you can remove XCs with DIO1_20 and DIO1_40F cards.
To remove DIO1_20 or DIO1_40F XCs:
1. In the XC Set List window, select the XC you want to remove.
2. Select XC > Edit. The XC Browser opens.
3. In the XC Details area, select the AU-4s you want to remove, and in the
Edit/Command area, click Del Sel.
4. Click Activate.
5. Repeat the procedure for the far-end DIO.
8-30 ECI Telecom Ltd. Proprietary 432006-2444-0H3-A00
EMS-XDM User Manual Setting Up Cross Connects
Creating Policers
EMS-XDM enables you to create policers to police the traffic carried by each
Ethernet Layer 2 flow in an EIS/EISM card. Policers follow the DiffServ
model to ensure that the correct bandwidth limitations defined in the Service
Level Agreement (SLA) between the provider and its customers are enforced.
Any traffic that exceeds these limits is dropped at the ingress to the flow. Up to
127 policers can be defined per card. Note that before you can create an
Ethernet flow, you must first assign a policer to the selected card.
Policers are based on a combination of a CoS and the following two traffic
parameters:
| Committed Information Rate (CIR): defines the transmission rate (in
Kbps) confirmed by the SLA. The CIR is applied in increments with fine
granularity.
| Committed Burst Size (CBS): defines the maximum number of bytes that
can be carried in a single transmission burst (in KB).
Policers must exist before priorities can be assigned to flows. They can either
be created before flows are defined, or during the create flow procedure.
You can manage policers defined in the network in the Policer List window.
To create a policer:
1. In the Shelf View, select an EIS/EISM card.
2. Select Connections > Create Policer. The Create Policer window opens.
3. In the S-VLAN dropdown list, select a CoS option: Gold, Silver, Bronze,
or Best Effort.
4. In the CIR field, enter the transmission rate to be enforced by the policer.
432006-2444-0H3-A00 ECI Telecom Ltd. Proprietary 8-31
Setting Up Cross Connects EMS-XDM User Manual
5. In the CBS field, enter the maximum burst size to be enforced by the
policer.
6. In the Service dropdown list, select Enable to enable the SLA service.
7. In the Label field, enter a name for the policer.
8. Click to apply the changes.
The new policer is only validated by the system upon activation, which is
performed by selecting it from the Policer List and then enabling it.
Creating New Policers in the Policer List
You can create new policers in the Policer List.
To add a new policer:
1. In the Policer List window, select Policer > Create. The Create Policer
window opens.
2. Fill in the fields, as described in Creating Policers (on page 8-31).
3. Click to apply the changes.
8-32 ECI Telecom Ltd. Proprietary 432006-2444-0H3-A00
EMS-XDM User Manual Setting Up Cross Connects
Managing Policers
You can manage (view, modify, activate, delete) the policers defined in the
network in the Policer List window.
You can open the Policer List from the network, shelf, or card level, or for a
selected port in the EIS/EISM Card Internals View.
To manage policers:
1. In Shelf View, Card Internals View or EMS-XDM main window, select
Connections > Policer List. The Policer List window opens, displaying
parameters described in the following table.
2. To perform operations in the Policer List window, select a policer row and
click the relevant command.
3. To view, modify, and activate an existing policer:
a. Select the relevant row and select Policer > Edit. The Edit Policer
window opens, displaying the same fields as the Create Policer
window.
b. Edit the fields, as described in Creating Policers (on page 8-31).
c. To enable or disable a policer, in the Edit Policer window, in the
Service dropdown list, select the relevant option (enable or disable).
d. Select File > Apply to save the changes.
4. To delete a policer, select the relevant row, and select Policer > Delete.
The selected policer is deleted.
432006-2444-0H3-A00 ECI Telecom Ltd. Proprietary 8-33
Setting Up Cross Connects EMS-XDM User Manual
Table 8-3: Policer List table fields
Field Description
Name Name of policer
Port Port to which policer has been assigned
Label Description of policer
S-VID S-VID managed by policer
S-VLAN CoS CoS defined for policer
CD-VID CDs assigned to S-VID managed by policer
CIR (Kb/s) Committed Information Rate defined for policer
CBS (KB) Committed Burst Size defined for policer
Service Whether policer is currently enabled or disabled
To view the Policer List for a selected object:
1. In the Shelf View or in the Card Internals View, select an EIS card.
2. Select Connections > Policer per Object. The Policer List window for
the selected object opens.
Viewing, Modifying, Activating, and Deleting
Policers
In the Policer List window, you can view, modify, activate, and delete
policers.
To view, modify, and activate an existing policer:
1. In the Policer List window, select a policer row.
2. Select Policer > Edit. The Edit Policer window opens, displaying the
same fields as the Create Policer window.
3. Edit the fields, as described in Creating Policers (on page 8-31).
4. To enable or disable a policer, in the Edit Policer window, in the Service
dropdown list, select the relevant option (enable or disable).
5. Click to apply the changes.
To view the Policer List for a selected object:
1. In the Shelf View or in the Card Internals View, select an EIS card.
2. Select Connections > Policer per Object. The Policer List window for
the selected object opens.
8-34 ECI Telecom Ltd. Proprietary 432006-2444-0H3-A00
EMS-XDM User Manual Setting Up Cross Connects
To delete a policer:
1. In the Policer List window, select a policer row.
2. Select Policer > Delete. The selected policer is deleted.
Filtering Policers
The data displayed in the Policer List window can be filtered using the Policer
List Filter window.
You can filter the Policer List by any column in the Policer List window.
Filtered results are displayed in the Policer List (Filtered) window.
To filter the Policer List:
1. In the Policer List window, select View > Filter.
OR
In the Shelf View, select Connections > Policer Filter.
The Policer List Filter window opens, in which you can specify the flow
criteria for filtering.
2. To filter by label, in the Label field, enter a label describing the policer.
Select the adjacent Exact Match checkbox to display filtered results with
an identical matching name. Select the adjacent Case Sensitive checkbox
to display case-sensitive matching entries.
3. To filter by S-VLAN name, in the S-VLAN field, choose an option from
the dropdown list.
4. To filter by CIR value, in the CIR (KB/S) field, type the CIR value (must
be numeric).
5. To filter by CBS value, in the CBS (KB) field, type the CBS value (must
be numeric).
432006-2444-0H3-A00 ECI Telecom Ltd. Proprietary 8-35
Setting Up Cross Connects EMS-XDM User Manual
6. To filter by Service, in the Service field, choose an option from the
dropdown list.
7. To filter by S-VID, in the S-VID field, type the S-VID number (must be
numeric).
8. To filter by CD-VID, in the CD-VID field, type the CD-VID number (must
be numeric).
9. In the panes located in the lower area of the window, select the slot or port
whose policer data is to be filtered.
Note that some of the panes in this part of the window may be grayed-out,
depending on whether you accessed the Policer List Filter window from
the main window or from the Shelf View.
Select any of the following options:
To filter flows on a specific slot, select the required slot in the Slot
pane. The Slot pane displays a list of relevant cards.
To filter flows on a specific port, select the port in the Port pane. The
Port pane displays the port list for the slot selected in the Slot pane.
10. Click OK to perform the filtering operation. The Policer List (Filtered)
window displays the filtered results.
Managing Ethernet Flows
This section describes how to use the EMS-XDM XC subsystem to create a
Layer 2 Ethernet service over an XDM network.
A flow refers to a Layer 2 Ethernet service carried over an XDM network via
EIS/EISM cards installed in the shelves. Examples of such services include:
| Ethernet Virtual Private LAN (EVPLAN): multipoint-to-multipoint
service typically shared among several customers
| Ethernet Virtual Private Line (EVPL): point-to-point version of an
EVPLAN using only two ETY ports
For these and other Ethernet Layer 2 services, the XDM uses the concept of
double-tagging to add an additional tag (referred to in EMS-XDM as a Service
Virtual ID or SVID) on top of the customer frame. The customer frame can be
Untagged or tagged by VLAN IDs (referred to as Customer Domain Virtual
IDs or CD-VIDs) contained in the packets transmitted by each customer. By
inserting this additional tag in each packet at the ingress to the network, EMS-
XDM can maintain the VLAN tags of each customer while keeping the traffic
of each customer separate across the XDM network. This enables a
transmission of different services sharing the same medium without
compromising security.
At the egress of the network, the EIS/EISM card at the network edge strips off
the additional tag applied at the ingress, revealing the original VLAN tags
applied by the customer.
8-36 ECI Telecom Ltd. Proprietary 432006-2444-0H3-A00
EMS-XDM User Manual Setting Up Cross Connects
In addition to VLAN tags, each flow identifies how customer priority settings
are to be converted by the EIS/EISM card into one of the Classes of Service
(CoS) supported by the provider XDM.
Creating or deleting a LAG on a port that is connected to P-VLAN affects the
P-VLAN. Once a LAG is configured, you can provision a P-VLAN only on the
LAG and not on LAG members. When you add a LAG to P-VLAN, the master
member appears with the label, LAG. When the LAG is deleted, the master
member maintains the VLAN set. It is possible to propagate the flow
configuration from EoS port to LAG port, and vice versa.
You can manage Ethernet flows defined in the network in the Flow List
window. You can access the flow list from the network, shelf, port, or card
level.
Creating Ethernet Flows
Creating flows entails creating Layer 1 connections by associating VC-3s or
VC-4s to an EIS port, creating the necessary XCs in the XC Browser, and then
proceeding to create a Layer 2 flow over these XCs.
When creating the flow, you must assign an S-VID, which is then mapped to
specific EIS ports (EoS and ETY) and CD-VIDs. Customer priority settings are
mapped to a CoS by assigning a policer to a range of priorities. You must first
assign a policer before creating an Ethernet flow. These policers define the
amount of traffic that can be carried by the flow, drop any packets that exceed
these amounts, and determine the CoS the packets receive in the provider
domain.
As with other types of XCs, Ethernet Layer 2 flows are configured one XDM
shelf at a time. When creating the flow, it is critical to use the same S-VID on
each shelf to enable the network to recognize that the flows defined at each
shelf should be combined into a single flow.
NOTE: The EIS/EISM can handle untagged packets and
frames, as well as tagged frames.
An Ethernet ETY or EoS port can serve more than one flow.
432006-2444-0H3-A00 ECI Telecom Ltd. Proprietary 8-37
Setting Up Cross Connects EMS-XDM User Manual
To create an Ethernet flow:
1. Map VC-4 objects to the GEoS ports in an EIS/EISM card.
2. Select an EIS/EISM card in the XC Browser, and create the XCs for the
GEoS ports.
NOTE: After XCs have been created, you should set both the
Payload Carrying Expected Tx attribute for the Src and the
Payload Carrying Expected Rx attribute for the Snk to Active
for all VC-4s assigned to the EoS port. This must be done on
both the Src and Snk sides.
You can select all VC-4s by clicking one VC-4s and then
choosing Select All from the Configuration menu in the
Card Internals View.
3. Before you can create an EIS flow, you must first assign a policer.
4. In the Shelf View, select an EIS card and select Connections > Create
Flow. The Create Flow window opens.
8-38 ECI Telecom Ltd. Proprietary 432006-2444-0H3-A00
EMS-XDM User Manual Setting Up Cross Connects
5. In the S-VID field, type the S-VID that will identify this flow (range of
values 1-4094).
6. In the Customer field, type the name of the customer for whom the flow is
being created.
7. In the S-VLAN Name field, type a descriptive name for the flow.
8. In the Add Port area, from the dropdown list, select an EIS ETY or EoS
port.
9. If you selected an EoS port, click the arrow to add the port to the
Member Ports tree displayed in the Create Flow window.
OR
If you selected an ETY port, you must select the CD-VIDs that will be
associated with this S-VID. From the CD-VID dropdown list, you can:
Select an available CD-VID (range 1-4094). (CD-VIDs already in use
on this port are grayed out.)
Select Untagged to associate any untagged packets from this customer
with this S-VID.
Select All/Other to associate all available S-VIDs from this customer
(that is, those S-VIDs that have not been associated with any other S-
VIDs, including this one) to this S-VID.
10. Click to add the S-VID/CDVID combination to the Member
Ports tree displayed in the Create Flow window.
11. Continue adding elements to the Member Ports tree, as required:
To start a new mapping in the tree (represented by a new branch), select
the port from the tree and then repeat Step 8.
To add more CD-VIDs to an existing mapping in the tree, select the
map name (or the CD-VID title in the same mapping) from the tree, and
then repeat Step 8.
NOTE: To remove an element from the tree, select it and then
click Remove Item.
432006-2444-0H3-A00 ECI Telecom Ltd. Proprietary 8-39
Setting Up Cross Connects EMS-XDM User Manual
12. After adding all necessary ports and CD-VIDs to the selected S-VID tree,
you must map the customer priorities to the CoS levels supported by the
XDM, as follows:
a. Select the priority title of a CD-VID from the tree.
b. In the Map Policer area, in the Customer CoS dropdown lists, select a
range of customer priorities (range 0-7).
c. In the Policer dropdown list, select a policer to define the
corresponding CoS and traffic levels for the selected customer
priorities, and click Add. The priorities appear in the Member Ports
tree as a sub-branch of the mapping for the selected port. (For more
information about policers, see Creating Policers (on page 8-31).)
If there are customer priorities that were not assigned to this policer, select
them from the dropdown lists and assign a different policer to them. All
customer priorities must be assigned to a policer.
13. Repeat Step 11 for each CD-VID mapping in the tree.
14. When you have finished creating the flow in the Create Flow window, click
to apply the changes.
In the Member Ports tree, a red circle appears next to each CD-VID that is
part of an active flow.
8-40 ECI Telecom Ltd. Proprietary 432006-2444-0H3-A00
EMS-XDM User Manual Setting Up Cross Connects
Modifying Flows
In the Flows List, you can view and modify Ethernet flows defined in the
network.
To view flow information:
1. In the main EMS-XDM window, Shelf View, or Card Internals View,
select Connections > Flow List. The Flow List window opens. displaying
fields described in the following table.
2. In the Flow List table (located in the upper zone of this window), select a
row to view additional flow details in the PD View area including the
member ports and the defined CoS equivalences for each customer priority.
Table 8-4: Flow List table fields
Field Description
S-VID S-VID used for traffic on flow
S-VLAN Name Name of S-VID
Customer Customer for whom flow was created
Network Id ID differentiating between EIS cards that operate as separate
networks
Slot Slot number of relevant EIS card
NE Name Name of NE related to flow
432006-2444-0H3-A00 ECI Telecom Ltd. Proprietary 8-41
Setting Up Cross Connects EMS-XDM User Manual
To edit a flow:
1. In the Flow List table, select the relevant row.
2. Select Flow > Create. The Create Flow window opens.
3. Edit the fields, as required. The S-VID cannot be modified.
CAUTION: Some editing actions can be traffic-affecting.
4. In the Create Flow window, click Apply. The changes are applied.
To view the flow list for a selected object:
1. In the Card Internals View, select the object.
2. Select Connections > Flow per Object. The Flow List window of the
selected object opens.
Filtering Flows
The data displayed in the Flow List window can be filtered using the FlowList
Filter window.
You can filter the flow list by any column in the Flow List window. Filtered
results are displayed in the FlowList (Filtered) window.
For instructions how to use the FDB to identify the specific Ethernet hosts
sending the traffic and to learn which ports are associated with that host, see
Using the Forwarding Database (on page 8-44).
8-42 ECI Telecom Ltd. Proprietary 432006-2444-0H3-A00
EMS-XDM User Manual Setting Up Cross Connects
To filter the flow list:
1. In the Flow List window, select View > Filter. The FlowList Filter
window opens, where you can specify the flow criteria for filtering.
2. To filter by VLAN name, in the VLAN Name field, enter a VLAN name.
Select the adjacent Exact Match checkbox to display filtered results with
an identical matching name. Select the adjacent Case Sensitive checkbox
to display case-sensitive matching entries.
3. To filter by customer, in the Customer field, enter a customer name. Select
the adjacent Exact Match checkbox to display filtered results with an
identical matching name. Select the adjacent Case Sensitive checkbox to
display case-sensitive matching entries.
4. To filter by network ID, in the Network Identifier field, enter the network
ID number. This entry must be numeric.
5. To filter by VLAN ID, in the VLAN ID field, enter the VLAN ID number.
This entry must be numeric. (The Dedicated Service option is not currently
supported.)
6. In the panes located in the lower area of the window, select the NE, slot, or
port whose flow data is to be filtered.
Note that some of the panes in this part of the window may be grayed-out,
depending on whether you accessed the FlowList Filter window from the
main window or from the Shelf View.
432006-2444-0H3-A00 ECI Telecom Ltd. Proprietary 8-43
Setting Up Cross Connects EMS-XDM User Manual
Select any of the following options:
To filter flows on a specific NE(s), select the NE(s) in the NE pane.
The NE pane displays the list of NEs for the EMS. Multiple NEs can be
selected.
To filter flows on a specific slot, select the required slot in the Slot
pane. The Slot pane displays a list of EIS cards on the NE(s) specified
in the NE pane.
To filter flows on a specific port, select the port in the Port pane. The
Port pane displays the port list for the slot selected in the Slot pane.
7. Click OK to perform the filtering operation. The FlowList (Filtered)
window displays the filtered results.
Using the Forwarding Database
As traffic flows through an Ethernet switch such as the EIS/EISM, the FDB
records all the VLAN IDs, source ports, and MAC addresses carried by that
traffic. This information enables the switch to identify the specific Ethernet
hosts sending the traffic and to know which ports are associated with that host.
EMS-XDM enables you to retrieve the contents of the filtering database, to
filter those contents, and to export them to external files, as needed.
The FDB in the EIS can contain up to 32,000 entries; the FDB in the EISM
(used in theXDM-100/XDM-300) can contain up to 3,500 entries. An aging
interval parameter determines how long entries can persist in the database
before being purged to make room for new entries.
8-44 ECI Telecom Ltd. Proprietary 432006-2444-0H3-A00
EMS-XDM User Manual Setting Up Cross Connects
Accessing the FDB
You can access the FDB.
To access the FDB:
1. In the Shelf View, select an EIS card.
2. Select Maintenance > FDB Table. The FDB Table window opens,
displaying fields described in the following table.
Table 8-5: FDB Table window fields
Field Description
Aging Time (sec) Length of time entries can persist in database before being
purged to make room for new entries
Total Entries in FDB Total number of entries in FDB (Read only)
Number of Entries Total number of entries retrieved (empty before retrieving
Retrieved entries) (Read only)
No. Row number (Read only)
Port Slot and port number of port sending traffic to Ethernet
switch (Read only)
S-VID Unique Service VLAN ID carried by Ethernet switch
(Read only)
MAC Address MAC address of port sending traffic to Ethernet switch
(Read only)
Status Current status of entry (Read only)
Before you can begin filtering operations within the FDB, you must first
retrieve entries.
432006-2444-0H3-A00 ECI Telecom Ltd. Proprietary 8-45
Setting Up Cross Connects EMS-XDM User Manual
Retrieving FDB entries
FDB entries must be retrieved in order to be viewed or filtered. You can
retrieve entries based on several different parameters, such as MAC address,
port, and so on. Multiple retrieval parameters can be specified in one retrieval
operation. Each retrieval operation produces a single result set, which is
displayed in a separate FDB Table results window. For example, if you want
to retrieve entries for a specific MAC address and a specific port, one retrieval
operation is required, which produces one set of results matching the MAC
address and port specified.
Multiple FDB Table results windows can be open at the same time.
To retrieve FDB entries:
1. In the FDB Table window, select Entries > Retrieve. The FDB Retrieval
window opens, displaying a read-only Slot field, which identifies the slot
number for the selected EIS/EISM card on the XDM and several
parameters that can be used to retrieve specific FDB entries.
2. Specify the retrieval parameters to be used, as follows:
To retrieve entries for a specific MAC address, enter the required
address in the MAC Address field and click OK. MAC addresses must
be entered in hexadecimal format.
NOTE: The checkbox adjacent to the MAC Address, S-VID,
Port, and Status fields is automatically selected whenever
you begin to enter data in these fields. For example, if you
begin to enter an address in the MAC Address field, its
associated checkbox is automatically selected.
Clear the MAC Address, S-VID, Port, or Status checkboxes
to cancel these parameters in a retrieval operation.
8-46 ECI Telecom Ltd. Proprietary 432006-2444-0H3-A00
EMS-XDM User Manual Setting Up Cross Connects
To retrieve entries for a specific S-VID, in the SVID field, enter the ID,
and click OK.
To retrieve entries for a specific port, in the Port field dropdown list,
select the required port, and click OK.
To retrieve entries of a specific status, in the Status field dropdown list,
select the required status, and click OK.
You can choose one of the following status options:
Invalid: Entry is not valid - it was learned but has not yet been
flushed from the table.
Learned: Value of the corresponding instance has been learned and
is being used.
Self: Indicates which of the device ports has this address.
Static: Not supported in version 4.0.
To retrieve all entries in the FDB, click OK.
NOTE: The FDB Retrieval window automatically displays
the previous filter parameters used for the MAC Address
and S-VID by default.
The results of each retrieval operation are displayed in an FDB Table window.
Filtering FDB entries
After FDB entries have been retrieved, they can be filtered based on one or
more filtering criteria.
Each filtering operation produces a separate results list that is displayed in an
FDB Table window. If multiple filtering operations are performed on a set of
entries, each results set is displayed in a separate FDB Table window.
Multiple FDB Table results windows can be open simultaneously. Filtering
results are static and cannot be refiltered.
432006-2444-0H3-A00 ECI Telecom Ltd. Proprietary 8-47
Setting Up Cross Connects EMS-XDM User Manual
To filter FDB entries:
1. In the FDB Table window, select Entries > Filter. The FDB Filter
window opens with identical fields as shown in the FDB Retrieval
window. In the FDB Filter window, the read-only Slot field specifies the
slot number for the EIS/EISM card on the XDM, along with several filter
parameters.
NOTE: Port and VPN ID cannot be filtered at the same time.
2. Select the filter parameter(s) as explained in Step 2 in Retrieving FDB
entries (on page 8-46), and click OK. The results of the filter operation are
displayed in the FDB Table (Filtered) window.
8-48 ECI Telecom Ltd. Proprietary 432006-2444-0H3-A00
EMS-XDM User Manual Setting Up Cross Connects
Registering Flows
S-VLAN registration propagates a previously defined Ethernet flow to other
EIS cards of the EMS-XDM.
Typically, an EIS cards has up to eight EoS ports. If you want to create a
service, you need to create a flow to designate through which EoS port to route
traffic going to the network.
Within the EMS there may be multiple Flow Domain networks and each EIS
card has its own network ID. Each link between EoS ports may be assigned a
subnetwork ID (which is assigned in the EMS as a EoS port attribute).
In the Info window of the Ethernet Src object of the EoS port, you can view
subnetwork IDs as follows: Open the EIS Card Internals View, and select the
Ethernet Src object of the EoS port, and on the File menu, click Info to view
the subnetwork IDs.
In the Info window of the Bridge object, you can view network IDs as follows:
Open the EIS Card Internals View, select the Bridge object, and on the File
menu, click Info to view the network ID.
EMS-XDM enables you to use the network IDs for propagating/copying EoS
port definitions (S-VIDs). You can fine-tune/prune traffic distribution by
propagating S-VLAN flows to assigned network and subnetwork IDs.
NOTE: In the current EMS-XDM version, VLAN
propagation is supported only for EoS ports (and not for ETY
ports).
To register a flow:
1. Access the S-VLAN Registration window from either the Flow List
window or from the Create/Edit Flow window as follows:
In the Flow List window, select a flow from the list and select Flow >
S-VLAN Registration.
OR
In the Create/Edit Flow window (after S-VLAN flow settings have
been applied), select File > S-VLAN Registration.
The S-VLAN Registration window opens, displaying the S-VID (in both
the first field as well as in the title bar), the S-VLAN name, and the
customer name (as read-only attributes), and two trees: Entire Network
and Propagation Target.
432006-2444-0H3-A00 ECI Telecom Ltd. Proprietary 8-49
Setting Up Cross Connects EMS-XDM User Manual
The Entire Network tree displays all EoS ports not displayed in the
Propagation Target tree. The Propagation Target tree displays the EoS
ports of the network of the selected (source) flow and all contained
subnetworks, except for ports of any bridges which have a flow of this S-
VLAN ID already assigned to them.
2. In the Entire Network Tree, select the relevant object, which may be an
entire network, subnetwork, or EoS port, and click to add the
targets to the Propagation Target tree.
3. To prune traffic and remove targeted subnetworks, in the Propagation
Target tree, select the objects to be removed and click . The
"pruned" objects appear in the Entire Network tree (and are excluded from
the propagation targets).
4. Click to apply the changes. A confirmation message window opens,
prompting you to confirm the request to create flows.
8-50 ECI Telecom Ltd. Proprietary 432006-2444-0H3-A00
EMS-XDM User Manual Setting Up Cross Connects
5. Click Yes to confirm. A results window opens showing how many new
flows have been created and how many failed. If successful, the selections
in the Propagation Target tree result in the creation of new flows or are
added to an existing flow(s).
Flows are created based on separate EIS cards. If multiple ports are
included for the same EIS card, they will be created in the same flow. EoS
ports that already exist on the same card as the prototype flow will be
added to the prototype flow.
In the case of failure, you can view a list of failed flows and the failure
reasons in the Propagation Log.
Reasons for registration failure include: inability to create policers,
disconnected NEs, SVLAN ID already exists, inability to acquire tokens,
and so on.
Deleting Flows
In the Flow List window, you can delete selected Ethernet flows.
To delete a flow:
1. In the Flow List window, select a flow(s) from the table.
2. Select Flow > Delete. The selected flow(s) is deleted.
Printing Flows
In the Flow List window, you can print Ethernet flows to a designated printer
or text file.
To print the entire flow list:
| In the Flow List window, select File > Print. The list of flows is printed to
the designated printer or to a text file.
To print a specific flow(s):
| In the Flow List window, select a flow(s) and select File > Print Selected.
The selected flow(s) is printed to the designated printer or to a text file.
432006-2444-0H3-A00 ECI Telecom Ltd. Proprietary 8-51
Setting Up Cross Connects EMS-XDM User Manual
Exporting Flows
Flows can be exported to an XML file.
NOTE: When exporting flows, in the GUI, port numbering
starts from 1, however the XML files register the first port as
0.
To export a flow:
1. In the Flow List window, do one of the following:
To export a selected flow(s), in the Flow List table, select a flow(s) and
select File > Export Selected to File.
OR
To export the entire flow list, select File > Export to File.
A window opens for defining a file name and location.
2. Enter a name for the file containing the flow information.
3. Navigate to the destination folder, select it, and click OK. The selected
file(s) is exported to the destination folder.
8-52 ECI Telecom Ltd. Proprietary 432006-2444-0H3-A00
EMS-XDM User Manual Setting Up Cross Connects
Creating Concatenated XCs
The EMS-XDM XC subsystem enables you to create XCs with concatenated
signals.
To create an XC with a concatenated signal:
1. In the XC Browser Card Internals area, select any one of the AU-4s in
the group. The AU-4s that are part of this group all become highlighted in
blue.
2. To create the XC, proceed to click Add or Add/Drop.
All of the AU-4s in the group are added to the XC Details area.
The Rate field in the XC Set List window varies according to the type of
concatenated signal you select.
3. Repeat the previous steps to select another concatenated group you can
cross connect to the first group.
Creating External DCC XCs
This section describes how to use the EMS-XDM XC subsystem to create
external DCC XCs that transparently route the management channel of an
external vendor.
RS and MS objects in SIO cards contain external DCC bytes used to implement
the Transparent DCC feature. This feature enables you to use the XDM
network to transparently route the management channel of an external vendor,
independent of the payload routing.
Using the EMS-XDM XC subsystem, you can create XCs on the external DCC
objects that specify how the management channel is routed via the NE. You do
this by specifying XCs between the RS-X or MS-X objects on the SIO card to
other external DCC objects on other SIO cards.
XCs are only supported between RS-X to RS-X and MS-X to MS-X.
When configuring external DCC XCs, you must define the objects that connect
an XDM to external equipment as endpoint objects rather than regular objects.
The following subsections discuss the types of external DCC XCs that the
EMS-XDM XC subsystem enables you to define.
432006-2444-0H3-A00 ECI Telecom Ltd. Proprietary 8-53
Setting Up Cross Connects EMS-XDM User Manual
Creating External DCC XCs for a Single XDM
The EMS-XDM XC subsystem enables you to create external DCC XCs for a
single XDM.
The following figure illustrates a sample external DCC XC involving a single
XDM. In this configuration, the external DCC passes through only one XDM
before reaching the external equipment at the far end.
The XCs for the objects connecting the XDM to external vendor equipment
must be defined as endpoint objects rather than regular objects. The bottom
portion of the previous figure shows the appropriate connections between the
Src and Snk of the two endpoint objects.
To create an external DCC XC for a single XDM:
1. In the XC Browser, select one of the following:
Mode > DCC XC Mode > View RS EXT DCC Objects
OR
Mode > DCC XC Mode > View MS EXT DCC Objects
After changing the mode, the cards carrying external DCC objects (SIO
cards) become sensitive in the XC Browser Shelf View area.
2. In the XC Browser Shelf View area, select one of the sensitized cards
carrying external DCC objects (SIO cards). The selected RS EXT DCC or
MS EXT DCC objects appear in the XC Browser Card Internals area.
3. In the XC Browser Card Internals area, select an RS and MS object
(manually or automatically), and click Add, Drop, or Add & Drop to add
it to the EXT DCC XC in the XC Details area. This process must be
performed for each object you select.
4. In the XC Browser Edit View area, click the Edit tab. The XC Details
area opens in Edit mode.
5. In the XC Details area, right-click an object, and select an endpoint. This
action defines the object as an endpoint. Perform this step for both objects.
8-54 ECI Telecom Ltd. Proprietary 432006-2444-0H3-A00
EMS-XDM User Manual Setting Up Cross Connects
6. Assign connections between these objects by assigning the Src to the Snk
for both objects, respectively. (You cannot edit the DCC XC after
activation within the same operation, so be sure to make all changes before
activating the XCS.)
7. In the Edit/Command area, click Activate.
DCC XCs appear in the XC Set List as SOH type with DCC listed in the rate
column.
By default, the EXT DCC XCS is broadcast to all NEs in the network.
NOTE: Endpoint selection on the external DCC objects
remains even after the EXT-DCC XC is deleted. Therefore, to
create a regular DCC XC on these ports, create the EXT-DCC
XC with the same objects, deselect the endpoints, and again
delete the EXT-DCC XC.
To select an EXT DCC channel that is only routed to a
specific destination IP subnet or IP address:
| In the XC Browser XC Details area, right-click the RS or MS object, and
on the shortcut menu, click Info.
432006-2444-0H3-A00 ECI Telecom Ltd. Proprietary 8-55
Setting Up Cross Connects EMS-XDM User Manual
Creating External DCC XCs with Multiple
XDMs
The EMS-XDM XC subsystem enables you to create external DCC XCs for
multiple XDMs.
The following figure shows a sample external DCC XC configuration
involving a chain of XDMs. In this configuration, the external DCC passes
through more than one NE and involves both endpoint and non-endpoint
objects.
NOTE: The port numbers shown in this figure are for
illustrative purposes only.
The previous figure depicts three chained XDMs: XDM 1, XDM 2, and
XDM 3. The I1 port connecting XDM 1 to external vendor equipment is
defined as an endpoint. Similarly, the I9 port connecting XDM 3 to external
vendor equipment is an endpoint. All other ports between XDM 1 and XDM 3
are regular (non-endpoint) objects.
The lower portion of the previous figure shows the appropriate XCs between
Src and Snk objects for this sample configuration. For example, the I1 port is
defined as an endpoint and is cross-connected to port I5. The I5 port is a
standard object type.
8-56 ECI Telecom Ltd. Proprietary 432006-2444-0H3-A00
EMS-XDM User Manual Setting Up Cross Connects
To create external DCC XCs between multiple XDMs:
1. In the XC Browser, select one of the following:
Mode > DCC XC Mode > View RS EXT DCC Objects
OR
Mode > DCC XC Mode > View MS EXT DCC Objects
After changing the mode, the cards carrying external DCC objects (SIO
cards) become sensitive in the XC Browser Shelf View.
2. Proceed with Step 2 in the procedure in Creating External DCC XCs for a
Single XDM (on page 8-54).
Creating External DCC XCs for Protection
Paths
The EMS-XDM XC subsystem enables you to create external DCC XCs for
protection paths.
The following figure shows a sample external DCC XC configuration
involving multiple XDM and a protection scheme. In this configuration, the
external DCC passes through multiple NEs and involves both main and
protection paths.
NOTE: The port numbers shown in this figure are for
illustrative purposes only.
432006-2444-0H3-A00 ECI Telecom Ltd. Proprietary 8-57
Setting Up Cross Connects EMS-XDM User Manual
The previous figure depicts several chained XDMs that utilize a protection
path. In this configuration, the I1 port connecting XDM 1 to external vendor
equipment is defined as an endpoint.
The lower portion of this figure shows the XCs that must be defined for both
the main and protection paths for the XDM whose endpoint port is I1.
In the XC Browser, XCs for the XDM on the main path are displayed in pink
and XCs for its protection path are in blue.
Limitations for Creating External DCC XCs:
The following limitations apply when creating external DCC XCs:
| XCs are only supported between RS-X to RS-X and MS-X to MS-X.
| No Multicast XCs are allowed, unless one of the path types is either
protection or main and protection.
| Only one RS-X and MS-X object can be defined as protected under the RS
and MS.
| Normal RS-X/MS-X to RS-X/MS-X XCs are through connections (unless
one is defined as an endpoint).
| Only the following RS-X or MS-X under the RS or MS can be added as
endpoints:
For an SIO1_16 object (STM-1), all ports can be endpoints.
For an SIO4_4 object (STM-4), only the first port in each quad can be
an endpoint. Thus, ports 1, 5, 9, and 13 can serve as endpoints.
For an SIO16_1 object (STM-16), only the first port (port 1) can be an
endpoint.
| If you select RS-X or MS-X as an endpoint, you cannot use any other
MS/RS-X objects under the same RS and MS.
| If an external MS/RS-X is an endpoint, you cannot cross connect the RS
with a COM DCC object.
| If an external MS and RS-X is a through connection (no endpoints), you
can cross connect the RS with a COM DCC object.
| If you create the RS to COM DCC XC, you cannot use an external DCC
object as an endpoint.
8-58 ECI Telecom Ltd. Proprietary 432006-2444-0H3-A00
EMS-XDM User Manual Setting Up Cross Connects
To create external DCC XCs between multiple XDMs for main
and protection paths:
1. In the XC Browser, select one of the following:
Mode > DCC XC Mode > View RS EXT DCC Objects
OR
Mode > View MS EXT DCC Objects
After changing the mode, the cards carrying external DCC objects (SIO
cards) become sensitive in the XC Browser Shelf View.
2. Proceed with Step 2 in the procedure in Creating External DCC XCs for a
Single XDM (on page 8-54).
3. Assign connections between objects for the main path by assigning the Src
to the Snk between both objects, respectively.
4. Assign connections between objects for the protection path by assigning the
Src to the Snk between both objects, respectively.
5. To designate a connection between objects as a protection path object, in
the XC Details area, right-click the object, and select Protection from the
shortcut menu.
6. After all connections have been defined, in the Edit/Command area, click
Activate.
Creating OW XCs
The EMS-XDM XC subsystem enables you to create OW XCs.
OW technology facilitates voice contact using OW (E1 and E2) and F1 bytes. It
is based on a telephone "party line" concept where all connected parties,
typically technicians, can participate in concurrent voice-based service calls.
As such, it enables one or more technicians to make service calls
simultaneously, using dedicated OW channels rather than regular SDH lines.
Dedicated OW lines are normally used between a remote site and a central
office when initially installing the system or when no telephone line is
available. All calls are bidirectional.
EMS-XDM supports the following OW features:
| Up to 12 connections for single-party point-to-point calls and digital
conference calls. Two of these connections are dedicated to WDM via the
Supervisory Channel.
| Global and Selective signaling types.
432006-2444-0H3-A00 ECI Telecom Ltd. Proprietary 8-59
Setting Up Cross Connects EMS-XDM User Manual
| DTMF dialing. Every NE has a unique six-digit number used for dialing
purposes, which is assigned during installation. It is possible to change this
number later.
| A buzzer and LED to indicate incoming calls. This buzzer sounds
independent of the Network Selection (NET SEL) switch position.
OW is supported in mixed XDM networks, SDH environments, OADM, or
DWDM sites, and for all topology types.
NOTE: OW configuration must be performed from EMS-
XDM and cannot be performed using an LCT-XDM terminal.
OW is not currently supported on XDM-100/200/300 shelves.
Each NE can support two different types of OW networks, as follows:
| A network where the handset can be connected to only one channel at a
time, based on the channel chosen using the NET SEL switch. (In this case,
the second channel remains available for other participants on the OW
network that are connected to that channel.)
| A network that enables you to switch between two channels.
In two-channel mode, both channels work in parallel, but only one channel can
be monitored at a time. To switch between channels, use the NET SEL switch
on the ECB to select the required channel for monitoring.
Both OW channels can be used for conference calling and can accommodate up
to 10 connections per channel. Two distinct conferencing groups can be
defined. For each OW channel, you can determine whether it participates in
conference Group A or Group B.
NOTE: OW can be connected to a conference group only
when cross connected to OHA.
8-60 ECI Telecom Ltd. Proprietary 432006-2444-0H3-A00
EMS-XDM User Manual Setting Up Cross Connects
Two types of XCs can be configured to provide OW support:
| Transparent: An XC is made between two SIO cards that passes through
OW bytes on the XDM, as shown in the following figure.
The E1, E2, or F1 port can be selected on the entry NE to carry the OW
signal. For this type of configuration, an XC is made between two SIO
cards, where an E1 is connected to an E1, an E2 is connected to an E2, or
an F1 is connected to an F1. Only E1, E2, or F1 ports can carry OW
transmissions.
| Group: Network that enables two different groups to be defined for use in
conference calls. Within each group, up to 10 connections are mapped into
one of two groups (Group A or Group B). These two groups indicate in
which group the connection can participate for conference calling. In
effect, incoming OW bytes from SIO cards are mapped to OW bytes on the
Overhead Access (OHA).
The following figure illustrates the conference group mapping concept used in
EMS-XDM.
NOTE: Failure of the xMCP card does not affect an OW call,
provided there is a redundant xMCP card.
432006-2444-0H3-A00 ECI Telecom Ltd. Proprietary 8-61
Setting Up Cross Connects EMS-XDM User Manual
Dialing Policy
Each NE is assigned a unique OW dialing number (in the range 001000 -
999999).
OW Limitations
The following limitations apply to OW configuration:
| Protection on OW trails such as MS-SPRing, is not supported.
| OW termination equipment, such as OHA and MECP, is not protected.
| When using an HLXC 192 matrix card in the XDM-500, an overhead
through connection cannot be made via streams 3 and 4 in SIO_16 or
SIO4_4 when either of these cards is in slot 5.
| When using an HLXC 192 matrix card in the XDM-1000, an overhead
through connection cannot be made in the following cases:
Via streams 3 and 4 in SIO1_16 or SIO4_4 when either of these cards
is in slot 5.
Via streams 3, 4, 7, and 8 in SIO1_16 when the card is in slot 12.
| When an OW byte (E1, E2, or F1) is connected to an OW stream 3 group, it
is not possible to connect another OW byte from the same fiber to the same
target entry in the stream 4 group (and vice versa).
For example, if E1 is connected to the first entry in stream 3, then F1 in the
same fiber cannot be connected to the first entry in stream 4.
| In transparent OW, an E1 byte must be connected to an E1 byte, an E2 byte
must be connected to an E2 byte, and an F1 byte must be connected to an
F1 byte.
| In an OW group, multiple OW bytes on a fiber cannot be connected to the
same byte on the fiber.
For example, if E1 is connected to byte N1 in stream 3, then F1 in the same
fiber cannot be connected to N1 in stream 4.
| When using an HLXC 192 matrix card in an XDM-1000 or XDM-2000
shelf, the OW bytes in the last STM-4 cannot be used.
| E1 and E2 bytes used for OW cannot be used for transparent E1/E2
applications.
| An OW byte connected to OHA cannot also be used for transparency.
| An OW trail should not close a ring in order to avoid echoes on voice
transition.
8-62 ECI Telecom Ltd. Proprietary 432006-2444-0H3-A00
EMS-XDM User Manual Setting Up Cross Connects
OW Configuration
You can configure OW setup within the Card Internals of the MECP card.
Configuring MECP for OW Support
To enable OW support on an NE, you must assign one of the following
required OW equipment modules in the NE MECP card:
| OM_OW
| OM_OW_OSC
To configure the MECP card for OW support:
1. In the Shelf View, double-click the MECP card to open its Card
Internals View.
2. In the Equipment area, click None. This action creates a placeholder
module on the MECP card, which must be assigned with the required OW
subequipment module.
3. Select Configuration > Slot Assignment. The Slot Assignment window
opens.
4. In the Select Expected Type area, under the Other directory, assign the
required module by selecting the OW subequipment module type.
5. Click to apply the changes.
432006-2444-0H3-A00 ECI Telecom Ltd. Proprietary 8-63
Setting Up Cross Connects EMS-XDM User Manual
Setting Up OW XCs
To enable OW communications, you must define the necessary XCs between
the OW objects inside an NE SIO card and the OW objects on another
participating NE (its SIO card). OW XCs must be used for cross connections
between SIO cards.
In addition, you must create an XC between OW objects on an NE MECP and
SIO cards. It is mandatory to use an OW XC for this purpose.
The process is the same as for creating all required XCs.
To create an OW XC:
1. In the MECP Card Internals (displaying OW objects), select
Connections > Create XC Set to open the XC Browser.
2. In the XC Browser, select Mode > OW Mode. After changing to OW
mode, the cards that carry OW objects (SIO and MECP cards) become
sensitive in the XC Browser Shelf View and their associated OW objects
appear in the Card Internals area.
3. Proceed with the steps described in "Creating XCs Using the XC Browser"
(on page 8-7). OW XCs appear in the XC Set List with OW listed in the
Rate column.
Defining OW Conferencing Groups
After all OW XCs have been defined, map each XC to one of two conferencing
groups. These connections are defined on the MECP card.
To configure OW conference groups:
1. In the Shelf View, double-click the MECP card to open its Card Internals
View.
2. In the Card Internals View, assign the XC channel to a conferencing
group by clicking the combo box in the Net Sel column adjacent to the XC
Connected To column, and selecting one of the following options:
A: channel participating in conference group A
B: channel participating in conference group B
3. Repeat Step 2 for all XCs to be mapped.
4. After all conference groups have been defined, click to apply the
changes. A confirmation message window opens confirming the successful
operation.
5. Click Close to close the message window.
8-64 ECI Telecom Ltd. Proprietary 432006-2444-0H3-A00
EMS-XDM User Manual Setting Up Cross Connects
Creating AoC XCs
You can create AoC XCs by connecting two SPO groups in an AoC card.
To create AoC XCs:
1. In the XC Browser Shelf View area, select the AoC card.
2. In the XC Browser Card Internals area, click the relevant tabs and select
the Aggregate and Client ports and click the relevant Drop, Add&Drop, or
Add button.
Aggregate tab Client (Ports 1-4) tab Client (Ports 5-8) tab
3. In the Edit View area, in the Capacity field, choose an option from the
dropdown list (GBE, GBE-8, FC-1, FC-2, STM-16, STM-16_C). This
field is enabled only for SPO objects and only for AOC&4xAny cards. It is
disabled for SPO Master, and only displays the relevant read-only value.
For details of the bandwidth allocation options, see "Bandwidth Allocation
Options for OMCM25_4 Card and AoC Client" (on page 5-44).
4. After adding master SPOs to the XC Edit View, click them and proceed to
create the XC. (For Agg/OTUs, all SPO's will be displayed, enabling you to
select them so that they can participate in a group.)
If you add an SPO which is not concatenated ( in the Aggregate or OTU
module), you have two options :
Add one SPO and define the size in the Capacity field. Once the size is
defined activation will create a concatenated group with the defined
size and create the XC between the groups.
Add specific SPO's to the Edit View ( upon the second one, the
Capacity field becomes read only ) and the size will be defined
according to the amount of SPOs in the Edit View.
432006-2444-0H3-A00 ECI Telecom Ltd. Proprietary 8-65
Setting Up Cross Connects EMS-XDM User Manual
In both cases , if the concatenation succeeded and the XC fails, then you
should perform "ungroup" from the Card Internals. The rate of all the XCS
will be SPO. In the Info window of the SPO object, you can view details
including the members of the group and its capacity, and you can create or
delete the group (but not edit it). If, for example, you want to create
STM-16 concatenation, it will use STM-16_c capacity. If you want to
create 16 STM-1 XC ( in same XCS), it will use STM-16 capacity.
5. Click Activate to activate the XC. Groups are created, if needed. SPO
slaves become invisible upon group creation. The XC action is only on the
master SPO, and is bidirectional by default. All affected objects are updated
simultaneously (that is, changes are automatically synchronized).
Editing is only on the SPO master, to change the protection state from
unprotected to protected and vice versa, modify TPs, and so on.
Deleting is only on the SPO master, as is reverting to default. After XC
deleting, ungroup is performed.
If the SPO is concatenated but not XC-ed, you can continue to create the XC,
or you can ungroup via Card Internals.
Activating XCs
The EMS-XDM XC subsystem enables you to activate XCs.
All additions and modifications are made in Edit mode and remain in a design
phase only until the new or edited XCS is activated.
The Active mode displays the actual state of the XCS in the NE. This allows
you to check your modifications systematically by toggling between the Edit
and Active modes to compare the changes that you have added with the
existing state within the NE.
To activate an XCS:
| In the XC Browser XC Details area, select an XCS, and in the
Edit/Command area, click Activate.
If the edited XCS is a valid configuration, activation is enabled. If
activation succeeds, the following occurs:
The XC Browser Active mode displays each XC (the transmission
point and the connection lines) as the connection is made.
The XC Browser Card Internals area displays the Add, Drop, and
Add & Drop TU icons in the newly connected endpoint images. Newly
added TUs appear as connected.
The duration of the action depends on the number of XCs to be connected.
A moderately complex action can take approximately 15-20 seconds.
NOTE: Changing a parameter can be traffic-affecting and
affect eye safety.
8-66 ECI Telecom Ltd. Proprietary 432006-2444-0H3-A00
EMS-XDM User Manual Setting Up Cross Connects
Filtering XCSs
In the XC Set List, you can filter the display of the XCSs according to
specified criteria.
To filter XCSs:
1. In the XC Set List window, select View > Filter. The XC Set Filter
window opens.
2. Fill in the fields, as described in the following table. For example, if you
select the XCSet Label: "XC Set", "Exact Match", and Fabric type "OCH",
the XC Set List window opens, displaying only those XCSs labeled XC
Set of type OCH.
3. Click OK to save the changes.
Table 8-6: XC Set Filter table fields
Field Description
XCSet Label Enter XCS label you want to display in XC Set List. If desired, select an
adjacent checkbox option (Exact Match or Case Sensitive) to set additional
filter criteria.
XCSet Set XCS label. Select an option and fill in adjacent Set Label field. Options:
Customer | New XCSet Label: Assigns a new XCS label.
| Label from first XCSet: Assigns merged XCS label from first XCS
selected.
| Label from second XCSet: Assigns merged XCS label from second
XCS selected.
Set Customer Set XCS customer name. Select an option and fill in adjacent Set Customer
field. Options:
| New XCSet Customer: Assigns a new XCS customer name.
| Customer from first XCSet: Assigns merged XCS customer name
from first XCS selected.
| Customer from second XCSet: Assigns merged XCS customer name
from second XCS selected.
Set Usage Set XCS Usage State. Select an option and in adjacent Set Usage State
State dropdown list, choose a usage state. Options:
| New XCSet Usage State: Assigns a new usage state for merged XCS.
| Usage State from first XCSet: Assigns merged XCS usage state from
first XCS selected.
| Usage State from second XCSet: Assigns merged XCS usage state
from second XCS selected.
In Set Usage State dropdown list, select:
| Active: A lower rate XC passes through XCS.
| Idle: No lower rate XC passes through XCS; you can delete this type of
XC.
| Busy: There is traffic on XCS.
432006-2444-0H3-A00 ECI Telecom Ltd. Proprietary 8-67
Setting Up Cross Connects EMS-XDM User Manual
Configuring XCs
The EMS-XDM XC subsystem enables you to view and modify the attributes
of activated XCSs and transmission objects (TUs), including usage state, PM
counters, and severity profile.
To view and modify XCS configuration parameters:
1. In the XC Browser XC Details area, select an activated XCS and in the
Edit/Command area, click Configure.
OR
In the XC Set List, select an XC and select XC > Configure.
The XCS Configuration window opens, displaying the name of the
relevant NE and the XC ID in the title bar.
2. Fill in the fields, as described in the following table. Modified fields appear
blue until changes are successfully applied.
3. Click to apply the changes. A message appears indicating whether the
operation succeeded, partially succeeded, or failed. If the new attributes are
applied successfully, all modified fields displayed in blue become gray.
Table 8-7: XCS Configuration window and table fields
Field Description
The following fields are located in the upper part of XCS Configuration window and
contain options related to the XCS as a whole (or its objects collectively).
Usage State Current state of XCS: Idle, Active, or Busy.
Autonomous Autonomous reporting of traffic received by XC objects. Options:
Reporting Enable or Disable.
When this option is enabled, all XC objects that receive traffic from
two transmitters (main and standby) report automatically when
traffic has switched from one transmitter to the other. The xMCP
card manages these reports.
Reset PM Checkbox to restart counters for all relevant XC and transmission
Counters objects and PM counters. Options: 15 min, Daily, or 15M and Daily
Update XCSet Checkbox to assign a label automatically to XCS, only when XCS
Label does not yet have a label but at least one transmission object in the
XCS has.
8-68 ECI Telecom Ltd. Proprietary 432006-2444-0H3-A00
EMS-XDM User Manual Setting Up Cross Connects
Field Description
The following fields and options appear in the table located in the lower section of the
XCS Configuration window and are attributes related to individual XC objects.
Object Name of XC object and its related transmission objects (Snk and
Src) displayed in a tree structure. VC-12s and VC-3s display the port
underneath the object entry; VC-4s on DIO or EIS cards display the
GEoS port underneath. (Read only)
Function Function of transmission object: ADD, DROP, ADD P2MP, or
DROP SNCP.
ADD P2MP (point to multipoint) refers to multicast objects where
one object transmits to multiple objects. Although all these objects
appear in the table (each object pair is considered its own XC
object), only the first object is configured. Its function is always
ADD P2MP.
DROP SNCP is used when two objects arranged for SNCP
protection transmit to a single object. In this case, all three objects
are displayed as a single XC object in the table. (Read only)
Alarm Master Alarm master mask for Snk objects. Options: Monitored, Non-
Mask Monitored, Masked, or QoS Masked.
Monitor Active Whether system should monitor the switch between transmitters
when SNCP is used. Switches can occur as a result of PM data.
Options: On or Off.
Severity Profile Severity profile related to selected object. Available options vary per
object and may include Service, AU-4CtpSink, VC-4TtpSink,
Profile-2, Profile-3, and so on.
PM Profile PM profile related to the selected object. Available options vary per
object and may include VC-4, AU-4, QoS, Profile-2, Profile-3, and
so on.
PM Collection Whether PM collection is enabled for selected object. Options: On
or Off.
TTI Expected Trail Trace Identifier text string expected for selected object. Edit
field as needed (minimum of two characters required).
TTI Sent TTI string sent for selected object. Edit field as needed (minimum of
two characters required).
TSL Expected Expected Signal Label and path status information for transmission
object. Options:
| For high-order transmission objects: Unequipped, Equipped
nonspecific, TUG structure, Locked TU, 34M/45M, 140M,
ATM, MAN DQDB Mapping, FDDI Mapping, GFP
Mapping, Test Signal O. 181, VC-AIS
| For low-order transmission objects: Unequipped, Equipped -
nonspecific, Asynchronous, Bit Synchronous, Byte
Synchronous, Test Signal O. 181
432006-2444-0H3-A00 ECI Telecom Ltd. Proprietary 8-69
Setting Up Cross Connects EMS-XDM User Manual
Field Description
TSL Sent Received Signal Label and path status information.
| For high-order transmission objects: Unequipped, Equipped-
nonspecific, TUG structure, Locked TU, 34M/45M, 140M,
ATM, MAN DQDB Mapping, FDDI Mapping, GFP
Mapping, Test Signal O. 181, VCAIS
| For low-order transmission objects: Unequipped, Equipped -
nonspecific, Asynchronous, Bit Synchronous, Byte
Synchronous, Test Signal O. 181
NOTE: To restore default attribute values, select Attributes
> Revert to Default. This feature is currently not supported.
Deleting XCs
The EMS-XDM XC subsystem enables you to delete XCs. You can delete
individual connections or multiple connections and XCS components.
To delete a connection:
| In the XC Browser XC Details area, select the connection line and in the
Edit/Command area, click Del Sel. The connecting line disappears,
indicating the selected connection is deleted.
To delete multiple connections/XCS components:
| In the XC Browser Edit/Command area, click Del. All the objects/XCS
components displayed in the Edit tab/XC Details area are deleted.
8-70 ECI Telecom Ltd. Proprietary 432006-2444-0H3-A00
EMS-XDM User Manual Setting Up Cross Connects
Using the XC Set List
The EMS-XDM XC subsystem enables you to perform global operations on
XCSs within a specific NE.
From the XC Set List window, you can view and modify a list of XCSs
belonging to an NE or specific object.
To view the XC Set List for an NE:
| In the Main or Shelf View windows select Connections > XC Set List.
OR
In the XC Browser select File > XC Set List.
The XC Set List window opens. You can select a row to view the XC in
the Active View area at the bottom of the window.
To view the XC Set List for a selected object:
1. In the Shelf View or in the Card Intervals View, select an object.
2. Select Connections > XC Set per Object. The XC Set List window for
the selected object opens.
XC Set List Fields
In the XC Set List table, you can view information about each of the XCs
defined in the NE. The following table describes the read-only fields of the XC
Set List.
Table 8-8: XC Set List table fields
Field Description
Number Row number of XC in XC List (numbered sequentially from 1)
ID ID of XCS
Rate Rate of XCS
Customer User-defined customer name assigned to XCS
Label XCS label
Order XCS order:
| High Order
| Low Order
| SDH Order for DCCs
(Other values such as OCH are also supported in this column.)
432006-2444-0H3-A00 ECI Telecom Ltd. Proprietary 8-71
Setting Up Cross Connects EMS-XDM User Manual
Field Description
Usage Usage state of XC:
| Active: A lower-rate XC passes through XCS.
| Idle: No lower-rate XC passes through XCS (you can delete this
type of XC).
| Busy: Traffic on XCS or all TUs are connected.
Protection XCS protection state:
| Protected for protected XCs
| Unprotected for unprotected XCs
VPN ID VPN ID of XCS
State Operational state of XCS (OK or Down)
LightSoft XCS trail ID on NMS
Trail ID
Extra Traffic Whether extra traffic has been assigned to XCS (Yes or No)
Performing Global Operations on XCSs
You can perform global operations on XCSs in the XC Set List window, as
described in the following subsections.
Merging XCSs
In the XC Set List, you can merge two XCs into a single XC. The following
conditions must be met:
| The XCs must be of the same rate.
| Protected XCs cannot be merged.
| Only two XCs can be merged.
8-72 ECI Telecom Ltd. Proprietary 432006-2444-0H3-A00
EMS-XDM User Manual Setting Up Cross Connects
To merge XCs:
1. In the XC Set List, select two XCSs using multi-select.
2. Select XC > Merge XC. The XC Merge window opens.
3. Fill in the fields, as described in the following table.
4. Click OK to activate the Merge operation. After a few moments, a message
appears that the Merge operation was completed successfully.
The XC Set List is updated to display the new (merged) XCS.
432006-2444-0H3-A00 ECI Telecom Ltd. Proprietary 8-73
Setting Up Cross Connects EMS-XDM User Manual
Table 8-9: XC Merge table fields
Field Description
Set ID Sets XCS ID. Select an option and fill in adjacent Set ID field. Options:
| New XCSet ID: Assigns a new XCS ID.
| ID from first XCSet: Assigns merged XCS ID from first XCS
selected.
| ID from second XCSet: Assigns merged XCS ID from second XCS
selected.
Set Label Sets XCS label. Select an option and fill in adjacent Set Label field.
Options:
| New XCSet Label: Assigns new XCS label.
| Label from first XCSet: Assigns merged XCS label from first XCS
selected.
| Label from second XCSet: Assigns merged XCS label from second
XCS selected.
Set Sets XCS customer name. Select an option and fill in adjacent Set
Customer Customer field. Options:
| New XCSet Customer: Assigns a new XCS customer name.
| Customer from first XCSet: Assigns merged XCS customer name
from first XCS selected.
| Customer from second XCSet: Assigns merged XCS customer
name from second XCS selected.
Set Usage Sets XCS usage state. Select an option and in adjacent Set Usage State
State dropdown list, choose a usage state. Options:
| New XCSet Usage State: Assigns new usage state for merged XCS.
| Usage State from first XCSet: Assigns the merged XCS the usage
state from first XCS selected.
| Usage State from second XCSet: Assigns the merged XCS the
usage state from second XCS selected.
In the Set Usage State dropdown list, select:
| Active: Lower rate XC passes through XCS.
| Idle: No lower rate XC passes through XCS (you can delete this
type of XC).
| Busy: Traffic on XCS.
8-74 ECI Telecom Ltd. Proprietary 432006-2444-0H3-A00
EMS-XDM User Manual Setting Up Cross Connects
Viewing XCS Current Alarms
In the XC Set List, you can view the current alarms affecting the selected
XCS.
To view XCS alarms:
1. In the XC Set List window, select an XCS.
2. Select View > Current Alarms. The XCS Alarms window opens, where
you can view the current alarms affecting the selected XCS.
Viewing Contained XCSs
In the XC Set List, you can view the "contained" LOVC XCSs that go through
a selected HOVC XCS, and conversely, the HOVC container of a selected
LOVC XCS.
To view the contained LOVC XCSs of a selected HOVC XCS:
| In the XC Set List, select an HOVC XCS, and select View > Show
Contained. The XC Set List opens, showing the LOVC XCSs that go
through the selected HOVC XCS.
To view the HOVC XCS container of a selected LOVC XCS:
| In the XC Set List, select an LOVC XCS, and select View > Show
Containing. The XC Set List opens, showing the HOVC XCS that
contains the selected LOVC XCS (that is, the HOVC XCS that the LOVC
XCS goes through).
Deleting XCSs
In the XC Set List, you can delete selected XCSs.
To delete XCSs:
1. In the XC Set List window, select an XCS row(s), and select XC > Delete.
A confirmation message appears, prompting you to confirm the deletion.
2. Click Yes to confirm. The selected XCS(s) is deleted. A message appears,
indicating the result of the operation.
NOTE: The resource is removed from the system only after
the Activate operation is executed.
There is no undo option. To undo a delete, you must go back
to the XC Browser, select the object, and add it again to the
XCS.
432006-2444-0H3-A00 ECI Telecom Ltd. Proprietary 8-75
Setting Up Cross Connects EMS-XDM User Manual
Printing XCSs
In the XC Set List, you can print the entire XC Set list, displaying all the XCSs
within a specific NE, or you can select multiple XCSs in the list and print the
selection.
To print the entire XCS list:
| In the XC Set List window, select XC > Print. The XC Set List is printed,
displaying all the XCSs in the given NE.
To print selected XCSs:
| In the XC Set List window, select an XCS row(s), and select XC > Print.
The selected XCS(s) are printed.
Exporting and Importing XC
Files
The Export/Import feature is optional feature. If not purchased, all menu
options pertaining to this feature are disabled.
The Export/Import feature allows you to impose predefined traffic on NEs. It
allows you to activate contingency solutions when situations arise (due to
network or equipment failure) where existing traffic cannot be restored with
protection facilities and cannot be rerouted to different endpoints.
EMS-XDM Export/Import feature allows you to:
| Export XCs to XML file format.
| Restore or create configurations by importing XCs from XML file format.
NOTE: You can use any ASCII editor to edit or create XML
files offline for importing into EMS-XDM. For details of how
to create your own XML file offline, including practical
examples, see Creating XML Files Offline, in the EMS-XDM
Supporting Information Guide.
XML files can be created either by EMS-XDM (using the Export function) or
offline using any ASCII editor.
If you need information on using and writing XML, a wide range of
information can be found on the Internet.
8-76 ECI Telecom Ltd. Proprietary 432006-2444-0H3-A00
EMS-XDM User Manual Setting Up Cross Connects
Exporting XCSs
Using the EMS-XDM Export/Import feature, you can export XCSs to an XML
file format. Once you have exported data to an XML file, it can be imported
into the system to restore traffic on an NE.
Exported XML files are placed in the ~ems/eMSXCFiles connections directory
unless the default directory was changed. Before starting EMS-XDM, change
the directory to be used for exporting by entering
setenv ENM_READ_FILES_PATH ~ems/<NEWDIRNAME>
You can use the Copy Trail ASCII File and Store Trail ASCII File (UNIX)
commands from the EMS-XDM main (CDE) menu to copy files from external
storage devices to this directory and vice versa.
NOTE: XCs are exported in the order in which they appear in
the XC list. Therefore, if you have sorted the list so that LO
XCs precede HO XCs, import of the resulting XML file may
result in some XC creation failures since the LO XCs cannot
be defined if their HO XCs have not yet been created. It is
recommended to sort the XC list so that HO XCs precede LO
XCs.
To export (save) XCSs to XML format:
1. In the XC Set List window, do the following:
To export selected XCSs, select an XC(s), and on the menu bar, select
File > Export Selected to File.
OR
To export all the XCSs listed in the XC Set List, on the menu bar,
select File > Export to File.
The Save XCS window opens.
432006-2444-0H3-A00 ECI Telecom Ltd. Proprietary 8-77
Setting Up Cross Connects EMS-XDM User Manual
2. In the File Name field, enter the name of the XML file.
3. Click Export. A confirmation message appears. If successful, the (selected)
XCSs are saved to the XML file.
4. Click Close to close the message window.
NOTE: Whenever you edit an XCS within the XC Browser,
you can import it to an XML file by accessing the XC Set
List and following the steps described in this procedure.
Importing XML Files
You can restore network traffic from an XML file by importing a backup file.
To import a backup file:
1. In the XC Browser, select File > Activate XCS From File.
OR
In the Shelf View window, select System > Import XC.
The File Chooser window opens displaying the XML files that can be
imported. If you have created an XML file and it does not appear in this
window, make sure that the file has been placed in the correct directory.
If this list is long, you can scroll to view all the XML files listed, or
alternatively, find a specific file quickly by entering the first letter of the
file until the list focus moves to the nearest match of the search string.
2. In the Files list, select the file.
3. Click Apply and confirm when prompted. A message appears, indicating
the results of the operation.
A summary message appears after the import is completed.
8-78 ECI Telecom Ltd. Proprietary 432006-2444-0H3-A00
EMS-XDM User Manual Setting Up Cross Connects
Testing XML files
You can test XML files without performing the backup process.
To test the XML file without implementing reconfiguration:
1. In the Files list, select the file (file highlighted).
2. Select the Check Only checkbox.
3. Click Apply. After a few moments one of the following messages appears,
indicating the results of the XML file test:
File will fail to activate: import operation not carried out due to
erroneous data in the XML file (for example, invalid ID or NE name,
busy transmission object).
File will successfully activate: import operation carried out.
Error at file: syntax error in XML file prevents the import operation
from being carried out. When this message appears, the details of the
XML compilation error are included in the message.
Exporting and Importing Flow Information
Information about selected flows, including associated policers, can be
exported from the flow list, edited in an external application, and then imported
back into the list. Multiple flows can be exported.
Exporting Flow Information
EMS-XDM allows you to export flow information to a designated file.
To export flow information to a file:
1. In the Flow List window, do one of the following:
To export a selected flow(s), in the Flow List table, select a flow(s) and
on the File menu, click Export Selected to File.
OR
To export the entire flow list, on the File menu, click Export to File.
A window opens for defining a file name and location.
2. In the File Name field, enter a name for the file containing the flow
information.
3. Navigate to the destination folder, select it, and click OK. The selected
file(s) is exported to the destination folder.
432006-2444-0H3-A00 ECI Telecom Ltd. Proprietary 8-79
Setting Up Cross Connects EMS-XDM User Manual
Importing Flow Information
EMS-XDM allows you to import flow information into the flow list.
NOTE: For details of how to create an XML file to import
flow information, see Creating XML Files Offline in EMS-
XDM Supporting Information.
To import flow information back into the flow list:
1. In the Flow List window, on the File menu, click Import. A window opens
for selecting the file to be imported.
2. Navigate to the folder containing the file, select it, and click OK. The file is
imported into the flow list, and the information it contains is added to the
table.
Exporting and Importing Policer Information
Information about the policers defined in EMS-XDM can be exported from the
Policer List, edited in an external application, and then imported back into the
list.
Exporting Policer Information
EMS-XDM allows you to export policer information to a designated file.
To export policer information to a file:
1. In the Policer List window, do the following:
To export a selected policer(s), in the Policer List, select a policer(s)
and on the File menu, click Export Selected to File.
OR
To export the entire policer list, on the File menu, click Export to File.
A window opens for defining a file name and location.
2. In the File Name field, enter a name for the file containing the policer
information.
3. Navigate to the destination folder, and click OK.
8-80 ECI Telecom Ltd. Proprietary 432006-2444-0H3-A00
EMS-XDM User Manual Setting Up Cross Connects
Importing Flow Information
EMS-XDM allows you to import policer information into the Policer List.
NOTE: For details of how to create an XML file to import
flow information, see Creating XML Files Offline in EMS-
XDM Supporting Information.
To import flow information back into the Policer List:
1. In the Policer List window, on the File menu, click Import. A window
opens for selecting the file to be imported.
2. Navigate to the folder containing the file, select it, and then click OK. The
file is imported into the Policer List, and the information it contains is
added to the table.
NOTE: Policers associated with flows can also be
exported/imported with the flow information.
Backing Up XC Files
EMS-XDM enables you to back up XC files.
To back up XC files:
| To copy all XC files from the ~ems/EMSXCFiles directory to a storage
device, on the EMS-XDM main (CDE) menu, click either:
Store XC ASCII File (UNIX)
OR
Store XCs ASCII Files (DOS)
432006-2444-0H3-A00 ECI Telecom Ltd. Proprietary 8-81
Setting Up Cross Connects EMS-XDM User Manual
8-82 ECI Telecom Ltd. Proprietary 432006-2444-0H3-A00
9
Protection
In this chapter:
Overview ......................................................................................................... 9-1
IO Protection ................................................................................................... 9-2
MSP Linear Protection .................................................................................. 9-13
TRP/CMBR Protection .................................................................................. 9-18
RSTP Protection ............................................................................................ 9-19
LCAS Protection ........................................................................................... 9-23
MS Shared Protection Ring ........................................................................... 9-25
ALS Mode Setting for TRP10_2O, TRP25, and OFA Cards ........................ 9-43
ASON Protection and Restoration ................................................................. 9-43
MPLS Protection ........................................................................................... 9-45
Dual-Homed Protection ................................................................................. 9-48
Link Aggregation........................................................................................... 9-48
Overview
The section discusses how to use EMS-XDM to configure protection schemes
for EMS-XDMNEs.
432006-2444-0H3-A00 ECI Telecom Ltd. Proprietary 9-1
Protection EMS-XDM User Manual
IO Protection
The IO Protection (IOP) feature allows the protection of I/O traffic (including
XCs) from one or more SDH I/O electrical cards (SIO and PIO cards with
electrical modules), data cards (DIOB/M, EISMB, MCS5/10/30-X10G/M), and
optical cards (all TRPs) to an I/O protection card.
When IOP is implemented in the XDM-500, XDM-1000, XDM-2000, and
XDM-3000 shelves, a switching card installed in the modules cage of the NE
shelf automatically switches the traffic connections between the protecting and
protected I/O cards when necessary. (The wait-to-restore time is calculated in
minutes.)
Fast IOP is automatically implemented by the system whenever IOP is
configured for any cards, with the exception of the CCP of the MCS30-X10G
card.
IOP in XDM-500, XDM-1000, XDM-2000, and XDM-3000 shelves uses two
distinct virtual protection buses, enabling you to define two separate PGs. You
can protect each of these PGs independently or the entire cage as a single PG.
The following requirements apply:
| PG 1 (slots I1 through I6). A single standby card can be assigned to protect
one or more cards.
| PG 2 (slots I7 through I11). A single standby card can be assigned to
protect one or more cards.
| Two separate standby cards can be assigned to protect PG 1 and PG 2,
respectively.
| One standby card can be assigned to protect cards in PG 1 and PG 2. This
means that only one bus is used for the entire NE, and the NE's cards
cannot be protected using a two-group protection scheme. The standby card
must be assigned to slot I6 to protect cards in slots I1 through I5 and I7
through I11.
NOTE: The XDM-50, XDM-100, XDM-200, and XDM-300
do not have a virtual protection bus, such as that used in the
XDM-1000. Instead, IOP is performed external to the NE.
Check the slot assignment limitations for IOP in the XDM-
1000 (see Slot Assignment Limitations in the EMS-XDM
Supporting Information Supplement).
You can also manually switch to the protecting I/O card in response to an alarm
or when preparing to do maintenance operations.
9-2 ECI Telecom Ltd. Proprietary 432006-2444-0H3-A00
EMS-XDM User Manual Protection
Fast IOP: 1:1 Card Protection
Fast IOP (automatically generated by the system upon IOP configuration)
offers the reliability of 1:1 card protection. The protection card is kept on hot
standby, ready to step in as needed, with no delay required for card
synchronization if the active card fails. All tables, including FIB, RSTP, and so
on, are kept updated between the active and standby cards. Fast IOP can be
used in both revertive and non revertive mode. Card protection is based on
BIT, card plug out, and manual switching through the management system. In
Fast IOP for optical links, the links are connected with Y fiber splitters and
couplers. In Fast IOP for electrical links, the links are connected through
switches.
Configuring IOP
This section describes the workflow and procedures necessary for configuring
IOP for all XDM types.
Implement the following workflow:
1. Configure a suitable I/O card as standby (the protecting card, to which trail
traffic is switched).
2. Configure the working card in the NE shelf's modules cage.
3. Associate the protected I/O card with a protecting card.
NOTE: SIO and PIO345 cards used as standby in an IOP
configuration must be installed in slot I6. In addition, a
standby card for STM-1 or T1 / E3 can be installed in Slot I7.
Different slot assignment rules apply when configuring TRP
card protection.
You can configure an I/O card as standby when you initially assign it to a slot
in the XDM shelf.
Configuring I/O Cards as Standby
You can configure an I/O card as standby by clicking Standby when
performing the slot assignment for the I/O card.
When an I/O card is defined as standby, the icon appears at the bottom of
the card in the Shelf View.
NOTE: After an I/O card is defined as a standby card and
associated with a PG, its Card Internals View cannot be
opened and the menu option is shaded.
432006-2444-0H3-A00 ECI Telecom Ltd. Proprietary 9-3
Protection EMS-XDM User Manual
Configuring the Switching Card
Typically, after you configure a card as standby, EMS-XDM automatically
opens the Slot Assignment window for a suitable free slot in the NE shelf
modules cage.
When you assign a suitable working card to the slot, it performs the switch to
the standby card when necessary.
Associating Working and Standby Protection
Cards
After you have configured the standby and switching cards in the modules
cage, you must associate them.
NOTE: After associating the main and standby cards, you must
wait at least two minutes before switching from the working
(main) to the protection card.
To associate working and standby protected cards:
1. In the Shelf View, select the standby card.
2. Shift-click and select the working (main) protected card(s) in the Shelf
View. Both the working and standby protected card(s) are selected.
NOTE: One standby card can protect multiple working cards. To
associate more than one working card with the same standby
card, shift-click to select all the cards (not applicable to TRP
cards).
In the XDM-100, XDM-200, and XDM-300, shift-click to select
all protecting and protected cards (with the appropriate TPM
module) simultaneously, including the standby and all protected
cards, before proceeding to Step 3. If you select an incorrect
card slot, the menu in Step 3 is shaded. If you select an
inappropriate card type, the menu is accessible, but you receive a
warning message that an incorrect card type has been selected
(for example, a PIM protected card must have a PIM protecting
card, and not a SIM protecting card). You must select only those
slots and card types that adhere to the rules described in "IOP in
XDM-100 Platforms" (on page 9-9).
9-4 ECI Telecom Ltd. Proprietary 432006-2444-0H3-A00
EMS-XDM User Manual Protection
3. Select Configuration > Associate Equipments.
If the card definitions were not performed correctly, the "IOP info does not
support this protection" message appears.
If the I/O card is defined as protected, the "Perform Equipment
Protection?" message appears.
4. Click Yes to confirm the equipment protection. The "Protect Equipment
Succeeded" message appears, and the icon appears on the protected I/O
card.
NOTE: After defining IOP configuration on an MCS card,
there is a delay of 50-70 seconds until the configuration is
applied to the cards. Do not switch to the standby card until
this procedure is completed.
Removing IOP
You can remove IOP from a selected card that is part of a PG by disassociating
it from the group.
To remove protection from an I/O card:
1. Perform a Protection Lockout operation on the working protected card.
2. In the Shelf View, select the standby card.
3. In the Shelf View, shift-click the working protecting card(s). Both the
working and standby protected cards are now selected.
4. Select Configuration > Disassociate.
432006-2444-0H3-A00 ECI Telecom Ltd. Proprietary 9-5
Protection EMS-XDM User Manual
Manually Switching to Protection/Applying
Protection Lockout
When IOP is configured, trail traffic automatically switches to the protecting
equipment when necessary.
EMS-XDM also supports the following manual equipment protection switching
actions:
| Manual Switch: Switching to protection is implemented from the working
protected card to the standby card (and vice versa) when necessary. Manual
switch has a lower priority than alarms, that is, an alarm on a protected card
causes the standby card to protect that card.
| Force Switch: Switching to protection is implemented from the working
protected card to the standby card, even if conditions do not require
automatic switching. Force switch has a higher priority than alarms, that is,
an alarm on a protected card does not cause the standby card to protect that
card.
| Lockout: Switching to protection from the working protected card to the
standby card is prevented even if conditions require automatic switching.
Lockout remains in effect until the action is released.
NOTE: After associating main and protection cards, wait at
least two minutes before performing a manual switch to the
protection card.
Switching to protection may be traffic affecting.
To perform a manual or forced switch:
1. Access the Shelf View, and select the protected card.
2. In the Shelf View, select one of the following:
Maintenance > Equipment Protection Manual Switch > Activate
OR
Maintenance > Equipment Protection Force Switch > Activate
A confirmation message appears, warning that the operation may affect
traffic.
3. Click Yes to continue. A message appears, and the Usage state icon moves
to the protected card. All endpoints on the selected card are switched to the
protection card.
If the standby card defined for the switch to protection is busy, a warning
message appears and the switch to protection does not take place.
9-6 ECI Telecom Ltd. Proprietary 432006-2444-0H3-A00
EMS-XDM User Manual Protection
NOTE: To view the card internals of a protected card, always
double-click the protected card, even when the traffic has
switched to the standby card.
The manual switch described in this section is a low-priority
type of switch. It does not operate if protection lockout is
active or if an automatic switch due to failure is in progress.
If you issued a force switch command, you can revert to the protected card.
To revert to the primary xMCP/MXC card:
1. Access the Shelf View, and select the card that is set for protection lockout.
2. In the Shelf View, select Maintenance > Equipment Protection Switch >
Release Switch. A message window opens, prompting you to confirm.
3. Click Yes to confirm.
To perform protection lockout:
1. Access the Shelf View, and select the protected card.
2. In the Shelf View, select Maintenance > Equipment Protection Lockout
> Activate.
To release protection lockout:
1. Access the Shelf View, and select the card that is set for protection lockout.
2. In the Shelf View, select Maintenance > Equipment Protection Lockout
> Release.
432006-2444-0H3-A00 ECI Telecom Ltd. Proprietary 9-7
Protection EMS-XDM User Manual
Viewing the Protection Status
You can view information regarding the protection status of protected and
standby cards.
To view protection status:
| In the Shelf View, right-click either the working protected or standby cards
and on the shortcut menu, select Info. The Info window for the selected
card opens, displaying the protection information in the Configuration tab,
as follows:
Associated Equipment
Protection Status
Wait to Restore
The following figure shows a sample Info window for a standby MXC
card, showing the associated MXC-100 in slot #A.
9-8 ECI Telecom Ltd. Proprietary 432006-2444-0H3-A00
EMS-XDM User Manual Protection
IOP in XDM-100 Platforms
In XDM-100 platforms, IOP is based on additional TPU and TPMs. These
handle the shelf IO protection switching. The TPU, which contains four slots
for TPMs (M1-1, M1-2, M1-3, and M1-4), enables you to view and manage
security.
External cables carry transmissions from I/O cards to the TPM. When a failure
is detected, the TPM performs the switch to protection.
The following figure shows typical XDM-100 connections.
Both PIM and electrical SIM module types can be protected in the XDM-100
IOP configuration.
NOTE: SIM/O cards containing both electrical and optical
modules are not protected using IOP.
If required, a TPU card can be physically removed after
removing its IO protection and unassigning it.
The XDM-100 platform supports several types of IOP schemes:
| 1 to 1 (1:1): one card protects a single card.
| 1 to 2 (1:2): one card protects one or two cards.
| 1 to 3 (1:3): one card protects two or three cards
432006-2444-0H3-A00 ECI Telecom Ltd. Proprietary 9-9
Protection EMS-XDM User Manual
The following figure shows an example of a 1:3 protection scheme with TPM
connections in the XDM-100.
Requirements for these protection schemes are described later in this section. In
all cases, the assigned TPM must be appropriate for the specific IOP scheme in
use. For example, for 2 Mbps (PIM2_21 card) 1:3 protection, the TPM2_3 is
required. An underscore 3 (_3) indicates a 1:3 protection scheme. XDM-100 IO
Protection Schemes lists the required TPM for specific protection schemes.
Table 9-1: XDM-300 IO Protection Schemes
TPM type Protected Traffic rate Protection
I/O module scheme
TPM2_1 PIM2_21 2 Mbps 1:1
TPM2_3 PIM2_21 2 Mbps 1:3
TPM2_63_2 PIM2_63/B 2 Mbps 1:2
TPMH_1 PIM345, 34/45 Mbps, 155 Mbps 1:1
SIM1_4/E,
SIM1_8
The TPM2_3 module occupies two slots and can be assigned to slots M1-1 or
M1-3.
The TPM performs the switch to protection for cards located beneath the
module. In all XDM-100 IO protection schemes, the standby card must be the
upper leftmost card for the PG. The TPM2_3 occupies two adjacent slots, M1-1
and M1-2. The standby card for the PG is located in the slot on the left, in this
case, I1 and I5. Protected cards in the PG occupy slots I2 and I6 or I5 for 1:3
protection scheme.
9-10 ECI Telecom Ltd. Proprietary 432006-2444-0H3-A00
EMS-XDM User Manual Protection
The following table shows the slot association possibilities for the 1:1
protection scheme.
Table 9-2: XDM-300 1:1 IO Protection
TPU slot I/O slot
Standby Protected
M1-1 I1 I5
M1-2 I2 I6
M1-3 I3 I7
M1-4 I4 I8
The following table shows the slot association possibilities for the 1:2
protection scheme.
Table 9-3: XDM-300 1:2 IO Protection
TPU slot I/O slot
Standby Protected
M1-1, M1-2, and M1-3 I1 and I2 I5 and I6
I7 and I8
M3-1, M3-2, and M3-3 I9 and I10 I13 and I14
I15 and I16
The following table shows the slot association possibilities for the 1:3
protection scheme.
Table 9-4: XDM-100 1:3 IO Protection
TPU slot I/O slot
Standby Protected
M1-1 and M1-2 I1 I2, I5, and I6
M1-3 and M1-4 I3 I4, I7, and I8
IOP for EISM
The following IOP definitions apply to the EISM card in the XDM-100. Only
the optical interfaces of the EISM card can be protected. In this case a splitter
and coupler must be used. The slots are defined as follows:
| Slot I1 can be the standby for slot I5 only
| Slot I3 can be the standby for slot I7 only
432006-2444-0H3-A00 ECI Telecom Ltd. Proprietary 9-11
Protection EMS-XDM User Manual
IOP in XDM-50 Platforms
The following tables show the slot association possibilities for the 1:1, 1:2, and
1:3 protection schemes, respectively.
Table 9-5: XDM-50 1:1 IO protection
TPU slot I/O slot
Standby Protected
M1-1 I1 I2
M1-3 I3 I4
Table 9-6: XDM-50 1:2 IO protection
TPU slot I/O slot
Standby Protected
M1-1 and M1-2 I1 I2, I3
Table 9-7: XDM-50 1:3 IO protection
TPU slot I/O slot
Standby Protected
M1-1 and M1-2 I1 I2, I3, and I4
9-12 ECI Telecom Ltd. Proprietary 432006-2444-0H3-A00
EMS-XDM User Manual Protection
MSP Linear Protection
EMS-XDM enables you to apply Multiplexer Section Protection MSP to point-
to-point configurations in order to provide protection between connected NEs
at the SDH MS layer. The following figure shows a simplified example.
In MSP, any MS on any card can be used to protect any other MS of the same
rate. MSP can be applied to traffic at the following levels: STM-1, STM-4,
STM-16, and STM-64. Protection switching can be applied either to traffic in
both directions or only to one direction. The switch to MSP is nonrevertive.
When a switch to protection is made, the switch is not made back even when
the original problem is solved.
NOTE: Switches to MSP are reported to the EMS-XDM
Alarm Log.
Configuring MSP Protection
When configuring MSP, keep the following restrictions in mind:
| MSP can only be configured for SIO, XIO, SIM, and SAM cards.
| The card pair must consist of two SDH ports of the same rate and can be on
the same card or different cards.
| It is recommended that the MS objects used in the Primary and Standby
ports have the same configuration attributes (for example, PM profile or
Alarm profile).
| Neither of the cards on which ports are located can be configured as part of
an IOP scheme.
432006-2444-0H3-A00 ECI Telecom Ltd. Proprietary 9-13
Protection EMS-XDM User Manual
To configure MSP:
1. Open the Shelf View of the NE to be configured in MSP mode.
2. Select Configuration > Protection > MSP Linear. The MSP Linear
Configuration window opens.
3. In the Window Mode field, select the Create PG option button to
configure a new protection group for the selected cards.
4. In the Protocol Mode field, select one of the options:
Unidirectional for protection switching to traffic in one direction only
(used for configuring MSP protection between an XDM NE and
another vendor SDH NE)
OR
Bidirectional for protection switching to traffic in both directions (used
for configuring MSP protection between XDM NEs)
5. In the Working area, select the MS port to be protected:
Optical port with an electrical port
Optical port with an optical port
Electrical port with an electrical port
Electrical port with an optical port
9-14 ECI Telecom Ltd. Proprietary 432006-2444-0H3-A00
EMS-XDM User Manual Protection
NOTE: The port rate must be the same for both the protected
and protecting ports.
6. In the Protection area, select the MS port to be used as the switch: MS Src
or MS Snk. The ports displayed in the list have the same rate as the port
selected in step 5 (the protected port).
NOTE: If more than one protection link exists between NEs,
you can select multiple MS objects by shift-clicking.
If you choose protected and protecting ports on the same card,
a warning message appears. This type of selection does not
provide protection in case of a card failure and is not
recommended.
7. Click Apply to save the configuration. The icon appears both at the
bottom of the primary (or protected) card and at the bottom of the
protecting card in the Shelf View. Since the same card can serve as both a
protecting and protected card, all working and standby protected cards
display the same icon.
NOTE: You can perform maintenance operations (see ) on
working and protected resources. Use the Exercise command
to check the status of the path.
432006-2444-0H3-A00 ECI Telecom Ltd. Proprietary 9-15
Protection EMS-XDM User Manual
Viewing MSP Information
EMS-XDM enables you to view MSP information.
To view MSP information:
| In the Shelf View, select File > MSP Linear Info. The MSP Protection
Info window opens. The fields are described in the following table. The
information displayed in the MSP Protection Info window is
automatically refreshed according to the polling period. Selecting File >
Refresh to manually refresh the MSP Protection Info window.
If you select a specific card, the window displays MSP information for the
selected card; else it displays MSP information for all cards in the shelf.
Table 9-8: Protection Info window fields
Field Description
Working Name of working MS object.
Protection Name of standby MS object.
Mode Protection switching mode, either Bidirectional (both traffic
directions are switched) or Unidirectional (only one traffic
direction is switched).
Commands Maintenance operations applied to the object, if any:
| Force Switch to Protection
| Force Switch to Working
| Lockout of Protection
| Manual Switch to Protection
| Manual Switch to Working
Activity Status Status of object:
| Working: traffic is carried on working lines.
| Protection: traffic is carried on protection.
| No Activity.
Mismatch Status Whether a mismatch exists between two associated links:
| Group Type: one link is configured to provide 1:1
protection and the other is configured to provide 1:n
protection.
| Revertive: one link is set to revertive and the other is set to
nonrevertive.
9-16 ECI Telecom Ltd. Proprietary 432006-2444-0H3-A00
EMS-XDM User Manual Protection
Field Description
Pending States Pending maintenance operations, if any:
| Manual Switch: a section protection switch is applied.
| DEG (Signal Degraded).
| EXC (Signal Fail).
| Forced Switch.
Last Attempt Result of the MS Protection exercise:
Result | Success
| Fail
Performing MSP Maintenance Operations
You can perform maintenance operations on working and protected resources,
including:
| Lockout
| Force Switch
| Manual Switch
| Release maintenance
| Exercise maintenance (to check the status of the protected path/connection
of the ring).
Removing MSP
EMS-XDM enables you to remove an individual port from a PG or delete all
MSP ports for an entire card at one time.
To remove MSP:
1. Access the MSP Linear Configuration window.
2. Select the Delete PG option button an do one of the following:
To remove a specific port from a PG, select the MS port to be removed
in the Working area of the window.
OR
To remove all MSP ports on a card, select the MS slot in the Working
area of the window, and select Configuration > Select All.
3. Click Apply to delete the port(s).
432006-2444-0H3-A00 ECI Telecom Ltd. Proprietary 9-17
Protection EMS-XDM User Manual
TRP/CMBR Protection
EMS-XDM enables you to apply protection to switch traffic on a TRP/CMBR
(transponder/combiner) card to a protection card in the event of failure.
The switch is done automatically when an (LOS, TIM, EXG, or DEG) alarm is
detected on the protected card. You can also manually switch to the protecting
card in response to an alarm or in preparation for maintenance.
Configuring TRP/CMBR protection is subject to certain limitations:
| Associated cards must be in consecutive slots, starting with an odd number
(that is, you can associate two cards installed in slots I3 and I4, but not in
slots I4 and I5). The standby card must be to the left of the protected card.
| Both cards must be set to the same ALS mode. You cannot change the ALS
mode setting after associating cards.
| In the XDM-500, XDM-1000 and XDM-2000, the card on the left side is
always designated as the standby (protecting) card and is indicated with the
icon in the Shelf View. The card on the right side is always designated
as the protected card and is indicated with a in the Shelf View.
| In the XDM-100, the standby card must be located directly above the
protected card in the Shelf View.
Configuring TRP/CMBR Protection
You can configure TRP/CMBR protection to comply with the limitations.
For TRP/CMBR applications that support the ODU layer and are based on
CHTR/CHTR B cards, make sure that the TRP/CMBR cards are part of the
same DCC/GCC group. By default, odd-numbered slots are assigned to Group
A, and even-numbered slots to Group B.
For other card/applications you can proceed directly to configure TRP/CMBR
protection, as described in the following procedure.
To configure TRP/CMBR protection:
1. In the Shelf View, select the two TRP/CMBR cards that are to perform as
redundant cards.
2. Select Configuration > Associate Optical Cards.
9-18 ECI Telecom Ltd. Proprietary 432006-2444-0H3-A00
EMS-XDM User Manual Protection
Changing the DCC/GCC Group Type
To change the DCC/GCC group type:
1. In the Shelf View, right-click the relevant TRP/CMBR card (that supports
ODU objects), and click Info to open its Info window.
2. In the Configuration tab, in the DCC/GCC Group field, choose an option
from the dropdown list (DCC Group A, DCC Group B, or DCC
Disconnected).
3. Click to apply the changes. The DCC/GCC group type for the selected
card is changed.
Removing TRP/CMBR Protection
You can remove TRP/CMBR protection.
To remove TRP/CMBR protection:
1. In the Shelf View, select the working TRP/CMBR card and apply a
protection lockout operation.
2. Select both cards configured as redundant.
3. Select Configuration > Disassociate Optical Cards.
RSTP Protection
RSTP, as defined by IEEE 802.1w, provides Ethernet path backup in case of
link failure in the network and prevents Ethernet loops in the network.
RSTP can be used to avoid the types of bridge loops in bridged Ethernet
networks such as the kind produced by EIS/EISM/EISMB cards in the XDM.
RSTP uses an algorithm that enables bridges to understand the topography of
the network and know which bridge is acting as the primary, root bridge. When
multiple paths to the root bridge exist, each switch uses the protocol to
determine the shortest path based on bandwidth considerations, the number of
hops required, as well as the "cost" of each hop. If the path fails, the protocol
automatically reconfigures the network to activate another path, allowing the
network to recover from the failure.
The lowest-cost port used by each switch to communicate with the root bridge
is known as a forwarding port or root port. The port rejected by the switch as a
possible root port becomes the blocking port, which staying inactive until
needed to replace a failed primary path. By preventing traffic from being
carried on this port except when necessary, the blocking port prevents traffic
cycling, where frames travel endlessly in a loop without a destination, wasting
network resources.
The root bridge is defined as the bridge with the lowest priority value. If all
EIS/EISM/EISMB cards in the network are configured with the same priority,
the bridge with the lowest MAC address is selected.
432006-2444-0H3-A00 ECI Telecom Ltd. Proprietary 9-19
Protection EMS-XDM User Manual
Configuring RSTP Protection
You can configure RSTP protection.
To configure RSTP protection for EIS/EISM ports:
1. In the Shelf View, select an EIS/EISM/EISMB card.
2. Select Configuration > RSTP Configuration. The RSTP Configuration
window opens.
3. In the RSTP Enabled column, clear the checkbox of any port for which
you want to disable RSTP. (By default, RSTP is enabled for all EIS EoS
ports.)
4. In the Path Cost column, modify the contribution of the selected port to the
overall cost of the path to the root bridge, if required.
5. In the Port Priority column, select a new priority for the port from the
dropdown list. This value helps determine which port will be selected as
the root port (and conversely, which port will become the blocking port).
6. In the Holdoff Time column, enter a value in msec (in steps of 100 msec)
to define an interval during which RSTP is prevented from making a
topology change upon link failure.
This parameter can be defined per EIS/EISM/EISMB link to allow SDH
protection schemes (used by the XDM to carry Ethernet traffic from shelf
to shelf) to recover from the link failure instead of RSTP protection. If no
interval is required, enter 0.
7. In the Change Detection column, select whether the port ability to detect
topology changes is Enabled or Disabled. By default, all ports have
change detection enabled; however, disabling change detection is useful
when making section changes to the topology that should not trigger RSTP
protection. For example, when adding VC-4s to a port, it is recommended
to disable change protection to prevent RSTP from being triggered.
9-20 ECI Telecom Ltd. Proprietary 432006-2444-0H3-A00
EMS-XDM User Manual Protection
8. When all the ports have been configured, click to apply the changes.
9. Data in the RSTP Configuration window is automatically refreshed every
15 sec. To refresh data manually, click .
NOTE: SDH protection can be used only to recover from
failures that occur between the EIS/EISM/EISMB endpoints.
Any failures in the endpoints themselves are automatically
handled by RSTP protection.
Table 9-9: RSTP Configuration window fields
Field Description
Port Name of EoS port, including slot number containing
EIS/EISM card.
RSTP Enabled Enables/disables RSTP protection of port.
State Current state of port: Forwarding, Discarding, Broken,
Invalid.
Path Cost Configures contribution of port to overall cost of path to root
bridge.
Designated Cost Overall cost of path to root bridge. By default, system selects
ports that offer lowest designated cost.
Port Priority Defines priority of port, helps determine root port.
Holdoff Time Configures an interval during which RSTP protection is
prevented from making a topology change upon link failure.
Designated Bridge Bridge connecting to selected port.
Designated Port Port on designated bridge connecting to selected port.
Change Detection Enables/disables port ability to detect topology changes
(which may trigger RSTP protection).
NOTE: Any changes made to the RSTP Enabled and Port
Priority fields in the RSTP Configuration window must be
saved before performing the refresh operation or they will be
lost.
432006-2444-0H3-A00 ECI Telecom Ltd. Proprietary 9-21
Protection EMS-XDM User Manual
Viewing RSTP Bridge Info
You can view RSTP bridge information.
To view RSTP bridge info:
1. In the RSTP Configuration window, select File > Bridge Info. The Info
window opens, displaying the bridge parameters for the selected EIS/EISM
card.
9-22 ECI Telecom Ltd. Proprietary 432006-2444-0H3-A00
EMS-XDM User Manual Protection
2. In the RSTP Enable field you can enable/disable RSTP, as needed.
3. Click to apply the changes.
LCAS Protection
The LCAS protection mechanism enables a GbE trail to remain available even
when some of the VC-4s allocated to it have failed. LCAS provides a
slowdown and recovery process that allows the GbE interface to maintain
service, even when one or more of the VC-4s on the interface are faulty. When
a faulty VC-4 is detected, it can be removed from the group until the problem is
solved, and later returned to the group after it recovers. LCAS support on
EMS-XDM is available for both ring and mesh topologies, and may co-exist
with other protection mechanisms.
When LCAS is enabled and the VC-4 failure is detected in the group, the faulty
VC-4 is removed from the group and no longer carries traffic. The group
continues to function using the remaining VC-4s. During this slowdown period,
the faulty VC-4 can be recovered and then returned to the group for normal
functioning. This slowdown process is initiated when any of the following
alarms are detected on the VC-4 container:
| VC-4 | LOM
| LOP | VC-4-AIS
| UNEQ | EXC
| PLM | DEG
| TIM
432006-2444-0H3-A00 ECI Telecom Ltd. Proprietary 9-23
Protection EMS-XDM User Manual
NOTE: Consequent action for some of these alarms can be
inhibited on the VC-4 object.
Both sides determine whether the faulty VC-4 is to be used to carry traffic. At
the end of the slowdown process, neither end is passing traffic over the faulty
VC-4 and a decreased rate GbE link is in use.
During the recovery process, the previously removed VC-4 is returned to the
group. This action is usually non-traffic-affecting.
LCAS uses two user configurable timers to control the slowdown/recovery
process:
| Hold-off Time: Used in cases where other protection schemes, such as
MS-SPRing, are implemented in the network, allowing them to be invoked
before the LCAS slowdown process begins. This timer interval must expire
before the LCAS slowdown process is activated.
| Wait to Restore: Used to delay the LCAS recovery process, in order to
ensure that a failed VC-4 has been fault-free for a given period of time
before being used again to carry traffic. A failed VC-4 that was removed
from the group cannot be restored to the group before this timer interval
has elapsed. This mechanism prevents frequent operation of the LCAS
process in situations involving an intermittent link failure.
Both of these timers are configured in the GEoS Snk Info window.
According to the LCAS standard, it is possible to have a link with a different
capacity in each direction. For example, three VC-4s may be used in one
direction, and five VC-4s in the other. The following differences from the
LCAS standard apply in the EMS-XDM:
| On DIO cards, the same capacity must be available in both directions.
| If there is a failure of the VC-4 member in one direction, this member
cannot be used to carry traffic in either direction.
| LCAS is only supported with HDLC encapsulation.
NOTE: Data cards, including EISMB, DIOB, and MCS
support the standard LCAS (G.7042). ECI Telecom LCAS
known as DPC (Diverted Protection Connection) is available
for EIS and DIO cards that do not support the standard LCAS.
9-24 ECI Telecom Ltd. Proprietary 432006-2444-0H3-A00
EMS-XDM User Manual Protection
MS Shared Protection Ring
MS Shared Protection Ring (MS-SPRing) is a protection scheme in which the
total capacity in the MS is divided equally into working and protection traffic.
The protection channel in the MS is shared in order to protect the traffic carried
in the working part of any MS in the ring. "Sharing" means that the ring
protection traffic can be shared by any multiplex section of a multinode ring
under a section or node fault condition. Sharing of protection traffic may lead
to better utilization of capacity under normal conditions over other ring
protection types. However, the "sharing" of MS-SPRing also means that the
same protection resource may be shared among more than one working
(protected) trail. In this case, the MS-SPRing mechanism will only provide
protection for one of the trails using the shared protection resource.
During a ring switch, the failed span is effectively "replaced" with the
protection channels between the switching nodes, traveling the long way
around the ring. As the protection channels along each span (except the failed
span) are used for recovery, the protection capacity is effectively shared by all
spans.
During a ring switch, normal traffic transmitted toward the failed span is
switched at one switching node to the protection channels transmitted in the
opposite direction (away from the failure). This bridged traffic travels the long
way around the ring on the protection channels to the other switching node,
where the normal traffic from the protection channels is switched back onto the
working channels. In the other direction, the normal traffic is bridged and
switched in the same manner.
NOTE: Switches to MS-SPRing are reported to the
EMS-XDM Alarm Log.
MS-SPRing Limitations:
| For HLXC768 matrix cards: Links within the same NE and session must
run between the same card types and the same port numbers on those cards.
For example:
An MS-SPRing connection could run from Port1 on an SIO16_2 card in the
East side to Port1 on an SIO16_2 card on the West side, since card types
and port numbers are the same.
However, the following connections cannot run:
Port1 on an SIO16_2 card in the East to Port2 on an SIO16_2 card in
the West, since the port numbers do not match.
STM-16 port in an SIO164 card to an STM-16 port in an SIO16_2 card,
since the card types do not match.
STM-64 port in an SIO164 card to an STM-64 port in an SIO64 card,
since the card types do not match.
432006-2444-0H3-A00 ECI Telecom Ltd. Proprietary 9-25
Protection EMS-XDM User Manual
| For XIO384F matrix cards: There are no comparable limitations in MS-
SPRing link construction.
| Where an external DCC is used, the external DCC is not part of MS-
SPRing protection scheme and is not protected in the event of a failure.
When a failure is recovered, however, the External DCC is only resumed
after the WTR time is passed.
| For further considerations about which matrix card to use for MS-SPRing
configuration, see Guidelines for HLXC Card Configuration (on page 3-2).
Configuring MS-SPRing
You can configure MS-SPRing.
To configure MS-SPRing:
1. In the Shelf View, select Configuration > Protection > MS-SPRing.
The MS-SPRing Configuration Create Ring window opens in Create
mode. Edit and Delete modes are described in the following sections.
2. In the New Ring Label field, type a user-defined name for the ring. This
name appears in the MS-SPRing Info window and is used when you open
or edit the ring.
3. In the NE area, select the NE that is to be part of the ring configured in
MS-SPRing. After you select the NE, the MS-East area displays the MS
objects that can be used as the MS-SPRing link in the east direction. The
name of the card that the MS object belongs to appears in parenthesis next
to the name. (It is possible to use MS objects from any cards that support
STM-16 or STM-64 as MS-SPRing resources.)
4. In the MS-East area, select the MS object you want to use as the MS-
SPRing link in the East direction. After you select the MS-East object, the
MS-West area displays the MS objects that can be used as the MS-SPRing
link in the west direction. Only MS objects with a matching rate of the
selected MS-East object are displayed.
5. In the MS-West area, select the MS object you want to use as the MS-
SPRing link in the west direction.
6. Click Add. If none of the MS objects are selected, a window opens
informing that the relevant East/West object is not selected.
If the message, "This configuration is not recommended, does not protect
the node from card failure" appears, you have selected the MS object from
a card that has already been used in one of the PG listings. This is not
recommended, since the protection is not effective if that card fails.
A listing is added to the PG area. Perform steps 3-6 for each PG you want
to define. Each listing in this area includes the information described in the
following table.
9-26 ECI Telecom Ltd. Proprietary 432006-2444-0H3-A00
EMS-XDM User Manual Protection
7. After you have defined the PGs, click Apply to save the PG listing to the
EMS-XDM database (at least two PG listings must be selected).
After a few seconds a window opens, informing you that the Create MS-
SPRing operation was successful and displaying the Ring ID number
(number automatically generated by EMS-XDM that identifies the MS-
SPRing). If an error message appears, the ring may have been partially
created. It is recommended to delete the ring.
After the ring is added to the database, the Activate button is enabled.
8. Click Activate to make the ring active. After a few seconds, a window
opens informing that the action was completed successfully. The
Deactivate button is enabled.
9. Click Deactivate if you want to deactivate MS-SPRing. The ring remains
stored in the EMS-XDM database for future use after deactivation.
Table 9-10: Protection group parameters
Field Description
Node ID Number automatically generated by EMS-XDM for each NE added
to MS-SPRing, and incremented by one for each node.
NE Name of NE that is part of MS-SPRing.
MS-East Object name of MS used in east direction.
MS-West Object name of MS used in west direction.
NOTE: You can perform maintenance operations on objects
configured in MS-SPRing when the ring is active. Use the
Exercise command to check the status of the connections of
the ring.
Editing MS-SPRing
EMS-XDM enables you to edit the details of the MS-SPRing.
To edit the details of MS-SPRing:
1. In the Shelf View, select Configuration > Protection > MS-SPRing. The
MS-SPRing Configuration window opens.
2. Select File > Edit Ring MS-SPRing. The MS-SPRing Configuration
Edit Ring window opens.
3. Select either the Ring ID or the Ring Label.
432006-2444-0H3-A00 ECI Telecom Ltd. Proprietary 9-27
Protection EMS-XDM User Manual
4. If the ring is activated, you can deactivate it in this window by clicking
Deactivate.
5. To edit the MS-SPRing label, place the cursor in the New Ring Label field
and type the new label.
6. Click Apply to apply the changes.
Adding an NE to MS-SPRing
You can add an NE to the MS-SPRing.
To add an NE to the ring:
1. In the MS-SPRing Configuration Edit Ring window, enter the
information regarding the node by selecting the NE and the MS objects in
each traffic direction.
2. To determine the relative position of the NE in the ring, select any existing
node so that the east direction of the newly added node points to the
selected node. The numbers displayed in the dropdown field are the Node
ID numbers of the nodes on this ring.
3. Click Add. The new node is added to the PG list. The Apply button is
enabled.
4. Click Apply to apply the modification to the ring.
Deleting a PG Listing from MS-SPRing
You can delete a PG listing from MS-SPRing only if there are three or more
listings.
To delete a PG listing:
| In the PG List area of the MS-SPRing Configuration Edit Ring window,
select the relevant PG listing and click Delete.
9-28 ECI Telecom Ltd. Proprietary 432006-2444-0H3-A00
EMS-XDM User Manual Protection
Viewing MS-SPRing Information
EMS-XDM provides the following options for viewing MS-SPRing
information:
| By Ring: lists information on all nodes along the entire ring
| By NE: lists information on all MS-SPRing nodes in a specific NE
Both options enable you to view detailed PG information.
Viewing MS-SPRing Information by Ring
You can view MS-SPRing information by ring.
To view MS-SPRing information by ring:
1. In the Shelf View, select File > MS-SPRing Info > By Ring. The MS-
SPRing Info for Ring window opens. The information displayed in the
Info for Ring window is updated automatically, according to the polling
period.
2. To manually refresh the window, select File > Refresh.
Table 9-11: Info for Ring window fields
Field Description
Ring ID Number automatically generated by EMS-XDM identifying
MS-SPRing.
Ring Label User-defined ring label.
Node Id Number automatically assigned to each node in the ring by
EMS-XDM, and incremented by one for each added node.
MS-East Object name of MS used in east direction.
MS-West Object name of MS used in west direction.
Activated YES (when activated) or NO (when not).
Node State Status of node: Pass-through or Switch East/West.
Maint. Action Maintenance operation currently active on node: No, Lockout,
Forced Switch, or Manual Switch.
Last Attempt Result Result of last attempt (Success or Fail).
LO Node YES (when LO node activated) or NO (when not).
432006-2444-0H3-A00 ECI Telecom Ltd. Proprietary 9-29
Protection EMS-XDM User Manual
Viewing MS-SPRing Information by NE
You can view MS-SPRing information by NE.
To view MS-SPRing information by NE:
| In the Shelf View, select File > MS-SPRing Info > By NE. The MS-
SPRing Info for NE window opens, displaying the same fields as the MS-
SPRing Info for Ring window.
Viewing Additional Information for a PG
You can view addition information for protection groups.
To view additional information for a PG:
1. In the relevant MS-SPRing Info for NE window, select a listing.
2. Select File > Info. Another Info window opens, displaying additional
information about the node, as described in the following table.
Table 9-12: Additional Info window fields
Field Description
Operational State Current operating condition of the PG: Enabled (normal) or
Disabled.
Usage State Idle, Active, or Busy.
Availability Status Additional information about PG when Operational State
Disabled. Can be Available or Dependency (disabled because
status depends on that of another object).
Administrative Represents administrative capability of log to perform its
Status function:
| Unlocked: Use of log permitted by a managing system.
Information from subordinate records may be retrieved,
and new records may be created conditional on other state
and status attributes).
| Locked: Use of log prohibited by a managing system.
Information from subordinate records may be retrieved,
but new records cannot be created. Records may be
deleted.
Severity Profile Alarm severity profile assigned to PG.
MS-SPRing ID ID number identifying MS-SPRing generated automatically by
EMS-XDM.
MS-SPRing g Label User-defined ring label.
MS-SPRing Node ID number identifying node automatically assigned by EMS-
ID XDM.
Enable Mode If node active.
9-30 ECI Telecom Ltd. Proprietary 432006-2444-0H3-A00
EMS-XDM User Manual Protection
Field Description
Fiber Mode Current version supports only two-fiber mode operation. Read-
only field displays 2-wire.
Reversion Mode Revertive (traffic is switched back to main channel when
problem solved) or Non-Revertive (switch back to main
channel is not reactivated even when original problem solved).
Wait to Restore Number of minutes (0 to 12) to wait, before switching back to
protected channel from Standby channel after problem
resolved. To change time, select a value from Attribute New
Value column and select Attributes > Apply.
Protection Maintenance commands activated on PG.
Commands
Node State Status of node: Idle, Pass through, Switch East/West.
Last Attempt Result Result of attempted MS-SPRing exercise.
Setting MS-SPRing PG Alarm Severity
You can set the MS-SPRing PG alarm severity.
To set the MS-SPRing PG alarm severity:
1. In the Shelf View, select File > MS-SPRing Info > By NE. The MS-
SPRing Info for NE window opens.
2. In the Info window, select a listing.
3. Select File > Alarm Severity.
432006-2444-0H3-A00 ECI Telecom Ltd. Proprietary 9-31
Protection EMS-XDM User Manual
Deleting MS-SPRing
You can delete MS-SPRing.
To delete MS-SPRing:
1. In the Shelf View, select Configuration > Protection > MS-SPRing. The
MS-SPRing Configuration Create Ring window opens.
2. In the Ring dropdown list, select a ring and select File > Delete Ring MS-
SPRing. The MS-SPRing Configuration Delete Ring window opens. The
read-only Ring Mode field displays the state of the ring, Activated, Not
Activated, or Partly Activated. (Activate operation works applies only to
some nodes).
NOTE: An activated ring cannot be deleted. You must first
deactivate it.
3. Click Apply. A message appears, prompting you to confirm the deletion.
4. Click OK to confirm the deletion. The MS-SPRing is deleted.
9-32 ECI Telecom Ltd. Proprietary 432006-2444-0H3-A00
EMS-XDM User Manual Protection
MS-SPRing Squelch
In MS-SPRing topologies, erroneous traffic may be received on a node in the
ring due to a switch to protection caused either by node failure or a double fiber
cut (resulting in node isolation). In these instances, services from the same time
slot but on different spans may contend for access to the same protection
channel time slot, causing a potential for misconnected traffic.
When these scenarios occur, a squelching of the misconnected traffic is
required. The squelching is done at the AU-4 level by sending an AIS in the
squelched AU, preventing traffic misconnection.
The following example illustrates the type of traffic misconnection that can
occur in MS-SPRing protected rings.
Figure 9-1: MS-SPRing Squelch
Figure 9-2: MS-SPRing Squelch (2)
432006-2444-0H3-A00 ECI Telecom Ltd. Proprietary 9-33
Protection EMS-XDM User Manual
The first figure above describes the MS-SPRing protected ring with six STM-
16 NEs. Trail 1 uses AU#1 in the link between NE-A and NE-F, and Trail 2
uses AU#1 in the link between NE-A and NE-C. In the event of a failure on
NE-A (shown in the second figure), NE-B bridges the traffic of AU#1 (Trail 2)
to protecting AU#9. NE-F is expecting to receive Trail 1 from NE-A on AU#9
from NE-E. This represents a misconnection situation.
The switching nodes determine the traffic affected by the protection switch
from information contained in their ring maps and from the identifications of
the requesting nodes.
The switching nodes squelch the AU-4 when the isolated node (chain) involves
VC-4 termination.
A potential misconnection is determined by identifying the node ID that should
answer the bridge request and by examining the traffic that will be affected by
the switch. The switching nodes can be determined from the node addresses in
the K1 and K2 bytes.
The squelch table provides information for each AU-4 in the ring regarding its
path, termination points, and pass-through NEs. The squelch table includes all
entries in the AU tables, including information regarding the path of specific
AUs.
Creating/Editing Squelch Tables
There are two options for creating MS-SPRing squelch tables:
| Automatically: The table can be created automatically by EMS-XDM if
the Squelch Mode ON start-up parameter is enabled. This is relevant only
if EMS-XDM is integrated under LightSoft.
| Manually: As described in the following procedures.
9-34 ECI Telecom Ltd. Proprietary 432006-2444-0H3-A00
EMS-XDM User Manual Protection
Manually Creating/Editing the HO Squelch Table
You can manually create and edit the HO squelch table.
To manually create/edit the HO squelch table:
1. In the Shelf View, select Configuration > Protection > MS-SPRing
Squelch > MS-SPRing HO Squelch. The MS-SPRing HO Squelch
window opens.
NOTE: If you attempt to open this window when no MS-
SPRing protection is defined on the NE, an error message
appears and the window does not open.
2. Select either the Ring ID or the Ring Label. The Node dropdown list
displays the nodes that were defined on the ring.
3. In the Node field, select the first node in the ring. The AU dropdown list
displays the AU-4 objects that can pass traffic on the ring for the selected
node.
4. From the AU dropdown list, select the first AU-4 on the ring node. The
window displays the various alternate routes that can be used to deliver
traffic over the ring, as expressed by the MS objects that serve as the
termination points at the end of the trail (East and West).
432006-2444-0H3-A00 ECI Telecom Ltd. Proprietary 9-35
Protection EMS-XDM User Manual
5. Specify the route of the trail traffic by selecting the actual traffic route
relevant to the selected AU-4. Select up to 2 Add and 16 Drop in each of
the areas to indicate the procession of trail traffic.
6. When you have completed your selection, click to apply the changes. A
message appears, indicating that the action was successful. EMS-XDM
now squelches all other traffic (other than the actual trail you are
considering) in the event of a switch to MS-SPRing protection.
7. Instruct EMS-XDM regarding which trail traffic to consider and which to
squelch, by selecting AU-4s.
8. In the dropdown list, you can select AUs one by one, or scroll through the
AUs by selecting Edit > Prev. AU or Edit > Next AU.
9. Select between 2 to 16 listings in the East and West TP areas, and click
to apply the changes. A confirmation message appears, indicating that
the action was completed. When you select an AU, the system displays the
selection.
9-36 ECI Telecom Ltd. Proprietary 432006-2444-0H3-A00
EMS-XDM User Manual Protection
Manually Creating/Editing the LO Squelch Table
You can manually create and edit the LO squelch table.
To manually create/edit the LO squelch table:
1. In the Shelf View, select Configuration > Protection > MS-SPRing
Squelch > MS-SPRing LO Squelch. The MS-SPRing LO Squelch
window opens.
2. Select either the Ring ID or the Ring Label. The Drop Node dropdown
list displays the nodes that were defined on the ring.
3. Select the first node in the ring. The VC and TU dropdown lists display the
VC and TU objects that can pass traffic on the ring for the selected node.
4. From the VC dropdown list, select the first VC on the ring node.
5. From the TU dropdown list, select the first TU on the ring node. The
window displays the various alternate routes that can be used to deliver
traffic over the ring, as expressed by the MS objects that serve as the
termination points at the end of the trail (East and West).
6. Specify the route of the trail traffic by selecting the actual traffic route
relevant to the selected VC and TU. Select up to two Add and 16 Drop in
each of the areas to indicate the procession of trail traffic.
432006-2444-0H3-A00 ECI Telecom Ltd. Proprietary 9-37
Protection EMS-XDM User Manual
7. When you have completed your selection, click to apply the changes. A
message appears, indicating that the action was successful. The result is
that EMS-XDM now squelches all other traffic (other than the actual trail
you are considering) in the event of a switch to MS-SPRing protection.
8. Proceed to select VCs and TUs and instruct EMS-XDM regarding which
trail traffic to consider and which to squelch.
9. Select between 2 to 16 listings in the East and West TP areas, and click
to apply the changes. A confirmation message appears, indicating that
the action was completed successfully. When you select a VC and TU, the
system remembers the selection and displays it.
Viewing the Current Squelch List
After creating the squelch list in the MS-SPRing Squelch window, you can
view a list of the AU-4s currently squelched in a single table (without having to
scroll through each node and AU-4).
To view the MS-SPRing squelch list:
1. In the Shelf View, select File > MS-SPRing Info > By Ring. The MS-
SPRing Info for Ring window opens.
2. Select either:
File > Current HO Squelch List
OR
File > Current LO Squelch List
The relevant current squelch list opens.
NOTE: The list cannot be displayed from the MS-SPRing
Info for NE window.
9-38 ECI Telecom Ltd. Proprietary 432006-2444-0H3-A00
EMS-XDM User Manual Protection
Configuring MS-SPRing NUT Channels
MS-SPRing Nonpreemptive Unprotected Traffic (NUT) channels are channels
that have been configured in a manner that excludes them from protection in
the MS-SPRing. Typically, in MS-SPRing configurations, half of the channels
are working channels that carry active traffic and half are protection channels.
For example, in an STM-16 ring with 16 AU-4 channels, the first 8 are working
channels and the last eight are protecting channels. Defining a channel as a
NUT channel enables you to use it for another purpose on the ring.
The following conditions apply when defining NUT channels:
| One or all channel pairs can be defined as NUT channels.
| When configuring channels as NUT channels, their corresponding
protecting channels are automatically configured as NUT channels as well.
| When configuring a channel that is part of a concatenation group as a NUT
channel, all the channels in the group are automatically configured as NUT
channels.
| Maintenance commands pertaining to the MS-SPRing protection scheme
(such as Force Switch and Lockout) are not applicable to NUT channels.
NUT maintenance commands at the AU level (such as Force AIS) do
apply.
| A NUT channel can be restored to serve as a normal working channel on
the ring whenever required.
| NUT channels can only be defined on an existing ring. The ring does not
need to be activated when defining such channels.
| After a channel has been defined as a NUT, all restrictions that apply to the
ring no longer apply to the channel. For example, you can configure the
NUT channel in any XC. You can also configure NUT channels for Time
Slot Interchange (TSI), which is not supported on the ring.
| Each MS-SPRing ring has a single NUT table, displayed in the MS-
SPRing NUT Configuration Ring window. After a channel has been
configured as a NUT channel, it is recognized as such by all NEs in the
ring. If an additional NE is added to such a ring, the predefined NUT
channels are automatically recognized as NUT channels on the new NE.
| When a failure is detected on the ring and the ring switches to protection,
traffic will not switch to protection on NUT channels.
432006-2444-0H3-A00 ECI Telecom Ltd. Proprietary 9-39
Protection EMS-XDM User Manual
Configuring NUT Channels
You can configure NUT channels.
To configure NUT channels:
1. In the MS-SPRing Configuration Create Ring window, click the NUT
Configuration button. The MS-SPRing NUT Configuration Ring
window opens.
2. In the Working Channels area, select a channel(s) and click .
The selected channel(s) now appears in the NUT Channels area.
The NUT Channels area is divided into two parts. The upper portion
shows the working channel(s) to be configured as NUT channels. The
lower part shows the corresponding protecting channel for each NUT pair.
Channels are color coded for ease of reference as shown in the legend:
working channels are pink and protecting channels are blue. Channels in a
concatenation group are preceded by a icon. Channels carrying traffic
are displayed with the traffic icon.
3. Click to apply the changes.
Modifying NUT Channels
A NUT channel can be restored as a normal working channel in the ring when
required. If such a channel is carrying traffic, it can only be returned to the ring
(as a normal channel) if the traffic on the channel meets the MS-SPRing traffic
restrictions. If this criterion is not met, a warning message appears, and you
must remove the traffic on the channel before it can be restored as a regular
working channel. In addition, the associated protecting channel cannot be
carrying any traffic when it is restored to the ring.
Each time a channel(s) is selected for configuration as NUT, a warning
message appears that a switch may be traffic affecting; you are prompted to
confirm.
To restore a NUT channel as working channel:
1. In the MS-SPRing NUT Configuration Ring window, in the NUT
Channels area of the window, select the channel(s) to be returned to
regular working status.
2. Click . The channel(s) now appears in the Working Channels area of
the window.
3. Click to apply the changes.
9-40 ECI Telecom Ltd. Proprietary 432006-2444-0H3-A00
EMS-XDM User Manual Protection
NOTE: In the MS-SPRing NUT Configuration Ring
window, if you click Apply twice without changing anything
in the window, a warning message appears, indicating that no
changes were made in the window.
Viewing the NUT Table
You can view the NUT table for the MS-SPRing after configuration.
To view the NUT table:
1. In the Shelf View, select File > MS-SPRing Info > By Ring. The MS-
SPRing Info Ring window opens.
2. Select File > Current NUT Table. The MS-SPRing NUT Channels Info
Ring window opens.
Viewing NUT Channels in the XC Browser
Typically, only the working channels that are part of MS-SPRing are displayed
in the XC Browser. After NUT channels have been defined in the ring, these
channels are also displayed in the XC Browser and are treated like other
working channels for use in XCs. The Card Internals area of the XC Browser
shows the NUT channels marked as "NT".
LO MS-SPRing XCs
LO MS-SPRing is a cost-saving feature. LO tributaries like E1 and E3 can be
dropped directly from an MS-SPRing without having to implement an
intermediary STM-1 card.
You can create LO MS-SPRing XCs in the same manner as LOVC XCs.
Every VC-4 contains a certain number of TU objects. When you create XCs
that pass through the same LO MS-SPRing, you need to verify that the XCs do
not contain TSI. (If they pass through different rings, TSI is permitted.)
Creating an AU-4 to VC-4 connection activates termination and enables access
to LO objects. This means that if you click the same SIO-16M card and the
same AU-4 that you terminated (connected to VC-4), the AU-4 Internals area
displays TU-12, TU-2, and TU-3 with Src/Snk enabled, as well as an adjacent
icon indicating termination. In the AU-4 Internals area, you can select or
multiselect the relevant TU Src or TU Snk objects, and click Add /Drop to
display them in the Edit View of the XC Browser.
432006-2444-0H3-A00 ECI Telecom Ltd. Proprietary 9-41
Protection EMS-XDM User Manual
NOTE: When you try to create an XC between TUs with
assigned time slots, a failure message appears warning that
the connection is invalid.
Extra Traffic
Extra traffic (also called preemptive traffic) for MS-SPRing doubles the
amount of allowed traffic on the ring. It enables the protection allocated
bandwidth on the ring to carry unprotected traffic, which will be dropped
(preempted) once a protection event occurs. Extra traffic is especially effective
for EoS networks when Link Capacity Adjustment Scheme (LCAS) is used to
dynamically allow the EoS bandwidth to vary.
For example, whenever a traffic switchover occurs, traffic is transferred to the
lowest channels of the ring (that is, the protected channels). This is known as
Best Effort traffic and it is preempted to make room for traffic on the working
channels.
All lower streams of traffic are extra traffic, except for those previously
configured to be NUT, which are therefore outside the protection of the ring.
In the Card Internals area of the XC Browser, "ET" appears on the AU-4s to
indicate extra traffic.
NOTE: TSI does not apply for objects with extra traffic and
may not be used.
Whenever you delete a ring, protection is automatically deleted, and a message
window appears indicating that the extra traffic will become normal traffic,
(since there is now no BE traffic). You are prompted to confirm whether you
want to continue with this operation.
NOTE: Extra traffic can become normal traffic, but normal
traffic cannot become extra traffic.
9-42 ECI Telecom Ltd. Proprietary 432006-2444-0H3-A00
EMS-XDM User Manual Protection
ALS Mode Setting for TRP10_2O,
TRP25, and OFA Cards
ALS for TRP10, TRP25, and OFA cards is implemented using one of the
following two ALS modes:
| Local: The laser transmission is shut off locally on the card, when an LOS
is detected on the fiber at the next termination point. The laser on each fiber
samples the fiber every 90 seconds by transmitting a two-second laser
pulse. Laser transmission is renewed when the LOS on the second fiber
disappears.
| Through: The laser transmission is shut off at the next endpoint when an
LOS is detected on the card. Laser transmission is renewed when the LOS
on the card disappears.
Limitation
You cannot change the ALS mode of a TRP10 or TRP25 card that is
associated.
To set the ALS mode for TRP10, TRP25, and OFA cards:
1. In the Shelf View, select the card.
2. Select Configuration > Setup > ALS, and on the submenu, select one of
the ALS modes. The available selections depend on the mode currently set
(the second mode appears when the currently active mode is disabled).
ASON Protection and
Restoration
An Automatically Switched Optical Network (ASON) is a dynamic signaling-
based policy-driven control over OTN and SDH networks via a distributed (or
partially distributed) control plane, which provides auto-discovery and dynamic
connection set-up.
An ASON network provides:
| Improved support for current end-to-end provisioning, re-routing, and
restoration
| New transport services, such as bandwidth on demand, rapid service
restoration for disaster recovery, switched connections within a private
network, etc.
| Support for a wide range of narrowband and broadband client signals, such
as SDH/SONET, IP, Ethernet, ATM, and Frame Relay.
432006-2444-0H3-A00 ECI Telecom Ltd. Proprietary 9-43
Protection EMS-XDM User Manual
ASON enables the configuration of LightSoft-provisioned trails with one of the
ASON protection schemes. LightSoft displays the ASON domain in the
physical layer topology and provides a variety of monitoring tools.
ASON uses the control plane mechanism inherent in ASON-enabled NEs to
seamlessly activate ASON in the network. The control plane manages
protection and restoration of ASON trails in the network.
In the Event of a Failure
In the event of a failure, ASON-associated entities are controlled exclusively
by the ASON control plane during the time that traffic is restored, independent
of EMS or LightSoft management systems.
During this time the following processes occur:
| Rerouting: If a failure occurs on any ASON link or node that the
provisioned path traverses (for example, a fiber cut), a new trail path is
automatically found by the ASON control plane (rerouting). When the trail
is interrupted, its head-end node queries the database to identify the best
path with which to resume service. It then sends signaling to the
downstream nodes hop-by-hop, requesting them to reserve resources and
set up a cross connection. When the message reaches the tail-end, the
tail-end node sends a signal upstream hop-by-hop to the head-end,
approving the success of the LSP setup for trail restoration. The ASON
control plane automatically reroutes the traffic to the new trail path, which
becomes visible in LightSoft. TCI, performed in the background,
dynamically informs LightSoft about ASON-initiated rerouted trail
connections.
| Revertive rerouting: After the failure is repaired, revertive rerouting
enables the trail to automatically revert back to the provisioned trail path,
after the wait to restore (WTR) time has expired. (WTR for each NE is set
from the EMS and all revertive services originating from it use this WTR.)
The rerouted path is released and its bandwidth is made available for use by
other services on the network. Reversion settings are configured in the
EMS.
During rerouting, LightSoft's role with respect to the problematic path is
limited to being informed about the alternative path that ASON found.
LightSoft monitors and displays path reroute information and other changes
(see Monitoring the ASON Domain), thereby enabling the operator to correct
the problem. After the problem is corrected, ASON automatically frees the
resources for the alternative path, and all associated traffic reverts back to the
LightSoft-provisioned path. During all of this process, LightSoft's management
control over all other network objects is unaffected.
9-44 ECI Telecom Ltd. Proprietary 432006-2444-0H3-A00
EMS-XDM User Manual Protection
ASON provides the following protection schemes:
| 1+R (Mesh/Shared Restoration) protection
| 1++ protection
| 1+R preplanned mechanism (to be available in future versions of ASON)
Protection schemes are defined in LightSoft, providing that the relevant trail
conditions are met. ASON operates with high order interfaces only. ASON
protection schemes can be applied to ASON networks. They can also be
applied to the ASON domain of mixed networks.
For further information regarding ASON, see the ASON User Manual.
MPLS Protection
MPLS protection schemes include Facility Backup Fast ReRoute (FRR) that
provides less than 50msec FRR link and node protection.
An XDM MPLS network can incorporate an E2E combination of protection
schemes to provide optimal protection at every point, including for example,
FRR link and node protection, Dual-Homed, LAG, and Fast IOP 1:1 card
protection.
Facility Backup Fast ReRoute (FRR)
To protect a tunnel against failure of a link or node along its path. MCS
supports Facility Backup Fast ReRoute (FRR) which protects against link or
node failure along a tunnel path through the use of bypass tunnels.
With FRR, a backup LSP called Bypass tunnel is pre established by LightSoft
NMS to bypass a network link or node failure to a downstream MCS where the
alternative path merges with the path of the protected tunnel. Switching to a
Bypass tunnel requires pushing a third MPLS tag called an FRR label into the
packet. The FRR label remains in the packet until the Bypass tunnel merges
with the path of the protected tunnel (or next hop) where it is removed off the
packet. The primary advantage of FRR over other protection schemes is the
speed of repair with sub 50 msec switching time for both link and node
protection.
432006-2444-0H3-A00 ECI Telecom Ltd. Proprietary 9-45
Protection EMS-XDM User Manual
Facility Backup FRR for P2P and P2MP tunnels includes:
| Link protection: The MCS upstream from the failed link redirects the
traffic through a Bypass tunnel whose destination is the next hop (NH). The
Bypass tunnel is an ordinary P2P Bypass tunnel and may be shared by both
P2P and P2MP tunnels. As in FRR for a P2P tunnel, an FRR label is
pushed to the packets before they are directed to the Bypass tunnel. The
FRR label remains until the Bypass tunnel path merges with the original
tunnel, where the label is removed.
| Node protection: The MCS upstream from the failure redirects the traffic
through a Bypass tunnel that merges with the original P2MP tree at the
NNH MCS. If the NH is a P2MP branching point to N links, N Bypass
tunnels are required for complete protection. As for link protection, when
traffic of the same P2MP tunnel share a Bypass tunnel, the data plane
forwards only one packet copy to that Bypass tunnel. FRR label insertion
and removal is handled as in FRR link protection.
Dual FRR for P2MP Tunnels
Dual FRR enables you to define a bypass tunnel able to provide both link and
node protection concurrently. The bypass tunnel originates at the head, drops
node-protected traffic at the bypass node, and the returns to drop traffic at the
node at the tail sub-tunnel of the failed link.
Dual FRR is usually enabled via a short procedure in LightSoft. For details, see
Provisioning Tunnels in the LightSoft User Manual.
It is possible to enable Dual FRR in EMS-XDM, however the process is
complex. To create a protected tunnel with Dual FRR enabled via the EMS-
XDM you must perform the following steps:
1. Create Dual FRR-enabled bypass tunnels for link and node protection.
From the Create MPLS XC window, Configuration tab, Protection tab
of the Configuration tab, ensure that Dual FRR is enabled.)
2. Create Dual FRR sub-tunnels. Enable/disable the relevant transit and tail
nodes/links.
Enable: traffic is not forwarded to the next hop.
Disable: traffic is forwarded to the next hop.
3. In the Sub-tunnel window (Configuration tab, Protection tab), specify the
Dual FRR bypass ID.
9-46 ECI Telecom Ltd. Proprietary 432006-2444-0H3-A00
EMS-XDM User Manual Protection
Additional Facility Backup FRR Options
In Facility Backup FRR, multiple protected tunnels share a Bypass tunnel
through the addition of an FRR label. Facility Backup FRR is scalable in terms
of the number of Bypass tunnels.
MCS supports the following:
| Shared and Nonshared (Dedicated) Protection Bandwidth (BW):
Shared: Multiple Bypass tunnels share their bandwidths. Can only be
applied if the bypass tunnels protect against independent risks or
Shared Risk Link Groups (SRLGs, relevant for LightSoft, as described
in the LightSoft NMS User Manual).
Nonshared (Dedicated): Each Bypass tunnel gets its own guaranteed
bandwidth.
| Best Effort (BE) and BW based protection per CoS:
BE protection: Bypass tunnel protects tunnels regardless of their
bandwidth.
BW based protection: The bandwidth sum of the tunnels protected by
a Bypass tunnel cannot exceed the maximum Bypass tunnel bandwidth.
| FRR timing: Prevents switching to protection while the underlying
physical layer protection is also switching. For example, with SDH MS-
SPRing or SNCP, FRR switching may optionally be delayed through a per
port configurable Hold Off time. Similarly, to prevent switching too
frequently to or from protection, the switch back from the Bypass tunnel to
the protected tunnel after a failure is repaired may be delayed through a per
port configurable Wait to Restore (WTR) time.
432006-2444-0H3-A00 ECI Telecom Ltd. Proprietary 9-47
Protection EMS-XDM User Manual
Dual-Homed Protection
Networks based on XDM platforms use Dual-Homed protection for access
devices to resolve single points of failure (weak links) in network connections.
Dual-Homed protection provides a fast recovery time, thereby effective for
both link and node failures. Dedicated pseudo wires are configured, able to
tunnel the client RSTP/MSTP Bridge Protocol Data Unit (BPDU) traffic.
An example of a simple Dual-Homed protection scheme is connecting the
customer equipment (CE) to the Dual-Homed device through either one or two
CE devices.
For instructions for configuring dual-homing VSI protection in MCS cards, see
Dual Homing VSI (on page 4-54).
Link Aggregation
Ethernet Link Aggregation (LAG) protection is based on standard Ethernet link
aggregation schemes (IEEE 802.3ad) In LAG protection schemes, a single
logical link is composed of up to eight physical links (Ethernet or EoS ports).
When one or more physical link fails, the failed link is simply removed until
that link recovers. The network continues to function correctly without the
failed link. LAG is available for both Ethernet and EoS WAN ports.
Link members are added and removed through the network management
system.
9-48 ECI Telecom Ltd. Proprietary 432006-2444-0H3-A00
10
Fault Management
In this chapter:
Workflow ....................................................................................................... 10-1
Configuring Fault Management..................................................................... 10-2
Managing Alarms ........................................................................................ 10-12
Audible Alarms ........................................................................................... 10-18
Using the Alarm Log ................................................................................... 10-21
Workflow
1. For proper alarm processing, first set up your alarm management
configuration to specify how alarms are to be treated in the system. This
stage includes defining severity profiles to assign to objects and
configuring audible alarm conditions.
2. After you have completed alarm management configuration, perform the
operations (described in the following topics) in any order, whenever
required.
432006-2444-0H3-A00 ECI Telecom Ltd. Proprietary 10-1
Fault Management EMS-XDM User Manual
Configuring Fault Management
A key step in initial system setup involves defining your alarm management
configuration.
Setting Alarm Severity
EMS-XDM enables you to set up alarm severity profiles to specify how various
alarms and alarm types are treated in the system. You can assign severity
profiles to the following object types:
| Equipment
| Transmission
| Timing
Severity categories include:
| Critical
| Major
| Minor
| Warning
| Event
Severity settings affect all alarm severity indicators, including:
| Severity LED indicators on the hardware
| Alarm relays to the external signaling lines
| LEDs in XDM windows
You can set alarm severities per single object and/or propagate (duplicate)
them to all objects of the same type in any NE managed by the EMS-XDM.
Assigning alarm severities to objects involves the following steps:
| Default Alarm Severities
| Assigning a predefined alarm severity profile to an object
Alarm severity profiles contain alarm severity settings for each of the alarms
relevant to the Alarm Bearing Object (ABO) type. For the purpose of this
description, an ABO type is a class that contains all objects that have the same
types of alarms.
Each ABO type (per NE) has eight severity profiles, including the Factory
Default profile, which cannot be modified.
EMS-XDM enables assigning customer default and non-default profiles.
When you designate a Customer Default profile, all newly created objects
(such as a new card assigned to a slot) are automatically assigned to it.
10-2 ECI Telecom Ltd. Proprietary 432006-2444-0H3-A00
EMS-XDM User Manual Fault Management
You can also assign non-default profiles to selected objects, as required.
NOTE: For a list of default alarm severities see the Default
Alarm Severities section in the EMS-XDM Supporting
Information.
Modifying Alarm Severity Profiles
EMS-XDM features default severities per each alarm type. In the Alarm
Severity window, two modes of operation are available for viewing and
modifying alarm severity profiles:
| Edit Profile: for defining alarm severity profiles
| View Object: for assigning severity profiles to objects
To change the alarm severity operating mode:
1. In the Alarm Severity window, in the Window Mode field (located at the
top), select the operating mode you want to change. When you change the
mode, a confirmation message appears, prompting you to save the changes
made in the existing session.
2. Click Yes to confirm. The operating mode is changed.
432006-2444-0H3-A00 ECI Telecom Ltd. Proprietary 10-3
Fault Management EMS-XDM User Manual
Defining Alarm Severity Profiles
In the Edit Profile mode, you can define alarm severity profiles.
To define a severity profile:
1. In the Shelf View or Card Internals View, select Alarms > Alarm
Severity. An alarm Severity Assignment window opens. The contents of
the window vary depending on the type of object selected.
Figure 10-1: Defining Alarm Severity profiles
2. In the Window Mode field, select Edit Profile.
3. In the Profile List, select a profile.
4. In the Profile Type dropdown list, select the type of profile to edit.
NOTE: You cannot select the Factory Default profile for
editing. Also note that only one Customer Default profile can
be defined.
NOTE: If a profile has already been assigned to an object,
you cannot edit it. You can only change the Profile Title and
Profile Description.
10-4 ECI Telecom Ltd. Proprietary 432006-2444-0H3-A00
EMS-XDM User Manual Fault Management
5. In the Profile Title field, assign a name to the profile.
6. (Optional) In the Profile Description field, type a description of the
profile. The window displays a matrix with alarm severities (columns) and
alarms (rows).
7. In the Objects Using This Profile field, view the number of changes made
to the selected alarm severity profile.
8. Select the required alarm Severity checkbox for the alarms in each row.
The selected severity buttons are colored according to the alarm severity.
9. Select the Non-Rep on Creation checkbox next to any alarm to which you
want to apply the non-report feature in the Customer Default profile. If the
default non-report feature is assigned to an alarm in the Customer Default
profile, the alarm does not appear in the alarm log for new objects assigned
to the profile, nor does it trigger any of the responses usually caused by the
alarm. It is, however, included in the invisible problem list in the Info
window.
10. Click to apply the changes.
Assigning Severity Profiles to Objects
You can apply the alarm severity profiles you have defined to selected objects.
To assign severity profiles to objects:
1. In the Shelf View or Card Internals View, select the object.
2. Select Alarms > Severity. A window opens, displaying content relevant to
the type of object selected.
3. In the Window Mode field, select View Object.
4. Select a profile from the list displayed in the upper-left corner of the
window. The severity of each alarm defined in the selected profile is
marked in one of the Severity boxes.
5. Additional operations can be performed in the Object Attributes area on
the right side of the Alarm Severity Assignment window when assigning
the alarm severity to an object, including:
The Master Mask field can be used to mask any alarms reported at a
TTP with no transmission passing through it (that is, it is not involved
in an active XC). Select one of the following options in the dropdown
list:
Monitored: Alarm appears in the current alarms list.
Not Monitored: Alarm is not reported (and is not displayed in the
invisible alarms list).
Masked: Alarm appears in the invisible alarms list.
Quality of Service: QoS alarms are displayed in the invisible
alarms list; all other alarms are displayed in the current alarms list.
By default, SPI, MS, and RS objects are set to Monitored Master
Mask; all other objects are set by default to Not Monitored Master
Mask.
432006-2444-0H3-A00 ECI Telecom Ltd. Proprietary 10-5
Fault Management EMS-XDM User Manual
Select the Non-Rep (object non-report status) checkbox to apply the
non-report feature to a selected alarm. Alarms assigned the object non-
report feature do not appear in the alarm log, nor do they trigger any of
the responses usually caused by the alarm. The alarm is added,
however, to the invisible problem list in the Info window. Note that this
action only applies the non-report feature to a specific object, and has
no effect on the alarm reporting for other objects.
NOTE: If you apply the Non-Rep feature when defining an
alarm severity profile, then that alarm is not reported for any
objects assigned to that profile.
Clear the Detection checkbox adjacent to any alarm in the Propagate
area on the left to avoid reporting the alarm.
Select the Inhibition checkbox adjacent to any alarm in the Propagate
area on the left to evoke the following consequences:
For TIM, UNEQ, and PLM alarms, no consequent actions (AIS or
RDI) take place.
For EXC and DEG alarms, no consequent actions (AIS or RDI)
take place, and the switch to protection is not performed.
NOTE: Inhibition is disabled for all other alarm types.
Use the Detection All, Inhibition, or None options to enable/disable
these functions for all listed alarms.
6. Click to apply the changes. After you assign a profile to the object, the
read-only Objects Using this Profile field is updated, displaying the
number of objects to which the selected profile has been assigned.
10-6 ECI Telecom Ltd. Proprietary 432006-2444-0H3-A00
EMS-XDM User Manual Fault Management
Propagating Alarm Severities
When creating or updating an alarm severity profile, you can use the propagate
options to easily copy the definitions in the profile to similar objects in the
selected NE or to other NEs in the network.
To propagate alarm severities:
| In the Propagate area, (in the left pane of the Alarm Severity Assignment
window), choose an option by selecting the relevant checkbox.
The options for equipment objects include:
This ABO Profile: Copies all profiles for the selected ABO to the NEs
selected from the NE Names list at the bottom of the window. (The
NEs Selected field displays the number of NEs chosen.) If the profiles
in the destination NE are in use, they are not changed.
All ABOs Profiles: Copies profiles for all ABOs in this NE to the NEs
selected from the NE Names list at the bottom of the window. If the
profiles in the destination NE are in use, they are not changed.
Current Profile: Propagates the currently selected profile to all objects
in the same class (for example, if Profile-12 is selected for the currently
selected VC-4 object, then all VC-4s are assigned Profile-12). After
selecting this option, click This NE in the Target area.
Non Reported: Propagates entries made in the non-reporting
checkboxes of the object to all objects in the same class (for example,
VC-4). After selecting this option, in the Target area, click This NE or
Selected NEs. If Selected NEs is chosen, select the required NEs from
the NE Names list.
The options for transmission objects include:
Inhibition: Propagates Inhibition settings to all objects in the same
class (for example, VC-4).
Detection: Propagates Detection settings to all objects in the same
class (for example, VC-4).
Mask Monitor Active: Sets Monitor Active function on all objects of
the same class to ON. After selecting this option, click This NE or
Selected NEs in the Target area. If you choose Selected NEs, select the
required NEs from the NE Names list.
Mask Monitor Inactive: Sets Monitor Active function on all objects
of the same class to OFF. After selecting this option, click This NE or
Selected NEs in the Target area. If Selected NEs is chosen, select the
required NEs from the NE Names list.
Mask No Monitor Change: Does not change the Monitor Active
setting of the object.
432006-2444-0H3-A00 ECI Telecom Ltd. Proprietary 10-7
Fault Management EMS-XDM User Manual
You can apply the Mask options for all objects with the same rate and with
the following specific XC attributes:
SNCP XC to the ingress objects only
OR
SNCP XC of two TU to the VC with the same Master Mask setting
Viewing Objects Per Alarm Severity Profile
In the Alarm Severity Assignment window you can view all objects assigned
a particular alarm severity profile.
To view all objects assigned a specific alarm severity
profile:
1. In the Alarm Severity Assignment window, select the alarm severity
profile.
2. Select File > Objects per Profile. After a few moments the Alarm
Severity Profile Usage window opens.
NOTE: The number of objects displayed in the window may
not always be equal to the number of users indicated in the
Alarm Severity Assignment window.
3. Double-click an item in this list to open its Card Internals View.
10-8 ECI Telecom Ltd. Proprietary 432006-2444-0H3-A00
EMS-XDM User Manual Fault Management
External Alarms
The EMS-XDM enables you to define external alarm conditions for the
following cases:
| Alarms generated internally by the XDM that should trigger an external
device, such as a light or buzzer. This application of the external alarms
feature enables operators to be aware of selected alarms even when not
sitting at the EMS-XDM management station.
| Conditions external to the XDM that should trigger an alarm in the EMS-
XDM, such as the opening of a door to a cabinet containing an XDM shelf
or a significant change in the ambient temperature surrounding the shelf.
The signal from an external alarm represents a circuit between the source of the
signal (an external device) and the XDM shelf. The interpretation of this signal
is user-defined, enabling you to define whether the alarm is triggered when this
circuit is opened or closed.
Up to eight external inputs can be configured for the XDM-1000 product line
shelves.
For XDM-100 and XDM-200 shelves, you can change the number of inputs
and outputs by toggling between eight inputs/zero outputs (the default) or five
inputs/three outputs. To change from the default setting, on the Mode menu,
click 5 Input 3 Output.
NOTE: The ability to change the number of inputs and
outputs is only available on XDM-100/200/300 shelves.
If external alarm inputs or outputs have already been defined
on an XDM-100/200/300 shelf, you must first delete them
before you can change from the eight-inputs/zero-outputs
default mode to five-inputs/three-outputs mode.
432006-2444-0H3-A00 ECI Telecom Ltd. Proprietary 10-9
Fault Management EMS-XDM User Manual
To define an external alarm input:
1. In the Shelf View or Card Internals View, on the menu bar, select
Alarms > External Alarm. The External Alarm window opens,
displaying the Input tab. This window is empty until you define an
external alarm input.
2. Start in the row for Input 1 to define the first alarm input. Double-click in
the Name field, and type in a name for the input.
3. In the Contacts Config field, select one of the following options from the
dropdown list:
Close Means On: Input signal is generated by closing the circuit (that
is, during normal conditions the circuit is open).
Close Means Off: Input signal is generated by opening the circuit.
4. In the Force Behavior field, select one of the following options:
Forced: Automatically forces alarm to be triggered, even if the alarm
has not been activated. This option is typically used for maintenance or
testing in order to verify that the alarm, as configured, is working
properly.
Released: Returns alarm to normal operation. This option should be
selected after alarm configuration and operation have been verified,
enabling the alarm to function normally.
5. Repeat Steps 2 to 4 to define additional external alarm inputs, as required.
6. On the toolbar, click to apply the changes. A confirmation window
opens.
7. Click Yes to confirm your entries.
10-10 ECI Telecom Ltd. Proprietary 432006-2444-0H3-A00
EMS-XDM User Manual Fault Management
To define an external alarm output:
1. In the External Alarms window, click the Output tab.
2. In the Shelf View, select the card (or in the Card Internals View, select
the internal object) whose alarm will trigger an external alarm output. The
name of the selected card or object appears in the Associated Object field.
3. In the Alarm ID dropdown list, select the alarm type that applies to this
external alarm. The alarm type may vary, depending on the type of card or
object selected in Step 2.
NOTE: Alarm types correspond to those defined for the card
or object in the Alarm Severity window.
4. In the Enable Mode field, select one of the following options:
Enable: Enables the external alarm for the selected card/object and
alarm type.
Disable: Disables the external alarm.
5. In the Force Behavior field, select one of the following options:
Forced: Automatically forces alarm to be triggered, even if not
activated. This option is typically used for maintenance or testing in
order to verify that the alarm, as configured, is working properly.
Released: Returns alarm to normal operation. This option should be
selected after alarm configuration and operation have been verified,
enabling the alarm to function normally.
432006-2444-0H3-A00 ECI Telecom Ltd. Proprietary 10-11
Fault Management EMS-XDM User Manual
6. Repeat Steps 2 to 5 to define additional external alarm inputs, as required.
7. On the toolbar, click to apply the changes. A confirmation window
opens.
8. Click Yes to confirm your entries.
Managing Alarms
EMS-XDM enables you to access most alarm management functions through
the Current Alarms window.
The EMS-XDM alarm log contains a list of all significant events that occurred
in the network, including events other than alarms, and provides additional
fault management capabilities. It is also possible to perform alarm management
from an upper-level management system like LightSoft.
You can perform the alarm management operations in any order, whenever
required.
Viewing Current Alarms
Current alarms are represented on the screen as LEDs on each NE icon. The
color of the LED corresponds to the most severe alarm affecting it.
In the Current Alarms window, you can view a summary of the alarms
currently present in the network, and you can apply user-defined filters to
display custom current alarm reports.
To view all current alarms in the NE:
1. In the Shelf View or Card Internals View, select Alarms > Current
Alarms.
OR
In the EMS-XDM main window, select the NE icon, and then select
Alarms > Current Alarms.
NOTE: You can only view alarms associated with NEs for
which you have configurator rights.
10-12 ECI Telecom Ltd. Proprietary 432006-2444-0H3-A00
EMS-XDM User Manual Fault Management
The Current Alarms window for the selected NE opens, displaying a list
of current alarms per NE object and summary information as follows:
Filter type
Sort order
Total: total number of current alarms displayed in the window
Filter: number of filtered alarms (number of alarms shown after
filtering)
2. In the Filter Type field, select one of the following options:
None: No alarms are filtered and all alarms are displayed.
Default Filter: Alarms with ACK status are automatically deleted from
current alarms list. This includes alarms acknowledged by the user and
alarms automatically acknowledged by the system (if the problem was
resolved).
User-defined Filter: Select to display a yellow icon.
3. View the information displayed in the current alarms list columns, as
follows:
LRS (Last Reported State): String LRS when NE is disconnected
from EMS-XDM station. (Due to the disconnection, EMS-XDM is not
updated with the actual alarm state.) The information regarding the
alarm may not be up-to-date. When the connection state of the NE is
normal, this field is empty.
Ack: If the alarm has been acknowledged; Empty if not.
Severity of alarm.
Object affected by alarm.
Reason for alarm.
Time/date of alarm.
4. To close the Current Alarms window, select File > Close.
432006-2444-0H3-A00 ECI Telecom Ltd. Proprietary 10-13
Fault Management EMS-XDM User Manual
To view alarm source details:
| In the Current Alarms window, select a row, and select File > Open. A
window opens, displaying directly the Shelf View with the associated
card/object causing the alarm.
To view alarm object info:
| In the Current Alarms window, select a row, and select File > Info. The
Info window opens, displaying details about the selected object.
To resize the current alarms table columns:
1. In the Current Alarms window, place the cursor on either end of the
column heading (on the vertical table grid line). The cursor changes to a
double-headed arrow.
2. Drag the cursor in the required direction to increase or decrease the column
width.
To toggle the refresh state:
| In the Current Alarms window, on the File menu, click Refresh On or
Refresh Off.
When Refresh On (default) is selected, the Current Alarms window is
refreshed continuously.
When Refresh Off is selected, you must click Update to refresh the
window manually.
Refreshing Current Alarms
By default, the Current Alarms window is refreshed continuously, and a new
alarm entering the EMS-XDM station is immediately shown in the window.
If the rate of new alarms entering the system exceeds a certain threshold, the
Current Alarms window enters Burst mode indicated by the appearance of the
icon. In that case, click Update to refresh the window manually.
When the rate of new alarms entering the EMS-XDM drops below the
threshold, the Current Alarms window automatically exits Burst mode and
returns to normal mode.
10-14 ECI Telecom Ltd. Proprietary 432006-2444-0H3-A00
EMS-XDM User Manual Fault Management
Determining the Cause of an Alarm
You can determine the cause of an alarm appearing in the Current Alarms
window.
To determine the cause of an alarm:
1. In the Current Alarms window, click a specific alarm. The alarm row is
highlighted.
2. Select File > Open. The Shelf View or Card Internals View opens,
depending on the type of object affected by the alarm. You can select the
object and open the Info window to see further details.
OR
Select File > Info to open an Info window for the object with the alarm.
(Note that the Info option does not display a window if there is no further
information to display.)
An asterisk (*) can appear alongside the time stamp. This indicates that the
time displayed in the Info window is not when the alarm occurred, but
when it was registered at the EMS-XDM station. This can happen, for
example, when initially uploading data from an NE (in which case the
alarm data is not uploaded with the time stamp), or following
disconnection.
To determine whether a certain alarm is affecting an XC defined in the
network, select a listing from the Current Alarms window, and select File
> XC Set. The XC Set List window opens displaying the XCs affected by
the faulty object. You can sort the information displayed in this window by
clicking a column header.
Viewing Equipment and TTP Alarms per Card
You can obtain a list of equipment and TTP alarms for any card in the NE.
To view a list of equipment and TTP alarms:
| In the Shelf View, select the card, and then select Alarms > Equipment
and TTP Alarms. A window opens displaying a list of all equipment and
TTP alarms in the card.
432006-2444-0H3-A00 ECI Telecom Ltd. Proprietary 10-15
Fault Management EMS-XDM User Manual
Filtering Current Alarms
In the Current Alarms window, you can:
| Filter the display of alarms according to specified types.
| Filter the display using the default filter.
| Display all current alarms (that is, not filter the display at all).
To set a user-defined alarm filter:
1. In the Current Alarms window, select Filter > Set Filter. The Network
Current Alarms Filter window opens.
2. In the Network Elements list, select the NEs to include in the Current
Alarms window (click, is highlighted).
To deselect an NE, click it again (highlight is removed). To deselect all
NEs at one, click Unselect NEs.
The Current Alarms window displays alarms for the selected NEs only.
You can also select NEs/NE groups to include in the Current Alarms
window from the main window, and then open the window.
3. In the Objects list, select the types of objects to include in the alarms list.
By default, all objects are selected. If you deselect an object, all alarms for
that type of object are filtered from the alarms list. For example, if you
deselect MS, all alarms relating to MS objects in the network (or the
selected NE) are not displayed.
4. Determine additional filtering criteria by selecting or deselecting the
required options, as described in the following table.
5. When ready, click OK. The filtering operation starts, and its progress is
displayed in a separate window. At the end of the filtering operation, the
current alarms list reflects the new filter settings.
Table 10-1: Current alarm filtering options
Filtering option Description
Severity Mask Alarm severity: Critical, Major, Minor, Warning. Filters out
all alarms at this level.
Event Mask Alarm events: Communication Alarm, Equipment Alarm, Timing
Alarm, EMS-XDM-XDMInternal Alarm, Quality of Service
Alarm, and Service Alarm.
Show Defines whether alarms with ACK status are displayed in list,
acknowledged Yes or No.
alarms?
10-16 ECI Telecom Ltd. Proprietary 432006-2444-0H3-A00
EMS-XDM User Manual Fault Management
To select the default filter:
| In the Current Alarms window, select Filter > Default. All current alarms
that have not been acknowledged are displayed.
To display all current alarms (that is, no filter):
| In the Current Alarms window, select Filter > None. All current alarms
are displayed.
Filtering Correlated Alarms
In some XDM objects, a specific type of alarm can cause a chain of correlated
alarms to be reported. For example, the Loss of Data (LOD) alarm on an
Optical Physical Section (OPS) object can cause alarms on related GEoS ports,
or the SPI Loss alarm can trigger alarms on all MS and RS objects in the
transmission chain.
The EMS-XDM correlated alarms feature suppresses these lower-level and
secondary alarms under certain conditions, enabling you to focus on the
primary alarm. Correlated alarms cause suppression from high to low
(meaning, LOD suppresses lower-level alarms like the GEoS Loss of Frame
(LOF)). Alarms suppressed through this process do not appear in the Current
Alarms window.
You can filter the correlated alarms by clicking the Alarm Correlation button
located at the top of the Current Alarms window. This reduces the number of
alarms displayed in the window, while still allowing an experienced operator to
get a clear picture of the system alarm status.
Several types of alarm correlation are available in the EMS-XDM:
| SDH: correlates alarms on the SDH transmission path
| Data: correlates alarms generated on DIO and EIS cards
NOTE: To view the relationship between suppressed and
active alarms see the Alarm Correlation Tables in the EMS-
XDM Supporting Information.
432006-2444-0H3-A00 ECI Telecom Ltd. Proprietary 10-17
Fault Management EMS-XDM User Manual
Sorting the Current Alarms Window
By default, the current alarms list is sorted first by object type, then severity
and acknowledged status (unacknowledged first). You can change the default
and sort by time to display the most recent alarms first.
To set a time sort:
1. In the Current Alarms window, select Sort > By Time.
2. To return to the default sort order, select Sort > Default Sort.
Acknowledging Alarms
Acknowledging an alarm means you are aware of the alarm and will eventually
take the necessary steps to deal with it. You can acknowledge alarms singly or
grouped.
To acknowledge alarms:
1. In the Current Alarms window, in the current alarms list, select either a
single alarm or multiple alarms by clicking the relevant alarm row(s). The
alarm(s) is highlighted.
2. Select File > Acknowledge. The ACK column displays "ACK", indicating
that the selected alarm(s) is acknowledged.
Each alarm listing appears in the color coding of its severity if the relevant
start-up parameter was selected.
EMS-XDM has an Auto Ack on clear policy that automatically acknowledges
alarms that have been cleared (not internal alarms). Once the alarm is cleared,
it is deleted from the current alarms list.
Audible Alarms
EMS-XDM enables you define audible alarm conditions as part of your alarm
configuration.
The EMS-XDM provides two types of audible alarms:
| Audible alarm (discussed here)
| Reminder Function
You can activate and deactivate the audible alarm feature from the Alarms
menu (in either of the system modes). When activated, an audible alarm is
emitted whenever an alarm or event enters the EMS-XDM alarms log. No
sound is emitted, however, for alarms set as Non-Report type.
The default mode is according to the preference setting.
10-18 ECI Telecom Ltd. Proprietary 432006-2444-0H3-A00
EMS-XDM User Manual Fault Management
Specifying a Custom Audible Alarm
By default, the audible alarm is the standard computer "beep". It is possible to
specify an *.AU audio file as the audible alarm, in addition to the beep.
Custom audio alarms are only played when a higher-severity alarm is detected.
To specify an audio file as the audible alarm:
1. Copy the *.AU audio file to a storage device.
2. In the Root menu, open a UNIX window, and run the SetSoundAlarm
script.
3. Proceed by following the computer prompts.
Setting Audio Alarms Permissions
NOTE: Only Configurators can use this function. It cannot be
assigned to other users.
Configurators can determine the access level required to turn the audible alarm
feature on or off.
To set audible alarm permissions:
| In the Shelf View or in the EMS-XDM main window, select Alarms >
Audio Alarm Deactivation, and on the submenu, click one of the
following:
By Any User: allows all users to set audible alarms on or off
By Admin Only: prevents any user (except the Administrator or
Configurator) from turning audible alarms on or off
432006-2444-0H3-A00 ECI Telecom Ltd. Proprietary 10-19
Fault Management EMS-XDM User Manual
Reminder Function
The second audible alarm type is the Reminder function. It differs from the
audio alarm in that it sounds at a preset time interval when there are
unacknowledged alarms present in the system.
NOTE: Only Configurators can use this function. It cannot be
assigned to other users.
To set a reminder:
| In the Shelf View or EMS-XDM main window, select Alarms >
Reminder, and on the submenu, select ON or OFF.
Setting the XDM Buzzer Severity
XDM NEs have a built-in buzzer that sounds when an alarm is registered in the
NE. The alarm severity that triggers the buzzer can be set from EMS-XDM.
To view which alarm severities trigger the XDM buzzer:
| In the Shelf View or in the EMS-XDM main window, select Alarm >
Severity for Buzzer. A square box appears to the left of the severity set to
trigger the XDM buzzer.
The absence of the square box indicates that the XDM alarm buzzer will
not go off when that severity alarm occurs.
To enable the XDM buzzer for a specific severity alarm:
| In the Shelf View or in the EMS-XDM main window, select Alarm >
Severity for Buzzer, and on the submenu, select the alarm severity
(Warning, Minor, Major, or Critical).
Note that each severity must be enabled separately, and enabling a specific
setting does not enable higher-level alarms (for example, enabling Minor
does not enable the XDM buzzer for Major and Critical alarms). This
setting does not impact the EMS-XDM alarm reporting in any way.
10-20 ECI Telecom Ltd. Proprietary 432006-2444-0H3-A00
EMS-XDM User Manual Fault Management
Using the Alarm Log
EMS-XDM enables you to view an alarm log listing all significant events that
occurred in the network.
To view the alarm log:
| In the Shelf View or EMS-XDM main window, select Alarms > Alarm
Log. The Alarm Log window opens, displaying summary information and
a list of alarms.
In the case of a disconnection between EMS-XDM and an NE, a new entry
appears in the alarm log for each alarm detected after reconnection. When
the alarm is cleared, the last entry added after the reconnection (and not the
original entry) is marked as cleared.
The following table describes the alarms log menu options:
Table 10-2: Alarm log menu bar options
Menu Description
option
Refresh Updates log to reflect latest alarms. Options include:
| Manual: Updates window immediately.
| Periodic: Window updates automatically every 15 minutes.
Note: A heavy load is put on EMS-XDM resources when using Periodic
option. Take into account that contents are refreshed anyway every time
you open this window.
Filter Selects type of filter. Options include:
| No Filter: All alarms listed.
| Default Filter: Only unacknowledged alarms listed.
| Set Filter: Sets the filter.
432006-2444-0H3-A00 ECI Telecom Ltd. Proprietary 10-21
Fault Management EMS-XDM User Manual
Menu Description
option
Print Prints all alarms or only selected alarms. Entire log can be very long;
therefore it is recommended to use Filter option to limit information
before printing.
Max. Time Maximum length of time alarm/event appears in alarm log before it is
in Log automatically moved. Possible values are 1, 6, 12, 24, 48, and 72 hours.
Maximum time setting appears at top of Alarm Log window.
Max. Maximum number of alarms appearing in alarm log. When this number
Alarms in is exceeded, alarms are moved on a first-in-first-out (FIFO) basis.
Log Possible values are 500, 1000, 2000, 3000, 4000, and 5000 alarms.
Maximum alarm setting appears at top of Alarm Log window.
NOTE: When the Max. Time in Log or Max. Alarms in
Log number is reached (whichever comes first), some alarms
may be deleted. The deleted alarms can be seen in the export
log files.
The following sections describe the components of the alarm log.
Alarms List
In the alarms list, you can view information about each alarm in the NE.
You can sort the alarms according to any column in the alarms list by clicking
the appropriate column header. Click twice to toggle between ascending and
descending orders. You can also change the order of the columns by dragging a
column heading to a new location.
The alarms list is the main area of the Alarm Log window and displays the
current alarms. Each new alarm is added to the top of this list. Each list entry
provides the following information, from left to right:
| chk: alarm was checked off
NOTE: Checked-off alarms are not shown when the default
filter is active.
| ID number: incremented with each incoming alarm
| Date and time: when the alarm was recorded
| Severity of alarm: for example, Major or Cleared, if the situation causing
the alarm has been corrected
| Location: NE and object affected by the alarm
| Alarm/event type
| Descriptive text (probable cause)
10-22 ECI Telecom Ltd. Proprietary 432006-2444-0H3-A00
EMS-XDM User Manual Fault Management
Viewing the Alarm Log
A new event is recorded at the top of the alarm log. When you open the Alarm
Log window, you therefore see the most recent events first. The total number
of current alarms and the number of filtered alarms (alarms that are not shown
due to the filter setting) are shown at the top of the window.
Events included in the alarm log are periodically exported to a binary file. You
can export this file in ASCII format to an external storage device.
An asterisk (*) can appear alongside the time stamp. This indicates that the
time registered in the Alarm Log window is not when the alarm occurred, but
when it was registered at the EMS-XDM station. This can happen, for example,
when uploading data from an NE (in which case the alarm data is not uploaded
with the time stamp).
The asterisk can also appear in Info windows in the Event Time field, with the
same significance.
NOTE: You can only view alarms associated with NEs for
which you have configurator rights.
Alarm Log Status Bar
The status bar displays the number of unacknowledged alarms in the network,
the number of alarms in each alarm category, and the alarm bell. It is always
displayed on top of the EMS-XDM application and is therefore always visible
to network operators, even if the EMS-XDM application is minimized or
integrated under an upper-level management system (such as LightSoft). Based
on your start-up configuration, you can display the complete or abbreviated
status bar. The status bar cannot be minimized, but it can be moved around the
desktop.
The status bar can also be displayed or suppressed during run time.
To toggle the status bar on or off:
| On the Alarm menu in the Shelf View, click On Top Window.
If the EMS-XDM application is minimized, you can click the status bar to
maximize it.
To move the status bar:
1. Click Number of Alarms in the status bar to make it the active window.
2. Press Alt+F7. The status bar turns into an outline.
3. Drag the outline to the new screen location.
432006-2444-0H3-A00 ECI Telecom Ltd. Proprietary 10-23
Fault Management EMS-XDM User Manual
Viewing Recurrent Alarms
In some cases, it may be useful to view all instances of the same alarm on a
selected object. The EMS-XDM enables you to view all alarm instances of the
same alarm for a given object in a single window. This capability facilitates the
tracking of objects or cards that have a recurrent alarm or problem.
To view recurrent alarms on an object:
1. In the Alarm Log window, select an alarm.
2. Click . The Alarm Record History window opens, showing a separate
entry for each alarm instance, including the NE and object affected by the
alarm, the alarm severity and alarm type, and the time and date when each
alarm occurred.
Checking Off Alarms
In the Alarm Log window, you can check off alarms. This operation is similar
to the Acknowledge operation for current alarms. The major difference
between Acknowledge and Check-off is that once you acknowledge an alarm
in the Current Alarms window, the acknowledgment is sent to the NE and the
other EMS-XDM stations (in multistation systems) receive notification. A
checked-off event (from the Alarm Log window) is only deleted from the local
station and does not affect other stations.
To check off a single alarm:
1. In the Alarm Log window, select the relevant alarm. It is highlighted. To
deselect, click it again.
2. Click the Check-Off icon . A confirmation window opens.
To check off a group of alarms:
| Use multiselect to select a group of alarms/events, and select File > Check-
Off. After checking off, the system freezes for several seconds while
updating the status of alarms. It then displays a confirmation window.
10-24 ECI Telecom Ltd. Proprietary 432006-2444-0H3-A00
EMS-XDM User Manual Fault Management
Filtering the Alarm Log
You can filter the displayed alarms log list to show only alarms meeting certain
criteria.
To filter the alarm log:
1. In the Alarm Log window, select Filter and from the submenu, select one
of the options (Default Filter, No Filter, or Set Filter). If you select Set
Filter, the Log Filter window opens.
2. In the Network Element area, select the NEs you want to include in the
Alarm Log window. Click Unselect NEs to deselect selected NEs. Select
multiple NEs by clicking each one. When an NE is not selected, all alarms
concerning it are filtered (that is, not shown) in the alarms log.
3. In the Objects area, select the objects you want to include in the Alarm
Log window. By default, all objects are selected. Deselect an object by
clicking it. When an object is not selected, all alarms concerning it are
filtered (that is, not shown) in the alarms log.
4. Determine additional filtering criteria by selecting checkbox options as
described in the following table.
5. When ready, click OK. The filtering operation starts and its progress is
displayed in a scale graph in a separate window. If you changed the
filtering criteria, click Undo to deletes the changes and revert to the
original settings.
The following table describes the functions of the filtering criteria available
in the Log Filter window.
Table 10-3: Log filtering options
Filtering option Description
Time (From/To) Specific time period defined by time and date. Filters out
alarms defined by this time period.
Severity Mask Alarm severity: Event, Warning, Minor, Major, Critical.
Filters out all alarms at this level. For example, if you select
Major, it filters out major alarms.
Event Mask Event types described below.
Automatic switch to All path protection switching performed automatically by
protection system is normally logged in EMS-XDM.
Alarms Communication, Equipment, Quality of Service, and Timing.
State change Notification of various states that items pass through when
connected to network (generally not significant for user).
EMS-XDM Alarms detected by EMS-XDM (for example, disconnection
internal of NE or failure of EMS-XDM operation).
432006-2444-0H3-A00 ECI Telecom Ltd. Proprietary 10-25
Fault Management EMS-XDM User Manual
Reducing the Alarm Log Size
You can reduce the alarm log size by filtering the alarm display.
To reduce the alarm log size:
| In the Alarm Log window, decrease the value of the Max. Time in Log
parameter. For example, if you select a value of one hour, all alarms more
than one hour old (from the time received) are erased from the Alarm Log
window. This keeps the alarm log at a reasonable size.
Exporting Alarm Logs
NOTE: Only Configurators can use this function. It cannot be
assigned to other users.
This function copies alarm log files to an external storage device (CD, and so
on). EMS-XDM keeps track of events by storing them in log files. These files
are automatically saved to the EMS-XDM hard disk either periodically or
whenever they reach a certain size (whichever occurs first). The file name has
the format AlarmLogHistory-yyyy.mm.dd-n, where n is the number of the log
file saved on date YYYYMMDD.
Log files must be exported from time to time to prevent the EMS-XDM disk
becoming full. When the free disk capacity is down to 2%, the log files are
automatically deleted.
The system displays a warning message and prompt for log files to be exported
when 95% of the disk capacity is used, as follows:
"ATTENTION: DISK ALMOST FULL
Change alarm log parameters
Delete unnecessary export, configuration and NE s/w files"
Click Close to close the message window and perform the file export
operation.
When 98% of the disk capacity is used, the system automatically deletes
unnecessary export, configuration, and NE software files.
10-26 ECI Telecom Ltd. Proprietary 432006-2444-0H3-A00
EMS-XDM User Manual Fault Management
To activate the export alarm log function:
1. Insert an external storage device.
2. In the Shelf View or EMS-XDM main window, select Alarms > Export
Alarm Log. The Log Export window opens.
3. Select the file to export. If you want to check the file contents first, click
Browser. You can filter the log file in the Browser window by selecting
Filter > User Filter.
A window opens, allowing you to filter the alarms in the file. When a filter
is applied, only the alarms displayed in the Browser window are exported.
To delete a filter, select Filter > No Filter from the menu.
4. To export the selected file, click Export.
5. To delete the file you export, click Yes in the Delete Exported File? field.
Otherwise, leave the No default.
Exporting Alarms Through Communications
This feature is an optional feature and can only be used if your system is
licensed appropriately.
You can export the current alarms list from EMS-XDM to an external system
or application. This enables reporting the current status of the network to
central alarm centers that collect alarms from a variety of sources.
To use this feature, a dedicated Ethernet port must be installed at the EMS-
XDM Sun workstation. This is in addition to the Ethernet segment used
between EMS-XDM and the GNE and is in order to prevent congestion on that
segment.
432006-2444-0H3-A00 ECI Telecom Ltd. Proprietary 10-27
Fault Management EMS-XDM User Manual
The main features of this function are:
| Information is transferred every two minutes.
| FTP (file transfer protocol) is used to transfer the information over TCP/IP.
The Export Alarms function only transfers additions to the current alarms list
(new records) since the last successful information transfer.
Alarm information includes a header record with current time and reported
fields. Each alarm is reported with the event time, the identity of the failed
object, and an alarm description.
Every two minutes, all new alarms recorded in the current alarms list are
appended to a file. The file is assigned a name of up to eight characters based
on the EMS-XDM station name, and is placed in the FTP user directory on the
remote machine. The file receives a DAT extension.
In addition to the method described here, alarm logs can be exported in real
time mode in which alarms are written continuously to an ASCII file as they
occur. This file is then written to the hard disk at midnight. A new file
containing the alarm log events for that day is created each day. The format for
the information in this file is the same as for the method described here. A
special start-up configuration option, Current Alarm Export in Real-Time,
must be activated in order to use this option. If not, the alarm logs are
periodically exported to an external storage device, as described previously.
10-28 ECI Telecom Ltd. Proprietary 432006-2444-0H3-A00
11
Troubleshooting Alarms
In this chapter:
Overview ....................................................................................................... 11-1
Alarm Resolution Workflow ......................................................................... 11-3
Alarm Interactions ......................................................................................... 11-4
Transmission Alarms ..................................................................................... 11-5
Service Alarms ............................................................................................ 11-43
Timing Alarms............................................................................................. 11-45
Equipment Alarms ....................................................................................... 11-48
ATS Alarms ................................................................................................. 11-66
EMS-XDM-specific Alarms ........................................................................ 11-67
Checking Optical Parameters ...................................................................... 11-69
Card Objects, Alarms, and Maintenance Operations................................... 11-70
Overview
This section provides a comprehensive list of EMS-XDM alarms and
maintenance operations relevant to each object in EMS-XDM.
Alarms are listed alphabetically within each alarm type category.
Details for each alarm are provided, including the alarm name, description,
severity, and corrective action(s).
432006-2444-0H3-A00 ECI Telecom Ltd. Proprietary 11-1
Troubleshooting Alarms EMS-XDM User Manual
Some alarms, such as the Trace Identifier Mismatch (TIM) alarm, can occur at
multiple levels, like the Regenerator Section (RS), Multiplexer Section (MS),
and High-order (HO) Path, and Low-order (LO) Path levels. In most cases,
alarms are cleared in the same fashion at all levels.
NOTE: Layers/levels in this section refer to SDH overhead
fame hierarchical levels, such as RS, MS, and HO path, which
delineate various segments of the transmission network
interconnecting SDH network elements (NEs). These terms
are used interchangeably throughout this section.
EMS-XDM alarm types include:
| Transmission: alarms reported by the XDM indicating transmission
problems
| Optical Power Control-related Transmission: transmission alarms
related to optical power control reported by the XDM
| Service: alarms generated by transmission problems at the service layer
| Timing: timing alarms reported by the XDM
| Equipment: alarms reported for hardware failures/malfunctions
| EMS-XDM-specific: alarms internal to the EMS-XDM management
system
For transmission alarms and optical power control-related transmission alarms,
the technique used to evaluate the level of system performance is to count the
number of error events and increment the respective counter each time an event
occurs. A PM alarm occurs whenever the threshold value of the event counter
is crossed. Thresholds and counters are maintained for 15-minute and 24-hour
periods.
11-2 ECI Telecom Ltd. Proprietary 432006-2444-0H3-A00
EMS-XDM User Manual Troubleshooting Alarms
Alarm Resolution Workflow
When an alarm occurs, you must first understand its root cause before you can
take the appropriate corrective action. Following are recommended workflow
and general guidelines that provide a systematic approach to resolving system
alarms:
1. Always begin by seeking the easiest way to identify the root cause of the
alarm. Before sending a technician out to the field, begin your alarm
resolution process by using the management system to isolate the problem.
2. Since most alarms are generated as a result of higher-level alarms, first
check for higher-level alarms to determine if the same alarm phenomenon
is occurring at multiple levels. Once you have identified the higher-level
alarm, begin by resolving the alarm at that level. This will usually clear a
number of other alarms at lower levels.
NOTE: The root cause of some transmission alarms is
equipment failure. For such alarms, if you cannot identify the
root cause on the level where the alarm originated, check the
Info windows at the equipment level for Built-in Test (BIT)
alarms.
3. Examine the optical parameter levels for transmitters, receivers, OADMs,
and amplifiers to determine if they are within the correct ranges.
4. Check PM counters for MS objects that are part of the trail path.
5. If possible, isolate the problem using maintenance actions. For example,
you can disable the ALS feature or inhibit a given parameter on a specific
object and then recheck to determine if the problem still occurs.
6. If a technician needs to be sent to the field, the technician should begin by
trying to isolate the problem using external management capabilities, such
as performing loopbacks on the management level. Loopbacks should be
performed before replacing equipment.
7. If all other measures fail to resolve a problem, consult ECI Telecom
support. Have available the following information about the NE:
Card information, such as the expected/actual types for the card and its
subequipment
Trail rate
Optical parameters and PM data (not required in all cases)
432006-2444-0H3-A00 ECI Telecom Ltd. Proprietary 11-3
Troubleshooting Alarms EMS-XDM User Manual
Alarm Interactions
When troubleshooting alarms, it is critical to have a full understanding of the
interrelationships between alarms and their effect on the network. This
facilitates solving the problem more quickly by enabling you to identify its root
cause. The following figure depicts the relationships between many of the
alarms described in this section. This diagram is a useful reference when
troubleshooting system alarms.
The column on the far left of the diagram identifies the bytes associated with
the alarms that can occur in the system. A horizontal line is shown for each
alarm, and depicts its interactions with other alarms in the system across the
various layers. For example, when a LOS (Loss of Signal) defect occurs on the
RS layer, it automatically sends an AIS - MS alarm downstream to the MS
layer, which in turn generates an RDI-MS (Remote Defect Indication - MS)
alarm upstream.
11-4 ECI Telecom Ltd. Proprietary 432006-2444-0H3-A00
EMS-XDM User Manual Troubleshooting Alarms
Transmission Alarms
Transmission alarms can affect the following multiple layers in the SDH
overhead frame hierarchy:
| Physical
| RS
| MS
| HO Path
| LO Path
EMS-XDM transmission alarms include:
| General transmission alarms reported by the XDM indicating transmission
path problems
| Transmission TCAs (threshold-crossing alarms) reported when the value of
a PM counter is higher than the defined high threshold
| Data transmission alarms reported by the XDM indicating transmission
path problems related to Ethernet and Layer 2
| Data transmission TCAs
| Optical Power Control-related Transmission Alarms
General SDH Transmission Alarms
The following topics describe the general SDH transmission alarms.
Alarm Indication Signal (AIS)
Severity: Major
An AIS indicates that a failure has occurred upstream of the equipment sending
the AIS. It indicates that another alarm exists on equipment before the
equipment sending the AIS.
To clear an AIS alarm:
| Check higher-level alarms and PM counters.
432006-2444-0H3-A00 ECI Telecom Ltd. Proprietary 11-5
Troubleshooting Alarms EMS-XDM User Manual
Administrative Unit (AU)/Tributary
Severity: Major Unit (TU) AIS
The AU/TU-AIS indicates that a failure has occurred upstream of the
equipment sending the AIS. It indicates that another alarm exists before the
equipment sending the AIS.
To clear an AU/TU-AIS alarm:
1. Check higher-level alarms on this port.
2. If there are no alarms, go back to previous connections and do the same.
The problem could be in any of the NEs before this port.
Degraded (DEG)
Severity: Minor
The DEG alarm indicates that the Bit Error Rate (BER) on the incoming frame
is higher than the configured threshold. This threshold is lower than the one
specified for the EXC alarm.
To clear a DEG alarm:
1. Check performance at higher levels (RS, MS).
2. Check the input power level on the physical interfaces.
3. Check the path (MS/VC) optics and PM data.
4. If the alarm appears in AU/TU objects, the problem may have appeared
before this NE. In this case, check and clean the fiber optic connector (if it
is an electrical connector, it should be firmly connected).
5. If instructed to do so by qualified ECI Telecom personnel, replace the
faulty card.
11-6 ECI Telecom Ltd. Proprietary 432006-2444-0H3-A00
EMS-XDM User Manual Troubleshooting Alarms
Loss of Alignment (LOA)
Severity: Major
The LOA alarm indicates a loss of alignment on the incoming concatenation
signal (that is, the VC-4 has exceeded its allocated RAM for delay
compensation).
To clear an LOA alarm:
| Verify that the difference between the fast VC-4 and the slow VC-4 in the
same VC-4 group does not exceed the allocated RAM. To do this, examine
the network topology and search for a path for the concatenation signal in
which the total distance between nodes is less than the maximum
permissible delay compensation.
Loss of Data (LOD)
Severity: Major
The LOD alarm indicates that the optical LOS is not detected and no signal
transitions exist.
This alarm applies only to OPS objects on TRP and SIO64F cards.
LOD alarms may result when:
| The received frequency does not match the expected frequency.
| The received protocol does not match the expected protocol.
| The received signal does not include FEC in the optical layer, but FEC was
expected.
To clear an LOD alarm:
| Verify that the data flow rate is correct within the link.
432006-2444-0H3-A00 ECI Telecom Ltd. Proprietary 11-7
Troubleshooting Alarms EMS-XDM User Manual
Loss of Frame (LOF)
Severity: Major
The LOF alarm indicates that no frame alignment was detected in the incoming
signal. The far end of the link can cause this alarm. This is a major alarm
condition, as the receiver cannot recognize any data from the fibers. This alarm
is detected at the RS level.
Both failures at the source (transmitter) and extremely high BER conditions
can generate LOF alarms. High BER conditions can be caused by problems
such as:
| Extremely high received optical power levels
| Very low received optical power levels
| A receiver malfunction or a problem with the other-side transmitter
In addition, an LOF alarm can be caused by an incorrect rate, which typically
only occurs during installation.
The LOF alarm is triggered when severely errored framing (SEF) persists for
three or more milliseconds.
When troubleshooting an LOF alarm, it is critical to have a full understanding
of the root cause of the LOF defect before attempting to correct the problem. If
an LOF alarm occurs during installation, it is likely that optical planning was
incorrect. An LOF alarm may also occur after some maintenance operations, as
it is not unusual to obtain higher power levels after maintenance has been
performed.
To clear an LOF alarm:
1. Check for BIT alarms on both sides of the link.
2. If instructed to do so by qualified ECI Telecom personnel, replace the
faulty card.
11-8 ECI Telecom Ltd. Proprietary 432006-2444-0H3-A00
EMS-XDM User Manual Troubleshooting Alarms
Loss of Multiframe (LOM)
Severity: Major
The LOM alarm indicates a loss of multiframe alignment on the incoming
signal.
This alarm is triggered when a loss of synchronization is detected on byte H4
(bit 7, 8) in a superframe sequence.
This alarm can result from:
| A faulty card
| Connected test equipment that does not support multiframe
To clear an LOM alarm:
| If instructed to do so by ECI Telecom personnel, replace the faulty card.
Loss of Multiframe - Concatenated (LOMC)
Severity: Major
The LOMC alarm indicates a loss of multiframe alignment related to
concatenated trails.
To clear an LOMC alarm:
| Verify that the cross-connected VC-4 source is a member of the
concatenated group.
Loss of Pointer (LOP)
Severity: Major
The LOP alarm indicates that invalid pointers were received due to an
equipment failure, mismatch in signal mapping, or timing problem.
To clear an LOP alarm:
1. Search for system timing alarms to determine the origin of the LOP alarm.
2. If instructed to do so by ECI Telecom personnel, replace the faulty card.
432006-2444-0H3-A00 ECI Telecom Ltd. Proprietary 11-9
Troubleshooting Alarms EMS-XDM User Manual
Loss of Signal (LOS)
Severity: Major
The LOS alarm indicates a significant drop in the received signal level. This
error may be caused by a broken or disconnected fiber or by a faulty optical
transmitter.
To clear an LOS alarm:
1. Disable ALS and verify whether the signal drop is bidirectional or
unidirectional.
2. Check the fiber physical connection.
3. Clean the fiber connector interface.
4. If instructed to do so by qualified ECI Telecom personnel, replace the
faulty card.
MSPL Failure
Severity: Minor
In bidirectional operation mode, the MSPL Failure alarm indicates that one of
the following conditions exists:
| Faulty K1/K2 bytes received
| No answer from the far-end node
| Failure of the Exercise command
To clear an MSPL Failure alarm:
1. Perform an MSP (exercise) check in order to verify the protection link
between NEs. Be sure to perform this check when traffic is on the main
path.
2. Verify that MSP 1+1 is defined as bidirectional on both sides.
NOTE: There are two HLXC384 cards (XIO cards in
XDM-400 shelves) on both sides.
MSP 1+1 requires two HLXC/XIO matrices. The left matrix
is the working link and the right matrix is the protection link.
11-10 ECI Telecom Ltd. Proprietary 432006-2444-0H3-A00
EMS-XDM User Manual Troubleshooting Alarms
3. Check that the fiber is connected between the connecting ports, and that
there are no LOS or LOF alarms at the RS level and no AIS alarms at the
MS level.
4. Check the MS PM counters in the protection link.
5. Reboot the protecting card in both sides.
6. Replace the protecting card.
Payload Label Mismatch (PLM)
Severity: Major
The PLM alarm indicates a mismatch in the payload signal label. As with the
UNEQ or TIM alarms, the cause for this alarm may be a wrong connection (a
missing XC or a crossed fiber).
To clear a PLM alarm:
1. Open the Info window for the sink object with the alarm.
2. Change the C2 Expected value to match the C2 Received value. These two
values must be identical.
PJ_15M
Severity: Warning
The PJ_15M alarm indicates that the pointer justification count exceeds a
predetermined value.
To clear a PJ_15M alarm:
1. Check the quality of the primary timing clock reference.
2. Check the timing map configuration.
432006-2444-0H3-A00 ECI Telecom Ltd. Proprietary 11-11
Troubleshooting Alarms EMS-XDM User Manual
Remote Alarm Indication (RAI)
Severity: Warning
An RAI alarm indicates a far-end signal failure condition. When this alarm is
detected, a code is sent upstream in a digital signal network as a notification
that a failure has occurred downstream. This alarm applies to Async physical
objects.
NOTE: RAI signals may also be referred to as Yellow
signals.
To clear an RAI alarm:
1. Check client equipment to determine the origin of the problem.
2. Check if a Force RAI maintenance operation is activated at the far end.
3. Check which additional alarm is reported and proceed accordingly.
Remote Defect Indication (RDI)
Severity: Warning
An RDI alarm indicates a far end signal failure condition.
To clear an RDI alarm:
1. Check whether a Force RDI maintenance operation is activated at the far
end.
2. Check which additional alarm is reported and proceed accordingly.
11-12 ECI Telecom Ltd. Proprietary 432006-2444-0H3-A00
EMS-XDM User Manual Troubleshooting Alarms
Sequence Mismatch (SQM)
Severity: Major
The SQM alarm indicates a loss of sequence on the virtual concatenation
signal. This error may be caused by a mismatch in connections. For example, in
the XC Browser, check the XC set for each NE along the path to ensure that
the concatenation group objects are connected in the same order along the
entire path. Access the XC Set List window to perform this check.
NOTE: DIO and EIS/EISM cards use a transparent reordering
process to modify incorrect sequencing of virtual containers
in the group. Therefore, the SQM alarm will be reported only
when two or more members from the same virtual
concatenation group have the same sequence number.
To clear an SQM alarm:
| Verify that all VC-4s in the virtual concatenation group are connected in
the same order along the path.
Server Signal Fail (SSF)
Severity: Major
The SSF alarm indicates a failure in the adaptation function due to an AU-AIS
or AU-LOP.
Trace Identifier Mismatch (TIM)
Severity: Major
The TIM alarm indicates a trace identifier mismatch caused by the incorrect
provisioning of the expected trace or a misconnection. This alarm results from
comparing the expected J0/J1/J2 byte to the received one.
To clear a TIM alarm:
1. If the link is between a unit and an XDM NE, open the EMS-XDM Alarm
Severity window, deselect TIM Detection, and select TIM Inhibition.
2. Adapt the Trace ID label to the label actually received.
3. Check PM counters. If they show errors, check the cause, for example,
timing in higher levels.
432006-2444-0H3-A00 ECI Telecom Ltd. Proprietary 11-13
Troubleshooting Alarms EMS-XDM User Manual
Unavailable Time (UAT)
Severity: Warning
The UAT alarm indicates 10 consecutive SESs (severely errored seconds).
To clear a UAT alarm:
1. Check performance logs for errors.
2. Search for lower level alarms.
Unequipped (UNEQ)
Severity: Major
The UNEQ alarm indicates that an unequipped signal has been detected. This
error may be caused by a disconnected trail.
To clear a UNEQ alarm:
1. Verify that the fiber physical connection is the same as that described in the
management topology view.
2. Reconnect the trail by performing a reconnect operation in the network
management application. If LightSoft is being used as the network
manager, this operation is performed in the Trail List window.
3. Click the icon to reconnect the required trail.
11-14 ECI Telecom Ltd. Proprietary 432006-2444-0H3-A00
EMS-XDM User Manual Troubleshooting Alarms
TCAs
PM thresholds of an object are determined by the assigned PM profile. The PM
profile contains a threshold setting for each PM counter relevant to the object
type.
Threshold-crossing alarms (TCAs) are triggered when the PM threshold for an
object is exceeded. There are two thresholds for each PM interval (15-minutes
and one day): a low threshold and a high threshold. When the value of a PM
counter is higher than the high threshold, an alarm is reported.
PM profiles are user-defined and can be used by the operator to troubleshoot
alarms. For example, if the current high threshold settings within a PM profile
are relatively low, you can change these settings to determine if an alarm, such
as an Errored Seconds alarm, resulted from a sudden bursty error or errors that
have accumulated over time. By changing the threshold setting in the PM
profile, you can detect if the error was received over a long or short period of
time.
The following topics describe the XDM TCAs.
Background Block Errors Far End (BBEFE)
Severity: Warning
The BBEFE alarm is a threshold-crossing alarm that indicates that the system
crossed the one day or 15 minute background block errors threshold at the far
end.
Since the BBEFE alarm is often reported at multiple levels, you should begin
the alarm resolution process by checking for the alarm at multiple levels and
then looking for a common denominator for the problem. Frequently, one card
can cause several paths to report errors.
To clear a BBEFE alarm:
1. If the alarm is reported at the low-order level, check the other ports on the
same card to rule out the possibility of a hardware failure.
2. If it is reported at the high-order level as well, check the optical parameters,
clean the fiber optic connectors, and then monitor performance at the high-
order level.
432006-2444-0H3-A00 ECI Telecom Ltd. Proprietary 11-15
Troubleshooting Alarms EMS-XDM User Manual
Background Block Errors Near End (BBENE)
Severity: Warning
The BBENE alarm is a threshold-crossing alarm that indicates that the system
has exceeded the one day or 15-minute background block errors threshold at
the near end.
Since the BBENE alarm is often reported at multiple levels, you should begin
the alarm resolution process by checking for the alarm at multiple levels and
then looking for a common denominator for the problem. Frequently, one card
can cause several paths to report errors.
To clear a BBENE alarm:
1. If the alarm is reported at the low-order level, check the other ports on the
same card to rule out the possibility of a hardware failure.
2. If it is reported at the high-order level as well, check the optical parameters,
clean the fiber optic connectors, and then monitor performance at the high-
order level.
Errored Seconds Far End (ESFE)
Severity: Warning
The ESFE alarm is a threshold-crossing alarm that indicates that the system has
exceeded the 1-day or 15-minute errored seconds threshold at the far end node.
As the ESFE alarm is often reported at multiple levels, you should begin the
alarm resolution process by checking for the alarm at multiple levels and then
looking for a common denominator for the problem. Frequently, one card can
cause several paths to report errors.
To clear an ESFE alarm:
1. If the alarm is reported at the low-order level, check the other ports on the
same card (far-end) to rule out the possibility of a hardware failure.
2. If it is reported at the high-order level (far-end) as well, check the optical
parameters, clean the fiber optic connectors, and then monitor performance
at the high-order level.
11-16 ECI Telecom Ltd. Proprietary 432006-2444-0H3-A00
EMS-XDM User Manual Troubleshooting Alarms
Errored Seconds Near End (ESNE)
Severity: Warning
The ESNE alarm is a threshold-crossing alarm that indicates that the system
has exceeded the 1-day or 15-minute errored seconds threshold at the near end
node.
Since the ESNE alarm is often reported at multiple levels, you should begin the
alarm resolution process by checking for the alarm at multiple levels and then
looking for a common denominator for the problem. Frequently, one card can
cause several paths to report errors.
To clear an ESNE alarm:
1. If the alarm is reported at the low-order level, check the other ports on the
same card to rule out the possibility of a hardware failure.
2. If it is reported at the high-order level as well, check the optical parameters,
clean the fiber optic connectors, and then monitor performance at the high-
order level.
Excessive Errors (EXC)
Severity: Major
The EXC alarm is a threshold-crossing alarm that indicates that the Bit Error
Rate (BER) on the incoming signal frame is higher than the configured
threshold.
As the EXC alarm is often reported at multiple levels, you should begin the
alarm resolution process by checking for the alarm at multiple levels and then
looking for a common denominator for the problem. Frequently, one card can
cause several paths to report errors.
To clear an EXC alarm:
1. If the alarm is reported at the low-order level, check the other ports on the
same card to rule out the possibility of a hardware failure.
2. If it is reported at the high-order level as well, check the optical parameters,
clean the fiber optic connectors, and then monitor performance at the high-
order level.
432006-2444-0H3-A00 ECI Telecom Ltd. Proprietary 11-17
Troubleshooting Alarms EMS-XDM User Manual
Severely Errored Seconds Far End (SESFE)
Severity: Warning
The SESFE alarm is a threshold-crossing alarm that indicates that the system
has exceeded the respective 1-day/15-minute severely errored seconds (SES)
threshold at the far end node. The PM counter for this alarm is incremented
whenever 30% or more of the frames in a given second are errored. This alarm
may indicate possible hardware failure.
To clear an SESFE alarm:
1. If the alarm is reported at the low-order level, check the other ports on the
same card to rule out the possibility of a hardware failure.
2. If it is reported at the high-order level as well, check the optical parameters,
clean the fiber optic connectors, and then monitor performance at the high-
order level.
Severely Errored Seconds Near End (SESNE)
Severity: Warning
NOTE: On GEoS objects, this alarm is only reported for 15-
minute intervals.
The SESNE alarm is a threshold-crossing alarm that indicates that the system
has exceeded the respective 1-day/15-minute SES threshold at the near end
node. The PM counter for this alarm is incremented whenever 30% or more of
the frames in a given second are errored. This alarm may indicate possible
hardware failure.
To clear an SESNE alarm:
1. If the alarm is reported at the low-order level, check the other ports on the
same card to rule out the possibility of a hardware failure.
2. If it is reported at the high-order level as well, check the optical parameters,
clean the fiber optic connectors, and then monitor performance at the high-
order level.
11-18 ECI Telecom Ltd. Proprietary 432006-2444-0H3-A00
EMS-XDM User Manual Troubleshooting Alarms
Data (Ethernet and Layer 2) Transmission
Alarms
Data transmission alarms apply to Ethernet and Layer 2 transmission path
problems affecting EIS/EISM and DIO cards and their objects.
The following topics describe the data transmission alarms.
Auto Negotiation (AN) Ability Mismatch
Severity: Warning
The AN Ability Mismatch alarm indicates that the total capacity of the link is
not being utilized, for example, a Fast Ethernet link is operating at 10 Mbps.
To clear an AN Ability Mismatch alarm:
1. Verify that the customer configuration is set up for auto-negotiation.
2. Check the fibers and cables on the remote partner (customer) device.
Auto Negotiation (AN) Failure
Severity: Major
The AN Failure alarm indicates a synchronization and communication failure
in the auto-negotiation process between the EIS/EISM card and a customer
device. When the AN process is enabled, it is automatically activated whenever
cables are connected between the EIS/EISM or DIO and a customer device.
Typically, a Link Down alarm is also generated in tandem with the AN Failure
alarm. Therefore, the AN Failure alarm is set by default as a non-reported
alarm in the EMS-XDM. The AN Failure alarm is reported on the customer
device, such as a switch or router.
To clear an AN Failure alarm:
1. Verify that the remote partner (customer) configuration is set up for auto-
negotiation.
2. Check the fibers and cables on the customer device.
432006-2444-0H3-A00 ECI Telecom Ltd. Proprietary 11-19
Troubleshooting Alarms EMS-XDM User Manual
Client Signal Fail (CSF)
Severity: Warning
The CSF alarm indicates a fault that exists on the far-end (upstream) client
side. The alarm is generated upon detection of loss on the link from the client
(OPI Snk object).
By default, this alarm is not reported. Upon detection, the OPI laser is shut
down.
This alarm is useful in cases where the client supports some Ethernet protection
scheme that may be operated in case of a far-end client failure, assuming that
the underlying layer is okay. In cases where GbE connections are implemented
over a transport network (such as by the DIO), the client may not sense a
failure that occurred in the transport network or in the far-end GbE link. The
CSF alarm provides the necessary client notification mechanism should such
conditions occur.
To clear a CSF alarm:
1. Check the link between the far-end DIO and the far-end client.
2. Resolve the connection failure at the far-end client. Use the LOS alarm
resolution process.
Encapsulation Mismatch
Severity: Major
The Encapsulation Mismatch alarm indicates that the GFP/HDLC
encapsulation hardware revision does not support the configured Encapsulation
Type.
To clear an Encapsulation Mismatch alarm:
| Verify that the Encapsulation Type attribute is configured correctly for the
GEoS sink object. This attribute is set in the object Info window.
Extension Header Mismatch (EXM)
Severity: Major
The Extension Header Mismatch (EXM) alarm indicates a mismatch between
the expected and received extension headers in the GFP layer. This alarm
typically indicates an interoperability problem with other vendor equipment.
To clear a Header Mismatch alarm:
| Seek out the source of the problem on the far-end GFP equipment and
proceed accordingly.
11-20 ECI Telecom Ltd. Proprietary 432006-2444-0H3-A00
EMS-XDM User Manual Troubleshooting Alarms
Header Mismatch
Severity: Major
The Header Mismatch alarm indicates a mismatch between the expected and
received extension headers in the GFP layer. This alarm typically indicates an
interoperability problem with other vendor equipment.
NOTE: Laser shutdown as a consequent action of the Header
Mismatch alarm is not currently supported.
To clear a Header Mismatch alarm:
| Seek out the source of the problem on the far-end GFP equipment and
proceed accordingly.
Link Down
Severity: Major
The Link Down alarm indicates an Ethernet link that is down or loss of carrier
(as defined in IEEE 802.3). This alarm may result from:
| A failure in the auto-negotiation process between the EIS/EISM/DIO and
the customer device
| A loss of signal on the link resulting from disconnected fibers or cables, or
a hardware failure
To clear a Link Down alarm:
1. Check the physical connections on both sides of the link.
2. Check the configuration of the EIS/EISM/DIO card and the customer
device to be sure they are set up properly and to ensure that the port has not
been disabled.
Loss of Frame Delineation (LFD)
Severity: Major
The LFD alarm indicates a loss of frame delineation on the Generic Framing
Procedure (GFP) layer.
To clear an LFD alarm:
| Check the GFP layer for a loss of signal or other high-level alarms and
clear accordingly.
432006-2444-0H3-A00 ECI Telecom Ltd. Proprietary 11-21
Troubleshooting Alarms EMS-XDM User Manual
Partner AN Failure
Severity: Minor
The Partner AN Failure alarm indicates a failure of the remote partner during
the auto-negotiation process.
To clear a Partner AN Failure alarm:
1. Verify that the customer configuration is set up for auto-negotiation.
2. Check the fibers and cables on the customer device.
Partner Link Down
Severity: Minor
The Partner Link Down alarm indicates that the remote partner link is down or
unavailable.
To clear a Partner Link Down alarm:
1. Verify that fibers and cables are connected properly on the customer
device.
2. Check the connection between the remote partner and the EIS/EISM card.
3. Check the optical input power to the EIS/EISM card.
Partner Offline
Severity: Minor
The Partner Offline alarm indicates that the remote partner is offline or out of
service.
To clear a Partner Offline alarm:
1. Verify that the customer configuration is set up properly.
2. Check the fibers and cables on the customer device.
3. If the configuration is correct on both sides of the link, check the EIS/EISM
card and the customer device for defects. Replace components, such as the
EIS/EISM card or the customer device, if required.
11-22 ECI Telecom Ltd. Proprietary 432006-2444-0H3-A00
EMS-XDM User Manual Troubleshooting Alarms
Partial Loss of Capacity (PLCR/PLCT)
Severity: Minor
The PLCR alarm indicates a partial loss of capacity on the GEoS link in the
receive direction. The PLCT alarm indicates a partial loss of capacity on the
GEoS link in the transmit direction. This may occur when some of the VC
members in the group experience a failure and are not used for carrying traffic.
When LCAS is supported, this alarm indicates that one or more of the
provisioned path terminations is not currently carrying traffic due to a failure.
This alarm applies on DIO and EIS/EISM cards. Failure in one direction affects
service in both directions. Thus, these alarms will be reported on both sides of
the connection.
To clear a PLC alarm:
| Identify the VC member(s) that has experienced a failure condition. Use the
relevant alarm clearing procedure to clear the alarm detected on this VC
member(s).
Payload Type Identifier Mismatch (PTIM)
Severity: Minor
The PTIM alarm indicates a mismatch between the payload type identifiers.
This alarm typically indicates an interoperability problem with other vendor
equipment.
To clear a PTIM alarm:
| Seek out the source of the problem on the respective equipment and
proceed accordingly.
Port Over Quota
Severity: Major
The Port Over Quota alarm indicates that there is a port with a quota exceeding
an event on at least one of the S-VIDs.
To clear a Port Over Quota alarm:
| Seek out the source of the problem on the respective equipment and
proceed accordingly.
432006-2444-0H3-A00 ECI Telecom Ltd. Proprietary 11-23
Troubleshooting Alarms EMS-XDM User Manual
Rx Buffer Overflow
Severity: Minor
The Rx Buffer Overflow alarm indicates a First In First Out (FIFO) buffer
overflow for the ingress traffic.
To clear an Rx Buffer Overflow alarm:
1. Check the Pause Mode setting on both sides of the link.
2. Verify that auto-negotiation is configured properly on both sides of the
link.
Total Loss of Capacity (TLCR/TLCT)
Severity: Major
The TLCR and TLCT alarms indicate that none of the path terminations are
currently carrying traffic due to a failure. This alarm is associated with GEoS
source objects on the DIO card and is generated only when the LCAS attribute
is enabled.
To clear a TLC alarm:
| Follow the relevant alarm clearing procedure for the specific alarm detected
on the VC members.
Trail Signal Degraded (TSD)
Severity: Minor
The TSD alarm indicates degradation in at least one of the path terminations
comprising a virtually concatenated Ethernet over SDH (EoS) trail. This alarm
is inhibited by default. When this alarm is not inhibited, the OPI laser is shut
down upon detection of the TSD alarm.
To clear a TSD alarm:
| Identify the VC members that have experienced an SD alarm. Use the
relevant alarm clearing procedure to clear the alarm on these VC members.
11-24 ECI Telecom Ltd. Proprietary 432006-2444-0H3-A00
EMS-XDM User Manual Troubleshooting Alarms
Trail Signal Fail (TSF)
Severity: Major
The TSF alarm indicates a failure in one of the path terminations comprising a
virtually concatenated EoS trail. This alarm is detected on the SDH server layer
and may affect both GEoS source and sink objects. The TSF alarm is triggered
when the VC-4 that is mapped to a GbE port is faulty. Upon detection, the OPI
laser is shut down towards the client.
If LCAS is enabled, this alarm means that all VC-4 members are not available.
If LCAS is not enabled, then a fault has been detected on one or more of the
VC members to which the GbE is mapped, thereby causing the GbE trail to
fail.
To clear a TSF alarm:
| Identify the VC member(s) that has experienced a failure condition. Use the
Service Failed alarm clearing procedure to clear the alarm detected on this
VC member(s).
Tx Buffer Overflow
Severity: Minor
The Tx Buffer Overflow alarm indicates a FIFO buffer overflow condition for
egress traffic.
To clear a Tx Buffer Overflow alarm:
1. Check the Pause Mode setting on both sides of the link.
2. Verify that auto-negotiation is configured properly on both sides of the
link.
Tx CRC Error Frames
Severity: Warning
The Tx CRC Error Frames alarm indicates the number of transmitted packets
with errors.
To clear a Tx CRC Error Frame alarm:
| Check client equipment to determine the origin of the problem.
432006-2444-0H3-A00 ECI Telecom Ltd. Proprietary 11-25
Troubleshooting Alarms EMS-XDM User Manual
User Payload Identifier Mismatch (UPM)
Severity: Minor
The UPM alarm indicates a mismatch between the user payload identifiers.
This alarm typically indicates an interoperability problem with other vendor
equipment.
To clear a UPM alarm:
| Seek out the source of the problem on the respective equipment and
proceed accordingly.
VCG Fail of Protocol Received (FOPR)
Severity: Major
The VCG FOPR alarm is caused by CRC or SQNC defects. This alarm is
generated only when the LCAS attribute is enabled.
To clear a VCG FOPR alarm:
| Follow the relevant alarm clearing procedure for the specific alarm detected
on the VC member.
VCG Fail of Protocol Transmitted (FOPT)
Severity: Major
The VCG FOPT alarm is caused by CRC or SQNC defects. This alarm is
generated only when the LCAS attribute is enabled.
To clear a VCG FOPT alarm:
| Follow the relevant alarm clearing procedure for the specific alarm detected
on the VC member.
VCG Group ID Mismatch (GIDM)
Severity: Major
The VCG GIDM alarm is caused by CRC or SQNC defects. This alarm is
generated only when the LCAS attribute is enabled.
To clear a VCG GIDM alarm:
| Follow the relevant alarm clearing procedure for the specific alarm detected
on the VC member.
11-26 ECI Telecom Ltd. Proprietary 432006-2444-0H3-A00
EMS-XDM User Manual Troubleshooting Alarms
VCG PCS 15-Min
Severity: Warning
The VCG PCS 15-Min alarm indicates loss of partial capacity. This alarm is
generated only when the LCAS attribute is enabled. This alarm is only reported
for 15-minute intervals.
To clear a VCG PCS 15-Min alarm:
| Follow the relevant alarm clearing procedure for the specific alarm detected
on the VC member.
VCG PCS 1-Day
Severity: Warning
The VCG PCS 1-Day alarm indicates loss of partial capacity. This alarm is
generated only when the LCAS attribute is enabled. This alarm is reported for
24-hour intervals.
To clear a VCG PCS 1-Day alarm:
| Follow the relevant alarm clearing procedure for the specific alarm detected
on the VC member.
VCG Tx Utilization 15-Min
Severity: Warning
The VCG Tx UTIL 15-Min alarm indicates the transmitted utilization
(transmitted average octets rate per percentage of the dedicated network BW).
This alarm is only reported for 15-minute intervals.
To clear a VCG Tx UTIL 15-Min alarm:
| Examine the threshold setting for the VCG Tx Utilization attribute to
ensure that it is set properly.
432006-2444-0H3-A00 ECI Telecom Ltd. Proprietary 11-27
Troubleshooting Alarms EMS-XDM User Manual
VCG Unavailable Seconds (UAS) 15-Min
Severity: Warning
The VCG UAS 15 Min alarm indicates 10 consecutive SESs (severely errored
seconds). This alarm is generated only when the LCAS attribute is enabled.
This alarm is reported for only 15-minute intervals.
To clear a VCG UAS 15-Min alarm:
| Follow the relevant alarm clearing procedure for the specific alarm detected
on the VC member.
VCG UAS 1-Day
Severity: Warning
The VCG UAS 1-Day alarm indicates 10 consecutive SESs (severely errored
seconds). This alarm is generated only when the LCAS attribute is enabled.
This alarm is reported for only 24-hour intervals.
To clear a VCG UAS 1-Day alarm:
| Follow the relevant alarm clearing procedure for the specific alarm detected
on the VC member.
Data TCAs
The following topics describe the data-related TCAs for Ethernet and Layer 2.
Background Block Errors Near End (BBENE)
Severity: Warning
The BBENE alarm is a threshold-crossing alarm that indicates that at least one
of the VC members has exceeded the 15-minute background block errors near
end threshold.
To clear a BBENE alarm:
| Identify the VC member(s) that has experienced a failure condition. Use the
relevant alarm clearing procedure to clear the alarm detected on this VC
member(s).
11-28 ECI Telecom Ltd. Proprietary 432006-2444-0H3-A00
EMS-XDM User Manual Troubleshooting Alarms
Broadcast Packets (Pkts)
Severity: Warning
The Broadcast Pkts alarm is a threshold-crossing alarm that indicates that the
number of broadcast packets received on a port exceeds the configured
threshold. This alarm is only reported for 15-minute intervals.
To clear a Broadcast Pkts alarm:
| Check client equipment to determine the origin of the problem.
Broadcast Storming Control (BSC) Discard Seconds
Severity: Warning
The BSC Discard Seconds alarm is a threshold-crossing alarm that indicates
that the number of seconds in which the BSC dropped frames exceeds the
configured threshold. This alarm is only reported for 15-minute intervals.
The BSC attribute must be enabled on an EIS/EISM bridge object for this
alarm to be generated. This attribute is disabled by default. EIS/EISM bridge
objects use BSC to limit the broadcast rate from a source. When BSC is
enabled, the maximum rate at which a source can broadcast is 500 k per
second. If this limit is exceeded, the alarm is triggered. BSC is typically used
for closed loops in case of RSTP failure.
To clear a BSC Discard Seconds alarm:
| Reduce the rate of the broadcast service to an acceptable rate. On the client
side, locate the broadcast source and correct its broadcast rate.
Committed Information Rate (CIR) Utilization
Severity: Warning
The CIR Utilization alarm indicates that the average rate of a service is near the
permitted CIR rate in an SLA. As such, the alarm serves as a notification
mechanism to alert you when you are near the CIR limit. This alarm is only
reported for 15-minute intervals.
This alarm applies to Policer objects and is typically used as a planning tool to
enable you to determine whether your current SLA is adequate.
To clear a CIR Utilization alarm:
1. Review the CIR setting in your current SLA and proceed accordingly.
2. Examine the threshold setting for the CIR Utilization attribute to ensure
that it is set properly.
432006-2444-0H3-A00 ECI Telecom Ltd. Proprietary 11-29
Troubleshooting Alarms EMS-XDM User Manual
Dropped Packets (Pkts)
Severity: Warning
The Dropped Pkts alarm is a threshold-crossing alarm that indicates that the
number of dropped packets received on a port exceeds the configured
threshold. This alarm is only reported for 15-minute intervals.
To clear a Dropped Pkts alarm:
| Check client equipment to determine the origin of the problem.
Duplicate Media Access Control (MAC) Alert
Severity: Major
The Duplicate MAC Alert alarm indicates that a duplicate MAC address has
been used illegally. This alarm provides a security mechanism to guard against
unauthorized port access and hacking. The default high threshold for this alarm
is 1 and the default low threshold is 0. This alarm is only reported for 15-
minute intervals.
To clear a Duplicate MAC Alert alarm:
| Search out and locate the source of the attack. To do this, retrieve the list of
ports in the network that may contain the suspect MAC address in their
filter database. If more than one ETY port contains this MAC address, one
of the clients connected to these ports has the wrong MAC address.
EoS Tx Utilization
Severity: Warning
The EoS Tx Utilization alarm indicates that EoS link utilization exceeds the
configured percentage threshold of the active bandwidth. This alarm is
typically used as a planning tool to aid in detecting when there is insufficient
bandwidth on the link. This alarm is only reported for 15-minute intervals.
To clear an EoS Tx Utilization alarm:
1. Increase the bandwidth by adding another VC-4.
2. Reduce the amount of information sent over the link.
11-30 ECI Telecom Ltd. Proprietary 432006-2444-0H3-A00
EMS-XDM User Manual Troubleshooting Alarms
In Discard
Severity: Warning
The In Discard alarm is a threshold-crossing alarm that indicates the total
number of events in which the probe dropped frames, due to lack of resources.
Note that this number is not necessarily the number of frames dropped, but the
number of times this condition has been detected. This alarm is only reported
for 15-minute intervals.
To clear an In Discard alarm:
| Check client equipment to determine the origin of the problem.
Multicast Packets (Pkts)
Severity: Warning
The Multicast Pkts alarm is a threshold-crossing alarm that indicates that the
number of multicast packets received on a port exceeds the configured
threshold. This alarm is only reported for 15-minute intervals.
To clear a Multicast Pkts alarm:
| Check client equipment to determine the origin of the problem.
Nonconforming Octets Ratio
Severity: Warning
The Nonconforming Octets Ratio alarm indicates the percentage of
nonconforming octets in a 15-minute interval. This alarm is triggered when the
rate you are trying to pass exceeds the permitted CIR in your SLA.
For example, if your SLA authorizes a CIR of 5 Mbps, and you are trying to
transmit 10 Mbps, 5 Mbps are considered as conforming to the SLA and 5
Mbps are not. In this case, the nonconforming packets are dropped.
This alarm is typically used as a planning tool to alert you that the current SLA
is insufficient.
To clear a Nonconforming Octets Ratio alarm:
| Review the specifications in your current SLA and proceed accordingly.
432006-2444-0H3-A00 ECI Telecom Ltd. Proprietary 11-31
Troubleshooting Alarms EMS-XDM User Manual
Random Early Discard (RED) Drop Octets CoS
Severity: Warning
The RED Drop Octets CoS is a threshold-crossing alarm indicating that the
number of packets dropped per port or egress queue exceeds the configured
threshold. Packets are dropped based on their CoS in the following order:
| RED Drop Octets: CoS Best Effort (BE)
| RED Drop Octets: CoS Bronze
| RED Drop Octets: CoS Silver
| RED Drop Octets: CoS Gold
To clear a RED Drop Octets CoS alarm:
1. Check client equipment to determine the origin of the problem.
2. Check the configuration of the policers.
3. Check the network planning for this port.
Rx Error Octets
Severity: Major
The Rx Error Octets alarm is a threshold-crossing alarm that indicates that the
number of received errored octets per port exceeds the configured threshold.
This alarm is only reported for 15-minute intervals.
This alarm results when incorrect information is transmitted from the remote
partner.
To clear an Rx Error Octets alarm:
| Check the client side of the link and the connection to the client to
determine the source of the alarm. This alarm occurs due to problems on
the client side and is always external to the EIS/EISM.
11-32 ECI Telecom Ltd. Proprietary 432006-2444-0H3-A00
EMS-XDM User Manual Troubleshooting Alarms
Rx Error Pkts
Severity: Warning
The Rx Error Pkts alarm is a threshold-crossing alarm that indicates that the
number of received errored frames per port exceeds the configured threshold.
This alarm is only reported for 15-minute intervals.
This alarm results when incorrect information is transmitted from the remote
partner.
To clear an Rx Error Pkts alarm:
| Check the client side of the link and the connection to the client to
determine the source of the alarm. This alarm occurs due to problems on
the client side and is always external to the EIS/EISM.
Severely Errored Seconds Near End (SESNE)
Severity: Warning
This alarm is the same as that described in the Standard Transmission
Threshold-Crossing Alarms (TCAs).
Tx Packets (Pkts) Error
Severity: Warning
The Tx Pkts alarm indicates the number of transmitted packets with errors.
To clear a Tx Pkts Error alarm:
| Check client equipment to determine the origin of the problem.
Tx Utilization
Severity: Warning
The Tx Util alarm indicates the transmitted utilization (transmitted average
octets rate per percentage of the dedicated network BW). This alarm is only
reported for 15-minute intervals.
To clear a Tx Utilization alarm:
| Examine the threshold setting for the Tx Utilization attribute to ensure that
it is set properly.
432006-2444-0H3-A00 ECI Telecom Ltd. Proprietary 11-33
Troubleshooting Alarms EMS-XDM User Manual
DCC TCAs
The following topics describe the DCC TCAs.
DCC Link Failure
Severity: Warning
The DCC Link Failure alarm is a threshold-crossing alarm indicating that at
least one of the DCC links has failed.
To clear a DCC Link Failure alarm:
| Check client equipment to determine the origin of the problem.
Crossing the 15-Min Threshold for Received Errored
DCC Packets
Severity: Warning
The Crossing the 15-Min Threshold for Received Errored DCC Packets alarm
is a threshold-crossing alarm indicating that the number of DCC packets
received on a port exceeds the configured threshold. This alarm is only
reported for 15-minute intervals.
To clear a Crossing the 15-Min Threshold for Received
Errored DCC Packets alarm:
| Check client equipment to determine the origin of the problem.
Crossing the 15-Min Threshold for Discarded
Received DCC Packets
Severity: Warning
The Crossing the 15-Min Threshold for Discarded Received DCC Packets
alarm is a threshold-crossing alarm indicating that the number of discarded
DCC packets received on a port exceeds the configured threshold. This alarm is
only reported for 15-minute intervals.
To clear a Crossing the 15-Min Threshold for Discarded
Received DCC Packets alarm:
| Check client equipment to determine the origin of the problem.
11-34 ECI Telecom Ltd. Proprietary 432006-2444-0H3-A00
EMS-XDM User Manual Troubleshooting Alarms
Crossing the 15-Min Threshold for Transmitted
Errored DCC Packets
Severity: Warning
The Crossing the 15-Min Threshold for Transmitted Errored DCC Packets
alarm is a threshold-crossing alarm indicating that the number of transmitted
DCC packets received on a port exceeds the configured threshold. This alarm is
only reported for 15-minute intervals.
To clear a Crossing the 15-Min Threshold for Transmitted
Errored DCC Packets alarm:
| Check client equipment to determine the origin of the problem.
Crossing the 15-Min Threshold for Discarded
Transmitted DCC Packets
Severity: Warning
The Crossing the 15-Min Threshold for Discarded Transmitted DCC Packets
alarm is a threshold-crossing alarm indicating that the number of discarded
DCC packets transmitted to a port exceeds the configured threshold. This alarm
is only reported for 15-minute intervals.
To clear a Crossing the 15-Min Threshold for Discarded
Transmitted DCC Packets alarm:
| Check client equipment to determine the origin of the problem.
Crossing the 1-Day Threshold for Received Errored
DCC Packets
Severity: Warning
The Crossing the 1-Day Threshold for Received Errored DCC Packets alarm is
a threshold-crossing alarm indicating that the number of errored DCC packets
received on a port exceeds the configured threshold. This alarm is reported for
24-hour intervals.
To clear a Crossing the 1-Day Threshold for Received
Errored DCC Packets alarm:
| Check client equipment to determine the origin of the problem.
432006-2444-0H3-A00 ECI Telecom Ltd. Proprietary 11-35
Troubleshooting Alarms EMS-XDM User Manual
Crossing the 1-Day Threshold for Discarded
Received DCC Packets
Severity: Warning
The Crossing the 1-Day Threshold for Discarded Received DCC Packets alarm
is a threshold-crossing alarm indicating that the number of discarded DCC
packets received on a port exceeds the configured threshold. This alarm is
reported for 24-hour intervals.
To clear a Crossing the 1-Day Threshold for Discarded
Received DCC Packets alarm:
| Check client equipment to determine the origin of the problem.
Crossing the 1-Day Threshold for Transmitted
Errored DCC Packets
Severity: Warning
The Crossing the 1-Day Threshold for Transmitted Errored DCC Packets alarm
is a threshold-crossing alarm indicating that the number of errored DCC
packets transmitted to a port exceeds the configured threshold. This alarm is
reported for 24-hour intervals.
To clear a Crossing the 1-Day Threshold for Transmitted
Errored DCC Packets alarm:
| Check client equipment to determine the origin of the problem.
Crossing the 1-Day Threshold for Discarded
Transmitted DCC Packets
Severity: Warning
The Crossing the 1-Day Threshold for Discarded Transmitted DCC Packets
alarm is a threshold-crossing alarm indicating that the number of discarded
DCC packets transmitted to a port exceeds the configured threshold. This alarm
is reported for 24-hour intervals.
To clear a Crossing the 1-Day Threshold for Discarded
Transmitted DCC Packets alarm:
| Check client equipment to determine the origin of the problem.
11-36 ECI Telecom Ltd. Proprietary 432006-2444-0H3-A00
EMS-XDM User Manual Troubleshooting Alarms
Crossing the 15-Min Threshold for Packets
Discarded at the Router
Severity: Warning
The Crossing the 15-Min Threshold for Packets Discarded at the Router alarm
is a threshold-crossing alarm indicating that the number of DCC packets
discarded at the router exceeds the configured threshold. This alarm is only
reported for 15-minute intervals.
To clear a Crossing the 15-Min Threshold for Packets
Discarded at the Router alarm:
| Check client equipment to determine the origin of the problem.
Crossing the 1-Day Threshold for Packets Discarded
at the Router
Severity: Warning
The Crossing the 1-Day Threshold for Packets Discarded at the Router alarm is
a threshold-crossing alarm indicating that the number of DCC packets
discarded at the router exceeds the configured threshold. This alarm is reported
for 24-hour intervals.
To clear a Crossing the 1-Day Threshold for Packets
Discarded at the Router alarm:
| Check client equipment to determine the origin of the problem.
432006-2444-0H3-A00 ECI Telecom Ltd. Proprietary 11-37
Troubleshooting Alarms EMS-XDM User Manual
Optical Power Control-related Transmission
Alarms
Optical power control-related transmission alarms apply to all SDH levels,
unless otherwise noted.
The following topics describe the XDM optical power control-related
transmission alarms.
Gain Input Overloaded
Severity: Major
The Gain Input Overloaded alarm indicates a gain input overload condition in
an OFA-2 card. This alarm occurs when the power budget in the link is poorly
planned, resulting in elevated input power levels to the optical amplifier and
amplifier gain that is too high. These factors cause low attenuation between the
input of the card and the input of the gain block, meaning that the optical power
at the input of the gain block is higher than the permitted level, causing
overload.
To clear a Gain Input Overloaded alarm:
1. Check the optical parameters to determine if they are within the required
ranges.
2. Recalculate the link power budget parameters, adjust the system based on
your revised calculations, and then recalibrate.
Illegal Alarm
Severity: Major
The Illegal alarm indicates that the required correction is beyond the gain
capability of the card, and that the set correction is less than the required
correction.
To clear an Illegal alarm:
| Since the required correction is greater than the remaining capability of the
card, replace the card with one that has a higher gain capability.
11-38 ECI Telecom Ltd. Proprietary 432006-2444-0H3-A00
EMS-XDM User Manual Troubleshooting Alarms
Input Power Change
Severity: Major
The Input Power Change alarm indicates that the required correction is greater
than the Low Alarm Threshold that was added.
This alarm can result from conditions that are temporary and reversible or
conditions that are permanent. For example:
| A fiber cut that has been spliced to repair the cut: In this case, the fiber
splice produces attenuation at the site of the splice. This is usually a
permanent condition that must be corrected to prevent the generation of an
Input Power Change alarm.
| Bending of fibers while performing fiber maintenance: This is typically a
temporary condition. The Input Power Change alarm usually disappears
when the fibers are straightened out.
To clear an Input Power Change alarm:
1. Check the line for changes or abnormal attenuation.
2. Determine if the present situation is a temporary or permanent condition. If
the alarm resulted from a permanent condition (see previous explanation),
make the following change: In the EMS-XDM Power Control window,
access the Gain Control window. In this window, select Adopt (Changes)
and then click Apply.
OCU Alarms
The following topics describe the Orderwire Control Unit (OCU) alarms.
OCU-LCK
Severity: Warning
The OCU-LCK alarm indicates a problem on the Orderwire Control Unit
optical channel interface.
To clear an OCU-LCK alarm:
| Check client equipment to determine the origin of the problem.
432006-2444-0H3-A00 ECI Telecom Ltd. Proprietary 11-39
Troubleshooting Alarms EMS-XDM User Manual
OCU-OCI
Severity: Warning
The OCU-OCI alarm indicates a problem on the Orderwire Control Unit
optical channel interface.
To clear an OCU-OCI alarm:
| Check client equipment to determine the origin of the problem.
PCS Alarms
The following topics describe the PCS alarms.
PCS Block 15-minutes
Severity: Warning
The PCS Block 15-Min alarm indicates block error. This alarm is reported only
for 15-Minute intervals.
To clear a PCS Block alarm:
| Check client equipment to determine the origin of the problem.
PCS HI BER
Severity: Warning
The PCS HI BER alarm indicates HI BER conditions, possibly caused by:
| Extremely high received optical power levels
| Very low received optical power levels
| A receiver malfunction or a problem with the other-side transmitter
To clear a PCS HI BER alarm:
| Check client equipment to determine the origin of the problem.
PCS LF
Severity: Warning
The PCS LF alarm indicates a local fail.
To clear a PCS LF alarm:
| Check client equipment to determine the origin of the problem.
11-40 ECI Telecom Ltd. Proprietary 432006-2444-0H3-A00
EMS-XDM User Manual Troubleshooting Alarms
PCS Loss of Synch
Severity: Major
The PCS LOS alarm indicates a significant loss in the received signal level.
This error may be caused by a broken or disconnected fiber or by a faulty
optical transmitter.
To clear a PCS LOS alarm:
1. Disable ALS and verify whether the signal drop is bidirectional or
unidirectional.
2. Check the fiber physical connection.
3. Clean the fiber connector interface.
4. If instructed to do so by qualified ECI Telecom personnel, replace the
faulty card.
PCS RF
Severity: Warning
The PCS RF alarm indicates a remote fail.
To clear a PCS RF alarm:
| Check client equipment to determine the origin of the problem.
432006-2444-0H3-A00 ECI Telecom Ltd. Proprietary 11-41
Troubleshooting Alarms EMS-XDM User Manual
Set Capability Exceeded
Severity: Major
The Set Capability Exceeded alarm indicates that the required correction is
beyond the gain capability of the card, and that the set correction is less than
the required correction.
NOTE: This alarm serves as a warning to the operator that the
current power budget margins are insufficient and will not be
able to continue to provide the compensation required.
Therefore, you should consider replacing the card with one
that has a higher gain capability.
Even if traffic is still flowing without errors, the next time an
Input Power Change alarm occurs in the same direction (up or
down), the card with the Set Capability Exceeded alarm may
not be able to compensate for the gain.
To clear a Set Capability Exceeded alarm:
| Replace the card with one that has a higher gain capability, since the
required correction is greater than the remaining capability of the card. For
example, if the current OFA card has a 23 dB gain, replace it with one that
has a 29 dB gain.
Tracking Limit Exceeded
Severity: Major
The Tracking Limit Exceeded alarm indicates that the span attenuation changes
more than the power control can correct. This alarm usually occurs as a result
of some type of catastrophic event, such as an NE shutting down unexpectedly
or a fiber cut, and is typically accompanied by other alarms such as LOS.
To clear a Tracking Limit Exceeded alarm:
1. Investigate possible events that may have caused the abnormal attenuation,
such as an NE shutdown or a fiber cut.
2. Take relevant measurements that may aid in identifying the reason for
abnormal attenuation.
3. Check the span attenuation and correct it.
4. If you fail to clear the alarm, reconfigure the power control definitions.
Because this alarm rarely results from actual power control-related
problems, you should perform this step only when all other avenues fail to
resolve the alarm.
11-42 ECI Telecom Ltd. Proprietary 432006-2444-0H3-A00
EMS-XDM User Manual Troubleshooting Alarms
Service Alarms
Service alarms apply to problems with the actual service being provided, as
opposed to the equipment or the trail over which the service is carried. Two
types of alarms can be generated in this category, depending on whether the
service traffic is being transmitted over a protected or nonprotected path.
If a problem occurs on the protection path in a protected ring, then either a
Protection Path Degraded or Protection Path Failed alarm is generated. The
service still flows properly, but with a problem on the protection path in the
ring. In contrast, Service Degraded and Service Failed alarms are generated
when there is a degradation or failure, respectively, in the traffic signal on an
unprotected trail.
By default, all service alarms are masked, meaning they only appear in the
invisible alarms list and are not reported in the Current Alarms window. To
automatically report these alarms in the current alarms list, change the Monitor
Mask option setting for them to Monitored in the Alarm Severity window.
Service alarms apply to all SDH levels, unless otherwise noted.
The following topics describe the XDM service alarms.
Protection Path Degraded
Severity: Major
The Protection Path Degraded alarm indicates that the protection path of a trail
transmitting traffic (which is currently not used for the active traffic) is
degraded, meaning that the active path is transmitting without any degradation.
If there is a DEG alarm on a path that is part of a protected XC, this alarm is
triggered.
To clear a Protection Path Degraded alarm:
1. Check information and performance for all object types that are part of the
protection path.
2. If the alarm is reported at the low-order level, check the other ports on the
same card to rule out the possibility of a hardware failure.
3. If the alarm is reported at the high-order level as well, check the optical
parameters, clean the fiber optic connectors, and then monitor performance
at the high-order level.
432006-2444-0H3-A00 ECI Telecom Ltd. Proprietary 11-43
Troubleshooting Alarms EMS-XDM User Manual
Protection Path Failed
Severity: Major
The Protection Path Failed alarm indicates that the protection path of a trail
transmitting traffic (which is currently not used for the active traffic) has failed.
As a result, the active path is transmitting.
To clear a Protection Path Failed alarm:
1. Check information and performance for all object types that are part of the
protection path.
2. Check the higher level to determine if the same phenomenon is occurring.
After you have identified the highest level with the problem, resolve the
alarm at that level.
3. Check the optical parameter levels to ensure they are within the correct
ranges.
4. Clean the fiber connectors.
Service Degraded
Severity: Major
The Service Degraded alarm indicates degradation in the traffic signal. This
alarm may also indicate that a XC that is part of a trail is transmitting traffic,
but the traffic is recognized as degraded.
If the service is on an unprotected path, this alarm indicates a degraded traffic
signal somewhere along the path. If the service is on a protected path, then it
indicates one of two possible problems: either the nonactive path has failed, or
the service on the active path is degraded.
To clear a Service Degraded alarm:
1. Check information and performance for all object types that are part of the
protection path.
2. Check for a failure on the nonactive path.
3. Open masking on relevant objects to try to locate the origin of the problem.
4. If the alarm is reported at the low-order level, check the other ports on the
same card to rule out the possibility of a hardware failure.
5. If it is reported at the high-order level as well, check the optical parameters,
clean the fiber optic connectors, and then monitor performance at the high-
order level.
11-44 ECI Telecom Ltd. Proprietary 432006-2444-0H3-A00
EMS-XDM User Manual Troubleshooting Alarms
Service Failed
Severity: Major
The Service Failed alarm indicates that both the main and protection paths are
not transmitting traffic.
To clear a Service Failed alarm:
1. Check additional alarms at the PDH level.
2. Check the higher level to determine if the same phenomenon is occurring.
After you have identified the highest level with the problem, resolve the
alarm at that level.
3. Check the optical parameter levels to ensure they are within the correct
ranges.
4. Clean the fiber connectors.
Timing Alarms
Timing alarms apply to all SDH levels, unless otherwise noted.
The following topics describe the XDM timing alarms.
Primary Timing Source Not Active
Severity: Warning
The Primary Timing Source Not Active alarm indicates that the system has
switched to a different timing source from the one with first priority,
presumably due to a failure of the primary source. This alarm is classified as a
warning and is normally masked so it will not be displayed in the Current
Alarms window.
To clear a Primary Timing Source Not Active alarm:
1. If the primary clock source is an I/O line source, check the line to ensure
that it is working correctly.
2. If the primary clock source is external, check the signal of the source to
ensure that it is functioning properly.
3. If timing is generated internally using the NE oscillator, check that its
signal is OK and if there are other alarms, such as LOF and T3-AIS, on the
line.
432006-2444-0H3-A00 ECI Telecom Ltd. Proprietary 11-45
Troubleshooting Alarms EMS-XDM User Manual
T3-1/T3-2 AIS
Severity: Major
The T3-1/T3-2 AIS alarm indicates that T3-1/T3-2 has an alarm indication
signal.
To clear a T3-1/T3-2 AIS alarm:
| Check the T3-1/T3-2 source.
TG T4 Squelch
Severity: Warning
The TG T4 Squelch alarm indicates that the quality of the timing source for T4
output is below the quality threshold set for this output, and is therefore
considered unsuitable as a T4 timing output. The timing source is squelched so
it is not used as a synchronization source for other systems.
To clear a TG T4 Squelch alarm:
1. Check the quality of the T4 source signal and its connections (it may have
been reduced by mistake or the network timing may have been altered).
2. Change the T4 source to another source.
Timing Generator (TG) Holdover
Severity: Warning
The TG Holdover alarm indicates that the TG has no available timing reference
for synchronization, and is entering a holdover state (the last valid clock
source).
To clear a TG Holdover alarm:
1. In the Timing Configuration window, check the primary timing clock
reference.
2. In the Timing Configuration window, verify the timing configuration
protection (secondary clock reference).
11-46 ECI Telecom Ltd. Proprietary 432006-2444-0H3-A00
EMS-XDM User Manual Troubleshooting Alarms
TS-1/TS-2/T3-1 LOF
Severity: Major
The TS-1/TS-2/T3-1 LOF alarm indicates that TS-1/TS-2/T3-1 has a loss of
frame.
To clear a TS-1/TS-2/T3-1 LOF alarm:
| Check the TS-1/TS-2/T3-1 source.
TS1/TS2/TS3/TS4 Loss of Clock (LOC)
Severity: Minor
The TS1/TS2/TS3/TS4 LOC alarm indicates that timing source 1/2/3/4 has a
loss of clock defect, which is identified by the TMU for T3 input and PIO
tributary lines (disconnection of the timing source in the TMU input).
To clear a TS1/TS2/TS3/TS4 LOC alarm:
1. Check the TS1/TS2/TS3/TS4 signal source and connection.
2. Change the source the TS1/TS2/TS3/TS4 uses to another port/card.
TS1/TS2/TS3/TS4 Transmitter Failure
Severity: Minor
The TS1/TS2/TS3/TS4 Transmitter Failure alarm indicates that timing
source 1/2/3/4 has a transmission defect (AIS, LOS, LOF). It is identified by
the HLXC card.
To clear a TS1/TS2/TS3/TS4 Transmitter Failure alarm:
1. Check the TS1/TS2/TS3/TS4 signal source and connection.
2. Change the source the TS1/TS2/TS3/TS4 uses to another port/card.
432006-2444-0H3-A00 ECI Telecom Ltd. Proprietary 11-47
Troubleshooting Alarms EMS-XDM User Manual
TS1/TS2/TS3/TS4 Out of Range (OOR)
Severity: Minor
The TS1/TS2/TS3/TS4_OOR alarm indicates that the frequency of timing
source 1/2/3/4 has deviated from the correct frequency by more than 20 ppm.
Following this alarm, the timing source is declared unavailable.
To clear a TS1/TS2/TS3/TS4_OOR alarm:
1. Check the TS1/TS2/TS3/TS4 signal source and connection.
2. Change the source the TS1/TS2/TS3/TS4 uses to another port/card.
3. If the TS1/TS2/TS3/TS4 uses a signal generator, reduce/increase the
frequency to the range between +25 PPM to -25 PPM (1.544 MHz).
Equipment Alarms
Equipment alarms apply to actual equipment and can affect all SDH levels,
unless otherwise noted.
The following subsections describe the Equipment alarms.
MSP Equipment Alarms
The following topics describe the XDM MSP equipment alarms.
MSP Channel Proc Fail
Severity: Minor
The MSP Channel Proc Fail alarm indicates that the MS-SPRing protection
architecture cannot write, detect, or process the contents of the MSP channel
properly. The MSP protocol is used in MS-SPRing protection schemes.
To clear an MSP Channel Proc Fail alarm:
1. Deactivate and then reactivate MS-SPRing.
2. Contact ECI Telecom customer support.
11-48 ECI Telecom Ltd. Proprietary 432006-2444-0H3-A00
EMS-XDM User Manual Troubleshooting Alarms
Improper MSP Codes
Severity: Minor
The Improper MSP Codes alarm indicates the occurrence of three consecutive
and identical frames containing unused codes in bits 6 through 8 of byte K2
and codes irrelevant to the specific protection switching operation requested.
This alarm may result from:
| An incorrectly created ring. For example, if a ring was created using a 4-
fiber code, which the XDM does not support, instead of 2-fiber code, this
alarm is generated.
| A ring containing non-XDM nodes.
To clear an Improper MSP Codes alarm:
| Recreate MS-SPRing to correct any problems with the ring configuration.
NOTE: The MSP protocol is used in MS-SPRing protection
schemes.
Inconsistent MSP Code
Severity: Minor
The Inconsistent MSP Code alarm indicates the occurrence of 12 successive
frames, starting with the last frame containing previously consistent MSP code,
in which no 3 consecutive frames contain identical MSP bytes.
This alarm may result from:
| Network problems
| Improper configuration of matrices and I/O cards
To clear an Inconsistent MSP Code alarm:
1. Check the I/O cards and matrices in the node that received the MSP codes
and in the node that sent the codes. This check must be performed on at
least two adjacent nodes.
2. Recreate MS-SPRing to correct any ring configuration problems.
NOTE: The MSP protocol is used in MS-SPRing protection
schemes.
432006-2444-0H3-A00 ECI Telecom Ltd. Proprietary 11-49
Troubleshooting Alarms EMS-XDM User Manual
MS-SPRing Equipment Alarms
The following topics describe the XDM MS-SPRing equipment alarms.
Default MS-SPRing K Bytes
Severity: Minor
The Default MS-SPRing K Bytes alarm indicates that the node cannot properly
signal MSP bytes, and therefore cannot properly execute the switch to
protection. Until the node has knowledge of the ring map, squelch table, and
node ID, it will transmit the default K bytes.
MS-SPRing is not properly defined in the NE connected to the port that emits
this alarm.
To clear a Default MS-SPRing K Bytes alarm:
| Recreate MS-SPRing.
MS-SPRing Extra Traffic
Severity: Minor
A node that preempts Extra Traffic will send an alarm of Extra Traffic
Preempted. This alarm appears as a result of a protection switch in the MS-
SPRing.
When there is a ring switch, all nodes should drop their extra traffic
connections and pass the protection channels.
This alarm is cleared when the failure in the MS-SPRing recovers (for
example, fiber cut, node failure, and so on).
MS-SPRing Squelching
Severity: Minor
If a switching NE detects segmentation in a ring or additional segmentation in a
ring, it squelches traffic destined for the unreachable NEs.
In the case of a switching node, this alarm identifies the line being squelched
(MS TTP).
To clear the MS-SPRing Squelching alarm:
| This alarm is normal if squelching is activated. Check the reason in the
Physical or RS layers.
11-50 ECI Telecom Ltd. Proprietary 432006-2444-0H3-A00
EMS-XDM User Manual Troubleshooting Alarms
Node ID Mismatch
Severity: Minor
The Node ID Mismatch alarm indicates the occurrence of three consecutive
and identical frames that contain a source node (byte K2, bits 1-4) that does not
match the node ID of a neighbor (based on the resident ring map of the
destination node), or that does not match an entry in the ring map.
To clear a Node ID Mismatch alarm:
1. If an NE with a previous MS-SPRing configuration was inserted into the
ring, clear the configuration on this NE and on the ring and then
reconfigure it.
2. If a node was inserted into a ring in the wrong place, insert it in the correct
place or reconfigure the MS-SPRing ring.
Built-In Test (BIT) Equipment Alarms
The following topics describe the XDM BIT card-level equipment alarms.
BIT Slightly Degraded
Severity: Minor
The BIT Slightly Degraded alarm indicates an equipment fault that does not
affect functionality. This alarm results from:
| A problem in the card or the HLXC/XIO connector to the card
| A misplaced or faulty HLXC/XIO matrix
To clear a BIT Slightly Degraded alarm:
1. Check whether there are alarms on the two HLXC/XIO cards.
2. In the card Info window, check the BIT Codes attribute to determine if it is
valid. To perform this check, you must contact ECI Telecom customer
support to obtain the list of valid BIT code values.
432006-2444-0H3-A00 ECI Telecom Ltd. Proprietary 11-51
Troubleshooting Alarms EMS-XDM User Manual
BIT Degraded
Severity: Major
The BIT Degraded alarm indicates an equipment fault that may affect
functionality. BIT code information identifies the module within a card
reporting a problem.
In addition to the alarm, if the equipment is protected, it performs a switch to
protected mode.
This alarm can result from:
| A problem in the card or the HLXC/XIO connector to the card
| A misplaced or faulty HLXC/XIO matrix
To clear a BIT Degraded alarm:
1. Check whether there are alarms on the two HLXC/XIO cards.
2. In the card Info window, check the BIT Codes attribute to determine if it is
valid. To perform this check, you must contact ECI Telecom customer
support to obtain the list of valid BIT code values.
BIT Failed
Severity: Critical
The BIT Failed alarm indicates an equipment fault that is more severe than the
one indicated by the BIT Degraded alarm. This alarm results from:
| A problem in the card or the HLXC/XIO connector to the card
| A misplaced or faulty HLXC/XIO matrix
BIT failure with severity critical will cause card to reset. The card initialization
is not complete, in order to provide time for a technician to view the critical
BIT failure log. The card does not forward traffic until the log is deleted.
To clear a BIT Failed alarm:
1. Check whether there are alarms on the two HLXC/XIO cards.
2. In the card Info window, check the BIT Codes attribute to determine if it is
valid. To perform this check, you must contact ECI Telecom customer
support to obtain the list of valid BIT code values.
11-52 ECI Telecom Ltd. Proprietary 432006-2444-0H3-A00
EMS-XDM User Manual Troubleshooting Alarms
Card-level Equipment Alarms
The following topics describe the XDM card-level equipment alarms.
Air Flow
Severity: Warning
The Air Flow alarm indicates there is an intake airflow shortage into the system
(originating from the fan unit on the XDM-40 or XDM-50).
To clear an Air Flow alarm:
1. Replace the dust filter.
2. Check if the inlet air holes are sucking the air into the system. If blocked,
clean the inlet air holes.
Card Failure
Severity: Major
The Card Failure alarm indicates that the card has a general hardware failure.
This alarm indicates a more serious condition than the BIT Failed alarm, as it
signifies a total failure of the card. In contrast, the BIT Failed alarm suggests
that some of the functioning of the card or module is missing or not working
properly.
To clear a Card Failure alarm:
1. Reset the card. If the card still does not work properly after resetting it,
replace the card.
2. If the problem still recurs, contact ECI Telecom customer support.
432006-2444-0H3-A00 ECI Telecom Ltd. Proprietary 11-53
Troubleshooting Alarms EMS-XDM User Manual
Card Out
Severity: Major
The Card Out alarm indicates that an assigned card is no longer in its slot. This
alarm results when:
| The card is assigned, but not physically present in the slot
| The card is not in the slot
To clear a Card Out alarm:
1. If the card is not in its slot, insert the card.
2. If the card is in the slot, unassign the card so that the system no longer
looks for the card.
Door Open
Severity: Warning
The Door Open alarm indicates that the shelf door (on the MECP/MXC) is
open.
To clear a Door Open alarm:
| Close the door of the shelf.
Eqpt Ctrl
Severity: Warning
The Eqpt Ctrl alarm indicates a problem with the control object on the
equipment.
To clear an Eqpt Ctrl alarm:
| Seek out the source of the problem on the respective equipment and
proceed accordingly.
High Line Out
Severity: Major
The High Line Out alarm indicates that the card output power is high (over 27
dBm).
To clear a High Line Out alarm:
| Check the output power level.
11-54 ECI Telecom Ltd. Proprietary 432006-2444-0H3-A00
EMS-XDM User Manual Troubleshooting Alarms
High Temperature
Severity: Major
The High Temperature alarm indicates that the equipment temperature is high
(65C or higher).
To clear a High Temperature alarm:
1. Check the ambient temperature level.
2. Check the fans.
3. Check that the shelf door is closed.
Low Line Out
Severity: Major
The Low Line Out alarm indicates that the card output power is low (less than
400 mW).
To clear a High Line Out alarm:
| Check the output power level.
Low Temperature
Severity: Major
The Low Temperature alarm indicates that the temperature is below 0C.
To clear a Low Temperature alarm:
| Check the environmental conditions at the site and verify whether they are
within the operational limits of the equipment.
Power Failure
Severity: Major
The Power Failure alarm indicates that a power failure has been detected in the
card.
To clear a Power Failure alarm:
1. Reset the card. If the card still does not work properly after resetting it,
replace the card.
2. If the problem still recurs, contact ECI Telecom customer support.
432006-2444-0H3-A00 ECI Telecom Ltd. Proprietary 11-55
Troubleshooting Alarms EMS-XDM User Manual
Program Fail
Severity: Major
The Program Fail alarm indicates either that the software is not functioning
properly in the card, or that the system has failed to update the card database to
the nonvolatile memory (NVM).
WARNING: Contact ECI Telecom before attempting to
correct this problem. It is critical that this alarm be handled
carefully, so as not to adversely affect system configuration.
To clear a Program Fail alarm:
| Replace the NVM with the same software as in the xMCP/MXC card.
Turbo Mode On
Severity: Warning
The Turbo Mode alarm indicates that there is a card in the system with a high
temperature.
To clear a Turbo Mode alarm:
| If a major alarm occurs, replace the card. If only a warning occurs, no
action is necessary.
Type Mismatch
Severity: Major
The Type Mismatch alarm indicates that the wrong card or module was
inserted in the slot. This alarm results when the Equipment Actual Type and the
Equipment Expected Type are not the same. These two values must be
identical.
To clear a Type Mismatch alarm:
| Assign the card and ensure that the Equipment Actual Type matches the
Equipment Expected Type.
11-56 ECI Telecom Ltd. Proprietary 432006-2444-0H3-A00
EMS-XDM User Manual Troubleshooting Alarms
USF
Severity: Warning
The USF alarm indicates a problem with the air dust filter.
To clear a USF alarm:
| Clean the air dust filter.
External Equipment Alarms
The following topic describes the XDM external equipment alarms.
External Input Alarm Unit 1 through 8
Severity: Major
The External Input Alarm Unit 1/2/3/4/5/6/7/8 alarm indicates that an
environmental alarm was detected at external alarm unit 1 through 8. External
inputs can be used by the XDM to trigger an external device, or to trigger an
alarm in the EMS-XDM whenever a certain condition external to the XDM
occurs. Up to eight external inputs can be defined.
To clear an External Input Alarm Unit 1 through 8 alarm:
| The corrective action required is based on the type of equipment connected
to the XDM for the given input unit. Perform the necessary action
according to the user definition of this alarm.
432006-2444-0H3-A00 ECI Telecom Ltd. Proprietary 11-57
Troubleshooting Alarms EMS-XDM User Manual
Optical Equipment Alarms
The following topics describe the XDM optical equipment (including optical
module and transceiver) alarms.
Application Code Mismatch
Severity: Major
The Application Code Mismatch alarm indicates that the expected configured
application code differs from the actual value supported by the optical module.
To clear an Application Code Mismatch alarm:
| In the optical module Info window, change the Expected Application
Code attribute value so that it matches the Actual Application Code
value. These two values should be the same on both the transmitter and
receiver. An A in these two fields identifies an APD receiver, which is
highly sensitive. A P in these fields denotes a pin diode receiver, which is
less sensitive. The V, B, A, X, and U characters in these fields designate
the transmitter type.
High Current Pump
Severity: Major
The High Current Pump alarm indicates that the optical amplifier pump has
heated above the allowed current. This alarm may result from a defective
module.
To clear a High Current Pump alarm:
1. Check that the shelf door is closed.
2. Replace the card containing the defective module. Since the module is not
detachable from the card, the entire card (including the module) must be
replaced.
11-58 ECI Telecom Ltd. Proprietary 432006-2444-0H3-A00
EMS-XDM User Manual Troubleshooting Alarms
High Rx Power
Severity: Major
The High Rx Power alarm indicates that the received power is higher than the
maximum allowed value.
To clear a High Rx Power alarm:
1. Check the optical parameters to ensure that they are within the correct
ranges.
2. If power control is available on the line, consider using it to lower the input
power.
3. Add an attenuator to the input, if needed.
High Temperature Pump
Severity: Major
The High Temperature Pump alarm indicates that the optical amplifier pump
has heated above the allowed temperature. This alarm may result from a
defective module.
To clear a High Temperature Pump alarm:
1. Check that the shelf door is closed.
2. Replace the card containing the defective module. Since the module is not
detachable from the card, the entire card (including the module) must be
replaced.
High Tx Power
Severity: Critical
The High Tx Power alarm indicates that the transmitted power is higher than
the maximum allowed value.
To clear a High Tx Power alarm:
| Replace the optical module.
432006-2444-0H3-A00 ECI Telecom Ltd. Proprietary 11-59
Troubleshooting Alarms EMS-XDM User Manual
Invalid Carrier
Severity: Major
The Invalid Carrier alarm indicates an out-of-grid carrier (that is, above the
noise threshold) or a double carrier (within a grid window). The alarm is
generated for one or more invalid carriers. This alarm applies only to OPM
cards and is detected when the OPM scans the spectrum and identifies a
wavelength(s) that is not defined. The alarm usually occurs during installation
or when adding another lambda with the wrong setups.
This alarm can result from:
| A non-WDM transmitter connected to a WDM system
| A misplaced transmitter
To clear an Invalid Carrier alarm:
1. Check if a non-WDM transmitter is connected to a WDM system by
looking for a misplaced transmitter.
2. In the Mux, check for two channels assigned to the same wavelength.
Laser Bias
Severity: Major
The Laser Bias alarm indicates that the laser bias current is becoming low,
signaling the end of life of the device.
To clear a Laser Bias alarm:
| Replace the optical module.
Low Optical Signal to Noise Ratio (OSNR)
Severity: Major
The Low OSNR alarm indicates that the OSNR, as measured by the OPM card,
is lower than the minimum threshold value. This alarm applies only on OPM
cards.
To clear a Low OSNR alarm:
1. Clean the fiber connectors for all components in the optical path.
2. Check all amplifiers and the gain block input to ensure that they are within
the required ranges.
11-60 ECI Telecom Ltd. Proprietary 432006-2444-0H3-A00
EMS-XDM User Manual Troubleshooting Alarms
Low Rx Power
Severity: Major
The Low Rx Power alarm indicates that the received power is lower than the
minimum allowed value.
To clear a Low Rx Power alarm:
1. Check the optical parameters, especially the Input Power level, to ensure
they are within the required ranges.
2. Check the transmitter on the other-side node.
3. Check line amplifiers and OADMs.
4. Check whether there are any bent fibers or dirty connectors.
Low Tx Power
Severity: Critical
The Low Tx Power alarm indicates that the transmitted power is lower than the
minimum allowed value.
To clear a Low Tx Power alarm:
1. Check the optical parameters, especially the Input Power level, to verify
that they are within the required ranges.
2. Try switching the ALS feature to Off.
Midstage Out of Range
Severity: Major
The Midstage Out of Range alarm indicates that OFA_M is in passive mode
and its midstage attenuation is either below 5 dB or above 9 dB. When OFA_M
is in passive mode, it automatically measures its midstage attenuation. This
alarm applies only to the OFA_M card.
To clear a Midstage Out of Range alarm:
| Check the midstage attenuation and increase or decrease it, as required.
432006-2444-0H3-A00 ECI Telecom Ltd. Proprietary 11-61
Troubleshooting Alarms EMS-XDM User Manual
Missing Carrier
Severity: Major
The Missing Carrier alarm indicates a mismatch between the expected carriers
list and the present carriers, as measured. The alarm is generated for one or
more mismatches. This alarm applies only to OPM cards.
To clear a Missing Carrier alarm:
1. Check the inputs to the Mux or DeMux for the missing channel.
2. Change the OPM card configuration (if this channel is not active).
OAM Alarms
The following topics describe OAM (Optical Amplifier Module) alarms that
occur in MCS and DIO cards (on ETY ports only).
| OAM Discovery Failure
| OAM Link Lost
| OAM Remote Link Failure
| OAM Remote Link Event
| OAM Local Link Event
OAM Discovery Failure
Severity: Major
The OAM Discovery Failure alarm indicates the incompletion of the discovery
process and that settings of the local and remote port are incompatible.
To clear an OAM Discovery Failure alarm:
1. Check that the local port is in passive-peer-only mode and that the remote
port is passive, or that the remote port is in passive-peer-only mode and that
the local port is passive.
2. Change the mode.
11-62 ECI Telecom Ltd. Proprietary 432006-2444-0H3-A00
EMS-XDM User Manual Troubleshooting Alarms
OAM Link Lost
Severity: Major
The OAM Link Lost alarm indicates there has been no OAM PDUs from the
remote port for 5 seconds.
To clear an OAM Link Lost alarm::
| Check the link.
OAM Remote Link Failure
Severity: Major
The OAM Remote Link Failure alarm indicates that the remote port reports a
link fault (Link Fault bit set within the Flags field of OAMPDU received from
remote port).
To clear an OAM Remote Link Failure alarm:
| Check the link.
OAM Remote Link Event
Severity: Warning
The OAM Remote Link Event alarm indicates the link event the OAM PDU
received.
To clear an OAM Remote Link Event alarm:
| Check the link.
OAM Local Link Event
Severity: Warning
The OAM Local Link Event alarm indicates one of link events occurred:
Errored Symbol Period, Errored Frame, Errored Frame Period, or Errored
Frame Seconds Summary.
To clear an OAM Local Link Event alarm:
| Check the link.
432006-2444-0H3-A00 ECI Telecom Ltd. Proprietary 11-63
Troubleshooting Alarms EMS-XDM User Manual
Power In LOS
Severity: Major
The Power In LOS alarm indicates a loss of signal in Modules Cage modules
(amplifiers). This alarm condition is conveyed as an equipment alarm instead
of as a transmission alarm, as the affected modules do not have transmission
objects.
Optical Power High Back Reflection
Severity: Major
The Optical Power High Back Reflection alarm indicates that at the output of
an optical amplifier, the fiber is disconnected and the transmitted power is
reflected back.
To clear an Optical Power High Back Reflection alarm:
| Check the fiber and connectors from the amplifier output.
Switch Fail
Severity: Major
The Switch Fail alarm is specific to OPM cards where the 1:4 switch may fail.
The alarm usually indicates a card hardware failure.
To clear a Switch Fail alarm:
| Test the switch multiple times to ensure that the alarm is not a one-time
event. If this action fails, contact ECI Telecom customer support.
Temperature (Temp) Out of Range
Severity: Major
The Temp Out of Range alarm is specific to AWG-based WDM modules
(Muxes/DeMuxes, OADMs, and so on) in which temperature stability is
crucial. The alarm usually indicates a hardware failure.
To clear a Temp Out of Range alarm:
| Verify that the environmental conditions are within the operational limits of
the equipment.
11-64 ECI Telecom Ltd. Proprietary 432006-2444-0H3-A00
EMS-XDM User Manual Troubleshooting Alarms
Unexpected Carrier
Severity: Major
The Unexpected Carrier alarm indicates a mismatch between the expected
carrier list and the present carriers, as measured. The alarm is generated for one
or more mismatches and is detected when assigning a channel. This alarm
applies only to OPM cards.
To clear an Unexpected Carrier alarm:
1. Check the carrier list to ensure that it is correct and that channels are
correctly assigned. Correct this list if it is in error.
2. Verify that the channel should in fact be on this link. If so, assign the new
channel in the OPM card. If the channel is incorrectly assigned, remove it.
Wavelength Mismatch
Severity: Major
The Wavelength Mismatch alarm indicates that the expected configured
wavelength differs from the actual value supported by the optical module. This
alarm usually occurs during installation or maintenance (if replacing a module
with the wrong type).
To clear a Wavelength Mismatch alarm:
| In the object Info window, change the wavelength to the actual wavelength.
XDM-100 and XDM-300 Equipment Alarms
The following topic describes the XDM equipment alarms specific to the
XDM-100 and XDM-300 shelves.
Lock Open
Severity: Major
The Lock Open alarm indicates that in the XDM-100 or XDM-300, the MXC
card is not properly inserted or the lock on this card is open.
To clear a Lock Open alarm:
| Check that the MXC card is inserted properly in the slot and that the lock
of the card is closed.
432006-2444-0H3-A00 ECI Telecom Ltd. Proprietary 11-65
Troubleshooting Alarms EMS-XDM User Manual
ATS Alarms
The following topics describe the XDM alarms specific to ATS cards.
Critical Traffic Problem
Severity: Critical
The Critical Traffic Problem alarm indicates a severe problem on the ATM
switch. This alarm occurs due to significant problems with the traffic switch
and is always external to the XDM.
To clear a Critical Traffic Problem alarm:
| Use GUI cut-through to seek out the source of the problem on the EMS-
ATS.
Major Traffic Problem
Severity: Major
The Major Traffic Problem alarm indicates a major problem on the ATM
switch. This alarm occurs due to problems with the traffic switch and is always
external to the XDM. For example, this alarm may result due to a loss of clock.
To clear a Major Traffic Problem alarm:
| Use GUI cut-through to seek out the source of the problem on the EMS-
ATS.
Minor Traffic Problem
Severity: Minor
The Minor Traffic Problem alarm indicates a minor problem on the ATM
switch. This alarm occurs due to problems with the traffic switch and is always
external to the XDM.
To clear a Minor Traffic Problem alarm:
| Use GUI cut-through to seek out the source of the problem on the EMS-
ATS.
11-66 ECI Telecom Ltd. Proprietary 432006-2444-0H3-A00
EMS-XDM User Manual Troubleshooting Alarms
EMS-XDM-specific Alarms
EMS-XDM-specific alarms identify alarms that are internal to the EMS-XDM
application and are provided primarily for notification purposes. These alarms
cannot be handled and no corrective action can be performed for them. Like
other XDM alarms, these alarms appear in the Current Alarms list.
Contact ECI Telecom customer support if you receive one of the EMS-XDM
specific alarms described in the following table.
Table 11-1: EMS-XDM Internal Alarms
Alarm name Probable cause
Alarm Acknowledge Action Failed Failure to acknowledge alarm at NE level
Alarm Cut-off Action Failed Failure to activate alarm cut-off
Assignment Failed Failure to assign NE slot
Change Priority Table Failed Failure to change NE timing priority table
Change Service Action Failed Failure to change NE service state
Change Severity Action Failed Failure to change NE alarm severity table
Connect Action Failed Failure to create XC at NE level
Craft Disconnected Craft lost communication with NE
Craft in Local Failure in local craft
Craft in Remote Failure in remote craft
Create S-VLAN or CD-VLANs Failed Failure to create S-VLAN or its CD-
VLANS
Disconnect Action Failed Failure to delete XC at NE level
Equipment Unassignment Equipment has been unassigned
Events Lost Events have been lost between EMS-XDM
and NE, or in EMS-XDM internals queues
Force AIS Action Failed Failure to force AIS at NE level
Force FERF Action Failed Failure to force FERF
Get PM Counters Action Failed Failure to retrieve NE PM counter
Init PM Counters Action Failed Failure to reset NE PM counter
Lockout Protection Action Failed Failure to activate lockout action at NE
level
Misconnected Link Link is misconnected
NE Disconnected NE lost communication with EMS-XDM
NE Deleted NE was deleted
Operate Equipment Lockout Failed Failure to activate lockout action at NE
level
Operate Equipment Protection Failed Failure to activate equipment protection
action at NE level
432006-2444-0H3-A00 ECI Telecom Ltd. Proprietary 11-67
Troubleshooting Alarms EMS-XDM User Manual
Alarm name Probable cause
Operate Loopback Action Failed Failure to activate loopback at NE level
PM All Endpoint Counter PM all endpoint counter alarm
PM Endpoint Counter PM endpoint counter alarm
PM Get Endpoint Counter PM get endpoint counter alarm
Release Equipment Lockout Failed Failure to release lockout action at NE level
Release Equipment Protection Failed Failure to release equipment protection
action at NE level
Release Loopback Action Failed Failure to release loopback at NE level
Restart Processor Action Failed Failure to reset NE card
Set Request Failed Set request failed
Set Request Rejected Set request is rejected
Switch to Protection Failed Failure to activate switch protection action
at NE level
Unassignment Failed Failure to unassign NE card
Update Bi-directional Action Failed NE update of bidirectional pointers (related
to cross connection activities) failed
11-68 ECI Telecom Ltd. Proprietary 432006-2444-0H3-A00
EMS-XDM User Manual Troubleshooting Alarms
Checking Optical Parameters
For some alarms, such as LOS and Low Tx Power alarms, you need to check
optical parameters of the transmitter to determine if it is transmitting properly.
These parameters can be viewed in the Optical Parameters window.
To check optical parameters:
| In the OFA-2 Card Internals View, right-click the optical (OTRx) object
and on the shortcut menu, select Optical Parameters. The relevant
Optical Parameters window opens.
The Optical Parameters window for all optical card types, such as TRP
and OFA cards, contains all the parameters shown above or a subset of
them. The parameters that can be viewed include:
Rx Power: actual power level currently received (at the edge of the
card)
Input Power: gain block power level inside the card
Laser Bias: current level of the laser bias
Laser Temp: laser temperature level
432006-2444-0H3-A00 ECI Telecom Ltd. Proprietary 11-69
Troubleshooting Alarms EMS-XDM User Manual
Tx Power: actual power level currently transmitted (at the edge of the
card)
Line Output Power: actual power level currently transmitted
Service Power: current service power
NOTE: Optical parameters cannot be viewed for some
module types, such as an OT1 module. Optical parameters
appear grayed-out if they are not available.
Card Objects, Alarms, and
Maintenance Operations
This section lists cards, related objects, alarms, and maintenance operations.
SIO_64
Objects in card
OM64, OT164, PSTG64, SPI Src, SPI Snk, MS Src, MS Snk, RS Src, RS Snk,
AU-4 Src, AU-4 Snk, VC-4 Src, VC-4 Snk
Alarms at card level
Card Out, Type Mismatch, Power Failure, Card Failure, BIT Failed, BIT
Degraded, BIT Not OK, Program Fail
Alarms per object
Object Alarms
OM64 Card Out, Type Mismatch, Power Failure, Card Failure, Wavelength
Mismatch Alarm, Application Code Mismatch
OT64 Card Out, Type Mismatch, Power Failure, Card Failure, Low Temperature,
High Temperature, Low Rx Power, High Rx Power, Low Tx Power, High Tx
Power, Laser Bias
PST64 Card Out, Type Mismatch, Power Failure, Card Failure, BIT Failed, BIT
Degraded, BIT Not OK, Program Fail
SPI Snk LOS
RS Snk LOF, TIM, UATNE, BBENE 15 Min, ESNE 15 Min, SESNE 15 Min,
BBENE 1 Day, ESNE 1 Day, SESNE 1 Day
MS Snk AIS, EXC, DEG, RDI, MSPL Failure, UATNE, UATFE, BBENE 15 Min,
ESNE 15 Min, SESNE 15 Min, BBENE 1 Day, ESNE 1 Day, SESNE 1 Day,
BBEFE 15 Min, ESFE 15 Min, SESFE 15 Min, BBEFE 1 Day, ESFE1 Day,
SESFE 1 Day
AU-4 Snk CTP AIS, LOP, AIS, EXC, DEG, RDI, TIM, SSF, UNEQ, PLM, LOM, LOA
11-70 ECI Telecom Ltd. Proprietary 432006-2444-0H3-A00
EMS-XDM User Manual Troubleshooting Alarms
Maintenance operations per object
Object Maintenance operations
MS Src Force RDI
AU-4 Snk Force TU/AU-AIS
AU-4 Src Force TU/AU-AIS, Force RDI
VC-4 Force AIS, Force RDI, Facility (Far-End) Loopback*, Terminal
(Near-End) Loopback*
*Can only be done when the object is on a bidirectional cross connection.
SIO1_8E, SIOM1_E, SIO_16E, and
SIOM1_16E
Objects in card
SPI SRC, SPI Snk, RS Src, RS Snk, MS Src, MS Snk, AU-4 Src, AU-4 Snk,
VC-4 Src, VC-4 Snk
Alarms at card level
Card Out, Type Mismatch, Power Failure, Card Failure, BIT Failed, BIT
Degraded, BIT Not OK, Program Fail
Alarms per object
Object Alarms
SPI Snk LOS
RS Snk LOF, TIM, UATNE, BBENE 15 Min, ESNE 15 Min, SESNE
15 Min, BBENE 1 Day, ESNE 1 Day, SESNE 1 Day
MS Snk AIS, EXC, DEG, RDI, MSPL Failure, UATNE, UATFE, BBENE
15 Min, ESNE 15 Min, SESNE 15 Min, BBENE 1 Day, ESNE
1 Day, SESNE 1 Day, BBEFE 15 Min, ESFE 15 Min, SESFE
15 Min, BBEFE 1 Day, ESFE1 Day, SESFE 1 Day
AU-4 Snk CTP AIS, LOP, AIS, EXC, DEG, RDI, TIM, SSF, UNEQ, PLM,
LOM, LOA
Maintenance operations per object
Object Maintenance operations
MS Src Force RDI
AU-4 Snk Force TU/AU-AIS
AU-4 Src Force TU/AU-AIS, Force RDI
VC-4 Force AIS, Force RDI, Facility (Far-End) Loopback*, Terminal
(Near-End) Loopback*
*Can only be done when the object is on a bidirectional cross connection.
432006-2444-0H3-A00 ECI Telecom Ltd. Proprietary 11-71
Troubleshooting Alarms EMS-XDM User Manual
SIO4_4 and SIOM4_4
Objects in card
OM4, OT4, SPI Src, SPI Snk, RS Src, RS Snk, MS Src, MS Snk, AU-4 Snk,
AU-4 Src, VC-4 Src, VC-4 Snk
Alarms at card level
Card Out, Type Mismatch, Power Failure, Card Failure, BIT Failed, BIT
Degraded, BIT Not OK, Program Fail
Alarms per object
Object Alarms
OM64 Card Out, Type Mismatch, Power Failure, Card Failure,
Wavelength Mismatch Alarm, Application Code Mismatch
OT4 Card Out, Type Mismatch, Power Failure, Card Failure, Low
Temperature, High Temperature, Low Rx Power, High Rx
Power, Low Tx Power, High Tx Power, Laser Bias
SPI Snk LOS
RS Snk LOF, TIM, UATNE, BBENE 15 Min, ESNE 15 Min, SESNE
15 Min, BBENE 1 Day, ESNE 1 Day, SESNE 1 Day
MS Snk AIS, EXC, DEG, RDI, MSPL Failure, UATNE, UATFE, BBENE
15 Min, ESNE 15 Min, SESNE 15 Min, BBENE 1 Day, ESNE
1 Day, SESNE 1 Day, BBEFE 15 Min, ESFE 15 Min, SESFE
15 Min, BBEFE 1 Day, ESFE1 Day, SESFE 1 Day
AU-4 Snk CTP AIS, LOP, AIS, EXC, DEG, RDI, TIM, SSF, UNEQ, PLM,
LOM, LOA
Maintenance operations per object
Object Maintenance operations
MS Src Force RDI
AU-4 Snk Force TU/AU-AIS
AU-4 Src Force TU/AU-AIS, Force RDI
VC-4 Force AIS, Force RDI, Facility (Far-End) Loopback*, Terminal
(Near-End) Loopback*
*Can only be done when the object is on a bidirectional cross connection.
11-72 ECI Telecom Ltd. Proprietary 432006-2444-0H3-A00
EMS-XDM User Manual Troubleshooting Alarms
SIO16_1, SIOM16_1, and SIO16_2
Objects in card
OM16, OT16, SPI Src, SPI Snk, MS Src, MS Snk, RS Src, RS Snk, AU-4 Src,
AU-4 Snk, VC-4 Src, VC-4 Snk
Alarms at card level
Card Out, Type Mismatch, Power Failure, Card Failure, BIT Failed, BIT
Degraded, BIT Not OK, Program Fail
Alarms per object
Object Alarms
OM16 Card Out, Type Mismatch, Power Failure, Card Failure,
Wavelength Mismatch Alarm, Application Code Mismatch
OT16 Card Out, Type Mismatch, Power Failure, Card Failure, Low
Temperature, High Temperature, Low Rx Power, High Rx
Power, Low Tx Power, High Tx Power, Laser Bias
Maintenance operations per object
Object Maintenance operations
MS Src Force RDI
AU-4 Snk Force TU/AU-AIS
AU-4 Src Force TU/AU-AIS, Force RDI*
VC-4 Force AIS, Force RDI, Facility (Far-End) Loopback*, Terminal
(Near-End) Loopback*
*Supported only for an AU in a concatenated group.
*Can only be done when the object is on a bidirectional cross connection.
432006-2444-0H3-A00 ECI Telecom Ltd. Proprietary 11-73
Troubleshooting Alarms EMS-XDM User Manual
SIO1_16O and SIOM1_16O
Objects in card
OM, OT, SPI Src, SPI Snk, RS Src, RS Snk, MS Src, MS Snk, AU-4 Snk, AU-
4 Src, VC-4 Src, VC-4 Snk
Alarms at card level
Card Out, Type Mismatch, Power Failure, Card Failure, BIT Failed, BIT
Degraded, BIT Not OK, Program Fail
Alarms per object
Object Alarms
OM Card Out, Type Mismatch, Power Failure, Card Failure,
Wavelength Mismatch Alarm, Application Code Mismatch
OT Card Out, Type Mismatch, Power Failure, Card Failure, Low
Temperature, High Temperature, Low Rx Power, High Rx
Power, Low Tx Power, High Tx Power, Laser Bias
PST64 Card Out, Type Mismatch, Power Failure, Card Failure, BIT
Failed, BIT Degraded, BIT Not OK, Program Fail
RS Snk LOF, TIM, UATNE, BBENE 15 Min, ESNE 15 Min, SESNE
15 Min, BBENE 1 Day, ESNE 1 Day, SESNE 1 Day
MS Snk AIS, EXC, DEG, RDI, MSPL Failure, UATNE, UATFE, BBENE
15 Min, ESNE 15 Min, SESNE 15 Min, BBENE 1 Day, ESNE
1 Day, SESNE 1 Day, BBEFE 15 Min, ESFE 15 Min, SESFE
15 Min, BBEFE 1 Day, ESFE1 Day, SESFE 1 Day
AU-4 Snk CTP AIS, LOP, AIS, EXC, DEG, RDI, TIM, SSF, UNEQ, PLM,
LOM, LOA
Maintenance operations per object
Object Maintenance operations
MS Src Force RDI
AU-4 Snk Force TU/AU-AIS
AU-4 Src Force TU/AU-AIS, Force RDI
VC-4 Snk Force AIS, Force RDI, Facility (Far-End) Loopback*, Terminal
(Near-End) Loopback*
*Can only be done when the object is on a bidirectional cross connection.
11-74 ECI Telecom Ltd. Proprietary 432006-2444-0H3-A00
EMS-XDM User Manual Troubleshooting Alarms
PIO2_84
Objects in card
2M Src, 2M Snk, VC-12 Src, VC-12 Snk
Alarms at card level
Card Out, Type Mismatch, Power Failure, Card Failure, BIT Failed, BIT
Degraded, BIT Not OK, Program Fail
Alarms per object
Object Alarms
2M Src LOS, LOF, AIS, EXC, DEG, RDI
VC-12 Snk AIS, EXC, DEG, RDI, TIM, SSF, UNEQ, PLM, UATNE,
UATFE, BBENE 15 Min, ESNE 15 Min, SESNE 15 Min,
BBENE 1 Day, ESNE 1 Day, SESNE 1 Day, BBEFE 15 Min,
ESFE 15 Min, SESFE 15 Min, BBEFE 1 Day, ESFE1 Day,
SESFE 1 Day
Maintenance operations per object
Object Maintenance operations
2M Src Force AIS, Terminal (near-End) Loopback*
2M Snk Facility (Far-End) Loopback, Force AIS
VC-12 Src Force AIS, Force RDI
VC-12 Snk Force AIS
*Can only be done when the object is on a bidirectional cross connection.
NOTE: NewPIO2_84H card replaces the existing PIO2_84
card due to obsolete components. An EOL for PIO2_84 is to
be issued during 2009.
432006-2444-0H3-A00 ECI Telecom Ltd. Proprietary 11-75
Troubleshooting Alarms EMS-XDM User Manual
PIO345_16 and PIO345_8
Objects in card
45M Src, 45M Snk, VC-3 Src, VC-3 Snk
Alarms at card level
Card Out, Type Mismatch, Power Failure, Card Failure, BIT Failed, BIT
Degraded, BIT Not OK, Program Fail
Alarms per object
Object Alarms
45M Src LOS, LOF, AIS, EXC, DEG, RDI
VC-3 Snk AIS, EXC, DEG, RDI, TIM, SSF, UNEQ, PLM, UATNE,
UATFE, BBENE 15 Min, ESNE 15 Min, SESNE 15 Min,
BBENE 1 Day, ESNE 1 Day, SESNE 1 Day, BBEFE 15 Min,
ESFE 15 Min, SESFE 15 Min, BBEFE 1 Day, ESFE1 Day,
SESFE 1 Day
Maintenance operations per object
Object Maintenance operations
45M Src Force AIS, NE Loopback*
45M Snk FE Loopback, Force AIS
VC-3 Src Force AIS, Force RDI
VC-3 Snk Force AIS
*Can only be done when the object is on a bidirectional cross connection.
11-76 ECI Telecom Ltd. Proprietary 432006-2444-0H3-A00
EMS-XDM User Manual Troubleshooting Alarms
TRP10_2
Objects in card
OM10_1xx, OM10_1, OT10, OPS Src, OPS Snk, OCH Src, OCH Snk, RS Src,
RS Snk, OPG
Alarms at card level
Card Out, Type Mismatch, Power Failure, Card Failure, BIT Failed, BIT
Degraded, BIT Slightly Degraded, Program Fail
Alarms per object
Object Alarms
OM10_1xx Card Out, Type Mismatch, Power Failure, Card Failure, Wavelength
Mismatch, Application Code Mismatch
OM10_1 Card Out, Type Mismatch, Power Failure, Card Failure, Application
Code Mismatch
OT10 Card Out, Type Mismatch, Power Failure, Card Failure, Laser
Temperature Low, Laser Temperature High, Low Rx Power, High Rx
Power, Low Tx Power, High Tx Power, Laser Bias High
OCH Snk LOF, EXC, DEG, TIM, BBENE 15 Min, ESNE 15 Min, SESNE
15 Min, BBEFE 1 Day, ESNE 1 Day, SESNE 1 Day
OPS Snk LOS, LOD
OPG Card Out, Type Mismatch, Power Failure, Card Failure
RS Snk LOF, EXC, DEG, TIM, BBENE 15 Min, ESNE 15 Min, SESNE
15 Min, BBEFE 1 Day, ESNE 1 Day, SESNE 1 Day
432006-2444-0H3-A00 ECI Telecom Ltd. Proprietary 11-77
Troubleshooting Alarms EMS-XDM User Manual
TRP25_2
Objects in card
OMT25xx, OMT25, OTx, OMR25C, ORx, OPS Src, OPS Snk, OCH Src,
OCH Snk, RS Src, RS Snk, OPG
Alarms at card level
Card Out, Type Mismatch, Power Failure, Card Failure, BIT Failed, BIT
Degraded, BIT Slightly Degraded, Program Fail
Alarms per object
Object Alarms
OMT25xx Card Out, Type Mismatch, Power Failure, Card Failure,
Wavelength Mismatch, Application Code Mismatch
OMT25 Card Out, Type Mismatch, Power Failure, Card Failure,
Application Code Mismatch
Otx Card Out, Type Mismatch, Power Failure, Card Failure, Laser
Temperature Low, Laser Temperature High, Low Tx Power,
High Tx Power, Laser Bias High
OMR25C Card Out, Type Mismatch, Power Failure, Card Failure,
Application Code Mismatch
Orx Card Out, Type Mismatch, Power Failure, Card Failure, Low Rx
Power, High Rx Power
OCH Snk LOF, EXC, DEG, TIM, BBENE 15 Min, ESNE 15 Min, SESNE
15 Min, BBEFE 1 Day, ESNE 1 Day, SESNE 1 Day
OPS Snk LOS, LOD
OPG Card Out, Type Mismatch, Power Failure, Card Failure
RS Snk LOF, EXC, DEG, TIM, BBENE 15 Min, ESNE 15 Min, SESNE
15 Min, BBEFE 1 Day, ESNE 1 Day, SESNE 1 Day
11-78 ECI Telecom Ltd. Proprietary 432006-2444-0H3-A00
EMS-XDM User Manual Troubleshooting Alarms
TRP25_2C
Objects in card
OMT25xx, OMT25, OTx, OMR25C, ORx, OPS Src, OPS Src, OPS Snk, OCH
Src, OCH Snk, DSR Src, DSR Snk, OPG
Alarms at card level
Card Out, Type Mismatch, Power Failure, Card Failure, BIT Failed, BIT
Degraded, BIT Slightly Degraded, Program Fail
Alarms per object
Object Alarms
OMT25xx Card Out, Type Mismatch, Power Failure, Card Failure, Wavelength
Mismatch, Application Code Mismatch
OMT25 Card Out, Type Mismatch, Power Failure, Card Failure, Application
Code Mismatch
Otx Card Out, Type Mismatch, Power Failure, Card Failure, Laser
Temperature Low, Laser Temperature High, Low Tx Power, High Tx
Power, Laser Bias High
OMR25C Card Out, Type Mismatch, Power Failure, Card Failure, Application
Code Mismatch
Orx Card Out, Type Mismatch, Power Failure, Card Failure, Low Rx Power,
High Rx Power
OCH Snk LOF, EXC, DEG, TIM, BBENE 15 Min, ESNE 15 Min, SESNE
15 Min, BBEFE 1 Day, ESNE 1 Day, SESNE 1 Day
OPS Snk LOS, LOD
OPG Card Out, Type Mismatch, Power Failure, Card Failure
432006-2444-0H3-A00 ECI Telecom Ltd. Proprietary 11-79
Troubleshooting Alarms EMS-XDM User Manual
TRP25_2G
Objects in card
OMT25xx, OMT25, OTx, OMR25C, ORx, OPS Src, OPS Snk, OCH Src,
OCH Snk, GbE Src, GbE Snk, OPG
Alarms at card level
Card Out, Type Mismatch, Power Failure, Card Failure, BIT Failed, BIT
Degraded, BIT Slightly Degraded, Program Fail
Alarms per object
Object Alarms
OMT25xx Card Out, Type Mismatch, Power Failure, Card Failure, Wavelength
Mismatch, Application Code Mismatch
OMT25 Card Out, Type Mismatch, Power Failure, Card Failure, Application
Code Mismatch
Otx Card Out, Type Mismatch, Power Failure, Card Failure, Laser
Temperature Low, Laser Temperature High, Low Tx Power, High Tx
Power, Laser Bias High
OMR25C Card Out, Type Mismatch, Power Failure, Card Failure, Application
Code Mismatch
Orx Card Out, Type Mismatch, Power Failure, Card Failure, Low Rx Power,
High Rx Power
GbE Snk LOF, EXC, DEG, BBENE 15 Min, ESNE 15 Min, SESNE 15 Min,
BBEFE 1 Day, ESNE 1 Day, SESNE 1 Day
OCH Snk LOF, EXC, DEG, TIM, BBENE 15 Min, ESNE 15 Min, SESNE
15 Min, BBEFE 1 Day, ESNE 1 Day, SESNE 1 Day
OPS Snk LOS, LOD
OPG Card Out, Type Mismatch, Power Failure, Card Failure
11-80 ECI Telecom Ltd. Proprietary 432006-2444-0H3-A00
EMS-XDM User Manual Troubleshooting Alarms
TRP25_2V
Objects in card
T6XX, OTx, MBR6, ORx, OPS Src, OCH Src, OPI Snk, OPS Snk, OCH Snk,
OPG
Alarms at card level
Card Out, Type Mismatch, Power Failure, Card Failure, BIT Failed, BIT
Degraded, BIT Slightly Degraded, Program Fail
Alarms per object
Object Alarms
OMT25xx Card Out, Type Mismatch, Power Failure, Card Failure, Wavelength
Mismatch, Application Code Mismatch
OMT25 Card Out, Type Mismatch, Power Failure, Card Failure, Application
Code Mismatch
Otx Card Out, Type Mismatch, Power Failure, Card Failure, Laser
Temperature Low, Laser Temperature High, Low Tx Power, High Tx
Power, Laser Bias High
OMR25C Card Out, Type Mismatch, Power Failure, Card Failure, Application
Code Mismatch
Orx Card Out, Type Mismatch, Power Failure, Card Failure, Low Rx Power,
High Rx Power
OPS Snk LOS, LOD
OPG Card Out, Type Mismatch, Power Failure, Card Failure
432006-2444-0H3-A00 ECI Telecom Ltd. Proprietary 11-81
Troubleshooting Alarms EMS-XDM User Manual
OFA
Objects in card
OM_BAC, OM_PAC, OM_ILC, OTRx, OTS Src, OTS Snk, OMS Src, OMS
Snk, Power Ctrl
Alarms at card level
Card Out, Type Mismatch, Power Failure, Card Failure, BIT Failed, BIT
Degraded, BIT Slightly Degraded, Program Fail
Alarms per object
Object Alarms
OM_BAC; Card Out, Type Mismatch, Power Failure, Card Failure,
OM_PAC; Wavelength Mismatch, Application Code Mismatch
OM_ILC
OTRx Card Out, Type Mismatch, Power Failure, Card Failure, Low
Temperature, High Temperature, Low Rx Power, High Rx Power,
Low Tx Power, High Tx Power, Pump Bias High
OTS Snk LOS
Power Control Tracking Limit Exceeded, Input Power Change, Set Capability
Exceeded, Gain Input Overload
OFA_M
Objects in card
OM, OTRx, OTS Src, OTS Snk, OMS Src, OMS Snk, Power Ctrl
Alarms at card level
Card Out, Type Mismatch, Power Failure, Card Failure, BIT Failed, BIT
Degraded, BIT Slightly Degraded, Program Fail
Alarms per object
Object Alarms
OM_OFA_M Card Out, Type Mismatch, Power Failure, Card Failure,
Application Code Mismatch, Midstage Out of Range
OT_OFA_M Card Out, Type Mismatch, Power Failure, Card Failure, Power
Reflect, High Rx Power, Low Tx Power
OTS Snk LOS
Power Control Tracking Limit Exceeded, Input Power Change, Set Capability
Exceeded, Gain Input Overload
11-82 ECI Telecom Ltd. Proprietary 432006-2444-0H3-A00
EMS-XDM User Manual Troubleshooting Alarms
OFA_R
Objects in card
OM, OTS Snk, OMS Snk, OCH CTP SNC
Alarms at card level
Card Out, Type Mismatch
Alarms per object
Object Alarms
OM_OFA_R Card Out, Type Mismatch
OT_OFA_R Card Out, Type Mismatch, Power Failure, Card Failure, Power
Reflect, High Rx Power, Low Tx Power
OTS Snk LOS
OMSP and OMSPA
Objects in card
OMSP, OTRX, OTS Src, OTS Snk, Optical PG
Alarms at card level
Card Out, Type Mismatch, Power Failure, Card Failure, BIT Failed, BIT
Degraded, BIT Slightly Degraded, Program Fail
Alarms per object
Object Alarms
OMSP Card Out, Type Mismatch, Power Failure, Card Failure, Wavelength
Mismatch Alarm, Application Code Mismatch
OTRx Card Out, Type Mismatch, Power Failure, Card Failure, Low
Temperature, High Temperature, Low Rx Power, High Rx Power,
Low Tx Power, High Tx Power, Laser Bias
Optical PG Service Failure, Service Degraded, Protection Path Failure, Protection
Path Degraded
Maintenance operations per object
Object Maintenance operations
Optical PG Optical PG Lockout, Optical PG Force Switch, Optical PG Section
Switch
432006-2444-0H3-A00 ECI Telecom Ltd. Proprietary 11-83
Troubleshooting Alarms EMS-XDM User Manual
OPM
Objects in card
OM_PM, OPS_M
Alarms at card level
Card Out, Type Mismatch, Power Failure, Card Failure, Switch Failure
Alarms per object
Object Alarms
OM_PM Card Out, Type Mismatch, Power Failure, Card Failure, BIT Failed,
BIT Degraded, BIT Slightly Degraded, Program Fail
OPS_M Low OSNR, Missing Carrier, Unexpected Carrier, Invalid Carrier
Maintenance operations per object
Object Maintenance operations
OPS_M Get OPM PM Data
AUX_2I and AUX_2X
Objects in card
OM-1, OM-2
Alarms at card level
Card Out, Type Mismatch, Power Failure, Card Failure, BIT Failed, BIT
Degraded, BIT Slightly Degraded, Program Fail
Alarms per object
Object Alarms
OM_1; OM_2 Card Out, Type Mismatch, Power Failure, Card Failure
11-84 ECI Telecom Ltd. Proprietary 432006-2444-0H3-A00
EMS-XDM User Manual Troubleshooting Alarms
DIO1_20 and DIO1_40F
Objects in card
OM, OT, OPI Src, OPI Snk, GEoS Src, GEoS Snk, VC-4 Src, VC-4 Snk
Alarms at card level
Card Out, Type Mismatch, Power Failure, Card Failure
Alarms per object
Object Alarms
OPI Snk LOS, LOD
GEoS Snk Auto Negotiation Fail, Auto Negotiation Ability Mismatch, Partner
Offline, Partner Link Fail, Partner Auto Negotiation Fail, Link
Down, Rx Buffer Overflow, Tx Buffer Overflow, Tx Good Packets
Count 15 Min, Tx Bytes Count 15 Min, Rx Good Packets Count
15 Min, Rx Bytes Count 15 Min, Tx Error Packets 15 Min, Packet
Drop Event 15 Min, Tx Good Packets Count 1 Day, Tx Bytes
Count 1 Day, Rx Good Packets Count 1 Day, Rx Bytes Count
1 Day, Tx Error Packets 1 Day, Packet Drop Event 1 Day
Maintenance operations per object
Object Maintenance operations
VC-4 Src Force AIS, Force RDI
432006-2444-0H3-A00 ECI Telecom Ltd. Proprietary 11-85
Troubleshooting Alarms EMS-XDM User Manual
DIO1_61
Objects in card
OM, OT, OPI, Src, OPI Snk, GEoS Src, GEoS Snk, SPI Src, SPI Snk, MS Src,
MS Snk, RS Src, RS Snk, VC-4 Src, VC-4 Snk, AU-4 Src, AU-4 Snk
Alarms at card level
Card Out, Type Mismatch, Power Failure, Card Failure
Alarms per object
Object Alarms
OMDIO Card Out, Type Mismatch, Power Failure, Card Failure, BIT Failed,
BIT Degraded, BIT Slightly Degraded
OT Card Out, Type Mismatch, Power Failure, Card Failure, Wavelength
Mismatch Alarm, Application Code Mismatch
OPI Snk LOS, LOD
GEoS Snk Auto Negotiation Fail, Auto Negotiation Ability Mismatch, Partner
Offline, Partner Link Fail, Partner Auto Negotiation Fail, Link Fail,
Rx Buffer Overflow, Tx Buffer Overflow, Tx Good packets Count
15 Min, Tx Bytes Count 15 Min, Rx Good Packets Count 15 Min,
Tx Bytes Count 15 Min, Tx Error Packets Count 15 Min
SPI Snk LOS
RS Snk LOF, TIM, BBENE 15 Min, ESNE 15 Min, SESNE 15 Min,
BBENE 1 Day, ESNE 1 Day, SESNE 1 Day
MS Snk AIS, EXC, DEG, RDI, MSPL Failure, UATNE, UATFE, BBENE
15 Min, ESNE 15 Min, SESNE 15 Min, BBENE 1 Day, ESNE
1 Day, SESNE 1 Day, BBEFE 15 Min, ESFE 15 Min, SESFE
15 Min, BBEFE 1 Day, ESFE1 Day, SESFE 1 Day
AU-4 Snk AU/TU-AIS, LOP
VC-4 Snk AIS, EXC, DEG, EDI, TIM, SSF, UNEQ, PLM, LOA, LOMC, PJ
15 Min, UAT, BBENE 15 Min, ESNE 15 Min, SESNE 15 Min,
BBENE 1 Day, ESNE 1 Day, SESNE 1 Day, BBEFE 15 Min, ESFE
15 Min, SESFE 15 Min, BBEFE 1 Day, ESFE 1 Day, SESFE 1 Day
Maintenance operations per object
Object Maintenance operations
RS Src Terminal (Near-End) Loopback
MS Src Force RDI
MS Snk Facility (Far-End) Loopback
VC-4 Src Force AIS, Force RDI
11-86 ECI Telecom Ltd. Proprietary 432006-2444-0H3-A00
EMS-XDM User Manual Troubleshooting Alarms
OADM4REW, OADM4GEW, and OADM1EW
Objects in card
OM_EW_ALS_SW or OM_EW_ALS or OM_EW_SW or OM_EW
and
OM_AD1QEWxx or OM_AD4RQEWxx or OM_AD4GQEWxx
and
OTRxx, OTRx, OTS Src, OTS Snk, OMS Src, OMS Snk, OPS Src, OPS Snk,
Power Control
Alarms at card level
Card Out, Type Mismatch, Power Failure, Card Failure, BIT Failed, BIT
Degraded, BIT Not OK, Program Fail
Alarms per object
Object Alarms
OM_EW_ALS_SW; Card Out, Type Mismatch, Power Failure, Card Failure
OM_EW_ALS;
OM_EW_SW;OM_
EW
OM_AD1QEWxx; Card Out, Type Mismatch, Power Failure, Card Failure
OM_AD4RQEWxx;
OM_AD4GQEWxx
OTRx Card Out, Type Mismatch, Power Failure, Card Failure, Low Rx
Power, High Rx Power, Low Tx Power, High Tx Power
OTRxx Card Out, Type Mismatch, Power Failure, Card Failure, Low Rx
Power, High Rx Power
OPS Snk LOS
OTS Snk LOS
Power Control Tracking Limit Exceeded, Input Power Change, Set Capability
Exceeded, Gain Input Overload
432006-2444-0H3-A00 ECI Telecom Ltd. Proprietary 11-87
Troubleshooting Alarms EMS-XDM User Manual
OADM4RAB, OADM4GAB, and OADM1AB
Objects in card
OM_AB_ALS_SW or OM_AB_ALS or OM_AB_SW or OM_AB
and
OM_AD1QABxx or OM_AD4RQABxx or OM_AD4GQABxx
and
OTRxx, OTRx, OTS Src, OTS Snk, OMS Src, OMS Snk, OPS Src, OPS Snk,
Power Control
Alarms at card level
Card Out, Type Mismatch, Power Failure, Card Failure, BIT Failed, BIT
Degraded, BIT Not OK, Program Fail
Alarms per object
Object Alarms
OM_EW_ALS_SW; Card Out, Type Mismatch, Power Failure, Card Failure
OM_EW_ALS;
OM_EW_SW;OM_EW
OM_AD1QEWxx; Card Out, Type Mismatch, Power Failure, Card Failure
OM_AD4RQEWxx;
OM_AD4GQEWxx
OTRx Card Out, Type Mismatch, Power Failure, Card Failure,
Low Rx Power, High Rx Power, Low Tx Power, High Tx
Power
OTRxx Card Out, Type Mismatch, Power Failure, Card Failure,
Low Rx Power, High Rx Power
OPS Snk LOS
OTS Snk LOS
Power Control Tracking Limit Exceeded, Input Power Change, Set
Capability Exceeded, Gain Input Overload
11-88 ECI Telecom Ltd. Proprietary 432006-2444-0H3-A00
12
Performance Monitoring
In this chapter:
Overview ....................................................................................................... 12-1
Workflow ....................................................................................................... 12-2
PM Management ........................................................................................... 12-3
Viewing and Modifying PM Collection Groups ........................................... 12-4
Enabling Large PM Automatic Data Collection ............................................ 12-7
Collecting PM Data Manually ....................................................................... 12-9
Viewing and Modifying PM Profiles ............................................................ 12-9
Viewing Current Performance ..................................................................... 12-13
Viewing Performance History ..................................................................... 12-14
Resetting PM Counters ................................................................................ 12-17
Viewing Optical Levels and Parameters of Optical Objects ....................... 12-19
Viewing PM, MS, and Optics Logs ............................................................. 12-20
Viewing PM History Reports for OPS-M Objects ...................................... 12-22
Overview
This section discusses how to use EMS-XDM to analyze the current and
historical performance of XDM NEs and XCs for evaluating quality of service.
EMS-XDM enables you to view PM data for the following objects:
| PDH/SDH: 2M, 34/45M, AU-3, AU-4, E1, FC, FICON, GbE, MS, MS-
DCC, OCH, OW, RS, RS-DCC, TU-2, TU-3,
TU-12, VC-3, VC-4, VC-12
| Data: Bridge, Ethernet, GEoS, GFP, LAG, Policer, VSI, Routing
| Optics: Equipment OPT, OPS-M
432006-2444-0H3-A00 ECI Telecom Ltd. Proprietary 12-1
Performance Monitoring EMS-XDM User Manual
The performance management process collects the event counts associated with
the following performance parameters:
| Trail: Errored Seconds (ES), Severely Errored Seconds (SES), Consecutive
Severely Errored Seconds (CSES), Background Block Errors (BBE),
Unavailable Seconds (UAS)
| Link: Out of Frame Second (OFS), Pointer Justification Event (PJE)
| Protection: Protection Switch Count (PSC), Protection Switch Duration
(PSD)
PM processes event counts to derive the performance parameters, and stores
these parameters in registers.
Such information can be used to sectionalize faults and to locate sources of
intermittent errors, and/or determine the quality of the service.
Historical PM processes store the number of ESs, SESs and BBEs during
available time, per 15-minute and 24-hour periods. In addition, it may store the
number of Unavailable Seconds (UAS) in the same periods, and it may perform
a threshold crossing check on the parameter counts and generate threshold
crossing alarms (TCA) if the threshold has been reached or exceeded.
Workflow
1. Perform PM setup activities during initial setup of EMS-XDM, including:
Defining PM collection groups (see "Viewing and Modifying PM
Collection Groups" on page 12-4) to simplify the collection definition
for similar objects.
Defining PM profiles (see "Viewing and Modifying PM Profiles" on
page 12-9) in which you specify the thresholds for various PM counters
and assign PM profiles to objects.
2. After defining and assigning PM profiles, access and use PM data as
necessary to ensure optimal system performance.
3. Perform the PM operations (described in the following topics in this
section) in any order, whenever required.
12-2 ECI Telecom Ltd. Proprietary 432006-2444-0H3-A00
EMS-XDM User Manual Performance Monitoring
PM Management
Performance monitoring tasks are executed from the Performance menu, and
include:
| Current Interval: Monitors 15-minute/24-hour interval PM counters. The
Current PM window displays regular counters and monitored seconds.
The Current PM window is automatically refreshed every minute. In
addition, it is possible to manually refresh the window.
| Performance History: Obtains historical performance data. PM history is
supported only for endpoint objects. You can select the object, the PM
History menu, and specify the duration of the performance history, and
counter type (15-min or 24-hour). Duration for the start and end times are
in the format: day/month/year hour:minute. PM history is supported as in
SYNCO/micro that is all last XXX intervals (and not only non-zeros).
EMS-XDM supports a PM log to store 15-minute counters (based on the
non zero method. That means that also zero lines are displayed and
therefore are part of the 15 minute log). For 15-minute counters, it is
possible to request history of the previous four hours (16 counters x 15
minutes, including non zero). EMS-XDM also supports a PM log to store
the daily 24-hour counters. Changing a different PM history report (such as
date range) automatically refreshes the Performance History window.
| Resetting PM Counters: Resets the 15 minute or 24-hour intervals to zero.
Note this affects all counters associated with the selected object.
| Setting PM Thresholds: Sets thresholds using PM profiles. Selecting this
option opens the profile associated with the selected object.
432006-2444-0H3-A00 ECI Telecom Ltd. Proprietary 12-3
Performance Monitoring EMS-XDM User Manual
Viewing and Modifying PM
Collection Groups
This section describes how to use EMS-XDM to define PM collection groups
and their characteristics.
The PM collection group feature is the EMS-XDM mechanism to instruct the
EMS to periodically collect PM counters from the NEs. The XDM maintains
16 non-zero counters for SDH 15-minute counters, so collection once every 4
hours should be performed if all 15-minute counters are required in the PM log
files. Only objects that belong to a group scheduled for collection with an
active monitor (set to ON) will be collected in the PM log files of the EMS.
After the data is collected, it is stored in the PM log files (labeled with the file
name format "object.group name.date-15/1").
Termination Points (TP) with no XCs will not be collected even if they appear
in a PM group. SDH, TU and AU objects must have the Monitor Active
attribute enabled for the NE to populate the PM counters.
TIP: When assigning a card, it is a good idea to assign all
ports to a PM group. The counters of the ports will then be
collected when XCs are defined for them.
To simplify PM collection for objects, the PM collection groups feature enables
you to define multiple PM collection groups and their characteristics. A PM
collection group consists of a set of objects of the same type along with the PM
collection characteristics to be applied to the group, such as when to collect PM
data and the PM counter interval to be used. Use of PM collection groups
eliminates the need to individually set PM collection attributes for similar
objects. EMS-XDM enables you to define up to 200 PM collection groups and
up to 470 members per group.
Typically, you define PM collection groups only once as part of the initial
EMS-XDM setup.
12-4 ECI Telecom Ltd. Proprietary 432006-2444-0H3-A00
EMS-XDM User Manual Performance Monitoring
Creating PM Groups
You can create PM collection groups. The maximum number of PM collection
groups is 200. The maximum number of members per PM group is 470.
To create a PM collection group:
1. From the Shelf View, select Performance > PM Setup. The PM Setup
window opens.
This window is divided into two primary areas. The upper Collection
Groups area at the top of the window displays a list of defined PM
collection groups, with the PM collection characteristics of each. The lower
area of the window is used to define groups, including their characteristics
and object members. After a group is defined, it appears in the list in the
Collection Groups area of the window.
2. Select Edit > Create Group.
3. Click (Create Group) to clear all fields in the lower area of the
window. This action automatically deletes any information displayed in
these fields, enabling you to define a new PM collection group.
432006-2444-0H3-A00 ECI Telecom Ltd. Proprietary 12-5
Performance Monitoring EMS-XDM User Manual
4. In the Group Name field, type a name for the collection group. (Spaces
and "&" character are not supported for the group name.)
In the Object Type dropdown list, select the object type for the group. The
following object types are available:
2M, 34/45M, MS, RS, MS-DCC, VC-3, VC-4, VC-12, AU-3, AU-4,
TU-2, TU-3, TU-12
RS-DCC, GEoS, OCH, GbE, OPS_M, Eth, LAG, Bridge, Policer,
EquipmentOPT, FC
FC, FICON, GFP, Routing, OW, E1
5. In the Counter Duration dropdown list, select the PM counter interval for
the group. Options are:
15M for a 15 minute PM counter
Daily for a 24 hour PM counter.
6. In the Schedule Time dropdown list, select the interval for collecting PM
data for the group:
Every 15 min
Every hour
Every 4 hours
Once a day
7. In the Start Time dropdown list, select the hour for PM collection to begin.
You can only choose 24H when collecting PM data once a day.
8. In the tree in the lower right zone of the window, select one or more objects
that you want to add as members of the group, and click to move
them to the Group Members area. Multiple objects can be selected at one
time. When selecting objects individually, repeat this process to select all
members of the group.
You can also select an NE or a card in the tree. In this case, all the TPs of
the selected class are added to the group.
All objects must be the same object type. If you select objects of an
incorrect type, an error message appears.
9. Click to remove objects from the Group Members area.
10. Select Edit > Apply or Edit > Create Group to save the group. The group
now appears in the Collection Groups area of the window.
A confirmation window opens, prompting you to save the new group without
saving changes.
After a group has been defined, you can edit its membership or collection
characteristics, as required. You can also delete groups when necessary.
12-6 ECI Telecom Ltd. Proprietary 432006-2444-0H3-A00
EMS-XDM User Manual Performance Monitoring
Editing PM Groups
You can edit PM collection groups.
To edit a PM collection group:
1. In the PM Setup window, select a row (group) from the table. The group
characteristics appear in the lower part of the window.
2. Modify the group as needed.
3. Select Edit > Apply to save your changes.
Deleting PM Groups
You can delete PM collection groups.
To delete a PM collection group:
1. In the PM Setup window, select a row (group) from the table. The group
characteristics appear in the lower part of the window.
2. Select Edit > Delete Group to delete the group. The group no longer
appears in the Collection Groups list.
Enabling Large PM Automatic
Data Collection
It is possible to set the EMS-XDM to automatically collect PM counter data for
large data objects, including Policer, VSI, tunnels, MEG, and Remote MEP.
The Large PM mechanism runs in the background of the system and collects
and records MCS card history PM data per day. You can enable this
mechanism to accommodate the vast PM data collected for MPLS objects.
When enabled, a single file is generated for each large data object per day. The
data is recorded at 96 x 15 minute intervals throughout that day. The resulting
file displays the date of creation and is stored in. CSV format in the
directory//VPLSPM/logs by default. Large PM files are stored for up to three
days.
You can enable or disable Automatic PM Data collection for
| All objects
| MEG & Remote MEP only
NOTE: Large PM data collection requires a minimum of
10Gb disk space.
432006-2444-0H3-A00 ECI Telecom Ltd. Proprietary 12-7
Performance Monitoring EMS-XDM User Manual
To enable the large PM mechanism for all objects:
1. From the Shelf View, click System > EMS Preferences. The EMS
Preferences window opens.
2. Click the Large PM checkbox (this option is unselected by default). The
large PM mechanism is activated and it creates a collection for the MPLS
objects: Tunnel In/Out, VSI, MCS Policers, MEG, and Remote MEP.
To enable MEG and Remote MEP data collection only:
1. From the Shelf View, double-click the relevant MCS card. The Card
Internals View is displayed.
2. Click Switch.
3. Click the Configuration tab and ensure the General tab is selected, below.
Figure 12-1: Huge PM MEG and remote MEP data collection
4. Scroll down to the PM collection for MEG and remote MEP field and
select Enable. Data collection is enabled for MEG and Remote MEP only.
12-8 ECI Telecom Ltd. Proprietary 432006-2444-0H3-A00
EMS-XDM User Manual Performance Monitoring
Collecting PM Data Manually
This section describes how to use EMS-XDM to manually collect PM data for
all XC endpoints on a card.
In addition to the PM collection features described previously, performance
data for an XC can be collected manually by using the Collect Equipment PM
command. This command collects PM data for all XC endpoints on the card
and stores this data in EMS-XDM.
This command should be used before replacing a PIO card with XC endpoints.
NOTE: The Collect Equipment PM command can only be
used for objects inside the equipment that are part of a PM
group. In this case, the PM data of the object is gathered in
the PM group to which the object belongs.
To collect PM data manually:
1. Open the relevant Shelf View and select the I/O card.
2. Select Performance > Collect Equipment PM.
Viewing and Modifying PM
Profiles
This section describes how to use EMS-XDM to define PM counter thresholds
and assign performance profiles to objects.
In EMS-XDM, the PM thresholds of an object are determined by the PM
profile assigned to it. The PM profile contains a threshold setting for each of
the PM counters relevant to the object type. Typically, PM profiles are
configured as part of the initial setup of the system.
Each object (per NE) has eight PM profiles. One of the profiles is the default
factory-set profile (which cannot be changed by the user). Any object that is
not assigned another (nondefault) PM profile is automatically assigned the PM
threshold settings of the default profile.
There are two thresholds for each PM interval (15 minutes and one day): a low
threshold (15L and 1DL) and a high threshold (15H and 1DH). When the value
of a PM counter is higher than the high threshold, an alarm is reported. For 15
minute alarms, the alarm is cleared after a complete 15 minute period elapses
without crossing the low threshold. For one day alarms, the alarm is cleared at
the end of the period.
432006-2444-0H3-A00 ECI Telecom Ltd. Proprietary 12-9
Performance Monitoring EMS-XDM User Manual
AU and VC have the same thresholds (range and default) , therefore the
number of associated objects will be twice that of the number of interfaces (that
is, SIO1_16 has 32 associated objects (AU and VC)).
For PPI: Collection FE PM is a bidirectional/unidirectional trail (for both
framed/unframed) for all PPI objects (2M, 34M, 45M). Note that for 34M
hardware does not support FE PM, and therefore PM is enable only for
unidirectional trails.
| Unframed refers only to Near End
| Framed refers to Near End and Far End when trail is bidirectional
| Framed refers only to Near End when trail is unidirectional
34M and 45M PM thresholds are different, therefore different PM profiles are
required per expected card type. (In future versions, updated threshold values
for 34M and 45M PM will be supported.)
Different PM profiles are also required for 2M Framed and Unframed.
PM thresholds are handled using profiles in a similar manner as for fault
management.
A PM profile refers to all PM thresholds (Far End ,Near End, 15-minute and
24-hour).
| A PMBOType represents a group of 16 PM profiles.
| Each PMBO is associated by its Class to a unique PMBOType.
| Each PMBO points to one specific profile within the corresponding
PMBOType.
Assigning PM Profiles to Objects
You can assign PM profiles to objects.
You can select an object and view its associated profile in Thresholds Profile
window. (Typically, the Thresholds Profile window displays a list of up to 16
profiles but only one associated to the selected object.)
To assign a PM profile to an object:
1. In the Zoom area of the Card Internals View, select the object.
2. Select Performance > Thresholds. The Thresholds Profile window
opens.
3. In the Profile list, select the profile.
4. Select File > Switch Profile. The selected profile is assigned to the object.
12-10 ECI Telecom Ltd. Proprietary 432006-2444-0H3-A00
EMS-XDM User Manual Performance Monitoring
Modifying Threshold Values
You can modify threshold values in a PM profile. For each object, you can
modify the profile parameters (thresholds). You can select (or assigned)
another profile and change its thresholds. Only one window can be opened for
a selected PMBO. However a number of windows can be opened
simultaneously for different PMBOs. The Info window for an object includes
the name of the PM profile assigned to that object.
To modify threshold values in a PM profile:
1. In the Zoom area of the Card Internals View, select the object.
2. In the Card Internals View, select Performance > Thresholds. The
Thresholds Profile window opens. The type of window varies depending
on the type of object selected.
3. Place the cursor inside the appropriate field, and click the mouse button.
The cursor changes to an "I" shape to indicate text entry mode.
4. Type the new value. The permitted range appears in the Valid Values field
at the bottom of the window. A warning window opens if you exceed the
admissible threshold settings.
You can only change the settings of a PM profile if the profile is not
currently applied to any object (and the read-only field Objects Using this
Profile displays a value of 0). If the profile is currently applied to objects (a
nonzero value appears in the Objects Using this Profile field), you cannot
change any of the profile settings.
Propagating PM Profiles
You can propagate PM profile threshold values automatically to the current NE
or to other designated NEs.
To propagate PM profile threshold values:
1. Open the Thresholds Profile window, and select the profile whose values
are to be propagated in the Profile List.
2. In the Propagate field, select the propagation option to be used:
This ABO Profile: Propagates this Alarm Bearing Object (ABO)
profile to other NEs. You must also choose Selected NEs in the Target
field when using this option (see Step 3).
All ABO Profiles: Propagates all ABOs in this NE to other NEs. You
must also choose Selected NEs in the Target field when using this
option (see Step 3).
Current Profile: Propagates the currently selected profile to the current
NE. You must also choose This NE in the Target field when selecting
this option (see Step 3).
432006-2444-0H3-A00 ECI Telecom Ltd. Proprietary 12-11
Performance Monitoring EMS-XDM User Manual
3. In the Target field, select one of the following options to specify the NE(s)
to be updated with the threshold values of the profile:
This NE: Propagates all ABOs to the current NE.
Selected NEs: Propagates the currently selected profile to the NEs
designated in the NE Names field (see Step 4).
4. In the NE Names field, select the NEs to which threshold values are to be
propagated. You must specify target NEs when choosing Selected NEs in
the Target field (see Step 3). The NEs Selected field displays the number
of NEs chosen.
5. To activate the propagation action, select File > Apply.
PM Counters and Thresholds
EMS-XDM supports a wide range of PM counters. All XDM PM counters are
implemented according to the following standards: RFC2819,
RFC2613(SMON), RFC3289, proprietary, ietf-bridge-rstpmib-03, ietf-mpls-
lsr-mib-12.txt, and ietf-mpls-te-mib-12.txt.
See the EMS-XDM Supporting Information supplementary guide for detailed
information about the PM counters supported for each technology types, and
the default PM threshold values for each counter type.
Additional PM Profile Operations
Additional PM profile management operations performed by selecting a profile
in the Thresholds Profile window and selecting an option from the File menu
include:
| Propagate Profile: Select this option to apply the selected profile to all the
objects of the selected type. For example, if you have selected the VC-4
object and are in the VC-4 Performance Profiles Threshold window, the
currently selected profile is propagated to all VC-4s in the selected XDM
NE.
| Objects per Profile: Select this option to display a window that lists all
objects in the XDM NE that have the selected PM profile assigned to it.
12-12 ECI Telecom Ltd. Proprietary 432006-2444-0H3-A00
EMS-XDM User Manual Performance Monitoring
Viewing Current Performance
EMS-XDM enables you to view XDM transmission object current performance
data in tabular and in chart format.
Viewing Current Performance in Tabular
Format
You can view XDM transmission object current performance for 15-minute or
24-hour time intervals.
To view a current PM table:
1. In the Card Internals View, select the transmission object.
2. Select Performance > Current, and on the submenu select either Daily or
15 Min.
The Current PM window opens. The contents of a Current PM window
depend on the object you select. Performance data is collected separately
for the controlled bit streams in each respective TP.
The Start Time field shows the date and time when the EMS-XDM
started collecting PM data.
The Duration field shows the PM time interval (one day or
15 minutes).
The Monitored Seconds field shows the monitored seconds.
3. To refresh the contents of the Current PM window, select File > Refresh.
Viewing Current Performance in Chart
Format
EMS-XDM enables you to access current performance charts for XDM
transmission objects.
To view a current PM data chart:
| In the Current PM window, select File > Chart. The Current PM Chart
window opens.
By default, all counters are enabled and displayed in the chart.
To filter a specific counter, clear the respective option button to disable it.
You can select/clear multiple option buttons to display multiple charts on
the same scale drawing.
432006-2444-0H3-A00 ECI Telecom Ltd. Proprietary 12-13
Performance Monitoring EMS-XDM User Manual
Viewing Performance History
EMS-XDM enables you to view historical data on the performance of an XDM
transmission object for 15-minute or 24-hour time intervals.
If you request 24-hour historical data, the EMS-XDM displays two 24-hour
intervals (the last 24-hour interval and the one previous to that).
If you request 15-minute historical data, the EMS-XDM displays the last 16
15-minute intervals.
The system displays more than 16 15-minute intervals if one or more interval
has zero results.
Viewing Performance History in Tabular
Format
You can view historical data tables of transmission object performance.
To view a historical PM data table:
1. In the Card Internals View, select the transmission object.
2. Select Performance > History.
OR
In the Current PM window, select File > History, and on the submenu,
select the required interval.
The Performance History window opens.
3. In the Window Duration field, click either 15 Min or 24 Hours,
depending on the period you want to analyze.
12-14 ECI Telecom Ltd. Proprietary 432006-2444-0H3-A00
EMS-XDM User Manual Performance Monitoring
4. In the From and To fields, specify the period of time for which you want to
retrieve historical data. The 15-minute or one-day interval is applied to that
time span.
For example, if you specify a period of two hours in the From and To
fields, and select the 15 Min option in the Window Duration field, the
data table shows eight lines of (nonzero) PM data.
5. When you finish setting the relevant period and the window duration, click
the relevant 24 Hours or 15 Min button to retrieve the data. Results vary
depending on object counters.
Viewing Performance History in Chart
Format
You can view performance history charts for up to nine PM counters
simultaneously.
When there are more than nine counters available for an object, the
Performance Charts window automatically displays the first nine counters for
that object. Alternatively, you can select which counters you want to view.
To view a performance history chart for objects with nine
counters or less:
| In the Performance History window, select File > Charts. The
Performance Charts window opens, displaying a chart of PM values
varying with time for each PM counter. Values below the threshold are
displayed in blue, values above in red.
Use the vertical or horizontal scroll bars to view the different sections of a
chart.
Use the command buttons on the left side of the Performance Charts
window to perform operations described in the following table.
Table 12-1: Performance Charts window buttons
Button Description
Resets zoom and position of all charts to default values.
Magnifies time scale for all charts.
Reduces time scale for all charts.
Shifts all charts up.
Shifts all charts towards the beginning of time frame.
432006-2444-0H3-A00 ECI Telecom Ltd. Proprietary 12-15
Performance Monitoring EMS-XDM User Manual
Button Description
Shifts all charts towards the end of time frame.
Shifts all charts down.
Refreshes performance history chart.
To view performance history charts for objects with more
than nine counters:
1. In the Performance History window, select File > Charts. A
Performance Charts window opens. The left section of the window is
identical to the standard Performance Charts window (shown in the
previous figure) and displays up to nine PM counters. The right section of
the window displays a list of counters for the object.
2. In the Counters to Display list, select the relevant checkboxes of the
counters that you want to display. (You can select up to a maximum of nine
counters.) (A warning message appears if you attempt to select more than
nine counters. Counters that appear grayed-out apply to a different time
duration and cannot be selected. Counter values that are very large numbers
are expressed in scientific notation.)
3. Click Refresh. The individual charts for the selected counters appear in the
window.
The buttons used to display different parts of an individual chart are the same
as in the standard Performance Charts window described in the previous
table.
Printing Performance History
You can print performance history data to use for administrative or other
reasons.
To print PM data from the Performance History window:
1. In the Performance History window showing the retrieved historical data,
select File > Print.
2. To stop a print job, click Cancel in the Print Progress window.
12-16 ECI Telecom Ltd. Proprietary 432006-2444-0H3-A00
EMS-XDM User Manual Performance Monitoring
Resetting PM Counters
You can reset the performance counters of any transmission object whose
performance is measured. This action can be performed independently for each
object, or you can simultaneously reset the performance counters for multiple
transmission objects, as follows:
| Reset all performance counters for a selected card from the Shelf View.
| Reset the performance counters of specific objects only from the Card
Internals View.
The ability to reset multiple counters concurrently provides a fast and
convenient method for re-initializing counters all at once, instead of having to
reset them separately for each object.
Resetting PM Counters for Individual
Objects
You can reset PM counters for an individual object.
NOTE: For MCS cards it is not possible to reset VSI egress
counters on a single port. Reset of Egress Counter for a
particular port resets the egress counters for all the ports on
that VSI.
To reset PM counters for an individual object:
1. Select the required object.
2. In the Card Internals View, select Performance > Reset Counters, and
on the submenu, click either 15 Min or Daily. A confirmation message
window opens prompting you to confirm the reset.
3. Click Yes. A message window opens informing that the action was
completed successfully.
4. Click Close to close the window.
432006-2444-0H3-A00 ECI Telecom Ltd. Proprietary 12-17
Performance Monitoring EMS-XDM User Manual
Resetting PM Counters for All Objects on a
Card
You can simultaneously reset PM counters for all the objects on a card.
To simultaneously reset PM counters for all transmission
objects on a card:
1. Select the required card in the Shelf View.
2. To reset all 15-minute PM counters, select Performance > Reset Counters
> 15M.
OR
To reset all 24-hour PM counters, select Performance > Reset Counters >
Daily.
All relevant counters (15-minute or 24-hour) are reset on the card.
12-18 ECI Telecom Ltd. Proprietary 432006-2444-0H3-A00
EMS-XDM User Manual Performance Monitoring
Viewing Optical Levels and
Parameters of Optical Objects
EMS-XDM enables you to view the optical levels of optical objects.
NOTE: This feature may not be supported for all optical
objects due to hardware limitations.
To view optical levels of optical objects:
1. In the Card Internals View, select an optical object and select
Performance > Optical Parameters. The Optical Parameters window
opens, displaying parameters relevant to the selected object.
2. View the fields, as described in the following table.
Table 12-2: Optical Parameters window fields
Field Description
Rx Power Actual power level currently received
Input Power Gain block power level inside card
Laser Bias Current level of laser bias
Laser Temp Laser temperature level
Tx Power Actual power level currently transmitted
432006-2444-0H3-A00 ECI Telecom Ltd. Proprietary 12-19
Performance Monitoring EMS-XDM User Manual
Field Description
Line Out Power (Relevant only for OFA-R cards) Line power output to line
(High when a module exceeds 27dBm output power. Low for
OFA-BF below 400 mW, and for OFA-RF below 450 mW)
Service Power (Relevant only for OFA-R cards) Supervisory Channel, used for
dithering, range is -414
History fields Minimum and maximum values for each counter
Viewing PM, MS, and Optics Logs
This section describes how to view and use the EMS-XDM PM, MS, and
Optics logs.
The EMS-XDM stores a list of PM data collected for the transmission objects
defined in PM collection groups.
Performance data for an object is saved at the designated time of day, which
depends on how the PM collection group is defined.
To view PM logs based on PM collection groups:
1. In the Shelf View or EMS-XDM window, select Performance > PM
Logs. The Performance Monitoring Files window opens.
Each log file shows all XC performance data collected for different time
intervals, based on the PM groups defined for the NE. The title of each file
identifies the time interval and the day concerned, in the format
FileType.GroupName.Date, where Date is in the form
PM<yyyy><mm><dd>.
File names indicate the object, title, and date. Files are located in the
~/PMLogs directory.
2. To save an XC log file to an external storage device, insert the device and
select the file you want to save, and click Export.
3. To view the contents of a XC or MS log file (that is, the XC PM for a
single day), select the required file, and in the Trail Log window, click
Browser. The Browse File window opens.
12-20 ECI Telecom Ltd. Proprietary 432006-2444-0H3-A00
EMS-XDM User Manual Performance Monitoring
4. To filter the information displayed in the Browse File window, select File
> Filter. The PM Filter window opens.
5. Type one or multiple filter criteria, as required. You can refine the filter
criteria by clicking one of the buttons next to the text field. The following
table describes the functions of the filtering criteria available in the PM
Filter window.
Table 12-3: PM Log filtering options
Option Description
XC Label Displays information pertaining to a specific XC label only.
Customer Displays information pertaining to a specific customer only.
XCSet END Point Displays information pertaining to a specific XC endpoint only.
To print the contents of the Browse File window:
| Select File > Print.
432006-2444-0H3-A00 ECI Telecom Ltd. Proprietary 12-21
Performance Monitoring EMS-XDM User Manual
Viewing PM History Reports for
OPS-M Objects
The following topics describe how to view EMS-XDM PM history reports for
optical objects in a tabular or graphic format.
Viewing PM History Reports in Tabular
Format
You can view PM history reports in tabular format.
To view a history of the PM data collected for an OPM card
object (for the selected channel wavelengths) in tabular
format:
1. In the OPM Card Internals View window, select the OPS object, right-
click, and on the shortcut menu select History. The PM History window
opens.
2. In the Window Duration field, click either 15 Min or 24 Hours, as
required.
3. Use the From and To fields to specify the period of time for which you
want to retrieve historical data. The 15-minute or one-day interval is
applied to the time span defined.
4. After selecting the time interval, select File > OK to close this window and
generate the report. After a few moments (while EMS-XDM retrieves the
data), the report for the first of the specified intervals appears. If the time
period you specified includes more than one time interval, change the time
period setting to adjust the report period. The OPM Current/History
window opens.
12-22 ECI Telecom Ltd. Proprietary 432006-2444-0H3-A00
EMS-XDM User Manual Performance Monitoring
5. View the fields shown for each OPM channel, as described in the following
table.
6. Click Refresh to refresh the fields manually.
OR
Click Refresh Every to automatically refresh every x minutes (selected in
the dropdown list).
Table 12-4: OPM Current/History window fields
Field Description
Number of Carriers Number of carriers actually on line. Expected but missing
carriers are not counted.
Gain Tilt Difference between highest and lowest peak power carrier.
OSNR Threshold OSNR threshold set for OPS_M object (line).
Line Name Line name set for OPS_M object.
Scan Time Time when scan was performed.
Index Generated number listing lines of report.
Grid Frequency Center frequency of grid slot (ITU-T G.694) calculated from
Expected Wave Length and shown accordingly.
Expected Wave Center wavelength of a grid slot (window) as per ITU-T
Length G.694 calculated from measured Actual Wave length. Given
only for valid carriers that are within grid slot. Otherwise, grid
wavelength is not shown.
Actual Wave Actual wavelength of carrier as measured by OPM.
Length
Actual Power Actual peak power of carrier as measured by OPM.
Actual OSNR Actual OSNR of carrier as measured by OPM.
Invalid Alarm Alarm generated if carrier does not fall within a grid slot
(center wavelength 20% of spacing).
Unexpected Carrier Alarm generated if an actual carrier is measured but had not
been set as expected.
Missing Carrier Alarm generated for a carrier that had been set as expected but
is not being measured on line.
OSNR Low Alarm generated if the carrier measured OSNR is below set
OSNR threshold.
432006-2444-0H3-A00 ECI Telecom Ltd. Proprietary 12-23
Performance Monitoring EMS-XDM User Manual
Viewing PM History Reports in Chart Format
You can view PM history reports in chart format.
To view a history report chart for the PM data collected for
an OPM card object:
| In the PM Current/History Chart window, select File > Chart. The OPM
Current/History Chart window opens.
12-24 ECI Telecom Ltd. Proprietary 432006-2444-0H3-A00
13
Performing Maintenance
Operations
In this chapter:
Overview ....................................................................................................... 13-1
Performing Card Maintenance....................................................................... 13-2
xMCP/MXC Synchronization ....................................................................... 13-3
MSP Maintenance Operations ....................................................................... 13-4
MS-SPRing Maintenance Operations ............................................................ 13-5
Performing Transmission Object Maintenance ............................................. 13-6
Performing Maintenance on Timing/TMU Objects .................................... 13-16
Overview
This section discusses how to use EMS-XDM to perform routine maintenance
operations on XDM cards and internal objects.
Maintenance operations include card maintenance, xMCP/MXC
synchronization, MSP and MS-SPRing Maintenance operations, and
maintenance of transmission objects, and timing/TMU objects.
Most of these operations are performed by Configurators only from the Card
Internals View window.
NOTE: For preventative maintenance operations, including
RDR preventative maintenance, see XDM/SYNCOM
Networks Preventative Maintenance Manual.
432006-2444-0H3-A00 ECI Telecom Ltd. Proprietary 13-1
Performing Maintenance Operations EMS-XDM User Manual
Performing Card Maintenance
This section describes routine card maintenance procedures, including how to
reset a card when it is not functioning properly.
Resetting a Card
You can reset a card that is not functioning properly when you suspect that the
problem is not caused by the card hardware.
NOTE: In case of xMCP/MXC redundancy, a warm reset to
the active card causes a switch to the redundant card, unless a
lockout was previously performed.
To reset an equipment card:
1. In the Shelf View, select the card.
2. If the card is protected, perform a protection lockout operation. This
prevents a switch to the protected card while the card is being reset.
3. Select Maintenance > Reset Equipment, and on the submenu, click one
of the following options:
Warm Reset to restart the card by downloading its software. This is
not a traffic-affecting operation, as indicated by a message window.
Cold Reset to restart the card by turning it off and then on again. This
is a traffic-affecting operation, as indicated by a confirmation window.
NOTE: In order for database updates to be completed, you
must wait at least two minutes after any management
operation before performing a cold reset on the xMCP/MXC
card.
4. If you performed protection lockout in Step 2, release the lockout (to allow
a switch to protection when the situation requires it).
13-2 ECI Telecom Ltd. Proprietary 432006-2444-0H3-A00
EMS-XDM User Manual Performing Maintenance Operations
xMCP/MXC Synchronization
The xMCP (in the XDM-500, XDM-1000, XDM-2000, and XDM-3000
shelves) or MXC (in the XDM-100, XDM-200, and XDM-300 shelves)
performs the XDM communications, control, alarm, and maintenance
functions, and contains the NVM and COM modules. An optional redundant
xMCP/MXC card may provide full 1:1 protection capability at the equipment
level. Upon failure of the active xMCP/MXC, the standby xMCP/MXC
becomes the active control unit.
xMCP cards are installed in the two center slots of the cards cage, C1 and C2.
The primary xMCP is installed in slot C1, and the backup is installed in slot
C2.
MXC cards are installed in slots A and B, with the primary MXC card installed
in slot A and the standby in slot B.
When installed in the 1+1 redundancy configuration, the two xMCPs/MXCs
can either be automatically synchronized every predefined time period, or
synchronized manually. You can view the status of the xMCP/MXC
synchronization by reading the SB DB State field in the NE Info window.
To manually synchronize xMCP/MXC cards:
1. In the Shelf View, select the standby xMCP/MXC card (installed in slot C2
or slot B, respectively).
2. Select Maintenance > Control Card Synchronize. A message window
opens, confirming that the operation is successful.
NOTE: It is recommended to manually synchronize the
xMCP/MXC cards after making significant configuration
changes to that NE. The system automatically synchronizes
the xMCP/MXC cards every 60 minutes.
432006-2444-0H3-A00 ECI Telecom Ltd. Proprietary 13-3
Performing Maintenance Operations EMS-XDM User Manual
MSP Maintenance Operations
You can perform maintenance operations on objects configured in MSP.
To perform MSP maintenance operations:
1. Open the Card Internals View, and select the MS object configured as
MSP (as noted by an icon).
2. Select Maintenance > MSP Linear and select one of following submenu
options:
MS Protection Lockout: When this action is applied, switching to
protection is prevented even if conditions require automatic switching.
Lockout remains in effect until the action is released.
MS Force Switch: Switching to protection or to working is done from
the working card to the protecting card. Traffic is switched permanently
to working and temporarily to protection.
MS Manual Switch: Switching to protection or to working is done
from either the working or the protecting card. If conditions do not
require switching, traffic is switched back to the primary card.
MS Protection Release: Releases activated maintenance.
MS Protection Exercise: Verifies that a switch to a protecting link is
possible and that conditions exist for a switch to be made when
required. It does not actually perform the switch.
NOTE: The MS Protection exercise operation only works
when the primary link is active and only for bidirectional
trails.
13-4 ECI Telecom Ltd. Proprietary 432006-2444-0H3-A00
EMS-XDM User Manual Performing Maintenance Operations
MS-SPRing Maintenance
Operations
You can perform maintenance operations on objects configured in MS-SPRing.
These maintenance operations can only be performed when the ring is active.
To perform MS-SPRing maintenance operations:
1. Open the Card Internals View and select the MS object configured in MS-
SPRing.
2. Select Maintenance > MS-SPRing. The following menu options are
available:
MS-SPRing Lockout: Done from any MS. When it is applied,
switching to main or protection is prevented even if conditions require
automatic switching. Lockout remains in effect until the action is
released. Select the direction of traffic (West or East) on which to apply
lockout from the secondary menu.
MS-SPRing Force Switch: Switching to protection done from any MS
to any MS. Traffic is switched permanently, even if conditions do not
require automatic switching.
MS-SPRing Manual Switch: Switching to protection done from any
MS to any MS. If conditions do not require switching, traffic is
switched back to the primary MSs.
MS-SPRing Exercise: Verifies that a switch to MS-SPRing is possible
and that conditions exist for a switch to be made, when required. It does
not actually perform the switch. Select the direction of traffic (West or
East) on which to apply the exercise from the secondary menu. At the
end of this operation, a message is displayed that the exercise was
completed. The result can be seen in the MS-SPRing Info window.
Note that the MS-SPRing Protection exercise operation only works
when the primary link is active and not when the protection link is
active.
432006-2444-0H3-A00 ECI Telecom Ltd. Proprietary 13-5
Performing Maintenance Operations EMS-XDM User Manual
Performing Transmission Object
Maintenance
EMS-XDM enables you to perform maintenance operations on transmission
objects.
To perform maintenance operations on a transmission
object:
1. In the Card Internals View, select a transmission object.
2. On the Maintenance menu, select an option. The available options vary
according to the transmission object selected.
The following table describes the maintenance operations per transmission
object that EMS-XDM enables you to perform.
Table 13-1: Maintenance operations summary
Transmission object Maintenance operation
2M Src Force AIS, Terminal (Near-End) Loopback (only within
a bidirectional XC)
2M Snk Facility (Far-End) Loopback, Force AIS
45M Src Force AIS, Terminal (Near-End) Loopback (only within
a bidirectional XC)
45M Snk Facility (Far-End) Loopback, Force AIS
MS Src Force RDI, Terminal (Near-End) Loopback (only on
DIO cards; does not apply to client-side in CMBR
cards), Force AIS (only on CMBR cards)
MS Snk Terminal (Near-End) Loopback (only on DIO cards)
AU-4 Snk Force TU/AU-AIS
AU-4 Src Force TU/AU-AIS (not supported on DIO or CMBR
cards), Force RDI (supported only in a concatenation
group)
AU-3 Snk Force TU/AU-AIS
AU-3 Src Force TU/AU-AIS (not supported on DIO or CMBR
cards), Force RDI (supported only in a concatenation
group)
VC-4 Snk Force AIS (not supported on DIO, TRP, CMBR or
CCMBR cards), Facility (Far-End) Loopback (not
supported on DIO, TRP, CMBR or CCMBR cards)
VC-4 Src Force AIS, Force RDI, Terminal (Near-End) Loopback
(not supported on DIO, TRP, CMBR or CCMBR cards)
13-6 ECI Telecom Ltd. Proprietary 432006-2444-0H3-A00
EMS-XDM User Manual Performing Maintenance Operations
Transmission object Maintenance operation
VC-3 Snk Force AIS (not supported on DIO, TRP, CMBR or
CCMBR cards), Facility (Far-End) Loopback (not
supported on DIO, TRP, CMBR or CCMBR cards)
VC-3 Src Force AIS, Force RDI, Terminal (Near-End) Loopback
(not supported on DIO, TRP, CMBR or CCMBR cards)
VC-12 Snk Force AIS
VC-12 Src Force AIS, Force RDI
Optical PG Lockout, Force Switch, Section Switch
GeoS Snk on DIO cards Force Pause, Auto Negotiation, Facility (Far-End)
Loopback
GeoS Src on DIO cards Force Pause
RS Src on DIO cards Terminal (Near-End) Loopback
RS Snk on DIO, Facility (Far-End) Loopback
TRP25_4AD and CMBR
(client-side only) cards
SPIO Snk on DIO Facility (Far-End) Loopback
P12 Snk Facility (Far-End) Loopback, Force AIS
P12 Src Terminal (Near-End) Loopback, Force RAI, Force REI
Ethernet (ETY) Snk Facility (Far-End) Loopback, Auto Negotiation
GeoS Src (on EIS cards) Facility (Far-End) Loopback
GeoS Snk (on EIS cards) Terminal (Near-End) Loopback
OCH Snk Force AIS (supported only on CMBR and TRP25_4
cards), Facility (Far-End) Loopback (supported only on
CMBR, CCMBR25_2D, TRP25_4-LB cards; permitted
only on one side per time)
OCH Src Force AIS (supported only on CMBR and TRP25_4
cards), Force BDI (supported only on CMBR and
TRP25_4 cards), Terminal (Near-End) Loopback
(supported only on CMBR, CCMBR25_2D, and
TRP25_4-LB cards; permitted only on one side per
time)
PPI Snk Force AIS, Facility (Far-End) Loopback
PPI Src Force AIS, Terminal (Near-End) Loopback (only
supported within a bidirectional XC)
TU Snk (for TU-3, TU-2 Force TU/AU-AIS
and TU-12 objects)
TU Src (for TU-3, TU-2 Force TU/AU-AIS
and TU-12 objects)
GFP Snk Facility (Far-End) Loopback
GFP Src Terminal (Near-End) Loopback, Force CSF
10B Src (for GbE, Force NDC
FICON, and FC)
432006-2444-0H3-A00 ECI Telecom Ltd. Proprietary 13-7
Performing Maintenance Operations EMS-XDM User Manual
NOTE: The Auto-Negotiation operation does not cause the
maintenance icon to be displayed in the various EMS-XDM
views, nor is this operation reflected in the relevant Info
window.
Viewing Maintenance Operations
EMS-XDM conveniently provides a graphical symbol indicating a maintenance
operation has been performed on an NE, and enables you to view a list of the
maintenance operations performed on an NE.
Whenever a maintenance operation has been performed on an NE, the
Maintenance icon ( ) appears above the NE icon in the EMS-XDM main
window.
To view a list of maintenance operations performed on an
NE:
1. In the Shelf View, select Maintenance > Maintenance Info.
OR
In the EMS-XDM main window, select an NE and select Maintenance >
Maintenance Info.
The Maintenance Info window opens, displaying the objects and the
respective maintenance operations that have been applied to them.
2. To view maintenance operation data, select an operation from the list, and
select File > Open. The relevant window (or Shelf View) opens displaying
data for the selected operation.
13-8 ECI Telecom Ltd. Proprietary 432006-2444-0H3-A00
EMS-XDM User Manual Performing Maintenance Operations
3. On the Maintenance menu, select an option to view the operations
performed on the NE, including:
Loopback
Force AIS
Force AU/TU-AIS
Force RDI
Force REI
Force RAI
Force BDI
Force NDC
Force CSF
4. On the Protection menu, select an option to view the protection operations
performed on the NE, including:
Path Protection: Lockout, Force Switch, Manual Switch
TMU Protection: Lockout, Manual Switch
TG Protection: Lockout, Force Switch
Equipment Protection: Lockout, Force Switch, Manual Switch
MSP: Lockout, Force Switch, Manual Switch
OPG Protection: Lockout, Force Switch, Manual Switch
MS-SPRing: Lockout, Force Switch, Manual Switch
5. On the Alarms menu, select an option to view masked and non-reported
objects in the NE, as follows:
Select Alarms > Masked/Not Monitored to display a list of all
masked or non-monitored alarms. This option enables you to view
which objects are currently masked (as defined in the Master Mask
setting in the Alarm Severity window), making it easier to locate and
unmask them when an alarm occurs.
Select Alarms > Non Reported to display a list of all non-reported
alarms. This option enables you to view which objects have unreported
alarms (as defined in the Master Mask setting in the Alarm Severity
window), making it easier to locate them when an alarm occurs.
The maintenance options that can be viewed vary depending on the type of
object selected. See the relevant sections in this chapter for a list of the
appropriate maintenance operations per object.
432006-2444-0H3-A00 ECI Telecom Ltd. Proprietary 13-9
Performing Maintenance Operations EMS-XDM User Manual
To open a Card Internals View showing the transmission
objects affected by the maintenance operation:
1. Double-click the TP.
OR
Select the TP from the list.
2. Select File > Open.
Performing/Releasing Loopbacks
NOTE: This action is traffic-affecting.
EMS-XDM enables you to perform and release the following loopbacks:
| Facility (far-end): Traffic from the line is returned to the line (or physical
port).
| Terminal (near-end): Traffic from the I/O card is returned to the card.
NOTE: Facility (far-end) and terminal (near-end) loopbacks
cannot be activated simultaneously.
In the XDM-400/500/1000/2000/3000, you can activate AU-3/AU-4/TU-3/TU-
12 facility (far-end) and terminal (near-end) loopbacks within the following
cards:
| HLXC192
| HLXC384
| HLXC768
| HLXC1536
| XIO192
| XIO384
13-10 ECI Telecom Ltd. Proprietary 432006-2444-0H3-A00
EMS-XDM User Manual Performing Maintenance Operations
Limitations
| For SNCP trails, AU/TU loopbacks are performed on both trails (towards
two I/Os).
| AU loopback can be performed only if AU-to-AU XC is available (that is,
only if AU is not terminated).
| For contiguous concatenation streams, AU-4-Xc, loopback is performed on
the entire stream (and not on individual AUs).
| TU-12 loopbacks performed in the matrix card are associated with the AU-
3/AU-4/TU-3/TU-12 objects themselves (that is activation and release are
through these objects).
In the XDM-400/500/1000/2000/3000, you can activate RS facility (far-end)
loopback for the following cards:
| XIO384
| SIO164
Limitations
| RS loopback cuts off DCC. Therefore, whenever DCC is active on this RS,
the EMS prevents DCC loopbacks. In such cases, a warning message
appears alerting that DCC is enabled for this RS and loopback is disabled.
| RS loopbacks with AIS are not supported.
| RS facility (far-end) loopbacks (on the client side) are supported in
TRP25_4 and TRP10_2B.
| STM-1/4 loopbacks are not supported.
| Contiguous to Virtual loopback is not supported.
NOTE: For EIS/M/MB cards, loopback on optical ports in
only available when auto-negotiation is disabled.
To perform a loopback:
1. In the EMS-XDM main window, double-click an NE to open its Shelf
View.
2. Select a card containing the required interface point, right-click and select
Open. The Card Internals View Zoom area opens, displaying the objects
of the selected card.
3. Select the required object, and select Maintenance > Loopback, and select
either Near or Far.
432006-2444-0H3-A00 ECI Telecom Ltd. Proprietary 13-11
Performing Maintenance Operations EMS-XDM User Manual
4. On the submenu, select Activate. A confirmation message window opens.
5. Click Yes to confirm. The system notifies you that the action was
successfully completed. A icon appears on the NE in the EMS-XDM
main window, on the card slot in the Shelf View, and on the affected object
in the Card Internals View.
To release a loopback:
| Repeat Steps 1-3 in the previous procedure, and click Release.
NOTE: If you leave the Loopback List window open while
you perform or release a loopback, you can see it updated in
real time.
Sending an AIS
EMS-XDM enables you to force an Alarm Indication Signal (AIS) downstream
or send an AIS upstream to an object for testing purposes. AIS actions are
traffic-affecting.
To send an AIS:
1. In the EMS-XDM main window, double-click an NE to open its Shelf
View.
2. Double-click the card containing the required interface point to open its
Card Internals View.
3. Select the required object.
4. Select Maintenance > Force AIS > Force.
5. To cancel the AIS, repeat Steps 1-3, and select Maintenance > Force AIS
> Automatic.
13-12 ECI Telecom Ltd. Proprietary 432006-2444-0H3-A00
EMS-XDM User Manual Performing Maintenance Operations
Sending an RDI
EMS-XDM enables you to force a Remote Defect Indication (RDI) to test
proper reception at the VC or multiplexer section (MS) level of the adjacent
node in a network.
To send an RDI:
1. In the EMS-XDM main window, double-click an NE to open its Shelf
View.
2. Double-click the card containing the required interface point to display its
Card Internals View.
3. Select the required object.
4. Select Maintenance > Force RDI > Force.
5. To cancel the RDI, repeat Steps 1-3, and select Maintenance > Force RDI
> Automatic.
Switching to Protection
If one of the objects in the Card Internals View is part of a cross connection
as shown in the following figure, an arrow indicates the active (working)
object.
EMS-XDM provides the following options for switching to protection:
| Manual Switch: Made only if the protected object has no alarms on it.
Manual switch is a persistent command and should be cleared to remove it.
It has a lower priority than alarms, which means that a manual switch
returns to the main object if the protected object has an alarm on it.
| Force Switch: Switching to protection is made from the active object to the
backup object. Traffic is switched permanently, even if conditions do not
require automatic switching.
| Lockout: Switching to protection is prevented, even if conditions require
automatic switching. Lockout remains in effect until the action is released.
432006-2444-0H3-A00 ECI Telecom Ltd. Proprietary 13-13
Performing Maintenance Operations EMS-XDM User Manual
To switch to the protection object:
1. In the Card Internals view, select either the working or backup object.
2. Select either:
Maintenance > Manual Switch > Activate.
OR
Maintenance > Force Switch > Activate.
3. To cancel the operation, select either:
Maintenance > Manual Switch > Release.
OR
Maintenance > Force Switch > Release.
To activate protection lockout:
1. In the Card Internals View, select either the working or backup object.
2. Select Maintenance > Lockout and select the object to lock out (Main or
Protection).
3. Select Activate.
4. To cancel the operation, select Release.
Sending a BDI
EMS-XDM enables you to force a Backward Defect Indication (BDI) to send
an indication to the remote side whenever a defect is detected at the Snk
termination point on an optical channel generated by the termination source.
NOTE: This option is available for TRP25_4 and combiner
cards only.
To send a BDI:
1. In the EMS-XDM main window, double-click an NE to open its Shelf
View.
2. Double-click the card containing the required interface point to open its
Card Internals View.
3. Select the object and in the Zoom area, select the MS Src port.
4. Select Maintenance > Force BDI > Force.
5. To cancel the BDI, repeat Steps 1-3, and select Maintenance > Force BDI
> Automatic.
13-14 ECI Telecom Ltd. Proprietary 432006-2444-0H3-A00
EMS-XDM User Manual Performing Maintenance Operations
Sending an REI
EMS-XDM enables you to force a Remote Error Indication (REI) to return the
number of BIP errors counted at the near-end to the remote side.
To send an REI:
1. In the EMS-XDM main window, double-click an NE to open its Shelf
View.
2. Double-click the card containing the required interface point to open its
Card Internals View.
3. Select the required object.
4. Select Maintenance > Force REI > Force.
5. To cancel the REI, repeat Steps 1-3, and select Maintenance > Force REI
> Automatic.
Sending an RAI
EMS-XDM enables you to force a Remote Alarm Indication (RAI) to signal an
alarm to the remote side when a defect is detected at the near-end object.
To send an RAI:
1. In the EMS-XDM main window, double-click an NE to open its Shelf
View.
2. Double-click the card containing the required interface point to open its
Card Internals View.
3. Select the required object in the Card Internals View.
4. Select Maintenance > Force RAI > Force.
5. To cancel the RAI, repeat Steps 1-3, and select Maintenance > Force RAI
> Automatic.
432006-2444-0H3-A00 ECI Telecom Ltd. Proprietary 13-15
Performing Maintenance Operations EMS-XDM User Manual
Performing Maintenance on
Timing/TMU Objects
This section describes maintenance operations that can be performed on EMS-
XDM timing objects (TGs) and TMUs.
On XDM-500, XDM-1000, XDM-2000, and XDM-3000 shelves, all
maintenance operations on timing objects are performed from the left HLXC,
HLXC384, HLXC768, HLXC1536, and XIO Card Internals View (opened by
double-clicking the relevant card in the Shelf View).
On these shelves, left HLXC, HLXC384, HLXC768, HLXC1536, and XIO
cards have two internal objects: TMU and TG.
Right HLXC, HLXC384, HLXC768, HLXC1536, and XIO cards include only
one object, TMU.
On the XDM-100, XDM-200, and XDM-300 shelves, all maintenance
operations on timing objects are performed from the MXC-A unless otherwise
noted.
13-16 ECI Telecom Ltd. Proprietary 432006-2444-0H3-A00
EMS-XDM User Manual Performing Maintenance Operations
To activate a maintenance operation on a TMU or TG object:
1. In the respective Shelf View, double-click the relevant card (HLXC,
HLXC384, HLXC768, HLXC1536, XIO, or MXC-A) to open its Card
Internals View.
2. In the Card Internals View, select the TMU or TG object (only in the left
HLXC, HLXC384, HLXC768, HLXC1536 XIO, or MXC-A).
3. On the Maintenance menu, select the maintenance operation for the
selected TMU or TG object.
Forcing the Timing Source
EMS-XDM enables you to force a specific timing source even if the system has
made a different selection based on the quality of the sources and the priorities
assigned.
To force a timing source:
1. In the Card Internals View of the left HLXC, HLXC384, HLXC768,
XIO, or MXC-A, select the TG object.
2. Select Maintenance > TG Force Switch > Activate, and from the
submenu, choose a timing source. (The submenu lists the available timing
sources selected in the NE priority table.) In the Timing Configuration
window, the TMU Info fields display the newly activated timing source.
3. To release the force switch and return to automatic selection based on
priorities and quality, in the Card Internals View, select Maintenance >
TG Force Switch > Release.
432006-2444-0H3-A00 ECI Telecom Ltd. Proprietary 13-17
Performing Maintenance Operations EMS-XDM User Manual
Activating Timing Source Lockout
EMS-XDM enables you to activate lockout on a timing source, that is, to
disable the source from the selection process.
To activate the timing source lockout:
1. In the Shelf View, open the left HLXC/MXC-A, and in the Card
Internals View, click the X1-TG-1 object.
2. Select Maintenance > TG Lockout > Activate, and from the submenu,
click the timing source that you want to lock out. (The submenu lists the
available timing sources selected in the NE priority table.) A message
window opens, confirming the update.
3. Click Close to close the window.
Activating a Manual TMU Switch
This command performs the equipment switch from the working unit to the
protection unit (if the protection unit is not in a failed condition or not
satisfying an equal or higher protection request). The manual switch command
is used for the protection units only.
To activate the manual switch to TMU:
1. Select the relevant card, as follows:
In the Shelf View of the large shelves, double-click the HLXC (X1 or
X2) card.
In the Shelf View of the XDM-100 or XDM-300, double-click the
MXC-A or MXC-B card.
2. In the Card Internals View, click the TMU object.
3. Select Maintenance > TMU Manual Switch > Activate. A confirmation
window opens, prompting you to confirm.
4. Click Yes to confirm the activation. A message window opens, confirming
that the TMU is updated.
5. Click Close to close the window.
To release the manual switch to TMU:
1. Select Maintenance > TMU Manual Switch > Release. A confirmation
window opens, prompting you to confirm.
2. Click Yes to confirm the activation. A message window opens, confirming
that the TMU is updated.
3. Click Close to close the window.
13-18 ECI Telecom Ltd. Proprietary 432006-2444-0H3-A00
EMS-XDM User Manual Performing Maintenance Operations
Activating a TMU Lockout
EMS-XDM enables you to activate TMU lockout to prevent the use of the
selected TMU as a backup for any protection activity or equipment switching.
If any equipment switch exists, this command causes a switch back to the
working equipment (for example, for the left TMU).
To activate the TMU lockout:
1. Select the relevant card, as follows:
In the Shelf View of the large shelves, open the HLXC (X2) card.
In the Shelf View of the XDM-100 or XDM-300, open the MXC-B
card.
2. In the Card Internals View, click the TMU object.
3. Select Maintenance > TMU Lockout > Activate. A confirmation window
opens, prompting you to confirm.
4. Click Yes to confirm the activation. A message window opens, confirming
that the TMU is updated.
NOTE: This maintenance operation is only supported for
right TMUs (X2).
432006-2444-0H3-A00 ECI Telecom Ltd. Proprietary 13-19
Performing Maintenance Operations EMS-XDM User Manual
Associating/Disassociating TMUs
EMS-XDM enables you to associate or disassociate the TMUs for lockout.
To disassociate TMUs:
1. In the Shelf View, open the right HLXC, HLXC384, HLXC768, XIO, or
MXC card, and in the Card Internals View, click the TMU object.
2. Select Maintenance > TMU Lockout > Activate.
3. Select Configuration > Disassociate TMUs.
To associate TMUs:
1. Open the right HLXC, HLXC384, HLXC768, XIO, or MXC card, and
click TMU.
2. If the TMU is locked out, to release the lockout, select Maintenance >
TMU Lockout > Release.
3. Select Configuration > Associate TMUs.
NOTE: If TMUs are disassociated during the course of a
maintenance/upgrade procedure, take care to re-associate
them at the end of the procedure.
13-20 ECI Telecom Ltd. Proprietary 432006-2444-0H3-A00
Index
Additional Setup for OFA Cards 5-84
4
Additional Setup for VMUX Cards 5-54
40/80 Channel Systems 5-3 Administrative Unit (AU)/Tributary
A 11-6
Air Flow 11-53
About This Guide xi
Alarm Indication Signal (AIS) 11-5
Accessing Actual to Expected Module
Alarm Interactions 11-4
Map Window 2-11
Alarm log 10-22, 10-24, 10-25, 10-26
Accessing the Channel List 7-24
alarms list 10-22
Accessing the FDB 8-45
exporting 10-26
Acknowledging Alarms 10-18
filtering 10-25
Activating a Manual TMU Switch 13-18
reducing 10-26
Activating a TMU Lockout 13-19
viewing recurrent alarms 10-24
Activating Automatic NE Discovery
2-17 Alarm Log Status Bar 10-23
Activating Automatic Topology Link Alarm Resolution Workflow 11-3
Discovery 2-16 Alarm severity profiles 10-3, 10-4, 10-5,
Activating Timing Source Lockout 10-7, 10-8
13-18 assigning 10-5
Activating XCs 8-66 defining 10-4
Adding All TU3s 8-26 modifying 10-3
Adding an NE to MS-SPRing 9-28 propagating 10-7
Adding an OCH Card to a View 7-13 viewing assigned objects 10-8
Adding an OSPF Area ID 1-25 Alarms 10-1, 10-5, 10-9, 10-15, 10-16,
Adding an OSPF Area Range 1-26 10-18, 10-20, 10-24, 10-25, 10-27,
13-12
Adding and Configuring OCH Cards
7-11 acknowledging 10-18
Adding and Configuring OMT Cards AIS 13-12
7-7 audible reminder 10-20
Adding and Configuring OPS Ports 7-12 checking off 10-24
Adding IP Routes 1-19 determining cause of 10-15
Adding LAG Members 4-95 exporting logs via Ethernet 10-27
Adding Remote PEs to a VSI 4-61 external 10-9
Additional Facility Backup FRR Options filtering 10-16
9-47 filtering alarm log 10-25
Additional PM Profile Operations 12-12 list of affected XCs 10-15
Additional Setup for OADM Cards 5-63 masking 10-5
432006-2444-0H3-A00 ECI Telecom Ltd. Proprietary I-1
Index EMS-XDM User Manual
recurring 10-24 AURORA-G Card on XDM Shelves
setting buzzer severity 10-20 6-23
sorting 10-18 AURORA-G Encryption Card 6-23
workflow 10-1 Auto Negotiation (AN) Ability Mismatch
Alarms List 10-22 11-19
Allocating VCG Members 4-91 Auto Negotiation (AN) Failure 11-19
ALS Mode Setting for TRP10_2O, Automatic Slot Assignment 2-5
TRP25, and OFA Cards 9-43 AUX Cards and Modules 5-94
AoC Card Internals 5-39 AUX_2I and AUX_2X 11-84
AoC Cards and Modules 5-42 Auxiliary Card Internals 5-93
AoC Protection Options 5-41 B
Application Code Mismatch 11-58
Background Block Errors Far End
ASA Troubleshooting 2-10 (BBEFE) 11-15
ASON ACP Cards 6-2 Background Block Errors Near End
ASON ACP Cards and Modules 6-3 (BBENE) 11-16, 11-28
ASON Control Channel Information Background upload 1-4, 1-41
2-25 Backing up the Network 6-4
ASON Protection and Restoration 9-43 Backing Up XC Files 8-81
ASON TE Link Information 2-23 Bandwidth Allocation Options for
Assigning an ACP Card to a Slot 6-10, OMCM25_4 Card and AoC Client
6-12 5-44
Assigning Cards to Slots 2-2 Basic Principles of XDM Power Control
Assigning PE IDs 4-72 5-5
Assigning PM Profiles to Objects 12-10 BIT Degraded 11-52
Assigning Port Types 4-100 BIT Failed 11-52
Assigning Ports (for All VSI Types) BIT Slightly Degraded 11-51
4-58 Broadcast Packets (Pkts) 11-29
Assigning Severity Profiles to Objects Broadcast Storming Control (BSC)
10-5 Discard Seconds 11-29
Associating ASON Links to the ASON Built-In Test (BIT) Equipment Alarms
Domain 6-20 11-51
Associating Working and Standby
Protection Cards 9-4 C
Associating/Disassociating TMUs 13-20 C/DWDM Modules on XDM Shelves
ATS Alarms 11-66 5-57
ATS Card Internals 4-104 C/DWDM Mux and Demux Card
ATS Cards and Modules 4-105 Internals 5-56
AU audio files 10-19 Card and Internal XDM Objects
Configuration 6-25
Audible alarms 10-19
Card Failure 11-53
permissions 10-19
Card Objects, Alarms, and Maintenance
specifying 10-19
Operations 11-70
Audible Alarms 10-18
I-2 ECI Telecom Ltd. Proprietary 432006-2444-0H3-A00
EMS-XDM User Manual Index
Card Out 11-54 Configuring Advanced MPLS XC
Card-level Equipment Alarms 11-53 Parameters 4-78
Cards 2-36, 13-2 Configuring an ASON ACP Card 6-10
resetting 13-2 Configuring an ASON Network 6-3
viewing and modifying information Configuring an NE Gateway 6-8
2-36 Configuring AoC Cards 5-43
Change Expected for Actual Configuring ASON ACP Cards 6-2
Card/Module Pair 2-11 Configuring Common Cards 3-1
Changing Default Encapsulation Attribute Configuring Data Cards 4-1
1-30 Configuring DGE 5-70
Changing the DCC/GCC Group Type Configuring DIO and EIS/EISM GEoS
9-19 Ports 6-29
Channel Selection 5-85 Configuring Dual Homing VSI 4-55
Channel XC window parameters 5-68 Configuring Fault Management 10-2
Checking Off Alarms 10-24 Configuring General ACP Protocol
Checking Optical Parameters 11-69 Parameters 6-17
CLE 1-39 Configuring General Switch Parameters
ping function 1-39 4-26
Client Signal Fail (CSF) 11-20 Configuring GNE Redundancy 1-46
CMBR10_T Card Internals 5-36 Configuring I/O Cards as Standby 9-3
CMTR25 Cards and Modules 5-32 Configuring IOP 9-3
CMTR25 Module Setup 5-33 Configuring MC Parameters (for Rooted-
CMTR25 Multi-Rate MP Leaf VSIs) 4-58
Transponder/Combiner 5-31 Configuring MCS Connectivity Fault
Collecting PM Data Manually 12-9 Management (CFM) 4-49
Combiner Card Internals 5-34 Configuring MECP for OW Support
Combiner Cards and Modules 5-36 8-63
Committed Information Rate (CIR) Configuring MPLS MoT Ports 4-72
Utilization 11-29 Configuring MPLS XC Protection 4-77
Communication 1-14, 1-39 Configuring MSP Protection 9-13
pinging ETY communications 1-39 Configuring MS-SPRing 9-26
pinging the NE 1-14 Configuring MS-SPRing NUT Channels
Comprehensive E2E Wavelength 9-39
Services 5-41 Configuring Multicast VSI 4-57
Concatenation 8-53 Configuring NUT Channels 9-40
creating cross connections 8-53 Configuring OCH Cards 7-14
Configuring 40/80 Channel Configuring OMT Cards 7-8
MO_ROADM 5-69 Configuring Optical Cards and Modules
Configuring 40/80 Channel 5-1
VMUX/DeMux 5-50 Configuring P2MP XCs (for Rooted-MP
Configuring ACP Card IP Addresses Leaf VSIs) 4-60
6-12 Configuring Primary Redundant GNEs
1-47
432006-2444-0H3-A00 ECI Telecom Ltd. Proprietary I-3
Index EMS-XDM User Manual
Configuring RSTP Protection 9-20 Creating HOVC XCs 8-18
Configuring Secondary Redundant GNEs Creating Initial Build Conditions 7-20
1-48 Creating LAGs 4-94
Configuring Specialized Cards and Creating LOVC XCs 8-22
Internal Objects 6-1 Creating MPLS XCs 4-71
Configuring Switch FDB Parameters Creating Multiple NEs Using NE
4-30 Discovery 1-3
Configuring Switch RSTP Parameters Creating Multiple XCSs (Activate Series)
4-28 8-20
Configuring the Switching Card 9-4 Creating NEs 1-2
Configuring Timing Sources 2-40 Creating Network Interfaces 1-32
Configuring TRP Optical Channels 5-19 Creating New Policers in the Policer List
Configuring TRP Optical Modules 5-20 8-32
Configuring TRP/CMBR Protection Creating OW XCs 8-59
9-18 Creating P2MP Subtunnels 4-76
Configuring TRP10_4 Cards 5-14 Creating P2MP XCs 4-74
Configuring TRP10_4 Protection 5-18 Creating P2P XCs 4-72
Configuring TRP40, TRP25 and TRP10 Creating PELES from FTM 7-21
Cards 5-11
Creating PM Groups 12-5
Configuring VSI Policers 4-65
Creating Policers 8-31
Configuring WRED Profiles 4-27
Creating SDH XC 8-15
Configuring XCs 8-68
Creating VSI Policer Profiles 4-64
Connecting OPS Links 7-15
Creating VSIs 4-36
Connecting OTS Links 7-9
Creating XCs Using the XC Browser
Creating a DCC Clear Channel 8-13 8-7
Creating a Single NE 1-2 Creating XCs with DIO1_20 and
Creating a View to the OMT Card 7-11 DIO1_40F Cards 8-29
Creating and Managing NEs 1-1 Creating XCs with DIO1_61 Cards 8-28
Creating AoC XCs 8-65 Creating XCs with Layer 1 Ethernet
Creating COM XC 8-14 Objects 8-28
Creating Concatenated XCs 8-53 Creating/Editing Squelch Tables 9-34
Creating Data XCs 8-28 Critical Traffic Problem 11-66
Creating DCC XCs 8-8 Cross-connections 1-2, 1-3, 8-1, 8-3,
Creating Ethernet Flows 8-37 8-4, 8-27, 8-30, 8-53, 8-54, 8-56,
Creating External DCC XCs 8-53 8-68, 8-72, 8-77
Creating External DCC XCs for a Single building 8-4
XDM 8-54 changing attributes 8-68
Creating External DCC XCs for configuring XCs 8-68
Protection Paths 8-57 defining main path 8-27
Creating External DCC XCs with defining protection path 8-27
Multiple XDMs 8-56 exporting 8-77
Creating FuNs 7-5
I-4 ECI Telecom Ltd. Proprietary 432006-2444-0H3-A00
EMS-XDM User Manual Index
external DCC XCs for a single XDM Current alarms 10-14, 10-16, 10-18
8-54 filtering 10-16
external DCC XCs for multiple refreshing 10-14
XDMs 8-56 sorting 10-18
merging 8-72 Current performance charts 12-13
multiple NEs using NE discovery
1-3 D
network elements 1-2 Data (Ethernet and Layer 2) Transmission
operations 8-1 Alarms 11-19
planning 8-4 Data TCAs 11-28
removing DIO 8-30 DCC 1-21, 8-1
transmission objects 8-3 IP routing 1-21
using concatenation 8-53 DCC and IP Networking 1-21
workflow 8-3 DCC Clear Channel 8-12
Crossing the 15-Min Threshold for DCC Link Failure 11-34
Discarded Received DCC Packets DCC TCAs 11-34
11-34 DCM Card Information 5-92
Crossing the 15-Min Threshold for DCM Cards and Modules 5-93
Discarded Transmitted DCC Packets Decreasing GEoS Link Data Rate for
11-35 VC-4 6-39
Crossing the 15-Min Threshold for Default MS-SPRing K Bytes 11-50
Packets Discarded at the Router
Default RED settings - EoS ports 2-32
11-37
Default RED settings - ETY ports 2-32
Crossing the 15-Min Threshold for
Received Errored DCC Packets Defining 8-27, 8-64, 10-3, 10-9
11-34 alarm severity profiles 10-3
Crossing the 15-Min Threshold for cross connection main path 8-27
Transmitted Errored DCC Packets cross connection protection path
11-35 8-27
Crossing the 1-Day Threshold for external alarm input 10-9
Discarded Received DCC Packets external alarm output 10-9
11-36 OW conferencing groups 8-64
Crossing the 1-Day Threshold for Defining a Power Per Channel Offset
Discarded Transmitted DCC Packets Value 7-23
11-36
Defining Alarm Severity Profiles 10-4
Crossing the 1-Day Threshold for Packets
Defining Network Interfaces 1-31
Discarded at the Router 11-37
Defining OW Conferencing Groups
Crossing the 1-Day Threshold for
8-64
Received Errored DCC Packets
11-35 Defining Remote MEP for CFM 4-52
Crossing the 1-Day Threshold for Degraded (DEG) 11-6
Transmitted Errored DCC Packets Deleting a DCC Clear Channel XC 8-17
11-36
432006-2444-0H3-A00 ECI Telecom Ltd. Proprietary I-5
Index EMS-XDM User Manual
Deleting a PELES Chain 7-25 Dual FRR for P2MP Tunnels 9-46
Deleting a PG Listing from MS-SPRing Dual Homing VSI 4-54
9-28 Dual-Homed Protection 9-48
Deleting a Terminated DCC Channel Duplicate Media Access Control (MAC)
1-31 Alert 11-30
Deleting Flows 8-51 Duplicating Slot Assignments from an
Deleting FuNs 7-6 Existing NE 2-12
Deleting IP Routes 1-21 E
Deleting Links 7-10
Editing an OSPF Area Range 1-26
Deleting MPLS XCs 4-82
Editing IP Routes 1-21
Deleting MS-SPRing 9-32
Editing MS-SPRing 9-27
Deleting NEs 1-49
Editing Network Interfaces 1-33
Deleting Network Interfaces 1-34
Deleting PM Groups 12-7 Editing PM Groups 12-7
Deleting Static MC Addresses 4-60 Editing RED Curves 2-35
Editing Terminated DCC Channels 1-31
Deleting Topology Links 2-22
Editing VSIs 4-42
Deleting VSIs 4-42
Editing XCs with DIO1_20 or DIO1_40F
Deleting XCs 8-70
Cards 8-30
Deleting XCSs 8-75
Editing/Viewing MPLS XCs 4-79
Designating Main and Protected XC
Editing/Viewing P2MP XCs 4-79
Connections 8-27
Determining the Cause of an Alarm Editing/Viewing P2P XCs 4-79
10-15 EIS Cards and Modules 4-89
Dialing Policy 8-62 EIS/EISM Card Internals 4-88
DIO Card Internals 4-101 EIS/EISM Link Aggregation 4-93
DIO/DIOB/DIOM Cards and Modules EISM/EISMB Cards and Modules 4-99
4-103 EISMB Card Internals 4-97
DIO1_20 and DIO1_40F 11-85 EMS-XDM-specific Alarms 11-67
DIO1_61 11-86 Enabling ALS and FEC on Optical
DIOB/DIOM Card Internals 4-102 Objects 5-21
Disabling FEC/EFEC Settings 3-10 Enabling FEC/EFEC and ALS on Optical
Objects 3-9
Displaying 10-15, 12-12, 12-15, 12-19
Enabling LAN Emulation Interworking
equipment alarms per card 10-15
1-26
objects in PM profile 12-12
Enabling Large PM Automatic Data
optical levels of optical objects Collection 12-7
12-19
Enabling LCAS on EoS Ports 6-40
performance history charts 12-15
Enabling LCAS Protection 6-40
TTP alarms per card 10-15
Enabling SIM Cards 4-12
Document Contents xii
Enabling the MS RDI Alarm 6-19
Document Conventions xiv
Enabling/Disabling GEoS Ports 6-29
Door Open 11-54
Enabling/Disabling OSPF and ASBR
Dropped Packets (Pkts) 11-30 Settings 1-25
I-6 ECI Telecom Ltd. Proprietary 432006-2444-0H3-A00
EMS-XDM User Manual Index
Encapsulation Mismatch 11-20 Exporting/Importing Topology Data
Enhanced Automatic Power Control 2-13
(PELES) 7-17 Extension Header Mismatch (EXM)
Ensuring ASON Signaling 11-20
Communication Network External alarms 10-9
Connectivity 6-7 defining alarm input 10-9
EoS Tx Utilization 11-30 defining alarm output 10-9
Eqpt Ctrl 11-54 External Alarms 10-9
Equipment alarms 10-15 External DCC Bytes (Transparent DCC)
displaying per card 10-15 4-11
Equipment Alarms 11-48 External DCC cross connections 8-54,
Errored Seconds Far End (ESFE) 11-16 8-56
Errored Seconds Near End (ESNE) creating for multiple XDMs 8-56
11-17 creating for one XDM 8-54
Ethernet Flows 8-42, 8-51, 8-52, 8-79 External Equipment Alarms 11-57
deleting 8-51 External Input Alarm Unit 1 through 8
exporting 8-52 11-57
filtering 8-42 Extra Traffic 9-42
importing 8-52, 8-79 F
printing 8-51
Facility Backup Fast ReRoute (FRR)
Excessive Errors (EXC) 11-17 9-45
Excluding a Link from the ASON Fast IOP
Domain 2-22
Card Protection 9-3
Exporting 8-77, 10-26, 10-27
Fault Management 10-1
alarm logs 10-26
Filtering 8-42, 10-16, 10-25
alarm logs via Ethernet 10-27
alarms 10-25
cross connections 8-77
current alarms 10-16
Exporting Alarm Logs 10-26
Ethernet flows 8-42
Exporting Alarms Through
Communications 10-27 Filtering Correlated Alarms 10-17
Exporting and Importing Flow Filtering Current Alarms 10-16
Information 8-79 Filtering FDB entries 8-47
Exporting and Importing Policer Filtering Flows 8-42
Information 8-80 Filtering MPLS XCs 4-84
Exporting and Importing XC Files 8-76 Filtering NE Inventory 1-45
Exporting Flow Information 8-79 Filtering Policers 8-35
Exporting Flows 8-52 Filtering the Alarm Log 10-25
Exporting Policer Information 8-80 Filtering Topology Links 2-20
Exporting VSIs 4-48 Filtering VSIs 4-47
Exporting XCSs 8-77 Filtering XCSs 8-67
Exporting/Importing FTMs 7-16 Forcing the Timing Source 13-17
Exporting/Importing MPLS XCs 4-84
432006-2444-0H3-A00 ECI Telecom Ltd. Proprietary I-7
Index EMS-XDM User Manual
FuN 7-4 Introduction to Functional Nodes (FuN)
workflow 7-4 7-2
FuN Workflow 7-4 Invalid Carrier 11-60
Inventory window 1-44
G
using to access NE state 1-44
Gain Input Overloaded 11-38 IO Protection 9-2
GCC0 Termination 6-41 IOP in XDM-100 Platforms 9-9
General SDH Transmission Alarms IOP in XDM-50 Platforms 9-12
11-5 IP address 1-15
Guidelines for HLXC Card Configuration
classes 1-15
3-2
conventions 1-15
H IP Address Classes 1-15
Header Mismatch 11-21 IP Address Conventions 1-15
High Current Pump 11-58 IP Address Scheme 1-13
High Line Out 11-54 IP routing 1-21
High Rx Power 11-59 DCC 1-21
High Temperature 11-55 IP Routing Features 1-15
High Temperature Pump 11-59 IP Routing Table 1-17
High Tx Power 11-59 L
High-order and Low-order XCs 8-2
Laser Bias 11-60
HLXC Card Internals 3-2
Launching EMS-AURORA 6-24
HLXC/MXC/xMCP Cards 3-2
LCAS Protection 9-23
Host ID 1-13
LDL Information 2-28
How ASA Works 2-6
Limitations 8-57, 8-62
I external DCC cross connection
Illegal Alarm 11-38 creation 8-57
Importing Flow Information 8-80, 8-81 OW cross connection creation 8-62
Importing NE Configuration from XML Limitations for Dual Homing VSI
2-14 Configuration 4-54
Importing VSIs 4-49 Link Aggregation 9-48
Importing XML Files 8-78 Link Down 11-21
Improper MSP Codes 11-49 LO MS-SPRing XCs 9-41
In Discard 11-31 Lock Open 11-65
Incoming Power Monitor 5-54 Locking and Unlocking Chains 7-27
Inconsistent MSP Code 11-49 Loopbacks 13-10
Increasing GEoS Link Data Rate for operating and releasing 13-10
VC-4 6-37 Loss of Alignment (LOA) 11-7
Increasing/Decreasing the Data Rate of Loss of Data (LOD) 11-7
GEoS Ports 6-37 Loss of Frame (LOF) 11-8
Input Power Change 11-39 Loss of Frame Delineation (LFD) 11-21
Intended Audience xii
I-8 ECI Telecom Ltd. Proprietary 432006-2444-0H3-A00
EMS-XDM User Manual Index
Loss of Multiframe - Concatenated Manually Switching to
(LOMC) 11-9 Protection/Applying Protection
Loss of Multiframe (LOM) 11-9 Lockout 9-6
Loss of Pointer (LOP) 11-9 Mapping GEoS Ports to VC-4 Objects
Loss of Signal (LOS) 11-10 6-35
LOVC 8-24 Masking 10-5
selecting TUs 8-24 alarms 10-5
Low Line Out 11-55 MCS Card Internals 4-14
Low Optical Signal to Noise Ratio MCS Card VC-12 Granularity
(OSNR) 11-60 Limitations 4-15
Low Rx Power 11-61 MCS Cards and Modules 4-15
Low Temperature 11-55 MECP Card Internals 3-11
Low Tx Power 11-61 MECP Cards and Modules 3-11
Merging 8-72
M cross connections 8-72
Maintenance 13-8, 13-10, 13-12, 13-13, Merging XCSs 8-72
13-14, 13-15 Midstage Out of Range 11-61
Info window 13-8 Minor Traffic Problem 11-66
Info window toolbar 13-8 Missing Carrier 11-62
loopbacks 13-10 Mixed SIO 4-11
sending a BDI 13-14 MO_ROADM Card Internals 5-64
sending an AIS 13-12 MO_ROADM Cards and Modules 5-66
sending an RAI 13-15 Modifying Advanced OSPF Interface
sending an RDI 13-13 Attributes 1-33
sending an REI 13-15 Modifying Alarm Severity Profiles 10-3
switching to protection 13-13 Modifying Card Configuration 2-36
viewing operations on NE 13-8 Modifying DCC XCS Information 8-11
Maintenance Repairs 7-27 Modifying EoS/MoT Ports 4-17
Maintenance Updates 7-26 Modifying ETY Ports 4-18
Major Traffic Problem 11-66 Modifying Flows 8-41
Managing Alarms 10-12 Modifying FuN Properties 7-6
Managing Ethernet Flows 8-36 Modifying Ingress and Egress Mapping to
Managing MPLS XCs 4-69 and from CoS 4-41
Managing NE Inventory 1-42 Modifying Maintenance Parameters
Managing Policers 8-33 4-23
Managing Switch VSI Connections 4-35 Modifying MCS Port Internal Objects
Manual Slot Assignment 2-2 4-19
Manually Creating/Editing the HO Modifying MCS Ports 4-16
Squelch Table 9-35 Modifying MO_ROADM Optical
Manually Creating/Editing the LO Channels 5-67
Squelch Table 9-37 Modifying MO_ROADM Power Control
Object Attenuation 5-68
432006-2444-0H3-A00 ECI Telecom Ltd. Proprietary I-9
Index EMS-XDM User Manual
Modifying NE Configuration 1-7 discovery 1-3
Modifying NUT Channels 9-40 NE upload process states 1-44
Modifying OFA_R Parameters 5-79 propagating object attributes 1-12
Modifying OMTx10_LAN Parameters setting password 1-39
5-26 time setting 1-38
Modifying OSPF Interfaces 1-34 uploading configuration 1-40
Modifying PCS Parameters 5-29 viewing maintenance operations
Modifying Switch Configuration 4-26 13-8
Modifying Threshold Values 12-11 viewing states 1-44
Modifying Timing Configuration 1-49 Network Setup 5-7
Modifying TM Configuration 4-21 Node ID Mismatch 11-51
Modifying TRP10_LAN Configuration Nonconforming Octets Ratio 11-31
Parameters 5-21
O
Module Assignment Limitations 4-12
Monitoring LCAS Performance 6-41 OADM Card Internals 5-58
MPLS Overview 4-69 OADM/MO_OADM/MO_COADM
Cards and Modules 5-60
MPLS PM Counters 4-86
OADM/ROADMs 5-58
MPLS Protection 9-45
OADM4RAB, OADM4GAB, and
MS Shared Protection Ring 9-25
OADM1AB 11-88
MSP Channel Proc Fail 11-48
OADM4REW, OADM4GEW, and
MSP Equipment Alarms 11-48 OADM1EW 11-87
MSP Linear Protection 9-13 OAM Alarms 11-62
MSP Maintenance Operations 13-4 OAM Discovery Failure 11-62
MSPL Failure 11-10 OAM Link Lost 11-63
MS-SPRing Equipment Alarms 11-50 OAM Local Link Event 11-63
MS-SPRing Extra Traffic 11-50 OAM Remote Link Event 11-63
MS-SPRing Maintenance Operations OAM Remote Link Failure 11-63
13-5
Obtaining Technical Documentation xv
MS-SPRing Squelch 9-33
OCU Alarms 11-39
MS-SPRing Squelching 11-50
OCU-LCK 11-39
Multicast Packets (Pkts) 11-31
OCU-OCI 11-40
Multicast VSI 4-56
OFA 11-82
Mux/DeMux Components 5-46
OFA Cards (OFA-2, OFA_M, and
MXC Cards and Modules 3-4 OFA-R) 5-76
MXC/xMCP Card Internals 3-3 OFA Cards and Modules 5-78
N OFA_M 11-82
NE Network Interfaces/Routing 1-17 OFA_PHBC and OFA_HBC Card
Internals 5-83
NEs 1-2, 1-3, 1-4, 1-12, 1-38, 1-39,
1-40, 1-44, 1-49, 13-8 OFA_R 11-83
creating a single NE 1-2 OMSP and OMSPA 11-83
data upload process 1-4 OMSP Card Internals 5-86
deleting 1-49 OMSP Cards and Modules 5-87
I-10 ECI Telecom Ltd. Proprietary 432006-2444-0H3-A00
EMS-XDM User Manual Index
On Existing SIO Cards 6-20 PCS HI BER 11-40
OPM 11-84 PCS LF 11-40
OPM Card Internals 5-84 PCS Loss of Synch 11-41
OPM Cards and Modules 5-85 PCS RF 11-41
Optical Accessories and Auxiliary PELES Chains Examples 7-19
Components 5-88 PELES Response to Triggers 7-25
Optical Amplifiers 5-45 PELES Terminology 7-18
Optical Amplifiers on XDM Shelves Performance history 12-15, 12-16
5-45 displaying historical charts 12-15
Optical Card and Module Naming printing 12-16
Conventions 5-2
window 12-15
Optical Equipment Alarms 11-58
Performance Monitoring 12-1
Optical Management 7-1
Performing 1-41, 13-10, 13-18, 13-19
Optical Power Control-related
background upload 1-41
Transmission Alarms 11-38
loopbacks 13-10
Optical Power High Back Reflection
11-64 manual switch to TMU 13-18
Optical Transponders and Combiners TMU lockout 13-19
5-8 Performing ASA from the Main Window
OSPF 1-21 2-9
Overview xi, 1-1, 3-1, 4-1, 5-1, 6-1, 7-1, Performing Card Maintenance 13-2
8-1, 9-1, 11-1, 12-1, 13-1 Performing Ethernet Operations 4-20
OW 8-62, 8-64 Performing Global Operations on XCSs
creation limitations 8-62 8-72
defining conferencing groups 8-64 Performing Loopback and Link Trace
Testing 4-53
OW Configuration 8-63
Performing Maintenance On ROADM8A
OW Limitations 8-62
5-73
P Performing Maintenance on Timing/TMU
Partial Loss of Capacity (PLCR/PLCT) Objects 13-16
11-23 Performing Maintenance Operations
Partner AN Failure 11-22 7-26, 13-1
Partner Link Down 11-22 Performing Manual Topology Link
Discovery 2-17
Partner Offline 11-22
Performing MSP Maintenance Operations
Passive Mux/DeMux Components 5-46 9-17
Passive Mux/DeMux Modules 5-47 Performing Operations on MCS Internal
Password 1-39 Objects 4-19
setting for NE 1-39 Performing Transmission Object
Payload Label Mismatch (PLM) 11-11 Maintenance 13-6
Payload Type Identifier Mismatch Performing VCG operations 4-19
(PTIM) 11-23 Performing/Releasing Loopbacks 13-10
PCS Alarms 11-40 Ping 1-14, 1-39
PCS Block 15-minutes 11-40 Pinging ETY Communications 1-39
432006-2444-0H3-A00 ECI Telecom Ltd. Proprietary I-11
Index EMS-XDM User Manual
Pinging the NE 1-14 Protection 9-1, 13-13
PIO/PIM/PDB Card Internals 4-2 activating lockout 13-13
PIO/PIM/PDB Cards and Modules 4-2 switching to protection 13-13
PIO2_84 11-75 Protection Path Degraded 11-43
PIO345_16 and PIO345_8 11-76 Protection Path Failed 11-44
PJ_15M 11-11 Q
Planning and Building XCs at the
Network Level 8-4 QoS 4-70
PM 12-2, 12-9, 12-15, 12-19, 12-20 R
displaying optical levels of optical
Raman Amplifier Cards 5-79
objects 12-19
Random Early Discard (RED) Drop
displaying performance history charts
Octets CoS 11-32
12-15
RED Curves 2-32
manually collecting data 12-9
Reducing 10-26
viewing data 12-20
alarm log size 10-26
workflow 12-2
Reducing the Alarm Log Size 10-26
PM Counters and Thresholds 12-12
Refreshing 10-14
PM Management 12-3
current alarms list 10-14
PM profiles 12-11, 12-12
Refreshing Current Alarms 10-14
additional operations 12-12
Registering Flows 8-49
displaying objects in profile 12-12
Registering S-VLAN flows 4-42
propagating 12-11
Related Publications xiv
Populating FuNs 7-7
Reminder function 10-9, 10-20
Port Over Quota 11-23
Reminder Function 10-20
Power Control Configuration 5-3
Remote Alarm Indication (RAI) 11-12
Power Failure 11-55
Remote Defect Indication (RDI) 11-12
Power In LOS 11-64
Removing an OSPF Area ID 1-25
Preparing the Network for ASON 6-4
Removing an OSPF Area Range 1-26
Primary Timing Source Not Active
11-45 Removing IOP 9-5
Printing Flows 8-51 Removing LAG members 4-97
Printing MPLS XC List 4-85 Removing MSP 9-17
Printing NE Inventory Lists 1-46 Removing P2MP XCs 4-61
Printing Performance History 12-16 Removing Ports from FuN View 7-15
Printing Topology Links 2-22 Removing TRP/CMBR Protection 9-19
Printing VSIs 4-48 Removing VCs 4-92
Printing XCSs 8-76 Removing XCs with DIO1_20,
DIO1_40F, or DIO1_80 Cards 8-30
Program Fail 11-56
Resetting 13-2
Propagating Alarm Severities 10-7
cards 13-2
Propagating NE Info 1-10
Resetting a Card 13-2
Propagating Object Attributes 1-12
Resetting Current PM Counters 4-67
Propagating PM Profiles 12-11
Resetting PM Counters 12-17
I-12 ECI Telecom Ltd. Proprietary 432006-2444-0H3-A00
EMS-XDM User Manual Index
Resetting PM Counters for All Objects on Setting Audio Alarms Permissions
a Card 12-18 10-19
Resetting PM Counters for Individual Setting EMS Preferences for ASON 6-4
Objects 12-17 Setting LATE 7-23
Restoring Default RED Settings 2-36 Setting MS-SPRing PG Alarm Severity
Retrieving and Forwarding EIS/EISM 9-31
Traffic Information 4-92 Setting NE IP Routing 1-13
Retrieving FDB entries 8-46 Setting NE Passwords 1-39
ROADM8A 5-71 Setting NE Time 1-38
Router 1-15 Setting System to Ignore Module
RSTP Protection 9-19 Mismatches 2-12
Running 1-41 Setting the XDM Buzzer Severity 10-20
background upload 1-41 Setting Up Cross Connects 8-1
Running a Background Upload 1-41 Setting Up OW XCs 8-64
Rx Buffer Overflow 11-24 Severely Errored Seconds Far End
Rx Error Octets 11-32 (SESFE) 11-18
Rx Error Pkts 11-33 Severely Errored Seconds Near End
(SESNE) 11-18, 11-33
S SIO/SIM Card Internals 4-4
SAM Modules 3-5 SIO/SIM Cards and Modules 4-7
Saving NE Configuration to XML 2-13 SIO_64 11-70
Selecting TUs and Endpoints for LOVC SIO1_16O and SIOM1_16O 11-74
XCs 8-24 SIO1_8E, SIOM1_E, SIO_16E, and
Sending 13-12, 13-13, 13-14, 13-15 SIOM1_16E 11-71
a BDI 13-14 SIO16_1, SIOM16_1, and SIO16_2
an AIS 13-12 11-73
an RAI 13-15 SIO4_4 and SIOM4_4 11-72
an RDI 13-13, 13-14, 13-15 Smart Mux/DeMux Components 5-47
an REI 13-15 Smart Mux/DeMux Modules 5-48
Sending a BDI 13-14 Sorting the Current Alarms Window
Sending an AIS 13-12 10-18
Sending an RAI 13-15 Specifying a Custom Audible Alarm
Sending an RDI 13-13 10-19
Sending an REI 13-15 Splitter/Coupler Modules 5-89
Sequence Mismatch (SQM) 11-13 Status bar 10-23
Server Signal Fail (SSF) 11-13 in alarm log 10-23
Service Alarms 11-43 Subnet Mask Example 1 1-16
Service Degraded 11-44 Subnet Mask Example 2 1-16
Service Failed 11-45 Subnet Masks 1-16
Service Payload Object (SPO) 5-39 Switch Fail 11-64
Set Capability Exceeded 11-42 Switching to Protection 13-13
Setting Alarm Severity 10-2
432006-2444-0H3-A00 ECI Telecom Ltd. Proprietary I-13
Index EMS-XDM User Manual
T Tracking Limit Exceeded 11-42
T3-1/T3-2 AIS 11-46 Traffic Manager 4-71
TCAs 11-15 Traffic reconfiguration 8-77, 8-79, 8-81
Technical Assistance xvi exporting and importing flows 8-79
Temperature (Temp) Out of Range exporting cross-connections 8-77
11-64 files backup 8-81
Terminating DCC Process 1-27 Trail Signal Degraded (TSD) 11-24
Terminating DCCs 1-27 Trail Signal Fail (TSF) 11-25
Terminating XCs 8-21 Transmission Alarms 11-5
Testing 1-14, 1-39 Transmission objects 8-3
communication using ping 1-14 objects in XCSs 8-3
ETY communication using ping Transmission Objects Used in XCs 8-3
1-39 Troubleshooting Alarms 11-1
Testing XML files 8-79 TRP Card Internals 5-9
TG T4 Squelch 11-46 TRP Cards and Modules 5-9
Timing 1-49, 13-17, 13-18, 13-19, 13- TRP/CMBR Protection 9-18
20 TRP10_2 11-77
activating source lockout 13-18 TRP10_4 Cards and Modules 5-14
forcing timing source switch 13-17 TRP25_2 11-78
manual switch to TMU 13-18 TRP25_2C 11-79
TMU association and disassociation TRP25_2G 11-80
for lockout 13-20 TRP25_2V 11-81
TMU lockout 13-19 TS-1/TS-2/T3-1 LOF 11-47
workflow 1-49 TS1/TS2/TS3/TS4 Loss of Clock (LOC)
Timing Alarms 11-45 11-47
Timing Generator (TG) Holdover 11-46 TS1/TS2/TS3/TS4 Out of Range (OOR)
TMU 13-18, 13-19, 13-20 11-48
associating for lockout 13-20 TS1/TS2/TS3/TS4 Transmitter Failure
disassociating for lockout 13-20 11-47
lockout 13-19 TST Information 2-31
manual switch 13-18 TTP alarms 10-15
Toolbars 13-8 displaying per card 10-15
Maintenance Info window 13-8 Turbo Mode On 11-56
Topology Link Discovery 2-15 TUs in LOVC XCs 8-24
Topology Links 2-18 Tx Buffer Overflow 11-25
Total Loss of Capacity (TLCR/TLCT) Tx CRC Error Frames 11-25
11-24 Tx Packets (Pkts) Error 11-33
Trace Identifier Mismatch (TIM) 11-13 Tx Utilization 11-33
Tracking Input Power Changes 5-55 Type Mismatch 11-56
I-14 ECI Telecom Ltd. Proprietary 432006-2444-0H3-A00
EMS-XDM User Manual Index
U Viewing and Managing Topology Links
2-18
Unavailable Time (UAT) 11-14
Viewing and Modifying Card Information
Unequipped (UNEQ) 11-14
2-36
Unexpected Carrier 11-65 Viewing and Modifying GEoS Ports
Uploading 1-4, 1-40 6-30
configuration for an NE 1-40 Viewing and Modifying MCS Port
NEs 1-4 Parameters 4-16
Uploading a Specific NE 1-40 Viewing and Modifying MCS Switch
Uploading NE Configuration Data 1-40 Parameters 4-26
Uploading NE Data 1-4 Viewing and Modifying NE Data 1-5
User Payload Identifier Mismatch (UPM) Viewing and Modifying OSPF Settings
11-26 1-23
USF 11-57 Viewing and Modifying PELES Chain
Using ASA in GUI Mode 2-8 Information 7-21
Using the Alarm Log 10-21 Viewing and Modifying PM Collection
Using the Forwarding Database 8-44 Groups 12-4
Using the XC Set List 8-71 Viewing and Modifying PM Profiles
12-9
V Viewing and Modifying Static Routes
VC-4 Concatenation 6-27 1-19
VC-4 Concatenation Limitations 6-28 Viewing ASON Link Information 6-22
VCG Fail of Protocol Received (FOPR) Viewing Available VCs 4-91
11-26 Viewing Bridge Status 4-33
VCG Fail of Protocol Transmitted Viewing Card Alarms 2-39
(FOPT) 11-26 Viewing Card Inventory 2-38
VCG Group ID Mismatch (GIDM) Viewing Card Status 2-37
11-26 Viewing CFM Status, PM and Alarms
VCG PCS 15-Min 11-27 4-54
VCG PCS 1-Day 11-27 Viewing Contained XCSs 8-75
VCG Tx Utilization 15-Min 11-27 Viewing Current Alarms 10-12
VCG UAS 1-Day 11-28 Viewing Current DCC Performance
VCG Unavailable Seconds (UAS) 15- 1-35
Min 11-28 Viewing Current Performance 12-13
Viewing a Specific Control Channel Viewing Current Performance in Chart
2-27 Format 12-13
Viewing a Specific TE Link 2-24 Viewing Current Performance in Tabular
Viewing Activated DCC XCSs in the XC Format 12-13
Set List 8-10 Viewing Current PM Counters 4-67
Viewing Actual Routes 1-18 Viewing Data of Multiple Objects 6-26
Viewing Additional Information for a PG Viewing DCC Alarms 1-38
9-30 Viewing DCC Performance 1-35
Viewing Alarms 4-22 Viewing EIS/EISM Card Information
Viewing and Editing the Span List 7-22 4-90
432006-2444-0H3-A00 ECI Telecom Ltd. Proprietary I-15
Index EMS-XDM User Manual
Viewing Equipment and TTP Alarms per Viewing PM History Reports in Chart
Card 10-15 Format 12-24
Viewing Equipment Configuration 4-22 Viewing PM History Reports in Tabular
Viewing FDB Status 4-34 Format 12-22
Viewing Historic DCC Performance Viewing PM Thresholds 4-68
1-37 Viewing PM, MS, and Optics Logs
Viewing History PM Counters 4-68 12-20
Viewing Internal Object Data 6-25 Viewing Power Change Information
Viewing Inventory 4-25 5-75
Viewing Maintenance Operations 13-8 Viewing Power Control Object (PCO)
Attributes 5-52
Viewing MPLS XC Alarms 4-85
Viewing Recurrent Alarms 10-24
Viewing MPLS XCs 4-80
Viewing RED Curves 2-34
Viewing MSP Information 9-16
Viewing RSTP Bridge Info 9-22
Viewing MS-SPRing Information 9-29
Viewing RSTP Status 4-31
Viewing MS-SPRing Information by NE
9-30 Viewing SDH Connections 4-23
Viewing MS-SPRing Information by Viewing Static Routes 1-19
Ring 9-29 Viewing Status 4-23
Viewing NE Alarms 1-12 Viewing Switch Alarms 4-30
Viewing NE Inventory 1-11, 1-42 Viewing Switch FDB Maintenance
Viewing NE States 1-44 Parameters 4-62
Viewing NE Status 1-5 Viewing Switch Performance 4-67
Viewing Network Interfaces 1-31 Viewing Switch SDH Connections 4-35
Viewing NUT Channels in the XC Viewing Switch Status 4-31
Browser 9-41 Viewing Terminated DCC Channels
Viewing Objects Per Alarm Severity 1-30
Profile 10-8 Viewing the Alarm Log 10-23
Viewing OCM Data 5-70 Viewing the Current Squelch List 9-38
Viewing ODU2 Alarms 5-25 Viewing the NUT Table 9-41
Viewing ODU2 Status 5-24 Viewing the PELES Action Log 7-28
Viewing OMTx10_LAN Status 5-27 Viewing the Protection Status 9-8
Viewing Optical Levels and Parameters Viewing Topology Link ASON Status
of Optical Objects 12-19 2-21
Viewing Overall OSPF Settings 1-23 Viewing TRP10_LAN Card Internals
Viewing PCS Status 5-30 5-23
Viewing Performance 4-24 Viewing VSI Connections 4-35
Viewing Performance History 12-14 Viewing VSI Multicast Status 4-60
Viewing Performance History in Chart Viewing VSI PM Data 4-44
Format 12-15 Viewing VSIs 4-83
Viewing Performance History in Tabular Viewing XCS Current Alarms 8-75
Format 12-14 Viewing XCs per Card 2-39
Viewing PM History Reports for OPS-M Viewing, Modifying, Activating, and
Objects 12-22 Deleting Policers 8-34
I-16 ECI Telecom Ltd. Proprietary 432006-2444-0H3-A00
EMS-XDM User Manual Index
VMUX/DeMux Cards 5-48 X
VMUX/DeMux Modules 5-49
VSI Policers 4-64 XC Browser window 8-20
activate series function 8-20
W XC Set List Fields 8-71
Wavelength Mismatch 11-65 XCS 8-75
When Using an In-Band DCN 6-14 deleting endpoints 8-75
When Using an Out-of-Band Network deleting TUs 8-75
6-16 XDM Cards and Modules 2-1
Workflow 1-49, 4-71, 7-4, 8-3, 10-1, XDM-100 and XDM-300 Equipment
12-2 Alarms 11-65
alarms 10-1 XIO Card Internals 3-6
cross-connections 8-3 XIO Cards and Modules 3-8
FuN 7-4 xMCP/MXC Synchronization 13-3
PM 12-2
timing source configuration 1-49
Workflow for Configuring MCS Cards
4-16
Workflow for Creating XCs in the XC
Browser 8-4
Working with NE Cards and Modules
2-1
432006-2444-0H3-A00 ECI Telecom Ltd. Proprietary I-17
Index EMS-XDM User Manual
I-18 ECI Telecom Ltd. Proprietary 432006-2444-0H3-A00
S-ar putea să vă placă și
- Shoe Dog: A Memoir by the Creator of NikeDe la EverandShoe Dog: A Memoir by the Creator of NikeEvaluare: 4.5 din 5 stele4.5/5 (537)
- Grit: The Power of Passion and PerseveranceDe la EverandGrit: The Power of Passion and PerseveranceEvaluare: 4 din 5 stele4/5 (587)
- ARCS Model of Motivational Design Job AidDocument7 paginiARCS Model of Motivational Design Job AidChandru SÎncă nu există evaluări
- 22 Ason Interfaces & ProtocolsDocument18 pagini22 Ason Interfaces & ProtocolsAlvin NgÎncă nu există evaluări
- 1350 Oms Wdmr9.6 Sgv2 CeDocument591 pagini1350 Oms Wdmr9.6 Sgv2 CeAlvin NgÎncă nu există evaluări
- Arcsmodel 2010 ThinaDocument38 paginiArcsmodel 2010 ThinaAlvin NgÎncă nu există evaluări
- 18 MPLS FRR Tunnels CreationDocument26 pagini18 MPLS FRR Tunnels CreationAlvin NgÎncă nu există evaluări
- 23 ASON Configuration - EMS XDMDocument46 pagini23 ASON Configuration - EMS XDMAlvin NgÎncă nu există evaluări
- Ceragon IP10G Advanced Course Handbook V4 2 PDFDocument585 paginiCeragon IP10G Advanced Course Handbook V4 2 PDFAlvin NgÎncă nu există evaluări
- Curs 13 14 Slide eDocument96 paginiCurs 13 14 Slide eAlvin NgÎncă nu există evaluări
- Curs 13 14 Slide eDocument25 paginiCurs 13 14 Slide eAnh NgôÎncă nu există evaluări
- 25 LCT XDM InstallationDocument24 pagini25 LCT XDM InstallationAlvin NgÎncă nu există evaluări
- 21 Performance - MonitoringDocument41 pagini21 Performance - MonitoringAlvin NgÎncă nu există evaluări
- 16 LS SW and MoT Trail ConfigurationDocument16 pagini16 LS SW and MoT Trail ConfigurationAlvin NgÎncă nu există evaluări
- 1350 Oms Wdmr9.6 Sgv2 CeDocument591 pagini1350 Oms Wdmr9.6 Sgv2 CeAlvin NgÎncă nu există evaluări
- 24 ASON in LightsoftDocument45 pagini24 ASON in LightsoftAlvin NgÎncă nu există evaluări
- ECI Telecom Training Services Global DivisionDocument39 paginiECI Telecom Training Services Global DivisionAlvin NgÎncă nu există evaluări
- ECI Telecom Ltd. ECI Training Services Global Services DivisionDocument12 paginiECI Telecom Ltd. ECI Training Services Global Services DivisionAlvin NgÎncă nu există evaluări
- 08 XDM 900-3. ModulesDocument30 pagini08 XDM 900-3. ModulesAlvin NgÎncă nu există evaluări
- 13 LS - Fault ManagementDocument36 pagini13 LS - Fault ManagementAlvin NgÎncă nu există evaluări
- 14 LS MPLS - IntroductionDocument24 pagini14 LS MPLS - IntroductionAlvin NgÎncă nu există evaluări
- 12 Ems MSP 1+1Document12 pagini12 Ems MSP 1+1Alvin NgÎncă nu există evaluări
- 17 MPLS Tunnel Creation - APT - MPTDocument22 pagini17 MPLS Tunnel Creation - APT - MPTAlvin NgÎncă nu există evaluări
- 15 TE Configuration in NMS LightSoftDocument25 pagini15 TE Configuration in NMS LightSoftAlvin NgÎncă nu există evaluări
- 12 LS - MSP 1+1Document7 pagini12 LS - MSP 1+1Alvin NgÎncă nu există evaluări
- 11 LS - Creating Protected Client TrailsDocument10 pagini11 LS - Creating Protected Client TrailsAlvin NgÎncă nu există evaluări
- 09 LightSoft Introduction FullDocument21 pagini09 LightSoft Introduction FullAlvin NgÎncă nu există evaluări
- 02 XDM Architecture BigDocument22 pagini02 XDM Architecture BigAlvin NgÎncă nu există evaluări
- 10 LS - Creating A VC4 TrailDocument12 pagini10 LS - Creating A VC4 TrailAlvin NgÎncă nu există evaluări
- 06 XDM 900-1. ArchitectureDocument23 pagini06 XDM 900-1. ArchitectureAlvin NgÎncă nu există evaluări
- ECI Telecom Global Services Division Training ServicesDocument20 paginiECI Telecom Global Services Division Training ServicesAlvin NgÎncă nu există evaluări
- Hidden Figures: The American Dream and the Untold Story of the Black Women Mathematicians Who Helped Win the Space RaceDe la EverandHidden Figures: The American Dream and the Untold Story of the Black Women Mathematicians Who Helped Win the Space RaceEvaluare: 4 din 5 stele4/5 (890)
- The Yellow House: A Memoir (2019 National Book Award Winner)De la EverandThe Yellow House: A Memoir (2019 National Book Award Winner)Evaluare: 4 din 5 stele4/5 (98)
- The Little Book of Hygge: Danish Secrets to Happy LivingDe la EverandThe Little Book of Hygge: Danish Secrets to Happy LivingEvaluare: 3.5 din 5 stele3.5/5 (399)
- On Fire: The (Burning) Case for a Green New DealDe la EverandOn Fire: The (Burning) Case for a Green New DealEvaluare: 4 din 5 stele4/5 (73)
- The Subtle Art of Not Giving a F*ck: A Counterintuitive Approach to Living a Good LifeDe la EverandThe Subtle Art of Not Giving a F*ck: A Counterintuitive Approach to Living a Good LifeEvaluare: 4 din 5 stele4/5 (5794)
- Never Split the Difference: Negotiating As If Your Life Depended On ItDe la EverandNever Split the Difference: Negotiating As If Your Life Depended On ItEvaluare: 4.5 din 5 stele4.5/5 (838)
- Elon Musk: Tesla, SpaceX, and the Quest for a Fantastic FutureDe la EverandElon Musk: Tesla, SpaceX, and the Quest for a Fantastic FutureEvaluare: 4.5 din 5 stele4.5/5 (474)
- A Heartbreaking Work Of Staggering Genius: A Memoir Based on a True StoryDe la EverandA Heartbreaking Work Of Staggering Genius: A Memoir Based on a True StoryEvaluare: 3.5 din 5 stele3.5/5 (231)
- The Emperor of All Maladies: A Biography of CancerDe la EverandThe Emperor of All Maladies: A Biography of CancerEvaluare: 4.5 din 5 stele4.5/5 (271)
- The Gifts of Imperfection: Let Go of Who You Think You're Supposed to Be and Embrace Who You AreDe la EverandThe Gifts of Imperfection: Let Go of Who You Think You're Supposed to Be and Embrace Who You AreEvaluare: 4 din 5 stele4/5 (1090)
- The World Is Flat 3.0: A Brief History of the Twenty-first CenturyDe la EverandThe World Is Flat 3.0: A Brief History of the Twenty-first CenturyEvaluare: 3.5 din 5 stele3.5/5 (2219)
- Team of Rivals: The Political Genius of Abraham LincolnDe la EverandTeam of Rivals: The Political Genius of Abraham LincolnEvaluare: 4.5 din 5 stele4.5/5 (234)
- The Hard Thing About Hard Things: Building a Business When There Are No Easy AnswersDe la EverandThe Hard Thing About Hard Things: Building a Business When There Are No Easy AnswersEvaluare: 4.5 din 5 stele4.5/5 (344)
- Devil in the Grove: Thurgood Marshall, the Groveland Boys, and the Dawn of a New AmericaDe la EverandDevil in the Grove: Thurgood Marshall, the Groveland Boys, and the Dawn of a New AmericaEvaluare: 4.5 din 5 stele4.5/5 (265)
- The Unwinding: An Inner History of the New AmericaDe la EverandThe Unwinding: An Inner History of the New AmericaEvaluare: 4 din 5 stele4/5 (45)
- The Sympathizer: A Novel (Pulitzer Prize for Fiction)De la EverandThe Sympathizer: A Novel (Pulitzer Prize for Fiction)Evaluare: 4.5 din 5 stele4.5/5 (119)
- Her Body and Other Parties: StoriesDe la EverandHer Body and Other Parties: StoriesEvaluare: 4 din 5 stele4/5 (821)
- Sri Bhakti-Sandarbha 9Document20 paginiSri Bhakti-Sandarbha 9api-19975968Încă nu există evaluări
- Endorsement Letter From The Head of InstitutionDocument2 paginiEndorsement Letter From The Head of InstitutionkavinÎncă nu există evaluări
- Research ProposalDocument4 paginiResearch Proposalapi-285161756Încă nu există evaluări
- Mac Flecknoe by John Dryden - Poetry FoundationDocument7 paginiMac Flecknoe by John Dryden - Poetry FoundationMridushman KalitaÎncă nu există evaluări
- LEOSA (2law Enforcement Officers Safety Act Frequently Asked QuestionsDocument6 paginiLEOSA (2law Enforcement Officers Safety Act Frequently Asked QuestionsElaine VechorikÎncă nu există evaluări
- S G Elion ComplaintDocument25 paginiS G Elion Complainttimoth31Încă nu există evaluări
- Project on Honda: Business functions and customer satisfactionDocument55 paginiProject on Honda: Business functions and customer satisfactiongogetaÎncă nu există evaluări
- Iso 14001 2015Document19 paginiIso 14001 2015irianwanÎncă nu există evaluări
- NeqasDocument2 paginiNeqasMa. Theresa Enrile100% (1)
- UI Part B 1stDocument2 paginiUI Part B 1stArun KumarÎncă nu există evaluări
- Love, Desire and Jealousy Through the AgesDocument5 paginiLove, Desire and Jealousy Through the AgesAddieÎncă nu există evaluări
- SME Internationalization in Emerging MarketsDocument162 paginiSME Internationalization in Emerging MarketsKeyur DesaiÎncă nu există evaluări
- Machiavellian MaximsDocument22 paginiMachiavellian MaximsRichard Baker100% (2)
- Unit 1, Herbal Drug Technology, B Pharmacy 6th Sem, Carewell PharmaDocument37 paginiUnit 1, Herbal Drug Technology, B Pharmacy 6th Sem, Carewell Pharmawritters2023Încă nu există evaluări
- Some Problems and Objections To The Argument From Religious ExperienceDocument1 paginăSome Problems and Objections To The Argument From Religious ExperiencePia SottoÎncă nu există evaluări
- QSCL035284B Air Quote For Expeditors Chile Transportes Internacionales Limitada - OSL - SCL - P0640220Document2 paginiQSCL035284B Air Quote For Expeditors Chile Transportes Internacionales Limitada - OSL - SCL - P0640220MINEC SpAÎncă nu există evaluări
- Cracking Sales Management Code Client Case Study 72 82 PDFDocument3 paginiCracking Sales Management Code Client Case Study 72 82 PDFSangamesh UmasankarÎncă nu există evaluări
- JENESYS 2019 Letter of UnderstandingDocument2 paginiJENESYS 2019 Letter of UnderstandingJohn Carlo De GuzmanÎncă nu există evaluări
- 1) Introduce The Graph: Write at Least 150 WordsDocument7 pagini1) Introduce The Graph: Write at Least 150 WordsSaomÎncă nu există evaluări
- (REVISED) Investiture With The Pallium - Cardinal Jose AdvinculaDocument37 pagini(REVISED) Investiture With The Pallium - Cardinal Jose AdvinculaRomain Garry Evangelista LazaroÎncă nu există evaluări
- Valeroso vs. CADocument11 paginiValeroso vs. CAisaaabelrfÎncă nu există evaluări
- Manifestation With Motion To AdmitDocument4 paginiManifestation With Motion To AdmitAron Panturilla100% (2)
- Falcon's Stop Work PolicyDocument9 paginiFalcon's Stop Work Policyramkumardotg_5807772Încă nu există evaluări
- Discourses and Disserertations On Atonement and SacrificeDocument556 paginiDiscourses and Disserertations On Atonement and SacrificekysnarosÎncă nu există evaluări
- Ekkliton Persons, Basil OsborneDocument5 paginiEkkliton Persons, Basil Osbornegabriel6birsan-1Încă nu există evaluări
- FRANCEDocument10 paginiFRANCEAlidon MichaelÎncă nu există evaluări
- Benin Civilization TimelineDocument4 paginiBenin Civilization Timelineapi-239816966Încă nu există evaluări
- Business Idea - Brainstorming TemplateDocument4 paginiBusiness Idea - Brainstorming Templatemanish20150114310Încă nu există evaluări
- Cervo Neue Font - FontlotcomDocument10 paginiCervo Neue Font - FontlotcomontaarabÎncă nu există evaluări
- TBEA Solar Project Pre-Kick OffDocument19 paginiTBEA Solar Project Pre-Kick OffpauloÎncă nu există evaluări