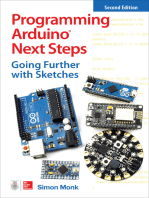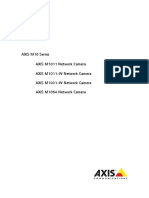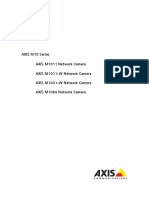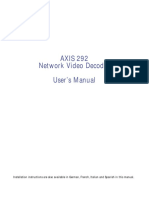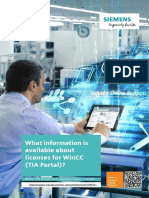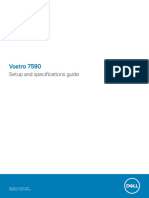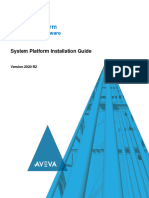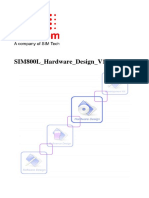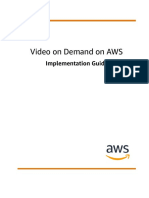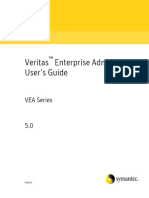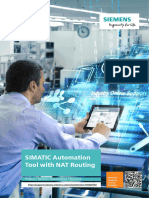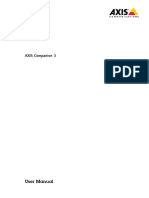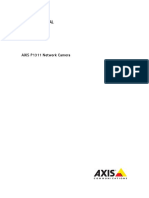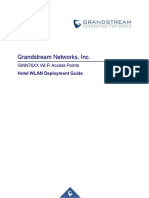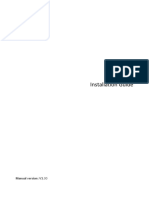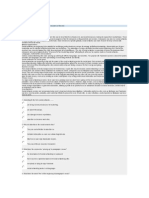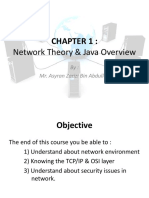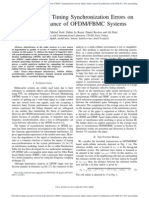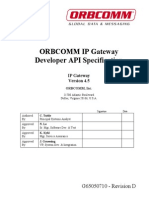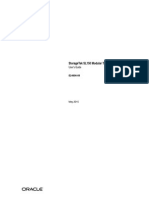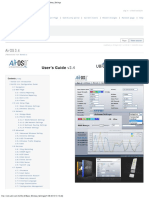Documente Academic
Documente Profesional
Documente Cultură
Aimetis Aimetis Symphony 7 A1
Încărcat de
Ahmed LahroussiDrepturi de autor
Formate disponibile
Partajați acest document
Partajați sau inserați document
Vi se pare util acest document?
Este necorespunzător acest conținut?
Raportați acest documentDrepturi de autor:
Formate disponibile
Aimetis Aimetis Symphony 7 A1
Încărcat de
Ahmed LahroussiDrepturi de autor:
Formate disponibile
Aimetis Symphony
Installation Guide
7.0
Available from A1 Security Cameras
www.a1securitycameras.com email: sales@a1securitycameras.com
Disclaimers and Legal Information
Copyright2016 Aimetis Corp. All rights reserved.
This material is for informational purposes only. Aimetis makes no warranties, express, implied or statutory, as to the information in this document.
Complying with all applicable copyright laws is the responsibility of the user. Without limiting the rights under copyright, no part of this document may be
reproduced, stored in or introduced into a retrieval system, or transmitted in any form or by any means (electronic, mechanical, photocopying, recording, or
otherwise), or for any purpose, without the express written permission of Aimetis Corp.
Aimetis may have patents, patent applications, trademarks, copyrights, or other intellectual property rights covering subject matter in this document. Except
as expressly provided in any written license agreement from Aimetis, the furnishing of this document does not give you any license to these patents,
trademarks, copyrights, or other intellectual property.
Aimetis and Aimetis Symphony are either registered trademarks or trademarks of Aimetis Corp. in the United States and/or other countries.
Portions Copyright 1993-2016 ARH Inc.
Portions of this software are based in part on the work of the Independent JPEG Group.
Contact Us
For the most up-to-date contact information go to www.aimetis.com.
Available from A1 Security Cameras
www.a1securitycameras.com email: sales@a1securitycameras.com
Table of Contents
Welcome to Aimetis Symphony
Aimetis Xnet Portal ...................................................................................................................................... 2
Symphony Overview .................................................................................................................................... 3
Considerations for Small Deployments ................................................................................................ 3
Client Interface ..................................................................................................................................... 4
Server Interface .................................................................................................................................... 4
Symphony Server Licensing .................................................................................................................. 5
Prerequisites......................................................................................................................................... 5
Server ........................................................................................................................................ 5
Client ......................................................................................................................................... 5
Operating Systems, Database and Browsers ............................................................................ 6
Client Prerequisites Installed Automatically ............................................................................. 9
Server Prerequisites Installed Automatically .......................................................................... 10
Symphony Installation and Data Folders ............................................................................................ 11
Symphony Server .................................................................................................................... 11
Symphony Client ..................................................................................................................... 12
Installation Instructions
Installing Symphony Server v7.0 ............................................................................................................... 14
(Alternate) Installing Aimetis Symphony Server from the Command Line......................................... 15
Customizations ........................................................................................................................ 15
Disallowing Automatic Database Schema Modifications ........................................................ 16
Combining Command Line Options ......................................................................................... 16
Configuring the Server and Farm........................................................................................................ 17
Manual Database Configuration ............................................................................................. 17
Disable Database Schema Modifications ................................................................................ 17
Enable Remote SQL Connections ............................................................................................ 18
Setup a Server Farm ................................................................................................................ 19
Setup a Server ......................................................................................................................... 23
Installing Aimetis Symphony Client .................................................................................................... 26
Installing Symphony Player................................................................................................................. 27
Installing Mobile Bridge ............................................................................................................................. 28
Installation .......................................................................................................................................... 28
Aimetis Symphony Installation Guide i
2016 Aimetis Corp.
Available from A1 Security Cameras
www.a1securitycameras.com email: sales@a1securitycameras.com
Table of Contents
Run the Installer ...................................................................................................................... 28
Configure Mobile Bridge ......................................................................................................... 29
Reinstallation .......................................................................................................................... 30
Create a Self-Signed Certificate ............................................................................................... 30
Uninstalling ................................................................................................................................................ 31
Uninstalling SQL Server Instance ........................................................................................................ 32
Upgrading
Before Upgrading ...................................................................................................................................... 33
If you are using the PT090 Analytic Engine......................................................................................... 33
Upgrading from a Previous Version .......................................................................................................... 34
Upgrade Paths .................................................................................................................................... 34
Upgrade Symphony Server to the Latest Version ..................................................................................... 35
Troubleshooting
Not Connected to the Internet? ................................................................................................................ 36
Aimetis Symphony Installation Guide ii
2016 Aimetis Corp.
Available from A1 Security Cameras
www.a1securitycameras.com email: sales@a1securitycameras.com
Welcome to Aimetis
Symphony
AimetisSymphony is an award-winning intelligent video surveillance software that offers a single, innovative, open IP video
platform for video management, video analytics, system integration, and alarm management. Aimetis Symphony installs on
standard IT hardware, supports both analog and IP cameras from hundreds of camera manufacturers, provides a feature-rich,
easy-to-use interface, and incorporates IT friendly features to make administration simple.
Overview and Prerequisites
Aimetis Xnet Portal
Symphony Overview
Symphony Server Licensing
Prerequisites
Server
Client
Operating Systems, Database and Browsers
Client Prerequisites Installed Automatically
Server Prerequisites Installed Automatically
Symphony Installation and Data Folders
Aimetis Symphony Installation Guide 1
2016 Aimetis Corp.
Available from A1 Security Cameras
www.a1securitycameras.com email: sales@a1securitycameras.com
Aimetis Xnet Portal
Aimetis Xnet Portal
Xnet is the Aimetis Online Portal: www.aimetis.com/Xnet
Access to tools depends on your account type. For example, Distributor, Certified Partner, Authorized Partner, and End-User.
Xnet enables you to:
Order Licenses
Manage Accounts
Access Technical Support and Downloads
Access Sales and Marketing Tools
Access Aimetis Software Translation
Aimetis Symphony Installation Guide 2
2016 Aimetis Corp.
Available from A1 Security Cameras
www.a1securitycameras.com email: sales@a1securitycameras.com
Symphony Overview
Symphony Overview
An installation of Aimetis Symphony has two components, server software and client software. The server computer
functions as the intelligence management system that computes the most complicated and intricate tasks. At larger sites, the
server computer may actually be multiple computers linked together to form a Server Farm. You can set up clients on many
computers or workstations. A typical site would have many client computers connecting to a dedicated server computer.
Considerations for Small Deployments
For small deployments, the server and client computer can be one
computer; however, it is not recommended. Doing so would impact the
capability to use multi-views because the server may not have enough
CPU or lack a decent video card. Also, regular users should not have
access to the server machine because someone might shut off the
machine, change the software or configuration on the machine, or even
inadvertently crash it. Using the machine for other tasks may take up a lot
of CPU/RAM/network/disk bandwidth and prevent the Symphony Server
components from working efficiently.
Aimetis Symphony Installation Guide 3
2016 Aimetis Corp.
Available from A1 Security Cameras
www.a1securitycameras.com email: sales@a1securitycameras.com
Symphony Overview
Client Interface
The client provides the user interface for all tasks including monitoring, searching, and reporting. The interface can be
arranged over several monitors, and you can even use a Video Wall. A collection of monitors could be on a single wall in a
room or in different physical locations. For details, see the Symphony Online Help.
Server Interface
Personnel will often be at client workstations. Administrators connect to the server to set up devices, video recording, and
analytics. It is the intelligence management system that computes the most complicated and intricate tasks.
Aimetis Symphony Installation Guide 4
2016 Aimetis Corp.
Available from A1 Security Cameras
www.a1securitycameras.com email: sales@a1securitycameras.com
Symphony Overview
Symphony Server Licensing
If you are upgrading an existing installation, ensure that your licenses are eligible for the software version you are installing.
For details, see Upgrading. If not, contact your Aimetis distributor for an upgrade.
Analytics (Add-ons) have individual licenses per camera and can be added to any VMS license type. All VMS licenses within a
farm must be of the same type.
VMS licenses types are: Standard, Professional, and Enterprise:
Standard Single Server, web admin console, two-way audio
Professional Standard plus: Multi-server farm, access control integration, SDK, active directory, video push
Enterprise Professional plus: Redundant and failover server recording, load balancing, GIS maps, video wall
All VMS license types can include Health Monitoring if Maintenance & Support purchased.
All VMS license types support analytics via Add-ons.
Prerequisites
For a detailed overview, see the hardware calculator.
Server
Any Intel CPU or any AMD CPU that supports SSE2. For example, Opteron.
500 Megabytes of free disk space.
At least 1 Gigabyte of RAM.
Client
200 Megabytes of free disk space.
2 GHz or faster processor is recommended.
At least 1 Gigabyte of RAM.
Aimetis Symphony Installation Guide 5
2016 Aimetis Corp.
Available from A1 Security Cameras
www.a1securitycameras.com email: sales@a1securitycameras.com
Symphony Overview
Operating Systems, Database and Browsers
Server Operating Systems - Windows
S = supported
G = recommended for a deployment that has more than 20 cameras
N = not supported
Symphony Windows Windows Windows Windows Window Window
Product Server 7 SP1a Server Server 8.1 10
Version 2008 R2 2012 2012 R2c
SP1abc
7.0 S S S S S S
a. Service Pack 2 is required for Microsoft SQL Server 2014 installation.
b. Windows 2008 R2 does not install sound components by default. You must install the Desktop Experience Windows component.
c. Server Core for Windows is not supported.
Client Operating Systems - Windows
S = supported
G = recommended for a deployment that has more than 20 cameras
N = not supported.
Symphony Windows Windows Windows Windows Windows Windows Windows Windows Window Window Window
Product XP SP3a Server Vistaa Server Server 7 SP1 Server Server 8 8.1 10
Version 2003 2008 2008 R2 2012 2012R2c
SP1bc
7.0 N N N N S S S S S S S
a. See Windows Vista and XP Microsoft End of Support Solution Center.
b. Windows 2008 R2 does not install sound components by default. You must install the Desktop Experience Windows component.
c. Server Core for Windows is not supported.
Aimetis Symphony Installation Guide 6
2016 Aimetis Corp.
Available from A1 Security Cameras
www.a1securitycameras.com email: sales@a1securitycameras.com
Symphony Overview
Database (SQL Server)
Ensure that the SQL Server database is on a local network (100 Mbps or greater) connected to the servers in the farm.
S = supported
N = not supported
Symphony SQL Server 2008 SQL Server 2012 SQL Server 2014
Product Version
7.0 S N S
Server Browsers
C = supported in compatibility mode
S = supported
Symphony IE8a IE 9 IE 10 IE11 Firefox Safari Chrome
Product Version
7.0 C C C C S S S
a. Limited support for 64-bit version of IE.
Client Browsers
C = supported in compatibility mode
Symphony IE8a IE 9 IE 10 IE11
Product Version
7.0 C C C C
a. Limited support for 64-bit version of IE.
Virtual Platforms
S = supported
Symphony Microsoft Virtual VMware Server Oracle VM
Product Version PC VirtualBox
7.0 S S S
Network
For the clients to connect to servers, ensure that the following ports are open on the servers.
Port Function
80 HTTP redirect
443 New server configuration interface
5045 Server farm health packets
50000 Web interface, searches, and log packages
Aimetis Symphony Installation Guide 7
2016 Aimetis Corp.
Available from A1 Security Cameras
www.a1securitycameras.com email: sales@a1securitycameras.com
Symphony Overview
Port Function
50001 Symphony Client connectivity
50010 Video (live and historical)
Aimetis Symphony Installation Guide 8
2016 Aimetis Corp.
Available from A1 Security Cameras
www.a1securitycameras.com email: sales@a1securitycameras.com
Symphony Overview
Client Prerequisites Installed Automatically
The following prerequisites are required by Symphony and (if necessary) will be installed automatically.
Item Version commandline install
Visual C++ 2005 8.0.61001 /Q /C:"msiexec /i vcredist.msi /qn"
Redistributable Package (x86)
Visual C++ 2010 10.0.40219 /quiet /norestart /log vc10log.txt
Redistributable Package (x86)
Visual C++ 2012 11.0.31030.0 /install /quiet /norestart /log vc11log.txt
Redistributable Package (x86)
Visual C++ 2013 12.0.30501.0 /install /quiet /norestart /log vc12log.txt
Redistributable Package (x86)
Microsoft .NET 4.5.2 /q/norestart /log NetFx452log.htlm
Symphony DevicePack msiexec /i DevicePackInstallerClient.msi
DirectX 9 /silent
Aimetis Symphony Installation Guide 9
2016 Aimetis Corp.
Available from A1 Security Cameras
www.a1securitycameras.com email: sales@a1securitycameras.com
Symphony Overview
Server Prerequisites Installed Automatically
The following prerequisites are required by Symphony and (if necessary) will be installed automatically.
Item Version commandline install
Visual C++ 2005 8.0.61001 /Q /C:"msiexec /i vcredist.msi /qn"
Redistributable Package (x86)
Visual C++ 2010 10.0.40219 /quiet /norestart /log vc10log.txt
Redistributable Package (x86)
Visual C++ 2012 11.0.31030.0 /install /quiet /norestart /log vc11log.txt
Redistributable Package (x86)
Visual C++ 2013 12.0.30501.0 /install /quiet /norestart /log vc12log.txt
Redistributable Package (x86)
Visual C++ 2013 12.0.30501.0 /install /quiet /norestart /log vc12log.txt
Redistributable Package (x64)
Microsoft .NET 4.5.2 /q/norestart /log NetFx452log.htlm
Microsoft SQL Server Express 12.2.5000.0 /qs /QUIETSIMPLE /ACTION=Install /UpdateEnabled=0
2014 SP2 /INSTANCENAME=AIMETIS /TCPENABLED=1 /NPENABLED=1
/BROWSERSVCSTARTUPTYPE="Automatic"
/FEATURES=SQLENGINE,Tools /SECURITYMODE=SQL
/ADDCURRENTUSERASSQLADMIN /SAPWD="<PASSWORD>"
/IACCEPTSQLSERVERLICENSETERMS
/SQLSVCACCOUNT="NT AUTHORITY\SYSTEM"
/SQLSYSADMINACCOUNTS="Builtin\Administrators"
/SKIPRULES="RebootRequiredCheck"
OPC Core Components 2.00 2.00.2.20 (components installed by merge modules in installer)
Redistributable
Symphony DevicePack msiexec /I DevicePackInstallerServer.msi
DirectX 9 /silent
Aimetis Symphony Installation Guide 10
2016 Aimetis Corp.
Available from A1 Security Cameras
www.a1securitycameras.com email: sales@a1securitycameras.com
Symphony Overview
Symphony Installation and Data Folders
Symphony Server
Symphony Server stores three kinds of data to your hard disk:
Binary application files
Video data
Configuration information stored in a SQL Server Database
Symphony is installed by default in C:\Program Files\Aimetis\Symphony Server v7\ or on 64-bit OS in
C:\Program Files (x86)\Aimetis\Symphony Server v7. You can change the default installation path during
installation of Symphony. Once the installation is complete Symphony needs to be configured through the Setup Wizard,
which includes configuring the log and data paths. NOTE: The server log files are useful for debugging and diagnosing
problems. The default log path is %appdata%\aimetis\ai_logs\now.
Key Folders
It is highly recommended that the <DataRoot> folders are not on the same physical Hard Disk as Windows
and <AppRoot>. This is to limit the amount of disk read and writes to the OS disk to prevent catastrophic
failure.
<AppRoot> denotes installation path and <DataRoot> denotes datapath. In addition to the folders listed, Symphony Server
adds the following registry keys: HKLM\Software\Aimetis. Some configuration data for the server is stored here, such as
the database connection string.
Path Description
<AppRoot>\_bin Binaries for all Aimetis Symphony executables and DLLs.
<AppRoot>\_docs Small .txt files storing alarm instructions and Aimetis.com's IP address.
<AppRoot>\_tools Tools and utilities that Aimetis Support Specialists use to diagnose system problems.
<AppRoot>\_Scripts Scripts for configuring Symphony. For example, a database schema creation script for manually
creating the Symphony database.
<AppRoot>\WebRoot Web files and binaries.
<DataRoot>\_footagearchive Video data recorded from all cameras.
<DataRoot>\_images A cache of JPEG images generated from the footage.
<DataRoot>\_searches Stored searches. These files will not be automatically cleaned and searches must be manually
deleted by user.
<DataRoot>\_signals Timeline data (, yellow, red).
<DataRoot>\_signals2 XML metadata for searches and reports.
<DataRoot>\Reports Location for generated reports. Depending on write-permissions, a generated report will be
stored in the \Data\Reports folder on the master server machine. The folder is generated only
after a report has been run and saved.
\windows\temp\config_backup\ Location for automatic backups of server configuration.
Aimetis Symphony Installation Guide 11
2016 Aimetis Corp.
Available from A1 Security Cameras
www.a1securitycameras.com email: sales@a1securitycameras.com
Symphony Overview
Symphony Client
Symphony Client is installed by default in C:\Program Files\Aimetis\Symphony Client\. These files define the farms
that have been registered. The default is whatever the client configuration path is set to, but you can override this. The paths
outlined in the table can be configured via the Aimetis Symphony Client Settings dialog box.
1. From the View menu, select Settings to open the Symphony Client Settings window.
2. Select the Global tab.
3. Two (optional) variables can be used in the path names:
%WINUSER% represents the Windows username of the current user. This is used in the default path so
Symphony can store the configuration in the current users application data folder.
%SYMPHONY USER% represents the Symphony username. This is valid only if credentials are required for login
to Symphony.
If you prefer to keep these settings global, do not use either of these variables when specifying the paths.
Key Folders
These paths may be slightly different depending on the operating system version.
Folder Description
C:\Documents and All client configuration, such as window layouts, general configuration, logs.
Settings\%WINUSER%\Application
Data\Aimetis7\
C:\Documents and Settings\All This folder contains RegisteredFarms.xml and FarmList.xml.
Users\Application Data\Aimetis7\
Aimetis Symphony Installation Guide 12
2016 Aimetis Corp.
Available from A1 Security Cameras
www.a1securitycameras.com email: sales@a1securitycameras.com
Symphony Overview
Installation
Instructions
Your configuration depends on the size of your camera deployment, your geographic considerations, and the product
integration with other systems. You need to consider network and hardware specifications, standalone versus multi-server
configurations, as well as the key factors outlined here.
Have a Valid Aimetis Xnet Account
Before installing the Symphony Server, you must have a valid Aimetis Xnet account. For details, see Aimetis Xnet Portal.
During installation of the software you will be prompted for your Xnet login credentials, so that Symphony can download and
install the appropriate license automatically.
Assess your Hardware Requirements
Prior to installing Symphony Server, you must assess hardware requirements to meet the needs of your organization's
deployment plan. An organization with a single location and 10 cameras will have different requirements than an organization
with multiple locations and over 1000 cameras. For help calculating hardware requirements, go to the hardware calculator.
Understand the Concept of Multi-Server Deployments (Server Farms)
A server farm is a collection of computer servers used to accomplish server needs beyond the capability of one machine.
Server farms often have backup (redundant) servers, which can take over the function of primary servers in the event of a
primary server failure. Aimetis Symphony takes advantage of server farms by distributing the workload of camera processing
across several servers. Symphony also supports server farm redundancy by moving camera processing from a 'down' server
to a 'redundant' server. A down server is detected within 30 seconds, but can be configured for any time threshold. Windows
operating system updates or other maintenance that cause a reboot may be reason to increase this threshold to several
minutes. Failover will transfer all the camera processes from running on the down server to running on a redundant server. It
will transfer only cameras that are Movable according to the camera configuration.
Aimetis Symphony Installation Guide 13
2016 Aimetis Corp.
Available from A1 Security Cameras
www.a1securitycameras.com email: sales@a1securitycameras.com
Installing Symphony Server v7.0
The following instructions are for a first time installation. The Symphony programs installed during Server and Client
installations includes: Aimetis SNMP Agent, Aimetis Core, Aimetis Symphony Device Pack, and Aimetis Symphony Server. If
you are upgrading, see Upgrading.
NOTE: At any point during the installation click Cancel to cancel the installation. Any changes made to your system will be
dismissed.
1. Run the installer. NOTE: You do not need to manually uninstall
previous versions or manually move any cameras. Any required
components missing on your machine are listed in the InstallShield
Wizard dialog box.
2. Depending on your license expiration date, you may see a message
asking you to renew your license.
3. To install missing components, click Install.
4. After reviewing the license and warranty information in the License
Agreement window, click I accept the terms of the license
agreement.
5. Click Next. The SQL Server window is displayed.
6. By default the Install SQL Server Express 2008 R2 check box is
selected. This database will be installed with the named Instance
Aimetis. If a supported SQL version is already installed on your
machine, this installation process will not replace it.
7. If you want the SQL Server installed (recommended):
a. Enter a password for the database connection. It will be
used by the administrator (system administrator user). The
password must contain at least 8 characters and be a
combination of 3 of the 4 following types of characters:
Upper case letters (Example: ABC)
Lower case letters (Example: abc)
Digits (Example: 123)
Symbols (Example: #_! but not @)
Aimetis Symphony Installation Guide 14
2016 Aimetis Corp.
Available from A1 Security Cameras
www.a1securitycameras.com email: sales@a1securitycameras.com
Installing Symphony Server v7.0
b. Enter the same password in both fields and click Next. If the password does not meet the requirements or if the
passwords do not match an error message is generated. If this is the case, re-enter and click Next.
Before merging farms, ensure that the versions of databases match. For example, merge a SQL 2014 farm
with a SQL 2014 farm.
8. If you do not want to have SQL Server installed clear the Install SQL Server Express 2014 check box. If your existing SQL
Server is not located on the local machine or if you have multi-server farms, you must enable TCP/IP connections on the
remote machine's database, and open up the firewall to allow connectivity between the Symphony Server and the
database (default SQL Server port is 1433). See Enable Remote SQL Connections.
9. Click Next. The Remote Support Tool window appears.
10. Click Next. The Ready to Install the Program window appears.
11. (Optional) To change the installation location of Symphony Server, click Back and then the Change button. In the Change
Installation Folder window, enter the folder path in the Folder name field and click OK. The new destination is displayed
next to the folder icon. You can use the folder navigation in the Look in portion of the window to navigate to the desired
location.
12. Click Next. The Ready to Install the Program window appears.
13. Review the data in the Current Settings area. If this information is correct click Install.
14. Click Finish.
15. Go to Configuring the Server and Farm.
(Alternate) Installing Aimetis Symphony Server from the Command
Line
Various options can be configured by launching the installer from the command line.
Customizations
Disallowing Automatic Database Schema Modifications
Combining Command Line Options
In the command line, do not include a space between the /v and the quotation character. The installation
will fail if you include a space.
Customizations
Algorithms can be configured to be available (visible) or hidden in the Aimetis SymphonyClient user interface by providing a
default state on the command line. For example, to hide the VE130 algorithm use a command line such as:
setup.exe /v"CUSTOMIZATIONS=Intel_VE130=OFF"
The general format is:
setup.exe /v"CUSTOMIZATIONS=AlgorithmName=ON|OFF;AlgorithmName=ON|OFF"
Aimetis Symphony Installation Guide 15
2016 Aimetis Corp.
Available from A1 Security Cameras
www.a1securitycameras.com email: sales@a1securitycameras.com
Installing Symphony Server v7.0
Disallowing Automatic Database Schema Modifications
By using the ALLOWDBSETUP command line option, the Setup Wizard can be restricted from attempting to automatically
make database schema modifications. This is a useful feature if the database user does not have creation/alter rights for the
database. When ALLOWDBSETUP is set to false, the Setup Wizard will skip the schema modification portion of setup. An
SQL script is provided with the product to allow a database administrator to do the necessary modifications. This script is
located in the _Scripts folder.
Valid values for ALLOWDBSETUP are as follows:
Task Allowable Values
To restrict schema modifications: 0, false, False (or any other casing of false)
To enable allowing schema modifications 1, true, True (or any other casing of true)
(this is the default value when the parameter is not specified):
Example 1: Using a Command Line
To restrict schema modifications use a command line, such as setup.ext/vALLOWDBSETUP=0
Combining Command Line Options
All of the command line options can be combined. Use a single /v[settings] string with all options specified inside the
quotes.
Example 2: Command-line Options
To install to non-default locations with algorithm customizations and restricting database schema modifications the
command line would be as follows:
setup.exe /v"INSTALLDIR=\D:\\MyInstallFolder\\\ CUSTOMIZATIONS=Intel_VE130=OFF ALLOWDBSETUP=false"
Aimetis Symphony Installation Guide 16
2016 Aimetis Corp.
Available from A1 Security Cameras
www.a1securitycameras.com email: sales@a1securitycameras.com
Installing Symphony Server v7.0
Configuring the Server and Farm
The Setup Wizard opens automatically at the end of the installation. To manually run the Setup Wizard, select Aimetis > Setup
Wizard from the Start menu.
You must consider these important tasks before running the Setup Wizard:
Manual Database Configuration
Disable Database Schema Modifications
Enable Remote SQL Connections (Only if using a server farm at this point in the installation process)
Manual Database Configuration
In some cases, the database configuration needs to be completed outside of the Setup Wizard. For example, if the database
user for Symphony does not have Admin rights to the database, it may be necessary to have a database administrator
configure the database before running Setup Wizard.
An SQL script is provided with the installed product. It is located in the _Scripts folder inside the install directory. The default
database name specified in the script is Symphony. If a different database name is desired, or the script is being used to update
an existing database, each instance of Symphony should be replaced with the appropriate database name before running the
script.
Disable Database Schema Modifications
Important! Only disable if upgrading and only for the first server.
There are times when it is beneficial to disable allowing schema modifications from the Setup Wizard. For instance, if the
database user for Symphony does not have Admin rights for the database, and attempts schema modifications when the
Setup Wizard is running, the user will receive an error. In this situation, the administrator must configure the database
beforehand and then configure the Setup Wizard so that it does not display an error while running. For details, see Manual
Database Configuration.
The following conditions must be met if you want to disable allowing database schema modifications during
a fresh installation:
If you have used the scripts (from the _Scripts folder inside the install directory) to manually configure
the database, then you must disable allowing database schema modifications for all servers.
If you have not manually configured the database, then you must disable allowing database schema
modifications for all servers, except the first server.
1. Open the SetupWizard.exe.config file, located in the _bin folder.
2. In the appSettings section of the file, you will find a key setting for AllowAutomaticDatabaseConfiguration.
Change the value setting to 0 so as to disable schema modifications:
<add key ="AllowAutomaticDatabaseConfiguration" value ="0"/>
NOTE: Step 2 accomplishes the same result as using the install command line setting outlined in Disallowing Automatic
Database Schema Modifications.
Aimetis Symphony Installation Guide 17
2016 Aimetis Corp.
Available from A1 Security Cameras
www.a1securitycameras.com email: sales@a1securitycameras.com
Installing Symphony Server v7.0
Enable Remote SQL Connections
SQL Security Requirements
During creation of the database, the user must have Admin rights to the database, as well as rights to create
the database. Database schema modification can be done manually, outside of the product. For details, see
Manual Database Configuration.
For execution of the product, the database user must have the following set of minimum security
permissions:
SELECT, INSERT, UPDATE, DELETE for all generated tables.
SELECT, INSERT, UPDATE, DELETE for all generated views.
EXECUTE for all generated stored procedures.
Also, set the default schema to dbo.
You must enable TCP/IP connections for your existing SQL Server if it is not located on the local machine.
1. Open the SQL Server Configuration Manager. This can usually be found in the Start Menu, under the SQL Server entry.
2. Expand the SQL Server Network Configuration node. Click on Protocols for [InstanceName]. If you are using the database
that was installed by the Aimetis Symphony Server installer, then the InstanceName will be Aimetis.
3. Right-click on the Named Pipes protocol and select Enable from the menu.
4. A warning message is displayed. Click OK.
5. Right-click on the TCP/IP protocol and select Enable from the menu.
6. A warning message is displayed. Click OK. The protocols should now be configured.
Aimetis Symphony Installation Guide 18
2016 Aimetis Corp.
Available from A1 Security Cameras
www.a1securitycameras.com email: sales@a1securitycameras.com
Installing Symphony Server v7.0
7. Go to the SQL Server Services section. Right-click on the SQL Server entry for the appropriate InstanceName. Select
Restart from the menu to restart the service.
8. Right-click on the SQL Server Browser entry. Select Properties from the menu to open the Properties window.
9. Click the Service tab. From the Start Mode drop-down list, select Automatic and click Apply.
10. In the Log On tab, click the Start button to start the SQL Browser service.
11. Click OK to close the Properties dialog box. The services should now both be in the Running state. The SQL Server instance
should now accept remote connections.
Setup a Server Farm
You can create a server farm in two ways:
At installation. See Setup a Server Farm.
By merging existing farms into a single farm. For details, see the Symphony Online Help.
When setting up a farm... Procedure
Process flow Fully complete the Setup Wizard on a single server before attempting it on the next. Do not run
the Setup Wizard on multiple servers at the same time.
Database Connect all servers in the farm to the same database.
Xnet name and credentials Enter the same Xnet farm name and credentials on each server in the farm.
Xnet license Ensure that the Xnet license contains the MAC address of each server in the farm. If you are
running the Setup Wizard on a machine that has a valid Internet connection (online install), then
your MAC address will automatically be added to your license during the setup process.
Aimetis Symphony Installation Guide 19
2016 Aimetis Corp.
Available from A1 Security Cameras
www.a1securitycameras.com email: sales@a1securitycameras.com
Installing Symphony Server v7.0
1. When the Setup Wizard launches, click on the Farm Configuration tab. NOTE: The Setup Wizard opens automatically at
the end of the installation. To manually run the Setup Wizard, select Aimetis > Setup Wizard from the Start menu.
2. Click the Edit button to activate the fields in the Database group box.
3. Enter the database connection information for the SQL Server instance.
If the server uses Windows Authentication, select Use integrated authentication.
If the server uses SQL server authentication, select Use SQL Server authentication and enter the credentials of
an administrative user for the SQL Server instance.
If you installed SQL Server through the Aimetis Symphony Server installation, select Use SQL Server
authentication, enter sa for the username, and the password you entered during installation.
If the database you chose to connect to does not exist, then it will be created for you.
4. Click the Verify button to confirm that the connection information entered is correct. If verification fails and you are trying
to connect to a database on a remote machine, see Enable Remote SQL Connections. NOTES: 1) The Database name
cannot include a hyphen in the name. 2) The Edit and Verify buttons must display a green check mark before you can apply
changes.
5. In the License Registration group box enter your farm name in the designated field. If the farm name you enter does not
exist and the server has not previously been registered with Xnet, the farm will be created for you in Xnet.
If you are connected to the Internet, the Im Online option will be automatically selected for you.
If the Im Offline option is selected, see Troubleshooting.
Aimetis Symphony Installation Guide 20
2016 Aimetis Corp.
Available from A1 Security Cameras
www.a1securitycameras.com email: sales@a1securitycameras.com
Installing Symphony Server v7.0
6. If you choose to have a Licensed Farm instead of a Trial Farm, you must allocate at least one license to the farm.
a. Click the Allocate Licenses button in the Licensing Mode group area
to open the Allocate Licenses window.
b. In the grid you will see any licenses that you have available in your
account. If you do not have any licenses available or you would like
to purchase more licenses, click Buy Licenses.
c. Click the Refresh button to ensure the window has been updated
with the latest licensing information regarding your account from
Xnet.
d. Enter OK to save the requested information and exit the window.
Changes to your account will not be made until you click the main
Apply button in the Symphony Setup window.
7. Enter your Xnet User name and Xnet Password. If you do not currently have an account registered with Aimetis or would
like to add another account to use with your server/farm registration, click the Create a new user button.
8. Click Verify.
9. Chose the security mode for Symphony. If you select Symphony Security then the Aimetis proprietary login security
mechanism will be used. If you select Active Directory Integration, users will be authenticated against the Active Directory
server specified.
Aimetis Symphony Installation Guide 21
2016 Aimetis Corp.
Available from A1 Security Cameras
www.a1securitycameras.com email: sales@a1securitycameras.com
Installing Symphony Server v7.0
10. You must enter a URL in the LDAP URL field. For example, LDAP://DC=Aimetis, DC=com. Alternatively, click the Auto
Discover button to automatically have the Setup Wizard attempt to determine your LDAP URL. NOTE: When entering the
LDAP URL, ensure that the current machine is a member of the specified domain.
11. Enter the user name for a Symphony Administrative User. Do not enter the domain in the User Name field. For example,
if you have a user account UserX on domain DomainY, you would set the User Name field to UserX and not to
DomainY\UserX.
a. If the user does not exist in the system, the user will be created and added to the Administrator user group, which
has unlimited access to the system.
b. If the user does exist and the credentials are an exact match the user will be removed from any user groups and
added to the Administrator user group. Any explicit security permissions that were assigned will be removed. The
user will have unlimited access to the system.
c. If the user exists in the system, but the password does not match:
If the Security Mode is Active Directory then the verification step will fail because Active Directory will
not authenticate the credentials.
If the Security Mode is Symphony Security, the verification step will fail.
12. Enter a password for a Symphony Administrative User. If the security mode is set to Active Directory, the password will
not be stored. NOTE: You cannot fix credentials for a Symphony user if the password is lost. You must create a new account
(user).
13. Click Verify.
Aimetis Symphony Installation Guide 22
2016 Aimetis Corp.
Available from A1 Security Cameras
www.a1securitycameras.com email: sales@a1securitycameras.com
Installing Symphony Server v7.0
Setup a Server
1. When the Setup Wizard launches, click on the Server Configuration tab. NOTE: The Setup Wizard opens automatically at
the end of the installation. To manually run the Setup Wizard, select Aimetis > Setup Wizard from the Start menu.
2. Enter the path where you would like data to be stored in the Data Path field. This will be the default path for camera
footage storage. Further refinement of camera footage storage paths can be made through the Server Configuration
window in Symphony Client.
3. Enter the path where you would like log files to be stored in the Log Path field. This path needs to be accessible for the
Local System service account, as well as the logged in user. You can opt to use Windows path variables, such as
%APPDATA% in this field.
4. Select the logging level for the server logs. If you select Low, the server logs will contain less detail, but system
performance will be better. Increasing the log level provides more detailed information if a problem is encountered, but
can impact system performance. If unsure, leave the default selection.
A high logging level can impact system performance.
Aimetis Symphony Installation Guide 23
2016 Aimetis Corp.
Available from A1 Security Cameras
www.a1securitycameras.com email: sales@a1securitycameras.com
Installing Symphony Server v7.0
5. Specify whether to allow the Setup Wizard to modify the Windows dynamic port allocation range settings. Select the
Allow modification of the Windows dynamic port range settings check box if using Windows Vista and newer operating
systems.
The allocation range that Windows uses overlaps with the ports Symphony uses. Because Windows may
have already allocated those ports to other applications, and Symphony does not use dynamic port
allocation, port conflicts may occur. You may need to restart your computer after setup.
Do not select this check box if your operating system predates Vista or Windows Server 2008. For
example, Windows XP or Windows Server 2003. There should not be any adverse affects to Symphony in
this case.
If you do not allow modification of this setting, and you use Vista, Windows Server 2008, or a newer operating
system, you may see port conflicts during operation. This can cause video footage to not be recorded. For more
information about the dynamic port range and the need for modifications, see Microsoft Support.
6. Once all sections of the configuration form are completed and verified, click Apply.
7. The Setup Status window opens. The status column displays updates as your configuration is applied. NOTE: The Edit and
Verify buttons must display a green check mark before you can apply changes.
Aimetis Symphony Installation Guide 24
2016 Aimetis Corp.
Available from A1 Security Cameras
www.a1securitycameras.com email: sales@a1securitycameras.com
Installing Symphony Server v7.0
8. To see additional details of the changes that are being
applied, select the Show Detailed Log check box.
9. When all changes are applied and no errors were
encountered, the OK button will be enabled. Basic
setup of the server is now complete. Further
configuration, such as adding cameras, can be done in
the Server Configuration window in Symphony Client.
The Aimetis Symphony Client will be launched automatically if the Setup Wizard was run from the installer. If it is a fresh
install, a Farm Registration will be added to Aimetis Symphony Client for the local server.
NOTE: If any errors were encountered click Cancel to go back to the data entry form to make any necessary modifications.
Once the modifications are complete click Apply.
Aimetis Symphony Installation Guide 25
2016 Aimetis Corp.
Available from A1 Security Cameras
www.a1securitycameras.com email: sales@a1securitycameras.com
Installing Symphony Server v7.0
Installing Aimetis Symphony Client
It is not recommended that Aimetis Symphony Client be used to constantly stream live video on the Server PC
itself. Aimetis Symphony Client may consume significant CPU or other resources on the PC while displaying live
video. This CPU utilization would therefore be unavailable for the server software to perform its functions. It
is recommended that you install the client software on other PCs on the network for configuration and live
video streaming.
Aimetis Symphony comes standard with client software, called Aimetis Symphony Client. Aimetis Symphony Client is installed
by default when Symphony Server is installed. Symphony Client is used to configure all settings within Symphony Server.
NOTE: At any point during the installation click Cancel to cancel the installation. Any changes made to your system will be
dismissed.
1. Run the installer. NOTE: You do not need to manually uninstall previous versions or manually move any cameras.
2. Any required components missing on your machine are listed in the InstallShield Wizard dialog box. To install missing
components, click Install.
3. After reviewing the license and warranty information in the License Agreement window, click I accept the terms of the
license agreement.
4. Click Next.
5. (Optional) If you want to change the installation location of Aimetis Symphony Client, click the Change button. In the
Change Installation Folder window, enter the folder path in the Folder name field and click OK. The new destination is
displayed next to the folder icon. You can use the folder navigation in the Look in portion of the window to navigate to the
desired location.
6. Click Next. The Ready to Install the Program window appears.
7. Review the data in the Current Settings area. If this information is correct, click Install to proceed with the installation.
8. To complete the installation, click Finish. The Launch the program check box is selected by default. This allows Aimetis
Symphony Client to open automatically when the installation is complete.
Aimetis Symphony Installation Guide 26
2016 Aimetis Corp.
Available from A1 Security Cameras
www.a1securitycameras.com email: sales@a1securitycameras.com
Installing Symphony Server v7.0
Installing Symphony Player
Aimetis Symphony Player is installed automatically whenever Aimetis Symphony Client is installed. Aimetis Symphony Player
is required to play back .aira files. If required, you can download a separate installation package for Symphony Player.
NOTE: At any point during the installation click Cancel to cancel the installation. Any changes made to your system will be
dismissed..
To install Aimetis Symphony Player separately:
1. Close any Aimetis applications that are open.
2. Download the Aimetis Symphony Player installation file.
3. Follow the on screen instructions.
1. Run the installer. NOTE: You do not need to manually uninstall previous versions or manually move any cameras.
2. Any required components missing on your machine are listed in the InstallShield Wizard dialog box. To install missing
components, click Install.
3. After reviewing the license and warranty information in the License Agreement window, click I accept the terms of the
license agreement.
4. Click Next.
5. (Optional) If you want to change the installation location of Aimetis Symphony Player, click the Change button. In the
Change Installation Folder window, enter the folder path in the Folder name field and click OK. The new destination is
displayed next to the folder icon. You can use the folder navigation in the Look in portion of the window to navigate to the
desired location.
6. Click Next. The Ready to Install the Program window appears.
7. Review the data in the Current Settings area. If this information is correct, click Install to proceed with the installation.
8. To complete the installation, click Finish. The Launch the program check box is selected by default. This allows Symphony
Player to open automatically when the installation is complete.
Aimetis Symphony Installation Guide 27
2016 Aimetis Corp.
Available from A1 Security Cameras
www.a1securitycameras.com email: sales@a1securitycameras.com
Installing Mobile Bridge
Installing Mobile Bridge
The Mobile Bridge Server acts as a bridge between Symphony Server and your Mobile devices. You can install it on the same
machine as your Symphony Server or on a separate machine. Android and iOS Mobile Clients connect to a Mobile Bridge,
which is configured to communicate with a particular Symphony Server. The Mobile Bridge is capable of managing multiple
user connections to the Symphony Server, and can do so securely via SSL if required.
The Mobile Bridge authenticates the Mobile Client user, and serves video and alarm information to the mobile clients.
Requests for a particular cameras live or historical video are routed through the Mobile Bridge to the Symphony Server. The
Mobile Bridge transcodes the video into a format that can be efficiently transmitted to and viewed on the Mobile Client.
Currently, JPEGs are streamed to iOS devices, but Android clients are capable of also receiving h.264 video directly. Other
useful functionality such as controlling PTZ camera positions, alarm acknowledgment are also possible via the Mobile Bridge
since it routes these commands to the Symphony Server.
Installation
Where: You can install Mobile Bridge on the Symphony Server machine OR on any machine that does NOT
contain Symphony .
Security: The Mobile Client defaults to HTTP, but you can configure HTTPS. For more information, see Optional
(Advanced Configuration).
Reinstall: If for any reason you want to reinstall this version, you must uninstall Mobile Bridge (using Windows
Remove Programs) first. Only then can you reinstall this version
For Windows Server 2008 R2 installations, you must have Windows Desktop Experience installed on the
Symphony Mobile Bridge machine. The Mobile Bridge Server installation will automatically detect if this
component is missing and install it; however, you must RESTART your machine. If you do not restart your
machine, you will not be able to view live video from your Symphony mobile device.
Run the Installer
1. Download and run the installer. After reviewing the license and warranty information in the License Agreement screen,
click I accept the terms in the License Agreement.
2. Click Install. The installation process begins.
3. To complete the installation, click Finish.
Aimetis Symphony Installation Guide 28
2016 Aimetis Corp.
Available from A1 Security Cameras
www.a1securitycameras.com email: sales@a1securitycameras.com
Installing Mobile Bridge
Configure Mobile Bridge
Ensure that you have the following server information from your Symphony installation:
User (username)
Password
Address of the machine on which Symphony server is installed
You can obtain this information by right-clicking on the server in the Server List in Symphony. Select Edit and the Edit
Symphony Server Connection dialog box is displayed.
1. The Mobile Bridge Configuration dialog box starts automatically. If not, from the Start menu in Windows, select the
Symphony Configure Mobile Bridge application. The Mobile Bridge Configuration dialog box opens.
Note: If UAC is enabled on your machine, you will be prompted to Run as Administrator
2. Enter the hostname or IP address of the server on which the Symphony server is installed. (The content of the Address
field in Edit Symphony Server Configuration dialog box.)
3. Enter the user name of the user whose credentials are saved on the Symphony server.
The authorization of the mobile device user is honored, but the Mobile Bridge users authorization (restrictions)
supersede the authorization of the mobile device user.
You could first create a Mobile username and password in Symphony with specific credentials (restrictions) and
use that username/password as the designated mobile user for Mobile Bridge. Ideally, this user should have
access to all cameras.
4. Enter the password associated with the Symphony User.
5. Click Save. Download and install the Symphony Mobile app on your mobile device.
Optional (Advanced Configuration)
1. Select the Show Advanced Configuration check box.
The port numbers are set by default.
Mobile Listening Port: The port number is the port on which the mobile client will connect to the server. By
default, the port is set to 8433. The mobile client must be configured to use the same port as specified on the
server. Ensure that any existing firewall(s) have this port open.
Symphony Server Port: This is the control and notification port of the WebService. By default, the port is set to
50001. If Mobile Bridge is installed on a different machine than Symphony, you may need to open this port on
any existing firewall(s).
Any IOS App (iPhone, iPad) must use Apple Servers to use the notification service.
If Push Notifications are enabled (Enable for iOS devices check box selected), mobile devices will receive
notifications only if the firewall(s) allow the TCP outgoing ports (ports open).
If Push Notifications are disabled (Enable for iOS devices check box cleared) the mobile devices will NOT
receive notifications and the server will NOT send information to Apple Servers. In this scenario ports on the
firewall do not need to be open.
Aimetis Symphony Installation Guide 29
2016 Aimetis Corp.
Available from A1 Security Cameras
www.a1securitycameras.com email: sales@a1securitycameras.com
Installing Mobile Bridge
2. Select the Require SSL for Mobile Connections check box only if you have an SSL certificate on the local machine (the
machine on which you are installing the Mobile Bridge). An SSL certificate must be imported into the Local Machines
Personal certificate store. For more information on certificate stores, see http://technet.microsoft.com/en-us/library/
cc725751.aspx. See also Create a Self-Signed Certificate.
a. Click the Change button.
b. The Mobile Bridge SSL Certificate dialog box opens. Select a certificate and click OK. The certificate number is
displayed in the SSL Certificate field.
Reinstallation
If for any reason you want to reinstall this version, you must uninstall Mobile Bridge (using Windows Remove Programs) first.
Only then can you reinstall this version.
Windows typically will NOT uninstall an application where files associated with the application appear to be in use.
If you are connected to a client running live video, you may be prompted to restart your computer during an
uninstall.
If you have the Windows Services dialog box open and the AI Mobile Service (inadvertently) selected, Windows
will not complete the uninstallation process until the dialog is closed. Only then will you be able to reinstall the
version.
Create a Self-Signed Certificate
For Mobile Bridge Self-Signed Certificates in Windows 8/8.1/Server 2012, see
https://www.aimetis.com/Xnet/KB/KBArticleView.aspx?ID=10372
1. Download makecert.exe (Certificate Creation Tool) from Microsoft.
2. Use the following command to create and import a self-signed key:
makecert -r -pe -n "CN=<my_local_host_machine_name>" -ss my -sr localMachine -sky exchange
Aimetis Symphony Installation Guide 30
2016 Aimetis Corp.
Available from A1 Security Cameras
www.a1securitycameras.com email: sales@a1securitycameras.com
Uninstalling
Uninstalling
These instructions contain menu names used in the Windows 7 operating system.
1. From Programs and Features in your Control Panel:
a. For Symphony Server, select Aimetis Symphony Server and choose Uninstall.
b. For Symphony Client, select Aimetis Symphony Client and choose Uninstall.
c. For Symphony Player, select Aimetis Symphony Player and choose Uninstall.
2. Click Next. The Remove the Program window opens.
3. Click Remove.
If files on your system are in use, select the Automatically close and attempt to restart applications
option and click OK.
If Windows fails to close the applications, you may see the following warning: The setup was unable to
automatically close all requested applications. Please ensure that the applications holding files in use are
closed before continuing with the installation. Click OK.
4. Click Finish to complete the uninstall process.
Aimetis Symphony Installation Guide 31
2016 Aimetis Corp.
Available from A1 Security Cameras
www.a1securitycameras.com email: sales@a1securitycameras.com
Uninstalling
Uninstalling SQL Server Instance
Important! If you are uninstalling SQL Server on a machine with the intent to reinstall, you must remove the
<name_of_database>.mdf and <name_of_datebase>.ldf files before running the install.
1. From Programs and Features in your Control Panel, select the Microsoft SQL Server Express 2008 R2 item. The
Component Selection window opens.
2. Select the Remove SQL Server Express 2008 R2 instance components check box.
3. Select the Aimetis: Database Engine item from the list and click Next.
4. In the Confirmation window, click Finish.
5. If the Microsoft SQL Server 2008 Setup warning dialog box appears, you must stop the SQL Server instance through
Services before clicking the Retry button.
a. From the Control Panel, select Administrative Tools,
and then Services.
b. In the Services list, right-click on the SQL Server
(Aimetis) item in the Services list. Click Stop from the
menu to end the service.
c. Click the Retry button in the warning dialog box to
continue the uninstall process.
Aimetis Symphony Installation Guide 32
2016 Aimetis Corp.
Available from A1 Security Cameras
www.a1securitycameras.com email: sales@a1securitycameras.com
Upgrading
Before Upgrading
If you are using the PT090 Analytic Engine
Important! If you find that you cannot upgrade due to the guidelines on PT090 auto-tracking, send support information
about your camera setup (encoder/model, camera/model). For a list of supported cameras, see Aimetis Symphony -
Supported Video Devices.
If you are using PT090 and you upgrade to Symphony 6.12 or higher, the PT090 analytic engine will not be visible as an option
in the analytic engines list. Symphony will continue to run the PT090 analytic engine correctly, but it can no longer be applied
to new cameras and existing configuration cannot be edited. We strongly recommend that you enable the PT091 analytic
engine on your cameras. PT090 can be disabled by simply enabling PT091 and auto-tracking rules will not need to be
reconfigured.
If you previously did not use default settings when configuring the PT090 analytic engine, then you will need
to reconfigure them when enabling PT091.
If your pre-6.10 Symphony installation depends on PT090 auto-tracking working with the following camera types:
Camera Task
For a relative positioning PTZ camera that is Do not upgrade to 6.10 and later releases.
not the Bosch Auto-dome.
For an analog PTZ camera through an Do not upgrade to 6.11 and later unless you are certain that the encoder gives
encoder. PTZ locations properly via an absolute positioning protocol (for example,
PelcoD, not PelcoP). Test the auto-tracking performance before upgrading.
For an absolute positioning camera that is not Use the PTZ Calibration feature (Analytics Guide) from the context-menu in
in the supported list. Symphony Client (right-click) to calibrate the camera and then test the auto-
tracking performance before upgrading.
Aimetis Symphony Installation Guide 33
2016 Aimetis Corp.
Available from A1 Security Cameras
www.a1securitycameras.com email: sales@a1securitycameras.com
Upgrading from a Previous Version
Upgrading from a Previous Version
Before upgrading, perform a backup of your existing installation. The Upgrade installer verifies installation
types: Symphony Server, Symphony Client, and Symphony Player. If a wrong installation is detected, you will
be prompted with a message about the type of product and installation currently running. The upgrade will
stop after you click OK.
When upgrading a Server Farm with multiple servers you must do the following:
Upgrade all servers to the same version.
Upgrade any redundant servers first, followed by other servers.
Do not make any configuration changes using a previous version of the software once you have started
the process of upgrading a server farm.
Upgrade Paths
Symphony 7.0 supports upgrading from Symphony 6.14.x.
Aimetis Symphony Installation Guide 34
2016 Aimetis Corp.
Available from A1 Security Cameras
www.a1securitycameras.com email: sales@a1securitycameras.com
Upgrade Symphony Server to the Latest Version
Upgrade Symphony Server to the Latest
Version
1. Run the latest installer to upgrade. NOTE: You do not need to manually uninstall previous versions or manually move any
cameras.
2. Any required components missing on your machine are listed in the InstallShield Wizard dialog box. To install missing
components, click Install.
3. The installer checks for any previous versions of Aimetis software installed on the machine. If any previous versions exist,
UninstallPreviousVersions is displayed under the Requirement column in the wizard dialog box.
4. To install missing components and to uninstall a previous version, click Install.
5. After reviewing the license and warranty information in the License Agreement window, click I accept the terms of the
license agreement.
6. Click Next. Symphony will be installed to the location specified. This will be the location of your previous install. You cannot
change this location.
7. Click Install. Your system is now upgraded.
Aimetis Symphony Installation Guide 35
2016 Aimetis Corp.
Available from A1 Security Cameras
www.a1securitycameras.com email: sales@a1securitycameras.com
Troubleshooting
Not Connected to the Internet?
If you are not connected to the Internet, the Im
Offline option in the License Registration section of
the Symphony Setup window is automatically
selected.
1. Using the registration key in the Registration Key
field, download a license file from the Aimetis Xnet on a computer connected to the Internet.
2. Log into Aimetis Xnet. The Xnet opens with the Account Management tab active. For details, see Aimetis Xnet Portal.
3. In the sidebar, click Add+ under Farms/Servers.
4. Follow the on screen instructions.
5. After the Farm/Server is created, copy the downloaded license file to the server machine.
6. Click the browse button next to the License File field to select the license file you copied to your server machine. The
license file location appears in the License File field.
7. Click Verify.
Aimetis Symphony Installation Guide 36
2016 Aimetis Corp.
Available from A1 Security Cameras
www.a1securitycameras.com email: sales@a1securitycameras.com
S-ar putea să vă placă și
- Programming Arduino Next Steps: Going Further with SketchesDe la EverandProgramming Arduino Next Steps: Going Further with SketchesEvaluare: 3 din 5 stele3/5 (3)
- Programming Arduino Next Steps: Going Further with Sketches, Second EditionDe la EverandProgramming Arduino Next Steps: Going Further with Sketches, Second EditionEvaluare: 3 din 5 stele3/5 (3)
- User'S Manual: AXIS M7001 Video EncoderDocument46 paginiUser'S Manual: AXIS M7001 Video EncoderKonstantinÎncă nu există evaluări
- A4-Series (P0973JM/P0973JN/P0973JP) Switches, Hardware and Software Configuration InstructionsDocument62 paginiA4-Series (P0973JM/P0973JN/P0973JP) Switches, Hardware and Software Configuration Instructionsabdel taibÎncă nu există evaluări
- User Manual - APM-J012-WS & APM-J012-L-WSDocument58 paginiUser Manual - APM-J012-WS & APM-J012-L-WSTarlea CiprianÎncă nu există evaluări
- Um m10 46940 en 1203 PDFDocument61 paginiUm m10 46940 en 1203 PDFCarlosÎncă nu există evaluări
- User'S ManualDocument61 paginiUser'S ManualCarlosÎncă nu există evaluări
- Cloud IP Camera: User 'S ManualDocument26 paginiCloud IP Camera: User 'S ManualmaheshkzmÎncă nu există evaluări
- B0193uc HDocument68 paginiB0193uc HMiguel Angel GiménezÎncă nu există evaluări
- I/A Series Isolation Station Software User's Guide: B0400EC Rev ADocument112 paginiI/A Series Isolation Station Software User's Guide: B0400EC Rev AFrancis RodriguezÎncă nu există evaluări
- AXIS 207 Network Camera User's ManualDocument54 paginiAXIS 207 Network Camera User's ManualMayid NcÎncă nu există evaluări
- 292 Um 24360Document58 pagini292 Um 24360Sam Ba DialloÎncă nu există evaluări
- User Manual: AXIS M1054 Network CameraDocument56 paginiUser Manual: AXIS M1054 Network Camerajcxz6053Încă nu există evaluări
- Mitel RFP 12 System GuideDocument100 paginiMitel RFP 12 System GuideCarlos BenitezÎncă nu există evaluări
- IPac AI Manual PDFDocument84 paginiIPac AI Manual PDFJose SilvaÎncă nu există evaluări
- Installation and User GuideDocument286 paginiInstallation and User GuideJob ForuÎncă nu există evaluări
- b0700sx F PDFDocument662 paginib0700sx F PDFabdel taibÎncă nu există evaluări
- SINEC OPCUA V1 0 enDocument30 paginiSINEC OPCUA V1 0 enJORGE MARTINEZÎncă nu există evaluări
- AIM OPC Server ManualDocument154 paginiAIM OPC Server ManualJose Rufino MartínezÎncă nu există evaluări
- Wincc Tia License enDocument20 paginiWincc Tia License enl1f3b00kÎncă nu există evaluări
- User Manual: Version 3.1 - Freecom Edition - February 2006Document26 paginiUser Manual: Version 3.1 - Freecom Edition - February 2006jhmennenÎncă nu există evaluări
- Vostro 7590: Setup and Specifications GuideDocument39 paginiVostro 7590: Setup and Specifications GuideGabriel RamirezÎncă nu există evaluări
- Eternity NeDocument996 paginiEternity NeYusuf N MithaiwalaÎncă nu există evaluări
- User Manual 240Q (en)Document68 paginiUser Manual 240Q (en)bghs.sa.officeÎncă nu există evaluări
- Vivotek VS3100PDocument69 paginiVivotek VS3100PAlvaro EvaristoÎncă nu există evaluări
- b0700gm CDocument102 paginib0700gm CBen SahraouiÎncă nu există evaluări
- b0700ss D PDFDocument596 paginib0700ss D PDFabdel taibÎncă nu există evaluări
- Pan/Tilt Network CameraDocument70 paginiPan/Tilt Network CameraedenrealtyÎncă nu există evaluări
- NN40050-300 03.03 2050ipinstallDocument40 paginiNN40050-300 03.03 2050ipinstallAVAYA LABSÎncă nu există evaluări
- Ebitcam Camera: User's ManualDocument26 paginiEbitcam Camera: User's ManualMarascu Augustin GeorgeÎncă nu există evaluări
- AXIS Fence Guard: User ManualDocument14 paginiAXIS Fence Guard: User ManualrogerÎncă nu există evaluări
- Simufact Welding 8.0 Installation Instruction enDocument32 paginiSimufact Welding 8.0 Installation Instruction enhemaÎncă nu există evaluări
- b0700sw F PDFDocument610 paginib0700sw F PDFabdel taibÎncă nu există evaluări
- b0700sf eDocument570 paginib0700sf eBen SahraouiÎncă nu există evaluări
- SP Install GuideDocument184 paginiSP Install Guidefec costÎncă nu există evaluări
- Siveillance VMS Hardening Guide 2019Document106 paginiSiveillance VMS Hardening Guide 2019ani7dongmoÎncă nu există evaluări
- VI7 VMS Manual PDFDocument207 paginiVI7 VMS Manual PDFhuyvt3Încă nu există evaluări
- IP Wireless / Wired Camera Waterproof: User ManualDocument56 paginiIP Wireless / Wired Camera Waterproof: User ManualTarlea CiprianÎncă nu există evaluări
- Oracle® Divarchive Avid Connectivity: User'S Guide Release 7.5Document62 paginiOracle® Divarchive Avid Connectivity: User'S Guide Release 7.5neha jainÎncă nu există evaluări
- Sim800l PDFDocument70 paginiSim800l PDFrankovica100% (1)
- Video On DemandDocument32 paginiVideo On DemandANIROOTH THONGKLINÎncă nu există evaluări
- Veritas Enterprise Administrator User's Guide: VEA Series 5.0Document54 paginiVeritas Enterprise Administrator User's Guide: VEA Series 5.0Rakesh SinghÎncă nu există evaluări
- Ansys CFX Ref GuideDocument396 paginiAnsys CFX Ref GuideNavid IzaddoostÎncă nu există evaluări
- Tecnomatix 12.1.3 InstallationDocument54 paginiTecnomatix 12.1.3 Installationh_eijy2743100% (1)
- B0700ey A PDFDocument138 paginiB0700ey A PDFCamiloÎncă nu există evaluări
- Infoplc Net 109775168 S7-1200 OPC UA Server EsDocument16 paginiInfoplc Net 109775168 S7-1200 OPC UA Server EsWilson ManobandaÎncă nu există evaluări
- 9600-0427 Software Installation Manual, Issue 9.3.0v1Document90 pagini9600-0427 Software Installation Manual, Issue 9.3.0v1Patrick AllanÎncă nu există evaluări
- Camere Ip Wifi VstarcamDocument119 paginiCamere Ip Wifi VstarcamTZM BucÎncă nu există evaluări
- Exsite Ip Series Explosionproof PTZ and Fixed Systems: O P E R A T I O NDocument36 paginiExsite Ip Series Explosionproof PTZ and Fixed Systems: O P E R A T I O Narif budimanÎncă nu există evaluări
- ENR-1000 Series System Administrator Manual V4.00.02 EN PDFDocument132 paginiENR-1000 Series System Administrator Manual V4.00.02 EN PDFJohn YbanezÎncă nu există evaluări
- User'S ManualDocument49 paginiUser'S ManualiqbalarÎncă nu există evaluări
- 109809549 109809549 SIMATIC Automation Tool Mit NAT Routing en (1)Document10 pagini109809549 109809549 SIMATIC Automation Tool Mit NAT Routing en (1)maussan El reptilianoÎncă nu există evaluări
- AXIS-Companion-3_User-Manual-ENDocument13 paginiAXIS-Companion-3_User-Manual-ENzhang012mike0727Încă nu există evaluări
- STB - Management - Admin - Guide - v0 14 X - Rev11 PDFDocument32 paginiSTB - Management - Admin - Guide - v0 14 X - Rev11 PDFAlan LariosÎncă nu există evaluări
- User'S Manual: AXIS P1311 Network CameraDocument53 paginiUser'S Manual: AXIS P1311 Network CameraValdberto de Sousa RodriguesÎncă nu există evaluări
- AMX - Avit.administrators - Guide OriginalDocument40 paginiAMX - Avit.administrators - Guide OriginalJPÎncă nu există evaluări
- AMX - Avit.administrators - Guide OriginalDocument40 paginiAMX - Avit.administrators - Guide OriginalJPÎncă nu există evaluări
- User Manual-Sx Series IP CameraDocument52 paginiUser Manual-Sx Series IP CameraCarlos SaldanaÎncă nu există evaluări
- User Manual: AXIS M3014 Network CameraDocument49 paginiUser Manual: AXIS M3014 Network CameraJoshua WardÎncă nu există evaluări
- Microsoft Virtualization: Master Microsoft Server, Desktop, Application, and Presentation VirtualizationDe la EverandMicrosoft Virtualization: Master Microsoft Server, Desktop, Application, and Presentation VirtualizationEvaluare: 4 din 5 stele4/5 (2)
- Grandstream Networks, Inc.: GWN76XX Wi-Fi Access PointsDocument17 paginiGrandstream Networks, Inc.: GWN76XX Wi-Fi Access PointsAhmed LahroussiÎncă nu există evaluări
- 990 9814e PDFDocument36 pagini990 9814e PDFAhmed LahroussiÎncă nu există evaluări
- Security Manual EN PDFDocument40 paginiSecurity Manual EN PDFAhmed LahroussiÎncă nu există evaluări
- SZ-100 User Guide 3.0Document255 paginiSZ-100 User Guide 3.0Ahmed LahroussiÎncă nu există evaluări
- Camera Installation Guide-V1.00Document67 paginiCamera Installation Guide-V1.00Ahmed LahroussiÎncă nu există evaluări
- Ca A470 A - Ie PDFDocument2 paginiCa A470 A - Ie PDFAhmed LahroussiÎncă nu există evaluări
- SSK Users Manual V1 8Document44 paginiSSK Users Manual V1 8Ionut ColcearÎncă nu există evaluări
- CB-HDR-87xx89xx DVR Quick Operating InstructionsDocument19 paginiCB-HDR-87xx89xx DVR Quick Operating InstructionsMOHAMMEDÎncă nu există evaluări
- Step by Step Installation of 9i RAC On Sun Cluster v3Document22 paginiStep by Step Installation of 9i RAC On Sun Cluster v3imranpathan22Încă nu există evaluări
- Updated ResumeDocument3 paginiUpdated ResumeDiane FloresÎncă nu există evaluări
- MCSA - Windows Server 2008Document9 paginiMCSA - Windows Server 2008Michael RandolphÎncă nu există evaluări
- Reading b2Document2 paginiReading b2danacreamÎncă nu există evaluări
- TOT Calendar Oct Dec. 2018 1Document7 paginiTOT Calendar Oct Dec. 2018 1Annamneedi PrasadÎncă nu există evaluări
- Datasheet Micropack SystemDocument4 paginiDatasheet Micropack SystemLuis RodriguezÎncă nu există evaluări
- Network Theory & Java Overview: By: Mr. Asyran Zarizi Bin AbdullahDocument45 paginiNetwork Theory & Java Overview: By: Mr. Asyran Zarizi Bin AbdullahSTAR BOY100% (1)
- Ericsson ML TN ConfigurationDocument20 paginiEricsson ML TN ConfigurationgebreyesusweldegebrialÎncă nu există evaluări
- Skype For Business A95B-EE5E ATHDocument15 paginiSkype For Business A95B-EE5E ATHMaria Jose Garcia CifuentesÎncă nu există evaluări
- Saved On DB PDFDocument57 paginiSaved On DB PDFVivek AnandÎncă nu există evaluări
- Wireless Network ProjectDocument44 paginiWireless Network Projectstratack99% (101)
- 276 2194 Rev1 PINOUT PDFDocument1 pagină276 2194 Rev1 PINOUT PDFEka AnggaÎncă nu există evaluări
- Manual Std. Iso-Iec 24764 Data CenterDocument39 paginiManual Std. Iso-Iec 24764 Data CenterlbedregalÎncă nu există evaluări
- Examples For Configuring MPLS Over GRE Including MPLS Configuration With PE-to-PE GRE TunnelDocument16 paginiExamples For Configuring MPLS Over GRE Including MPLS Configuration With PE-to-PE GRE TunnelluisÎncă nu există evaluări
- Seem ADocument84 paginiSeem ANishant AwasthiÎncă nu există evaluări
- PD 9001GO DatasheetDocument2 paginiPD 9001GO DatasheetJibran AzizÎncă nu există evaluări
- The Impact of Timing Synchronization Errors On The Performance of OFDM/FBMC SystemsDocument5 paginiThe Impact of Timing Synchronization Errors On The Performance of OFDM/FBMC SystemsSaurav KumarÎncă nu există evaluări
- Network Security and Cryptography Exam Model PaperDocument6 paginiNetwork Security and Cryptography Exam Model PaperA.K. BÎncă nu există evaluări
- Manually Designed Wi-Fi Cantenna and Its Testing in Real-Time EnvironmentDocument6 paginiManually Designed Wi-Fi Cantenna and Its Testing in Real-Time EnvironmentIJERDÎncă nu există evaluări
- Orbcomm Ip Gateway Apivcd2Document52 paginiOrbcomm Ip Gateway Apivcd2Magdalena TerrasaÎncă nu există evaluări
- Oracle SL150Document134 paginiOracle SL150Vasile Ene100% (1)
- EFIS-D100 Installation Guide Rev HDocument104 paginiEFIS-D100 Installation Guide Rev HLeonardo ArnoniÎncă nu există evaluări
- Acom EVO Manager 025-9642 PDFDocument83 paginiAcom EVO Manager 025-9642 PDFSohaib Omer SalihÎncă nu există evaluări
- 02 - Basic ConceptsDocument13 pagini02 - Basic ConceptsehsanÎncă nu există evaluări
- Intersystem Operability SVUDocument44 paginiIntersystem Operability SVUmukoshaÎncă nu există evaluări
- AirOS 3.4 - Ubiquiti Wiki#BasicWirelessSettings#BasicWirelessSettingsDocument24 paginiAirOS 3.4 - Ubiquiti Wiki#BasicWirelessSettings#BasicWirelessSettingsAusÎncă nu există evaluări
- CCNA Discovery DSDocument2 paginiCCNA Discovery DSkovach84Încă nu există evaluări
- Relocation - Bermuda Shipping and Maritime AuthorityDocument2 paginiRelocation - Bermuda Shipping and Maritime AuthorityBernewsAdminÎncă nu există evaluări