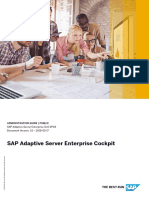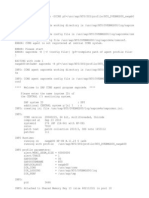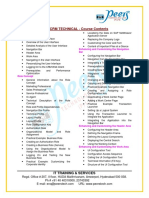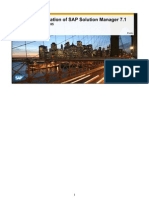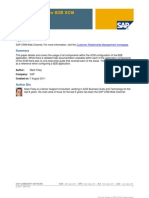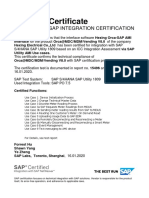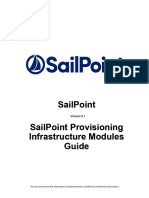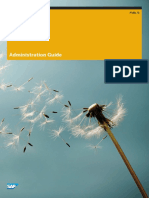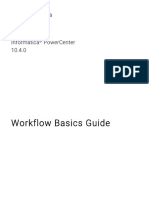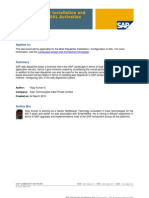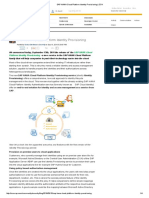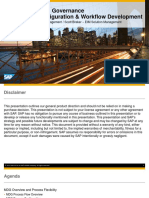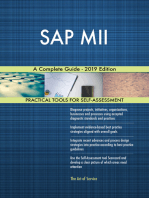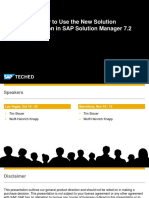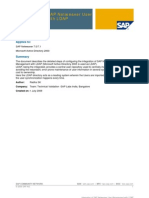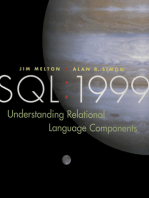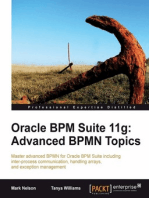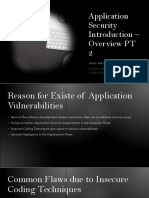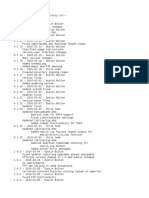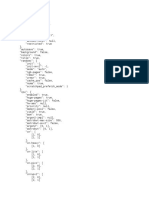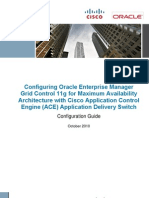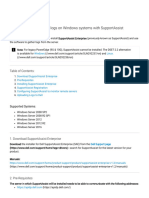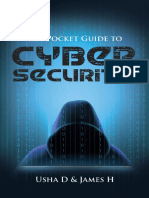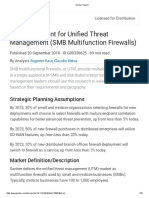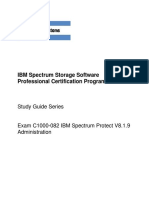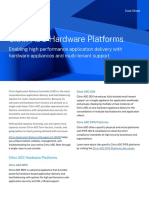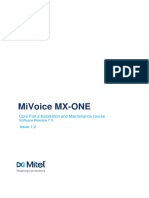Documente Academic
Documente Profesional
Documente Cultură
Enterprise Integration User Guide
Încărcat de
shadow007vsDrepturi de autor
Formate disponibile
Partajați acest document
Partajați sau inserați document
Vi se pare util acest document?
Este necorespunzător acest conținut?
Raportați acest documentDrepturi de autor:
Formate disponibile
Enterprise Integration User Guide
Încărcat de
shadow007vsDrepturi de autor:
Formate disponibile
HPEnterprise Integration Module
for SAP Solution Manager
Software Version: 12.50
User Guide
Document Release Date: December 2015
Software Release Date: December 2015
User Guide
Legal Notices
Warranty
The only warranties for HP products and services are set forth in the express warranty statements accompanying such
products and services. Nothing herein should be construed as constituting an additional warranty. HP shall not be liable
for technical or editorial errors or omissions contained herein.
The information contained herein is subject to change without notice.
All third party code is managed by HP Software, and is available upon request.
Restricted Rights Legend
Confidential computer software. Valid license from HP required for possession, use or copying. Consistent with FAR
12.211 and 12.212, Commercial Computer Software, Computer Software Documentation, and Technical Data for
Commercial Items are licensed to the U.S. Government under vendor's standard commercial license.
Copyright Notice
Copyright 1992 - 2015 Hewlett-Packard Development Company, L.P.
Trademark Notices
Adobe is a trademark of Adobe Systems Incorporated.
Intel is a trademark of Intel Corporation in the U.S. and other countries.
Java is a registered trademark of Oracle and/or its affiliates.
Microsoft and Windows are U.S. registered trademarks of Microsoft Corporation.
Oracle is a registered trademark of Oracle and/or its affiliates.
UNIX is a registered trademark of The Open Group.
Documentation Updates
The title page of this document contains the following identifying information:
l Software Version number, which indicates the software version.
l Document Release Date, which changes each time the document is updated.
l Software Release Date, which indicates the release date of this version of the software.
To check for recent updates or to verify that you are using the most recent edition of a document, go to:
https://softwaresupport.hp.com.
This site requires that you register for an HP Passport and sign in. To register for an HP Passport ID, go to
https://softwaresupport.hp.com and click Register.
Support
Visit the HP Software Support Online web site at: https://softwaresupport.hp.com
This web site provides contact information and details about the products, services, and support that HP Software
offers.
HP Enterprise Integration Module for SAP Solution Manager (12.50) Page 2
User Guide
HP Software online support provides customer self-solve capabilities. It provides a fast and efficient way to access
interactive technical support tools needed to manage your business. As a valued support customer, you can benefit by
using the support web site to:
l Search for knowledge documents of interest
l Submit and track support cases and enhancement requests
l Download software patches
l Manage support contracts
l Look up HP support contacts
l Review information about available services
l Enter into discussions with other software customers
l Research and register for software training
Most of the support areas require that you register as an HP Passport user and sign in. Many also require a support
contract. To register for an HP Passport ID, go to: https://softwaresupport.hp.com and click Register.
To find more information about access levels, go to: https://softwaresupport.hp.com/web/softwaresupport/access-
levels.
HP Software Solutions &Integrations and Best Practices
Visit HP Software Solutions Now at https://softwaresupport.hp.com/group/softwaresupport/search-result/-
/facetsearch/document/KM01702710 to explore how the products in the HP Software catalog work together, exchange
information, and solve business needs.
Visit the Cross Portfolio Best Practices Library at https://hpln.hp.com/group/best-practices-hpsw to access a wide
variety of best practice documents and materials.
HP Enterprise Integration Module for SAP Solution Manager (12.50) Page 3
User Guide
Contents
Welcome to This Guide 6
How This Guide is Organized 6
Chapter 1: Setting Up Enterprise Integration 8
Prerequisites for Enterprise Integration 9
The Installation Process 10
Loading the Enterprise Integration License in ALM 10
Enabling Enterprise Integration Functionality in ALM 11
Upgrading Projects 11
Configuring SSLin ALM for Enterprise Integration 12
Trusting Enterprise Integration on SolMan if ALM Is Configured for SSL 12
Trusting 3rd Party (Solution Manager) SSLCertificates 16
Configuring for SAML 17
Prerequisites for SAML Configuration 18
Working with the Keystore 18
Generating a Self-signed Certificate 18
Exporting an HPCertificate 19
Importing a SAP Solution Manager Certificate 19
Viewing Existing Certificates in the Keystore 20
Configuring SAPWeb Services on SolMan 20
Exporting the SAP Certificate into HP Keystore 26
Configuring SAP Web Services with SAML 30
Connecting Multiple SOLMANs to an ALM 35
Configuring Other SAML Settings 37
Keystore File Location 37
Server Configuration File Location 37
Client Configuration File Location 37
Chapter 2: Using the Configuration Wizard to Configure SSLand SAMLfor ALM with Enterprise
Integration 38
Using the Wizard 39
Configuring SSL 40
Configuring SAML 41
Configuring APICommunication Settings 41
Working with the SAMLTrust Manager 42
Configuring the ALM Certificate 43
Setting Up SAMLProviders 45
Reviewing the Configuration Settings 47
Finishing the Wizard 47
Chapter 3: Synchronizing Requirements and Blueprints 50
About Synchronizing Requirements and Blueprints 51
Configuring Solution Manager 51
Mapping Keywords 52
Adding and Editing Business Blueprint Content 52
Importing Business Blueprints to ALM 52
HP Enterprise Integration Module for SAP Solution Manager (12.50) Page 4
User Guide
Assigning Tests to Imported Requirements 58
Updating Business Blueprints 58
Chapter 4: Synchronizing Defects and Support Messages 62
About Synchronizing Defects and Support Messages 63
Creating Field Mappings 63
Managing SAP-Related Defects in ALM 68
Exchanging Defect Responsibility 70
Tracking Defect Synchronization in ALM 71
Chapter 5: Customizing Enterprise Integration 74
About Customizing Enterprise Integration 75
Customizing User Group Permissions 75
Chapter 6: Working with Business Process Change Analyzer (BPCA) 76
About BPCA 77
BPCA Workflow 77
Configuring BPCA 78
BPCA Partner Test Management Tools Registration 78
Open BPCA 81
View Results of BPCA Analysis 81
Create New or Extend Existing Test Sets 81
Optimize Test Scope 82
Using the Priority Attribute 82
Using the Test Effort Property 82
Additions to ALM for BPCA 82
Limitations 83
Send Us Feedback 84
HP Enterprise Integration Module for SAP Solution Manager (12.50) Page 5
Welcome to This Guide
Welcome to HP Enterprise Integration module for SAP solutions, which integrates SAP Solution Manager
with HP Application Lifecycle Management (ALM). Using Enterprise Integration, you can export SAP
Solution Manager business blueprints to the ALM Requirements module. You can then design and run
tests in ALM based on these requirements and update Solution Manager with their results.
Enterprise Integration also enables you to synchronize ALM defects with support messages that are
recorded in the Solution Manager Incident Management. You can control the defects and support
messages from either application.
Notes
l This guide explains how to work with SAP Solution Manager in conjunction with ALM. For more
information on using ALM, refer to the HP Application Lifecycle Management User Guide. For more
information on using Solution Manager, refer to the Solution Manager documentation.
l The tasks and corresponding screen shots in the HPEnterprise Integration Module for
SAPSolutions User Guide are based on Solution Manager 7.1 Support Pack 6. There may be
differences in the user interface if you are using later versions of Solution Manager 7.1.
l Path separators in this documentation follow the Windows standard of backslashes. To work on
UNIX, replace the backslashes with slashes.
How This Guide is Organized
This guide contains the following chapters:
Chapter Description
"Setting Up Enterprise Integration" on Describes how to set up Enterprise Integration to work with
page 8 an ALM project.
"Using the Configuration Wizard to Describes how to use the Enterprise Integration SSL and
Configure SSLand SAMLfor ALM with SAMLconfiguration wizard instead of configuring manually.
Enterprise Integration" on page 38
"Synchronizing Requirements and Describes how to import Solution Manager business
Blueprints" on page 50 blueprints into ALM and how to update Solution Manager
with test results from ALM.
"Synchronizing Defects and Support Describes how to synchronize ALM defects with Incident
Messages" on page 62 Management support messages and how to transfer control
of the defects from one application to the other.
"Customizing Enterprise Integration" Describes how to customize permissions and project entities
on page 74 for Enterprise Integration.
HP Enterprise Integration Module for SAP Solution Manager (12.50) Page 6
User Guide
Chapter Description
"Working with Business Process Describes how to use the BPCA feature of the HP Enterprise
Change Analyzer (BPCA)" on page 76 Integration module for SAP applications to create and
update test sets in ALM based on the results in BPCA.
HP Enterprise Integration Module for SAP Solution Manager (12.50) Page 7
Chapter 1: Setting Up Enterprise Integration
This chapter describes the requirements and setup procedures for using Enterprise Integration.
For troubleshooting information, see the HP Software Self-solve knowledge base article KM00830612
(https://softwaresupport.hp.com/group/softwaresupport/search-result/-
/facetsearch/document/KM00830612). (Requires HP Passport sign-in credentials.)
Note: Path separators in this documentation follow the Windows standard of backslashes. To work
on UNIX, replace the backslashes with slashes.
This chapter includes:
Prerequisites for Enterprise Integration 9
The Installation Process 10
Loading the Enterprise Integration License in ALM 10
Enabling Enterprise Integration Functionality in ALM 11
Upgrading Projects 11
Configuring SSLin ALM for Enterprise Integration 12
Trusting Enterprise Integration on SolMan if ALM Is Configured for SSL 12
Trusting 3rd Party (Solution Manager) SSLCertificates 16
Configuring for SAML 17
HP Enterprise Integration Module for SAP Solution Manager (12.50) Page 8
User Guide
Prerequisites for Enterprise Integration
The following are prerequisites for working with Enterprise Integration:
l You must have SAP Solution Manager 7.01 or 7.1 EhP6 or later installed.
l If working with SAP Solution Manager adapter with secure authentication:
l You must have SAP Solution Manager 7.01 Support Pack 12 or later installed.
l Add site parameters ENABLE_EI_SAML_SUPPORT_FOR_BLUEPRINT and ENABLE_EI_SAML_
SUPPORT_FOR_INCIDENT to each project in ALM Site Administration before upgrading the project.
For details, see "Upgrading Projects" on page 11.
l Set the permissions for the adapter in ALM Customization. Provide the minimum permissions
possible.
Tab Category Item Checkbox state
Enterprise Integration Blue Print <all> Checked
Field Map
Sync Pool Item
BPCA
Defects Defect Delete Checked
Create
Update
Requirements Requirement Delete Checked
Create
Update
TestLab Test Set Delete Checked
Create
Update
Test Set Folder Delete Checked
Create
Update
l To import a Solution Manager business blueprint or to synchronize a support message containing
content in a particular language, ALM must be installed on an operating system that supports that
language.
l ALM's HP Quality Center Express Edition and HP Quality Center Community Edition do not support
Enterprise Integration. Make sure you have a different ALM edition available.
HP Enterprise Integration Module for SAP Solution Manager (12.50) Page 9
User Guide
l You must have licenses from SAP and HPto use Enterprise Integration.
l To obtain a license from SAP, refer to SAP Service Marketplace and search for the product name,
"SAP Solution Manager Adapter for SAP Quality Center by HP".
l To obtain a license from HP, go to the http://www.hp.com/software/licensing, and choose
between activating a new entitlement or managing existing assets. Click Generate New Licenses.
Use certificate ID 08YE15100H0314PK and select the appropriate version of HP Enterprise
Integration.
l Support for HP Enterprise Integration module for SAP applications is provided by SAP. You can access
SAP Support resources at SAP Service Marketplace website at: http://service.sap.com/.
The Installation Process
This section describes the Enterprise Integration installation process.
To install Enterprise Integration:
1. Ensure that ALM 12.50 is installed on your server machine.
For more information on installing ALM, refer to the HP Application Lifecycle Management
Installation and Upgrade Guide.
2. Load the Enterprise Integration license. For more information, see "Loading the Enterprise
Integration License in ALM" below.
3. Enable the Enterprise Integration extensions in ALM Site Administration for every project that
requires Enterprise Integration. For more information, see "Enabling Enterprise Integration
Functionality in ALM" on the next page.
4. If you worked with ALM projects on previous versions of the Enterprise Integration extension, you
must upgrade those projects to work with the current version. For more information, see
"Upgrading Projects" on the next page.
5. If you work with SSL:
l Configure SSL. For more information, see "Configuring SSLin ALM for Enterprise Integration" on
page 12.
l Trust SSLcertificates on Solution Manager. For more information, see "Trusting Enterprise
Integration on SolMan if ALM Is Configured for SSL" on page 12.
l Trust 3rd party SSLcertificates in ALM. For more information, see "Trusting 3rd Party (Solution
Manager) SSLCertificates" on page 16.
Loading the Enterprise Integration License in ALM
To enable the Enterprise Integration functionality, you must load your Enterprise Integration license in
ALM Site Administration.
1. In ALM Site Administration, click the Licenses tab..
2. Click the Modify License button. The License Edit dialog box opens.
3. Click the Load License button and select the Enterprise Integration file. Alternatively, copy the
license file and click Paste License.
4. Click OK. The license is displayed in the list of licenses.
HP Enterprise Integration Module for SAP Solution Manager (12.50) Page 10
User Guide
Enabling Enterprise Integration Functionality in ALM
This section describes how to enable working with Enterprise Integration in ALM:
1. Load the Enterprise Integration license.
For more information on ALM licenses, refer to the HP Application Lifecycle Management
Administrator Guide.
2. Enable the following extensions in ALM Site Administration for every project that requires
Enterprise Integration.
Enable the extensions in the following order:
a. the Application Model extension
b. the Enterprise Integration for SAP applications extension
For more information on enabling extensions in an ALM project, refer to the HP Application Lifecycle
Management Administrator Guide.
Upgrading Projects
If you worked with ALM projects on previous versions of the Enterprise Integration extension, you must
upgrade those projects to work with the current version.
1. Check your ALM and Enterprise Integration versions.
You can upgrade to Enterprise Integration 12.50 from the following versions.
l Quality Center 10.00 with Enterprise Integration 2.5 or 2.5 Patch 1
l ALM 11.00 with Enterprise Integration 2.60
l ALM 11.00 with Enterprise Integration 2.70
l ALM 11.52 with Enterprise Integration 11.52 (consolidated into product) with or without Patch 2
or later
l ALM 12.00 or 12.01
l ALM 12.20
2. Plan your upgrade.
The order in which you upgrade from version to version is important. Certain Enterprise Integration
versions require prerequisite requirements and/or features from preceding versions.
The preferred upgrade flow is Enterprise Integration 2.7--> Enterprise Integration 11.52 Patch 2 or
later -->Enterprise Integration 12.50.
Considerations
l If you are upgrading from ALM 11.52 with Enterprise Integration 11.52 to ALM 12.50 with
Enterprise Integration 12.50, and you want to work with the BPCAfeatures, contact
HPSupport for assistance.
3. Back up your projects. For more information, see the HP Application Lifecycle Management
Installation and Upgrade Guide.
HP Enterprise Integration Module for SAP Solution Manager (12.50) Page 11
User Guide
4. If working with SAP Solution Manager adapter with secure authentication, add site parameters
ENABLE_EI_SAML_SUPPORT_FOR_BLUEPRINT and ENABLE_EI_SAML_SUPPORT_FOR_INCIDENT to
each project in ALM Site Administration before upgrading the project.
5. Upgrade your projects using ALM Site Administration.
For more information on upgrading projects, refer to the Upgrading Projects section in the HP
Application Lifecycle Management Installation and Upgrade Guide.
Configuring SSLin ALM for Enterprise Integration
The person who performs this procedure should have full administration rights for all ALM servers.
To configure SSL for Enterprise Integration:
Configure SSLon the ALM server as described in the topic about configuring secure access in the HP
Application Lifecycle Management Installation and Upgrade Guide for Windows or Linux.
Note: Make sure that when creating certificates for SSLfor the ALM server, you specify fully
qualified domain names (FQDNs) in the CNsection of the SSLALM certificate.
Trusting Enterprise Integration on SolMan if ALM Is
Configured for SSL
This section describes how to export the HP ALM SSLcertificate and trust it on SolMan to enable a
secure transfer of information between Enterprise Integration and SAP Solution Manager.
Export the SSLcertificate using one of the following methods:
l "Using the Configuration Wizard (Recommended)" below
l "Manually" on the next page
Using the Configuration Wizard (Recommended)
Export the certificate using the Enterprise Integration Configuration Wizard's SSLTrust Manager page.
1. Run the wizard, which is a batch file located in the installation directory on the ALM server (such as
<ServerInstallation>\run_ei_configurator.bat).
2. Click to navigate to the SAMLALM Certificate page.
3. Select the certificate and click .
4. Navigate to the location to which you want to export the certificate and to name the certificate
file.
5. Click to navigate to the Finish page of the wizard and then click .
For more details, see "Configuring the ALM Certificate" on page 43 under "Using the Configuration
Wizard to Configure SSLand SAMLfor ALM with Enterprise Integration" on page 38.
HP Enterprise Integration Module for SAP Solution Manager (12.50) Page 12
User Guide
Manually
Alternatively, perform the steps below to manually export the HP ALM SSLcertificate and trust it on
SolMan to enable a secure transfer of information between Enterprise Integration and SAP Solution
Manager.
The person who performs this procedure should have full administration rights for all ALM servers.
Note: The following screenshots and/or instructions are based on SAPSolution Manager 7.1.
Because your version of SolMan might be different, use these instructions as guidelines.
To trust Enterprise Integration on SolMan if ALMis configured for SSL:
Note: If ALM is not configured for SSL, skip this task.
1. In ALM, export the SSLcertificate using one of the following methods:
l In a command line, navigate to <ALM installation directory>\java\jre\lib\security.
Example
C:\Program Files\HP\HP Application LifeCycle Management
<version>\java\jre\lib\security
Run the following command:
..\..\bin\keytool -exportcert -file <certificateName certificate Full Path> -alias <alias of
certificate used for SSL configuration> -keystore <keystore used for SSL configuration full
path> storepass <keystore used for SSL configuration password>
l Open ALM in SSL mode (https) in any browser and save the certificate from within the browser.
Example
If your browser displays a certificate error, view the certificates.
HP Enterprise Integration Module for SAP Solution Manager (12.50) Page 13
User Guide
Select the certificate and copy it to a file.
2. In SAP Solution Manager, import the Enterprise Integration certificate. Import the certificate in the
STRUSTtransaction (Trust Manager)in Solution Manager. Select SSL client SSL Client (Standard),
enter the certificate details, and click Add to Certificate List, For more information, see the SAP
Solution Manager documentation.
Note: The following screenshots and/or instructions are based on SAPSolution Manager 7.1.
Because your version of SolMan might be different, use these instructions as guidelines.
HP Enterprise Integration Module for SAP Solution Manager (12.50) Page 14
User Guide
a. Go to the STRUST transaction in SAP Solution Manager.
b. In the left pane, expand the SSL client SSL Client (Standard) node and double-click the provider
inside it. The service provider details appear in the right pane.
c. In the Certificate pane, click the Import Certificate button. The Import Certificate dialog box
opens.
d. Browse to select the file for the exported ALM SSL certificate from the previous step.
e. Add the certificate to certificate list by choosing Add to Certificate List in the Certificate
pane. Make sure certificate was added to the list.
HP Enterprise Integration Module for SAP Solution Manager (12.50) Page 15
User Guide
Trusting 3rd Party (Solution Manager) SSLCertificates
This section describes how to trust 3rd party SSLcertificates in ALM.
Note: The following screenshots and/or instructions are based on SAPSolution Manager 7.1.
Because your version of SolMan might be different, use these instructions as guidelines.
To trust SAP Solution Manager SSL certificates:
1. In SAP Solution Manager, export the SAP certificate, as described in the SAP Solution Manager
documentation and as indicated at the bottom of the following picture.
2. In ALM, import and trust the SAP certificate using one of the following methods:
l Using the Configuration wizard (recommended)
i. Run the wizard, which is a batch file located in the installation directory on the ALM server
(such as <ServerInstallation>\run_ei_configurator.bat).
ii. Click to navigate to the SSLTrust Manager page.
iii. Click .
iv. Navigate to a certificate folder you want to trust, select the certificate, and click Open.
The certificate is imported(added to the grid).
v. Click to navigate to the Finish page of the wizard and then click .
HP Enterprise Integration Module for SAP Solution Manager (12.50) Page 16
User Guide
For details, see "Configuring SSL" on page 40 under "Using the Configuration Wizard to
Configure SSLand SAMLfor ALM with Enterprise Integration" on page 38.
l Manually
Alternatively, In a command line, navigate to C:\Program Files\HP\HP Application LifeCycle
Management <version>\java\jre\lib\security directory.
o If ALM is configured for SSL:
In a command line, run the following command:
..\..\bin\keytool -importcert -file <certificate Full Path> -keystore <keystore used for
SSL configuration full path> storepass <keystore used for SSL configuration password>.
Tip: You can also put the certificate under the cacerts folder, as you would if not
configured for SSL. See below.
o If ALM is not configured for SSL:
In a command line, run the following command:
..\..\bin\keytool -importcert -file <certificate Full Path> -keystore cacerts storepass
changeit
For details about importing certificates, see the topic about configuring secure access in the HP
Application Lifecycle Management Installation and Upgrade Guide.
l In ALM, import the SAP certificate:
In a command line, navigate to C:\Program Files\HP\HP Application LifeCycle Management
<version>\java\jre\lib\security directory.
o If ALM is configured for SSL:
In a command line, run the following command:
..\..\bin\keytool -importcert -file <certificate Full Path> -keystore <keystore used for
SSL configuration full path> storepass <keystore used for SSL configuration
password>.
Tip: You can also put the certificate under the cacerts folder, as you would if not
configured for SSL. See below.
o If ALM is not configured for SSL:
In a command line, run the following command:
..\..\bin\keytool -importcert -file <certificate Full Path> -keystore cacerts storepass
changeit
For details about importing certificates, see the topic about configuring secure access in the
HP Application Lifecycle Management Installation and Upgrade Guide.
When prompted if you trust the certificate, enter yes and restart your ALM server.
Configuring for SAML
Certain SAP web services use an SAML-based protocol for securing communications between SAP and
ALM. These services include:
HP Enterprise Integration Module for SAP Solution Manager (12.50) Page 17
User Guide
l SAP Solution Manager adapter with secure authentication. Enterprise Integration uses an SAML-
based method for secure authentication when communicating between SAPSolution Manager and
HPALM. This new method is recommended.
l Business Process Change Analyzer (BPCA). You can create and update test sets in ALM based on the
results in BPCA. For details, see "Working with Business Process Change Analyzer (BPCA)" on page 76.
Follow these instructions:
Prerequisites for SAML Configuration 18
Working with the Keystore 18
Configuring SAPWeb Services on SolMan 20
Exporting the SAP Certificate into HP Keystore 26
Configuring SAP Web Services with SAML 30
Connecting Multiple SOLMANs to an ALM 35
Configuring Other SAML Settings 37
Prerequisites for SAML Configuration
This topic provides actions that you should consider performing before configuring for SAML.
Working with the Keystore
This topic provides instructions for using the Enterprise Integration Configuration Wizard, and also
general commands, for working with keystores.
When working with keystores directly:
l The keystore file is located in C:\ProgramData\HP\ALM\webapps\qcbin\WEB-INF\HPEI.keystore.
The keystore password is 123456.
l To work with the keystore, you need the keytool.exe keytool located in C:\Program Files\HP\HP
Application LifeCycle Management <version>\java\jre\bin.
Generating a Self-signed Certificate
To generate a self-signed certificate and place it into the keystore, go to the Enterprise Integration
Configuration Wizard's SAMLALMCertificate page.
1. Run the wizard, which is a batch file located in the installation directory on the ALM server (such as
<ServerInstallation>\run_ei_configurator.bat).
2. Click to navigate to the SAMLALM Certificate page.
3. Click . The Create private key dialog box is displayed. Enter values and click OK.
4. Click to navigate to the Finish page of the wizard and then click .
HP Enterprise Integration Module for SAP Solution Manager (12.50) Page 18
User Guide
For details, see "Create a private key for the ALM certificate" on page 44 under "Using the Configuration
Wizard to Configure SSLand SAMLfor ALM with Enterprise Integration" on page 38.
Tip: Alternatively, enter this command in the keystore file: keytool -genkey -alias
HPCertificate -keyalg RSA -keystore HPEI.keystore
Exporting an HPCertificate
To export the HP certificate from the keystore to the certificate file, go to the Enterprise Integration
Configuration Wizard's SAMLALMCertificate page.
1. Run the wizard, which is a batch file located in the installation directory on the ALM server (such as
<ServerInstallation>\run_ei_configurator.bat).
2. Click to navigate to the SAMLALM Certificate page.
3. Select a certificate in the grid (such as the one created in "Generating a Self-signed Certificate" on
the previous page)and click . A dialog box opens enabling you to navigate to the location
to which you want to export the certificate and to name the certificate file.
4. Click to navigate to the Finish page of the wizard and then click .
For details, see "Configuring the ALM Certificate" on page 43 under "Using the Configuration Wizard to
Configure SSLand SAMLfor ALM with Enterprise Integration" on page 38.
Tip: Alternatively, enter this command in the keystore file: keytool -export -alias
HPCertificate -file c:\hp.crt -keystore HPEI.keystore
Importing a SAP Solution Manager Certificate
To import the SAP Solution Manager certificate into the keystore, go to the Enterprise Integration
Configuration Wizard's SAMLTrust Manager page.
1. Run the wizard, which is a batch file located in the installation directory on the ALM server (such as
<ServerInstallation>\run_ei_configurator.bat).
2. Click to navigate to the SAMLTrust Manager page.
3. Click .
4. Navigate to a certificate folder you want to import and trust, select the certificate, and click Open.
5. Click to navigate to the Finish page of the wizard and then click .
For details, see"Working with the SAMLTrust Manager" on page 42 under "Using the Configuration
Wizard to Configure SSLand SAMLfor ALM with Enterprise Integration" on page 38.
Tip: Alternatively, enter this command in the keystore file: keytool -import -file
solmancertificate.crt -keystore HPEI.keystore -alias solmancertificate.
HP Enterprise Integration Module for SAP Solution Manager (12.50) Page 19
User Guide
Viewing Existing Certificates in the Keystore
To view existing certificates in your keystore, go to the Enterprise Integration Configuration Wizard's
SAMLTrust Manager page.
1. Run the wizard, which is a batch file located in the installation directory on the ALM server (such as
<ServerInstallation>\run_ei_configurator.bat).
2. Click to navigate to the SAMLTrust Manager page. Existing certificates in the keystore
are listed.
3. Click to navigate to the Finish page of the wizard and then click .
For details, see"Working with the SAMLTrust Manager" on page 42 under "Using the Configuration
Wizard to Configure SSLand SAMLfor ALM with Enterprise Integration" on page 38.
Tip: Alternatively, in the CMD line in the folder where the keystore is located (see above), type:
keytool -list -keystore HPEI.keystore
Configuring SAPWeb Services on SolMan
Note: The following screenshots and/or instructions are based on SAPSolution Manager 7.1.
Because your version of SolMan might be different, use these instructions as guidelines.
1. On your Solution Manager server, open the SAML2 transaction.
2. If you have not previously configured this transaction, it will look like this:
3. Click Enable SAML 2.0 Support.
4. Enter the provider name.
In the Provider Name box, enter HP.
This provider name is used later during "Connecting Multiple SOLMANs to an ALM" on page 35.
5. Click Next. The General Settings step appears.
HP Enterprise Integration Module for SAP Solution Manager (12.50) Page 20
User Guide
6. Leave the definition for Clock Skew Tolerance field at 120 and click Next.
7. Click Finish to accept the Server Provider Settings defaults.
The resulting configuration looks like this:
8. In the Trusted Providers tab, choose Security Token Services from the combo box.
9. Click Add > Manually.
10. Enter the name HPEI and click Next. (If you use a name different than this one name, you must
HP Enterprise Integration Module for SAP Solution Manager (12.50) Page 21
User Guide
update the name in the HP configuration file to match it. See the Advanced Configuration Settings
below.
11. Upload your ALM certificate, which you will also need to import into the keystore. For instructions
on working with the keystore, see below.
a. Click Browse to browse for the location of your certificate. In the dialog that opens, enter a
location for the certificate or click browse, and click OK. The certificate content now appears in
the New Trusted Security Token Service screen.
b. Click Next at the bottom of the screen. The Endpoints step opens.
c. In the Endpoints step click Finish. The list of trusted providers appears, with the provider
HP Enterprise Integration Module for SAP Solution Manager (12.50) Page 22
User Guide
name you entered in Step 10.
HP Enterprise Integration Module for SAP Solution Manager (12.50) Page 23
User Guide
12. Fine tune the created configuration:
a. Ensure that the trusted provider is selected in the list, and click Edit. The Details of Security
Token Service controls are enabled for editing.
b. Clear the SAML 2.0 check box
c. In the Identity Federation tab below, click Add. The Supported NameID Formats dialog opens.
d. Select Unspecified and click OK.
e. Verify that the Source field says Logon ID:
HP Enterprise Integration Module for SAP Solution Manager (12.50) Page 24
User Guide
f. Click Save and Enable.
13. A confirmation dialog appears. Click OK.
14. The following screen, or something similar, is displayed:
HP Enterprise Integration Module for SAP Solution Manager (12.50) Page 25
User Guide
Exporting the SAP Certificate into HP Keystore
Note: The following screenshots and/or instructions are based on SAPSolution Manager 7.1.
Because your version of SolMan might be different, use these instructions as guidelines.
HP Enterprise Integration Module for SAP Solution Manager (12.50) Page 26
User Guide
1. Go to the STRUST transaction in SAP Solution Manager.
2. In the left pane, expand the SSF SAML2 Service Provider - S node and double-click the provider
inside it. The service provider details appear in the right pane:
3. In the Own Certificate pane, double-click the certificate details in the owner field. The certificate
details open in the Certificate pane below:
HP Enterprise Integration Module for SAP Solution Manager (12.50) Page 27
User Guide
4. In the Certificate pane, click the Export Certificate button. The Export Certificate dialog
opens.
5. Enter the file path to which you want to export the SAP certificate (browse to select the location).
In File format, ensure that Binary is selected.
HP Enterprise Integration Module for SAP Solution Manager (12.50) Page 28
User Guide
6. Click the check icon at the lower-right of the export certificate dialog.
7. Verify that a message saying File was saved appears at the bottom-left corner of the window, and
that the file has been created in your file system.
8. Import the SAP certificate into the HP keystore file using one of the following methods:
l Using the Configuration Wizard (Recommended)
Import the certificate using the Enterprise Integration Configuration Wizard's SAML Trust
Manager page.
i. Run the wizard, which is a batch file located in the installation directory on the ALM server
(such as <ServerInstallation>\run_ei_configurator.bat).
ii. Click to navigate to the SAMLTrust Manager page.
iii. Select the certificate and click .
iv. Navigate to a certificate folder you want to import and trust, select the certificate, and
click Open. The certificate is added to the grid.
v. Click to navigate to the Finish page of the wizard and then click .
For details, see"Working with the SAMLTrust Manager" on page 42 under "Using the
Configuration Wizard to Configure SSLand SAMLfor ALM with Enterprise Integration" on page
38.
l Manually
Import the SAPcertificate under the alias SolmanCertificate (if you choose a different alias,
then it must match the name in the HP configuration file).
9. Use the Enterprise Integration Configuration Wizard's APIConfiguration Settings page to enable
SAMLfor blueprints and incidents.
a. Run the wizard, which is a batch file located in the installation directory on the ALM server
(such as <ServerInstallation>\run_ei_configurator.bat).
b. Click to navigate to the APIConfigurations page.
c. Select Blueprint/Requirement Integration and/or Incident/Defect Integration as necessary.
d. Navigate to a certificate folder you want to import and trust, select the certificate, and click
Open. The certificate is added to the grid.
e. Click .
HP Enterprise Integration Module for SAP Solution Manager (12.50) Page 29
User Guide
f. Click to navigate to the Finish page of the wizard and then click .
For details, see "Configuring APICommunication Settings" on page 41 under "Using the
Configuration Wizard to Configure SSLand SAMLfor ALM with Enterprise Integration" on page 38.
Configuring SAP Web Services with SAML
Note: The following screenshots and/or instructions are based on SAPSolution Manager 7.1.
Because your version of SolMan might be different, use these instructions as guidelines.
1. Enter the soamanager transaction in the SAP Solution Manager. The SOA Management screen
opens:
2. In the Service Administration tab, click the Web Service Configuration link. The Web Service
Configuration screen appears.
3. Ensure that in the Search By Service Definition, Consumer Proxy or Service Group area, Search
Definition has the value of the Search by field.
4. In the Search Pattern field, enter a search string for your web service and click Go. A list of search
results appears in the table.
Web Service Enter the search string...
BPCA *bpca*
Service Desk Integration *sd_adapter*
Blueprint Integration *testresult*
Service Desk Integration *service_desk*
HP Enterprise Integration Module for SAP Solution Manager (12.50) Page 30
User Guide
Example for BPCA:
5. Choose the service definition and click Apply Selection. The Details of Service Definition pane
appears for the service definition you chose.
Web Service Web Service Internal Name
BPCA AGS_BPCA_WS_API
Service Desk Integration AGS_SD_ADAPTER_API
Blueprint Integration AGS_SM_TESTRESULT_API
Service Desk Integration ICT_SERVICE_DESK_API
Example for BPCA:
HP Enterprise Integration Module for SAP Solution Manager (12.50) Page 31
User Guide
6. In the Configurations tab, select the configuration in the table and click Edit. The Configuration of
Web Service details appear for the configuration you have chosen.
Web Service Web Service Internal Name
BPCA AGS_BPCA_WS_API
Service Desk Integration AGS_SD_ADAPTER_API
Blueprint Integration AGS_SM_TESTRESULT_API
Service Desk Integration ICT_SERVICE_DESK_API
Note: Make sure the binding name has the _SAMLsuffix.
7. In the Message Authentication area, check the box marked Single Sign On using SAML:
Example for BPCA:
8. Click Save at the top of the Configuration of Web Service pane. Verify that a message appears
saying that binding is activated in the service.
l Under Transport Level security, choose SSL.
l Under Message Authentication, choose Single Sign On using SAML.
Note: You may have to choose Holder of key with specified... option first and enter HPEI
before setting the Message Authentication.
9. At the top of the screen, under Search By Service Definitions, Consumer Proxy or Servicegroup,
select Consumer Proxy from the Search by drop-down.
10. Ensure that the Search Pattern field still has the same value and click Go. Search results appear:
Web Service Enter...
BPCA *bpca*
HP Enterprise Integration Module for SAP Solution Manager (12.50) Page 32
User Guide
Web Service Enter...
Blueprint Integration *testdata*
Service Desk Integration *adapter*
Service Desk Integration *service_desk*
Example for BPCA:
11. From the Search Results, choose the service definition the and click Apply Selection.
Web Service Enter...
BPCA AGS_BPCA_3PTM_API
Blueprint Integration CO_AGS_SM_TESTDATA_API
Service Desk Integration CO_PCICT_SERVICE_DESK_API
Service Desk Integration CO_AGS_SD_ADAPTER_API
12. In the Details of Consumer Proxy pane, go to the Configurations tab:
HP Enterprise Integration Module for SAP Solution Manager (12.50) Page 33
User Guide
Example for BPCA:
13. In any web browser, navigate to http://<ALMServer:ALMSertverPort>/EIServer. Also, do not use
localhost.
Note: Make sure to use the full qualified domain name in the URL.
An HP web services page appears:
14. In the row of the table that corresponds to your service (for example, for BPCA the first row, AGS_
BPCA_3PTM_API), click the WSDL link.
HP Enterprise Integration Module for SAP Solution Manager (12.50) Page 34
User Guide
Tip: When using the Configuration Wizard, certain APIcommunications settings are modified ,
such as WSDLchanges. For details, see "Using the Configuration Wizard to Configure SSLand
SAMLfor ALM with Enterprise Integration" on page 38.
15. In your SAP screen, in the SOA Management Configuration tab, click Create. The SOA Management
dialog opens.
16. Enter values for the Logical Port Name and Description fields, and enter the URL you copied in the
previous step into the URL for WSDL Access field:
Example for BPCA:
17. Click Apply Settings. The configuration of the logical port appears in the Details of Consumer
Proxy pane.
18. In the Transport Settings tab (SOAPProtocol step), choose the following settings:
l Message ID Protocol:Suppress ID
l Transfer Protocol:Transfer by HTTPHeader
l Data Transfer Scope:Basic Data Transfer
Note: Make sure to use the fully qualified domain name in the URL.
19. Click Save. Verify that you receive a confirmation message saying Logical Port <portname>
successfully created.
Connecting Multiple SOLMANs to an ALM
This topic provides instructions for connection multiple SOLMANs to an ALM.
Connect multiple SOLMANs using one of the following methods:
l "Using the Configuration Wizard (Recommended)" on the next page
l "Manually" on the next page
HP Enterprise Integration Module for SAP Solution Manager (12.50) Page 35
User Guide
Using the Configuration Wizard (Recommended)
Connect multiple SOLMANs using the Enterprise Integration Configuration Wizard's SAMLProviders
page.
1. Run the wizard, which is a batch file located in the installation directory on the ALM server (such as
<ServerInstallation>\run_ei_configurator.bat).
2. Click to navigate to the SAML Providers page.
3. Click to create a new SAMLprovider.
4. Enter values for the fields in the dialog box and click OK. For details, see "Setting Up
SAMLProviders" on page 45.
5. Confirm the creation of the certificate. The certificate is added to the grid in the SAMLProviders
page of the wizard.
6. Click to navigate to the Finish page of the wizard and then click .
Manually
You can connect more than one Solution Manager server to an ALM by editing the
SAMLClientsRepository.xml configuration file.
1. Each time you add or remove a Solution Manager server, edit the
C:\ProgramData\HP\ALM\webapps\qcbin\WEB-INF\classes\SAMLClientsRepository.xml
configuration file.
2. Create a set of lines for each Solution Manager server.
The example below shows two Solmans, SolmanID1 and SolmanID2.
You can get the issuer name from the step "Enter the provider name." on page 20 under
"Configuring SAPWeb Services on SolMan" on page 20.
Example
<SAMLData pwd="123456">
<Client name="SolmanID1">
<Issuer>HPEI</Issuer>
<SolManUser> SolmanUser1 </SolManUser>
<signature.username>HPCertificate</signature.username>
</Client>
<Client name="SolmanID2">
<Issuer>HPEI</Issuer>
<SolManUser>SolmanUser2</SolManUser>
<signature.username>HPCertificate</signature.username>
</Client>
HP Enterprise Integration Module for SAP Solution Manager (12.50) Page 36
User Guide
</SAMLData>
3. In your configuration file:
l Change the temporary values for SAMLData pwd , SolmanID1, SolmanID2, SolmanUser1, and
SolmanUser2.
l Make sure the HPEI matches the trusted provider name for each Solution Manager server, as
defined in step 10 of "Configuring SAPWeb Services on SolMan" on page 20.
4. Restart your ALM server.
Configuring Other SAML Settings
To change additional parameters like keystore file name, password, certificate alias, issuer name
ALMServer:ALMSertverPort, see the configuration file locations and parameters below:
Keystore File Location
C:\ProgramData\HP\ALM\webapps\qcbin\WEB-INF \Classes\HPEI.keystore
Server Configuration File Location
C:\ProgramData\HP\ALM\webapps\qcbin\WEB-INF\SAMLClientsRepository.xml
Client Configuration File Location
C:\ProgramData\HP\ALM\webapps\qcbin\WEB-INF\SAMLClientsRepository.xml
<SAMLData pwd="123456">
<Client name="S71">
<Issuer>HPEI</Issuer>
<SolManUser>solmanuser</SolManUser>
<signature.username>HPCertificate</signature.username>
<encryption.username>SolmanCertificate</encryption.username>
</Client>
</SAMLData>
HP Enterprise Integration Module for SAP Solution Manager (12.50) Page 37
Chapter 2: Using the Configuration Wizard to
Configure SSLand SAMLfor ALM with
Enterprise Integration
You use the ALM configuration wizard to configure SSLand SAMLfor ALM with Enterprise Integration on
the ALM server.
Many of these steps can be done manually, but using the interactive wizard is highly recommended.
l Information, such as a certificate's expiration date, is readily available to you.
l You can also view the contents of a certificate.
l Actions that until now had to be done manually can now be done for you by the wizard.
Note: This wizard does not configure any settings in SAP Solution Manager.
For troubleshooting information, see the HP Software Self-solve knowledge base article KM00830612
(https://softwaresupport.hp.com/group/softwaresupport/search-result/-
/facetsearch/document/KM00830612). (Requires HP Passport sign-in credentials.)
This includes:
Using the Wizard 39
Configuring SSL 40
Configuring SAML 41
Finishing the Wizard 47
HP Enterprise Integration Module for SAP Solution Manager (12.50) Page 38
User Guide
Using the Wizard
The configuration wizard is located in the installation directory on the ALM server.
Example
<ServerInstallation>\run_ei_configurator.bat
Run the batch file and follow the prompts.
You can click and to navigate from page to page.
Your changes are not saved until you click on the last page, SAMLProviders.
Your changes are not applied until you re-start the ALMserver either on the Finish page, or at a later
time.
Considerations
l Make sure you have full administration rights for all ALM servers before continuing.
l If there are several ALM nodes you have to perform the same configuration on all of them.
HP Enterprise Integration Module for SAP Solution Manager (12.50) Page 39
User Guide
Configuring SSL
After starting the Configuration Wizard, click Next twice to work with the SSLTrust Manager page.
.
Using the SSLTrust Manager, you can:
l Select an SSL keystore folder. Enter a path to the keystore or click to navigate to the
SSLkeystore folder.
l View a specific certificate's data. Select a certificate in the grid and click .
l Delete a certificate. Select a certificate in the grid and click .
l Import and trust a certificate. Click . Navigate to a certificate folder you want to trust,
select the certificate, and click Open. The certificate is imported(added to the grid).
l Sort the certificate columns by clicking a column header.
You have completed SSL configuration. Click to configure SAML.
HP Enterprise Integration Module for SAP Solution Manager (12.50) Page 40
User Guide
Configuring SAML
After configuring SSL using the Configuration Wizard, click Next after the introductory SAML
Configuration page.
SAMLconfiguration includes:
l "Configuring APICommunication Settings" below
l "Working with the SAMLTrust Manager" on the next page
l "Configuring the ALM Certificate" on page 43
l "Setting Up SAMLProviders" on page 45
Configuring APICommunication Settings
Select the entities for which you want to use SAMLauthentication, and click .
Click to continue SAMLconfiguration by configuring SAMLcertificates using the SAMLTrust
Manager.
HP Enterprise Integration Module for SAP Solution Manager (12.50) Page 41
User Guide
Working with the SAMLTrust Manager
Work with the SAML Trust Manager to configure SAMLsettings.
.
Using the SAML Trust Manager, you can:
l Select a SAML keystore folder. Enter a path to the keystore or click to navigate to the
SAMLkeystore folder.
l View a specific certificate's data. Select a certificate in the grid and click .
l Delete a certificate. Select a certificate in the grid and click .
l Import and trust a certificate. Click . Navigate to a certificate folder you want to import
and trust, select the certificate, and click Open. The certificate is added to the grid.
l Sort the certificate columns by clicking a column header.
Click to continue SAMLconfiguration by configuring the ALM certificate.
HP Enterprise Integration Module for SAP Solution Manager (12.50) Page 42
User Guide
Configuring the ALM Certificate
Configure the ALM certificate.
HP Enterprise Integration Module for SAP Solution Manager (12.50) Page 43
User Guide
Using this page, you can:
l View the SAML keystore folder for the ALM certificate. This folder was already set using the
SAMLTrust Manager page in the wizard.
l Create a private key for the ALM certificate
Click . The Create private key dialog box is displayed.
Answer the questions in the dialog box and click OK.
Note: When entering the values for the question "What is your first and last name?[CN]", enter
a fully-qualified domain name (FQDN).
Confirm the creation of the certificate.
The certificate is added to the grid in the ALM Certificate page of the wizard.
l View a specific certificate's data. Select a certificate in the grid and click .
l Delete a certificate. Select a certificate in the grid and click .
l Export a certificate. Select a certificate in the grid and click .
A dialog box opens enabling you to navigate to the location to which you want to export the
certificate and to name the certificate file.
HP Enterprise Integration Module for SAP Solution Manager (12.50) Page 44
User Guide
Click to configure the SAMLproviders.
Setting Up SAMLProviders
Set up the SAMLproviders.
HP Enterprise Integration Module for SAP Solution Manager (12.50) Page 45
User Guide
l Create a new SAML client. Click . The SAMLClient Information dialog box is displayed.
Enter values for the fields in the dialog box. Make sure to enter these values:
l System ID. Enter the Solution Manager System ID, as configured in "Configuring Other SAML
Settings" on page 37.
l Issuer Name:Make sure the issuer name is the provider name as configured in "Configuring Other
SAML Settings" on page 37.
Click OK.
Confirm the creation of the certificate.
The certificate is added to the grid in the SAMLProviders page of the wizard.
l Delete a provider. Select a provider in the grid and click .
l Sort the certificate columns by clicking a column header.
l Edit a provider. Select a provider in the grid and click . The SAMLClient Information dialog
box is displayed.
HP Enterprise Integration Module for SAP Solution Manager (12.50) Page 46
User Guide
Enter values for the fields in the dialog box and click OK.
Confirm the creation of the certificate. The changes are saved.
Caution: Do not click until you have reviewed the settings.
Reviewing the Configuration Settings
This is the last page for configuring the wizard. When you click on this page, all your SSLand
SAMLsettings are saved, and you are not able to click .
Now is the time to click and as many times as necessary to review your settings.
Your settings are not applied until the ALM server is restarted.
When your settings are correct, click to get to the Finish page of the wizard. For details, see
"Finishing the Wizard" below.
Finishing the Wizard
The Finish page is displayed after you have completed SSLand SAMLconfiguration using the
Configuration wizard.
HP Enterprise Integration Module for SAP Solution Manager (12.50) Page 47
User Guide
Your settings are applied when the ALM server is restarted.
The wizard can apply the settings if you check the Start ALM server field on the Finish page.
Clear the checkbox if you do not want to apply the settings now.
Click . The wizard exits.
HP Enterprise Integration Module for SAP Solution Manager (12.50) Page 48
User Guide
HP Enterprise Integration Module for SAP Solution Manager (12.50) Page 49
Chapter 3: Synchronizing Requirements and
Blueprints
You import Solution Manager blueprints as HP Application Lifecycle Management (ALM) requirements.
After you test the requirements in ALM, you synchronize the test results with Solution Manager.
This chapter includes:
About Synchronizing Requirements and Blueprints 51
Configuring Solution Manager 51
Adding and Editing Business Blueprint Content 52
Importing Business Blueprints to ALM 52
Assigning Tests to Imported Requirements 58
Updating Business Blueprints 58
HP Enterprise Integration Module for SAP Solution Manager (12.50) Page 50
User Guide
About Synchronizing Requirements and Blueprints
Before you can perform requirement and blueprint synchronization, you must first configure your ALM
project to work with Enterprise Integration. For more information, see "Enabling Enterprise Integration
Functionality in ALM" on page 11.
After you add content to your Solution Manager business blueprint, you import the business blueprint
into the ALM Requirements module. You can associate the imported requirements with tests and run
the tests in ALM, and then update the tests and their results in Solution Manager.
Synchronizing requirements and blueprints involves the following stages:
1. Create a Solution Manager project and associate it with your ALM project. Optionally, you can map
Solution Manager keywords with user-defined fields in ALM. For more information, see "Configuring
Solution Manager" below.
2. Create a business blueprint in your Solution Manager project. For more information, see"Adding
and Editing Business Blueprint Content" on the next page.
3. Import your business blueprint to your ALM project. For more information, see "Importing Business
Blueprints to ALM" on the next page.
4. Assign and run tests in ALM for the imported requirements. For more information, see "Assigning
Tests to Imported Requirements" on page 58.
5. Update your business blueprint with the test results. For more information, see "Updating Business
Blueprints" on page 22.
Configuring Solution Manager
You create a project in Solution Manager and associate it with your ALM project. You can then map
keywords in Solution Manager with user-defined fields in ALM. You can associate each Solution Manager
project with a single ALM project only.
Note: The following screenshots and/or instructions are based on SAPSolution Manager 7.1.
Because your version of SolMan might be different, use these instructions as guidelines.
To configure Solution Manager:
1. Create a Solution Manager project in the SOLAR_PROJECT_ADMIN transaction. For more
information on creating projects in Solution Manager, refer to the SAP Application Help.
2. In the SOLAR_PROJECT_ADMIN transaction, open your Solution Manager project and choose one of
the following:
l Without SAML:Edit > Connection to HP Quality Center
l With SAML:Edit > SAML Connection to SAP Quality Center by HP
Enter your ALM login details.
3. Map Solution Manager keywords with user-defined fields in your ALM project. For more
information, see "Mapping Keywords" on the next page.
HP Enterprise Integration Module for SAP Solution Manager (12.50) Page 51
User Guide
Mapping Keywords
Before importing the blueprint to a ALM project, you can map Solution Manager keywords to user-
defined fields in ALM. You first create user-defined fields in the ALM project. Keywords can be mapped
only to user-defined fields of type String or Memo. For more information on creating user-defined
fields, refer to the HP Application Lifecycle Management Administrator Guide.
You can map more than one keyword to a single user-defined field. The total length of all keywords
mapped to a specific field cannot exceed the fields size.
Keywords that are not mapped to a specific user-defined field are mapped to the default keywords field
in ALM, SM_KEYWORDS. These are separated by semicolons (;). For more information on mapping
Solution Manager keywords, refer to the SAP Application Help.
Adding and Editing Business Blueprint Content
You add blueprint content as you would to a regular business blueprint, using the SOLAR01 transaction.
You must also add business requirement documents or testing objects in the Transfer to SAP QC by HP
tab to the blueprint elements you want to export to ALM. You can also use the SOLAR02 transaction to
manage and export business blueprints.
Only blueprint elements that contain requirement documents or testing objects are exported to ALM.
For more information on adding and editing business blueprint content, refer to the SAP Application
Help.
Importing Business Blueprints to ALM
After you have added content to your business blueprint, you import it to the ALM Requirements
module. The blueprint data is imported to ALM as requirements.
Alternatively, you can send the business blueprint to ALM from Solution Manager.
This section includes the following topics:
l "Guidelines for Importing Business Blueprints to ALM" on the next page
l "Business Blueprint Import Example" on page 54
l "Importing Business Blueprints" on page 55
l "Sending Business Blueprints from Solution Manager" on page 57
HP Enterprise Integration Module for SAP Solution Manager (12.50) Page 52
User Guide
Guidelines for Importing Business Blueprints to ALM
When you import the business blueprint for an SAP Solution Manager project, elements in the blueprint
are mapped to requirements and fields in the ALM Requirements module, according to the following
rules:
l The blueprint structure is mapped to the ALM requirements hierarchy. The blueprint title is mapped
to a requirement of type Folder created under the requirement Solution Manager Blueprints, itself
created under the root requirement. The name of the requirement is the same as the title of the
root element. All child elements of the root element are mapped as child requirements of the Folder
requirement.
l Business requirement documents are mapped as ALM requirements of type Business.
l Transactions and other testing objects are mapped as requirements of type Testing.
l The test object ID of a blueprint element is mapped to the Name field of the requirement
representing the element.
l Other blueprint element attributes and unmapped administrative keywords are mapped to the
following ALM requirement fields described in the table below. These fields are created automatically
when you enable the Enterprise Integration extension and are read-only.
Fields Description
SM A list of the keywords associated with the business blueprint element, separated by
Keywords semicolons (;).
Only keywords that are not mapped to user-defined fields in ALM are included in this
field. For more information, see "Mapping Keywords" on the previous page.
SM Logical The name of the Solution Manager logical component. This field has a value only for
Component requirements of type Business representing Solution Manager requirements.
SM Object The Solution Manager object code. This field has a value only for requirements of type
Code Testing representing Solution Manager requirements.
SM Object The type of Solution Manager object. This field has a value only for requirements of
Type type Testing representing Solution Manager requirements.
When you import a business blueprint that has already been imported, Enterprise Integration does not
create new requirements in ALM. Instead, the existing requirements in ALM are updated. Note the
following:
l Any changes that you made to the structure previously imported from Solution Manager are
overwritten. For example, suppose you exported a business blueprint structure to ALM requirements
and subsequently renamed and moved some of these requirements. When you import the business
blueprint again, the requirements original names and locations are restored. To prevent data loss, it
is recommended that you do not make changes to data imported from Solution Manager.
l Any changes you made to requirement fields that were not exported from Solution Manager are
preserved, in addition to associations with tests or child requirements. For example, if you change
the Priority field for a requirement, the changes you made are not overwritten.
l If you import a business blueprint element to ALM and then delete the element in Solution Manager,
when you import the business blueprint again, the requirement corresponding to the element is
HP Enterprise Integration Module for SAP Solution Manager (12.50) Page 53
User Guide
moved to the Solution Manager Blueprints trash folder. Any data under the requirement is also
moved to this folder.
l Version Control: In version control enabled projects, when you import a blueprint, if the
corresponding requirement is checked out, the requirement is not updated.
Business Blueprint Import Example
Consider the business blueprint structure below. Suppose the requirements in the structure belong to
the process Carry out assignments, and one is named Call Report.
HP Enterprise Integration Module for SAP Solution Manager (12.50) Page 54
User Guide
After you import the blueprint structure to ALM, the requirements tree looks like this:
The blueprint structure root element demo is exported as a child requirement of the Blueprint node in
Solution Manager. The elements Business Scenarios, Sales Force Management, Business Processes,
Portfolio Management, and Carry out assignments are exported as child requirements of the
requirement demo. All these requirements are of type Folder. The Solution Manager business
requirement document Call Report is exported as an ALM requirement of the same name and of type
Business.
Importing Business Blueprints
You import business blueprints from Solution Manager to ALM.
Note: Only blueprint structure elements containing at least one business requirement document or
testing object can be imported from Solution Manager.
HP Enterprise Integration Module for SAP Solution Manager (12.50) Page 55
User Guide
To import business blueprints:
1. Connect to ALM with a user that has the appropriate permissions to work with Enterprise
Integration. For more information on setting ALM permissions for Enterprise Integration, see
"Customizing User Group Permissions for Integration with Solution Manager" on page 75.
2. In the upper right of the ALM window, select > SAP Tools > Import Solution Manager
Blueprint. The Update SolutionManager dialog box opens.
3. Select a blueprint from the list and click Import Solution Manager Blueprint. If you are prompted,
enter your SAP login and password.
HP Enterprise Integration Module for SAP Solution Manager (12.50) Page 56
User Guide
The SAP Select Substructure dialog box opens, displaying the blueprint structure.
4. Select the blueprint nodes to be imported.
To ensure that all nodes are selected, clear and select the root node.
5. Click the Continue button ( ).
6. Click the End Transaction button.
Sending Business Blueprints from Solution Manager
You can export the blueprint content from Solution Manager by choosing Business Blueprint > Send
data to Quality Center in the SOLAR01 or SOLAR02 transaction. For more information, refer to the SAP
Application Help.
HP Enterprise Integration Module for SAP Solution Manager (12.50) Page 57
User Guide
Assigning Tests to Imported Requirements
You can design and run tests to cover each of the requirements imported to ALM. You can assign tests
to any requirement type imported to ALM, including the Folder type.
To assign tests to imported requirements:
1. In the ALM Test Plan module, design tests and create coverage between them and the imported
requirements.
2. In the ALM Test Lab module, create test set folders and test sets.
3. Create test instances of the tests you created and assign them to the tests.
4. Run the test instances.
For more information on designing and running tests, refer to the HP Application Lifecycle Management
User Guide.
Updating Business Blueprints
After you run the test instances, you can export the results to Solution Manager. For each node in
Solution Manager, you can view the associated test instances in ALM, and their status.
When you update a business blueprint, ALM sends information about test runs associated with nodes
that represent business blueprint elements.
This section includes the following topics:
l "Blueprint Update Example" on the next page
l "Exporting Test Results to Solution Manager Blueprints" on page 60
Note: The following screenshots and/or instructions are based on SAPSolution Manager 7.1.
Because your version of SolMan might be different, use these instructions as guidelines.
HP Enterprise Integration Module for SAP Solution Manager (12.50) Page 58
User Guide
Blueprint Update Example
Consider the business blueprint imported in "Business Blueprint Import Example" on page 54. Suppose
you create a requirement of type Testing to test the business requirement document of type Business
Requirement for Carry out assignments. You create a test CallReport to test this requirement and
assign it to the requirement. You then assign an instance of this test to a test set and run the test,
which passes successfully.
When you update the business blueprint, the test associated with the requirement is displayed in
Solution Manager. You can see the status of the test in the Test Status column.
HP Enterprise Integration Module for SAP Solution Manager (12.50) Page 59
User Guide
Exporting Test Results to Solution Manager Blueprints
You export test results from ALM to your Solution Manager blueprint.
To export test results to a Solution Manager blueprint:
1. Select > SAP Tools > Update Solution Manager. The Update Solution Manager dialog box
opens.
The Update Solution Manager dialog box displays the business blueprints previously exported to
ALM. For each business blueprint, the following columns are displayed:
Fields Description
Blueprint Title The title of the business blueprint.
Blueprint App The SAP application ID of the business blueprint.
ID
Last Update The time the business blueprint was last successfully updated from ALM.
Status The Solution Manager update status. Can have one of the following values:
l New. The business blueprint was not previously updated fromALM.
l In Progress. Enterprise Integration is currently updating the business
blueprint.
l No Run. No changes were made in the previous business blueprint update.
l N/A. The current status of the business blueprint is not applicable.
l Passed. The business blueprint was successfully updated with changes.
l Failed. Errors occurred during the previous business blueprint update.
2. Select the blueprint you want to update and click the Update Blueprint Quality button. The
HP Enterprise Integration Module for SAP Solution Manager (12.50) Page 60
User Guide
Blueprint Update Options dialog box opens.
3. Select one of the following options for updating the business blueprint:
l Typical. Sends to Solution Manager only information related to the blueprint that you are
updating and that was added or updated since the previous successful update.
l Complete. Sends to Solution Manager all the test coverage and test execution information
related to the blueprint you are updating. If you choose this option, updating the business
blueprint may take some time.
4. Click OK. Enterprise Integration sends the test results to Solution Manager according to the option
you specified.
You can view this information from the SOLAR_EVAL transaction under Analysis > Projects >
Testing with SAP Quality Center by HP > Test Results for Business Test Requirements.
Alternatively, you can view the information for a specific requirement from the SOLAR01
transaction by browsing to the QC Transfer tab, choosing the object that was tested and clicking
the Test Results tab of the properties window. For more information, refer to the SAP Application
Help.
HP Enterprise Integration Module for SAP Solution Manager (12.50) Page 61
Chapter 4: Synchronizing Defects and Support
Messages
You can synchronize support messages in the Solution Manager Incident Management module with
defects in HP Application Lifecycle Management (ALM).
This chapter includes:
About Synchronizing Defects and Support Messages 63
Creating Field Mappings 63
Managing SAP-Related Defects in ALM 68
Exchanging Defect Responsibility 70
Tracking Defect Synchronization in ALM 71
HP Enterprise Integration Module for SAP Solution Manager (12.50) Page 62
User Guide
About Synchronizing Defects and Support Messages
If you create a new SAP-related defect in ALM, a corresponding support message is automatically added
in Incident Management. If a new support message is created in Incident Management, after the
support message is sent, a corresponding defect is added in ALM. Any changes you make to a record in
one of the systems is updated in the other system.
To work with defect synchronization, you must log in to ALM with a user that has the appropriate
permissions to work with Enterprise Integration. For more information on setting ALM permissions for
Enterprise Integration, see "Customizing User Group Permissions for Integration with Solution Manager"
on page 75.
Synchronizing ALM defects and Incident Management support messages includes the following stages:
1. Create a Solution Manager project and associate it with your ALM project. You do not need to
perform this stage if you have already associated your Solution Manager project for requirement
and blueprint integration. For more information, see "Configuring Solution Manager" on page 51.
2. Define how fields are mapped between ALM defects and Incident Management support messages.
You must also map specific values of the corresponding fields. For more information, see
"Configuring Solution Manager" on page 51.
3. Create and edit SAP-related defects in ALM. For more information, see "Managing SAP-Related
Defects in ALM" on page 68.
4. At any given time, only one of the systems can be responsible for a defect or its corresponding
support message. You can transfer responsibility for a defect from ALM to Incident Management,
or request responsibility from Incident Management. For more information, see "Exchanging
Defect Responsibility" on page 70.
5. Track the progress of synchronization of ALM defects with Incident Management support
messages. You can view defects that are pending synchronization, and prompt the synchronization
of defects that failed to synchronize. For more information, see "Tracking Defect Synchronization
in ALM" on page 71.
Creating Field Mappings
To enable synchronization of ALM defects and Incident Management support messages, you must map
fields in ALM defects with their corresponding fields in Incident Management support messages.
If the support message fields in your SAP application were changed from the default definitions, you
must update these definitions in ALM.
Mapping fields includes two stages: mapping the field labels and mapping the field values. For example,
you can map the ALM field Severity to the Incident Management field Priority. You can then map value
1 of Severity to value 5 of Priority.
This section includes the following topics:
l "Updating Support Message Field Definitions" on the next page
l "Mapping Field Labels" on the next page
l "Mapping Field Values" on page 66
HP Enterprise Integration Module for SAP Solution Manager (12.50) Page 63
User Guide
Updating Support Message Field Definitions
If the support message fields in your SAP application were changed from their default definitions, you
need to update these definitions in ALM. If the fields in your SAP application were not changed from
their default definitions, you do not need to take any action.
The support message field definitions are stored on your server machine in an xml file. The file contains
metadata for the support message fields. For example, the following illustration shows the metadata
stored for the support message Priority field:
The file is divided into two sections: regular fields and fixed fields. Only regular fields are displayed in
the mapping grids, and you can map them to any ALM fields. Fixed fields are automatically mapped to
ALM fields, as defined in the MapTo tag.
To update support message field definitions:
1. On your server machine, open the Command Prompt, and navigate to the <ALM_deployment_
path>\webapps\qcbin\WEB-INF\classes
folder. By default, the ALM deployment path is C:\ProgramData\HP\ALM.
2. Open the SMFieldsMetaData.xml file for editing.
3. Edit the metadata according to the changes in your SAP application.
4. Save and close the file.
5. Restart your HP ALM server.
Mapping Field Labels
You map fields in ALM defects with corresponding fields in Incident Management support messages. You
must map all required fields. You can also map selected non-required fields.
The number of required fields in ALM must be identical to the number of required fields in SAP. For
information on defining required fields in ALM, refer to the HP Application Lifecycle Management
Administrator Guide.
HP Enterprise Integration Module for SAP Solution Manager (12.50) Page 64
User Guide
To map a field:
1. In ALM, select > SAP Tools > Field Mapping. The Field Mapping dialog box opens.
2. In the Application box, select the appropriate value.
3. In the Required Fields section, map a required ALM field to a required Incident Management field.
Choose one of the following mapping options:
l Select a non-mapped ALM field in the left grid that you want to map. Possible SAP fields for
mapping are displayed in the right grid. Select a corresponding field in the right grid, and click
the Map Field button.
l Select an SAP field in the right grid. Possible ALM fields for mapping are displayed in the left
grid. Drag a label from the right grid to its corresponding label in the left grid.
For all the ALM fields to reappear, click anywhere outside the grids.
The Mapping Status column can contain the following values:
Mapping Name Description
Status
Not Mapped The ALM field is not mapped to an Incident Management field.
Value Mapping is The ALM field is mapped to an Incident Management field, but
incomplete the field values mapping is not completed.
Valid Mapping Both the ALM field and its values are mapped respectively to an
Incident Management field and its values.
If the mapped ALM field requires its values from a list, its mapping status changes to Values
Mapping not completed. Otherwise, its mapping status changes to Valid Mapping.
Repeat this step to map all the required ALM fields.
4. In the Non-Required Fields section, repeat step"In the Required Fields section, map a required ALM
HP Enterprise Integration Module for SAP Solution Manager (12.50) Page 65
User Guide
field to a required Incident Management field." above to map non-required ALM fields.
5. To undo the mapping of a field, drag the SAP Field Label from the left grid to the right grid. The
Mapping Status changes to Not Mapped. Alternatively, select a field in the left grid, and click the
Remove Mapping button.
6. To map the values of the mapped fields, see "Mapping Field Values" below.
7. At the bottom of the dialog box, select Apply "Append Only" mode to defects comments. This
confirms that, when working with Enterprise Integration, you can only add comments to defects,
but you cannot edit existing comments. If you do not select this option, the synchronization will not
succeed.
8. To save the current mappings and continue to work, click Apply.
9. To reset all field mappings, click the Reset button. After you confirm the action, all the mapped SAP
fields return to the right grid.
10. To close the dialog box, click OK. The current mappings are saved and the dialog box closes.
Mapping Field Values
For a specific mapped ALM field, you map the field values with the values of the corresponding Incident
Management field.
HP Enterprise Integration Module for SAP Solution Manager (12.50) Page 66
User Guide
To map a field value:
1. In ALM, select > SAP Tools > Field Mapping. The Field Mapping dialog box opens.
2. In the Application box, select the appropriate value.
3. Select a field in the left grid with the Value Mapping is incomplete mapping status.
4. Click the Value Mapping button. The Value Mapping dialog box opens.
The left grid displays a list of the values for the ALM field. The right grid displays a list of the values
for the SAP field.
5. Select a value in the left grid and its corresponding value in the right grid, and click the Map
Value button. Alternatively, drag a value from the right grid to its corresponding value in the left
grid.
Repeat this step until each ALM Value in the left grid is assigned an SAP Value.
l You can map the same SAP Value to more than one QC Value.
l You can map more than one SAP Value to a single QC Value. In that case, the QC Value is
duplicated in the grid.
6. To undo the mapping of a QC Value, drag the SAP Value to the right grid. Alternatively, select a QC
Value and click the Remove Mapping button.
7. Click OK. The Value Mapping dialog box closes and the Field Mapping dialog box displays. If the value
mapping is valid, the Mapping Status of the ALM field changes to Valid Mapping.
8. Click OK. The current mappings are saved and the dialog box closes.
HP Enterprise Integration Module for SAP Solution Manager (12.50) Page 67
User Guide
Managing SAP-Related Defects in ALM
You create SAP-related defects in ALM. For each new SAP-related defect, a new support message is
automatically created in Incident Management. For more information, see "Creating SAP-Related
Defects in ALM" below.
If an ALM defect has a corresponding Incident Management support message, you can edit the defect in
ALM. Changes you make to the defect are automatically updated in the Incident Management support
message. For more information, see "Editing SAP-Related Defects in ALM" on the next page.
For information on creating and editing support messages in Incident Management, see the SAP
Application Help.
The lifecycle of defects and support messages is controlled by the Status fields in both systems. These
are automatically synchronized according to specific events:
Event in Application A Synchronization in Application B
New support message created in Incident ALM defect status set to Open.
Management.
Support message confirmed in Incident ALM defect status set to Closed.
Management.
ALM defect status set to Closed. Incident Management support message is
confirmed.
Send Solution to External Incident Management ALM defect status set to Fixed.
selected in Incident Management.
ALM defect status set to Reopen. A new support message is created in Incident
Management, and linked to the defect.
This section includes the following topics:
l "Creating SAP-Related Defects in ALM" below
l "Editing SAP-Related Defects in ALM" on the next page
Creating SAP-Related Defects in ALM
You can create SAP-related defects in ALM. For each new SAP-related defect, a new support message is
automatically created in Incident Management.
For defects to be synchronized with Incident Management, you must assign them a special defect type.
In addition, you must complete fields that are required in Incident Management.
HP Enterprise Integration Module for SAP Solution Manager (12.50) Page 68
User Guide
To create an SAP-related defect:
1. In the ALM Defects module, click the New Defect button.
2. In the Defect type field, select SAP Related Defect. The SAP Related Defect Details tab is added to
the New Defect dialog box.
3. Complete the defect details, including the fields in the SAP Related Defect Details tab.
Note: If you are working with a version of Enterprise Integration that has been upgraded, you
may have two different Incident Management Systems connected to your project. Make sure
you link your defect to the correct system using the Incident Management System field.
4. Click Submit. The defect is entered into the Defect Synchronization Pool until a corresponding
support message is created in Incident Management. To track the status of the synchronization,
see "Tracking Defect Synchronization in ALM" on page 71.
While the defect remains in the Defect Synchronization Pool, it is flagged with an alert. For more
information on viewing alerts, refer to the HP Application Lifecycle Management User Guide.
5. To transfer responsibility for the defect to Incident Management, see "Exchanging Defect
Responsibility" on the next page.
Editing SAP-Related Defects in ALM
You can edit defects transferred from Incident Management. Changes you make to these defects are
automatically applied to the corresponding support messages in Incident Management.
To be able to make changes to an SAP-related defect in ALM, you must have responsibility for the
defect. For more information, see "Exchanging Defect Responsibility" on the next page.
To edit an SAP-related defect in ALM:
1. In the Defects module, select an SAP-related defect.
2. Edit the defect.
Due to SAP limitations, you can add a new comment in the Comments field, but you cannot edit
existing comments.
3. If the defect is linked to more than one requirement, in the Transferred Requirement field, select
the requirement to be transferred to Solution Manager.
4. If the defect is linked to more than one test, in the Transferred Test field, select the test to be
transferred to Solution Manager.
5. Click OK to close the defect. The defect is entered into the Defect Synchronization Pool until the
corresponding support message is updated in Incident Management. To track the status of the
synchronization, see "Tracking Defect Synchronization in ALM" on page 71.
While the defect remains in the Defect Synchronization Pool, it is flagged with an alert. For more
information on viewing alerts, refer to the HP Application Lifecycle Management User Guide.
6. To transfer responsibility for the defect to Incident Management, see "Exchanging Defect
Responsibility" on the next page.
HP Enterprise Integration Module for SAP Solution Manager (12.50) Page 69
User Guide
Exchanging Defect Responsibility
To make changes to an SAP-related defect in ALM, ALM needs to be responsible for the defect. To allow
an Incident Management user to make changes to support messages, you must reassign the
responsibility to this user.
In ALM, you can identify the responsible system, request responsibility from Incident Management, and
assign responsibility to Incident Management.
l To identify the responsible system for the defect, in the Defects module, open the defect, select the
SAP Related Defect Details tab, and check the value in the Responsible System field.
l To request responsibility for a defect from Incident Management, navigate to the defect in the
defects grid, right-click and select Request Responsibility from SAP.
After making changes to the defect in ALM, you can assign the responsibility to Incident
Management. You cannot assign responsibility of a defect to Incident Management while the defect
is in the Synchronization Pool. For more information on the Synchronization Pool, see "Tracking
Defect Synchronization in ALM" on the next page.
l To transfer responsibility for a defect to Incident Management, navigate to the defect in the defects
grid, right-click and select Assign Responsibility to SAP.
HP Enterprise Integration Module for SAP Solution Manager (12.50) Page 70
User Guide
Tracking Defect Synchronization in ALM
SAP-related defects that are created or modified in ALM are lined up for synchronization with Incident
Management. Until synchronization is completed, the defects are listed in the Defect Synchronization
Pool. If a defect failed to synchronize, you can prompt its synchronization manually from the Defect
Synchronization Pool.
To track defect synchronization in ALM:
1. Select > SAP Tools > Manage Defect Synchronization. The Defect Synchronization Pool dialog
box opens.
The grid displays all defects in line for synchronization. Each defect is assigned one of the following
statuses:
Status Description
Synchronizing The system is currently synchronizing the defect with the SAP application.
Pending The defect is lined up to be synchronized.
Failed The system attempted to synchronize the defect, but failed. You can prompt
another attempt to synchronize in the dialog box.
HP Enterprise Integration Module for SAP Solution Manager (12.50) Page 71
User Guide
Status Description
Closing The defect in ALM is set to Closed and is prepared to be confirmed in Incident
- Pending to Management. If failed, you can prompt another attempt in the dialog box.
Close
- Failed to
Close
Disconnecting The defect is deleted in ALM. The system attempts to disconnect the
- Pending to corresponding Incident Management support message. If failed, you can
Disconnect prompt another attempt in the dialog box.
- Failed to
Disconnect
2. If a defect has failed to synchronize, and in the Status Notes field ALM states that the defect is
linked to more than one requirement or test, you must select a specific requirement or test:
a. Close the Defect Synchronization Pool and select the relevant defect.
b. Select the SAP Related Defect Details tab.
c. In the Transferred Requirement field or Transferred Test field, select the requirement or test
to be transferred to Solution Manager.
3. To prompt the synchronization of a defect in Failed status, select the defect and click the
Synchronize button.
4. To prompt the synchronization of all defects currently in Failed status, click the Synchronize All
button.
5. To refresh the display, click the Refresh button.
6. If a defect has failed, or is pending to synchronize, you can remove it from the Defect
Synchronization Pool. Select the defect and click the Delete defects from Synchronization
Pool button.
HP Enterprise Integration Module for SAP Solution Manager (12.50) Page 72
User Guide
HP Enterprise Integration Module for SAP Solution Manager (12.50) Page 73
Chapter 5: Customizing Enterprise Integration
You can customize user group permissions, hide data for a user group and customize project entities
for Enterprise Integration.
For troubleshooting information, see the HP Software Self-solve knowledge base article KM00830612
(https://softwaresupport.hp.com/group/softwaresupport/search-result/-
/facetsearch/document/KM00830612). (Requires HP Passport sign-in credentials.)
This chapter includes:
About Customizing Enterprise Integration 75
Customizing User Group Permissions 75
HP Enterprise Integration Module for SAP Solution Manager (12.50) Page 74
User Guide
About Customizing Enterprise Integration
You can customize which ALM user groups can export business blueprints from Solution manager, and
which user groups can update business blueprints.
You can also customize which ALM user groups can work with open and view BPCA-related URLs.
This chapter describes the additional customization options available with Enterprise Integration. For
more information on project customization, refer to the HP Application Lifecycle Management
Administrator Guide.
Customizing User Group Permissions
You can customize the permission settings in the Groups and Permissions page in Project
Customization. For more information on user group permissions, refer to the HP Application Lifecycle
Management Administrator Guide.
Customizing User Group Permissions for Integration with Solution Manager
The Enterprise Integration tab displays the tasks available for integration with Solution Manager.
The Enterprise Integration tab includes the following tasks:
Entity > Permission Level Description
Blue Print > Retrieve Data User group can import business blueprints, and connect to ALM from
from Solution Manager Solution Manager and export business blueprints.
Blue Print > Send Data to User group can update Solution Manager with ALM test results.
Solution Manager
BPCA > View BPCA Result User group can view the BPCAResult URL.
URL
HP Enterprise Integration Module for SAP Solution Manager (12.50) Page 75
Chapter 6: Working with Business Process
Change Analyzer (BPCA)
You use the BPCA feature of the HP Enterprise Integration module for SAP applications to create and
update test sets in ALM based on the results in BPCA.
For troubleshooting information, see the HP Software Self-solve knowledge base article KM00830612
(https://softwaresupport.hp.com/group/softwaresupport/search-result/-
/facetsearch/document/KM00830612). (Requires HP Passport sign-in credentials.)
This chapter includes:
About BPCA 77
BPCA Workflow 77
Configuring BPCA 78
Additions to ALM for BPCA 82
Limitations 83
HP Enterprise Integration Module for SAP Solution Manager (12.50) Page 76
User Guide
About BPCA
BPCA is an application within SAP Solution Manager that helps users to execute a change impact analysis
and allows customers to perform risk based test planning. The integration with HP ALM and SAPSolution
Manager allows users to create and modify a test set that is based on a changed test object in BPCA.
BPCA Workflow
To work with BPCA, perform the following tasks:
1. Customize ALM to work with BPCA, as described in .
2. Connect the BPCA projects to projects in ALM that have the Enterprise Integration extension
enabled.
3. Add test coverage for the synchronized requirements.
4. Synchronize the Solution Manager Blueprints with the ALM requirements, as described in "About
Synchronizing Requirements and Blueprints" on page 51.
5. In ALM, open BPCA as described in "Open BPCA" on page 81.
6. In BPCA, run analysis on the SAP project that is connected to the ALM project. Then analyze the
results, optimize the test scope, and create a new test set or update and existing test set in ALM.
Note: You can only update test sets in ALM from BPCA if they were originally created in BPCA.
7. In BPCA, select the transactions that have changed and click Refresh Test Case Data to accept
data from the matching ALMt est sets.
8. Return to BPCA from ALM, as described in "View Results of BPCA Analysis" on page 81.
9. In BPCA, run optimization as described in "Optimize Test Scope" on page 82.
10. Select the tests that have changed and extend the relevant test set or create a new one, as
described in "Create New or Extend Existing Test Sets" on page 81.
The new or extended test plan is created in ALM.
HP Enterprise Integration Module for SAP Solution Manager (12.50) Page 77
User Guide
The diagram below shows the top level BPCA - Enterprise Integration integration workflow.
Configuring BPCA
Integration between SAP's BPCA (Business Process Change analyzer) and ALM uses an SAML-based
protocol for securing communications between the two. To integrate BPCA and ALM, configure the SAML
settings. For details, see "Configuring for SAML" on page 17.
BPCA Partner Test Management Tools Registration
Note: The following screenshots and/or instructions are based on SAPSolution Manager 7.1.
Because your version of SolMan might be different, use these instructions as guidelines.
HP Enterprise Integration Module for SAP Solution Manager (12.50) Page 78
User Guide
1. In the SAP Solution Manager, go to transaction se54. The Generate Table Maintenance Dialog
appears:
2. On the menu bar at the top of the dialog, click Edit View Cluster. The View Cluster Initial Screen
appears:
3. In the View Cluster field, enter AGS_BPCA_3PTM_TOOL_REGISTRY and click Test. The Change View
"Partner Test Management Tools": Overview screen appears:
HP Enterprise Integration Module for SAP Solution Manager (12.50) Page 79
User Guide
4. Click New Entries. The New Entries: Overview of Added Entries screen appears. Fill in values for the
Tool Name and Description fields:
5. Click on the icon to the right of the Tool Logical Port field to enter a value into that field. The
Logical Port dialog appears:
6. In the list of logical ports, double-click on the logical port name that you created in Step 16 of the
previous section. The port name appears in the Tool Logical Port field in the Overview of Added
Entries screen:
7. In the Register Tool field, click the Register button. Verify that a registration confirmation dialog
appears.
HP Enterprise Integration Module for SAP Solution Manager (12.50) Page 80
User Guide
8. Click the check icon. The Third Party Tool Error Message dialog appears:
9. Verify that each item in the table appears in green. Click the check icon.
10. Click the Save button on the toolbar of the SAP Solution Manager screen.
11. Exit the transaction.
Open BPCA
You can open BPCA directly in Solution Manager or you can access it from ALM.
To open BPCA from ALM:
In the upper right of the ALM window, select > SAP Tools > BPCA Integration. In the
BPCAIntegrations dialog box, select the service, and click Open BPCA Service.
Solution Manager opens to the Business Process Change Analyzer screen.
View Results of BPCA Analysis
You can check the results of the BPCA analysis.
To view BPCA results from ALM:
Select > SAP Tools > View BPCA Result.
Solution Manager opens to the BPCA Result Display screen.
Create New or Extend Existing Test Sets
The main purpose of this integration is test plan creation in ALM from SAP BPCA. You can create a new
test plan or extend an existing one:
1. In BPCA, select the test you want to send back to ALM.
2. Click Test Plan and select either Create Test Plan or Extend Test Plan.
3. Choose an existing test or give a new name for the test plan.
4. Click OK. The test plan is sent to ALM.
HP Enterprise Integration Module for SAP Solution Manager (12.50) Page 81
User Guide
Optimize Test Scope
Before returning to ALM, you can optimize the test scope in BPCA before creating a test plan in HP ALM.
To do so, use the Optimize Test Scope screen by clicking the Optimize Test Scope button.
After you have optimized the test scope using the Optimize Test Scope screen, you can create a new or
extend an existing test set in HP ALM.
Using the Priority Attribute
A Test Priority field has been added for each test in HP ALM to let you prioritize the tests that you add
to the test plan using BPCA.
1. In HP ALM, set a value for the test priority in the Test Priority field.
2. In the BPCA optimization screen, add the priority attribute in Optimization Options > Test Case
Options > Attributes.
3. Choose the Attribute Value or Value Range that you want to be filtered from the entire set of
tests.
4. Click Apply. The attribute filtering options will be reflected in the testing coverage. Now if you
create a new test set in HP ALM, only the tests that meet the priority criteria will be added to the
test plan.
Using the Test Effort Property
A Test Effort field has been added for each test in HP ALM to let you optimize the test scope in BPCA
according to the effort (in minutes) needed to run each test.
You can see the Test Effort values you set in HP ALM in the BPCA Optimization screen, that will allow you
to plan your testing activities accordingly.
Tip: Default values are set for each test type.
Additions to ALM for BPCA
To work with BPCA, additional fields have been added to the Details tab of the Test Lab section in ALM.
Fields Description
Created At The time stamp of the initial creation of this test.
Created By The user who initially created this test.
Changed At The time stamp of the last change to this test.
Changed By The user who made the last change to this test.
Responsible The user who is responsible for this test.
HP Enterprise Integration Module for SAP Solution Manager (12.50) Page 82
User Guide
To work with BPCA, additional fields have been added to the Details tab of the Test Plan section in ALM.
Fields Description
Test Effort The total effort in minutes required to complete this test.
Test The priority of a test. It is used in BPCA to set a filter for creating or extending test
Priority plans.
For more information on the rest of the fields, refer to the HP Application Lifecycle Management
Administrator Guide.
Limitations
This section contains limitation information about the Enterprise Integration BPCA integration.
l When creating the test plan, do not put negative numbers in the Test Effort field.
l If there are no test sets created by BPCA for the current ALM project, clicking View BPCA Results will
give unpredictable results in SAP Solution Manager.
HP Enterprise Integration Module for SAP Solution Manager (12.50) Page 83
Send Us Feedback
Let us know how we can improve your experience with the User Guide.
Send your email to:SW-Doc@hp.com
HP Enterprise Integration Module for SAP Solution Manager (12.50) Page 84
S-ar putea să vă placă și
- SAP ASE Cockpit enDocument498 paginiSAP ASE Cockpit enbbierrÎncă nu există evaluări
- Sap Solman Charm Administrativecorre 2615Document9 paginiSap Solman Charm Administrativecorre 2615iranna kitturÎncă nu există evaluări
- RB User GuideDocument1.356 paginiRB User GuideJose Antonio Alvarez Vallejo100% (1)
- Ewa Content Red Alerts PDFDocument67 paginiEwa Content Red Alerts PDFcthulhu35Încă nu există evaluări
- SAP NetWeaver Portal A Clear and Concise ReferenceDe la EverandSAP NetWeaver Portal A Clear and Concise ReferenceÎncă nu există evaluări
- CCMS RegistrationDocument4 paginiCCMS RegistrationShivam MittalÎncă nu există evaluări
- SAP BPM With SAPUI5 Integration R1.0Document33 paginiSAP BPM With SAPUI5 Integration R1.0abapthÎncă nu există evaluări
- Post-Installation Steps of The NWDIDocument4 paginiPost-Installation Steps of The NWDIlmroccoÎncă nu există evaluări
- ExportDocument10 paginiExportshashicedtÎncă nu există evaluări
- Wily Intro Scope 8 Installation GuideDocument39 paginiWily Intro Scope 8 Installation Guidejgb6275Încă nu există evaluări
- Sdesk GuideDocument256 paginiSdesk Guidericard_jordana9792Încă nu există evaluări
- Sap - CRM TechnicalDocument3 paginiSap - CRM Technicalasad_raza4uÎncă nu există evaluări
- Guided Procedure For Configuration of SAP Solution Manager - SOLMAN SETUP - Part 2Document56 paginiGuided Procedure For Configuration of SAP Solution Manager - SOLMAN SETUP - Part 2supereaton0523Încă nu există evaluări
- How-To Guide - A Quick Guide To B2B XCM ConfigurationDocument45 paginiHow-To Guide - A Quick Guide To B2B XCM Configurationrobi_kren0Încă nu există evaluări
- Portal Roles and AuthorizationsDocument62 paginiPortal Roles and AuthorizationsArmando Agostini100% (1)
- A Single SignOn Guide For SAP S4HANA Cloud, Private EditionDocument15 paginiA Single SignOn Guide For SAP S4HANA Cloud, Private EditionmutyalapatiÎncă nu există evaluări
- ME23N Attach Document (Purchase Order) Purpose: Standard PO XXXX Created by YYYYDocument4 paginiME23N Attach Document (Purchase Order) Purpose: Standard PO XXXX Created by YYYYtangwanlu9177Încă nu există evaluări
- Sap Adm110Document4 paginiSap Adm110Ahmed DbibiÎncă nu există evaluări
- Certificacion ORCA PDFDocument42 paginiCertificacion ORCA PDFedmuarizt7078Încă nu există evaluări
- How To Configure SAP Web Dispatcher For SSL20Document15 paginiHow To Configure SAP Web Dispatcher For SSL20Tam CaptainÎncă nu există evaluări
- 8.1 SailPoint Provisioning Infrastructure Modules GuideDocument20 pagini8.1 SailPoint Provisioning Infrastructure Modules GuideSaeed NasharÎncă nu există evaluări
- Administration Guide Screen PersonaDocument44 paginiAdministration Guide Screen PersonaJorge SarkissÎncă nu există evaluări
- SAP HANA Update and Configuration Guide en PDFDocument39 paginiSAP HANA Update and Configuration Guide en PDFBogdan Marius IonescuÎncă nu există evaluări
- Sap Solman Read 702Document44 paginiSap Solman Read 702Jhon RamÎncă nu există evaluări
- Sizing Guide For SAP MII 15.4Document20 paginiSizing Guide For SAP MII 15.4RahulÎncă nu există evaluări
- How Install Offline / Local SAP Web IDEDocument4 paginiHow Install Offline / Local SAP Web IDEsureshÎncă nu există evaluări
- ABAP Basics - ModularizationDocument7 paginiABAP Basics - ModularizationRajaRam ManiÎncă nu există evaluări
- HANA Configuration Parameters 1.00.70+Document65 paginiHANA Configuration Parameters 1.00.70+Md Shabuddin100% (1)
- SAP ERP CONNECTING WebSphere Adapters and IIBDocument34 paginiSAP ERP CONNECTING WebSphere Adapters and IIBf5598Încă nu există evaluări
- AS01 EnhancementDocument6 paginiAS01 EnhancementgopigundetiÎncă nu există evaluări
- IDP - Employee Central Payroll Migrating From ERP HCM Payroll To Employee Central Payroll V1.7.1Document20 paginiIDP - Employee Central Payroll Migrating From ERP HCM Payroll To Employee Central Payroll V1.7.1finance.korpalÎncă nu există evaluări
- Workflow Basics Guide: Informatica Powercenter 10.4.0Document293 paginiWorkflow Basics Guide: Informatica Powercenter 10.4.0fedÎncă nu există evaluări
- HowTo Personas MergeTabs Public 01Document8 paginiHowTo Personas MergeTabs Public 01Gian Carlo IIÎncă nu există evaluări
- Upgrade - SAP Access Control 10 - 0 - 10 - 1 To 12 - 0 PDFDocument28 paginiUpgrade - SAP Access Control 10 - 0 - 10 - 1 To 12 - 0 PDFLeiber J.Afonso AÎncă nu există evaluări
- Web Dispatcher Installation and Configuration SSL Activation (Https To HTTP)Document10 paginiWeb Dispatcher Installation and Configuration SSL Activation (Https To HTTP)Elton FernandesÎncă nu există evaluări
- SAP HANA Cloud Platform Identity Provisioning - SCNDocument4 paginiSAP HANA Cloud Platform Identity Provisioning - SCNŁukaszÎncă nu există evaluări
- SAP Master Data Governance Framework Configuration & Workflow DevelopmentDocument36 paginiSAP Master Data Governance Framework Configuration & Workflow Developmentprasadn66Încă nu există evaluări
- 170 MarkView Overview User GuideDocument64 pagini170 MarkView Overview User Guide070507wa100% (1)
- SAP Transport Workflow 20090912Document20 paginiSAP Transport Workflow 20090912Rajagopalan MuthukrishnanÎncă nu există evaluări
- Debugging WebuiDocument4 paginiDebugging WebuiJayaprakash ReddyÎncă nu există evaluări
- ITM266 - How To Use The New Solution Documentation in SAP Solution Manager 7.2Document20 paginiITM266 - How To Use The New Solution Documentation in SAP Solution Manager 7.2rupakb100% (1)
- Demo Examples Exercise Cancel Flight Booking (With CCBPM)Document13 paginiDemo Examples Exercise Cancel Flight Booking (With CCBPM)Piedone64Încă nu există evaluări
- Web UI Enhancement of Transmitting Data From Main Component To The Component of Search Help in SAP CRM 7 0Document9 paginiWeb UI Enhancement of Transmitting Data From Main Component To The Component of Search Help in SAP CRM 7 0nossucramÎncă nu există evaluări
- Sap Solman ReadDocument22 paginiSap Solman ReadJhon RamÎncă nu există evaluări
- Change Documents Maintanence For ZTABLES in CDPOS & CDHDRDocument10 paginiChange Documents Maintanence For ZTABLES in CDPOS & CDHDRneil_scribd2012Încă nu există evaluări
- SAP NW User Management With LDAPDocument18 paginiSAP NW User Management With LDAPJuan ArreolaÎncă nu există evaluări
- Import Data Connections To SAP S4HANADocument4 paginiImport Data Connections To SAP S4HANAtataxpÎncă nu există evaluări
- Backup&Restore of SAP LandscapesDocument64 paginiBackup&Restore of SAP LandscapesRavindra Chowdary GokinaÎncă nu există evaluări
- SQL: 1999: Understanding Relational Language ComponentsDe la EverandSQL: 1999: Understanding Relational Language ComponentsÎncă nu există evaluări
- SAP S/4HANA Embedded Analytics: Experiences in the FieldDe la EverandSAP S/4HANA Embedded Analytics: Experiences in the FieldÎncă nu există evaluări
- Application Security Introduction - Overview PT 2Document40 paginiApplication Security Introduction - Overview PT 2Matheus FragaÎncă nu există evaluări
- History ArchivedDocument117 paginiHistory ArchivedAdrianStanescuÎncă nu există evaluări
- MoneroDocument3 paginiMoneroAchmad habibÎncă nu există evaluări
- Oracle ACE WPDocument23 paginiOracle ACE WPSyed Fahad KhanÎncă nu există evaluări
- DDoS Recommended Practices PDFDocument34 paginiDDoS Recommended Practices PDFnenjamsÎncă nu există evaluări
- SOGo Installation GuideDocument52 paginiSOGo Installation GuideshorvathÎncă nu există evaluări
- PassLeader - paloAltoNetworks.pcnsE - Dumps 583.QAsDocument240 paginiPassLeader - paloAltoNetworks.pcnsE - Dumps 583.QAsRogue RootÎncă nu există evaluări
- How To Install and Gather Logs On Windows Systems With SupportAssist EnterpriseDocument11 paginiHow To Install and Gather Logs On Windows Systems With SupportAssist EnterpriseVicente JuniorÎncă nu există evaluări
- The Pocket Guide To Cyber SecurityDocument61 paginiThe Pocket Guide To Cyber Securityguacharo20045585100% (2)
- Web Application PentestingDocument6 paginiWeb Application PentestingAdam GraceÎncă nu există evaluări
- MQ 2018 - Gartner MQ For UTM PDFDocument62 paginiMQ 2018 - Gartner MQ For UTM PDFMatiasÎncă nu există evaluări
- IBM Spectrum Storage Software Professional Certification ProgramDocument29 paginiIBM Spectrum Storage Software Professional Certification ProgramqihanchongÎncă nu există evaluări
- F5 Pass4sureexam 101 v2019!02!20 by Donald 250qDocument118 paginiF5 Pass4sureexam 101 v2019!02!20 by Donald 250qrojasÎncă nu există evaluări
- Airmail App ManualDocument163 paginiAirmail App ManualBerdengtubig100% (1)
- OFSAAI Security GuideDocument28 paginiOFSAAI Security GuideAdeel AhmedÎncă nu există evaluări
- Citrix Adc Hardware PlatformsDocument20 paginiCitrix Adc Hardware PlatformsLai TestÎncă nu există evaluări
- HQSMS HttpsDocument21 paginiHQSMS Httpsঅচেনা একজনÎncă nu există evaluări
- Digital Certificates and X.509 Authentication ServiceDocument5 paginiDigital Certificates and X.509 Authentication ServiceShiva prasadÎncă nu există evaluări
- 2023 - Session 1 - Degree - CSC662Document6 pagini2023 - Session 1 - Degree - CSC662athirasubkiÎncă nu există evaluări
- SarixValue IJV Minidome Spec 082621Document7 paginiSarixValue IJV Minidome Spec 082621DP DiariesÎncă nu există evaluări
- SAP HCI HCI Integration GUideDocument20 paginiSAP HCI HCI Integration GUidesapsolÎncă nu există evaluări
- ArcSight QualysScannerConfigDocument15 paginiArcSight QualysScannerConfigPradeep KumarÎncă nu există evaluări
- Bosch Releaseletter CPP7.3 FW 7.87.0029Document37 paginiBosch Releaseletter CPP7.3 FW 7.87.0029summerhigh7Încă nu există evaluări
- Cisco Catalyst 3850 Series Switches and Cisco Catalyst 3650 Series Switches by Cisco Systems, IncDocument18 paginiCisco Catalyst 3850 Series Switches and Cisco Catalyst 3650 Series Switches by Cisco Systems, IncluixfoÎncă nu există evaluări
- How To Test Secure Web Services With SoapUI - Part #2Document34 paginiHow To Test Secure Web Services With SoapUI - Part #2varaprasad119Încă nu există evaluări
- E-Commerce 512 Assignment 2Document12 paginiE-Commerce 512 Assignment 2THABISILE MBATHAÎncă nu există evaluări
- PWX 910HF6 ReferccccenceManual enDocument347 paginiPWX 910HF6 ReferccccenceManual enGianluca LucaÎncă nu există evaluări
- SSL VPN For Remote Users - Fortinet CookbookDocument12 paginiSSL VPN For Remote Users - Fortinet CookbookJhonnySinatraÎncă nu există evaluări
- 4ipnet TEC Captive Portal HTTPS Redirection PDFDocument15 pagini4ipnet TEC Captive Portal HTTPS Redirection PDFArmando PascualÎncă nu există evaluări
- T-MXONE-7-0-C2-IM v1.2Document340 paginiT-MXONE-7-0-C2-IM v1.24seaupÎncă nu există evaluări