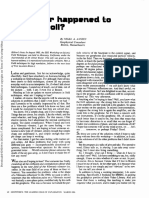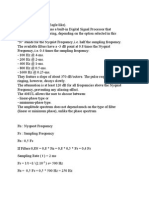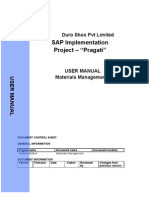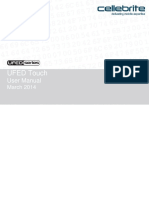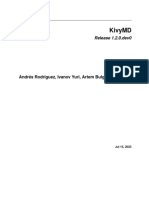Documente Academic
Documente Profesional
Documente Cultură
Tutorial 2 D
Încărcat de
bangadesTitlu original
Drepturi de autor
Formate disponibile
Partajați acest document
Partajați sau inserați document
Vi se pare util acest document?
Este necorespunzător acest conținut?
Raportați acest documentDrepturi de autor:
Formate disponibile
Tutorial 2 D
Încărcat de
bangadesDrepturi de autor:
Formate disponibile
2013 update of Tesseral Tutorial Hinds and Kuzmiski, 2002
Multiparameter Numerical Medium Tesseral Geo Modeling
for Seismic Modeling, Planning,
Imaging & Interpretation
Worldwide
Tesseral 2D Tutorial
Stepwise instructions for getting started
Contents
Useful information .............................................................................................................. 1
1 How to Start ................................................................................................................ 2
2 to make a NEW modeL................................................................................................ 2
3 Making the first model polygon .................................................................................. 4
4 Manipulations with Window Panes ............................................................................ 6
5 Making the second polygon (simple flat layer)........................................................... 7
6 Designing the third and fourth polygon...................................................................... 9
7 Final layer cutting across two previously defined layers .......................................... 10
8 Double checking the units of measurement............................................................. 12
9 Setting the sources (on the surface) and receivers (in the borehole) ...................... 13
10 Inputting a deviated borehole .................................................................................. 16
11 Saving Created Model ............................................................................................... 19
12 Running the modeling Procedure ............................................................................. 20
13 Appendix A Inputting log curves in LAS format and model building ........................ 27
USEFUL INFORMATION
Use menu Help/ User Documentation for introductory information.
can be found on the companys website www.tesseral-geo.com:
Primer provides introductory information about the modeling in seismic and its different
applications.
Troubleshooting & FAQ provides explanations, answers and extended presentations to
Frequently Asked Questions which may occur at using the package.
You can also use training movies http://www.tesseral-geo.com/support.en.php .
It is advised to download supplied with the package library of prebuilt models
2013 Tesseral Technologies -User Documentation- 1
2013 update of Tesseral Tutorial Hinds and Kuzmiski, 2002
http://www.tesseral-geo.com/download.en.php /Tesseral Data Samples
. look through overview of prebuilt models:
http://www.tesseral-geo.com/documentation/en/general/DataSamples.pdf
1 HOW TO START
You can start the program using its icon (shortcut or pinned to taskbar) icon or by the
sequence Start/Programs/Tesseral/ Tesseral 2D.
The initial model data are associated with the
Modelbuilder, and resulting with the
Visualizer. A mouse click on these files from
Explorer calls and executes the Tesseral 2D (2D -
here, an installed variant of the package) with
relevant data. You can run the package, also using
the method of drag-and-drop method.
2 TO MAKE A NEW MODEL
we have to:
Define the model boundaries;
Build polygon layers inside the model boundaries;
Define the physical parameters of the layers;
Engage the proper modeling algorithm for our purposes;
When program first starts or you create a new model using File/New menu:
A default model appears. The Framework/Cross-section dialog and will be used to define the model
rectangle (cross-section boundaries).
2013 Tesseral Technologies -User Documentation- 2
2013 update of Tesseral Tutorial Hinds and Kuzmiski, 2002
We want to:
build a new model,
define the (modeled) survey parameters and
run seismic (numerical) modeling.
Lets define the model boundaries to be 150 on the top, 3000 m down to the bottom, -1000 m to
the left of our 0, and 1400 m to the East.
After we click OK, zero-polygon (number 0), which covers the whole model rectangle, is
automatically built and then is produced dialog for setting polygon parameters
2013 Tesseral Technologies -User Documentation- 3
2013 update of Tesseral Tutorial Hinds and Kuzmiski, 2002
3 MAKING THE FIRST MODEL POLYGON
When we fill this in, and then click on OK, we can define our 1st polygon.
In the menu, we can start by defining the P-wave velocity. The S-wave (shear) velocity and density
will assume default values (the defaults will be used when the blue boxes are unchecked).
One of the options that we have is to define the layer physical properties using the table of sample
properties. The table has been set up for various rock types with their minimum, average and
maximum P- and S-wave velocities and Densities.
We pull down the sample list and select, in this case, Sediments
2013 Tesseral Technologies -User Documentation- 4
2013 update of Tesseral Tutorial Hinds and Kuzmiski, 2002
Lets select Anhydrite [min].
We can apply a pattern to the layer by clicking on Apply Pattern. The pattern for the sediments
appears in the pattern box.
Next, lets transfer our Sample list properties to the Velocities and Density entries. The altered
Polygon definition menu now looks like .
When we click OK, the zero-polygon layer appears:
2013 Tesseral Technologies -User Documentation- 5
2013 update of Tesseral Tutorial Hinds and Kuzmiski, 2002
We want to show how to move the source and receiver line to a new elevation.
To move the source, we place the cursor over the source (shown as a red triangle delta) and
pull the source to our new location.
To perform the same task for the receivers, we place the cursor on top of a receiver, click mb1
and pull the entire line up receivers up to the source location
4 MANIPULATIONS WITH WINDOW PANES
Lets agree on the notation used: mb1 - left mouse button, mb2 - right mouse button (mb - mouse
button).
Program window can be divided into several panes. Each of them may have (show) its data.
If you double-click mb1 on the title bar (blue area), there will be shown six panes.
2013 Tesseral Technologies -User Documentation- 6
2013 update of Tesseral Tutorial Hinds and Kuzmiski, 2002
You can also manually change the (relative) size of the pane by dragging its edges.
With mb1 double click on the first screen title we return to one pane window.
5 MAKING THE SECOND POLYGON (SIMPLE FLAT LAYER)
Place the cursor in the New Polygon icon (shown below) and click mb1. The cursor turns into a
polygon shape with a plus sign below it. Locate the cursor outside of the left boundary at about
the 500 m mark (see the Z value at the bottom of the Tesseral window).
Click once and extend the line horizontally over to a position just outside of the right boundary.
Double clicking mb1 will close the polygon down to the bottom of the model. This is shown
below
After the double-click, the Polygon property menu appears. Fill in 1700 m/s for the P-wave
velocity
2013 Tesseral Technologies -User Documentation- 7
2013 update of Tesseral Tutorial Hinds and Kuzmiski, 2002
Notice the boundaries of the second polygon.
After filling in the Velocities (defaulting the S-wave velocity and density), press OK to complete
the model entry.
2013 Tesseral Technologies -User Documentation- 8
2013 update of Tesseral Tutorial Hinds and Kuzmiski, 2002
6 DESIGNING THE THIRD AND FOURTH POLYGON
Polygon 3 will start from the left side of the model and truncate against Polygon 4. How do we do
this? We first input Polygon 3. Then we construct Polygon 4 so that it cuts through Polygon 3.
Lets put in Polygon 3. Place the cursor inside Polygon 2 (where the new polygon will be
created) and click mb3 (left mouse button). Choose the New polygon menu item
Place the cursor at 1222 m on the outside of the left boundary, click mb1, bring the cursor
directly across the model (also at 1222 m depth) to the outside of the right boundary, double-
click mb1 to complete the polygon and bring up the Properties menu fill in the P-wave velocity
of 2000 m/s.
Click Ok to see the new layer 3. Inside of the 3rd layer, click mb3 and select New Polygon Lets
start drawing the new polygon
2013 Tesseral Technologies -User Documentation- 9
2013 update of Tesseral Tutorial Hinds and Kuzmiski, 2002
The polygon is drawn over to the right boundary (just outside of it). Double click mb1 to close
the polygon. Define the velocities and densities. Name it the Polygon 4 as shown below
Click Ok to see model. The third layer is truncated against layer 4. This is similar to the shales
abutting against the carbonate reefs.
7 FINAL LAYER CUTTING ACROSS TWO PREVIOUSLY DEFINED LAYERS
In this layer input, the layer penetrates both polygons 3 and 4. Initiate the New Polygon cursor
by clicking mb3 inside layer 4 and clicking the New Polygon icon
2013 Tesseral Technologies -User Documentation- 10
2013 update of Tesseral Tutorial Hinds and Kuzmiski, 2002
Draw the polygon starting just outside the left boundary at ~ 1800 m, draw the line through
layers 3 and 4 as shown, draw the line to just below the model boundary and then extend the
line back to the outside of the left model boundary (see below)
When you place the cursor to the left of the left boundary and double click mb1, the polygon
closes (see blue ellipse) and the Polygon menu box appears.
2013 Tesseral Technologies -User Documentation- 11
2013 update of Tesseral Tutorial Hinds and Kuzmiski, 2002
For polygon 5, fill in the P-velocity values (2300 m/s) as shown above (and then click OK).
Polygon 5 is done.
You can smooth polygon boundary using Smooth polygon option of mb2 menu.
8 DOUBLE CHECKING THE UNITS OF MEASUREMENT
Push the toolbar button and bring up the Properties dialog
Click on the Units tab to reveal the measurement system used in the modeling
2013 Tesseral Technologies -User Documentation- 12
2013 update of Tesseral Tutorial Hinds and Kuzmiski, 2002
Lets look at how to change the units. Click on the arrow located on the right hand side of
the Time box. It reveals that we can choose to enter time units in s (seconds) or ms
(milliseconds).
9 SETTING THE SOURCES (ON THE SURFACE) AND RECEIVERS (IN THE
BOREHOLE)
Push the toolbar button . The Framework dialog appears
Click on the Source tab to define the source configuration as it is shown below
To set the receiver locations, click the Observation tab and select Vertical line:
2013 Tesseral Technologies -User Documentation- 13
2013 update of Tesseral Tutorial Hinds and Kuzmiski, 2002
Set the downhole receivers to start at -150 m to 3000 m depth at a sonde depth interval of 30
m. Start the recording at 0 ms and stop at 1500 ms. The sample rate for the recording is 2 ms.
Note that the number of depth levels, time samples, sources and pictures are shown on top of
the menu boxes
To set the signal parameters, click the Signal Tab and define it as shown below .
After setting of all Framework parameters is finished click OK.
The setup for the sources and receivers now looks like
2013 Tesseral Technologies -User Documentation- 14
2013 update of Tesseral Tutorial Hinds and Kuzmiski, 2002
Let us see the shots and receivers using the
Show receiver Numbers
The shots and receivers now appear with numerical
labels
We now want to fine tune the positions of the sources using the fine tune icon
The procedure is to locate the cursor at the location of the object that you want to
move, a faint cursor image lies on top of the object, type in the new coordinates for the object and
then click enter. In this example, we want to move the entire row of sources.
Moving the cursor to the first source locates the first source at x= -400 and z= -150 m, as shown
below. With the source highlighted by the cursor, type in 200 for X and 150 for Z (to shift into Z
window use Tab keyboard button) in the Tune menu
2013 Tesseral Technologies -User Documentation- 15
2013 update of Tesseral Tutorial Hinds and Kuzmiski, 2002
Press Enter in the Tune Position menu to move the sources to the right.
The leftmost source now has coordinates of X=200 m and Z=-150 m. Close the fine tune box by
clicking on the x in the upper right hand corner.
10 INPUTTING A DEVIATED BOREHOLE
Let's start by creating a new polygon using the New polygon button.
Draw in the deviated well (use the X and Z values shown at the bottom bar). The green circles
show the chosen break in slope points in the deviated well. Our task is to create an artificial
polygon and then project the polygon onto the deviated well.
2013 Tesseral Technologies -User Documentation- 16
2013 update of Tesseral Tutorial Hinds and Kuzmiski, 2002
Double click mb1 at the bottom of the deviated well to bring up the Polygon edit dialog. Click
the OK box because this is a dummy polygon and the parameters do not need to be specified.
The polygon is completed, as shown below.
Now we want to collapse the polygon onto the deviated well trace.
To do this, we use a menu Edit/Project/Receivers to project the receivers onto the trace of the
borehole as it is shown below
2013 Tesseral Technologies -User Documentation- 17
2013 update of Tesseral Tutorial Hinds and Kuzmiski, 2002
We can now collapse the polygon into a single line. Place the cursor inside the polygon that you
just made using the deviated borehole. Click mb2 to bring the menu shown below
Select Cut Polygon
Next what should appear is the trace of the deviated borehole with receiver levels superimposed
onto the trace
2013 Tesseral Technologies -User Documentation- 18
2013 update of Tesseral Tutorial Hinds and Kuzmiski, 2002
We are now ready to run the Finite Difference modeling software.
11 SAVING CREATED MODEL
A good practice is to save the model that you just created. To do this, select on File/ Save As
menu item
List of previously saved data
The Save As dialog appears
2013 Tesseral Technologies -User Documentation- 19
2013 update of Tesseral Tutorial Hinds and Kuzmiski, 2002
Create new folder as it is shown. Rename the folder by placing the cursor inside the name box,
click mb1, edit in a new name and click mb1 outside of the name box
Edit the File Name to be Model_1 and click Save button. This puts the model file into the
selected folder.
Now that the model has been saved, we can initiate the modeling software.
12 RUNNING THE MODELING PROCEDURE
Select Run/Full-wave Modeling menu item
The Modeling dialog appears
2013 Tesseral Technologies -User Documentation- 20
2013 update of Tesseral Tutorial Hinds and Kuzmiski, 2002
Selecting of used in modeling
medium case (2D) and
properties automatically
determines type of used wave
equation approximation.
You can make the surface Invisible (it
means that upcoming waves will not
reflect back down from the model
surface model).
You can change the default settings for
the computation grid.
Making the cell size smaller may allow
obtaining better quality results, but it
takes more time for calculations.
Lets use shown above options and parameters. Push Run! button
The first step in the Full-wave modeling (FWM) routine is to build the model grid. The grid spacing is
determined by the dominant (peak) frequency of the source wavelet. The grid spacing is chosen (by
default) to avoid grid aliasing computation artifacts.
2013 Tesseral Technologies -User Documentation- 21
2013 update of Tesseral Tutorial Hinds and Kuzmiski, 2002
Once the grid is built, the computation begins for source number 1. Note the propagation of the
modeled wavefront and the downgoing events recorded in the well.
As the computation continues, we see that the downgoing wavefield is about to reflect from the
reef-like structure.
2013 Tesseral Technologies -User Documentation- 22
2013 update of Tesseral Tutorial Hinds and Kuzmiski, 2002
Note the reflected upgoing wavefront. The amplitude of the downgoing event can be 100 times
larger than the upgoing events so the upgoing VSP event is difficult to see on the VSP (on the left)
without proper scaling.
To equalize the up- and downgoing VSP events and wavefronts for
display purposes, we use the Visualization options use the icon
shown (or double-click inside of the pane).
Increase the equalize percentage to view the VSP and wavefront data
Press Apply to All
2013 Tesseral Technologies -User Documentation- 23
2013 update of Tesseral Tutorial Hinds and Kuzmiski, 2002
The computation continues from the first source to the third source
2013 Tesseral Technologies -User Documentation- 24
2013 update of Tesseral Tutorial Hinds and Kuzmiski, 2002
Following the computation, the screen shows the model, last computed VSP data and the model
with animation options
Place the cursor between the top and bottoms pane until it change shape (two
horizontal lines). This allows one to expand the bottom panes to fill almost the
entire working area by dragging up the pane boundaries.
Pull up the pane border to create the picture like shown below
2013 Tesseral Technologies -User Documentation- 25
2013 update of Tesseral Tutorial Hinds and Kuzmiski, 2002
We see a time step line on the VSP data. This is used during the
animation process. The animation process will replay the generation of
the wavefronts in a movie fashion. The time step line shows how the VSP
data is being generated as the wavefronts in the movie propagate. The
animation icons in the two panes look like
To animate the wavefront propagation, click mb1 on the animation button. Some example
displays are shown below:
2013 Tesseral Technologies -User Documentation- 26
2013 update of Tesseral Tutorial Hinds and Kuzmiski, 2002
We can look at the three shots, one at a time, by using the sliding bar on the Gath-EP.tgr pane as
shown below
Source 1
Source 2
Source 3
13 APPENDIX A INPUTTING LOG CURVES IN LAS FORMAT AND
MODEL BUILDING
In this exercise you can use well-log data supplied with library of prebuilt
models.
2013 Tesseral Technologies -User Documentation- 27
2013 update of Tesseral Tutorial Hinds and Kuzmiski, 2002
To load LAS files into Tesseral, we need to have a zero-model already defined. We then input a log
and ask the program to generate a model from the log (using P- and SV-velocities derived from the
input sonic logs and the density taken from the input density log).
To generate the zero-model, let us start at the beginning initiate the Tesseral 2D package - as
it is described in introductory part of this Tutorial.
The main Tesseral menu appears Click mb1 on the Framework icon (circled in red), , click on
the Observations tab, change the bottom and right boundary distances and click OK.
Enter the polygon properties as shown and press OK. This will create a zero-model (with zero-
polygon only) to place the well logs into. NOTE: the depth of the model should be deeper than
the deepest log depth.
2013 Tesseral Technologies -User Documentation- 28
2013 update of Tesseral Tutorial Hinds and Kuzmiski, 2002
To bring in the LAS file, use File/Open as shown below Search for LAS files using Files of type
Choose the WideBand.las file
The next menu allows you to select which curves from the well you want to put into the model
Choose Add All
2013 Tesseral Technologies -User Documentation- 29
2013 update of Tesseral Tutorial Hinds and Kuzmiski, 2002
A rectangle appears inside the model which can be positioned where you want to place it by
dragging the box with the cursor
once the rectangle is in position, click mb1 to bring in the logs
Click mb3 inside the well rectangle to bring up the menu that has the Properties option
2013 Tesseral Technologies -User Documentation- 30
2013 update of Tesseral Tutorial Hinds and Kuzmiski, 2002
In this menu, we can change the Line Property of the chosen Log. This will assist us in telling one
curve from the other
Select the Shear sonic curve and click on Line Property Choose the green color
Press Ok to see the curve change color in the model display
2013 Tesseral Technologies -User Documentation- 31
2013 update of Tesseral Tutorial Hinds and Kuzmiski, 2002
Next, we want to generate the model using the well log curves as input the model will obviously
be composed of horizontal layers
Choose the curve names that match the model property and choose 6 (versus 10 for the
deviation clearence) as the curves do not show drastic jumps in their overall range of values
2013 Tesseral Technologies -User Documentation- 32
2013 update of Tesseral Tutorial Hinds and Kuzmiski, 2002
Here we see the model some of the layers are thick and some are thin. The thin layers are nearer
to the bottom of the borehole ..
Each layers polygon can be seen by clicking mb1 within the layer
To zoom in on one of the thin layers near the bottom of the borehole, we use the magnifying
tool Once the magnifying tool is active, click mb1 to start one side of the zoom box, drag to
enlarge the box and then click mb1 to close the box
2013 Tesseral Technologies -User Documentation- 33
2013 update of Tesseral Tutorial Hinds and Kuzmiski, 2002
To exit from magnification mode click mb2 or chose (pointing) from toolbar. To choose a
layer, click mb1 on the layer. To bring up the Polygon properties menu, double click mb1 on the
selected layer. You can now change the layer properties
Lets save the model we have created to do this Click on File/Save As
2013 Tesseral Technologies -User Documentation- 34
2013 update of Tesseral Tutorial Hinds and Kuzmiski, 2002
Within the Save As menu, type in the model name and Save
2013 Tesseral Technologies -User Documentation- 35
S-ar putea să vă placă și
- The Subtle Art of Not Giving a F*ck: A Counterintuitive Approach to Living a Good LifeDe la EverandThe Subtle Art of Not Giving a F*ck: A Counterintuitive Approach to Living a Good LifeEvaluare: 4 din 5 stele4/5 (5794)
- AirgunDocument35 paginiAirgunbangadesÎncă nu există evaluări
- The Little Book of Hygge: Danish Secrets to Happy LivingDe la EverandThe Little Book of Hygge: Danish Secrets to Happy LivingEvaluare: 3.5 din 5 stele3.5/5 (399)
- What Is Seismic Survey PDFDocument2 paginiWhat Is Seismic Survey PDFbangadesÎncă nu există evaluări
- A Heartbreaking Work Of Staggering Genius: A Memoir Based on a True StoryDe la EverandA Heartbreaking Work Of Staggering Genius: A Memoir Based on a True StoryEvaluare: 3.5 din 5 stele3.5/5 (231)
- Whatever Happen To The Ground Roll - AnsteyDocument6 paginiWhatever Happen To The Ground Roll - AnsteybangadesÎncă nu există evaluări
- Hidden Figures: The American Dream and the Untold Story of the Black Women Mathematicians Who Helped Win the Space RaceDe la EverandHidden Figures: The American Dream and the Untold Story of the Black Women Mathematicians Who Helped Win the Space RaceEvaluare: 4 din 5 stele4/5 (894)
- Vibro SeisDocument1 paginăVibro SeisbangadesÎncă nu există evaluări
- The Yellow House: A Memoir (2019 National Book Award Winner)De la EverandThe Yellow House: A Memoir (2019 National Book Award Winner)Evaluare: 4 din 5 stele4/5 (98)
- Tutorial 2 DDocument35 paginiTutorial 2 DbangadesÎncă nu există evaluări
- Shoe Dog: A Memoir by the Creator of NikeDe la EverandShoe Dog: A Memoir by the Creator of NikeEvaluare: 4.5 din 5 stele4.5/5 (537)
- Filter TypeDocument3 paginiFilter TypebangadesÎncă nu există evaluări
- Elon Musk: Tesla, SpaceX, and the Quest for a Fantastic FutureDe la EverandElon Musk: Tesla, SpaceX, and the Quest for a Fantastic FutureEvaluare: 4.5 din 5 stele4.5/5 (474)
- Geology Geophysics in Oil ExplorationDocument70 paginiGeology Geophysics in Oil Explorationberbere68100% (1)
- Never Split the Difference: Negotiating As If Your Life Depended On ItDe la EverandNever Split the Difference: Negotiating As If Your Life Depended On ItEvaluare: 4.5 din 5 stele4.5/5 (838)
- Samsung New PC Studio Quick GuideDocument19 paginiSamsung New PC Studio Quick GuidePuteri Nora DanishÎncă nu există evaluări
- Grit: The Power of Passion and PerseveranceDe la EverandGrit: The Power of Passion and PerseveranceEvaluare: 4 din 5 stele4/5 (587)
- Working With Mapinfo Professional 11 0 EnglishDocument51 paginiWorking With Mapinfo Professional 11 0 EnglishMaite PerroniÎncă nu există evaluări
- Devil in the Grove: Thurgood Marshall, the Groveland Boys, and the Dawn of a New AmericaDe la EverandDevil in the Grove: Thurgood Marshall, the Groveland Boys, and the Dawn of a New AmericaEvaluare: 4.5 din 5 stele4.5/5 (265)
- SmartPSS User's Manual V2.00.0Document90 paginiSmartPSS User's Manual V2.00.0razgar777100% (1)
- Release R19: Design Studio (DS) Release NotesDocument42 paginiRelease R19: Design Studio (DS) Release Noteslolitaferoz100% (1)
- Intro ERP Using GBI Navigation Course (Letter) en v2.40 PDFDocument20 paginiIntro ERP Using GBI Navigation Course (Letter) en v2.40 PDFmeddebyounes0% (1)
- The Emperor of All Maladies: A Biography of CancerDe la EverandThe Emperor of All Maladies: A Biography of CancerEvaluare: 4.5 din 5 stele4.5/5 (271)
- COM600 Series 5.1 DNP 3.0 Serial Master OPC Usm 756567 ENjDocument80 paginiCOM600 Series 5.1 DNP 3.0 Serial Master OPC Usm 756567 ENjnicolás_lorréÎncă nu există evaluări
- On Fire: The (Burning) Case for a Green New DealDe la EverandOn Fire: The (Burning) Case for a Green New DealEvaluare: 4 din 5 stele4/5 (73)
- 3BDS011224-510 A en System 800xa Engineering 5.1 Engineering Studio Function DesignerDocument584 pagini3BDS011224-510 A en System 800xa Engineering 5.1 Engineering Studio Function DesignerNguyễn Anh TúÎncă nu există evaluări
- The Hard Thing About Hard Things: Building a Business When There Are No Easy AnswersDe la EverandThe Hard Thing About Hard Things: Building a Business When There Are No Easy AnswersEvaluare: 4.5 din 5 stele4.5/5 (344)
- ENVS211 GIS Prac Manual 2017Document77 paginiENVS211 GIS Prac Manual 2017Johnson Todowede50% (2)
- Team of Rivals: The Political Genius of Abraham LincolnDe la EverandTeam of Rivals: The Political Genius of Abraham LincolnEvaluare: 4.5 din 5 stele4.5/5 (234)
- Models AssignmentDocument9 paginiModels AssignmentEdward ChirwaÎncă nu există evaluări
- "Direct / Residual Shear Test Apparatus, Digital "Touch Screen"Document45 pagini"Direct / Residual Shear Test Apparatus, Digital "Touch Screen"quequma7202Încă nu există evaluări
- MZ Tahun 5 M1Document33 paginiMZ Tahun 5 M1ENGKU AMALINA BINTI ENGKU YUSOFF MoeÎncă nu există evaluări
- G300/G330 Barcode Printer User ManualDocument39 paginiG300/G330 Barcode Printer User ManualKlucsik GáborÎncă nu există evaluări
- Sap MM GuideDocument316 paginiSap MM GuideAnupam Bali100% (8)
- The Unwinding: An Inner History of the New AmericaDe la EverandThe Unwinding: An Inner History of the New AmericaEvaluare: 4 din 5 stele4/5 (45)
- SW-Manual of T9Document71 paginiSW-Manual of T9Bryan PepitoÎncă nu există evaluări
- The World Is Flat 3.0: A Brief History of the Twenty-first CenturyDe la EverandThe World Is Flat 3.0: A Brief History of the Twenty-first CenturyEvaluare: 3.5 din 5 stele3.5/5 (2219)
- Beginners Guide to Adobe Premiere ProDocument3 paginiBeginners Guide to Adobe Premiere ProChaudhry BilAlÎncă nu există evaluări
- HciDocument64 paginiHciSuresh NannuriÎncă nu există evaluări
- Help SIMARIS Project 2Document45 paginiHelp SIMARIS Project 2Jose Carlos Vaz CarneiroÎncă nu există evaluări
- The Gifts of Imperfection: Let Go of Who You Think You're Supposed to Be and Embrace Who You AreDe la EverandThe Gifts of Imperfection: Let Go of Who You Think You're Supposed to Be and Embrace Who You AreEvaluare: 4 din 5 stele4/5 (1090)
- Al-Junaied Institute HCI NotesDocument36 paginiAl-Junaied Institute HCI NotesInformation everythingÎncă nu există evaluări
- TT NVR2008 Manual UsersDocument42 paginiTT NVR2008 Manual UsersMiguel Angel Tasayco Quiroga0% (1)
- Nahimic MSI UserGuideDocument22 paginiNahimic MSI UserGuideDilimorYeminaÎncă nu există evaluări
- SAP Fiori Apps Reference Library: WarningDocument25 paginiSAP Fiori Apps Reference Library: WarningPaloma PolidoÎncă nu există evaluări
- The Sympathizer: A Novel (Pulitzer Prize for Fiction)De la EverandThe Sympathizer: A Novel (Pulitzer Prize for Fiction)Evaluare: 4.5 din 5 stele4.5/5 (119)
- Instr Quantum xd19 38 50 WebDocument38 paginiInstr Quantum xd19 38 50 WebgandroiidÎncă nu există evaluări
- Oracle Integration Cloud Service: Lab Guide - ICS Hello WorldDocument35 paginiOracle Integration Cloud Service: Lab Guide - ICS Hello WorldMc Allister UntalanÎncă nu există evaluări
- ZP17 - Open Purchase Requisition ReportDocument5 paginiZP17 - Open Purchase Requisition ReportPrasanth SenthivelÎncă nu există evaluări
- Autocad 2015 Tips and Tricks Booklet 1Document23 paginiAutocad 2015 Tips and Tricks Booklet 1Ruben RedondoÎncă nu există evaluări
- Worksheet Configuration DefinitionDocument30 paginiWorksheet Configuration DefinitionMd AhmedÎncă nu există evaluări
- Using Adams/Car - MD Adams 2010Document672 paginiUsing Adams/Car - MD Adams 2010pkokatam100% (1)
- Cellebrite OnRetrieval UFED Touch Manual UsuarioDocument249 paginiCellebrite OnRetrieval UFED Touch Manual UsuarioCesar Gregorio SchmidtÎncă nu există evaluări
- KivymdDocument672 paginiKivymdРоман ПашедкоÎncă nu există evaluări
- En Sta Coag Expert Reference Manual 20200417Document262 paginiEn Sta Coag Expert Reference Manual 20200417Maurice NdawulaÎncă nu există evaluări
- Her Body and Other Parties: StoriesDe la EverandHer Body and Other Parties: StoriesEvaluare: 4 din 5 stele4/5 (821)