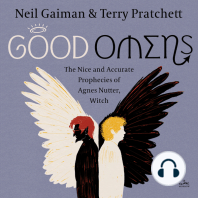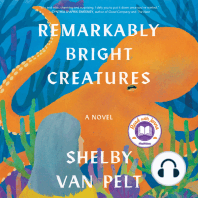Documente Academic
Documente Profesional
Documente Cultură
Indrumar AutoCAD 2014 2D
Încărcat de
Romeo NacuDrepturi de autor
Formate disponibile
Partajați acest document
Partajați sau inserați document
Vi se pare util acest document?
Este necorespunzător acest conținut?
Raportați acest documentDrepturi de autor:
Formate disponibile
Indrumar AutoCAD 2014 2D
Încărcat de
Romeo NacuDrepturi de autor:
Formate disponibile
ndrumar Laborator Grafic Inginereasc / Modelare 3D I
EXERCIIUL NR. 1: Desenul de ansamblu al scripetelui
Exerciiul 1 Pagina 1 din 9
ndrumar Laborator Grafic Inginereasc / Modelare 3D I
EXERCIIUL NR. 1: Desenul de ansamblu al scripetelui
Este inevitabil ca atunci cnd lucrai n AutoCAD s nu apar necesitatea de a terge
sau de a corecta detalii create anterior. Obiectivul acestui exerciiu este de a v familiariza cu
cteva comenzi i tehnici utilizate la editarea unui desen i de a v demonstra uurina cu care
se poate schimba ceea ce a fost desenat anterior. De asemenea, exerciiul v va nzestra cu
experien n utilizarea comenzii zoom, necesar pentru a lucra mai precis pe aria desenului.
Exerciiul urmrete crearea unui desen de ansamblu, bidimensional, al unui scripete,
realizat prin asamblarea prilor componente, deja existente.
Comenzi noi
grid
snap
move
osnap (Object Snap)
zoom
erase
trim
save
save as
close
Procedura de desenare
1. Lansai n execuie programul AutoCAD, executnd dublu-clic pe pictograma aferent
acestuia amplasat pe DeskTop sau selectnd Start Programs Autodesk Autocad
2014. Din meniul File alegei comanda Open. Este afiat caseta de dialog Select File.
Urmand calea indicat de ndrumtor (navigai n folderul Prototipuri) localizai fiierul
Parts.dwg. Ecranul ar trebui s arate ca n figura 1.1. Apoi apsai butonul Open.
Figura 1.1 Caseta de dialog Select File
2. O fereastr de atenionare v informeaz c fiierul este protejat la scriere i v permite sa
deschidei totui fiierul n modul Read-Only (doar citire), la fel ca n figura 1.2. Apsai
butonul Yes pentru confirmare.
Exerciiul 1 Pagina 2 din 9
ndrumar Laborator Grafic Inginereasc / Modelare 3D I
Figura 1.2. Fereastra AutoCAD Alert
3. n ecranul de lucru este deschis fiierul Parts care conine elementele prezentate n figura
1.3.
Fig.1.3. Elementele care urmeaz a fi asamblate.
4. n acest moment este deschis un prototip care este protejat la scriere pentru a rmne
neschimbat, ca s fie folosit i de ctre ali utilizatori. Pentru aceasta se va lucra pe o copie
a acestuia. Copia se obine prin salvarea acestui fiier, cu acelai nume, dar n directorul
dumneavoastr personal. n acest scop lansai n execuie comanda Save As din meniul
File. Se deschide caseta de dialog Save Drawing As n care se indic numele fiierului i
directorul personal (Atenie! Salvai fiierul doar n directorul personal!), dup care se
apas butonul Save. n acest moment ai obinut un fiier diferit de fiierul prototip. Orice
modificare n acest fiier va fi salvat n continuare cu ajutorul comenzii Save din meniul
File.
5. Din meniul Tools alegei comanda Drafting Settings. Este activat caseta de dialog
Drafting Settings. Aceasta permite permite setarea la diferite valori a ajutoarelor de
desenare coninute n filele Snap and Grid, Polar Traking i Object Snap. Selectai eticheta
Snap and Grid aflat n colul din stnga sus al acestei casete, care trebuie s arate ca n
figura 1.4. Asigurai-v c valorile parametrilor i toate opiunile sunt selectate sau nu, n
conformitate cu valorile indicate n figura 1.4.
Exerciiul 1 Pagina 3 din 9
ndrumar Laborator Grafic Inginereasc / Modelare 3D I
Fig. 1.4 Caseta de dialog Drafting Settings cu fila Snap and Grid activat.
Informativ! Explicarea utilizrii comenzilor Grid i Snap
Fila Snap and Grid a casetei de dialog Drafting Settings controleaz setrile pentru modul
de lucru Snap (fixare) i Grid (gril). Grid-ul reprezint o reea de puncte, care poate fi
afiat n fereastra de desenare selectnd Grid On i introducnd valorile corespunztoare
n cmpurile Grid X spacing i Grid Y spacing. Reeaua afiat constituie numai o reea de
referin vizual. Ea nu este considerat ca o parte a desenului i nu este tiprit. Snap-ul
reprezint saltul controlat al cursorului grafic pe ecran dup o reea invizibil de puncte.
Atunci cnd este setat Snap On orice punct introdus prin intermediul mouse-ului va fi
localizat n nodurile acestei reele. Valoarea saltului poate fi setat introducnd valorile
corespunztoare n cmpurile Snap X spacing i Snap Y spacing. Dac se lucreaz la un
proiect care are obiecte amplasate la un anumit unghi, se poate roti reeaua de puncte prin
introducerea unei valori n cmpul Angle.
Obs: Dac lucrai n coordonate carteziene (cazul de fa) verificai ca n aria Snap type &
style s fie activate butoanele Grid snap i Rectangular snap.
Informativ! Explicarea comenzii Move
Comanda Move este utilizat pentru repoziionarea diferitelor elemente ale desenului.
Comanda Move poate fi apelat n trei moduri:
- din meniul desfurabil vertical Modify, selectnd Move;
- din bara cu instrumente Modify, selectnd pictograma comenzii Move;
- tastnd M i apoi Enter.
Lansarea n execuie a comenzii afieaz urmtoarele linii de comand:
Select objects: se selecteaz obiectele care vor fi mutate; operaia de selectare se ncheie
apsnd tasta Enter.
Specify base point or displacement: se definete punctul de baz al setului de selecie.
De obicei acesta aparine unuia dintre obiectele care urmeaz a fi mutate. Ca o soluie
alternativ se poate specifica o distan de deplasare. Distana de deplasare poate fi
exprimat fie prin coordonate carteziene absolute fie prin coordonate polare.
Specify second point of displacement or <use first point as displacement>: se
definete noua poziie a punctului de baz. Comanda Move va calcula distana i direcia
celui de-al doilea punct fa de primul dup care utilizeaz aceste informaii pentru a efectua
mutarea. Dac la acest prompter se apas Enter fr a se specifica un punct, atunci
comanda va interpreta valorile introduse la prompter-ul anterior ca pe o distan de
deplasare.
Exerciiul 1 Pagina 4 din 9
ndrumar Laborator Grafic Inginereasc / Modelare 3D I
6. Lansai n execuie comanda Move. Selectai proiecia din dreapta a suportului scripetelui
(elementul 2) aa cum se arat n figura 1.3. Pentru a specifica punctul de baz al deplasrii
selectai punctul de grid care corespunde cu colul din stnga sus al suportului. Selectai ca
poziie final un punct n aria goal a ecranului, innd cont de faptul c aici vor fi asamblate
celelalte elemente ale scripetelui (crligul, roata) n ambele vederi.
Figura 1.5. Mutarea suportului
Informativ! Repetarea comenzilor n AutoCAD
Pentru a repeta ultima comand pe care ai executat-o apsai tasta Enter sau bara de
spaiu.
Informativ! Salturi orientate pe obiecte (Object Snap)
Salturile orientate pe obiecte sunt utilizate pentru a determina poziia exact a unui obiect
fr a fi necesar s se cunoasc coordonatele sale absolute sau s se deseneze linii
ajuttoare. Utilizarea salturilor orientate pe obiecte este mult mai rapid dect indicarea
poziiei punctelor desenului prin valorile coordonatelor.
Selectai un mod (opiune) Object Snap atunci cnd programul AutoCAD solicit
specificarea unui punct. Putei apela salturile orientate pe obiecte
- din bara cu instrumente Object Snap,
- din extensiile Object Snap ale barei cu instrumente Standard;
- din meniul cursor (SHIFT + butonul drept al mouse-ului).
Selectarea unui mod Object Snap din bara cu instrumente permite aplicarea lui numai la
urmtorul obiect pe care l indicai.
7. Urmtorul pas const n asamblarea proieciei din dreapta a roii scripetelui (elementul 1) pe
suportul mutat la pasul anterior. n acest scop apsai Enter pentru a reapela comanda
Move. Selectai, ca obiect ce va fi mutat, proiecia din dreapta a roii scripetelui. Spre
deosebire de pasul anterior, n acest caz specificarea punctului de referin trebuie fcut
precis, pentru a permite o asamblare corect a pieselor. Vom utiliza ca punct de referin
(base point) mijlocul segmentului din stnga al roii (object snap Midpoint) iar ca destinaie
(second point), punctul definit conform figurii 1.6 (object snap Intersection). Cele dou
Exerciiul 1 Pagina 5 din 9
ndrumar Laborator Grafic Inginereasc / Modelare 3D I
elemente asamblate ar trebui s arate ca n figura 1.7.a Atenie! pentru realizarea cu
succes a acestui pas este necesar citirea cu atenie a csuelor informative pentru
comanda Move i caracteristicile Object Snap!
8. Din meniul View alegei comanda Zoom cu opiunea All pentru a avea o vedere de
ansamblu. Creai o fereastr de vizualizare care s conin cele dou elemente asamblate
anterior. Citii instruciunile informative referitoare la comanda Zoom pentru a realiza acest
punct.
9. Din meniul Modify selectai comanda Erase. Cursorul se va transforma ntr-un ptrat
selector care permite selectarea entitilor ce urmeaz a fi terse. Cele patru linii ntrerupte
de pe suportul scripetelui (care reprezint gurile practicate n suport pentru axul roii) nu
sunt necesare pentru acest desen de ansamblu. Selectai-le pentru a fi terse. Dup ce au
fost selectate apsai tasta Enter pentru a ncheia comanda. Piesele asamblate ar trebui s
arate ca n figura 1.7.b
Fig. 1.6.
Fig. 1.7.a Fig. 1.7.b
Exerciiul 1 Pagina 6 din 9
ndrumar Laborator Grafic Inginereasc / Modelare 3D I
Informativ! Comanda ZOOM
Comanda Zoom este utilizat pentru schimbarea modului n care sunt prezentate obiectele
n fereastra de desenare. Ea permite schimbarea vederii desenului prin creterea sau
micorarea mrimii imaginilor afiate. Aceast operaie nu schimb mrimea real a unui
desen sau a unui obiect.
Comanda Zoom poate fi apelat n trei moduri:
- din meniul desfurabil vertical View, selectnd Zoom i apoi opiunea dorit;
- din bara cu instrumente Zoom, selectnd pictograma opiunii dorite;
- tastnd Z i apoi Enter.
Opiunile puse la dispoziie de comanda Zoom sunt:
Window permite detalierea unei zone a desenului prin definirea unei ferestre care seteaz
noile frontiere ale vederii;
Previous afieaz ultima vedere a desenului permind restaurarea vederilor anterioare;
All permite afiarea ntregului desen n fereastra de vizualizare curent;
Center permite schimbarea mrimii afiate a unui obiect i amplasarea lui n centrul
ferestrei de vizualizare;
Extents prezint simultan toate obiectele din desen, la cea mai mare scar la care se pot
vedea pe ecran;
Dynamic pentru a selecta vederea dorit se folosete o caset de vizualizare care
ajusteaz afiarea;
Scale utilizeaz un factor de scar pentru a ajusta afiarea;
Realtime este opiunea implicit. Permite ajustarea direct pe ecran a vederii desenului,
utiliznd cursorul grafic.
Informativ! Comanda ERASE
Comanda Erase este utilizat pentru tergerea diferitelor elemente ale desenului.
Comanda Erase poate fi apelat n trei moduri:
- din meniul desfurabil vertical Modify, selectnd Erase i apoi opiunea dorit;
- din bara cu instrumente Modify, selectnd pictograma comenzii Erase;
- tastnd E i apoi Enter.
Primul prompter al comenzii este Select objects:. Ca rspuns, se selecteaz elementele
care vor fi terse. Pentru a ncheia selectarea se apas tasta Enter. Acest fapt va avea ca
efect tergerea elementelor selectate i ncheierea comenzii.
10. Cu ajutorul comenzii Zoom cu opiunea All revenim la imaginea de ansamblu a desenului.
11. Utiliznd comanda Move, aliniai cealalt proiecie a suportului scripetelui, astfel nct axele
gurilor celor dou proiecii s fie coliniare. n acest scop alegei ca punct de baz centrul
cercului, utiliznd opiunea Object Snap / Center. Pentru a determina poziia final i a alinia
cele dou vederi, folosii ajutoarele de desenare Grid i Snap. Rezultatul ar trebui s fie
identic cu cel prezentat n figura 1.8.
Exerciiul 1 Pagina 7 din 9
ndrumar Laborator Grafic Inginereasc / Modelare 3D I
Fig. 1.8.
Informativ! Comanda TRIM
Comanda Trim permite tierea unor pri ale obiectelor desenate care sunt delimitate de
muchii tietoare.
Comanda Trim poate fi apelat n trei moduri:
- din meniul desfurabil vertical Modify, selectnd Trim i apoi opiunea dorit;
- din bara cu instrumente Modify, selectnd pictograma comenzii Trim;
- tastnd Tr i apoi Enter.
La primul prompter al comenzii
Current settings: Projection=UCS Edge=None
Select cutting edges ...
Select objects:
este obligatorie selectarea muchiilor tietoare. Operaia de selectare se ncheie apsnd
tasta Enter.
n continuare este afiat prompterul
Select object to trim or [Project/Edge/Undo]:
care solicit selectarea entitilor care vor fi tiate. Pe msur ce sunt selectate, obiectele
tiate sunt ndeprtate din desen. Comanda se ncheie apsnd tasta Enter.
12. Folosind comanda Erase tergei axele care indic centrul cercului n proiecia recent
aliniat.
13. Asamblai vederea roii circulare (elementul 1) cu vederea suportului aliniat recent.
14. Utiliznd comanda Trim, din meniul Modify, selectai muchiile tietoare i poriunea ce
trebuie tiat aa cum se indic n figura 1.9.
Exerciiul 1 Pagina 8 din 9
ndrumar Laborator Grafic Inginereasc / Modelare 3D I
Fig. 1.9.
15. Pentru a completa ansamblul scripetelui, mutai ambele vederi ale crligului n poziiile
corespunztoare conform desenului de referin. n ambele cazuri, utilizai opiunea Object
Snap Midpoint pentru a alege ca punct de referin mijlocul bazei crligului iar ca punct
destinaie mijlocul extremitii superioare a suportului.
16. tergei entitile text provenite din desenul iniial. De asemenea, putei terge axul
(elementul 3), care nu apare n desenul de ansamblu.
17. n acest moment desenul dumneavoastr ar trebui s arate ca desenul de referin
prezentat pe prima pagin a acestui exerciiu. Deoarece fiierul are un nume i este salvat
n directorul personal, pentru a salva forma final a acestuia este suficient s apelai
comanda Save din meniul File.
18. nchidei fiierul utiliznd comanda Close din meniul File.
19. Dac dorii s ncheiai sesiunea de lucru n AutoCAD, apelai comanda Exit din meniul File.
i Comanda EXIT
Comanda EXIT are ca efect ncheierea sesiunii de lucru cu programul AutoCAD. Ea va fi
folosit numai dup ce toate fiierele deschise n AutoCAD au fost nchise. O modalitate
mai rapid de apelare a comenzii este selectarea butonului de nchidere (care are un simbol
n form de cruciuli), aflat n colul din stnga sus.
Exerciiul 1 Pagina 9 din 9
ndrumar Laborator Grafic Inginereasc / Modelare 3D I
EXERCIIUL NR. 2: Birou
Exerciiul 2 Pagina 1 din 8
ndrumar Laborator Grafic Inginereasc / Modelare 3D I
EXERCIIUL NR. 2: Birou
Orice desen poate fi executat n AutoCAD la scara 1:1 prin setarea limitelor desenului la
valorile corespunztoare. n acest exerciiu se va completa planul unui birou desennd
schematic mobilierul cu ajutorul comenzilor Line i Circle i definind punctele n coordonate
absolute i relative (carteziene i polare). Pentru a mri posibilitile de orientare vei crea un
sistem de coordonate propriu raportat la un obiect existent n desen.
Comenzi noi
ucs
line
undo
circle
mirror
Procedura de desenare
1. Folosind procedura prezentat n exerciiul anterior deschidei fiierul OFFICE (folosii
comanda Open i accesai din folderul Prototipuri l), apoi salvai-l n folderul personal. Acest
desen cuprinde planul unei ncperi n care se vor amplasa mai multe birouri i perei
despritori (fig. 2.1).
Fig. 2.1. Planul iniial al ncperii
Exerciiul 2 Pagina 2 din 8
ndrumar Laborator Grafic Inginereasc / Modelare 3D I
Informativ! Explicarea sistemelor de coordonate WCS i UCS
La nceperea unui nou desen n AutoCAD este folosit implicit un sistem de coordonate rectangulare
numit sistem de coordonate universal (WCS - World Coordinate System). Pe lng acesta mai pot fi
create i alte sisteme de coordonate proprii, numite sisteme de coordonate ale utilizatorului (UCS -
User Coordinate System).
Sistemul de coordonate universal WCS este un sistem de coordonate rectangulare standard cu
originea n colul din stnga jos a suprafeei declarate ca arie de lucru, axa X orizontal, orientat de
la stnga la dreapta i axa Y vertical, orientat de jos n sus. Axa Z este perpendicular pe axele X i
Y, deci se consider ca ieind din ecran pe o direcie perpendicular pe acesta. Acest sistem poate fi
identificat dup ptratul care marcheaz originea sistemului de coordonate i care lipsete n cazul
unui UCS.
Sistemele de coordonate ale utilizatorului - UCS
La un UCS originea, precum i axele X, Y i Z, pot fi deplasate, rotite sau chiar aliniate cu obiectele
desenate. Cele trei axe ale sistemului rmn perpendiculare ntre ele.
Comanda UCS poate fi utilizat pentru plasarea, deplasarea, rotirea i afiarea sistemelor de
coordonate ale utilizatorului.
a) simbolul WCS b) simbolul UCS
Fig. 2.2. Modul de afiare pe ecran a simbolului WCS i UCS
Informativ! Utilizarea comenzii UCS
Comanda UCS poate fi apelat n trei moduri:
- din meniul Tools selectnd, n funcie de opiunea dorit Named UCSs, Ortographic UCS,
Move UCS sau New UCS;
- din barele cu instrumente UCS i UCS II, selectnd pictograma corespunztoare operaiei
care urmeaz a fi efectuat asupra sistemului de coordonate;
- tastnd ucs i apoi apsnd tasta Enter.
Utilizarea comenzii de la tastatur afieaz prompterul care conine toate opiunile disponibile:
Current ucs name: *WORLD*
Enter an option [New/Move/orthoGraphic/Prev/Restore/Save/Del/Apply/?/World]<World>:
New permite crearea i definirea unui nou sistem de coordonate;
OrthoGraphic permite utilizarea sistemelor de coordonate ortografice;
Prev revine la UCS-ul utilizat anterior;
Restore seteaz un UCS creat i salvat anterior ca fiind UCS-ul curent;
Save permite salvarea unui nou UCS sub un nume specificat;
Del terge un UCS creat i salvat anterior;
Apply aplic UCS-ul curent n fereastra de vizualizare specificat.
2. Micai cursorul grafic pe ecran i verificai dac afiarea coordonatelor este fcut n mod
dinamic (n colul din stnga jos). Dac acestea nu sunt actualizate la fiecare schimbare de
poziie a cursorului, se va comuta n modul Coords on prin simpla apsare a combinaiei de
taste Ctrl + I. Deplasnd cursorul n colul din dreapta sus al ariei grafice de desenare putei
observa c limitele desenului sunt foarte mari, desenul fiind executat la dimensiune real. n
acest caz este preferabil s alegem originea sistemului de referin n colul din stnga jos al
conturului exterior al planului ncperii (punctul 1 din figura 2.1). Acest lucru permite crearea
de noi entiti la distane specificate relativ la aceast nou origine.
3. Vom stabili noua origine a sistemului de referin n colul din stnga jos al conturului
exterior. Din meniul Tools alegei New UCS cu opiunea Origin. Este afiat prompterul
Specify new origin point <0,0,0>: unde trebuie specificat originea noului sistem de referin.
Utiliznd un mod object snap de tip Endpoint sau Intersection specificai punctul 1 din figura
2.1. UCS-ul este afiat n punctul specificat iar absena ptratului din intersecia sistemului
de coordonate, arat c lucrai ntr-un sistem de coordonate propriu i nu n WCS.
Exerciiul 2 Pagina 3 din 8
ndrumar Laborator Grafic Inginereasc / Modelare 3D I
4. La crearea unui nou UCS, simbolul su ar trebui afiat n originea sistemului de coordonate
curent. Acest lucru se poate controla prin apariia semnului + la baza simbolului UCS-ului.
Dac UCS-ul nu a fost afiat n noua origine, verificai mai nti dac exist suficient spaiu
pentru aceasta, prin ajustarea factorului de scar prin comanda Zoom; alternativ, putei
folosi rotia de la mouse pentru a realiza Zoom In i Zoom Out; totodat afiarea unui sistem
de coordonate se poate controla prin comanda ucsicon; lansarea de la tastatur a comenzii
ucsicon conduce la afiarea la prompterul de comand a textului: UCSICON Enter an option
[ON OFF All Noorigin Origin Selectable Properties] <ON> (figura 2.3); valorile dintre
parantezele ptrate reprezeint opiunile comenzii, ON realizeaz afiarea UCS-ului, OFF
nu afieaz UCS-ul; valoarea dintre semnele mai mic mai mare - <ON> - afieaz
valoarea implicit/curent a parametrului UCSICON.
Figura 2.3. Comanda UCSICON
5. Noul UCS creat anterior trebuie denumit i salvat. Tastai UCS i apsai Enter. Printre
opiunile puse la dispoziie n cadrul acestei comenzi, exist opiunea Save care se alege
prin tastarea S i apoi Enter. La urmtorul prompter, Enter name to save current UCS or [?]:,
vi se cere s denumii noul UCS. Tastai Birou i apsai Enter. n acest moment UCS-ul
curent este salvat cu numele Birou.
n continuare vom desena ansamblul prezentat n figura 2.5, format din birou, fiet i
scaun. Pentru aceasta vom folosi comenzile Line i Circle.
nainte de a trece la punctul 6 este necesar s parcurgei indicaiile despre
utilizarea comenzilor Line i Circle precum i despre introducerea coordonatelor
absolute i relative. Reinei c n cazul biroului, dei iniial vi se pare mai uor s lucrai
n coordonate absolute datorit valorilor rotunde care faciliteaz un calcul mintal relativ
uor, este recomandat s realizai desenele folosind coordonate relative. n cazul unor
desene mai complicate, cu dimensiuni inginereti, va fi foarte dificil s calculai
coordonatele absolute, fiind mult mai uor s utilizai coordonatele relative.
Informativ! Setarea curent a unui UCS existent
Pentru a seta curent un UCS existent (definit i salvat anterior) se alege din meniul Tools opiunea
Named UCS.... Este afiat caseta de dialog UCS. Activai, dac este cazul fila Named UCSs.
Aceasta prezint lista UCS-urilor create de utilizator (n cazul de fa exist doar UCS-ul Birou),
opiunea Previous pentru revenirea la ultimul UCS curent i opiunea World pentru revenirea la WCS.
Fig. 2.4 Caseta de dialog UCS cu fila Named UCSs activat.
Dup ce se selecteaz UCS-ul dorit se apas butonul Set Current i apoi OK. n acest moment este
restaurat UCS-ul selectat pentru a fi fcut curent.
Putei exersa aceast operaie dar avei grij ca nainte de a trece la punctul urmtor UCS-ul curent s
fie UCS-ul Birou.
Exerciiul 2 Pagina 4 din 8
ndrumar Laborator Grafic Inginereasc / Modelare 3D I
Fig. 2.5. Ansamblul format din birou, fiet i scaun.
Informativ! Utilizarea comenzii Line
Comanda Line poate fi apelat n trei moduri:
- din meniul desfurabil vertical Draw, selectnd Line;
- din bara cu instrumente Draw, selectnd pictograma corespunztoare comenzii Line;
- tastnd L i apoi apsnd tasta Enter.
Oricare ar fi modul de apelare al comenzii Line, aceasta afieaz prompterul LINE Specify first
point:, prompter la care se cere introducerea punctului de nceput al liniei sau poligonului pe care
vrem s l desenm. Dup introducerea coordonatelor punctului de nceput se apas Enter i este
afiat prompterul Specify next point or [Close/Undo]:. La acest prompter se introduc coordonatele
celorlalte puncte, prin metodele artate anterior, astfel nct s obinem figura dorit.
Se observ c aceast comand pune la dispoziie dou opiuni:
- opiunea Close, disponibila dup ce s-au definit primele 3 puncte ale liniei frnte, care unete
ultimul punct introdus cu ultimul punct introdus, n cadrul aceleeai comenzi (nchide conturul);
- opiunea Undo, care anuleaz ultimul punct introdus, respectiv ultimul segment de dreapt
desenat.
Informativ! Introducerea coordonatelor n AutoCAD
Pentru realizarea unui desen cu precizie n AutoCAD este necesar introducerea coordonatelor de la
tastatur. AutoCAD permite utilizarea a dou tipuri de coordonate: absolute i relative.
Coordonatele absolute se definesc fa de sistemul de coordonate aflat curent n momentul
respectiv. Ele pot fi carteziene i polare. Coordonatele carteziene absolute reprezint perechi de
valori x, y care determin poziia punctului respectiv n planul xOy. Coordonatele absolute polare sunt
perechi de tipul r < unde r reprezint distana msurat de la originea sistemului de coordonate la
punctul respectiv, iar reprezint unghiul fcut de raza vectoare cu axa Ox (fa de care sunt
msurate unghiurile). Conform figurii 2.5, pentru punctele 1 i 2 avem urmtoarele coordonate
absolute
Punctul Coordonate absolute carteziene Coordonate absolute polare
1 x1, y1 r1 < 1
2 x2, y2 r2 < 2
Fig. 2.6. Definirea coordonatelor absolute carteziene i polare fa de un sistem de referin.
Exerciiul 2 Pagina 5 din 8
ndrumar Laborator Grafic Inginereasc / Modelare 3D I
Coordonatele relative se definesc fa de ultimul punct introdus n cadrul aceleiai comenzi. De
exemplu, pentru a construi segmentul AB, avnd datele reprezentate n figura 2.6, se procedeaz n
felul urmtor: primul punct, A, se definete utiliznd coordonatele absolute carteziene xA, yA; al doilea
punct, B, se poate defini prin:
- coordonatele relative carteziene: @x,y, unde @ definete utilizarea coordonatelor relative
iar x i y reprezint proieciile pe axele Ox, respectiv Oy ale distanei dintre cele dou
puncte;
- coordonatele relative polare: @l<, unde @ definete utilizarea coordonatelor relative, l
reprezint distana dintre punctul B i A iar reprezint unghiul dintre segmentul AB i axa Ox
(fa de care se definesc unghiurile).
Fig. 2.7. Definirea coordonatelor relative carteziene i polare.
n concluzie, coordonatele relative se introduc ca i cnd sistemul de coordonate ar fi poziionat n
ultimul punct introdus.
n AutoCAD unghiurile sunt msurate implicit fa de axa Ox (fa de direcia Est). Ele cresc n direcia
invers acelor de ceasornic (n sens trigonometric) i descresc n sens orar. Pentru o deplasare n
sens orar se va introduce valoarea negativ a unghiului. De exemplu, coordonata @10<-45 este
aceeai ca i @10<315.
6. Primul element desenat va fi fietul. Acesta este reprezentat printr-un ptrat cu latura de
700 mm. Desenai acest element, folosind comanda Line, iar ca punct de plecare colul din
stnga jos al fietului care are coordonatele 1200,4700 fa de UCS-ul creat anterior.
7. Folosind comanda Line, reprezentai biroul, avnd ca punct de plecare colul din stnga jos,
de coordonate 2200,4700.
Informativ! Utilizarea comenzii Circle
Comanda Circle poate fi apelat n trei moduri:
- din meniul desfurabil vertical Draw, selectnd Circle i apoi opiunea pentru definirea
cercului;
- din bara cu instrumente Draw, selectnd pictograma corespunztoare comenzii Circle;
- tastnd C i apoi Enter.
Apelarea comenzii Circle afieaz urmtorul prompter: CIRCLE Specify center point for circle or
[3P/2P/Ttr (tan tan radius]:, prompter la care se cere introducerea coordonatelor centrului cercului.
Dup introducerea acestora se apas Enter i este afiat prompterul Specify radius of circle or
[Diameter]:. La acest prompter se introduce valoarea razei, dup care cercul este desenat automat.
Aceast procedur poate fi folosit pentru definirea cercului prin centrul su i valoarea razei.
Comanda Circle pune la dispoziie o serie de alte opiuni de desenare a unui cerc:
- opiunea 3P, care definete cercul prin 3 puncte (cele trei puncte formeaz triunghiul nscris n
cerc);
- opiunea 2P, care definete cercul prin dou puncte (cele dou puncte reprezint diametrul
cercului, centrul acestuia fiind la mijlocul segmentului care le unete);
- opiunea Ttr, care definete cercul prin valoarea razei i dou puncte de tangen la dou
elemente geometrice, programul determinnd coordonatele centrului cercului;
- opiunea Ttt, disponibil doar la apelarea comenzii din meniul Draw, care definete cercul prin
trei puncte de tangen la trei elemente geometrice, programul determinnd coordonatele
centrului cercului i valoarea razei.
Exerciiul 2 Pagina 6 din 8
ndrumar Laborator Grafic Inginereasc / Modelare 3D I
n momentul n care toate elementele care definesc cercul au fost declarate, acesta este desenat
automat, nefiind nevoie de apsarea tastei Enter pentru a executa comanda.
8. Folosind comanda Circle, reprezentai scaunul ca fiind un cerc cu centrul n punctul de
coordonate 2700,5900 i raza de 250 mm.
n acest moment avei desenat un post de lucru cuprinznd un fiet, un birou i un
scaun, localizat n partea stng sus a ncperii. n desenul de referin se observ c posturile
de lucru sunt reprezentate n oglind. De aceea vom folosi comanda Mirror pentru desenarea
acestora.
Informativ! Utilizarea comenzii Mirror
Comanda Mirror poate fi apelat n trei moduri:
- din meniul desfurabil vertical Modify, selectnd Mirror;
- din bara cu instrumente Modify, selectnd pictograma corespunztoare comenzii Mirror;
- tastnd Mi i apoi Enter.
Apelarea comenzii Mirror afieaz prompterul: Select objects:, prin intermediul cruia se cere
selectarea obiectelor care urmeaz a fi oglindite. De reinut c, pentru a indica programului c
operaia de selectare a fost ncheiat, trebuie apsat tasta Enter. n continuare este afiat
prompterul Specify first point of mirror line:, la care se cere specificarea primului punct al liniei fa
de care se face oglindirea. Se definete acest punct i este afiat prompterul pentru cel de-al doilea
punct care determin linia de oglindire: Specify second point of mirror line:. Dup introducerea
acestuia programul afieaz prompterul Erase source objects [Yes/No]<N>:, prin care ni se cere s
specificm dac elementele surs (iniiale) vor fi terse sau nu. Opiunea implicit n acest caz este
NU (No). Apsnd Enter, elementele sunt oglindite i comanda ncheiat.
9. Utiliznd comanda Mirror, reprezentai postul de lucru din partea dreapt sus: elementele
care trebuie oglindite sunt reprezentate de postul desenat anterior iar ca linie de oglindire
definii o linie vertical care s mpart ncperea n dou pri egale.
10. Posturile de lucru din partea de jos vor fi reprezentate tot cu comanda Mirror, setul de
selecie fiind compus din cele dou posturi aflate n partea superioar, iar linia de oglindire
este o linie orizontal median.
n acest moment desenul dumneavoastr trebuie s arate ca n figura 2.8.
Fig. 2.8. Cele patru posturi de lucru amplasate n interiorul biroului.
Pentru a finaliza exerciiul trebuie s reprezentm compartimentarea spaiului de lucru,
deci reprezentarea pereilor despritori.
Exerciiul 2 Pagina 7 din 8
ndrumar Laborator Grafic Inginereasc / Modelare 3D I
11. Pentru a reprezenta peretele despritor din partea de sus a desenului folosii comanda
Line, cu punct de plecare mijlocul peretelui interior. Acest perete este format din 2 elemente:
primul, paralel cu axa Y are lungimea de 3000; al doilea, cu lungimea de 3500 este paralel
cu axa X, aa cum se vede n desenul de referin.
12. Pentru urmtoarele elemente folosii coordonatele relative polare. Al doilea perete are ca
punct de plecare mijlocul peretelui interior din partea de jos a desenului i este format din 3
elemente: primul, paralel cu axa Y are o lungime de 2500; al doilea are o lungime de 1500 i
face unghi de 45o cu axa X; al treilea este paralel cu axa X i are lungimea de 2700.
n acest moment desenul dumneavoastr trebuie s semene cu desenul de referin
aflat pe pagina de nceput a acestui exerciiu.
13. Salvai desenul folosind comanda Save din meniul File i apoi nchidei acest desen
folosind comanda Close din meniul File.
Exerciiul 2 Pagina 8 din 8
ndrumar Laborator Grafic Inginereasc / Modelare 3D I
EXERCIIUL NR. 3: Desfurata unei cutii de carton
Exerciiul 3 Pagina 1 din 8
ndrumar Laborator Grafic Inginereasc / Modelare 3D I
EXERCIIUL NR. 3: Desfurata unei cutii de carton
n acest exerciiu se va realiza reprezentarea desfurat a unei cutii de carton pentru
creioane. n desenul de referin este inclus o vedere tridimensional a cutiei de carton
asamblate. Pe una din fee este decupat o fereastr care permite vizualizarea culorii
creioanelor fr a deschide cutia.
n acest exerciiu vom realiza un desen nou, pornind de la zero. Se va utiliza din nou
comanda Line pentru a realiza forma desfurat a cutiei de carton, ns va fi nevoie s creem
un nou layer care va permite ca liniile de ndoire s fie desenate cu un stil de linie diferit. Vor fi
introduse de asemenea comenzile de editare Chamfer i Fillet pentru a realiza profilul marginilor
de asamblare a cutiei.
Comenzi noi
limits
chamfer
fillet
layer
Procedura de desenare
1. Folosind comanda New din meniul File, ncepei un nou desen. n caseta de dialog Select
template, afiat automat (fig. 3.1), selectai din lista descendent ataat butonului Open
opiunea Open with no Template Metric. Aceast opiunea permite inceperea unui desen
bazat pe fiierul prototip acadiso.dwt avnd ca suprafa de lucru declarat formatul A3-
landscape i ca uniti de msur sistemul metric. Aceasta deoarece nu dorim s folosim un
fiier ablon (template) pus la dispoziie de program sau creat de utilizator.
Fig. 3.1. Caseta de dialog Select template afiat de comanda New
2. Salvai desenul n folderul personal, cu numele Penbox.
Cartonul va fi desenat pe o arie ce ocup aproximativ 350 x 350 mm 2, fiind necesar o
suprafa de mrime diferit fa de cea setat implicit la valoarea 420 x 297 mm 2. Pentru a
stabili noile limite ale desenului folosim comanda Limits. Citii cu atenie explicaiile urmtoare!
Exerciiul 3 Pagina 2 din 8
ndrumar Laborator Grafic Inginereasc / Modelare 3D I
Informative! Comanda LIMITS
Comanda Limits poate fi apelat n dou moduri:
- din meniul desfurabil vertical Format, selectnd Drawing Limits;
- tastnd Limits i apoi Enter.
Oricare ar fi modul de apelare al comenzii Limits, aceasta afieaz prompterul
Specify lower left corner or [ON/OFF]<0.0000,0.0000>:, prompter la care se cere introducerea
coordonatelor colului din stnga jos al ariei de desenare. De regul, este de preferat ca acesta s
coincid cu originea WCS. Dup introducerea coordonatelor colului din stnga jos se apas Enter i
n continuare este afiat prompterul
Specify upper right corner <420.0000,297.0000>:. La acest prompter se introduc coordonatele
colului din dreapta sus. Formatul implicit pus la dispoziie de AutoCAD este formatul A3, avnd
limitele 420x297 mm 2.
Modificarea suprafeei setat ca arie de lucru poate fi vizualizat prin activarea reelei grid.
Se recomand utilizarea comenzii Zoom cu opiunea All dup o schimbare a limitelor desenului,
deoarece aceasta afieaz aria definit de noile limite.
Comanda Limits pune la dispoziie dou opiuni:
- opiunea ON, care activeaz verificarea limitelor. Aceasta previne introducerea punctelor n
afara limitelor desenului. Totui, obiecte ca arcele i cercurile se pot extinde n afara limitelor
de desenare dac centrul lor este amplasat n limitele desenului;
- opiunea OFF, care dezactiveaz verificarea limitelor.
3. Activai reeaua grid folosind tasta F7. Este bine s urmrii n continuare evoluia acesteia
atunci cnd se modific limitele de desenare. Alegei parametrii pentru Drafting Settings (din
meniul Tools) n conformitate cu figura 3.2, apoi apsai butonul OK pentru a nchide caseta
de dialog.
Figura 3.2. Setrile pentru Snap i Grid
4. Utiliznd comanda Limits stabilii ca limite pentru formatul de desenare 500x400 mm2.
Succesiunea de comenzi ar trebui s arate n linia de comand ca n figura 3.3.
Figura 3.3. Stabilirea limitelor desenului pentru formatul 500x400 mm2
5. Utilizai comanda Zoom cu opiunea All, astfel nct pe ecran s fie afiat toat aria de
desenare.
Exerciiul 3 Pagina 3 din 8
ndrumar Laborator Grafic Inginereasc / Modelare 3D I
Fig. 3.4. Dimensiunile conturului preliminar al cutiei de carton.
6. n figura 3.4, n partea dreapt, este prezentat jumtatea din dreapta a profilului cutiei de
carton nainte ca muchiile s fi fost modificate. Utiliznd comanda Line, cu punct de start
punctul de coordonate (245, 20) i cu lungimile de segmente specificate n figura 3.4,
desenai acest contur. Realizai acest contur utiliznd coordonatele relative explicate n
exerciiul anterior.
Fig. 3.5. Realizarea teiturilor cu comanda Fig. 3.6. Realizarea racordrilor cu
Chamfer. raza 20 mm.
7. Urmnd indicaiile din figura 3.5, realizai teirea conturului cu ajutorul comenzii Chamfer.
Reinei c, atunci cnd teiturile nu sunt simetrice, selectarea muchiilor ce vor fi teite
trebuie fcut corespunztor cu ordinea n care au fost declarate distanele de teire,
respectiv Dist1 i Dist2 (vezi explicaiile comenzii Chamfer).
8. Profilul are dou coluri ce trebuie racordate, prezentate n figura 3.6. Realizai aceast
operaie cu ajutorul comenzii Fillet, pentru o valoare a razei de racordare de 20 mm.
Exerciiul 3 Pagina 4 din 8
ndrumar Laborator Grafic Inginereasc / Modelare 3D I
n desenul de referin se observ c liniile de-a lungul crora cartonul se va plia sunt
reprezentate cu linie ntrerupt. Pentru aceasta, este necesar crearea unui nou layer cu
proprieti specifice entitilor care urmeaz a fi desenate. Prin crearea obiectelor pe layer-e,
acestea pot fi grupate n seturi. Putei controla global culoarea, tipul de linie i vizibilitatea
obiectelor n aceste seturi. n continuare vom crea un layer nou pentru desenarea liniilor de
pliere a cutiei.
9. Folosind comanda Layer, creai un nou layer numit FOLDS. Atribuii acestui layer culoarea
albastru deschis (cyan) i tipul de linie Dashed i apoi facei-l curent.
10. Cu layer-ul FOLDS curent, folosind comanda Line desenai liniile de pliere 1 i 2 prezentate
n figura 3.7. Nu uitai s folosii modurile object snap pentru o poziionare corect.
11. Dac liniile ntrerupte nu sunt reprezentate ca n figura 3.7, modificai valoarea variabilei
Ltscale, pn cnd acestea vor avea aspectul dorit.
12. Din figura 3.7 rezult c mai sunt de reprezentat liniile 3 i 4. Observai c acestea trebuie
s fie reprezentate cu linie continu, deci pe layer-ul 0. Facei layer-ul 0 curent, dup care
desenai segmentele 3 i 4, respectnd indicaiile geometrice din figur.
13. Pn n acest moment am desenat jumtate din desfurata cutiei de carton. Folosind
comanda Mirror, cu linia de oglindire definit de punctele A i B din figura 3.7, realizai
conturul complet al cutiei de carton. Atenie: linia de oglindire nu se deseneaz efectiv, este
definit n mod virtual n cadrul comenzii Mirror.
14. Facei layer-ul Folds curent i completai desfurata cutiei cu linii ntrerupte aa cum se
vede n figura 3.8.
15. Pentru a ncheia desenul trebuie reprezentat fereastra care va fi decupat din carton
pentru a permite s se vad culoarea creioanelor. Facei layer-ul 0 curent. Folosind
comanda Polyline desenai un dreptunghi, pornind din punctul de coordonate (210, 115),
avnd lungimea de 70 mm i limea de 50 mm. Atenie: nchidei conturul folosind
opiunea Close a comenzii Polyline. Desenul ar trebui s arate ca n figura 3.9.
Informativ! Utilizarea comenzii CHAMFER
Comanda Chamfer poate fi apelat n trei moduri:
- din meniul desfurabil vertical Modify, selectnd Chamfer;
- din bara cu instrumente Modify, selectnd pictograma corespunztoare comenzii Chamfer;
- tastnd Cha i apoi Enter.
Comanda Chamfer este utilizat pentru realizarea teiturilor. Apelarea ei duce la afiarea urmtorului
prompter:
(TRIM mode) Current chamfer Dist1 = 0.0000, Dist2 = 0.0000
Select first line or [Undo/Polyline/Distance/Angle/Trim/mEthod/Multiple]:
Prima informaie oferit de acest prompter se refer la modul n care se va face operaia de teire: cu
tierea liniilor (TRIM mode) sau nu (NOTRIM mode). Modul TRIM sau NOTRIM se seteaz cu
opiunea Trim a comenzii. n cazul de fa este setat modul TRIM. Distanele de teire (Dist1 i Dist2)
afiate sunt ultimele distane utilizate pentru comanda Trim.
Comanda Chamfer folosete setul de parametri cel mai recent definit: fie Distance, fie Angle. Pentru
a comuta de la unul la cellalt se folosete opiunea Method.
- opiunea Distance permite definirea operaiei de teire cu ajutorul a dou distane: una de-a
lungul primei linii selectate i a doua, de-a lungul celei de-a doua linii selectate. Ambele
distane sunt msurate ncepnd din colul sau punctul de intersecie format de cele dou linii.
Pentru definirea distanelor se alege opiunea Distance i se introduc valorile distanelor de
teire la urmtorii prompteri:
Select first line or [Undo/Polyline/Distance/Angle/Trim/mEthod/Multiple]: d
Specify first chamfer distance <10.0000>: 5
Specify second chamfer distance <5.0000>: 7
Select first line or [Undo/Polyline/Distance/Angle/Trim/mEthod/Multiple]:
Prompterii anteriori arat modul de definire a distanelor pentru o teitur cu distanele de 5 i 7. Dup
Exerciiul 3 Pagina 5 din 8
ndrumar Laborator Grafic Inginereasc / Modelare 3D I
definirea distanelor comanda revine la prompterul care solicit selectarea muchiilor ce vor fi teite.
- opiunea Angle solicit precizarea distanei msurate ncepnd din col, de-a lungul primei
linii selectate i unghiul format de noua linie (teitura) i prima linie selectat. Valorile acestora
se introduc la prompterii afiai de opiunea Angle:
Select first line or [Undo/Polyline/Distance/Angle/Trim/mEthod/Multiple]: a
Specify chamfer length on the first line <10.0000>:20
Specify chamfer angle from the first line <0>:45
Select first line or [Undo/Polyline/Distance/Angle/Trim/mEthod/Multiple]:
Opiunea Undo permite resetarea parametrilor definii anterior, cum ar fi distanele de teire, unghiul,
modul Trim/No trom etc.
Opiunea Multiple permite realizarea, n cadrul aceleiai comenzi, a mai multor teituri.
Cele dou linii care urmeaz s fie teite nu trebuie s se intersecteze efectiv. nainte de a genera
linia teiturii, comanda Chamfer reteaz sau extinde automat cele dou linii, pn cnd formeaz un
col. Dac cele dou distane de teire indicate au valoarea 0, cele dou linii vor fi retezate sau extinse
pn cnd vor forma un col.
Dac cele dou linii selectate se afl pe acelai layer i au aceleai proprieti de culoare i tip de
linie, noua linie (teitura) va fi desenat cu aceleai proprieti. n cazul n care o anumit proprietate a
celor dou linii selectate este diferit, linia teiturii adopt valoarea curent a acelei proprieti n
cadrul desenului.
Obs.: Dac cele dou obiecte au atribuit valoarea BYLAYER acestea vor fi desenate cu proprietile
stratului pe care se afl. Configuraia afecteaz n mod similar i tipul de linie utilizat la afiarea celor
dou obiecte.
Pentru a tei simultan toate colurile unei polilinii, se utilizeaz opiunea Polyline i apoi se selecteaz
polilinia respectiv. Dac unghiul de teire este diferit de 450, atunci rezultatul nu va fi simetric,
datorit respectrii ordinii n care au fost create segmentele poliliniei.
i Utilizarea comenzii Fillet
Comanda Fillet poate fi apelat n trei moduri:
- din meniul desfurabil vertical Modify, selectnd Fillet;
- din bara cu instrumente Modify, selectnd pictograma corepunztoare comenzii Fillet;
- tastnd F i apoi Enter.
Comanda Fillet este utilizat pentru realizarea racordrilor. Apelarea ei duce la afiarea urmtorului
prompter:
Current settings: Mode = TRIM, Radius = 10.0000
Select first object or [Undo/Polyline/Radius/Trim/Multiple]:
Funcionarea comenzii Fillet i a opiunilor acesteia, este similar cu cea a comenzii Chamfer,
exceptnd faptul c este necesar o singur valoare, aceasta reprezentnd raza de racordare.
Fig. 3.7. Completarea jumtii de contur cu Fig. 3.8. Liniile ntrerupte care vor fi desenate
liniile de pliere. la punctul 13.
Exerciiul 3 Pagina 6 din 8
ndrumar Laborator Grafic Inginereasc / Modelare 3D I
Fig. 3.9. Conturul ferestrei de vizualizare
Informativ! Modificarea variabilei Ltscale
n general, un tip de linie diferit de cel continuu const dintr-o serie de linii alternate cu spaii i/sau
puncte. Lungimile acestora sunt definite iniial, n descrierea tipului de linie. n funcie de scara
desenului executat, exist posibilitatea ca tipul de linie s nu fie vizibil. Pentru a compensa aceast
problem, programul AutoCAD pune la dispoziia utilizatorului un factor de scar al tipului de linie
(linetype scale factor).
Factorul de scar al tipului de linie nmulete stilul tipului de linie curent cu numrul dorit. El poate fi
atribuit n mod global sau individual. Pentru aceasta exist variabila de sistem Ltscale.
Variabila Ltscale poate fi apelat de la tastatur scriind Lts i apsnd Enter. Este afiat prompterul
LTSCALE Enter new linetype scale factor <1.0000>:, la care se introduce valoarea dorit i se
apas tasta Enter.
Informativ! Utilizarea comenzii Layer
Comanda Layer poate fi apelat n trei moduri:
- din meniul desfurabil vertical Format, selectnd Layer;
- din bara cu instrumente Object Properties, selectnd pictograma Layer Properties
Manager;
- tastnd La i apoi Enter.
Apelarea comenzii Layer pune la dispoziie caseta de dialog Layer Properties Manager, prezentat
n figura 3.10, a.
Fig. 3.10.a)
Exerciiul 3 Pagina 7 din 8
ndrumar Laborator Grafic Inginereasc / Modelare 3D I
Fig. 3.10.b) butoanele New Layer, New Layer VP Frozen in All Viewports, Delete Layer i
Set Current i poziionarea lor n cadrul ferestrei de dialog(de la stnga la dreapta)
Pentru a crea un nou layer se apas butonul New, aflat n colul din dreapta sus al casetei de dialog.
n lista de layer-e apare o rubric nou, n care se vor seta proprietile noului layer.
- Se selecteaz numele atribuit automat i se introduce numele dorit de utilizator.
- Se selecteaz simbolul pentru culoare, aflat pe linia corespunztoare layer-ului.Va fi afiat
caseta de dialog Select Color. Dup alegerea culorii (de preferabil din lista de standard) se
apas butonul OK pentru nchiderea acestei casete i se observ c noua culoare este
atribuit automat.
- Pentru asocierea unui tip de linie se selecteaz proprietatea Linetype corespunztoare noului
layer, ceea ce conduce la afiarea casetei de dialog Select Linetype. Dac nu a fost ncrcat
nici un alt tip de linie pn n acest moment, aceast caset de dialog pune la dispoziie doar
tipul de linie implicit Continuous. Pentru a avea acces la biblioteca tipurilor de linie se apas
butonul Load... . Va fi afiat caseta de dialog Load or Reload Linetypes. n aceast caset
se selecteaz tipul sau tipurile de linii necesare, dup care se apas butonul OK. Programul
comut n caseta de dialog Select Linetype unde sunt afiate acum tipurile de linie ncrcate
anterior. Se selecteaz tipul de linie dorit pentru layer-ul nou creat, dup care se apas
butonul OK. Caseta de dialog Select Linetype este nchis, iar n caseta de dialog Layer
Properties Manager se observ c tipul de linie ales este asociat noului layer.
Pentru a putea desena pe acest nou layer nu mai trebuie dect s apsm butonul Set Current
pentru a-l face curent i apoi butonul OK pentru a nchide caseta de dialog. Vei observa c layer-ul
curent este prezentat i n bara de proprieti Object Properties.
Informativ! Utilizarea comenzii Polyline
Comanda Polyline poate fi apelat n trei moduri
- din meniul desfurabil vertical Draw, selectnd Polyline;
- din bara cu instrumente Draw, selectnd pictograma Polyline;
- tastnd Pl i apoi Enter.
Liniile i arcele constituie entiti separate, chiar i atunci cnd capetele acestora sunt conectate. Spre
deosebire de acestea, poliliniile sunt alctuite din mai multe segmente care, la rndul lor pot fi drepte
sau curbe. Indiferent ct de mare este numrul segmentelor care intr n componena poliliniei,
aceasta se va comporta ca un singur obiect de tip linie.
Lansarea n execuie a comenzii Polyline afieaz ca prim prompter Specify start point: Dup ce se
specific punctul de nceput al poliliniei i se apas Enter, prompterul standard al comenzii este
Specify next point or [Arc/Close/Halfwidth/Length/Undo/Width]:
La acest prompter se introduc punctele care definesc polilinia sau se controleaz diferitele proprieti
ale sale astfel:
- opiunea Arc permite desenarea arcelor;
- opiunea Close unete ultimul punct introdus cu punctul de start al poliliniei;
- opiunea Length permite desenarea segmentelor cu o anumit lungime, pe o anumit direcie;
- opiunea Undo anuleaz ultimul punct introdus, deci terge ultima entitate desenat;
- opiunea Halfwidth i Width controleaz grosimea entitilor care compun polilinia.
16. Utiliznd comanda Fillet realizai racordrile ferestrei desenate anterior. Indicai o raz de
racordare de 10 mm i utilizai opiunea Polyline a comenzii Fillet. Desenul dumneavoastr
final ar trebui s semene cu desenul de referin.
17. Salvai desenul cu comanda Save i nchidei-l cu comanda Close.
Exerciiul 3 Pagina 8 din 8
ndrumar Laborator Grafic Inginereasc / Modelare 3D I
EXERCIIUL NR. 4: Mixer
Exerciiul 4 Pagina 1 din 10
ndrumar Laborator Grafic Inginereasc / Modelare 3D I
EXERCIIUL NR. 4: Mixer
Programul AutoCAD furnizeaz o serie de comenzi care permit mrirea vitezei de
execuie a desenelor. De exemplu, folosind comenzi ca OFFSET i ARRAY, entitile dintr-un
desen pot fi multiplicate. n acest exerciiu vei desena un panou de mixare audio cu patru
canale, care are o caset audio inserat. Privind desenul de referin observm c el conine
mai multe elemente comune unui panou de mixare, care pot fi create simplu, folosind comenzile
de editare amintite anterior.
Comenzi noi
arc
offset
copy
array
stretch
insert
Procedura de desenare
1. Folosind comanda New, ncepei un nou desen, avnd limitele 420x297 mm2, cu numele
Mixer, pe care l salvai n folderul personal.
2. Setai valorile 10 pentru grid i 5 pentru snap (caseta de dialog Drafting Settings din meniul
Tools). Verificai dac aceste moduri sunt active, apsnd tastele F7 (grid on/off) i F9 (snap
on/off).
3. Creai conturul dreptunghiular al mixerului folosind comanda polyline cu punctul de start de
coordonate 20,20. Conturul are dimensiunile 350 mm pe axa X i 275 mm pe axa Y.
Reamintim c, dup trasarea celei de-a treia linii, tastnd c i Enter, linia va fi nchis
automat.
4. Similar cu exerciiul 2, este util s avem originea sistemului de coordonate ntr-un punct
cunoscut al unui obiect din desen. n acest caz, este preferabil s definim entitile ce vor fi
desenate, avnd ca referin colul din stnga jos al conturului nou creat. Definii un nou
sistem de coordonate (UCS), paralel cu sistemul actual (WCS) dar avnd originea n colul
din stnga jos al conturului mixerului (punctul de coordonate 20,20). Salvai acest UCS cu
numele Mixer. Este important ca aceast origine s fie selectat cu precizie, deoarece
dimensiunile urmtoare se vor defini n raport cu noul sistem de coordonate. Desenul ar
trebui s arate ca n figura 4.1.
Fig. 4.1. Conturul mixerului cu UCS-ul Mixer Fig. 4.2. Indicatorul de nivel.
definit
Exerciiul 4 Pagina 2 din 10
ndrumar Laborator Grafic Inginereasc / Modelare 3D I
5. Rotunjii colurile conturului creat anterior utiliznd comanda Fillet cu o raz de racordare de
5 mm. Pentru a evita utilizarea comenzii de patru ori (pentru fiecare col), avnd n vedere
c am desenat conturul cu comanda polyline, putei folosi opiunea Polyline a comenzii
Fillet. Aceasta permite racordarea tuturor colurilor poliliniei n acelai timp. Atenie! Aa
cum a fost prezentat n exerciiul anterior, opiunea Polyline din cadrul comenzii Fillet va
funciona doar dac conturul a fost nchis cu opiunea Close (c) vezi punctul 3. n caz
contrar, comanda fillet va rotuni doar primele trei coluri.
Desenarea indicatorului de nivel
6. Prima component a mixerului pe care o vom desena este indicatorul de volum, prezentat n
figura 4.2, situat deasupra fiecrui rnd de butoane circulare. Desenai conturul indicatorului
folosind comanda polyline. Punctul de start este punctul 1 (fig. 4.2), de coordonate (20,240),
indicatorul de nivel avnd dimensiunile 40 mm x 25 mm.
7. Mrii zona indicatorului de nivel folosind comanda Zoom cu opiunea Window (selectai o
fereastr care s cuprind n ntregime indicatorul de volum).
8. Folosind comanda Line trasai o linie pornind din mijlocul bazei inferioare a indicatorului
(utilizai modul object snap midpoint) pn n punctul de coordonate relative @22.5<120.
Informativ! Comanda ARC
Comanda Arc poate fi apelat n trei moduri:
- din meniul desfurabil vertical Draw, selectnd Arc i una din opiunile disponibile;
- din bara cu instrumente Draw, selectnd pictograma corespunztoare comenzii Arc;
- tastnd A i apoi Enter.
Opiunile de desenare a unui arc, puse la dispoziie de comanda apelat din meniul Draw, reprezint
combinaii de trei elemente care definesc un arc att ca dimensiuni ct i ca poziie. Elementele
utilizate sunt: Points (punct); Start (punctul de start); Center (centrul arcului); End (punctul de sfrit
al arcului); Angle (unghiul la centru care definete arcul); Length (lungimea corzii care subntinde
arcul); Direction (direcia: sens trigonometric sau invers); Radius (raza arcului de cerc). De
asemenea, se poate utiliza i opiunea Continue care permite desenarea unui arc pornind din ultimul
punct definit n sesiunea de lucru.
Apelarea comenzii de la tastatur permite desenarea unui arc prin trei puncte, putnd fi utilizate i
opiuni care cuprind definirea centrului, a unghiului descris, a punctului de sfrit sau a valorii coardei
subntinse.
9. Apelai comanda Arc din meniul Draw, cu opiunea 3Points. Definii ca prim punct colul din
dreapta jos al indicatorului. Al doilea punct este situat (n coordonate relative) la @-20,10
fa de primul. Al treilea punct este colul din stnga jos. Desenai acest arc foarte precis,
utiliznd modurile object snap.
10. ncheiai desenul indicatorului folosind comanda Trim pentru a terge linia indicatoare ce
trece sub nivelul arcului, astfel nct s arate ca n figura 4.2. Folosii comanda Zoom cu
opiunea All sau Previous pentru a reveni la imaginea de ansamblu a mixerului.
Desenarea indicatorului de volum
Privind desenul de referin se poate observa c exist cte un poteniometru pentru
fiecare canal al mixerului i alte dou poteniometre auxiliare pentru controlul semnalului de
ieire. Toate aceste elemente se obin prin multiplicarea i modificarea unui singur indicator de
volum care va fi desenat n continuare.
11. Desenai, folosind comanda polyline, un dreptunghi avnd colul din stnga jos n punctul de
coordonate (35,10), cu lungimea de 10 mm pe axa X i 110 mm pe axa Y. Folosii comanda
Zoom cu opiunea Window pentru a mri zona poteniometrului.
12. Folosind comanda Offset construii un dreptunghi n interiorul primului la distana de 2 mm.
Exerciiul 4 Pagina 3 din 10
ndrumar Laborator Grafic Inginereasc / Modelare 3D I
Informativ! Utilizarea comenzii Offset
Comanda Offset poate fi apelat n trei moduri:
- din meniul desfurabil vertical Modify, selectnd Offset;
- din bara cu instrumente Modify, selectnd pictograma corespunztoare comenzii Offset;
- tastnd O i apoi Enter.
Comanda Offset este utilizat pentru construirea unei paralele la obiectul selectat i decalarea
acesteia fa de obiectul original cu o anumit distan. Apelarea comenzii duce la afiarea
urmtorului prompter:
Specify offset distance or [Through/Erase/Layer] <Through>:
La acest prompter se definete distana la care s fie poziionat copia (paralel cu originalul).
Indiferent dac se alege sau nu opiunea Through, va fi afiat prompterul
Select object to offset or [Exit/Undo] <Exit>:
La acest prompter se selecteaz obiectul original. Dac nu s-a apelat opiunea Through, prompterul
afiat n continuare va fi
Specify point on side to offset:
La acest prompter se selecteaz, prin simpla punctare pe ecran, un punct de o parte sau de alta a
obiectului original, n funcie de partea n care dorim s plasm copia.
Dac s-a apelat opiunea Through prompterul afiat n continuare va fi
Specify through point:
La acest prompter ni se cere s specificm punctul prin care s treac copia. Distana msurat de-a
lungul perpendicularei dus din punctul selectat la obiectul original va fi folosit ca distan de
decalare. n continuare va fi afiat prompterul
Select object to offset or <exit>:
care permite repetarea comenzii, pentru aceeai distan sau printr-un alt punct. ncheierea comenzii
se face prin apsarea tastei Enter ca rspuns la acest prompter.
Nu ntotdeauna copia executat cu ajutorul comenzii Offset reproduce exact originalul:
- arc noul arc va avea acelai unghi la centru ca i arcul original, dar lungimea sa va fi
diferit;
- cerc, elips noul cerc (elips) va avea acelai centru ca i cercul (elipsa) original. Raza
noului cerc va fi diferit de raza cercului original (n cazul elipselor vor diferi lungimile axelor);
- linie, xline i ray noua linie, dreapt sau semidreapt ajuttoare va fi o copie exact a
originalului;
- polilinie optimizat lungimile segmentelor de dreapt i cele ale arcelor ce intr n
componena noii polilinii optimizate sunt ajustate astfel nct capetele noii polilinii s fie situate
de-a lungul unor direcii perpendiculare pe capetele corespunztoare ale poliliniei deschise
originale;
- curb spline lungimea i forma noii curbe spline sunt ajustate astfel nct capetele noii
curbe spline s fie situate de-a lungul unor direcii perpendiculare pe capetele
corespunztoare ale curbei spline deschise originale.
Fig. 4.3.Conturul i poteniometrul indicatorului de volum.
Exerciiul 4 Pagina 4 din 10
ndrumar Laborator Grafic Inginereasc / Modelare 3D I
13. Folosind comanda Polyline desenai cursorul poteniometrului (fig. 4.3). Ca punct de start
alegei punctul de coordonate (27.5,50), lungimile pe axele X i Y fiind 25 mm, respectiv 10
mm.
14. Utiliznd comanda Trim ntrerupei liniile din interiorul cursorului. Desenul ar trebui s arate
ca n figura 4.3. Revenii la o vedere de ansamblu a mixerului.
Informativ! Utilizarea comenzii Copy
Comanda Copy poate fi apelat n trei moduri:
- din meniul desfurabil vertical Modify, selectnd Copy;
- din bara cu instrumente Modify, selectnd pictograma Copy;
- tastnd CO i apoi Enter.
Comanda Copy permite realizarea uneia sau a mai multor copii ale entitilor selectate. Lansarea n
execuie a comenzii Copy afieaz prompterul
Select objects:
care solicit selectarea elementelor ce vor fi copiate. La realizarea setului de selecie se pot folosi
orice metode, inclusiv opiunile Remove i Add. Pentru ncheierea operaiei de selectare se apas
tasta Enter i va fi afiat prompterul
Specify base point or [Displacement] < Displacement >:
Definirea punctului de baz are ca efect afiarea prompterului la care se cere punctul destinaie
Specify second point or <use first point as displacement>:
Noiunile base point or displacement i second point of displacement sunt aceleai ca la
comanda Move, comanda Copy realiznd de fapt o operaie de deplasare a copiei obiectelor
selectate. Comanda permite realizarea de copii multiple ale setului de selecie definit
Dac se cunoate valoarea exact a distanei de deplasare, ea poate fi introdus la prompterul
Specify base point or displacement, or [Displacement]:. Valoarea respectiv va fi interpretat ca o
deplasare dac la al doilea prompter se apas Enter (nu se mai definete nimic).
15. Privind desenul de referin observai n partea dreapt un poteniometru mai lung care
poate fi obinut fcnd o copie a celui desenat pn acum, urmnd s l modificm ulterior.
Utiliznd comanda Copy facei o copie a poteniometrului pe care o amplasai la o distan
relativ de 215 mm pe axa X.
16. Cu comanda Zoom opiunea Window revenii la o vedere de prim plan a poteniometrului.
Fig. 4.4. Indicatorul de volum. Fig. 4.5. Butonul radio.
17. Pentru a reprezenta linia de baz a scalei poteniometrului, trasai un segment de dreapt
cu ajutorul comenzii Line, ncepnd din punctul de coordonate (25,15) pn n punctul de
coordonate @30,0 (cu o lungime de 30 mm pe axa X). Folosind comanda Offset desenai
alte 10 linii identice cu segmentul desenat, la distana de 10 mm una de alta. Poteniometrul
ar trebui s arate ca n figura 4.4,a).
Exerciiul 4 Pagina 5 din 10
ndrumar Laborator Grafic Inginereasc / Modelare 3D I
18. Utilizai comanda Trim pentru a definitiva reprezentarea scalei poteniometrului aa cum se
vede n figura 4.4,b). n acest moment ai terminat de desenat poteniometrul. Utilizai
comanda Zoom/All pentru a reveni la o imagine de ansamblu.
Desenarea butoanelor circulare
19. Folosind comanda Circle trasai un cerc cu centrul n punctul de coordonate (40,145) i
diametrul de 20 mm (fig. 4.5,a). Asigurai-v c ai definit diametrul i nu raza. Folosind
comanda Zoom/Window mrii zona n care se afl butonul radio.
20. Trasai o linie vertical, pornind din centrul cercului n sus, pn la intersecia cu cercul.
Folosii pentru aceasta modul object snap Quadrant, care poziioneaz cursorul n punctele
cu unghiul la centru de 0 , 90, 180 i 270 de grade, de-a lungul unui cerc, elipse sau arc.
Informativ! Utilizarea comenzii Array
n versiunile mai noi de AutoCAD (2013/2014) comanda array are dou variante:
- arrayclassic poate fi apelat de la tastatur tastnd arrayclassic
Comanda array permite crearea de copii multiple ale obiectelor selectate, copii care pot fi aranjate pe
linii i coloane (matrice rectangular) sau dispuse circular (matrice polar).
Apelarea comenzii afieaz caseta de dialog Array
a) fila Rectangular Array b) fila Polar Array
Fig. 4.6
Pentru a realiza o multiplicare n matrice rectangular se activeaz fila Rectangular Array (fig. 4.6,a)
dup care se specific numrul de linii (Rows), numrul de coloane (Columns) precum i distana
dintre linii (Row offset), distana dintre coloane (Columns offset) i direcia dup care se face
multiplicarea (Angle of array). Pentru a crea setul de selecie ce urmeaz a fi multiplicat se utilizeaz
butonul Select objects. Apelarea lui permite utilizatorului s ajung n desen i s selecteze obiectele
dorite. De remarcat c distanele dintre linii i coloane ca i unghiul pot fi specificate pe ecran, folosind
butoanele ataate dar acest mod de abordare necesita experien de lucru n programul Autocad.
Butonul Preview permite vizualizarea matricei obinute iar butonul OK permite executarea comenzii.
Pentru a realiza o multiplicare n matrice polar se activeaz fila Polar Array (fig. 4.6, b)dup care se
specific centrul fa de care se face multiplicarea (Center point) introducnd coordonatele sau
folosind butonul ataat pentru a-l specifica n ecranul de lucru. Dup aceea se alege metoda de lucru
i se definesc parametrii sai: numrul de copii multiplicate (inclusiv setul de selecie) (Total number of
items), unghiul pe care vor fi dispuse copiile (Angle to fill) sau, dac este cazul unghiul dintre dou
copii (Angle betwee items). De asemenea se specific atunci cnd se sorete dac setul multiplicat
va fi rotit fa de centrul de multiplicare (Rotate items as copied). Se definete setul de selecie
folosind butonul Select objects i se poate vizualiza comanda nainte de a o executa cu butonul
Preview.
A doua variant de lansare n execuie a comenzii array este din meniul Modify se alege Array care
conduce la deschiderea unui meniu desfurtor de unde se pot alege opiunile disponibile
Exerciiul 4 Pagina 6 din 10
ndrumar Laborator Grafic Inginereasc / Modelare 3D I
Rectangular Array, Path array i Polar array, similar ca n figura 4.7.
Fig. 4.7
Metodologia de lucru pentru Rectangular Array i respectiv Polar Array se realizeaz exclusiv din linia
de comand prin intermediul unui mediu interactiv, aa cum se observ din figura 4.8 pentru
Rectangular Array, respectiv din figura 4.9 pentru Polar Array.
Fig. 4.8
Fig. 4.9
Nota: Pentru a uura procesul de nvare, pentru scopul prevzut de acest ndrumar, se va
folosi doar comanda arrayclassic de fiecare dat cnd se va specifica array! Dup ce vei
desprinde abilitile necesare pentru a lucra mai mult n mediul liniei de comand, atunci vei
folosi cu succes i comanda array din meniul Modify.
21. Trasai o linie din punctul de coordonate (40,160) pn n punctul de coordonate @0,- 4,
aceasta reprezentnd una din gradaiile exterioare ale butonului radio.
22. Folosind comanda Array realizai gradaiile exterioare ale butonului radio. Folosii centrul
cercului drept centru de dispunere a celor 11 copii. De asemenea, verificai ca opiunea
pentru rotirea copiilor s fie setat Yes. Butonul radio ar trebui s arate ca n figura 4.5,b).
23. Revenii la o imagine de ansamblu a mixerului. Realizai celelalte dou butoane radio ale
primului canal al mixerului cu comanda Array, alegnd o reea rectangular. Distana
vertical dintre centrele cercurilor care reprezint butoanele este de 35 mm. Primul canal al
mixerului ar trebui s arate ca n figura 4.10.
Exerciiul 4 Pagina 7 din 10
ndrumar Laborator Grafic Inginereasc / Modelare 3D I
24. tiind c distana dintre canale este de 50 mm, realizai, cu comanda Array i celelalte trei
canale ale mixerului. n acest moment mixerul ar trebui s arate ca n figura 4.11.
Fig. 4.10. Primul canal complet al mixerului. Fig. 4.11. Mixerul cu cele 4 canale definitivate.
Cele dou cursoare mai mari se pot obine plecnd de la copia cursorului iniial,
amplasat n dreapta desenului. Modificarea lungimii acestuia poate fi uor obinut, folosind
comanda Stretch. Pentru clarificare citii explicaia informativ a comenzii Stretch.
25. Folosind comanda Zoom/Window, mrii zona cursorului care va fi alungit.
Informativ! Utilizarea comenzii Stretch
Comanda Stretch poate fi apelat n trei moduri
- din meniul desfurabil vertical Modify, selectnd Stretch;
- din bara cu instrumente Modify, selectnd pictograma Stretch;
- tastnd S i apoi Enter.
Comanda Stretch permite modificarea lungimii sau orientrii entitilor selectate. Primul prompter al
comenzii este
Select objects to stretch by crossing-window or crossing-polygon...
Select objects: Specify opposite corner:
La acest prompter se cere selectarea obiectelor ce vor fi modificate. De reinut c selectarea se face
doar cu opiunea crossing (c). ncheierea operaiei de selectare se face apsnd tasta Enter. Este
afiat prompterul
Specify base point or displacement: - se specific punctul de baz;
Specify second point of displacement: - se specific punctul destinaie (noua poziie a punctului de
baz).
Definirea punctului destinaie are ca efect ncheierea comenzii.
26. Utiliznd comanda Stretch i opiunea de selectare crossing, alungii partea superioar a
cursorului cu 30 mm. Cursorul ar trebui s arate ca n figura 4.12.
Exerciiul 4 Pagina 8 din 10
ndrumar Laborator Grafic Inginereasc / Modelare 3D I
Fig. 4.12. Alungirea cursorului cu Fig. 4.13. Elementele geometrice ale conturului
comanda Stretch. casetei i butoanelore aferente.
27. Folosii comanda Zoom pentru a obine imaginea complet a desenului.
28. Cu comanda Mirror realizai cel de-al doilea cursor, alegnd ca linie de oglindire o dreapt
ce trece prin punctul de coordonate (280,0). Se va utiliza modul ORTHO (F8) pentru
definirea celui de-al doilea punct al liniei de oglindire. Modul ortho restricioneaz deplasarea
cursorului doar pe axele restricioneaz deplasarea cursorului doar pe axele X i Y.
Informativ! Utilizarea comenzii Insert/Block...
Comanda Insert/Block poate fi apelat n trei moduri
- din meniul desfurabil vertical Insert, selectnd Block;
- din bara cu instrumente Insert, selectnd pictograma Insert Block;
- tastnd I i apoi Enter.
Comanda Insert/Block permite inserarea n desenul de baz a unui alt desen sau a unor pri
componente ale desenului curent, definite ca blocuri.
Activarea comenzii Insert/Block deschide caseta de dialog Insert.
Fig. 4.11. Caseta de dialog Insert specific comenzii Insert/Block.
Dac blocul care urmeaz a fi inserat a fost creat n cadrul desenului de baz, se scrie numele lui n
rubrica Name sau se alege din lista derulant aferent. Dac blocul se afl salvat n alt locaie se
specific poziia acestuia utiliznd butonul Browse... care deschide caseta de cutare Select
Drawing File.
Rubricile Insertion Point, Scale sau Rotation permit definirea parametrilor blocului inserat (punct de
inserie, scar sau unghi de rotaie) att n caseta de dialog Insert ct i direct pe ecran.
Un bloc sau un desen inserat se comport ca un tot unitar. Activarea opiunii Explode permite tratarea
blocurilor inserate ca fiind alctuite din obiecte elementare. De reinut faptul c, blocurilor sau
desenelor inserate, li se poate aplica i ulterior comanda Explode.
Exerciiul 4 Pagina 9 din 10
ndrumar Laborator Grafic Inginereasc / Modelare 3D I
29. Pentru a construi cele 11 linii orizontale care reprezint scala poteniometrului, trasai mai
nti o linie din punctul de coordonate (235,15) pn n punctul de coordonate @90,0.
Urmrii configuraia poteniometrului dublu n desenul de referin.
30. Creai celelalte linii orizontale folosind comanda Array, tiind c distana dintre linii este de
13 mm.
31. Folosind comanda Trim tiai liniile scalei astfel nct poteniometrul s arate ca n desenul
de referin. Pentru a simplifica operaia putei utiliza comanda Zoom / Window.
32. Pentru a completa desenul mixerului trebuie desenat caseta prezentat n figura 4.13.
Avnd ca punct de referin colul din stnga jos al casetei, de coordonate (220,190), i
respectnd dimensiunile din figura 4.13, desenai conturul casetei i butoanele aferente.
33. Folosind comanda Insert/Block inserai blocul (sau fiierul) Cassette. Acesta se afl n
directorul cu prototipuri, deci vom utiliza butonul Browse... al casetei de dialog Insert/Block.
Definii ca punct de inserie punctul de coordonate (230,195). Ceilali parametrii ai blocului
(factor de scar, rotaie) rmn setai la valoarea implicit.
34. Desenul final ar trebui s semene cu desenul de referin. Salvai i nchidei acest fiier.
Exerciiul 4 Pagina 10 din 10
ndrumar Laborator Grafic Inginereasc / Modelare 3D I
EXERCIIUL NR. 5: Indicator
Exerciiul 5 Pagina 1 din 5
ndrumar Laborator Grafic Inginereasc / Modelare 3D I
EXERCIIUL NR. 5: Indicator
Programul AutoCAD ofer multe faciliti de creare a textului i utilizare a seturilor de
caractere (fonturi), care v permit s facei adnotri n desene. De asemenea, putei s creai
un stil de text propriu bazat pe fonturile disponibile lungind, comprimnd sau nclinnd setul de
caractere existent. n acest exerciiu vei desena i aduga detalii sub form de text ntr-un
indicator, utiliznd o serie de opiuni disponibile.
Comenzi noi
text style
dtext
mtext
Procedura de desenare
1. Folosind comanda New, ncepei un nou desen, avnd limitele 150x100, cu numele
Indicator, pe care l salvai n directorul personal.
2. Setai valorile 5 pentru grid i 2,5 pentru snap, folosind caseta de dialog Drafting Settings.
De asemenea, n cmpul Snap and Grid din cadrul acestei casete de dialog, n zona Grid
behaviour asigurati-v c toate opiunile sunt deselectate.
3. Utiliznd comenzile Line, Offset i Trim construii indicatorul din figura 5.1. Ca punct de
referin se d colul din dreapta jos al indicatorului care are coordonatele (10,10).
Fig. 5.1. Indicator.
Crearea unui stil de text
Amplasarea textului ntr-un desen necesit utilizarea unui stil de text (text style).
Programul AutoCAD v ofer un stil STANDARD, care este stilul de text implicit n fiierele
ablon acad.dwt i acadiso.dwt. Dac stilul STANDARD nu este adecvat cerinelor proiectului,
putei crea alte stiluri de text utiliznd comanda Text Style.
Exerciiul 5 Pagina 2 din 5
ndrumar Laborator Grafic Inginereasc / Modelare 3D I
4. Creai, utiliznd comanda Text Style, un nou stil de text, numit Orizontal, bazat pe fontul
romans.shx i nlimea 0.
Informativ! Comanda TEXT STYLE
Comanda Text Style poate fi apelat n dou moduri:
- din meniul desfurabil vertical Format, selectnd Text Style;
- tastnd St i apoi Enter.
Lansarea n execuie a comenzii Text Style determin afiarea casetei de dialog Text Style.
Fig. 5.2. Caseta de dialog Text Style.
Pentru a crea un nou stil de text se apas butonul New. Se deschide caseta de dialog New Text
Style. n rubrica Style Name se tasteaz numele noului stil de text dup care se apas butonul OK.
Se revine n caseta de dialog Text Style, avnd de aceast dat, n rubrica Style Name, numele
noului stil creat. Din lista derulant Font Name se alege fontul dorit. n caseta Height se poate defini
nlimea textului. Este recomandat ca aceasta s fie 0 deoarece, n funcie de scara desenului, se va
putea indica apoi nlimea corect a fiecrui text din desen.
Butonul Rename permite redenumirea stilului de text iar butonul Delete permite tergerea stilului de
text aflat n rubrica Style Name.
Pentru a scrie cu un anumit stil de text, dup ce acesta a fost selectat din lista Name Style, se apas
butonul Apply. Caseta de dialog se nchide prin apsarea butonului OK.
Informativ! Parametrii unui stil de text
n AutoCAD, un stil de text seteaz fontul, mrimea, unghiul i alte caracteristici indicate n tabelul
urmtor:
Setarea Stilul implicit Descriere
Style name STANDARD Numele stilului, maxim 31 caractere
Font name txt.shx Numele fiierului de font extern specificat
Font style Fr Formatarea fontului (ngroat sau nclinat, numai pentru
fonturile TrueType)
Height 0 nlimea textului
Setarea Implicit Descrierea
Use Big Font Nu Forme special definite
Width factor () 1 Factorul de lime, condensat (<1) sau expandat (>1)
Oblique angle 0 O valoare ntre -85 i 85 nclin textul
Backwards Nu Textul este amplasat ntors (ca i cum s-ar vedea n oglind)
Upside-down Nu Textul este amplasat rsturnat (ca i cum ar fi rotit cu 180)
Vertical Nu Textul se desfoar vertical, dar caracterele sunt
orizontale.
Exerciiul 5 Pagina 3 din 5
ndrumar Laborator Grafic Inginereasc / Modelare 3D I
Informativ! Comanda MText (Multiline Text) i Dtext (Dynamic Text)
ntr-un desen, textul poate fi scris sub form de linii de text sau sub form de paragraf.
Scrierea dinamic a textului se face cu comanda Dtext. Aceasta poate fi apelat n dou moduri:
- din meniul desfurabil vertical Draw, selectnd Text i apoi Single Line Text;
- tastnd Dt i apoi Enter.
Definirea parametrilor comenzii Dtext se face de la tastatur. Avantajul acestei metode const n
faptul c putem schimba, n timpul executrii comenzii, poziia unei noi linii de text prin simpla
punctare pe ecran. Parametrii unui text editat dinamic pot fi modificai pentru ntregul text sau pentru
fiecare linie n parte.
Scrierea textului sub form de paragraf se face cu ajutorul comenzii Mtext. Aceasta poate fi
apelat n trei moduri:
- din meniul desfurabil vertical Draw, selectnd Text i apoi Multiline Text;
- din bara cu instrumente Draw, selectnd pictograma Multiline Text;
- tastnd Mt sau T i apoi Enter.
Lansarea n execuie a comenzii Mtext necesit pentru nceput specificarea zonei din desen n care
va fi amplasat textul. De asemenea permite, opional, setarea parametrilor textului. Dup definirea
zonei de amplasare a textului este lansat n execuie editorul de text Text Formatting. Acesta se
prezint sub forma unei casete de dialog i permite scrierea i modificarea textelor aproximativ identic
cu programul Word. De asemenea, este posibil importarea de texte editate cu alte programe.
Informativ! Alinierea textului
Alinierea textului se poate face pe baza modurilor afiate de opiunea Justify, prezentate n linia de
comand:
Specify start point of text or [Justify/Style]: j
Enter an option [Align/Fit/Center/Middle/Right/TL/TC/TR/ML/MC/MR/BL/BC/BR]:
n total exist 15 moduri de aliniere a textului.
Modul Left fiind implicit nu se regsete printre opiuni.
Modul Align alinieaz textul dup o direcie ce trebuie specificat.
Modul Fit comprim sau expandeaz textul astfel nct acesta s acopere complet o anumit distan
definit de utilizator.
Celelalte moduri de aliniere sunt reprezentate n figura urmtoare:
Fig. 5.3. Punctele de referin ale alinierii pentru textul Aa Yy.
5. Cu stilul de text Orizontal setat ca stil curent, folosii comanda Dtext pentru a scrie textele
din tabelul urmtor, respectnd parametrii indicai. Parametrii nespecificai rmn cei definii
implicit.
Text Mod de Coordonatele nlimea
aliniere punctului de aliniere textului
Titlu: ML (15,45) 2.5
Desenat: ML (15,35) 2.5
Scara: ML (15,25) 2.5
Desen nr.: TR (88,28) 2.5
Data: TR (128,28) 2.5
Data MC (27.5,87.5) 2.5
Init. MC (42.5,87.5) 2.5
Detalii MC (90,87.5) 2.5
Indicatorul ar trebui s arate ca n figura 5.4.
Exerciiul 5 Pagina 4 din 5
ndrumar Laborator Grafic Inginereasc / Modelare 3D I
Fig. 5.4. Indicatorul completat cu textele din tabelul anterior.
6. Creai un nou stil de text, numit Vertical, bazat pe fontul romans.shx, cu nlime 0. n
rubrica Effects a casetei de dialog Text Style bifai opiunea Vertical. Acest stil va fi utilizat
pentru scrierea textului REVIZII. Selectai butonul Apply pentru a face curent stilul de text
Vertical. nchidei caseta Text Style apsnd butonul Close.
7. Cu comanda Dtext scriei textul REVIZII, utiliznd un punct de aliniere de coordonate
(15,85) i aliniere de tip Left. nlimea textului este de 2.5, iar unghiul de rotaie de 270.
8. Creai un nou stil de text numit Company. Alegei ca font romanc.shx. n rubrica Effects
dezactivai butonul Vertical i setai valorile Width Factor (factor de lime) i Oblique Angle
(unghi de oblicitate) la 1.5 respectiv 30. Facei acest stil curent apoi nchidei caseta de
dialog Text Style.
9. Utiliznd comanda Dtext scriei textul Autodesk Ltd., cu modul de aliniere MC n punctul de
coordonate (70,15), nlimea textului de 5 i unghiul de rotaie 0.
10. S considerm c fontul ales pentru stilul de text Company nu se potrivete cerinelor
proiectului i vrem s l modificm. Apelai comanda Text Style... din meniul Format. Cu stilul
de text Company selectat n rubrica Style Name, alegei din lista descendent Font Name:
fontul italicc.shx. Apsai butonul Apply i nchidei caseta de dialog cu butonul Close.
Observai modificarea automat a textului editat cu stilul Company.
11. Indicatorul ar trebui s arate identic cu desenul de referin. Salvai i nchidei acest fiier.
Exerciiul 5 Pagina 5 din 5
ndrumar Laborator Grafic Inginereasc / Modelare 3D I
EXERCIIUL NR. 6: Pies turnat
Exerciiul 6 Pagina 1 din 7
ndrumar Laborator Grafic Inginereasc / Modelare 3D I
EXERCIIUL NR. 6: Pies turnat
Programul AutoCAD furnizeaz o gam larg de posibiliti de cotare a desenelor. n
acest exerciiu vor fi exemplificate principalele comenzi de cotare pentru o pies realizat prin
turnare.
Comenzi noi
linear
center mark
diameter
aligned
continue
baseline
leader
angular
radius
Procedura de desenare
1. Folosind comanda Open, deschidei fiierul Casting. Salvai-l n directorul personal. Pe
ecran ar trebui s avei trei proiecii ale unei piese aa cum se prezint n figura 6.1.
Fig. 6.1. Cele trei proiecii ale piesei turnate ce urmeaz a fi cotate.
2. Utiliznd comanda Zoom/Window mrii zona vederii din dreapta jos a piesei. Lsai
suficient spaiu n jurul proieciei pentru a putea aduga cotele.
3. Utiliznd comanda Linear amplasai cota de 120 mm. Folosii ca puncte de referin pentru
liniile ajuttoare ale cotei, punctele de capt ale bazei piesei (fig. 6.2) sau selectai ca obiect
ce urmeaz a fi cotat segmentul mrginit de acestea. Poziionai cota la aproximativ 30 mm
de baza inferioar a proieciei. Cota ar trebui s arate ca n figura 6.2. Pentru a poziiona
cota la 30 mm utilizai elementele de ajutor Snap i Grid setate la valoarea 10 mm.
4. n acelai mod realizai cota de 175 mm ntre punctul din dreapta al bazei i centrul gurii
din partea superioar a proieciei.
Exerciiul 6 Pagina 2 din 7
ndrumar Laborator Grafic Inginereasc / Modelare 3D I
Informativ! Comanda LINEAR
Comanda Linear este utilizat pentru reprezentarea cotelor liniare, orizontale i verticale. Comanda
Linear poate fi apelat n trei moduri:
- din meniul desfurabil vertical Dimension, selectnd Linear;
- din bara cu instrumente Dimension selectnd pictograma Linear;
- tastnd Dimlinear i apoi apsnd tasta Enter.
La primul prompter al comenzii,
Specify first extension line origin or <select object>: se specific primul punct care definete cota
sau se selecteaz obiectul care urmeaz a fi cotat. Al doilea prompter,
Specify second extension line origin: cere specificarea celui de al doilea punct (dac nu s-a optat
pentru selectarea obiectului). La prompterul urmtor,
Specify dimension line location or [Mtext/Text/Angle/Horizontal/Vertical/Rotated]: se determin
poziia liniei de cot prin simpla punctare cu mouse-ul pe ecran. Tot la acest prompter se pot utiliza
urmtoarele opiuni:
Mtext i Text pentru modificarea textului implicit al cotei;
Angle pentru reprezentarea textului cotei sub un anumit unghi;
Horizontal i Vertical pentru poziionarea vertical sau orizontal a cotei;
Rotated pentru poziionarea sub un anumit unghi a cotei fa de elementul ce urmeaz a fi cotat.
PENTRU DEFINIREA PUNCTELOR LINIILOR DE COT UTILIZAI NTOTDEAUNA MODURILE
DE POZIIONARE OBJECT SNAP SAU COORDONATELE ABSOLUTE!
Informativ! Comanda CENTER MARK
Comanda Center Mark este utilizat pentru marcarea centrelor n cazul cercurilor sau a arcelor de
cerc. Poate fi apelat n trei moduri:
- din meniul desfurabil vertical Dimension, selectnd Center Mark;
- din bara cu instrumente Dimension selectnd pictograma Center Mark;
- tastnd Dimcenter i apoi apsnd tasta Enter.
Aspectul marcatorilor de centru este controlat din fila Symbols and Arrows a casetei de dialog
Dimension Style Manager (opiunea Modify), aria Center Marks. Aici pot fi setai doi parametrii:
Type: Mark creeaz un marcator de centru avnd ca baz valoarea din cmpul Size
Line creeaz linii de centru (diametre ortogonale)
None nu creeaz marcator de centru
Size: definete dimensiunea marcatorului de centru i a liniei de cot.
Informativ! Comanda DIAMETER
Comanda Diameter este utilizat pentru cotarea diametrelor.
Comanda Diameter poate fi apelat n trei moduri:
- din meniul desfurabil vertical Dimension, selectnd Diameter;
- din bara cu instrumente Dimension selectnd pictograma Diameter;
- tastnd Dimdiameter i apoi apsnd tasta Enter.
La primul prompter al comenzii,
Select arc or circle:
se selecteaz arcul sau cercul al crui diametru dorim s fie cotat. La prompterul urmtor:
Specify dimension line location or [Mtext/Text/Angle]:
se determin poziia liniei de cot prin simpla punctare cu mouse-ul pe ecran.
Opiunile puse la dispoziie de aceast comand au aceeai utilizare ca i n cazul comenzii Linear.
Utilizarea comenzii Diameter implic automat scrierea simbolului pentru diametru.
5. Utiliznd comanda Center Mark realizai marcajul pentru cercul exterior al proieciei
frontale, ca n figura 6.2. Atenie! Dac v este dificil s selectai cercul exterior deoarece
cursorul sare datorit modului activ Snap, putei s dezactivai modul Snap. Reinei c
modurile Snap i Grid sunt doar elemente de ajutor n realizarea desenului i nu sunt
obligatorii.
6. Utiliznd comanda Diameter cotai diametrele 20 i 50, ca n figura 6.2. nainte de a
definitiva poziia cotelor, deplasai mouse-ul n interiorul i exteriorul cercurilor precum i n
stnga i n dreapta acestora. Urmrii modul de reprezentare a cotei: modificarea poziiei
textului sau a liniei de cot are loc n funcie de parametrii stilului de cotare, parametri care
pot fi modificai.
Exerciiul 6 Pagina 3 din 7
ndrumar Laborator Grafic Inginereasc / Modelare 3D I
Fig. 6.2. Cotele vederii frontale a piesei Fig. 6.3. Cotele proieciei laterale a piesei
turnate. turnate
Informativ!Comanda ALIGNED
Comanda Aligned este utilizat pentru realizarea cotelor liniare. Diferena fa de comanda Linear
const n faptul c, utiliznd comanda Aligned, se coteaz efectiv distana ntre punctele selectate,
cota fiind aliniat cu suportul dreptei determinat de acestea.
Comanda Aligned poate fi apelat n trei moduri:
- din meniul desfurabil vertical Dimension, selectnd Aligned;
- din bara cu instrumente Dimension selectnd pictograma Aligned;
- tastnd Dimaligned i apoi Enter.
Modul de funcionare al comenzii Aligned este identic cu cel al comenzii Liniar.
7. Utiliznd comanda Aligned realizai cota de 40 mm, ca n figura 6.2.
Informativ! Comanda CONTINUE
Comanda Continue permite cotarea n serie liniar, unghiular sau ordonat, fa de ce-a de-a doua linie
ajuttoare a cotei precedente sau fa de linia ajuttoare selectat.
Comanda Continue poate fi apelat n trei moduri:
- din meniul desfurabil vertical Dimension, selectnd Continue;
- din bara cu instrumente Dimension selectnd pictograma Continue;
- tastnd Dimcontinue i apoi Enter.
La lansarea n execuie a comenzii Continue apare prompterul
Specify a second extension line origin or [Undo/Select] <Select>:
care solicit indicarea punctului care definete poziia celei de-a doua linii de extensie a cotei. Poate fi
utilizat ca element de start cea mai recent cot liniar, unghiular sau ordonat. De asemenea, se
poate selecta o cot amplasat anterior. Dac se dorete acest lucru, se va alege opiunea Select i
apoi se va puncta cu mouse-ul pe extensia cotei fa de care vrem s continum cotarea.
Comanda Continue permite realizarea unui numr nelimitat de cote, n diferite poziii. Pentru a
ncheia comanda se apas de dou ori tasta Enter.
8. Folosind comanda Continue realizai cota de 65 mm, ca n figura 6.2
9. Folosind comanda Zoom sau Pan realizai o mrire a proieciei din stnga jos a piesei.
Lsai suficient spaiu n jurul proieciei pentru a putea aduga cotele.
Exerciiul 6 Pagina 4 din 7
ndrumar Laborator Grafic Inginereasc / Modelare 3D I
10. Cu comenzile Linear i Continue cotai dimensiunile 69 mm, 80 mm i 10 mm, ca n figura
6.3
11. Cu comanda Linear cotai dimensiunea de 15 mm. Este de preferat s specificai ca prim
punct colul din dreapta jos al proieciei.
Informativ! Comanda BASELINE
Comanda Baseline permite cotarea liniar, unghiular sau ordonat fa de linia de baz a cotei
selectate sau a cotei precedente.
Comanda Baseline poate fi apelat n trei moduri:
- din meniul desfurabil vertical Dimension, selectnd Baseline;
- din bara cu instrumente Dimension selectnd pictograma Baseline;
- tastnd Dimbaseline i apoi Enter.
Cu excepia faptului c, toate cotele realizate cu Baseline se raporteaz la o singur baz,
funcionarea comenzii este identic cu cea a comenzii Continue.
12. Folosind comanda Baseline cotai dimensiunile de 150 mm i 200 mm, ca n figura 6.3.
Informativ! Comanda LEADER
Atenie! AutoCAD conine i posibilitatea realizrii unei adnotri de tip MULTILEADER. Aceast
comand permite realizarea adnotrii prin utlizarea unui text de tip mtext. Comanda MULTILEADER
se lanseaz din meniul Dimension alegnd Multileader sau tastnd mleader n linia de comand. n
cadrul acestui exerciiu este necesar folosirea comenzii Leader!
Comanda Leader permite legarea unei adnotri de un element al desenului prin intermediul unei linii
de indicaie. Linia de indicaie const dintr-o sgeat (sau un alt simbol) i o linie dreapt, frnt sau
curb Spline. Adnotarea poate fi de tip text sau paragraf, copie a unui obiect, toleran sau bloc.
Comanda Leader poate fi apelat n prin tastarea Le (sau Leader) i apoi Enter.
La primul prompter al comenzii:
Specify first leader point, or [Settings]<Settings>: se definete punctul de nceput al liniei de
indicaie, care de regul se afl pe obiectul ce va fi adnotat.
Prompterul Specify next point: permite definirea de noi puncte ale liniei de indicaie, necesare pentru
a defini o linie frnt. Apsnd Enter la acest prompter ncheiem construirea liniei de indicaie i n
continuare apare prompterul
Specify text width <0>: la care ni se cere s specificm factorul de lime al textului. De regul
acesta se las la valoarea implicit. Acest prompter poate fi setat astfel nct s nu apar n linia de
comand.
Urmtorul prompter, Enter first line of annotation text <Mtext>: permite introducerea sau definirea
parametrilor adnotrii (n acest caz adnotarea este de tip text).
Pentru a modifica tipul de adnotare sau de linie de indicaie, la primul prompter al comenzii se alege
opiunea Settings. Este afiat caseta de dialog Leader Settings care conine trei file:
Annotation permite setarea tipului de adnotare. n cazul adnotrilor de tip text rubrica Mtext options
permite activarea sau nu a prompterului pentru limea textului i a opiunii de creare a unei ferestre
de text;
Leader Line & Arrow permite setarea tipului de linie de indicaie, numrul de puncte prin care poate
fi definit precum i forma simbolului ataat liniei indicatoare;
Attachement este disponibil doar pentru adnotri de tip Mtext i permite poziionarea textului fa
de linia indicatoare.
Atenie! AutoCAD conine i posibilitatea realizrii unei adnotri de tip MULTILEADER. Aceast
comand permite realizarea adnotrii prin utlizarea unui text de tip mtext. Comanda MULTILEADER
se lanseaz din meniul Dimension alegnd Multileader sau tastnd mleader n linia de comand.
13. Utilizai comanda Leader pentru a realiza adnotarea M10, aa cum se vede n figura 6.3.
Verificai ca adnotarea s fie de tip Mtext, iar n fila Attachement a casetei de dialog
Leader Settings s fie bifat butonul Underline bottom line ca n figura 6.4.
Exerciiul 6 Pagina 5 din 7
ndrumar Laborator Grafic Inginereasc / Modelare 3D I
Fig. 6.4. Caseta de dialog Leader Settings
14. Pentru a crea cota unghiular de 15o (vezi figura 6.3) apelai comanda Angular i acceptai
opiunea implicit apsnd tasta Enter. Definii ca vrf al unghiului captul din stnga al
nervurii. Pentru definirea unghiului alegei primul punct pe nervura nclinat a proieciei (cu
opiunea object snap Nearest) iar al doilea punct pe verticala care trece prin intersecia
nervurii cu baza (folosii modul Ortho). Amplasai cota ca n figura 6.3.
Informativ! Comanda ANGULAR
Comanda Angular permite cotarea unghiurilor determinate de linii, arce de cerc sau cercuri.
Comanda Angular poate fi apelat n trei moduri:
- din meniul desfurabil vertical Dimension, selectnd Angular;
- din bara cu instrumente Dimension selectnd pictograma Angular;
- tastnd Dimangular i apoi Enter.
Primul prompter al comenzii este:
Select arc, circle, line, or <specify vertex>: .
La acest prompter se selecteaz:
- arcul al crui unghi dorim s-l cotm;
- cercul pe care se afl unghiul ce urmeaz a fi cotat; n continuare va fi nevoie s specificm
punctele care determin unghiul, vrful acestuia fiind considerat n centrul cercului;
- liniile care determin unghiul ce va fi cotat;
Atunci cnd unghiul care urmeaz a fi cotat nu este materializat prin linii, arce sau nu este subntins
de un cerc, ca rspuns la acest prompter se apas tasta Enter pentru a alege opiunea implicit
specify vertex. n acest caz trebuie s definim urmtorii parametrii:
Specify angle vertex: se definete vrful unghiului;
Specify first angle endpoint: se definete un punct pe prima latur a unghiului;
Specify second angle endpoint: se definete un punct pe a doua latur a unghiului.
Al doilea prompter al comenzii este:
Specify dimension arc line location or [Mtext/Text/Angle]:
i permite poziionarea cotei sau formatarea textului cu opiunile Mtext, Text sau Angle.
Informativ! Comanda RADIUS
Comanda Radius este utilizat pentru cotarea razelor.
Comanda Radius poate fi apelat n trei moduri:
- din meniul desfurabil vertical Dimension, selectnd Radius;
- din bara cu instrumente Dimension selectnd pictograma Radius;
- tastnd Dimradius i apoi Enter.
Comanda Radius este identic din punct de vedere al modului de utilizare i al opiunilor cu comanda
Diameter.
15. Utiliznd comanda Zoom (sau Pan) realizai o vedere mrit a vederii de sus a piesei
turnate, ca n figura 6.5. Lsai suficient spaiu pentru aplicarea cotelor.
Exerciiul 6 Pagina 6 din 7
ndrumar Laborator Grafic Inginereasc / Modelare 3D I
Fig. 6.5. Cotele vederii de sus a piesei turnate.
16. Utiliznd comanda Radius amplasai cotele R10 i R5, ca n figura 6.5. Completai vederea
de sus cu cotele prezentate n figura 6.5.
17. Salvai i nchidei desenul.
Exerciiul 6 Pagina 7 din 7
ndrumar Laborator Grafic Inginereasc / Modelare 3D I
EXERCIIUL NR. 7: Stiluri de cotare
Exerciiul 7 Pagina 1 din 8
ndrumar Laborator Grafic Inginereasc / Modelare 3D I
EXERCIIUL NR. 7: Stiluri de cotare
Programul AutoCAD furnizeaz n desenul ablon acad.dwt un stil de cotare standard
numit ISO-25. Acesta conine setri tipice pentru cele mai multe aplicaii care utilizeaz uniti
de msur englezeti. ablonul acadiso.dwt conine n stilul de cotare ISO-25 setri specifice
aplicaiilor ISO, care utilizeaz sistemul de uniti de msur metric.
Comenzi noi
dimstyle
update
O cot liniar tipic, n sistemul metric, are urmtoarele elemente: linie de cot, linii
ajuttoare, sgei i text (fig. 7.1). Aspectul acestora este dat de setrile grupate ntr-un stil de
cotare.
Fig. 7.1. Terminologia tipic utilizat n descrierea cotelor.
Stilurile de cote reprezint principala metod pus la dispoziia utilizatorului de
programul AutoCAD pentru controlul aspectului cotelor. Prin crearea unui stil de cotare poate fi
definit cu exactitate aspectul pe care l vor avea cotele respective la plasarea lor n desen.
Programul AutoCAD permite definirea stilurilor de cotare cu ajutorul variabilelor de
cotare (Dimension Variables DIMVARS). Aceste variabile pot fi controlate n dou moduri: fie
utiliznd caseta de dialog Dimension Style Manager pentru a avea acces la majoritatea
variabilelor prin intermediul unei interfee grafice, fie introducnd numele variabilei la prompterul
de comand i atribuindu-i o nou valoare.
Crearea unui nou stil de cotare explicarea procedeului nu realizai nimic
Pentru a crea un nou stil de cotare se deschide caseta de dialog Dimension Style
Manager. n aria Style: se selecteaz stilul de cotare care va sta la baza noului stil pe care-l
vom crea. Se apas butonul New. Va fi deschis caseta de dialog Create New Dimension
Style, prezentat n figura 7.3. Aceasta conine trei rubrici:
1. New Style Name: se introduce numele noului stil de cotare.
2. Start With: permite selectarea, din lista descendent, a stilului de cotare pe baza cruia
va fi creat noul stil.
3. Use for: permite s se indice dac noul stil creat va fi un stil printe (All Dimensions)
sau dac se particularizeaz pentru un anumit tip de cote (liniare, radiale ...).
Exerciiul 7 Pagina 2 din 8
ndrumar Laborator Grafic Inginereasc / Modelare 3D I
Dup completarea rubricilor casetei de dialog Create New Dimension Style se apas
butonul Continue. Va fi afiat caseta de dialog New Dimension Style:.
Caseta de dialog New Dimension Style conine ase pagini (file), fiecare dintre acestea
fiind destinat unui set de opiuni pentru stilul de cotare: Lines, Symbols and Arrows, Text, Fit,
Primary Units, Alternate Units i Tolerances.
Informativ! Caseta de dialog DIMENSION STYLE
Pentru a controla valorile curente ale setrilor variabilelor de cotare, sau pentru a le schimba, trebuie
s studiai coninutul casetei de dialog Dimension Style Manager. Aceasta poate fi apelat n patru
moduri:
- din meniul desfurabil vertical Format, selectnd Dimension Style;
- din meniul desfurabil vertical Dimension, selectnd Dimension Style;
- din bara cu instrumente Dimension selectnd pictograma Dimension Style;
- tastnd Dimstyle i apoi Enter.
Caseta de dialog Dimension Style Manager este prezentat n figura 7.2.
Fig. 7.2. Caseta de dialog Dimension Style Manager
n rubrica Styles: sunt prezentate toate stilurile de cotare existente la un moment dat n cadrul
desenului. Aici se selecteaz stilul de cote care va fi fcut curent, va fi modificat sau care va constitui
baza pentru crearea unui nou stil de cotare.
Aria Preview of: ofer posibilitatea de a previzualiza aspectul pe care l va avea stilul de cote selectat,
n momentul n care va fi aplicat n desen.
Caseta de dialog Dimension Style Manager permite:
- stabilirea stilului de cote curent (butonul Set Current);
- crearea unui nou stil (butonul New);
- modificarea unui stil existent (butonul Modify);
- redefinirea temporar a unei componente a stilului curent (butonul Override);
- compararea a dou stiluri de cotare din acelai desen (butonul Compare).
Exerciiul 7 Pagina 3 din 8
ndrumar Laborator Grafic Inginereasc / Modelare 3D I
Fig. 7.3. Caseta de dialog Create New Dimension Style.
Procedura de desenare
1. Folosind comanda Open, deschidei fiierul SLIDE. Salvai-l n directorul personal. Pe ecran
ar trebui s avei piesa prezentat n desenul de referin dar fr cote.
2. Creai un nou layer, numit DIMS, de culoare roie (red) i tipul de linie continu. Facei acest
layer curent.
3. Creai un nou stil de text, numit COTE, bazat pe fontul romans.shx, avnd nlimea 0.
4. ncercai s plasai cteva din cotele prezentate n desenul de referin. Vei observa c
stilul de cotare implicit (ISO-25) nu corespunde cerinelor de cotare a desenului de referin.
tergei cotele create. Va fi nevoie s definim noi stiluri de cotare.
5. Lansai n execuie comanda Dimstyle. Creai un stil de cote numit GENERAL, bazat pe
stilul ISO-25 i opiunea All dimensions. Parametrii acestui stil, diferii de ai stilului ISO-25,
vor fi setai ca n figura 7.4. (a i b).
Pagina Lines Pagina Symbols and Arrows
Fig. 7.4.a. Parametrii stilului de cotare GENERAL
Exerciiul 7 Pagina 4 din 8
ndrumar Laborator Grafic Inginereasc / Modelare 3D I
Pagina Text Pagina Primary Units
Fig. 7.4.b Parametrii stilului de cotare GENERAL
6. Pornind de la stilul de cote GENERAL, cu opiunea All dimensions, creai un stil numit TOL
(pentru cotele tolerate). Vei aduce modificri n pagina Tolerances, conform figurii 7.5.
7. Pornind de la stilul de cote GENERAL, cu opiunea All dimensions, creai un nou stil de
cotare numit GABARIT (pentru cotele de gabarit). Parametrii acestuia sunt definii n figura
7.6.
Fig. 7.5. Parametrii stilului TOL, care difer Fig. 7.6. Parametrii stilului GABARIT
fa de stilul GENERAL (Pagina Text)
8. Creai un nou stil de cotare, identic cu stilul GENERAL, numit CIRCULAR. Acest stil de
cotare va fi utilizat pentru cotarea diametrelor, razelor i unghiurilor. n cadrul acestui stil
vom personaliza cotele de tip radial, diametral i unghiular.
9. Lansai n execuie comanda Dimstyle. Selectai stilul CIRCULAR i apsai butonul New.
n caseta de dialog Create New Dimension Style, din lista derulant Use for:, selectai
opiunea Diameter dimensions dup care apsai butonul Continue. Selectai, n pagina
Text, parametrii conform figurii 7.7. Alegerea acestei opiuni va face ca doar cotele realizate
cu comanda Diameter s respecte aceste setri.
Exerciiul 7 Pagina 5 din 8
ndrumar Laborator Grafic Inginereasc / Modelare 3D I
10. n mod analog stabilii parametrii stilului CIRCULAR pentru cotele de tip radial (Radius
dimensions) i unghiular (Angular dimensions), conform figurilor 7.8 i 7.9.
Pagina Text Pagina Text
Fig. 7.7. Parametrii stilului CIRCULAR pentru Fig. 7.8. Parametrii stilului CIRCULAR pentru
cotarea diametrelor. cotarea razelor (Radius dimensions).
Informativ! Comanda UPDATE
Comanda UPDATE este folosit pentru actualizarea cotelor create anterior cu un anumit stil de
cotare, conform stilului de cotare curent.
Comanda UPDATE poate fi apelat n dou moduri:
- din meniul desfurabil vertical Dimension, selectnd Update;
- din bara cu instrumente Dimension selectnd pictograma Update Dimension.
Pentru a schimba stilul de cotare al anumitor cote, este obligatoriu ca noul stil s fie fcut curent. Abia
dup aceea se lanseaz n execuie comanda Update. La prompterul Select objects: se selecteaz
cotele care trebuie actualizate. Comanda se ncheie apsnd tasta Enter.
Pagina Lines Pagina Text
Fig. 7.9. Parametrii stilului CIRCULAR pentru cotarea unghiurilor (Angular dimensions)..
11. Facei stilul de cotare GENERAL curent. Plasai cotele prezentate n figura 7.10.
Exerciiul 7 Pagina 6 din 8
ndrumar Laborator Grafic Inginereasc / Modelare 3D I
Fig. 7.10. Cotele realizate cu stilul de cotare GENERAL.
12. Observai c n desenul de referin cota de 80,55 este o cot tolerat, deci ar fi trebuit
realizat cu stilul TOL. Facei stilul de cotare TOL curent. Utilizai comanda Update din
meniul Dimension pentru a modifica aceast cot. Dup aceea plasai cota de 79,45
utiliznd comanda Continue.
13. Facei stilul de cotare GABARIT curent. Realizai cotele de 150 i 250. Utiliznd comanda
Update modificai cota de 70 care este o cot de gabarit. Desenul ar trebui s arate ca n
figura 7.11.
14. Facei stilul CIRCULAR curent. Realizai cotele diametrale i cotele corespunztoare
racordrilor.
15. Folosind opiunea specify vertex a comenzii Angular cotai unghiul de 60o.
16. Folosind comanda Leader amplasai indicaia pentru cele 6 guri echidistante. Pentru
afiarea simbolului , scriei %%c nainte de 6.5.
Exerciiul 7 Pagina 7 din 8
ndrumar Laborator Grafic Inginereasc / Modelare 3D I
Fig. 7.11. Cotele realizate cu stilul GENERAL, TOL i GABARIT.
Desenul dumneavoastr ar trebui s semene cu desenul de referin din prima pagin.
17. Salvai i nchidei desenul.
Exerciiul 7 Pagina 8 din 8
ndrumar Laborator Grafic Inginereasc / Modelare 3D I
EXERCIIUL NR. 8: Balcon
Exerciiul 8 Pagina 1 din 8
ndrumar Laborator Grafic Inginereasc / Modelare 3D I
EXERCIIUL NR. 8: Balcon
Modelele de haurare sunt utilizate pentru a scoate n eviden o suprafa dintr-un
desen, pentru a separa din punct de vedere vizual, anumite zone ale desenului care au frontiere
comune sau pentru a transmite informaii despre o zon din desen. Practic, putei umple arii
nchise de orice form geometric create n AutoCAD, cu modele de haurare asociativ,
corelate cu geometria frontierei definit iniial. Asociativitatea nseamn c relaia dintre
haur i frontierele definite este conservat, deci atunci cnd modificai frontierele, haura este
actualizat automat, astfel nct aceasta s acopere toat suprafaa delimitat de noua
frontier. O alt caracteristic a operaiei de haurare este aceea c se poate selecta un model
de haur asociativ i schimba modelul i proprietile acestuia, fr a crea un nou obiect
haur. Insulele (Islands) sunt obiecte din interiorul frontierelor haurii care sunt haurate sau
nu, dup cum este specificat prin stilul de haurare.
Comenzi noi
hatch
Procedura de desenare
1. Folosind comanda Open, deschidei fiierul Hatch. Salvai-l n directorul personal. Pe ecran
apare o seciune printr-un balcon (fig. 8.1), care trebuie haurat.
i Comanda HATCH
Comanda Hatch este utilizat pentru realizarea haurilor.
Comanda Hatch poate fi apelat n trei moduri:
- din meniul desfurabil vertical Draw, selectnd Hatch...;
- din bara cu instrumente Draw selectnd pictograma Hatch;
- tastnd Bhatch i apoi Enter;
- tastnd Hatch i apoi Enter.
Lansarea n execuie a comenzii Hatch are ca efect afiarea casetei de dialog Hatch and Gradient.
Modelul de haur este creat ca un bloc care trebuie apoi s umple o arie riguros determinat (contur
nchis) n desen. Haura este produs ca o singur entitate care poate fi tears sau modificat foarte
uor.
Haura va fi creat ntotdeauna pe layer-ul curent, adoptnd culoarea i tipul de linie asociate
acestuia. De aceea, layer-ele utilizate pentru haurare trebuie s fie definite cu tipul de linie continu.
Etapele definirii i aplicrii unui modelul de haurare sunt urmtoarele:
- alegerea modelului pentru umplerea ariei;
- definirea ariei care va fi haurat;
- specificarea proprietilor modelului haurii;
- specificarea opiunilor pentru definirea modelului haurii.
Fig. 8.1. Seciunea prin balcon care urmeaz a fi haurat.
Exerciiul 8 Pagina 2 din 8
ndrumar Laborator Grafic Inginereasc / Modelare 3D I
Alegerea modelului de haur
Lansarea n execuie a comenzii Hatch afieaz caseta de dialog Hatch and Gradient.
Aceasta conine dou file: Hatch i Gradient (fig. 8.2). n general se utilizeaz modelele de
haurare puse la dispoziie de programul AutoCAD.
n aria Type and Pattern selectm din lista descendent opiunea Predefined. Rubrica
Pattern conine tipul de haur curent la un moment dat. Lista descendent prezint toate
tipurile de haur corespunztoare standardului adoptat. Pentru a alege un alt standard se
apas butonul cu trei puncte din dreapta listei descendente Pattern. Va fi deschis caseta de
dialog Hatch Pattern Palette (fig. 8.3) care grupeaz tipurile de hauri n urmtoarele categorii:
ANSI, ISO, Other Predefined i Custom. n funcie de standardul ales, n lista descendent
Pattern vor apare haurile corespunztoare; acestea vor putea fi vizualizate n rubrica Swatch.
Atunci cnd dorim s utilizm un tip de haur folosit anterior, pentru a evita definirea
tuturor parametrilor, se apas butonul Inherit Properties din partea dreapt a casetei de dialog
Boundary Hatch. Temporar, caseta va disprea de pe ecran, programul cernd selectarea
direct pe desen a haurii care urmeaz a fi folosit. Odat cu selectarea acesteia, caseta de
dialog revine pe ecran i se trece la pasul urmtor - definirea ariei care va fi haurat.
Fig. 8.2. Caseta de dialog Hatch and Gradient cu fila Hatch activ.
Exerciiul 8 Pagina 3 din 8
ndrumar Laborator Grafic Inginereasc / Modelare 3D I
Fig. 8.3. Caseta de dialog Hatch Pattern Fig. 8.4. Zona Island Detection Style a filei
Palette. Advanced.
Definirea ariei care va fi haurat
Pentru definirea ariei care va fi haurat se utilizeaz butoanele din aria Boundaries:
Pick Points sau Select Objects. Ambele butoane au ca efect ndeprtarea temporar a casetei
de dialog, cu deosebirea c:
- butonul Pick Points necesit punctarea cu mouse-ul n interiorul conturului nchis care
urmeaz s fie haurat;
- butonul Select Objects necesit selectarea obiectelor ce urmeaz a fi haurate; este
indicat n cazul contururilor create cu comanda Polyline, Elipse etc.
Pentru a ncheia operaia de selectare a ariilor ce vor fi haurate cu acelai tip de haur se
apas Enter.
Specificarea proprietilor modelului haurii
Pentru specificarea proprietilor modelului haurii, din aria Angle and Scale se pot
modifica unghiul de nclinare i scara haurii, utiliznd rubricile Angle i Scale.
Este de reinut c, modelul standard al haurii vizualizat n rubrica Swatch, este definit
pentru un unghi de 0o.
Opiunile pentru controlul definirii modelului haurii
n rubrica Options a casetei de dialog Hatch and Gradient se gsesc butoanele
Associative i Create separate hatches care permit definirea haurii ca fiind asociativ sau nu
cu frontiera care o delimiteaz.
Activarea butonului rotund situat n dreapta butonului Help extinde caseta de dialog
Hatch and gradient cu rubricile Islands, Boundary retention, Boundary set, Gap tolerance i
Inherit options. Zona Island detection style (fig. 8.4) permite setarea modului n care vor fi
detectate frontierele interioare n cadrul operaiei de haurare.
Dac toate informaiile anterioare sunt nelese, putei trece la realizarea i aplicarea
modelelor de haurare necesare pentru reprezentarea seciunii balconului.
Exerciiul 8 Pagina 4 din 8
ndrumar Laborator Grafic Inginereasc / Modelare 3D I
2. Folosind comanda Zoom creai o fereastr de vizualizare care s cuprind cele 4 cercuri,
profilul I (elementele de culoare verde green) i dreptunghiul care reprezint placajul
exterior (elementul de culoare magenta), ca n figura 8.5.
Fig. 8.5. Profilele metalice i placajul exterior.
3. Elementele de culoare verde sunt elemente metalice. Haurai aceste zone, urmnd
indicaiile din tabelul urmtor:
Layer Pattern Angle Scale Island detection style
STEEL ANSI31 (ANSI) 0 10 Normal
4. Haurai placajul exterior folosind indicaiile urmtoare:
Layer Pattern Angle Scale Island detection style
EXT_PLY LINE (Other Predefined) 0 12 Normal
5. Folosind comanda Zoom, creai o fereastr de vizualizare care s cuprind cele 2
dreptunghiuri galbene i conturul rou, ca n figura 8.6.
Exerciiul 8 Pagina 5 din 8
ndrumar Laborator Grafic Inginereasc / Modelare 3D I
Fig. 8.6. Seciunile prin beton i tencuiala prii frontale a balconului.
6. Dreptunghiurile de culoare galben reprezint seciuni prin zidul de beton. Acestea vor fi
haurate n mod specific, urmnd indicaiile din tabelul urmtor:
Layer Pattern Angle Scale Island detection style
BRICK ANSI32 (ANSI) 0 10 Normal
7. Tencuiala prii frontale a balconului se haureaz conform indicaiilor urmtoare:
Layer Pattern Angle Scale Island detection style
RENDER DOTS (Other Predefined) 0 20 Normal
8. Folosind comanda Zoom creai o fereastr de vizualizare care s cuprind cele 3
dreptunghiuri de culoare cyan (albastru deschis) i conturul alb care ncadreaz cele 4 bare
de oel haurate anterior, ca n figura 8.7.
9. Dreptunghiurile de culoare cyan reprezint seciuni prin ciment. Acestea vor fi haurate n
mod specific, urmnd indicaiile din tabelul urmtor:
Layer Pattern Angle Scale Island detection style
FIBRE_CEMENT AR-SAND (Other Predefined) 0 2 Normal
10. Seciunea prin betonul armat se haureaz conform indicaiilor urmtoare. Selectai modul
necesar pentru detectarea insulelor (frontierelor interioare):
Layer Pattern Angle Scale Island detection style
CONCRETE AR-CONC (Other Predefined) 0 1 Normal
Exerciiul 8 Pagina 6 din 8
ndrumar Laborator Grafic Inginereasc / Modelare 3D I
Fig. 8.7. Seciunile prin ciment i seciunea prin betonul armat.
11. Folosind comanda Zoom creai o fereastr de vizualizare a prii superioare a balconului, ca
n figura 8.8. Aceast zon va fi haurat conform tabelului. Dac nu reuii s definii aria
ce urmeaz a fi haurat trecei la punctul urmtor.
Layer Pattern Angle Scale Island detection Style
CONCRETE AR-CONC (Other Predefined) 0 1 Normal
Exist cazuri cnd un contur care urmeaz a fi haurat nu este un contur nchis (datorit
construirii sale incorecte). Dac acest contur este i complex, cazul de fa, ncercarea de a
determina punctul su de discontinuitate ar putea deveni laborioas. n acest caz se poate opta
pentru crearea unui contur ajuttor, folosind comanda Polyline, pe un layer care va fi ngheat
ulterior.
Fig. 8.8. Partea superioar a balconului.
12. Facei curent layer-ul OUTLINES.
13. Folosind comanda Polyline creai un contur nchis, care s se identifice cu partea
superioar a balconului.
Desenarea poliliniei se va face avnd ca punct de nceput colul din dreapta sus al
corpului balconului i apoi urmrind conturul n sensul acelor de ceasornic. Polilinia se va
nchide cu opiunea Close.
Not: La ntlnirea detaliilor semicirculare, tastai "a" pentru a putea apela opiunea Arc
i apoi din nou "a" pentru opiunea Angle. Se va indica 180 ca valoare a unghiului care
Exerciiul 8 Pagina 7 din 8
ndrumar Laborator Grafic Inginereasc / Modelare 3D I
definete arcul. n continuare, se indic punctul de sfrit al arcului i se alege apoi opiunea "l"
pentru a continua trasarea poliliniei cu segmente de dreapt.
14. Revenii la punctul 11 i realizai haurarea seciunii.
15. ngheai layer-ul OUTLINES permind structurii de baz s fie afiat cu haurile i
entitile reale.
16. Revenii la o imagine de ansamblu a seciunii. Aceasta ar trebui s semene cu desenul de
referin.
17. Salvai i nchidei acest desen.
Exerciiul 8 Pagina 8 din 8
ndrumar Laborator Grafic Inginereasc / Modelare 3D I
EXERCIIUL NR. 9: Circuit
Exerciiul 9 Pagina 1 din 12
ndrumar Laborator Grafic Inginereasc / Modelare 3D I
EXERCIIUL NR. 9: Circuit
n acest exerciiu este prezentat modul de definire a blocurilor i atributelor acestora. De
asemenea, este ilustrat modul n care atributele ataate unui bloc conin informaii ce pot fi
extrase ntr-un fiier extern, construind astfel o list simpl a obiectelor care au fost create.
Exerciiul implic desenarea a dou componente electrice, un condensator i un rezistor.
Acestora li se vor ataa patru atribute. Cu blocurile create se va desena o schem electric.
Comenzi noi
attdef
block
wblock
insert
donut
ddattext
Procedura de desenare
1. Folosind comanda New, ncepei un nou desen. Salvai-l cu numele Circuit n directorul
personal.
2. Stabilii pentru desen limitele 420x297 mm2. Setai pentru grid valoarea 10 i pentru snap
valoarea 5, totodat asigurndu-v c opiunile din zona Grid behavior sunt deselectate.
3. Pentru a putea defini un bloc, este necesar desenarea n prealabil a obiectelor care intr n
componena sa. Urmnd indicaiile din figura 9.1 reprezentai rezistorul i condensatorul.
Plcile condensatorului vor fi construite cu comanda Polyline cu grosimea (Width)
constant de 2.5 mm.
Fig. 9.1. Rezistorul i condensatorul care urmeaz a fi definite ca blocuri..
Exerciiul 9 Pagina 2 din 12
ndrumar Laborator Grafic Inginereasc / Modelare 3D I
Informativ! Ce este un BLOC?
Un bloc este o colecie de obiecte individuale, combinate ntr-un singur obiect mai mare. Blocul poate
fi creat printr-o selecie a unuia sau a mai multor obiecte.
Blocurile ofer concepiei un grad mare de flexibilitate. Fiecare bloc are inclus n definiia lui un punct
de inserare. Coordonatele punctului de inserare sunt relative la obiectul de tip bloc i sunt setate la
valorile 0, 0, 0. De fiecare dat cnd se insereaz un bloc ntr-un desen poate fi definit o scar i un
unghi de rotaie. De asemenea, blocul poate fi deformat prin scalarea lui cu diferite valori pe direciile
X, Y i Z.
Un bloc este tratat ca o singur entitate, indiferent de numrul elementelor care au fost grupate pentru
a-l alctui. El poate fi "explodat" n entitile componente, pentru a crea un bloc alctuit din elementele
altor blocuri.
Informativ! Ce sunt atributele unui bloc?
Un atribut este o entitate a desenului, destinat s stocheze text i s coreleze date de tip text cu
obiecte grafice din baza de date a desenului. Atributele eticheteaz blocuri i pot fi utilizate numai cu
acestea. Numrul de atribute care pot fi asociate unui bloc este nelimitat.
O informaie stocat ntr-un atribut este numit valoare a atributului. Aceast informaie poate fi
definit ca valoare constant, introdus de utilizator n momentul n care este creat blocul (atribut
constant), sau poate avea valori diferite pentru fiecare inserare a blocului n desen.
Atributele pot fi extrase din baza de date a unui desen i apoi utilizate ca intrri ntr-o foaie de calcul
sau baz de date, pentru a obine n final elemente ca legende sau tabele de componen. De
asemenea, atributele pot fi utilizate ca parte component a formatelor predefinite pentru a indica
numele desenului, persoana care a proiectat, materialul etc..
Pentru a putea fi ataate unui bloc, atibutele trebuie s fie definite nainte de crearea blocului.
4. Creai un layer numit Atribute, bazat pe tipul de linie continu i culoarea Blue. Facei
acest layer curent.
5. Creai un stil de text numit Atribut, bazat pe fontul romans.shx.
6. Folosind comanda Attdef definii atributele rezistorului, conform tabelului urmtor:
ATRIBUTELE REZISTORULUI
OBS: Semnul X implic activarea (bifarea) butonului respectiv iar semnul dezactivarea
Atribut 1: Part Atribut 2: Value Atribut 3: Supplier Atribut 4: Price
Aria MODE
Invisible - - X X
Constant - - X -
Verify X X - X
Preset - - - -
Aria ATTRIBUTE
Tag Part Value Supplier Price
Prompt Enter the part Enter the - The component
number resistance price is
Default R1 10K ACAD Electrics 15.05
Aria INSERTION POINT
(x,y,z) (150,170) (150,160) (150,150) (150,140)
Align Below Previous - - - -
Attribute definition
Aria TEXT OPTIONS
Justification Left Left Left Left
Text Style Atribut Atribut Atribut Atribut
Height 5 5 5 5
Rotation 0 0 0 0
Exerciiul 9 Pagina 3 din 12
ndrumar Laborator Grafic Inginereasc / Modelare 3D I
i Definirea atributelor cu comanda ATTDEF (DDATTDEF)
Atributele sunt definite cu ajutorul comenzii ATTDEF sau DDATTDEF. Aceasta poate fi apelat n
dou moduri:
- din meniul Draw, selectnd Block i apoi Define Attributes,
- tastnd Attdef sau Ddattdef i apoi Enter.
Ambele moduri de apelare a comenzii deschid caseta de dialog Attribute Definition, prezentat n
figura 9.2.
Fig. 9.2. Caseta de dialog Attribute Definition.
Caseta de dialog Attribute Definition conine ariile Mode, Attribute, Insertion Point i Text Options.
Aria Mode controleaz comportarea unui atribut i are patru opiuni:
- Invisible: textul atributului nu este afiat dup ce este inserat blocul;
- Constant: aceasta este o valoare fix pentru toate inserrile blocului; valoarea nu poate fi
schimbat;
- Verify: cnd inserai un bloc vi se cere s verificai dac valoarea implicit a atributului este
corect;
- Preset: atributul este setat la o valoare implicit fr date de la utilizator; aceast opiune este
valabil numai pentru utilizarea de la prompterul Command, nu prin intermediul casetei de
dialog.
Aria Attribute conine casetele de editare:
- Tag: cmpul pentru numele atributului;
- Prompt: conine textul care este afiat atunci cnd AutoCAD v cere s introducei o valoare
pentru atribut;
- Value: conine valoarea implicit pentru atribut; poate fi lsat necompletat.
Aria Insertion Point permite definirea atributului n coordonate (x,y,z) sau prin punctare pe ecran
utiliznd butonul Pick Point. Se poate utiliza opiunea Align Below Previous Attribute pentru a amplasa
automat alt atribut la o distan corespunztoare sub ultimul atribut inserat.
Aria Text Options controleaz modul de afiare a textului.
Un atribut poate fi definit o singur dat. ntr-un bloc, fiecare atribut poate avea diferite valori i
proprieti.
Poate fi util amplasarea atributelor pe un layer diferit, cu o culoare care s permit diferenierea lor
de restul textelor din desen. Aceasta ajut i la controlul afirii atributelor. Pentru a defini un atribut
pe un anumit layer este necesar ca layer-ul respectiv s fie curent n momentul definirii atributului.
Exerciiul 9 Pagina 4 din 12
ndrumar Laborator Grafic Inginereasc / Modelare 3D I
7. Dup definirea fiecrui atribut, observai c acesta este reprezentat n desen conform
datelor furnizate. n acest moment desenul, cu atributele rezistorului definite, trebuie s
arate ca n figura 9.3
Fig. 9.3. Atributele rezistorului
8. n mod analog definii atributele condensatorului, conform tabelului urmtor
ATRIBUTELE CONDENSATORULUI
OBS: Semnul X implic activarea (bifarea) butonului respectiv iar semnul dezactivarea
Atribut 1: Part Atribut 2: Value Atribut 3: Supplier Atribut 4: Price
Aria MODE
Invisible - - X X
Constant - - X -
Verify X X - X
Preset - - - -
Aria ATTRIBUTE
Tag Part Value Supplier Price
Default Enter the part Enter the - The component
number capacity price is
Value C1 10uF ACAD Electrics 10.22
Aria INSERTION POINT
(x,y,z) (240,185) (240,130) (240,120) (240,110)
Align Below Previous - - - -
Attribute definition
Aria TEXT OPTIONS
Justification Left Left Left Left
Text Style Atribut Atribut Atribut Atribut
Height 5 5 5 5
Rotation 0 0 0 0
Desenul ar trebui s arate ca n figura 9.4. Urmtorul pas este crearea blocurilor.
Exerciiul 9 Pagina 5 din 12
ndrumar Laborator Grafic Inginereasc / Modelare 3D I
Fig. 9.4. Cele dou elemente de circuit cu atributele definite
Informativ! Comanda BLOCK
Pentru a crea un bloc, este necesar parcurgerea a dou etape preliminare:
1 crearea obiectelor care urmeaz s fac parte din definiia blocului (etap obligatorie) i
eventual, gruparea acestora;
2 definirea atributelor (dac blocul ce urmeaz a fi creat are n componen i atribute).
Comanda Block poate fi apelat n trei moduri:
- din meniul Draw selectnd Block i apoi Make;
- din bara cu instrumente Draw, selectnd pictograma corespunztoare comenzii Make Block;
- tastnd B i apoi Enter.
Cele trei moduri de apelare a comenzii conduc la afiarea casetei de dialog Block Definition,
prezentat n figura 9.5.
Fig. 9.5. Caseta de dialog Block Definition.
n cmpul Name se introduce numele blocului (AutoCAD va converti toate literele n majuscule).
n aria Base Point se definete punctul de baz care va fi utilizat ca punct de referin pentru
inserrile blocului. Punctul de baz este de asemenea punctul n jurul cruia blocul poate fi rotit sau
scalat n timpul operaiei de inserare. El poate fi definit fie prin introducerea coordonatelor X, Y i Z n
cmpurile respective, fie prin selectare direct pe ecran, utiliznd butonul Pick Point.
n aria Objects se definesc obiectele care vor intra n definiia blocului. Pentru a putea selecta aceste
obiecte se apas butonul Select Objects. Operaia de selectare se ncheie apsnd tasta Enter.
Se revine n caseta Block Definition. Aceast arie pune la dispoziie opiunile:
- Retain: reine n desen obiectele selectate pentru a face parte din bloc;
- Convert to block: convertete n bloc obiectele selectate;
- Delete: terge din desen obiectele selectate pentru a face parte din bloc.
Exerciiul 9 Pagina 6 din 12
ndrumar Laborator Grafic Inginereasc / Modelare 3D I
n aria Preview Icon se poate stabili dac programul AutoCAD va crea sau nu o imagine a noului
bloc, pe care s o salveze odat cu definiia acestuia. Aceast imagine va putea fi apoi afiat la
vizualizarea blocurilor, fie selectnd numele unui bloc, fie cu ajutorul utilitarului DesignCenter.
Cmpul Insert Units permite selectarea unitilor de msur care vor fi folosite la inserarea blocului n
desenul curent.
Cmpul Descriptions permite introducerea de informaii despre blocul creat.
Comanda se ncheie apsnd butonul OK.
Blocurile create cu ajutorul comenzii Block pot fi utilizate numai n cadrul desenului n care au fost
definite.
9. Lansai n execuie comanda Block. n rubrica Name scriei REZ. Selectai ca punct de
baz captul superior al rezistorului (object snap Endpoint). Obiectele care intr n
componena blocului sunt rezistorul i cele patru atribute aferente. Cnd caseta de dialog
arat ca n figura 9.6, apsai OK. Blocul a fost creat i obiectele de baz au fost ndeprtate
din ecran.
Fig. 9.6. Caseta de dialog Block Definition cu Fig. 9.7. Caseta de dialog Block Definition cu
setrile pentru crearea blocului REZ. setrile pentru crearea blocului CAP.
10. n mod similar creai blocul CAP, urmrind figura 9.7.
Informativ! Diferena dintre comanda BLOCK i comanda WBLOCK (Write Block)
Crearea blocurilor cu ajutorul comenzii Block permite utilizarea acestora numai n cadrul desenului n
care au fost definite.
Exist i posibilitatea salvrii definiiilor de bloc pe disc, ntr-un director oarecare, utiliznd comanda
WBLOCK. Fiierul astfel creat poate fi utilizat ca definiie de bloc pentru alte desene. Programul
AutoCAD consider orice desen pe care l inserai n alt desen ca fiind o definiie de bloc.
Comanda WBLOCK se apeleaz de la tastatur scriind WBLOCK i apsnd tasta Enter. Este
afiat caseta de dialog Write Block, prezentat n figura 9.8.
Fig. 9.8. Caseta de dialog Write Block.
Exerciiul 9 Pagina 7 din 12
ndrumar Laborator Grafic Inginereasc / Modelare 3D I
Aria Source a acestei casete de dialog are urmtoarele opiuni:
- Block: permite scrierea unui bloc pe disc utiliznd ca surs un bloc creat n cadrul desenului
curent (bloc ce a fost creat cu comanda Block);
- Entire drawing, permite definirea ntregului desen ca bloc;
- Objects, permite crearea unui bloc n mod identic cu comanda Block, prin selectarea
obiectelor care intr n componena sa.
Ariile Base Point i Objects sunt identice cu cele prezentate n cadrul comenzii Block.
Aria Destination conine trei cmpuri:
- File Name and path: se introduce numele noului bloc scris pe disc dar se specific i locaia
de pe disc n care va fi salvat blocul;
- Insert Units: definete unitile de inserare.
11. Folosind comanda Block din meniul Insert realizai schema electric prezentat n figura
9.9. Definii, la fiecare inserare, numele componentei i valoarea sa, n conformitate cu
schema care trebuie realizat. Vei observa c, datorit activrii modului Verify la definirea
atributelor, acestea vor mai fi trecute o dat n revist dup orice modificare. ncercai s
utilizai ct mai puine comenzi ajuttoare pentru realizarea schemei.
Fig. 9.9.Schema ce va fi realizat utiliznd blocurile definite anterior
Informativ! Comanda DONUT
Comanda Donut este utilizat pentru desenarea inelelor circulare.
Comanda poate fi apelat n trei moduri:
- din meniul Draw selectnd Donut;
- din bara cu instrumente Draw, selectnd pictograma Donut;
- tastnd Do i apoi Enter.
Comanda afieaz urmtoarele linii de comand:
Specify inside diameter of donut <1.0000>: se specific diametrul cercului interior
Specify outside diameter of donut <5.0000>: se specific diametrul cercului exterior
Specify center of donut or <exit>: se specific poziia n desen a centrului inelului. Comanda se
ncheie apsnd Enter la acest prompter.
Dac pentru cercul interior se definete un diametru egal cu 0, atunci va fi desenat un cerc plin.
n cadrul unei comenzi se pot desena orict de multe inele avnd aceleai dimensiuni.
Informativ! Comanda Block din meniul INSERT pentru inserarea blocurilor
Pentru a insera blocuri ntr-un desen se utilizeaz comanda Block din meniul INSERT. Aceasta poate
fi apelat n trei moduri:
- din meniul Insert selectnd Block...;
Exerciiul 9 Pagina 8 din 12
ndrumar Laborator Grafic Inginereasc / Modelare 3D I
- din bara cu instrumente Insert, selectnd pictograma corespunztoare comenzii Insert Block;
- tastnd I i apoi Enter.
Apelarea comenzii are ca efect afiarea casetei de dialog Insert, prezentat n figura 9.10.
Fig. 9.10. Caseta de dialog Insert.
n aria Name se alege blocul care va fi inserat, astfel:
- din lista descendent, dac blocul a fost creat cu comanda Block (este accesibil doar n
desenul curent);
- utiliznd butonul Browse... pentru a determina locaia blocurilor create cu comanda
WBLOCK. n acest caz, n cmpul Path va fi afiat calea blocului ales.
Aria Insertion Point permite stabilirea punctului de inserare. Punctul de inserare reprezint poziia n
care se va plasa punctul definit ca punct de baz la crearea blocului. Definirea punctului de inserare
se poate face direct pe ecran (n acest caz se bifeaz opiunea Specify On-screen) sau introducnd
coordonatele sale n rubricile X, Y, Z.
Aria Scale permite definirea unei scri, att pe ecran (n acest caz se bifeaz opiunea Specify On-
screen), ct i prin definirea valorilor de scalare pe cele 3 axe, X, Y, Z. Bifarea opiunii Uniform Scale
implic utilizarea unei scri unice de-a lungul celor 3 axe.
Aria Rotation permite stabilirea unui unghi de rotaie n raport cu poziia de definiie a blocului.
Scalarea i rotirea blocului se realizeaz fa de punctul de baz al blocului (respectiv, punctul de
inserare).
Opiunea Explode permite ca dup inserare blocul s fie descompus n elemente componente. n
acest caz el nu va mai fi tratat ca o entitate.
Atenie: La inserare, elementele blocului (care nu sunt atribute definite pe layere specifice) vor prelua
proprietile layer-ului curent.
n cazul blocurilor care au n componena lor atribute, ultimele linii de comand sunt destinate definirii
acestora. Dac punctul de inserare este definit pe ecran (se utilizeaz opiunea Specify On-screen)
atunci atributele vor fi verificate i modificate din linia de comand. Dac punctul de inserare se
definete prin introducerea coordonatelor n rubricile X, Y, Z, atunci, la apsarea butonului OK va fi
afiat caseta de dialog Edit Attributes, care permite modificarea atributelor.
12. Utiliznd comanda Donut, cu diametrul interior 0 i diametrul exterior 5 mm, plasai cte un
punct de legtur ntre elementele electrice, ca n figura 9.10. Pentru poziionare folosii
modul object snap Endpoint. n acest moment desenul ar trebui s semene cu desenul de
referin.
Extragerea atributelor
Definiiile obiectelor de tip bloc sau de tip atribut pot conine o mare cantitate de date.
Programul AutoCAD creeaz n mod automat o parte din aceste date, printre care se afl i
datele care definesc blocul cum ar fi numele blocului, coordonatele punctului de inserare a
acestuia, numele layer-ului pe care este inserat blocul, factorii de scar pe direciile X, Y i Z
etc. Aceast mare cantitate de informaii poate fi extras cu uurin ntr-un fiier de text.
Exerciiul 9 Pagina 9 din 12
ndrumar Laborator Grafic Inginereasc / Modelare 3D I
Datele atributelor sunt definite de utilizator. Datele extrase de programul AutoCAD sunt
compuse dintr-un singur element: fie un ir de caractere, fie o valoare numeric.
Selectnd anumite nregistrri de date referitoare la blocurile i atributele de care avei
nevoie, putei extrage din desenul dumneavoastr o mare cantitate de informaii importante,
fr prea mari dificulti.
Utilizatorul poate indica programului AutoCAD ce informaii referitoare la blocuri sau
atribute s extrag i cum s structureze aceste informaii prin intermediul unui fiier ablon.
Un fiier ablon este un fiier ASCII care conine etichetele atributelor pe care dorii s
le extragei din fiierul desen. Fiierul ablon determin dac datele extrase sunt sub form de
iruri de caractere sau valori numerice. Acesta trebuie s fie pregtit anterior utiliznd un editor
de texte fr formatare (de exemplu, Windows Notepad). Fiecare linie a ablonului specific un
nume de cmp echivalent etichetei atributului, tipul datelor (caractere sau cifre), lungimea
etichetei atributului i numrul de zecimale (dac este cazul). Numele cmpului este separat de
restul definiiei prin unul sau mai multe spaii.
Tabelul urmtor este un exemplu de fiier ablon creat pentru cele patru atribute definite
anterior n cadrul exerciiului:
Cmp Linia din fiierul ablon
PART C012000
VALUE C004000
SUPPLIER C020000
PRICE N006002
De exemplu, dac dorii s extragei numerele componentelor din desen, n fiierul
ablon trebuie inclus linia:
PART C012000
Linia conine urmtoarele 4 componente:
PART eticheta atributului pe care dorii s l extragei;
C indic faptul c vor fi date de tip caracter;
012 indic faptul c lungimea cmpului pentru valoarea atributului este de maximum 12
caractere;
000 indic faptul c informaia extras are 0 (zero) zecimale.
Pentru a extrage date n form numeric, n cazul nostru referitoare la pre, trebuie s
utilizm linia urmtoare
PRICE N006002
unde N indic date numerice. Aceast linie va extrage datele pentru eticheta PRICE cu 5
caractere numerice (dou pentru zecimale) i un punct zecimal, rezultnd o valoare maxim de
999.99.
Fiecare bloc inserat ntr-un desen conine informaii pe care le putei obine pe parcursul
procesului de extragere a atributelor. Nu este nevoie s creai n mod special atribute pentru a
le apela, dar este nevoie s adugai cmpuri n fiierul ablon.
Tabelul urmtor conine o list de date ce nu constituie atribute, dar care pot fi extrase
odat cu datele atributelor definite.
Cmpul de date Utilizare
BL:LEVEL Nivelul de imbricare al blocului
BL:NAME Numele blocului
BL:X Coordonata X a punctului de inserare a blocului
BL:Y Coordonata Y a punctului de inserare a blocului
BL:Z Coordonata Z a punctului de inserare a blocului
BL:NUMBER Contorul blocului: prima inserare a blocului ntr-un desen este 1
Exerciiul 9 Pagina 10 din 12
ndrumar Laborator Grafic Inginereasc / Modelare 3D I
BL:HANDLE Manipulatorul asociat blocului
BL:LAYER Layer-ul pe care a fost inserat blocul
BL:ORIENT Unghiul de rotaie a blocului
BL:XSCALE Factorul de scar pe axa X a blocului
BL:YSCALE Factorul de scar pe axa Y a blocului
BL:ZSCALE Factorul de scar pe axa Z a blocului
BL:XEXTRUDE Factorul X de extrudare a blocului
BL:YEXTRUDE Factorul Y de extrudare a blocului
BL:ZEXTRUDE Factorul Z de extrudare a blocului
De exemplu, pentru a extrage layer-ul pe care a fost inserat blocul i coordonatele X i Y
ale punctului de inserare, fiierul ablon trebuie s conin liniile urmtoare:
BL:LAYER C031000
BL:X N009002
BL:Y N009002
OBS: Un bloc trebuie s aib cel puin o etichet de atribut adecvat fiierului ablon
pentru a extrage proprietile blocului.
13. Deschidei editorul de texte Windows Notepad. Scriei urmtoarele linii, ncercnd s le i
aliniai:
PART C012000
VALUE C004000
SUPPLIER C020000
PRICE N006002
BL:LAYER C031000
BL:X N009002
BL:Y N009002
14. Salvai acest fiier cu numele inform.txt n directorul personal. nchidei editorul de texte.
Informativ! Comanda Attribute Extraction
Comanda Attribute Extraction se lanseaz n execuie scriind Ddattext i apsnd tasta Enter.
Este afiat caseta de dialog Attribute Extraction, prezentat n figura 9.11.
Fig. 9.11. Caseta de dialog Attribute Extraction
Aria File Format permite stabilirea formatului de fiier n care vor fi extrase datele atributelor. Acestea
pot fi:
- CDF (Comma Delimited File fiier delimitat prin virgule) : cmpurile fiecrei nregistrri sunt
separate printr-un delimitator (implicit, o virgul) iar irurile de caractere sunt mrginite de
apostrof. Acest format este util pentru introducerea datelor ntr-o baz de date sau aplicaie tip
foaie de calcul;
- SDF (Space Delimited File fiier delimitat prin spaii): cmpul fiecrei nregistrri are o
lime fix iar ntre cmpuri sunt spaii. Acest format este util pentru procesoare de texte i
aplicaii tip foaie de calcul;
Exerciiul 9 Pagina 11 din 12
ndrumar Laborator Grafic Inginereasc / Modelare 3D I
- DXF (Drawing Interchange File fiier de schimb de desene): datele referitoare la blocuri
sunt scrise n formatul standard de fiier de schimb de desene al programului AutoCAD.
Butonul Object permite selectarea entitilor care vor face obiectul extragerii de date.
Butonul Template File... permite selectarea fiierului ablon pentru extragerea datelor.
Butonul Output File... permite denumirea i salvarea pe disc a fiierului cu date extrase.
15. Lansai n execuie comanda Attribute Extraction tastnd Ddattext i apoi Enter. n aria
File Format selectai opiunea Comma Delimited File (CDF). Apsai butonul Select
Objects i selectai tot desenul cu opiunea All. ncheiai selectarea apsnd Enter. n
cmpul Template File... selectai fiierul inform.txt creat anterior. n cmpul Output File...
creai un fiier ext_inf.txt, pe care l plasai n directorul personal. Apsai butonul OK.
Prompterul Command arat cte nregistrri au fost fcute.
16. Pentru a vizualiza informaiile extrase lansai n execuie Windows Notepad i deschidei
fiierul ext_inf.txt.
17. nchidei fiierul ext_inf.txt i editorul de texte.
18. Salvai i nchidei desenul.
Exerciiul 9 Pagina 12 din 12
ndrumar Laborator Grafic Inginereasc / Modelare 3D I
EXERCIIUL NR. 10: Introducere n Paper Space
Exerciiul 10 Pagina 1 din 11
ndrumar Laborator Grafic Inginereasc / Modelare 3D I
EXERCIIUL NR. 10: Introducere n Paper Space
Spaiul hrtiei este mediul AutoCAD care v permite aranjarea i tiprirea vederilor
scalate independent la scara 1:1. n general, pentru activitatea de CAD n 2D, utilizai spaiul
modelului pentru majoritatea proiectelor i schielor i folosii cu precdere spaiul hrtiei pentru
tiprire.
Spaiul hrtiei este esenial dac creai desen cu vederi multiple i la scri diferite.
Structurile de tiprire din spaiul hrtiei permit plotarea unui desen din spaiul modelului,
fr a ncrca desenul cu obiecte care trebuie s apar numai n copia scoas la plotter.
Definind mai multe viewporturi (ferestre de vizualizare) n spaiul modelului, obiectele pot
fi privite din mai multe unghiuri.
Utiliznd n mod corespunztor structurile pentru spaiul hrtiei, poate fi configurat rapid
i fr dificulti aezarea n pagin a obiectelor din spaiul modelului, n vederea tipririi lor la
plotter.
Comenzi noi
tilemode
viewports
zoom (xp)
Procedura de desenare
1. Utilznd comanda Open deschidei, din directorul personal, desenul Mixer creat n cadrul
exerciiului 4. Dezactivai, dac este cazul, grid-ul utiliznd tasta F7.
2. Din meniul Format apelai comanda Units.... n caseta de dialog Drawing Units, n aria
Length lsai tipul Decimal dar stabilii numrul de zecimale (Precision) la valoarea 0.
nchidei caseta de dialog.
Informativ! Noiunea de Layout
Programul AutoCAD este prevzut cu o nou caracteristic: posibilitatea de lucru cu structuri de
tiprire (layouts). Acestea furnizeaz o previzualizare a modului n care va arta desenul n urma
plotrii i transform lucrul n spaiul hrtiei ntr-un proces intuitiv. Structurile de tiprire emuleaz
coala de hrtie pe care va fi tiprit la plotter desenul din spaiul modelului i reflect cu acuratee
factorul de scar al paginii scoase la plotter, orientarea acesteia, grosimea de linie curent a
obiectelor i configuraia curent a stilului de plotare. Structurile de tiprire funcioneaz n modul
WYSIWYG (What You See Is What You Get = ceea ce vezi este ceea ce vei obine), de aceea este
uor de anticipat modul n care se vor comporta, adic se poate vedea aspectul pe care-l vor avea
obiectele din spaiul modelului n urma plotrii lor pe hrtie.
La nceperea unui nou desen, programul AutoCAD genereaz, n mod automat, un ecran Model i
dou ecrane Layout:
- ecranul Model reprezint locul n care este creat i editat desenul din spaiul modelului i nu
poate fi redenumit sau ters;
- ecranele Layout nu sunt indispensabile, de aceea pot fi redenumite sau terse complet.
Fig. 10.1.
Observaie: Programul AutoCAD nu oblig utilizatorul s execute operaiile de plotare pornind de la o
structur pentru tiprire. Desenul poate fi scos la plotter i din spaiul modelului dar, n acest caz,
utilizatorul nu are acces la anumite caracteristici ale programului AutoCAD.
Dei programul AutoCAD creeaz automat dou ecrane Layout, exist situaii cnd acestea nu sunt
Exerciiul 10 Pagina 2 din 11
ndrumar Laborator Grafic Inginereasc / Modelare 3D I
suficiente. AutoCAD pune la dispoziie trei metode de creare a structurilor layout:
- crearea unei structuri de la zero;
- crearea structurilor pe baza abloanelor;
- crearea structurilor cu ajutorul utilitarelor de tip wizard.
n acest exerciiu vom crea o structur de tiprire pornind de la zero.
Informativ! Important!
Ecranul Layout este conceput ca un mediu n care pot fi configurate paginile pe care vor fi scoase la
ploter desenele create n spaiul modelului i nu este destinat proiectrii efective.
Pentru a crea proiectele se va utiliza spaiul modelului (model space), iar pentru a stabili modul n
care va aprea proiectul pe coala de hrtie, se vor utiliza ecranele Layout (paper space).
Informativ! Variabila TILEMODE
Variabila Tilemode este variabila de sistem care controleaz plasarea desenului n model space sau
n paper space. Aceasta poate avea doar dou valori:
- 1 pentru model space;
- 0 pentru paper space.
Modificarea acesteia se poate face de la tastatur scriind Tilemode i apsnd Enter. La prompterul
Enter new value for TILEMODE <1>: se introduce valoarea dorit.
Comutarea ntre model space i paper space se poate face mult mai uor utiliznd butoanele aflate n
colul din stnga jos al ecranului Autocad i prezentate n figura 10.2. Butonul Model corespunde
pentru model space. Apelarea butoanelor Layout permit trecerea automat n paper space (au definit
implicit valoarea tilemode 0).
Fig. 10.2. Butoanele de comutare rapid Fig. 10.3. Simbolul sistemului de
ntre model space i paper space. coordonate n paper space (Layout).
Deoarece n paper space nu toate comenzile sunt active, pentru a v avertiza, simbolul
sistemului de coordonate este diferit fa de model space i arat ca n fig. 10.3.
3. Pentru a crea o pagin Layout pornind de la 0, vom evita utilizarea opiunii Page Setup
pus la dispoziie de apelarea butonului Layout. Din meniul Tools alegei comanda
Options. n caseta de dialog Options selectai fila Display. n aria Layout elements
dezactivai toate opiunile cu excepia opiunii Display Layout and Model tabs. Apsai
butonul Apply i apoi nchidei caseta de dialog.
4. Facei UCS-ul Mixer curent. Acest desen are limitele setate la 420x297.
Informativ! Limitele n model space i paper space
Atunci cnd ne aflm n model space limitele desenului corespund, de regul, unei arii care
s permit reprezentarea desenelor la scara 1:1.
Spre deosebire de model space, n paper space limitele desenului trebuie s corespund
ariei hrtiei pe care va fi plotat desenul.
Deci este posibil s avem arii diferite n model space i paper space.
5. Trecei n paper space, atribuind variabilei de sistem tilemode valoarea 0 sau, mai simplu,
apsnd butonul Layout1. Ecranul ar trebui s fie curat doar cu simbolul sistemului de
coordonate specific mediului de lucru din paper space. Desenul se afl n model space,
unde a fost creat. Vizualizarea lui n paper space se face prin intermediul viewporturilor.
Exerciiul 10 Pagina 3 din 11
ndrumar Laborator Grafic Inginereasc / Modelare 3D I
6. Utiliznd comanda Limits stabilii ca limite pentru paper space limitele formatului ISO A3,
respectiv 420x297 mm2. Utilizai comanda Zoom/All pentru a aduce n ecran toat suprafaa
declarat a hrtiei.
Informativ! Ferestre de vizualizare (viewport-uri)
O fereastr de vizualizare este o zon dreptunghiular, poligonal sau curb nchis care afieaz o
vedere a unui model.
Ferestrele de vizualizare se creeaz cu comanda Viewports.
n cadrul ferestrelor de vizualizare se pot utiliza comenzii ca Zoom, Pan, Vpoint pentru a modifica
vederea unui model ntr-o fereastr de vizualizare selectat fr a afecta celelalte ferestre de
vizualizare. Modificarea geometriei modelului ntr-o singur fereastr de vizualizare este reflectat n
toate ferestrele de vizualizare.
Ferestrele de vizualizare pot fi create att n model space ct i n paper space, dar comportarea lor
este diferit.
Ferestrele de vizualizare create n model space se numesc ferestre de vizualizare alturate
(viewporturile alturate) i acoper complet aria grafic, neputnd fi suprapuse. Acestea apar pe
ecran unul lng cellalt. Ele mpart viewportul original al spaiului modelului n mai multe viewporturi
de dimensiuni mai mici. Acestea nu pot fi mutate, suprapuse, iar marginile viewporturilor nvecinate
sunt lipite unele de celelalte. Viewportul curent poate fi mprit la rndul lui n altele sau poate fuziona
cu unul vecin, crend astfel un nou viewport mai mare. Nuu pot fi dect dreptunghiulare i au dou
limitri importante:
- se poate tipri o singur fereastr de vizualizare odat;
- dac se nghea sau se comut off un layer, acesta va fi ngheat sau comutat off n toate
ferestrele.
Ferestrele de vizualizare create n paper space se numesc ferestre de vizualizare flotante
(Viewporturile mobile). Ele nu reprezint subdiviziuni ale ecranului i nici nu sunt fixe. Ele pot fi
copiate, redimensionate i deplasate la fel ca orice alt obiect al programului AutoCAD. De asemenea
aceste viewporturi pot fi suprapuse. Fiind create n spaiul hrtiei acesta permite aranjarea ferestrelor
de vizualizare pentru tiprire n orice poziie, se pot introduce adnotri etc.
Informativ! Comanda Viewports
Comanda Viewports este utilizat pentru crearea ferestrele de vizualizare. Aceasta poate fi apelat n
trei moduri:
- din meniul View selectnd Viewports i apoi opiunea New Viewports...;
- din bara cu butoane Viewports, alegnd butonul Display Viewports Dialog pentru afiarea
casetei de dialog;
- tastnd Vports i apoi Enter.
Apelarea comenzii are ca efect este afiarea casetei de dialog Viewports.
Caseta de dialog Viewports permite crearea i editarea att a viewporturilor alturate ct i a celor
mobile. Utilizatorul are posibilitatea de a alege dintr-o list de configuraii de viewporturi standard, de a
defini noi configuraii i de a atribui vederi salvate tuturor viewporturilor dintr-o configuraie. Dac se
lucreaz n spaiul modelului, poate fi denumit i salvat o configuraie definit pentru a o putea folosi
mai trziu.
Caseta conine dou pagini ale cror opiuni depind de spaiul n care se lucreaz n momentul
respectiv spaiul modelului sau spaiul hrtiei:
New Viewports
- n spaiul modelului: permite selectarea unei configuraii de viewporturi din lista Standard
Viewports i aplicarea ei pe ecran sau inserarea ntr-un viewport existent. De asemenea, se
poate stabili dac o anumit configuraie va fi bidimensional sau tridimensional. Dup ce se
creeaz configuraia de viewporturi dorit, ea poate fi denumit i salvat pentru a putea fi
folosit mai trziu;
- n spaiul hrtiei: opiunile sunt puin diferite de cele disponibile pentru spaiul modelului. De
exemplu, dac se selecteaz o configuraie de viewporturi din lista Standard Viewports,
aceasta nu poate fi inserat ntr-un viewport existent. Dar, spre deosebire de spaiul
modelului, viewporturile create pot fi modificate ca form sau, la crearea unei noi configuraii
ntr-o structur de tiprire, programul AutoCAD permite selectarea poziiilor n care vor fi
inserate.
Named Viewports permite selectarea configuraiei de viewporturi denumit care va fi inserat. Dei
viewporturile denumite trebuie create n spaiul modelului, ele pot fi inserate att n spaiul modelului
ct i n spaiul hrtiei.
Observaie: Configuraiile de viewporturi pot fi create doar n spaiul modelului; ntr-o structur a
spaiului hrtiei nu pot fi create configuraii de viewporturi.
Exerciiul 10 Pagina 4 din 11
ndrumar Laborator Grafic Inginereasc / Modelare 3D I
O fereastr de vizualizare n paper space este considerat ca o entitate similar cu o
polilinie sau un cerc. Aceasta nseamn c va apare n layer-ul curent al desenului. De aceea,
nainte de a crea ferestre de vizualizare, este preferabil s creai i s facei curent un layer n
care s se afle conturul ferestrelor. Astfel acesta poate fi ngheat la sfritul sesiunii de lucru,
fr a afecta integritatea desenului.
7. Creai un layer numit PSVPORTS, avnd tipul de linie continu i culoarea albastru deschis
(cyan). Facei acest layer curent.
8. Apelai comanda Vports pentru a crea ferestre de vizualizare. n caseta de dialog
Viewports selectai fila New Viewports. Din lista Standard Viewports alegei configuraia
Three:Right. Verificai ca n lista Setup s fie setat opiunea 2D. Apsai butonul OK. Vor
fi afiate urmtoarele dou prompturi:
Specify first corner or [Fit] <Fit>: introducei 0,0
Specify opposite corner: introducei 420,297. Apsai Enter.
Definirea celor dou coluri are ca efect plasarea celor trei ferestre de vizualizare n
suprafaa declarat cu comanda Limits. Dac am fi acceptat opiunea implicit Fit, atunci cele
trei ferestre ar fi fost plasate astfel nct s umple complet ecranul, depind astfel aria
declarat a hrtiei.
n acest moment ar trebui s avei n ecran trei ferestre coninnd aceeai vedere a
desenului realizat n model space.
Informativ! Comutarea paper space/model space n cadrul unui Layout
Ferestrele de vizualizare mobile create n paper space pot fi vizualizate i n paper space. Comutarea
se face prin intermediul butonului dublu PAPER/MODEL aflat n bara de stare, prezentat n figura
10.4.a i b.
Fig. 10.4.a Butonul de comutare PAPER
Fig. 10.4.b Butonul de comutare MODEL
Atunci cnd ne aflm n paper space acest buton are nscris eticheta PAPER i apsarea lui are ca
efect trecerea n model space i schimbarea etichetei n MODEL. Revenirea n paper space se face n
mod analog.
Prin trecerea din paper space n model space cu butonul PAPER, ferestrele de vizualizare sunt
prezentate n model space. Ct timp ne aflm n model space aceste ferestre, chiar dac au fost
create n paper space, se comport ca nite ferestre alturate (viewporturi fixe).
9. Comutai n model space prin intermediul butonului PAPER. Cele trei ferestre sunt
prezentate n model space, fiecare avnd marcat simbolul pentru sistemul de coordonate.
Informativ! Activarea unei ferestre de vizualizare n model space
n model space, o fereastr activ are dou caracteristici:
- conturul su este reprezentat mai ngroat;
- cursorul are forma specific mediului de lucru Autocad.
O fereastr poate fi fcut activ prin simpla punctare cu mouse-ul n interiorul ei.
Nu pot fi dou ferestre active n acelai moment.
10. Facei, pe rnd, fiecare fereastr de vizualizare activ i executai comanda Zoom/All.
Desenul ar trebui s semene cu figura 10.5.
Exerciiul 10 Pagina 5 din 11
ndrumar Laborator Grafic Inginereasc / Modelare 3D I
Fig. 10.5. Cele trei ferestre de vizualizare, n model space, dup executarea comenzii Zoom/All.
Informativ! Setarea vederilor i scrilor n ferestre de vizualizare
Posibilitatea de a specifica scri de vizualiyare i layer-e diferite n fiecare fereastr de vizualizare
reprezint un mare avantaj al spaiului hrtiei.
Pentru a modifica o vedere ntr-o fereastr de vizualizare flotant, comutai n spaiul modelului prin
intermediul butonului PAPER aflat n bara de stare. Selectai fereastra respectiv i apoi utilizai orice
comand care v permite s modificai vederea. Pentru a seta un factor de scar specific unei ferestre
de vizualizare putei utiliza opiunile comenzii Zoom.
Neglijarea factorului de scar este unul dintre principalele avantaje ale utilizrii spaiului frtiei pentru
aranjarea i tiprirea unui desen, atunci cnd creai modelul sau desenul. Desenul trebuie creat la
mrimea real n spaiul modelului i tiprit la scara 1:1.
Toate scalrile sunt realizate prin aplicarea unui factor de scar ferestrelor de vizualizare pe care le
creai n spaiul hrtiei pentru a reprezenta modelul. Comanda Zoom are dou opiuni utile pentru
scalarea ferestrelor de vizualizare: Center i XP. Cele dou opiuni v permit definirea unui factor de
scar avnd la baz o scar final de afiare.
11. Activai fereastra din stnga sus. Aceast fereastr urmeaz s fie folosit pentru a da
cotele de gabarit ale mixerului. Pentru a obine o vedere a mixerului care s dea cadrul
necesar ca dimensiunile da gabarit s fie adugate apelai comanda Zoom. Este afiat
prompterul
Specify corner of window, enter a scale factor (nX or nXP), or
[All/Center/Dynamic/Extents/Previous/Scale/Window] <real time>: 0.4xp
Introducei de la tastatur sintaxa 0.4xp i apsai tasta Enter. Vederea din fereastra de
vizualizare va fi scalat corespunztor.
12. Activai fereastra din stnga jos. Aici va fi creat o vedere mrit a mixerului ce permite
dimensionarea detaliilor casetofonului. Creai o vedere natural a mixerului dnd comanda
Zoom cu factorul de scalare 1xp. Vederea creat este prea mare pentru a se ncadra n
Exerciiul 10 Pagina 6 din 11
ndrumar Laborator Grafic Inginereasc / Modelare 3D I
fereastr. Urmrind figura 10.7, utilizai comanda Pan pentru a aranja vederea astfel nct
s permit cotarea casetei.
Informativ! Utilizarea comenzii Zoom XP
Factorul de scar XP este cunoscut ca multiplicator al spaiului hrtiei i este echivalent cu setarea
unei scri reprezentnd uniti de desen (unitile spaiului modelului) per uniti tiprite (unitile
spaiului hrtiei). Dac dorii o reprezentare final cu un detaliu la scara 1:25, introducei factorul de
scar 1/25XP.
nainte de a tipri putei stabili cu precizie factorii de scar pentru fiecare seciune a desenului.
Scalarea vederilor relativ la spaiul hrtiei stabilete o scar adecvat pentru fiecare vedere afiat.
Pentru a scala corect desenul tiprit trebuie s scalai fiecare vedere relativ la spaiul hrtiei nu relativ
la vederea anterioar sau la modelul scalat n ntregime.
Cnd lucrai n spaiul hrtiei, factorul de scar reprezint raportul dintre dimensiunea desenului tiprit
i dimensiunea real a modelului afiat n ferestrele de vizualizare. Pentru a obine aceast scar,
mprii numrul unitilor spaiului hrtiei la numrul unitilor spaiului modelului. De exemplu, pentru
un desen scalat la o ptrime, specificai un factor de scar de o unitate a spaiului hrtiei la patru
uniti din spaiul modelului (1:4). Gndii-v la aceste valori ca fiind raportul dintre unitile desenului
i unitile tiprite.
Pentru a scala ferestrele de vizualizare relativ la unitile spaiului hrtiei utilizai comanda Zoom.
Factorul de scar pe care l introducei este relativ la scara curent a spaiului hrtiei. n figura
urmtoare, fereastra de vizualizare din stnga este scalat la 0.025XP, deci modelul este vizualizat la
scara 1:40. Fereastra de vizualizare din dreapta are o scar de 0.0125XP, deci modelul este vizualizat
la scara 1:80.
Fig. 10.6. Ferestre de vizualizare cu scri diferite (1:40, respectiv 1:80)
Putei utiliza numere ntregi, zecimale sau fracii pentru valorile XP, dar scrierea unei fracii (cum ar fi
1/40) nu necesit calcule i v reamintete factorul de scar. De exemplu, valoarea zecimal
echivalent pentru1/96XP este 0.010416667XP. Pentru a seta scara, comutai n spaiul modelului i
scalai fereastra de vizualizare, dup ce n prealabil ai activat-o.
OBS: Opiunea Zoom Extents ncadreaz modelul n fereastra de vizualizare, dar factorul de scar
aplicat este arbitrar i nu produce rezultate exacte i previzibile cnd tiprii desenul din spaiul hrtiei.
13. Activai fereastra din dreapta. Dai comanda Zoom cu opiunea 0.75xp. Aranjai vederea
astfel nct s fie conform cu desenul de referin. Desenul ar trebui s semene cu figura
10.7.
Fig. 10.7. Cele trei vederi dup aplicarea comenzii Zoom cu opiunea XP
Exerciiul 10 Pagina 7 din 11
ndrumar Laborator Grafic Inginereasc / Modelare 3D I
Informativ! Tipuri de linii n spaiul hrtiei
Este important s se controleze afiarea tipurilor de linii la tiprirea n spaiul hrtiei. Tehnici uor
diferite asigur precizia afirii finale pe care o solicitai, fie n spaiul hrtiei, fie n spaiul modelului.
Spaierea tipurilor de linii este bazat pe tipul de linii i mrimea desenului n zona grafic. Variabila
de sistem LTSCALE seteaz un factor de scar global pentru tipurile de linii.
Pentru tipurile de linii care sunt afiate n ferestrele de vizualizare din spaiul hrtiei putei seta
variabila de sistem PSLTSCALE la 1, astfel nct toate tipurile de linii s fie afiate cu aceeai spaiere
i aceeai mrime a elementelor. Pentru un tip de linii specific, liniile punctate ntr-o fereastr de
vizualizare sunt aceleai ca liniile punctate din spaiul hrtiei. Putei controla liniile ntrerupte i cu
variabila LTSCALE. Figura de mai jos prezint un desen cu dou tipuri de linii, cu diferite scri de
focalizare n ferestrele de vizualizare i tiprire n spaiul hrtiei. Focalizrile diferite au ca rezultat
tipuri de linii de mrime diferit.
Fig. 10.8. Ferestre de vizualizare cu tipuri de linii de mrime diferit.
n figura 10.9 variabila PSLTSCALE este setat la valoarea 1, astfel c toate liniile din ferestrele de
vizualizare ale spaiului hrtiei au aceeai lungime a liniuei de desprire, indiferent de factorul de
scalare a focalizrii, specific ferestrelor de vizualizare.
Fig. 10.9. Ferestre de vizualizare cu PSLTSCALE setat la valoarea 1.
Obiectele din ferestrele de vizualizare nu sunt regenerate automat la noua scar a tipurilor de linii
cnd modificai variabila PSLTSCALE sau utilizai o comand, ca de exemplu Zoom, cu variabila
PSLTSCALE setat la valoarea 1. Utilizai comanda REGEN sau REGENALL pentru a actualiza
scrile tipurilor de linii n fiecare fereastr de vizualizare.
Informativ! Cotarea desenelor n ferestre de vizualizare flotante
Putei cota un model n ferestre de vizualizare flotante n spaiul hrtiei sau n spaiul modelului.
Cotarea n spaiul hrtiei poate fi utilizat atunci cnd un model este complet i nu se mai aduc
modificri desenului final. Cotarea n spaiul modelului este adecvat n problemele mecanice i de
concepie, unde un model va fi probabil modificat ntr-o oarecare msur dup ce a fost tiprit.
Definitivrile constructive ale modelului sunt reflectate prin actualizarea cotelor asociative create n
spaiul modelului.
Nu exist comenzi speciale pentru cotare n ferestre de vizualizare flotante, dar exist o procedur
clar pentru crearea cotelor n spaiul model i n spaiul hrtiei. Aceste proceduri garanteaz c
modelul este cotat corect din punct d vedere al mrimii cotelor i valorilor.
Exerciiul 10 Pagina 8 din 11
ndrumar Laborator Grafic Inginereasc / Modelare 3D I
Informativ! Cotarea n spaiul hrtiei
Cnd cotai n spaiul hrtiei, avei n vedere realizarea cotelor direct pe foaia de tiprit. Aspectul
elementelor de cotare, cum ar fi nlimea textului, ntreruperile, mrimea sgeilor i mrimea
marcatorului de centru sunt uor de setat deoarece valorile pe care le-ai setat pentru variabilele de
cotare sunt mrimile afiate pe hrtie. Este necesar s scalai fereastra de vizualizare pentru ca
modelul s se ncadreze pe hrtie. De exemplu dac avei o fereastr de vizualizare cu un factor de
scar de 1/10XP, o distan de 100 n model este afiat ca o distan de 10 pe hrtie. Pentru a
permite acestea, definii un stil de cotare cu un factor de scar (Scale Factor) pentru fiecare fereastr
de vizualizare cu o valoare diferit. Fiecare fereastr de vizualizare poate avea un stil de cotare sau
putei utiliza prioriti de cotare. Setarea Scale Factor este invers proporional cu scara ferestrei de
vizualizare. Pentru o fereastr de vizualizare scalat la 1/25XP, setai un factor de scar pentru stilul
de cote (Scale Factor) la valoarea 25. Este preferabil crearea separat a stilurilor de cotare pentru
fiecare fereastr de vizualizare, n special dac va fi nevoie s recotai desenul.
Factorul de scar pentru stilul de cote (Scale Factor) se seteaz din caseta de dialog Modify
Dimension Style, pagina Primary Units n aria Measurement Scale.
Putei utiliza saltul pe obiecte (object snap) pe un model, n timp ce lucrai n paper space. Aceast
caracteristic decisiv asigur acurateea cotelor.
Avantajele cotrii n spaiul hrtiei:
- nu suntei obligai s nghesuii cotele ntre model i conturul ferestrei de vizualizare; cotele pot fi
adugate oriunde pe foaia de tiprit;
- nu trebuie s v facei griji n privina mrimii elementelor de cot deoarece tiprii la scara 1:1.
Dezavantaje:
- cotele nu sunt asociative; astfel cnd dorii s editai orice element geometric al modelului,
cotele nu vor fi actualizate;
- trebuie s creai stiluri de cote pentru fiecare fereastr de vizualizare, cu un factor de scar
diferit, este uor s uitai necesitatea schimbrii stilurilor de cotare pentru fiecare fereastr de
vizualizare.
14. n acest moment se poate trece la realizarea cotelor. Vom realiza cotele celor trei vederi n
model space. Creai urmtoarele layere:
Nume (Name) Culoare (Colour) Tip de linie (Linetype)
DIM1 Magenta (mov) Continuous (Continu)
DIM2 Blue (albastru nchis) Continuous (Continu)
DIM3 Red (rou) Continuous (Continu)
Informativ! Cotarea n spaiul modelului
Cnd cotai n spaiul modelului, specificai cote asociative direct n geometria modelului. Orice
intervenii asupra geometriei au ca rezultat actualizarea cotelor. Oricare ar fi factorul de scar al unei
ferestre de vizualizare, valorile cotei rmn corecte, deoarece cota msoar direct mrimea
modelului, i nu o imagine a modelului. Totui apariiile elementelor de cotare, ca de exemplu
nlimea textului, ntreruperile, mrimea sgeii i mrimea marcatorului de centru sunt afectate de
scara ferestrei de vizualizare. Dac fereastra de vizualizare este scalat 1/4XP, mrimea cotelor este
de un sfert din mrimea pe care o dorii n tiprirea final. Pentru a compensa aceast deficien se
definete un stil de cotare cu Scale Factor setat la valoarea 1 iar n aria Scale for Dimension
Features a paginii Fit se activeaz opiunea Scale dimensions to layout.
Singura problem este c o cot creat ntr-o fereastr de vizualizare este afiat n toate ferestrele
de vizualizare. Pentru a evita aceasta, creai cote pentru fiecare fereastr de vizualizare pe un layer
separat i ngheai acel layer n toate ferestrele de vizualizare unde nu dorii s se vad cota
respectiv cu opiunea Freeze in active viewport a casetei de dialog Layer Properies Manager.
Avantajele cotrii n model space:
- cotarea este asociativ; orice modificri ale geometriei modelului determin actualizarea
cotelor;
- avei nevoie doar de un stil de cotare pentru toate scrile ferestrelor de vizualizare din desen.
Dezavantaje:
- cotele trebuie dispuse n interiorul conturului ferestrei de vizualizare; totui se poate ajusta mai
uor mrimea ferestrei de vizualizare n spaiul hrtiei;
- trebuie creat cte un layer separat pentru cote corespunztor fiecrei ferestre de vizualizare,
layer ce va fi ngheat n celelalte ferestre.
Exerciiul 10 Pagina 9 din 11
ndrumar Laborator Grafic Inginereasc / Modelare 3D I
15. nainte de a cota va trebui s facem setrile corespunztoare stilului de cotare. Deschidei
caseta de dialog Dimensions Style Manager. Exist un stil de cotare predefinit i anume
ISO-25. Selectai-l i apsai butonul Modify. n pagina Text stabilii nlimea textului la
valoarea 4 i fontul romans.shx. n pagina Fit bifai opiunea Scale dimensions to layout
care se afl n aria Scale for Dimension Features. n pagina Primary Units stabilii pantru
variabila Scale Factor (aria Measurement Scale) valoarea 1. Apsai butonul OK dup
care nchidei caseta de dialog.
16. Facei curent layer-ul DIM1. Activai fereastra de vizualizare din stnga sus. Aplicai cele
dou cote de gabarit, aa cum se vede n figura 10.10. Vei vedea c cele dou cote create
se reflect i n celelalte dou ferestre de vizualizare. Aceste detalii de dimensionare vor fi
ngheate mai trziu.
17. Facei layer-ul DIM2 curent i dimensionai mixerul, n fereastra din stnga jos, conform
figurii 10.11.
Fig. 10.10. Cotele corespunztoare ferestrelor din partea stng
18. Facei layer-ul DIM3 curent. Plasai cotele n fereastra din dreapta conform figurii 10.11.
Exerciiul 10 Pagina 10 din 11
ndrumar Laborator Grafic Inginereasc / Modelare 3D I
Fig. 10.11. Cotele corespunztoare ferestrei din partea dreapt.
19. Avnd fereastra de vizualizare din partea dreapt activ deschidei caseta de dialog Layer
Properties Manager. Facei layer-ul 0 curent. Activai, dac este cazul opiunea Show
Details. Bifai, pentru layer-ele DIM1 i DIM2 opiunea Freeze in active viewport aflat n
aria Details casetei de dialog. nchidei caseta de dialog apsnd butonul OK. Observai c
au fost ngheate cele dou layer-e n fereastra activ.
20. Procedai n mod similar n fereastra din stnga-sus pentru layer-ele DIM2 i DIM3, iar n
fereastra din stnga-jos pentru layer-ele DIM1 i DIM3.
21. Comutai n paper space utiliznd butonul MODEL. Dai comanda Zoom/All cu factor de
scar 0,9x.
22. Creai un layer numit CONTUR, avnd tipul de linie continu i culoarea albastru nchis
(blue). Facei curent acest layer.
23. Utiliznd comanda Line desenai un contur care s cuprind aria declarat pentru model
space (420x297 mm2).
24. ngheai layer-ul PSVPORTS.
25. n acest moment desenul arat la fel cu referina. Salvai i nchidei desenul.
Exerciiul 10 Pagina 11 din 11
ndrumar Laborator Grafic Inginereasc / Modelare 3D I
EXERCIIUL NR. 11: Utilizarea referinelor externe
Exerciiul 11 Pagina 1 din 6
ndrumar Laborator Grafic Inginereasc / Modelare 3D I
EXERCIIUL NR. 11: Utilizarea referinelor externe
n acest exerciiu vei nva s utilizai desenele dwg ca referine externe (xrefs) pentru
crearea unor alte documente. Atunci cnd facei o referin extern la un desen, l putei vedea
n desenul dumneavoastr i putei efectua un salt la acesta. Totui, datele fiecrui desen sunt
stocate i meninute n fiiere desen separate, spre deosebire de blocuri. Astfel ntre fiierele
desen se stabilete o asociere.
Comenzi noi
external reference ...
xref
Procedura de desenare
1. Utilznd comanda New creai un nou desen numit Plants. n acest fiier vom referi desenul
biroului creat n exerciiul 2 i apoi vom aduga plante pentru a decora camera.
2. Setai limitele desenului la 10000x7500 mm2, pentru a fi identice cu ale desenului ce va fi
utilizat ca referin extern.
3. Stabilii pentru grid valoarea 200 i pentru snap valoarea 100. De asemenea, asigurai-v
c toate elementele din zona Grid behaviour sunt dezactivate.
Informativ! Scopul referinelor externe
n AutoCAD putei gestiona obiectele n mai multe moduri. Blocurile, atributele i referinele externe
sunt utilizate pentru a organiza, aduga informaii i a mbuntii eficiena i performanele globale.
Toate acestea sunt ci excelente de a gestiona obiecte.
n loc de a insera un fiier desen n altul, putei s creai o conexiune de la un fiier desen la altul cu
referine externe. Referinele externe utilizeaz versiunea cea mai recent a desenului referit. n
momentul n care este stocat ca o conexiune la desenul curent, el nu mrete semnificativ mrimea
fiierului. Singura informaie n desenul referin care devine o parte permannent a desenului curent
este numele desenului referin i calea sa de cutare. Aceast caracteristic este util pentru un
proiect care sufer schimbri pe msur ce se dezvolt. Planurile de amplasare, vederile instalaiilor
industriale i ansamblurile mecanice sunt aplicaii adecvate pentru fiierele referine externe.
Un desen poate conine cel mult 32000 de referine externe. Putei utiliza un desen ca referin
extern chiar dac este folosit de altcineva.
n scopul combinrii fiierelor desen, putei opta fie pentru utilizarea blocurilor, fie pentru utilizarea
referinelor externe. Comanda Insert / DWG Reference... nu accept inserarea de blocuri ale
desenelor nvechite, astfel c putei alege cea mai potrivit metod pentru aplicaia curent.
4. Ataai, ca referin extern la desenul curent, fiierul OFFICE creat n cadrul exerciiului 2.
Punctul de inserie va fi punctul de coordonate (0,0,0). Ceilali parametrii din caseta de
dialog Attach External Reference rmn setai la valorile implicite.
5. Utilizai comanda Zoom/All pentru a vedea pe ecran ntreg biroul.
6. Creai un layer numit PLANTS avnd culoarea green (verde) i tipul de linie continu. Facei
acest layer curent
7. Utilizai comanda Insert/Block pentru a decora birourile din partea dreapt i cel din
stnga-sus dup modelul prezentat n figura 11.6. Blocurile PLANT1, PLANT2 i
PLANTTUB, prezentate n figura 11.5, se afl n directorul cu prototipuri. Parametrii
blocurilor rmn cei implicii, cu excepia unghiului de rotire pentru blocul PLANTTUB, care
trebuie rotit.
Exerciiul 11 Pagina 2 din 6
ndrumar Laborator Grafic Inginereasc / Modelare 3D I
Informativ! Ataarea unei referine externe
Pentru a ataa o referin extern se utilizeaz comanda DWG Reference ... din meniul Insert. Primul
pas este afiarea casetei de dialog Select Reference File, prezentat n figura 11.1.
Fig. 11.1. Caseta de dialog Select Reference File
Este o caset standard de cutare i localizare a fiierelor dorite. Dup ce se selecteaz fiierul dorit,
n zona central a casetei, se apas butonul Open i va fi afiat caseta de dialog Attach External
Reference, ca n figura 11.2.
Fig. 11.2. Caseta de dialog External Reference
Caseta are o rubric Name n care se afl numele referinei selectate precum i o list descendent
din care pot fi selectate celelelate referine ataate pn n momentul respectiv. Butonul Browse ...
permite revenirea la caseta de dialog Select Reference File. Butonul Path are ca efect reinerea sau
nu a cii de cutare a referinei externe, cale ce este prezentat sub rubrica Name.
Ariile Insertion Point, Scale i Rotation sunt identice ca n cazul inserrii blocurilor.
n aria Reference Type exist dou butoane Attachment i Overlay.
Opiunea Attachment creaz o conexiune ntre dou desene de tip referin extern. Cnd ataai o
referin extern, numele acesteia i calea sa de cutare devin o parte permanent a desenului
curent. La fel ca o referin de bloc, o referin extern este afiat ca un singur obiect n desenul
curent. Ca i n cazul referinelor de bloc, putei imbrica referinele externe ataate desenului
dumneavoastr. Prin ataarea desenelor ca referine externe, modificrile desenului original (ataat)
sunt afiate n desenul curent de fiecare dat cnd l deschidei.
Opiunea Overlay impune realizarea de referine externe suprapuse. O referin extern suprapus
nu este inclus n desen atunci cnd desenul nsui este ataat sau suprapus ca o referin extern la
un alt desen. Suprapunerea referinelor externe v permite s vedei felul n care desenul dvs. Se
refer la celelalte desene, fr ataarea unei referine externe. Nu putei vedea referinele externe
imbricate cu opiunea Overlay. Suprapunerile sunt utilizate curent atunci cnd trebuie s vedei
temporar un alt desen, dar nu avei nevoie s tiprii datele.
Exerciiul 11 Pagina 3 din 6
ndrumar Laborator Grafic Inginereasc / Modelare 3D I
Informativ! Referine circulare
Un dezavantaj al opiunii Attachment este acela c putei avea referine circulare. Un caz de referin
circular se produce atunci cnd desenul X face o referire extern la desenul Y, apoi desenul Y
ncearc o referire extern la desenul X. Dac la utilizarea opiunii Attachement apare o referin
circular, AutoCAD afieaz o caset de dialog ca n figura 11.3. Dac alegei Yes, conectarea la
referina extern este ntrerupt.
Fig. 11.3. Avertizarea asupra apariiei unei referine circulare
Urmeaz un exemplu de situaie n care opiunea Overlay este foarte util: trei utilizatori (FLOOR,
WIRING i PLUMB) doresc s utilizeze simultan date dintr-un plan de construcie. Figura 11.4 indic
modul n care utilizatorii pot s partajeze datele prin utilizarea opiunii Overlay. Cnd aceiai utilizatori
ataeaz date la desenele lor, proprietarul desenului PLUMB vede toate informaiile referinelor
esterne, dar ceilali utilizatori nu au aceast posibilitate.
Fig. 11.4. Comparaie ntre opiunile Overlay i Attachment
n general, utilizai opiunea Attachment pentru a crea i vedea prile care compun un desen. Utilizai
opiunea Overlay pentru a verifica modul n care desenul dvs. curent se refer la celelalte desene fr
modificarea desenului dvs. i fr a crea referine circulare ntre desene.
Fig. 11.5. Cele trei blocuri utilizate pentru decorare.
Exerciiul 11 Pagina 4 din 6
ndrumar Laborator Grafic Inginereasc / Modelare 3D I
Fig. 11.6. Cele trei birouri rezultate n urma inserrii plantelor decorative
8. n final biroul din partea stng-jos trebuie amenajat astfel nct s devin o recepie. Pentru
aceasta va trebui s eliminm fietul, s mai introducem dou scaune i plantele decorative.
Utilizai comanda Erase pentru a terge fietul. Observai c, odat cu fietul, n aria de
selecie a fost inclus ntregul ansamblu ce formeaz referina extern. Anulai comanda.
Informativ! Modificarea referinelor externe
Marele avantaj al referinelor externe este acela c nu pot fi modificate accidental prin intermediul
comenzilor de editare standard. Desenul de referin original nu poate fi modificat, dar se pot aduga
detalii n desenul curent. Astfel, persoana responsabil cu proiectarea planului decorrii cu plante nu
dispune de posibilitatea de a modifica (accidental, din greeal) desenul original al biroului, aceasta
reprezentnd o alt arie de responsabiliti. Acest lucru poate fi fcut n dou moduri:
- din fiierul original care a fost ataat ca referin extern;
- prin intermediul comenzii In-place Xref and Block Edit (Editarea pe loc a referinelor i
blocurilor) aflat n meniul Modify.
9. Salvai desenul PLANTS i nchidei-l. Deschidei, din directorul personal, fiierul OFFICE.
Aici putei face modificrile dorite. Eliminai fietul din stnga-jos i plasai nc dou scaune
lng perete, aa cum se vede n figura 11.7.
10. Salvai modificrile fcute i nchidei desenul. Deschidei desenul PLANTS. Observai c
modificrile fcute n desenul originar al referinei sunt actualizate n desenul curent.
Finalizai desenul prin decorarea acestei zone, astfel nct s arate ca n figura 11.7
Fig. 11.7. Colul din stnga-jos convertit n recepie
Exerciiul 11 Pagina 5 din 6
ndrumar Laborator Grafic Inginereasc / Modelare 3D I
11. Desenul ar trebui s fie identic cu referina. Salvai i nchidei desenul.
Informativ! Utilizarea casetei de dialog External References
Caseta de dialog External References este una dintre caracteristicile programului AutoCAD
care faciliteaz gestionarea referinelor externe. Aceasta se deschide n dou moduri:
- din meniul Insert alegnd comanda External References;
- tastnd Xref i apoi Enter.
Caseta de dialog Xref Manager este prezentat n figura 11.8.
Fig. 11.8. Caseta de dialog Xref Manager
Exerciiul 11 Pagina 6 din 6
S-ar putea să vă placă și
- The Subtle Art of Not Giving a F*ck: A Counterintuitive Approach to Living a Good LifeDe la EverandThe Subtle Art of Not Giving a F*ck: A Counterintuitive Approach to Living a Good LifeEvaluare: 4.5 din 5 stele4.5/5 (20014)
- The Subtle Art of Not Giving a F*ck: A Counterintuitive Approach to Living a Good LifeDe la EverandThe Subtle Art of Not Giving a F*ck: A Counterintuitive Approach to Living a Good LifeEvaluare: 4 din 5 stele4/5 (5794)
- The 7 Habits of Highly Effective People: The Infographics EditionDe la EverandThe 7 Habits of Highly Effective People: The Infographics EditionEvaluare: 4 din 5 stele4/5 (2475)
- Art of War: The Definitive Interpretation of Sun Tzu's Classic Book of StrategyDe la EverandArt of War: The Definitive Interpretation of Sun Tzu's Classic Book of StrategyEvaluare: 4 din 5 stele4/5 (3321)
- Habit 1 Be Proactive: The Habit of ChoiceDe la EverandHabit 1 Be Proactive: The Habit of ChoiceEvaluare: 4 din 5 stele4/5 (2556)
- Never Split the Difference: Negotiating As If Your Life Depended On ItDe la EverandNever Split the Difference: Negotiating As If Your Life Depended On ItEvaluare: 4.5 din 5 stele4.5/5 (3273)
- American Gods: The Tenth Anniversary EditionDe la EverandAmerican Gods: The Tenth Anniversary EditionEvaluare: 4 din 5 stele4/5 (12945)
- Habit 3 Put First Things First: The Habit of Integrity and ExecutionDe la EverandHabit 3 Put First Things First: The Habit of Integrity and ExecutionEvaluare: 4 din 5 stele4/5 (2507)
- The 7 Habits of Highly Effective PeopleDe la EverandThe 7 Habits of Highly Effective PeopleEvaluare: 4 din 5 stele4/5 (353)
- Habit 6 Synergize: The Habit of Creative CooperationDe la EverandHabit 6 Synergize: The Habit of Creative CooperationEvaluare: 4 din 5 stele4/5 (2499)
- Pride and Prejudice: Bestsellers and famous BooksDe la EverandPride and Prejudice: Bestsellers and famous BooksEvaluare: 4.5 din 5 stele4.5/5 (19653)
- The 7 Habits of Highly Effective PeopleDe la EverandThe 7 Habits of Highly Effective PeopleEvaluare: 4 din 5 stele4/5 (2566)
- How To Win Friends And Influence PeopleDe la EverandHow To Win Friends And Influence PeopleEvaluare: 4.5 din 5 stele4.5/5 (6518)
- Wuthering Heights (Seasons Edition -- Winter)De la EverandWuthering Heights (Seasons Edition -- Winter)Evaluare: 4 din 5 stele4/5 (9486)
- The Iliad: A New Translation by Caroline AlexanderDe la EverandThe Iliad: A New Translation by Caroline AlexanderEvaluare: 4 din 5 stele4/5 (5718)
- The Perfect Marriage: A Completely Gripping Psychological SuspenseDe la EverandThe Perfect Marriage: A Completely Gripping Psychological SuspenseEvaluare: 4 din 5 stele4/5 (1107)
- Remarkably Bright Creatures: A NovelDe la EverandRemarkably Bright Creatures: A NovelEvaluare: 4.5 din 5 stele4.5/5 (5475)










![American Gods [TV Tie-In]: A Novel](https://imgv2-2-f.scribdassets.com/img/audiobook_square_badge/626321117/198x198/22ab6b48b6/1712683119?v=1)