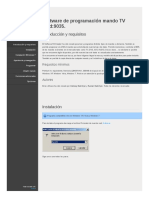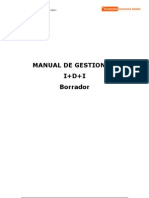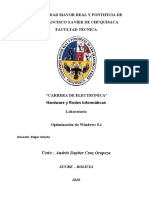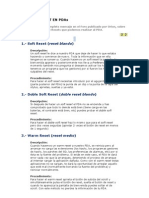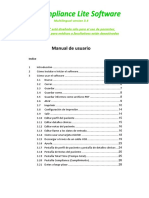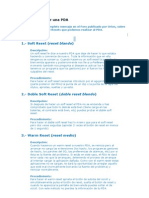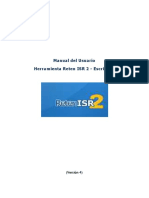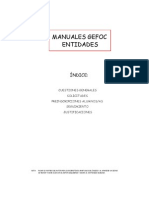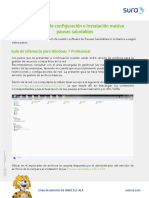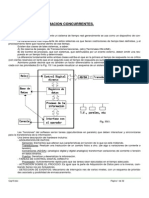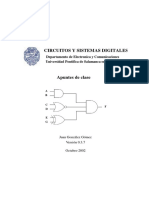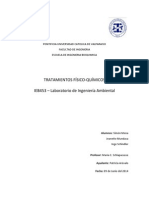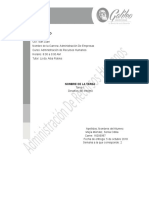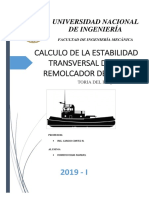Documente Academic
Documente Profesional
Documente Cultură
SaludSoft - Manual de Instrucciones D
Încărcat de
Heiner TinocoDrepturi de autor
Formate disponibile
Partajați acest document
Partajați sau inserați document
Vi se pare util acest document?
Este necorespunzător acest conținut?
Raportați acest documentDrepturi de autor:
Formate disponibile
SaludSoft - Manual de Instrucciones D
Încărcat de
Heiner TinocoDrepturi de autor:
Formate disponibile
Salud Soft
Manual de Instrucciones - Perfil D
Salud Soft - Manual de Instrucciones
ndice
Contenidos Pgina
1. Salud Soft: 3
1.1- Instalacin de Salud Soft para Windows. 4
1.2- Salud Soft - Operacin de Pantallas 7
1.3- Instructivo Bsico Salud Soft. 17
2. Afiliaciones: 32
2.1- Instructivo Emisin de Credencial Provisoria. 33
2.2- Instructivo SS - Consulta Afiliados (D). 36
2.3- Instructivo Consulta Delegaciones de Obras Sociales. 61
3. Prestacional: 67
3.1- Instructivo Bsqueda de Medicamentos. 68
3.2- Instructivo Carga de Autorizaciones. 71
3.3- Instructivo Consulta Consumo Afiliado. 88
3.4- Instructivo Test Autorizaciones. 90
3.5- Instructivo Carga de Reintegros para Filiales AcaSalud. 92
Salud Soft - Manual de Instrucciones
1- Salud Soft
Salud Soft - Manual de Instrucciones
1.1-Instalacin de Salud Soft para Windows
Requerimientos de Hardware:
Procesador: Pentium III o similar en AMD, 1 Ghz o superior (NO FUNCIONA con procesadores
Via o Cyrix).
Memoria: 256 MB (Se recomiendan 512 MB).
Disco rgido: 500 MB libres.
Video: resolucin 800 x 600 o superior.
Requerimientos de Software:
Navegador: Mozilla Firefox 2.0 o superior.
JRE: Java runtime environment.
Adobe Acrobat Reader: versin 9 recomendada.
Para la instalacin de Salud Soft, verificar los siguientes pasos:
1. Ingresar a http://www.it.acasalud.com.ar/software/software.html.
2. Descargar desde esta pgina la ltima versin de Firefox, Java y Adobe Reader.
3. Preferentemente desinstalar todas las barras de herramientas que haya, porque pueden interferir
con el Salud Soft. Quitar todas las toolbars de yahoo, google, etc. y la de programas desconocidos.
Salud Soft - Manual de Instrucciones
1.1-Instalacin de Salud Soft para Windows
4. Instalar Firefox. Una vez instalado, configurarlo de la siguiente manera:
En Herramientas, Opciones, Contenido, Excepciones, permitir las siguientes direcciones:
acaiasnew.acasalud.com.ar y 200.69.227.201.
En Herramientas, Complementos (tambin puede figurar como Agregados), en la parte de
Extensiones seleccionar Consola de java y luego presionar Desactivar. En Plugins proceder
de igual manera con Java deployment tools.
Cliquear en Icono Salud Soft java y copiar la direccin que aparece. Crear un acceso directo
en el escritorio (click con el botn derecho en un lugar vaco del escritorio, Nuevo, Acceso
directo), donde dice Escriba la ubicacin del elemento pegar el contenido que copiamos
anteriormente. Como nombre, ponemos Salud Soft.
5. Instalar Java. Slo presionar Siguiente en todas las pantallas. Luego ir al panel de control, abrir el
icono Java.
6. En la pestaa General, botn Configuracin de red, seleccionar Conexin directa.
7. Pestaa Actualizacin, desmarcar Comprobar actualizaciones automticamente. Aparece un aviso,
seleccionar No comprobar nunca.
8. Pestaa Avanzado. En Consola de Java, seleccionar No iniciar la consola. En Descarga automtica
de JRE: Descargar siempre. En Seguridad, Verificacin de seguridad de cdigo mixto: Deshabilitar. En
Varios, desmarcar Colocar el icono de java en la bandeja del sistema.
Salud Soft - Manual de Instrucciones
1.1-Instalacin de Salud Soft para Windows
9. Instalar Adobe Reader. Configurar de la siguiente manera en Edicin, Preferencias:
Administrador de confianza: Desactivar Permitir la apertura de archivos adjuntos no PDF
con aplicaciones externas. (Opcional).
En Actualizador, desactivar las actualizaciones automticas.
Javascript: Desactivar Activar javascript. (Opcional).
Ortografa: Desactivar Revisar ortografa al escribir (Opcional).
Buscar: Desactivar Bsqueda rpida. (Opcional).
Para iniciar el Salud Soft, clickear sobre el icono que gener en el escritorio, la primera vez puede
demorar unos minutos.
Se solicitar confirmacin una o dos veces, dependiendo de la configuracin del sistema. En ambas
ocasiones activar la casilla de verificacin del mensaje y presionar Aceptar.
Se solicita usuario, contrasea y nombre de la base de datos, que sern oportunamente notificados por
personal del Departamento de Tecnologa Informtica de AcaSalud.
Ante cualquier duda sobre la instalacin o configuracin, comunquese con:
Agencias y Sucursales que dependen de Casa Central: Gastn Carballo al (9 a 15hs) al 011-
48279400 int 2413 o a: gcarballo@acasalud.com.ar
Agencias y Sucursales que dependen de Sucursal Rosario: Eduardo Arce (8 a 17hs) al 0341-
4208755 o a: earce@acasalud.com.ar
Salud Soft - Manual de Instrucciones
1.2- Salud Soft - Operacin de Pantallas
Contenido:
Barra de Herramientas.
Utilizacin de Teclas de Funcin.
Condiciones de Bsqueda.
Barra de Herramientas
La Barra de Herramientas est disponible en todas las pantallas de la Solucin HMS. Esta barra
est compuesta por un conjunto de conos donde cada uno, al hacer click sobre su dibujo, cumple con
una funcin especial.
Cada componente tiene una tecla o combinacin de teclas que realizan la misma funcin. La barra
de herramientas es la mostrada por la siguiente figura:
A continuacin se describen las distintas opciones que presenta la barra de herramientas y se
detallan entre parntesis las teclas rpidas correspondientes a cada una de ellas.
Opcin Primer Registro:
Esta opcin permite desplazarse en una pantalla al primer registro de los datos que la
compone.
Salud Soft - Manual de Instrucciones
1.2- Salud Soft - Operacin de Pantallas
Opcin Registro Anterior:
Esta opcin permite desplazarse en una pantalla al registro anterior de los datos que la
componen. (Mayscula + Flecha arriba)
Opcin Registro Siguiente:
Esta opcin permite desplazarse en una pantalla al registro siguiente de los datos que la
compone. (Mayscula + Flecha abajo)
Opcin ltimo Registro:
Esta opcin permite desplazarse en una pantalla al ltimo registro de los datos que la
compone.
Salud Soft - Manual de Instrucciones
1.2- Salud Soft - Operacin de Pantallas
Opcin Borrar Registro:
Luego de haberse recuperado datos utilizando el icono Buscar, esta opcin permite Borrar el registro
sobre el cual se est trabajando. Es importante mencionar que el solo hecho de hacer click sobre
l no confirma la accin de borrar, la misma debe realizarse utilizando el icono Grabar.
(Mayscula + F6)
Opcin Insertar Registro:
Este icono habilita al usuario para ingresar un nuevo registro. Si, luego de hacer click, se
quisiera cancelar la operacin, puede utilizarse (F6).
Salud Soft - Manual de Instrucciones
1.2- Salud Soft - Operacin de Pantallas
Opcin Duplicar Registro:
Esta opcin se emplea para cargar datos ms rpidamente y consiste en la utilizacin
de un registro ya existente para obtener de l las caractersticas comunes, cambiar aquellas que
sean necesarias. Para usar este icono basta con posicionarse debajo del registro que se desea
duplicar, luego presionar el icono Ingresar Registro y luego esta opcin. (F4)
Opcin Ingresar Consulta:
Este icono permite utilizar una pantalla para ingresar datos que sern comparados con los
existentes recuperando aquellas coincidencias. (F7) Ver Condiciones de Bsqueda
Opcin Ejecutar Consulta:
Esta opcin puede relacionarse con la opcin anterior para ejecutar una consulta
previamente solicitada o bien ejecutarla independientemente la cual recuperar la
totalidad de datos disponibles. (F8)
10
Salud Soft - Manual de Instrucciones
1.2- Salud Soft - Operacin de Pantallas
Opcin Cancelar Consulta:
Este icono cancela una consulta efectuada con la opcin del punto 8.
Opcin Lista de Valores:
Para determinados tems, ste icono puede utilizarse para ver y seleccionar alguno de los posibles
valores que acepta dicho tem. Por ejemplo, al ingresar l o los domicilios de una nueva Obra Social, se
habilita su uso para los tems Cdigo Postal/Localidad/Provincia. (F9)
Opcin Ordenar Ascendente:
Esta opcin permite ordenar los registros de un bloque de un formulario en forma ascendente por la
columna donde se encuentra el cursor. Esta opcin est disponible solo para columnas que
pertenezcan a la tabla base del bloque.
11
Salud Soft - Manual de Instrucciones
1.2- Salud Soft - Operacin de Pantallas
Opcin Ordenar Descendente:
Esta opcin permite ordenar los registros de un bloque de un formulario en forma descendente por la
columna donde se encuentra el cursor. Esta opcin est disponible solo para columnas que
pertenezcan a la tabla base del bloque.
Opcin Restaurar Orden:
Esta opcin permite restaurar el orden original del formulario.
Opcin Reconexin:
Este icono permite la reconexin de otro usuario u otra base de datos sin necesidad de salir
completamente de la Solucin HMS.
12
Salud Soft - Manual de Instrucciones
1.2- Salud Soft - Operacin de Pantallas
Opcin Imprimir:
Al hacer click sobre l, se permite listar la pantalla actual. Antes de la impresin, se habilitan las
opciones de configuracin del Papel, la Orientacin, los Mrgenes y la Impresora, o eventualmente,
cancelar la operacin. (Mayscula + F8)
Opcin Grabar:
Su funcin es la de confirmar los cambios o actualizaciones de datos que se hayan realizado, registrando
los mismos en la Base de Datos. (F10)
Opcin Salir:
Permite terminar la ejecucin de la pantalla actual. (Control + q / Alt + F4)
Opcin Men:
Permite acceder desde una pantalla a otra opcin del men.
13
Salud Soft - Manual de Instrucciones
1.2- Salud Soft - Operacin de Pantallas
Opcin Editor:
Mediante la utilizacin de ste icono, se habilita una ventana de ingreso o visualizacin de los datos del
tem actual. (Control + e)
Opcin Ayuda:
Al hacer click sobre este icono, se despliegan los datos tcnicos de contexto del tem actual. Est
ms orientado a Administradores o Analistas que al usuario final. (F1)
Opcin Ver Error:
Ante un error inesperado este icono permite identificar la falla y dar pautas firmes a los
Administradores para su rpida deteccin y solucin del problema.
14
Salud Soft - Manual de Instrucciones
1.2- Salud Soft - Operacin de Pantallas
Utilizacin de Teclas Funcin:
La funcin que cumplen los conos de la Barra de Herramientas puede reemplazarse o
complementarse mediante la utilizacin de teclas. (Ctrl. + F1)
Desde la opcin de Ayuda del Men Principal puede accederse a una pantalla donde se menciona la
funcin que cumple cada tecla o combinacin de teclas. Para este ltimo caso, la combinacin se da
cuando se menciona Tecla 1 + Tecla 2, lo cul indica que deben presionarse simultneamente ambas
teclas.
15
Salud Soft - Manual de Instrucciones
1.2- Salud Soft - Operacin de Pantallas
Condiciones de Bsqueda:
Luego de presionar una vez el icono de Ingresar Consulta, se habilita al usuario al ingreso de
condiciones para buscar datos del tipo y forma de cada pantalla en particular.
Algunos ejemplos de condiciones son:
Es importante notar que existe la posibilidad de ingresar ms de una condicin para una consulta. Por
ejemplo, combinando (1) y (2), la respuesta a la consulta seran todos los Diagnsticos cuyo cdigo sea
mayor o igual a 500 y que, adems, contengan DIGES en su descripcin.
16
Salud Soft - Manual de Instrucciones
1.3- Instructivo Bsico Salud Soft
Salud Soft es el software o programa que nos permitir ver los datos de los socios como as tambin
realizar autorizaciones para los mismos.
Es una aplicacin que reside en un servidor de AcaSalud, por lo cual lo nico que necesitamos para
trabajar en la misma es una conexin a internet, un navegador de internet y un nombre de usuario y
contrasea.
Recomendaciones:
1. No revele su contrasea.
2. Cierre Salud Soft al dejar de utilizarlo por ms de una hora.
3. Evite navegar por pginas que puedan infectar su pc con virus, no instale programas
innecesarios.
4. Usted puede utilizar hasta 8 sesiones simultneas (cada sesin es un nmero en el men
ventana), evite sobrepasar este lmite (se dispara un error), cerrando las ventanas que no
utilice.
5. Para aprender a autorizar prestaciones comunquese con el depto de autorizaciones de la casa
a que pertenezca su filial (Buenos Aires o Rosario) o consltelo con su coordinador de la zona.
6. Cierre la aplicacin con la puertita verde o desde Base de Datos, Salir; no lo haga con la X del
navegador de internet.
17
Salud Soft - Manual de Instrucciones
1.3- Instructivo Bsico Salud Soft
Entrada a Salud Soft:
Hacer doble click en el icono en el escritorio que dice Salud Soft.
Luego de unos segundos (pueden ser varios minutos la primera vez que se abre) se ver la siguiente
pantalla:
18
Salud Soft - Manual de Instrucciones
1.3- Instructivo Bsico Salud Soft
Ingresar nombre de usuario, contrasea y Base de datos (database) por ejemplo (estos datos se
entregan aparte o por mail):
La contrasea no se ver al ser introducida (estos datos no deben ser revelados a personas ajenas a la
filial).
De tener algn problema con el ingreso comunicarse con:
Agencias y Sucursales que dependen de Casa Central: Gastn Carballo al (9 a 15hs) al 011-
48279400 int 2413 o a: gcarballo@acasalud.com.ar
Agencias y Sucursales que dependen de Sucursal Rosario: Eduardo Arce (8 a 17hs) al 0341-
4208755 o a: earce@acasalud.com.ar
19
Salud Soft - Manual de Instrucciones
1.3- Instructivo Bsico Salud Soft
Presionamos sobre el botn Connect.
Ahora visualizaremos la siguiente pantalla:
En Solucin HMS hacemos click con el botn izquierdo del mouse para ingresar al men principal.
20
Salud Soft - Manual de Instrucciones
1.3- Instructivo Bsico Salud Soft
Toda rama del men que tenga un signo ms a su izquierda como este caso puede ser expandido de
manera tal que aparecen submens:
Luego a su vez podremos hacer click en afiliaciones o prestacional dependiendo si queremos consultar
datos de algn socio (afiliaciones) o autorizar alguna prestacin del mismo (prestacional). Adems de
estas consultas pueden realizarse otras como ser consulta de obras sociales, empresas, etc.
21
Salud Soft - Manual de Instrucciones
1.3- Instructivo Bsico Salud Soft
Si hicimos click en Afiliaciones veremos los siguientes Submens:
22
Salud Soft - Manual de Instrucciones
1.3- Instructivo Bsico Salud Soft
Luego podremos hacer click en afiliados para visualizar lo siguiente:
En el men Consulta de Afiliados podremos ver los datos del socio (al tener >> dos flechitas este
submen accederemos a un formulario de consulta y no a un submen).
23
Salud Soft - Manual de Instrucciones
1.3- Instructivo Bsico Salud Soft
Consultas de Afiliados:
Hay distintos tipos de consultas que se pueden realizar sobre afiliados, a continuacin se describen las
ms importantes:
a) Inicie una consulta presionando la tecla de funcin F7 (nueva consulta o bsqueda).
24
Salud Soft - Manual de Instrucciones
1.3- Instructivo Bsico Salud Soft
b) Ingrese el valor en alguno de los campos como por ejemplo: Apellidos = PERFUMO.
25
Salud Soft - Manual de Instrucciones
1.3- Instructivo Bsico Salud Soft
c) Luego presione la tecla de funcin F8 (ejecutar bsqueda o consulta), instantneamente aparecern
registros de afiliados que cumplan la condicin de bsqueda indicada en el punto anterior
26
Salud Soft - Manual de Instrucciones
1.3- Instructivo Bsico Salud Soft
d) Si la cantidad de afiliados recuperados es ms que uno (si no hay socios con esos datos, entonces
seleccione un afiliado a consultar (haciendo click en la fila del afiliado en cuestin) y navegando por la
pantalla podr ver lo siguiente comenzando por la solapa de Clasificacin:
27
Salud Soft - Manual de Instrucciones
1.3- Instructivo Bsico Salud Soft
Continuando por la solapa Empresa:
La solapa OOSS:
28
Salud Soft - Manual de Instrucciones
1.3- Instructivo Bsico Salud Soft
La solapa Datos Personales:
Y la solapa Estado Administrativo:
29
Salud Soft - Manual de Instrucciones
1.3- Instructivo Bsico Salud Soft
e) Presione por ejemplo el botn domicilios para ver el domicilio del afiliado.
f ) Para volver atrs, a la pantalla principal del afiliado haga click sobre el icono de una puertita (en
verde).
Si buscamos un socio que no existe, obtendremos una leyenda debajo de todo en la pantalla de esta
manera:
FRM-40301 Query caused no records to be retrieved. Re-enter
Para Salir del sistema presione el botn de la puertita en verde (Salir) hasta salir de la aplicacin.
30
Salud Soft - Manual de Instrucciones
1.3- Instructivo Bsico Salud Soft
Iniciar Consulta (F7) Ejecutar Consulta (F8) Cancelar Consulta (F9) Salir
Cambio de Contrasea:
Para cambiar su contrasea vaya al men base de datos, luego seleccione cambio de clave.
A continuacin ingrese su antigua contrasea, luego la nueva contrasea dos veces, finalmente
presione sobre confirma; su clave habr sido cambiada. La clave debe estar conformada por seis
caracteres (nmeros y letras).
31
Salud Soft - Manual de Instrucciones
2- Afiliaciones
32
Salud Soft - Manual de Instrucciones
2.1- Instructivo de Emisin
de Credencial Provisoria
Se ingresa teniendo en cuenta los siguientes pasos del Men del
Sistema:
Solucin HMS.
Afiliaciones.
Reportes.
Constancia de Ingreso
Posicionados en Constancia de Ingreso se abre la siguiente pantalla para verificacin de usuario y
contrasea.
33
Salud Soft - Manual de Instrucciones
2.1- Instructivo de Emisin de Credencial Provisoria
Una vez autentificado el usuario, se abre la siguiente pantalla:
Se ingresa el nmero de socio del titular (sin cdigo verificador).
Por ejemplo: El nmero de socio que aparece en la credencial es 041379 15. Slo deberemos
ingresar los nmeros que, en el ejemplo, figuran en negrita, es decir, 41379.
34
Salud Soft - Manual de Instrucciones
2.1- Instructivo de Emisin de Credencial Provisoria
Al clickear en el botn Enviar Consulta, se abrir la siguiente pantalla, en la cual figuran los datos
tanto del titular como del grupo familiar (en este ejemplo se muestran slo los datos del beneficiario
titular por cuestiones de reserva).
35
Salud Soft - Manual de Instrucciones
2.2- Instructivo SS - Consulta Afiliados (D)
Acceso al Sistema:
Se ingresa teniendo en cuenta los siguientes pasos del Men del Sistema:
Solucin HMS
Afiliaciones
Afiliados
Consulta de Afiliados
36
Salud Soft - Manual de Instrucciones
2.2- Instructivo SS - Consulta Afiliados (D)
Posicionados en Consulta de Afiliados se abre la siguiente pantalla:
La consulta se puede ingresar ya sea por cdigo (nmero de afiliado), por apellido, nombre o cualquier
otro campo disponible. Para realizar una consulta es necesario:
Clickear en el cono Entrar Consulta de la barra de herramientas (F7).
Ingresar un nmero de afiliado o un apellido seguido del signo porcentaje (no es indispensable ingresar
el dato completo, se puede ingresar una parte del mismo seguida del signo %).
Clickear en el cono Ejecutar Consulta de la barra de herramientas (F8).
37
Salud Soft - Manual de Instrucciones
2.2- Instructivo SS - Consulta Afiliados (D)
Pestaa Clasificacin:
Plan Cobertura: Indica el PLAN que posee el afiliado a la fecha.
Agencia: Indica la Agencia a la que pertenece el afiliado.
Agrupacin: Indica el tipo de afiliado. Existen 5 tipos diferentes:
1-Obligatorio Directo(obldir): Es todo aquel afiliado que estando en relacin de
dependencia puede optar a travs de una obra social contratada por AcaSalud para que se
le tomen sus aportes como parte cancelatoria de la factura emitida a su nombre.
38
Salud Soft - Manual de Instrucciones
2.2- Instructivo SS - Consulta Afiliados (D)
2- Obligatorio Directo por Empresa (oblemp): Es todo aquel afiliado que estando en
relacion de dependencia puede optar a travs de una obra social contratada por AcaSalud
para que se le tomen sus aportes como parte cancelatoria la factura. En este caso, la
factura se emite a nombre de la empresa (empleador).
3- Voluntario Directo (Voldir): Es todo aquel afiliado que decide contratar los servicios de
AcaSalud en forma directa abonando integramente la factura emitida a su nombre.
4- Voluntario por Empresa (volemp): Es todo aquel afiliado que decide contratar los
servicios de AcaSalud en forma directa. En este caso, la factura sale a nombre de una
empresa abonando integramente la misma.
5- Derivados de Tercero (dtcap): Son afiliados de empresas que tercerizan los servicios
mdico asistenciales a travs de AcaSalud previo convenio marco.
Agrupacin 1: Indica el perodo de pago; mensual, semestral o anual.
Agrupacin 2: Indica la forma de pago de la cuota, puede ser por ente recaudador o CBU
(otros) o por dbito automtico (debaut).
Agrupacin 3: Indica nivel de carencias con el que ingresa el afiliado:
SC: Sin Carencias.
CR: Carencia Reducida.
CN: Carencia Normal.
39
Salud Soft - Manual de Instrucciones
2.2- Instructivo SS - Consulta Afiliados (D)
Pestaa Empresa:
Se puede visualizar la empresa a la que pertenece el afiliado.
Campos:
Empresa: Indica el cdigo de la empresa, a la derecha tambin se puede ver el nmero
de sucursal y la descripcin.
Afiliacin: Indica si el afiliado deriva aportes o no.
Aporta: Este campo se encuentra en Verdadero en caso que la/el cnyuge del titular
derive aportes y en Falso, en cualquier otro caso.
40
Salud Soft - Manual de Instrucciones
2.2- Instructivo SS - Consulta Afiliados (D)
Pestaa OOSS:
En esta pestaa se puede visualizar el cdigo y la descripcin de la OBRA SOCIAL a la que pertenece el
afiliado.
Es importante destacar que aquellos cuya OOSS sea ACA SALUD son GRAVADOS (se factura con IVA) y
aquellos que poseen otra OOSS son EXENTOS.
41
Salud Soft - Manual de Instrucciones
2.2- Instructivo SS - Consulta Afiliados (D)
Pestaa Datos Personales:
Aqu se pueden visualizar algunos datos personales del afiliado, tales como sexo, fecha de nacimiento,
estado civil, nacionalidad y actividad. En caso que el afiliado que se est consultando no sea el titular,
tambin aparece el nombre del titular del grupo familiar.
42
Salud Soft - Manual de Instrucciones
2.2- Instructivo SS - Consulta Afiliados (D)
Pestaa Estado Administrativo:
Estado:
Activo: El afiliado que se encuentra activo en el padrn de afiliados de AcaSalud podr realizar
operaciones con la empresa.
Dado de Baja: El afiliado que se encuentra dado de baja en el padrn de afiliados de AcaSalud
NO podr realizar operaciones con la empresa. En este caso se puede observar en los casilleros
en la parte inferior de la pestaa el Tipo de Baja y el Motivo de Baja.
Alta Administrativa: Indica la fecha en que se realiz por primera vez la afiliacin a la institucin.
Esta fecha no vara a lo largo del tiempo.
43
Salud Soft - Manual de Instrucciones
2.2- Instructivo SS - Consulta Afiliados (D)
Antigedad Reconocida (Ant. Reconocida): En el caso de reingreso de un afiliado dado de baja,
es la cantidad de meses entre la fecha de alta administrativa y la nueva fecha de ingreso (se
muestra la cantidad de meses en signo negativo).
Fecha de Alta: Indica la fecha de carga del afiliado en el sistema.
Fecha de Vigencia: Indica la fecha de ltima modificacion efectuada (por ejemplo; plan, tipo de
pago, agrupacin, agencia).
Cuit: Nos muestra el nmero de Cuil cuando el afiliado es obligatorio.
Suj. Facturacin: Verdadero cuando se factura al socio; Falso cuando se factura a una empresa.
Adherente: Verdadero cuando el afiliado titular tiene un hijo mayor de 21 aos dentro del grupo
familiar; Falso en todo otro caso.
Botones Inferiores:
44
Salud Soft - Manual de Instrucciones
2.2- Instructivo SS - Consulta Afiliados (D)
Valorizacin:
Acceso a la consulta del valor de cuota correspondiente a la fecha de referencia. Para obtener el valor
de la cuota se ingresa el perodo que se quiere consultar y se presiona el botn Ejecutar clculo
Cuota.
45
Salud Soft - Manual de Instrucciones
2.2- Instructivo SS - Consulta Afiliados (D)
Promotores:
Identifica al Asesor Comercial que realiz la venta.
Cuando no interviene un Asesor Comercial en la venta, se visualiza la palabra USUARIO.
46
Salud Soft - Manual de Instrucciones
2.2- Instructivo SS - Consulta Afiliados (D)
Cuenta Corriente:
Acceso a la consulta de Cuenta Corriente del Afiliado:
CC. Afiliado
CC. Empresa
La parte superior de la pantalla corresponde a los movimientos de la Cuenta Corriente del afiliado. La
parte inferior de la pantalla corresponde a movimientos de la Cuenta Corriente de la empresa que tiene
asociada el afiliado.
Nos centraremos en la parte superior de la pantalla, debido a que la inferior no brinda datos relevantes
a la hora de realizar la consulta del afiliado.
En el caso que el afiliado no posea deuda alguna con la institucin todos los casilleros de la Cuenta
Corriente del afiliado aparecern en blanco (como se muestra en la imagen anterior).
47
Salud Soft - Manual de Instrucciones
2.2- Instructivo SS - Consulta Afiliados (D)
A continuacin se muestra el caso de un afiliado que posee deuda:
Este afiliado adeuda dos cuotas. Si el mismo desea realizar el pago de alguna cuota, deberemos
posicionarnos sobre el rengln correspondiente al perodo a abonar; el campo Actualiza Deuda
Actual nos mostrar el monto total a abonar (cuota ms intereses). Clickeamos el botn Cupn
Deuda Actual y se abrir una pantalla donde podremos imprimir el cupn de deuda actualizada:
48
Salud Soft - Manual de Instrucciones
2.2- Instructivo SS - Consulta Afiliados (D)
En caso que se desee abonar la totalidad de la deuda, se deber emitir comprobante por comprobante,
debido a la imposibilidad de abonar por saldo total.
Si se desea emitir el cupn en una fecha posterior a la fecha en curso deberemos ir al campo Actualiza
Deuda a Futuro, ingresar la fecha en la cual se desea realizar el pago y clickear el botn Cupn
Deuda Futura:
Observacin: En algunos casos puede ocurrir que aparezcan saldos negativos lo cual no afecta de
manera alguna la operatoria normal del afiliado.
49
Salud Soft - Manual de Instrucciones
2.2- Instructivo SS - Consulta Afiliados (D)
Empleos:
Acceso al empleo del afiliado; en caso que el mismo sea obligatorio.
50
Salud Soft - Manual de Instrucciones
2.2- Instructivo SS - Consulta Afiliados (D)
Cl. Temporarias (Clusulas Temporarias):
Acceso a la lista de clusulas temporarias de plan de cobertura del afiliado. Las mismas pueden estar
vigentes o no.
51
Salud Soft - Manual de Instrucciones
2.2- Instructivo SS - Consulta Afiliados (D)
I. Financiera (Interface Financiera):
Acceso a la configuracin de Interface Financiera del afiliado. Para visualizar la misma nos deberemos
posicionar sobre el titular del grupo familiar.
Esta pantalla nos ofrece informacin del afiliado acerca de la Condicin frente a Ganancias, IVA,
Ingresos Brutos (IIBB) y el Medio de Cobro, el cual puede ser por Tarjeta de Crdito o por Dbito por
CBU y en caso de no poseer datos, es porque la forma de pago es por entidad recaudadora.
52
Salud Soft - Manual de Instrucciones
2.2- Instructivo SS - Consulta Afiliados (D)
Datos Adic. (Datos Adicionales):
Acceso a los datos adicionales del afiliado.
53
Salud Soft - Manual de Instrucciones
2.2- Instructivo SS - Consulta Afiliados (D)
Aportes Decl. (Aportes Declarados):
Acceso a la lista de aportes declarados por el afiliado, en caso que el mismo sea obligatorio. Para
afiliados voluntarios aparece la leyenda El afiliado no tiene Cuil asignado.
54
Salud Soft - Manual de Instrucciones
2.2- Instructivo SS - Consulta Afiliados (D)
Alertas:
Acceso a la lista de alertas disparadas y asignadas al afiliado. Estas alertas se disparan
automticamente en caso que el afiliado deba cuotas anteriores al mes en curso.
Para visualizar las alertas del afiliado clickear el botn Ver Todas las Alertas, ubicado a la derecha
del afiliado. Si se desea obtener detalles de cada alerta en particular, nos debemos posicionar sobre la
misma y clickear el botn Alertas del Check; en la parte inferior de la pantalla se visualizar el
detalle.
55
Salud Soft - Manual de Instrucciones
2.2- Instructivo SS - Consulta Afiliados (D)
Familiares:
Acceso a la lista de familiares que conforman el grupo del cual es titular el afiliado que se est
consultando.
En la parte inferior de la pantalla podemos acceder a diferentes datos del familiar seleccionado.
56
Salud Soft - Manual de Instrucciones
2.2- Instructivo SS - Consulta Afiliados (D)
Domicilios:
Acceso a la lista de domicilios registrados para el afiliado que se est consultando.
Histrico:
Visualiza la modificaciones que ha tenido el afiliado (cambios de plan, N afiliado, Obra Social,
empresa, segmento de afiliado, etc.) desde su alta administrativa a la fecha.
Toda modificacin que afecte ntegramente a todo el grupo familiar (cambios de plan, formas de pago,
agencia, etc.), solo se visualiza en el titular (excepto las bajas que se replican en todos los
integrantes).
Para poder observar todos los datos del afiliado deberemos desplazar la barra que se encuentra en la
parte inferior de la pantalla.
57
Salud Soft - Manual de Instrucciones
2.2- Instructivo SS - Consulta Afiliados (D)
Topes:
Acceso a la lista de topes de cobertura. Para acceder a los mismos, clickear el botn Consulta Topes.
La columna Tope muestra la cantidad de sesiones cubiertas para el plan.
La columna Consumo muestra la cantidad de cada Rubro consumida hasta el momento.
Documentos:
Acceso al nmero de documento registrado para el afiliado consultado.
58
Salud Soft - Manual de Instrucciones
2.2- Instructivo SS - Consulta Afiliados (D)
Convenios:
Acceso a la lista de convenios capitados a los cuales tiene acceso el afiliado.
59
Salud Soft - Manual de Instrucciones
2.2- Instructivo SS - Consulta Afiliados (D)
Diagrama:
Acceso al diagrama del plan del afiliado.
60
Salud Soft - Manual de Instrucciones
2.3- Instructivo Consulta
Delegaciones de Obras Sociales
Acceso al Sistema:
Se ingresa teniendo en cuenta los siguientes pasos del Men del Sistema:
Solucin HMS.
Afiliaciones.
Obras Sociales.
Delegaciones de Obras Sociales.
En esta pantalla se realiza la consulta de agencias de AcaSalud y posee todos los datos
inherentes a la agencia consultada.
61
Salud Soft - Manual de Instrucciones
2. 3- Instructivo Consulta Delegaciones de Obras Sociales
La Obra Social que va en el encabezado es AcaSalud (640100). Se puede presionar F8 y se
visualizarn todas las agencias pertenecientes a la misma.
Para consultar una agencia en particular podemos hacerlo a travs del campo Delegacin
o del campo Nombre. Presionar el botn Entrar Consulta o F7, poner el nmero de
delegacin o el nombre y luego Ejecutar Consulta o F8 Ej. en delegacin 650016 o en
nombre %COLON%.
62
Salud Soft - Manual de Instrucciones
2. 3- Instructivo Consulta Delegaciones de Obras Sociales
Pestaas Inferiores:
Domicilio:
Nos permite visualizar el domicilio de la agencia consultada.
Tambin podemos realizar una consulta a travs del campo Cdigo Postal o
Localidad. Por ejemplo, si queremos saber todas las agencias que estn en la localidad
ROSARIO, ingresamos ROSARIO en el campo Localidad o 2000ROS en el campo Cdigo
Postal y nos muestra lo siguiente:
63
Salud Soft - Manual de Instrucciones
2. 3- Instructivo Consulta Delegaciones de Obras Sociales
Telfonos Delegacin:
Nos permite visualizar los telfonos de la agencia consultada.
Localidades por Delegacin: Actualmente esta pestaa no est en uso.
64
Salud Soft - Manual de Instrucciones
2. 3- Instructivo Consulta Delegaciones de Obras Sociales
Atributos Usuario:
Nos permite visualizar ciertos atributos de la agencia consultada. Los nicos datos
relevantes de esta solapa son:
Organizador: Es el nmero de Organizador Regional del cual depende la agencia
consultada. Para saber el nombre del organizador, presionar F9 (posicionado en el
campo organizador). Se abre una lista con todos los nombres de los diferentes
Organizadores Regionales.
Seleccionar el nmero que estamos buscando:
65
Salud Soft - Manual de Instrucciones
2. 3- Instructivo Consulta Delegaciones de Obras Sociales
Ag. Fil.: Es la filial o delegacin a la cual reporta la agencia consultada.
Mail de Deleg.: Es una direccin de mail de la agencia, a la cual llegan
automticamente avisos (referentes a los afiliados de esa agencia) de altas, bajas y
modificaciones de los padrones, cambios de planes, listados de deuda, resumen de
comisiones y otras informaciones importantes.
Referencias:
Nos permite visualizar el perfil que posee la agencia consultada en sistema.
66
Salud Soft - Manual de Instrucciones
3. Prestacional
67
Salud Soft - Manual de Instrucciones
3.1-Instructivo Bsqueda de Medicamentos
Acceso al Sistema:
Se ingresa teniendo en cuenta los siguientes pasos del Men del Sistema:
Solucin HMS
Prestacional
Prestaciones
Vademecums
Base de Medicamentos.
Bsqueda de Medicamentos.
Se accede a la siguiente pantalla donde se puede realizar la consulta del medicamento
por medio del campo nombre; por ejemplo buscamos AMOXIDAL:
Presionamos Buscar.
68
Salud Soft - Manual de Instrucciones
3.1- Instructivo Bsqueda de Medicamentos
En esta pantalla en la parte superior se pueden observar los diferentes productos
encontrados con nombre AMOXIDAL.
En la parte inferior, se visualizan las diferentes presentaciones de cada producto al igual
que el estado de cada una (activo o dado de baja), el precio y la cobertura.
Si presionamos el botn VER ubicado a la derecha de cada presentacin, accedemos al
detalle de la misma, donde podemos ver todos los datos referentes al medicamento
consultado.
69
Salud Soft - Manual de Instrucciones
3.1- Instructivo Bsqueda de Medicamentos
70
Salud Soft - Manual de Instrucciones
3.2- Instructivo Carga de Autorizaciones
Acceso al Sistema:
Se ingresa teniendo en cuenta los siguientes pasos del Men del Sistema:
Solucin HMS
Prestacional
Centro Autorizador
Autorizacin Previa
Carga de Autorizaciones Previas. Origen Delegacin
71
Salud Soft - Manual de Instrucciones
3.2- Instructivo Carga de Autorizaciones
Posicionados en Carga de Autorizaciones Previas. Origen Delegacin se abre la
siguiente pantalla:
Delegacin:
Comienza con 650- - - seguido con el nmero de su Agencia o Filial. Siempre tienen que
completarse 6 dgitos:
Ej. 650497 Filial Venado Tuerto
Ej. 650021 Agencia Coronel Surez
72
Salud Soft - Manual de Instrucciones
3.2- Instructivo Carga de Autorizaciones
Pestaa Afiliado:
Nmero de Afiliado:
Siempre se debe cargar el nmero del afiliado que va a realizar la prctica (debe coincidir
con la prescripcin mdica). Especial atencin con el nmero del grupo familiar.
Al clickear ENTER o TAB para continuar con el registro, en caso de tener Eventos Mdicos
se visualizar una alerta, como por ejemplo la siguiente:
73
Salud Soft - Manual de Instrucciones
3.2- Instructivo Carga de Autorizaciones
Evento Mdico:
Esta opcin se selecciona slo cuando la prctica est relacionada a algn Evento Mdico
(de seguimiento o de internacin).
Con tecla funcin F9 se visualizan los eventos mdicos que posee el afiliado (estn o no
vigentes a la fecha).
Seleccionar el Evento y presionar OK.
74
Salud Soft - Manual de Instrucciones
3.2- Instructivo Carga de Autorizaciones
De necesitar seleccionar un evento mdico NO VIGENTE (N) a la fecha de carga, el sistema
no permitir continuar con la carga de la autorizacin hasta tanto se prorrogue el mismo.
Recordar:
Toda prestacin que se cargue en una Autorizacin Previa (AP) podr relacionarse, si
corresponde, a un EMS Prestacional, un EMS para tratamiento por medicamentos (ver
Instructivo Carga de EMS Medicamentos) o a un EM de Internacin.
La mayor cantidad de registros relacionados a los EM en general aumentarn la calidad
de carga ayudando a un mejor reordenamiento del consumo de cada afiliado.
Pestaa de Datos Administrativos:
No se carga ningn dato.
75
Salud Soft - Manual de Instrucciones
3.2- Instructivo Carga de Autorizaciones
Pestaa de Prescriptor:
Fecha de Prescripcin:
Se completa teniendo en cuenta la prescripcin mdica.
Diagnstico:
Con tecla de funcin F9 se accede a la bsqueda del mismo.
Prescriptor:
Con tecla de funcin F9 se procede a la bsqueda del profesional que indica la
prescripcin ya sea por nmero de matrcula (Provincial) o por apellido y nombre.
76
Salud Soft - Manual de Instrucciones
3.2- Instructivo Carga de Autorizaciones
Pestaa de Prestador:
Normalmente, no se carga ningn dato. Se utiliza para hacer rdenes de compra y
autorizar traslados en ambulancia.
Pestaa Lugar Realizacin:
Normalmente, no se carga ningn dato, salvo que se dirija al afiliado a un efector
determinado.
Pestaa Ctro. Autorizador:
Se reserva su utilizacin para cuando se completa la carga.
Pestaa Observaciones:
Tal como su nombre lo indica sirve para acotar lo que se considere conveniente insertar o
aclarar en la AP. Ej Facturar con informe - Facturar con detalle de firmas y fecha de
realizacin Facturar segn convenio.
De esta manera terminamos de cargar la cabecera de la autorizacin.
77
Salud Soft - Manual de Instrucciones
3.2- Instructivo Carga de Autorizaciones
Carga de Prestaciones:
Contexto:
Posibilidad de optar entre ambulatorio o internacin segn corresponda.
Internacin:
Se utiliza cuando la autorizacin es requerida por un afiliado internado
Ambulatorio:
Se utiliza para emitir autorizaciones a afiliados que NO se encuentran internados.
Cantidad:
El sistema siempre propone 1. De ser necesario se cambia.
78
Salud Soft - Manual de Instrucciones
3.2- Instructivo Carga de Autorizaciones
Prestacin:
Se carga el cdigo de la prctica a autorizar segn nomenclador AcaSalud. Con tecla
funcin F9 se accede a la bsqueda de cdigos. Recordar, anteponer el cdigo segn
corresponda a:
01- Nomenclador Quirrgico
02- Nomenclador Prcticas Mdicas
03- Nomenclador Bioqumico
04- Nomenclador Odontolgico.
Importante:
Para la autorizacin de cualquier prestacin no nomenclada, y en caso de conocer el lugar
de realizacin de la misma, es indispensable verificar si la prctica est convenida con el
prestador. Esto se puede realizar ingresando a: PRESTACIONAL - PRESTADORES
CONVENIOS CONSULTAS - Consulta Precios Convenios (ACA).
Una vez cargados estos datos con tecla de funcin F10 se graba la autorizacin por lo que
el sistema nos devolver un nmero interno de autorizacin.
79
Salud Soft - Manual de Instrucciones
3.2- Instructivo Carga de Autorizaciones
Pestaa Centro Autorizador:
Volvemos a la pestaa que habamos reservado su utilizacin y clickeamos Centro
Autorizador cuya funcin es la de revisar todos los datos cargados.
El sistema nos propone lo siguiente:
80
Salud Soft - Manual de Instrucciones
3.2- Instructivo Carga de Autorizaciones
Al aceptar la opcin SI aparece la siguiente pantalla:
81
Salud Soft - Manual de Instrucciones
3.2- Instructivo Carga de Autorizaciones
Nuevamente se acepta SI y el sistema automticamente pude arrojar distintas
opciones:
Opcin 1 Autorizada:
Se deber ir a Generar Orden y aparecer la siguiente pantalla:
82
Salud Soft - Manual de Instrucciones
3.2- Instructivo Carga de Autorizaciones
Acepto con Si y luego vamos a Orden Generada y aparece la siguiente pantalla:
Clickeamos el botn Imp. Orden y obtenemos la Orden de Autorizacin previa lista para
imprimir o enviar por correo electrnico segn se desee:
83
Salud Soft - Manual de Instrucciones
3.2- Instructivo Carga de Autorizaciones
Opcin 2 en Auditora:
La prctica no ha sido autorizada. Ir al botn Alertas.
Podemos observar el los motivos por los cuales no se puede autorizar la prctica.
Ej.:
84
Salud Soft - Manual de Instrucciones
3.2- Instructivo Carga de Autorizaciones
En este ejemplo detectamos un problema al momento de la carga de la autorizacin, es
por esto que es fundamental no omitir ingresar ningn dato.
Otro ejemplo:
En este caso el sistema nos informa que se ha cargado una prctica no permitida para el
perfil del usuario. Debern solicitar autorizacin previa de Auditora Mdica.
Importante: Para los casos que el estado sea en auditora se deber remitir la
documentacin avalatoria y hacer referencia al nmero interno de dicha autorizacin.
Si el motivo es morosidad de parte del afiliado se deber remitir el/los comprobante/s
de la/s cuota/s abonada/s.
85
Salud Soft - Manual de Instrucciones
3.2- Instructivo Carga de Autorizaciones
Anular Autorizacin Previa:
Para anular una autorizacin previa generada se deber clickear el botn Anular de la
pestaa Centro Autorizador.
El estado de la Autorizacin previa ser ANULADA.
En OBSERVACIONES es indispensable aclarar el motivo de la anulacin.
86
Salud Soft - Manual de Instrucciones
3.2- Instructivo Carga de Autorizaciones
Revertir Centro Autorizador:
Revierte el Centro Autorizador. Es como si se comenzara la carga de la autorizacin
nuevamente. Sirve para modificar datos del encabezado de la autorizacin, en caso que
se hubiera ingresado algn dato errneo.
Al presionar este botn el estado de la autorizacin previa vuelve a GENERADA que es
el estado inicial.
No se puede usar una vez que se confirm la generacin de la orden, es decir, una vez que
se ha presionado el botn Generar Orden.
87
Salud Soft - Manual de Instrucciones
3.3-Instructivo Consulta Consumo Afiliado
Acceso al Sistema:
Se ingresa teniendo en cuenta los siguientes pasos del Men del Sistema:
Solucin HMS
Prestacional
Centro Autorizador
Autorizacin Previa
Consulta Autorizaciones por Afiliado.
Historia Clnica Analtica (Cronolgica).
Consulta Consumo:
La consulta de consumo del afiliado se puede realizar a travs de dos canales:
Consulta Autorizaciones por Afiliado:
Ingresar en el campo Cdigo el nmero de afiliado y presionar Entrar Consulta o F8:
Presionar el botn + para visualizar la autorizacin previa vinculada al rengln
seleccionado.
88
Salud Soft - Manual de Instrucciones
3.3-Instructivo Consulta Consumo Afiliado
Historia Clnica Analtica (Cronolgica):
Ingresar en el campo Afiliado el nmero de afiliado y presionar Entrar Consulta o F8.
Luego, ingresar un rango de fechas entre las cuales se quiere consultar el consumo, en los
campos Fecha Desde y Fecha Hasta.
Presionar el botn Consulta Consumos:
Para realizar otra consulta presionar el botn Nueva Consulta. Si se quiere visualizar la
Autorizacin Previa vinculada a cada rengln, presionar el botn +, ubicado a la izquierda
del mismo.
89
Salud Soft - Manual de Instrucciones
3.4- Instructivo Test Autorizaciones
El test de Autorizaciones se utiliza cuando se quiere consultar el valor del co-pago que
debe abonar el afiliado por cada prestacin. Se ingresa teniendo en cuenta los siguientes
pasos del Men del Sistema:
Solucin HMS
Prestacional
Centro Autorizador
Autorizacin Previa
Test Autorizaciones
Se abre la siguiente pantalla donde se ingresa el nmero de afiliado en cuestin y la
prestacin que se desea consultar. Recordar anteponer el nmero de tipo de
nomenclador:
01- Nomenclador Quirrgico
02- Nomenclador Prcticas Mdicas
03- Nomenclador Bioqumico
04- Nomenclador Odontolgico.
90
Salud Soft - Manual de Instrucciones
3.4- Instructivo Test Autorizaciones
Como se ve en la imagen anterior, se puede consultar ms de una prestacin por afiliado.
En la ltima columna se podr visualizar si la prestacin solicitada est cubierta o no. En
este caso, el afiliado posee un Plan 3 por lo que las prcticas mdicas simples no tienen
cobertura.
Para realizar una nueva consulta vamos al botn Nueva Consulta.
91
Salud Soft - Manual de Instrucciones
3.5- Instructivo Carga de Reintegros
para Filiales AcaSalud
1) Ingreso al Sistema:
Se ingresa desde el punto del men como muestra la siguiente imagen con el usuario y
clave que tiene asignada la filial. Siempre el usuario es la palabra Ag seguida del nmero
de agencia.
Pasos del Men del Sistema:
Solucin HMS
Prestacional
Centro Autorizador
Reintegros
Lotes de Reintegros
Carga Lotes Reintegros Para Agencias.
92
Salud Soft - Manual de Instrucciones
3.5- Instructivo Carga de Reintegros para Filiales AcaSalud
2) Carga de Reintegros por Lote:
Cabecera:
1. Registrar fecha de recepcin del pedido.
2. Ingresar nmero de formulario.
3. Nro. de delegacin correspondiente a la filial anteponiendo el nro. 650 (ej.
650098) o nro. de delegacin donde se requiera enviar el pago.
Pestaa Datos:
1. Seleccionar el tipo de comprobante presentado con F9 (factura, recibo, etc. Los
tickets se cargan como LIQ), cargar nro y fecha del mismo.
2. Seguidamente CUIT, Razn Social e importe facturado.
Observaciones: descripcin de lo solicitado o referencia.
93
Salud Soft - Manual de Instrucciones
3.5- Instructivo Carga de Reintegros para Filiales AcaSalud
Pestaa Afiliado:
1. Buscar en la barra de herramientas el signo + en color verde (insertar
registro)
que nos permitir cargar los siguientes datos:
Nmero de socio.
Nmero de Evento Mdico (en el caso de que la
solicitud corresponda a contexto internacin).
Pestaa Realizador:
Cargar profesional actuante (bsqueda con tecla de funcin F9, luego nro. de matrcula y
oprimir F8). Slo en el caso en que el profesional no aparezca en la bsqueda, o si se
trata de una entidad, se completar con el cdigo 753976. No se utilizar este cdigo en
ningn otro caso.
Pestaa Prescriptor:
a) Profesional prescribiente (bsqueda idem anterior). Este tem debe completarse
solamente en los casos en que se requiere prescripcin mdica. No deben repetir en este
campo los datos del realizador, que han sido cargados en el tem anterior.
b) Fecha de prescripcin.
c) Diagnstico. Se realiza la bsqueda de diagnstico con la tecla de funcin F9, luego
oprimir F7, ir a nombre y escribir la palabra o parte de ella entre signos % (ej. Para buscar
enfermedades urinarias: %urinar%) y oprimir F8. Aparecern todos los diagnsticos que
contengan esa palabra. El diagnstico debe cargarse siempre con el cdigo que
corresponda a la prestacin (no debe utilizarse el 999).
94
Salud Soft - Manual de Instrucciones
3.5- Instructivo Carga de Reintegros para Filiales AcaSalud
Una vez finalizados estos pasos, grabar los registros con tecla de funcin F10 y anotar en
el formulario de reintegro el nro. que devuelve el sistema (ver extremo superior
izquierdo)
(Resto de datos -lugar de realizacin, etc.- estn reservados para la sucursal)
95
Salud Soft - Manual de Instrucciones
3.5- Instructivo Carga de Reintegros para Filiales AcaSalud
Datos a Completar de Acuerdo a Tipo de Solicitud:
Prestaciones:
Cargar Fecha de Realizacin - Contexto (ambulatorio o internacin) Cdigo de la
prestacin; por ej. 420101 (consultas), 330101 (psicoterapia) etc. - Cantidad - Importe
total abonado.
96
Salud Soft - Manual de Instrucciones
3.5- Instructivo Carga de Reintegros para Filiales AcaSalud
Odontologa:
Cargar Fecha de Realizacin - Cdigo de Prestacin - Cantidad - Importe Total - Nro.de
Pieza y Cara.
Medicamentos:
Cargar Fecha de Venta Producto - Cantidad - Troquel (se carga el nro. sin ceros a la
izquierda y sin guin, no cdigo de barra) - Importe Unitario - Contexto (ambulatorio o
internacin).
97
Salud Soft - Manual de Instrucciones
3.5- Instructivo Carga de Reintegros para Filiales AcaSalud
Recordamos:
Por cada reintegro se debe confeccionar un formulario con los datos completos del
afiliado y aclarar en las observaciones lo que se considere necesario para la
contemplacin del mismo.
A ese formulario adosar la documentacin de respaldo: prescripcin mdica, facturas
originales (no fotocopias, ni duplicados), troqueles (en el caso de los medicamentos),
informes de estudios o anlisis, protocolos en caso de cirugas, etc.
Ante cualquier duda, antes de enviar el pedido de reintegro, comunicarse va email o
telfono a Casa Central o Sucursal Rosario, segn corresponda, y as evitar demoras o
devoluciones innecesarias.
Por Favor enviar en Sobre Cerrado con los Siguiente Datos:
Reintegros
Nro. de Lote y Nro. de Agencia.
98
Salud Soft - Manual de Instrucciones
99
S-ar putea să vă placă și
- Sofware Programación AvalvaDocument14 paginiSofware Programación AvalvatemplpaÎncă nu există evaluări
- UF0864 - Resolución de averías lógicas en equipos microinformáticosDe la EverandUF0864 - Resolución de averías lógicas en equipos microinformáticosÎncă nu există evaluări
- Manual de Gestión de La I+D+I Conforme A La UNE 166002:2006Document16 paginiManual de Gestión de La I+D+I Conforme A La UNE 166002:2006YoEmprendo100% (4)
- Resumen La Estrategia Del Oceano AzulDocument29 paginiResumen La Estrategia Del Oceano Azulyanidgm86% (29)
- Ejercicios de SinónimosDocument6 paginiEjercicios de SinónimosRogger Martos ParedesÎncă nu există evaluări
- Laboratorio 5 OptimizacionDocument12 paginiLaboratorio 5 OptimizacionDayber CruzÎncă nu există evaluări
- Manual de Dr. Web CureitDocument34 paginiManual de Dr. Web CureitjuasilvÎncă nu există evaluări
- Manual EP-300 EspañolDocument60 paginiManual EP-300 EspañolLuis Alberto SantillanÎncă nu există evaluări
- Cómo Resetear Una PDADocument4 paginiCómo Resetear Una PDAalmoraduÎncă nu există evaluări
- Manual de Instalación de TuneUp UtilitiesDocument9 paginiManual de Instalación de TuneUp UtilitiesAlmaÎncă nu există evaluări
- Easy Compliance Lite Software Help - ESDocument31 paginiEasy Compliance Lite Software Help - ESMarvin B. AlcantaraÎncă nu există evaluări
- Manual de Usuario MovilDocument5 paginiManual de Usuario MovilRamiro DelgadoÎncă nu există evaluări
- Como Instalar Paso A Paso y Configurar El Programa TuneUp UtilitiesDocument11 paginiComo Instalar Paso A Paso y Configurar El Programa TuneUp UtilitiesAna Acosta100% (2)
- PRACTICA N 6 y 7Document4 paginiPRACTICA N 6 y 7Cris DrijaÎncă nu există evaluări
- Configuracion PDADocument4 paginiConfiguracion PDAalmoraduÎncă nu există evaluări
- Manual Gestya - SecureWay ProDocument60 paginiManual Gestya - SecureWay Proneowin987Încă nu există evaluări
- Folleto Guia - Mantenimiento de Software BásicoDocument22 paginiFolleto Guia - Mantenimiento de Software BásicoAndres EncaladaÎncă nu există evaluări
- Mantenimiento de Software (Document4 paginiMantenimiento de Software (meza.barrios.karenÎncă nu există evaluări
- GFPI F 019 Guia Aprendizaje 8 Verificar Estado Operacion PC Aplicando SoftwareDocument14 paginiGFPI F 019 Guia Aprendizaje 8 Verificar Estado Operacion PC Aplicando SoftwarePaola CuaranÎncă nu există evaluări
- Testo Comfort Software Basic 5 Manual de InstruccionesDocument18 paginiTesto Comfort Software Basic 5 Manual de InstruccionesmanuelÎncă nu există evaluări
- Modulo 1 - Epi Info 7Document6 paginiModulo 1 - Epi Info 7estrellaÎncă nu există evaluări
- Configuracion Basica de Un Equipo de CómputoDocument8 paginiConfiguracion Basica de Un Equipo de CómputoRonaldSorianoÎncă nu există evaluări
- Manual ISNotasDocument73 paginiManual ISNotasOgul Zellet RotcivÎncă nu există evaluări
- Formulación de Las Actividades de AprendizajeDocument10 paginiFormulación de Las Actividades de Aprendizajekimberly gomezÎncă nu există evaluări
- Guia SicepDocument57 paginiGuia SicepFernando OrregoÎncă nu există evaluări
- Manual Usuario RETEN ISR 2Document87 paginiManual Usuario RETEN ISR 2Oswaldo PazÎncă nu există evaluări
- Manual Usuario Attendance ManagementDocument91 paginiManual Usuario Attendance Managementcarratia19830% (1)
- Optimizar Windows XP Al MaximoDocument5 paginiOptimizar Windows XP Al MaximoLuis Manuel Guerrero MartinezÎncă nu există evaluări
- Mini PC MANUAL PDFDocument22 paginiMini PC MANUAL PDFMJ FGÎncă nu există evaluări
- Mantenimiento Preventivo LógicoDocument14 paginiMantenimiento Preventivo LógicoAndres Felipe Bejarano Quiroga0% (1)
- SIGHO Seguridad - Manual de UsuariosDocument26 paginiSIGHO Seguridad - Manual de UsuariosCristian OrtegaÎncă nu există evaluări
- Guía de Software de DiagnosticoDocument5 paginiGuía de Software de Diagnosticosurinya100% (1)
- Como Instalar y Configurar Tuneup Utilities, Ccleanner, Regcleanner y Norton UtilitiesDocument10 paginiComo Instalar y Configurar Tuneup Utilities, Ccleanner, Regcleanner y Norton UtilitiesJavier David Medina FreerÎncă nu există evaluări
- TRUCO La Utilidad de Configuracion de Sistema Msconfig Que Funcion TieneDocument2 paginiTRUCO La Utilidad de Configuracion de Sistema Msconfig Que Funcion TieneMichael Andres Arroyo FigueroaÎncă nu există evaluări
- Pro Soft Fingerprint ManualDocument43 paginiPro Soft Fingerprint ManualSergio AnselmiÎncă nu există evaluări
- Qué Es La Configuración de DispositivosDocument4 paginiQué Es La Configuración de DispositivosAna Graciela SanchezÎncă nu există evaluări
- Guia de Instalacion y Puesta en Marcha 2015Document64 paginiGuia de Instalacion y Puesta en Marcha 2015Placido RendonÎncă nu există evaluări
- Reset para PalmDocument5 paginiReset para PalmalmoraduÎncă nu există evaluări
- Relojpoder: Manual de UsuarioDocument46 paginiRelojpoder: Manual de UsuarioAriel Nicolas Diaz FernandezÎncă nu există evaluări
- Manual Del UsuarioDocument18 paginiManual Del UsuarioJulián CharryÎncă nu există evaluări
- P-PS-111-04-2013 Configuracion de Equipos para Utilizar MerlinkDocument17 paginiP-PS-111-04-2013 Configuracion de Equipos para Utilizar MerlinkWinder Rojas AlfaroÎncă nu există evaluări
- Manual de Usuario - Quick DataDocument13 paginiManual de Usuario - Quick DataAlejandro CabanzoÎncă nu există evaluări
- Manual Masivo Pausas Saludables PDFDocument12 paginiManual Masivo Pausas Saludables PDFceidyÎncă nu există evaluări
- Violeta Maritza Ipanaqué BoulanggerDocument11 paginiVioleta Maritza Ipanaqué BoulanggerPercy Andres Coronado VasquezÎncă nu există evaluări
- Guías - Gefoc EntidadesDocument66 paginiGuías - Gefoc EntidadesJoaquín Vicente Ramos RodríguezÎncă nu există evaluări
- Comando TIC SDocument9 paginiComando TIC SClaudia CruzÎncă nu există evaluări
- Manual Masivo Pausas SalusablesDocument12 paginiManual Masivo Pausas SalusablesOscar ArévalobÎncă nu există evaluări
- Manual de Usuario - Attendance ManagementDocument23 paginiManual de Usuario - Attendance ManagementandresÎncă nu există evaluări
- instalacionPotSoft PDFDocument1 paginăinstalacionPotSoft PDFluisitoc78Încă nu există evaluări
- Manual Del Usuario PDFDocument26 paginiManual Del Usuario PDFMarcela MirandaÎncă nu există evaluări
- Manual de Usuario en Español X PATROL ZKPatrol 2 0Document55 paginiManual de Usuario en Español X PATROL ZKPatrol 2 0Nex Perez DiazÎncă nu există evaluări
- Manual de Usuario SaludDocument31 paginiManual de Usuario SaludFrank ZambranoÎncă nu există evaluări
- Guia de Uso HeadMouseDocument4 paginiGuia de Uso HeadMouseYvan Vidal Calapuja MachacaÎncă nu există evaluări
- 1conferencia 10 - Instalación M5 y FXDocument80 pagini1conferencia 10 - Instalación M5 y FXaureliovalera21Încă nu există evaluări
- Actividad 4 de MantenimientoDocument6 paginiActividad 4 de MantenimientoedinsonvalenzuelaÎncă nu există evaluări
- 10 Problemas para El Soporte Técnico A DistanciaDocument2 pagini10 Problemas para El Soporte Técnico A DistanciaLuis Antonio Salas100% (1)
- AI2-Los Genios UnidosDocument21 paginiAI2-Los Genios UnidosDiego el papiÎncă nu există evaluări
- Manual Mantenimiento de SoftwareDocument11 paginiManual Mantenimiento de SoftwareJuanita Nava LeyvaÎncă nu există evaluări
- Cómo Crear Una Etiqueta LightScribeDocument4 paginiCómo Crear Una Etiqueta LightScribeMiguel Angel Lopez VazquezÎncă nu există evaluări
- Actividad 11 Como Instalar Software de UtileriasDocument14 paginiActividad 11 Como Instalar Software de UtileriasCarlos ZamudioÎncă nu există evaluări
- Explotación de las funcionalidades del sistema microinformático. IFCT0309De la EverandExplotación de las funcionalidades del sistema microinformático. IFCT0309Încă nu există evaluări
- Resolución de averías lógicas en equipos microinformáticos. IFCT0309De la EverandResolución de averías lógicas en equipos microinformáticos. IFCT0309Încă nu există evaluări
- Tabla de Equivalencias ElectricidadDocument11 paginiTabla de Equivalencias Electricidadjosuedavidm100% (1)
- Grafor DR PrecedDocument32 paginiGrafor DR PrecedBATERIA1983Încă nu există evaluări
- GuiaPLandeNegocio CastellanoDocument130 paginiGuiaPLandeNegocio CastellanoSergio Ramos UstioÎncă nu există evaluări
- GuiaPLandeNegocio CastellanoDocument130 paginiGuiaPLandeNegocio CastellanoSergio Ramos UstioÎncă nu există evaluări
- Circuitos y Sistemas DigitalesDocument175 paginiCircuitos y Sistemas DigitalesCarlos Espinoza100% (11)
- 3° Grado - Actividad Del 19 de AbrilDocument27 pagini3° Grado - Actividad Del 19 de AbrilHEIDY ZOILA NAVARRETE PEREZÎncă nu există evaluări
- Estimulacion TempranaDocument5 paginiEstimulacion Tempranasergio cisterna santillanaÎncă nu există evaluări
- Tratamientos Fisico QuimicosDocument16 paginiTratamientos Fisico QuimicosSimon Mena RojasÎncă nu există evaluări
- Tarea 1 RRHHDocument7 paginiTarea 1 RRHHIsmaelÎncă nu există evaluări
- Plan de Intervencion A Niños Menores de 5 Años de Los Programas de Atencion No Escolarizados Ciclo I y IIDocument6 paginiPlan de Intervencion A Niños Menores de 5 Años de Los Programas de Atencion No Escolarizados Ciclo I y IICarlos Eduardo Flores YahuarcalosÎncă nu există evaluări
- Estabilidad en AveriaDocument3 paginiEstabilidad en AveriaErick Francisco Castañeda MalpartidaÎncă nu există evaluări
- S5-2. Integración Por PartesDocument27 paginiS5-2. Integración Por PartesHarold Briceño FloresÎncă nu există evaluări
- Comentario Teoría Del Juarense Leon GarciaDocument2 paginiComentario Teoría Del Juarense Leon GarciapattyssÎncă nu există evaluări
- DBD - Decembre 2017Document124 paginiDBD - Decembre 2017LEONARDO HERNAN LAZCANO ABRIGOÎncă nu există evaluări
- Collier, David - El Método Comparativo. Dos Décadas de Cambio PDFDocument16 paginiCollier, David - El Método Comparativo. Dos Décadas de Cambio PDFElías FernándezÎncă nu există evaluări
- Competencias y Capacidades Nivel Secundaria EbrDocument1 paginăCompetencias y Capacidades Nivel Secundaria EbrJulian Zorrilla PenadilloÎncă nu există evaluări
- Sensibilizacion Manual 2021Document41 paginiSensibilizacion Manual 2021Camilo Eduardo Ortiz VargasÎncă nu există evaluări
- Camino CriticoDocument26 paginiCamino CriticoEmanuel Santiago ValdezÎncă nu există evaluări
- Areas Naturales de CordobaDocument14 paginiAreas Naturales de CordobaholiveroÎncă nu există evaluări
- Unidades de AlmacenamientoDocument4 paginiUnidades de AlmacenamientoIvánMolina100% (1)
- Actividad Nivel 3Document4 paginiActividad Nivel 3Pablo Mejias MirandaÎncă nu există evaluări
- Artículo de Investigación - ¿El Alma Pesa 21 Gramos¿Document9 paginiArtículo de Investigación - ¿El Alma Pesa 21 Gramos¿T Hemerson Mamani QÎncă nu există evaluări
- Muros DivisoriosDocument41 paginiMuros DivisoriosFrancisco Panchin0% (1)
- Proyecto de Siembra de Caraotas NegrasDocument27 paginiProyecto de Siembra de Caraotas NegrasOmar de jesus Aquino93% (14)
- Estudio Sobre La Obra El Señor PresidenteDocument6 paginiEstudio Sobre La Obra El Señor Presidentenormmriv100% (2)
- Diseños de Bloques AleatorizadosDocument37 paginiDiseños de Bloques AleatorizadosEliana HigueraÎncă nu există evaluări
- 1917 Rudolf Steiner y La VacunaDocument4 pagini1917 Rudolf Steiner y La Vacunachantita100% (4)
- Practica de Laboratorio N°01 Humedad de Suelos y AgregadosDocument26 paginiPractica de Laboratorio N°01 Humedad de Suelos y AgregadosDREA260395Încă nu există evaluări
- Matriz Riesgos Hospital 2Document21 paginiMatriz Riesgos Hospital 2Ldlc RandyÎncă nu există evaluări
- Memoria Proyecto Apr QMNDocument32 paginiMemoria Proyecto Apr QMNSergio AndrésÎncă nu există evaluări
- Cimentaciones UTN, Empujes 1 - 20Document15 paginiCimentaciones UTN, Empujes 1 - 20Ezequiel CalabreseÎncă nu există evaluări
- Ensayo ContametriaDocument4 paginiEnsayo ContametriaANGELYZ PEREZÎncă nu există evaluări
- Bio CulturaDocument5 paginiBio CulturaAlonso RamírezÎncă nu există evaluări
- Trabajo de Investigación - InformeDocument23 paginiTrabajo de Investigación - Informeangie napangaÎncă nu există evaluări