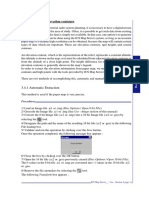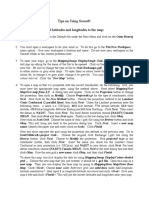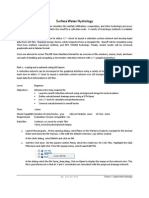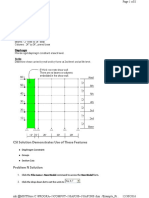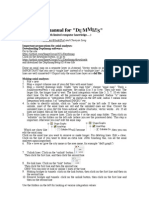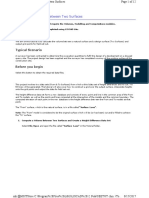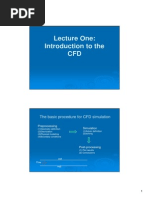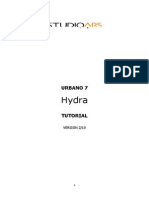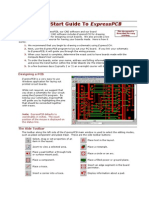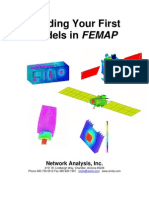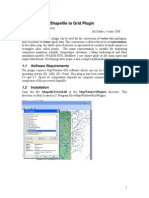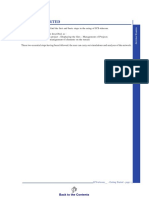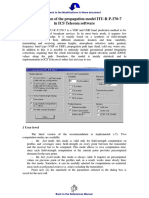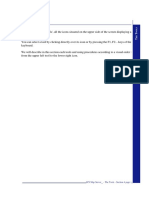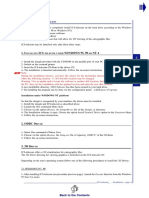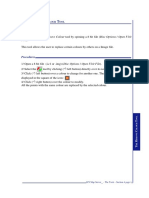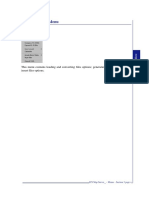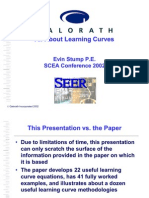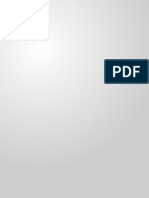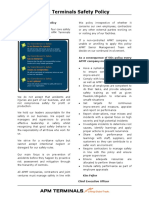Documente Academic
Documente Profesional
Documente Cultură
Digital Terrain Models: 3.1 Loading of A DTM File
Încărcat de
maxidicoTitlu original
Drepturi de autor
Formate disponibile
Partajați acest document
Partajați sau inserați document
Vi se pare util acest document?
Este necorespunzător acest conținut?
Raportați acest documentDrepturi de autor:
Formate disponibile
Digital Terrain Models: 3.1 Loading of A DTM File
Încărcat de
maxidicoDrepturi de autor:
Formate disponibile
3.
Digital Terrain Models
3.1 Loading of a DTM file
DTM files are .ic2 or .geo format files.
Procedures
1/ Select the Disc Options / Open 16 bit File function (8 left button)
2/ Select the 16 bit file (.ic2 or .geo) inside the following File loading box
DIGITAL TERRAIN MODELS
3/ The designated file appears :
Tools Bar
See the Tools section of this manual.
Visual display area of the DTM file
Status Bar
The status bar lists the current process and indicates information regarding the position of
the cursor on the file.
Current process
The information concerning the process is displayed in the status bar as follow :
50 percent completed - Esc to stop Simulation
Coordinates under the cursor
If the cursor moves on the DTM file, the following coordinates are given in real time:
ICS Map Server5.x - Use - Section 5 page 20
- Pixel coordinate X (px)
- Pixel coordinate Y (py)
- Metric coordinate X (mx)
- Metric coordinate Y (my)
- altitude in meters (alt)
- Zoom ratio (zoom)
DIGITAL TERRAIN MODELS
ICS Map Server5.x - Use - Section 5 page 21
3.2 Cutting a DTM file
There are several ways of extracting information from an existing DTM file, according to the
accuracy required and the information known about the area to be cut.
3.2.1 The Scissors Tool
This quick method is used for cutting an approximate area.
Procedures
Cutting a DTM with scissors
DIGITAL TERRAIN MODELS
1/ Open the DTM (Disc Options / Open 16 bit File)
2/ Select the Zoom Out option (View menu) if the zone to cut is not displayed on the screen.
3/ Select the tool by clicking (8 left button) directly over its icon. The cursor changes
for a rectangle.
4/ To cut a smaller area, first position the cursor over the file, click (8 left button) over the
upper left corner of the area required and then, without releasing the button, drag the cursor
down to the lower right corner of the area required and release.
If the error message "Illegal File Format" is displayed, it means that the selected area is too
small (less than 0,3 Mb)
5/ Designate the path and the name of the new 16 bit file (.ic2 or .geo) to create in the
following File loading box.
Validate by clicking over the Save button.
Once the operation completed, the following message box opens :
6/ Close the message box via the OK button.
The file containing the cutted area is saved.
7/ Open the cutted DTM (Disc Options / Open 16 bit File)
8/ Select the tool by clicking (8 left button) directly over its icon.
The following dialogue box appears :
ICS Map Server5.x - Use - Section 5 page 22
9/ Type the information concerning the new file in the Info field
DIGITAL TERRAIN MODELS
10/ Validate by clicking over the OK button and close the box by clicking over the Close
button.
3.2.2 Cutting of the DTM towards a Blank Matrix
To cut a file towards a blank matrix, it is necessary to create a matrix, to cut the file and then
to insert it in the blank matrix.
3.2.2.1 Creation of the matrix
You can use several methods to create a matrix :
- from a number of defined points
- from an existing matrix (or file)
- from a matrix to convert
- from the co-ordinates of the upper left corners and lower right corners and according to a
defined step
- from the co-ordinates of the four corners and according to a defined step
- from a list of files.
Procedures
Creation of the matrix : From No of Points option
This method is used when the user knows the coordinates of the upper left corner, the step,
the number of points in X and in Y and the limits of the area to cut.
1/ Select the Disc Options / Create Blank Matrix / From No of Points option (8 left button)
2/ Designate the path, the type of file (16 bit : .ic2 or .geo) and the name of the matrix to be
saved inside the following File loading box.
Validate by pressing the Enter key.
A dialog box opens :
ICS Map Server5.x - Use - Section 5 page 23
3/ Indicate :
- the number of points in X : Nbpt X
DIGITAL TERRAIN MODELS
(X-coordinate of the lower right corner - X-coordinate of the higher left corner / step)
- the number of points in Y : Nbpt Y
(Y-coordinate of the upper left corner - Y-coordinate of the lower right corner / step)
- the step in X and step in Y : Step X (m) and Step Y (m)
- the co-ordinates of the higher left corner : ulc X and ulc Y
You can inform the Info field (text comment various) and the Grid field (projection code).
4/ Run the creation of the matrix by clicking over the Create button. To cancel the operation,
click over the Cancel button.
A message box indicates the end of the process :
5/ Close the message box by clicking over the OK button.
The blank matrix is created.
Creation of the matrix : From Existing Matrix option
This method is used when a matrix has the same coordinates as the area to cut.
1/ Select the Disc Options / Create Blank Matrix / From Existing Matrix option (8 left
button)
2/ Designate the existing matrix (16 bit : .ic2 or .geo) from which the blank matrix has to be
created inside the following File loading box
3/ The Input Value box appears and allows the user to modify the step size of the matrix :
4/ Validate by clicking over the OK button. To cancel the operation, click over the Cancel
button.
5/ Designate the path, the type of file (16 bit : .ic2 or .geo) and the name of the matrix to be
saved inside the following File loading box.
ICS Map Server5.x - Use - Section 5 page 24
Validate by pressing the Enter key.
A dialog box opens :
DIGITAL TERRAIN MODELS
Define :
- the number of points in X : Nbpt X
(X-coordinate of the lower right corner - X-coordinate of the higher left corner / step)
- the number of points in Y : Nbpt Y
(Y-coordinate of the upper left corner - Y-coordinate of the lower right corner / step)
- the step in X and step in Y : Step X (m) and Step Y (m)
- the co-ordinates of the higher left corner : ulc X and ulc Y
You can inform the Info field (text comment various) and the Grid field (projection code).
6/ Run the creation of the matrix by clicking over the Create button. To cancel the operation,
click over the Cancel button.
A message box indicates the end of the process :
7/ Close the message box by clicking over the OK button.
The blank matrix is created.
Creation of the matrix : From Matrix to Convert option
This method is used when the coordinates of a matrix have to be converted compared to the
area to cut.
1/ Select the Disc Options / Create Blank Matrix / From Matrix to convert option
2/ Designate the existing matrix (16 bit : .ic2 or .geo) from which the blank matrix has to be
converted inside the following File loading box
3/ Define the step and the projection code to apply to the matrix in the following Calculate
Matrix box :
ICS Map Server5.x - Use - Section 5 page 25
Validate and close the box by clicking over the OK button.
4/ Designate the path, the type of file (16 bit : .ic2 or .geo) and the name of the matrix to be
saved inside the following File loading box
Validate by pressing the Enter key.
5/ A dialog box opens :
DIGITAL TERRAIN MODELS
This box confirms the coordinates of the higher left corner (ulc X and ulc Y) of the matrix
which has been automatically converted and the step in X and step in Y (Step X (m) and Step
Y (m)).
You can inform the Info field (text comment various) if necessary.
6/ Run the creation of the matrix by clicking over the Create button. To cancel the operation,
click over the Cancel button.
7/ A message box indicates the end of the process :
8/ Close the message box by clicking over the OK button.
The blank matrix is created.
Creation of the matrix : From 2 Corners option
This method is used when the coordinates of the 2 corners and the step of the area to cut are
known.
1/ Select the Disc Options / Create Blank Matrix / From 2 Corners option (8 left button)
2/ The Calculate Matrix box opens :
Indicate :
- the step (Step X (m) and Step Y (m))
ICS Map Server5.x - Use - Section 5 page 26
- the co-ordinates of the upper left corner : ulc X and ulc Y
- the co-ordinates of the lower right corner : lrc X and lrc Y.
Use the Convert button to convert the coordinates of the two corners from a cartographic grid
to another.
3/ Run the operation by clicking over the Create button.
To cancel the operation, click over the Cancel button.
4/ Designate the path, the type of file (16 bit : .ic2 or .geo) and the name of the matrix to be
saved inside the following File loading box.
Validate by pressing the Enter key.
A dialog box opens :
DIGITAL TERRAIN MODELS
This box gathers :
- the number of points in X : Nbpt X
(X-coordinate of the lower right corner - X-coordinate of the higher left corner / step)
- the number of points in Y : Nbpt Y
(Y-coordinate of the upper left corner - Y-coordinate of the lower right corner / step)
- the step in X and step in Y : Step X (m) and Step Y (m)
- the co-ordinates of the higher left corner : ulc X and ulc Y
You can inform the Info field (text comment various) and the Grid field (projection code).
5/ Run the creation of the matrix (Create button) or cancel the operation (Cancel button).
A message box indicates the end of the process :
6/ Close the message box by clicking over the OK button.
The blank matrix is created.
Creation of the matrix : From 4 Corners option
This method is used when the the coordinates of the 4 corners and the step of the area to cut
are known.
1/ Select the Disc Options / Create Blank Matrix / From 4 Corners option (8 left button)
2/ The Four Corner Matrix box opens :
ICS Map Server5.x - Use - Section 5 page 27
DIGITAL TERRAIN MODELS
Indicate :
- the step (Step X (m) and Step Y (m))
- the co-ordinates of the upper left corner : ulc X and ulc Y
- the co-ordinates of the upper right corner : urc X and urc Y
- the co-ordinates of the lower right corner : lrc X and lrc Y
- the co-ordinates of the lower left corner : llc X and llc Y.
To create a matrix larger than the coordinates of these four points, enter the Extension factor
(%).
Use the Convert button to convert the coordinates of the four corners from a cartographic
grid to another.
3/ Run the operation by clicking over the Create button.
To cancel the operation, click over the Cancel button.
4/ Designate the path, the type of file (16 bit : .ic2 or .geo) and the name of the matrix to be
saved inside the following File loading box.
Validate by pressing the Enter key.
A dialog box opens :
This box gathers :
- the number of points in X : Nbpt X
(X-coordinate of the lower right corner - X-coordinate of the higher left corner / step)
- the number of points in Y : Nbpt Y
(Y-coordinate of the upper left corner - Y-coordinate of the lower right corner / step)
- the step in X and step in Y : Step X (m) and Step Y (m)
- the co-ordinates of the higher left corner : ulc X and ulc Y
You can inform the Info field (text comment various) and the Grid field (cartographic grid).
ICS Map Server5.x - Use - Section 5 page 28
5/ Run the creation of the matrix by clicking over the Create button.
To cancel the operation, click over the Cancel button.
A message box indicates the end of the process :
6/ Close the message box by clicking over the OK button.
The blank matrix is created.
Creation of the matrix : From File List option
DIGITAL TERRAIN MODELS
This method is used when the area to cut corresponds to a list of files.
1/ Select the Disc Options / Create Blank Matrix / From File List option (8 left button)
2/ Select the files from which the matrix will be created (press the Shift and Ctrl keys at the
same time to select several files) inside the following File loading box.
Validate by clicking over the OK button or cancel via the Cancel button.
3/ Designate the path, the type of file (16 bit : .ic2 or .geo) and the name of the matrix to be
saved inside the following File loading box.
Validate by pressing the Enter key.
A dialog box opens :
This box gathers the information concerning the matrix :
- the number of points in X : Nbpt X
(X-coordinate of the lower right corner - X-coordinate of the higher left corner / step)
- the number of points in Y : Nbpt Y
(Y-coordinate of the upper left corner - Y-coordinate of the lower right corner / step)
- the step in X and step in Y : Step X (m) and Step Y (m)
- the co-ordinates of the higher left corner : ulc X and ulc Y
You can inform the Info field (text comment various) and the Grid field (projection code).
4/ Run the creation of the matrix by clicking over the Create button.
To cancel the operation, click over the Cancel button.
A message box indicates the end of the process :
ICS Map Server5.x - Use - Section 5 page 29
5/ Close the message box by clicking over the OK button.
The blank matrix is created.
3.2.2.2 Inserting the cutted file in the matrix
Once the blank matrix (.ic2 or .geo) is created, the file to cut can be inserted in it.
DIGITAL TERRAIN MODELS
Procedures
1/ Select the Disc Options / Insert File function (8 left button)
2/ Select the blank matrix 16 bit (.ic2 or .geo) that has just been created in the following File
loading box
An insertion box displays the global matrix :
Desactivate the Insert all function by checking the box.
3/ Click over the button (8 left button)
The button allows to accede directly to a directory.
Designate inside the following File loading box the 16 bit file .ic2 or .geo to insert in the
matrix.
Red lines represent the contours of the file to insert inside the matrix :
ICS Map Server5.x - Use - Section 5 page 30
DIGITAL TERRAIN MODELS
4/ Run the insertion via the button.
The 16 bit file (.ic2 or .geo) is progressively inserted inside the matrix.
5/ Once the operation completed, close the box by clicking over the button.
The file is cutted and inserted in the matrix.
ICS Map Server5.x - Use - Section 5 page 31
3.3 Resampling an existing DTM file
The altimetric file must be loaded into the active RAM memory. This allows for not only
faster calculation times, but also for working on small areas (lower than 0.3 Mb). To be
loaded into the active RAM memory, the DTM file has often to be re-sampled.
The re-sampling consists in reducing the size of the file by keeping one pixel out of every n
pixels (n being the reduction factor for the file). Of course, such a reduction will affect the
precision of the file since certain points from the original file will be ignored
Procedures
Resample an existing DTM file
DIGITAL TERRAIN MODELS
1/ Select the Contour Treatment / Open Disk Session function
The following File loading box appears :
2/ Click over the Cancel button and select the DTM (.ic2 or .geo) to open in the following
File loading box.
The 16 bit file (.ic2 or .geo) appears on the screen.
3/ Select the tool by clicking (8 left button) directly over its icon.
The following dialogue box appears :
4/ Type the selected Resampling factor in its field.
Click in the Fill empty space checkbox.
Validate by clicking over the OK button.
5/ Designate the path and the name of the resampled file (.ic2 or .geo) in the following File
loading box.
6/ Run the resampling by clicking over the Save button.
A message box indicates the end of the process :
ICS Map Server5.x - Use - Section 5 page 32
7/ Close the box by clicking over the OK button.
The DTM file is resampled according to the factor defined.
DIGITAL TERRAIN MODELS
ICS Map Server5.x - Use - Section 5 page 33
S-ar putea să vă placă și
- S3!2!02 Disc OptionsDocument14 paginiS3!2!02 Disc OptionsmaxidicoÎncă nu există evaluări
- Extract Elevation Contours from MapsDocument12 paginiExtract Elevation Contours from MapsmaxidicoÎncă nu există evaluări
- LiDAR ProcessDocument18 paginiLiDAR ProcessdiegoÎncă nu există evaluări
- LSMW With RecordingDocument24 paginiLSMW With RecordingGaayaatrii BehuraaÎncă nu există evaluări
- Plate Model Analysis in AxisVMDocument29 paginiPlate Model Analysis in AxisVMRadu MihaiÎncă nu există evaluări
- 3D TutorialDocument10 pagini3D TutorialjazeelrahmanÎncă nu există evaluări
- DTM Tutorial in xpswmmDocument12 paginiDTM Tutorial in xpswmmrimana2144Încă nu există evaluări
- AEDsys 1Document10 paginiAEDsys 1Mikael Bezerra Cotias Dos SantosÎncă nu există evaluări
- Examp 03 Staad Pro 2002 FrameDocument113 paginiExamp 03 Staad Pro 2002 FrameZamany HasanÎncă nu există evaluări
- Access Reference PointsDocument3 paginiAccess Reference PointsmaxidicoÎncă nu există evaluări
- Contour by GIS - GoogleDocument31 paginiContour by GIS - GoogleMohamed El-zamanyÎncă nu există evaluări
- Required Data 1 CWDocument11 paginiRequired Data 1 CWFarah AymanÎncă nu există evaluări
- Tempus Telcosys (P) LimitedDocument60 paginiTempus Telcosys (P) LimitedDerrick Kojo SenyoÎncă nu există evaluări
- Geo Soft TipsDocument7 paginiGeo Soft TipsMuhammad Nanda ZyÎncă nu există evaluări
- ONX User GuideDocument14 paginiONX User Guideomid20000Încă nu există evaluări
- How To Change Clutter Class CodesDocument2 paginiHow To Change Clutter Class CodesVitaly KarnaushenkoÎncă nu există evaluări
- Step 1: Aster or SRTM?: Downloading and Importing Dem Data From Aster or SRTM ( 30M Resolution) Into ArcmapDocument6 paginiStep 1: Aster or SRTM?: Downloading and Importing Dem Data From Aster or SRTM ( 30M Resolution) Into ArcmapAmel BoumesseneghÎncă nu există evaluări
- AEDsys User GuideDocument34 paginiAEDsys User GuideJoaquinBarreto0% (1)
- Instructions For Using Abaqus/cae in Analyzing Pipe CrackDocument10 paginiInstructions For Using Abaqus/cae in Analyzing Pipe CracknxdavidÎncă nu există evaluări
- S3 3 Contour TreatmentDocument5 paginiS3 3 Contour TreatmentmaxidicoÎncă nu există evaluări
- THE LINE TOOLDocument2 paginiTHE LINE TOOLmaxidicoÎncă nu există evaluări
- Cad Wind User ManualDocument56 paginiCad Wind User ManualHelder Pacheco100% (1)
- MS3D-GSM Display in 2DDocument9 paginiMS3D-GSM Display in 2DjavierÎncă nu există evaluări
- 02 Surface Water Hydrologymetric 2014fDocument36 pagini02 Surface Water Hydrologymetric 2014fAngel Ariel Campos MurguiaÎncă nu există evaluări
- Aedsys Program: 2002 - Jack D Mattingly, PH.DDocument34 paginiAedsys Program: 2002 - Jack D Mattingly, PH.Dİlker ÇirkinÎncă nu există evaluări
- CSI Solution Demonstrates Use of These Features: Diaphragm Constraint Groups Section CutsDocument8 paginiCSI Solution Demonstrates Use of These Features: Diaphragm Constraint Groups Section CutsHaidar Abdul SyakurÎncă nu există evaluări
- MIDIOX Change HistoryDocument10 paginiMIDIOX Change Historyalxzndr__Încă nu există evaluări
- S4 24 High PointDocument1 paginăS4 24 High PointmaxidicoÎncă nu există evaluări
- Depth Map Manual For DummiesDocument5 paginiDepth Map Manual For Dummies포나무카Încă nu există evaluări
- Computer Application in Civil EngineeringDocument21 paginiComputer Application in Civil EngineeringSangeetha AnguchamyÎncă nu există evaluări
- Tutorial Urbano 7 CanalisDocument75 paginiTutorial Urbano 7 CanalisStroe GeorgeÎncă nu există evaluări
- Handbook SurpacDocument144 paginiHandbook SurpacDedi Apriadi95% (20)
- HT Xls To SHPDocument6 paginiHT Xls To SHPdegreedesimalÎncă nu există evaluări
- Finding Volume in LISCAD S.E.EDocument12 paginiFinding Volume in LISCAD S.E.Esanjit41Încă nu există evaluări
- CFD Simulation IntroductionDocument30 paginiCFD Simulation Introductiondjtj89Încă nu există evaluări
- Modeling of Masonry Structures Using ETABSDocument165 paginiModeling of Masonry Structures Using ETABSAndreea Călin100% (5)
- Topographical Work: Interpret and Process The GPS DataDocument13 paginiTopographical Work: Interpret and Process The GPS DataArenPrajapatiÎncă nu există evaluări
- 01 Creation of A ProjectDocument5 pagini01 Creation of A ProjectmaxidicoÎncă nu există evaluări
- OpendTect User Documentation Version 4Document29 paginiOpendTect User Documentation Version 4Olaoluwa OlatonaÎncă nu există evaluări
- Tutorial Urbano 7 HydraDocument79 paginiTutorial Urbano 7 HydraStroe George0% (1)
- CBS Manual Example Eng Calculations 2009Document52 paginiCBS Manual Example Eng Calculations 2009motomartin08Încă nu există evaluări
- COMPR User GuideDocument12 paginiCOMPR User GuideJoaquinBarretoÎncă nu există evaluări
- Tutorial Manual 2023Document443 paginiTutorial Manual 2023Musa AliyuÎncă nu există evaluări
- Axis VM Step by StepDocument120 paginiAxis VM Step by Stepdoru_enciuÎncă nu există evaluări
- Contour Group 3Document11 paginiContour Group 3Lakshmi PriyaÎncă nu există evaluări
- Building WSPG Model with GIS DataDocument14 paginiBuilding WSPG Model with GIS DataEdieAbiAzzamÎncă nu există evaluări
- Commit Manual: Community Model Interface For TsunamiDocument29 paginiCommit Manual: Community Model Interface For Tsunamisaimon26Încă nu există evaluări
- GEM4D Geotech Block Models Process DescriptionDocument5 paginiGEM4D Geotech Block Models Process DescriptionMarcos GuimarãesÎncă nu există evaluări
- Collabland: Software For Digitization and Mosaicing of Land Survey MapsDocument58 paginiCollabland: Software For Digitization and Mosaicing of Land Survey MapsMehaboob TeachesÎncă nu există evaluări
- STAAD-Pro Tutorial: Wood Floor ProblemDocument4 paginiSTAAD-Pro Tutorial: Wood Floor ProblemnaguÎncă nu există evaluări
- Mesh in GambitDocument6 paginiMesh in GambitTamphasana ThiyamÎncă nu există evaluări
- Express 2 PDFDocument7 paginiExpress 2 PDFAnonymous 2mBFYSh6sRÎncă nu există evaluări
- Building Your First Models in FEMAP: Network Analysis, IncDocument45 paginiBuilding Your First Models in FEMAP: Network Analysis, IncAkhmad DaumawiÎncă nu există evaluări
- SHP 2 GridDocument7 paginiSHP 2 GridSachin KhandareÎncă nu există evaluări
- AutoCAD 2016 and AutoCAD LT 2016 No Experience Required: Autodesk Official PressDe la EverandAutoCAD 2016 and AutoCAD LT 2016 No Experience Required: Autodesk Official PressEvaluare: 4 din 5 stele4/5 (1)
- AutoCAD 2015 and AutoCAD LT 2015: No Experience Required: Autodesk Official PressDe la EverandAutoCAD 2015 and AutoCAD LT 2015: No Experience Required: Autodesk Official PressÎncă nu există evaluări
- AutoCAD Civil 3D - Roads Design: 2De la EverandAutoCAD Civil 3D - Roads Design: 2Evaluare: 3.5 din 5 stele3.5/5 (2)
- Modeling and Simulation of Logistics Flows 2: Dashboards, Traffic Planning and ManagementDe la EverandModeling and Simulation of Logistics Flows 2: Dashboards, Traffic Planning and ManagementÎncă nu există evaluări
- Getting Started: The Project The ElementsDocument1 paginăGetting Started: The Project The ElementsmaxidicoÎncă nu există evaluări
- S4 05 RectangleDocument2 paginiS4 05 RectanglemaxidicoÎncă nu există evaluări
- NonameDocument1 paginăNonamemaxidicoÎncă nu există evaluări
- Implementation of The Propagation Model ITU-R P.370-7 in ICS Telecom SoftwareDocument6 paginiImplementation of The Propagation Model ITU-R P.370-7 in ICS Telecom SoftwaremaxidicoÎncă nu există evaluări
- S4 05 RectangleDocument2 paginiS4 05 RectanglemaxidicoÎncă nu există evaluări
- ICS Map Server - The Tools - Section 4 PageDocument2 paginiICS Map Server - The Tools - Section 4 PagemaxidicoÎncă nu există evaluări
- S5 UseDocument2 paginiS5 UsemaxidicoÎncă nu există evaluări
- Etup OF Lements: Icon TX/RX ParameterDocument12 paginiEtup OF Lements: Icon TX/RX ParametermaxidicoÎncă nu există evaluări
- ICS-telecom Installation GuideDocument2 paginiICS-telecom Installation GuidemaxidicoÎncă nu există evaluări
- S4 15 GeocodingDocument2 paginiS4 15 GeocodingmaxidicoÎncă nu există evaluări
- S4 16 SuperpositionDocument1 paginăS4 16 SuperpositionmaxidicoÎncă nu există evaluări
- ICS Map Server Principles Section 2Document1 paginăICS Map Server Principles Section 2maxidicoÎncă nu există evaluări
- The Interpolate ToolDocument2 paginiThe Interpolate ToolmaxidicoÎncă nu există evaluări
- Access Reference PointsDocument3 paginiAccess Reference PointsmaxidicoÎncă nu există evaluări
- S4 24 High PointDocument1 paginăS4 24 High PointmaxidicoÎncă nu există evaluări
- S5 1 Basic OperationsDocument1 paginăS5 1 Basic OperationsmaxidicoÎncă nu există evaluări
- The Interpolate ToolDocument2 paginiThe Interpolate ToolmaxidicoÎncă nu există evaluări
- S4 04 Remove ColourDocument1 paginăS4 04 Remove ColourmaxidicoÎncă nu există evaluări
- Display Contour Line Values with the Legend ToolDocument1 paginăDisplay Contour Line Values with the Legend ToolmaxidicoÎncă nu există evaluări
- Session Function and Extracted Via The: ProceduresDocument1 paginăSession Function and Extracted Via The: ProceduresmaxidicoÎncă nu există evaluări
- S3 3 Contour TreatmentDocument5 paginiS3 3 Contour TreatmentmaxidicoÎncă nu există evaluări
- S3!2!01 Disc OptionsDocument11 paginiS3!2!01 Disc OptionsmaxidicoÎncă nu există evaluări
- S2 PrinciplesDocument1 paginăS2 PrinciplesmaxidicoÎncă nu există evaluări
- S2 2 Digital MappingDocument3 paginiS2 2 Digital MappingmaxidicoÎncă nu există evaluări
- ICS Map Server File Extensions GuideDocument2 paginiICS Map Server File Extensions GuidemaxidicoÎncă nu există evaluări
- Presentation: ICS Map Server - Principles - Section 2 PageDocument1 paginăPresentation: ICS Map Server - Principles - Section 2 PagemaxidicoÎncă nu există evaluări
- Credentials List with Multiple Usernames, Passwords and Expiration DatesDocument1 paginăCredentials List with Multiple Usernames, Passwords and Expiration DatesJOHN VEGAÎncă nu există evaluări
- ANDRITZ Company Presentation eDocument6 paginiANDRITZ Company Presentation eAnonymous OuY6oAMggxÎncă nu există evaluări
- Installing and Registering FSUIPCDocument7 paginiInstalling and Registering FSUIPCKAPTAN XÎncă nu există evaluări
- PTAS-11 Stump - All About Learning CurvesDocument43 paginiPTAS-11 Stump - All About Learning CurvesinSowaeÎncă nu există evaluări
- MSDS Summary: Discover HerbicideDocument6 paginiMSDS Summary: Discover HerbicideMishra KewalÎncă nu există evaluări
- GS Ep Cor 356Document7 paginiGS Ep Cor 356SangaranÎncă nu există evaluări
- iec-60896-112002-8582Document3 paginiiec-60896-112002-8582tamjid.kabir89Încă nu există evaluări
- Engine Controls (Powertrain Management) - ALLDATA RepairDocument4 paginiEngine Controls (Powertrain Management) - ALLDATA Repairmemo velascoÎncă nu există evaluări
- RTL8316C GR RealtekDocument93 paginiRTL8316C GR RealtekMaugrys CastilloÎncă nu există evaluări
- 7458-PM Putting The Pieces TogetherDocument11 pagini7458-PM Putting The Pieces Togethermello06Încă nu există evaluări
- Enerflex 381338Document2 paginiEnerflex 381338midoel.ziatyÎncă nu există evaluări
- Craft's Folder StructureDocument2 paginiCraft's Folder StructureWowÎncă nu există evaluări
- 5.0 A Throttle Control H-BridgeDocument26 pagini5.0 A Throttle Control H-Bridgerumellemur59Încă nu există evaluări
- Bank Statement AnalysisDocument26 paginiBank Statement AnalysisAishwarya ManoharÎncă nu există evaluări
- Dell 1000W UPS Spec SheetDocument1 paginăDell 1000W UPS Spec SheetbobÎncă nu există evaluări
- 3 Course Contents IIIBDocument5 pagini3 Course Contents IIIBshahabÎncă nu există evaluări
- 04 Dasmarinas Vs Reyes GR No 108229Document2 pagini04 Dasmarinas Vs Reyes GR No 108229Victoria Melissa Cortejos PulidoÎncă nu există evaluări
- Marketing ManagementDocument14 paginiMarketing ManagementShaurya RathourÎncă nu există evaluări
- UW Computational-Finance & Risk Management Brochure Final 080613Document2 paginiUW Computational-Finance & Risk Management Brochure Final 080613Rajel MokÎncă nu există evaluări
- APM Terminals Safety Policy SummaryDocument1 paginăAPM Terminals Safety Policy SummaryVaviÎncă nu există evaluări
- BRD TemplateDocument4 paginiBRD TemplateTrang Nguyen0% (1)
- Open Compute Project AMD Motherboard Roadrunner 2.1 PDFDocument36 paginiOpen Compute Project AMD Motherboard Roadrunner 2.1 PDFakok22Încă nu există evaluări
- 13-07-01 Declaration in Support of Skyhook Motion To CompelDocument217 pagini13-07-01 Declaration in Support of Skyhook Motion To CompelFlorian MuellerÎncă nu există evaluări
- AHP for Car SelectionDocument41 paginiAHP for Car SelectionNguyên BùiÎncă nu există evaluări
- 3 Intro To Ozone LaundryDocument5 pagini3 Intro To Ozone LaundrynavnaÎncă nu există evaluări
- Abb Drives: User'S Manual Flashdrop Mfdt-01Document62 paginiAbb Drives: User'S Manual Flashdrop Mfdt-01Сергей СалтыковÎncă nu există evaluări
- EWAIRDocument1 paginăEWAIRKissy AndarzaÎncă nu există evaluări
- UKIERI Result Announcement-1Document2 paginiUKIERI Result Announcement-1kozhiiiÎncă nu există evaluări
- Siemens Documentation - Modeling ComponentsDocument1 paginăSiemens Documentation - Modeling ComponentsanupÎncă nu există evaluări
- Binaural Recording Technology: A Historical Review and Possible Future DevelopmentsDocument22 paginiBinaural Recording Technology: A Historical Review and Possible Future DevelopmentsNery BorgesÎncă nu există evaluări