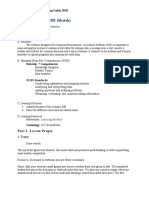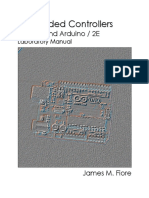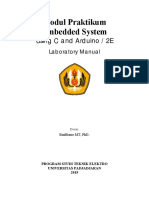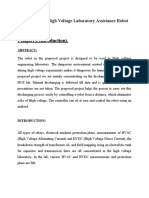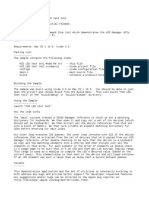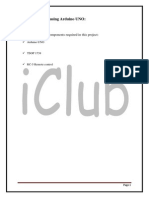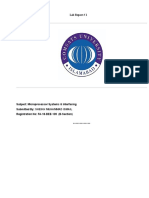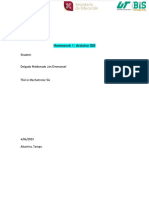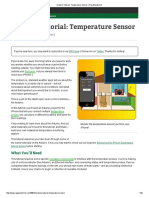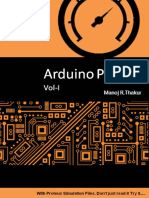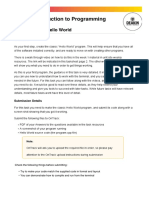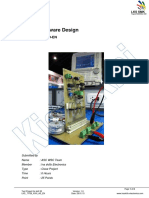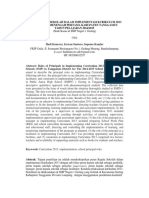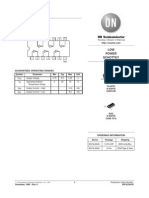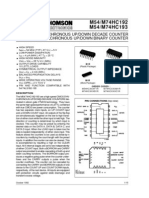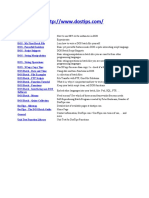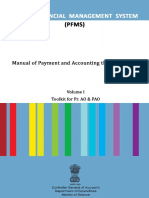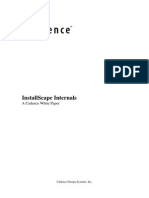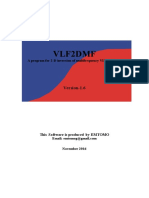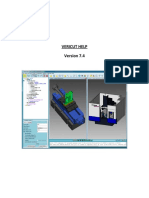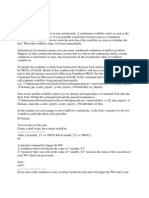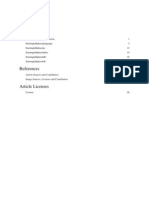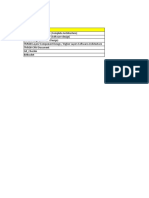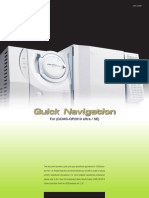Documente Academic
Documente Profesional
Documente Cultură
1-2 AVR Studio Tutorial
Încărcat de
Zaini Aasc0 evaluări0% au considerat acest document util (0 voturi)
36 vizualizări8 paginiThis document provides a 3-step tutorial for programming an Arduino board using AVRdude from within the AVR Studio IDE:
1) Create a batch file to invoke AVRdude with the COM port and binary file path as parameters.
2) Add an entry to the Tools menu to call the batch file, specifying the COM port and partial file path as arguments.
3) Select the new menu item to program the Arduino board using AVRdude.
Descriere originală:
Tutorial
Drepturi de autor
© © All Rights Reserved
Formate disponibile
PDF, TXT sau citiți online pe Scribd
Partajați acest document
Partajați sau inserați document
Vi se pare util acest document?
Este necorespunzător acest conținut?
Raportați acest documentThis document provides a 3-step tutorial for programming an Arduino board using AVRdude from within the AVR Studio IDE:
1) Create a batch file to invoke AVRdude with the COM port and binary file path as parameters.
2) Add an entry to the Tools menu to call the batch file, specifying the COM port and partial file path as arguments.
3) Select the new menu item to program the Arduino board using AVRdude.
Drepturi de autor:
© All Rights Reserved
Formate disponibile
Descărcați ca PDF, TXT sau citiți online pe Scribd
0 evaluări0% au considerat acest document util (0 voturi)
36 vizualizări8 pagini1-2 AVR Studio Tutorial
Încărcat de
Zaini AascThis document provides a 3-step tutorial for programming an Arduino board using AVRdude from within the AVR Studio IDE:
1) Create a batch file to invoke AVRdude with the COM port and binary file path as parameters.
2) Add an entry to the Tools menu to call the batch file, specifying the COM port and partial file path as arguments.
3) Select the new menu item to program the Arduino board using AVRdude.
Drepturi de autor:
© All Rights Reserved
Formate disponibile
Descărcați ca PDF, TXT sau citiți online pe Scribd
Sunteți pe pagina 1din 8
Programming the Arduino with AVRdude from AVR Studio
This tutorial will allow you to program your Arduino with AVRdude from within the AVR Studio
IDE. This is part 2 of the AVR Studio integration project.
At this point you should have already completed the the AVR Studio Arduino core code tutorial
and if not you can still use this, however, the path configuration will not be the same.
Step1: Our program has been written and simulated. Now it needs to be verified on hardware.
The program will toggle a LED every second.
NOTE: MAKE SURE THE PROJECT OPTION FOR OPTIMIZATION IS CHANGED TO -
O2 OR -Os AND RE_BUILD, OTHERWISE, THE DELAY FUNCTIONS WILL NOT WORK
PROPERLY.
Step2: Create a batch file with 2 parameters and a user choice to select the target, UNO or
Duemilanove.
1. Parameter 1 is the COM port number (%1) - could be hard coded but changes are more
cumbersome.
2. Parameter 2 is the binary file path (%2)
3. Save this file in the directory one folder closer to the root than the project folder created
in the last tutorial. The folder created in the last tutorial is circled in red
4. Save the file as upload.bat
Step3a: Create an entry into the tools menu
1. Click on the tools menu and select customize
Step3b: Click the tools tab.
1. Create a new entry (if this is the first time yours will be blank) and name it appropriately.
Upload via AVRDude (project_name)
2. In the command line we need to find the batch file that invokes AVRDude from Step2.
3. The arguments are going to be the port number that your computer registers the Arduino
as (use the windows tool Device Manager to figure this out if you don't already know
it). The second parameter is the path to the hex file created by any project. This path
begins at the Initial Directory mentioned below. There is 1 space between the port
number and the partial file path.
4. The initial directory is the directory one folder closer to the root than the project folder.
This is where the *.bat file should have been saved.
Every project will need an entry since I cant find a way to access IDE variables related to
current project settings.
Step4: Invoke AVRDude and program your device
1. Click Tools and select Upload via AVRDude (test_arudino_project)
If everything was done correctly you should see this.
Step3a and Step3b need to be done for every project that is created using AVR Studio.
An example of this can be found here.
S-ar putea să vă placă și
- Controlling Arduino With Android Using ProcessingDocument8 paginiControlling Arduino With Android Using ProcessingMugunthan GovindasamyÎncă nu există evaluări
- Arduino SBS Draft Notes May 2015Document303 paginiArduino SBS Draft Notes May 2015Sadık DelioğluÎncă nu există evaluări
- Technical Training I Manual 2022 Sem A - R1Document18 paginiTechnical Training I Manual 2022 Sem A - R1Cc CcÎncă nu există evaluări
- 1-1 AVR Studio TutorialDocument19 pagini1-1 AVR Studio TutorialRaluca RaluÎncă nu există evaluări
- ELEC5614 2014 Lab 2 - v1b PDFDocument15 paginiELEC5614 2014 Lab 2 - v1b PDFYanwen LeeÎncă nu există evaluări
- Nanokeyer Firmware Upload Guide 22Document17 paginiNanokeyer Firmware Upload Guide 22Anonymous XoW23y58OÎncă nu există evaluări
- Exercise No. 2 Blinking LEDDocument5 paginiExercise No. 2 Blinking LEDLeo GeeÎncă nu există evaluări
- Arduino SBS Draft Notes May 2015Document303 paginiArduino SBS Draft Notes May 2015Nguyen TriÎncă nu există evaluări
- Charles Darwin University: HIT332: Embedded and Mobile Systems Casuarina CampusDocument9 paginiCharles Darwin University: HIT332: Embedded and Mobile Systems Casuarina CampusNguyen Anh ThangÎncă nu există evaluări
- Experiment 3Document9 paginiExperiment 3Moaz AwanÎncă nu există evaluări
- Introduction To Micro-Controllers: PH-315 Portland State UniversityDocument19 paginiIntroduction To Micro-Controllers: PH-315 Portland State UniversitySerban BiancaÎncă nu există evaluări
- Arduino Software 2Document37 paginiArduino Software 2Chief ArisaÎncă nu există evaluări
- Lab3 - Program IODocument7 paginiLab3 - Program IODavid RenzoÎncă nu există evaluări
- Proteus Library For ArduinoDocument2 paginiProteus Library For Arduinokz30089% (9)
- Lab Report#2: Introduction To Atmega 328p/ardunio Ide Uno, Arduino Ide and ProteousDocument4 paginiLab Report#2: Introduction To Atmega 328p/ardunio Ide Uno, Arduino Ide and Proteoushamza shahbazÎncă nu există evaluări
- Lesson 3. Arduino IDE (Sketch) : Part 1. PreparationDocument5 paginiLesson 3. Arduino IDE (Sketch) : Part 1. Preparationclaire arabela fernandezÎncă nu există evaluări
- Bondoc Rd03 Module1 Old-Template Revision 1Document46 paginiBondoc Rd03 Module1 Old-Template Revision 1Daniel Victor AngÎncă nu există evaluări
- Real Hacking #3Document9 paginiReal Hacking #3Abhishek KunalÎncă nu există evaluări
- Tutorial Using Atmel Studio 6 With Arduino ProjectsDocument7 paginiTutorial Using Atmel Studio 6 With Arduino ProjectsCarmelo MicaliÎncă nu există evaluări
- Tutorial - Using Atmel Studio 6 With Arduino Projects - EngBlazeDocument10 paginiTutorial - Using Atmel Studio 6 With Arduino Projects - EngBlazesafasabaÎncă nu există evaluări
- LaboratoryManualForEmbeddedControllers PDFDocument96 paginiLaboratoryManualForEmbeddedControllers PDFeng_refaatÎncă nu există evaluări
- Flutter NotesDocument56 paginiFlutter Notesnikhil choudharyÎncă nu există evaluări
- Arduino: Programming Micro-ControllersDocument15 paginiArduino: Programming Micro-ControllersSamy GuitarsÎncă nu există evaluări
- Modul Praktikum Embedded System: Using C and Arduino / 2EDocument97 paginiModul Praktikum Embedded System: Using C and Arduino / 2EBenedict IvanÎncă nu există evaluări
- Arduino IDE User Guide: Author Date Document VersionDocument6 paginiArduino IDE User Guide: Author Date Document VersionLia MÎncă nu există evaluări
- Arduino IDE User Guide: Author Date Document VersionDocument6 paginiArduino IDE User Guide: Author Date Document VersionLia MÎncă nu există evaluări
- Documentation of Multipurpose High Voltage Laboratory Assistance RobotDocument49 paginiDocumentation of Multipurpose High Voltage Laboratory Assistance Robot023 manjushree gÎncă nu există evaluări
- RL78 Project Configuration Tips - LabProcedureDocument26 paginiRL78 Project Configuration Tips - LabProcedure洪勻苹Încă nu există evaluări
- QuartusII TutorialDocument9 paginiQuartusII TutorialPNGNoob , Commander Of NoobsÎncă nu există evaluări
- Lab 01Document15 paginiLab 01daniyal2k23100% (1)
- Arduino For Beginners: How to get the most of out of your Arduino, including Arduino basics, Arduino tips and tricks, Arduino projects and more!De la EverandArduino For Beginners: How to get the most of out of your Arduino, including Arduino basics, Arduino tips and tricks, Arduino projects and more!Încă nu există evaluări
- © 2012-2017 Edx Inc. All Rights Reserved Except Where Noted. Edx, Open Edx And The Edx And Open Edx Logos Are Registered Trademarks Or Trademarks Of Edx Inc. - 粤Icp备17044299号-2Document3 pagini© 2012-2017 Edx Inc. All Rights Reserved Except Where Noted. Edx, Open Edx And The Edx And Open Edx Logos Are Registered Trademarks Or Trademarks Of Edx Inc. - 粤Icp备17044299号-2machinemanÎncă nu există evaluări
- Arduinocompiler: Embedded: Designing & Programming Using ArduinoDocument6 paginiArduinocompiler: Embedded: Designing & Programming Using ArduinoPrince TiwariÎncă nu există evaluări
- Building An Android Command Line Application Using The NDK Build Tools 593986Document9 paginiBuilding An Android Command Line Application Using The NDK Build Tools 593986fabiolmtÎncă nu există evaluări
- RahulDocument8 paginiRahulvidhya associateÎncă nu există evaluări
- Manual Software LabControlDocument9 paginiManual Software LabControlJuan David CarrilloÎncă nu există evaluări
- Hands Notes - Basics of ArduinoDocument30 paginiHands Notes - Basics of Arduinoblackspidey1439Încă nu există evaluări
- Recipe Stik EnkodersDocument6 paginiRecipe Stik EnkodersSerizawa Abal AbalÎncă nu există evaluări
- TeensyAudiodesignToolworkshop PDFDocument31 paginiTeensyAudiodesignToolworkshop PDFskelleonÎncă nu există evaluări
- PreLab1 Spr2024Document5 paginiPreLab1 Spr2024Sudheer Reddy TenaliÎncă nu există evaluări
- 20 Beit 30098Document94 pagini20 Beit 30098nekod74098Încă nu există evaluări
- HID LED Test Tool-Read MeDocument2 paginiHID LED Test Tool-Read MeGabriele CongiuÎncă nu există evaluări
- Arduino Home-Automation PDFDocument20 paginiArduino Home-Automation PDFRifqi Dwi PrabowoÎncă nu există evaluări
- My First FpgaDocument50 paginiMy First Fpgaelderpinator100% (1)
- Lab Report # 1: Sheikh Muhammad IsmailDocument22 paginiLab Report # 1: Sheikh Muhammad IsmailRajabackforgameÎncă nu există evaluări
- Sessional1 Bcs 5A 5D MPALDocument3 paginiSessional1 Bcs 5A 5D MPALaleena aliÎncă nu există evaluări
- Arduino IntroductionDocument8 paginiArduino IntroductionSedrex De Veas CastilloÎncă nu există evaluări
- Arduino IDEDocument4 paginiArduino IDEjose joseÎncă nu există evaluări
- Arduino and JavaDocument8 paginiArduino and JavaDiego Marcelo Llerena BonillaÎncă nu există evaluări
- Arduino Tutorial - Temperature Sensor - Ray WenderlichDocument32 paginiArduino Tutorial - Temperature Sensor - Ray Wenderlichshahid1357Încă nu există evaluări
- Manoj Thakur - Arduino Projects Vol-I - With Proteus Simulation Files. Don't Just Read It, Try ItDocument138 paginiManoj Thakur - Arduino Projects Vol-I - With Proteus Simulation Files. Don't Just Read It, Try Itkamikaza007100% (14)
- SIT102 Introduction To Programming: Pass Task 1.1: Hello WorldDocument11 paginiSIT102 Introduction To Programming: Pass Task 1.1: Hello WorldKaran GillÎncă nu există evaluări
- AC - CI - Latex TemplateDocument4 paginiAC - CI - Latex TemplateAdri SsÎncă nu există evaluări
- Commands To ResignDocument5 paginiCommands To ResignKoneru KrishnakantÎncă nu există evaluări
- ITECOMPSYSL Activity 2 - Introduction To Turbo AssemblerDocument7 paginiITECOMPSYSL Activity 2 - Introduction To Turbo AssemblerIsaah James Bagcal0% (1)
- What Is ArduinoDocument5 paginiWhat Is ArduinodanherjiÎncă nu există evaluări
- My First FpgaDocument47 paginiMy First FpgashadoÎncă nu există evaluări
- Cocos2D-X Compile Without Android Command With Android StudioDocument5 paginiCocos2D-X Compile Without Android Command With Android StudiosriparnachakrabortyÎncă nu există evaluări
- Exploring Arduino: Tools and Techniques for Engineering WizardryDe la EverandExploring Arduino: Tools and Techniques for Engineering WizardryEvaluare: 4.5 din 5 stele4.5/5 (5)
- ELS 14 April 2022Document13 paginiELS 14 April 2022Zaini AascÎncă nu există evaluări
- Lks Tp28 Xxiii HD en RevisiDocument8 paginiLks Tp28 Xxiii HD en RevisiZaini AascÎncă nu există evaluări
- 2N3904 Datasheet ArduinoDocument8 pagini2N3904 Datasheet ArduinoMarceloÎncă nu există evaluări
- 2N3904 Datasheet ArduinoDocument8 pagini2N3904 Datasheet ArduinoMarceloÎncă nu există evaluări
- DM74LS47 BCD To 7-Segment Decoder/Driver With Open-Collector OutputsDocument7 paginiDM74LS47 BCD To 7-Segment Decoder/Driver With Open-Collector OutputsMarlon Henry Arosemena ZúñigaÎncă nu există evaluări
- Technical Description ElectronicsDocument6 paginiTechnical Description ElectronicsZaini AascÎncă nu există evaluări
- PRESENTERDocument1 paginăPRESENTERZaini AascÎncă nu există evaluări
- 20 ANovelDocument9 pagini20 ANovelZaini AascÎncă nu există evaluări
- Peran Kepala Sekolah Dalam Implementasi Kurikulum 2013 Di Sekolah Menengah Pertama Kabupaten Tanggamus TAHUN PELAJARAN 2014/2015Document17 paginiPeran Kepala Sekolah Dalam Implementasi Kurikulum 2013 Di Sekolah Menengah Pertama Kabupaten Tanggamus TAHUN PELAJARAN 2014/2015Zaini AascÎncă nu există evaluări
- Peran Kepala Sekolah Dalam Implementasi Kurikulum 2013 Di Sekolah Menengah Pertama Kabupaten Tanggamus TAHUN PELAJARAN 2014/2015Document17 paginiPeran Kepala Sekolah Dalam Implementasi Kurikulum 2013 Di Sekolah Menengah Pertama Kabupaten Tanggamus TAHUN PELAJARAN 2014/2015Zaini AascÎncă nu există evaluări
- Prescriptive Process Models: Software Engineering: A Practitioner's Approach, 6th EditionDocument41 paginiPrescriptive Process Models: Software Engineering: A Practitioner's Approach, 6th EditionZaini AascÎncă nu există evaluări
- Quantifying Sound Quality in Loudspeaker Reproduction: MSC Computer Science Game & Media TechnologyDocument14 paginiQuantifying Sound Quality in Loudspeaker Reproduction: MSC Computer Science Game & Media TechnologyZaini AascÎncă nu există evaluări
- 04 - Landasan Filosofi k-13 Prof HamidDocument18 pagini04 - Landasan Filosofi k-13 Prof HamidZaini AascÎncă nu există evaluări
- Systems Analysis and Design in A Changing World, 2 Edition, Satzinger, Jackson, & BurdDocument36 paginiSystems Analysis and Design in A Changing World, 2 Edition, Satzinger, Jackson, & BurdZaini AascÎncă nu există evaluări
- Differences Between IS, CS, and IT: Information SystemsDocument4 paginiDifferences Between IS, CS, and IT: Information SystemsZaini AascÎncă nu există evaluări
- Ic 7404 (2) HD74LS04PDocument6 paginiIc 7404 (2) HD74LS04PBurhanudin SyamÎncă nu există evaluări
- 04 - Landasan Filosofi k-13 Prof HamidDocument18 pagini04 - Landasan Filosofi k-13 Prof HamidZaini AascÎncă nu există evaluări
- Philosophy CurriculumDocument7 paginiPhilosophy CurriculumZila ShmÎncă nu există evaluări
- Differences Between IS, CS, and IT: Information SystemsDocument4 paginiDifferences Between IS, CS, and IT: Information SystemsZaini AascÎncă nu există evaluări
- SN74LS04 Hex Inverter: LOW Power SchottkyDocument5 paginiSN74LS04 Hex Inverter: LOW Power SchottkyS_L_1Încă nu există evaluări
- Windows 8 - Notice PDFDocument1 paginăWindows 8 - Notice PDFSanthosh KumarÎncă nu există evaluări
- CD4066 PDFDocument20 paginiCD4066 PDFZaini AascÎncă nu există evaluări
- Study at UWA Start Your Research Degree: EnrolDocument2 paginiStudy at UWA Start Your Research Degree: EnrolZaini AascÎncă nu există evaluări
- Value Proposition CanvasDocument1 paginăValue Proposition CanvasZaini AascÎncă nu există evaluări
- Accumulator ReviewDocument8 paginiAccumulator ReviewZaini AascÎncă nu există evaluări
- Synchronous Up:Down Binary) Counter - StmicroelectronicsDocument15 paginiSynchronous Up:Down Binary) Counter - StmicroelectronicsMotivated JuneÎncă nu există evaluări
- DASH2PRO Mounting TemplateDocument1 paginăDASH2PRO Mounting TemplateZaini AascÎncă nu există evaluări
- DS1307 Real Time ClockDocument14 paginiDS1307 Real Time Clockpraveen_kodgirwarÎncă nu există evaluări
- 2-Wire Serial EEPROM: FeaturesDocument23 pagini2-Wire Serial EEPROM: FeaturesgillupilluÎncă nu există evaluări
- Dos TutorialDocument1 paginăDos Tutorialmanu2020Încă nu există evaluări
- PFMSUser Manual Vo L1Document79 paginiPFMSUser Manual Vo L1jp143Încă nu există evaluări
- BatchMesher 11.0 User GuideDocument45 paginiBatchMesher 11.0 User GuideMarta PalenzonaÎncă nu există evaluări
- 1 Installation of Software On File Server 2 Installation of Software On WorkstationDocument13 pagini1 Installation of Software On File Server 2 Installation of Software On WorkstationIek ORlandoÎncă nu există evaluări
- VANTAGE Marine Outfitting With PDMS Installation GuideDocument51 paginiVANTAGE Marine Outfitting With PDMS Installation GuidecanhizÎncă nu există evaluări
- Whitepaper InstallScape InternalsDocument4 paginiWhitepaper InstallScape InternalsKostas KalogeropoulosÎncă nu există evaluări
- EViews 9 Command RefDocument779 paginiEViews 9 Command RefRahmatA.KurniawanÎncă nu există evaluări
- List of Run Commands in Windows 7Document46 paginiList of Run Commands in Windows 7Nookiez ChaiyaditÎncă nu există evaluări
- Waters Empower 3 Service Release 2 PDFDocument51 paginiWaters Empower 3 Service Release 2 PDFNirÎncă nu există evaluări
- ManualVLF2D v106Document93 paginiManualVLF2D v106Rhama DiantoÎncă nu există evaluări
- SQLDBX PDFDocument49 paginiSQLDBX PDFdanielcamargopcÎncă nu există evaluări
- CMD Commands Under Windows - Thomas-Krenn-WikiDocument4 paginiCMD Commands Under Windows - Thomas-Krenn-WikiZani ZazzÎncă nu există evaluări
- Vericut Help PDFDocument2.147 paginiVericut Help PDFNam Lê67% (3)
- Resolve CompleteDocument977 paginiResolve Completeeechzaan1233475100% (1)
- Loop or Cycle Workflow InformaticaDocument8 paginiLoop or Cycle Workflow InformaticazipzapdhoomÎncă nu există evaluări
- Chapter 26 Easy PrinterDocument20 paginiChapter 26 Easy PrinterMaicon TomaziÎncă nu există evaluări
- Kix 2010Document121 paginiKix 2010Ricardo RochaÎncă nu există evaluări
- Dos Familiarization: The Dos Prompt CDocument6 paginiDos Familiarization: The Dos Prompt Cحارث اكرمÎncă nu există evaluări
- Sound ForgeDocument102 paginiSound ForgeSlobodan MilenkovicÎncă nu există evaluări
- دستورات cmdDocument2 paginiدستورات cmdmerza11Încă nu există evaluări
- Lab 8.1 - Find String: CCIS2410: Hacker Techniques & ToolsDocument3 paginiLab 8.1 - Find String: CCIS2410: Hacker Techniques & ToolsaderhabÎncă nu există evaluări
- Windows XP Command Line ToolsDocument5 paginiWindows XP Command Line ToolspokapingÎncă nu există evaluări
- Application Development Using IBM Datacap Taskmaster CaptureDocument516 paginiApplication Development Using IBM Datacap Taskmaster CaptureRano KravchenkoÎncă nu există evaluări
- TM-1860 AVEVA Administration (1.4) Fundamentals Rev 2.0Document156 paginiTM-1860 AVEVA Administration (1.4) Fundamentals Rev 2.0praveen jangirÎncă nu există evaluări
- KDBDocument27 paginiKDBelftyÎncă nu există evaluări
- Create Windows 7 AIO (All in One) DVD at It - MegocollectorDocument4 paginiCreate Windows 7 AIO (All in One) DVD at It - MegocollectorMintu GoswamiÎncă nu există evaluări
- List OF JDE PapaersDocument15 paginiList OF JDE PapaerssfranklinRexallÎncă nu există evaluări
- Internal CommandDocument4 paginiInternal CommandArshraj SinghÎncă nu există evaluări
- TM500 Reference DocsDocument3 paginiTM500 Reference DocsppghoshinÎncă nu există evaluări
- Quick Navigation: For (GCMS-QP2010 Ultra / SE)Document7 paginiQuick Navigation: For (GCMS-QP2010 Ultra / SE)Andres UsugaÎncă nu există evaluări