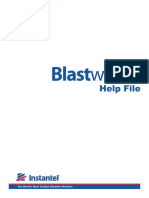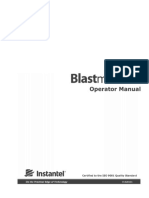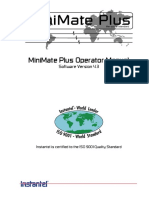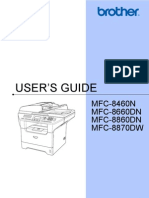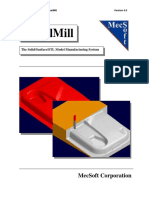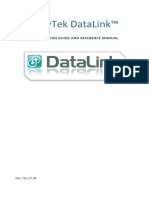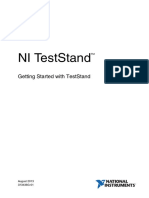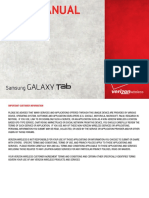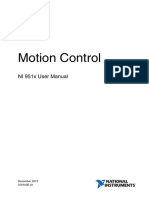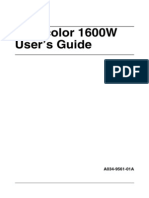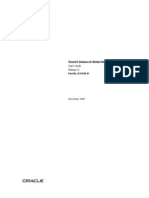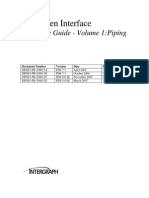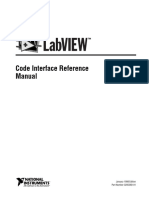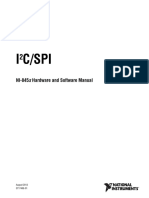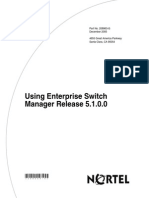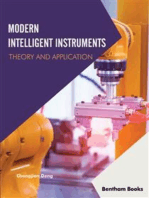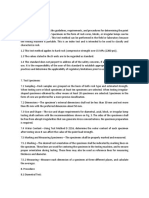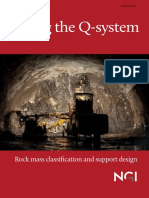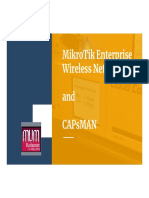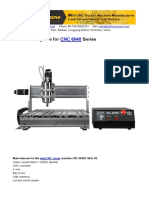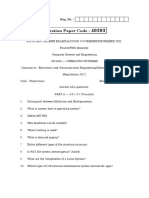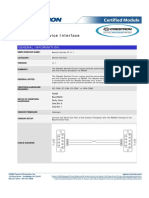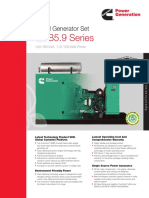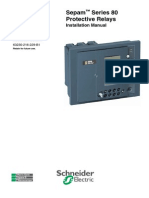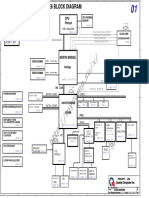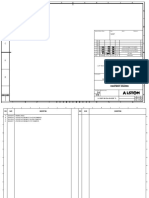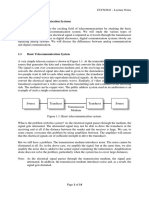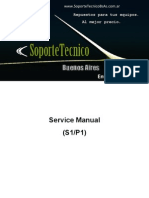Documente Academic
Documente Profesional
Documente Cultură
714U0301 Rev 22 - Blastware Operator Manual
Încărcat de
rodriahumDrepturi de autor
Formate disponibile
Partajați acest document
Partajați sau inserați document
Vi se pare util acest document?
Este necorespunzător acest conținut?
Raportați acest documentDrepturi de autor:
Formate disponibile
714U0301 Rev 22 - Blastware Operator Manual
Încărcat de
rodriahumDrepturi de autor:
Formate disponibile
Instantel Inc.
International / U.S.A. Customers:
Canadian Customers:
Instantel Instantel Telephone: 1-613-592-4642
309 Legget Drive 808 Commerce Park Drive Toll free: 1-800-267-9111
Ottawa, Ontario K2K 3A3 Ogdensburg, NY 13669 Facsimile: 1-613-592-4296
Canada U.S.A. Website: www.instantel.com
Customer Support:
Instantel is represented by a network of qualified dealers throughout the United States, Canada,
and Internationally. For further information, including product literature and the location of the
dealer nearest you, contact Instantel.
Extensive dealer network. Indepth user documentation.
Comprehensive application support. Technical support, 16135924642 or e-mail
service@instantel.com
Instantel License Agreement:
This is a legal agreement between you (either an individual or an entity) and Instantel, a division of Xmark. By opening the
sealed CD package you are agreeing to be bound by the terms of this agreement. If you do not agree with the terms of
this agreement, promptly return the unopened CD package and the accompanying items (including user manuals and
other written materials) to the location where you obtained them.
The software which accompanies this license agreement (the Software) is warranted against defects in materials and
workmanship and shall perform substantially in accordance with the accompanying written materials for a period of one
year. Should a product fail within this period it shall be repaired or replaced free of charge. Instantel does not warrant that
the operation of the Software will be uninterrupted or error free. Instantel does not represent that any product will prevent
bodily injury or damage to property. This warranty is void if the product has been dismantled, altered or abused in any
way. EXCEPT FOR THE WARRANTIES SPECIFIED IN THIS AGREEMENT, THERE ARE NO WARRANTIES OR
CONDITIONS, EXPRESSED OR IMPLIED, INCLUDING BUT NOT LIMITED TO WARRANTIES OR CONDITIONS OF
FITNESS FOR PURPOSE, MERCHANTABILITY OR FUNCTION OF THE SOFTWARE FOR A PARTICULAR PURPOSE
AND THOSE ARISING BY STATUTE OR OTHERWISE IN LAW OR FROM A COURSE OF DEALING OR USAGE IN
TRADE. USE OF THE SOFTWARE IS ENTIRELY AT YOUR SOLE RISK.
INSTANTEL WILL NOT BE LIABLE FOR: (A) HARM TO OR LOSS OF YOUR RECORDS OR DATA; (B) ANY CLAIMS
AGAINST YOU BY THIRD PARTIES; OR (C) ANY DIRECT, INDIRECT, SPECIAL, INCIDENTAL, EXEMPLARY OR
CONSEQUENTIAL DAMAGES, INCLUDING BUT NOT LIMITED TO LOST PROFITS, LOST BUSINESS REVENUE, OR
FAILURE TO REALIZE ON SAVINGS, EVEN IF INSTANTEL HAS BEEN ADVISED OF THE POSSIBILITY OF THESE
DAMAGES. THIS LIMITATION APPLIES TO ALL CLAIMS BY YOU IRRESPECTIVE OF THE CAUSE OF ACTION
UNDERLYING THE CLAIM BUT NOT LIMITED TO BREACH OF CONTRACT INCLUDING FUNDAMENTAL BREACH,
TORT INCLUDING NEGLIGENCE AND MISREPRESENTATION; AND BREACH OF STATUTORY DUTY. IN NO
EVENT SHALL THE LIABILITY OF INSTANTEL EXCEED THE COST OF THE SOFTWARE.
This agreement allows you to use the Software on one computer and make one copy of the software solely for backup
purposes. You must reproduce on any such copy all copyright notices and any other proprietary legends on the original
copy of the Software. You may not decompile, reverse engineer, disassemble, or otherwise reduce the Software to a
human conceivable form.
This agreement gives you limited rights to use the Software. Although you own the CD on which the Software is recorded,
you do not become the owner of, and Instantel retains title to, the Software, and all copies thereof. All rights not
specifically granted in this agreement are specifically reserved by Instantel.
Instantel may terminate your license if you breach any term of this agreement and do not remedy the breach within 10
days written notice of the breach. Upon termination you will immediately delete the Software from the computer in which it
is installed and return all copies of the Software to Instantel.
This agreement constitutes the entire agreement of the parties with respect to the subject matter and supersedes all prior
agreements, understandings, negotiations and discussions, whether oral or written, between the parties. This agreement
will be governed by the laws of the Province of Ontario excluding the law of conflicts and excluding the United Nations
Convention of Contracts for the Sale of Goods. You agree to attorn to the exclusive jurisdiction of the courts of the
Province of Ontario which will have exclusive jurisdiction over matters in respect of this agreement.
2015 Xmark Corporation. Instantel, the Instantel logo, Auto Call Home, Blastware, Blastmate, Histogram
Combo, InstaLink, Micromate, Minimate, Minimate Plus, Minimate Pro4, and Minimate Pro6
are trademarks of Stanley Black & Decker, Inc., or its affiliates.
Microsoft and Windows are registered trademarks of Microsoft Corporation.
IBM is a registered trademark of International Business Machines, Inc.
U.S. Robotics is a registered trademark of U.S. Robotics Corporation.
CutePDF is a registered trademark of Acro Software Inc.
Printed in Canada, September 2015. 714U0301 Rev 22
_____________________________________________________________ Table of Contents
Table of Contents
1. Before You Begin ...................................................................................... 11
1.1 Complete and Return Your Registration Card ............................................................................. 11
1.2 What You Need to Run Blastware ............................................................................................... 11
1.3 Microsoft Windows End of Support Lifecycle ......................................................................... 11
1.4 Hardware Key Connection (Advanced Module Only) ................................................................ 12
1.5 Installing Blastware on Your Computer ...................................................................................... 12
1.6 Starting Blastware........................................................................................................................ 16
1.7 Conventions Used Throughout This Manual ............................................................................... 16
2. Introduction ............................................................................................... 21
2.1 Blastware Software Modules .................................................................................................... 21
2.2 How to Obtain the Advanced Software Module .......................................................................... 21
2.3 Blastware Features and Benefits .................................................................................................. 21
3. Basic Tutorial ............................................................................................ 31
4. Blastware Compliance Module ................................................................ 41
4.1 File Menu..................................................................................................................................... 41
4.1.1 Event Manager Compliance Module ........................................................................... 41
4.1.2 Report Options ................................................................................................................ 42
4.1.3 Close ............................................................................................................................. 411
4.1.4 Print .............................................................................................................................. 411
4.1.5 Print Preview ................................................................................................................ 411
4.1.6 Print Setup .................................................................................................................... 411
4.1.7 Copy Report to Clipboard ............................................................................................. 412
4.1.8 Exit ............................................................................................................................... 412
4.2 Unit Menu .................................................................................................................................. 412
4.2.1 Communications Setup ................................................................................................. 412
4.2.2 Compliance Setup Series II, Series III and Micromate .............................................. 418
4.2.3 Compliance Setup Series IV ...................................................................................... 437
4.2.4 Status ............................................................................................................................ 458
4.2.5 Sensor Check ................................................................................................................ 458
4.2.6 Date/Time ..................................................................................................................... 459
4.2.7 Monitor ......................................................................................................................... 461
4.2.8 Monitor Log .................................................................................................................. 464
4.2.9 Reload Operating System ............................................................................................. 465
4.2.10 Select Unit Type ........................................................................................................... 467
4.3 Tools Menu ................................................................................................................................ 468
4.3.1 Scaled Distance ............................................................................................................. 468
4.3.2 Scaled Distance - Technical Description ...................................................................... 477
4.3.3 Post Event Notes ........................................................................................................... 478
4.3.4 ASCII Conversion ........................................................................................................ 479
4.4 Remote Access .......................................................................................................................... 483
4.4.1 Auto Call Home Overview ....................................................................................... 483
4.4.2 Steps for a Successful Auto Call Home Configuration ................................................. 483
4.4.3 Description of Commands ............................................................................................ 484
4.4.4 Communications Configuration Options ...................................................................... 493
4.4.5 Configure TCP/IP Communications ............................................................................. 496
4.4.6 Configure Auto Call Home UDP/IP Communications ................................................. 498
4.4.7 Configure Internet UDP/IP Communications ............................................................. 4107
4.4.8 Configure Auto Call Home Serial Communications............................................... 4113
4.5 Blastware Mail ......................................................................................................................... 4120
4.5.1 Starting Blastware Mail .............................................................................................. 4121
Blastware Operator Manual i
Table of Contents _____________________________________________________________
4.5.2 Editing Mail Delivery .................................................................................................4126
4.5.3 Blastware Mail Example Setup ...................................................................................4127
4.5.4 Sending E-mail from the Event Manager ....................................................................4128
4.6 Windows Menu ........................................................................................................................4129
4.7 Help Menu ...............................................................................................................................4130
4.7.1 Help .............................................................................................................................4130
4.7.2 System Info .................................................................................................................4130
4.8 Blastware Main Menu Icon Toolbar ........................................................................................4130
4.8.1 Event Manager .........................................................................................4131
4.8.2 Event Report ............................................................................................4131
4.8.3 FFT Report ...............................................................................................4131
4.8.4 Print .........................................................................................................4131
4.8.5 Report Options .........................................................................................4131
4.8.6 Compliance Setup ....................................................................................4132
4.9 Event Manager Icon Toolbar ...................................................................................................4132
4.9.1 Copy/Print ................................................................................................4132
4.9.2 Print ..........................................................................................................4132
4.9.3 Open .........................................................................................................4133
4.9.4 Copy .........................................................................................................4134
4.9.5 Delete .......................................................................................................4135
4.9.6 New Folder ...............................................................................................4135
4.9.7 Notes .......................................................................................................4136
ii Blastware Operator Manual
_____________________________________________________________ Table of Contents
4.9.8 ASCII Conversion ................................................................................... 4137
4.9.9 Print List .................................................................................................. 4137
4.9.10 Filter ......................................................................................................... 4138
4.9.11 Archive .................................................................................................... 4140
4.9.12 Extract...................................................................................................... 4142
4.10 Directories List Box................................................................................................................. 4143
4.11 Event List Box ......................................................................................................................... 4143
5. Series II Menus .......................................................................................... 51
5.1 Connecting Series II Monitors to Your Computer ....................................................................... 51
5.2 Selecting a Serial Port.................................................................................................................. 52
5.3 Series II Event Manager .............................................................................................................. 52
5.4 Series II Unit Menu ..................................................................................................................... 55
5.4.1 Compliance Setup ........................................................................................................... 55
5.4.2 Notes ............................................................................................................................... 58
5.4.3 Timer Mode Setup .......................................................................................................... 59
5.4.4 Status ............................................................................................................................ 510
5.4.5 Sensor Check ................................................................................................................ 511
5.4.6 Date/Time ..................................................................................................................... 512
5.4.7 Monitor Mode ............................................................................................................... 513
5.4.8 Monitor Log .................................................................................................................. 513
5.4.9 Reload Operating System ............................................................................................. 513
6. Blastware Advanced Module (optional) .................................................. 61
6.1 Event Manager Advanced Module ........................................................................................... 61
6.2 Analysis Window...................................................................................................... 62
6.2.1 Waveform Window ........................................................................................................ 62
6.2.2 Waveform Scale Control ................................................................................................ 63
6.2.3 Time Scale Control ......................................................................................................... 63
6.2.4 Waveform Checkboxes ................................................................................................... 64
6.2.5 Zoom Data Plot Command ............................................................................................. 64
6.3 Advanced Setup (Series III and Series IV) ............................................................... 68
6.4 Sound Level Microphone Setup (Series IV only) [Optional] .................................................... 615
6.5 Flex Setup (Series III only) ................................................................................ 617
6.6 File Menu................................................................................................................................... 621
6.6.1 File ................................................................................................................................ 621
6.7 Unit Menu .................................................................................................................................. 624
Blastware Operator Manual iii
Table of Contents _____________________________________________________________
6.8 Analysis Menu .......................................................................................................................... 624
6.8.1 Post Event Notes .......................................................................................................... 624
6.8.2 Edit Timeline ............................................................................................................... 624
6.9 Process Menu ............................................................................................................................ 624
6.9.1 View History ................................................................................................................ 625
6.9.2 Add............................................................................................................................... 625
6.9.3 Subtract ........................................................................................................................ 625
6.9.4 Shift .............................................................................................................................. 626
6.9.5 Truncate ....................................................................................................................... 626
6.9.6 Vector Sum .................................................................................................................. 626
6.9.7 Integrate ....................................................................................................................... 627
6.9.8 Differentiate ................................................................................................................. 627
6.9.9 Filter ............................................................................................................................. 628
6.9.10 Scale ............................................................................................................................. 632
6.9.11 Remove Offset ............................................................................................................. 632
6.9.12 FFT Analysis ................................................................................................................ 633
6.9.13 Test Wave .................................................................................................................... 634
6.9.14 Peak Hold ..................................................................................................................... 634
6.9.15 Smooth ......................................................................................................................... 635
6.9.16 Third Octave ................................................................................................................ 635
6.9.17 Sound Monitoring ........................................................................................................ 636
6.10 Tools Menu ............................................................................................................................... 638
6.10.1 Scaled Distance ............................................................................................................ 638
6.10.2 Post Event Notes .......................................................................................................... 639
6.10.3 ASCII Conversion ........................................................................................................ 639
6.10.4 Human Exposure Report .............................................................................................. 639
6.10.5 Frequency Filter Report ............................................................................................... 642
6.10.6 Compliance Graph Editor ............................................................................................ 645
6.10.7 Edit Timeline ............................................................................................................... 649
6.10.8 Scale Graphs (Available with Advanced Event Open) ................................................ 652
6.10.9 Remove Channel .......................................................................................................... 653
6.10.10 Ponderation .................................................................................................................. 653
6.10.11 Human Exposure .......................................................................................................... 653
6.10.12 Transfer Function ......................................................................................................... 655
6.10.13 Export Data .................................................................................................................. 657
6.11 Blast Design Simulation ........................................................................................................... 658
6.11.1 Interval Analysis .......................................................................................................... 658
6.11.2 Linear Superposition .................................................................................................... 661
6.11.3 Signature Hole Analysis ............................................................................................... 662
6.12 View Menu ............................................................................................................................... 673
6.13 Window..................................................................................................................................... 675
6.13.1 Auto Open .................................................................................................................... 675
6.14 Help........................................................................................................................................... 675
6.14.1 System Info .................................................................................................................. 675
7. Modem Operation ..................................................................................... 71
7.1 Using a Telephone and Modem .................................................................................................. 71
7.1.1 Materials Required ......................................................................................................... 72
7.1.2 Configuring the Modems ............................................................................................... 73
7.1.3 Modem Settings ............................................................................................................. 73
7.1.4 Connecting a Modem to a Computer ............................................................................. 73
7.1.5 Connecting a Modem to a Remote Monitor ................................................................... 73
7.1.6 How to Connect to a Remote Monitor Using Modems .................................................. 74
7.1.7 Communications Setup .................................................................................................. 74
7.2 Setting Up a Cellular Telephone and Modem ........................................................................... 710
7.2.1 Modem Script File ....................................................................................................... 710
iv Blastware Operator Manual
_____________________________________________________________ Table of Contents
7.2.2 Example Modem Script File ......................................................................................... 712
Index ................................................................................................................. I-1
Blastware Operator Manual v
_________________________________________________________________ Introduction
Thank You . . .
Thank you for purchasing Instantels Blastware software program. Blastware combines the ease-
of-use of the Microsoft Windows operating system with the power and control of the two
Blastware software modules: Compliance and Advanced. The Compliance module copies, views,
prints reports, and deletes Events. It also sets up and programs the Series II, Series III, or Series
IV monitor. The Advanced module, available separately, performs advanced functions, and has
customizable setups.
__________________________________________________
1. BEFORE YOU BEGIN
1.1 Complete and Return Your Registration Card
Instantel offers the most comprehensive Product Support Program available. You receive a one
year warranty on the Blastware software and free software upgrades for the first year. All you
have to do is complete the registration card included with your software and return it to Instantel
by mail or facsimile within thirty (30) days of purchasing your new software, or by completing the
online registration form at the website, www.instantel.com.
1.2 What You Need to Run Blastware
Note: Instantel provides limited support for Windows 2000, XP. Review the next section that
details Microsofts End of Support program.
Blastware software can run on any IBM-compatible PC with the Windows 7 or Vista Operating
System with the following requirements:
(1) CD-ROM drive
(2) Mouse or Touchpad for Navigation
(3) SVGA or higher screen resolution
(4) A free RS232 Serial, USB or Ethernet Port depending on the model of
seismograph you have purchased
(5) A free USB port for the Advanced Software hardware dongle
(6) Printer (optional)
(7) Modem (optional) Contact Instantel for the modem supported by your unit
(8) Latest version of Acrobat Reader
1.3 Microsoft Windows End of Support Lifecycle
Microsoft implements an End of Support Lifecycle for their product releases. A detailed
description of these support timelines can be reviewed at;
support.microsoft.com/common/international.aspx
Desktop operating systems Latest service pack End of mainstream support End of extended support
Windows XP Service Pack 3 April 14, 2009 April 8, 2014
Windows Vista Service Pack 2 April 10, 2012 April 11, 2017
Windows 7 Service Pack 1 January 13, 2015 January 14, 2020
Windows 8 Not yet available January 9, 2018 January 10, 2023
Blastware Operator Manual 11
Introduction __________________________________________________________________
1.4 Hardware Key Connection (Advanced Module Only)
The Hardware Key, supplied with the Advanced Module software, plugs into your computers
USB port. Do not plug in the Hardware Key until after you have installed the Blastware software.
The Hardware Key accesses the Blastware advanced features in the advanced module. The
Hardware Key can be used on any computer with a USB port and can be changed from one
computer to another.
After you have connected the Hardware Key, start the Blastware program. The Event Manager
appears and displays the Analysis icon indicating you have access to the Blastware Advanced
Module software.
NOTE: Users of Windows 2000, XP, or Vista must be logged on with Administrator privileges in
order to install the drivers required by the Hardware Key. Please see Installing Blastware on
Your Computer below for details.
NOTE: New Blastware software installations may not run using hardlock devices from previous
versions.
1.5 Installing Blastware on Your Computer
Blastware installs onto your hard disk creating its own directory and copying all the necessary
Blastware program files into the directory. If you are installing the Advanced Module, do not plug
in the Hardware Key until after you have installed the Blastware software.
To install the Blastware Software Program:
1. Insert the Blastware CD-ROM into the CD/DVD-ROM drive on your PC. The Blastware
welcome screen appears. (If auto run is disabled on your computer, the screen will not appear.
Open the Blastware CD-ROM and double click on the startup.exe icon.).
12 Blastware Operator Manual
_________________________________________________________________ Introduction
2. From the welcome screen, select Install the Blastware [Version No.] software. You then
have the option to select and Save manuals from the CD to your hard drive. Additionally, you
can select View for any of these manuals and they will open after being saved. Or, you may
choose to View or Save them independently.
3. Accept the destination directory for the manuals, or choose a new one.
Note: If you have purchased the Advanced Module, do not insert the USB stick until after the
installation.
4. The message below appears. Select the Proceed button to continue with the Blastware
Installation. Exit cancels the installation:
5. An Installing Dongle message flashes on the installation window indicating that the
Dongle software is being installed.
6. After the Dongle software is installed, the Blastware installation process begins, indicated by
a flashing Installing Blastware message:
7. The InstallShield Wizard appears. Proceed with the installation by selecting the Next button.
You may stop the installation at any time by selecting Cancel.
Blastware Operator Manual 13
Introduction __________________________________________________________________
8. The Welcome to the InstallShield Wizard for Blastware [Version] appears. Select Next to
proceed with the installation of Blastware.
9. The Instantel License Agreement is displayed. Read the License Agreement and then
select the I accept the terms in the license agreement radio button. Select Next to
proceed with the installation.
10. Review the Readme Notes. These are important updates about the features and
software fixes that are included in the Blastware version currently being installed.
Select Next to continue with the installation.
14 Blastware Operator Manual
_________________________________________________________________ Introduction
11. Accept the default directory destination for the software installation, by clicking Next, or
use the Change button to create a new location.
12. Now you must decide on who will be allowed access to the software. Select Anyone
who uses this computer (all users) or Only for me with the name of your computer
beside the message. Select Install to start the software installation.
13. The Blastware installation begins, displaying a status bar of the progress. When this
process has been completed, select Next to continue with the installation
Blastware Operator Manual 15
Introduction __________________________________________________________________
14. Select Finish to complete the installation.
15. You are now ready to begin using Blastware. A series of icons related to the Blastware
program was added to your Windows, Start, Program list, and a Blastware icon was
added to your Desktop. Start Blastware by selecting the icon at either location.
NOTE: If Available, we recommend that you install an update of Blastware available at
www.instantel.com. This update will include a new version of the monitors operating
system.
After downloading the update, ensure that you have selected the proper unit type prior to
trying to communicate with it using the Reload Operating System option. Select Reload
Operating System from the Unit Menu.
1.6 Starting Blastware
If you have the USB Hardware Key for the Advanced Module, insert it into your USB port. To
start Blastware, place the mouse pointer on the Blastware program icon, located on your Windows
Desktop or within your Windows, Programs listing. A welcome screen appears followed by the
Blastware Event Manager.
1.7 Conventions Used Throughout This Manual
The following typographical conventions appear throughout this manual.
Bold type Press the indicated key.
Italic type Information that you enter. For example, filename asks you to enter a filename
of your choice.
16 Blastware Operator Manual
_________________________________________________________________ Introduction
2. INTRODUCTION
The Blastware program combines the ease-of-use of a Microsoft Windows based program with the
power and control of a user-friendly menu structure. Using the program, you can view and print
Event waveforms and program, control, and customize the operation of your Minimate Blaster,
Series II, Series III or Series IV monitor.
2.1 Blastware Software Modules
The Blastware software program has two modules. The first is the Compliance Module and
comes standard with each Blastmate III, Minimate Plus, or Minimate Blaster, or Series IV
monitor. This module includes all the commands to control your monitors basic compliance
features. You can also use it to transfer your recorded Events to a personal computer where you
can view them, format user-definable Event and FFT Reports that can be produced by your
printer, or produce a PDF file format that can be emailed.
The second module, the Advanced Module, provides advanced features to analyze recorded
Events. You can edit National Frequency Standards, perform FFT and timeline analysis. You can
also integrate, differentiate, invert, add, linear superposition, filter, and truncate waveforms.
Blastmate III and Minimate Plus users can customize the monitor LCD windows to match
particular applications or display another language. Using this module, you can also change
sample rates, and program the Blastmate III, Minimate Plus, or Series IV to use additional sensors.
The Advanced Module will only operate on a computer equipped with a Hardware Key that is
provided with the purchase of the Advanced Module.
2.2 How to Obtain the Advanced Software Module
You can order the Advanced Software module from any authorized Instantel Dealer. The module
includes an installation CD, a Hardware Key to access the programs, and an Operator Manual.
2.3 Blastware Features and Benefits
The following table provides a sample of the Blastware features and benefits. The Compliance
Module is supplied at no cost with every monitor. The Advanced Module is available separately.
Functions and Features Module
Compliance Advanced
Program monitor
Upload and Display Events, store on disk, and
print via RS232
Modem communications
Remote Monitoring
Auto Call Home
Post Event Notes to multiple events
Sample rates programmable (1 to 4 KHz)
Single batch command for copy and print
Change units of measurement
Read Blastmate II files convert to Blastmate III
Blastware Operator Manual 21
Introduction __________________________________________________________________
Select national frequency analysis
ASCII output for third party analysis packages
Series II Blastmate and Minimate Support
Scaled Distance Analysis
Histogram mode for standard sensors
Customized Event Reports
Customized FFT Reports
Histogram Combo mode for standard sensors
Customized Signature Hole Analysis Reports
Fast Fourier Transform (FFT) analysis
Time line display
Change sample rates (512 Hz to 65 KHz*)
Program monitor for custom sensors
Support for custom sensors
Integrate and Differentiate (i.e. velocity
displacement/acceleration)
Truncate waveform
Add waveforms
Shift waveform
Filter to eliminate unwanted frequencies
Compliance Graph Editor
User defined printout and LCD headings
Waveform and Blast Simulation using Interval
Analysis, Linear Superposition, and Signature Hole
Analysis Tools
Language Editor to change existing language or Contact
translate to another language (Series III and IV) Instantel
Remove offsets when using custom sensors
Transfer Function
Human Exposure
PDF Output
Ethernet Communications
Frequency Filter Report
1/3 Octave Report
Export Data to Windows Clipboard
Zoom Data
Series IV Only
Vibration Dose Value (VDV) at 512 Hz sample rate
and Event Reports
22 Blastware Operator Manual
_________________________________________________________________ Introduction
View Histogram data in real-time
Monitor Scheduler (24 hour and Week with Repeat
Option)
Sound Level Monitoring and Analysis
* Sample rates up to 65 KHz available on one channel for Series III monitors. Four channel
monitors manufactured before 1998 require modifications to minimize noise. Sample rates up to
65 KHz available on all channels for Series IV monitors. Contact Instantel for more information.
Blastware Operator Manual 23
Introduction __________________________________________________________________
Notes:
24 Blastware Operator Manual
________________________________________________________________ Basic Tutorial
3. BASIC TUTORIAL
In this tutorial, we set up your computer and the Blastware program to work together. We then
transfer Event files from your Series III or Series IV unit to the computer. Once we have
completed this, we view and print each Events Event Summary Report.
Step 1: Connect the Monitor to Your Computer
Series III Monitor Connection
Turn off the power to the unit. Connect the Blastmate III or Minimate Plus to your computer with
the Blastmate III PC cable provided (Part No. 712A2301). Attach the Blastmate III PC connecting
cable to a serial port on your computer. Use the 9 25 Pin Adapter (Part No. 3120007) if
required. If you are using the optional USB to Serial Adaptor Kit (Part No. 714A7001), follow the
supplied instruction sheet. Connect the opposite end of the cable to the AUX connector (or cable,
if you are using the USB cable) located on the front of the Blastmate III or on the side of the
Minimate Plus. Do not force the connectors, possible damage may result.
Series IV Monitor Connection
Connect the Minimate Pro Series IV unit to your computer using the Ethernet Communication
Cable, Minimate Pro to PC (Part No. 720A4101). Attach the Series IV PC connecting cable to the
Ethernet port on your computer. Connect the other end of the cable to the Auxiliary connector
located on the right of the unit. For more information, refer to Section 4.2.1b. These are quarter-
turn connectors do not force the connectors, possible damage may result.
Micromate Monitor Connection
Connect the Micromate unit to your computer using the PC to USB connecting cable. Attach the
connecting cable to a free USB port on your computer. Connect the other end of the cable to the
connector labeled PC on the unit.
Step 2: Start the Blastware Program
Turn on your computer. Click on the Windows Start button in the lower left of the screen, select
Programs, and then Blastware. Click on the Blastware icon to start the Blastware program.
Step 3: Set up Communications
Communication between an Instantel monitor and your computer is configured using the
Communications Setup dialog box located under the Unit Menu. Open the Unit Menu and choose
Communications:
Blastware Operator Manual 31
Basic Tutorial ________________________________________________________________
For the tutorial, we will use an Automatic IP Address. Check the Automatic IP Address check
box. The other menus; Baud Rate, Retries, and Modem Type should have the same settings as
the dialog box pictured above.
NOTE: If you have attached a Micromate monitor to the PC, the name of the unit and associated
port will be automatically be populated in the Port dropdown window.
When the Automatic IP address option is selected, the Minimate Pro is automatically set to use an
IP address in the same domain as the IP address used on your computer.
Click on the Test Communications button. To test your successful connection to the monitor,
Blastware will communicate with the unit, and indicate if your selection is correct. Click on the
Close button to save your setting and exit the Communications Setup dialog box. The remaining
buttons including Dial, Hang up, Initialize PC Modem, and Initialize Remote Modem control
modem communications. See Chapter 7 for further information about these communication
options.
Step 4: Check the Unit Status
To check the status of the Blastmate III, Minimate Plus, Series IV or Micromate from your
computer, position the mouse pointer on the Unit Menu and click the mouse button. Click on the
Status command to display Status dialog box.
This dialog box informs you of important information about the monitor including its operating
software version, when it was calibrated and by who, the currently set date and time, the current
32 Blastware Operator Manual
________________________________________________________________ Basic Tutorial
mode the monitor is in, its battery level and the amount of total memory installed in the monitor
and the amount the memory available. Press the Refresh button to update the information.
Step 5: Report Options
Blastware creates an Event Summary Report for each recorded Event. Blastware offers you a wide
degree of flexibility to define the contents of these reports. In this step, we enter a new report title,
choose a Compliance Report, and choose the reports measurement units.
1. Open the Report Options Menu by clicking on the icon, or access it from the File Menu.
2. Change the Report Title.
You can change the Report Title to a title of your choice. Position the mouse pointer in the
Report Title text box. Press the Backspace key to delete the existing title. Enter a new title up
to a maximum of forty nine characters.
3. Choose a Compliance Graph.
Blastware supports numerous Compliance Reports. To choose a Compliance Report, position
the mouse pointer over the Compliance Graph dropdown menu and click the left mouse
button. A list of supported Compliance Reports appears. Scroll through the list and choose a
report by clicking the left mouse button. If you have two geophones attached, then repeat this
step for the second geophone.
4. Press the OK button to close the dialog box and save your changes.
Step 6 Open the Event Manager
The Event Manager organizes the Event files stored on your computer similar to the Windows File
Manager. The Event Manager allows you to copy, delete, print, and view Events by simply
selecting an Event and pressing the appropriate command button. If the Event Manager is not
Blastware Operator Manual 33
Basic Tutorial ________________________________________________________________
open, click the mouse pointer on the File Menu then click on the Event Manager command. The
Event Manager dialog box appears.
Step 7 Copy All the Events to Your Computer
To copy Events from the Blastmate III, Minimate Plus, Series IV or Micromate to your computer,
press the Copy/Print icon. If you are using a Series IV monitor, ensure that you select the unit
icon in the Event Manager. The Copy and Print All Events dialog box appears. Press the Yes
button to copy all the Events on the unit, and display them in the Events List Box. Click on the
Print checkbox to print the Events on your computers default printer at the same time.
Step 8 View an Event Report
You can view an Event or FFT Report by selecting the event and clicking on the Event Report or
FFT Report icons provided in the toolbar. These reports can also be accessed by pre-selecting
them under the Window menu, then Auto Open select the reports you would like to view
automatically by highlighting them with a check mark. The default is both reports. To
automatically view reports using the Auto Open selections, double click your left mouse button on
the desired event, and the reports will be created in a new window based on the settings you have
defined within the File menu, Report Options dialog.
1. The settings of your PC monitor (i.e. 800 x 600) will determine the extent of the Event
Report you will be able to view without scrolling.
Scroll through the Event.
Click on the scroll bars (Arrows) to scroll through the Event Report.
2. View the Entire Event.
Click on the File Menu and choose the Print Preview command. The entire Event Report
appears on your display.
3. Add Post Event Notes.
Click on the Tools Menu and click on the Post Event Notes command. Enter your
comments and press the Apply to Event button.
34 Blastware Operator Manual
________________________________________________________________ Basic Tutorial
4. Print the Event.
To print an Event, click on File Menu and click on the Print command, or use the Print icon
available in the toolbar. If required, adjust the settings in the Printer dialog box and press OK
or Yes to send the print job to your local default printer.
Below is an example of a Series IV Event Report using the Waveform Record Mode:
Blastware Operator Manual 35
Basic Tutorial ________________________________________________________________
Notes:
36 Blastware Operator Manual
_____________________________________________ Blastware Compliance Module
4. BLASTWARE COMPLIANCE MODULE
This chapter provides instructions to use the Blastware Compliance Module. It provides
instructions to transfer, list, copy, delete, print, and view Events. It also includes procedures to set
up your Series III, Minimate Blaster, Series IV or Micromate and customize the Event Summary
Report. The Main Window contains the Blastware Main Menu, an Icon Toolbar, and other
standard Windows controls. You access all Blastware commands from the main window.
Blastware Main Menu Blastware Main Event Manager
Menu Icon Toolbar Icon Toolbar
Select Unit Type Directories List Box Event List Box
The Blastware Main Menu contains several commands to program the unit. After you have
changed the setups, Blastware can transfer the changes to the monitor. In order for Blastware to
complete this successfully, a unit must be connected to the computer using the communication
cable that was provided with it. Before you enter this menu and attempt to change the setups,
connect a monitor to your computer
4.1 File Menu
File Menu contains several commands; Event Manager, Report Options, Close, Print, Print
Preview, Print Setup, and Exit. The Close, Print, Print Preview, and Print Setup commands
are only available if you have a Report open.
4.1.1 Event Manager Compliance Module
If you have a Report open, you can access the Event Manager by clicking on the Event Manager
command in the File Menu. This will bring the Event Manager to the forefront. Or, if you have
closed the Event Manager, clicking on this menu selection will reopen the Event Manager
window.
Blastware Operator Manual 41
Blastware Compliance Module ___________________________________________________
4.1.2 Report Options
The Report Options command defines the contents of the Event Report created by Blastware
which can then be printed using your computers printer. This report is not the same report as the
one printed by the Blastmate III printer or the Minimate Plus using a printer. The setups of this
report can be different from the monitor report. You can define which Event information to
include or exclude in the report.
To change these settings, select the File Menu and choose Report Options. The Report Options
dialog box appears. This dialog has several tabs, with each tab containing options that control the
printed results of the Event Report these tabs are Data Display, Units and Channel, Compliance
Scaling, and FFT Report Options.
To accept any changes that you make within Report Options, click on Apply. Any changes that
you have made will be automatically updated and the Report Options dialog will remain open. If
you make changes, but decide not to accept them, click on Cancel. Clicking on OK will apply the
changes and exit from the Report Options dialog.
a. Data Display
(1) Report Title
The Report Title may be changed to a title of your choice. To change the title, click on the Report
Title text box. Press the Backspace key to delete the existing title and then enter your new title.
(2) Compliance Graph for Geophone 1
Blastware supports numerous Compliance Reports for each attached Geophone.
To choose a report, click on the Compliance Report dropdown menu and scroll through the
standards. Click on the required standard.
(3) Compliance Graph for Geophone 2
Blastware supports numerous Compliance Reports for each attached Geophone.
To choose a report, click on the Compliance Report dropdown menu and scroll through the
standards. Click on the required standard.
42 Blastware Operator Manual
__________________________________________________ Blastware Compliance Module
(4) Language
This drop-down menu selects the language used by the Blastware program. Contact Instantel for
additional language options.
(5) Print Custom Logo
Blastware also enables you to print a logo of your choice, which appears in the top right-hand
corner of your Event Summary Report. Any bitmap file (indicated by the extension .bmp) may be
used, provided that it has dimensions in the ratio of 277 wide by 55 high. Blastware attempts to fit
the graphic into an area of 277 by 55 pixels. If it cannot, a warning message appears when you
print the report. You may wish to edit your logo in Microsoft Paint or another graphics program
before you import it into Blastware.
To add a custom logo to your reports, move the mouse pointer to the checkbox and click to display
a checkmark. Then click on Change to navigate through your directories and find the bitmap file
you wish to use. When you have selected the file, it will appear in the text box to the left of the
Change button.
Print a test report to ensure that the logo appears as expected.
(6) Print in color
This setting controls the printing of the Event summary report in either black and white or color.
For black and white printing, leave the Print in color checkbox blank. For color printing, enter a
checkmark in the checkbox. Color printing requires a color printer connected to your computer.
(7) Display Waveforms in Color
This setting toggles the display of the waveforms in the Event Report from black and white to
color. To display the waveforms in color, click on the checkbox to display a checkmark.
(8) Show Cursor on Print Screen
This feature controls the printing of the cursor, and the associated cursor data, in the waveform
graph. To include the cursor and cursor data, click on the checkbox to display a checkmark.
(9) Show Grid Lines on Waveform
This feature controls the printing of grid lines in the waveform graph.
To include grid lines, move the mouse pointer to the checkbox and click to display a checkmark. If
you do not require the grid lines, click on the checkbox to remove the checkmark.
(10) Show Waveform Compliance Graph
To include the waveform compliance report, click on the checkbox to display a checkmark. If you
do not require the waveform compliance report, click on the checkbox to remove the checkmark.
(11) Show Histogram Compliance Graph
To include the histogram compliance report, click on the checkbox to display a checkmark. If you
do not require the histogram compliance report, click on the checkbox to remove the checkmark.
(12) Show Ponderated Peaks
Ponderation is a weighting of waveform frequencies, as defined in the French national compliance
standard.
To print ponderated peaks in the Event Summary Report, move the mouse pointer to the checkbox
and click to display a checkmark. If you do not require ponderated peaks, click on the checkbox to
remove the checkmark.
(13) Show Waveform
This setting controls the printing of the Event waveforms. The waveforms are graphical
representations of the activity recorded on each of the recording channels.
To print the waveforms, click on the checkbox to display a checkmark. If you do not require the
waveforms, click on the checkbox to remove the checkmark.
Blastware Operator Manual 43
Blastware Compliance Module ___________________________________________________
(14) Represent Histogram Using Lines
To display the Histogram as lines instead of a filled bar chart graph, click on the checkbox to
display a checkmark. If you would rather view the filled bar chart style, click on the checkbox to
remove the checkmark.
(15) Include PVS on Event Report
To include the Peak Velocity Sum (PVS), click on the checkbox to display a checkmark. If you do
not require the PVS results, click on the checkbox to remove the checkmark.
(16) Flex Event Compliance Warning (Series III Only)
If an Event has been recorded using the Flex mode, and this checkbox has been selected, the
following dialog box will appear. Flex Events will only display compliance channels advanced
channels must be viewed within the Analysis screen. If you do not require this function, click on
the checkbox to remove the checkmark. An option is provided to remove this dialog prompt.
(17) Show Channel Test Waveform
To include the Sensor Check at the end of the waveform, and the frequency and overswing ratio in
the Geophone Summary, click on the checkbox to display a checkmark.
Waveform on Event Report with show Channel Test Form not selected:
44 Blastware Operator Manual
__________________________________________________ Blastware Compliance Module
Waveform on Event Report with show Channel Test Form selected:
(18) Display Geo Peaks in dB
To have geo peaks expressed in decibels (dB) on your Event Summary Report, move the mouse
pointer to the checkbox and click to display a checkmark. If you do not require this function, click
on the checkbox to remove the checkmark.
i Reference to Value dB
Input the dB reference level in accordance with your local regulations. If the local regulations
express this reference value in PPV, then complete the following equation to obtain the value in
dB:
*** WARNING ***
When performing this calculation, the Reference
PPV units must be the same unit type (i.e. mm/s
or inches/s) as that with which you are
recording.
(19) Event Manager Options
These settings sort the Event List and choose whether to include Monitor Log entries within the
list.
i Sort events by start date/time
This option displays the Event Lists Events sorted by date. The earliest recorded Event appears
first within the list. If you do not choose this option, Events appear in the list in the order in which
they were copied from a monitor.
To enable this option, click on the checkbox to display a checkmark.
ii Show Monitor Log Entries
This option displays monitor log entries within the Event List. Monitor Log files must be copied
from a monitor to the Event List directory on your computer before they can appear within the list.
Blastware Operator Manual 45
Blastware Compliance Module ___________________________________________________
To ensure that monitor log entries and Events display in sequence, enable the Sort by date option
explained in the previous section.
To enable this option, click on the checkbox to display a checkmark.
b. Units and Channel
(1) Show Mic in dB
The microphone units are either Metric, Pa (Pascal), or Imperial, pounds per square inch (psi).
To choose dB units, click on the Show Mic in dB checkbox to display a checkmark. To disable
dB units, click on the checkbox again to remove the checkmark.
(2) Show Mic in Linear Units
The microphone units are Metric, Pa (Pascal), or Imperial, pounds per square inch (psi).
To choose Linear units, click on the Show Mic in Linear Units checkbox to display a checkmark.
To disable Linear units, click on the checkbox again to remove the checkmark.
(3) Measurement Units
You can print an Events Event Summary Report using either Imperial or Metric measurement
units. To select the measurement unit for the Event Report, click on the Measurement Units
dropdown menu and click on either Imperial or Metric.
(4) Time Display Format
You have the choice between 24 and 12 hour time displays.
To choose the 24 hour time display, click on the 24 Hour button. To use the 12 hour display, click
on the 12 Hour (AM/PM) button.
(5) Select channels to show on compliance Event report`
With this command, you can choose which channels to display on an Event report. You must
choose at least one channel per report.
NOTE: Some analysis results cannot be calculated if the required channel is not chosen. For
example, a Peak Vector Sum calculation cannot occur if either channel 1, 2, or 3 was not chosen to
appear within the Event report. To show all channels, click Show All.
46 Blastware Operator Manual
__________________________________________________ Blastware Compliance Module
NOTE: Ensure that you select only the channels associated with the type of unit that you are
obtaining the Events from, Series II and III, Series IV or Micromate.
c. Compliance Scaling
(1) Waveform Compliance Event Reports Scaling
You can either use the default selection for viewing the amplitude of the Recorded Peak of the
Geophone, Linear Mic, or A Weight Mic channel, or define the Maximum Amplitude by
clicking on the radio button underneath the heading Entered Maximum Amplitude, and enter a
value for each channel.
(2) Time Scale
View the complete Time Scale of the Event by selecting Entire Event, or view a portion of the
Event by entering a specific Time Scale in seconds. The default Time Scale is -0.25 second to 1
second this negative number accounts for the pre-trigger set for compliance monitoring. If
Entire Event has not been selected, then it is noted on the Event Report.
Blastware Operator Manual 47
Blastware Compliance Module ___________________________________________________
d. FFT Report Options
(1) Scale the Geo Channels
Determine if you would like to view the geo channel scaled to its own peak, or scaled to the
maximum peak of the three triaxial geo channels. To scale the channel to the peak of the three
triaxial geo channels, select the first option, Scale each channel to peak of the three triaxial geo
channels, by clicking on the radio button. Or, select Scale each geo channel to its own peak.
(2) Display Frequency Band in Hz
Determine the Frequency band that you would like to view on the FFT Report by inputting values
in the From and To fields. The allowable frequency range is 0 250 Hz.
(3) Display Channel 4
To view the microphone Channel (Linear Microphone, or if you are using the optional Sound
Level Microphone, Part No. 720A5101), click on the Display Channel 4 checkbox to display a
checkmark. To disable Display Channel 4, click on the checkbox again to remove the
checkmark.
48 Blastware Operator Manual
__________________________________________________ Blastware Compliance Module
e. Sound Monitoring
(1) For a Compliance Event Report, Sound Monitoring Channels
The Sound Level Microphone Event Reports can be setup to display Equivalence and Exceedance
Levels in Compliance Mode, or Equivalence in Advanced Mode. An example Compliance plot
appears as follows (Advanced, Unfiltered, does not have the L10 or L90 Exeedance option):
An example of viewing a Compliance Event Report with Sound Level Microphone results:
Blastware Operator Manual 49
Blastware Compliance Module ___________________________________________________
Microphone A Weight Fast
Lmax 86.7 dB(A) at 2.854 sec
Sound (dB) LMin 53 L90 51.2 L10 83 Leq 79.0
Channel Test Passed (Amp = 587 mv)
Opening a Waveform or Histogram event that was recorded in Advance mode will produce an
event report that shows the Peak Sound Pressure Level (PSPL), when the peak occurred relative to
the trigger time, the range the event was recorded in and the measurement units.
An example of viewing a Advanced Event Report with Sound Level Microphone results:
410 Blastware Operator Manual
__________________________________________________ Blastware Compliance Module
i EquivalenceLevel Leq
The true equivalent sound level measured over the time of the recording.
ii L(N1) Exceedance Level, default L10
Exceedance levels represent the percent of the recording that was at, or above, the default L10
level.
Example: If L10=51.2 dB then 10% of the time recording was above 51.2 dB
iii L(N2) Exceedance Level, default L90
Exceedance levels represent the percent of the recording that was at, or above, the default L90
level.
Example: If L90=42 dB then 90% of the time recording was above 42 dB
(2) For Advanced Event Report, All Channels
i Equivalence Level, Leq
The true equivalent sound level measured over the time of the recording.
4.1.3 Close
This command is only available when you have either an Event or FFT Report open. Each time
you select Close, the current, active Report window will exit. Until you have exited all open
Reports, the Close command will be available.
4.1.4 Print
This command is only available when you have either an Event or FFT Report open. Select the
Print command from the File Menu to print the currently opened and active window of a Report.
To create Portable Document Format (PDF) files of the Reports, download and install the free
CutePDF program from http://www.cutepdf.com/. After you have followed the manufacturers
installations instructions to install the printer driver, you will be able to select the CutePDF
printer as your default printer to create electronic PDF files for distribution.
4.1.5 Print Preview
This command is only available when you have either an Event or FFT Report open. Select Print
Preview to see how your report will look once it is printed. There are several selections under the
Print Preview command to help navigate and view the Report.
a. Print
Selecting the Print icon will access the Windows printer dialog setup for the default printer
selected within the Windows operating system.
b. Zoom In
Select the Zoom In icon to increase the visible size and clarity of the Report you are able to
magnify the report by two hundred percent.
c. Zoom Out
Select the Zoom Out icon to reduce the visible size of the Report you are able to reduce the
visible size until the entire page appears in the Print Preview dialog.
d. Close
Select Close to exit the Report Print Preview without printing and return to the current active
window.
4.1.6 Print Setup
This command is only available when you have either an Event or FFT Report open. Select Print
Setup from the file menu to modify your default printer options, or to select another printer that is
connected to your computer.
Blastware Operator Manual 411
Blastware Compliance Module ___________________________________________________
To create Portable Document Format (PDF) files of the Reports, download and install the free
CutePDF program from http://www.cutepdf.com/. After you have followed the manufacturers
installations instructions to install the printer driver, you will be able to select the CutePDF
printer as your default printer to create electronic PDF files for distribution.
4.1.7 Copy Report to Clipboard
This command is only available when you have an Event, FFT, or Analysis FFT Report open.
From the file menu, select Copy Report to Clipboard. A bitmap image of the open report is
copied to your computers temporary memory. Open another Windows program that supports
graphics and use the paste command, or simultaneously press CTRL-V, to place the bitmap image
into the file.
4.1.8 Exit
Select Exit to close the Blastware program. A dialog will appear to confirm whether or not you
would like to exit the program. Click on Yes to exit to Windows, or No to remain within the
Blastware program.
4.2 Unit Menu
The Unit Menu contains several commands to program the Series III, Series IV, Minimate Blaster
or Micromate. After you have changed the setups, Blastware transfers the changes to the monitor.
In order for Blastware to complete this successfully, the unit must be connected to the computer
using the supplied communication cable. Before you enter this menu and attempt to change the
setups, connect a monitor to your computer.
4.2.1 Communications Setup
The Communications Setup command establishes Serial, TCP or UDP communication
parameters to allow a computer to talk to the monitor. Open the Unit Menu and choose
Communications. The Communications Setup dialog box appears.
412 Blastware Operator Manual
__________________________________________________ Blastware Compliance Module
a. Serial Communications
(1) Port
Port refers to your computers serial port where you plugged in the communication cable with the
USB adaptor. The serial port allows the monitor to communicate with your computer. Set the Port
drop-down menu to match the number of the serial port. You have a choice between Ports 1 to 20.
Identify the serial port on your computer and choose the same number in the Port box. See your
computers manual for information on how to identify serial ports. Click on the Port dropdown
menu and select a com port.
To test your selection, press the Test button. Blastware will indicate if your selection is correct if
the communication link is not successful, systematically select the next Communications Port
from the Port drop down menu, and use the Test function until you have made a successful
connection to the monitor. Click on the Close button to save your setting and exit the
Communications Setup dialog box.
NOTE: Micromate monitors will be recognized by Windows and the Port will be briefly
displayed when the unit is attached to the PC, and automatically input into the Port dialog.
(2) Baud (Series II, III, Micromate or IV)
The Baud Rate determines the communication speed and the amount of information (bps, or bits
per second) that is transferred to and from the unit. Ensure that the Baud Rate within Blastware
and on the unit match, otherwise you will not be able to communicate between the two platforms.
For Series III units, set the communications Baud Rate to 38400 bps, using the Blastmate III PC
connecting cable. This will provide you with the fastest communication speed with the Series III
unit.
For Series IV units, the communication speed may be set as high as 115,200 bps, using the Series
IV communication cable.
Click on the Baud Rate dropdown menu and select a setting for the unit that is attached to the
computer.
(3) Retries
Set the number of retries the computer will attempt when connecting to the monitor. Retries range
from zero to ten. A typical setting is two.
Click on the Retries dropdown menu and select a setting.
(4) Timeout Factor
Set the amount of time that you want the modem to automatically stop communicating with the
unit if it is idle, or has stalled while communicating with the unit. A typical setting is two.
Click on the Timeout Factor dropdown menu and select the time factor.
(5) Modem Type
Remote communications can occur if a modem is selected. For direct communications between
the computer and the monitor, set this to No Modem. For Series IV, a modem script file must be
loaded on the unit.
Click on the Modem Type dropdown menu and select No Modem.
(6) Disconnect modem after being connect for X minutes (1-9999)
Indicate how much time the modem will remain connected.
(7) Close
Leave the Communications Setup dialog box and return to the Main Menu.
Blastware Operator Manual 413
Blastware Compliance Module ___________________________________________________
(8) Test Communications
This checks the communications between the computer and the monitor. After you have
completed all connections and setups, press the Test button. The response Communications OK
indicates proper communication between the computer and the monitor.
(9) Dial
For modem communications only. See Chapter 7.
(10) Hang Up
For modem communications only. See Chapter 7.
(11) Initialize PC Modem
For modem communications only. See Chapter 7.
(12) Initialize Remote Modem
For modem communications only. See Chapter 7.
(13) Debug
For modem communications only. See Chapter 7.
b. Series IV Communication Setup
The Ethernet Communication Cable, Minimate Pro to PC (Part No. 720A4101) is the
default cable supplied with the Minimate Pro. A router or Ethernet card hardware is
supplied by the customer.
Ethernet communication feature includes downloading recorded events and uploading
setup files to the unit at a much faster rate than serial or USB. And, with the optional
Blastware Advanced Module, the ability to view Histogram data in real-time is
available.
414 Blastware Operator Manual
__________________________________________________ Blastware Compliance Module
Below is a table describing the common terminology used for this communication
protocol, followed by brief descriptions for each command within the Series IV
Ethernet dialog. Below the table and the descriptions, in Step 5, are detailed
instructions on how to successfully communicate with the unit using the Automatic IP
Address or Static IP Address communication protocols. In some instances, you may
require the assistance of your Network Administrator to achieve successful
communications with your unit. Refer to the Minimate Pro Operator Manual for
additional information about setting up the Ethernet communications feature.
LAN Local Area Network A LAN is a communications system that links computers
and/or devices (Printers, Monitors, Servers, etc.) within a
confined geographic area, such as a home or office building.
WAN Wide Area Network A WAN is a communications system that links computers
and/or devices within a larger network, such as between
cities or different building locations.
TCP/IP Transmission Control TCP/IP is the backbone communication language of the
Protocol/Internet Protocol internet or intranet. This is the most reliable means of
communication for the Series IV units.
UDP/IP User Datagram UDP/IP is communication protocol that utilizes one-way
Protocol/Internet Protocol data transmission in a network. Files or blocks of
information are divided and transferred during a
communication session.
DNS Domain Name Server DNS hosts domain names and acts as the phone book for the
Internet by creating IP Addresses from domain names. DNS routes
all queries for your domain to your server.
IP Address Internet Protocol The IP Address is a unique address assigned for devices to
communicate with one another over a computer network.
DHCP (Dynamic Host DHCP is a communications protocol that lets devices on a network
Configuration Protocol) Server advertise and negotiate operations (for example, link speed, data
flow control). A DHCP server assigns temporary IP addresses to
connected devices.
Automatic IP (DHCP Client) The configuration for the unit when a DHCP server is being used.
The Automatic IP Address configuration uses DHCP to acquire its
network configuration settings.
Static IP Address A set (non-dynamic) IP address. A Static IP Address remains
unchanged, even when rebooting your PC or Router. Obtain your
Static IP from your network administrator or local Internet Service
Provider.
Static IP Mask Static IP Masks are used to separate IP networks into subgroups.
Obtain your Static IP Mask from your network administrator or
local Internet Service Provider.
Router A Router is a device that acts as a gateway, controlling messaging
for communication and access to network resources, between a
LAN and a WAN. The router is supplied by the customer.
(1) Ethernet/Modem Communications
Select Ethernet/Modem Communications to activate the dialog area to edit and/or establish
communications with the unit using the TCP/IP or UDP/IP communication protocols.
(2) Automatic IP Address (Series IV Only)
Select Automatic IP Address to use this communication mode. See the table above for a
description.
(3) Static IP Address
Select Static IP Address to use this communication mode. See the table above for a description.
Blastware Operator Manual 415
Blastware Compliance Module ___________________________________________________
(4) Port
Assign a port address if there are conflicts with other devices on the Ethernet network.
(5) Disconnect
Disconnect the unit from the Ethernet network.
(6) Test Communications
Select the Test button for either communication mode, Automatic IP Address or Static IP
Address, to ensure that you have established a successful communication link with the unit.
(7) Protocol
Select UDP/IP if you are communicating with a modem that supports the UDP Protocol,
otherwise select the TCP/IP Protocol. TCP/IP is the recommended communications protocol.
(8) Ethernet Setup
For communicating with Series IV monitors, you can connect to the PC directly or connect to a
switch, router, or hub.
If you have purchased a router, follow the manufacturers installation instructions, and if required,
contact your Network Administrator for troubleshooting. By direct or router connection using
either the Automatic or Static IP protocol, Ethernet takes approximately one minute to negotiate
an initial, successful communication.
For Series IV, there are two ways of obtaining IP addresses to establish communications,
a) Automatic (Auto) IP Address, and
b) Static IP Address (refer to the terminology table above) for Series IV.
NOTE: When connecting directly to a PC, it is recommended that the Static IP Address option be
used since the Automatic IP Address option requires a DHCP server.
For the setup of communications using Automatic IP Address, follow these directions:
i Set up the Automatic IP Address on the Minimate Pro
NOTE: When using the Automatic IP Address option with a switch, router, or hub, the
network is required to have a DHCP server. If it does not, the Automatic IP Address
option will not be successful.
1. With the Minimate Pro connected to your computer, switch, router, or hub, start
the Minimate Pro and click the Setup button. Press the Down Arrow key until
View/Edit Preferences is highlighted and press the Enter key.
2. Press the Down Arrow key until Ethernet is highlighted and press the Right
Arrow key.
3. Set the following options:
Ethernet: On
Mode: Automatic
4. Press the Enter key twice to exit.
5. If the mode was changed from Static to Automatic, reboot the Minimate Pro.
ii Set up Blastware to Communicate with a Minimate Pro Configured to use
an Automatic IP Address
1. Start Blastware.
2. With the Series IV check box in the bottom menu checked, click the Unit menu,
then click Communications.
3. Check the Ethernet/Modem Communications check box.
4. (Optional) If communicating with a modem that supports UDP/IP, check the
UDP/IP check box.
5. Check the Automatic IP Address check box.
416 Blastware Operator Manual
__________________________________________________ Blastware Compliance Module
6. Click the Test Communications button.
If you have a single unit, the results of the communication will be displayed in
a dialog box. Click the OK button.
If you have more than one unit, a list of units will be displayed. Click the
name of the unit you will set up and click the Test button. Click Exit.
7. Click the Close button.
For the setup of communications using Static IP Address, please follow these directions:
NOTE: When setting up Ethernet communications for a Minimate Pro directly connected to a PC
using a static IP address, you must have administration rights on your computer.
i Set up the Static IP Address on the Computer
1. Obtain an IP address and subnet mask from your Internet service provider or
Network administrator.
2. On your computer, switch, router, or hub, set the IP address to the IP address you
received from your Internet service provider or Network administrator. For
information on how to set the IP address, see the documentation provided with
your computer, switch, router, or hub.
3. Set the subnet mask of your computer, switch, router, or hub to the subnet mask
you received from your Internet service provider or Network administrator. For
information on how to set the IP address, see the documentation provided with
your computer, switch, router, or hub.
ii Set up the Static IP Address on the Minimate Pro
1. With the Minimate Pro connected to your computer, switch, router, or hub, start
the Minimate Pro and click the Setup button. Press the Down Arrow key until
View/Edit Preferences is highlighted, then press the Enter key.
2. Press the Down Arrow key until Ethernet is highlighted, then press the Right
Arrow key.
3. Set the following options:
Ethernet: On
Mode: Static IP
4. Set the Static IP Address to the IP address you received from your Internet
service provider or Network administrator.
5. Set the Static IP mask to match the subnet mask being used on the computer you
want to connect to.
6. Press Enter twice to exit.
iii Set up Blastware to Communicate with a Minimate Pro Configured to use a
Static IP Address
1. Start Blastware.
2. With the Series IV check box in the bottom menu checked, click the Unit menu,
then click Communications.
3. Check the Ethernet/Modem Communications check box.
4. (Optional) If communicating with a modem that supports UDP/IP, check the
UDP/IP check box.
5. Check the Static IP Address check box and enter the IP address you set for the
Minimate Pro.
6. In the Port box, enter 9034.
7. Click the Test Communications button.
Blastware Operator Manual 417
Blastware Compliance Module ___________________________________________________
If you have a single unit, the results of the communication will be displayed in
a dialog box. Click the OK button.
If you have more than one unit, a list of units will be displayed. Click the
name of the unit you will set up and click the Test button. Click Exit.
8. Click the Close button.
4.2.2 Compliance Setup Series II, Series III and Micromate
NOTE: The Series IV Compliance Setup is covered in the next section.
This section of the manual reviews the Compliance Setup for Series II, Series III and
Micromate units. To display the Compliance Setup preferences window select the Unit Type and
then the Unit Menu, Setup, and then Compliance Setup. The associated Compliance Setup
dialog which appears has several tabbed dialogs; Recording Setup, Notes, Special Setups, Printer
Setup (Series III monitors only), and Setup Files. In the lower, right hand corner of this window,
there is a message that either states PC is not attached to a unit. or a comparison of the operating
system version. Example: Operating system version 4.33 on unit, 8.0 on disk. For the best
results while using the Compliance Setup window, ensure that the two versions match. To update
the unit operating system, refer to the Reload Operating System section in this manual.
After making changes within any given tabbed Setup dialog, you have the choice to either reject
the changes by clicking on Cancel, which exits the Compliance Setup, or accept any changes by
clicking on Send to Unit, which will update the settings on the attached unit.
The dialog will initially contain the settings of the attached unit.
a. Micromate Recording Setup
Note: The Recording Setup for Series II and III is covered in the next step.
418 Blastware Operator Manual
__________________________________________________ Blastware Compliance Module
(1) Recording Mode
The record mode sets how the monitor records Events. To choose a recording mode, click on the
Recording Mode drop-down menu and select one of the following recording modes:
i Waveform
Use Waveform Record Mode to record multiple Events automatically with no dead time between
Events. The monitor records an Event, displays the results, and continues to monitor, ready to
record following Events. The monitor records all Events whose activity exceeds the preset trigger
level.
ii Waveform Manual
Use Waveform Manual Record Mode if automatic triggering is unreliable, due to excessive wind
or nearby vehicle activity, or to record the background noise level in the vicinity of a site.
Recording can be initiated from the Unit Monitor Status dialog.
iii Histogram Record Mode (Strip Chart)
Use the Histogram Record Mode for long-term recording periods such as monitoring of pile
driving operations.
In Histogram Record Mode, the monitor stores summary information in intervals. The monitor
continues to sample data continuously at the chosen sample rate but only stores the relevant peaks
for the interval. This reduces the data recorded and greatly increases the monitors storage capacity.
For each interval, the monitor calculates the maximum peaks, the frequency of the largest peak,
and the peak vector sum. For each channel, the maximum peak and its frequency are calculated.
Also the largest peak vector sum is calculated over the entire Event. Histogram Record Mode
displays the peak of each interval in a bar chart, while tabular format represents the peaks as
numbers.
iv Histogram Combo Mode
The Histogram Combo Mode creates a waveform recording during a Histogram recording if the
signal exceeds the waveform trigger level. The waveform Event is saved as a separate file while
Blastware Operator Manual 419
Blastware Compliance Module ___________________________________________________
the Histogram Event file remains continuous, only limited by the amount of available memory.
The auxiliary trigger is automatically disabled during Histogram Combo Mode.
The maximum sample rates in this mode are 1024, 2048, and 4096.
(2) Record Stop Mode
The Record Stop Mode sets how the monitor stops recording after being triggered. Select a Record
Stop Mode if you are using Waveform or Histogram Combo Record Modes. You can choose
between a Fixed Record Time setting or an Auto Record setting. Fixed Record Time sets the
record time to a specified length. Once the record time has elapsed, the monitor stops recording. In
Auto Record, unlike the Fixed Record Time, the monitor continues to record Event activity as
long as that activity remains above the trigger level (sufficient memory and battery power must be
available). Recording stops a specified period of time after the Event activity falls below the
trigger level. Use the Auto Record mode if you are unsure of the actual Event duration.
To Select a Record Stop Mode, position the mouse pointer on the Record Stop Mode dropdown
menu and click the mouse button. Choose Fixed Record Time or Auto Record.
(3) Sample Rate
The monitor has three sample rates; standard (1024 samples per second), fast (2048 samples per
second), and faster (4096 samples per second on channels 1 to 4 only). The choice of a sample rate
depends on the type of monitoring you are conducting. Increasing the sample rate increases the
accuracy of the waveform recording. For this reason, set the sample rate according to the location
of the standard transducer or the Micromate. For close-in or near field monitoring, set the sample
rate to 4096 samples per second. For far-field monitoring, set the sample rate to 1024 samples per
second. Increasing the sample rate also increases the amount of memory required to store Events
and reduces the number of Events that can be stored on the monitor. It also reduces the battery life.
To choose a recording rate, click on the Sample Rate dropdown menu. Click the mouse pointer
on the required sample rate. The maximum sample rates in this mode are 1024, 2048, and 4096.
(4) Record Time
This setting changes between record times depending on the Record Stop Mode chosen above. If
you chose Fixed Record Time, enter a time in seconds in the Record Time box.
(5) Histogram Interval
Set the Histogram Interval if Histogram or Histogram Combo Record Mode was chosen. The
Histogram Interval is the period of time the monitor records Event information before applying the
data analysis techniques. For each interval, the monitor calculates the maximum positive or
negative peaks, the frequency of the largest peak, and one peak vector sum. For each channel the
maximum peak and its frequency are displayed in the summary data. The maximum peak vector
sum is calculated over the entire Event is also displayed. Select the drop-down list to set the
desired Histogram Interval time.
(6) Enable Standard Geophone
The Geophone channels record ground vibrations. In this section of the dialog box, you enable the
geophone channels by selecting the Enable Standard Geophone option.
i Enable Trigger
Click on the Enable Trigger checkbox to use the geophone channels as a Trigger Source. For
example, when selecting the geophone as a trigger source, Event recording begins on all these
channels when Event activity exceeds the Trigger Level of the geophone. Refer to Trigger Level,
below.
ii Trigger Level
The Trigger Level sets a threshold that must be exceeded by an Events activity before the monitor
begins recording. Use your judgment when setting a Trigger Level. You must set the level high
enough so the unit does not trigger on unwanted Events such as nearby vehicle traffic. At the same
420 Blastware Operator Manual
__________________________________________________ Blastware Compliance Module
time, you have to set the trigger level low enough so that an Events activity exceeds the trigger
level and starts the unit recording.
To set a trigger level, click on the Trigger Level box. Enter the new level.
Note: In certain situations, the actual trigger level may be lower than the trigger level that you
entered. This is because the monitor converts the analog signal it receives from the
geophone into digital data, which consists of a series of discrete values. If the trigger level
that you entered does not match one of these values, Blastware automatically sets the
trigger level to the nearest lower value.
The available Trigger Level range is 0.127 254.0 mm/s.
(7) Enable ISEE Microphone
The microphone channel records air over pressure. In this section of the Micromate Recording
Setup dialog, you enable the Microphone ISEE Channel, select the channel as a Trigger Source,
and set a Trigger Level.
i Enable Trigger
Click on the Enable Trigger checkbox to use the microphone channel as a Trigger Source. For
example, when selecting the microphone as a Trigger Source, Event recording begins on all
enabled channels when Event activity exceeds the Trigger Level of the microphone. Refer to
Trigger Level, below.
ii Trigger Level
Set a Trigger Level for the microphone. To set a Trigger Level, click on the Trigger Level text
box. Enter the new level.
Note: In certain situations, the actual trigger level may be lower than the trigger level that
you entered. This is because the monitor converts the analog signal it receives from the
microphone into digital data, which consists of a series of discrete values. If the trigger
level that you entered does not match one of these values, Blastware automatically sets the
trigger level to the nearest lower value.
The available Trigger Level range is 100 148 dB(L).
(8) Enable Sound Level Microphone
The optional Sound Level Microphone (Part No. 720A5101) records acoustic noise. In this section
of the Micromate Recording Setup dialog, you enable the Sound Level Microphone Channel,
select the channel as a Trigger Source, set a Trigger Level, choose A- or C-weighting, choose fast
or slow response time, and set statistical noise levels.
i Enable Trigger
Click on the Enable Trigger checkbox to use the microphone channel as a Trigger
Source. For example, when selecting the microphone as a trigger source, Event recording
begins on all enabled channels when Event activity exceeds the Trigger Level of the
microphone. Refer to Trigger Level, below.
ii Trigger Level
Set a Trigger Level for the microphone. To set a Trigger Level, click on the Trigger
Level text box. Enter the new level.
Note: In certain situations, the actual trigger level may be lower than the trigger
level that you entered. This is because the monitor converts the analog signal it
receives from the microphone into digital data, which consists of a series of
discrete values. If the trigger level that you entered does not match one of these
values, Blastware automatically sets the trigger level to the nearest lower value.
The available Trigger Level range is 33 140 dB.
Blastware Operator Manual 421
Blastware Compliance Module ___________________________________________________
iii A-Weighting
Set the frequency weighting filter. A-weighting mimics the frequency sensitivity of the
ear at low levels, filtering out most of the low-frequency noise. A-weighted
measurements are expressed as dBA.
iv C-Weighting
Set the frequency weighting filter. C-weighting mimics the frequency sensitivity of the
ear at high levels, including more of the low-frequency range of noise than A-weighting.
C-weighted measurements are expressed as dBC.
v Fast
Set the response time weighting to 125mS.
vi Slow
Set the response time weighting to 1 second.
vii L(N1)
Set a statistical noise level, expressed as a percentage. L(N1) must be between 1-98 and
must be less than L(N2).
viii L(N2)
Set a statistical noise level, expressed as a percentage. L(N2) must be between 2-99, and
must also be greater than L(N1).
b. Series II and III Recording Setup
Note: The Recording Setup for Micromate is covered in the previous step.
The record mode sets how the monitor records Events. To choose a recording mode, click on the
Recording Mode drop-down menu and select a record mode. Choose one of the following
recording modes.
i Single Shot Record Mode
Use single shot record mode to record one Event automatically. The monitor records the Event,
displays the results, and stops. No further recording occurs. Recording begins automatically when
an Events vibration or overpressure channel exceeds the preset trigger level.
422 Blastware Operator Manual
__________________________________________________ Blastware Compliance Module
ii Continuous Record Mode
Use continuous record mode to record multiple Events automatically with no dead time between
Events. The monitor records an Event, displays the results, and continues to monitor, ready to
record following Events. The monitor records all Events whose activity exceeds the preset trigger
level.
iii Manual Record Mode
Use manual record mode if automatic triggering is unreliable, due to excessive wind or nearby
vehicle activity, or to record the background noise level in the vicinity of a site. Recording can be
initiated from the Unit Monitor Status dialog.
iv Histogram (Strip chart) Record Mode (Blastmate II and Series III only)
Use the histogram record mode for long-term recording periods such as monitoring of pile driving
operations. Histogram record mode operates with both four and eight channel monitors. Four
channel histogram Events can be printed on the Blastmate III printer, eight channel Events cannot.
Print eight channel Events using the Blastware software program.
In histogram mode, the monitor stores summary information in intervals. The monitor continues to
sample data continuously at the chosen sample rate but only stores the relevant peaks for the
interval. This reduces the data recorded and greatly increases the monitors storage capacity. For
each interval, the monitor calculates the maximum peaks, the frequency of the largest peak, and
the peak vector sum. For each channel, the maximum peak and its frequency are calculated. Also
the largest peak vector sum is calculated over the entire Event. Events may be printed in histogram
or tabular mode using the Blastmate III. Histogram mode displays the peak of each interval in a
bar chart, while tabular format represents the peaks as numbers.
Blastware Operator Manual 423
Blastware Compliance Module ___________________________________________________
v Histogram Combo Mode (Series III only)
This mode creates a waveform during Histogram recording if the signal exceeds the waveform
trigger level. The waveform Event is saved as a separate file while the Histogram Event file
remains continuous. A maximum of 13, 1-second waveform Events can be recorded. The
auxiliary trigger and printing are automatically disabled during histogram combo mode.
The maximum sample rates in this mode are as follows:
a. 4 channels or less: 2048 samples per second
b. more than 4 channels: 1024 samples per second
(2) Record Stop Mode
The Recording Stop Mode sets how the monitor stops recording after being triggered. Choose a
record stop mode if you are using the single shot or continuous record modes. You can choose
between a Fixed Record Time setting or an Auto Record setting. Fixed Record Time sets the
record time to a specified length. Once the record time has elapsed, the monitor stops recording. In
Auto Record, unlike the Fixed Record Time, the monitor continues to record Event activity as
long as that activity remains above the trigger level (sufficient memory and battery power must be
available). Recording stops a specified period of time after the Event activity falls below the
trigger level. The specified period of time, called the Auto Window, can be adjusted. Use the
Auto Record mode if you are unsure of the actual Event duration.
To choose a Recording Stop Mode, position the mouse pointer on the Recording Stop Mode
dropdown menu and click the mouse button. Choose Fixed Record Time or Auto Record.
(3) Sample Rate
The monitor has three sample rates; standard (1024 samples per second), fast (2048 samples per
second), and faster (4096 samples per second on channels 1 to 4 only). The choice of a sample rate
depends on the type of monitoring you are conducting. Increasing the sample rate increases the
accuracy of the waveform recording. For this reason, set the sample rate according to the location
of the standard transducer or the Minimate Plus. For close-in or near field monitoring, set the
sample rate to 4096 samples per second. For far-field monitoring, set the sample rate to 1024
samples per second. Increasing the sample rate also increases the amount of memory required to
store Events and reduces the number of Events that can be stored on the monitor. It also reduces
the battery life.
To choose a recording rate, click on the Sample Rate dropdown menu. Click the mouse pointer
on the required sample rate.
(4) Record Time/Auto Window
This setting changes between record time and auto window depending on the record stop mode
chosen above. If you chose Fixed Record Time, enter a time in seconds in the Record Time box.
If you chose Auto, enter a value for the Auto Window ranging from one to nine seconds.
(5) Histogram Interval
Set the Histogram Interval if histogram or histogram combo record mode was chosen. The
histogram interval is the period of time the monitor records Event information before applying the
data analysis techniques. For each interval, the monitor calculates the maximum negative peaks,
the frequency of the largest peak, and up to two peak vector sums (one for 4 channel monitors, two
for 8 channel monitors). For each channel the maximum peak and its frequency are calculated.
The peak vector sum is calculated over the entire Event. See the Blastmate III or the Minimate
Plus manual for approximate histogram recording times.
(6) Storage Mode
The storage mode setting allows you to set the amount of data stored with each Event. In the Full
Data setting, the monitor stores all Event data. When Save Summary Only is selected, only the
peaks are stored in the Event the individual sample rates are not stored.
424 Blastware Operator Manual
__________________________________________________ Blastware Compliance Module
To select a storage mode, click on the Storage Mode dropdown menu. Click the mouse pointer
on either Save All Data or Save Summary Only.
(7) Geophone Type
Select the type of geophone that you are using.
(8) Geophone Channels
The Geophone channels record ground vibrations. In this section of the dialog box, you enable the
Geophone channels, select the channels as a trigger source, set a trigger level and choose a range.
i Enable all geophones
Click on this checkbox to turn the Geophone channels on when monitoring. Click on the box again
to clear the checkmark to turn the channels off and not record ground vibrations. Note that the
other checkboxes in the section fade indicating they cannot be selected. On eight channel
monitors, enabling all Geophones turns on all the Geophone channels, one to three and five to
seven.
ii Trigger Source
Click on this checkbox to use the Geophone channels as a trigger source. The Trigger Level box
brightens indicating it can be set. For eight channel monitors, choosing a trigger source applies to
both sensor groups. For example, choosing Geo as a trigger source designates both Geophone
transducers as trigger sources. Triggering occurs and Event recording begins on all channels when
Event activity exceeds the trigger level of either Geophone transducer.
iii Trigger Level
The trigger level sets a threshold that must be exceeded by an Events activity before the monitor
begins recording. Use your judgment when setting a trigger level. You must set the level high
enough so the unit does not trigger on unwanted Events such as nearby vehicle traffic. At the same
time, you have to set the trigger level low enough so that an Events activity exceeds the trigger
level and starts the unit recording.
On eight channel monitors, set the trigger levels for the first standard transducer in the first text
box then set the trigger level for the second standard transducer in the second text box.
To set a trigger level, double click on the Trigger Level box. Enter the new level.
Note: In certain situations, the actual trigger level may be lower than the trigger level that you
entered. This is because the monitor converts the analog signal it receives from the
Geophone into digital data, which consists of a series of discrete values. If the trigger level
that you entered does not match one of these values, Blastware automatically sets the
trigger level to the nearest lower value.
iv Maximum Range
The Maximum Range specifies the measurement limits of the standard transducers Geophones.
Two ranges are available; Normal 10.0 in/s (254 mm/s) and Sensitive 1.25 in/s (31.7 mm/s).
Choosing a geo range depends on the proximity of the transducer to the Event and the expected
particle velocities. On eight channel monitors, set the maximum range for the first standard
transducer in the first text box. Set the maximum range for the second standard transducer in the
second text box.
To choose a maximum range, click on the Maximum Range dropdown menu. Choose a range.
(9) Microphone Channel
The microphone channel records air over pressure. In this section of the Recording Setup dialog
box, you enable the microphone channel, select the channel as a trigger source, and set a trigger
level.
i Enable all microphones
Click on this checkbox to turn the microphone channel on when monitoring. Click on the box
again to clear the checkmark to turn the channel off and not record sound pressure during
Blastware Operator Manual 425
Blastware Compliance Module ___________________________________________________
monitoring. Note the other checkboxes in the section fade indicating they cannot be selected. On
eight channel monitors, enabling all microphones turns on the microphone channels four and
eight.
ii Trigger Source
Click on this checkbox to use the microphone channel as a trigger source. The Trigger Level
checkbox brightens indicating it can be set.
Note: You can set both the Geophone and Microphone Channels as trigger sources. An Events
activity has to exceed only one of the trigger levels to start recording Event activity on all
channels.
iii Trigger Level
Set a trigger level for the microphone. On eight channel monitors, set the trigger level for the first
microphone in the first text box then set the trigger level for the second microphone in the second
text box.
To set a trigger level, click on the Trigger Level text box. Enter the new level.
Note: In certain situations, the actual trigger level may be lower than the trigger level that
you entered. This is because the monitor coverts the analog signal it receives from the
microphone into digital data, which consists of a series of discrete values. If the trigger
level that you entered does not match one of these values, Blastware automatically sets the
trigger level to the nearest lower value.
c. Edit Compliance Setup More for Series II, III and IV
Note: Edit Compliance Setup More for Micromate is covered in the next step.
i Geophone Alarm Level
The alarm level controls the triggering of an optional Remote Alarm Controller, Part No.
721A0902 for Series III and Series IV).
The remote alarm can sound two alarms: warning and alarm. The warning alarm sounds when
Event activity exceeds the Trigger Level for the Geophone. The alarm level can be set to a
different level that is higher than the trigger level of the Geophone. This allows for the triggering
of a second alarm at the higher level.
For example, in pile driving operations the remote alarm triggers a warning when activity exceeds
the trigger level for the Geophone, notifying the operator that the pile driving activity has
426 Blastware Operator Manual
__________________________________________________ Blastware Compliance Module
exceeded that set level. The second alarm triggers when activity exceeds the alarm level, set to a
higher level, notifying the operator to re-evaluate the piling operation.
To set an alarm level, double click on the Alarm Level box. Enter the new level that is within the
stated range (Range: 0.508 254 mm/s).
ii Microphone Alarm Level
For a description of the optional remote alarm, see the Geophone channel in the previous section.
To set an alarm level, click on the Microphone Alarm Level box. Enter the new level that is
within the stated range (Range: 100.0 148 dB(L)).
iii Microphone Type (Chan 4 or Chan 8)
Select the microphone type being used; either Linear L or A Weight. Click on the Type drop-
down menu and select the Linear or A Weight. On eight channel monitors, set the microphone
type for the second microphone in the second text box.
iv Enable Auxiliary Trigger
This command turns on the Auxiliary Trigger feature and allows the monitor to be triggered by an
external trigger. Instantel offers a variety of external triggers including the DS20 Wire Break
Trigger package (Part Number 677A9601).
To enable the Auxiliary Trigger, click on the checkbox to display checkmark.
v Channels
Select the number of Channels you would like to record data on by clicking on their associated
radio button.
vi Channel Names
The channel names can be changed. These names appear throughout the software including in
printed Event reports. The default names describe the compliance sensors connected to the
monitor. The new names can be alphanumeric up to five characters in length. To change the
Channel Names, double click on the existing name and enter the new name.
(2) Command Buttons
To choose one of the following command buttons, click the mouse pointer on the button.
i Cancel
Exit the dialog box and return to the previous Recording Setup dialog without accepting the
changes.
ii OK
Approve the changes in this dialog box.
Blastware Operator Manual 427
Blastware Compliance Module ___________________________________________________
d. Edit Compliance Setup More for Micromate
Note: Edit Compliance Setup More for Series II and III is covered in previous step.
(1) The More dialog within the Micromate Recording Setup dialog allows you to configure the
optional Auxiliary I/O for an optional external trigger or the optional Remote Alarm (Part No.
721A0901). Refer to the associated product specification sheet (Part No. 714U0901) that was
shipped with the Remote Alarm for more information. The Remote Alarm must be attached to the
optional Auxiliary Port (Part No. 721A0101) on the Micromate.
i Geophone Alarm Level
The alarm level controls the triggering of an optional Remote Alarm Controller, Part No.
721A0901 for Micromate.
The remote alarm can sound two alarms: Warning and Alarm. The Warning Alarm sounds when
Event activity exceeds the Geophone Alarm Level. The alarm level can be set to a different level
that is higher than the trigger level of the Geophone. This allows for the triggering of a second
alarm at the higher level.
For example, in pile driving operations the remote alarm triggers a warning when activity exceeds
the trigger level for the Geophone, notifying the operator that the pile driving activity has
exceeded that set level. The second alarm triggers when activity exceeds the alarm level, set to a
higher level, notifying the operator to re-evaluate the piling operation.
To set an alarm level, double click on the Geophone Alarm Level box. Enter the new level that is
within the stated range (Range: 12.570 254.000 mm/s).
ii Microphone Alarm Level
For a description of the optional remote alarm, see the Geophone channel in the previous section.
To set an alarm level, click on the Microphone Alarm Level box. Enter the new level that is
within the stated range (Range: 130 148 dB(L).
iii Auxiliary I/O
This command turns on the optional Auxiliary I/O feature, factory installed at the time of
purchase, and allows the monitor to be triggered by an External Trigger or a Remote Alarm. If
you do not want to use this feature, set Auxiliary I/O to Off. To enable the Auxiliary I/O, click
on the radio button next to the accessory that you will be using, External Trigger, such as a wire
make/break, or Remote Alarm.
428 Blastware Operator Manual
__________________________________________________ Blastware Compliance Module
When the Remote Alarm option is selected, the Warning Hold Time, Alarm Hold Time, and
Alarm On drop down boxes become available. The Alarm On option allows you to select which
sensor setup and activity that you would like to initiate a Remote Alarm.
iv Warning Hold Time
Set the duration of time for the warning. The default setting is Manual Clear, which requires
pressing the Enter (Checkmark) key at the unit. Additional settings include 2, 5, 15, 30, 60, 180
and 300 seconds.
v Alarm Hold Time
Set the duration of the alarm. The default setting is Manual Clear, which requires pressing the
Enter (Checkmark) key at the unit. Additional settings include 2, 5, 15, 30, 60, 180 and 300
seconds.
i Pre Trigger
The Pre Trigger feature captures up to one second of buffered event data that was recorded prior
to the set Trigger Level, and includes it in the final recorded Event Data. Set a Pre Trigger
range from 0.25 Sec to 1.00 Sec.
(2) Command Buttons
To choose one of the following command buttons, click the mouse pointer on the button.
i Cancel
Exit the dialog box and return to the previous Recording Setup dialog without accepting the
changes.
ii OK
Approve the changes in this dialog box.
e. Notes
To display the Notes dialog box, open the Unit, Setup, Compliance Setup menu and select the
Notes tab. The Edit Notes dialog box appears.
The Notes dialog box lets you enter notes about an Event. These notes are then saved with the
Event when it is recorded. The notes become part of the permanent record and cannot be changed
after an Event has been recorded. The notes are very flexible, offering you the ability to change
their titles and content.
Blastware Operator Manual 429
Blastware Compliance Module ___________________________________________________
To enter notes, click on a space and delete the existing note by pressing and holding the
Backspace key. Enter the new notes for each User Notes field box.
(1) Enable User Notes
When you enable user notes, the information contained in the User Notes dialog box is recorded
with every Event. If you do not require this information, disable user notes by clicking on the
Enable User Notes checkbox to clear the checkmark.
(2) User Notes
Enter the notes you wish to include with the recorded Events. You can include user note headings
like the ones in the figure above. You can use these headings or delete them and enter your own.
You can also delete them entirely and use no headings. Headings can range up to 20 characters in
length. In the right hand column, enter your user notes. User notes can range up to a maximum of
64 characters in length.
(3) Extended Notes
Use this area to enter additional notes as required up to a maximum of 640 characters.
(4) Enable Extended Notes
When you enable extended notes, the information contained in the Extended Notes dialog box is
recorded with every Event. If you do not require this information, disable extended notes by
clicking on the Enable Extended Notes checkbox to clear the checkmark.
(5) Extended Notes Title
Enter a name for the extended notes section up to 20 characters in length.
(6) Enable Job Number
You may include a job number to identify a series of recorded Events. This helps you keep track
of Events in the monitor and on your computer. To enable the Job Number, click the mouse
pointer on the Enable Job Number checkbox to enter a checkmark.
430 Blastware Operator Manual
__________________________________________________ Blastware Compliance Module
(7) Job Number
Enter a job number. Job numbers range from 1 to 9999. Double click on the Job Number box and
enter a new job number.
(8) Enable Scaled Distance
Check this box to enable the recording of scaled distance information with each Event. Enter the
Distance from blast and the Charge Weight. Blastware automatically calculates and displays the
Scaled Distance value. The value appears both within this dialog box and on Event Summary
Reports.
(9) Distance from blast
Enter the distance from the monitor to the blast in feet or meters.
(10) Charge Weight
Enter the charge weight of the blast in pounds or kilograms.
(11) Scaled Distance
The Scaled Distance result appears within this dialog box and on Event Summary Reports.
(12) Command Buttons
To choose one of the following command buttons, click the mouse pointer on the button.
i Cancel
Exit the dialog box and return to the Blastware Main Menu.
ii Send To Unit
Transfer your settings to the monitor.
f. Special Setups (Micromate)
Refer to Special Setups within the Compliance Setup for Series IV, Section 4.2.3.
g. Special Setups (Series II and III)
To display the Special Setups dialog box, open the Unit, Setup, Compliance Setup menu and
select the Special Setups tab.
The Special Setup dialog box includes setting the timer, self check mode and time, when Sensor
Check operates, measurement units, microphone units, time format, Backlight on Time, Power
Saving Timeout, and the Monitoring LCD Cycle. After you have entered your settings in each
dialog box, choose Send to transfer your settings to the monitor.
Blastware Operator Manual 431
Blastware Compliance Module ___________________________________________________
(1) Unit Timer
The timer function sets the monitor to automatically turn on and start monitoring operations at a
preset time in the future. The timer can be set for a one time monitoring session or it can be set to
record at the same time every day. Using the timer extends the monitors battery life by turning on
and monitoring only the time periods when Events occur and not the time periods between Events.
Note: When using a monitor in the Timer Mode, the monitor stops recording even if Event
activity is present and exceeds the trigger levels. The monitor waits until after the present
Event is recorded. If recording in the Histogram Record Mode, the monitor stops recording
immediately and discards the last histogram interval if incomplete.
(2) Timer Mode
The timer can be set for a one time operation or repeated operations at the same time each day.
i Off
Choose this setting if you do not require the unit timer.
ii Monitor Once Only
Choose this setting if you want the monitor to turn on monitor for a set period of time, then
turn off. Open the Timer Mode drop-down menu and choose Monitor Once.
Start Date
Enter the calendar date when you want the monitor to turn on.
Start Time
Enter the time of day when you want the monitor to turn on and start monitoring.
Stop Date
Enter the calendar date to turn the monitor off.
Stop Time
Enter the time of day to turn the monitor off and stop monitoring.
432 Blastware Operator Manual
__________________________________________________ Blastware Compliance Module
After you have configured the timer, click on Send to send the settings to the monitor. Next,
you must enter the monitor into the Monitor Mode. To do this, choose Start Monitor from
the Monitor command located under the Unit Menu.
iii Monitor Every Day
Choose this setting if you want the monitor to turn on and record at the same time every day
beginning immediately. Open the Timer Mode dropdown menu and choose Monitor Every
Day. Note the Start Date and Stop Date items dim indicating they do not require setting in this
timer mode.
Start Time
Enter the time of day when you want the monitor to turn on and start monitoring.
Stop Time
Enter the time of day to turn the monitor off and stop monitoring.
After you have configured the timer, click on Send to send the settings to the monitor. Next,
you must enter the monitor into the Monitor Mode. To do this, choose Start Monitor from
the Monitor command located under the Unit Menu.
(3) Self Check Mode
Use the Self Check Mode for remote monitoring where you require a record indicating the monitor
was operating properly over a period of time. The self check mode only occurs when the monitor
is in the monitor mode. The monitor temporarily exits the monitor mode, at the same time each
day specified by you, performs the check, and returns to monitor mode. The results appear in a
monitor log entry.
To set the self check mode, move the mouse pointer to the Self Check Mode dropdown menu
and click. Choose On to turn the self check mode on. Choose Off if you do not require self check
to operate.
(4) Time
Enter a time for the Self Check Mode to run. Click on the Time boxes and enter a time.
(5) Sensor Check
This setting chooses when to automatically run Sensor Check to test your monitor and its sensors.
You can choose to run Sensor Check after recording each Event or only once before a monitoring
session starts. You can also choose to disable Sensor Check. If you choose After Each Event,
Sensor Check runs after recording each Event. Results are saved with each Event and appear on
the monitor display. If you choose Before Monitoring, Sensor Check runs once before monitoring
starts, immediately after you enter the monitor mode. The results of this single Sensor Check
appear with each Event recorded during the monitoring session. This setting provides a zero
recycle time and ensures you cannot miss an Event when using the continuous record mode (the
Automatically Print Event After Recording function in the Printer Setup dialog box must also be
turned off).
To select a Sensor Check position, click on the Sensor Check drop-down menu. Click on After
each Event or Before monitoring. Select Disabled if you do not wish to use Sensor Check.
(6) Measurement Units
The Blastmate III and Minimate Plus use either Metric or Imperial measurement units.
To choose the measurement units, position the mouse pointer on the Measurement Units drop
down menu and click. Click on either Metric or Imperial.
(7) Time Format
This sets the time format for the monitors clock. You can choose between the 24 hour and the 12
hour AM/PM time formats.
To choose a time format, click on either button.
Blastware Operator Manual 433
Blastware Compliance Module ___________________________________________________
(8) Backlight on Time
This command sets the length of time the backlight remains on by setting an adjustable timer from
0 to 255 seconds. To disable the backlight and not have it turn on, set the timer delay to 0. This
conserves battery power.
To set the Backlight on Time, click on the Backlight on Time box and enter a new time.
(9) Power Saving Timeout
The Power Saving Timeout is a timer that automatically turns the monitor off when it has
remained in the ready to monitor mode while detecting no key presses for a specified period of
time. This conserves battery power. The monitor will also turn off while connected to a computer
but automatically turns on again when the computer communicates with the monitor.
To set the Power Saving Timeout, click on the Power Saving Timeout box and enter a new time.
(10) Monitoring LCD Cycle
The Monitoring LCD Cycle is a timer that automatically starts a power saving mode. While in this
mode, the monitor minimizes power consumption while continuing its monitoring operations. The
monitor turns the display off for the time period set in this command, turns on the display
momentarily, then cycles the display off again. To turn this feature off, set the time to zero. To
reactivate the monitor and see the display, press the On/Off key.
To set the Monitoring LCD Cycle, click on the Monitoring LCD Cycle box and enter a new time.
(11) Set Unit Time with Setup
To synchronize the Unit clock with the personal computer clock, place a checkmark in the box
prior to selecting Send to Unit. Disable Set Unit Time with Setup by clicking on the checkbox
to clear the checkmark.
(12) Command Buttons
To choose one of the following command buttons, click the mouse pointer on the button.
i Cancel
Exit the dialog box and return to the Blastware Main Menu.
ii Send To Unit
Transfer your settings to the monitor.
h. Printer Setup (Blastmate III Only)
To display the Printer Setup dialog box, open the Unit, Setup, Compliance Setup menu and
select the Printer Setup tab.
The Printer Setup dialog box configures the Event Summary Report printed by the Blastmate III
printer. Settings include when the report is printed, how many copies will be printed, and the
reports contents. After you have entered your settings in each dialog box, choose Send To Unit to
transfer your settings to the monitor.
434 Blastware Operator Manual
__________________________________________________ Blastware Compliance Module
(1) Automatically Print Event After Recording
Choose this to print the Event Summary Report immediately after recording an Event. To turn this
on, position the mouse pointer on the checkbox and click the mouse button to display a
checkmark.
(2) Copies
Multiple copies of the Event Summary Report can be printed automatically. The number of copies
ranges from one to ten. Click on the Copies text box and enter a new number.
(3) Print Recording Setup
This prints the recording setup used by the monitor to record the Event. The setup information
specifies the trigger source, trigger level, record time, sampling rate, and notes. Position the mouse
pointer on the Print Recording Setup checkbox and click to display a checkmark.
(4) Print Waveform
This prints a graphical waveform representing the Events activity recorded by each channel. To
include this, click on the Print Waveform checkbox.
(5) Print Compliance Report
Use this command to print the Compliance Report, also known as a National Frequency Standard,
on each Event Summary Report. To include the compliance report, click on the Print Compliance
Report checkbox to display a checkmark.
(6) Sensor Check
This prints a graphical representation of the Sensor Check results for each Geophone and the
microphone channel. The Pass/Fail status of the Sensor Check always appears on the Event
Report, but the numerical results are only included when the graph is present. You can choose to
include the Sensor Check graph in the Event Summary Report or not. Click on the checkbox to
display a checkmark and include the Sensor Check graph.
Blastware Operator Manual 435
Blastware Compliance Module ___________________________________________________
(7) Histogram Printout
The setting configures how the Blastmate III printer prints histogram Events. Choose
Graphics to print a histogram for each recorded interval. Choose Tabular Data to print
numerical results of the data analysis for each interval. If you do not require printing of
histogram record mode results, choose None.
(8) Command Buttons
To choose one of the command buttons, click the mouse pointer on the button.
i Cancel
Exit the Printer Setup dialog box and return to the Blastware Main Menu. You are
prompted to send your changes to the unit.
ii Send To Unit
Transfer your settings to the monitor.
i. Setup Files
To display the Library Files dialog box, open the Unit, Setup, Compliance Setup menu and
select the Setup Files tab.
The Setup Files dialog box allows you to load and save settings from your PC or the unit,
and to specify any changes you have made to be the default settings. These files have a .set
file extension.
(1) Read Setup
i From Disk
Load a saved setup file from your PC. Locate previously saved setup files and load them to
affect the unit currently connected to your PC by clicking on Send to Unit.
ii From Unit
Load the setup library files that are currently being used on the unit connected to your PC.
436 Blastware Operator Manual
__________________________________________________ Blastware Compliance Module
iii Default
Select Default to load the previously saved file.
(2) Save Setup
i To Disk
Save your current setup settings to a file. Click on To Disk, and save the file into the default
Dbase directory.
ii As Default
Use your current settings as the default every time you connect a unit and click on Default.
(3) Button Commands
To choose one of the command buttons, click the mouse pointer on the button.
i Cancel
Exit the Printer Setup dialog box and return to the Blastware Main Menu.
ii Send To Unit
Transfer your settings to the monitor.
4.2.3 Compliance Setup Series IV
This section of the manual reviews the Compliance Setup for Series IV units; the Series II and
III Compliance Setup is reviewed in the previous section. To display the Compliance Setup
preferences window select the Unit menu item and choose Setup, then Compliance Setup. The
Compliance Setup dialog which appears has several tabbed dialogs; Recording Setup, Notes,
Special Setups, Printer Setup, and Library Files. In the lower, right hand corner of the subsequent
tabs, there is a message that either states PC is not attached to a unit. or a comparison of the
operating system version. Example: Operating system version 4.33 on unit, 8.0 on disk. For
the best results while using the Compliance Setup window, ensure that the two versions match.
To update the unit operating system, refer to the Reload Operating System section in this
manual.
After making changes within any given tabbed Setup dialog, you have the choice to either reject
the changes by clicking on Cancel, which exits the Compliance Setup, or accept any changes by
clicking on Send To Unit, which will update the settings on the attached unit.
IMPORTANT: After setting up the Monitor Scheduler, refer to the Unit Monitor Status
feature, List Setup Files, and List Operator, for additional ways to activate and control the unit
without entering the Compliance Setup dialog.
Blastware Operator Manual 437
Blastware Compliance Module ___________________________________________________
a. Recording Setup
To display the Series IV Recording Setup dialog box, open the Unit, Setup, Compliance Setup
to view the setup tab. If a unit is communicating with Blastware then the current setup
information will be displayed. If a unit is not attached, than the software will prompt to ensure
that you still want to view the Compliance Setup.
The Recording Setup dialog box programs the selected sensors, source and triggers level, as well
as the Record Mode and associated Record Mode settings. After you have entered your settings in
each dialog box, choose Send to Unit to transfer your settings to the monitor, or under the Setup
Files tab, you can save each setup file to your local hard drive for later use or inclusion in
recording sessions using the Monitor Scheduler, located under the Special Setups tab. Refer to
the Monitor Scheduler section for more information on this feature.
Note: VDV Record Mode is optional and available with the purchase of the Blastware
Advanced Module.
(1) Vibration Channels
i Vibration Channels 1, 2, 3 Enable (Minimate Pro4 and Minimate Pro6)
To enable Channels 1, 2, 3, dedicated to vibration monitoring, select the check box next to
Vibration Channels 1, 2, 3 Enable. Determine which geophone that you are going to use for
monitoring, ISEE Geo or DIN Geo, attach it to the unit and select the appropriate box.
To select the Geophone channels as a Trigger Source, place a checkmark in the box. The Trigger
Level box value is enabled for entering values. The trigger level sets a threshold that must be
exceeded by an Events activity before the monitor begins recording. Use your judgment when
setting a trigger level. You must set the level high enough so the unit does not trigger on unwanted
Events such as nearby vehicle traffic. At the same time, you have to set the trigger level low
enough so that an Events activity exceeds the trigger level and starts the unit recording.
438 Blastware Operator Manual
__________________________________________________ Blastware Compliance Module
To set a trigger level, click in the Trigger Level value field. A maximum range for the Trigger
Level is indicated at the right once you place your cursor in the value field. The Maximum
Range specifies the measurement limits of the ISEE or DIN Geophone transducers. Enter the new
level in the value field.
Note: You can set both the Geophone and Microphone Channels as trigger sources. An Events
activity has to exceed only one of the trigger levels to start recording Event activity on all
channels.
Note: In certain situations, the actual trigger level may be marginally lower or higher than the
trigger level that you entered. This is because the monitor converts the analog signal it receives
from the geophone into digital data, which consists of a series of discrete values. If the trigger
level that you entered does not match one of these values, Blastware automatically sets the trigger
level to the nearest value.
ii Vibration Channels 4, 5, 6 Enable (Minimate Pro4 and Minimate Pro6)
To enable Channels 4, 5, 6, dedicated to overpressure monitoring on the Minimate Pro4, select
the check box next to Vibration Channels 4, 5, 6 Enable. Select the box next to the Linear Mic
this will enable Channel 4 on the unit (Channels 5 and 6 are reserved for the ISEE or DIN
Geophone on the Minimate Pro6 for vibration monitoring).
If you have attached an ISEE Linear Microphone to the monitor and selected the ISEE Linear
Microphone option, the channel records air over pressure. In this section of the Recording Setup
dialog box, you can enable the microphone channel, select the channel as a Trigger Source, and
set a Trigger Level.
If you have attached an optional Sound Level Microphone (Part No. 720A5101) to the monitor
and selected the Sound Level Microphone option, the channel records acoustic noise. In this
section of the Recording Setup dialog box, you can enable the microphone channel and select the
channel as a Trigger Source. Afterwards, set the Trigger Level, A-Weighting or C-Weighting,
and the response of Fast or Slow.
1. To set a trigger level, click in the Trigger Level value field. A maximum range for the
Trigger Level is indicated at the right once you place your cursor in the value field. The
Maximum Range specifies the measurement limit of the ISEE Linear Microphone or
Sound Level Microphone, dependent on which microphone has been selected.
2. Enter the new level in the value field.
3. Select A-Weighting or C-Weighting, as required for your application.
4. Determine the Response time and select Fast or Slow
a. In the next section of the dialog, Record Mode, you set the Sample Rate. If
you are only recording with a Sound Level Microphone, this may be set to 512:
However, if you are also recording with a Geophone, then set the Sample Rate
for that sensor.
Note: You can set both the Geophone and Microphone Channels as trigger sources. An Events
activity has to exceed only one of the trigger levels to start recording Event activity on all
channels. Note: In certain situations, the actual trigger level may be marginally lower or higher
than the trigger level that you entered. This is because the monitor converts the analog signal it
receives from the geophone into digital data, which consists of a series of discrete values. If the
trigger level that you entered does not match one of these values, Blastware automatically sets the
trigger level to the nearest value.
iii Vibration Channels 4, 5, 6 Enable (Minimate Pro6)
For Minimate Pro 6, enable Channels 4, 5, 6, dedicated to over pressure (see description above,
Vibration Channels 4, 5, 6 Enable) or vibration monitoring (refer to description under section
above Vibration Channels 1, 2, 3 Enable), by selecting the check box next to Vibration
Channels 4, 5, 6 Enable. Select the box next to the Linear Mic, the ISEE Geo, or the DIN Geo,
dependent on what sensor you have chosen and attached to the unit.
Blastware Operator Manual 439
Blastware Compliance Module ___________________________________________________
(2) Recording Mode
The record mode sets how the monitor records Events. To choose a recording mode, click on the
Recording Mode drop-down menu and select a record mode. Refer to the Minimate Pro
Operator Manual for more information on the data displayed on the monitor during recording.
Choose one of the following recording modes.
i Waveform
Use Waveform record mode to record multiple Events automatically with no dead time between
Events. The monitor records an Event, displays the results, and continues to monitor, ready to
record following Events. The monitor records all Events whose activity exceeds the preset trigger
level.
ii Waveform Manual
Use Waveform Manual record mode if automatic triggering is unreliable, due to excessive wind
or nearby vehicle activity, or to record the background noise level in the vicinity of a site.
Recording can be initiated from the Unit Monitor Status dialog.
iii Histogram (Strip chart)
Use the Histogram record mode for long-term recording periods such as monitoring of pile
driving operations. Histogram record mode operates with both four and six channel monitors.
In Histogram record mode, the monitor stores summary information in intervals. The monitor
continues to sample data continuously at the chosen sample rate but only stores the relevant peaks
for the interval. This reduces the data recorded and greatly increases the monitor storage capacity.
For each interval, the monitor calculates the maximum peaks, the frequency of the largest peak,
and the peak vector sum. For each channel, the maximum peak and its frequency are calculated.
Also the largest peak vector sum is calculated over the entire Event. Histogram record mode
displays the peak of each interval in a bar chart, while tabular format represents the peaks as
numbers. You are able to capture up to 800,000 intervals. Examples: 18.5 days at 2 second
intervals, or 555 days at 1 minute
iv Histogram Combo
Histogram Combo record mode creates a waveform during Histogram recording if the signal
exceeds the waveform trigger level. The waveform Event is saved as a separate file while the
Histogram Event file remains continuous. Depending on the amount of data collected and the
sample rate, you are able to capture thousands of full waveform records while simultaneously
recording in histogram mode. Example: 30 days of Histogram recording at 1 minute intervals, and
over 7500 1 second waveform events.
440 Blastware Operator Manual
__________________________________________________ Blastware Compliance Module
v VDV (Optional with Advanced Software Module)
The optional Vibration Dose Value (VDV) Record Mode is available with the purchase of the
Blastware Advanced Module software. If you have a licensed copy of the Blastware Advanced
Module, follow the instructions in the Blastware Operator Manual for Reloading the
Operating System of the Minimate Pro, which will load the VDV feature into the unit. To order
your copy of the Blastware Advanced Module, please contact your Instantel Dealer
Representative.
The VDV monitoring option is used to measure and determine whole-body vibration based on a
Frequency Weighting file that is downloaded from Blastware. Your geographic location and the
type of vibration that you are monitoring will determine which Frequency Weighting file that
you choose to use during the monitoring session the frequency range of the data collected is
from 1 to 80 Hz. Two frequency weighting files may be downloaded to the monitor, which can
then be assigned to daytime or nighttime monitoring sessions.
There are two primary standards for determining and evaluating whole-body vibration, as follows:
BS-6841 Measurement and evaluation of human exposure to whole-
body mechanical vibration and repeated shock.
ISO-2631 Evaluation of human exposure to whole body vibration.
While monitoring, the unit differentiates the velocity data into acceleration, applies the frequency
weighting and then calculates the VDV and Root Mean Square (RMS) values. The unit displays
the VDV and RMS values every ten seconds while recording, and stores the final calculations as
part of the file and Event Report.
The unit is capable of continuously monitoring full waveform data for 24 hours; the daytime VDV
monitoring is performed on the vertical channel (7:00 AM to 11:00 PM) while the nighttime VDV
monitoring is performed on the horizontal channels (11:00 PM to 7:00 AM). The Monitor
Scheduler feature must be used to specify the different settings required for daytime and
nighttime monitoring setup files. Refer to the Monitor Scheduler section of this manual for more
information.
Blastware Operator Manual 441
Blastware Compliance Module ___________________________________________________
NOTE: Due to the processing power and decimal accuracy of a PC, performing VDV calculations
using the Blastware Human Exposure tool on a computer will typically produce a higher accuracy
result when compared to the VDV recorded in the field by the Minimate Pro unit. These results
will typically be within 5% of each other.
a. Frequency Weighting File
Select the Frequency Weighting File that is appropriate for the duration of time that you
are recording data. The weighting file is defined in the standard; it is important to select
the correct geophone channel (Tran, Vert, and/or Long) to monitor:
Frequency Weighting Files
BW6841WB Vertical whole-body vibration, lying down, standing or sitting
BW6841WD Horizontal whole-body vibration, lying down, standing or sitting
BW6841WE Rotational whole-body vibration , lying down, standing or sitting
BW6841WF Vertical whole-body vibration, for motion sickness
BW6841WG Vertical whole-body vibration in buildings
ISO2631WM Whole-body vibration in buildings
b. Calculate (T, V, L)
Based on the VDV standards that you are using as a guideline, select the channels that you
want to monitor, T (Tran), V (Vert) , or L (Long), or any pair. The unit memory is
capable of storing 24 hours of data using one geophone and two channels, at the default
sample rate of 512 s/s.
(3) Interval
The Interval setting is reserved for Histogram and Histogram Combo record modes. The
Histogram Interval is the period of time the monitor records Event information before applying
the data analysis processing. For each interval, the monitor calculates the maximum negative
peaks, the frequency of the largest peak, and up to two peak vector sums. For each channel the
maximum peak and its frequency are calculated. The peak vector sum is calculated over the entire
Event.
(4) Record Stop Mode
The Record Stop Mode sets how the monitor stops recording after being triggered. Choose a
record stop mode if you are using the single shot or continuous record modes. You can choose
between a Fixed Record Time setting or an Auto Stop Mode setting. Fixed Record Time sets
the record time to a specified length. Once the record time has elapsed, the monitor stops
recording. In Auto Record, unlike the Fixed Record Time, the monitor continues to record Event
activity as long as that activity remains above the trigger level (sufficient memory and battery
power must be available). Recording stops a specified period of time after the Event activity falls
below the trigger level. The specified period of time, called the Auto Window, can be adjusted.
Use the Auto Record mode if you are unsure of the actual Event duration.
To choose a Record Stop Mode, position the mouse pointer on the Recording Stop Mode drop
down menu and click the mouse button. Choose Fixed Record Time or Auto Stop Mode.
(5) Sample Rate
The monitor records using sample rates; 512 (typically for VDV), 1024, 2048 and 4096. The
choice of a Sample Rate depends on the type of monitoring you are conducting. Increasing the
Sample Rate increases the accuracy of the waveform recording. For this reason, set the Sample
Rate according to the location of the standard transducer or the Minimate Pro. For close-in or
near field monitoring, set the Sample Rate to 4096 samples per second. For far-field monitoring,
set the Sample Rate to 1024 samples per second. Increasing the Sample Rate also increases the
amount of memory required to store Events and reduces the number of Events that can be stored
on the monitor. It also reduces the battery life.
442 Blastware Operator Manual
__________________________________________________ Blastware Compliance Module
To choose a recording rate, click on the Sample Rate dropdown menu. Click the mouse pointer
on the required Sample Rate.
(6) Auxiliary Trigger
The Auxiliary Trigger is an external triggering feature used to start monitor recording.
An optional Wire Break/Make Trigger Cable is available (Part No. 720A3501) used to connect
several monitors together for multiple point blast monitoring.
To use the Auxiliary Trigger, set the monitor in Waveform Manual, Waveform, Histogram, or
Histogram Combo Record Modes. Set a fixed Record Time. The Auxiliary Trigger combined
with the Auto Record Time setting is only available on Minimate Pro units. Click on the
Auxiliary Trigger checkbox to display a check mark.
(7) Edit Compliance Setup More
i Geophone Alarm Level
The alarm level controls the triggering of an optional Remote Alarm (Part No. 720A3901).
The remote alarm can sound two alarms: warning and alarm. The warning alarm sounds when
Event activity exceeds the Trigger Level for the Geophone. The alarm level can be set to a
different level that is higher than the trigger level of the Geophone. This allows for the triggering
of a second alarm at the higher level.
For example, in pile driving operations the remote alarm triggers a warning when activity exceeds
the trigger level for the Geophone, notifying the operator that the pile driving activity has
exceeded that set level. The second alarm triggers when activity exceeds the alarm level, set to a
higher level, notifying the operator to re-evaluate the piling operation.
To set an alarm level, double click on the Alarm Level box. Enter the new level that is within the
stated range (Range: 0.508 254 mm/s).
ii Microphone Alarm Level
For a description of the optional remote alarm, see the Geophone channel in the previous section.
To set an alarm level, click on the Microphone Alarm Level box. Enter the new level that is
within the stated range (Range: 100.0 148 dB(L)).
iii Auxiliary I/O
The Auxiliary I/O section of the dialog controls the option for triggering of a Remote Alarm
(Part No. 711A1401) based on levels set for Vibration or Pressure, or for an External Trigger,
using the optional Wire Break/Make Trigger Cable (Part No. 720A3501). Select Off if you
dont want to use the Auxiliary I/O option.
Blastware Operator Manual 443
Blastware Compliance Module ___________________________________________________
When the External Trigger option is selected, the Warning Hold Time, 0 - 300 seconds, is
available for input.
When the Remote Alarm option is selected, the Warning Hold Time, Alarm Hold Time (both 0
300 seconds) and the Alarm On inputs boxes become available. The Alarm On option allows
you to select which sensor setup and activity that you would like to initiate a Remote Alarm.
iv Channel Names
The Channel Names can be changed. These names appear throughout the software including in
printed Event reports. The default names describe the compliance sensors connected to the
monitor. The new names can be alphanumeric up to five characters in length. To change the
Channel Names, double click on the existing name and enter the new name.
v Command Buttons
To choose one of the following command buttons, click the mouse pointer on the button.
1. Cancel
Exit the dialog box and return to the previous Recording Setup dialog without accepting the changes.
2. OK
Approve the changes in this dialog box.
b. Notes
To display the Notes dialog box, open the Unit, Setup, Compliance Setup menu and select the
Notes tab. The Edit Notes dialog box appears.
The Notes dialog box lets you enter notes about an Event. These notes are then saved with the
Event when it is recorded. The notes become part of the permanent record and cannot be
changed after an Event has been recorded. The notes are very flexible, offering you the ability
to change their titles and content.
To enter notes, click on a space and delete the existing note by pressing and holding the
Backspace key. Enter the new notes for each User Notes field box.
(1) Enable User Notes
When you enable user notes, the information contained in the User Notes dialog box is recorded
with every Event. If you do not require this information, disable user notes by clicking on the
Enable User Notes checkbox to clear the checkmark.
444 Blastware Operator Manual
__________________________________________________ Blastware Compliance Module
(2) User Notes
Enter the notes you wish to include with the recorded Events. You can include user note headings
like the ones in the figure above. You can use these headings or delete them and enter your own.
You can also delete them entirely and use no headings. Headings can range up to 20 characters in
length. In the right hand column, enter your user notes. User notes can range up to a maximum of
40 characters in length.
(3) Extended Notes
Use this area to enter additional notes as required up to a maximum of 640 characters.
(4) Enable Extended Notes
When you enable extended notes, the information contained in the Extended Notes dialog box is
recorded with every Event. If you do not require this information, disable extended notes by
clicking on the Enable Extended Notes checkbox to clear the checkmark.
(5) Extended Notes Title
Enter a name for the extended notes section up to 20 characters in length.
(6) Enable Job Number
You may include a job number to identify a series of recorded Events. This helps you keep track
of Events in the monitor and on your computer. To enable the Job Number, click the mouse
pointer on the Enable Job Number checkbox to enter a checkmark.
(7) Job Number
Enter a job number. Job numbers range from 1 to 9999. Double click on the Job Number box and
enter a new job number.
(8) Enable GPS Notes
Check this box to enable GPS Notes to be included on the Event Report. The GPS information
is captured form the waypoints that are entered on the unit within the View/Edit Setup > GPS
Location feature. Refer to the Minimate Pro Operator Manual for information on how to enter
GPS Locations.
(9) Enable Scaled Distance
Check this box to enable the recording of scaled distance information with each Event. Enter the
Distance from blast and the Charge Weight. Blastware automatically calculates and displays the
Scaled Distance value. The value appears both within this dialog box and on Event Summary
Reports.
(10) Distance from blast
Enter the distance from the monitor to the blast in feet or meters.
(11) Charge Weight
Enter the charge weight of the blast in pounds or kilograms.
(12) Scaled Distance
The Scaled Distance result appears within this dialog box and on Event Summary Reports.
(13) Command Buttons
To choose one of the following command buttons, click the mouse pointer on the button.
i Cancel
Exit the dialog box and return to the Blastware Main Menu.
ii Send To Unit
Transfer your settings to the monitor.
Blastware Operator Manual 445
Blastware Compliance Module ___________________________________________________
c. Special Setups
To display the Special Setups dialog box, open the Unit, Setup, Compliance Setup menu and
select the Special Setups tab.
The Special Setup dialog box includes access to the Monitor Scheduler feature, when Sensor
Check operates, Measurement Units, Time Format, and Send Unit Time with Setup. After you
have entered your settings in each dialog box, choose Send to transfer your settings to the
monitor, or proceed to the Setup Files tab and save the settings on the PC.
(1) Monitor Scheduler Edit
The Monitor Scheduler feature sets the Minimate Pro unit to automatically start monitoring
sessions at a preset time using a series of saved setup files and, if required, the Self Check feature
can be activated. The scheduler can be set for a one time session, daily, or weekly. Using the
Monitor Scheduler extends the battery life by only monitoring the time periods when Events are
scheduled to occur and not the time periods between Events. It allows for different monitoring
Record Modes to be selected, too, as long as the sensors remain the same within each setup file
used.
Select Edit to enter the Monitor Scheduler window. The initial view has the Week selected,
with the time window set as 5:30 a.m. to 6:00 p.m. Use the window scroll bar at the right to
access earlier or later times. The calendar is divided into programmable half-hour Time Cells.
IMPORTANT: After setting up the Monitor Scheduler, refer to the Unit Monitor Status
feature, List Setup Files, and List Operator, for additional ways to remotely activate and control
the unit without entering the Compliance Setup dialog.
NOTE: The Monitor Scheduler can be used to define VDV Record Mode sessions. This feature
can be used to specify the different settings required for daytime and nighttime monitoring (24
hours) setup files for VDV Record Mode: Daytime VDV monitoring is performed on the vertical
channel (7:00 AM to 11:00 PM) while the nighttime VDV monitoring is performed on the
horizontal channels (11:00 PM to 7:00 AM).
NOTE: To avoid a half hour delay between daytime and nighttime VDV monitoring, enter two
sequential Start Monitoring commands at 11:00 PM.
NOTE: The Monitor Scheduler uses Setup Files that have been created and saved. Refer to this
section of the manual, Compliance Setup Series IV, for information about creating and saving
setup files.
Monitor Scheduler Example:
A populated Monitor Scheduler calendar is shown on the next page, based on a repeated week.
Follow the descriptions and directions following this example to learn how to use this feature.
446 Blastware Operator Manual
__________________________________________________ Blastware Compliance Module
1. Select Day or Week and determine if you want to Repeat the monitoring schedule.
2. Double click on a Time Cell to access the Monitor Scheduler Events dialog.
3. Select to access the Select Series IV Compliance Setup File dialog.
Blastware Operator Manual 447
Blastware Compliance Module ___________________________________________________
i Repeat
Select Repeat to have the recording sessions input to be repeated, every Day or Week,
until a Stop Monitor command is sent to the unit from the Unit > Monitor menu, or a
Cancel key press on the unit. Note that when you select Repeat, the column above the
Day calendar will be renamed to Repeat, as shown below:
ii Day
Refer to the figure below. Select the Day setting to view and input recording sessions
into the calendar that will be completed over the duration of the current day.
TIME CELLS
iii Week
Refer to the figure below. Select the Week setting to view and input recording sessions
into the calendar that will be completed over the duration of a week. Select Repeat to
have the recording sessions input to repeated, indefinitely, until a Stop Monitor
command is sent to the unit from the Unit > Monitor menu, or a Cancel key press on the
unit. Select Repeat to view the actual date as opposed to the day of the week.
448 Blastware Operator Manual
__________________________________________________ Blastware Compliance Module
TIME CELLS
iv Clear All
If you want to remove all entries from a Monitor Scheduler Calendar to start the
population process over, select the Clear All button.
v OK
To save and exit the Monitor Scheduler, select the OK button. If you want to exit
without saving, select the OK button, but than select Cancel in the Save dialog. Either
selection will return you to the Compliance Setup > Special Setups tab.
vi Cancel
Press the Cancel button if you dont want to proceed and exit without saving the
Monitor Scheduler calendar.
vii Send to Unit
1. Press Send to Unit to download the Monitor Scheduler settings to the Series IV
unit. If existing, duplicate named Setup Files exist on the unit, than the
following dialog will appear:
a. Decide if you want to update the Setup File from the file saved on the
PC by selecting User Setup from PC, or from the unit, select User
Setup from Unit. This window will appear for each, first instance
filename that is a Duplicate.
Blastware Operator Manual 449
Blastware Compliance Module ___________________________________________________
b. If you would like to redefine the Setup File, press Cancel to exit the
Duplicate Setup dialog and return to the Monitor Scheduler. You
will have to return to the Compliance Setup dialog to make any
changes to the Setup File before returning to the Monitor Scheduler
feature.
c. If you select User Setup from PC or User Setup from Unit, or if the
file that you are transferring has a unique name, then the following
Save Series IV Monitor Scheduler dialog will appear:
Use descriptive filenames to help you identify these sessions for later
use (e.g. VDVSchedule_Day for daytime monitoring in the VDV
Record Mode).
The file extension, (*.SCH) is automatically added to the files as they
are saved. The default file location for saved .SCH is the
/Blastware/System/Dbase directory.
d. At this time, you will be prompted with the following dialog:
Select Yes if you want the unit to start using the Monitor Scheduler
settings the next time a recording session is initiated, either via
Blastware or as a manual key press on the unit. Select No if you dont
want Monitor Scheduler to be enabled.
e. You are able to Enable or Disable the Monitor Scheduler feature on a
connected unit, at any time, by using the Unit > Monitor dialog. The
unit must be idle to access the Turn On or Turn Off button. In the
example below, the initial Current Monitor Mode: Unit is idle. and
it is not using a Monitor Scheduler session. The ability to Enable or
Disable the Monitor Scheduler is available by selecting the Turn On
or Turn Off button:
450 Blastware Operator Manual
__________________________________________________ Blastware Compliance Module
NOTE: Refer to the Unit Monitor Status section of this manual for more
information on enabling or disabling the Monitor Scheduler.
If you have chosen to enable the Monitor Scheduler on the unit and have
started a recording session, the display on the unit will appear as follows until
the first Record Mode is activated and displayed (i.e. Waveform, Histogram,
Histogram Combo, or the optional VDV Record Mode):
viii Input Monitoring Scheduler Events
Double-click on the Time Cell that you would like to enter a Monitoring Scheduler
Event. The following menu will appear:
1. Start Monitor Select Setup File
a. Double click to select a Time Cell. The Monitor Schedule Events dialog
appears.
b. Select Start Monitor to gain access to the Setup File discovery field.
c. Click on the to access previously saved Setup Files. The following
window will appear (the default directory location for Setup Files, unless
saved in another location, is /Blastware/System/Dbase):
Blastware Operator Manual 451
Blastware Compliance Module ___________________________________________________
NOTE: The Setup File selected will remain the default file until a different
setup file is loaded into a Time Cell.
NOTE: All Setup Files selected for use in a Monitor Scheduler session
must have a sensor setup that matches what is currently attached to the unit.
If any single Setup File, in a series of selected files, does not match the unit
sensor setup, than the Monitor Scheduler recording session will not be
completed.
d. Select the Setup File that you want to load into the Time Cell. Once the
Monitor Scheduler is enabled on the unit, recording with this setup file
will be started at the chosen time.
NOTE: Sequential Start Monitor sessions can be input without including a
Stop Monitor command. This is particularly helpful for continuous 24
hour recording using the VDV Record Mode.
2. Stop Monitor
a. Double click to select a Time Cell. The Monitor Schedule Events dialog
appears.
b. Select Stop Monitor to end a specified recording session that was
previously input using the Start Monitor command.
3. Self Check
Select the Self Check mode for where you require a record indicating the monitor was
operating properly. An Instantel Service Technician may ask you to perform this Self
Check. This is a diagnostic tool that displays the status of various hardware and software
components. The results of the Self Check are displayed on three screens on the unit and
any items that are tested that dont pass, are listed in the Monitor Log as Failed. The
Service Technician can assist you in determining how to repair or describe a
workaround for returning the monitor to a working state.
Press the Down Arrow key to scroll and highlight the Self Check menu option.
452 Blastware Operator Manual
__________________________________________________ Blastware Compliance Module
a. Press the Right Arrow button to activate Self Check Now.
b. Press the Enter key to Continue to each screen until you are returned to the
main display. Review each screen to ensure a Fail does not appear.
c. A list of 14 diagnostic results appears with a Pass or Fail shown next to
them. Only items listed with a Fail result appear in the unit Monitor Log.
4. Call Home (Must be enabled on unit)
a. Select Call Home to use the Auto Call Home feature. Auto Call Home
will use the most recent configuration settings. Refer to the Auto Call
Home section of this manual for more information.
5. Clear Cell
a. Within the calendar, select the Time Cell that you want to remove a
scheduled event from, and double click on it.
b. Select Clear Cell, from the Monitor Schedule Events dialog. Select OK.
ix File
The file menu contains common commands; Save As, Open and Send to Unit.
1. Save As
a. After you have completed populating the Monitor Scheduler with setup
files and commands, select Save As to save the session.
b. Use descriptive filenames to help you identify these sessions for later use
(e.g. VDVSchedule_Day for daytime monitoring in the VDV Record
Mode).
c. The file extension, (*.SCH) is automatically added to the files as they are
saved. The default file location for saved .SCH is the
/Blastware/System/Dbase directory.
2. Open
After you have completed populating the Monitor Scheduler with setup files and
commands, and saved the session, you can load them at a later date, and modify
them, if necessary.
a. Select the Open menu item and select the saved Monitor Scheduler session
that you want to use or modify.
Blastware Operator Manual 453
Blastware Compliance Module ___________________________________________________
b. The calendar will automatically populate with the previously saved
settings. Transfer the Monitor Scheduler settings to the unit. At this time,
you will be prompted with the following dialog:
c. Select Yes if you want the unit to
start using the Monitor Scheduler settings the next time a recording
session is initiated, either via Blastware or as a manual key press on the
unit. Select No if you dont want Monitor Scheduler to be enabled.
(2) Sensor Check
This setting chooses when to automatically run Sensor Check to test your monitor and its sensors.
You can choose to run Sensor Check after recording each Event or only once before a monitoring
session starts. You can also choose to disable Sensor Check. If you choose After Each Event,
Sensor Check runs after recording each Event. Results are saved with each Event and appear on
the monitor display. If you choose Before Monitoring, Sensor Check runs once before
monitoring starts, immediately after you enter the monitor mode. The results of this single Sensor
Check appear with each Event recorded during the monitoring session. This setting provides a
zero recycle time and ensures you cannot miss an Event when using the continuous record mode
(the Automatically Print Event After Recording function in the Printer Setup dialog box must also
be turned off).
To select a Sensor Check position, click on the Sensor Check drop-down menu. Click on After
each Event or Before monitoring. Select Disabled if you do not wish to use Sensor Check.
(3) Measurement Units
The Blastmate III and Minimate Plus use either Metric or Imperial measurement units.
To choose the measurement units, position the mouse pointer on the Measurement Units drop
down menu and click. Click on either Metric or Imperial.
(4) Show Mic units in dB
Select Show Mic Units in dB if you want to change from the default display units of Pa.
(5) Time Format
This sets the time format for the monitors clock. You can choose between the 24 hour and the 12
hour AM/PM time formats.
To choose a time format, click on either button.
(6) Set Unit Time with Setup
To synchronize the Unit clock with the personal computer clock, place a checkmark in the box
prior to selecting Send to Unit. Disable Set Unit Time with Setup by clicking on the checkbox
to clear the checkmark.
(7) Command Buttons
To choose one of the following command buttons, click the mouse pointer on the button.
i Cancel
Exit the dialog box and return to the Blastware Main Menu.
ii Send To Unit
Transfer your settings to the monitor.
454 Blastware Operator Manual
__________________________________________________ Blastware Compliance Module
d. Setup Files
To display the Setup Files dialog box, open the Unit, Setup, Compliance Setup menu and select
the Setup Files tab. The Setup Files dialog box allows you to load and save settings from your
PC or the unit, and to specify any changes you have made to be the default settings. These files
have a .set file extension.
(1) Read Setup
i From Disk
Load a saved setup file from your PC. Locate previously saved setup files and load them to
affect the unit currently connected to your PC by clicking on Send to Unit.
ii From Unit
Load the setup library files that are currently being used on the unit connected to your PC.
iii Default
Select Default to load the previously saved file.
(2) Save Setup
i To Disk
Save your current setup settings to a file. Click on To Disk, and save the file into the default
Dbase directory.
ii As Default
Use your current settings as the default every time you connect a unit and click on Default.
Blastware Operator Manual 455
Blastware Compliance Module ___________________________________________________
(3) Button Commands
To choose one of the command buttons, click the mouse pointer on the button.
i Cancel
Exit the Printer Setup dialog box and return to the Blastware Main Menu.
ii Send To Unit
Transfer your settings to the monitor.
e. List Operator (Series IV and Micromate Only)
With communications successfully setup between the PC and unit, you can view and select which
Operator you want to appear on all current and subsequently recorded Events. You are also able
to Rename, Delete and Add operators. To display the List Operators dialog box, open the Unit,
Setup, and select List Operators:
NOTE: The Active Operator is shown at the top of the dialog. Operator names are limited
to 15 characters.
1. Highlight the Operator that you would like to appear on the reports by using the Select
button.
2. Click on the Select button to change the operator.
3. Click on OK to confirm the change, or Cancel to exit the menu without changing the
Operator.
4. Repeat the Steps 1 and 3 above to Rename, or Delete an Operator.
5. To Add an Operator, place your cursor in the top box and type in a new Operator
name. Click on Add and it will appear in the list below.
6. Click on OK to confirm the change, or Cancel to exit the menu without changing the
Operator.
f. List Setup Files (Series IV and Micromate Only)
With communications successfully setup between the PC and unit, you can view and select which
Setup File you want to use on all subsequently recorded Events. You are also able to Rename,
Delete and Select the Setup Files.
To display the List Setup Files dialog box, open the Unit, Setup, and select List Setup Files:
456 Blastware Operator Manual
__________________________________________________ Blastware Compliance Module
NOTE: The Active Setup file is shown at the top of the dialog.
1. Highlight the Setup File that you would like to use.
2. Click on the Select button to change the Setup File.
3. Click on OK to confirm the change, or Cancel to exit the menu without changing the
Operator.
4. Repeat the Steps 1 and 3 above to Rename, or Delete a Setup File.
NOTE: Renaming a setup file which is part of a saved Monitor Scheduler session, will
cancel that part of the scheduled recording session.
5. Click on OK to confirm the change, or Cancel to exit the menu without changing the
Setup File.
NOTE: In conjunction with the Start/Sop Monitor command under the Unit, Monitor
dialog, this is a convenient tool to quickly change setup files as opposed to communicating
through the Unit, Setup dialog. If you dont have any changes that need to be made to an
existing setup file, or you dont need to send a new setup file to the unit, use the Setup Files
dialog to interact with the unit.
g. Edit Owner Text (Micromate Only)
With communications successfully setup between the PC and unit, you can edit the Owner
Information displayed on the unit.
To display the Edit Owner dialog box, open the Unit, Setup, and select Edit Owner Text:
Blastware Operator Manual 457
Blastware Compliance Module ___________________________________________________
6. Select each field and type the information that you would like displayed on the unit
Owner Info window.
7. Select the Send to Unit button to send the information to the attached unit.
8. Select the Cancel button to return to the Blastware Event Manager window.
4.2.4 Status
The Status command checks the monitor and displays the following information. To display the
Status dialog box, open the Unit Menu and choose Status. Press the Refresh button to update the
information. Press the Close button to return to the Main Menu. Below is an example of the Unit
Status for a Minimate Pro6:
4.2.5 Sensor Check
This command runs Sensor Check and checks the Blastmate III, Minimate Plus or Minimate
Pro Geophone and Microphone sensors. For Series III, if you have selected a 4.5 Hz Geophone in
the Channel Setup dialog box, the unit will perform a continuity test rather than the standard
Sensor Check test. To display the dialog box, open the Unit Menu and choose Sensor Check.
Test results of the last Sensor Check performed by the monitor appear in the box. If no results are
available, the word None appears in the Test Type column. Rows of dotted lines (---------) fill each
of the other columns. Below is an example of a Sensor Check on a geophone (Channels 1, 2, and
3, or Tran, Vert, Long) attached to a Minimate Plus.
a. Close
Choose this to return to the Main Menu.
458 Blastware Operator Manual
__________________________________________________ Blastware Compliance Module
b. Perform Test
This runs Sensor Check and tests the sensors connected to the monitor. Click on the Perform Test
button.
c. Plot Waveform
This displays a graphic representation of the Sensor Check results. Move the cursor to the channel
results you wish to see and press the Plot Waveform button. The plot appears on your computer
display.
d. Fetch Results
This command obtains the most recent Sensor Check results stored in the monitor. Click on the
Fetch Results button.
e. Channel 1, 2, 3, 4, 5, 6, 7, and 8
You have a choice of which channels will be tested by Sensor Check. Click on the checkbox to
display a checkmark for each channel to be tested. To exclude channels from the Sensor Check,
click on the checkbox to remove the selection. Sensor Check results for excluded channels are
indicated by the word None in the Test Type column. Rows of dotted lines (---------) fill each of
the other columns. For eight channel monitors, channels 5, 6, 7, and 8 will also be displayed.
f. Most Recent Test Results
This displays the Sensor Check test results for each channel tested. The results for the Linear L
and the A Weight microphones differ. The Linear L results appear with a Test Type called
Square Wave and are similar to the dialog box above. Series IV supports the Linear Microphone.
4.2.6 Date/Time
a. Blastmate III, Minimate Plus or Series IV
Open the Unit Menu and choose Date/Time. The Set Unit Date/Time dialog box appears.
Blastware Operator Manual 459
Blastware Compliance Module ___________________________________________________
You may set the Date and Time in your monitor in two ways. The first method is to copy the
settings from your PC, as displayed in the PC Date/Time area. Make sure the date and time are
correct, and then click on the Send to Unit button. The date and time in the Unit Date/Time area
will change to match the PC Date/Time. You can also set the date and time manually: enter the
current date and time in the Unit Date/Time area then send the changes to the unit by clicking on
the Set Date/Time button.
b. Adjust Speed (Series II, Series III and Minimate Blaster Only)
The Adjust Speed button is used to adjust the units clock if it is running too fast or too slow. The
Set Clock Speed dialog box appears:
Select the appropriate radio button and enter the number of seconds in a 24-hour period that the
clock is slow or fast. Use the Increase and Decrease buttons to change the number of seconds.
Click OK to send the time correction to the unit and close the dialog box.
Note: The Self Check function must be activated for the unit in order for the time to be
corrected. The time is adjusted as part of the Self Check. The Daily Self check is
scheduled in hours and minutes and occurs at 30 seconds into the chosen minute. The
amount of the correction is limited to 28 seconds so that the minute does not change.
Example: 11:59:30 + 28 sec = 11:59:58 or 11:59:30 - 28 sec = 11:59:02
Note: This feature is not required for Series IV units.
c. Micromate
Open the Unit Menu and select Date/Time. The Set Unit Date/Time dialog box appears.
460 Blastware Operator Manual
__________________________________________________ Blastware Compliance Module
You may set the Date/Time in your monitor two ways. The first method is to Synchronize Unit
to PC, as displayed in the PC Date/Time dialog area, which also includes the UTC Time and
UTC Offset. Make sure the PC date and time are correct, and then click on the Synchronize Unit
to PC. The date and time in the Unit Date/Time area will change to match the PC Date/Time.
Within the Unit Date/Time dialog area, you can also manually adjust the UTC Offset. This
feature allows for consideration of different time zones that the unit may be installed. Select the
dropdown menu button and adjust the UTC Offset time accordingly.
4.2.7 Monitor
Use the Monitor command to start and stop your unit monitoring session. Establish
communications between the unit and the PC, then open the Unit Menu and choose Monitor. To
start monitoring, press the Start Monitoring button. If the monitor is already in the monitor
mode, the Start Monitoring button will read Stop Monitoring. You may need to click on Stop
Monitoring several times to communicate with the unit over the modem and end the monitoring
session.
The Unit Monitor Status also displays the Unit Date/Time, Battery Level, Memory Usage, and
whether or not the Monitor Scheduler is Enabled or Disabled. The unit must be idle to have
access to the Turn On or Turn Off button that controls the status of Monitor Scheduler. Refer
to the section in this manual about the Monitor Scheduler and within the Minimate Pro
Operator Manual for more information about the feature.
Examples:
1. In the example below, the initial Current Monitor Mode: Unit is idle. and it is not
using a Monitor Scheduler session. The ability to Enable or Disable the Monitor
Scheduler is available by selecting the Turn On or Turn Off button:
2. Press Start Monitoring and the unit status displays the record mode that is being used.
In the example below, the Unit Monitor Status is Waveform Monitoring, and it is not
using a Monitor Scheduler session:
Blastware Operator Manual 461
Blastware Compliance Module ___________________________________________________
3. In the example below, Monitor Scheduler has been Enabled.
Press Start Monitor, and the Unit Monitor Status dialog will appear as follows:
NOTE: The Current Monitor Mode is the Unit is in Monitor Scheduler and that the
ability to Turn Off, or Disable, the Monitor Scheduler can only be done by pressing
Stop Monitoring and then selecting the Turn Off button. When you press Start
Monitoring and the Monitor Scheduler has been Enabled, then the following will be
displayed on the unit until the first recording session begins, than it will reflect the
462 Blastware Operator Manual
__________________________________________________ Blastware Compliance Module
scheduled record mode (i.e. Waveform, Histogram, Histogram Combo, or the optional
VDV Record Mode):
4. The example below demonstrates how you can access the View Real Time Histogram
Data feature, which requires a Series IV monitor, Minimate Pro4 or Minimate Pro6,
and the Ethernet Communication Cable option. Refer to the section in this manual,
and your Minimate Pro Operator Manual, for more information about what is required
for the Ethernet communications setup and recording in Histogram Record Mode.
a. The instruction below assumes that Ethernet communications has been
established between the unit and the PC, and that you are already actively
recording with Histogram Record Mode to successfully use this feature.
b. Within Blastware, select the Unit menu.
c. Select the Monitoring menu option.
d. Select Start Monitoring.
e. Select the View Real Time Histogram Data button.
f. The number of channels that you are monitoring will determine how the display
is represented. For instance, monitoring with a Minimate Pro6 with two
geophones will display all six channels (Tran/Vert/Long for each geophone).
Below is an example of one geophone being used during a Histogram Record
Mode monitoring session:
SCALE ICONS
Blastware Operator Manual 463
Blastware Compliance Module ___________________________________________________
g. The data will be displayed, as it occurs, based on the Interval setting for
Histogram Record Mode.
h. Click on the Scaling icons to increase or decrease the scale of the data being
viewed.
NOTE: The speed of the data transfer will be determined by the connection quality and supported
rate. Initial data will take a few seconds before it becomes visible, and that time will be dependent
on the Interval Size setting.
NOTE: Use the Monitor dialog in conjunction with the List Operator and List Setup Files to
easily change recording setups.
4.2.8 Monitor Log
The monitor log lists monitoring periods including date, start time, and stop time. To display the
monitor log, click on the Unit Menu and choose Monitor Log. The Monitor Log dialog box
appears.
a. Display All
Select Display All to view all the Events that are currently on the monitor.
b. Search Now
Enter dates into the Between and the And fields, by clicking on the small down arrow to the right
of each box this displays the calendar. By clicking on the left and right arrows, you can navigate
through the calendar to select the inclusive dates you would like searched for Monitor Log entries.
c. Close
Select Close to return to the previous window.
d. Print
Select Print to enter the Output Dialog menu.
464 Blastware Operator Manual
__________________________________________________ Blastware Compliance Module
(1) Use Report Header
Click on the selection box next to Use Report Header to display a checkmark in the checkbox.
This will include a title on the printed report. Clicking again will unselect the Use Report Header
option. Input text in the three text boxes below the Use Report Header option this will be the
text that appears at the top of the report.
(2) Destination
To select the destination of the Output, you can either choose Printer or File by clicking on the
radio button.
(3) Entries to output
The predefined default for this is ALL.
(4) Format
You have a choice between Large, Medium, and None for the margins.
Top Margin Left Margin
Large 1 in. (3.8 cm) in. (1.9 cm)
Medium 1 in. (2.5 cm) in. (1.3 cm)
No Margin 0 in. (0 cm) 0 in. (0 cm)
(5) OK
Click on OK to accept the current settings and proceed to the Printer Dialog box.
(6) Cancel
Click on Cancel to exit to the previous menu.
4.2.9 Reload Operating System
This command sends a new version of the operating system (OS) and library components to the
monitor. To reload the operating system, click on the Unit Menu and choose the Reload
Operating System command. The Reload Operating System dialog box appears.
Blastware Operator Manual 465
Blastware Compliance Module ___________________________________________________
a. Unit Operating System
This is the release number and version number of the operating system presently in the monitor.
b. Disk Operating System
This refers to the unit operating system stored in the Blastware program.
c. Compliance Report Type
This drop-down menu displays the current type of report loaded into the monitor. It also lists the
available compliance reports in Blastware that you can choose to load into the monitor.
To choose a compliance report, click on the Compliance Report Type drop-down menu and
select a report.
d. Printer Driver Type (Minimate Plus, Minimate Blaster and Micromate Only)
Three printer models are supported for the Minimate Plus and Minimate Blaster: the Kodak
Diconix 180 SI, Hewlett Packard DeskJet 320, and the Canon BJ-30 in Epson LQ mode. Choose
the driver corresponding to your printer.
If your printer type does not correspond to either of these printers, choose the Canon BJ-30 in
Epson LQ mode driver for printers capable of emulating the Epson LQ mode. Set the printer
scaling to twothirds of a page. For printers using Hewlett Packards PCL printer language,
choose the HP DeskJet 320 driver.
The Citizen CMP-30 Printer is compatible with the Micromate monitor.
To choose a driver, click on the Printer Driver Type dropdown menu and select a driver.
e. Language
Different languages can be loaded into the monitor and used. This drop-down list identifies the
Language Library files available for use.
To choose a language, click on the arrow and select. The Language Library must be loaded into
the monitor. To load the Language Library, choose either the Reload OS and Library
Components command to reload the operating system along with the language library, or the
Reload Library Components Only command to load only the language library.
NOTE: New language files may be created using the Language Editor available in the Blastware
Advanced software (optional Series III only).
f. Modem (Minimate Pro Only)
Instantel supports a variety of modems. Modems are controlled by script files.
To choose a Modem, click on the arrow and select. The Modem must be loaded into the monitor.
To load the Modem script file, choose either the Reload OS and Library Components command
to reload the operating system along with the Modem script file, or the Reload Library
Components Only command to load only the Modem script file.
g. Vibration Dose Value (VDV) Frequency Weights (Series IV Only)
This option is only available if you have purchased the Blastware Advanced Module. The VDV
monitoring option is used to measure and determine whole-body vibration based on a Frequency
Weighting file that is downloaded from Blastware. Your geographic location and the type of
vibration that you are monitoring will determine which Frequency Weighting file that you
choose to use during the monitoring session the frequency range of the data collected is from 1
to 80 Hz. Two frequency weighting files may be downloaded to the monitor, which can then be
assigned to daytime or nighttime monitoring sessions.
To choose a Frequency Weights file, click on the arrow and select. The Frequency Weights file
must be loaded into the monitor. To load the Frequency Weights file, choose either the Reload
OS and Library Components command to reload the operating system along with the
Frequency Weights, or the Reload Library Components Only command to load only the
Frequency Weights file.
466 Blastware Operator Manual
__________________________________________________ Blastware Compliance Module
h. Reload OS and Library Components
This command loads all the software required to operate the monitor including the disk operating
system, the library components, and the compliance report into the monitor. This operation
replaces all the software currently loaded into the unit. The disk operating system becomes the unit
operating system. This feature is most commonly used to upgrade the monitor to the latest
software.
WARNING: Make sure that you are replacing the unit operating system with the required
disk operating system. This procedure cannot be reversed.
Select the required Compliance Report in the Compliance Report Type drop-down menu and
press the Reload OS and Library Components button.
i. Reload Library Components Only
Select this command to send a new version of the Blastware library file to the monitor. The library
file contains the complete Language Library for the entire monitor program. You can use this
command to load a new language into the monitor.
You can also use this feature to load a new Compliance Report into the monitor. To do this,
make sure the unit operating system release and version number match exactly the disk operating
system release and version. If they do not match, the Reload Library Components Only button
will be dimmed requiring you to use the Reload OS and Library Components button only.
Select the required Compliance Report in the Compliance Report Type dropdown menu and
press the Reload Library Components Only button.
j. Reset Unit
This command resets the unit.
k. Cancel
Leave the Reload Operating System dialog box without changing the monitors current software.
4.2.10 Select Unit Type
The Event Manager helps to organize your Event files. From this window you list, copy, delete,
print, and view Events. The Event Manager can be accessed in two ways, 1) from the Main
Menu bar, select Unit, Select Unit Type, or from the Event Manager window in the lower-left
hand corner, select Micromate, Series IV, Series III, Minimate Blaster, or Series II in the lower
left-hand corner of the Main Blastware window.
Blastware Operator Manual 467
Blastware Compliance Module ___________________________________________________
Note to Series II users: Blastware contains two Event Managers: the Series III Event Manager
described in this section, and the Series II Event Manager. These menus are toggled by selecting
the unit type at either the bottom left corner of the Event Manager window, or under the Unit,
Select Unit Type menu selection. The Series II Event Manager displays the Events stored on
your Series II monitor, and is used to copy Events to your PC. Once you have copied an Event
over to your PC, you use the Event Manager to view and edit it. Previous and new Series II
Events will be converted to Series III Events and the original files will be saved in the Series II
directory:
DRIVE:/BLASTWARE/BW_SERIES2_BACKUP/Unit Serial Number
The Series II folder is automatically created prior to the conversion.
4.3 Tools Menu
The Tools Menu contains three commands in Compliance Mode, Scaled Distance, Post Event
Notes, and ASCII Conversion.
4.3.1 Scaled Distance
The Scaled Distance menu invokes the Scaled Distance window, which contains commands for
performing Scaled Distance Analysis. Scaled distance analysis is a useful tool for quickly and
confidently calculating the maximum charge weight per delay and the minimum safe structure
distance for a specific blast site. The information is presented in a simple and easy-to-read
regression line graph.
The analysis is based on blast data for a site. Scaled distances (SD) and the peak particle velocities
(PPV) are used as coordinates to plot points on a graph with logarithmic axes. SD is plotted on the
X axis, and PPV is plotted on the Y axis. Since there is a correlation between SD and PPV, a
regression line is computed using the least squares method. This is a straight line which predicts
with a specified confidence level whether a new data point will reside above or below the line.
Both square root and cube root scaling can be used.
Event data from any Series III or Series IV monitor can be loaded automatically, while data from
other Events can be entered manually. Blastware can also read files saved by the Series II DS-550
Scaled Distance Program.
To open the Scaled Distance window, click once on the Scaled Distance menu.
The Scaled Distance window displays summary information describing the Events, including the
Peak Particle Velocity (PPV), the charge weight, and the distance.
a. File Menu
This menu contains the New, Load, Save, Print and Exit commands.
(1) New
The New command is used to create a new scaled distance file (.sdf). Each scaled distance file
contains data from a number of blast Events, which you enter manually in the Edit Scaled
Distance Record dialog box. (You can also add Events using the Event Manager, as described
below). Once you have made all the settings for one Event, click on OK. The Event appears in the
468 Blastware Operator Manual
__________________________________________________ Blastware Compliance Module
Scaled Distance window, and the Scaled Distance dialog box remains open. You can then add
more Events to your scaled distance file.
When you first select the New command after starting Blastware, all the settings in the Edit
Scaled Distance Record dialog box are blank, except for the date, which is copied from the
settings on your PC. Once you have entered data for one Event and clicked OK, however,
Blastware will use the data for that Event as the default values for your next Event. This feature
makes it easier to rapidly enter a series of Events.
To create a new scaled distance file, select New from the File menu. The Edit Scaled Distance
Record dialog box appears:
i Serial Number
Enter the serial number for the blast Event here. The serial number can be alphanumeric up to nine
characters in length.
ii Date/Time
This field is used to enter the date and time the Event was recorded. The default information is
either the current date and time, or the date and time for the previously entered Event.
iii Description
Enter a description of the Event here. Your description can be alphanumeric up to 31 characters in
length.
iv Geophone Peaks
Geophone Peaks is used to enter the Peak Particle Velocity information recorded by the Geophone
for the blast Event. You can enter the PPV for transverse (Trans), vertical (Vert) and longitudinal
(Long) vibrations. Click on the appropriate box, and enter the PPV.
v Microphone
You can also enter air blast data recorded by the microphone. Enter the Peak and Background
data. Click on the appropriate box, and enter the value.
vi Weight
Enter the weight of the charge used in the blast. Click on the box, and enter the value.
vii Distance
Enter the distance between the monitor and blast when the Event data was recorded. Click on the
box, and enter the value.
viii Command Buttons
To choose one of the following command buttons, click the mouse pointer on the button.
Blastware Operator Manual 469
Blastware Compliance Module ___________________________________________________
OK
Press this to enter the Event into the scaled distance file. The Scaled Distance dialog box remains
open.
Cancel
Press Cancel when you have finished entering Event data. The Scaled Distance dialog box will
close, returning your to the Scaled Distance window.
WARNING: Do not forget to save your scaled distance file before exiting the Scaled
Distance window. See below for details.
(2) Load
The Load command is used to load scaled distance files (.sdf) into the Scaled Distance window.
The Load Scaled Distance file dialog box appears:
Navigate through your directories to locate the file. Click on Open to load the file into the Scaled
Distance window.
(3) Save
The Save command saves the scaled distance file currently within the Scaled Distance window.
The Save Scaled Distance File dialog box appears:
Enter a filename for the new scaled distance file. Then navigate through your directories to choose
the folder where you want to store the file. Click on Save to save the file.
(4) Print
The Print command invokes the Output dialog box, where you can choose to print a list of the
scaled distance Events currently within the Scaled Distance Window, or save it to file.
470 Blastware Operator Manual
__________________________________________________ Blastware Compliance Module
i Use Report Header
Click this checkbox if you wish to add the existing Report Title as defined in the Report Options
dialog box. You can also add up to three additional headers to the Event list printout by typing in
the text boxes provided. The headers appear as bold, centered titles at the top of each printed page.
ii Destination
Choose where to print the Event list, either to a printer or to a file. If you choose a printer, the list
prints on your printer. If you print to a file, the list is saved in standard text format. You can view
and print the list using a text editing program like Microsoft WordPad.
iii Entries to output
You have a choice to output all Events appearing in the Event List or only selected Events. To
select Events, click on the Event to highlight it.
iv Format
Under this command, you can choose the margin size and font size used in the printout.
v Margins
You have a choice between large, medium, and no margins.
Top Margin Left Margin
Large 1 in. (3.8 cm) in. (1.9 cm)
Medium 1 in. (2.5 cm) in. (1.3 cm)
No Margin 0 in. (0 cm) 0 in. (0 cm)
vi Font
You can choose either large, medium, or small fonts.
(5) Command Buttons
Choose OK to output the Event List. Choose Cancel to close the dialog without printing or saving
to file.
(6) Exit
Choose this command to close the Scaled Distance window and return to Blastware Main
Window. The Save Scaled Distance File dialog box will automatically appear, prompting you to
save your file. If you do not wish to save your file, click Cancel.
b. Edit Menu
The Edit menu contains commands for adding, deleting, changing and finding duplicates of Events
within the currently displayed scaled distance file.
Blastware Operator Manual 471
Blastware Compliance Module ___________________________________________________
(1) Manual Append
The Manual Edit command opens the Edit Scaled Distance Record dialog box, where you can
manually enter Event data. The dialog box uses data from the Event most recently added to the
scaled distance file as the default settings. Once you have entered all the data for the Event, click
on OK to add the Event to your scaled distance file.
(2) Delete
The Delete command deletes Events from the scaled distance file.
To delete one or more Events, first highlight them in the Scaled Distance window. Then select
Delete from the Edit menu. The selected Events will automatically be deleted.
WARNING: If you delete Events on your computer by mistake, refer to your computer
manual immediately for instructions on how to undelete files.
(3) Manual Edit
You use the Change command to make changes to Events in the scaled distance file. Select the
Event in the Scaled Distance window, and then select Change from the Edit menu . The Edit
Scaled Distance Record dialog box appears where you can alter the data for the Event.
(4) Find Duplicates
This command is used to find duplicate Events within your scaled distance file. If duplicates are
not removed, the scaled distance analysis results may be distorted.
To remove duplicates, select Find Duplicates from the Edit menu. If any duplicates are found, the
following dialog box appears:
To delete all duplicate Events, click on Yes. If you do not wish to delete duplicate, select No.
If no duplicates are found, a message appears confirming this information.
(5) Zero Mic Background
Some Scaled Distance files may contain erroneous data in the background. Select Zero Mic
Background to place these values at zero.
c. Graph Menu
The Graph menu contains commands for performing scaled distance analysis on the file currently
open within the Scaled Distance window. The Graph menu contains the following commands:
Square Root, Cube Root, and Air Blast.
(1) Square Root
The Square Root command generates a graph showing the regression line for square root scaled
distance.
472 Blastware Operator Manual
__________________________________________________ Blastware Compliance Module
Location of Header
Line of 95%
Confidence
Regression
Line
Location
of Notes
i File
The Print menu contains commands for printing the scaled distance graph.
ii Save to Metafile
Save the Scaled Distance Graph as a metafile, which can be inserted into a Microsoft Word
document.
iii Copy to Clipboard
From the file menu, select Copy to Clipboard. A bitmap image of the Scaled Distance plot
is copied to your computers temporary memory. Open another Windows program that
supports graphics and use the paste command, or simultaneously press CTRL-V, to place the
bitmap image into the file.
iv Printer Setup
Setup the defaults of your current printer, or select a different printer.
v Print
The Print command prints the scaled distance graph currently displayed.
vi Edit
The Edit Menu contains the Notes command
vii Notes
The notes command is used to append a header centered at the top of the Scaled Distance
Data Plot window, and two notes that appear in the lower left-hand corner. This feature allows
you to customize your graph for printing.
To open the Edit notes dialog box, select Notes from the Edit menu.
Blastware Operator Manual 473
Blastware Compliance Module ___________________________________________________
To enter notes or a header, click on the appropriate text box and type in the desired contents,
to a maximum of 40 characters. Click on OK to save your notes. Click Cancel (Esc) to close
the Edit notes dialog box without adding notes.
viii Tools
Under the Tools menu are various tools to calculate charge weight, safe distance and other factors,
based on the scaled distance analysis.
ix Calculator
The Calculator command invokes the Scaled Distance Calculator, where you can make a
range of calculations based on a confidence level graph. This enables you to obtain precise
information for the blast site. Enter the values in the appropriate boxes, and the results are
displayed automatically. Click Cancel to close the dialog box.
Calculate Charge Weight from Peak and Distance
This area is used to calculate the charge weight based on values for PPV and Distance that
you enter. Enter the PPV and the distance, and the charge weight is calculated automatically.
Other Calculations
You can also calculate the Scaled Distance, Peak Particle Velocity, and the Distance. Enter
the values; the results are calculated automatically.
x Scaled Distance Table
The Scaled Distance Table command invokes the Max Weight Table dialog box. This tool
allows you to quickly calculate a range of charge weights at different distances, based on a
PPV chosen by you. As with the Scaled Distance Calculator, results are based on the scaled
distance graph, and have a specified confidence level.
To open the Max Weight Table dialog box, select Scaled Distance Table from the Tools
menu.
474 Blastware Operator Manual
__________________________________________________ Blastware Compliance Module
Distance
Enter the first distance from the Event that you wish to begin calculating charge weight for.
The distance you enter here will be the first entry in the table, as shown in the example above.
Increment
This value determines the increase in distance between each entry in the table. For example, if
you enter an initial distance of 500 m and set the Increment to 100 m, the table will display
the maximum charge weight at 500 m, 600 m, 700 m, etc.
To enter the Increment, click on the text box with the mouse and type in the value.
Peak
Enter the PPV for the charge weight calculation here. Click on the text box with the mouse
and type in the value.
Table Size
Enter the size of the table. The table can have up to 2000 entries. Click on the text box with
the mouse and type in the value.
Command Buttons
Click Calculate to display the weight results. Click Print to print the weight table. The Output
dialog box appears, where you can choose setting to print the table, or save it to file.
xi View Data
This command displays all the numerical coordinates of the scaled distance graph.
Copy
Use this command to copy the coordinates to third party analysis program such as Microsoft
Excel. Click Copy. The information transfers to the computers clipboard file. From within
Blastware Operator Manual 475
Blastware Compliance Module ___________________________________________________
the third party software such as Excel, choose paste. The coordinates appear within the
program.
Format
This controls the View Data table. Width controls the size of the table columns. Precision
controls the number of significant digits.
(2) Cube Root
The Cube Root command generates a graph showing the regression line for cube root scaled
distance.
The menu commands contained in this window are the same as those for the square root graph
window.
(3) Air Blast
The Air Blast command generates a graph showing the cube root regression line for scaled
distance using air blast data.
The menu commands contained in this window are the same as those for the square root graph
window.
476 Blastware Operator Manual
__________________________________________________ Blastware Compliance Module
d. Add
Click on the Add button to include Events from the current directory into the Scaled Distance
Event list window. Events can also be added manually by highlighting them in the Event Manager
and then clicking on the Add button within Scaled Distance.
e. Also Plot 95% of Line
Input the confidence level in this box. Refer to the technical and rule of thumb description in
Section 3.3.2, Part b. Algorithms, subsection (2).
4.3.2 Scaled Distance - Technical Description
This section describes the formulas used by Blastware to calculate scaled distance.
a. Scaled Distance
(1)
Dividing the distance from the blast by the square or cube root of the charge weight is familiar to
the blasting industry and is known as the Scaled Distance. It arises from the fact that surface blast
energy dissipates in all directions; i.e., it goes into a circular or spherical area surrounding the blast
site.
(2)
The actual value of the scaled distance depends on the units of measure used in the equation,
SD = D/Wr
where the distance D, and weight of charge W, may be expressed in either Metric or Imperial units
and r is either 1/2 or 1/3 depending on whether square or cube root is used. (Air pressure always
uses cube root scaling.)
(3)
There is a correlation between scaled distance and particle velocity. If enough PPV (or pressure) -
SD sample pairs are available, statistical analysis can be used to derive an expression to show this
dependence. It is of the form,
P = H(SD)-
where
P = PPV is peak particle velocity (or air pressure),
H is the velocity (or air pressure) axis intercept i.e., P when SD = 1,
SD is the scaled distance,
is the slope of the curve, i.e., the negative decay exponent
(4)
This is an equation for a curve of the form y = axb. (In the case of air pressure in dB, the equation
is of the form P = a+b logSD where P is pressure.) If the logarithm is taken of both sides we have
log y = log a + b log x which gives a linear xy relationship when plotted using log-log scales.
Since the curve has been reduced to a straight line, we can perform linear regression analysis to
find its equation. Linear regression is a statistical tool for determining a line of fit through a
distribution of points on a graph.
b. Algorithms
(1)
Linear regression is used to find the equation of a straight line of the form
y = a + bx
where the slope b is computed from the expression,
Blastware Operator Manual 477
Blastware Compliance Module ___________________________________________________
b = { (xi * yi - n * x * y)} / {xi - n * x2) }
and the intercept a is computed from the expression,
a=y-b*x
The coefficient of correlation r is obtained by evaluating the expression,
r = { (xi * yi - n * x * y)} / [{xi2 - n * x2)}{yi2 - n * y2)}]1/2
and the sample standard deviation is evaluated from
s = [{(yi2 - n * y2) - (xi * yi - n * x * y)2 / xi2 - n * x2)} / n ]1/2
In the equations above, n is the number of points (or Event PPV, SD pairs) xi and yi are the ith
variable in the set i = 1 to n, and x and y are means or each of the variables in the given set.
(2)
A confidence line is based on the "rule of thumb" as a special case of Tchebychev's Rule. It states
that in a normally distributed large population approximately 68% of the members lie within one
standard deviation of the mean, whereas 95% of the members lie within two standard deviations.
For further reading, please see the following references.
Dowding, Charles H. BLAST VIBRATION MONITORING AND CONTROL. Englewood Cliffs,
NJ: Prentice-Hall Inc.,1985.
Federal Register, Vol.48, No. 46, Tuesday, March 8, 1983. RULES AND REGULATION.
Washington, D.C.: U.S. Government Printing Office.
Newbold, Paul. STATISTICS FOR BUSINESS AND ECONOMICS. Englewood Cliffs, NJ:
Prentice-Hall Inc.,1984.
Rosenthal, Michael F. and Gregory L. Morlock. BLASTING GUIDANCE MANUAL. Office of
Mining Reclamation and Enforcement (OSMRE), March 1987.
4.3.3 Post Event Notes
Select this command to view and change the Post Event Notes for an Event.
Editing notes for one Event only
To create or edit the note of a specific Event, select it in the Event List Box, and then select the
Edit Post Event Notes command, or the Notes icon from the Event Manager toolbar. The
following window appears:
Type in your notes and click the Apply to Event button when you are finished. Then click Exit to
close the dialog box.
Editing notes for multiple Events
478 Blastware Operator Manual
__________________________________________________ Blastware Compliance Module
You may also view and change notes for multiple Events. Select a series of Events in the Event
List Box, and then select the Edit Post Event Notes command (or select the Notes icon from the
Event Manager Toolbar) to open the Post Event Notes window. Enter your note and select Apply
to Selected, and click the Save Event Note button when you are finished to save your notes and
move to the next Event in your list.
You can also use the standard Windows cut and paste commands to copy notes from one Event to
another. Highlight the note you wish to copy and then press the Control (Ctrl) and C key
simultaneously. Access the destination Event by using the Previous Event and Next Event
buttons, place your cursor in the text box, and then press the Control Key (Ctrl) and V key
simultaneously.
The Previous Event and Next Event buttons can also be used to view existing notes by scrolling
through Events selected in the List Box. Be sure to save notes for an Event by clicking the Save
Event Note button before moving to another Event. If no Events are selected, the notes for the
first Event in the list are displayed.
Use the Exit command to close the dialog box.
4.3.4 ASCII Conversion
The ASCII output formats Blastmate Events into ASCII format (American National Standard
Code for Information Interchange). This lets you use other programs to analyze the Blastmate
Events. The ASCII conversion leaves the original Blastmate Event unaltered and creates a copy in
the ASCII format.
To create an ASCII copy of an Event, select an Event in the Event List box then click on the
ASCII button. The ASCII Conversion dialog box appears.
a. Save converted files to directory
Enter the path where you want the ASCII converted files to be saved, or use the browse button to
locate a directory that you have already created. The default, indicated in the dialog box, is created
automatically when you convert an Event for the first time. If you want to change the directory,
click on the text window and press the backspace to delete the existing directory path. Then enter
your new path.
b. Close
This closes the ASCII Conversion dialog box and returns to the Event Manager. Click on Close.
Blastware Operator Manual 479
Blastware Compliance Module ___________________________________________________
c. Convert All
Select this button to automatically convert all the Event files listed in the Event List box. Before
using this command, open the ASCII Conversion Settings dialog box, and make sure that the
Output File Name is not set to Fixed File Name. Otherwise each ASCII output file will overwrite
the last converted file. See Settings below for more information.
d. Convert Selected
This converts only the Events you have selected from the Event List box. To select Events, click
on the required Events. Each chosen Event is highlighted. Press the Convert Selected button and
the Events are converted into ASCII files.
e. Settings
This customizes how the Events are converted into ASCII files. Varying these settings changes
how the Event information is organized within the ASCII file. Press the Settings button to display
the ASCII Conversion Settings dialog box. To change the settings, click the mouse pointer in the
box to be changed and enter the required information.
(1) String Delimiter
The character entered here separates the text information of an Event into separate single text lines
in the ASCII file. This information includes the monitors setup information. The default setting is
a double quotation mark.
(2) String Separator
The String Separator formats all strings into single lines within an ASCII file. The default setting
is a line feed <10> and a carriage return <13>.
(3) Wave Sample Separator
The Wave Sample Separator separates all samples from each other. The default setting is a
comma.
(4) Wave Channel Separator
The Wave Channel Separator divides each waveform from the other waveforms present in the
Event. The default setting is a line feed <10> and a carriage return <13> at the end of a waveform.
480 Blastware Operator Manual
__________________________________________________ Blastware Compliance Module
(5) Histogram Column Separator
This lets you define how much space appears between histogram columns of Event information.
(6) Format Histograms Data into a Table
The histogram data can be unformatted or formatted into a table. In unformatted data, each sample
appears under its record channel. Formatted data appears by sample, listed by the time it was
recorded. The samples PPV and Frequency appear in columns beside each sample.
(7) Format Waveform Data into a Table
Waveform data for the Event can also be formatted into a table. If unformatted, waveform data for
each channel appears in sequence, starting with Channel 1. Formatted data appears in the form of a
table.
(8) Wave Data Column Width
This setting determines the width of the columns in the waveform data table. The default setting is
10.
(9) Output File Name
You can change the name of the ASCII file to a name of your choice. The default name is
ASCII.txt.
WARNING: Converting multiple files without changing the output file name results in each
ASCII output file overwriting the last converted file. Add a prefix or append a
letter to the files to avoid this, see below.
i Fixed File Name
Use this method when converting files one at a time. You can change the name by deleting
the existing name and entering a new name.
ii Prefix a letter
Use this method when converting multiple files.
Enter a letter in this text box. This letter is added to the beginning of each Blastmate Events
filename and saved.
iii Append a letter
Use this method when converting multiple files.
Enter a letter in this text box. This letter is added to the ending of each Blastmate Events
filename and saved.
iv Unit Serial Number and Event Date
Use this selection to save the ASCII conversion with the unit serial number and Event date as
the name of the file. Below is an example of converted Event using this option:
BE6178_21_3_2003_18_51_39.txt
(10) Command Buttons
To choose one of the following command buttons, click the mouse pointer on the button.
OK
Press this to save your settings.
Cancel
Leave the Printer Setup dialog box without changing the current settings.
Defaults
Changes all the settings to the default settings.
Blastware Operator Manual 481
Blastware Compliance Module ___________________________________________________
f. Compliance Histogram and Sound Level Microphone ASCII Results
The Event Report summary of a histogram event with a sound recording channel, will display the
Lmax, Lmin, LN1, LN2 and Leq for the entire time the unit was recording. If you highlight the
event and convert it to an ASCII file you will be able to see the Lmax, Lmin, LN1, LN2 and Leq
values for each of the individual intervals, as shown in the exported table below:
Tran Tran Vert Vert Long Long Geo MicA MicA MicA MicA MicA
PPV Freq PPV Freq PPV Freq PVS Lmax Lmin L10 L90 Leq
Time mm/s Hz mm/s Hz mm/s Hz mm/s dB(A) dB(A) dB(A) dB(A) dB(A)
15-Feb-13
9:21:31 0.0315 47 0.0236 13 0 <1.0 0.0885 83.8 63 81 65 75.8
9:21:33 0.0236 47 0.0236 17 0.00788 <1.0 0.078 78.2 61.6 74 63 71
9:21:35 0.0315 23 0.0236 13 0.00788 N/A 0.0838 68.2 56.4 66 57 62.9
9:21:37 0.118 23 0.0631 22 0.0315 21 0.185 71 59.3 69 61 66.2
9:21:39 0.0315 9 0.0158 20 0.0158 N/A 0.0881 74.4 60.1 72 61 68.7
9:21:41 0.0236 >100 0.0236 15 0.00788 <1.0 0.0899 74.2 62.6 72 64 68.7
9:21:43 0.173 3.9 0.244 3.8 0.11 3 0.363 103 57.7 100 60 93.9
9:21:45 0.126 4.9 0.181 3.9 0.0631 4.7 0.264 68.5 56.5 65 58 62.5
9:21:47 0.102 8 0.126 4.5 0.0709 3.9 0.201 69.4 57 67 58 64.2
9:21:49 0.0631 5.8 0.0709 3.5 0.0236 4.1 0.174 66.6 59.1 64 60 62.9
9:21:51 0.221 N/A 0.307 N/A 0.15 N/A 0.442 66.1 56.3 64 57 61.5
9:21:53 0.615 4.1 0.969 4.2 0.473 3.5 1.24 70.1 56.1 65 57 63.1
9:21:55 16.9 5 2.36 64 1.12 43 18 72.2 57.5 69 58 65.3
g. Advanced Histogram and Sound Level Microphone ASCII Results
As with a Compliance Histogram event if you convert it to ASCII you will be able to see the peak
information for each interval.
Mic A Mic A
PPV Freq
Time pa. Hz
7-Nov-12
10:31:53 0.525 39.4
10:31:55 0.44 21.6
10:31:57 8.13 114
10:31:59 0.638 6.6
10:32:01 0.443 21.3
10:32:02 0.49 20.7
482 Blastware Operator Manual
__________________________________________________ Blastware Compliance Module
4.4 Remote Access
The Remote Access menu contains Auto Call Home and Start Blastware Mail. Blastware Mail
is also accessible via the Windows Start, Programs menu. The Auto Call Home feature has three
communication options, 1) Serial, or 2) UDP/IP and 3) TCP/IP .
4.4.1 Auto Call Home Overview
Use the Auto Call Home program for easy, remote access to your monitor and data, using Serial
or IP communications. Whenever an event occurs, the monitor automatically places a call to your
PC and downloads event data into a central location on your hard disk drive. When the monitor is
ready to call in, it switches its modem on, and dials in to your PC. When communication has been
established, the PC checks the serial number of the monitor, and then executes the instructions you
have set for that specific monitor. Once data has been downloaded, the PC terminates
communication.
To use this feature, you require a telephone or cellular modem connection to your Micromate,
Series III Blastmate or Minimate Plus (with a serial number of 6000 or more), or Series IV unit, a
PC equipped with a free serial port, and the Microsoft Windows operating system. If using the
Auto Call Home Serial Communications option, each communications port used on the PC must
also have a modem. The Auto Call Home program is not available for use with units that have a
serial number less than 6000, the Minimate Blaster or any of the Series II units (DS477/677 and
DS077).
NOTE: When connecting to a Series IV unit, TCP is the recommended communication protocol
for reliability of messages being transferred between the unit and Blastware
4.4.2 Steps for a Successful Auto Call Home Configuration
Review each step below, and proceed to the corresponding Subsection that is referenced to make
the required configuration settings:
1. Ensure that you have a Micromate, Blastmate III or Minimate Plus with a serial number
of 6000 or higher, or a Series IV unit.
2. Take a moment to review the entire Remote Access Section of this manual.
3. Review the protocol descriptions outlined in this Section for Auto Call Home IP and
Serial communications. Determine what type of communications protocol you will be
using, a) Serial, b) UDP/IP or c) TCP/IP. Proceed to the appropriate section within this
chapter for more information on these communication setups.
4. Purchase the required software and modem(s). Purchase a communications package from
your local service provider. Install the required software as per the manufacturers
instructions. For a list of required software and communication requirements for IP
communications, refer to Section Setting up an Airlink Raven Modem for Auto Call
Home UDP/IP and TCP/IP.
5. Connect the instrument to your computer and start Blastware.
6. Proceed to the Setup Unit Section. Setup the unit dependent on the communications
protocol, (i.e. cellular modem/telephone line or IP communications).
7. Proceed to the Setup PC Section and configure your PC. Configure the Communication
Settings for Serial, UDP/IP or TCP/IP. For Serial Communications, refer to the
Subsection Configure Auto Call Home Serial Communications, or for IP
Communications, refer to the Subsections Configure Auto Call Home UDP/IP
Communications, Setting up an Airlink Raven Modem for Auto Call Home UDP/IP,
and Using Internet Protocol (IP) Communications. Or, if you prefer, refer to the
TCP/IP section for those configurations.
Note: For setting up the UDP/IP or TCP/IP communications protocols it is
suggested that you contact your System Administrator to handle Windows
Firewall adjustments and router configurations.
Blastware Operator Manual 483
Blastware Compliance Module ___________________________________________________
8. Refer to the Reports Section. Establish where your data output files will be located once
they are downloaded, and their file format. Additionally, determine the download
location of Event and FFT Report Metafiles and formats, along with the measurement
system to be applied.
9. Proceed to the Start Auto Call Home Section.
10. Use the various testing features to determine that the modem and software configurations
are working in the office prior to locating the system as a field installation.
4.4.3 Description of Commands
a. Setup Unit
Access this dialog by selecting Remote Access Menu > Auto Call Home > Setup Unit. The
Setup Unit command opens the Call Home Setup dialog box. The settings made in the Call Home
Setup dialog box are stored directly on the unit. If you are using Auto Call Home with more than
one monitor, you must set up each monitor individually.
(1) USR Modem or Radio Modem
i Dial-up modem option
If youre connecting your instrument to a cellular modem or a telephone line modem, then
place a check mark on the Enable Auto Call Home and click on the USR Modem button.
ii IP modem option
If youre using a Raven modem or any other type of Internet modem or Radio modem, then
place a check mark on the Enable Auto Call Home and then press the Radio Modem button.
484 Blastware Operator Manual
__________________________________________________ Blastware Compliance Module
This will place the Radio Ring command in the dial string section and automatically transmit
any data once it has been recorded. From here you will need to program the modem to
redirect the information to their router or directly to your computer.
Depending on the situation, you need to select if you want the unit to call home after each
event, at a specific time or both. Place the check mark(s) at the proper place(s).
Press the Send button to program the unit.
iii When to Call Home
These settings determine when the monitor calls in to your PC to download data. If your unit
is set to Histogram or Histogram Combo Recording Mode, you must schedule the unit to call
home.
iv After Event Recorded
To have the monitor download data after every Event, click on this checkbox to display a
checkmark. The monitor will call in after the wait time you specify, as set below.
v Wait ___ Minutes
Enter the length of time in minutes the monitor waits before calling in to your PC to download
data. Click on the text box and enter the time. If you want the monitor to call in immediately
after the Event, enter 0.
vi Monitor while calling home
Select this setting to ensure that the unit continues to record Events during downloading so
that no Events are missed. If an Event is triggered during a download, the unit will stop the
download, record the Event, and then restart downloading Events three minutes later to your
PC. This function works only with downloads that occur right after the Event, or after the pre-
set wait time. While in this mode, you are not able to set the time or delete Events.
Downloads scheduled at a specific time (see the next item) cannot be interrupted to capture an
Event.
vii At Specified Times
You can have the monitor call in at the same time every day, up to four times a day, to
download data. This setting is preferable for long-term monitoring as it ensures that the
monitors memory is regularly cleared while preserving battery power. It is more efficient to
Blastware Operator Manual 485
Blastware Compliance Module ___________________________________________________
have the unit call in only once or twice a day to download date rather than several times a day
when an Event occurs.
Note: The Monitor while calling home function above does not work with scheduled
downloads. Be sure to schedule your downloads for times when Events are unlikely to occur,
to minimize the risk that an Event will be missed.
To enable downloads at specific times, click on the At Specified Times checkbox to display a
checkmark. Then enter the time information in 24-hour format.
The unit will only call when it is in Monitor Mode. If the unit is set to call home when it is in
Sleep Mode because the timer was set, it will not call home at that time.
(2) Enable Auto Call Home
Click on the checkbox to Enable Auto Call Home on the monitor currently connected to your PC.
The unit must have the Auto Call Home settings configured.
(3) Dial String
Enter the dial string for the remote modem you intend to use with the monitor. The dial string
must include the phone number for the telephone line to which your PC modem is connected.
Your modem type may use a different dial string. Consult the documentation that came with your
modem.
To change the string, click on the text box and enter the dial string. To insert a comma in the dial
string without causing a 1 second pause, place the characters \, (backslash comma) into the
string.
Note: The dial string for radio modems is RADIO RING.
(4) Auto Answer: On
Enter the text string the monitor sends to the modem to turn Auto Answer mode on when the
modem is in data mode. The default text string has been tested on various modems from different
manufacturers, and found to work adequately. However, you may wish to change the string to
improve performance. Consult the documentation that came with your modem.
To change the string, click on the text box and enter the text string.
Note: The Auto Answer: On string for radio modems should be blank.
(5) Auto Answer: Off
Enter the text string the monitor sends to the modem to turn Auto Answer mode off. The default
text string has been tested on various modems from different manufacturers, and found to work
adequately. However, you may wish to change the string to improve performance. Consult the
documentation that came with your modem.
To change the string, click on the text box and enter the text string.
Note: The Auto Answer: Off string for radio modems should be blank.
(6) Modem Power Controlled by Relay or Remote Alarm
This setting enables you to conserve modem power for longer operation. The Blastmate III,
Minimate Plus and Series IV units automatically toggles a pin on the auxiliary port that can be
used to power the modem on or off as needed. The Warm Up Time is to allow the modem to
initialize. Please contact Instantel for advice on relay settings necessary to use this function.
Warning: The alarm cannot be used if this feature is enabled.
(7) Communication Timeouts
This area contains information on the modem communication setup. You cannot change any of
these settings. Number of Retries indicates the number of retries the monitor will make to call in if
the line is busy on the first attempt. Time Between Retries is the time in seconds between these
attempts. Wait for Connection is the time the monitor waits for instructions from the PC after its
call has been answered; if no instructions are received within this time, the monitor terminates the
connection. Serial Idle Time is the amount of time the monitor allows without any exchange with
the PC before terminating the connection.
486 Blastware Operator Manual
__________________________________________________ Blastware Compliance Module
(8) Command Buttons
To choose one of the following command buttons, click the mouse pointer on the button.
Send
Press this to send your settings to the unit.
Close
Leave the dialog box without changing the current settings.
b. Setup PC
You are able to access the Setup PC command from two locations;
1) Remote Access Menu > Auto Call Home > Setup PC, or
2) Remote Access Menu > Auto Call Home > Start, then Settings Menu > PC Setup.
Either command will store and access the settings you enter.
The Setup PC command opens the Auto Call Home PC Setup dialog box, where you setup your
PC for communication with remote monitors. You must tell Blastware which monitors to expect
modem communications from. When the monitor phones in, the software checks the monitors
serial number against the settings contained in the Auto Call Home PC Setup dialog box. If it
finds a match, it executes the instructions you have specified.
(1) Remote Unit Serial No.
Enter the serial numbers of the Blastmate III or Minimate Plus units that you wish to use with
Auto Call Home. Click on the text box and enter the serial number.
You can also create a single set of actions to be performed when any remote monitor calls in
to your PC. In the first Remote Unit Serial No. field, enter the * character as the serial
number. Then click on the Edit button to set the actions (see below). Blastware applies these
actions to any monitor that calls in.
Note: Auto Call Home is supported by Blastmate III or Minimate Plus units with a
serial number of 6000 or greater, or any Series IV unit.
(2) Description of Actions
This area displays the description entered for the unit. The description cannot be edited here.
Click on the Edit button (see below) to change your description.
(3) Edit
The Edit button invokes the Auto Call Home Actions dialog box. In this dialog box you tell
Blastware what actions to perform when the monitor calls in.
Blastware Operator Manual 487
Blastware Compliance Module ___________________________________________________
i Description
Enter the description you wish to associate with this monitor. The description allows you
to identify the monitor in a way that is meaningful to you. For example, you may wish to
describe the monitor according to its installed location or by the project that it is
monitoring.
To enter a description, click on the text box and type in your description.
ii Copy Last and All Un-Copied Events From Unit
Check this checkbox to have Blastware download the most recent Event and all Events
on the unit that have not yet been downloaded. The Events will be copied to the directory
that you specify (see below). If this is not selected no Events will be downloaded.
To choose to download the most recent and all un-copied Events, click on the checkbox
to display a checkmark.
iii Copy Monitor Log
Check this checkbox to have Blastware download the monitor log. The log will be copied
to the directory that you specify (see below).
To choose to download the monitor log, click on the checkbox to display a checkmark.
iv Delete All Events on Unit
Note: This command will not work if Auto Call Home is set to run during monitoring.
You can have Blastware delete all Events stored on the unit. Click on the checkbox to
display a checkmark.
Warning: If you select Delete All Events on Unit without also selecting Copy
Last And All Un-Copied Events From Unit, you may delete
Events that you have not yet copied to your PC. Once deleted,
these Events cannot be recovered.
Note: This option is not available if the unit is set to Histogram Combo
Recording Mode.
v Send the PC Time to the Unit (Series III, IV and Micromate)
You can have the PC Time and Date settings sent to the unit. One second is added to the
PC Time to allow for transfer delays.
Note: This command will not work if Auto Call Home is set to run during monitoring.
Additional feature available for Micromate monitors only: If an Auto Call Home
configuration, with the Send the PC Time to the Unit command selected, has been set in
the Monitor Scheduler, and the time difference between the PC and the Micromate is
within 10 seconds, the time will be updated on the unit; the Micromate clock will
gradually (100 ms/s) be updated to align with the new time. If the time difference is
greater than 10 seconds, the unit will not be updated. A log will be added to the Service
Log file indicating if the time update was applied or not.
488 Blastware Operator Manual
__________________________________________________ Blastware Compliance Module
(4) Destination
This displays the directory where the data from the monitor will be copied. To select a
directory, click on the button to the right of the description field. The following dialog box
appears:
Navigate through your directories to select the destination directory. Press Select to make that
directory the destination for downloaded Events. To create a new directory, press Create and
enter the name of the directory in the dialog box that appears.
i "Disconnect after being connected for 'x' minutes (Range 1-9999)"
Check this box to have the Call Home connection automatically terminated after a certain
time (1-9999 minutes). The timer starts as soon as the PC is successfully connected to the
remote unit. If a Call Home connection is terminated because of this timeout a "Session
timeout" entry is made in the CALLHOME.LOG.
NOTE: Make sure that the timeout is long enough to allow all Events to download. For
example, a 1- second 4-channel Event recorded at 1024 sps takes about 1 minute to
transfer using a typical modem connection. For Series IV units, ensure that the range is
set to handle extremely large Events or thousands of stored Events.
ii Clear All
Press this button to clear all settings in the Auto Call Home PC Setup dialog box.
If you wish to clear the settings for only one monitor, erase the serial number. The
Description field and all settings within the Call Home Setup dialog box will clear
automatically.
iii __ Units in List
This area lets you control how many monitor entries appear in the list (the minimum is
five). The current number appears in the title. To add more entries, click on the More
button. To remove entries, click on the Less button.
Note: Whenever you press the Less button, you will erase any settings you have
made in the entry you are deleting. For example, if there are 7 monitors in the
list, and you press Less once, you will erase all settings for Monitor 7.
iv Command Buttons
Select OK to save your settings and return to the Main Window, or Cancel to leave
the dialog box without changing the current settings.
c. Load Setup
Use the Load Setup function to automatically send saved setup files to remote units. Access this
dialog by selecting the Remote Access menu > Auto Call Home > Start > Settings > Load Setup.
Blastware Operator Manual 489
Blastware Compliance Module ___________________________________________________
(1) Remote Unit
Under the column Remote Unit, you are able to view the serial number of each unit that is being
monitored.
(2) Load
Clicking in this box will indicate that you want to load the specified setup file shown in the Setup
Filename text box.
(3) Browse
Use the Browse feature to search and select the Setup File that you want to be loaded into the
specified unit.
(4) Open
Select Open to accept the selection. This file and path will be added to the Setup Filename text
box.
(5) Cancel
Select Cancel to leave this dialog without applying the changes you have made.
(6) OK
Select OK to approve the changes.
d. Reports
This option is only available when Auto Call Home is not actively connected. Select
Settings from the main menu bar of the Auto Call Home dialog box, than click on Reports
to display the Setup Text Report for Data Base dialog box:
490 Blastware Operator Manual
__________________________________________________ Blastware Compliance Module
(1) Create Database Files
If you would like to generate file copies of your reports or if you are using Blastware Mail,
select Create Database Files. If it is an 8-channel Event that is being sent to a database file,
two separate files, 4 channels each, is created. . If it is a 6-channel Event that is being sent to
a database file, two separate files, 4 and 2 channels each, are created.
File Naming Convention Examples:
Event Name H0029YO8_CC0.txt
Database File Name H0029YO8_CC0.txt or H0029YO8.xml
Event Report File H0029YO8_CC0_1_4.wmf (4-channel example)
H0029YO8_CC0_5_8.wmf (8-channel example)
H0029YO8_CC0_5_6.pdf (6-channel example)
FFT Report File H0029YO8_CC0_FFT1_4.wmf (4-channel example)
H0029YO8_CC0_FFT5_8.wmf (8-channel example)
ASCII Export H0029YO8_CC0_ASCII.txt or H0029YOB_CC0_XML.xml
NOTE: Series IV file naming is the same with the exception of the beginning of each file,
which starts with MPID#.
(2) Save to
Use the Save to text box to indicate the directory and folder in which you want the files to be
saved, or select the tab to browse and select directories on your PC. If you want to add a
new directory, it must be done within Windows Explorer.
To automatically save files into a folder that is automatically created using the serial number of the unit,
place a checkmark in the Use Serial Number as a Subdirectory box.
Blastware Operator Manual 491
Blastware Compliance Module ___________________________________________________
(3) Sensor Configuration
Select your Sensor Configuration by either selecting the radio button next to Uni-Axial or
Tri-Axial.
(4) Database File Type
Indicate what file type you would like to have the database files saved as, by either selecting
the radio button next to Text or XML.
(5) Output Files
In this section of the dialog, you can select which file types you want to create, and also the
directory path where you want to save each file type. Use the Save to text box and to
indicate a directory path for the saved files.
i Event Report Metafile
This feature is only available if the Tri-Axial format has been selected. Selecting Event
Report Metafile will save the file in a graphic (.wmf) format.
ii Event Report PDF
This feature is only available if the Tri-Axial format has been selected. Selecting Event
Report PDF will save the file in the Adobe Acrobat (.pdf) format.
Note: The associated Metafile used to create each .pdf file will be deleted.
iii FFT Report Metafile
This feature is only available if the Tri-Axial format has been selected. Selecting FFT
Report Metafile will save the file in a graphic (.wmf) format.
iv Frequency Range
This feature is only available if the Tri-Axial format has been selected. Enter the
Frequency Range you would like to include within your reports by inputting the range in
the To and From boxes.
v Convert Event to ASCII
This feature is only available if the Tri-Axial format has been selected.
vi Convert Event to XML
This feature is only available if the Tri-Axial format has been selected.
(6) Measurement System
Select the unit type that you would like to have the reports created in by either selecting
Metric or Imperial. Select the unit which the microphone reading was created with, dB or
pa (metric), or psi (imperial).
(7) File extensions for database reports
Under File extensions for database reports you can alter the file extension for either the
database or metafile. Place your cursor in the box related to the extension you would like to
change under For Waveform Events or For Histogram Events, highlight the existing
default text, and replace with an optional file extension name (i.e. JPG, TIF, BMP).
Warning: Use this with caution, as some programs will not be able to open the file if an
improper extension is used.
(8) Test
You can test the file extension, to ensure that Windows recognizes the file type and that you
are able to open the file with either a word processing or graphics program, by clicking on the
Test button. When you click on the Test button, the following dialog appears:
492 Blastware Operator Manual
__________________________________________________ Blastware Compliance Module
(9) Open
Highlight an existing event and select Open. The files will be written to the specified directory
with the file extensions that you have input. Use the Windows File Explorer program to locate the
files, and ensure that you can open them.
(10) Cancel
Click on Cancel to abort the test.
4.4.4 Communications Configuration Options
Communications configurations are based on the type of unit you have, Series III or Series IV.
For Series III communication protocols, there are two possibilities, UDP/IP or TCP/IP. Series IV
offers four communication configuration possibilities: UDP/IP or TCP/IP, with Automatic or
Static IPs. All Series III and Series IV units support Serial Communications.
NOTE: When connecting to a Series IV device, TCP is the recommended communication
protocol for reliability of messages being transferred between the unit and Blastware.
Micromate Serial Communications
Blastware Operator Manual 493
Blastware Compliance Module ___________________________________________________
Series III Communications: UDP/IP Series III Communications: TCP/IP
Modem Communications Modem Communications
Series IV Communications Setup: UDP/IP Series IV Communications Setup: TCP/IP
Ethernet/Modem Communications Ethernet/Modem Communications
Automatic IP Address Automatic IP Address
494 Blastware Operator Manual
__________________________________________________ Blastware Compliance Module
Series IV Communications Setup: TCP/IP Series IV Communications Setup: UDP/IP
Ethernet/Modem Communications Ethernet/Modem Communications
Static IP Address Static IP Address
Blastware Operator Manual 495
Blastware Compliance Module ___________________________________________________
4.4.5 Configure TCP/IP Communications
With Auto Call Home and the seismograph(s) configured, select Auto Call Home > Start and
then the TCP radio button.
(1) Communications
i Select the Settings option from the Communications menu.
ii Enter the Host Computer IP address running the Blastware program.
iii Enter the Port Number that will be receiving the call from the seismographs.
iv Save these settings by clicking the OK button. Select Exit.
496 Blastware Operator Manual
__________________________________________________ Blastware Compliance Module
(2) Raven Modem Setup
i The Raven X modem must also be configured for TCP communication. Start the
Acemanager program and connect to the modem using the provided URL.
ii Select the Serial tab.
iii The settings should be as outlined below except where noted:
a. The Destination Port must be the same as what was entered in Auto Call
Home.
Blastware Operator Manual 497
Blastware Compliance Module ___________________________________________________
b. The Destination Address is the IP address of the device receiving the call
from the modem.
c. If the modem can reach the host computer running the Blastware
program directly, the IP address would be the IP address of the host computer.
d. If the modem connects to a switch first which in turn forwards the
messages to the host computer, then the IP address is the IP address of the
switch.
iv Save these changes.
v Place the seismograph into monitor mode
vi Start the Auto Call Home program.
vii Trigger the seismograph and ensure the event file is transferred.
viii To add additional units repeat the above procedure.
NOTE: All modems MUST be configured to the same IP address and port number.
4.4.6 Configure Auto Call Home UDP/IP Communications
UDP/IP communications refers to a network and transport protocol used for exchanging data over
the Internet. The Blastware feature Auto Call Home UDP/IP facilitates communications with
remote packet data modems, such as the Airlink Raven, on a PC or server, through a conventional
Internet connection. This feature of Blastware is used to transfer data from single or multiple
Instantel Series III and Series IV units at faster rates within a more stable and less costly
configuration then analog networks (Serial Communication). The analog data is converted for
transfer over a data network and the Internet; in the most efficient configuration, the modems
need to address a static IP address at the destination PC or server to facilitate transfer of this data
over the Internet, through a standard Internet connection at the destination PC/server.
The Auto Call Home UDP/IP program allows you to connect with up to two hundred and fifty six
remote units, and communicate with twenty five of those units simultaneously. Whenever an
event occurs, each monitor automatically calls your PC and downloads the event data into a
specified directory that is created using the unit serial number of the monitoring system. This
information includes the unit serial number, communication port, and the date and time. This part
of the Auto Call Home feature is useful when you are monitoring more than the four available
communication ports on your PC. You can view activity and error logs of the monitoring and data
acquisition as it occurs.
Auto Call Home UDP/IP saves the original setup file for future use, and automatically sends the
stored setup file to a remote monitor through the standard internet connection, once the monitor
establishes communication with the PC or server.
Note: Contact your computer system administrator or trained technician to assist you in router
configuration, communications and Windows Firewall settings for Auto Call Home UDP/IP and
TCP/IP.
a. Setting up an Airlink Raven Modem for Auto Call Home UDP/IP
Instantel encourages the use of the Airlink Raven modem. The Airlink Raven has a high-speed
data transfer rate that supports the Instantel Series III monitors, serial number 6000 and
higher. Since it uses Internet Protocol (IP) to transfer data from the monitor to a computer
operating the Instantel Blastware Software, the communication link is always present, and
long distance charges no longer apply. The service plans differ from analog plans in that billing is
commonly done based on the quantity of data transferred in a given period.
These installation instructions describe the procedures for installing an AirLink Raven modem that
will support communication with a remotely installed Instantel vibration monitor. For the purpose
of these installation instructions, it is assumed that the office PC already has an internet
connection and that communications do not pass through an interoffice server or firewall. If
498 Blastware Operator Manual
__________________________________________________ Blastware Compliance Module
communications do pass through an interoffice server or firewall, please contact your IT person to
make the proper adjustments.
Tools and Material Required:
1. Purchase and activate the telephone service package; this is a regular data call package from
either Bell Mobility or with Verizon Wireless. Also, request a static IP address from the local
telephone service provider that you have selected.
2. AirLink Raven modem.
3. Power source for the AirLink Raven modem (a 12 volt car or marine battery and/or a solar
panel).
4. Null modem cable (Instantel part number 718A3701).
5. Install the AirLink software. This software can be downloaded from AirLinks web site, or
from the modem manufacturers website at www.sierrawireless.com.
6. Download and install the ACEmanager software to program and trouble shoot the modem.
This software can be downloaded from AirLinks web site, or from the modem manufacturers
website at www.sierrawireless.com. Below are screen captures of the Info, Status and
Common screens from the ACEmanager to Raven Modem setup software. Question marks
(?) are placed next to the fields that need information input, or represent areas that may
particularly cause difficulties during setup. If you are required to call the Instantel Technical
Service Team for assistance, please have this document, the ACEmanager software running
with the modem attached.
ACEmanager Info Dialog (Phone Number is input in the Common dialog):
Blastware Operator Manual 499
Blastware Compliance Module ___________________________________________________
ACEmanager Status Dialog (Phone Number is input in the Common dialog):
ACEmanager Misc Dialog:
4100 Blastware Operator Manual
__________________________________________________ Blastware Compliance Module
ACEmanager Serial Dialog:
ACEmanager TCP Dialog:
Blastware Operator Manual 4101
Blastware Compliance Module ___________________________________________________
ACEmanager UDP Dialog:
ACEmanager DNS Dialog:
4102 Blastware Operator Manual
__________________________________________________ Blastware Compliance Module
ACEmanager Dynamic IP Dialog:
ACEmanager PPP/Ethernet Dialog:
Blastware Operator Manual 4103
Blastware Compliance Module ___________________________________________________
ACEmanager PPP/Ethernet Dialog:
ACEmanager SMTP Dialog:
4104 Blastware Operator Manual
__________________________________________________ Blastware Compliance Module
ACEmanager Other Dialog:
ACEmanager Firewall Dialog:
Blastware Operator Manual 4105
Blastware Compliance Module ___________________________________________________
ACEmanager Post Forwarding Dialog:
7. Load and write the script file to the modem as per the manufacturers instructions. Reset the
modem or disconnect/reconnect it the power to ensure that the script file is loaded properly.
8. The Airlink Raven modem script file supplied by Instantel Technical Services.
9. Latest version of the Instantel Blastware Software. Download the latest version from the
Instantel website.
10. Instantel Series III seismograph (to use the Call home feature, use a Series III unit with a
serial number higher than 6000).
Monitor Setup:
1. Refer to the operator manual of your Instantel vibration monitor to set the following
communication options: Series III unit - the unit should be set to communicate at 38400 baud
and the serial connection to DIRECT.
Installation:
2. Refer to the manufacturer's instructions for setting up and attaching the AirLink Raven modem
to the COM 1 port of your computer.
3. Install and run the AirLink software. This software will prompt for the following information
obtained from your service provider (Refer to Material's Required, Item 1):
4106 Blastware Operator Manual
__________________________________________________ Blastware Compliance Module
a. Units unlock code (also known as the master subsidy Lock Code),
b. the phone number,
c. the SID and NID (typically, the SID = 0, and the NID = 65535),
d. the NAI (the account e-mail address), and
e. the password.
4. Set the modem to Home Preferred and Public Internet. Next, update the PRL (Preferred
Roaming List - This is a list of information that resides in the memory of a digital phone. It
lists the frequency bands the phone can use in various parts of the country). If the modem
returns an error, bypass this step. The Modem will now attempt a connection with the service
provider.
5. After a successful connection, disconnect the modem (with the antenna installed) from the
computer. Four lights on the modem should be either on or flashing, a) Chan, b) Link, c)
Reg., and d) Pwr. The RSSI (Receive Signal Strength Indicator) may also be indicating the
level of coverage.
6. Install AirLink Wireless ACE 3G software. This software will load the communication
protocols into the modem.
7. Run the AirLink Wireless ACE 3G software. Click on CONNECT and then select the UPD
(User Datagram Protocol) protocol. This protocol provides a procedure for application
programs to send messages to other programs with a minimum of protocol mechanism.
8. Enter the IP (Internet Protocol) address and the password. Select OK. The software will
attempt to communicate with the modem.
9. Select the Load icon and scroll to find the Raven 1X modem script file. Select the
WRITE button. This will send the information to the modem.
10. Select menu item Blastware > Communications > Static IP. Enter the IP Port Address
(example: 12345). Select the Test Communications button.
4.4.7 Configure Internet UDP/IP Communications
To access the Auto Call Home IP Communications Setup dialog, select the Remote Access
Menu > Auto Call Home > Start menu item. Use your cursor to select UDP at the top of the
dialog box before selecting the Settings Menu > Communications option.
Blastware Operator Manual 4107
Blastware Compliance Module ___________________________________________________
Message Window
(1) First Port
Enter the starting port that you are going to be monitoring within the range specified (1024
65535).
(2) Number of Ports
Enter the number of ports that you are going to be monitoring, that will have units calling in and
downloading data onto the PC. The number of Ports is equivalent to the number of monitors using
AutoCall Home.
(3) Protocol UDP
User Datagram Protocol (UDP) is the only protocol supported for Auto Call Home IP. UDP is a
high-level communication protocol that coordinates the one-way transmission of data in a packet
data network. The UDP protocol coordinates the division of files or blocks of data information
into packets and adds sequence information to the packets that are transmitted during a
communication session using Internet Protocol (IP) addressing. This allows the receiving end to
receive and re-sequence the packets to recreate the original data file or block of data that was
transmitted. UDP adds a small amount of overhead (control data) to each packet relative to other
high-level protocols such as TCP.
(4) Computer Address (For Testing Only)
To obtain your computer IP Address, click on the Windows Start > Programs > Run and type
CMD in upper or lower case, in the text block that appears. The Command Prompt window will
appear. At the blinking horizontal cursor after C:\>directory, type IPCONFIG in upper or lower
case and select OK. The IP Address, Subnet Mask, and Default Gateway are listed. Record the
IP Address for later use this address will be used to setup the Auto Call Home UDP/IP
communications.
4108 Blastware Operator Manual
__________________________________________________ Blastware Compliance Module
(5) Computer Port
Input a Computer Port number within the range specified (1024 65535) this number must
match the number entered into the First Port field.
(6) Unit Address
This is the address of the Modem attached to the unit.
(7) Unit Port
The Auto Call Home UDP/IP software is capable of detecting the port on which each packet data
modem will communicate.
(8) Loop Test
To ensure that data is able to be sent to and from the PC to the Modem, and vice versa, perform a
Loop Test. To do this, you must disconnect the modem serial communication connector and short
the circuit of female connector pins 2 and 3, before selecting performing the Loop Test.
The Loop Test sends from 10 to 1400 bytes. It starts by sending 10 characters, or bytes, and
increments the number of characters by 10 each iteration until 1400 characters has been reached.
It then goes back to 10.
You can cancel the loop test at any time by clicking on the Cancel Loop Test button. Watch the
Message Window for the software response to the Loop Test.
i Message from the Loop Test:
Blastware Operator Manual 4109
Blastware Compliance Module ___________________________________________________
ii Blastware is reading the response of the 10 Bytes that were sent:
iii The message window indicates that 10 Bytes were successfully sent and read if you
receive an error, check the modem connections, setup and status, and ensure that each piece
of equipment is turned on:
iv If the Loop Test is not successful, the window will prompt you with a series of
messages, similar to the following:
Writing 100 bytes
Loop #10: Trying to read 100 Bytes
100 of 100 chars were read correctly
100 of 200 Error at char 101
The last line indicates an Error, stating that character 101 does not match what was sent out.
If a Loop Test is not able to be performed at all, the message Connection failed is displayed,
indicating that the software could not open the communication socket. Review and check the
status and setup of the modem.
(9) Communications from a Unit
Ensure that the modem is setup up and working properly. To test the communications from a unit,
first turn the unit off, and then manually wake up the unit, wait 10 seconds and click on OK.
4110 Blastware Operator Manual
__________________________________________________ Blastware Compliance Module
NOTE: Do not turn the Series IV monitors Off the monitors will not communicate.
i When the unit is initially turned on, it will display that it is Connecting and sends the
Operating System, as shown in the message box below:
ii After the Operating System has been successfully read by Auto Call Home, you will be
prompted with the message and a window dialog, as shown below click on OK.
iii If the unit is unable to successfully send the Operating System, the following dialog will
appear. If you receive an error, check the modem connections, setup and status, and ensure
that each piece of equipment is turned on:
Blastware Operator Manual 4111
Blastware Compliance Module ___________________________________________________
(10) Communications to a Unit
Communications to a Unit tests the communication link from the PC to the unit. Turn off the
unit for approximately 10 seconds then click on Communications to a Unit. A dialog will appear
instructing you of the steps to follow. Click OK.
i Click OK on the new dialog that appears. The unit will turn on and display a
Connecting message. If the unit does not wake up within 20 seconds, the follow the
directions on this dialog:
4112 Blastware Operator Manual
__________________________________________________ Blastware Compliance Module
4.4.8 Configure Auto Call Home Serial Communications
Serial communication refers to when data is transmitted bit-by-bit. If you wish to download
events from several monitors, you can stagger the call times to ensure that there is no overlap or
get a multiple ComPort box and have multiple modems at the computers end. This feature also
allows you to connect with up to twenty communication ports on your PC and remotely gather
data from multiple vibration monitors simultaneously. You can view activity and error logs of the
monitoring and data acquisition as it occurs. Whenever an event occurs, each monitor
automatically calls your PC and downloads the event data into a specified directory. This
information includes the unit serial number, communication port, and the date and time. This part
of the Auto Call Home program is useful when you are monitoring more than the four available
communication ports on your PC.
(1) Auto Call Home using Serial Communications
To access the Auto Call Home Serial Communications Setup dialog, select the Remote Access
Menu > Auto Call Home > Start. Use your cursor to select Serial at the top of the dialog box
before selecting the Settings Menu > Communications option.
(2) COM Ports
Select Settings from the main menu bar of the Auto Call Home dialog box, then click on
CommPorts to display the Communications Settings dialog box. Within this dialog you
can indicate which CommPorts you would like to monitor for activity by placing a
checkmark in the box beside each port, from 1 to 20.
(3) Baud Rate
Place a checkmark next to the proper Baud Rate setting this setting must match the setting
of the communications ports you are monitoring with the Auto Call Home program. The
Baud Rate determines the speed that the data transfers, with 38400 (Series III) or 115200
(Series IV) being the highest, whereas a setting of 9600 is slower, but more stable.
(4) Modem Hang Up Method
You can instruct the modem to hang up after sending the data, which is the most common
method, or you can choose to Close Serial Port after a specified number of seconds by
entering a number in the text field next to Leave Port Closed For.
Select on of the two Modem Hang up Methods:
1) Send Commands to Modem AT commands sent to the modem to hang up, or
Blastware Operator Manual 4113
Blastware Compliance Module ___________________________________________________
2) Close Serial Port Some modems will not respond to the AT hang up command
and require the serial port be closed to trigger a hang up. The port is closed for the
specified number of seconds before it is opened again. While the port is closed it is not
being checked for units calling home.
Select OK to approve the changes, or Cancel to exit without making changes.
b. Start Auto Call Home
Start the Auto Call Home program by selecting the Remote Access Menu in Blastware, and then
Auto Call Home > Start. From here you are able to access important menu items for the
configuration of Auto Call Home. Additionally, this is where you will set which type of
communications protocol you will be using, Serial or IP. Prior to setting up Auto Call Home,
determine which option you are going to be using by reading the overview and descriptions in the
sections that follow..
Note: You must select Connect and have this window open any time that you want the
software to monitor particular COM Ports for incoming calls.
The Start command opens the Auto Call Home dialog box and allows you to monitor your serial
or IP ports. As long as the Auto Call Home dialog box remains open, your PC can receive
messages. If you prefer, you may minimize the dialog box. To stop monitoring the serial ports
click on Disconnect, or Exit to disconnect and return to the main Blastware window.
Note: Blastware Mail and Auto Call Home can not share the same communications
serial port.
(1) Communications Port
i Serial
Serial communication refers to when data is transmitted bit-by-bit. For a complete
description of the Auto Call Home Serial Communications protocol, refer to Subsection D of
this Section.
4114 Blastware Operator Manual
__________________________________________________ Blastware Compliance Module
ii IP (Internet Protocol)
IP communications refers to a network and transport protocol used for exchanging packets of
data over the Internet. For a complete description of the Auto Call Home IP
Communications protocol, refer to Subsection C of this Section.
(2) Serial No.
Displays the active unit that is calling the PC.
(3) Port
Indicates the port which the unit is calling in on.
(4) Time
Displays the time which the unit contacted the PC.
(5) Current Status
Indicates whether or not the unit has made a connection or is not connected.
(6) Connects
Displays the number of times the unit has successfully connected.
(7) Events
Displays the number of Events that have been successfully copied to the PC.
(8) Write to File
Use this command to save a text file of the Activity Log.
(9) Activity Log
The Activity Log displays a current log of activity including incoming calls, serial number(s),
and the port(s), that the unit(s) is calling in on. Additionally, it indicates the files that are
being transferred and emailed with their destination directory. The Activity Log returns to
Monitoring for Call Home status once the download from a unit is completed.
(10) Error Log
The Error Log displays units that were not able to successfully call into the PC.
(11) Connect/Disconnect
Click on the Connect/Disconnect to start or stop communicating with the unit(s). When you
select Connect, the units that are setup to call home will automatically be displayed in the Serial
No. column.
(12) Print
After a unit has connected and sent the Events and connection information, you are able to print
out the Activity and Error Log details by clicking on Print.
Blastware Operator Manual 4115
Blastware Compliance Module ___________________________________________________
(13) Exit
Click on Exit to leave the Auto Call Home program.
There are three communication options within Auto Call Home to remotely access data from the
monitor, 1) Serial (Communications), and 2) UDP/IP, and 3) TCP/IP.
i Once all setups for Auto Call Home are completed, it is strongly recommended that
communications be checked before the unit is placed in the field. Some modem/phone
combinations may require parameter changes to function properly. Refer to Chapter 6 for
more information on setting up modems and communications settings.
ii Auto Call Home is supported by Blastmate III or Minimate Plus units with a serial
number of 6000 or greater.
c. Status
Select the Status to access the Event Copy status function.
(1) Event Copy
Click on Event Copy to access the Event Copy Status dialog box. This window displays the
status of each communications Port, the Serial Number of the unit associated with that Port,
and the time and date of each connection.
d. Test
Use the Test feature of Auto Call Home to determine if any of the Events that have been copied
were created due to a false trigger. You may also email the files, using the parameters set in
Blastware Mail.
Sample of a Valid Event the waveform signature is almost equivalent in the positive and
negative baseline.
4116 Blastware Operator Manual
__________________________________________________ Blastware Compliance Module
Sample of a False Trigger the entirety of the Event response is positive.
(1) Test Auto Call Home Processing
i Selecting Events to Test
Select Test from the Auto Call Home main menu, and then click on Processing. The Test
Auto Call Home Processing dialog will appear. Click on the button labeled Select Events,
and browse your computer for files that you wish to test for false triggers. Highlight the files
with your cursor and select Open.
Blastware Operator Manual 4117
Blastware Compliance Module ___________________________________________________
ii False Trigger Detection (Series III Only)
Once the files are loaded into the Processing window you will notice that the Result indicates
that they have not been tested. Click on the button labeled False Trigger Detection a
software algorithm will test the opened Events. The Result window will indicate which
Events are valid, and which ones were False Triggers.
4118 Blastware Operator Manual
__________________________________________________ Blastware Compliance Module
e. Test Modem
This feature is provided to enable you to further test the modem you are using with the remote
monitor. Enter a text string of modem commands, and Blastware writes it to the serial port. You
can then evaluate the modems operation. If you require a more advanced testing tool, use a
program such as HyperTerminal, supplied with the Windows operating system.
To access the Modem Test dialog box, select Remote Access > AutoCall Home > Test Modem.
Example test strings to send to the modem:
ATDT5552368 Dial Jim Rockfords home phone!
ATS0=0 Auto answer off
ATS0=1 Auto answer on first ring
AT+RSSI? Test the signal strength of a GSM phone
(1) Test text box
Enter the text string you wish to send to the serial port.
Blastware Operator Manual 4119
Blastware Compliance Module ___________________________________________________
(2) Send Buttons
Click on Send to send the text string to the serial port.
(3) On/Off
This setting allows you to send a command repeatedly to the modem, and check the response.
Enter the command in the upper text box, and click the On/Off button. The button will change to
Stop. The response from the modem appears in the lower text box. Click Stop to end the
procedure.
(4) Cancel
Click Cancel to close the Modem Test dialog box and return to the Main Window.
(5) Call Home Log
Every time you use Auto Call Home to receive data from a remote monitor, a log of the session is
created. The log includes such information as a "Session Timeout" entry if a Call Home
connection is terminated from exceeding your Disconnect after being connected for 'x' minutes
setting. The log file, entitled CALLHOME.LOG, is stored in the directory containing the
Blastware executable file (Blastware.exe), and can be printed or edited using a text editor such as
Microsoft Notepad. When you select the Connect command in Auto Call Home, the following
warning message appears asking you whether you wish to clear the data currently stored in the
Call Home Log:
If you do not wish to save the current data, click Yes. The contents of the log will be deleted. If
you would like to keep the information currently in the log, click No. The information for the
current session will be added to the log.
f. About
If you call Instantel Technical Support, they may request information about the version of Auto
Call Home that you are currently using. To access the About menu select Remote Access >
AutoCall Home > Start > About to display the following dialog:
4.5 Blastware Mail
Use Blastware Mail for automatic distribution of data to a wide variety of devices, such as
cellular phones, pagers, PDAs and PCs. This is a separate application that works together with the
Blastware software, Auto Call Home, and your internet connection. After events are
automatically downloaded to your PC using the Auto Call Home, Blastware Mail automatically
sends the results to the e-mail addresses and text-messaging-capable cellular/GSM phones you
have specified. BW Mail allows you to create accounts in the Edit Mail Delivery dialog box that
specify what information will be sent to which email addresses the entire event file, or selected
data for each channel. You can also send different information to different recipients, and choose
to time-delay distribution. Cell phone users automatically receive peak information for each
channel.
4120 Blastware Operator Manual
__________________________________________________ Blastware Compliance Module
A Blastmate III, Minimate Plus or Series IV unit is placed in the field with a telephone and
modem connection. Events are automatically downloaded to your PC using the Auto Call Home
feature of Blastware. Then Blastware Mail automatically sends the results to the specified email
addresses.
If a cellular network is being used to transmit data, the modems must be compatible with that
network. For example, if you are using an analog (AMPS, or Advanced Mobile Phone System)
cellular phone network, the modems must be MNP10EC compatible. The MNP10EC (Microcom
Networking Protocol Class 10 Enhanced Cellular) protocol means that the modem has the ability
to adjust packet size, data rate, and transmission levels in response to an inadequate or fluctuating
communication line. Both the sending and receiving modems on an analog network must have the
MNP10EC protocol capability. Also, ensure that you have proper cellular coverage.
4.5.1 Starting Blastware Mail
Prior to using Blastware Mail, a SMTP (Mail) Server must be configured to allow the realy of
emails from the computer that is running the program. Blastware Mail can be accessed from
within Blastware, or from the Windows Start button.
From Blastware
Click on the Remote Access menu, and then select Start Blastware Mail.
The following dialog box appears, prompting you to check that your internet service is running.
Click Yes to start Blastware Mail.
Blastware Operator Manual 4121
Blastware Compliance Module ___________________________________________________
Note: This dialog box will also appear if you have started Auto Call Home without first opening
Blastware Mail. If you do not intend to use Blastware Mail for the Auto Call Home
session, just click No. If you would like to open Blastware Mail, click Yes.
From the Windows Start Button
When accessing Blastware Mail from the Windows Start button, click on Programs, then find the
Blastware folder. Within this folder is the Blastware Mail icon; click on this icon to launch
Blastware Mail.
a. Blastware Mail Main Window
The main window provides an overview of current settings in Blastware Mail. To create or change
your Blastware Mail accounts, click on the Edit button for that account.
Warning: In order to e-mail Event data from a remote monitor, Blastware Mail, and your
Internet connection, must be open. In addition, you must also have selected the Start
command for Auto Call Home.
(1) File
This selection provides access to Configure, Test Email and Exit. See below for more information
on these settings.
(2) Help
This selection provides access to About Blastware, which displays the software version number
and copyright information.
(3) Email when notified by Blastware
Select this command to enable the sending of e-mail from within the Blastware Event Manager.
The Mail button will appear directly under the Default Directory checkmark box in the Event
Manager. See Sending E-Mail from the Event Manager below for more information on this
feature.
4122 Blastware Operator Manual
__________________________________________________ Blastware Compliance Module
(4) Serial Number
This field displays the monitor serial numbers for the Blastware Mail account. To enter or change
a serial number, click on the Edit button (see Editing Mail Delivery below for details). The
character * indicates that results from any monitor will be forwarded as e-mail. The dialog box
can only display five entries at a time: use the scrollbar to move up or down the list.
(5) Description
This displays the description for the account, as entered in the Edit Mail Delivery dialog box. This
entry cannot be edited here. Click on the Edit button to enter or change the description (see Editing
Mail Delivery below for details).
(6) Edit
Within the dialog box accessed from this button, you can define which information will be sent to
an e-mail address the entire Event file, or selected data for each channel. You can send
different information to different recipients, and choose to time-delay distribution. Cell phone
users can automatically receive peak velocity or acceleration information for each channel (see
Editing Mail Delivery below for details).
To create a new Blastware Mail account, click on the Edit button of a blank entry.
(7) Time, Serial No., Address, and Action message window
This shows the results of each Blastware Mail session based on the settings that you have made
within the Edit Mail Delivery dialog box. This log is refreshed with each new Blastware Mail
session.
(8) Email Subject
Define what will be in the subject area of the e-mail by selecting one of the following options:
i Peaks
The Peaks command displays the Unit Serial Number, Transverse (Tran), Vertical (Vert) and
Longitudinal (Long) Peak information. The Mic, Date, and Time are also included. The following
is an example of the information that would be shown in the subject line of an e-mail when Peaks
is selected:
BE6412 T:5.59 mm/s V:13.2 mm/s L:2.79 mm/s Mic:4.25 pa.(L), Nov 24 /00 2:55:55 PM
ii User Text
Input your own text message, up to 85 characters, that you would like to appear in the subject line
of the e-mail(s).
(9) Exit
Exit Blastware Mail.
(10) Configure
The information required to complete the configuration settings can be located within your
Windows Internet connection and email program configuration settings, or by contacting your
Internet service provider.
Blastware Operator Manual 4123
Blastware Compliance Module ___________________________________________________
i Sender
Input your personal information and Internet connection requirements in this area
ii From Name
Insert the name of the person (or project) which you would like the recipient to see in the
From field of the email message.
iii From Address
Enter your e-mail address.
iv Authentication Method
Use the drop down menu and select the proper Authentication Method required by your
Internet service provider. SMTP authentication is a system where some sort of authentication,
such as providing a user name and password, is carried out during the sending of an email
message for security purposes.
Setting up SMTP authentication is something that you would typically do when initially
configuring your e-mail software - most current e-mail client software is capable of
authentication, and most Internet service providers require that you use this feature.
There are several different mechanisms available for authentication; many use plain text
passwords, while more complex ones use security technology similar to encryption.
Blastware supports the AUTH LOGIN, LOGIN PLAIN, and CRAM-MD5, authentication
protocols.
v Blind Carbon Copy
A copy of the message that you send will not be kept in your Sent folder; for a record, use Blind
Carbon Copy to ensure that a message is sent to you, and to other individuals.
vi Bcc Address
Place your cursor in the text box next to Address, and type the email address of the recipients you
would like to receive a copy of the Event information; addresses input into this text field will not
be visible to the recipients that you specify in the Edit Email Delivery dialog. Use a semi-colon
with a space to separate each e-mail address
Example: consultant@consultant.com; customer@customer.com
4124 Blastware Operator Manual
__________________________________________________ Blastware Compliance Module
vii Server
This is the Domain Name System (DNS) server number of your Internet Service Provider.
viii SMTP Host Address
This is the IP Address of the computer running Blastware Mail (the Mail Server).
ix False Trigger
Click on the False Trigger button and the following window appears:
If you would like recorded events created by a False Trigger to be emailed to a different address,
select E-Mail False Triggered Events to FT Address, and input an email address in the FT to
Address text box. Select the OK button to accept the change, or the Cancel button to return to the
previous screen without saving the changes.
x OK
Click on OK to accept the information that you have input in the Configuration dialog box.
xi Cancel
Click on Cancel to exit the Configuration dialog without accepting the information you have
input.
(11) Test Email
You are able to test your e-mail system by selecting the Test Email button.
Enter the e-mail address of the recipient in the Address field you are able to send e-mail to
yourself. If desired, you can also enter a Subject and a brief Message. Click the Send button to
send the e-mail. If you have sent the e-mail to your own address, you will receive the message in
your in box.
If Blastware Mail is not able to establish a connection and send the e-mail, an error will appear
double check all entries in the Configure dialog box to ensure a proper connection.
Blastware Operator Manual 4125
Blastware Compliance Module ___________________________________________________
4.5.2 Editing Mail Delivery
The Edit Mail Delivery dialog box is used to create Blastware Mail accounts that specify what
information from which monitors will be sent to which e-mail addresses. Click on the Edit button
located in the main Blastware Mail window, and the following dialog will appear:
a. Remote Unit Serial Numbers
Type in the monitor serial number(s), or enter * to include all units.
b. Description
Enter a description for the Blastware Mail account. This entry will be displayed in the main
Blastware Mail window.
c. Email Address
Click on the checkbox to activate the e-mail field, and then enter the e-mail address of the
recipient. Enter only one address per field.
d. Peak Filter
Select this option to filter unwanted Events; specified Event information will only be sent if the
Peak Particle Velocity of any of the three Geophone channels exceeds the number in this Peak
Filter field. Example: by entering a value of 2, Blastware Mail will only send Events with a Peak
Particle Velocity that exceeds 2 mm/s or 2 in/s, depending on the units of measure selected on the
monitor.
e. Peak
Select this option to have the Peak Particle Velocity for the Transverse, Vertical and Longitudinal
channels sent to the specified e-mail address.
f. Accel (Acceleration)
Select this field to send the peak acceleration value of each channel.
g. Disp (Displacement)
This sends the Peak Displacement of each channel.
h. Mic (Microphone)
Sends the Microphone channels peak sound pressure. The units of measure displayed will be
those selected on the unit: decibels (dB), Pascal [pa. (L)], or pounds per square inch (psi).
i. Freq (Frequency)
This selection provides the Frequency of each Peak in the waveform.
4126 Blastware Operator Manual
__________________________________________________ Blastware Compliance Module
j. PVS (Peak Vector Sum)
This selection provides the Peak Vector Sum of ground, amplitude and frequency.
k. VDV (Vibration Dose Value)
This selection provides the Vibration Dose Value (VDV) daytime (vertical channel) or nighttime
(horizontal channels) VDV and RMS monitoring calculation results.
NOTE: For Series IV units only
l. PPV Cell Phone Page
Cell phone users can automatically receive the subject of the Event (e.g. BE6412 Nov 24 /00
2:55:55 PM), and the Transverse (Tran), Vertical (Vert) and Longitudinal (Long) Peak
information for each channel. The Microphone channels peak sound pressure is also included.
m. Accel Cell Phone Page
Cell phone users can automatically receive the subject of the Event (e.g. BE6412 Nov 24 /00
2:55:55 PM), and the Peak Acceleration of each channel. The Transverse (Tran), Vertical (Vert)
and Longitudinal (Long) Peak information for each channel, and the Microphone channels peak
sound pressure is also included.
n. VDV Cell Phone Page (Vibration Dose Value)
This selection provides the Vibration Dose Value (VDV) daytime (vertical channel) or nighttime
(horizontal channels) VDV and RMS monitoring calculation results.
NOTE: For Series IV units only
o. PVS Cell Phone Page
Cell phone users can automatically receive the subject of the Event (e.g. BE6412 Nov 24 /00
2:55:55 PM), and the Peak Vector Sum (PVS) of each channel. The Transverse (Tran), Vertical
(Vert) and Longitudinal (Long) Peak information for each channel, and the Microphone channels
peak sound pressure is also included.
p. Attach Event
Attach the entire Event to an email.
q. Attach Reports
Attach the Reports to the email. Select which Reports you would like to attach to an email by
selecting each box, Event, Meta, PDF, ASCII, or XML.
r. Delay (minutes)
Select this setting if you wish to have e-mail sent from the unit a specified period after each Event.
Enter a delay time in minutes.
s. Time
Use this setting to specify a specific time for the unit to send e-mail. Make sure that Blastware,
your and Internet connection is open, at the time specified.
t. Cancel
Returns you to the Blastware Mail main window, without retaining any of the changes that you
have made.
u. Delete All
Clears all addresses and settings.
4.5.3 Blastware Mail Example Setup
Below is an example of how to setup your computer to download Events from a remote monitor
and distribute them as e-mail. There are three steps to complete.
Blastware Operator Manual 4127
Blastware Compliance Module ___________________________________________________
Step 1: Create an account in Blastware mail.
Click on the Edit button, and enter the monitor serial number, recipient e-mail addresses
and other information in the Edit Mail Delivery dialog box. Your settings should appear
similar to the following:
Step 2: Open your Internet connection and email software
Make sure that your e-mail software is open and that you are connected to the Internet.
Step 3: Start Auto Call Home
From the Tools Menu in Blastware, go to Auto Call Home and select Start. In order to
download Events, you must have setup the remote monitor along with its modem.
Your PC is now setup to distribute Event data as e-mail. Remember, Blastware Mail, Auto Call
Home, the e-mail program, and your Internet connection must remain open. Below is a
sample e-mail file of what Consultant@site1.com would receive, including the Event attached as a
file (this file can be copied to the hard drive and opened in Blastware and analyzed). Peaks was
selected for the Email Subject.
4.5.4 Sending E-mail from the Event Manager
Once you have launched Blastware Mail, you can also e-mail Events directly from the Event
Manager, provided that you have setup an account that includes the units serial number (please see
Editing Mail Delivery above for details). As the example below shows, a Mail button appears
directly below the Default Directory check box in the Event Manager. Select to send an Event.
4128 Blastware Operator Manual
__________________________________________________ Blastware Compliance Module
Access Blastware Mail by clicking on this icon.
4.6 Windows Menu
Control the layout of opened windows, or control which types of reports you want to view, from
within the Blastware program by using the commands under the Windows menu.
a. Cascade
Click on the Cascade command to align your windows in a layered, overlapping arrangement,
with the most current window residing on top.
b. Tile
Click on the Tile command to align your windows from top to bottom, but not overlapping, with
the most current window at the top.
c. Auto Open
Use Auto Open to indicate which reports you want displayed when you double click on an event
in the Event Manager. Blastware will open the associated Event and/or FFT Reports that were pre-
selected under the Main Menu, Window, Auto Open list.
Double click on the Event for which you would like to view the associated Event and FFT
Reports. Each Report is generated in a new window.
From the bottom of the Windows menu, you can toggle between opened reports and the Event
Manager by highlighting and clicking on the desired item.
Blastware Operator Manual 4129
Blastware Compliance Module ___________________________________________________
4.7 Help Menu
The Help Menu provides online help information, System Information about your computer,
information about the Blastware program, and the latest Readme file. The Readme file contains
important information about changes or enhancements that were made to the software since the
previous version.
4.7.1 Help
Blastware offers an extensive on-line help information system. You can access the system by
choosing this menu item or by pressing the F1 key when the Event Manager or any dialog box or
window is open. The Blastware Help Window appears.
4.7.2 System Info
The System Info dialog provides specific information about your computer and the software it is
using. This information is used by Instantel Service Technicians when diagnosing computer
problems.
To help in diagnosing your software or unit, an Instantel Service Technician may ask you to select
a specific category from the drop down menu:
After selecting the appropriate category, print the information by clicking on the Print button.
Click on the Save button to save the information, click on the Save button. The information is
saved to a text file called BMINFO0.TXT located in a default directory, as shown below:
4.8 Blastware Main Menu Icon Toolbar
The command buttons on the Blastware Main Menu Icon Toolbar are used to execute the most
often used operations.
4130 Blastware Operator Manual
__________________________________________________ Blastware Compliance Module
4.8.1 Event Manager
If you have an Event or FFT Report open, you can access the Event Manager by clicking on the
Event Manager command in the Blastware Main Menu Icon Toolbar. This will bring the Event
Manager to the forefront. Or, if you have closed the Event Manager, clicking on this menu
selection will reopen the Event Manager window.
4.8.2 Event Report
You can view an Event Report by selecting the event and clicking on the Event Report icon
located in the toolbar. These reports can also be accessed by pre-selecting them under the
Window menu, then Auto Open select the reports you would like to view automatically by
highlighting them with a check mark. The default is both reports. To automatically view reports
using the Auto Open selections, double click your left mouse button on the desired event, and the
reports will be created in a new window based on the settings you have defined within File menu,
Report Options dialog.
4.8.3 FFT Report
You can view an FFT Report by selecting the event and clicking on the FFT Report icon located
in the toolbar. These reports can also be accessed by pre-selecting them under the Window menu,
then Auto Open select the reports you would like to view automatically by highlighting them
with a check mark. The default is both reports. To automatically view reports using the Auto
Open selections, double click your left mouse button on the desired event, and the reports will be
created in a new window based on the settings you have defined within File menu, Report Options
dialog.
The FFT Report includes a frequency range of 2 250 Hz. The parameters for this report are set in
Report Options.
4.8.4 Print
Print the currently opened report by clicking on the Print icon located in the toolbar.
To create Portable Document Format (PDF) files of the Reports, download and install the free
CutePDF program from http://www.cutepdf.com/. After you have followed the manufacturers
installations instructions to install the printer driver, you will be able to select the CutePDF
printer as your default printer to create electronic PDF files for distribution.
4.8.5 Report Options
Refer to Section 4.1.2 for a full description of the Report Options command.
Blastware Operator Manual 4131
Blastware Compliance Module ___________________________________________________
4.8.6 Compliance Setup
Refer to Section 4.2.2 for a full description of the Compliance Setup command.
4.9 Event Manager Icon Toolbar
The command buttons on the Event Manager window are used to execute the most often used
operations. First you select the Events. To select a single Event, simply click on it with the left
mouse button once. To select multiple Events, click on the first Event in a group. Hold the Shift
key down, and click on the last Event in the group. The entire group is highlighted. To select
multiple Events that do not appear in order within the Event List, click on the first Event. Press
and hold the Control (Ctrl) key down while clicking on the remaining Events. To de-select the
Events, click anywhere on the Event List.
4.9.1 Copy/Print
This copies or prints all the Events on the unit. Right-clicking on the Copy/Print icon displays the
following dialog box:
In this example, all Events and the Monitor Log will be
copied to the default C:\BLASTWARE\EVENT\ folder and then show the Windows Printer
Dialog box.
Additional information about viewing the Monitor Log is provided under Report Options and the
Monitor Log command. Refer to the Index.
To create Portable Document Format (PDF) files of the Reports, download and install the free
CutePDF program from http://www.cutepdf.com/. After you have followed the manufacturers
installations instructions to install the printer driver, you will be able to select the CutePDF
printer as your default printer to create electronic PDF files for distribution.
4.9.2 Print
Use this command to print the Event Reports. To print all Events, press the Print button. To print
selected Events, select the Events and then press the Print button. The Print dialog box appears.
To print an Event on the monitor, you must first copy it to the computer hard disk, or display the
Event Summary Report by double-clicking on the Event (this automatically copies the Event to
your default destination directory on your hard disk).
4132 Blastware Operator Manual
__________________________________________________ Blastware Compliance Module
Under Print Range, select All to print all Events or click on Selection to print highlighted Events.
The printer can be setup by using the Properties button. Press the OK for the following dialog.
Select which report types that you would like to print for the series of Events that you have
selected. You may also print the Monitor Log. Select OK to proceed with printing.
To create Portable Document Format (PDF) files of the Reports, download and install the free
CutePDF program from http://www.cutepdf.com/. After you have followed the manufacturers
installations instructions to install the printer driver, you will be able to select the CutePDF
printer as your default printer to create electronic PDF files for distribution.
4.9.3 Open
Select an Event and click on the Open icon Blastware will open the associate Event and/or FFT
Reports that were pre-selected under the Main Menu, Window, Auto Open list.
Example:
Select the Event you would like to view and right-click once to highlight it reports for only one
Event can be opened at a time. Select the types of Reports you would like to view for an Event.
The selections are toggled on and off by clicking on the menu item. If a check mark is present,
then the selected Report will be generated in a new window.
Double click on the Event for which you would like to view the associated Event and FFT
Reports. Each Report is generated in a new window.
Blastware Operator Manual 4133
Blastware Compliance Module ___________________________________________________
4.9.4 Copy
The Copy button copies Events. Press the copy button to display the Copy Destination dialog box.
Click on the Default checkbox to designate a default directory to copy Events to.
a. Copy All
To copy all the Events in the Event List box, press
the Copy All button. The Events, along with the monitor log (for Blastmate III and Minimate
Plus) are copied to the destination directory indicated in the title bar of the Copy Destination
dialog box.
b. Copy Selected
This copies only the Events you have selected from the Event List box. To select Events, click on
the required Events. Each chosen Event is highlighted. Press the Copy Selected button.
c. Move All
To move all the Events in the Event List box, press the Move All button. The Events, along with
the monitor log (for Blastmate III and Minimate Plus) are moved to the destination directory
indicated in the title bar of the Move Destination dialog box.
d. Copy Selected
This moves only the Events you have selected from the Event List box. To select Events, click on
the required Events. Each chosen Event is highlighted. Press the Move Selected button.
e. Create
Choose this to create a new directory in the Event subdirectory. Press the Create button. The
following dialog box appears.
Enter the name of the directory you want created and press OK.
f. Cancel
Returns to the Event Manager without changing the current settings
4134 Blastware Operator Manual
__________________________________________________ Blastware Compliance Module
4.9.5 Delete
The Delete button deletes Events from either your computer or a monitor. On the computer, you
can delete all Events or select some Events to delete. On the monitor, you can delete all Events
only.
To delete Events, go to the directory containing the Events you wish to delete. If you wish to
delete only certain Events, first highlight them in the Event List window. Press the Delete button
to invoke the Delete Events dialog box. To delete only the Events you have selected, press the
Delete Selected button. Press the Delete All button to delete all Events in the directory.
WARNING: Events deleted from the monitor cannot be recovered. Be sure to protect your
Events by either printing them first to obtain a paper record or uploading the
Events to a computer. If you delete Events on your computer by mistake, go to
your Recycle Bin, located on the Windows Desktop, and Restore the deleted
Events.
To view restored files, you must click on a different folder within the Directory
List window, then return to the folder from which the files were deleted, and
then restored. This will refresh the folder so that you can view the restored files.
4.9.6 New Folder
When the New Folder icon is selected, a dialog box appears, Create Directory. Select an
existing folder or hard drive letter that you would like to create the new folder under, then click on
Create.
Blastware Operator Manual 4135
Blastware Compliance Module ___________________________________________________
Input a file name of up to 119 characters. Special characters, \ / : * ? " < > |, are not allowed as
part of a file name. If any of these special character are input, or if the file name exceeds 119
characters, you will not be able to click on OK to create the directory and exit the dialog a
warning message for the file name length will be shown.
Use the Windows Explorer to edit, delete, copy, or rename folders created within Blastware.
4.9.7 Notes
Select this command to view and change the Post Event Notes for an Event.
Editing notes for one Event only
To create or edit the note of a specific Event, select it in the Event List Box, and then select the
Edit Post Event Notes command, or the Notes icon from the Event Manager toolbar.
Type in your notes and click the Apply to Event button when you are finished. Then click Cancel
to close the dialog box.
Editing notes for multiple Events
View and change notes for multiple Events. Select a series of Events in the Event List Box, and
then select the Edit Post Event Notes command (or select the Notes icon from the Event Manager
Toolbar) to open the Post Event Notes window. Enter your note and select Apply to Selected,
and click the Save Event Note button when you are finished to save your notes to a file and move
to the next Event in your list.
4136 Blastware Operator Manual
__________________________________________________ Blastware Compliance Module
You can also use the standard Windows cut and paste commands to copy notes from one Event to
another. Highlight the note you wish to copy and then press the Control (Ctrl) and C key
simultaneously. Access the destination Event by using the Previous Event and Next Event
buttons, place your cursor in the text box, and then press the Control Key (Ctrl) and V key
simultaneously.
The Previous Event and Next Event buttons can also be used to view existing notes by scrolling
through Events selected in the List Box. Be sure to save notes for an Event by clicking the Save
Event Note button before moving to another Event. If no Events are selected, the notes for the
first Event in the list are displayed.
Using the Exit command closes the dialog box.
4.9.8 ASCII Conversion
The ASCII output formats Blastmate Events into ASCII format (American National Standard
Code for Information Interchange). This lets you use other programs to analyze the Blastmate
Events. The ASCII conversion leaves the original Blastmate Event unaltered and creates a copy in
the ASCII format. Refer to Section 4.3.4 for a complete description of this command.
4.9.9 Print List
This prints a list of all the Events presently displayed in the Event List box. Click on Print List.
The following dialog box appears.
a. Use Report Header
You can add up to three additional headers to the Event list printout by typing in the text boxes
provided. The headers appear as bold, centered titles at the top of each printed page.
b. Destination
Choose where to print the Event list, either to a printer or to a file. If you choose a printer, the list
prints on your printer. If you print to a file, the list is saved in standard text format. You can view
and print the list using a text editing program like Microsoft WordPad.
c. Entries to output
You have a choice to output all Events appearing in the Event List or only selected Events. To
select Events, click on the Event to highlight it.
Blastware Operator Manual 4137
Blastware Compliance Module ___________________________________________________
d. Format
Under this command, you can choose the margin size and font size used in the printout.
(1) Margins
You have a choice between large, medium, and no margins.
Top Margin Left Margin
Large 1 in. (3.8 cm) in. (1.9 cm)
Medium 1 in. (2.5 cm) in. (1.3 cm)
No Margin 0 in. (0 cm) 0 in. (0 cm)
(2) Font
You can choose either large, medium, or small fonts.
e. Command Buttons
Choose OK to output the Event List. Choose Cancel to close the dialog without printing or saving
to file.
4.9.10 Filter
This filter selects Events to display within the Event List based on chosen criteria. For example, if
using several Series III monitors, filter the Event List to display a single monitors Events using its
serial number as a filter criteria.
To filter the Event List, click on the Select Events button. The Event Selection Criteria dialog box
appears. The dialog box presents several selection criteria used to filter Events. Enter the selection
criteria and click on the Apply button. Enter criteria combination to display very specific Events
within the Event List.
a. Serial Number
Use this to display all the Events recorded with a specific monitor. Click on the checkbox to
activate this search filter, and then enter the monitors serial number. Monitor serial numbers
appear within the Event Lists Serial No. column. Each Event identifies the recording monitors
serial number.
Note: The Event List can be customized to display or remove Event information. If the Serial No.
column does not appear, move the mouse pointer over the column names and double click
4138 Blastware Operator Manual
__________________________________________________ Blastware Compliance Module
the right mouse button. Choose the Use Default Columns command. This displays the
default Event Manager including the Serial No. column.
b. Date
This command displays only those Events recorded during a specified time period.
(1) From
This setting displays all Events recorded since a specified date and time up to and including the
present date and time. All Events recorded after the specified time appear while all Events
recorded before this time do not.
Click on the From checkbox to display a checkmark. Enter the date and time. Click the Apply
button to display the specified Events.
(2) To
This setting displays all Events recorded up to and including the date and time specified. All
Events recorded before this time appear while all Events recorded after this time do not.
Click on the To checkbox to display a checkmark. Enter a date and time. Click the Apply button
to display the specified Events.
(3) Choosing Both From and To
Use both the From and To settings to display Events during a specified time period. For example,
enter a From date and time as Nov 15/98. Enter a To date and time of Nov 16/98. This
combination displays all Events recorded from November 15, 1998 at 00:00 (midnight) to
November 16, 1998 at 00:00 (midnight). Unless specified, the time defaults to or 00:00 a.m.
(midnight).
To display Events within a specified time period, click on the From checkbox to display a
checkmark. Enter a time to indicate the beginning of the period. Click on the To checkbox to
display a checkmark. Click the Apply button to display the Events.
c. Include Events with values greater than
This section filters Events based on recorded values. Events with values greater than the specified
value appear while Events with values less than the specified value do not. For example, enter a
value within the Geo #1 box. Only those Events with values greater than the specified value
appear in the Event List.
To filter Events based on recorded values, click on one or all of the Geo #1, Mic, or PVS1
checkboxes. Enter a value for each and click the Apply button.
Note: The Options button displays a dialog box offering other Event values to choose from.
d. Description
Events can be filtered based on the Location information saved with an Event as part of the User
Notes. Events containing any part of the entered text appear in the Event List.
Click on the checkbox to display a checkmark. Enter the text and click on the Apply button.
e. Display All
This command removes all filters and displays all the Events within the Event List.
f. Apply
This command applies the selected criteria to the Event List and displays the new filtered list.
g. Exit
This command saves the most recent changes and closes the dialog box.
h. Cancel
This command discards the most recent changes and closes the dialog box.
i. Options
This displays options to customize the Event Selection Criteria dialog box.
Blastware Operator Manual 4139
Blastware Compliance Module ___________________________________________________
(1) Geophone
This section displays the Tran, Vert, and Long channels as either a single Geo group or as
individual channels within the Event Selection Criteria dialog box.
Click on the Triaxial, same peak used for all geo channels option to display the channels as a
group. Click on the Individual, specify peak for each channel option to display the channels
individually.
(2) 4 Channels or 8 Channels
This settings lets you choose whether to display either four or eight channel Events. Click on
either selection to display a checkmark in the checkbox.
(3) Hide/Keep Buttons
These options select Events manually from within the Event List using the conventional Windows
Shift and Control keys.
i Keep Selection
This command displays the currently highlighted Events while hiding all other Events.
ii Hide Selection
This hides all selected Events within the Event List.
iii Keep Log
This command displays all the Log files currently appearing within the Event List.
iv Hide Log
This command hides all the Log files currently appearing within the Event List.
(4) OK
Applies the selections and closes the dialog box.
(5) Cancel
Closes the dialog box without applying the settings.
4.9.11 Archive
This command adds all the Events displayed within an Event List to a single archive file. This
helps with file management by grouping related Event files together for storage purposes. Archive
files appear within the Event List indicated as type ARC. The files extension is BWA. The files
within an archive must be extracted before they can be viewed or printed.
To create an archive, display the required Event List and click the mouse pointer on the Archive
button. The Create Archive dialog box appears.
4140 Blastware Operator Manual
__________________________________________________ Blastware Compliance Module
a. Archive
The field shows the name of the archive location and the directory to which it will be saved. To
change the name and location, click on the Change button; see the following section.
b. Change
Click on the Change button to enter a new name or location for the archive. The following dialog
box appears.
Under File name, enter the name of the archive. Choose the location to place the new archive:
search through your directories in the Folders window. If you want to choose a different drive,
select it under Drives.
c. Delete files after archiving
Choose to delete the original files after they have been added to the archive. Click on this option to
display a checkmark.
d. Description of archive
Enter a description of the archive for future reference. Descriptions can be alphanumeric up to
1024 characters in length. Archive descriptions appear when you click the Quick View button
with the archive highlighted within the Event List.
e. OK
Click on this button to create the archive.
f. Cancel
Close the dialog box without creating an archive.
Blastware Operator Manual 4141
Blastware Compliance Module ___________________________________________________
4.9.12 Extract
This command extracts Event files from an archive. To extract files, click on an archive file to
highlight it within the Event List. Click on the Extract button. The Extract dialog box appears.
This button can be activated only after selecting an archive from within the Event List.
a. Extract to
This field displays the location to which the files will be extracted. To change the location, click
on the Change button; see the following section.
b. Change
Click on the Change button to enter a new location for the archived files. The following dialog
box appears.
Click the mouse pointer on the required directory to highlight and select it. To create a new
directory, click the Create button, then enter the path and name of the new directory. Follow the
example at the top of the dialog box. Click the OK button.
c. Description of archive
The archives description appears within this window. The description was added to the archive
when it was created.
4142 Blastware Operator Manual
__________________________________________________ Blastware Compliance Module
d. OK
Extract the files from the archive and close the dialog box.
e. Cancel
Close the dialog box without extracting the files.
4.10 Directories List Box
This box displays a directory tree of all directories located on the hard drive containing the
Blastware program. All Event files appear in the Blastware directory under the Event subdirectory.
This is the default directory indicated by the Default Directory checkbox located in the lower left
hand corner of the window. To access directories, place the mouse pointer on the directory icon
and double click the left mouse button. The Events appear in the Event List box.
4.11 Event List Box
The Event List box displays Events in the selected directory along with summary information
describing the Events. If you choose the unit icon (Series III only), the Events stored on the
monitor appear in the list. You can select one or more Events to copy, delete, print, or view. If you
display the unit directory which lists the files on the monitor, you must first copy the files to the
computer before you can view or print them. If you click on the Event Report icon, a copy of the
Event will be created before opening it.
Position your mouse in the title bar (i.e. the area with the bold titles, including Type, Serial No.,
Date/Time, etc.) of the Event List Box, and double-right or double-left click; a menu of shortcuts
to commonly used features appears:
To select an Event, move the mouse pointer on top of the Event and click the left mouse button.
The cursor highlights the Event. To select multiple Events, click on the first Event in a group.
Hold the Shift key down, and click on the last Event in the group. The entire group is highlighted.
To select multiple Events that do not appear in order within the Event List, click on the first Event.
Press and hold the Control (Ctrl) key down while clicking on the remaining Events. To de-select
the Events, click anywhere on the Event List.
With the Event selected, you can now press one of the command buttons located at the top of the
screen. The message above the Event List indicates the number of Events in the current directory,
and the Event currently selected. The information within the Event List can also be manipulated in
various ways. You can insert or remove columns, change the column names, or filter Events to
display only those Events of interest. To customize the Event List, move the mouse pointer over
the column names and double click to display the following popup menu.
a. Load
With this command, you can display a saved Event List setup. Event lists can be customized to
display different columns of data.
To load an Event List setup, position the mouse pointer over a column name and double click the
left or right mouse button. Choose the Load command. The following dialog box appears.
Blastware Operator Manual 4143
Blastware Compliance Module ___________________________________________________
Select a setup file. All setup files have an .evm extension and appear in Blastwares dbase
subdirectory. Click OK to load the file. To exit without loading a setup file, click Cancel.
b. Save
This command saves a customized Event List. Save the setup after you have customized the Event
List by changing columns and column names. The next time you require this Event List, all you
have to do is load it.
To save an Event List setup, position the mouse pointer over a column name in the Event List and
double click the left or right mouse button. Choose the Save command.
Enter a name for the setup file. All setup files have an .evm extension and appear in Blastwares
dbase subdirectory.
c. Rename Column
The column names appearing in the Event List can be changed to the name of your choice. These
can be returned to their default names by choosing the Use Default Column Names command, see
below.
To rename a column name, position the mouse pointer over the column name to be changed and
double click the left or right mouse button. Select the Rename Column command. The following
dialog box appears.
The dialog box presents two sections. The first section, Default data name, displays the default
Instantel column name. The second section, Name used in Event manager, displays the names
currently used. These names can be changed. Names can be entered on Lines 1, 2, 3, or all. Names
may include alphanumeric characters. You can specify the width of the column by entering the
4144 Blastware Operator Manual
__________________________________________________ Blastware Compliance Module
number of point character size value in the Col Width field. Click the Copy button to enter the
default names from the first section into the second section. Click OK to save the new names. The
names appear immediately in the Event List box. Click Cancel to close the dialog box without
changing the names.
d. Delete Column
This command removes an entire column from the Event List box. The remaining columns shift to
the left.
To delete a column and remove it from the Event List display, position the mouse pointer on the
column name to be removed. Double click the left or right mouse button and choose the Delete
Column command.
Note: Deleting a column does not delete the supporting data. It just removes the column from the
Event List box. The column can be displayed again using the Insert Column command
described below.
e. Insert Column
This command inserts a column into the Event List box. The remaining columns shift to the right.
To insert a column, position the mouse pointer over an existing column name. The new column
appears to the left of this column. Double click the left or right mouse button. Choose the Insert
Column command. The following dialog box appears.
This dialog box lists all the columns that can be used in the Event List. Please see the following
table for a description of each column. To insert a column, select a name then click the OK button.
Click Cancel to close the dialog box without inserting a column.
Event Column Description
Title
Type List all Event types.
Serial / No Identifies the recording monitors serial number.
Date/Time Date and time of the Event.
Tran / Peak (mm/s) Transverse channels peak particle velocity.
Vert / Peak (mm/s) Vertical channels peak particle velocity.
Long / Peak (mm/s) Longitudinal channels peak particle velocity.
Mic / Peak (pa.) Microphone channels peak sound pressure.
Tran2 / Peak (mm/s) Second transverse channels peak particle velocity (eight channel
monitors).
Vert2 / Peak (mm/s) Second vertical channels peak particle velocity (eight channel
monitors).
Blastware Operator Manual 4145
Blastware Compliance Module ___________________________________________________
Long2 / Peak (mm/s) Second longitudinal channels peak particle velocity (eight
channel monitors).
Mic2 / Peak (pa.) Second microphone channels peak sound pressure (eight
channel monitors).
PVS1 / (mm/s) Peak Vector Sum for the first Transverse, Vertical, and
Longitudinal channels.
PVS2 / (mm/s) Peak Vector Sum for the second Transverse, Vertical, and
Longitudinal channels (eight channel monitors).
Description This displays the first line of the User Notes. By default this is the
Location note.
Trigger This identifies the trigger source for the Event.
Record / Length This is the overall length of the Event.
Sample / Rate This is the sample rate for the Event.
No. / Chan This identifies the number of channels recorded in the Event.
File Name This lists the Events file name.
Chan1 / Name Channel 1 name entered in the Advanced Setup dialog box.
Chan2 / Name Channel 2 name entered in the Advanced Setup dialog box.
Chan3 / Name Channel 3 name entered in the Advanced Setup dialog box.
Chan4 / Name Channel 4 name entered in the Advanced Setup dialog box.
Chan5 / Name Channel 5 name entered in the Advanced Setup dialog box.
Chan6 / Name Channel 6 name entered in the Advanced Setup dialog box.
Chan7 / Name Channel 7 name entered in the Advanced Setup dialog box.
Chan8 / Name Channel 8 name entered in the Advanced Setup dialog box.
Chan1 / Units Channel 1 units entered in the Advanced Setup dialog box.
Chan2 / Units Channel 2 units entered in the Advanced Setup dialog box.
Chan3 / Units Channel 3 units entered in the Advanced Setup dialog box.
Chan4 / Units Channel 4 units entered in the Advanced Setup dialog box.
Chan5 / Units Channel 5 units entered in the Advanced Setup dialog box.
Chan6 / Units Channel 6 units entered in the Advanced Setup dialog box.
Chan7 / Units Channel 7 units entered in the Advanced Setup dialog box.
Chan8 / Units Channel 8 units entered in the Advanced Setup dialog box
Chan1 / Peak The peak particle velocity calculated for channel 1.
Chan2 / Peak The peak particle velocity calculated for channel 2.
Chan3 / Peak The peak particle velocity calculated for channel 3.
Chan4 / Peak The peak particle velocity calculated for channel 4.
Chan5 / Peak The peak particle velocity calculated for channel 5.
Chan6 / Peak The peak particle velocity calculated for channel 6.
Chan7 / Peak The peak particle velocity calculated for channel 7.
Chan8 / Peak The peak particle velocity calculated for channel 8.
Chan1 / Peak / Time The time of the peak particle velocity for channel 1.
Chan2 / Peak / Time The time of the peak particle velocity for channel 2.
Chan3 / Peak / Time The time of the peak particle velocity for channel 3.
Chan4 / Peak / Time The time of the peak particle velocity for channel 4.
Chan5 / Peak / Time The time of the peak particle velocity for channel 5.
Chan6 / Peak / Time The time of the peak particle velocity for channel 6.
Chan7 / Peak / Time The time of the peak particle velocity for channel 7.
Chan8 / Peak / Time The time of the peak particle velocity for channel 8.
Tran / Freq. / Hz Transverse channels Zero Crossing Frequency.
Vert / Freq. Hz Vertical channels Zero Crossing Frequency.
Long / Freq. Hz Longitudinal channels Zero Crossing Frequency.
Tran2 / Freq. / Hz Second transverse channels Zero Crossing Frequency (eight
channel monitors).
Vert2 / Freq. Hz Second vertical channels Zero Crossing Frequency (eight
channel monitors).
Long2 / Freq. Hz Second longitudinal channels Zero Crossing Frequency (eight
channel monitors).
Tran / Displ / mm Transverse channels peak displacement.
Vert / Displ / mm Vertical channels peak displacement.
Long / Displ / mm Longitudinal channels peak displacement.
4146 Blastware Operator Manual
__________________________________________________ Blastware Compliance Module
Tran2 / Displ / mm Second transverse channels peak displacement (eight channel
monitors).
Vert2 / Displ / mm Second vertical channels peak displacement (eight channel
monitors).
Long2 / Displ / mm Second longitudinal channels peak displacement (eight channel
monitors).
Tran / Accel / g Transverse channels peak acceleration.
Vert / Accel / g Vertical channels peak acceleration.
Long / Accel / g Longitudinal channels peak acceleration.
Tran2 / Accel / g Second transverse channels peak acceleration (eight channel
monitors).
Vert2 / Accel / g Second vertical channels peak acceleration (eight channel
monitors).
Long2 / Accel / g Second longitudinal channels peak acceleration (eight channel
monitors).
Start / Date This displays the date the Event started recording.
Start / Time This displays the time the Event started recording.
Post Event Note / first This displays the first line of the post Event notes.
line
End / Date This displays the date the Event stopped recording.
End / Time This displays the time the Event stopped recording.
Job Title or brief description of the job.
f. Use Default Columns
This command changes the Event List box columns back to the original columns first used by the
Blastware software. Notice the names of the default columns do not automatically revert to the
original names. If you want the default column names, use the Use Default Column Names
command described below.
WARNING: This command overwrites your custom Event List. If you want to display and
use your custom Event List again, choose the Save command (see above) to save
your setup before selecting the Use Default Columns command.
g. Use Default Column Names
This command changes the column names to the Blastware default column names.
WARNING: This command overwrites the displayed column names. If you want to use these
names again, choose the Save command (see above) to save your setup before
selecting the Use Default Column Names command.
h. Edit the Event List Filter
This command filters Events from within the Event List according to criteria you assign. Each
Event List column can be filtered once. Filtering removes all the Events that do not meet your
criteria. To help you keep track of the number of Events within an Event List and the number of
Events that have been filtered, a message appears in the top right hand corner of the Event List
box.
Note: The Select Events command also filters Events.
To filter the Event List, position the mouse pointer on the required column and double click the
left or right mouse button. Select the Edit the Event List Filter command. The following dialog
box appears.
Blastware Operator Manual 4147
Blastware Compliance Module ___________________________________________________
(1) Column Title
This is the column you chose to filter.
(2) Data for comparison
In the Data For Comparison text box, enter a value to be used by the filter. For example if you
choose to filter the Date/Time column, enter a date using the same format as the date appearing in
the Event List.
(3) Comparison
Use the following criteria to filter the Event List.
i Greater than
This includes all Events having a value greater than the data for comparison value entered
above.
ii Less than
This includes all Events having a value less than the data for comparison value entered above.
iii Equal to
This includes all Events having a value equal to the data for comparison value entered above.
This command can be used with the Greater than and Less than commands.
(4) Remove Current Filter
This removes the filter applied to the selected column.
(5) Remove All Filters
This removes all the filters applied to the columns appearing in this Event List.
(6) Command Buttons
The OK button applies the filter. Click Cancel to close the dialog box without changing the
settings.
i. Edit Post Event Notes
Select this command to view and change the Post Event Notes for an Event.
Editing notes for one Event only
To create or edit the note of a specific Event, select it in the Event List Box, and then select the
Edit Post Event Notes command, or the Notes icon from the Event Manager toolbar. The
following window appears:
4148 Blastware Operator Manual
__________________________________________________ Blastware Compliance Module
Type in your notes and click the Apply to Event button when you are finished. Then click Cancel
to close the dialog box.
Editing notes for multiple Events
To view and change notes for multiple Events, select a series of Events in the Event List Box, and
then select the Edit Post Event Notes command (or select the Notes icon from the Event Manager
Toolbar) to open the Post Event Notes window. Enter your note and select Apply to Selected,
and click the Save Event Note button when you are finished to save your notes to a file and move
to the next Event in your list.
You can also use the standard Windows cut and paste commands to copy notes from one Event to
another. Highlight the note you wish to copy and then press the Control (Ctrl) and C key
simultaneously. Access the destination Event by using the Previous Event and Next Event
buttons, place your cursor in the text box, and then press the Control Key (Ctrl) and V key
simultaneously.
The Previous Event and Next Event buttons can also be used to view existing notes by scrolling
through Events selected in the List Box. Be sure to save notes for an Event by clicking the Save
Event Note button before moving to another Event. If no Events are selected, the notes for the
first Event in the list are displayed.
Editing Location, Client, User Name and General titles and content
You may also view and change Location, Client, User Name and General titles and content for
multiple or individual Events.
Using the Exit command closes the dialog box.
Blastware Operator Manual 4149
_____________________________________________ Blastware Compliance Module
5. SERIES II MENUS
Blastware is fully compatible with all Series II monitors. The Series II commands communicate
directly with Series II monitorsincluding the Blastmate II 677, 477, and DS-077 Minimate
allowing you to change setups, check your sensors and download data. The Blastware software
copies Series II Events directly from a Series II monitor without having to use the Series II DOS
software. Blastware then makes a copy of the Event, leaving the Series II Event in its original
form. Once completed, all of the extensive commands and features of the Blastware software can
be applied to the new Event.
5.1 Connecting Series II Monitors to Your Computer
Connect the Blastmate II 677, 477, or Minimate to your computer using the Blastmate III PC
Connecting Cable provided (part number 712A2301). (This cable is also sometimes referred to as
the Blastmate II serial or connecting cable.) Turn the power Off on the monitor and the computer.
Attach the Blastmate PC connecting cable to a serial port on your computer. Use a 9 pin to 25 pin
adapter if required. Connect the other end of the cable to the AUX connector located on the front
of the Blastmate II 677 or 477. For the Minimate, first connect the Minimate Adapter Cable (part
number 715A1501) to the monitor, and then connect the Blastmate PC connecting cable. Do not
force the connectors or possible damage may result.
WARNING: Use the Blastmate III PC connecting cable only (part number 712A2301).
(Series II users may recognize this cable as the Blastmate II serial or connecting
cable.)
Connecting the Blastmate II
(477 or 677)
to a PC or Laptop
Connecting the Minimate
to a PC or Laptop
Blastware Operator Manual 51
Blastware Compliance Module ___________________________________________________
5.2 Selecting a Serial Port
Before your computer can communicate with your Series II monitor, you must tell Blastware what
serial port you are using to connect to your monitor with the Blastmate III PC connecting cable.
This is done in the Communications Setup dialog box. Select the Communications Setup
command in the Unit Menu.
Set the Port drop-down menu to match the number of the serial port. You have a choice between
Ports 1 - 20. Identify the serial port on your computer and choose the same number in the Port
box. See your computers manual for information on how to identify serial ports.
The other settings within this dialog box, including the Test button, do not apply to Series II
monitors. Click on Close to save your settings and quit the Communications Setup dialog box.
Your computer and monitor can now communicate.
NOTE: Refer to Section 4.2, Series IV Communications Setup the steps to setup the Ethernet
Communications protocol.
5.3 Series II Event Manager
The Series II Event Manager displays the Events stored on your Series II monitor, and is used to
copy Events to your PC, and delete them from the monitor. The Series II Event Manager is not
used to display or edit your Event data.
Access the Series II menus by clicking and placing a checkmark in the Series II box located at the
lower right hand corner of the Event Manager. The menus may also be accessed by selecting
Unit, Select Unit Type, and then clicking on Series II. Once you have copied Events over to
your PC, you use the main Event Manager, accessed from the File Menu, to view and edit them.
After connecting the monitor to the computer and selecting a serial port, open the Series II Event
Manager by clicking on the Series II Unit icon in the Directories List Box:
52 Blastware Operator Manual
__________________________________________________ Blastware Compliance Module
Select Unit Type Directories List Box
Blastware automatically reads the Events stored on the monitor and displays them within the
Series II Event Manager list:
a. Refresh
This command reads and displays the Events stored in the monitor again. The monitor can be the
same one initially connected or a different monitor just connected to the computer.
To update the Event List, open the Series II Event Manager and click on the Refresh button.
b. Copy
This command copies Events from the monitor to the computer.
To copy Events, place a checkmark in the Series II box and then choose the Event Manager
command. Click on the Copy button. The following dialog box appears.
Blastware Operator Manual 53
Blastware Compliance Module ___________________________________________________
(1) Directory
This window displays the directory where the files will be copied to. To select a directory,
position the mouse pointer on the directory and click the left mouse button.
(2) Default
This option sets the Event Manager to automatically copy Events to the same directory currently
selected. Click on this checkbox to display a checkmark.
(3) Copy All
The Copy All command copies all the Events on the monitor to the computer.
(4) Copy Selected
This command copies only those Events selected within the Event List.
To select an Event, click on it to highlight it. To select multiple Events, click the first Event in the
Event List, hold the Shift key, then select the last Event. To select multiple Events not appearing
in order within the Event List, click on the first Event, hold the Control key, then click on the
remaining Events. Click on the Copy Selected button to copy the Events to the computer.
Note: If a communications error occurs while copying Events, a dialog box appears with the
following commands. Abort - stops copying Events and deletes the last incomplete Event.
Retry - copies the current Event again and continues copying the remaining Events. Ignore
- skips the current Event and continues copying the remaining Events.
(5) Create
Click the Create button to create a new directory to copy the Event files to. Click on the window
and enter a directory path and a name for the new directory. Click on the OK button.
(6) Cancel
This command closes the dialog box.
c. Delete All
The Delete All command erases all the Events stored on the monitor. All the Events must be
deleted as a group.
WARNING: Events deleted from the monitor cannot be recovered.
d. Cancel
Closes the Series II Event Manager dialog box.
54 Blastware Operator Manual
__________________________________________________ Blastware Compliance Module
5.4 Series II Unit Menu
The Unit Menu contains several commands to program the Blastmate II or Minimate. After you
have changed the setups, Blastware transfers the changes to the monitor. In order for Blastware to
complete this successfully, a Blastmate II or Minimate must be connected to the computer using
the Blastmate II PC connecting cable. Before you enter this menu and attempt to change the
setups, connect a monitor to your computer. See Chapter 4, Section 4.1, for information on how to
connect a monitor to a computer.
5.4.1 Compliance Setup
The Compliance Setup dialog box programs the monitors Recording Mode, Storage Mode,
Record Time, Record Interval, Trigger Source, and the Geophone and Microphone setups. After
choosing the settings, click on the Send button to transfer the settings to the monitor.
To display the Recording Setup dialog box, ensure that the Series II menus have been enabled;
click on Unit, Setup, and Compliance Setup.
Note: The availability of the following settings differ between the Blastmate II and Minimate
monitors due to the different features offered by each model.
a. Record Mode
The Record Mode determines how the monitor records Events.
To choose a recording mode, click on the Record Mode dropdown menu and select a record
mode. Choose one of the following record modes.
(1) Single Shot Record Mode
Use Single Shot record mode to record one Event automatically. The monitor records the Event,
displays the results, and stops. No further recording occurs. Recording begins automatically when
an Events particle velocity or overpressure exceeds a preset trigger level.
(2) Continuous Record Mode
Use Continuous record mode to record multiple Events automatically. The monitor records an
Event, displays the results, and continues to monitor, ready to record following Events. The
monitor records all Event activity that exceeds a preset trigger level.
Blastware Operator Manual 55
Blastware Compliance Module ___________________________________________________
(3) Manual Override Record Mode
Use Manual Override record mode if automatic triggering is unreliable, due to excessive wind or
nearby vehicle activity, or to record the background noise level in the vicinity of a site. The
monitor begins recording when you choose Enter Monitor Mode from the Series II Menu.
(4) Strip Chart Record Mode (Blastmate II Only)
Use the Strip Chart record mode for longterm recording periods such as monitoring pile driving
operations. Strip Chart record mode operates with Blastmate II 677 and 477 monitors.
In this mode, the monitor stores summary Event information in intervals rather than in the real
time continuous method used in the other record modes. The monitor continues to sample data
continuously at the chosen sample rate but only stores the relevant peaks for the interval. This
reduces the data recorded to specific criteria only and greatly increases the monitors recording
time. For each interval, the monitor calculates the maximum positive and negative peaks, the
frequency of the largest peak, and the peak vector sum over the entire Event. Histogram mode
prints all peaks over the entire Event along with the numerical results of the data analysis. In
tabular mode, only the numerical results print.
(5) Storage Mode (Blastmate II Only)
The Storage Mode setting determines the amount of data recorded with each Event. In the Full
Data setting, the monitor records all Event data. In Summary Only mode, the monitor records all
Event data except each channels graphical waveforms and the Compliance Report.
To select a storage mode, click on the Storage Mode dropdown menu. Click the mouse pointer
on either Full Data or Summary Only.
(6) Record Time
The Record Time setting chooses between a fixed record time and an auto record time.
To select a Record Time, click on the Record Time dropdown menu. Click the mouse pointer on
Auto for auto record time or on one of the one to ten seconds options.
(7) Record Interval (Strip-Chart Only)
Set the record interval for the Strip-Chart record mode. The record interval is the period of time
the monitor records Event information before applying the data analysis techniques. For each
interval, the monitor calculates the maximum positive and negative peaks, the frequency of the
largest peak, and the peak vector sum over the entire Event.
To choose a Record Interval, click on the Record Interval dropdown menu and choose an
interval.
(8) Trigger Source
This setting determines whether the Geophone, microphone, or both start the monitor recording if
an Events activity exceeds a preset trigger level.
To choose a Trigger Source, click on the Trigger Source dropdown menu. Choose Geophone to
start recording when an Events seismic activity exceeds a preset trigger level. Choose
Microphone to start recording when an Events air pressure exceeds a preset trigger level. Choose
Geo/Mic to start Event recording when either an Events seismic activity or air pressure exceeds
the preset trigger levels.
(9) Geophone
The following options setup the Geophone channel for recording.
Note: The Geophone must be enabled as a trigger source before these settings can be changed.
i Trigger Level
The trigger level sets a threshold that must be exceeded by an Events activity before the monitor
begins recording. Use your judgment when setting a trigger level. You must set the level high
56 Blastware Operator Manual
__________________________________________________ Blastware Compliance Module
enough so the monitor does not trigger on unwanted Events such as nearby vehicle traffic. At the
same time, you have to set the trigger level low enough so that an Events activity exceeds the
trigger level and starts the monitor recording.
To set a trigger level, click on the Trigger Level box. Enter the new level.
ii Alarm Level (Blastmate II Only)
The alarm level controls the triggering of an optional remote alarm (711A1401).
The remote alarm sounds two alarms: warning and alarm. The warning alarm sounds when Event
activity exceeds the set Geophone trigger level. The alarm level can be set to a different level that
is higher than the trigger level of the Geophone. This allows for the triggering of a second alarm at
the higher level.
For example, in pile driving operations the remote alarm triggers a warning when activity exceeds
the trigger level for the Geophone, notifying the operator that the pile driving activity has
exceeded that set level. The second alarm triggers when activity exceeds the alarm level, set to a
higher level, notifying the operator to reevaluate the piling operation.
To set an alarm level, click on the Alarm Level box. Enter the new level.
(10) Microphone
The following options setup the microphone channel for recording.
Note: The microphone must be enabled as a trigger source before these settings can be changed.
i Weighting (Blastmate II Only)
Choose the microphone type connected to the monitor. Choose either Linear, A Weight, or C
Weight.
To choose a microphone type, click on the Weighting dropdown menu. Choose a type.
ii Trigger Level
The trigger level sets a threshold that must be exceeded by an Events activity before the monitor
begins recording. Use your judgment when setting a trigger level. You must set the level high
enough so the monitor does not trigger on unwanted Events such as nearby vehicle traffic. At the
same time, you have to set the trigger level low enough so that an Events activity exceeds the
trigger level and starts the monitor recording.
To set a trigger level, click on the Trigger Level text box. Enter the new level.
iii Alarm Level (Blastmate II Only)
For a description of the optional remote alarm, see to the Geophone channel in the previous
section.
To set an alarm level, click on the Alarm Level box. Enter the new level.
iv Range (Blastmate II Only)
Set the range for Strip-Chart record mode only. The Range controls the plotter (printer) output on
the monitor. The range also controls the sensitivity of the monitor.
To choose a range, click on the Range dropdown menu. Choose a range.
b. Command Buttons
To choose one of the following command buttons, click the mouse pointer on the button.
i OK
Accept the changes and do not exit the dialog box.
ii Cancel
Cancel the changes and return to the previous window.
Blastware Operator Manual 57
Blastware Compliance Module ___________________________________________________
iii Apply
Apply the changes and exit the dialog box.
iv Help
Select Help to launch the menu to access help on the Series II dialogs.
5.4.2 Notes
The Notes dialog box lets you enter notes about Events. These notes are then saved with every
Event when it is recorded. Notes become part of the permanent record and cannot be changed after
an Event has been recorded. After you have entered your settings in each dialog box, choose Send
to transfer your settings to the monitor.
To display the Notes dialog box, open the Series II Menu and select Notes. The Series II Unit
Notes dialog box appears.
To enter notes, click on a space and delete the existing notes by pressing and holding the
Backspace key. Enter the new notes.
a. Location
Enter the location where monitoring is to take place.
b. Client
Enter the client for whom the monitoring is being performed.
c. User
Enter the name of the person performing the monitoring.
d. Extended Notes
Use this area to enter additional notes as required up to a maximum of 640 characters.
e. Distance from blast (Blastmate II Only)
Enter the distance from the monitor to the blast in feet or meters.
58 Blastware Operator Manual
__________________________________________________ Blastware Compliance Module
f. Charge Weight (Blastmate II Only)
Enter the charge weight of the blast in pounds or kilograms.
g. Scaled Distance (Blastmate II Only)
The Scaled Distance is calculated automatically, and appears within this dialog box and on Event
Summary Reports.
h. Command Buttons
To choose one of the following command buttons, click the mouse pointer on the button.
i OK
Accept the changes and do not exit the dialog box.
ii Cancel
Cancel the changes and return to the previous window.
iii Apply
Apply the changes and exit the dialog box.
iv Help
Select Help to launch the menu to access help on the Series II dialogs.
5.4.3 Timer Mode Setup
The timer function sets a Blastmate II or a Minimate to automatically turn on and start monitoring
operations at a preset time in the future. The timer can be set for a one time monitoring session or
to record at the same time every day. Using the timer extends the monitors battery life by turning
on and monitoring only the time periods when Events occur and not the time periods between
Events.
To display the Timer Mode Setup dialog box, select Unit, Setup, and then click on Compliance
Setup.
Note: When using a monitor in the Timer Mode, the monitor stops recording even if Event
activity is present and exceeds the trigger levels. The monitor records the current Event
then stops.
Blastware Operator Manual 59
Blastware Compliance Module ___________________________________________________
a. Timer Mode
The timer can be set for a one time operation or repeated operations at the same time each day.
To select a timer mode, click on the Timer Mode dropdown menu and select the required option.
Choose Off to disable the timer. Choose Monitor Once Only if you want the monitor to turn on
and record a single session, then turn off. Choose Monitor Every Day if you want the monitor to
turn on and record at the same time every day beginning immediately.
(1) Start Date
Enter the calendar date for the monitor to turn on.
(2) Start Time
Enter the time of day for the monitor to turn on and start monitoring. Change the time format
between the twenty-four-hour clock and the twelve-hour clock in the Report Options dialog box
located within the Options Menu.
(3) Stop Date
Enter the calendar date to turn the monitor off.
(4) Stop Time
Enter the time of day to turn the monitor off and stop monitoring.
b. Daily Self Check (Blastmate II only)
Use the self check mode for remote monitoring where you require a record indicating the monitor
was operating properly over a period of time. The self check mode program operates when the
monitor is in the monitor mode. The monitor temporarily exits the monitor mode, at the same time
each day specified by you, performs the check, and returns to monitor mode. The results appear in
a monitor log entry.
To set the self check mode, move the mouse pointer to the Self Check Mode drop-down menu
and choose On to turn the self check mode on. Choose Off if you do not require self check to
operate.
(1) Time
Enter a time for the Self Check Mode to run. Click on the Time boxes and enter a time.
To choose one of the following command buttons, click the mouse pointer on the button.
c. Command Buttons
To choose one of the following command buttons, click the mouse pointer on the button.
i OK
Accept the changes and do not exit the dialog box.
ii Cancel
Cancel the changes and return to the previous window.
iii Apply
Apply the changes and exit the dialog box.
5.4.4 Status
The Status command checks the monitor and displays the following information.
To display the Status dialog box, select Unit menu, then click on Status. Press the Refresh button
to update the information. Press the Cancel button to return to the Blastware Main Menu, and the
Print button to print out a copy of the Status settings.
510 Blastware Operator Manual
__________________________________________________ Blastware Compliance Module
5.4.5 Sensor Check
This command runs Sensor Check, which checks the Blastmate II or the Minimate Geophone and
microphone sensors. To display the dialog box, open the Unit Menu and choose Sensor Check.
a. Test Results
This area displays the results of the Sensor Check. In addition to indicating the Pass/Fail status,
the display offers basic information on the sensor. For the microphone, the frequency (FR) and
ampere rating (AMP) are given. For the Geophone, the frequency (FR) and overswing ratio
(OSR) are shown for each of the transverse, vertical and longitudinal sensors.
(1) Mic Test
This displays the results of testing on the microphone.
(2) Tran Test
This displays the results of testing on the Geophones transverse sensor.
(3) Vert Test
This displays the results of testing on the Geophones vertical sensor.
(4) Long Test
This displays the results of testing on the Geophones longitudinal sensor.
(5) Test button
This runs Sensor Check and tests the sensors connected to the monitor. Click on the Test button.
b. Sensor Check Mode
You can choose to have the unit run Sensor Check regularly, either before or after Events are
recorded. The results are stored with the Event file, and are displayed in the Quick View window
in the Event Manager
Blastware Operator Manual 511
Blastware Compliance Module ___________________________________________________
(1) Before Monitoring
To have the unit run Sensor Check before monitoring, click on this setting.
(2) After Event
To have the unit run Sensor Check after monitoring, click on this setting.
(3) Send
Click on this button to save your settings to the unit run.
(4) Cancel
Click on this button to exit the Sensor Check dialog box
5.4.6 Date/Time
To display the date and time, select Unit menu, then click on Date/Time. The Unit Date/Time
dialog box appears.
You may set the Date and Time in your monitor in two ways. The first method is to copy the
settings from your PC, as displayed in the PC Date/Time area. Make sure the date and time are
correct, and then click on the Send to Unit button. The date and time in the Unit Date/Time area
will change to match the PC Date/Time. You can also set the date and time manually: enter the
current date and time in the Unit Date/Time area then send the changes to the unit by clicking on
the Set Date/Time button.
Micromate Date/Time with UTC Offset:
512 Blastware Operator Manual
__________________________________________________ Blastware Compliance Module
5.4.7 Monitor Mode
This command starts a Blastmate II or a Minimate monitoring. Choosing one of the other
commands within Unit Menu also stops monitoring.
WARNING: Choosing a command within the Series II Menu automatically sends a signal
telling the monitor to exit the monitor mode.
5.4.8 Monitor Log
The monitor log lists monitoring periods for the Blastmate II, including date, start time, and stop
time. To display the Monitor Log, select Unit menu, then click on Monitor Log. The Series II
Monitor Log dialog box appears. Choose Print to print a copy of the Monitor Log. The Output
dialog box will appear. Click Cancel to close the Monitor Log dialog box.
5.4.9 Reload Operating System
This command sends a new version of the operating system to your Blastmate II or Minimate. To
reload or view the operating system, select Unit menu, then click on the Reload Unit OS
command. The Series II Reload OS dialog box appears.
Note: Series II users are strongly recommended to download the latest version of the Series II
operating system to the monitor (version 2.6 for the Minimate and ver 5.5 for the
Blastmate). The new version ensures year 2000 compatibility. Note, however, that once
you have downloaded the OS from Blastware, you will no longer be able to download the
OS from the Series II DS-467 or DS-567 software.
Blastware Operator Manual 513
Blastware Compliance Module ___________________________________________________
a. Freq. Analysis Method
This drop-down menu lists the available frequency analysis methods for compliance monitoring.
To choose a frequency analysis method, click on the Freq. Analysis Method drop-down menu
and select a method.
b. Unit Type
This indicates what kind of monitor is connected to your PC: a Blastmate II or Minimate.
Blastware will automatically reload the appropriate operating system.
c. Unit Version
This is the version number of the operating system presently in the monitor.
d. Version Date
This is the release date of the operating system version presently in the monitor.
e. Reload OS
This command loads the most recent version of the operating system to your monitor.
WARNING: If you have Events stored on the unit, they will be erased when you reload the
operating system. Download all Event files to your PC before reloading the OS.
f. Cancel
Exit the Series II Reload OS dialog box without reloading the operating system. You will return to
the Blastware Main Window.
514 Blastware Operator Manual
____________________________________________________ Blastware Advanced Module
6. BLASTWARE ADVANCED MODULE (OPTIONAL)
This chapter describes the optional Advanced Module for the Blastware software. This module
offers additional features and capabilities to the Blastware program. Features include advanced
setup procedures to use sample rates ranging from 512 sps to 65,536 sps, and the ability to
configure virtually any type of sensor to be used by the Series III or the Series IV monitors. The
module also includes analysis software to offer you unparalleled ability to analyze waveforms.
You can perform FFT calculations and determine the frequency of a waveform at any point with
the easy to use Windows interface.
The Advanced Module is designed to easily integrate with the compliance module. It adds features
to the Compliance Module without changing the look and operation of the Blastware software,
allowing you to easily begin using the software. It builds on the Compliance Module.
This section of the manual explains the new advanced module features without repeating the
Compliance Module information. The operations you perform using the Compliance Module are
still available to you from the Blastware menus. If you have to refer to these operations when
using the advanced module, flip back to the appropriate compliance module section or press F1 at
any time to access the online help system.
The Main Window contains the Blastware Main Menu, an Icon Toolbar, and other standard
Windows controls. You access all Blastware commands from the main window.
Blastware Main Menu Blastware Main Event Manager
Menu Icon Toolbar Icon Toolbar
Select Unit Type Directories List Box Event List Box
Several additions are available in the Advanced Module software, dependent on which reports or
features you have accessed. In the Blastware Main Menu Icon Toolbar, there is the addition of the
Analysis and Advanced Setup icons. Also, within the Blastware Main Menu, there are additional
menu selections under Tools, and the Process menu, which is only available when you are
performing an analysis of an event.
6.1 Event Manager Advanced Module
The Event Manager operates exactly the same in the advanced module as it does in the compliance
module. You can use it to copy Events from the monitor, delete Events both from the monitor and
from your computer, print, view, and perform advanced analyses.
The titles under the Type column of the Event List Box change for each type of Event. This is
due to the wide variety of possible Event types you can record using the advanced software. If you
have advanced Events, the Event List automatically changes.
Blastware Operator Manual 61
Blastware Advanced Module ____________________________________________________
If you have Events stored from several different Instantel monitors, you may find it useful to
create sub-directories in your Blast directory located on your computers hard disk. Name the two
directories differently and store your compliance and advanced Events separately in each of the
two directories.
6.2 Analysis Window
This analysis window displays all Blastmate Event waveforms including Series III and Series IV
compliance and advanced Events and Series II Events. Within this window, you can zoom in on
the waveforms to examine them, add post Event notes, convert the files to ASCII format, view a
report of the Event, calculate frequency at any two points on the waveforms, perform a Fast
Fourier Transform (FFT) on the waveforms, and display timelines.
To display the window, display the Event Manager and click on the Analysis icon found on the
Blastware Main Menu Icon Toolbar. The analysis window appears.
Waveform
Scale Control
Analysis
Pointer
Waveform
Analysis Window
Cursor
Waveform
Checkboxes
Time
Scale Control
6.2.1 Waveform Window
This window displays the Events waveforms. One to eight waveforms may be displayed at the
same time, depending on the number of channels recorded in the Event.
a. Analysis Cursors
Use the analysis cursors to analyze any part of a selected waveform. The cursors indicate Event
time and amplitude.
(1) Moving the Cursors
The analysis cursors can be moved across the waveforms using either the mouse or the keyboard.
Using the mouse, click on the cursor to select it (it will flash) and then double-click at the new
position. You can also simply click and drag it.
62 Blastware Operator Manual
____________________________________________________ Blastware Advanced Module
Using the keyboard, press the Tab key repeatedly until the required analysis cursor begins to flash
indicating it is selected. Press the Left or Right Arrow key to move the cursor one position in
either direction. To move the cursor in increments of ten, hold the Ctrl key while pressing the
Left or Right Arrow key. The analysis cursor jumps ten positions with each key press.
(2) Analysis Pointers
The analysis pointers indicate Event time, waveform amplitude, and the absolute difference in
waveform amplitudes between the two points presently indicated by the analysis cursors.
The analysis pointers appear on both the left and right analysis cursors. On the left cursor, the top
pointer indicates the time for the current position of the cursor. The pointers inside each waveform
window display the amplitude of the waveform at the analysis cursors current position.
For the right analysis cursor, the top pointer indicates the time for the current position of the
analysis cursor. The pointers inside each waveform window indicate the amplitude of the
waveform at the cursors current position. The pointers also indicate the difference in amplitude
between the amplitude at the first cursors position and the amplitude at the second cursors
position.
The data displayed by the Analysis Pointers can be configured using the Cursor command, located
in the View menu.
(3) Calculations
Time and frequency calculations appear above the waveform windows. The time, indicated by dx,
is the time period between the two analysis cursors. The frequency calculations indicate the
frequency of the waveform located between the two analysis cursors. Frequency calculations
include full, half, and quarter calculations depending on the portion of a waveform being analyzed.
b. Timelines
The timelines indicate the timing of sequences throughout an Event. The timelines indicate delays
according to the manufacturers specifications. By overlaying the timelines on the Events
waveforms, it is possible to compare stated performance to actual performance.
To view timelines, click on the View Menu and choose Timelines. You have to configure your
timelines before they can appear on the Events waveforms.
To aid in analysis, the timelines can be moved as a group. To move the timelines, position the
mouse pointer over any timeline and double click the left mouse button. The analysis cursor
moves directly over top of the timeline. Press the right mouse button to select the timelines. The
selected timeline reappears as a dashed line indicating it is selected. To move the timelines,
position the mouse pointer on a timeline and click the left mouse button. Drag the timeline to the
required position. You can also use the keyboard, press the Left or Right Arrow keys to move the
timelines one position. Hold down the Ctrl key while pressing the Left or Right Arrow keys to
move the timelines ten positions with each key press.
6.2.2 Waveform Scale Control
Waveform Scale Control changes the scale of the waveform displayed in the waveform window.
The waveforms channel name along with the units of measurement appears above the window.
Within the scale window itself, a large shaded section reflects the current view of the waveform
window. To change the current view, position the mouse pointer on the waveform and double
click the left mouse button. The center of the shaded area jumps to the new position. Notice the
waveform window redisplays the waveform at this new position.
To increase the scale (enlarge) or decrease the scale (shrink) the displayed waveform, click the top
button repeatedly or the bottom button repeatedly until the desired view appears. Notice this
changes the amplitude scale located on the left hand side of the waveform window.
6.2.3 Time Scale Control
This changes the time axis scale for all displayed waveforms.
Blastware Operator Manual 63
Blastware Advanced Module ____________________________________________________
To increase the time axis, click on the right button. To decrease the time axis, click on the left
button. Notice the shaded area in each of the waveform scale windows changes size indicating the
change in the amount of a waveform that can appear within the waveform window.
6.2.4 Waveform Checkboxes
These checkboxes display or hide an Events waveforms. All available waveforms appear indicated
by their channel name. Channel names vary depending on the type of Event. For compliance
Events, the channel names are Tran, Vert, Long, and Mic. For advanced Events, the channel
names correspond to the names chosen by you in the advanced setup dialog box. For eight channel
monitors, the channel names are Tran1, Vert1, Long1, and Mic1 for the first four channels and
Tran2, Vert2, Long2, and Mic2 for channels five to eight.
To display a waveform, click on the checkbox to display a checkmark. The waveform appears
within a waveform window. To hide a waveform, click on the checkbox to clear the X. The
waveform disappears from the waveform window. You can choose one waveform to view and
automatically turning off all the others by holding down the CTRL key and clicking the left mouse
button with the mouse pointer on the desired waveform.
6.2.5 Zoom Data Plot Command
The Zoom Data Plot command provides a detailed window for a selected region of a waveform
channel. The portion of the waveform that is between the Analysis Cursors is the area that will be
shown in the Zoom Data Plot window.
To select a specific region of a waveform channel, click on the cursor with the mouse to select it
(the cursor will flash) and then double-click at the new position. You can also simply click and
drag the cursor. Once the Analysis Cursors are positioned, double-click with the right mouse
button within a channel to view the Zoom Data Plot window for that channel.
In the Zoom Data Plot window you are able to zoom in again using the same process, or by right
clicking and dragging a box across the desired area as shown below; releasing the mouse button
will instantly produce an enlarged view of the area of interest.
You can also move the Analysis Cursors within the Zoom Data Window by clicking once at the
location you wish to move the Cursor. The Analysis Cursor that is closest to the position you have
indicated will move.
Right-click and drag
mouse to zoom in
Cursor
Data
Location
of Notes
64 Blastware Operator Manual
____________________________________________________ Blastware Advanced Module
a. File
Save Zoom Data Plot images to file for future reference, print them, and modify the printer
setup.
(1) Save as Metafile
Saves the selected Zoom Data Plot view as a color image with the .wmf (Windows Metafile
Format) file extension, a popular bitmap file format. The image saved includes the graph bars,
waveform, inserted Notes, and Left/Right Cursor Calculations. This file may then be used in
reports, or sent as an e-mail attachment.
(2) Copy to Clipboard
From the file menu, select Copy to Clipboard. A bitmap image of the Scaled Distance plot
is copied to your computers temporary memory. Open another Windows program that
supports graphics and use the paste command, or simultaneously press CTRL-V, to place the
bitmap image into the file.
(3) Print
Prints the Zoom Data Plot.
(4) Printer Setup
This command specifies the type of printer connected to the computer and configures the printer
settings.
b. Edit
(1) Notes
This command is used to add notes to the Zoom Plot. You can add up to three notes, which appear
in the lower left-hand corner of the window. These notes will also appear on your print outs.
Enter the desired notes, and then click on OK. The notes will appear in the Zoom Data Plot
window.
c. View
(1) Cursor Data
Toggles on/off the Cursor Data displayed on the right hand side of the Zoom Data Plot window.
Cursor Data includes the following information:
Left Cursor
Sec time at the left cursor
mm/s waveform amplitude at the left cursor
Right Cursor
Sec time at the right cursor
mm/s waveform amplitude at the right cursor
Dx
X value difference between the first cursor and the second cursor
Dy
Y value difference between the first cursor and the second cursor
Blastware Operator Manual 65
Blastware Advanced Module ____________________________________________________
Average
Displays the average value between the two cursors
Slope
Indicates the point to point slope of the waveform between the two cursors
Regression
Displays the slope as calculated by a linear regression between the two cursors
d. Plot
Return the Zoom Data Plot window to its original zoom window, or perform multiple zooms.
(1) Restore
Restores the Zoom Data Plot window to the initial zoom settings selected in the Waveform
Analysis window, while maintaining the position of the Analysis Cursors of the last selected
zoom.
(2) Zoom
The Zoom command increases the size of the waveform located between the cursors. You can also
zoom in on a waveform using the mouse. Click and hold down the right mouse button and drag to
create a box over the area to be enlarged; then release the button.
e. Draw
The Draw menu contains various commands to insert annotations on the Zoom Data Plot window.
You can add Slope Lines, Notes, Arrows, and Time Delays.
(1) Slope Line
Add Slope Lines within the Zoom Data Plot window to assist in annotating multiple slopes. Lines
may also be added using the Line button in the upper right hand corner of the Zoom Data Plot
window. Once the line is created, it may be moved by the click-and-drag method. Place the cursor
cross-hairs over the light gray ball at either end of the line, and move to the desired location.
i New
Select this command and then click and hold down the left mouse button at the beginning of the line.
Drag the line to the desired location, and release the button. The annotation updates as the line is moved
until the mouse button is released, allowing for accurate placement.
ii Delete
Delete Slope Lines and related annotations by selecting the Delete command, then clicking on either
gray ball at the end of a Slope Line.
(2) Paste Note
Paste Note allows you to create, edit, and move notes of up to 120 characters within the Zoom
Data Plot window. The Paste Note command is also available by using the Note button in the
upper right hand corner of the Zoom Data Plot window. Once the text is created, it may be moved
by the click-and-drag method. Place the cursor over the text and move to the desired location.
i New
Places a note in the Zoom Data Plot window. After selecting this command, place the cursor in the
desired location and click the left mouse button once. The Text Parameters dialog box appears:
66 Blastware Operator Manual
____________________________________________________ Blastware Advanced Module
Input the text and select the font style, color, and size. After completing the text field box,
press OK to finish the command.
ii Delete
The cursor will change to cross-hairs after selecting this command; place the cursor over the Note to be
deleted and click once. Once Notes are deleted they cannot be restored.
iii Edit
To edit an existing Note, place the cursor over the Note and double-click the left mouse button. The
Text Parameters dialog box will appear allowing you to edit the text content and attributes.
(3) Arrow
Use arrows to associate Notes with specific data.
Arrows may be moved by using the click-and-drag method. Place the cursor over either the
arrow, or the end of the leader line, until the cursor changes to the four-way arrow style; then
click-and-drag to the desired location.
i New
Arrows are created using the click-and-drag method. Select New, and then place the cursor where you
would like the line to start; drag the arrow to the desired position.
ii Delete
Select the Delete command and move the cursor to either end of the arrow or leader line until the cursor
changes to the four-way arrow style. Click once with the left mouse button to delete the arrow.
(4) Time Delay
A Time Delay is drawn parallel to the time axis and annotated with the duration of time
between the two arrowheads. Time Delays may be moved by using the click-and-drag method.
Place the cursor over either arrow until the cursor changes to the four-way arrow style, and
drag to the desired location.
i New
Insert Time Delays in a Zoom Data Plot by using the click-and-drag method. Select New, and place the
cursor where you would like to start the Time Delay; then drag the arrow to the desired position and
release the mouse button. While positioning the line, the annotation for the delay automatically updates
as the line is used. The line may also be positioned horizontally by sliding the cursor up or down while
performing the click-and-drag motion.
ii Delete
Select the Delete command and move the cursor to either arrow until the cursor changes to the
four-way arrow style. Click once with the left mouse button to delete the Time Delay.
f. Tools
(1) View ASCII Data
This command displays the numerical coordinates of the entire waveform appearing within the
Zoom Data Plot window.
Blastware Operator Manual 67
Blastware Advanced Module ____________________________________________________
i Copy
Use this command to copy the coordinates to third party analysis program such as Microsoft
Excel. Click Copy. The information transfers to the computers clipboard file. From within the
third party software such as Excel, choose paste. The coordinates appear within the program.
ii Format
This controls the View Data table. Width controls the size of the table columns. Precision
controls the number of significant digits.
6.3 Advanced Setup (Series III and Series IV)
Advanced Setup configures Blastmate III and the Minimate Plus monitors for advanced operation.
The Series III monitors must be configured using the Blastware software before they can be used
in the advanced mode. Advanced Setup can be accessed by either clicking on the Advanced
Setup icon in the Blastware Main Menu Icon Toolbar, or by clicking on Unit, Setup, Advanced
Setup.
To configure the monitor, select the appropriate settings within the Advanced Setup tabbed
dialogs of Recording Setup, Notes, Special Setups, and Library Files. After you have chosen the
required settings, select Send To Unit to send the settings to the monitor. If you do not wish to
accept the changes, or send them to your unit, then select Cancel.
68 Blastware Operator Manual
____________________________________________________ Blastware Advanced Module
Series III Advanced Setup Dialog:
Blastware Operator Manual 69
Blastware Advanced Module ____________________________________________________
Series IV Advanced Setup Dialog:
a. Recording Setup
(1) Channels
Configure the monitor channels using the following settings. These items can only be changed
using the Blastware software (Advanced Module).
i Select
Choose the channels to be used during advanced operations. Click on the checkbox to display a
checkmark to enable the channel. Channels must be enabled or disabled according to the following
restrictions; Channel 1 only, Channels 1 and 2, Channels 1 through 4, or Channels 1 through 8
(eight channel monitor required), Channels 1 through 6 (six channel monitor required).
ii Name (5 char max)
Enter a name to refer to the channel name. The name can be a maximum of five characters long.
iii Units (6 char max)
Enter a name to refer to the measurement units for each channel. The following table summarizes
Instantel sensor units. Refer to the manufacturers specifications for non Instantel sensors.
610 Blastware Operator Manual
____________________________________________________ Blastware Advanced Module
Series III Units
Instantel Sensor Imperial Metric
Series III L Microphone (714A9801) pounds/ square inch [psi (L)] Pascal [Pa(L)]
Series III A Weight Microphone decibels (dBA) decibels (dBA)
(714A2001)
Series III Standard Triaxial Geophone inches/second (in/s) millimeters/second (mm/s)
(ISEE, 2-250 Hz) (714A9701)
Series III Standard Triaxial Geophone inches/second (in/s) millimeters/second (mm/s)
(DIN, 1-315 Hz) (718A3301)
Series III Uniaxial 4.5 Hz Geophone inches/second (in/s) millimeters/second (mm/s)
(Vertical 714A4601, Horizontal
714A4602)
Series III Bore Hole Transducer inches/second (in/s) millimeters/second (mm/s)
(714A3301)
Series III Hydrophone Sensor pounds per square inch kilopascal (V/kPa)
(718A0801) (V/psi )
Series IV Units
Instantel Sensor Imperial Metric
Series IV L Microphone (720A1801) pounds/ square inch [psi (L)] Pascal [Pa(L)]
Series IV A and C Weight Microphone decibels (dBA) decibels (dBA)
(720A5101)
Series IV Standard Triaxial Geophone inches/second (in/s) millimeters/second
(ISEE, 2-250 Hz) (720A2001) (mm/s)
Series IV Standard Triaxial Geophone inches/second (in/s) millimeters/second
(DIN, 1-315 Hz) (720A2002) (mm/s)
Series IV Standard Triaxial Geophone inches/second (in/s) millimeters/second
(DIN, 1-80 Hz) (720A2003) (mm/s)
Series IV HF Triaxial Geophone inches/second (in/s) millimeters/second
(28 Hz-1 KHz Hz) (720A4701) (mm/s)
Series IV HP Microphone (720A4801) pounds/ square inch [psi (L)] Pascal [Pa(L)]
Series IV Accelerometers .5, 50, 500 g m/s2 m/s2
(720A4901, 720A2401, 338B34)
Hydrophone Sensor (720A0801) pounds per square inch kilopascal (V/kPa)
(V/psi )
iv Sensitivity (Volts/Unit)
Enter the sensors sensitivity. The following table summarizes Instantel sensor settings. Refer to
the manufacturers specifications for non Instantel sensors.
Instantel Sensor Units
Imperial Metric
Series III L Microphone (714A9801) 22.23 V/psi (0.0223 v/mpsi) 0.003223 V/Pa
Series III A Weight Microphone 0.0080565 V/dBA 0.0080565 V/dBA
(714A2001)
Series III Standard Transducer 0.16113 V/in/s 0.006344V/mm/s
(714A9701)
Series III High Frequency Uniaxial 0.016113 V/in/s 0.0006344V/mm/s
Geophone, Horizontal (718A0201),
and Vertical (718A0202)
Blastware Operator Manual 611
Blastware Advanced Module ____________________________________________________
Uniaxial 4.5 Hz Geophone (Vertical 0.16113 V/in/s 0.006344 V/mm/s
714A4601, Horizontal 714A4602)
Bore Hole Transducer (714A3301) 0.16113 V/in/s 0.006344V/mm/s
Hydrophone Sensor (714A0801) 0.034 V/psi 0.0049 V/kPa
Hydrophone with 100 psi adapter 0.017 V/psi 0.00244 V/kPa
(714A8201)
Series IV Units
Instantel Sensor Imperial Metric
Series IV L Microphone (720A1801) 44.4496552 V/psi 0.0064452 V/Pa
(0.0444496 v/mpsi)
Series IV A and C Weight Microphone 26.2 or 827.40 V/psi 0.0038 or 0.12 V/pa
(720A5101)
Series IV Standard Triaxial Geophone 0.3222605 V/in/s 0.0126774 V/mm/s
(ISEE, 2-250 Hz) (720A2001)
Series IV Standard Triaxial Geophone 0.3222605 V/in/s 0.0126774 V/mm/s
(DIN, 1-315 Hz) (720A2002)
Series IV Standard Triaxial Geophone 0.3222605 V/in/s 0.0126774 V/mm/s
(DIN, 1-80 Hz) (720A2003)
Series IV HF Triaxial Geophone 0.032226 V/in/s 0.00126774 V/mm/s
(28 Hz-1 KHz Hz) (720A4701)
Series IV HP Microphone (720A4801) 0.064451998 V/psi 0.00.09340870 kPa
Series IV Accelerometers, .5 g 6.4451998 V/g 0.6576735 V/m/s2
(720A4901)
Series IV Accelerometers, 50 g 0.064451998 V/g 0.006576735 V/m/s2
(720A2401)
Series IV Accelerometers, 500 g 0.0064452 V/g 0.000657673 V/m/s2
(720A0801)
Hydrophone (720A0801) 0.06856596 V/psi 0.00994630 V/kPa
v Gain
Choose the required range and resolution. Click on either button.
vi +/ Trigger
Enter a trigger level if using single shot or continuous record modes.
vii Level
Enter the trigger level.
viii Enable
These checkboxes enable the trigger on a particular channel. You can enable the triggers on
any combination of channels. Recording begins when Event activity exceeds any single set
trigger level.
ix +/ Resolution
The Blastware software automatically calculates the resolution based on the entered sensitivity and
chosen gain.
x +/ Range
The Blastware software automatically calculates the range based on the entered sensitivity and
chosen gain. Refer to this value when setting a trigger level.
612 Blastware Operator Manual
____________________________________________________ Blastware Advanced Module
(2) Instrument
i Record Mode
Choose single shot, continuous, manual record mode, or histogram. Advanced histograms
calculates only the peak particle velocity for each interval.
ii Storage Mode (Series III Only)
Choose between full and summary storage modes. Full storage mode stores an Events waveforms
and compliance report, summary storage mode does not.
iii Sample Rate
Advanced operations offer a range of sample rates. The following table summarizes the sample
rates and the channels that may be used. Note that some sample rates operate on specific channels
only, or with specific recording modes.
Note: Eight channel monitors have been optimized for sample rates up to 65536 S/s. Four
channel monitors may exhibit noise at sample rates greater than 16384 S/s.
Monitor Sample Rates
Series III Series IV
Channel 1 Channels 1 8 Channels 1 2 Channels 1 4 Channels 1 6
Sample Rate
Only
65536 available available
32768 available available available
16384 available available available available
8192 available available available available available
4096 available available available available available
2048 available available available available available
1024 available available available available available
512 available available available available available
indicates not available
iv Interval
In histogram mode, the monitor stores summary information in intervals. The monitor continues to
sample data continuously at the chosen sample rate but only stores the relevant peaks for the
interval. Click on the Interval dropdown menu to select the duration of the interval.
v Record Time
1. Series III Units
Enter a fixed record time. The advanced module does not offer the auto record mode. Blastware
calculates the maximum available record time based on the amount of installed memory in the
monitor and chosen sample rate.
Blastware Operator Manual 613
Blastware Advanced Module ____________________________________________________
Approximate Monitor Recording Times
Sample Rate Channels
Channel 1 Only Channels 1 2 Channels 1 4 Channels 1 8
1 Megabyte (300 Event)
65536 3 sec*
32768 13 sec 3 sec*
16384 26 sec 13 sec 3 sec*
8192 52 sec 26 sec 13 sec 3 sec*
4096 104 sec 52 sec 26 sec 13 sec
2048 208 sec 104 sec 52 sec 26 sec
1024 416 sec 208 sec 104 sec 52 sec
512 500 sec 416 sec 208 sec 104 sec
5 Megabyte (300 Event)
65536 20 sec
32768 60 sec 20 sec
16384 120 sec 60 sec 20 sec
8192 240 sec 120 sec 60 sec 20 sec
4096 480 sec 240 sec 120 sec 60 sec
2048 500 sec 480 sec 240 sec 120 sec
1024 500 sec 500 sec 480 sec 240 sec
512 500 sec 500 sec 500 sec 480 sec
indicates not available * may only record 2.9 seconds
2. Series IV Units
Enter a fixed record time. Blastware calculates the maximum available record time based on the
amount of installed memory in the monitor and chosen sample rate.
Approximate Monitor Recording Times Displayed in Seconds
Sample
Channel 1 Channel 1-2 Channel 1-3 Channel 1-4 Channel 1-6
Rate
64 Megabyte
65536 404 204 138 104 62
32768 2260 1357 914 726 479
16384 4275 2210 1684 1243 899
8192 5515 3491 2753 2261 1530
4096 26412 13206 8804 6603 4402
2048 52824 26412 17608 13206 8804
1024 105648 52824 35216 26412 17608
512 211296 105648 70432 52824 35216
Approximate Monitor Recording Times Displayed in Hours
Sample
Channel 1 Channel 1-2 Channel 1-3 Channel 1-4 Channel 1-6
Rate
64 Megabyte
65536 0.1 0.1 0.04 0.03 0.02
614 Blastware Operator Manual
____________________________________________________ Blastware Advanced Module
32768 0.6 0.4 0.3 0.2 0.1
16384 1.2 0.6 0.5 0.3 0.2
8192 1.5 1.0 0.8 0.6 0.4
4096 7.3 3.7 2.4 1.8 1.2
2048 14.7 7.3 4.9 3.7 2.4
1024 29.3 14.7 9.8 7.3 4.9
512 58.7 29.3 19.6 14.7 9.8
vi Auxiliary Trigger
The auxiliary trigger is an external triggering mechanism used to start monitor recording.
A variety of optional auxiliary triggers are available including the DS 20 Wire Trigger (Part No.
677A3901), and the Blastmate Trigger Cable (Part No. 712A3901) used to connect several Series
III monitors together for multiple point blast monitoring, or for Series IV, use the Wire Trigger
Cable (Part No. 720A3501).
To use the auxiliary trigger, set the monitor in the single shot, continuous, histogram, or histogram
combo record mode. Set a fixed record time. The auxiliary trigger does not operate in the auto
record time setting. Click on the Auxiliary checkbox to display a check mark.
vii Settling Time (Series IV Only)
The Settling Time represents the time required for the sensor vibrations to dampen out caused by
the sensor being powered on or when monitoring starts.
(3) Command Buttons
To choose one of the following command buttons, click the mouse pointer on the button.
i Send To Unit
Send the settings to the monitor and close the Advanced Setup dialog box.
ii Cancel
b. Notes
Refer to Section 4.2.2b for information about the Notes dialog tab.
c. Special Setups
Refer to Section 4.2.2c for information about the Printer Setup dialog tab.
d. Printer Setup
Refer to Section 4.2.2d for information about the Special Setups dialog tab.
e. Library Files
Refer to Section 4.2.2e for information about the Library Files dialog tab.
6.4 Sound Level Microphone Setup (Series IV only) [Optional]
The optional Series IV, Class 1, Sound Level Microphone can also be used in the Advanced mode. The
data will not be weighted or filtered and it will be recorded in either Pascals (Pa) or PSI units. To configure
the Series IV unit connect it to a PC running Blastware and select the Advance setup icon.
Blastware Operator Manual 615
Blastware Advanced Module ____________________________________________________
NOTE: The units are set to Pa if the Report Options are Metric, or psi if the Report Options are
set to Imperial.
1. Select the Normal (+/- 100Pa) or Sensitive (+/- 25 Pa) range on Channel 1 and/or 4.
NOTE: Make sure the proper range is selected as the unit cannot dynamically change this while it is
monitoring. After selecting the range the sensitivity will automatically be filled in.
2. Select Trigger Level. Enable or disable any channel including the sound channel as a trigger
source. Assuming it is set as a trigger source the Trigger Level is the level at which the unit
would trigger and start recording data.
Selecting the Trigger Level menu will also allow you to change the recording range between
Sensitive and Normal on the monitor.
3. Edit the values, as required, for the Record Mode, Sample Rate and Record Time. To ensure
the best possible reproduction of the recorded event, a 65536 sps is recommended. Lower
sample rates will trade off between the resolutions and longer record times.
4. If only Channel 1 is to be monitored, turning off all other channels will also allow for longer
recording times.
5. Send the Setup File to the unit.
616 Blastware Operator Manual
____________________________________________________ Blastware Advanced Module
6.5 Flex Setup (Series III only)
Flex Setup is a feature for Series III monitors providing pre-defined setups for channels to operate
with a combination of standard sensors and alternative sensors such as accelerometers, crack
extensometers, temperature sensors, or humidity sensors.
Each set of four channels can be setup with one of the following predefined channel combinations:
Flex Setup can be accessed by either clicking on the Flex Setup icon in the Blastware Main Menu
Icon Toolbar, or by clicking on Unit, Setup, Flex Setup.
To configure the monitor, select the appropriate settings within the Flex Setup tabbed dialogs of
Recording Setup, Notes, Special Setups, and Library Files. After you have chosen the required
settings, select Send To Unit to send the settings to the monitor. If you do not wish to accept the
changes, or send them to your unit, then select Cancel.
a. Recording Setup
(1) Set Channels 1-4 (5-8)
Use the Set Channels drop down menus to select a predefined flex configuration. Click on Set to
apply the channel settings to the 4 channels listed below the Set Channels dropdown menu.
(2) Channels
Configure the monitors channels using the following settings. These items can only be changed
using the Blastware software (advanced module).
Blastware Operator Manual 617
Blastware Advanced Module ____________________________________________________
i Select
Choose the channels to be used during flex operations. Click on the checkbox to display a
checkmark to enable the channel. Channels must be enabled or disabled according to the following
restrictions; Channel 1 only, Channels 1 and 2, Channels 1 through 4, or Channels 1 through 8
(eight channel monitor required). The flex feature requires that the channels be selected in a
sequential order; for example, you are not able to select channels 1-4, and then 6-8.
ii Name (5 char max)
Enter a name to refer to the channel name. The name can be a maximum of five characters long.
iii Units (6 char max)
Enter a name to refer to the measurement units for each channel. A summary table of the Instantel
sensor units is available in Section 5.3, Advanced Setup. Refer to the manufacturers specifications
for non-Instantel sensors.
iv Sensitivity (Volts/Unit)
A summary table of the Instantel sensor units is available in Section 5.3, Advanced Setup. Refer
to the manufacturers specifications for non Instantel sensors.
v Gain
Choose the required range and resolution. Click on either button.
vi +/ Trigger
Enter a trigger level if using single shot or continuous record modes.
vii Level
Enter the trigger level.
viii Enable
These checkboxes enable the trigger on a particular channel. You can enable the triggers on
any combination of channels. Recording begins when Event activity exceeds any single set
trigger level.
ix +/ Resolution
The Blastware software automatically calculates the resolution based on the entered sensitivity and
chosen gain.
x +/ Range
The Blastware software automatically calculates the range based on the entered sensitivity and
chosen gain. Refer to this value when setting a trigger level.
(3) Instrument
i Record Mode
Choose single shot, continuous, manual record mode, histogram, or histogram combo.
Advanced histograms calculate only the peak particle velocity for each interval. Dependent on
which Record Mode you select, subtle changes will occur in the Instrument area of the dialog
box. See below for a description of these changes:
618 Blastware Operator Manual
____________________________________________________ Blastware Advanced Module
Single Shot and Continuous
Manual
Histogram
Histogram Combo
Blastware Operator Manual 619
Blastware Advanced Module ____________________________________________________
Note: The Histogram, Histogram Combo Record Mode consumes more battery power than
other record modes. We recommend connecting a monitor to the AC adapter or an external 12
VDC power supply.
ii Sample Rate
Advanced operations offer a range of sample rates. Refer to Section 5.5, Advanced Setup for a
table summarizing the sample rates and channels that may be used. Note that some sample rates
operate on specific channels only, or with specific recording modes.
Note: Eight channel monitors have been optimized for sample rates up to 65536 samples per
second. Four channel monitors may exhibit noise at sample rates greater than 16384
samples per second. Please contact the manufacturer for further information.
iii Interval
In histogram and Histogram Combo modes, the monitor stores summary information in intervals.
The monitor continues to sample data continuously at the chosen sample rate but only stores the
relevant peaks for the interval. Click on the Interval dropdown menu to select the duration of the
interval.
iv Record Time
Enter a fixed record time. The advanced module does not offer the auto record mode. Blastware
calculates the maximum available record time based on the amount of installed memory in the
monitor and chosen sample rate. Refer to Section 5.5, Advanced Setup, for more information on
monitor recording times.
v Auxiliary Trigger
The auxiliary trigger is an external triggering mechanism used to start monitor recording.
A variety of optional auxiliary triggers are available including the DS 20 Wire Trigger
(677A3901), and the Blastmate Trigger Cable (712A3901) used to connect several monitors
together for multiple point blast monitoring.
To use the auxiliary trigger, set the monitor in the single shot, continuous, histogram, or histogram
combo record mode. Set a fixed record time. The auxiliary trigger does not operate in the auto
record time setting. Click on the Auxiliary checkbox to display a check mark.
vi Storage Mode
Choose between full and summary storage modes. Full storage mode stores an Events waveforms
and compliance report, summary storage mode does not.
(4) Command Buttons
To choose one of the following command buttons, click the mouse pointer on the button.
i Send to Unit
Send the settings to the monitor.
ii Cancel
Cancel any changes you have made and exit the Recording Setup of Flex Mode.
b. Notes
Refer to Section 4.2.2 for information about the Notes dialog tab.
c. Printer Setup
Refer to Section 4.2.2c for information about the Printer Setup dialog tab.
d. Special Setups
Refer to Section 4.2.2d for information about the Special Setups dialog tab.
e. Library Files
Refer to Section 4.2.2e for information about the Library Files dialog tab.
620 Blastware Operator Manual
____________________________________________________ Blastware Advanced Module
6.6 File Menu
The File Menu contains several commands; Event Manager, Report Options, Close, Print,
Print Preview, Print Setup, and Exit. The commands, Close, Print, Print Preview, and Print
Setup are only available if you have either an Event or FFT Report open. These commands are
described in the Compliance Module section of this manual. An additional command, Save
Process File, is only available when the Analysis feature is used.
6.6.1 File
a. Print
The following print dialog appears if the Analysis or FFT Analysis window is the current, active
window:
(1) Report Content
This section determines items to be included in the advanced Event report.
i Print Text Summary
This command prints the text summary in the advanced Event report. The text summary
includes the information displayed by choosing Quick View Text from the Analysis menu
including the Events date and time, record time, sample rate, monitor serial number, channel
name, peak, time, trigger level, and gain.
To include the text summary, click on the Print Text Summary to display a checkmark.
ii Print Extended Notes on a Separate Page
Considering the possible size of extended notes, this command lets you print the notes on a
separate page as part of the advanced Event report.
To print the extended notes on separate page, click on the Print Extended Notes On A
Separate Page checkbox to display a checkmark.
(2) Time Domain Waveform Printing
This section includes or excludes an advanced Events graphic waveforms and determines how the
advanced Events graphic waveforms will be printed.
Blastware Operator Manual 621
Blastware Advanced Module ____________________________________________________
i Print Channel Waveforms
This command includes or excludes an Events graphic waveforms in the advanced Event
report. Click on this checkbox to display a checkmark to print an Events graphic waveforms.
Click on the checkbox to remove the checkmark and not print an Events waveforms.
ii Wave Setup
This command configures how an Events graphic waveforms will be printed. Click on Wave
Setup. The Waveform Printing Setup dialog box appears.
Range
This section determines the part of a waveform to be printed. You can choose to print the
entire waveform or a section of the waveform.
Print Entire Waveform choose this option to print the complete waveform.
Select Time (1/1000th Sec) this command prints a section of the waveform. Enter a point
of the waveform to start printing in the Start box. Enter a point of the waveform to
finish printing in the End box.
Time Scale
This section determines the time scale of the waveform.
Fixed Number Of Pages this command changes the waveforms time scale to fit on a
specific number of pages.
Data Per Page this command changes the Events time scale to a specific value you
require. Values range from 0.01 seconds to 5.00 seconds of Event data per page.
OK save the current settings and return to the Print dialog box.
Cancel return to the Print dialog box without changing the current settings.
(3) Frequency Domain Waveform Printing
This section includes or excludes an advanced Events FFT analysis and configures how the FFT
analysis will be printed.
i Print FFT Waveforms
This command includes or excludes an Events FFT analysis in the advanced Event report.
Click on this checkbox to display a checkmark to print an Events FFT analysis. Click on the
checkbox to remove the checkmark and not print an Events FFT analysis.
ii FFT Setup
This command configures how an Events FFT analysis will be printed. Click on FFT Setup.
The FFT Waveform Printing Setup dialog box appears.
622 Blastware Operator Manual
____________________________________________________ Blastware Advanced Module
Range
This section determines the part of an FFT analysis to be printed. You can choose to print
the entire analysis or a section of the analysis.
Print Entire Spectrum choose this option to print the complete FFT analysis.
Select Frequency (Hz) this command prints a frequency range of the FFT analysis. Enter
a frequency to start printing in the Start box. Enter a frequency to finish printing in the
End box.
Frequency Scale
This section determines the frequency scale of the FFT analysis.
Fixed Number Of Pages this command changes the FFT analysis scale, measured in
hertz, to fit on a specific number of pages.
Hertz Per Page this command changes the FFT analysis hertz scale to a specific value
you require. Values range from 1 hertz to 500 hertz of Event data per page.
OK save the current settings and return to the Print dialog box.
Cancel return to the Print dialog box without changing the current settings.
(4) Print Table
This section controls the appearance of tables when printing histogram Events.
i Print Table
Choose this to print a table of the numerical coordinates of the graphical waveform . Click on
the checkbox to display a checkmark.
ii Print All Data
Choose this to have all data appear in the table. Click on the button.
iii Select
Choose this to select which data will appear in the table. Click on the button, then enter the
Start and End time.
(5) Command Buttons
To choose one of the following command buttons, click the mouse pointer on the button.
Start Printing
Print the advanced Event report.
Cancel
Return to the Analysis Window without changing the current print settings.
Save Settings
This command saves the current settings as defaults and will be displayed automatically the next
time you display the Print dialog box.
Blastware Operator Manual 623
Blastware Advanced Module ____________________________________________________
b. Save Process File
The Save Process File command saves the current Event file being processed using the Analysis
command. The Event file is saved as a new and separate Event file.
To save a process file, open the File Menu and select the Save Process File command . The
Select Directory dialog box appears.
Enter a filename for the new Event file and click Exit (Save file). To create a new folder, click on
the New Folder button. Enter the name of your new directory and click Exit (Save file).
Note: Event Reports that are generated from processed Events will contain the original date of the
Event and the date is was processed and saved.
6.7 Unit Menu
In addition to the Compliance menu options, the Advanced Setup menu is available in the
Advanced Module. The Unit Menu is not available if you are using the Analysis command.
6.8 Analysis Menu
The Analysis Menu is only available when an Waveform Analysis Window is open. The Analysis
Menu contains two commands, Post Event Notes and Edit Timeline.
6.8.1 Post Event Notes
Refer to Section about Post Event Notes.
6.8.2 Edit Timeline
Refer to Section about Edit Timeline.
6.9 Process Menu
The Process Menu only becomes available in the Blastware Main Menu when you are viewing the
Analysis window. This menu lists commands to manipulate Events. As a safety measure,
Blastware makes a copy of the original Event before performing process procedures. It is this file
copy that is changed using the process commands.
The Process Menu contains the following commands:
WARNING: Displaying the new waveform in an existing waveform window overwrites the
waveform. This waveform will be lost for this process Event. To redisplay the
original waveform, close this file, return to the Event Manager, and reopen the
original Event file. The waveform reappears.
624 Blastware Operator Manual
____________________________________________________ Blastware Advanced Module
6.9.1 View History
All Event files changed using the processing commands contain a history of these changes. Using
this history, you can retrace the waveform to its original form.
To view a files history of changes, open the Process Menu and choose the View History
command.
6.9.2 Add
This command adds two waveforms together in one Event.
To add waveforms, open the Process Menu and select the Add command. The following dialog
box appears.
Select the two waveforms to add together in the first two dropdown menus. Choose where to
display the newly created waveform in the Display result in dropdown menu. By default,
Blastware creates a new waveform window to display the waveform. If you wish to choose
another window, click on the Display result in dropdown menu.
Enter the name of the new waveform in the Name result dropdown menu. Click OK to display
the new waveform.
6.9.3 Subtract
This command subtracts two waveforms.
To subtract waveforms, open the Process Menu and select the Subtract command. The following
dialog box appears.
Blastware Operator Manual 625
Blastware Advanced Module ____________________________________________________
Select the two waveforms to subtract in the first two dropdown menus. Choose where to display
the newly created waveform in the Display result in dropdown menu. By default, Blastware
creates a new waveform window to display the waveform. If you wish to choose another window,
click on the Display result in dropdown menu.
Enter the name of the new waveform in the Name result dropdown menu. Click OK to display
the new waveform.
6.9.4 Shift
This command shifts the currently selected waveform forward or backward on the time axis. The
waveforms absolute time does not change. This changes the waveforms trigger offset.
To shift waveforms, open the Process Menu and choose the Shift command. The Select channel
to shift dialog box appears.
Select the waveform you wish to shift in the first dropdown menu. Enter the time to shift in
seconds. To shift the waveform to the left, enter a minus sign (-) in front of the seconds input
Note: You can shift waveforms within the Events recorded time frame. You cannot shift the
Event outside this time frame.
Enter the waveform window to display the result and name the result. Press OK to display the new
waveform.
6.9.5 Truncate
This command truncates a waveform by removing unwanted sections.
To truncate a waveform, click on the Process Menu and select Truncate. The Select channel to
truncate dialog box appears.
Select a waveform in the Truncate waveform dropdown menu. Choose a channel to display the
new waveform in and enter the name of the new waveform. Enter a time in the first seconds box.
Waveform information before this time will be removed. Enter a time in the next seconds box.
Waveform information after this time will be removed. Press OK to display the new waveform.
6.9.6 Vector Sum
The Vector Sum command performs a point by point vector addition of selected waveforms.
Vector sums can be calculated for two or three waveforms.
To perform a vector sum, open the Process Menu and choose the Vector Sum command. The
following dialog box appears.
626 Blastware Operator Manual
____________________________________________________ Blastware Advanced Module
Choose the waveforms to sum in the first three dropdown menus. Click on 2 Channels or 3
Channels, to correspond to the number of waveforms chosen. Choose a waveform window to
display the result and name the result. Press OK to display the new waveform.
6.9.7 Integrate
This function integrates a velocity waveform to obtain displacement values along the entire
waveform.
To integrate a waveform, open the Process Menu, and choose the Integrate command. The Select
channel to integrate dialog box appears.
Choose the waveform to integrate in the first dropdown menu. Select the waveform window to
display the result and name the result. Press OK to complete the calculation.
Note: Blastware automatically enters the units for the result channel. A maximum of six
characters can appear. Process waveforms with units exceeding this number display an
asterisk (*).
6.9.8 Differentiate
This function differentiates a velocity waveform to obtain the acceleration values along the entire
waveform.
To differentiate a waveform, open the Process Menu, and choose the Differentiate command.
The following dialog box appears.
Choose the waveform to be differentiated in the first dropdown menu. Select the waveform
window to display the resulting waveform. Enter a name for the new waveform. Press OK.
a. Point to point
This option does a point to point differentiation of a waveform. Click in the radio button to enable
this option.
Blastware Operator Manual 627
Blastware Advanced Module ____________________________________________________
b. Central difference (5 points)
This option differentiates a waveform to determine the velocity along the entire waveform. The
five point central difference method uses a fourth degree polynomial to fit the waveform over five
points then calculates the slope. This method proves less sensitive to high frequency noise and
produces a smoother waveform. Click in the checkbox to display a checkmark to enable this
option.
Note: Blastware automatically enters the units for the result channel. A maximum of six
characters can appear. Process waveforms with units exceeding this number display an
asterisk (*).
6.9.9 Filter
WARNING: It is important to remember that applying Windows and Filters distorts the original
waveform.
The Filter command presents a series of functions to condition waveforms, including Filters and
Windows. The Low Pass, High Pass, and Bandwidth Pass Filters perform filtering on
waveform data in the frequency domain. The Low Pass Filter removes frequencies above the
corner frequency, while the High Pass Filter removes frequencies below the corner frequency.
To access the Filter command, an event must be opened using the Analysis tool. Use the analysis
cursors to analyze any part of a selected waveform. The cursors indicate Event time and
amplitude. After opening and Analysis window, display the filter dialog box opening the Process
Menu and selecting Filter.
Name Result
Bandwidth Pass
Analysis Cursors Analysis Window
628 Blastware Operator Manual
____________________________________________________ Blastware Advanced Module
a. Process Waveform
Define the area you want to filter by using the analysis cursors within the Analysis window.
Within the Analysis window, select Filter from the Process menu. Select the waveform, or
channel, to filter from the drop down menu, Process Waveform.
b. Display Result In
Within the Filter Channel dialog window, select the location which you want the results of the
filtering to appear. The resulting filter can be shown in an existing waveform location or in a new
channel.
c. Name Result
Enter a Name for the filtered results. The new name is limited to 5 characters in length.
d. Window
The Window functions, reviewed in detail below, are used to reduce spectral leakage and apply
smoothing to assist in the analysis of recorded waveforms. Spectral leakage is where small
amounts of the signal energy are seen in frequencies that do not exist in the original waveform,
and have moved out of the original signal spectrum.
Each Window function within Blastware performs like a predefined narrowband, low pass filter,
and multiplies the time record by a length window that results in a smooth and gradual end at zero
of the defined window edges. The defined window edges are created by moving the cursors
within the Analysis window of Blastware.
Blastware offers the following windowing functions: Hanning Window at cursors, Hamming
Window at cursors, Blackman Window at cursors, Triangular Window at cursors, Welch
Window at cursors, and Bartlett Window at cursors.
Note: It is important to remember that Windowing distorts the original signal. Applying
a Window function narrows the frequency spectrum by suppressing distortion and signal
to noise ratio, avoiding the broadening of the signal. Selecting a Window function
depends on the knowledge of the original signal and the desired outcome.
A brief description of each Window function:
Blastware Operator Manual 629
Blastware Advanced Module ____________________________________________________
Hanning
Hanning Window This is one of the more popular Window functions. The Hanning
window has a shape similar to that of a cosine wave, and along with general analysis
purposes, it is useful for analyzing transients that extend past the time duration of the
window.
Hamming Window The Hamming window is a modified function of the Hanning
window; it also has the shape similar to a cosine wave. Within the time domain, the
Hamming window does not get as close to zero near the edges as does the Hanning
window, and though it provides an excellent spectral peak, the reduction in spectral
leakage is nominal.
Blackman Window The Blackman window has a weighting function similar to the
Hanning and Hamming window functions and has a narrower shape, still reflecting that
of a cosine wave. The spectral peak sharpness is only fair, but it is ideal for reducing
spectral leakage.
Triangular and Bartlett Window The Triangular and Bartlett windows offer an
identical triangular shaped weighting function (both names are included as either/or are
used in the industry), which will bring the signal to zero at the edges of the window. This
window produces a sharp spectral peak while concurrently reducing spectral leakage.
Welch Window The result of the Welch window function is a parabolic curve. The
Welch window is used to smoothly bring the signal down to zero at the edges of the
sampled region. Due to the averaging of the function it substantially decreases the low
frequency resolution.
e. Filter
Frequencies may be filtered out or removed from waveforms using the filter command. Review
the image below for the area that each of the filters effects:
630 Blastware Operator Manual
____________________________________________________ Blastware Advanced Module
The available filters:
Low Pass Filter This filter passes low frequencies but attenuates (reduces amplitude
and intensity of the signal) frequencies higher than the Cutoff Frequency refer to
Bandwidth Pass Filter, below). This filter provides a smoother form of a signal which
removes the short-term oscillations, leaving only the long-term trend.
High Pass Filter This filter passes high frequencies but attenuates (reduces amplitude
and intensity of the signal) frequencies lower than the Cutoff Frequency refer to
Bandwidth Pass Filter, below).
Bandwidth Pass Filter This filter is a combination of High Pass and Low Pass
Filtering; it is the Cutoff Frequency that rejects both low and high frequencies and keeps
all frequencies located in between.
The Cutoff Frequency is the reject value; The Low Pass Filter removes frequencies
above this value. The High Pass Filter removes frequencies below this value. The
Bandwidth Pass Filter removes frequencies indicated by both the Low and High Pass
Filters. The Bandwidth Pass Filter levels are entered in the lower text box, as indicated
in the figure above.
Ponderation (France) The Ponderation Filter is only used for compliance monitoring
to French National Standards. It is a frequency filter similar to the perception of the
human ear.
Filter Weights from File Performs filtering of Frequency weighting from a file
containing a weights table.
(1) Taper
The type of taper selected determines the overall characteristics of the filtering which takes
place. For Linear Taper, a fixed amount of attenuation per change in frequency occurs. For
Cosine Taper, a given percentage change in frequency does not produce a fixed amount of
attenuation. It is determined by the frequency.
f. Frequency Weight File
This function performs frequency weighting of an Event based on a frequency weights table file (a
.fwt file). To select an existing .fwt file, click on the Browse button and navigating through your
directories. You can also edit an existing file by clicking the Edit button, or create a new file by
clicking on New. The Edit dialog box appears:
Blastware Operator Manual 631
Blastware Advanced Module ____________________________________________________
Blastware includes a number of built-in weight tables, which you may use as-is or customize. To
save new weight tables, enter the desired Frequency and Weight values and click on Save and
Exit. A dialog box will appear where you can enter the name for the .fwt file and select the
destination directory.
6.9.10 Scale
This command changes the measurement units and offset value for a waveform.
To scale a waveform, choose Scale from the Process Menu. The following dialog box appears.
Choose a waveform to scale in the first dropdown menu. Enter a scale factor to be applied to the
waveform. Select a waveform window to display the new waveform. Enter an offset value, if
required. Enter a name for the new waveform In the Name result box. Finally, enter the
abbreviation to represent the measurement units of the resulting waveform.
WARNING: The Result units text box names units only. This text box does not check to
ensure the actual waveform result units match the units named in this box.
6.9.11 Remove Offset
Some recorded waveforms may contain a DC offset. Visually, a waveform containing an offset
appears to be shifted a constant value above or below the X axis. The system does not
automatically remove all offsets because a user may want to include them purposely. Using this
command, you can remove the offset from a waveform. The Blastware program removes an offset
by subtracting the average.
Note: You can manually adjust the offset using the scale command, see above.
To display the Remove Offset dialog box, open the Process Menu and choose the Remove Offset
command.
632 Blastware Operator Manual
____________________________________________________ Blastware Advanced Module
Choose a waveform to remove the offset in the first dropdown menu. In the second dropdown
menu, choose a waveform window to display the new waveform. Lastly, name the new waveform.
Press OK to create the new waveform. If you would like to remove the offset from all of the
channels, click on the All Channels button.
6.9.12 FFT Analysis
The FFT Analysis command selects a portion of a waveform to perform an FFT calculation upon,
or if desired, the complete waveform. For a partial FFT Analysis, select a waveform section by
either specifying the time or the sample number. Select start and end points at zero crossings to
reduce the high frequency component that may be introduced by truncating the waveform. When
the FFT dialog box appears, the default start and end time correspond to the present cursor
positions.
To perform an FFT, open the Process Menu and select the FFT Analysis command. For a Partial
Waveform FFT Analysis, click on the second radio button (as shown below), and enter a Start and
End time, or a sample number. You do not have to enter both. Click OK. The FFT appears within
the Analysis Window. For a full analysis, click on the FFT Analysis on Entire Waveform radio
button.
Note: FFT calculations may require a period of time to complete. The time required depends upon
the size of the waveform and the speed of the computer.
a. FFT Analysis Limitations - Description
In simple waveforms, not composed of many different frequencies, the dominant frequency may
be at the peak particle velocity of the waveform. In more complex waveforms, the dominant
frequency is not necessarily the frequency at the peak particle velocity but at the frequency with
the greatest amplitude. Whether or not this frequency actually contributed to the peak particle
Blastware Operator Manual 633
Blastware Advanced Module ____________________________________________________
velocity value and by how much must be extrapolated by examining the original signal closely.
The frequency at the peak of a complex wave is usually not a single frequency rather it is a series
of waves of different frequencies superimposed. It is intended that the frequency spectrum data be
used as a tool in conjunction with the velocity versus time waveform.
Due to the digital nature of the FFT process, some smearing or broadening of the spectrum may
occur. The algorithm used to represent the original waveform with a series of weighted sine and
cosine curves does so with discrete frequency increments. A 25.5 hertz signal, for example, may
not be represented by one frequency category alone and may therefore be represented by the next
closest frequencies, 25 and 26 hertz, with possibly some small residual leakage into neighboring
frequency categories. This is referred to as the "Picket Fence Effect".
For further reading, please see the following references.
Burrus, C.S. and Parks, T.W., DFT/FFT AND CONVOLUTION ALGORITHMS. Rice
University: John Wiley and Sons, 1985.
Lighthill, M.J., AN INTRODUCTION TO FOURIER ANALYSIS AND GENERALIZED
FUNCTIONS. Cambridge, England: Cambridge University Press, 1980.
Oppenheim, A.V. and Schafer, R.W., DIGITAL SIGNAL PROCESSING. Englewood Cliffs,
NJ: Prentice-Hall, Inc., 1975.
Rabiner, L.R. and Gold, B., THEORY AND APPLICATION OF DIGITAL SIGNAL
PROCESSING. Englewood Cliffs, NJ: Prentice-Hall, Inc., 1975.
Brigham, E.O., THE FAST FOURIER TRANSFORM. Englewood Cliffs, NJ: Prentice-Hall,
Inc., 1974.
6.9.13 Test Wave
This command creates a sine wave based on entered amplitude and frequency parameters.
To display the Test Wave dialog box, open the Process Menu and choose the Test Wave
command.
Enter up to three amplitude and frequency components for the test wave. Select a waveform
window to display the new waveform. Name the new waveform in the last box. Press OK to
accept your settings.
6.9.14 Peak Hold
The Peak Hold command allows you to remove negative excursions from waveforms.
To display the Peak Hold dialog box, open the Process Menu and choose the Peak Hold
command.
634 Blastware Operator Manual
____________________________________________________ Blastware Advanced Module
Choose the waveform to apply the peak hold to within the first dropdown menu. Select the
waveform window to display the result in and name the result. Press OK to perform the
calculation.
6.9.15 Smooth
The Smooth process command is used to average consecutive data points of a waveform.
To display the Smooth dialog box, open the Process Menu and choose the Smooth command.
Choose the waveform to smooth within the first dropdown menu. Enter a range of
points to average within the Number of points window. Choose a waveform window to
display the result in and name the result. Press OK to smooth the waveform.
6.9.16 Third Octave
The Third Octave is a frequency band tool that has a width that is only 1/3 of the width of an
octave, displayed in Hz. Thirty one, one-third octave bands are required to encompass the entire
range of human hearing. One-third octave frequency bands are used when analysis does not
provide the required resolution in the frequency domain. Preferred centre frequencies and pass
bands are defined in ISO R 266 and ANSI S1.6-1984.
In the Analysis window, select the channel(s) that you want to view using the Third Octave tool and then
select the Tools menu. Scroll down and select Third Octave. Below is an example:
Microphone Channel from Event:
Blastware Operator Manual 635
Blastware Advanced Module ____________________________________________________
Results using the Third Octave tool:
6.9.17 Sound Monitoring
Perform additional Calculations and Octave Data Conversion to recalculate the data relative to
different criterion. For example, if you wanted to calculate an L75 value, change the Ln number
from 50 to 75 and select Calculate. The criterion that is used to calculate the Dose%, TWA and
Projected Dose% can also be changed and the values recalculated to the new criterion. All of
these calcualtions can be performed on the entire event or any portion of it. This is done by
changing the Use data from (Start Time) Sec and To: (End Time) Sec.
636 Blastware Operator Manual
____________________________________________________ Blastware Advanced Module
This data is unfiltered and therefore it is possible to Play it back through the PC speaker to help
determine the exact source of the noise. This is accomplished by selecting the Process Menu >
Sound Monitoring > Calculations and pressing the Play button for the desired channel:
To determine the frequency weighted values from an unfiltered event select the Process Menu >
Sound Monitoring > Octave Data Conversion.
Convert the unfiltered data to either A - Weighted or C-Weighted data with a Fast or Slow
response. Also, edit the reference used in the dB Calculations.
Blastware Operator Manual 637
Blastware Advanced Module ____________________________________________________
The resulting waveform will look similar to the following example:
After converting the Octave data to dB the event can be process in the same fashion as a
Compliance event.
6.10 Tools Menu
The tools available under the Tools Menu will vary; dependent on what type of window you have
open, Analysis, Event Manager or a Report.
6.10.1 Scaled Distance
This tool is only available when the Event Manager is active, or when there are no windows open.
The Scale Distance tool is available when the Blastware Event Manager is the only opened, active
window. It also appears if there are no windows open within the Blastware program.
638 Blastware Operator Manual
____________________________________________________ Blastware Advanced Module
6.10.2 Post Event Notes
This tool is only available when the Event Manager is active. The Post Event Notes tool is
available when the Blastware Event Manager and/or a Report window are open. Refer to Section
3.3.3 for more information about Post Event Notes.
6.10.3 ASCII Conversion
This tool is only available when the Event Manager is active. The ASCII Conversion tool is
available when the Blastware Event Manager and/or a Report window are open. Refer to Section
4.3.4 for more information about ASCII Conversion.
6.10.4 Human Exposure Report
The Human Exposure Report option enables you to calculate frequency-weighted Vibration
Dosage Value (VDV) and Root Mean Square (RMS) on a series of Events selected in the Event
Manager. Once you have selected or created a frequency weighting, click on the Calculate button.
Results are shown in the Calculations area.
If the channel data is in Velocity, the data is differentiated to acceleration prior to the calculation.
The acceleration data is then weighted as specified in the selected Frequency Weighting file. The
available list of weightings includes the ISO 2631-2:2003 Wm weighting. The microphone
channels (4 and 8) are not available if a compliance event has been loaded.
To display the Human Exposure Report dialog, click on the Tools menu and select Human
Exposure Report. The following dialog appears:
(1) Frequency Weighting File
Press the Browse button to navigate through your directories and load an existing frequency
weight table (.fwt) file.
(2) New
Select New to create a frequency weight file. The following dialog appears:
Blastware Operator Manual 639
Blastware Advanced Module ____________________________________________________
Blastware includes a number of built-in weight tables, which you may use as-is or customize. To
save new weight tables, enter the desired Frequency and Weight values and click on Save and
Exit. A dialog box will appear where you can enter the name for the .fwt file and select the
destination directory.
(3) Edit
Select Edit to modify an existing frequency weight file. The following dialog appears:
Blastware includes a number of built-in weight tables, which you may use as-is or customize. To
save new weight tables, enter the desired Frequency and Weight values and click on Save and
Exit. A dialog box will appear where you can enter the name for the .fwt file and select the
destination directory.
(4) Calculate
Click on Calculate to update or generate a new VDV and RMS calculation. Refer to the results in
the image below:
640 Blastware Operator Manual
____________________________________________________ Blastware Advanced Module
(5) Save to Disk
Save to Disk the resulting Human Exposure Report in a delimited text format.
You can then import and edit the file in a spreadsheet program, such as Microsoft Excel refer to
the image below:
Blastware Operator Manual 641
Blastware Advanced Module ____________________________________________________
(6) Exit
This command Exits the Human Exposure Report tool.
6.10.5 Frequency Filter Report
This tool is only available when the Event Manager is active, or when there are no windows open.
Use this tool to determine the Peak for each channel of an Event based on the selected frequencies.
(1) Select the Events and Access the Frequency Filter Report Tool
Highlight the Events that you want to perform a Frequency Filter Report on. Select the Tools
Menu and scroll down to access the Frequency Report Filter Tool
642 Blastware Operator Manual
____________________________________________________ Blastware Advanced Module
(2) Frequency Report Filter Tool
Below is the initial screen of the Frequency Report Filter tool.
i Browse, New, or Edit
Browse and open, create a New, or Edit an existing set of Filter Frequencies. Open an
existing Filter Frequencies table by selecting the Browse button. Select New to create a
new set of Frequency Filters, or select Edit to open and alter an existing Frequency
Filter. The default directory for opening and saving Frequency Filter files is the
Blastware /Data directory.
Blastware Operator Manual 643
Blastware Advanced Module ____________________________________________________
ii Calculate
After determining the frequency ranges for the filter report, select Calculate to obtain the
results. The Blastware program will briefly display the following dialog:
The results will be displayed in the Frequency Filter window, as per the example below:
Continued
644 Blastware Operator Manual
____________________________________________________ Blastware Advanced Module
Continued
Continued
iii Save to Disk
The results may be saved as a delimited database file for future use in Microsoft Excel
by selecting the Save to Disk button. The default directory is the Blastware /Data folder.
iv Exit
Select the Exit button to return to the Blastware Event Manager.
6.10.6 Compliance Graph Editor
This tool is only available when the Event Manager is active, or when there are no windows open.
The Compliance Graph Editor tool is available when the Blastware Event Manager is the only
opened, active window. It also appears if there are no windows open within the Blastware
program. The compliance graph editor customizes compliance graphs to your requirements.
To open the compliance graph editor, click on the Tools Menu and choose the Compliance
Graph Editor command. The following dialog box appears.
Blastware Operator Manual 645
Blastware Advanced Module ____________________________________________________
Blastware displays a generic compliance graph. To create a new compliance graph, change the
generic graph accordingly then save it. Instantel does not recommend changing the compliance
graphs included with the Blastware program. If you change a graph inadvertently, you can replace
the graph with the original by installing Blastware again. After editing a compliance graph,
transfer it to the monitor and check its printout.
a. File Menu
The file menu contains the following commands.
(1) Load
This command loads an existing compliance graph into the compliance graph editor. You could
load an existing graph and change some aspects without having to create the entire graph.
(2) Save
After changing a compliance graph, choose this command to save the new graph. Remember to
enter a new name for the graph to avoid overwriting the graph supplied with Blastware.
(3) Exit
This command closes the dialog box and returns to the Blastware main menu. You may be
prompted to save the existing file. Enter a new name and click on OK. If you do not want to save
the changes, click on Cancel.
b. Edit Menu
The following commands appear in the Edit Menu.
(1) Lines
Use this command to draw lines on the graph. For example, the USBM R18507 and OSMRE
compliance graph displays OSMRE, USBM drywall or plaster, and USBM plaster lines.
To draw lines on the graph, open the Edit Menu and choose the Lines command. The
Compliance Graph Lines dialog box appears.
646 Blastware Operator Manual
____________________________________________________ Blastware Advanced Module
To draw a line, enter the lines start (X,Y) and end (X1,Y1) points using X and Y coordinates.
Choose a line type. Lines can be solid, dotted, dashed, or dot dashed. Up to forty lines can be
drawn on a compliance graph. Click OK when done. To view the lines, click the Display button.
The compliance graph appears. To make additional changes, close the displayed graph, make the
changes, then click on the Display button again to see your changes.
(2) Labels
You can add text labels to the graph using the this command. Labels can appear anywhere on the
graph. Each label can be up to twenty five characters in length including spaces. You can enter up
to ten labels onto a graph. To position a label, enter the X and Y coordinates of the first character
in the label. The entire label positions itself in a straight line to the right of this coordinate.
(3) Footnotes
You can add comments to a graph using the footnotes command. These footnotes appear at the
bottom of the graph under the X axis title. Up to four footnotes of forty characters in length can
be added to a compliance graph.
Blastware Operator Manual 647
Blastware Advanced Module ____________________________________________________
Note: An asterisk (*) appears to the left of the last footnote indicating the graph was not created
by Instantel Inc. The asterisk cannot be edited or removed.
(4) Plot Symbols
This command chooses the plot symbols that appear on the compliance graph. You have a choice
for channels one and five, two and six, three and seven. If you wish to use the same symbols used
in other Instantel Inc. compliance graphs, click on the Default button.
(5) Lower Limit Message
This command displays a message if no velocities were recorded. The value appearing in the
message changes according to the minimum value of the Y axis. The message can be up to thirty
characters in length including spaces. Choose a number of significant digits to appear after the
decimal point. If you do not require this value to appear, enter zero for the number of significant
digits.
c. Main Title
Enter the title of the compliance graph to appear in this dialog box. Titles can be up to forty
characters in length including spaces.
d. Subtitle
A subtitle can appear under the main title. Subtitles can be up to forty characters in length
including spaces.
e. Velocity Axis and Frequency Axis
The following commands configure the graphs velocity and frequency axes.
f. Format
This command defines the scale for the velocity and frequency axes. You can choose either Log
10 or Linear scales.
g. Axis range
These text boxes define the axes range. Enter the minimum value in the left hand text box
followed by the maximum value in the right hand text box. For Log10 axes, the minimum value
must be greater than zero. Also, for all ranges, the maximum value must be greater than the
minimum value.
648 Blastware Operator Manual
____________________________________________________ Blastware Advanced Module
h. Grid line Format
Graphs can be displayed with axes tick marks and without grid lines, with grid lines appearing as
solid lines, or dotted grid lines. The velocity and frequency grid lines can be different, as required.
i. Grid line Position
To position the grid lines on your graph, enter the numerical X or Y values in these text boxes.
Separate each coordinate with a space. A maximum of fifteen gridlines can appear for each axis.
j. Position gridlines automatically
Click on this checkbox to have Blastware position the grid lines automatically.
k. Axis title
This command displays a title for each axis. Titles can be up to twenty five characters in length
including spaces. The measurement units for the velocity and frequency appear automatically.
l. Command Buttons
The following command buttons appear at the bottom of the dialog box.
(1) Display
This command opens a window and displays the compliance graph you are editing. You can press
this button at anytime to display the compliance graph and check your settings. To continue with
your changes, close the window to display the compliance graph editor.
(2) Save and Exit
This command saves the compliance graphs changes and closes the compliance graph editor. You
are prompted to enter a name for the new compliance graph. Enter a name and click the OK
button.
(3) Cancel
Click on this command to close the compliance graph editor without changing the compliance
graph.
6.10.7 Edit Timeline
This tool is available when the Event Manager is active (Tools Menu), or when the Waveform
Analysis Window is open (Analysis Menu). The Edit Timeline command configures timelines to
appear in the Wave Analysis Window or for use within the Linear Superposition tool . Timelines
indicate the timing of sequences throughout an event. The timelines indicate delays according to
the manufacturer's specifications. By overlaying the timelines on the event's waveforms, it is
possible to compare stated performance to actual performance. To apply a timeline, open an Event
in the Waveform Analysis Window. Display the Edit Timeline dialog box by clicking on the
Analysis Menu and select the Edit Timeline command. The Edit Timeline dialog box appears, as
shown below:
Blastware Operator Manual 649
Blastware Advanced Module ____________________________________________________
Below is a description of each column.
Charge Number:
This column is automatically generated.
Initiation Time
This column is user-defined information created from input located in the Automatic
Timeline Generation section of the Edit Timeline dialog window:
Initiation Time = (Charge Num -1) X Inter-deck Delay +
(Hole Num - 1) X Inter-hole Delay +
(Row Num - 1) X Inter-row Delay
Travel Time:
User defined column representing the time in milliseconds that a vibration takes from the
hole to the sensor.
Arrival Time:
This column represents the arrival time in ms at the sensor relative to the first arrival.
Initiation Time + Travel Time
Scale Factor:
This column represents the range, from .1 to 2, and is used to scale the amplitude of the
signature waveform, if necessary.
If you need to view the resultant data that is not shown in the window, use the Page Down key on
your keyboard to scroll through the entire timeline. After you have configured the timelines,
choose Exit and the following message is displayed:
By selecting OK, the Timeline will be applied to the event. An example is shown below:
650 Blastware Operator Manual
____________________________________________________ Blastware Advanced Module
a. Automatic Timeline Generation
For each charge in the right hand column, enter the parameters for the timeline you want to create.
(1) Number of Decks per Hole
Enter the number of decks per hole.
(2) Inter-deck Delay
Enter the delay between decks.
(3) Number of Holes per Row
Enter the number of holes per row.
(4) Inter-hole Delay
Enter the delay between holes.
(5) Number of Rows
Enter the number of rows.
(6) Inter-row Delay
Enter the delay between rows.
b. Generate
This selection creates the timelines that will appear in the Analysis Window.
c. Append
This command adds a timeline to a timeline already appearing in the dialog box. Edit the current
timeline by changing the Automatic Timeline Generation parameters, or repeat the current
timeline and select Append.
d. Save Timeline
This command saves the currently displayed timeline to a file. This is useful if you have several
recorded Events based on the same timeline. Simply load the saved timeline for each Event and
continue with your analysis.
e. Load Timeline
This command loads a saved timeline. Timelines created in versions previous to Blastware 8.0
can not be loaded.
Blastware Operator Manual 651
Blastware Advanced Module ____________________________________________________
f. Exit
Finish editing timelines and return to the Analysis Window, and Save Time to Event.
g. Cancel
Close the Edit Timeline dialog box and return to the Analysis Window without changing the
current settings.
h. Import 2DBench Text File
If you have a 2DBench blast design file (*_mic.txt file extension) created with JKTech Pty. Ltd.,
JKSimBlast software, you can import the file and edit or apply the resulting timeline to an analysis
event or Superposition synthetic waveform.
6.10.8 Scale Graphs (Available with Advanced Event Open)
This tool is only available when an Analysis window is open. This command is used to manually
scale plots for waveform and histogram graphs. You can enter both the maximum and minimum
peak for each channel, or use the Normalize and Symmetric buttons to impose a pattern. The
customized scale will also be used when you print using the Print Button in the Analysis window.
To display the Scale Graphs dialog, click on the Tools menu and select Scale Graph.
To change the maximum and minimum peak for a channel, click on the box and enter the new
value. Click OK to save your changes.
The Scale Analysis Graph for the Histogram Analysis window appears as follows:
652 Blastware Operator Manual
____________________________________________________ Blastware Advanced Module
a. Normalize
Press this button to have the maximum and minimum peaks for all channels recorded in the same
units. The software selects the largest peak among all channels as the scale peak.
b. Symmetric
This button makes the maximum and minimum peaks for each channel symmetrical, using the
larger peak as the standard. For example, if the maximum peak is 7.2 and the minimum peak is
-2.45, the Symmetric command would change the minimum peak to -7.2, while leaving the
maximum peak unchanged.
6.10.9 Remove Channel
This tool is only available when an Analysis window is open. Use this command to remove a
channel from an Event.
To display the Remove Channel dialog, click on the Tools menu and select Remove Channel.
Select the channel you wish to remove from the drop-down list, and click OK. The channel will be
removed from the Event.
6.10.10 Ponderation
This tool is only available when an Analysis window is open, and is specifically used for the
French National Compliance standard. Ponderation is a weighting of waveform frequencies. This
tool is used to ponderate waveforms.
To display the Ponderation dialog, click on the Tools menu and select Ponderation (France).
6.10.11 Human Exposure
This tool is only available when an Analysis window is open. The Human Exposure option
enables you to calculate frequency-weighted Vibration Dosage Value (VDV) and Root Mean
Square (RMS) on the entire or partially selected waveform. Once you have selected a frequency
weighting, click on the Calculate button. Results are shown in the Calculations area.
To display the Human Exposure dialog, click on the Tools menu and select Human Exposure.
Blastware Operator Manual 653
Blastware Advanced Module ____________________________________________________
If the channel data is in Velocity, the data is differentiated to acceleration prior to the calculation.
The acceleration data is then weighted as specified in the selected Frequency Weighting file. The
available list of weightings includes the ISO 2631-2:2003 Wm weighting. The microphone
channels (4 and 8) are not available if a compliance event has been loaded.
Refer to the following for more information on Human Exposure:
ISO Standard 2631-2:2003
Mechanical Vibration and Shock Evaluation of Human Exposure to Whole-Body Vibration.
Abstract:
ISO 2631-2:2003 concerns human exposure to whole-body vibration and shock in buildings with
respect to the comfort and annoyance of the occupants. It specifies a method for measurement and
evaluation, comprising the determination of the measurement direction and measurement location.
It defines the frequency weighting Wm which is applicable in the frequency range 1 Hz to 80 Hz
where the posture of an occupant does not need to be defined.
Whilst it is often the case that a building will be available for experimental investigation, many of
the concepts contained within ISO 2631-2 would apply equally to a building in the design process
or where it will not be possible to gain access to an existing building. In these cases, reliance will
have to be placed on the prediction of the building response by some means.
ISO 2631-2 does not provide guidance on the likelihood of structural damage, which is discussed
in ISO 4866. Further, it is not applicable to the evaluation of effects on human health and safety.
Acceptable magnitudes of vibration are not stated in ISO 2631-2.
The mathematical definition of the frequency weighting Wm is given in Annex A. Guidelines for
collecting data concerning complaints about building vibration are given in Annex B.
British Standard BS-6841
Measurement and Evaluation of Human Exposure to Whole-Body Vibration.
Abstract:
The BS-6841 standard reviews methods of quantifying vibration and shock in relation to human
health, interference with activities, discomfort, the probability of vibration perception and the
incidence of motion sickness. Tentative guidance is given on the possible effects of vibration.
Note: Due to the processing power and decimal accuracy of a PC, performing VDV calculations using the
Blastware Human Exposure tool on a computer will typically produce a higher accuracy result when
compared to the VDV recorded in the field by the Series IV unit. These results will typically be within 5% of
each other.
654 Blastware Operator Manual
____________________________________________________ Blastware Advanced Module
a. Frequency Weighting File
Press the Browse button to navigate through your directories and load an existing frequency
weight table (.fwt) file. You can also Edit an existing file by clicking the Edit button, or create a
new file by clicking on New.
b. Data Selection
To generate VDV for the entire waveform select All Waveform. You may also specify only a part
of the waveform. Click on Partial Waveform, and then enter the From and To time values.
c. Calculate
Click on Calculate to update or generate a new VDV and RMS calculation.
d. Exit
This command Exits the Human Exposure tool.
6.10.12 Transfer Function
This tool is only available when an Analysis window is open. Use the Transfer Function tool to
determine structural response. The Transfer Function is the result of calculating the ratio of two
frequency spectras. One spectrum, the driving function, is computed from a waveform recorded
with a transducer located outside a building or structure; the second spectrum, the response
spectrum, is recorded with a transducer mounted inside the building or structure. The ratio of the
response function to the driving function is the resultant Transfer Function. The Transfer Function
can also be used to help determine the Natural Frequency of a building or structure.
You can only use the Transfer Function within one Event and it must be a Compliance Event
(Example: With a 4 channel Event, you will need two channels in the same orientation; if you are
using a triaxial sensor, you will need an 8 channel unit). To access the Transfer Function, click
once on the natural frequency event within the Event Manager, and then select the Analysis icon.
From the Tools menu, select the Transfer Function feature. The Transfer Function menu will
appear.
a. Ground Channel
Select the appropriate Ground Channel from the drop down list. The Ground channel represents
the driving function.
b. Structure Channel
Select the appropriate Structure Channel from the drop down list. The Structure Channel
represents the response to the Ground Channel vibration.
c. Lower Frequency Limit
Use the up and down arrow keys to define the Lower Frequency Limit you want to process. The
allowable limit is 2 300.
Blastware Operator Manual 655
Blastware Advanced Module ____________________________________________________
d. Upper Frequency Limit
Use the up and down arrow keys to define the Upper Frequency Limit you want to process. The
allowable limit is 2 300.
e. Broad Band Noise Added to Signal
(1) Percentage of Peak
Define the Percentage of Peak (from 0 to 100) to be added to the signal to prevent low level noise
from creating false peaks the default five percent is a nominal number. Increasing this number
will lower the sharp peaks, especially if they are produced by the division of two small numbers,
which is how the final Transfer Function frequency is calculated.
A report will appear containing the standard event information, the two time-based recordings, the
Spectral Density of the recordings, the Transfer Function, and the Peak Frequency:
For more information, refer to the following publications for a complete explanation of natural
frequencies and related calculations.
Dowding, C.H., 1985, Blast Vibration Monitoring and Control, chapters 5 and 7, Prentice-Hall,
Inc., Englewood Cliffs, N.J.
656 Blastware Operator Manual
____________________________________________________ Blastware Advanced Module
Siskind, D.E., Stagg, M.S., Kopp, J.W., and Dowding, C.H., 1980, Structure Response and
Damage Produced by Ground Vibrations from Surface Blasting, U.S. Bureau of Mines, Report of
Investigations 8506.
Thompson, W.T., 1965, Vibration Theory and Applications, pages 43 and 45, Prentice-Hall,
Inc., Englewood Cliffs, N.J.
6.10.13 Export Data
Access this tool by selecting Export Channel Data from the Tools menu. Use the Export
Channel Data tool to copy data from each channel of the Event to another program, such as
Microsoft Excel (refer to the sample below for more information). The information copied
includes a column header name for each channel. This Tool works on Waveform and FFT plots.
a. Copy All
Open an Event within the Waveform Analysis window, open the Export Channel Data tool, and
click on the Copy All button. A message will appear briefly afterwards indicating that the data
has been saved to your computers temporary memory, the clipboard. You can now open another
program, such as Microsoft Excel, and paste the copied information into that program.
b. Copy Between Cursors
Open an Event within the Waveform Analysis window. Slide the perpendicular cursors within the
Waveform Analysis window to select the data that you are interested in viewing within a different
program, and then select the Export Channel Data tool from the Tools Menu. Click on the Copy
Between Cursors button a message will appear briefly afterwards indicating that the data has
been saved to your computers temporary memory, the clipboard. You can now open another
program, such as Microsoft Excel, and paste the copied information into that program.
c. Exit
Closes the Export Data dialog box.
Blastware Operator Manual 657
Blastware Advanced Module ____________________________________________________
Sample of channel data pasted into a Microsoft Excel document:
6.11 Blast Design Simulation
Within the Tools menu, Waveform Simulation offers three ways to model the influence of
initiation timing on blast-induced vibration, 1) Interval Analysis, 2) Linear Superposition, and 3)
Signature Hole Analysis. These are modeling tools to assist you in developing blast design, and
should be used with caution, as actual results will vary depending upon site particularities
including geology, and explosives type, among other factors.
6.11.1 Interval Analysis
This tool is only available when a Waveform Analysis window is open. The tool produces a color
plot with the frequency displayed on the x-axis, delay interval on the y-axis, and a measure of the
energy content (y-axis value of a standard FFT plot) represented using different color bands. The
recorded signals must be the same length as the desired resultant signal or larger.
The contour plot outputs to a separate window that can be printed or saved to disk as a metafile.
WARNING: This is a modeling tool only. Actual results will vary depending upon site
particularities including geology, and explosives type, among other factors.
NOTE: If the result of the entries for the Number of Delays X Delay Range (ms) is
greater than 40, the following dialog will appear:
Click on the Tools menu in the Event Manager and select Synthetic Waveform select the
Interval Analysis tool from the fly-out menu. A dialog box is displayed:
658 Blastware Operator Manual
____________________________________________________ Blastware Advanced Module
a. Waveform
Select the waveform channel that you would like to process with the Interval Analysis tool.
b. Number of Delays
Enter the number of delays by inputting a number between 1 and 1000. This setting delimits the
number of times the waveform will be linearly offset by the delay interval and superpositioned.
c. Frequency Range (Hz)
Input a frequency range, from 1 to 1024 Hz, that you would like to plot.
d. Delay Range (ms)
Input the delay range. This range can be from 1 to 500 milliseconds. The delay range that was
previously calculated is shown to the right of each entry. If you input a new delay range that is
within the previously calculated range, the Interval Analysis will not need to be recalculated.
e. Calculate
Click on the Calculate button to perform the Interval Analysis. A brief message dialog will
appear, as shown below:
f. Exit
Exit the program without performing an Interval Analysis or saving any changes that you have
made in each input box.
g. Interval Analysis Data Plot Window
View the results from the Interval Analysis settings within the Interval Analysis Data Plot
Window. You can save this view as a metafile, copy it to the clipboard for use in a graphics
program, print, or add notes.
Blastware Operator Manual 659
Blastware Advanced Module ____________________________________________________
(1) File
i Save to Metafile
Save the Interval Analysis as a metafile, which can than be inserted into a Microsoft Word
document.
ii Copy Graph to Clipboard
A bitmap image of the Interval Analysis Data Plot window is copied to your computers
temporary memory. Open another Windows program that supports graphics and use the paste
command, or simultaneously press CTRL-V, to place the bitmap image into the file.
iii Printer Setup
This command specifies the type of printer connected to the computer and configures the
printer settings.
iv Print
Use this command to prints the Interval Analysis Data Plot window to your personal
computers default printer.
(2) Edit
i Notes
The Edit Menu contains the Notes command. The notes command is used to append a header
centered at the top of the Scaled Distance Data Plot window, and two notes that appear in the
lower left-hand corner. This feature allows you to customize your graph for printing.
To open the Edit notes dialog box, select Notes from the Edit menu.
660 Blastware Operator Manual
____________________________________________________ Blastware Advanced Module
To enter notes or a header, click on the appropriate text box and type in the desired contents,
to a maximum of 40 characters. Click on OK to save your notes. Click Cancel (Esc) to close
the Edit notes dialog box without adding notes.
6.11.2 Linear Superposition
This feature will linearly shift and superimpose a source waveform event according to the arrival
times present in a timeline file. A synthetic waveform is produced.
WARNING: This is a modeling tool only. Actual results will vary depending upon site
particularities including geology, and explosives type, among other factors.
a. Use 3 channels
To use three waveforms in your calculation, click on this checkbox to display a checkmark.
b. Source Waveform
Choose the waveform to be used in the analysis.
c. Display result in
Choose a waveform window to display the analysis result in. You can replace the source
waveform with the resulting waveform.
d. Name result
Enter a name for the new waveform. By default, Blastware names the Linear Superposition
Analysis waveforms beginning with SSM1. The number changes incrementally for additional
waveforms.
e. Timeline Handling
(1) Load New File
You must choose and load a timeline file before calculating the Linear Superposition Analysis
waveform. The timelines represent the number of shots and the delays.
(2) Edit/Create
Refer to section 5.9.7 for more information about the Edit Timeline feature.
f. Command Buttons
(1) Process
Click on this command to generate the Linear Superposition Analysis waveform.
Blastware Operator Manual 661
Blastware Advanced Module ____________________________________________________
(2) Exit
Close the Linear Superposition Analysis waveform dialog box without generating a
waveform.
6.11.3 Signature Hole Analysis
Signature Hole Analysis is a tool available with the optional Blastware Advanced Module that
requires a USB dongle for access. This tool is used to create and analyze theoretical blast
vibration data based on your input range of blast timing parameters and a Signature Hole
Waveform. The signature hole waveform can also be Band Pass Filtered to remove any
unwanted frequencies it might contain. The theoretical waveform produced by this tool can then
be sorted with a wide range of options and stored in a user defined Project Directory.
This tool first creates all the blast Timeline file combinations, based on your input parameters for
the range of different time delays you want to simulate. Then for each channel in the signature
hole waveform it shifts the waveform in time according to these timeline files and adds them
together to produce a simulated waveform. These simulated waveforms are conveniently listed in
a Signature Hole Analysis Table with the delays used to create them, the resulting Peak Particle
Velocities (PPV), Peak Vector Sum (PVS), Dominant FFT frequency and the Upper to Lower
frequency ratio for each channel. This table along with all the timeline files and simulations are
then saved in your project directory.
NOTES:
1. This is a simulation tool and can not replace standard blasting practices and experience.
2. Signature Hole Analysis is another tool to help you optimize and improve your blast
performance.
a. Common Terms
(1) Signature Hole Waveform
Signature Hole Waveform can be:
1. a single hole of explosives that is the same as a single deck used in the production blast.
2. a single hole of explosives that is the same as will be used in a production shot and
contains inter-deck delays
3. a single row of holes that is the same as will be used in a production shot
(2) Timeline Files
A timeline file contains all of the time delays, relative to time zero (the actual initiation time) for
the entire blast. These delays are derived from the Inter-Deck delays, Inter-Hole delays and Inter-
Row delays
(3) Inter-Hole Delay, Inter-Deck Delay, Inter-Row Delay
Shown in the diagram below representing a Production Shot:
662 Blastware Operator Manual
____________________________________________________ Blastware Advanced Module
These are the typical delays used in the design of a blast. They will be used during the signature
hole analysis process
(4) Band Pass Filter
Specifies the range of frequencies to retain. Frequencies outside this range will be filtered out.
(5) Frequency Ratio
This is a ratio of the content of the lower frequency range to the content of the upper frequency
range
b. Signature Hole Waveform Parameters
The Signature Hole Waveform as defined in section a (1) MUST be representative of the
actual production blast. The hole(s) must be:
1. Fully burdened, free-face, and a corner blast
2. A Single-Deck, Multi-Deck, Entire-Row
3. Must have the same diameter and depth as the Production Blast
4. Completed with the same type of explosive
5. For consistent results, ensure that the Signature Hole and Production Blast are
monitored from the same location.
Basic assumptions for the use of the Signature Hole Analysis tool are that the geology across the
Signature Hole and the Production Blast will remain constant, that each hole will produce
identical vibration results, and that the seismograph was consistently positioned and correctly
installed.
Below is an example of a Signature Hole:
c. Access the Signature Hole Analysis Tool
To access the Signature Hole Analysis tool:
1. Select a Signature Hole Waveform in the Event Manager,
2. Click on the Analysis icon. The Waveform Analysis window opens.
3. From Event Manager menu, select Tools > Blast Design Simulations > Signature
Hole Analysis.
Blastware Operator Manual 663
Blastware Advanced Module ____________________________________________________
4. The Signature Hole Analysis dialog appears:
This dialog box contains all the information to allow you to simulate your different delay patterns.
Determine the timing to be used under the Timeline Generation section. The number of
simulation files that will be generated will be equal to (number of Deck delays) X (number of Hole
delays) X (number of Row delays). To reduce the number of simulations and quickly eliminate
undesirable delays you can increases the increment number. The settings under the Sorting
Options section will establish the sort criteria, displaying only relevant entries and arranging the
priority of the listing based on your input. The Frequency Ratio section of the dialog indicates
the concentration of the Upper and Lower ranges in Hz. To remove any unwanted frequencies in
your signature hole waveform you can apply the band pass filter.
NOTE: removing any frequency from the signature hole waveform will also remove them from
the simulation results. It is always a good idea to look at the results before filtering to fully
understand the potential impact of filtering. Setting up a Project Directory allows you to keep all
your projects organized for future reference.
d. Signature Hole Analysis Dialog Overview
(1) Timeline Generation (assumes a corner blast)
This section of the Signature Hole Analysis dialog is for entering the values for the Number of
Decks per Hole, Holes per Row, and Rows.
664 Blastware Operator Manual
____________________________________________________ Blastware Advanced Module
(2) Number of Decks per Hole
Enter the proposed number of Decks per Hole in your production blast. This assumes your
signature hole waveform was a single hole without any inter-deck delays. If your signature hole
waveform had inter-decks delays then enter 1 for the number of decks and skip step #3.
(3) Inter-Deck Delay
Enter the Start, End, and Increment values in msec for the number of Decks per Hole. ie 2
decks and a range from 10 to 20 msec. The increment number allows you to reduce the number of
simulations and quickly narrow in on the desired delays.
(4) Number of Holes per Row
Enter the proposed number of Holes per Row for you production blast. This assumes your
signature hole waveform was a single hole. If your signature hole waveform was an entire row of
holes then enter 1 for the number of holes per row and skip step #5.
(5) Inter-Hole Delay
Enter the Start, End, and Increment values in msec for the number of Holes per Hole. ie 10
holes per row and a range from 10 to 30 msec. Again, the increment number allows you to reduce
the number of simulations and quickly narrow in on the desired delays.
(6) Number of Rows
Enter the proposed number of Number of Rows in your production blast.
(7) Inter-Row Delay
Enter the Start, End, and Increment values in msec for the Number of Rows. ie 5 row of holes
and a range from 120 to 150 msec. Again, the increment number allows you to reduce the number
of simulations and quickly narrow in on the desired delays.
(8) Sorting Options
The sorting options act like a filter and allow you to quickly sort the simulated waveform and only
view the results you want. The results that do not meet your criteria are not deleted they are just
not displayed. To view the entire list of results simple remove the check mark in the Apply Sort
Options box. The sort options allow you to customize your sort and redisplay your results
narrowing your search until you find the results that best meet your requirements. For each of the
sort criteria, PPV, PVS, FFT Frequency, or Frequency Ratio, you can choose to view the
results that are Greater Than, Less than or Equal to, the value you enter. The Priority box then
allows you to sort the results based on your own order of priority.
Blastware Operator Manual 665
Blastware Advanced Module ____________________________________________________
(9) Frequency Ratio
The Frequency Ratio indicates the concentration of Upper to Lower ranges in Hz. The upper
and lower ranges can be adjusted to suite your requirements.
(10) Apply Sort Options
Indicate whether to apply or ignore the Sort Options that you have selected. If you choose not to
use this option, than all the results will be listed in the table based on the blast timing simulation.
This starts with the Deck delay followed by the Hole delay and finally by the row delay.
(11) Clear All
Click on the Clear All button to reset all Sort Options to a null or zero-value state.
(12) Apply Band Pass Filter
Input a frequency range in the From and To fields. Any signals that fall outside the specific range
will be filtered out of the signature hole waveform and not used in the simulation waveforms.
(13) Project Directory
Create or use and existing Project Directory by selecting the command.
666 Blastware Operator Manual
____________________________________________________ Blastware Advanced Module
NOTE: Ensure that you create a new directory for each project; otherwise, the existing directory
will be cleared when you process a new simulation.
(14) Process
This command will Process and create all associated Timeline Files and Simulated Waveforms,
placing them in the subdirectories under your Project Name directory, with the names timeline
and waveform. When you click on the Process button, a brief message appears stating that
these two subdirectories were created in the designated Project Directory (in this instance,
C:\Blastware\Design) that you created or specified using the command:
An ASCII delimited file used to create the Signature Hole Analysis Table for each project will
be placed directly in the Project Directory folder.
(15) Display Table
Display the most recent table or display the most recent Sorting Options, or when used in
conjunction with the Project Directory command, view a Signature Hole Analysis Table that
was previously created.
(16) Exit
Click the Exit button to return to the previous window.
e. Signature Hole Analysis Example
(1) Input the Values
Here is an example of the Signature Hole Analysis dialog populated based upon the previously
shown Signature Hole Waveform sample:
Blastware Operator Manual 667
Blastware Advanced Module ____________________________________________________
Determine the values for the Timeline Generation, select the Sorting Options, and create a
Project Directory.
(2) Process the Simulation
Once you have selected Process, a brief message appears stating that the following two
subdirectories were created in the designated Project Directory (in this instance,
C:\Blastware\Design) that you create using the .
These directories will store the generated timeline and waveform files that will be created based
on the input values. The top level folder, in this example, /DESIGN, is where the Signature Hole
Analysis Table is stored. An ASCII delimited file used to create the Signature Hole Analysis
Table for each project will be placed directly in the Project Directory folder.
1. Signature Hole Analysis Simulation than begins Generating Timeline Files, as shown
below:
2. After creating the necessary Timeline Files, the tool will begin Generating Simulated
Event Files, as shown below:
The number of Simulated Event Files that are created, and the subsequent amount of
time it takes to create these files, is in direct proportion to the values that are input under
the Timeline Generation section.
3. Next, the Signature Hole Analysis Simulation tool begins Generating Data Table:
668 Blastware Operator Manual
____________________________________________________ Blastware Advanced Module
Based on the Signature Hole Waveform previously shown, and the values input into the
Signature Hole Analysis Simulation dialog a Signature Hole Analysis Table is displayed.
(3) Review the Signature Hole Analysis Table
The table will be displayed using the sort parameters selected in the Signature Hole Analysis
Simulation dialog. Additional sorts may be selected by clicking on any column header. A sort
arrow will appear click on the arrow to sort from ascending to descending.
Sort Option Arrow Ascending or Descending
Double click on any file to open the associated Event Report
Under Filename, you can double-click to view the associated Event Report that the Signature Hole Analysis Simulation
tool has generated based on your input values. The file name corresponds with the values input into the Timeline
Generation section of the Signature Hole Analysis Simulation tool.
Refer to the first file named 1H12R7D0H15R100.BWP, which translates to 1 Deck per Hole, 12 Number of Holes per Row,
7 Number of Rows, 0 Start for Inter-Deck, 15 Start for Inter-Hole Delay, and 100 Start for Inter-Row Delay. File
names will change based on the increment value for each delay. Refer to the image below for more information on the file
naming convention:
Blastware Operator Manual 669
Blastware Advanced Module ____________________________________________________
f. Print
Within the Signature Hole Analysis Table select File and than Print to send the displayed table
to the printer.
g. Review the individual Event Reports
Double click on any File Name within the displayed table to view the associated Event Report.
Below is an overview of an Event report created with the Signature Hole Analysis Simulation
tool:
670 Blastware Operator Manual
____________________________________________________ Blastware Advanced Module
h. View the Processed Waveform
Once the Simulated Waveform have been generated and saved, you can also view the results
which are shown as channels SimT (Simulation Transverse), SimV (Simulation Vertical), SimL
(Simulation Longitude), and VSTVL (Vector Sum for Transverse, Vertical and Long). The
example Processed Waveform Analysis window is shown below:
Blastware Operator Manual 671
Blastware Advanced Module ____________________________________________________
i. Timeline Editor
The Timeline files may be loaded into the Timeline Editor, as shown in the example below:
Refer to the Edit Timeline feature within this manual for additional information on adding travel
and arrival times, scale factors, analysis, and manual generation of a Timeline file.
NOTES:
1. It is recommended that if your actual timeline file is different from the simulation that
you edit the timeline file manually and re-run the simulation.
2. It is recommended that you do not make any radical changes to your blast timing
patterns.
672 Blastware Operator Manual
____________________________________________________ Blastware Advanced Module
6.12 View Menu
The View Menu contains the grid lines, colors, and timelines commands.
a. Grid Lines
Choose this command to display grid lines behind each waveform appearing in the Analysis
Window. Open the View Menu and choose Grid Lines to display a check mark.
b. Colors
Choose this command to display an Events waveforms in different colors. Open the View Menu
and choose Colors to display a check mark.
c. Timelines
This command displays timelines on an Events waveforms. Open the View Menu and choose
Timelines to display a check mark.
Note: Timelines must first be configured before they can appear.
d. Cursor Data
The following commands appear at the right Analysis Cursor within the Analysis Window, with
the exception of Y value, which is displayed at both cursors.
(1) DY
The DY calculation indicates the Y value difference between the position of the first cursor and
the position of the second cursor.
To display the DY calculation, open the View Menu and select the Cursor Data command. Select
DY to display a check mark. Move the Analysis cursors to the point of interest on the waveform.
The DY value appears at the right Analysis Cursor.
(2) RMS
The RMS (Root Mean Square) value provides an easy spot calculation of RMS values, especially
useful for environmental monitoring. The RMS calculation formula is Square Root of [(Sum of all
N*N between the cursors )/ (number of samples between cursors)] where N is a data value.
To display the RMS calculation, open the View Menu and select the Cursor Data command.
Select RMS to display a check mark. Move the Analysis Cursors to the points of interest on the
waveform. The RMS value appears at the right Analysis Cursor.
(3) Average
The Average value calculates and displays the average value between the two Analysis Cursors.
To display the Average calculation, open the View Menu and select the Cursor Data command.
Select Average to display a check mark. Move the Analysis Cursors to the points of interest on the
waveform. The Average value appears at the right Analysis Cursor.
(4) Slope
The slope between two cursor points within the Analysis Window can be selected to appear
automatically. The slope is the difference between the two Y-axis cursor point values divided by
the difference between the two X-axis cursor point values.
To display the slope calculation, open the View Menu and select the Cursor Data command.
Select Slope to display a check mark. Move the Analysis Cursors to the points of interest on a
waveform. The slope value appears at the right Analysis Cursor.
(5) Y Value
This command displays the Y value at both cursors.
To display the Y value, open the View Menu and select the Cursor Data command. Select Y
Value to display a check mark. Move the Analysis Cursors to the points of interest on a waveform.
The Y values appear at both cursors.
Blastware Operator Manual 673
Blastware Advanced Module ____________________________________________________
(6) Linear Regression
This command displays the slope and intercept results of a linear regression between the two
cursors.
(7) Sound Monitoring
To view the Leq, L10 and L90 values of the waveform, select View Menu > Cursor Data >
Sound Monitoring select the desired values by clicking on them.
These values are calculated on the data that is between the vertical left and right cursors. These
values will be updated as each cursor is moved.
674 Blastware Operator Manual
____________________________________________________ Blastware Advanced Module
6.13 Window
6.13.1 Auto Open
Use Auto Open to indicate which reports you want displayed when you double click on an event.
Blastware will open the associated Event and/or FFT Reports that were pre-selected under the
Main Menu, Window, Auto Open list. Within the Blastware Advanced Module, two additional
options are available Analysis Plot and FFT Analysis.
Double click on the Event for which you would like to view the associated windows. Each
selection is generated in a new window.
6.14 Help
Blastware offers an extensive on-line help information system. You can access the system by
choosing this menu item or by pressing the F1 key when the Event Manager or any dialog box or
window is open. The Blastware Help Window appears.
6.14.1 System Info
The System Info dialog provides specific information about your computer and the software it is
using. This information is used by Instantel Service Technicians when diagnosing computer
problems.
To help in diagnosing your software or unit, an Instantel Service Technician may ask you to select
a specific category from the drop down menu:
Blastware Operator Manual 675
Blastware Advanced Module ____________________________________________________
After selecting the appropriate category, print the information by clicking on the Print button.
Click on the Save button to save the information, click on the Save button. The information is
saved to a text file called BMINFO0.TXT located in a default directory, as shown below:
676 Blastware Operator Manual
_____________________________________________________________ Modem Operation
7. MODEM OPERATION
The following instructions outline how to connect to a Series II, III, or IV monitor located in the
field using either a telephone and modem or a cellular telephone and modem.
7.1 Using a Telephone and Modem
This section discusses the procedures required to configure modems, connect a modem to your
computer, connect a modem to your monitor, and use the Blastware software to connect to a
remote monitor.
Before attempting to use a Micromate, Series IV, Blastmate III or Minimate Plus with a modem,
change the Serial Communications within the monitor to operate with the modems. These steps
are covered below for each unit type:
1. Micromate
For the Micromate unit, press the Setup key. Press the Down Arrow key to highlight
View/Edit Preferences. Press the Enter key to enter the menu. Press the Down Arrow
key to highlight Auto Call Home. Press the Enter key to access the Auto Call Home
setup menu.
a. Enable Auto Call Home:
i. On the display, press the Disable button to Enable Auto Call Home.
Enable will appear. If it is already displayed as Enabled do not press
the button.
b. Select the Modem:
i. For Modem, select between USB to PC or Generic.
c. Select the Modem Baud Rate:
i. Set the communications speed by selecting the number next to Modem
Baud Rate. The rates that are available include, 9600, 19200, 38400,
57600, 115200, and 230400.
d. Select the Session Time Out:
i. Set the Session Time Out in minutes. A range of 1-99 is available.
e. Press the Cancel key to exit the menu.
f. Press the Enter key to Save Changes.
2. Series IV
For the Series IV unit, press the Setup key. Press the Down Arrow key to highlight
View/Edit Preferences. Press the Right Arrow key to enter the menu. Press the Down
Arrow key to highlight Auto Call Home.
a. Select Modem:
i. Press the Right Arrow key to toggle through the downloaded
supported Modem Script files. Select the script file that matches your
modem. Press Enter to Save.
b. Auto Call Home:
i. Press the Right Arrow key to toggle between On or Off. Press the
Enter key to Save the setting.
ii. Call Home Session Timeout:
c. Press the Right Arrow key to enter the value field in minutes. Press the Right
and Left Arrow keys to access each value field. Edit the value fields by
pressing the Up or Down Arrow keys. Press Enter to Save the setting.
Blastware Operator Manual 71
Modem Operation _____________________________________________________________
d. Turn the Auto Call Home feature Off when you are no longer using
telecommunications.
3. Blastmate III
a. In the Blastmate III, press the Setups Special key.
b. Press the Enter key repeatedly to display the Serial Connection window.
c. Press the Up or Down Arrow key to display the Via Modem option.
d. Press the Enter key to select this option.
e. When you have finished using the modems, change the Serial Communications
Setup setting within the monitors to the Direct option. This allows the monitors
to communicate with a computer.
4. Minimate Plus
a. If using a Minimate Plus, press the Right Arrow key and the Setups key
together.
b. Press the Enter key to scroll through the windows until the Serial Connection
window appears.
c. Press the Right Arrow key to display the Via Modem option.
d. Press the Enter key to select this choice when it appears on the display.
e. When you have finished using the modems, change the Serial Communications
Setup setting within the monitors to the Direct option. This allows the monitors
to communicate with a computer.
Blastmate II 677, 477 or Minimate
The above procedures are not required for users of the Blastmate II 677, 477 or Minimate.
7.1.1 Materials Required
1. External Modem to Connect to the Remote Monitor
a) US Robotics Sportster Modem, or
b) Airlink Raven Modem
2. External or Internal Modem to Connect to the Computer
3. Telephone line (not required for RF modems)
4. Standard RS232 Cable, and
5. Depending on which unit you are using:
Unit Part
Series IV 1. Null Modem Cable (720A3401) for Airlink Raven
modem, or
2. Null Modem Cable (720A3601) for U.S. Robotics
Modem, and
3. RS-232 Cable with USB adaptor for connecting a
Series IV unit to a PC.
Series III 1. Blastmate PC Connecting Cable (712A2301): RS-232
cable for connecting an Instantel monitor to a PC.
2. Null Modem Cable (714A7501): For use when
connecting a US Robotics modem to an Instantel
monitor. (25 pin connector) One null modem cable required
for each monitor.
72 Blastware Operator Manual
_____________________________________________________________ Modem Operation
Series II 1. Minimate Adapter Cable (715A1501) (Minimate users
only) Used with Blastmate - PC cable (p/n 712A2301)
2. Null Modem Cable (714A7501): For use when
connecting a US Robotics modem to an Instantel
monitor.(25 pin connector) One null modem cable required
for each monitor.
7.1.2 Configuring the Modems
Your modems may require the configuring of dip switches or software commands to operate with
the Blastware software. Refer to your modem manufacturers operating instructions.
A wide variety of modems can be used to connect between your monitor and the computer running
modem software. Script files allow you to use command sets other than the AT command set (e.g.,
RF modems have their own). In general, compression should be turned off since it interferes with
our handshaking protocol. Table 1 lists some common script file commands.
7.1.3 Modem Settings
Configure your modems to the following settings:
Setting PC Modem Remote Modem
Data Terminal Ready (DTR) Override ON ON
Result Codes VERBAL VERBAL OR
NUMERIC
Result Code Display ON OFF
Command Mode Local Echo Suppression OFF ON
Auto Answer Suppression ON or OFF OFF
Carrier Detect Override (CD) OFF OFF
Power on and ATZ Reset Software Defaults OFF OFF
Load user defined defaults at power up.
AT Command Set Recognition ON ON
7.1.4 Connecting a Modem to a Computer
This section applies to external modems. We assume internal modems have already been installed
in your computer. Connect the modem to your computer using the serial cable supplied with your
modem. Connect the telephone modulartomodular cable into the modem "line" outlet located on
your modem. Plug the other end into a telephone outlet. RF modems do not require telephone
lines. Supply power to the modem.
WARNING: Radio Frequency (RF) modems are transmitters. Do not use radio frequency
modems near blasting operations susceptible to transmitter interference.
7.1.5 Connecting a Modem to a Remote Monitor
Connect the modem to your monitor according to the figure below. Connect the telephone
modular-to-modular cable into the modem "line" outlet located on your modem. Plug the other
end into a telephone outlet. RF modems do not require telephone lines. Connect the Blastmate
Null Modem Cable (714A7501) to the unit. DS-077 Minimate users must first connect the
Minimate Adapter Cable (715A1501). Connect the other end to the modem and turn on the
monitor. Supply power to the modem.
Blastware Operator Manual 73
Modem Operation _____________________________________________________________
7.1.6 How to Connect to a Remote Monitor Using Modems
To connect to a remote monitor using modems, first configure your modems to operate on your
computer. See the instructions that came with the modems. Before you connect the remote modem
to a remote monitor, initialize the modem by connecting it to the computer running the Blastware
program. Press the Initialize Remote Modem button in the Communications Setup dialog box.
Remove the remote modem. Connect the PC Modem and initialize it. Press the Initialize PC
Modem button. Connect the modems to a telephone line. From the Communications Setup dialog
box, choose Dial. Select the telephone number of the remote modem from the dialing list. Connect
to the remote modem. Change the settings on the remote monitor. Re-enter the monitor mode, if
required. Choose Hangup. Your modem session is complete.
7.1.7 Communications Setup
Open the Communications Setup dialog box. From the Blastware Main Menu, click on the
Unit Menu and select Communications.
74 Blastware Operator Manual
_____________________________________________________________ Modem Operation
a. Port
Port refers to your computers serial port where you plug in the communication cable. The serial
port allows the monitor to communicate with your computer. Set the Port drop-down menu to
match the number of the serial port. You have a choice between Com 1 to Com 20: Identify the
serial port on your computer and choose the same number in the Port box. See your computers
manual for information on how to identify serial ports. To test your selection, press the Test
button. Blastware will indicate if your selection is correct if the communication link is not
successful, systematically select the next Communications Port from the drop down menu, and use
the Test function until you have made a successful connection to the monitor.
Note: The Test button does not apply to Blastmate II or Minimate units.
b. Baud Rate
The baud rate refers to the rate at which both the PC Modem and the Remote Modem will
communicate. Check that each modem supports the designated baud rate. Modems have maximum
baud rates at which they can communicate. Modems can communicate with other modems of
lower baud rates but cannot communicate with modems with baud rates higher than their
maximum rate. The baud rate you choose will depend on your modem and the quality of your
telephone line. A lower baud rate results in slower but more reliable communication.
Note: This setting does not apply to Blastmate II or Minimate units. Blastware sets the baud rate
automatically for communication with Series II units.
c. Retries
Set the number of retries the computer will attempt when connecting to the Blastmate III or
Minimate Plus, or Series IV unit. Retries range from zero to ten. A typical setting is three.
d. Modem Type
Choose a modem type for both the PC Modem and the Remote Modem. Choose a modem type
from the list of supported modems. If your modem type does not appear then select the Generic
modem type.
Blastware Operator Manual 75
Modem Operation _____________________________________________________________
e. Test
This checks the communications between the computer and the monitor. The communications can
be either direct, over the Blastmate PC connecting cable, or over modems. If testing
communications when using modems, press the Test button after you have established a
connection. The message Communications OK confirms a proper connection.
Note: The Test button does not apply to Blastmate II or Minimate units.
f. Dial
Press the Dial button to display the Modem Dial List dialog box. With this box you can store up to
100 names, telephone numbers, and baud rate settings for your remote monitors.
(1) Dial
To dial a number and connect to a remote modem, double click on top of the number. The Modem
Dialing Status Window appears to inform you of the progress of your call.
When a connection is made between the PC Modem and the Remote Modem, the following
message appears on your computer display. Click on OK. The message modem appears on the
side of your computer screen. This message remains until you end the modem session.
Note: When you connect to a remote monitor, the Blastware program causes the remote monitor
to exit the monitor mode. Plan your remote access so it does not interfere with monitoring
operations. Always remember to enter the remote monitor into the monitor mode before
you end the monitor session.
At this point, you can control the monitor as if it was connected directly to your computer.
(2) Edit
This command adds additional dialing entries or changes existing entries. To add an entry or
change an existing entry click on an available position or move to the entry to be changed. Press
the Edit button. The Edit Dial Entry Window appears.
76 Blastware Operator Manual
_____________________________________________________________ Modem Operation
Click on a text box and enter the new information. If you are changing an existing entry, double
click on the text box to highlight the existing information. Enter the new information. Enter a
name for the remote modem and a telephone number. You can include dashes or spaces between
the dialing codes to make the number easier to read. The Blastware program ignores these dashes
and spaces.
Hint: You can add the number 9 if your office telephone system requires you to dial 9 before
accessing an external line. Add commas between the dialing codes. The commas pause the
modem connection allowing time for the telephone switching to occur.
Set the baud rate to the rate at which both the PC Modem and the Remote Modem will
communicate. Check that each modem supports the designated baud rate. Modems have maximum
baud rates at which they can communicate. Modems can communicate with other modems of
lower baud rates but cannot communicate with modems with baud rates higher than their
maximum rate. The baud rate you choose will depend on your modem and the quality of your
telephone line. A lower baud rate results in slower but more reliable communication. The default
rate is 9600 baud.
(3) Print List
This prints the dialing list and serves as a useful reference.
(4) Close
This closes the dialing window and returns to the Communications Setup dialog box.
g. Hangup
When you have completed your session with the remote monitor and want to end the modem
session, press the Hangup button. The Modem Disconnect Status Window appears informing you
that you have disconnected the communications link and ended the modem session. The status bar
indicates the disconnect progress.
h. Initialize PC Modem
The Blastware requires two modems, one connected to the computer and one connected to the
remote monitor. Before the two modems can connect and talk to each other, they must be
initialized. Initializing the modems programs each one to speak the same language. You must
initialize the modems before you use the Blastware modem feature for the first time and always
after a modem has been used with any other type of modem communications software. We assume
you have connected either the PC Modem or the Remote Modem to your computer and it is
operating properly.
To initialize the modem to be used by your computer, connect the modem to your computer. Press
the PC Modem Initialization button.
Blastware Operator Manual 77
Modem Operation _____________________________________________________________
i. Initialize Remote Modem
Initializing the Remote Modem programs it to communicate with the PC Modem. You must
always initialize the Remote Modem BEFORE you bring it out in the field and connect it to the
remote monitor.
To initialize the Remote Modem to be used by your remote monitor, connect the modem to your
computer. Press the Initialize Remote Modem button. After the modem has been initialized,
disconnect it from the computer. It can now be transported to the field and connected to the remote
monitor.
j. Debug
This command creates or modifies a modem script file. Modems require script files to operate with
the Blastware software. Blastware includes modem script files for various modems. If the list does
not include the modem you use or if you need to modify a script file, use this command.
To create or modify a modem script file, open the Unit Menu and select the Communications
Setup command. Select a modem within the Modem Type Window. Click on the Debug button.
The Modem Debugging Mode dialog box appears. Before editing an existing script file, make a
copy of it to maintain a complete set of unaltered script files.
(1) File
The file menu contains the following commands.
i Load
This command selects a script file for editing. Select the script file corresponding to the
modem type being used. Choose the Generic Modem script file if adding a new type of
modem for use with Blastware.
ii Save
This command saves the script file currently being changed.
iii Save As
This command saves the current script file to a different name than the name displayed within
the Type: window. Use this command to create a new script file for a new type of modem.
78 Blastware Operator Manual
_____________________________________________________________ Modem Operation
iv Close
This closes the dialog box.
(2) Modem File Section
This section displays the location and filename of the modem script file currently being changed.
i Type
Enter the modems name. Be specific if creating a script file for a new type of modem.
ii Note:
Use this box to add a further description about the modem.
(3) Debugging for
Each of the following commands corresponds to a different section within a modem script file.
i Dial
This command enters a telephone number and baud rate for the debugging mode. The
debugging mode requires a second modem to connect to and test the script file during its
development. Click on the Dial command to display the following dialog box.
Enter the telephone number for the second modem. Enter a baud rate to use when
communicating with this modem.
Note: Ensure both your PC and Remote modems were properly initialized and connected.
ii Hang Up
The Hang Up section contains the commands to hang up a modem and end a modem session.
iii Initialize PC Modem
The Initialize PC Modem section initializes a modem to act as the modem connected to your
PC.
iv Initialize Remote Modem
The Initialize Remote Modem section initializes a modem to act as the remote modem
connected to a remote monitor in the field.
(4) Hangup, Initialize PC and Initialize Remote Sections
A script file contains a section for each of these commands. To edit these sections, click on the
appropriate button. A dialog box appears for the section. The commands, within these each dialog
box perform the same function.
Blastware Operator Manual 79
Modem Operation _____________________________________________________________
i All, Current to End, Current Only
These commands determine which part of the script file to execute. All executes all the
commands within the displayed section of the script file. Current to End executes the
commands from the line displaying the cursor to the end of the displayed section of the script
file. Current Only executes the line with the cursor displayed.
If the command is followed by the CHECKRESPONSE, SHOWRESPONSE or PAUSE
command, then that command will also be executed. The cursor advances automatically to the
next line after the execution. The execution ends by clicking the Cancel button. The
execution also ends if it encounters an error or when it reaches the end of the displayed
section of the script file.
ii Commands
This window displays the commands within the specified section. Lines beginning with a "*"
will be ignored during execution. Commands can be added, modified, or deleted. For a
complete command set and a detailed description of each command, please refer to the
Modem Script File section appearing at the end of this chapter.
iii Execution Output
The Execution Output window displays the results for each executed command including the
command line number, the command itself, time spent executing the command, and the
response string received from the modem. To save the output, click the Save Output button.
To print the output, click the Print Output button. To clear the window, click the Clear
Output button.
iv Close
This command closes the dialog box.
7.2 Setting Up a Cellular Telephone and Modem
Cellular modem phone support connects a computer to a remote monitor without the requirement
of a telephone land line. Consult your local cellular telephone service provider for information on
compatible equipment and services in your area.
7.2.1 Modem Script File
A script file contains commands to control and identify a programmable modem. The commands
are grouped into 5 procedure blocks and one file terminator. Each procedure block name is
710 Blastware Operator Manual
_____________________________________________________________ Modem Operation
enclosed in square brackets [ ]. When a procedure is run, all commands between the procedure
block title and the next procedure block title are run. The procedures are:
Identification Modem identification that helps you choose a driver.
Connect Commands to make a connection with a remote modem.
Disconnect Commands to break a connection or hangup the line.
Initialize_PC Contains commands to initialize the modem that will be attached to the
PC at the time of making a connection.
Initialize_Remote Contains commands to initialize the modem that will be attached to the
monitor.
End This procedure block has no body and is used to identify the end of the
script file.
Each procedure block can consist of one or more commands. The commands are in the form
"Command= %d" or "Command= %s" where %d is an integer number and %s is an
alphanumeric text string. There must be a space <space> after the equal sign. All unrecognized
commands are ignored so you can easily add documentation to your file by starting the line with a
"*" as we have done in our drivers. Commands are recognized as part of the programming
language used to set up modems and are described in the table below. An example of each
command as it would appear in a typical script file is also shown.
Typical procedures used to program a Generic Modem as found in Gen_AT.MDM follow the
table below.
COMMAND DESCRIPTION EXAMPLE
Title= %s Placed in the Initialization procedure to provide Title= Generic Modem
the PC user with some additional information with which
to identify the modem driver. The text is truncated to
25 characters.
UserNotes= %s Placed in the initialization procedure to provide Usernotes= The Generic AT
additional help information to the PC user. This text Command Set Modem Driver
string can be up to 78 characters long. It is shown
at the bottom of the screen when selecting a new modem
driver from a list.
Dial= %s This command does the actual dialing. The telephone Dial= ATD
number or remote modem ID number is appended to the
command string specified by the %s parameter.
CheckResponse= %d %s This command instructs the program to look for the Checkresponse= 40 CONNECT
text response specified by the %s parameter for up to
the number of seconds specified by the %d parameter.
COMMAND DESCRIPTION EXAMPLE
Byte= %d Sends the byte specified by the %d parameter to the Byte= 13
modem. This is required to send special control characters
that cannot be embedded in a text string.
Pause= %d Causes the modem program to pause the number of Pause= 1
seconds specified by the %d parameter before executing
the next command.
ShowResponse= %d Shows the modem response over the number of seconds ShowResponse= 1
specified by the %d parameter.
Blastware Operator Manual 711
Modem Operation _____________________________________________________________
String_CR= %s Same as the String command, but it also sends a String_cr= ATH0
carriage return (13) to the modem after the text
string. Many modems use the CR as a delimiter.
Modem_ID_Number= This command causes the program to prompt the user for Modem_ID_Number= ID
%s an ID text string and sends the text string specified by the
%s parameter followed by the ID text to the modem.
7.2.2 Example Modem Script File
***************************************************************************
*
* This file contains commands to control and identify a modem. The commands
* are grouped into 5 procedure blocks and one file terminator. Each procedure
* block name is enclosed in square [] brackets. When a procedure is run, all
* commands between the procedure block title and the next procedure block
* title are run. The possible procedures are:
*
* Identification Modem identification that helps you choose a driver.
* Connect Commands to make a connection with a remote modem.
* Disconnect Commands to break a connection or hangup the line.
* Initialize_PC Contains commands to initialize the modem that will
* be attached to the PC at the time of making a connection.
* Initialize_Remote Contains commands to initialize the modem that will be
* attached to the monitor.
* End This procedure block has no body and is used to identify
* the end of the script file.
*
* Each procedure block can consist of one or more commands. The commands are
* in the form "Command= %d" or "Command=%s" where %d is an integer number and
* %s is an alphanumeric text string. All unrecognized commands are ignored so
* you can easily add documentation to your file by starting the line with
* a "*" as we have done here. The following commands are recognized:
*
* Title= %s Placed in the Initialization procedure to provide
* the PC user with some additional information with which
* to identify the modem driver. The text is truncated to
* 25 characters.
* UserNotes= %s placed in the initialization procedure to provide
* additional help information to the PC user. This text
* string can be up to 78 characters long. It is shown
* at the bottom of the screen when selecting a new modem
* driver from a list.
* Dial= %s this command does the actual dialing. The telephone
* number or remote modem ID number is appended to the
* command string specified by the %s parameter.
* CheckResponse= %d %s this command instructs the program to look for the
* text response specified by the %s parameter for up to
* the number of seconds specified by the %d parameter.
* Byte= %d Sends the byte specified by the %d parameter to the
* modem. This is required to send special control
* characters that cannot be embedded in a text string.
* Pause= %d Causes the modem program to pause the number of
* seconds specified by the %d parameter before executing
* the next command.
* ShowResponse= %d Shows the modem response over the number of seconds
* specified by the %d parameter.
* String= %s sends the text string specified by %s to the modem.
*
* String_CR= %s Same as the String command, but it also sends a
* carriage return (13) to the modem after the text
* string. Many modems use the CR as a delimiter.
* Modem_ID_Number= %s this command causes the program to prompt the user
712 Blastware Operator Manual
_____________________________________________________________ Modem Operation
* for an ID text string and sends the text string
* specified by the %s parameter followed by the ID
* text to the modem.
*
****************************************************************************
[Identification]
****** The Title will be displayed with the file list
Title= Generic Modem
*********This is user note. This note will be displayed with the modem name
Usernotes= The Generic AT Command Set Modem Driver
******* The following commands are required to connect to modem
[Connect]
Dial= ATDT
******** Wait for the "CONNECT" response for up to 40 seconds ************
CheckResponse= 40 CONNECT
[Disconnect]
Pause= 1
String= +++
Pause= 1
String_CR= ATH0
CheckResponse= 3 OK
**INITIALIZE LOCAL PC MODEM (The one attached to your PC at the office ) ***
*Note:
* The main problems encountered, have to do with Flow Control and
* compression. The existing serial protocol will only work properly if
* compression is turned off. Modem connection to the monitor is with a
* simple 3 wire connection and therefore the hardware flow control must be
* disabled.
* In addition, the monitor will echo characters and therefore it is
* important that the modem connected at the monitor does not also echo
* (ATE0) and does not try to send result codes to the monitor(ATQ1).
*
* Some settings are set via Dip Switches on the Modem. Some modems do not
* allow you to save some of the parameters that are normally controlled
* with the Dip Switches. Always try to set the Dip Switches to the desired
* operation since they may not be fully controllable via software.
[Initialize_PC]
******************* Initialize to Factory Defaults ************
* This should disable flow control, compression and error control.
* Enable the default result codes so that 'OK' is returned.
String_CR= AT&F
Pause= 2
****************** Display Result Codes ***********************+
String_CR= ATQ0
CheckResponse= 3 OK
***************** Turn local echo on ****************************
String_CR= ATE1
CheckResponse= 3 OK
** Write these settings to memory. These settings will be recalled when the
** Modem is powered up in the future.
String_CR= AT&W
CheckResponse= 3 OK
*INITIALIZE REMOTE MODEM (the one that is attached to the monitor) ***
[Initialize_Remote]
Blastware Operator Manual 713
Modem Operation _____________________________________________________________
******************* Initialize to Factory Defaults ************
* This should disable flow control, compression and error control.
* Enable the default result codes so that 'OK' is returned.
String_CR= AT&F
Pause= 2
****************** Display Result Codes ***********************+
String_CR= ATQ0
CheckResponse= 3 OK
****************** Auto answer after 1 ring *********************
String_CR= ATS0=1
CheckResponse= 3 OK
****************** Disable Display of Result Codes **************
String_CR= ATQ1
Pause= 3
***************** Turn local echo off ****************************
String_CR= ATE0
Pause= 2
** Write these settings to memory. These settings will be recalled when the
** Modem is powered up in the future.
String_CR= AT&W
[End]
714 Blastware Operator Manual
_______________________________________________________________________ Index
Index
Starting, 16
BlastWare Mail, 4122
A Example setup, 4129
A - Weighted, 637 Main Window, 4124
A Weight Starting, 4123
Measurement Units, PC Report, 46 Button Bar
Sensorcheck, 462 Event Manager, 4145
A Weight microphone
Series II, 57 C
Series III, 430
Accel, 4128 C Weight microphone (Series II), 57
Add, 625 Calculations, 636
Add Post Event Notes, 34 Calculations, Analysis Window, 63
Adjust Speed, 463 Calculator, Scaled Distance, 477
Advanced FFT, 633 Call Home Log, Auto Call Home, 4122
Advanced Module (optional), 61 Canon BJ30 printer, 469
Air Blast Graph, Scaled Distance, 479 Channel 1, 2, 3, 4, Sensorcheck (Series III), 462
Alarm Level Channel name, Advanced Module, 610, 618
Geophone Channels, 430, 431, 446 Channel Names, 430, 432, 447
Geophone Channels (Series II), 57 Channel Setup, Advanced Module, 610, 617
Microphone Channel, 430, 431, 446 Channel Setup, Compliance Module
Microphone Channel (Series II), 57 Geophone Channels, 425, 428
All Enabled, Geophone Channels, 428 Microphone Channel, 425, 429
Analysis Cursors, Analysis Window, 62 Charge Weight, 434, 448
Analysis Pointers, Analysis Window, 63 Check channels to show on compliance event report, 46
Analysis Window, Advanced Module, 62 Clipboard, 412
Annotations, adding to Zoom Data Plot, 66 Color Printing, 43
Archive button, Event Manager, 4142 Colors, Displaying - Advanced Module, 673
Archiving events, 4142 Column Title, Event List Filter, 4150
extracting, 4144 Communications Setup
ASCII Conversion Monitor to Computer, 412
settings, 483, 485 Monitor to Modem, 74
ASCII Data, Zoom Data Plot, 67 Comparison, Event List Filter, 4150
Auto Call Home Compliance Graph Editor, 645
Call Home Log, 4122 Compliance Module, 41
Setup Unit, 487 Compliance Report
Test Modem, 4121 Check channels to show on compliance event report, 46
Auto IP, 415 choosing for Series II monitor, 514
Auto Window, 424, 427, 445 choosing for Series III monitor, 469
Automatic IP Address, 415, 416, 417 Choosing for the PC Report, 42
Automatically Print Event After Recording, 438 loading into the monitor (Series III), 470
Auxiliary Trigger, 430 Printing on the Monitor, 438
Advanced Module, 615, 620 Configuring modems, 73
Average, displaying on cursor, 673 Connecting a Modem to a Computer, 73
A-Weight, 442 Connecting a Modem to a Remote Monitor, 73
Axis range, Compliance Graph Editor, 648 Continuous Record Mode
Axis title, Compliance Graph Editor, 649 Series II, 55
Series III, 426, 442, 443
Copy All/Print All button, Event Manager, 4134
B Copy button, Event Manager, 4135
Backlight on Time, 437 Copy Report to Clipboard, 412
Basic Tutorial, 31 Copying events, 4134
Baud Rate Cube Root Graph, Scaled Distance, 479
Edit Dial List Entry, 76 Cursor Data, 673
Monitor to Computer, 413 Cursor Data, Zoom Data Plot Window, 65
Monitor to Modem, 75 Cursors, moving Analysis Window, 62
BlastWare III Custom Logo, printing, 43
Features and Benefits, 21 Customer Support, See the title page, 2
Software Modules, 21 C-Weight, 442
Blastware Operator Manual I1
Index _______________________________________________________________________
C-Weighted, 637 Enabled, Geophone Channels, 428
Enabled, Microphone Channel, 429
Equal to, Event List Filter, 4150
D Equivalence, 49, 411
Daily Self Check Ethernet, 22, 414, 415, 416, 417, 419, 420, 422, 466
Series II, 510 Event Manager
Series III, 436 Advanced Module, 61
Daily Timer Mode Archive button, 4142
Series III, 435 Copy button, 4135
Data for comparison, Event List Filter, 4150 Copy/Print All button, 4134
Date Delete button, 4137
setting for Series II, 512 difference between main and Series 2, 471
setting for Series III, 462 Directory List Box, 4145
Date/Time Extract button, 4144
Series II, 512 Options in PC Report, 45
Series III, 462 Print button, 4137
dB Calculations, 637 Series II, 52
Debug, modem script files, 78 Event Manager Options, PC Report Options, 45
Delete button, Event Manager, 4137 Events
Delete Column, Events List Box, 4147 archiving, 4142
Delete event from Scaled Distance File, 475 copying, 4134
DHCP, 415 copying to the computer, 4135
Dial deleting, 4137
Monitor to Modem, 76 extracting from archive, 4144
Dial String printing, 4137
Auto Call Home, 489 Exceedance, 49
Dial, modem, 76 Exeedance, 49
Diconix 180 SI, 469 Extended Notes
Differentiate, 627 Series II, 58
Directory List Box, Event Manager, 4145 Series III, 433, 448
Disk Operating System (Series III), 469 External Trigger, 446
Disp, 4128 Extract button, Event Manager, 4144
Display Channel 4, 48 Extracting archived events, 4144
Display Geo Peaks in dB, 45
Display result in, Linear Superposition, 661 F
Distance from blast, 434, 448
DNS, 415 Fast, 442, 637
Dose%, 636 Fetch Results, Sensorcheck (Series III), 462
Draw Menu, Zoom Data Plot window, 66 File Menu
DY, displaying on cursor, 673 Compliance Graph Editor, 646
Scaled Distance window, 471
Zoom Data Plot window, 65
E Filter, 628
Edit Mail Delivery, BlastWare Mail, 4128 Find Duplicates, Scaled Distance, 475
Edit Menu Flex Setup, 617
Compliance Graph Editor, 646 Flex Setup, 617
Scaled Distance, 474 Footnotes, Compliance Graph Editor, 647
Zoom Data Plot window, 65 Format, Compliance Graph Editor, 648
Edit Post Event Notes, Events List Box, 4150 Freq. Analysis Method, 514
Edit The Event List Filter, Events List Box, 4149 Frequency Domain Waveform Printing, 622
Edit Timeline, Advanced Module, 649 Frequency Filter Report, 642
Edit, modem dial list, 76 Frequency Weight File, 631, 639
E-mail Frequency Weighting, 444, 445, 469, 639, 654, 655
BlastWare Mail, 4123 Frequency Weights, 469
sending from the Event Manager, 4130
Enable Auxiliary Trigger, 430 G
Enable Extended Notes (Series III), 433, 448
Enable Job Number (Series III), 433, 448 Gain, Advanced Module, 612, 618
Enable Scaled Distance Geo Peaks in dB, show in the PC Report, 45
Series III, 434, 448 Geophone Channels, 425, 428
Enable User Notes (Series III), 433, 447 Alarm Level, 430, 431, 446
Enable, TriggersAdvanced Module, 612, 618 Enabling, 428
I2 Blastware Operator Manual
_______________________________________________________________________ Index
Trigger Level, 425, 428 choosing for Series III monitor, 469
Trigger Source, 428 choosing for the PC software, 43
Geophone setup (Series II), 56 Leq, 411, 485, 674
Greater than, Event List Filter, 4150 Less than, Event List Filter, 4150
Grid line Format, Compliance Graph Editor, 649 Library Components, Reload, 470
Grid line Position, Compliance Graph Editor, 649 Linear microphone
Grid Lines, Displaying - Advanced Module, 673 Series II, 57
Grid Lines, show in the PC Report, 43 Series III, 430
Show Mic in dB in PC report, 46
Linear Regression, displaying on cursor, 674
H Linear Superposition, 22, 658, 661, 662
Hangup Linear t
Monitor to Modem, 77 Sensorcheck, 462
Hard Lock Key Connection, 12 Lines, Compliance Graph Editor, 646
Help Menu, 4132 Lmax, 485
Hewlett Packard Deskjet 320, 469 Lmin, 485
Histogram, 2, 22, 23, 43, 44, 414, 424, 427, 428, 4 Load Scaled Distance File, 473
35, 439, 443, 445, 446, 454, 466, 467, 484, 488, Load, Compliance Graph Editor, 646
491, 495, 56, 619, 620, 652 Load, Events List Box, 4145
Histogram (Strip chart) Record Mode Lower Limit Message, Compliance Graph Editor, 648
Series II, 56
Series III, 424, 427, 443 M
Histogram Combo, 2, 22, 424, 427, 443, 445, 446, 4
54, 488, 491, 619, 620 Main Title, Compliance Graph Editor, 648
Histogram Combo Record Mode, 424, 427, 443 Manual Override Record Mode (Series II), 56
Histogram Interval, 424, 428 Manual Record Mode (Series III), 426, 443
Histogram Printout, 439 Maximum Range, Geophone Channels, 428
Human Exposure, 639, 653 Measurement Units
in PC Report, 46
Series III monitor, 436, 457
I Metafile, saving Zoom Date Plot to, 65
Imperial Measurement Units Metric Measurement Units
Monitor, 436, 457 Monitor, 436, 457
PC Report Options, 46 PC Report Options, 46
Initialize PC Modem Mic A, 485
Monitor to Modem, 77 MicA, 485
Initialize Remote Modem Micromate, 2, i, 31, 32, 34, 41, 47, 412, 413, 422, 4
Monitor to Modem, 78 23, 424, 425, 426, 430, 431, 434, 459, 460, 463,
Insert Column, Events List Box, 4147 469, 470, 486, 496, 512, 71
Instantel Sensor Microphone Channel, 425, 429
Units, 611, 612 Alarm Level, 430, 431, 446
Instrument, Advanced Module, 613, 618 Enabled, 429
Integrate, 627 Trigger Level, 425, 429
Interval Analysis, 658, 659, 660 Trigger Source, 429
Introduction, 21 Type, 430
IP Address, 415 Microphone setup (Series II), 57
MiniMate Plus, Printer Driver, 469
J Modem, 469
Cellular, 710
Job Number (Series III), 434, 448 telephone, 71
testing for Auto Call Home, 4121
Modem Operation
K Baud Rate, 75
Kodak Diconix 180 SI, 469 Communications Setup, 74
Configuring the Modems, 73
Connecting a Modem to a Computer, 73
L Connecting a Modem to a Remote Monitor, 73
Dial, 76
L10, 49, 411, 674
Hangup, 77
L90, 49, 411, 674
Initialize PC Modem, 77
Labels, Compliance Graph Editor, 647
Initialize Remote Modem, 78
LAN, 415
Modem Script File, 710
Language
Blastware Operator Manual I3
Index _______________________________________________________________________
Modem Type, 75 Monitor to Modem, 75
Port, 75 Series II, 52
Retries, 75 Position gridlines automatically, Compliance Graph Editor, 6
Settings, 73 49
Test, 76 Power Saving Timeout, 437
Modem Script File, 710 PPV, 4129
Modem Settings, 73 Print button, Event Manager, 4137
Modem Type Print Compliance Report, 438
Monitor to Computer, 413 Print Custom Logo, show in the PC Report, 43
Monitor to Modem, 75 Print List, modem dial list, 77
Module Print Recording Setup, 438
Advanced, 61 Print Scaled Distance File, 473
Compliance, 41 Print Setup
Modules, BlastWare III, 21 Advanced Module, 621
Monitor command Print Table, 623
Series II, 513 Print the Event, 35
Series III, 464 Print Waveform, 438
Monitor Log Printer
Series II, 513 PCL Compatible, 469
Series III, 467 Printer Driver Type
Monitor Mode (Series II), 513 MiniMate Plus, 469
Monitor Scheduler, 441, 444, 449, 452, 453, 454, 455, Printer Setup, monitor, 437
456, 457, 460, 464, 465 Printing Zoom Data Plot, 65
Monitor Status Process Menu, Analysis Window, 624
Series II, 510 PSPL, 410
Series III, 461 PVS, 4129
Monitor, Start Monitoring, 464
Monitoring LCD Cycle, 437
Most Recent Test Results, Sensorcheck (Series III), 462 Q
Quick Zoom, 64
N
Name result, Linear Superposition, 661 R
New Scaled Distance File, 471 Range, Advanced Module, 612, 618
Notes Range, Geophone Channels (Series III), 428
Series II, 58 Range, Mic Channels (Series II), 57
Series III, 432, 447 Record Interval, 56
Notes, adding to Zoom Data Plot, 65 Record Mode
Advanced Module, 613, 618
O Record Stop Mode, 424, 427, 445
Record Time
Octave Data Conversion, 636, 637 Advanced Module, 620
Operating system Series II, 56
reloading, Series III, 468 Series III, 424, 427
OS Recording Mode
reloading, Series III, 468 Compliance Module, 423, 426, 443
Series II, 55
P Recording Setup
Compliance Module, 441
PC Report Options, 42 Series II, 55
PCL Compatible, 469 Recording times available on monitor, 614
Peak, 4128 Registration Card, 11
Peak Filter, 4128 Reload Library Components Only, 470
Peak Hold, 634 Reload Operating System
Peak Sound Pressure Level, 410 Series III, 468
Perform Test, Sensorcheck (Series III), 462 Remote Alarm
Play, 637 geo alarm level, 446
Plot Menu, Zoom Data Plot window, 66 Remove All Filters, Event List Filter, 4150
Plot Symbols, Compliance Graph Editor, 648 Remove Current Filter, Event List Filter, 4150
Plot Waveform, Sensorcheck (Series III), 462 Remove Offset, 632
Port Rename Column, Events List Box, 4146
Monitor to Computer, 413 Report Content, Advanced Report, 621
I4 Blastware Operator Manual
_______________________________________________________________________ Index
Report Title, changing in the PC Report, 42 Signature Hole Analysis, 22, 658, 662, 663, 664, 667,
Reset Unit (Series III), 470 668, 669, 670
Resolution, Advanced Module, 612, 618 Single Shot Record Mode
Retries Series II, 55
Monitor to Computer, 413 Series III, 426, 441
Monitor to Modem, 75 Slope, displaying on cursor, 673
RMS, displaying on cursor, 673 Slow, 442, 637
Router, 415 Smooth, 635
Software Modules, 21
Sound Level Microphone, 48, 49, 410, 442, 485, 615
S Sound Monitoring, 49, 637, 674
Sample Rate Source Waveform, Linear Superposition, 661
Advanced Module, 613, 620 Special Setup, 434, 449
Compliance Module, 424, 427, 445, 446 Square Root Graph, Scaled Distance, 475
Sample rates available on monitor, 613 Starting BlastWare III, 16
Save Process File, Advanced Report, 624 Starting monitoring
Save Scaled Distance File, 473 Series II, 513
Save, Compliance Graph Editor, 646 Series III, 464
Save, Events List Box, 4146 Static IP, 415
Scale, 632 Static IP Address, 415, 416, 419, 420, 421, 422
Scaled Distance, 471 Static IP Mask, 415
air blast graph, 479 Status of monitor
create new file, 471 Series II, 510
cube root graph, 479 Series III, 461
delete events from file, 475 Storage Mode
displaying graphs, 475 Advanced Module, 613, 620
find duplicate events, 475 Compliance Module, 428
load file from disk, 473 Series II, 56
print file, 473 Subtitle, Compliance Graph Editor, 648
save file, 473 Subtract, 625
square root graph, 475 Synthetic Waveform, 658
technical description, 480 System Info, 4132, 675
Scaled Distance Calculator, 477 System Requirements, 11
Scaled Distance Table, 477
Scaled Distance, Enable T
Series II, 59
Series III, 434, 448 Taper, 631
Select Channels, Advanced Module, 610, 618 TCP/IP, 415, 496, 497, 498
Selecting a Serial Port, Series II, 52 TCP/IP Communications, 498
Self Check Mode Test
Series II, 510 Monitor to Computer, 414
Series III, 436 Monitor to Modem, 76
Sensitive, 616 Test Modem, Auto Call Home, 4121
Sensitivity (Units/Volt), Advanced Module, 611, 618 Test Wave, 634
Sensorcheck the Use data from, 636
choosing when to run (Series II), 511 Third Octave, 635, 636
choosing when to run (Series III), 436, 457 Time
Printing with the Monitor, 438 adjusting for Series III, 463
Series II, 511 setting for Series II, 512
Series III, 461 setting for Series III, 462
speed up recording, 436, 457 Time Delay, adding to Zoom Data Plot, 67
Serial Numbers, 4128 Time Display Format, choosing for the PC Report, 46
Series II, 51 Time Domain Waveform Printing, 621
Connecting monitor to PC, 51 Time Format, Monitor (Series III), 436, 457
Selecting a Serial Port, 52 Time Scale Control, Analysis Window, 63
Series II Event Manager, 52 Timeline Handling, Linear Superposition, 661
Settling Time, 615 Timelines, Analysis Window, 63
Setup Unit, Auto Call Home, 487 Timer Mode
Shift, 626 Series II, 59
Show Mic in dB Series III, 435
PC Report, 46 Tools Menu
Show Waveform Grid Lines, 43 Compliance Module, 471
Blastware Operator Manual I5
Index _______________________________________________________________________
Zoom Data Plot window, 67 V
Transfer Function, 22, 655, 656
Trigger Cable, 446, 615, 620 VDV, 22, 441, 444, 445, 449, 453, 454, 455, 456, 4
Trigger Level, 616 69, 4129, 639, 640, 653, 654, 655
Advanced Module, 612, 618 Vector Sum, 626
Geophone Channels, 425, 428 Velocity Axis and Frequency Axis, Compliance Graph Editor,
Geophone Channels (Series II), 56 648
Microphone Channel, 425, 429 Vibration Dose Value, 444, 469, 4129
Trigger Source View History, 625
Advanced Module, 612, 618 View Menu
Geophone Channels, 428 Advanced Module, 673
Microphone Channel, 429 Zoom Data Plot window, 65
Microphone Channel (Series II), 57
Series II, 56
Truncate, 626
W
Tutorial, 31 WAN, 415
TWA, 636 Warning Alarm
Type of microphone Series II, geophone channel, 57
Series II, 57 Series II, microphone channel, 57
Series III, 430 Series III, geophone channel, 430, 431, 446
Series III, microphone channel, 430, 431, 446
Warranty, See the title page, 2
U Waveform Checkboxes, Analysis Window, 64
UDP/IP, 496, 497, 498 Waveform Manual, 443, 446
UDP/IP Communications, 4100, 4109 Waveform Scale Control, Analysis Window, 63
Unit Monitor Status, 423, 426, 443, 454, 464, 465 Waveform Window, Analysis Window, 62
Unit Operating System (Series III), 469 Waveform, including in the PC Report, 43
Unit Status, Series II, 510 Waveform, Printing with the Monitor, 438
Unit Timer, 435 Waveforms, print in colour in the PC Report, 43
Unit Timer, Extending Battery Life, 435 Weighting of microphone (Series II), 57
Units, Advanced Module, 610, 612, 618 Window, 629
Use 3 channels, Linear Superposition, 661 Wire Break/Make Trigger Cable, 446
Use Default Column Names, Events List Box, 4149
Use Default Columns, Events List Box, 4149 Y
User Notes
Series II, 58 Y value, displaying on cursor, 673
Series III, 433, 448
Z
Zoom Data Plot Command, 64
I6 Blastware Operator Manual
_______________________________________________________________________ Index
Notes:
Blastware Operator Manual I7
S-ar putea să vă placă și
- Blastware HelpDocument281 paginiBlastware HelpElvis ChambiÎncă nu există evaluări
- Blastware Operator ManualDocument323 paginiBlastware Operator ManualCiro ChahuaÎncă nu există evaluări
- 714U0301 Rev 21 - Blastware Operator ManualDocument287 pagini714U0301 Rev 21 - Blastware Operator ManualGerardoSierraTrejo100% (1)
- Blast Ware HelpDocument287 paginiBlast Ware HelpDinoYancachajllaÎncă nu există evaluări
- 714U0301 Rev 17 - Blastware Operator ManualDocument271 pagini714U0301 Rev 17 - Blastware Operator ManualjosueingarucaÎncă nu există evaluări
- 714U0101 Rev 12 - Blastmate III Operator ManualDocument90 pagini714U0101 Rev 12 - Blastmate III Operator ManualAbel Palomino gilÎncă nu există evaluări
- 720U2301 Rev 07 - Minimate Pro Operator ManualDocument126 pagini720U2301 Rev 07 - Minimate Pro Operator ManualCristobalKlingerÎncă nu există evaluări
- Manual PDFDocument79 paginiManual PDFayman akrabÎncă nu există evaluări
- Turbocad 11 User ManualDocument493 paginiTurbocad 11 User ManualjotaeleÎncă nu există evaluări
- 716U0101 Rev 14 - Minimate Plus Operator ManualDocument86 pagini716U0101 Rev 14 - Minimate Plus Operator ManualJesus E. Alvarado SalazarÎncă nu există evaluări
- Manual Minimate Plus PDFDocument86 paginiManual Minimate Plus PDFEdgar Chuquilin SalazarÎncă nu există evaluări
- Automation Interface User GuideDocument118 paginiAutomation Interface User GuideadamMonroehÎncă nu există evaluări
- Dasylab 2020: Data Acquisition, Controlling, and MonitoringDocument81 paginiDasylab 2020: Data Acquisition, Controlling, and MonitoringAntonio MarquezÎncă nu există evaluări
- Dumg060d Omniscan MX (En)Document98 paginiDumg060d Omniscan MX (En)Zeu AressÎncă nu există evaluări
- Getting Started With DIAdemDocument51 paginiGetting Started With DIAdemluchotevesÎncă nu există evaluări
- Ashtech Solutions ManualDocument186 paginiAshtech Solutions ManualDerzsi Elthes AndrasÎncă nu există evaluări
- Oracle Configurator Installation PDFDocument90 paginiOracle Configurator Installation PDFranaamit1423Încă nu există evaluări
- User's Guide (Printer/Copier/Scanner)Document394 paginiUser's Guide (Printer/Copier/Scanner)NdoyÎncă nu există evaluări
- Info Caster User GuideDocument228 paginiInfo Caster User GuidepondiskÎncă nu există evaluări
- MFC-8440 MFC-8840D MFC-8840DN: Version BDocument230 paginiMFC-8440 MFC-8840D MFC-8840DN: Version Brajwalia22Încă nu există evaluări
- Nortel Switch 425Document488 paginiNortel Switch 425Carlos TeixeiraÎncă nu există evaluări
- Brother User GuideDocument191 paginiBrother User GuideAatif KazmiÎncă nu există evaluări
- Post CardDocument77 paginiPost CardAntonio OliveiraÎncă nu există evaluări
- VM 4 GuideDocument140 paginiVM 4 GuideNora ChirinoÎncă nu există evaluări
- Newtek Datalink™: Installation Guide and Reference ManualDocument44 paginiNewtek Datalink™: Installation Guide and Reference ManualFernando FreitasÎncă nu există evaluări
- Smartcart: User'S GuideDocument116 paginiSmartcart: User'S GuideAntonio Enriquez ArvizuÎncă nu există evaluări
- Control Design User Manual - LabVIEW 2020-12-29 18-13-06Document251 paginiControl Design User Manual - LabVIEW 2020-12-29 18-13-06Captain HendoÎncă nu există evaluări
- Oracle® ConfiguratorDocument90 paginiOracle® ConfiguratorZubair KhanÎncă nu există evaluări
- AERMOD View UsersGuideDocument330 paginiAERMOD View UsersGuideAkash Basak100% (1)
- Brother MFC5460 User's GuideDocument169 paginiBrother MFC5460 User's Guidemirmar98Încă nu există evaluări
- Manual DasylabDocument76 paginiManual DasylabHenry AngelÎncă nu există evaluări
- Ni Teststand: Getting Started With TeststandDocument90 paginiNi Teststand: Getting Started With TeststandAbigail BrownÎncă nu există evaluări
- Minimate Blaster Operator ManualDocument68 paginiMinimate Blaster Operator Manualernesto gil huiñocanaÎncă nu există evaluări
- User Manual: 4 InchesDocument150 paginiUser Manual: 4 InchesSergio Sepulveda MorenoÎncă nu există evaluări
- Labview: Simulation Module User ManualDocument78 paginiLabview: Simulation Module User ManualJawad TanveerÎncă nu există evaluări
- NI 951x User ManualDocument72 paginiNI 951x User Manualmhsgh2003Încă nu există evaluări
- Working With GeoMedia ProfessionalDocument906 paginiWorking With GeoMedia ProfessionalMiguel Alexandre100% (1)
- DAQ GUIDE 370784kDocument277 paginiDAQ GUIDE 370784kIván PiñaÎncă nu există evaluări
- VBAI TutorialDocument99 paginiVBAI Tutoriallue-ookÎncă nu există evaluări
- ASD7.14 User ManualDocument41 paginiASD7.14 User ManualwhatthebaekÎncă nu există evaluări
- Nortel bs425Document488 paginiNortel bs425freddy_5725247Încă nu există evaluări
- PXI 1033 User ManualDocument42 paginiPXI 1033 User ManualRajeshGopinathÎncă nu există evaluări
- Minolta 1600WDocument119 paginiMinolta 1600Wtudor_patrutoiuÎncă nu există evaluări
- Schem SPI Release Bulletin2009SP4Document46 paginiSchem SPI Release Bulletin2009SP4berrima bilelÎncă nu există evaluări
- Introduction To Winprism and Winprism L1 Software Suites: AshtechDocument72 paginiIntroduction To Winprism and Winprism L1 Software Suites: AshtechhilandaeÎncă nu există evaluări
- SmartHandleV1 0Document118 paginiSmartHandleV1 0Antonio Enriquez ArvizuÎncă nu există evaluări
- Oracle® Advanced Global Intercompany System: User's Guide Release 12Document60 paginiOracle® Advanced Global Intercompany System: User's Guide Release 12Srinivas SriniÎncă nu există evaluări
- NortelDocument1.071 paginiNortelherme01mx0% (1)
- Getting Results With Component Works - 321170cDocument355 paginiGetting Results With Component Works - 321170cyakkovÎncă nu există evaluări
- Brother Printer ManualDocument112 paginiBrother Printer ManualsatishsahooÎncă nu există evaluări
- PDS Eden Interface: Reference Guide - Volume 1:pipingDocument146 paginiPDS Eden Interface: Reference Guide - Volume 1:pipingKannaphat WattanaphanÎncă nu există evaluări
- CIRMBookDocument143 paginiCIRMBookfred jÎncă nu există evaluări
- 1259 El Camino Real, Suite 167 Menlo Park, CA 94025-4227 (650) 473-3600Document45 pagini1259 El Camino Real, Suite 167 Menlo Park, CA 94025-4227 (650) 473-3600Choe AhmadÎncă nu există evaluări
- NI-8452 - Start GuideDocument524 paginiNI-8452 - Start GuideAlfredo FigueroaÎncă nu există evaluări
- BizhubC35Printer Copier ScannerUserGuideDocument394 paginiBizhubC35Printer Copier ScannerUserGuidelogostilÎncă nu există evaluări
- Using Enterprise Switch Manager Release 5.1.0.0Document574 paginiUsing Enterprise Switch Manager Release 5.1.0.0danutzitÎncă nu există evaluări
- Programming for the Newton®: Software Development with Newtonscript™De la EverandProgramming for the Newton®: Software Development with Newtonscript™Evaluare: 3 din 5 stele3/5 (1)
- The Role of AI in Enhancing IoT-Cloud ApplicationsDe la EverandThe Role of AI in Enhancing IoT-Cloud ApplicationsÎncă nu există evaluări
- IoT-enabled Sensor Networks: Architecture, Methodologies, Security, and Futuristic ApplicationsDe la EverandIoT-enabled Sensor Networks: Architecture, Methodologies, Security, and Futuristic ApplicationsÎncă nu există evaluări
- Modern Intelligent Instruments - Theory and ApplicationDe la EverandModern Intelligent Instruments - Theory and ApplicationÎncă nu există evaluări
- Norma Astm d5731 PLTDocument6 paginiNorma Astm d5731 PLTrodriahumÎncă nu există evaluări
- 3 Block Caving IIDocument59 pagini3 Block Caving IIrodriahumÎncă nu există evaluări
- Mvs Sve Chapter04Document36 paginiMvs Sve Chapter04rodriahumÎncă nu există evaluări
- MVS-SVE Chapter11 PDFDocument28 paginiMVS-SVE Chapter11 PDFrodriahumÎncă nu există evaluări
- MVS-SVE Chapter15 PDFDocument55 paginiMVS-SVE Chapter15 PDFrodriahumÎncă nu există evaluări
- 712U0201 Rev 16 - Blastmate II Operator ManualDocument68 pagini712U0201 Rev 16 - Blastmate II Operator ManualAmilcar MendozaÎncă nu există evaluări
- 721U0201 Rev 04 - Micromate Operator ManualDocument150 pagini721U0201 Rev 04 - Micromate Operator ManualrodriahumÎncă nu există evaluări
- MVS-SVE Chapter15 PDFDocument55 paginiMVS-SVE Chapter15 PDFrodriahumÎncă nu există evaluări
- Design rock support with the Q-systemDocument56 paginiDesign rock support with the Q-systemkeith_tian100% (1)
- Mvs Sve Chapter04Document36 paginiMvs Sve Chapter04rodriahumÎncă nu există evaluări
- Fundamentals of Steady Flow Thermodynamics and DiagramsDocument34 paginiFundamentals of Steady Flow Thermodynamics and DiagramsrodriahumÎncă nu există evaluări
- Methods of Geological Engineering in Discontinous RocksDocument484 paginiMethods of Geological Engineering in Discontinous RocksFredy Cordova Tahua100% (3)
- MENG - Glossary of TermsDocument2 paginiMENG - Glossary of TermsrodriahumÎncă nu există evaluări
- MENG - Glossary of TermsDocument2 paginiMENG - Glossary of TermsrodriahumÎncă nu există evaluări
- Tutorial 02 Creating A Dips FileDocument12 paginiTutorial 02 Creating A Dips FilerodriahumÎncă nu există evaluări
- Catalog Aparatura Si Echipamente Pentru Testarea Materialelor de Constructii.Document639 paginiCatalog Aparatura Si Echipamente Pentru Testarea Materialelor de Constructii.TehComÎncă nu există evaluări
- MENG - Glossary of TermsDocument2 paginiMENG - Glossary of TermsrodriahumÎncă nu există evaluări
- Side ToneDocument32 paginiSide ToneSam KihemboÎncă nu există evaluări
- 50358-16 L-Series Parts CatalogueDocument22 pagini50358-16 L-Series Parts Catalogueabu talib100% (1)
- ConfigPro 5 Software GuideDocument99 paginiConfigPro 5 Software Guiderommel76100% (1)
- Be301 02 PDFDocument56 paginiBe301 02 PDFNikita SharmaÎncă nu există evaluări
- Mikrotik Enterprise Wireless Networks and CapsmanDocument51 paginiMikrotik Enterprise Wireless Networks and CapsmanNikos KolosÎncă nu există evaluări
- 6040z User ManualDocument29 pagini6040z User Manualscribd1-22Încă nu există evaluări
- 2 2 Real World IoT Digitalisation of Truck Registration With ODTHDocument31 pagini2 2 Real World IoT Digitalisation of Truck Registration With ODTHAndric BelÎncă nu există evaluări
- A Man Called OveDocument10 paginiA Man Called Ovemjhachem0% (3)
- Wa470 5 PDFDocument12 paginiWa470 5 PDFDino Oporto PrudencioÎncă nu există evaluări
- Activation Vista Ultimate SP1Document4 paginiActivation Vista Ultimate SP1Ihya UmasÎncă nu există evaluări
- 13 2M AntennaDocument2 pagini13 2M AntennaAhmad Yani S NoorÎncă nu există evaluări
- Electrical Electronics VOL.08 PDFDocument148 paginiElectrical Electronics VOL.08 PDFFlorian Leordeanu50% (2)
- Question Paper Code:: Reg. No.Document3 paginiQuestion Paper Code:: Reg. No.Vijaya LakshmiÎncă nu există evaluări
- Basaltesentidoiov1 1helpDocument2 paginiBasaltesentidoiov1 1helpVishal SuryawaniÎncă nu există evaluări
- 160kva Spec SheetDocument3 pagini160kva Spec SheetGodfrey James MachotaÎncă nu există evaluări
- Sepam Series 80 Protective Relays: Installation ManualDocument164 paginiSepam Series 80 Protective Relays: Installation ManualYoljuan MedinaÎncă nu există evaluări
- Lenovo 3000 G430 - Quanta LE6 Rev.1ADocument34 paginiLenovo 3000 G430 - Quanta LE6 Rev.1Aaries_2010Încă nu există evaluări
- Sjzl20090609-Unitrans ZXONM E300 (V3.19R2) Maintenance Manual - 516854Document129 paginiSjzl20090609-Unitrans ZXONM E300 (V3.19R2) Maintenance Manual - 516854CROIX ROUGEÎncă nu există evaluări
- H-10207 99cka 00-002F TL-CCR Cubicle Equipment Drawing - DDocument16 paginiH-10207 99cka 00-002F TL-CCR Cubicle Equipment Drawing - Dnguyen rinÎncă nu există evaluări
- 65 Shelby SurvivorDocument19 pagini65 Shelby Survivorasdfa asdfasdfdsÎncă nu există evaluări
- Software TestingDocument61 paginiSoftware Testingmalik143iÎncă nu există evaluări
- Basics of Communication SystemsDocument14 paginiBasics of Communication Systemsmarxx100% (1)
- DM3090Document48 paginiDM3090Radulescu LucianÎncă nu există evaluări
- St. Joseph's High School Computer Class Chapter 1 NetworkDocument6 paginiSt. Joseph's High School Computer Class Chapter 1 NetworkAishveer BrarÎncă nu există evaluări
- DS - Axis S1232 Camera StationDocument2 paginiDS - Axis S1232 Camera StationWina MarietaÎncă nu există evaluări
- Formal Verificaiton of A FIFODocument8 paginiFormal Verificaiton of A FIFOSandesh BorgaonkarÎncă nu există evaluări
- HPUX Add RAID-5 external disk enclosure SA20 to Itanium rx2600Document5 paginiHPUX Add RAID-5 external disk enclosure SA20 to Itanium rx2600iqbal_sabetowal7547Încă nu există evaluări
- Phoenix BIOS Post Codes - BIOS CentralDocument9 paginiPhoenix BIOS Post Codes - BIOS CentralLito HulipasÎncă nu există evaluări
- BVMS 9.0 - Release NotesDocument70 paginiBVMS 9.0 - Release NotesilmaÎncă nu există evaluări
- 1 Service Manual - LG - s1 p1Document126 pagini1 Service Manual - LG - s1 p1Soporte Tecnico Buenos AiresÎncă nu există evaluări