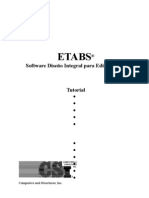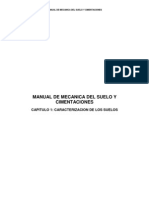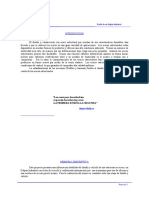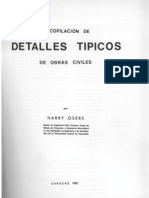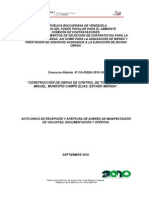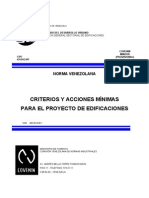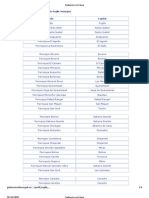Documente Academic
Documente Profesional
Documente Cultură
Tutorial de Autocad
Încărcat de
Daniel FlorioDrepturi de autor
Formate disponibile
Partajați acest document
Partajați sau inserați document
Vi se pare util acest document?
Este necorespunzător acest conținut?
Raportați acest documentDrepturi de autor:
Formate disponibile
Tutorial de Autocad
Încărcat de
Daniel FlorioDrepturi de autor:
Formate disponibile
Tutoriales y cursos de
www.todoarquitectura.com
Tutorial Autocad
Principios fundamentales
www.todoarquitectura.com el sitio para estudiantes de arquitectura 1/33
Indice
conceptos basicos: .......................................................................................4
Notacion cartesiana:..................................................................................4
Preparacion del area de dibujo .................................................................5
Cambio de los limites del dibujo................................................................5
Iniciar a trabajar con Autocad:...................................................................6
Cambio de los limites del dibujo:...............................................................8
Comenzando a dibujar ..................................................................................8
Dibujar un marco que delimite el area de trabajo: ...................................8
Engrosamiento de las lineas de margen...................................................9
Elaboracion de una plantilla ......................................................................9
Elaboracion del cuadro de referencia .......................................................9
Como guardar su trabajo.........................................................................10
Como guardar su trabajo automaticamente. ...........................................10
Elaboracion para el cuadro de lista de materiales..................................10
Insercion de textos en el cuadro de referencias .....................................11
Elaboracion de textos con Autocad.........................................................12
Dibujo de una circunferencia .....................................................................13
Elaboracion de un arco:...........................................................................14
Dibujando un poligono.............................................................................14
Metodos de seleccion en Autocad ............................................................15
Seleccion de un objeto dibujado previamente .......................................15
Seleccion con una ventana regular.........................................................15
Seleccion con una ventana cruzada .......................................................16
Retiro de objetos del conjunto de seleccion ...........................................16
Metodos precisos de seleccion con Autocad..........................................17
Ejercicios de selección con precision.....................................................17
www.todoarquitectura.com el sitio para estudiantes de arquitectura 2/33
Como conocer los atributos de los objetos seleccionados ..................18
Utilizacion del comando zoom ...................................................................19
Modificacion de las propiedades de los elementos selecciponados...20
Utilizacion de diferentes tipos de lineas .................................................22
Como reproducir objetos............................................................................23
Con los comandos copy, mirror y array .................................................23
Reproduccion de objetos con el comando mirror ...................................23
Como hacer arreglos con el comando array...........................................24
Utilizacion de los comandos block e insert .............................................25
Creacion de un block..............................................................................25
Recuperacion de los blocks con el comando insert................................26
Como mover objetos dentro de un dibujo ...............................................28
Utilizacion de los comandos move y rotate.............................................28
Rotacion de objetos.................................................................................28
Utilizacion de los comandos trim, break , extend y stretch..................29
Como utilizar el comando trim.................................................................29
Utilizacion del comando "break"..............................................................29
Utilizacion del comando " extend" ...........................................................29
Utilizacion del comando stretch...............................................................30
Como crear estratos (capas) en los dibujos. ...........................................31
Acotaciones ..................................................................................................32
A continuacion se enlistan algunos tipos de acotaciones ......................32
Obtencion de ayuda.....................................................................................33
www.todoarquitectura.com el sitio para estudiantes de arquitectura 3/33
Autocad es una palabra compuesta por la marca que desarrollo el producto (
Autodesk ) y las siglas CAD que significan: Computer Aided Desing (diseño
asistido por computadora).
Conceptos básicos:
Notación cartesiana:
Es un sistema rectangular de coordenadas, establecido para poder ubicar
elementos con precisión en un dibujo.
Consta de dos ejes uno horizontal denominado eje “x” y otro vertical
denominado eje “y” . Los cuales son ortogonales o perpendiculares para usar
la proyección ortogonal , y se cortan en el origen.
Cada punto del dibujo se identifica en el sistema coordenado por un par de
números separados por una coma los cuales indican la distancia “x” e “y”
medidas desde el origen. Los números “x” (horizontales) aumentan hacia la
derecha y de igual manera disminuyen hacia la izquierda, y los números “y”
(verticales ) aumentan hacia arriba y disminuyen hacia abajo, la posición de la
coordenada de origen es 0,0.
Plano cartesiano
O
R
Podemos definir una línea recta mediante las coordenadas de sus puntos
extremos por ejemplo: podemos dibujar una línea que vaya desde su punto
inicial de coordenadas 2,1 al punto final 6,4. Esto se llama referencia
cartesiana absoluta ( coordenadas absolutas ) porque ambos extremos están
identificados de manera absoluta con respecto al sistema de coordenadas.
Sin embargo algunas veces es mas conveniente dar el valor del segundo
punto en relación al primero para realizarlo únicamente se tiene que teclear
el símbolo “@” antes del valor del siguiente punto.
También es necesario configurar la pantalla para determinar el área de trabajo
para lo cual introduciremos las ordenes necesarias en la barra de comandos.
www.todoarquitectura.com el sitio para estudiantes de arquitectura 4/33
Debemos tener en cuenta que en Autocad hay varias formas de dar una
instrucción y obtener el mismo resultado, una de las formas es introduciendo
los comandos desde el teclado, como 2da. Forma es pulsando el mouse
sobre los iconos y la tercera forma es mediante de la barra de menús
seleccionado el menú y a continuación seleccionando el comando a ejecutar.
A continuación se describe la forma de preparar o configurar el área de trabajo
en la pantalla.
Preparación del área de dibujo
En las siguientes secciones Ud. Aprenderá como preparar y cambiar la
exactitud de la imagen , el tamaño del área de dibujo y el espacio entre puntos
de referencia , mire el ultimo renglón de la pantalla debe mostrar la palabra
command también conocida como llamador command siempre que vea el
llamador command sabrá que Autocad esta listo para recibir una instrucción o
que termino el comando anterior si no lo muestra pulse la tecla “esc” para
terminar el comando anterior. O regresar al llamador command.
El tamaño del área de dibujo se establece mediante variables de Autocad
conocidas como coordenadas mínima y máxima , las cuales inicialmente
están fijadas en ( 0,0) y ( 12,9). Esto significa que la esquina inferior izquierda
es 0,0 y la superior derecha es 12,9 . Sin embargo se pueden cambiar estas
coordenadas cuando uno lo desee .procediendo de la siguiente manera.
Cambio de los límites del dibujo
1.- pase el cursor al extremo superior de la pantalla y busque la palabra
format que aparece en el menú , resalte las palabras drawing limits y de click
con el mouse. (note que en la barra de comandos aparece la palabra limits).
Command: '_limits
A esta acción Autocad responderá:
Reset model space limits:
On/off/<lower left corner> <0.0000,0.0000>:
Que muestra las coordenadas actuales de la esquina inferior izquierda, los
valores encerrados en paréntesis angulares son los valores actuales.
Oprima enter para aceptar el valor actual. Entonces Autocad mostrara las
coordenadas actuales en la esquina superior derecha
Upper right corner <420.0000,297.0000>:
En este momento Autocad espera que se tecleen sus valores nuevos.
Teclee 28,21 ( sin espacios) y oprima enter para cambiar la esquina superior
derecha.
www.todoarquitectura.com el sitio para estudiantes de arquitectura 5/33
Iniciar a trabajar con Autocad:
En el menú de inicio busque el programa “Autocad” y ejecútelo. O bien
sobre la pantalla de doble click en el acceso directo (si se encuentra activo) .
Al realizarlo se ejecutara el programa y aparecerá la siguiente pantalla
Seleccione la opción quick setup y pulse la tecla ok .
En la pantalla siguiente seleccione la opción decimal y pulse la tecla
siguiente . En la siguiente pantalla configure el tamaño de la hoja recuerde
que se esta manejando el sistema decimal y las medidas son en milímetros.
De la misma manera observe la vista previa la cual variara las dimensiones y
la posición en base a las medidas que Ud.. Asigne.
Pulse la tecla finalizar
www.todoarquitectura.com el sitio para estudiantes de arquitectura 6/33
BARRA DE
BARRA DE
BARRA DE COMANDOS
BARRA DE ESTADO
A continuación termine de configurar el área de trabajo:
Pulse la tecla f7
En la barra de menús pulse la opción view y seleccione el comando zoom
con la opción all
En este punto vea que aparecen una serie de puntos distribuidos en la
pantalla , los cuales se definen como retícula de referencia. ( comando grid )
esta retícula de referencia puede ser ajustada a nuestras necesidades de
trabajo.
Encendido y configuración de la cuadricula de referencia.
Seleccione el menú tools
Seleccione drafting settings
www.todoarquitectura.com el sitio para estudiantes de arquitectura 7/33
ASIGNE
VALOR “X e Y”
ASIGNE VALOR SIMILAR AL VALOR
DE GRID PARA POSICIONAMIENTO
PRECISO DEL CURSOR
Para activar o desactivar la retícula de referencia pulse la tecla f7 .
Para activar o desactivar la opción snap ( posicionamiento preciso del cursor )
pulse la tecla f9 .
Cambio de los limites del dibujo:
Si los limites del área de dibujo ya están establecidos o si se desea cambiarlos
proceda como sigue:
• Seleccione el menú format
• Seleccione drawings limits
• Pulse enter para aceptar el origen ( 0,0 )
• Asigne los nuevos limites
• Pulse la tecla enter
• Del menú view seleccione el comando zoom – all
Comenzando a dibujar
Dibujar un marco que delimite el área de trabajo:
• Del menú draw seleccione el comando line
• Ubique el inicio en las coordenadas 2,2
www.todoarquitectura.com el sitio para estudiantes de arquitectura 8/33
• Teclee la coordenada relativa 86,0
• Pulse enter
• Teclee coordenada relativa 56,0
• Pulse enter
• Teclee coordenada relativa –86,0
• Pulse enter
• Teclee el comando close (cl) pulse enter.
Engrosamiento de las líneas de margen
• Seleccione el menú modify
• Seleccione polyline
• Seleccione la línea de margen
• Al hacer esto Autocad indicara que el objeto no es una polilinea y si se
desea convertirla a tal elemento.
• Confirmar
• De las opciones que nos presenta seleccionar join
• Seleccionar todos los elementos
• Escoger la opción width
• Dar un nuevo valor y pulsar enter.
• Pulse la tecla enter.
Elaboración de una plantilla
Inicie una sesión nueva de Autocad, configurando la pagina tamaño ansi – 3 (doble carta
o tabloide)
• Del menú draw seleccione el comando line
• Indique los siguientes puntos
• 2.5,2
• @40,0
• @0,24
• @-40,0
• Close
• Pulse enter
Elaboración del cuadro de referencia
• Del menú draw seleccione el comando line
• Indique los siguientes puntos
• 32.5,8
• @10,0
www.todoarquitectura.com el sitio para estudiantes de arquitectura 9/33
• 32.5,5
• @10,0
• 32.5,4
• @10,0
• 32.5,3
• @10,0
• 32.5,2
• @0,6
• 37.5,2
• @0,3
• Pulse enter
Como guardar su trabajo
Podemos salvar nuestro trabajo de varias formas aquí indicaremos solo dos.
Seleccione en la barra de menú la palabra file y de click en la palabra save en la
ventana que aparece asigne un nombre seleccionando primero la carpeta en la cual va
a ser guardado su trabajo. (también puede seleccionar la palabra save as ) .
Ya que definió el nombre y la ruta pulse la tecla ok
Como guardar su trabajo automáticamente.
Autocad nos ayuda a trabajar sin problemas salvando automáticamente nuestros
trabajos mediante la variable savetime la cual pede ser ajustada a las necesidades de
cada usuario
1.-escriba la variable "savetime" y oprima enter .
Ante el llamador
New value for savetime <120>:
(el valor<120> significa que su dibujo será salvado automáticamente cada 120 minutos.)
2.-teclee 15 y oprima enter , de ahora en adelante su trabajo será grabado cada 15
minutos ( no importa en que dibujo este trabajando.
Elaboración para el cuadro de lista de materiales
• Comando line
• 32.5,16
• @10,0
• 32.5,16.5
• @10,0
• 32.5,17
• @10,0
• 32.5,17.5
• @10,0
www.todoarquitectura.com el sitio para estudiantes de arquitectura 10/33
• 32.5,18
• @10,0
• 32.5,18.5
• @10,0
• 32.5,19
• @10,0
• 32.5,19.5
• @10,0
• 32.5,20
• @10,0
• 32.5,20.5
• @10,0
• 32.5,21
• @10,0
• 32.5,21.5
• @10,0
• 32.5,22
• @10,0
• 32.5,22.5
• @10,0
• 32.5,23
• @10,0
• 32.5,23.5
• @10,0
• 32.5,24
• @10,0
• 32.5,16
• @0,10
Inserción de textos en el cuadro de
referencias
Del menú draw seleccione el comando text con la opción single line text
Indique el punto de inicio de la línea de texto
Asigne un tamaño (altura) al texto (.35)
Asigne un ángulo de rotación o pulse la tecla enter para aceptar el valor que nos muestra
la maquina por default
Repita el procedimiento para insertar los textos necesarios.
Al termino su plantilla quedara asi.
www.todoarquitectura.com el sitio para estudiantes de arquitectura 11/33
Elaboración de textos con Autocad
1.- active el comando dtext desde la barra de comandos
Command: dtext
Indique un punto de inicio
Justify/style/<start point>:
2.-proporcione la altura del texto.
Height <2.5000>:
3.-proporcione el ángulo de rotación o de enter si no desea girarlos
Rotation angle <0>:
Ante el llamador
Text:
Escriba el texto y pulse enter por cada renglón que quiera escribir y pulse dos veces
enter para terminar el comando
Elaboración del contenido de la plantilla
Del menú draw seleccione el comando rectangle
Indicar el primer punto o punto de inicio del rectángulo
Indicar segundo punto
Del menú modify seleccione el comando fillet
Seleccione la opción r (radio) y pulse enter
Asigne un valor al radio (.5)
www.todoarquitectura.com el sitio para estudiantes de arquitectura 12/33
Pulse enter
pulse enter
Seleccione una línea cerca de la intersección (esquina)
Seleccione la línea siguiente de la misma intersección
Repita la operación en las tres esquinas restantes
Resultado:
Del menú modify seleccione el comando offset
Asigne un valor (.2) y pulse enter
Seleccione el rectángulo con un click
De un click dentro del rectángulo
Resultado:
Dibujo de una circunferencia
Asegúrese que el llamador comand: este mostrado en la pantalla , si no es asi oprima la
tecla esc.
www.todoarquitectura.com el sitio para estudiantes de arquitectura 13/33
Del menú draw seleccione el comando circle y presione enter o seleccione de la barra
de menús la palabra draw y seleccione el comando circle
Especifique el lugar en donde requiera el centro del circulo por medio de las
coordenadas o tecleando click con el mouse en el lugar adecuado.
3p/2p/ttr/<center point>
Defina el tamaño del circulo contestando al llamador
Con la dimensión requerida.
Diameter/<radius>: .3
(estamos elaborando un circulo de radio .3)
el dibujo quedara como sigue:
Elaboracion de un arco:
Active el comando draw de la barra de menús y seleccione el comando arc con la
opción 3points y presione enter
Command: _arc
Indique el punto de inicio del arco
Center/<start point>:
Indique el segundo punto por donde va a pasar el arco
Center/end/<second point>:
indique el ultimo punto del arco
Dibujando un polígono
1.- de la barra de l menús seleccione la palabra draw y active el comando polygon e
indique el numero de lados.
Command: _polygon
number of sides <4>:
2.-ubique el centro del polígono
Edge/<center of polygon>:
3.-indique si es un polígono inscrito o circunscrito en la circunferencia
www.todoarquitectura.com el sitio para estudiantes de arquitectura 14/33
Inscribed in circle/circumscribed about circle (i/c) <i>:
En este caso será un polígono inscrito
Indique el tamaño del radio
Radius of circle:
Active de nuevo el comando polygon con el botón derecho del mouse
Polygon e indique el numero de lados ante el llamador
Command: _polygon number of sides <4>:
Ubique el centro del polígono
Edge/<center of polygon>:
Indique si es un polígono inscrito o circunscrito en la circunferencia
Inscribed in circle/circumscribed about circle (i/c) <i>:
Para este caso escriba la letra “c” de circunscrito y pulse enter
Indique el tamaño del radio
Radius of circle:
Métodos de selección en Autocad
selección de un objeto dibujado previamente
1.-dentro del menú modify seleccione el comando move
Command: _move
Select objects:
2.-ante el llamado select objs. Teclee last y oprima enter. El ultimo elemento dibujado se
vuelve punteado.
3.-presione esc para interrumpir el comando move.
selección con una ventana regular
1.-Del comando "list" y oprima enter .
2.-ante el llamado
select objects:
Responda w (window) y oprima enter,
El cursor se transforma nuevamente en una caja pequeña de líneas cruzadas y aparece
el llamado .
first corner:
En el extremo inferior de la pantalla . Posicione el cursor en uno de los ángulo superiores
izquierdos del objeto a seleccionar y de click, Autocad responde :
Other corner: .
3.-la segunda esquina debe ser diagonalmente opuesta a la primera . Mueva el cursor
hacia abajo y a la derecha, vera que empieza a crecer una caja en la pantalla. Una
esquina esta fija en el primer punto seleccionado y la diagonalmente opuesta sigue al
cursor .
4.-mueva el cursor para que incluya uno de los objetos del dibujo.
www.todoarquitectura.com el sitio para estudiantes de arquitectura 15/33
5.-cuando la esquina inferior quede correctamente ubicada , oprima el botón de
selección para establecer el tamaño de la ventana . Notara que solamente los
elementos que se encontraban dentro de la ventana totalmente quedaron seleccionados
los demás elementos que no quedaron cubiertos o d conceptos básicos: entro de la
ventana no fueron seleccionados.
A esto Autocad mostrara en el renglón inferior la cantidad de elementos seleccionados.
selección con una ventana cruzada
1.-de el comando "list" y oprima enter .
2.-ante el llamador
select objects: responda c (crousing) y oprima enter,
El cursor se transforma nuevamente en una caja pequeña de líneas cruzadas y aparece
el llamado .
first corner: en el extremo derecho de la pantalla . Posicione el cursor en uno de los
ángulo superiores derechos del objeto a seleccionar y de click, Autocad responde :
Other corner: .
3.-la segunda esquina debe ser diagonalmente opuesta a la primera . Mueva el cursor
hacia abajo y a la izquierda, notara que empieza a crecer una caja punteada en la
pantalla. Una esquina esta fija en el primer punto seleccionado . La diagonalmente
opuesta sigue al cursor
4.-mueva el cursor para que toque cada uno o alguno de los objetos del dibujo.
5.-cuando la esquina inferior quede correctamente ubicada , oprima el botón de
selección para establecer el tamaño de la ventana . Notara que los elementos que se
encontraban dentro de la ventana totalmente y los elementos que fueron tocados por la
caja de selección quedaron seleccionados los demás elementos que no fueron tocados
o que no quedaron dentro de la ventana no fueron seleccionados.
A esto Autocad mostrara en el renglón inferior la cantidad de elementos seleccionados.
Retiro de objetos del conjunto de selección
Por medio de una ventana seleccione todos los elementos dibujados .
Select objects:
teclee la opción
R (remove) y oprima enter Autocad contestara .
Remove objs:
• De un click a cada uno de los objetos que quiera quitar de la selección y retirara los
elementos que fueron seleccionados con la ventana.
• Posicione la caja de selección sobre uno de los elementos seleccionados y oprima el
botón de selección notara que el objeto volverá a recuperar su trazo anterior y
Autocad contestara en el ultimo renglón de la pantalla
• Remove objects: 1 found, 1 removed.
• Pulse enter para terminar el comando
www.todoarquitectura.com el sitio para estudiantes de arquitectura 16/33
Métodos precisos de selección con Autocad
El menú de herramientas (tools) seleccione “drafting settings”
En la pantalla que aparece seleccione la pestaña que dice “object snap”
Active las opciones que se indican en la imagen superior
1.-dentro del menú modify seleccione el comando move
Select objects:
2.-ante el llamado select objs. Coloque la caja de selección sobre uno de los objetos
dibujados previamente y observe que los puntos se activan y desactivan de acuerdo a
los movimientos del cursor.
3.-presione esc para interrumpir el comando move.
Ejercicios de selección con precision
• Mueva el cursor a lo largo de la barra de menús para resaltar la palabra draw de
click con el mouse para abrir la persiana del menú.
• Seleccione el comando line.
• Dibuje una linea y oprima enter
• Del menu tools seleccione “object snap settings”
• Posesiónese en la caja a un lado de la palabra endpoint para activarla.
• Dibuje una línea posicionándose en la línea que dibujo notara que en el extremo de
la línea aparece una marca de color y el cursor se posiciono del uno de los
extremos de ella seleccione uno de los extremos para comenzar la línea y pulse otro
punto en la pantalla para terminarla.
• Oprima enter para terminar con la opción endpoint.
www.todoarquitectura.com el sitio para estudiantes de arquitectura 17/33
• Repita el paso 4 y posesiónese en la caja a un lado de la palabra midpoint para
activarla.
• Dibuje una línea posicionándose en la línea que dibujo notara que en el punto medio
de la línea aparece una marca de color y el cursor se posiciono en ella inicie el
trazo de la línea y seleccione otro lugar para terminarla a continuación oprima enter
para terminar con la opción midpoint.
• Repita el paso 4 y posesiónese en la caja a un lado de la palabra center para
activarla.
• Dibuje un circulo
• Dibuje una línea posicionándose en el circulo que dibujo notara que en el centro del
mismo aparece una marca de color y el cursor se posiciono en ella inicie el trazo de
la línea y seleccione otro lugar para terminarla a continuación oprima enter para
terminar con la opción center.
• Repita el paso 4 y posesiónese en la caja a un lado de la palabra quadrant para
activarla.
• Dibuje una línea posicionándose en el circulo que dibujo notara que en las orillas del
mismo aparece una marca de color y el cursor se posiciono en una de ellas dibuje la
línea y oprima enter para terminar con la opción quadrant.
• Dibuje dos líneas que se intersecten (cruzadas)
• Repita el paso 4 y posesiónese en la caja a un lado de la palabra intersection para
activarla.
• Dibuje una línea posicionándose en las líneas que dibujo notara que en la
intersección de las mismas aparece una marca de color y el cursor se posiciono en
ella dibuje la línea y oprima enter para terminar con la opción intersection
Como conocer los atributos de los objetos
seleccionados
Desde el menú tools seleccione el comando inquiry y después seleccionar list y ante el
llamador
Select objets:
Posicione la caja de selección sobre un elemento y presione el botón izq. Del mouse y
confirme la selección pulsando la tecla enter Autocad nos presentara otra ventana en la
cual nos proporcionara toda la información del objeto u objetos seleccionados.
www.todoarquitectura.com el sitio para estudiantes de arquitectura 18/33
Note de igual manera que al seleccionar un objeto Autocad nos presenta un penúltimo
renglón en donde nos ira contando la cantidad de objetos seleccionados.
Utilización del comando zoom
Por medio de este comando podemos tener un control total de las vistas tanto generales
como parciales de nuestro trabajo ya que por su capacidad nos permite visualizar hasta
el mas pequeño detalle de cualquier objeto en el área de trabajo.
De la barra de menús seleccione la palabra view y active el comando "zoom"
Command: '_zoom
Ante el llamador
All/center/dynamic/extents/previous/scale(x/xp)/window/<realtime>:
Escriba la letra w (window) (ventana)
Ante el llamador
First corner:
Sitúe el primer punto base para el zoom.
Ante el llamador
Other corner:
Mueva el cursor y abra la ventana al tamaño deseado. Y de click con el mouse
Vuelva a activar el comando zoom oprimiendo solamente el botón derecho del mouse.
Command: '_zoom
www.todoarquitectura.com el sitio para estudiantes de arquitectura 19/33
Ante el llamador
All/center/dynamic/extents/previous/scale(x/xp)/window/<realtime>:
Escriba la letra “a” (all) (todo)
Pulse enter o de click derecho con el mouse
Active el comando zoom con el botón derecho del mouse.
Command: '_zoom
Ante el llamador
All/center/dynamic/extents/previous/scale(x/xp)/window/<realtime>:
Excriba la letra “v” (vmax). (vista máxima )
Presione enter.
Active el comando zoom con el botón derecho del mouse.
Command: '_zoom
Ante el llamador
All/center/dynamic/extents/previous/scale(x/xp)/window/<realtime>:
Excriba la letra “p” (previous) (vista previa)
Presione enter.
Modificación de las propiedades de los
elementos seleccionados
Seleccione el menú modify y dar click en properties
Ante el llamador
Select objects:
Seleccione los objetos y de click derecho con el mouse sobre la persiana que
aparece seleccione la opción properties al efectuar esto se mostrara una
ventana en la cual podemos dar click sobre el botón de la propiedad que
deseamos cambiar
www.todoarquitectura.com el sitio para estudiantes de arquitectura 20/33
Seleccione la opción color y de un click al botón superior derecho “quick
select”
En esta ventana seleccione a que elementos se van a aplicar los cambios y
pulse la tecla ok
www.todoarquitectura.com el sitio para estudiantes de arquitectura 21/33
Utilización de diferentes tipos de líneas
Si no conoce o no sabe como se llaman las líneas que contiene el programa
pulse la tecla “esc” para que aparezca el llamador command escriba el
comando linetype y presione enter .
O del menú format seleccione el comando linetype, en la siguiente pantalla
pulse la tecla load y seleccione uno de los tipos de línea de la lista con que
cuenta Autocad, presione la tecla ok note que los nombres de las líneas que
www.todoarquitectura.com el sitio para estudiantes de arquitectura 22/33
selecciono ya aparecen en la ventana de tipos de línea pulse ok otra vez.
Para terminar este comando.
Como reproducir objetos
Con los comandos copy, mirror y array
1.- de click en el menú modify y seleccione el comando copy el cursor se
transforma en caja de selección.
2.-posicione la caja de selección en el objeto que se desea copiar o multiplicar
Command: _copy
Select objects: 1 found
Autocad nos indicara uno a uno los elementos que se vayan seleccionando de
click con el botón derecho del mouse para aceptar la selección y conteste al
llamador de Autocad:
<base point or displazament>/multiple:
En este momento Autocad le esta pidiendo un punto que sirva de base para
realizar la operación, se puede establecer este punto de desplazamiento de
dos maneras una es tecleando el desplazamiento relativo( ya sea cartesiano
o polar) , o seleccionando dos puntos con el cursor. Los elementos
seleccionados se moverán la distancia que hay entre esos dos puntos y en
esa dirección ,se tomara como referencia uno de los lados del objeto a copiar
Autocad responderá con el siguiente llamador:
Second point of displacement:
Sitúe el cursor en el nuevo punto en el que se quiera colocar la copia
Reproducción de objetos con el comando mirror
Este comando copia una imagen de espejo del objeto que se copia invirtiendo
la dirección de los objetos conforme a un espejo o línea de reflexión.
1.- active la palabra modify de la barra de menús. Y seleccione el comando
mirror
Command: _mirror
Ante el llamado
Select objects:
Seleccione los objetos
Select objects: 1 found
Select objects: 1 found
Select objects: 1 found
www.todoarquitectura.com el sitio para estudiantes de arquitectura 23/33
Select objects:
Pulse enter o click derecho con el mouse
A continuación indique un punto de referencia para hacer la copia espejo
First point of mirror line:
Indique el otro punto o sentido de la copia
Second point:
Autocad preguntara si desea borrar el (los) objetos originales (indicar (y) o
(n).
Delete old objects? <n>
Como hacer arreglos con el comando array.
Este comando se utiliza para hacer arreglos iguales equidistantes
Active el comando " array" desde el menú modify
Ante el llamador
Select objects:
Seleccione los objetos
Select objects: 1 found
Select objects:
Autocad nos indicara cada uno de los objetos seleccionados, pulse click con
el botón derecho del mouse
3.- ante el llamador
Rectangular or polar array (r/p)<r>
Teclee r de rectangular.
Oprima enter.
Ante el llamador
Number of rows (---) <1>:
Escriba el numero de renglones que tendrá el arreglo (6 por ejemplo)
Acad contesta queriendo saber el numero de columnas.
Number of columns (|||) <1>:
Escriba el numero 5 (como ejemplo)
Presione enter
Autocad querrá saber la distancia entre cada renglón
Unit cell or distance between rows (---):
Escriba el numero 10 (como ejemplo)
Indique ahora la distancia entre columnas
distance between columns (|||):
Escriba el numero15 y pulse enter
Active el comando " array" dando un click sobre el botón derecho del mouse
Ante el llamador
Select objects:
Seleccione los objetos
Select objects: 1 found
Select objects:
Autocad nos indicara cada uno de los objetos seleccionados, pulse click con
el botón derecho del mouse
3.- ante el llamador
Rectangular or polar array (r/p)<r>
www.todoarquitectura.com el sitio para estudiantes de arquitectura 24/33
Teclee “p” de polar.
Oprima enter.
Ante el llamador
Base/<specify center point of array>:
Especifique un punto que servirá de base para hacer el arreglo
Ante el llamador
Number of items:
Indique el numero de elementos que tendrá el arreglo (8 por ejemplo)
Ante el llamador
Angle to fill (+=ccw, -=cw) <360>:
Indique el ángulo de ajuste con el numero de elementos indicados
Ante el llamador
Rotate objects as they are copied? <y>
Conteste si desea que los elementos sean girados mientras son copiados. (y
– n)
Utilizacion de los comandos block e insert
Creación de un bloque
Los bloques sirven para crear objetos que se usan frecuentemente y
ahorran tiempo al no tener que dibujarlos varias veces estos se pueden
utilizar en un mismo dibujo o en varios .
Seleccione la palabra draw de la barra de menús y active el comando block
con la opción make
a continuación escriba el nombre del block en la caja de dialogo que presenta
Autocad y pulse el botón select objets
www.todoarquitectura.com el sitio para estudiantes de arquitectura 25/33
Select objects: 1 found
Select objects:
Pulse el botón derecho del mouse y al aparecer de nuevo la ventana de
dialogo pulse el botón ok
A continuación generaremos un block que este disponible para ser insertado
en cualquier dibujo de Autocad
Introduzca el comando wblock en la barra de comandos y pulse la tecla enter
en la ventana que aparecerá asigne un nombre al block el cual será creado
como un archivo de Autocad y pulse ok.
Ante el llamado
Block name (or ?):
Pulse la tecla enter (puesto que el block ya tiene nombre)
3.-indique un punto de inserción (es el punto de donde será tomado para ser
insertado)
Insertion base point:
4.-seleccione los objetos
Select objects:
5.-pulse enter
Recuperación de los bloques con el comando insert
1.-en el menú insert seleccione el comando block
www.todoarquitectura.com el sitio para estudiantes de arquitectura 26/33
2.-pulse enter
3.-en la pantalla que aparece pulse el botón que dice name
4.-de la lista que muestra Autocad seleccione el nombre del block a insertar y
presione la tecla ok
5.-indique el lugar en donde quedará el block (punto de inserción)
Insertion point:
6.-pulse enter para no modificar las escalas x-y
Insertion point: x scale factor <1> / corner / xyz:
7.-vuelva a dar enter
Y scale factor (default=x):
8.- asigne un ángulo de rotación si lo desea
Rotation angle <0>:
Pulse otra vez enter.
Si lo que desea es insertar un plano o dibujo ya existente pulse la tecla
browse y busque la ruta del trabajo a insertar pulse la tecla open , después
ok
Indique el lugar en donde quedará el block (punto de inserción)
Insertion point:
Pulse enter para no modificar las escalas x-y
Insertion point: x scale factor <1> / corner / xyz:
Vuelva a dar enter
Y scale factor (default=x):
www.todoarquitectura.com el sitio para estudiantes de arquitectura 27/33
asigne un ángulo de rotación si lo desea
Rotation angle <0>:
Pulse otra vez enter.
Como mover objetos dentro de un dibujo
Utilizacion de los comandos move y rotate
1.- de click en el menú modify de el comando move y pulse enter.
2.- seleccione los objetos .
Command: _move
Select objects: 1 found
Select objects:
3.- seleccione el o los elementos a mover y de click en el botón derecho del
mouse para aceptar la selección
Ante el llamador
Base point or displazament:
4.-posicione el cursor en un punto y de click en el botón izquierdo para fijar el
punto base. Para desplazamiento
Y ante el llamador
Second point of displazament
6.-posicionar el cursor en un segundo punto de desplazamiento .
rotación de objetos
1.- active el menú modify y seleccione el comando "rotate"
Command: _rotate
Select objects: 1 found
Select objects: 1 found
Select objects:
2.- seleccione el o los elementos a rotar y de click en el botón derecho del
mouse para aceptar la selección
Base point:
3.- contestar al llamador base point: asigne un punto que servirá de base para
el giro de los objetos ( el cual puede ser especificado por coordenadas o por
medio del cursor), dando click en el lugar deseado
4.-ante este llamado
<rotation angle>/reference:
Indique el ángulo de referencia o de giro
www.todoarquitectura.com el sitio para estudiantes de arquitectura 28/33
Utilizacion de los comandos trim, break , extend
y stretch
Como utilizar el comando trim
Este comando se utiliza para dar perfección a los acabados de las líneas o
para cuando se requiere de cortes exactos entre uno o mas elementos.
Del menú modify active el comando "trim" pulse enter.
Conteste al llamador:
Command: trim
Select cutting edges: (projmode = ucs, edgemode = no extend)
Select objects:
Seleccionar primero los linderos de corte :
Select objects: 1 found
Select objects: 1 found
Select objects:
Pulse enter o de click derecho con el mouse para aceptar la selección
Ante el llamador
<select object to trim>/project/edge/undo:
Con el cursor convertido en caja de selección pulse sobre el objeto u objetos a
cortar en la parte que se requiera eliminar
Presione enter.
Utilización del comando "break"
Este comando se utiliza para cortar líneas que se entrecruzan . Pero no es
posible cortarlas en el centro del cruce.
1.- del menú modify de el comando " break" presione enter
Ante el llamador
Select object:
Seleccione o ubique el primer punto
Al seleccionar el primer punto el elemento seleccionado se vuelve punteado
dar click en el botón derecho del mouse para aceptar la selección .
Ante el llamador
Enter second point (or f for first point):
4.- a continuación posicionarse del segundo punto hasta donde quiera que
se corte el sector .
Utilización del comando " extend"
1.- del menú draw active el comando line . Presione enter
2.-dibuje dos líneas paralelas de la longitud que desee
3.- active el comando circle (del menú draw o escriba el comando)
4.- dibuje un circulo mayor que las líneas
www.todoarquitectura.com el sitio para estudiantes de arquitectura 29/33
5.-coloque el circulo con el comando move de tal manera que las líneas
queden en el interior de el circulo
6.- del menú modify seleccione el comando extend pulse enter
Ante el llamador
Select boundary edges: (projmode = ucs, edgemode = no extend)
Select objects:
Seleccionar linderos de extensión o borde, en este punto debe seleccionarse
primero el lindero hasta donde se quiere extender las líneas en este caso
seleccione el circulo , (no el objeto a ser extendido).
Select objects: 1 found
Select objects:
Autocad nos indicara cada uno de los objetos seleccionados, confirme la
selección con el botón derecho del mouse
Ante el llamador
<select object to extend>/project/edge/undo:
Seleccionar los objetos a extender (las líneas)
9.- presione enter. O click en el botón derecho del mouse
Utilización del comando stretch.
Este comando se utiliza para alargar o estrechar figuras.
1.-active desde la barra de menú la palabra draw el comando rectangle y
elabore una figura ( un rectángulo).
2,-active el comando " stretch " y oprima enter
Ante el llamador
Select objects to stretch by crossing-window or crossing-polygon...
3.- seleccione los objetos a estrechar o alargar mediante una ventana
cruzada (crousing)
Ante el llamador
Select objects:
Coloque el cursor primero por el lado derecho del objeto que se desea alargar
o estrechar y de click mueva el cursor para localizar el segundo punto y dar
click ,
Ante el llamador
Other corner: 1 found
Dar click con el botón derecho del mouse para confirmar la selección
Ante el llamador
Base point or displacement:
Indique un punto base para el desplazamiento. Sitúe el punto de
desplazamiento mas o menos a la mitad de los objetos seleccionados
Ante el llamador
Second point of displacement:
Mueva el cursor hasta la posición que quiera alargar. Y de click con el mouse
www.todoarquitectura.com el sitio para estudiantes de arquitectura 30/33
Como crear estratos (capas) en los dibujos.
La creación de estratos en los dibujos es un arma mucho muy efectiva para el
desarrollo y facilidad de la operación con Autocad ya que su utilización nos
permite ver únicamente detalles específicos ,nos permite sobreponer objetos
en nuestra hoja de trabajo , nos ayuda a tener un control sobre todos y cada
uno de los elementos que conforman el dibujo, manejo organizado de colores,
control sobre la forma que el comando print ataca el dibujo ,etc.,etc..
1.-del menú format seleccione el comando layer
2.-en la ventana que aparece pulse el botón new
3.-al pulsar aparece una caja con la palabra layerx (x corresponde al numero
que corresponda al nuevo layer)
Sobre de esa caja y sin dar click con el mouse solamente escriba un nombre
para ese layer.
Pulse el botón ok
Con esta acción se acaba de crear un nuevo layer ,se pueden crear todos los
layer que sean necesarios en cada dibujo y de la misma forma se le pueden
asignar atributos diferentes a cada uno de ellos mediante los controladores
presentes en la misma caja de dialogo.
www.todoarquitectura.com el sitio para estudiantes de arquitectura 31/33
Acotaciones
Escriba el comando dim en la barra de comandos
Pulse enter
Indique el tipo de acotación que desea realizar ( seleccione una opción )
Indique el inicio de la acotación
First extension line origin or press enter to select:
Indique el segundo punto o fin de la acotación
Second extension line origin:
Indique el lugar de destino o lugar en donde quedara la acotación
Dimension line location (text/angle):
6.- si la dimensión que desea es diferente a la que nos muestra Autocad
indíquela
dimensión text <420.9414>:
7.-pulse enter 2 veces.
A continuación se enlistan algunos tipos de acotaciones
Aligned dimaligned
Angular dimangular
Baseline dimbaseline
Center dimcenter
Continue dimcontinue
Diameter dimdiameter
Hometext dimedit home
Horizontal dimlinear horizontal
Leader leader
Newtext dimedit text
Oblique dimedit oblique
Ordinate dimordinate
Override dimoverride
Radius dimradius
Restore dimstyle restore
Rotated dimlinear
Save dimstyle save
Status dimstyle status
Tedit dimtedit
Trotate dimedit rotate
Update dimstyle apply
Variables dimstyle variables
Vertical dimlinear vertical
www.todoarquitectura.com el sitio para estudiantes de arquitectura 32/33
Obtención de ayuda
Hay mas de cien comandos en Autocad , muchos con varias opciones . Por lo
tanto es fácil confundirse. Afortunadamente Autocad suministra el comando
help para presentar detalles de comandos determinados .
El comando help también puede producir una lista con el nombre de todos los
comandos ( en caso de que olvide el nombre o la manera de escribir alguno
en particular.
Para utilizar el comando help observe los siguientes pasos:
1.- asegúrese que el llamador command: esta mostrado en la pantalla si no ,
oprima la tecla “esc”
2.- teclee help o bien ? Y oprima enter. Aparece la caja de dialogo help.
3.- posicione el cursor sobre alguna de las letras resaltadas y oprima enter
para aprender mas sobre ese comando.
www.todoarquitectura.com el sitio para estudiantes de arquitectura 33/33
S-ar putea să vă placă și
- Tablas de AceroDocument60 paginiTablas de Acerononopimentel100% (14)
- PDF - Manual de Diseño de Estructuras para ArquitecturaDocument103 paginiPDF - Manual de Diseño de Estructuras para ArquitecturaEdson Condori100% (6)
- Bolsacretos Funciones - AplicacionesDocument8 paginiBolsacretos Funciones - AplicacionesNaylaSb100% (1)
- Tutorial ETABSDocument72 paginiTutorial ETABSsantiago7726100% (11)
- Cargas en EstructurasDocument86 paginiCargas en EstructurasNaylaSb100% (22)
- Configuracion A Modo Ruter Mt882A HuaweiDocument9 paginiConfiguracion A Modo Ruter Mt882A HuaweiNaylaSb88% (8)
- Calculo de ColumnasDocument7 paginiCalculo de ColumnasNaylaSb100% (3)
- Menu Guarderias ImssDocument57 paginiMenu Guarderias ImssMarco Roman Luna100% (3)
- Manual de Mecanica Del Suelo Y CimentacionesDocument119 paginiManual de Mecanica Del Suelo Y CimentacionesNaylaSb100% (5)
- Diseño de Un Galpon IndustrialDocument65 paginiDiseño de Un Galpon IndustrialNaylaSb100% (21)
- Detalles Típicos Harry Osers-CompletoDocument188 paginiDetalles Típicos Harry Osers-CompletoNaylaSb100% (3)
- Todas Las Dietas Que ExistenDocument443 paginiTodas Las Dietas Que ExistenMercedes UrrutiaÎncă nu există evaluări
- Cascos de SeguridadDocument3 paginiCascos de SeguridadNaylaSbÎncă nu există evaluări
- Formatos para ReferenciasDocument3 paginiFormatos para ReferenciasNaylaSbÎncă nu există evaluări
- Manual ETABS 9 EspañolDocument242 paginiManual ETABS 9 Españoljulitodelfincito100% (2)
- Muro GavionesDocument11 paginiMuro GavionesNaylaSbÎncă nu există evaluări
- Ley de Licitaciones VzlaDocument30 paginiLey de Licitaciones VzlaNaylaSbÎncă nu există evaluări
- Pliego de LicitacionDocument63 paginiPliego de LicitacionNaylaSb100% (4)
- Norma Venezolana CRITERIOSDocument123 paginiNorma Venezolana CRITERIOSNaylaSb100% (2)
- Placa BaseDocument5 paginiPlaca BaseNaylaSbÎncă nu există evaluări
- Analisis Del Dato Estadistico IDocument66 paginiAnalisis Del Dato Estadistico IYosselyn Yamilett Paruta NuñezÎncă nu există evaluări
- Norma Covenin ComentariosDocument179 paginiNorma Covenin ComentariosNaylaSb100% (1)
- IP3-Edificios 7Document142 paginiIP3-Edificios 7NaylaSb100% (1)
- Blogs de Ingenieria CivilDocument2 paginiBlogs de Ingenieria CivilNaylaSbÎncă nu există evaluări
- Reglamento de La Ley de Tránsito TerrestreDocument86 paginiReglamento de La Ley de Tránsito TerrestreceegucvÎncă nu există evaluări
- Formato de Notas UBVDocument12 paginiFormato de Notas UBVNaylaSb100% (1)
- IP3 Edificios 8Document184 paginiIP3 Edificios 8NaylaSb100% (1)
- Parroquias de TrujilloDocument4 paginiParroquias de TrujilloNaylaSb100% (3)
- Repuestos Renault VenezuelaDocument6 paginiRepuestos Renault VenezuelaNaylaSbÎncă nu există evaluări
- Ley Sobre La Violencia Contra La Mujer y La FamiliaDocument12 paginiLey Sobre La Violencia Contra La Mujer y La FamiliaNaylaSbÎncă nu există evaluări