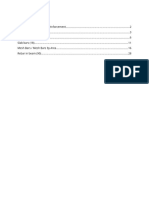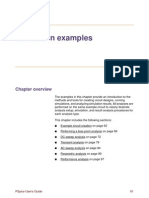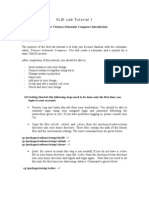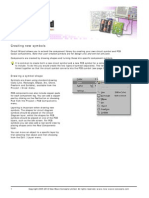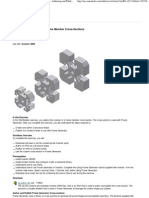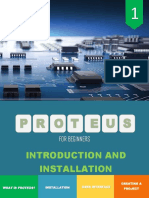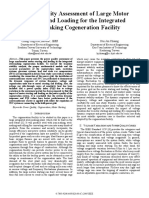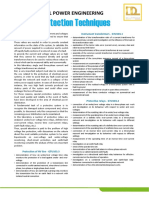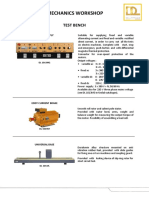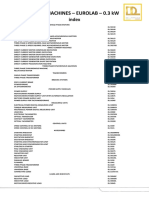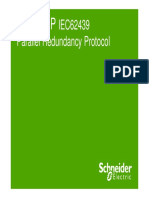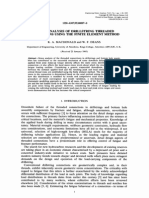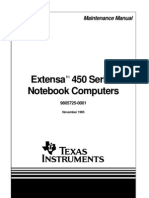Documente Academic
Documente Profesional
Documente Cultură
07A SIK 4teachers Fritzing
Încărcat de
icaanmpzDescriere originală:
Titlu original
Drepturi de autor
Formate disponibile
Partajați acest document
Partajați sau inserați document
Vi se pare util acest document?
Este necorespunzător acest conținut?
Raportați acest documentDrepturi de autor:
Formate disponibile
07A SIK 4teachers Fritzing
Încărcat de
icaanmpzDrepturi de autor:
Formate disponibile
7
Additional Applications
SIK BINDER //167
SIK BINDER //168
CHAPTER 7 Name:
Fritzing Version 0.4.3, What is it? Date:
Prototype to Product //
Ok, maybe youve created some sweet circuits using the SIK and now youre wondering what is next. How do you turn
your mass of components, wires and breadboard into something you can solder components onto and put into a tidy
little package? Or in some cases a gigantic, take over the world, robot. If this describes you then you are looking to
step up to the world of of virtual prototyping and printed circuit boards. Uh... what a second, what exactly does that last
sentence mean?
Virtual Prototyping
You know all those circuits you have been putting together using your breadboard? Virtual prototyping is the process of
recreating those electrical circuits in a computer application so you can turn them into a finished product. There are many
different applications you can use for virtual prototyping, they range from fairly simple to very complicated. All of these ap-
plications create things called Gerber files which are the plans, or layouts, that an inventor can send to a printed circuit
board manufacturer so the manufacturer can create the actual printed circuit board. This section explains how to use an
introductory application called Fritzing.
Printed Circuit Boards (PCBs)
Printed circuit boards are the boards inside of most electrical items. You have probably already seen them
(they are everywhere). Printed circuit boards are also referred to as PCBs. PCBs are the second to last step of creating your
invention. They are basically boards with electrical paths inside and on top for hooking up all the necessary components.
Populated Arduino Pro PCB (Parts on it)
Fritzing
Fritzing is a free, open source application with an established online community. Fritzing can be used to create single
sided PCB layouts which you can send to PCB manufacturers for mass production. This is a big step so it is important to
double and triple-check everything about your design before, during and after this process. You dont want to spend money
ordering a bunch of PCBs only to find out that you overlooked a detail and your final product wont work like your prototype.
In order to properly use Fritzing you need to understand the three different views. The breadboard view is for recreating
your own physical breadboard and components, the schematic view simplifies the connections and components for easier
viewing and the PCB layout view allows you to place the actual leads and pins for connecting components.
In order to help you create PCBs Fritzing outputs Gerber files and an etchable .PDF file. There are eight different types of
Gerber files but Fritzing creates six because it only uses one side of the PCB. Gerber files and exporting are addressed at
the end of this section.
SIK BINDER //169
CHAPTER 7 Name:
Fritzing, Menus Date:
// Fritzing Parts Menu
The Parts menu is where you will find all the components Bin tabs: Bins are lists of parts that are available for use in
you will need to create your virtual prototype. The Fritzing, for your convenience you can create your own bins
standards components, wires, PCB parts and even to hold only the parts you need for a particular project. If
a ruler are already there, ready for use under the you wish to create your own bin of parts there is already
Core tab. The rest of the buttons in this menu are another tab labeled Mine which you can use. Simply click
outlined below. on the tab labeled Mine to see the parts in this bin, drag
and drop from the core menu to add parts or use the new
part sub menu. Right click on a part to activate the part
editor window for modifying it for your particular purpose.
Parts: This is where your parts are listed. The images give
you an idea of what each part is. Place your cursor on a part
to see the name and properties in the Inspector Menu. Right
click on a part to edit, export or remove. The edit option
will pop-up a part editor window. You can edit the image,
connections and properties of a part in this window. For
more on this see Fritzing Part Creation.
Bin style: This button allows you to switch between two
viewing styles. Try it out, see which you like.
Bin search: Enter the part or information about a part
to find it. For example: to find a resistor with a value of
220 you can enter either resistor or 220, results are
displayed in the search bin tab.
New part: This sub menu allows you to create or import a
new part, and edit, remove or export an existing part. The
new and edit options will pop-up a part editor window. You
can edit the image, connections and properties of a part
in this window. For more on this see the Fritzing, New Part
Creation section.
New bin: This sub menu allows you to control the bin tabs.
You can create new bins, as well as open, save, export,
close and rename existing bins.
SIK BINDER //170
CHAPTER 7 Name:
Fritzing, Menus Date:
// Fritzing Inspector Menu
The Inspector menu is where information about the Part name and images: Pretty self explanatory, this is
currently selected part is displayed. where information and images of the part you have selected
are displayed. The three different images from left to right
are the breadboard, schematic and PCB silkscreen images.
Properties: This sub menu displays properties particular
to the part selected. The family section displays the
parts component type. Below the family section various
properties of the part are displayed. In this example
resistance is an electrical value that you can change to fit
your projects needs. Rated power is the amount of power
this resistor can safely tolerate. Pin spacing indicates
the amount of space between the two pins on this part,
at this point in development pin spacing only effects the
PCB footprint so you will not see any difference in the other
views. Other examples of properties you may see in this
sub menu include: Capacitance, rated Voltage, component
type (crystal or ceramic for example), package type, doping
(impurity type of transistor), maximum resistance and more
depending on the part!
Tags: This portion is in development, for now it includes
information that designates where a part is located and text
that can be used to search for the part.
Connections: Once you have placed a part in your virtual
prototype the connections made with this part will show
up in this menu. Place your cursor over the wires (AKA
leads) on the part in the main view to see the connection
information. The Conn. field displays how many items are
connected to to the lead. The name and type fields display
the name of the connection (pin1, pin0, wire1, wire2, etc.)
and the type (wire, male, female, etc.).
SIK BINDER //171
CHAPTER 7 Name:
Fritzing, Menus Date:
// Fritzing Layer Menu
The Layers menu is where you can turn the various layers Breadboard Layer: Shows the breadboard, available only
of the view on and off. Some of these layers are specific to in breadboard view.
the view, but others are available in all views.
Parts Layer: Shows parts, available in all views.
Wires Layer: Shows wires, available in all views.
Part Labels Layer: In order to show the parts labels of a
particular part right click on the part and select show part
label, shows all parts labels, available in all views.
Nets Layer: Shows connecting wires that are not yet routed,
available only in schematic view.
Board Layer: Shows the Printed Circuit Board, available
only in PCB view.
Silkscreen Bottom Layer: This layer is in development (N/A),
available only in PCB view.
Silkscreen Bottom (Parts Label) Layer: Same as Silkscreen
Bottom Layer.
Copper Bottom Layer: Shows the copper around the
connections, available only in PCB view.
Copper Top Layer: This layer is in development (N/A),
available only in PCB view.
Silkscreen Top Layer: Shows images (AKA silkscreen) on
PCB which indicate where parts are placed, text and images,
available only in PCB view.
Silkscreen Top (Parts Label) Layer: In order to show the
parts labels of a particular part right click on the part and
select show part label, shows all images (AKA silkscreen)
on PCB of parts labels, available only in PCB view.
Part Image Layer: This layer is in development (N/A),
available only in PCB view.
Rats Nest Layer: Shows the most direct route between
connected parts, available only in PCB view.
Notes Layer: Shows notes, available in all views.
Rulers Layer: Shows rulers, available in all views.
SIK BINDER //172 SIK BINDER //172
CHAPTER 7 Name:
Fritzing, Menus Date:
// Fritzing Navigator Menu
The Navigator menu is where you can switch between the three different views; Breadboard, Schematic and PCB.
Another cool aspect of Fritzing is that when you add or rearrange wires (or traces) in one view, you can see the results
in the navigator menu images of the other views. So if you are paying attention you can tell when you have altered your
original circuit in a view other than the Breadboard view.
Breadboard view: Click on this section to display the PCB view: Click on this section to display the PCB view.
breadboard view.
Note: The Fritzing Parts, Inspector, Layer and Navigator
Schematic view: Click on this section to display the windows are all re-sizable. It is also possible to undock these
schematic view. menu windows and place them where ever you like.
// View Menu Options
Share: Upload your project to the Fritzing website for help, Autoroute: Place electrical traces automatically, the
comments, or just to share how awesome your project is! computer will only autoroute existing wire connections on
Available in all views. your breadboard. Note that autoroute will leave connections
unrouted and cross wires, so always double check this! You
Add a note: Add a note about your project. The note will will need to route by hand. Not available in breadboard view.
only display in the view you add it to. Available in all views.
Export Etchable PDF: Export a PDF with the traces and vias,
Rotate: Rotate a part, available in all views. for do it yourself PCB creation.
Flip: Flip a part, available in breadboard and schematic views. Percentage slider (set to 100% in the image above):
Not available for all parts. Zoom, available in all views.
SIK BINDER //173
CHAPTER 7 Name:
Fritzing, Views Date:
// Fritzing Breadboard View
The first of the three views in Fritzing is the Breadboard Placing parts: To place parts click and drag from your parts
View. This is where you will recreate the physical prototype bin to the breadboard, when the part is placed correctly
you created using your breadboard, Arduino, wires and and the leads of the piece are inserted in holes the leads
components. In order to use Fritzing effectively it is will turn green instead of red. Pay close attention to this
important to actually create your physical prototype on a step, it is possible to correctly place some leads but not
real live breadboard before using Fritzing. Believe me, it will all the leads. Once a part is placed correctly all the other
save you a world of hassle in the long run. breadboard holes that are connected to the part will be
highlighted in green. These green holes are where you can
connect wires to provide an electrical path for this lead.
Right click on placed parts for additional options.
Incorrectly placed part:
Partially correctly placed part:
Correctly placed part:
Placing wires: To place wires click on a breadboard hole
and drag. To move the wire click and drag either end. To
create a bend in the wire double-click or click and drag
anywhere along the wire other than the two ends. Right
click on the wire for additional options.
Connections: To see all the wires and breadboard holes
that are connected to any given point on the breadboard
click and hold on that point. Any breadboard holes or wires
that are connected will highlight in yellow.
SIK BINDER //174 SIK BINDER //174
CHAPTER 7 Name:
Fritzing, Views Date:
// Fritzing Schematic View
The second of the three views in Fritzing is the Schematic Nets layer: This layer displays the connections you created
View. This is where you can see the schematic version of the using wires in the Breadboard view. These connections,
circuit you are creating in the breadboard view. This view is known as nets, are unrouted, meaning they do not have
nice if you are familiar with schematics because everything a copper trace. The schematic view is where you will
is simplified and you can check your connections easily. create the first set of routes. Nets are displayed as thin
lines of different colors. When you first enter the schematic
view after creating a circuit in the Breadboard view all
connections are displayed as nets and need routing. To
create a route, simply click and drag from the two ends of
the components you want to connect. Once the connections
have been routed the net will no longer be visible because a
thicker wire line will overlay it.
Wires layer: This displays the routes that have been
created. Connected route ends are highlighted in green,
unconnected route ends are highlighted in red.
Autoroute: While Fritzing 0.4.3s autorouter is a step up
from the original, you will need to double check the routes
it creates as well as creating some on your own. To the
right of the autoroute button there is a status field that tells
you how many nets have been routed and how many are
still unconnected.
Hand routing: Lets face it, computers arent all that great
at creative solutions, youre going to have to create your own
net routing time and time again. I promise it will get easier
as you do it more often until it requires little to no thought.
To make it easier for others to read your schematic make
sure that the routes do not cross each other unintentionally.
Unconnected parts: It is possible to place parts in the
Breadboard view without connecting them. Unconnected
parts will appear highlighted in red. To connect them
in the Schematic view simply click and drag. This is
not recommended as it will change your breadboard
circuit without your knowledge. It is extremely confusing
when you switch back to the Breadboard view and
discover your circuit wires look nothing like the wires you
originally placed.
Additional options: Right click on nets, wires and parts for
more options including changing the circuit, autorouting a
single net at a time and deleting wires and nets. Be careful
with this option because it will actually delete wires and
traces from the other views.
SIK BINDER //175
CHAPTER 7 Name:
Fritzing, Views Date:
// Fritzing PCB View (part 1)
The third of the three views in Fritzing is the PCB View. This The PCB: The green rectangle that represents the actual
is where you can see the Printed Circuit Board version of board you are placing part footprints (the electrical
the circuit you are creating in the breadboard view. This is contacts you will solder the parts to) on. The PCB is also a
what the actual finished Printed Circuit Board will look like part you can find in the core parts bin, it looks like a green
before you solder the components onto it. square.
Arranging parts: PCB manufacturers usually charge a flat
rate plus an amount that depends on the size of your PCB, so
its a good idea to try and create as small a PCB as possible.
Even if you are planning on etching your own board using
Ferric Chloride (talk about a cool science project!) smaller
traces will use less of your materials and time, as well as
creating less frustration. Rearranging parts in the PCB view
will not effect the parts in the other views.
Traces: Traces are the copper paths that connect the
various parts on your PCB. In the PCB view unconnected
traces look like plain black lines running from part to part.
Every single unconnected trace should be turned into a
connected trace by clicking and dragging from one end of
the unconnected trace (at the connector) to the other end of
the trace (the other connector). Clicking once in the middle
of the unconnected trace will also create a trace, but it will
put a bend in the trace as well.
Connector: Connectors are the circles in parts that connect
the part to the board and traces. Connectors with any
type of trace (connected or unconnected) are displayed
as green dots with yellow outlines. Connectors with no
traces are displayed as red dots with yellow outlines, pay
special attention to these connectors because usually all
connectors need traces. To see what connectors are directly
connected to each other click and hold on a connector. All
other attached connectors will highlight in yellow.
Silkscreen layer: The silkscreen layer is where part
outlines, text, and images are displayed. For example if you
are creating a PCB to control an autonomous marshmallow
catapult you might place the text Catapult Brain v. 2.0
along with part outlines on your PCB so anyone putting
together the board will know where to put the parts as well
as what the board is used for.
SIK BINDER //176
CHAPTER 7 Name:
Fritzing, Views Date:
// Fritzing PCB View (part 2)
Special Parts and Tools to Note:
Silkscreen image: If youve got a sweet logo you want to
put on your PCB this is the part you will use to place it.
To place a silkscreen image click and drag this part onto
Jumpers: Sometimes there is no way to connect all the
your board. Click on Load Image in the Inspector menu to
traces on a board without crossing traces over each other,
load an image you have created for the board, then select
which will short out the traces. To avoid this use a jumper.
the image from the drop down menu just above the Load
A jumper is two connectors that are left untraced so later
Image button.
you can attach a wire jumping from one connector over
the trace to the connector on the other side. To place a
jumper click and drag the jumper to where you wish to
cross a trace, then click and drag from one connector on
the jumper to the connector on the part. Do this with both
sides of the jumper. If you have correctly placed the jumper
it should look like a blue line crossing a trace. When you
click on one side of the jumper all traced connectors will
highlight in yellow, indicating you have correctly placed
the jumper.
Design Rules Check: To use the Design Rules Check
click on the Trace menu and select Design Rules Check.
The Design Rules Check checks your PCB design for
overlapping parts and traces. The tool displays the number
of overlapping parts (includes parts and wires) in text below
the PCB View. This tool will not check for overlapping traces
that have not yet been connected. Make sure to run this tool
before you consider your design finished.
Vias: Vias are holes with copper lining the inside. On two
sided PCB designs vias are used in place of jumpers to
Programming window: To open the Programming window
switch a trace from one side of the board to the other. To
click on the Window menu and select open Programming
place a via simply click and drag the part to where you
window. The Programming window is an experimental
want a via.
feature in development. It can be used for Picaxe and
Arduino programming. This window plays the same role as
the Arduino Environment, but is not intended to replace it.
Copper fill: To create a copper fill click on the Trace menu
and select Copper Fill. To remove a copper fill click on the
Trace menu and select Remove Copper Fill. A copper fill is a
layer of copper inside the PCB. You can treat this layer like
a huge wire, in more advanced PCB layout software it is
often used as a ground connection. It is possible to connect
Silkscreen text: Often a PCB designer will need to put some
existing traces to the copper fill by moving the trace after
text on the PCB for one reason or another. The silkscreen
creating a copper fill. Be careful with this option though
text part is designed for that purpose. To place silkscreen
because if you refill the copper it will insulate all wires from
text click and drag the Silkscreen text part onto your board.
this layer.
Use the Inspector menu to change the text displayed. This
part can also be used to place images.
SIK BINDER //177
CHAPTER 7 Name:
Fritzing, Views Date:
// Fritzing PCB View (part 3)
Routing Tips and Tricks (From the Fritzing Website):
Place the parts with the most connections in the middle
of the board.
Try to get short connections by moving and rotating
parts.
Use the highlighting of equipotential connectors
feature.
Add bend points for tidy routing and so that lines do
not cross.
Dont forget the traces can go under parts like resistors.
Use jumper wires instead of watching the auto-route
go crazy.
To achieve a better and nicer design, you would need to edit
traces by moving, adjusting width and adding bend points.
Width adjustment can be done in the Inspector. Please note
that thin traces might ruin a DIY PCB production (if the
traces are too thin the electrical current will not be able
to flow properly), so keeping traces in medium thickness
is safer.
Adjusting Trace and Wire Width:
To adjust the trace or wire width click on the trace and
select Width in the Properties submenu of the part Inspector
Menu.
SIK BINDER //178
CHAPTER 7 Name:
Fritzing, Editing a Part Date:
// Editing Existing Parts in Fritzing
Once you have become familiar with Fritzing and virtual Images: Load images you have created for each of the
prototyping you may find that a part you are working with three views at the top of the Parts Editor. The image on
on your physical breadboard is not present in the Fritzing the left should look like the physical part, the image in the
library. Your first move should be to see if you can find a center should be a schematic representation of the part
part in the existing library that is similar to the part you are (all leads must be shown) and the image on the right is
working with. If you can find a similar part, then all you need simply an image of all the leads present on the part. The
to do is edit the existing virtual part so it matches the one leads on these images are very important, without the
you are working with. proper connections your PCB will not work. You may also
wish to include a silkscreen image of the part so you do not
To do this drag and drop the similar part to your view try to place the footprints too close together on the PCB.
window. Open the part editor by either right clicking on If the parts are too close together you will not be able to
the part and selecting Edit or selecting Edit under the physically fit them next to each other on the PCB.
Part menu.
Specifications: Various text fields that provide information
The pop-up Fritzing Parts Editor window will look like the about the part. These do not actually effect the virtual part,
example below. If you have an internet connection definitely but provide information about the part for users.
check out the guidelines for editing and creating parts.
Connectors: This is the most important portion of editing
a part. The next page is dedicated to the connectors menu.
Saving: Each sub-menu inside of the part editor will ask
you to either save or cancel the changes you make. At the
very bottom of the parts editor are the buttons labeled Save
as New Part, Save and Cancel. When editing an existing
part always Save as New Part in order to avoid permanently
changing the part in case you will need it later in the
prototyping process.
SIK BINDER //179
CHAPTER 7 Name:
Fritzing, Connectors Date:
// Editing Connector Parts in Fritzing
Connectors are very important for PCB layout. The Creating New Parts in Fritzing
connectors are where the parts are actually connected
to the PCB and traces. Make sense, huh? Because The process of creating new parts in Fritzing uses the exact
connectors are so important you need to make sure that same set of menus and options that editing an existing
the information about the connectors in the parts you edit part does, only you will need to fill in every single field and
or create are correct and in the proper places. compare every connector to the physical part because the
New Part fields start completely blank.
For more help with editing and creating parts:
Online Fritzing Libraries:
http://fritzing.org/parts/
Help with creating parts:
http://fritzing.org/learning/tutorials/creating-custom-parts/
Connection type: The type of connection present on the
physical part. The three options are Male, Female and Pad.
Pad is the connection used in surface mount soldering.
Connection label: The label on the part label layer, often
an abbreviation.
Connection explanation: An explanation of the
connection label.
The images in the Fritzing Parts Editor indicate the location
of the connectors with bounding boxes, circled in red in
the image to the right. You can move and resize these
bounding boxes to reflect the physical connectors.
SIK BINDER //180
CHAPTER 7 Name:
Fritzing, Virtual to Physical PCBs Date:
// From Fritzing to Physical PCB
OK, youve checked and double checked your virtual Other export file type options:
prototype to make sure it matches the physical prototype
on your breadboard. Youve checked and double checked
the PCB layout in Fritzing and youre ready to take the final PDF, PostScript, SVG, PNG and JPG:
step of virtual prototyping; exporting PCB layout files so you Image file formats.
can create a physical PCB! List of parts:
Text file format listing the parts and components necessary to create
There are two ways you can export the necessary files to your prototype.
create your physical PCB. The standard option is to export
Etchable SVG:
Gerber files, zip them and send them to a PCB prototype Similar to Etchable PDF, a different image file format.
facilitator such as BatchPCB. A facilitator allows you, the
inventor (thats right you are now officially an inventor), to XML Netlist:
purchase your prototype boards one at a time instead of Code file format.
five or ten at a time, because, lets face it, there might be
some errors.
Exporting files for a PCB prototype facilitator: Create a
folder to hold the Gerber files and only the Gerber files. Go
to the File drop down menu, click on Export and select To
Gerber. This will pop-up a window asking you where you
would like to save the files, find the folder you created,
select it and click OK. If you have not already created a
folder there is also a Create Folder option. This will create
five Gerber files and a text file. Zip all these files and send
them to your friendly PCB prototype facilitator. Sit tight for
a couple weeks and when your PCB prototypes show up in
the mail, if you have the parts on hand, youre ready to start
soldering everything together!
The second option for PCB prototype creation is to export
an etchable PDF file and create the PCB yourself. No matter
how you attempt this second option it requires some fairly
advanced technology.
Exporting files for etching your own PCB: This first step
is pretty easy, just click on the Export Etchable PDF button in
the PCB view and save wherever you like. Actually etching
the PCB is a whole different topic, heres a link to get you
started:
For help etching your own PCBs:
Fritzing tutorial:
http://fritzing.org/learning/tutorials/pcb-production-tutorials/diy-pcb-etching/
SIK BINDER //181
SIK BINDER //182
S-ar putea să vă placă și
- FritzingDocument20 paginiFritzingismifaizul100% (1)
- Prote99SE User Manua Circuit Layour and PCB DesignlDocument9 paginiProte99SE User Manua Circuit Layour and PCB DesignlsaM aS100% (6)
- NX 9 for Beginners - Part 1 (Getting Started with NX and Sketch Techniques)De la EverandNX 9 for Beginners - Part 1 (Getting Started with NX and Sketch Techniques)Evaluare: 3.5 din 5 stele3.5/5 (8)
- Pro/DESKTOP Tips: Using The Object BrowserDocument2 paginiPro/DESKTOP Tips: Using The Object BrowserKrocodileÎncă nu există evaluări
- Diy Layout Creator ManualDocument7 paginiDiy Layout Creator ManualmarcosscaratoÎncă nu există evaluări
- Small Projects: D C B A YDocument47 paginiSmall Projects: D C B A Yvietlinh_uitÎncă nu există evaluări
- General Information About Editing in FBDDocument15 paginiGeneral Information About Editing in FBDDugerjav JavzansurenÎncă nu există evaluări
- LTSpice Tutorial New PDFDocument10 paginiLTSpice Tutorial New PDFNino NonikashviliÎncă nu există evaluări
- EDC Lab 2Document16 paginiEDC Lab 2Sameer KhanÎncă nu există evaluări
- AP0128 Managing Design Variation With VariantsDocument29 paginiAP0128 Managing Design Variation With VariantsdrakenhavenÎncă nu există evaluări
- Tutorial 99seDocument8 paginiTutorial 99seHuu QuyetÎncă nu există evaluări
- Krita Secrets Full Version 2021-12-19Document145 paginiKrita Secrets Full Version 2021-12-19Lu CompiscastelÎncă nu există evaluări
- Tekla Test 2019i - ToolsDocument46 paginiTekla Test 2019i - ToolsGabriel GrozeaÎncă nu există evaluări
- Quickguide ProteusDocument7 paginiQuickguide ProteusdavidemirraÎncă nu există evaluări
- PCB Creation With Eagle For BeginnersDocument47 paginiPCB Creation With Eagle For BeginnersRonualdo LirioÎncă nu există evaluări
- Eagle Layout Editor TutorialDocument23 paginiEagle Layout Editor TutorialAshish BangaÎncă nu există evaluări
- Notes - Catia Part Design PDFDocument475 paginiNotes - Catia Part Design PDFNickÎncă nu există evaluări
- Simulation Examples: Chapter OverviewDocument39 paginiSimulation Examples: Chapter OverviewUsman RazaÎncă nu există evaluări
- FlowCAD An PCB ManufacturingDocument22 paginiFlowCAD An PCB Manufacturingjagadees21Încă nu există evaluări
- Micajah Worden - Application NoteDocument12 paginiMicajah Worden - Application NotethanhhavdtÎncă nu există evaluări
- IntroDocument36 paginiIntroprasenjitsayantanÎncă nu există evaluări
- Kicad Mannual1Document44 paginiKicad Mannual1aditya naganeÎncă nu există evaluări
- Standard Module 1 (Garbin) - 2nd REVISIONDocument19 paginiStandard Module 1 (Garbin) - 2nd REVISIONPaolo GarbinÎncă nu există evaluări
- Defining A Subnetwork in ADS:: View Create/Edit Schematic SymbolDocument3 paginiDefining A Subnetwork in ADS:: View Create/Edit Schematic SymbolMax MarkÎncă nu există evaluări
- 74e43bd1-4753-41a9-8305-f274a1105489Document18 pagini74e43bd1-4753-41a9-8305-f274a1105489Smita MohantyÎncă nu există evaluări
- Cobie PDFDocument40 paginiCobie PDFShiyamraj ThamodharanÎncă nu există evaluări
- Ele - Uri.edu Research Cherry Mentor Tutorial Da Index - HTMLDocument5 paginiEle - Uri.edu Research Cherry Mentor Tutorial Da Index - HTMLkhoanamhust_24581642Încă nu există evaluări
- FBD EditorDocument14 paginiFBD EditorTuấn Lê QuangÎncă nu există evaluări
- Particle IllusionDocument161 paginiParticle IllusionAtla CorpÎncă nu există evaluări
- Catia Guide AssemblyDocument76 paginiCatia Guide AssemblyKhusi1Încă nu există evaluări
- PCB Editor - 6.0 - English - Documentation - KiCadDocument139 paginiPCB Editor - 6.0 - English - Documentation - KiCadFlick YouÎncă nu există evaluări
- Cadence Virtuso Schematic EditorDocument15 paginiCadence Virtuso Schematic EditorBala SantoshÎncă nu există evaluări
- Kicad ManualDocument17 paginiKicad ManualYogesh chaudhariÎncă nu există evaluări
- Lats Hvac ManualDocument58 paginiLats Hvac ManualJorge Penêda MachadoÎncă nu există evaluări
- NX 9 for Beginners - Part 3 (Additional Features and Multibody Parts, Modifying Parts)De la EverandNX 9 for Beginners - Part 3 (Additional Features and Multibody Parts, Modifying Parts)Încă nu există evaluări
- Creating New Symbols: Drawing A Symbol ShapeDocument5 paginiCreating New Symbols: Drawing A Symbol ShapexarlyÎncă nu există evaluări
- Zenon Manual: Golden Thread Across The HelpDocument23 paginiZenon Manual: Golden Thread Across The HelpWalter Medina LopezÎncă nu există evaluări
- Autodesk Inventor - Authoring and Publishing Frame Member Cross-SectionsDocument8 paginiAutodesk Inventor - Authoring and Publishing Frame Member Cross-SectionsNdianabasi UdonkangÎncă nu există evaluări
- P R O T E U S: Introduction and InstallationDocument17 paginiP R O T E U S: Introduction and InstallationPaolo GarbinÎncă nu există evaluări
- wf2 Tutorial PDFDocument129 paginiwf2 Tutorial PDFIsmail DoğanÎncă nu există evaluări
- Opentower - Mount Analysis: Connect EditionDocument26 paginiOpentower - Mount Analysis: Connect EditionPankaj_Taneja_9684Încă nu există evaluări
- Revit 2021 Architecture Certification Exam Study GuideDocument50 paginiRevit 2021 Architecture Certification Exam Study GuideRoberto David Perez LeonÎncă nu există evaluări
- RA Faceplate Builder v1.1Document12 paginiRA Faceplate Builder v1.1Victor YosafatÎncă nu există evaluări
- Lab 1: Printed Circuit Board (PCB) LayoutDocument44 paginiLab 1: Printed Circuit Board (PCB) LayoutscientistabbasÎncă nu există evaluări
- Module 1 - Getting Started With Altium DesignerDocument16 paginiModule 1 - Getting Started With Altium DesignerNghĩa Zer100% (1)
- Mini+Tutorial+ +KiCadDocument13 paginiMini+Tutorial+ +KiCadLuís GarciaÎncă nu există evaluări
- Altium TutorialDocument73 paginiAltium TutorialgsmsbyÎncă nu există evaluări
- LAB-0 How To Use Logic Works 5-1Document14 paginiLAB-0 How To Use Logic Works 5-1shashvat patelÎncă nu există evaluări
- Catia Lab ManualDocument110 paginiCatia Lab ManualShiva Shankar100% (2)
- Autodesk Inventor - Customize A Mold Base LayoutDocument7 paginiAutodesk Inventor - Customize A Mold Base LayoutNdianabasi UdonkangÎncă nu există evaluări
- Pro Builder DocumentationDocument20 paginiPro Builder DocumentationJunk KnightÎncă nu există evaluări
- BobNEST User ManualDocument60 paginiBobNEST User ManualEduardo Aleman ReynaÎncă nu există evaluări
- Dynamic Blocks-Hands OnDocument24 paginiDynamic Blocks-Hands OnPaul AlcantaraÎncă nu există evaluări
- Lesson 1Document17 paginiLesson 1Dharmishtha PatelÎncă nu există evaluări
- CATIA V5-6R2015 Basics - Part I : Getting Started and Sketcher WorkbenchDe la EverandCATIA V5-6R2015 Basics - Part I : Getting Started and Sketcher WorkbenchEvaluare: 4 din 5 stele4/5 (10)
- DeductiveFreeTest SolutionsDocument13 paginiDeductiveFreeTest SolutionsicaanmpzÎncă nu există evaluări
- Unilab EngDocument25 paginiUnilab EngicaanmpzÎncă nu există evaluări
- DeductiveFreeTest QuestionsDocument13 paginiDeductiveFreeTest QuestionsicaanmpzÎncă nu există evaluări
- 08 How To Make Fritzing DiagramDocument6 pagini08 How To Make Fritzing DiagramicaanmpzÎncă nu există evaluări
- Power Quality Assessment of Large Motor Starting and Loading For The Integrated Steel-Making Cogeneration FacilityDocument8 paginiPower Quality Assessment of Large Motor Starting and Loading For The Integrated Steel-Making Cogeneration FacilityicaanmpzÎncă nu există evaluări
- Power Engineering Eng 3-4Document2 paginiPower Engineering Eng 3-4icaanmpzÎncă nu există evaluări
- Power Engineering Eng 7-8 PDFDocument2 paginiPower Engineering Eng 7-8 PDFicaanmpzÎncă nu există evaluări
- 1430402372-Smart Grid Eng 27Document1 pagină1430402372-Smart Grid Eng 27icaanmpzÎncă nu există evaluări
- 1444825351-Electromechanics Eng 6Document1 pagină1444825351-Electromechanics Eng 6icaanmpzÎncă nu există evaluări
- 1409125713-Electromechanics Eng 3Document1 pagină1409125713-Electromechanics Eng 3icaanmpzÎncă nu există evaluări
- Renewable Energies: Photovoltaic Solar Energy TrainerDocument1 paginăRenewable Energies: Photovoltaic Solar Energy TrainericaanmpzÎncă nu există evaluări
- 1463993288-Electrical Measurements EngDocument9 pagini1463993288-Electrical Measurements EngicaanmpzÎncă nu există evaluări
- 1444825589-Electromechanics Eng 7Document1 pagină1444825589-Electromechanics Eng 7icaanmpzÎncă nu există evaluări
- 1447420587-Power Engineering Eng 5-6Document2 pagini1447420587-Power Engineering Eng 5-6icaanmpzÎncă nu există evaluări
- 1465304832-Eurolab EngDocument22 pagini1465304832-Eurolab EngicaanmpzÎncă nu există evaluări
- 1447420817-Power Engineering Eng 9Document1 pagină1447420817-Power Engineering Eng 9icaanmpzÎncă nu există evaluări
- Solar-B Ing Low ResDocument15 paginiSolar-B Ing Low ResicaanmpzÎncă nu există evaluări
- Brochure Ajax Vibratory Equipment Catalog PDFDocument85 paginiBrochure Ajax Vibratory Equipment Catalog PDFTheLizardKingÎncă nu există evaluări
- Madasamy M: Senior ManagerDocument3 paginiMadasamy M: Senior ManagerSelvi RajamanickamÎncă nu există evaluări
- Course: USCS303 TOPICS (Credits: 02 Lectures/Week:03) Operating SystemDocument1 paginăCourse: USCS303 TOPICS (Credits: 02 Lectures/Week:03) Operating SystemTamilselviÎncă nu există evaluări
- SG PB Ixmm5860Document86 paginiSG PB Ixmm5860Enrico CioliniÎncă nu există evaluări
- GP3000 MM01 Eng PDFDocument236 paginiGP3000 MM01 Eng PDFAnonymous nC9gpUWPÎncă nu există evaluări
- BIOS Password GuideDocument5 paginiBIOS Password GuidebenkokoscribedÎncă nu există evaluări
- Watts CleverDocument4 paginiWatts Cleverrowanhains0% (1)
- Free Image 3151Document129 paginiFree Image 3151Francisco Jose Martinez TroncoÎncă nu există evaluări
- Personal Computer EvolutionDocument2 paginiPersonal Computer Evolutionflamingmonkey46Încă nu există evaluări
- IBM DB2 UDB V9.1 For Linux, UNIX, and Windows Announcement Letter - Jun 2006Document65 paginiIBM DB2 UDB V9.1 For Linux, UNIX, and Windows Announcement Letter - Jun 2006mana1345Încă nu există evaluări
- SQL Temenos t24Document14 paginiSQL Temenos t24Ashwin LeonardÎncă nu există evaluări
- 045 PRPDocument29 pagini045 PRPpenavicbÎncă nu există evaluări
- Readme IDX E120 L2Document2 paginiReadme IDX E120 L2Mata RandallÎncă nu există evaluări
- Rochester Analog Transducer Data SheetDocument2 paginiRochester Analog Transducer Data SheetRim RimpingÎncă nu există evaluări
- PROJECT MANAGER / SYSTEMS ANALYST / PROJECT LEAD or SAP BusinessDocument5 paginiPROJECT MANAGER / SYSTEMS ANALYST / PROJECT LEAD or SAP Businessapi-77565311Încă nu există evaluări
- Stress Analysis of Drillstring Threaded ConnectionDocument30 paginiStress Analysis of Drillstring Threaded ConnectionRyan FenyvesÎncă nu există evaluări
- MN-SVI FF Digital Positioner-IOM-GEA31031F-English-ReducedDocument264 paginiMN-SVI FF Digital Positioner-IOM-GEA31031F-English-Reducedravichandran0506Încă nu există evaluări
- Slyt416 Ecg EegDocument18 paginiSlyt416 Ecg EegsakthyinÎncă nu există evaluări
- TP48200A-HX09A5 (Three Phase Compatible Single Phase) DatasheetDocument2 paginiTP48200A-HX09A5 (Three Phase Compatible Single Phase) DatasheetChristopher Rogger Murguia MuñanteÎncă nu există evaluări
- US-4406-8000093951 D-HSEF - CurveDocument6 paginiUS-4406-8000093951 D-HSEF - CurveAdrian DragusinÎncă nu există evaluări
- Catálogo de Partes para Impresora Zebra ZXP7Document27 paginiCatálogo de Partes para Impresora Zebra ZXP7Eduardo MoralesÎncă nu există evaluări
- DC-Motor Speed ControllerDocument3 paginiDC-Motor Speed ControllerchakralabsÎncă nu există evaluări
- Serial Port ModelDocument4 paginiSerial Port ModelYanuar AndriyantoÎncă nu există evaluări
- Extensa 450 Series Notebook Computers: Maintenance ManualDocument100 paginiExtensa 450 Series Notebook Computers: Maintenance ManualRAM_ArbeitsspeicherÎncă nu există evaluări
- SAi Production Suite 12 Readme PDFDocument27 paginiSAi Production Suite 12 Readme PDFluisÎncă nu există evaluări
- Configuring VLAN Trunks: Catalyst 2900 Series XL ATM Modules Installation and Configuration GuideDocument20 paginiConfiguring VLAN Trunks: Catalyst 2900 Series XL ATM Modules Installation and Configuration GuideApPle PleÎncă nu există evaluări
- App DesignerDocument310 paginiApp DesignerAnis Billie Jeans100% (3)
- XL 2 Liberty Type For PilotsDocument96 paginiXL 2 Liberty Type For PilotsWeerapat SiriÎncă nu există evaluări
- InternShip Training Report On Software DevelopmentDocument14 paginiInternShip Training Report On Software Developmentmuthu Lakshmi100% (2)
- Digital Logic SystemsDocument17 paginiDigital Logic SystemsNiv LiÎncă nu există evaluări