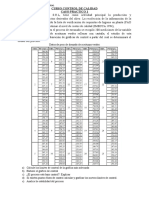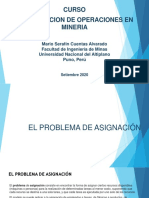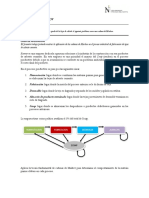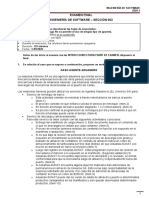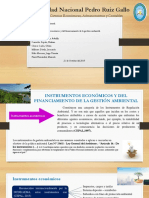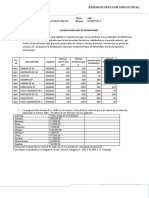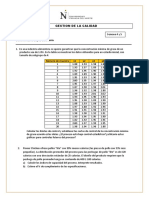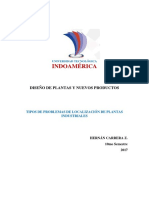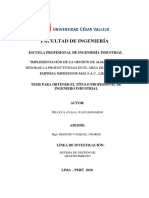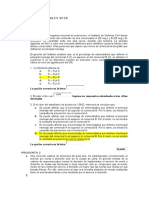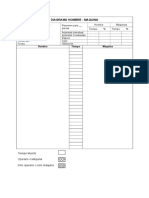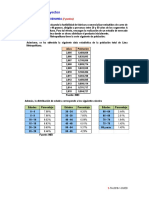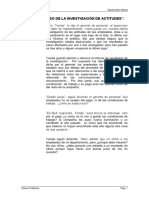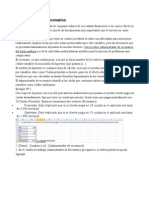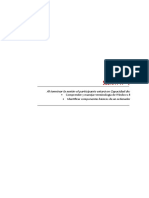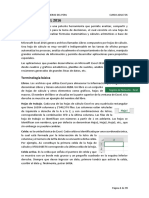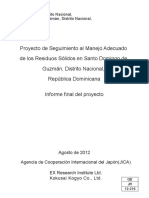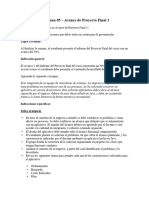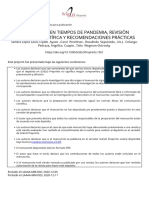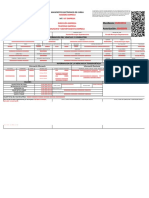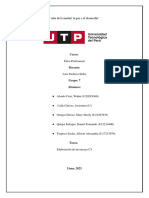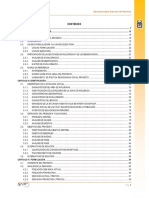Documente Academic
Documente Profesional
Documente Cultură
Analisis de Sensibilidad
Încărcat de
JOSE LI GAVIDIADrepturi de autor
Formate disponibile
Partajați acest document
Partajați sau inserați document
Vi se pare util acest document?
Este necorespunzător acest conținut?
Raportați acest documentDrepturi de autor:
Formate disponibile
Analisis de Sensibilidad
Încărcat de
JOSE LI GAVIDIADrepturi de autor:
Formate disponibile
ANLISIS DE SENSIBILIDAD
Para comprender qu es un anlisis de sensibilidad, pensemos el siguiente ejemplo hipottico.
Supongamos que estamos considerando tomar un prstamo de S/100.000, que debemos 120
meses con una tasa de inters del 7%. Como sabemos, para calcular el valor de cada cuota
podemos utilizar la funcin PAGO. Pero tambin queremos saber cul sera el valor de la cuota
para el mismo importe del prstamo, con la misma tasa de inters, a un plazo diferente por
ejemplo, 90 o 60 meses y, a la vez, deseamos hacer una comparacin de esos valores para
tomar la decisin. Este tipo de estudio se conoce como anlisis de sensibilidad, y determina
cmo se modifica un valor si un parmetro particular vara dentro de un rango de valores
establecidos.
HERRAMIENTAS DE ANLISIS
Podramos resolver la situacin planteada creando una planilla de clculo compleja con frmulas
y, luego, ir cambiando manualmente la cantidad de meses para ver cmo esto afecta a la cuota
mensual y, as, poder tomar una decisin. Excel ampla esta posibilidad bsica con algunas
herramientas que nos permitirn realizar un anlisis de sensibilidad de manera rpida y fcil.
Dentro de la ficha Datos, en el grupo Herramientas de datos, encontramos la opcin Anlisis de
hiptesis, que incluye las opciones de anlisis: Administrador de escenarios, Buscar objetivo y
Tabla de datos. Estas herramientas son diferentes, pero poseen una caracterstica en comn:
obtienen distintos resultados al efectuar cambios en alguno de los parmetros; es decir,
sensibilizando los resultados.
Adems de las tres herramientas incluidas en Anlisis de hiptesis podemos instalar
complementos para realizar anlisis de sensibilidad, como SOLVER. Este complemento es similar
a la bsqueda de objetivo, pero permite incluir ms de una variable. Tambin es posible
establecer restricciones: condiciones que debe cumplir la solucin para ser vlida.
Usaremos la Tabla de datos en los casos en que deseemos estudiar cmo varan los resultados
en funcin de la modificacin de uno o dos parmetros. El Administrador de escenarios ser
necesario cuando queramos analizar cmo varan los resultados modificando varios parmetros.
Esta herramienta nos permite disear conjuntos de combinaciones de variables (llamados
escenarios) para aplicar uno u otro y, de esta manera, comparar los resultados que se dan en
una hoja de clculo determinada. Por ltimo, aplicaremos la opcin Buscar objetivo cuando
conozcamos el resultado de una frmula, pero no el valor de entrada que esta necesita para
obtener dicho resultado.
BUSCAR OBJETIVO
Por lo general, cuando trabajamos con Excel diseamos planillas de clculo con funciones y
frmulas para averiguar un resultado que necesitamos conocer. Sin embargo, puede darse el
caso inverso; es decir, que tengamos el resultado, conozcamos las frmulas que debemos aplicar
para obtenerlo, pero no sepamos qu variables precisa la frmula para alcanzar dicho resultado.
Por ejemplo, pedimos un prstamo de 20.000 a un plazo de 36 meses con una tasa de inters
del 4% mensual. Utilizamos la funcin PAGO para calcular el valor de la cuota. Pero si ahora
quisiramos saber en cunto tiempo podramos pagar el prstamo con una cuota mensual de
3.000, qu deberamos hacer?
Ing. JOSE MARTIN LI GAVIDIA
Una forma rudimentaria de resolver el problema sera ir variando el valor de la celda que tiene
la referencia a esta frmula para (por prueba y error) lograr acercarnos al resultado deseado.
Esta tarea podra llevarnos bastante tiempo, en el caso de clculos complejos. Pero Excel ofrece
una herramienta para facilitar nuestro trabajo. Buscar objetivo nos ayudar a resolver este tipo
de situaciones de manera sencilla. Esta herramienta permite calcular el valor que debe tomar
una variable (la celda objetivo) para que el resultado final de ciertos clculos sea el valor que
deseamos. Debemos saber que nos servir solo en los casos en que tengamos un nico valor de
entrada como variable.
Para acceder a esta opcin, vamos a la ficha Datos, en el grupo Herramientas de datos, pulsamos
el botn Anlisis de hiptesis, y luego seleccionamos Buscar objetivo, se abrir un cuadro de
dilogo con los siguientes elementos para completar:
En Definir la celda: indicamos la celda que contiene la frmula para la cual deseamos
encontrar una solucin.
En Con el valor: ingresamos el valor que queremos que alcance dicha celda.
En Cambiando la celda: introducimos la celda cuyo valor cambiar para lograr el resultado
que deseamos.
Si el problema tiene solucin, Excel nos lo informar mediante un cuadro de dilogo, adems de
cambiar el dato de la celda variable que, a su vez, modificar el resultado para coincidir con el
que desebamos. Si estamos de acuerdo, aceptamos; en caso contrario, cancelamos la
operacin.
En algunas ocasiones, el proceso de bsqueda de objetivo puede indicar que no hay ningn valor
del dato inicial que d como resultado el valor objetivo propuesto. En otras, puede ocurrir que
el valor logrado para el dato inicial sea ilgico.
Ing. JOSE MARTIN LI GAVIDIA
Ejemplo:
Un prstamo de 100,000 a una tasa efectiva de 1.5% debe ser amortizado durante los 60 meses
con cuotas constantes de 2,539.34, considerando que el prestatario slo puede pagar cuotas
constantes de 1800. Calcule el nuevo MONTO que podra el banco prestarle.
Luego de dar clic en Aceptar se obtendr el resultado.
Esto significa que si slo puede pagar 1800 al mes, el banco podr prestarle slo S/ 70,884.48.
ADMINISTRADOR DE ESCENARIOS
Habitualmente, las decisiones que debemos tomar dependen de diferentes factores. En los
modelos de hiptesis qu pasara si?, siempre tenemos que considerar una gran cantidad
de variables desconocidas. Un modelo de este tipo podra ser una hoja de clculo en la que
sustituimos ciertos valores por variables como, por ejemplo, para estudiar el crecimiento de
ventas o la evolucin del beneficio neto, que se calculan con frmulas dependientes de datos
variables.
Para facilitar esta tarea, Excel incorpora el Administrador de escenarios, con el cual podremos
construir mltiples simulaciones, asignando los valores que le indiquemos en las variables, sin
alterar el modelo original.
Antes de continuar, debemos aclarar que un escenario es un conjunto de valores asignados a
una o ms celdas variables en un modelo de hiptesis, que la aplicacin guarda bajo un
determinado nombre. Podemos crear varios escenarios y con ellos generar informes para
comparar los resultados obtenidos en una hoja de clculo. Cada escenario puede tener hasta 32
variables en simultneo. Los escenarios se almacenan junto con el resto de los datos de la hoja,
cuando utilizamos la opcin Guardar de la ficha Archivo. Cada hoja del libro puede contener su
propio conjunto de escenarios, y cada vez que abrimos un libro estarn disponibles los
escenarios de todas sus hojas.
Ing. JOSE MARTIN LI GAVIDIA
Cmo crear escenarios
Una vez que tengamos diseado el modelo, con los datos y las frmulas, vamos a la ficha Datos
y, en el grupo Herramientas de datos, presionamos el botn Anlisis de hiptesis. Luego,
seleccionamos Administrador de escenarios.... Aparecer el cuadro de dilogo Administrador de
escenarios. All pulsamos Agregar y se abrir el cuadro Agregar escenario. Veremos cada uno
de los sectores que debemos completar:
En Nombre del escenario: escribimos la denominacin que identificar al escenario.
En Celdas cambiantes: indicamos las celdas variables cuyos valores queremos incluir en
dicho escenario.
En Comentario: podemos incluir cualquier observacin o detalle para tener en cuenta sobre
el escenario que estamos creando.
En Proteccin es posible elegir alguna opcin para resguardar los datos.
o Seleccione Evitar cambios para evitar que se edite el escenario cuando la hoja de
clculo est protegida.
o Seleccione Ocultar para evitar que se muestre el escenario cuando la hoja de clculo
est protegida.
Notas
Antes de crear un escenario, ya debe tener un conjunto de valores inicial en la hoja de clculo.
Para crear informes resumen de escenario que se puedan leer ms fcilmente, tambin debe
pensar en dar un nombre a las celdas que planea usar en escenarios.
Cuando Finalizamos, pulsamos Aceptar. Se abrir el cuadro de dilogo Valores del escenario,
donde veremos una lista de las celdas cambiantes que hemos seleccionado al agregar el
escenario y los valores actuales de ellas. Modificamos los valores que sean necesarios en cada
caso y presionamos Aceptar. Regresaremos al cuadro Administrador de escenarios, donde
aparecer el escenario que hemos creado. Si deseamos seguir creando escenarios, repetimos
estos pasos. Una vez que hemos terminado de hacerlo, pulsamos Cerrar.
Modificar un escenario
Una vez creado un escenario, podemos modificarlo cambiando cualquiera de sus elementos:
nombre, comentarios, celdas cambiantes y los valores de stas. Para hacerlo, vamos a la ficha
Datos y realizamos el procedimiento habitual hasta llegar al cuadro de dilogo Administrador
Ing. JOSE MARTIN LI GAVIDIA
de escenarios. All seleccionamos el escenario y pulsamos Modificar. Se abrir el cuadro
Modificar escenario, donde efectuamos los cambios y pulsamos Aceptar. Luego, continuamos
con el cuadro Valores del escenario y presionamos Aceptar y Cerrar.
Combinar escenarios
Es posible traer a una hoja de clculo activa aquellos escenarios que puedan existir en otras
hojas del mismo libro o de cualquier otro. Para hacerlo, abrimos todos los libros que contienen
los escenarios que queremos combinar. Luego, seleccionamos la hoja de clculo en la que
deseamos guardar los escenarios combinados. Vamos al cuadro de dilogo Administrador de
escenarios y pulsamos Combinar. Se abrir el cuadro Combinar escenarios; en Libro:
seleccionamos el que contiene los escenarios, y en Hoja:, el nombre de la hoja de clculo
donde stos se encuentran. Cuando presionemos Aceptar, los escenarios pasarn a formar
parte de nuestra hoja.
Crear un resumen de escenario
Podemos crear un informe que nos permita comparar todos los posibles valores que hemos
indicado en las celdas cambiantes de cada escenario, con el propsito de tomar la mejor decisin
para nuestros objetivos. Entonces, dentro del cuadro de dilogo Administrador de escenarios,
presionamos Resumen. Se abrir el cuadro Resumen del escenario.
En Tipo de informe podemos indicar la manera en que queremos que se haga este resumen. Si
elegimos la opcin Resumen se crear una nueva hoja llamada Resumen escenario, con un
informe que muestra los valores de cada escenario asignados a cada celda cambiante. Los
nombres de los escenarios aparecen en la cabecera de las columnas y en el orden en que los
definimos. En cambio, si elegimos Informe de tabla dinmica de escenario, se crear una nueva
hoja llamada Tabla dinmica del escenario, con los datos resumidos en una tabla dinmica. En
este informe no se incluyen las celdas cambiantes.
En Celdas de resultado: indicamos las celdas que hacen referencia a aquellas cuyos valores
cambian los escenarios. Despus de pulsar Aceptar, se mostrar el resumen del escenario. Los
informes de escenario no se actualizan automticamente. Si cambiamos los valores de uno de
ellos, las modificaciones no se reflejarn en el resumen.
Ing. JOSE MARTIN LI GAVIDIA
Ejercicio
En nuestro ejemplo, los nombres de rango asignados por celda son:
C6: Facturacion
C7: Adicionales
C10: Personal
C11: Amortizaciones
C12: Alquileres
D22: TIR
D23: IGV
Primero ingresaremos a la ficha Datos, luego:
Ing. JOSE MARTIN LI GAVIDIA
Luego en la siguiente ventana Clic en Agregar para aadir los escenarios.
Definiremos cada uno de los escenarios:
Facturac. Adicionales Personal Amortizac. Alquileres
Escenario Optimista 10% 2% 5% 4% 6%
Escenario Medio 5% -3% 10% 3% 5%
Escenario Pesimista 2% -4% 12% 2% 8%
Clic en Agregar para aadir el siguiente escenario.
Ing. JOSE MARTIN LI GAVIDIA
Clic en agregar para aadir el ltimo escenario.
Luego clic en Aceptar para finalizar el ingreso de los escenarios. Se visualizar la siguiente
ventana:
Mostraremos primero uno de los resmenes del administrador de escenarios, seleccionamos la
primera opcin de la pantalla que se muestra a continuacin as como se selecciona las celdas
que deseamos analizar, en nuestro ejemplo, el VAN y el TIR. Analizaremos cuales seran sus
valores segn los escenarios definidos.
Ing. JOSE MARTIN LI GAVIDIA
El resultado se muestra a continuacin:
Se ingresa de nuevo al administrador de escenarios y el resumen seleccione:
El resultado se muestra a continuacin (Se ha agregado un grfico dinmico del tipo Cuadro
combinado para mejorar la presentacin.)
Ing. JOSE MARTIN LI GAVIDIA
Complementos
Sabemos que Excel posee una gran variedad de potentes herramientas para ayudarnos a
resolver diferentes problemas. Adems, nos brinda la posibilidad de instalar complementos para
agregar algunos comandos y soluciones especficos. Los complementos son herramientas
adicionales con las cuales podemos extender ciertas funcionalidades de Excel. Es posible agregar
diversos tipos de complementos: algunos de ellos estn integrados en la aplicacin pero
desactivados como Solver y algunas herramientas de anlisis, y otros pueden bajarse
directamente desde internet para luego ser activados.
Tambin existen complementos generados por programadores externos a Microsoft, como
Complementos VBA (Visual Basic para Aplicaciones), que debemos instalar.
Puede descargar complementos gratuitos de la web de Microsoft:
https://www.microsoft.com/en-us/search/DownloadsDrillInResults.aspx?q=excel+add-
in&cateorder=1_5_2_3_13_11&ftapplicableproducts=Office&first=1
(Tenga en cuenta que el enlace podra cambiar sin aviso)
Complementos de terceros (algunos de ejemplo):
http://treeplan.com/
http://www.palisade.com/
http://www.palisade-lta.com/
http://highered.mheducation.com/sites/0077425995/information_center_view0/index.html
Activar y desactivar complementos
Para activar los complementos integrados en Excel, vamos a la ficha Archivo y pulsamos
Opciones. Se abrir el cuadro Opciones de Excel, en cuyo panel izquierdo hacemos clic en
Complementos. En el sector superior del panel derecho veremos el listado de los complementos
disponibles en Excel 2016, tanto los activos como los inactivos. Para continuar, debajo, en el
cuadro Administrar, desplegamos el men, seleccionamos Complementos de Excel y pulsamos
Ir.... Aparecer la ventana Complementos, con el listado de elementos disponibles:
Herramientas para anlisis, Herramientas para anlisis VBA, Herramientas para el euro y Solver.
Al marcar cada complemento, aparecer una pequea descripcin de cada uno; luego hacemos
Ing. JOSE MARTIN LI GAVIDIA
clic en Aceptar. Despus de unos segundos, los complementos aparecen en la cinta de opciones:
en el grupo Soluciones de la ficha Frmulas y en el grupo Anlisis de la ficha Datos.
Si deseamos desactivar un complemento, debemos realizar el mismo procedimiento y, en la
ventana Complementos, donde figura el listado de elementos disponibles, desmarcar el
complemento en cuestin y pulsar Aceptar. As desaparecer de la cinta de opciones.
Parmetros de Solver
Solver es una herramienta muy potente que nos permite resolver problemas ajustando los
parmetros de una frmula mientras se cumplen determinadas restricciones hasta hallar un
valor ptimo. Luego de habilitar este complemento, lo encontraremos en el grupo Anlisis de
la ficha Datos.
Establecer objetivo: introducimos la referencia de la celda que contiene la frmula que
deseamos ajustar.
Cambiando las celdas de variables:
ingresamos las referencias de las
celdas que se ajustarn segn el
valor elegido para la celda objetivo,
tomando en cuenta las
restricciones.
Para: debemos seleccionar entre
uno de los parmetros. Max., para
que la celda objetivo alcance el
valor mximo cumpliendo con las
restricciones; Min., para que la
celda objetivo alcance el valor
mnimo, cumpliendo con las
restricciones; Valor de:, para
introducir el valor al que queremos
llegar.
Ing. JOSE MARTIN LI GAVIDIA
Sujeto a las restricciones: mediante los botones Agregar, Cambiar o Eliminar, Restablecer todo
y Cargar/Guardar, permite administrar las restricciones con las cuales se ajustar la celda
objetivo.
Convertir variables sin restricciones en no negativas: al marcar esta casilla, indicamos que las
variables que no tienen restricciones pueden tener valores mayores o iguales que cero.
Resolver: una vez que introducimos todos los parmetros, con este botn iniciamos Solver.
Solver como alternativa a Buscar objetivo
Como hemos visto anteriormente, Solver es un complemento que, una vez activado, se
encuentra en la ficha Datos del grupo Anlisis. Cuando accedemos a l, se abre el cuadro de
dilogo Parmetros de Solver.
Si comparamos esta herramienta con Buscar objetivo, encontraremos que los parmetros
solicitados son los mismos en ambos, con la diferencia de que Solver nos provee de ms
opciones para configurar y optimizar el resultado.
El parmetro Establecer objetivo es similar a Definir la celda.
El parmetro Para, que en Solver permite definir el valor que queremos optimizar y
presenta tres opciones, en Buscar objetivo se llama Con el valor y solo admite un valor sin
opciones de optimizacin.
Para definir las celdas cambiantes y ajustar el valor, tenemos Cambiando las celdas de
variables y Para cambiar las celdas, respectivamente.
Luego, Solver posee algunos parmetros adicionales, como Sujeto a restricciones, que nos
permite limitar las variaciones de determinados datos, y Mtodos de resolucin.
Ejercicio
En la imagen que se muestra, podemos leer el problema que tenemos que resolver. Observe
que lo primero que tiene que hacer es armar el modelo usando frmulas que relacione los
valores, esto puede definirse de diferentes maneras de acuerdo a como plantee el ejercicio.
Una vez que tenemos el modelo ya podemos proceder a indicar la funcin objetivo, las celdas
cambiantes, las restricciones y as poder obtener el resultado buscado.
Ing. JOSE MARTIN LI GAVIDIA
Iniciamos solver para definir los parmetros indicados.
Definimos maximizar la funcin objetivo las celdas cambiantes:
Luego clic en agregar para aadir las restricciones:
Ing. JOSE MARTIN LI GAVIDIA
Clic en aceptar despus de aadir todas las restricciones. Clic en opciones, si OMITIR
RESTRICCIONES DE ENTEROS se encuentra activado, desactvelo para que la opcin de entero
en las restricciones sea tomada en cuenta al resolver el modelo.
Luego clic en Resolver:
Podr observar que el modelo ha
sido resuelto, se han cumplido todas
las restricciones.
Veamos el reporte que genera
solver:
Ing. JOSE MARTIN LI GAVIDIA
LA TABLA DE DATOS
Dado un modelo de datos y sus relaciones, representado en una hoja de clculo, existen una
serie de variables de entrada y otras de salidas. El modelo puede ser ms o menos complejo, e
incluso puede extenderse en Excel a lo largo de varias hojas. El anlisis de sensibilidad consiste
en determinar cmo se alteran las variables de salida al modificar las variables de entrada.
Ejemplo 1: Qu pasara si aumenta mi costo de personal, cmo afectara esto a mis ingresos?
Modelo 1: En el ejemplo 1, el anlisis de sensibilidad se establece sobre una variable de entrada
y una de salida.
1 VARIABLE DE 1 VARIABLE DE
ENTRADA SALIDA
MODELO
Ejemplo 2: Qu pasara si aumento el gasto en MARKETING, cmo mejorara mis ventas y mi
rentabilidad?
Modelo 2: En el ejemplo 2 el anlisis de sensibilidad se establece sobre una variable de entrada
y dos de salida.
1 VARIABLE DE 2 VARIABLES DE
ENTRADA SALIDA
MODELO
Ejemplo 3: Qu pasara si disminuyo mis costos de logstica y aumento el nmero de artculos
ofertados, cmo afectara esto a mis ingresos y al nmero de empleados?
Modelo 3: En el ejemplo 3 el anlisis de sensibilidad se establece sobre dos variables de
entrada y dos de salida.
2 VARIABLES DE 2 VARIABLES DE
ENTRADA SALIDA
MODELO
Ing. JOSE MARTIN LI GAVIDIA
La Tabla de datos nos permite establecer una o dos variables de entrada. Estas pueden
encontrarse en una fila o columna. Si usamos nicamente una variable de entrada y sta se
encuentra en columna, nicamente utilizaremos el argumento "Celda de entrada (columna)".
Ejercicio 1
En el siguiente cuadro se muestra los ingresos y egresos por consultora, tambin se muestra la
utilidad generada. Se desea analizar qu pasa con la utilidad si la cantidad de clientes variara de
5 a 30 clientes. Usaremos una tabla de datos de una sola variable y una variable de salida.
Observe como se ha definido el
modelo, en la columna D se han
indicado la cantidad de clientes de 5 a
30, en la siguiente columna en la celda
E4 se ha hecho referencia a la utilidad
que es el dato que deseamos analizar.
El rango de la tabla es D4:E30 (debe
seleccionarlo), tenga en cuenta que los
encabezados son simple referencia de
lo que hay en cada columna.
Cuando ejecutemos la tabla de datos, la
referencia ser en columnas ya que los
clientes estn distribuidos en columna
y estos deben reemplazarse en el
modelo en la celda B3, luego
aparecern los resultados.
Clic en Tabla de Datos, se mostrar la siguiente ventana:
Luego al dar clic en Aceptar se mostraran los resultados.
Ing. JOSE MARTIN LI GAVIDIA
Del resultado obtenido podemos concluir que
no podemos atender menos de 10 clientes
sino nuestra utilidad es negativa, es decir,
estamos perdiendo. Si nos esforzamos un
poco ms y atendemos 1 cliente ms, es decir
11, obtenemos 3 veces ms: S/ 4000.00.
Si deseramos analizar la utilidad, los ingresos y egresos, solo deberamos colocar las referencias
al costado de la utilidad, en las celdas F4 y G4. Observe la imagen siguiente:
Este modelo es de 1 variable
de entrada y 3 variables de
salida (utilidad, ingresos y
egresos), se resuelve de la
misma forma que en ejemplo
anterior, antes de ejecutar
tabla de datos, debe
seleccionar el rango D4:G30.
Ejercicio 2
En el segundo ejemplo
se desea analizar en
forma simultnea el
cambio de clientes y el
pago del cliente.
Ing. JOSE MARTIN LI GAVIDIA
En este modelo solo se puede analizar una variable de salida, en este caso la utilidad, en la celda
F3 hace referencia a la utilidad. El rango que se debe seleccionar antes de ejecutar la tabla de
datos es F3:L27. Ejecute la tabla de datos y en fila haga referencia al pago por cliente y en
columna al nmero de clientes en el modelo.
Los resultados se muestran a continuacin.
Comente los resultados.
Ing. JOSE MARTIN LI GAVIDIA
S-ar putea să vă placă și
- Consumiendo: Introducción al consumo y al consumidor colombianoDe la EverandConsumiendo: Introducción al consumo y al consumidor colombianoÎncă nu există evaluări
- Evolucion de Los SimuladoresDocument12 paginiEvolucion de Los SimuladoresJesús BautistaÎncă nu există evaluări
- Cinta MétricaDocument4 paginiCinta MétricaMynor ChavacÎncă nu există evaluări
- CASOS ControlCalidad 20201Document10 paginiCASOS ControlCalidad 20201Joel GarciaÎncă nu există evaluări
- El Problema de AsignaciónDocument15 paginiEl Problema de Asignaciónjhon kevinÎncă nu există evaluări
- Semana 8 SolDocument18 paginiSemana 8 SolAjgm JuniorÎncă nu există evaluări
- 13l - Cadenas de Markov (Caso de Aplicacion)Document2 pagini13l - Cadenas de Markov (Caso de Aplicacion)Allison yesenia Miranda RiveraÎncă nu există evaluări
- Examen Parcial Diseño de Plantas Industriales - 2021-IDocument2 paginiExamen Parcial Diseño de Plantas Industriales - 2021-ICarlos Joselito Melquiades VillanuevaÎncă nu există evaluări
- Ejercicio 7 D.PDocument8 paginiEjercicio 7 D.PJonny ZamudioÎncă nu există evaluări
- Desarrollo de Examen Final Introduccion Al SapDocument19 paginiDesarrollo de Examen Final Introduccion Al SapRicardo TreviñoÎncă nu există evaluări
- Ingeniería Industrial 12ma NiebelDocument16 paginiIngeniería Industrial 12ma NiebelFranciscoFernandezÎncă nu există evaluări
- Ejemplo - Cursograma Analitico PropuestoDocument3 paginiEjemplo - Cursograma Analitico PropuestoKatherine GarcíaÎncă nu există evaluări
- Ingneiería de SoftwareDocument2 paginiIngneiería de SoftwareLuis Enrique Quintana RojasÎncă nu există evaluări
- Sector de Produccion de Plasticos PreguntasDocument5 paginiSector de Produccion de Plasticos PreguntasJhoel CRÎncă nu există evaluări
- Manual Del DesgrabadorDocument6 paginiManual Del Desgrabadortatoortola100% (1)
- La Importancia de La Ingenieria de ServiciosDocument4 paginiLa Importancia de La Ingenieria de ServiciosIvan Plasencia100% (1)
- La Curva de La BañeraDocument4 paginiLa Curva de La Bañera¡Oolong en Calzones100% (1)
- Instrumentos Economicos y Del Financiamiento de La Gestión AmbientalDocument7 paginiInstrumentos Economicos y Del Financiamiento de La Gestión AmbientalEliza Chaponan BancesÎncă nu există evaluări
- Practica ABCDocument3 paginiPractica ABCNayeli MvÎncă nu există evaluări
- Informe de Programacion DinamicaDocument20 paginiInforme de Programacion Dinamicaanto20Încă nu există evaluări
- Estudio de Caso de La Empresa Café Del MarDocument11 paginiEstudio de Caso de La Empresa Café Del MarIsabel Castilla Villagrande100% (1)
- Logistica de SalidaDocument12 paginiLogistica de SalidaJovannyAlexanderRiverosGomezÎncă nu există evaluări
- Cómo Saber Si Un Determinado Producto Es ErgonómicoDocument2 paginiCómo Saber Si Un Determinado Producto Es Ergonómicoagantonio100% (1)
- Cap7 1Document25 paginiCap7 1Diego Butrón MonterolaÎncă nu există evaluări
- Cachigaga KarDocument9 paginiCachigaga KarAnaliz S. Acosta AlvinoÎncă nu există evaluări
- Informe N-1Document36 paginiInforme N-1Stephano Nico Luque MedinaÎncă nu există evaluări
- Procesos Catalíticos en La Refinación Del PetróleoDocument8 paginiProcesos Catalíticos en La Refinación Del PetróleoJuan Marin100% (3)
- QuizDocument2 paginiQuizBeatriz HernandezÎncă nu există evaluări
- S07.s07 - OT - MTBF - MMTDocument34 paginiS07.s07 - OT - MTBF - MMTMilagrosHuamánBernillaÎncă nu există evaluări
- Laboratorio Calificado de Ingenieria de MaterialesDocument12 paginiLaboratorio Calificado de Ingenieria de MaterialesAdriano MartinezÎncă nu există evaluări
- 2018-2 GESCAL Practica 4-5Document9 pagini2018-2 GESCAL Practica 4-5Manuel VeraÎncă nu există evaluări
- Planeamiento y Control de La Produccion 1Document50 paginiPlaneamiento y Control de La Produccion 1Jhonatan Rodriguez PasacheÎncă nu există evaluări
- 12a - Cadenas de Markov (Cadenas Absorbentes)Document5 pagini12a - Cadenas de Markov (Cadenas Absorbentes)Allison yesenia Miranda RiveraÎncă nu există evaluări
- Reducir El Porcentaje de Emisión de Co2 en Las Panaderías GDocument1 paginăReducir El Porcentaje de Emisión de Co2 en Las Panaderías GJasonMendietaBurgosÎncă nu există evaluări
- Calidad y Productividad (P. Crosby)Document14 paginiCalidad y Productividad (P. Crosby)Alexander VizquelÎncă nu există evaluări
- Sesión #3 Problemas de Antropometría 2021Document23 paginiSesión #3 Problemas de Antropometría 2021Luthrn CondsÎncă nu există evaluări
- Produccion Del CementoDocument9 paginiProduccion Del Cementocesar gabrielÎncă nu există evaluări
- Tipos de Problemas de Localización de Plantas IndustrialesDocument8 paginiTipos de Problemas de Localización de Plantas IndustrialesHernánCarreraÎncă nu există evaluări
- 03 Guia de Practicas 3 - Localización de Planta 2 20-1 PDFDocument6 pagini03 Guia de Practicas 3 - Localización de Planta 2 20-1 PDFJavier FuentesÎncă nu există evaluări
- Anexo.3 Metodos de Los Factores Ponderados de PlantaDocument4 paginiAnexo.3 Metodos de Los Factores Ponderados de PlantaJoselito Fuentes100% (1)
- Ejemplo 1Document148 paginiEjemplo 1Jean Piere Cunza SanchezÎncă nu există evaluări
- 2do Parcial Finanzas Paralelo B2 PDFDocument7 pagini2do Parcial Finanzas Paralelo B2 PDFRaquel GomezÎncă nu există evaluări
- Problemas de Programación EnteraDocument2 paginiProblemas de Programación EnteraLisÎncă nu există evaluări
- Sílabo de Administración Estratégica - 2021-IDocument7 paginiSílabo de Administración Estratégica - 2021-IMarcelo Sebastian Malca RiveraÎncă nu există evaluări
- Taller EcuDocument8 paginiTaller EcuPaolaÎncă nu există evaluări
- PC 6Document4 paginiPC 6Giancarlo Gonzales VegaÎncă nu există evaluări
- 3raPC - Gerencia Inventarios - EOQ - UNIDocument1 pagină3raPC - Gerencia Inventarios - EOQ - UNIThalia Nahilia Figueroa Rodríguez100% (1)
- 3formato Diagrama Hombre MáquinaDocument1 pagină3formato Diagrama Hombre MáquinaMarcelo Lazarte LazoÎncă nu există evaluări
- Trabajo de ProyectosDocument10 paginiTrabajo de ProyectosachambergogÎncă nu există evaluări
- Problema de SecadoresDocument4 paginiProblema de SecadoresMauricio Reyna100% (1)
- Proyecto #2Document7 paginiProyecto #2Steven Perdomo CruzÎncă nu există evaluări
- Generalidades ISO 22000Document4 paginiGeneralidades ISO 22000Xenia Alvarado ContrerasÎncă nu există evaluări
- CASOs PRacticsDocument10 paginiCASOs PRacticsJulinho Otiniano MauricioÎncă nu există evaluări
- Tema 9. Clasificación de Los Diagramasde FaseDocument9 paginiTema 9. Clasificación de Los Diagramasde Faseunivkey1Încă nu există evaluări
- Taller de Asociación Entre VariablesDocument2 paginiTaller de Asociación Entre VariablesArNold ArroyoÎncă nu există evaluări
- Content ServerDocument17 paginiContent Serverluis LuisÎncă nu există evaluări
- Análisis de Escenarios en ExcelDocument4 paginiAnálisis de Escenarios en ExcelAndre Geronimo BonillaÎncă nu există evaluări
- Quinta SemanaDocument28 paginiQuinta Semanaklary perezÎncă nu există evaluări
- Analisis Datos ExcelDocument7 paginiAnalisis Datos ExcelJosAlbÎncă nu există evaluări
- Administrador de Escenarios ExcelDocument3 paginiAdministrador de Escenarios ExcelosomoroÎncă nu există evaluări
- Excel Intermedio AvanzadoDocument11 paginiExcel Intermedio AvanzadoDeybi Collao ZoconÎncă nu există evaluări
- Cii-Sesion 12Document18 paginiCii-Sesion 12JOSE LI GAVIDIAÎncă nu există evaluări
- Sesion 05 - Ms Project 2013Document18 paginiSesion 05 - Ms Project 2013JOSE LI GAVIDIAÎncă nu există evaluări
- Sesion 06 - Ms Project 2013Document12 paginiSesion 06 - Ms Project 2013JOSE LI GAVIDIAÎncă nu există evaluări
- Versiones Project2016Document3 paginiVersiones Project2016JOSE LI GAVIDIAÎncă nu există evaluări
- Sesion 01Document7 paginiSesion 01JOSE LI GAVIDIAÎncă nu există evaluări
- Manual Microsoft Excel 2016-CipDocument70 paginiManual Microsoft Excel 2016-CipJOSE LI GAVIDIAÎncă nu există evaluări
- Final-Economia para Los NegociosDocument17 paginiFinal-Economia para Los NegociosJOSE LI GAVIDIAÎncă nu există evaluări
- Sintesis GarabedianDocument11 paginiSintesis GarabedianPedro SkywalkerÎncă nu există evaluări
- 1 Planeamiento - Minero - 46719 - PDFDocument19 pagini1 Planeamiento - Minero - 46719 - PDFjhonnyÎncă nu există evaluări
- DominicanaDocument169 paginiDominicanaChepeluis LanzaÎncă nu există evaluări
- Caso Práctico Presupuesto OperativoDocument3 paginiCaso Práctico Presupuesto OperativoDaniel Perez0% (2)
- Indicaciones Semana 05 - Avance de Proyecto Final 1Document3 paginiIndicaciones Semana 05 - Avance de Proyecto Final 1Juan Carlos Mejia GilÎncă nu există evaluări
- Instrucciones Modulos HochikiDocument27 paginiInstrucciones Modulos Hochikizdiego84Încă nu există evaluări
- Bomba de Direccion Pruebas y AjustesDocument16 paginiBomba de Direccion Pruebas y AjustesCarloncho HFÎncă nu există evaluări
- Ecuación de Estado de Gases Ideales Con Cobra4Document8 paginiEcuación de Estado de Gases Ideales Con Cobra4Elizabeth ChÎncă nu există evaluări
- Practica 5 Dual Aznetznae NaenDocument8 paginiPractica 5 Dual Aznetznae NaenFernanda DelgadoÎncă nu există evaluări
- Caja Huancayo 2020Document5 paginiCaja Huancayo 2020Jean Pierre Garay SotoÎncă nu există evaluări
- Bloquedeagrama de Modelo GeologicoDocument3 paginiBloquedeagrama de Modelo GeologicoLucelida CortesÎncă nu există evaluări
- Autoevaluación 3 y 4Document3 paginiAutoevaluación 3 y 4gisselpineda446667% (3)
- Cubrebocas en Tiempos de Pandemia, Revisión Histórica, Científica Y Recomendaciones PrácticasDocument19 paginiCubrebocas en Tiempos de Pandemia, Revisión Histórica, Científica Y Recomendaciones PrácticasLaura Lucia Tellez RojasÎncă nu există evaluări
- Formato Manifiesto de Carga y AnexoDocument5 paginiFormato Manifiesto de Carga y AnexoJorge Antonio FrancoÎncă nu există evaluări
- Actitudes y AptitudesDocument11 paginiActitudes y AptitudesDeyvi ChiteÎncă nu există evaluări
- Capitulo 3-Sistemas de InformacionDocument6 paginiCapitulo 3-Sistemas de InformacionWendy RodriguezÎncă nu există evaluări
- Trabajo FinalDocument3 paginiTrabajo FinalLourdes Gabriela Carreño SunciónÎncă nu există evaluări
- NRM ChimeneasDocument2 paginiNRM ChimeneasEmilio AlonsoÎncă nu există evaluări
- M3 Estudio de Mercado 1Document28 paginiM3 Estudio de Mercado 1I ONLYÎncă nu există evaluări
- Estratificacion Del RiesgoDocument23 paginiEstratificacion Del RiesgodanisalinasÎncă nu există evaluări
- Guía Cartas UDocument3 paginiGuía Cartas UaneliscvÎncă nu există evaluări
- TESIS Turismo Promoción y Comercialización Del Parque Nacional de ChicamochaDocument74 paginiTESIS Turismo Promoción y Comercialización Del Parque Nacional de ChicamochaRodolfo David Avila BarrancoÎncă nu există evaluări
- Caso 3 2023Document4 paginiCaso 3 2023Yamileth TorpocoÎncă nu există evaluări
- PQR Certificado de Calificacion Del Procedimiento (PQR)Document3 paginiPQR Certificado de Calificacion Del Procedimiento (PQR)H Rivera Oki Antonio100% (1)
- SQLServerFAQ Servidor VinculadoDocument8 paginiSQLServerFAQ Servidor VinculadoDiego AmorettiÎncă nu există evaluări
- SH Lab 5 PDFDocument8 paginiSH Lab 5 PDFA̶l̶d̶a̶i̶r̶ C̶a̶s̶a̶f̶r̶a̶n̶c̶a̶Încă nu există evaluări
- Generacion y Recuperacion de Respaldo de Forma Externa en Los Sistema AspelDocument10 paginiGeneracion y Recuperacion de Respaldo de Forma Externa en Los Sistema AspelEduardo GonzalezzÎncă nu există evaluări
- Procedimiento General Obras 2020 Cad o Bim ResumidoDocument28 paginiProcedimiento General Obras 2020 Cad o Bim ResumidoLincolh Maza ReyesÎncă nu există evaluări
- Pip Pocollay FactibilidadDocument137 paginiPip Pocollay FactibilidadAlejandro Medina MendiaÎncă nu există evaluări
- Promo Infosicoes 2022Document2 paginiPromo Infosicoes 2022marco escobarÎncă nu există evaluări