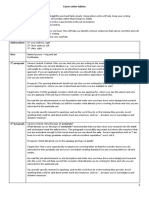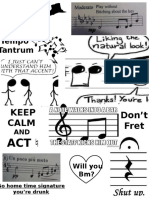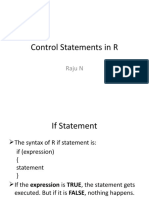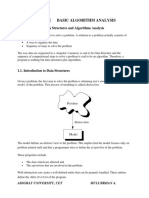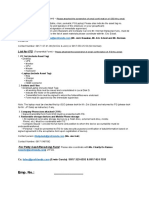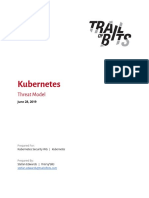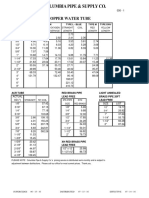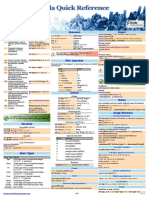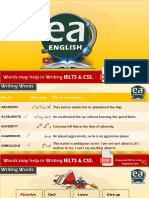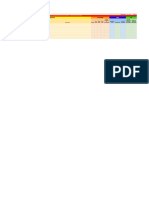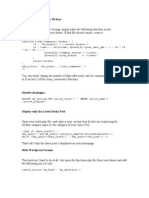Documente Academic
Documente Profesional
Documente Cultură
DR 3
Încărcat de
ArchieBunneyTitlu original
Drepturi de autor
Formate disponibile
Partajați acest document
Partajați sau inserați document
Vi se pare util acest document?
Este necorespunzător acest conținut?
Raportați acest documentDrepturi de autor:
Formate disponibile
DR 3
Încărcat de
ArchieBunneyDrepturi de autor:
Formate disponibile
Creating a layout
Welcome to CorelDRAW, a comprehensive vector-based drawing and graphic-design program for the graphics
professional.
CorelDRAW X5 has a layout for a z-fold (or accordion) brochure, but in this tutorial, you will create a layout for a
barrel-fold brochure, which looks like this:
Barrel-fold brochures are ideal when you want to display text and graphics across the folds of the brochure.
This is what the final template layout will look like:
Page 1 of 8 CorelDRAW tutorial
What you will learn
In this tutorial, you will learn
to change page orientation
to change the paper type
to add master layers
to set up bleeds
to set up print margins
to save a drawing as a template
To begin the tutorial, you will create a new document and set the page properties. You will then add guidelines
to set up the brochure pages.
You will add a master layer. You can use master layers when you have content that you want to apply to all pages
in a document. On the master layer, you will set up a bleed that ensures that no white space appears between the
edges of the drawing and the edges of the paper after the document is printed.
You will also set up a printing margin that will inset the brochure text from the edge of the page by creating
rectangles to represent the printing margin. You will put the rectangles on a nonprinting layer so that you will be
able to see and snap to them, without making them part of the final design.
You will finish the tutorial by saving the drawing as a tri-fold barrel brochure layout.
Throughout the tutorial, you will use rectangles to help you set up elements of the brochure. You will also use
time-saving mathematical operators to quickly and precisely resize the rectangles.
To set up the drawing
1 Click File ` New to create a new document.
2 In the Create a New Document dialog box, choose A4 from the Size list box, click the Landscape
button to change the page orientation, and then click OK.
3 In the toolbox, double-click the Rectangle tool to create a rectangle that is the same size as the page.
You will use this rectangle to help you set up guidelines to divide the drawing into brochure pages.
4 On the property bar type /3 after the number in the width section of the Object(s) sizes box to reduce the
rectangle to one third of its original width .
5 Ensure that the Lock Ratio button is disabled and press Enter.
The rectangle is centred on the drawing page, dividing it into equal thirds .
6 In the Objects Manager docker, click Guides under the Page 1 heading.
7 Click the vertical ruler and drag two guidelines, aligning them to both vertical edges of the rectangle.
If the rulers are not visible, click View ` Rulers. A check mark next to Rulers indicates that the rulers are
enabled.
Page 2 of 8 CorelDRAW tutorial
If the guidelines are not automatically attaching to the edges of the rectangle, click View ` Snap to Objects.
A check mark next to Snap to Objects indicates that snapping to objects is enabled.
8 Now that the guidelines are in place, you will delete the rectangle. In the toolbox, click the Pick tool ,
select the rectangle, and press Delete.
To add a Master layer
1 At the bottom of the Object manager docker, click the New master layer button .
2 Name the master layer Bleed Area.
3 Click the Printing and Exporting icon on the Bleed Area layer to make it a nonprinting layer .
To set up the bleed
1 In the toolbox, double-click the Rectangle tool to create a rectangle that is the same size as the page.
2 On the property bar, type +6 after the number in the width and height sections of the Object(s) sizes box to
add 6 mm to the width and height of the rectangle .
3 Press Enter.
Page 3 of 8 CorelDRAW tutorial
The top, bottom, left, and right edges of the rectangle expand by 3 mm. The page content will extend 3mm
over the edge of the page, setting up a full bleed .
To set up the printing margins
1 At the bottom of the Object manager docker, click the New master layer button.
2 Name the master layer Printing Margin.
When you use this brochure layout, text will be contained within the printing margins.
3 Click the Printing and Exporting icon on the Printing Margin layer to make it a nonprinting layer.
4 From the View menu, ensure that Snap to Guidelines and Snap to Page are enabled. A check mark next
to the name indicates that it is enabled.
5 In the toolbox, click the Rectangle tool, and draw a rectangle that begins at the top-left corner of the page
and ends where fold left guideline intersects with the bottom of the page.
Page 4 of 8 CorelDRAW tutorial
6 On the property bar, type -24 after the number in the width and height sections of the Object(s) sizes box to
create a 12 mm print margin .
7 Press Enter.
8 With the rectangle selected, press Ctrl + D to duplicate the rectangle.
9 In the Duplicate offset dialog box, type 0 in the Horizontal offset and Vertical offset boxes.
A duplicate rectangle is created directly over the original. The duplicate rectangle will serve as the print
margin for the middle panel of the brochure.
If the Duplicate Offset dialog box does not appear, click Tools ` Options ` Document ` General, type 0 in
the Horizontal offset and Vertical offset boxes, and then click OK.
10 In the toolbox, click the Pick tool , and click the center of the rectangle.
11 Hold down Ctrl to constrain the rectangle to an axis, and drag the rectangle to the right until it snaps to the
center of the page.
12 Press Ctrl + D to duplicate the rectangle again.
A third rectangle is automatically offset by the same distance used when you offset the second rectangle from
the first, placing the third rectangle precisely where you need it on the right panel of the brochure.
Page 5 of 8 CorelDRAW tutorial
To save the drawing as a template
1 Click File ` Save as template.
2 In the Save drawing dialog box, locate the folder where you want to save the layout.
3 Type a name for the template in the File name box, and click Save.
4 In the Template properties dialog box, type Barrel Tri-fold Brochure in the Name box.
5 From the Sided list box, choose Double.
6 From the Folds list box, choose 3-fold.
7 From the Type list box, choose Brochures.
8 In the Designer notes box, type 12 mm printing margin, 3 mm full bleed, and click OK.
When you open the layout, the designer notes appear in the New From Template dialog box.
Page 6 of 8 CorelDRAW tutorial
To see an example of a brochure created with this layout
1 Click File ` Open.
2 Open the folder where the software is installed, and open the Tutorial files folder.
3 Double-click the filename barrel fold.cdr.
To access the tri-fold brochure layout
1 Click Tools ` Options.
2 In the list of categories, click Document, and click Layout.
3 From the Layout list box, choose Tri-Fold Brochure.
Page 7 of 8 CorelDRAW tutorial
From here . . .
You can explore CorelDRAW on your own, or you can learn more by completing other CorelTUTOR tutorials.
For more information about the topics and tools discussed in this tutorial, refer to the Help. To access CorelDRAW
Help, click Help ` Help topics.
Copyright 2010 Corel Corporation. All rights reserved. All trademarks or registered trademarks are the property
of their respective owners.
Page 8 of 8 CorelDRAW tutorial
S-ar putea să vă placă și
- Shoe Dog: A Memoir by the Creator of NikeDe la EverandShoe Dog: A Memoir by the Creator of NikeEvaluare: 4.5 din 5 stele4.5/5 (537)
- Geol Resources Lecture 15 (Greisen SN-W and Pegmatites)Document29 paginiGeol Resources Lecture 15 (Greisen SN-W and Pegmatites)ArchieBunneyÎncă nu există evaluări
- The Yellow House: A Memoir (2019 National Book Award Winner)De la EverandThe Yellow House: A Memoir (2019 National Book Award Winner)Evaluare: 4 din 5 stele4/5 (98)
- Address/date 1: Cover Letter AdviceDocument2 paginiAddress/date 1: Cover Letter AdviceArchieBunneyÎncă nu există evaluări
- The Subtle Art of Not Giving a F*ck: A Counterintuitive Approach to Living a Good LifeDe la EverandThe Subtle Art of Not Giving a F*ck: A Counterintuitive Approach to Living a Good LifeEvaluare: 4 din 5 stele4/5 (5794)
- Vectorizing Images: What You Will LearnDocument8 paginiVectorizing Images: What You Will LearnArchieBunneyÎncă nu există evaluări
- Isolationist in 20s - Q2Document2 paginiIsolationist in 20s - Q2ArchieBunneyÎncă nu există evaluări
- The Little Book of Hygge: Danish Secrets to Happy LivingDe la EverandThe Little Book of Hygge: Danish Secrets to Happy LivingEvaluare: 3.5 din 5 stele3.5/5 (400)
- Don't Fret Keep Calm: Tempo TantrumDocument4 paginiDon't Fret Keep Calm: Tempo TantrumArchieBunneyÎncă nu există evaluări
- Grit: The Power of Passion and PerseveranceDe la EverandGrit: The Power of Passion and PerseveranceEvaluare: 4 din 5 stele4/5 (588)
- From Data Entry To Intelligence: Artificial Intelligence's Impact On Financial System WorkflowsDocument8 paginiFrom Data Entry To Intelligence: Artificial Intelligence's Impact On Financial System WorkflowsResearch ParkÎncă nu există evaluări
- Elon Musk: Tesla, SpaceX, and the Quest for a Fantastic FutureDe la EverandElon Musk: Tesla, SpaceX, and the Quest for a Fantastic FutureEvaluare: 4.5 din 5 stele4.5/5 (474)
- Control Statements in RDocument34 paginiControl Statements in Rajith kumar n.k.bÎncă nu există evaluări
- A Heartbreaking Work Of Staggering Genius: A Memoir Based on a True StoryDe la EverandA Heartbreaking Work Of Staggering Genius: A Memoir Based on a True StoryEvaluare: 3.5 din 5 stele3.5/5 (231)
- Firtz Haber, Thermodynamics of Technical Gas-Reactions: Seven LecturesDocument380 paginiFirtz Haber, Thermodynamics of Technical Gas-Reactions: Seven LecturesLukaszGlinkaÎncă nu există evaluări
- Hidden Figures: The American Dream and the Untold Story of the Black Women Mathematicians Who Helped Win the Space RaceDe la EverandHidden Figures: The American Dream and the Untold Story of the Black Women Mathematicians Who Helped Win the Space RaceEvaluare: 4 din 5 stele4/5 (895)
- Mini Project Report FMSDocument6 paginiMini Project Report FMSjohnÎncă nu există evaluări
- Team of Rivals: The Political Genius of Abraham LincolnDe la EverandTeam of Rivals: The Political Genius of Abraham LincolnEvaluare: 4.5 din 5 stele4.5/5 (234)
- Experiment No 1: Aim: To Study Basic & User Status Unix/Linux Commands. Hardware RequirementDocument35 paginiExperiment No 1: Aim: To Study Basic & User Status Unix/Linux Commands. Hardware RequirementRashmi ThakurÎncă nu există evaluări
- Never Split the Difference: Negotiating As If Your Life Depended On ItDe la EverandNever Split the Difference: Negotiating As If Your Life Depended On ItEvaluare: 4.5 din 5 stele4.5/5 (838)
- Quality Management PlanDocument6 paginiQuality Management PlanKaren ColeÎncă nu există evaluări
- The Emperor of All Maladies: A Biography of CancerDe la EverandThe Emperor of All Maladies: A Biography of CancerEvaluare: 4.5 din 5 stele4.5/5 (271)
- How To Create Hidden Watermarks in GIMP - 6 Steps (With Pictures)Document3 paginiHow To Create Hidden Watermarks in GIMP - 6 Steps (With Pictures)liz knightÎncă nu există evaluări
- Devil in the Grove: Thurgood Marshall, the Groveland Boys, and the Dawn of a New AmericaDe la EverandDevil in the Grove: Thurgood Marshall, the Groveland Boys, and the Dawn of a New AmericaEvaluare: 4.5 din 5 stele4.5/5 (266)
- Chapter-One Basic Algorithms AnalysisDocument15 paginiChapter-One Basic Algorithms AnalysisYosef Kiros100% (3)
- On Fire: The (Burning) Case for a Green New DealDe la EverandOn Fire: The (Burning) Case for a Green New DealEvaluare: 4 din 5 stele4/5 (74)
- Detecting E-Banking Phishing Websites Using Associative ClasssificationDocument7 paginiDetecting E-Banking Phishing Websites Using Associative ClasssificationENTERTAINMENT TIMEÎncă nu există evaluări
- ITG, GSD & FCG TurnoverDocument2 paginiITG, GSD & FCG TurnoverchristopherÎncă nu există evaluări
- The Unwinding: An Inner History of the New AmericaDe la EverandThe Unwinding: An Inner History of the New AmericaEvaluare: 4 din 5 stele4/5 (45)
- Kubernetes Threat ModelDocument56 paginiKubernetes Threat ModelSudeep BatraÎncă nu există evaluări
- Blue - Box To FreePBX - BlueDocument2 paginiBlue - Box To FreePBX - Blueaddo_Încă nu există evaluări
- PR9 Users Manual - 2017Document241 paginiPR9 Users Manual - 2017guillermo.calderon.svÎncă nu există evaluări
- The Hard Thing About Hard Things: Building a Business When There Are No Easy AnswersDe la EverandThe Hard Thing About Hard Things: Building a Business When There Are No Easy AnswersEvaluare: 4.5 din 5 stele4.5/5 (345)
- PriceList - 2016 July 15Document30 paginiPriceList - 2016 July 15crys suryo prayogoÎncă nu există evaluări
- AIPC HelpDocument38 paginiAIPC HelpHa PvÎncă nu există evaluări
- The World Is Flat 3.0: A Brief History of the Twenty-first CenturyDe la EverandThe World Is Flat 3.0: A Brief History of the Twenty-first CenturyEvaluare: 3.5 din 5 stele3.5/5 (2259)
- Scala Quick ReferenceDocument6 paginiScala Quick ReferenceJohn GodoiÎncă nu există evaluări
- ScreenDocument3 paginiScreenBeethovenMarkÎncă nu există evaluări
- Phrasal VerbsDocument7 paginiPhrasal VerbsmahaÎncă nu există evaluări
- Available Translation AssignmentsDocument5 paginiAvailable Translation AssignmentsIvana HristovaÎncă nu există evaluări
- The Gifts of Imperfection: Let Go of Who You Think You're Supposed to Be and Embrace Who You AreDe la EverandThe Gifts of Imperfection: Let Go of Who You Think You're Supposed to Be and Embrace Who You AreEvaluare: 4 din 5 stele4/5 (1090)
- ST 2 Gr.6 Arts With TosDocument5 paginiST 2 Gr.6 Arts With Toshazel dileÎncă nu există evaluări
- Sistem MultimediaDocument44 paginiSistem MultimediapandiaÎncă nu există evaluări
- SNMP Management Guide 02.12.2004Document122 paginiSNMP Management Guide 02.12.2004Thai TranÎncă nu există evaluări
- CXC CSEC Information Technology January 2017 P2Document22 paginiCXC CSEC Information Technology January 2017 P2Jaleel Jones0% (1)
- The Sympathizer: A Novel (Pulitzer Prize for Fiction)De la EverandThe Sympathizer: A Novel (Pulitzer Prize for Fiction)Evaluare: 4.5 din 5 stele4.5/5 (121)
- HR Heads in HyderabadDocument45 paginiHR Heads in Hyderabadvk_bibwÎncă nu există evaluări
- Visionlink Api: Systems Overview Advantages Technical Overview Technical Support Frequently Asked QuestionsDocument6 paginiVisionlink Api: Systems Overview Advantages Technical Overview Technical Support Frequently Asked QuestionsJoaquin Andres Boilet HuertaÎncă nu există evaluări
- Posting Comments Into The NC File: Using To Format CommentsDocument4 paginiPosting Comments Into The NC File: Using To Format CommentsHoang LamÎncă nu există evaluări
- TPC Retailers Booklet As of August 20 2021Document51 paginiTPC Retailers Booklet As of August 20 2021Fevwileane PadalapatÎncă nu există evaluări
- Functions - PHP File From Your Theme. If That File Doesn't Exists, Create ItDocument53 paginiFunctions - PHP File From Your Theme. If That File Doesn't Exists, Create Itgarfield137100% (1)
- Deltav Virtual Studio (2013)Document10 paginiDeltav Virtual Studio (2013)Сергей БалжиÎncă nu există evaluări
- Data Mining As A Financial Auditing ToolDocument140 paginiData Mining As A Financial Auditing ToolGibran Kasrin100% (1)
- Her Body and Other Parties: StoriesDe la EverandHer Body and Other Parties: StoriesEvaluare: 4 din 5 stele4/5 (821)