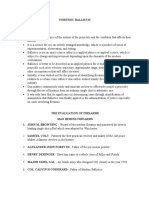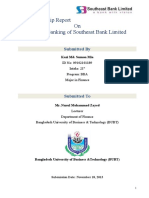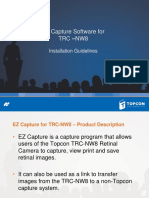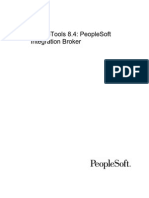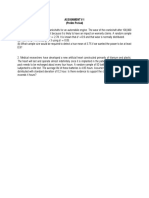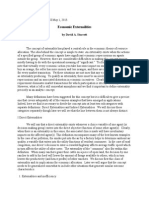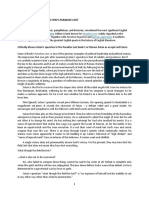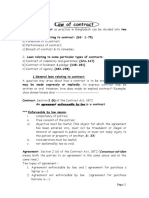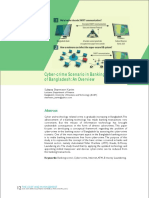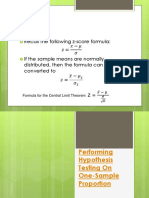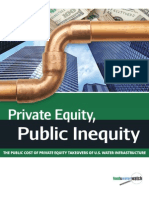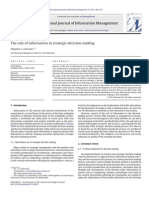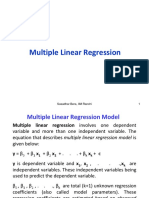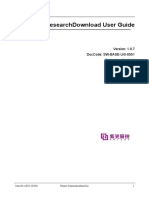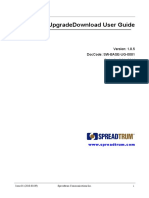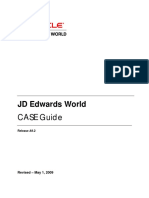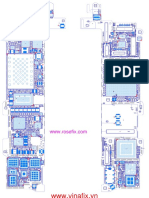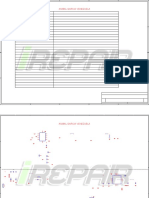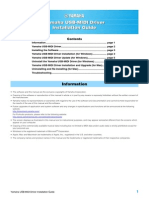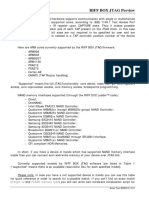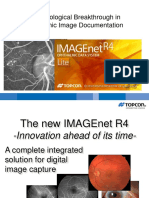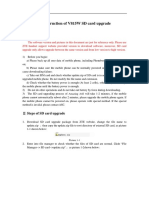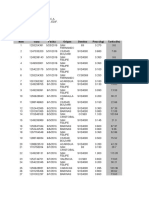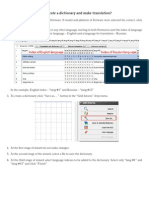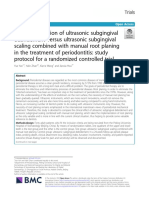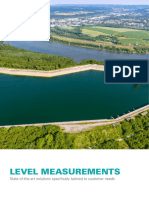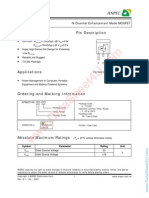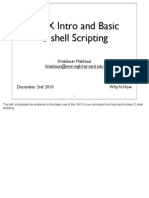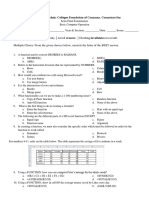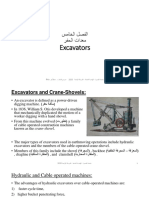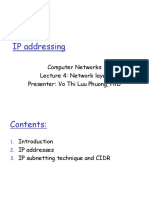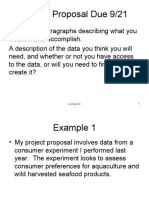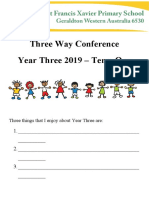Documente Academic
Documente Profesional
Documente Cultură
ResearchDownload User Guide (En)
Încărcat de
Vladislav NestTitlu original
Drepturi de autor
Formate disponibile
Partajați acest document
Partajați sau inserați document
Vi se pare util acest document?
Este necorespunzător acest conținut?
Raportați acest documentDrepturi de autor:
Formate disponibile
ResearchDownload User Guide (En)
Încărcat de
Vladislav NestDrepturi de autor:
Formate disponibile
ResearchDownload User Guide
ResearchDownload User Guide
Version: 1.0.4
DocCode: SW-BASE-UG-0051
Date: Jul 31, 2013
www.spreadtrum.com
Issue 01 (2010-04-13) Spreadtrum Communications Inc. i
ResearchDownload User Guide
Important Notice
Copyright Notice
Copyright 2010, Spreadtrum Communications, Inc. All rights reserved.
Trademarks
Spreadtrum Communications, Inc. and Spreadtrum Communications, Inc.'s products are
exclusively owned by Spreadtrum Communications, Inc. References to other companies and
their products use trademarks owned by the respective companies and are for reference
purpose only.
Warranty Disclaimer
Spreadtrum Communications, Inc. makes no representations or warranties, either expressed or
implied, by or with respect to anything in this document, and shall not be liable for any
implied warranties of merchantability or fitness for a particular purpose or for any indirect,
special or consequential damages.
Confidentiality
The information contained herein (including any attachments) is confidential. The recipient
hereby acknowledges the confidentiality of this document, and except for specific purposes,
this document shall not be disclosed to any third party.
ii Spreadtrum Communications Inc. Issue 01 (2010-04-13)
ResearchDownload User Guide
About This Document
Purpose
The ResearchDownload User Guide describes how to use ResearchDownload.
Intended Audience
Organization
This document consists of five chapters and is organized as follows.
Chapter Describes
1 Introduction File composition and running requirements of
ResearchDownload.
2 Interface Description The main interface, toolbar, and status area of
ResearchDownload.
3 Quick Start How to start the program, set the parameters, download the
software, and quit the program.
4 Basic Operations Basic operations such as parameter setting, packing, and
configuration file setting.
Issue 01 (2010-04-13) Spreadtrum Communications Inc. iii
ResearchDownload User Guide
Contents
1 Introduction............................................................................... 1-3
1.1 System Overview............................................................................................................................................1-3
1.2 File Composition............................................................................................................................................1-3
1.3 Running Requirements...................................................................................................................................1-4
2 Interface Description..................................................................2-5
2.1 Main User Interface........................................................................................................................................2-5
2.2 Toolbar............................................................................................................................................................2-5
2.3 Status Area......................................................................................................................................................2-6
3 Quick Start................................................................................3-8
3.1 Running the Program......................................................................................................................................3-8
3.2 Setting Parameters..........................................................................................................................................3-8
3.3 Starting Downloading.....................................................................................................................................3-9
3.4 Completing Download Process....................................................................................................................3-10
3.5 Stopping the Program...................................................................................................................................3-10
4 Basic Operations......................................................................4-11
4.1 Parameter Settings........................................................................................................................................4-11
4.1.1 Download Settings Dialog Box...........................................................................................................4-11
4.1.2 Main Page Tab Page............................................................................................................................4-12
4.1.3 Options Tab Page.................................................................................................................................4-13
4.1.4 Calibration Tab Page...........................................................................................................................4-14
4.1.5 Flash Operation Tab Page....................................................................................................................4-15
4.1.6 Multi-Language Tab Page...................................................................................................................4-16
4.1.7 LCD-Configure Tab Page....................................................................................................................4-17
4.1.8 MCP Type Tab Page............................................................................................................................4-18
4.2 Packing.........................................................................................................................................................4-18
4.3 Modifying the Product Configuration File...................................................................................................4-19
4.3.1 Adding Products..................................................................................................................................4-19
4.3.2 Adding Backup Items..........................................................................................................................4-21
4.3.3 Adding the Special Configuraiton File................................................................................................4-22
4.3.4 Hiding Some Products.........................................................................................................................4-22
iv Spreadtrum Communications Inc. Issue 01 (2010-04-13)
Figures
Figure 2-1 Main user interface............................................................................................................................2-5
Figure 2-2 Status area..........................................................................................................................................2-6
Figure 2-3 Passed.................................................................................................................................................2-7
Figure 2-4 Failed..................................................................................................................................................2-7
Figure 2-5 Waiting...............................................................................................................................................2-7
Figure 3-1 Download settings dialog box............................................................................................................3-9
Figure 3-2 Downloading progress.......................................................................................................................3-9
Figure 3-3 Downloading succeeded..................................................................................................................3-10
Figure 3-4 Downloading failed..........................................................................................................................3-10
Figure 4-1 Download Settings dialog box.........................................................................................................4-11
Figure 4-2 Serial port settings............................................................................................................................4-12
Figure 4-3 Selecting the product........................................................................................................................4-12
Figure 4-4 Selecting the file..............................................................................................................................4-13
Figure 4-5 FLASH settings................................................................................................................................4-13
Figure 4-6 Options tab page..............................................................................................................................4-13
Figure 4-7 Calibration tab page.........................................................................................................................4-14
Figure 4-8 Flash Operation tab page.................................................................................................................4-15
Figure 4-9 Multi-language tab page..................................................................................................................4-16
Figure 4-10 Multi-language tab page................................................................................................................4-17
Figure 4-11 MCP Type tab page........................................................................................................................4-18
Figure 4-12 Packet Setting dialog box...............................................................................................................4-19
ResearchDownload User Guide
Tables
Table 1-1 File composition..................................................................................................................................1-3
Table 2-1 Toolbar icons........................................................................................................................................2-5
Table 2-2 Columns in the status area...................................................................................................................2-6
Table 4-1 Download settings dialog box elements............................................................................................4-11
Table 4-2 Calibration tab page...........................................................................................................................4-14
Table 4-3 Flash Operation tab page...................................................................................................................4-15
Table 4-4 Multi-language tab page....................................................................................................................4-17
2 Spreadtrum Communications Inc. Issue 01 (2010-04-13)
ResearchDownload User Guide
1 Introduction
1.1 System Overview
ResearchDownload is for developer to develop and debug and used to write the mobile
software into the mobile device through the serial port or USB. It supports downloading to
multiple mobile devices at the same time.
Connect the mobile device correctly to the serial port and switch it to boot mode,
ResearchDownload will automatically start downloading.
After downloading into one mobile device is completed, manually replace the mobile device
with another, and ResearchDownload will automatically detect the mobile device and start
downloading again.
1.2 File Composition
ResearchDownload consists of the files described in Figure 1.1.
Figure 1.1 File composition
Type File
*.exe ResearchDownload.exe
BMAFrame.dll
BMPlatform.dll
*.dll
Channel.dll
DiagChan.dll
ResearchDownload.ini
BMFileType.ini
BMError.ini
BMTimeout.ini
Configuration file
BMAConfig.xml
Channel.ini
DiagChan.ini
MCPType.ini
Issue 01 (2010-04-13) Spreadtrum Communications Inc. 3
ResearchDownload User Guide
1.3 Running Requirements
ResearchDownload runs on Windows 2000/XP/Vista/Windows7. At least one usable serial
port or USB is required.
4 Spreadtrum Communications Inc. Issue 01 (2010-04-13)
ResearchDownload User Guide
2 Interface Description
2.1 Main User Interface
Figure 1.1 shows the main user interface.
Figure 1.1 Main user interface
2.2 Toolbar
Table 2-1 describes the toolbar icons.
Figure 1.1 Toolbar icons
Icon Description
Select the downloading packet file
Issue 01 (2010-04-13) Spreadtrum Communications Inc. 5
ResearchDownload User Guide
Set the downloading parameters
Start downloading
Stop downloading
Version information
2.3 Status Area
Figure 1.1 shows the status area.
Figure 1.1 Status area
Figure 1.2 Columns in the status area
Column Description
Port number
Port If X is displayed, it means that ResearchDownload opens the port
failed.
Step Current file name or operation
Status Current operation status
Download progress:
Waiting indicates no mobile device is detected.
Progress Inprogress indicates downloading is ongoing.
This column turns green when downloading is complete and red
when an error occurs.
Time(s) Cost time (second), each download
6 Spreadtrum Communications Inc. Issue 01 (2010-04-13)
ResearchDownload User Guide
Figure 1.3 Passed
Figure 1.4 Failed
Figure 1.5 Waiting
Note:
Waiting indicates that an operation is being performed and it will take some time.
Issue 01 (2010-04-13) Spreadtrum Communications Inc. 7
ResearchDownload User Guide
3 Quick Start
3.1 Running the Program
Run ResearchDownload.exe. The main interface is displayed, as shown in 2.1.1 IStep
1Figure 1.1.
3.2 Setting Parameters
If you have a downloading packet file (*.pac), you can click to select downloading
packet, and then click to set detail parameters. The Download settings dialog box is
displayed, as shown in Figure 1.1.
If you have not the downloading packet file (*.pac), you can click to select the
downloading files and set the parameters.
8 Spreadtrum Communications Inc. Issue 01 (2010-04-13)
ResearchDownload User Guide
Figure 1.1 Download settings dialog box
Note:
The FDL(FDL1,FDL2) file shall be selected.
Set the parameters when you run the program for the first time. Later you can set them depending on
your own requirements.
3.3 Starting Downloading
Click . ResearchDownload automatically detects the available serial port and opens it.
After the mobile device is correctly connected to the serial port, ResearchDownload starts
downloading.
See Figure 1.1.
Figure 1.1 Downloading progress
Note:
If the mobile device is connected to the serial port but download process is still not started, infer that:
Issue 01 (2010-04-13) Spreadtrum Communications Inc. 9
ResearchDownload User Guide
The mobile device is not powered.
The serial port is being used by another program and therefore ResearchDownload cannot open it.
To solve the problem, quit the program that is using the serial port.
The mobile device is not in the boot mode state. Only when the mobile device is in the boot mode
state, download can be started.
3.4 Completing Download Process
The downloading result is displayed in the status window, as shown in Figure 1.1 and Figure
1.2.
Figure 1.1 Downloading succeeded
Figure 1.2 Downloading failed
In manual mode, the downloading result is displayed until you click to start downloading
again.
3.5 Stopping the Program
Disconnect the mobile device from the serial port.
In continuous downloading mode, if there are more mobile devices to be downloaded, connect
it to the serial port and ResearchDownload automatically starts downloading again.
Click to stop downling.
10 Spreadtrum Communications Inc. Issue 01 (2010-04-13)
ResearchDownload User Guide
4 Basic Operations
4.1 Parameter Settings
4.1.1 Download Settings Dialog Box
Click . The Download Settings dialog box is displayed, as shown in Figure 1.1.
Figure 1.1 Download Settings dialog box
Figure 1.2 describes the elements in the Download settings dialog box.
Figure 1.2 Download settings dialog box elements
Element Description
Port drop-down list box Serial port setting
Issue 01 (2010-04-13) Spreadtrum Communications Inc. 11
ResearchDownload User Guide
Baudrate drop-down list
Baud rate setting
box
Select Product drop-down
Product to be downloaded
list box
FileName: Double-click this column to type the file
path or click to select the file.
Base1: downloading address
File list diagram
Size1: file size. Emtpy indicates that the file size is
automatically calculated by ResearchDownload
during downloading.
Select All File check box Select all the files.
Packet button Pack the downloaded files
4.1.2 Main Page Tab Page
Setting the Serial Port
The Port drop-down list box lists all the usable serial ports. You can select one serial port or
All.
The baud rate can be 57600, 115200, 230400, 460800, or 921600. The default option is
115200. If you select the baud rate that not matches the mobile device, the serial port may not
be opened or downloading cannot be performed.
See Figure 1.1.
Figure 1.1 Serial port settings
Selecting the Product
The configuration file presets the available products and you can select the matched product
to determine the downloading addresses of files. See Figure 1.1.
Figure 1.1 Selecting the product
Selecting the File
Check the files to be downloaded in the FileID column.
12 Spreadtrum Communications Inc. Issue 01 (2010-04-13)
ResearchDownload User Guide
Double-click the FileName column to type the file path in or click to select the file. See
Figure 1.1.
Figure 1.1 Selecting the file
Note:
The file name is ***.bin and is released with the program. Generally, the first file is FDL(1) and shall
be downloaded. The FileName column cannot be null.
FLASH Settings
If you select the FLASH, ResearchDownload will erase the section of mobile device flash.
The address and size of the flash section is shown in Figure 1.1.
Figure 1.1 FLASH settings
Issue 01 (2010-04-13) Spreadtrum Communications Inc. 13
ResearchDownload User Guide
4.1.3 Options Tab Page
Figure 1.1 Options tab page
Repartition
ResearchDownload will repartition the NAND flash during downloading FDL2, only if
the NAND flash is initialized failed, no matter what errors occur the fail. In this case, it
is not sure that all the data in the flash is erased, and it will depend on FDL2 itself.
Keep Charge
Keep V-charge.
Reset To Normal
ResearchDownload will send reset command to the phone at the end of download
process if you check this item.
Enable Read MCP Type
ResearchDownload will read MCP Type and display it.
1.
ResearchDownload NAND -
FDL2, NAND ,
, fail. , , flash,
FDL2 .
14 Spreadtrum Communications Inc. Issue 01 (2010-04-13)
ResearchDownload User Guide
2.
V-.
3.
ResearchDownload reset
, .
.
ResearchDownload .
4.1.4 Calibration Tab Page
Figure 1.1 Calibration tab page
Figure 1.2 Calibration tab page
Element Description
Calibration Check Calibration and then the following sub check
boxes become available:
Permit to use old calibration to update new one:
If the version is earlier than that in the mobile
device, check this box and calibration backup will
go on, but if you do not check it, an error message
will be given. Pay attention that the versions will be
consistent after calibration backup. The default
option is clearing the box.
Continue if not find calibration item: If any item
is not found, check this box and calibration will go
on, but if you do not check it, an error message will
Issue 01 (2010-04-13) Spreadtrum Communications Inc. 15
ResearchDownload User Guide
Element Description
be given. The default option is clearing the box.
IMEI Checked by default
Blue Tooth Checked by default
TD_Calivration It is the same as Calibration
Save To local Checked by default
The functions of Continue if not find calibration item in Bluetooth is the same as that in
Calibration.
Note:
If the NV parameter file is null, the settings here are ineffective during downloading.
Every time you run the program, these options will be reset to the default settings.
4.1.5 Flash Operation Tab Page
Figure 1.1 Flash Operation tab page
Figure 1.2 Flash Operation tab page
Element Description
Active Read Flash Active the read flash function
Active Erase Flash Active the erase flash function
16 Spreadtrum Communications Inc. Issue 01 (2010-04-13)
ResearchDownload User Guide
Element Description
Active Write Flash Active the write flash function
SN Serial Number, it have check or un-check state
Base The flash address
Size Read size
File Save to local file path
Clear Clear the SN-Base-Size-File list
Erase All Flash To erase all flash; some products maybe not support.
4.1.6 Multi-Language Tab Page
Figure 1.1 Multi-language tab page
It is used to set the supported languages in NV file specially. You can double click the icon
ball to set default language.
Issue 01 (2010-04-13) Spreadtrum Communications Inc. 17
ResearchDownload User Guide
Figure 1.2 Multi-language tab page
Element Description
Red-ball is default language
Normal supported language
Backup multi-language NV item Select to backup the multi-language NV item or not
Note:
If the NV file is not set or included supported language information, this page will be empty.
4.1.7 LCD-Configure Tab Page
Figure 1.1 Multi-language tab page
It is used to set the supported LCD in PS or UserImg file specially.
Note:
If the PS or UserImg file is not set or included LCD information, this page will be empty.
18 Spreadtrum Communications Inc. Issue 01 (2010-04-13)
ResearchDownload User Guide
4.1.8 MCP Type Tab Page
This page is used to set if check the MCP type in downloading process. Check Check MCP
Type to check the MCP type if matched the checked MCP type if the list. The MCP types are
configured in the file MCPType.ini. You can add MCP types in this file.
Figure 1.1 MCP Type tab page
4.1.9 Vol-Freq Tunning Tab Page
This page is used to configure voltage and frequence for SPL Loader file. And the configure
result will modify the SPL loader file. So if necessary, please backup this file before modify
the parameters.
Issue 01 (2010-04-13) Spreadtrum Communications Inc. 19
ResearchDownload User Guide
Figure 1.1 MCP Type tab page
4.2 Packing
Step 1 In the Download settings dialog box shown in 3.2.1 IStep 1Figure 1.1, select the product to
be packed.
Step 2 Select the files to be packed.
The PhaseCheck file is used only for downloading production tools. It shall be selected.
If packing aims at SPUpgrade,
The PhaseCheck file can be ignored. Even if it is selected, it is ignored during
downloading.
The Flash file shall be selected.
Step 3 Set the parameters on the Nand Flash and Calibration tab pages.
The sub boxes of Calibration shall be selected.
The parameters on the Nand Flash tab page shall be correctly set. Otherwise, error
messages will be given during unpacking.
If you select repartitioning, back up the NV and select all the files. Otherwise, error
messages will be given during unpacking.
20 Spreadtrum Communications Inc. Issue 01 (2010-04-13)
ResearchDownload User Guide
Step 4 Click Packet.
The Packet Setting dialog box is displayed, as shown in Figure 1.1.
Figure 1.1 Packet Setting dialog box
Step 5 Type the production version and the saving path.
You can also click to select the saving path.
Step 6 Click OK.
4.3 Modifying the Product Configuration File
4.3.1 Adding Products
Adding a Scheme
If the file information of Product is the same as that of Scheme, skip this segment. Otherwise,
do as follows:
Under <SchemeList>, add a node at the end:
<Scheme name = XXX">
<File>
<ID>FDL</ID>
<Type>FDL</Type>
<Block>
<Base>0x30000000</Base>
<Size>0x0</Size>
</Block>
<Flag>0</Flag>
Issue 01 (2010-04-13) Spreadtrum Communications Inc. 21
ResearchDownload User Guide
</File>
...
</Scheme>
Pay attention to the following points:
XXX is the Scheme name. It cannot be the same as those Scheme names under
<SchemeList>.
The first file shall be a FDL file.
For the file type, consult relevant engineers. If necessary, you can add file types in
BMFileType.h, for example, <ID>FDL2</ID>. For NAND Flash, the file type should
be <Type>NAND_FDL</Type>.
Base and Size are both hexadecimal and start with 0x. The initial value of size is
generally 0x0 except when the file ID is Flash.
Flag is generally 1, which indicates importing the file. If the file ID is Flash, Flag is 0.
Adding a Product
Under <ProductList>, add a new node at the end.
<Product name="YYY" [enable="1"]>
<SchemeName>XXX</SchemeName>
<FlashTypeID>0</FlashTypeID>
<Mode>0</Mode>
<NvBaseAddrChangeFlag>0</NvBaseAddrChangeFlag>
<NvNewBasePosition>1</NvNewBasePosition>
<NVBackup backup="1">
<NVItem name="Calibration" backup="1">
<ID>0xFFFFFFFF</ID>
<BackupFlag use="1">
< NVFlag name ="Replace" check ="0"></ NVFlag >
< NVFlag name ="Continue" check ="0"></ NVFlag >
</BackupFlag>
</NVItem>
<NVItem name="IMEI" backup="1">
<ID>0xFFFFFFFF</ID>
<BackupFlag use="0"></BackupFlag>
</NVItem>
</NVBackup>
<ProductComment></ProductComment>
22 Spreadtrum Communications Inc. Issue 01 (2010-04-13)
ResearchDownload User Guide
</Product>
Pay attention to the following points:
Product name YYY cannot be the same as the names under <ProductList>.
[enable="1"] is optional.
SchemeName is the scheme name created in the previous segment or the existing names
under SchemeList.
If Product is NAND Flash, FlashTypeID is 1. If Product is NOR Flash, FlashTypeID is 0.
For single mode products, Mode is 0. For dual mode products, Mode is 1.
NV backup items is either Calibration or IMEI, the backup of which is 1 and the ID of
which is 0xFFFFFFFF. Other items have their own IDs.
NVFlag name is either Replace or Continue. The former indicates that the old NV items
are replaced with the new items. The latter indicates that if no NV items are found, the
operation will go on.
4.3.2 Adding Backup Items
<Product name="YYY" [enable="1"]>
<SchemeName>XXX</SchemeName>
<FlashTypeID>0</FlashTypeID>
<Mode>0</Mode>
<NvBaseAddrChangeFlag>0</NvBaseAddrChangeFlag>
<NvNewBasePosition>1</NvNewBasePosition>
<NVBackup backup="1">
<NVItem name="Calibration" backup="1">
<ID>0xFFFFFFFF</ID>
<BackupFlag use="1">
< NVFlag name ="Replace" check ="0"></ NVFlag >
< NVFlag name ="Continue" check ="0"></ NVFlag >
</BackupFlag>
</NVItem>
<NVItem name="IMEI" backup="1">
<ID>0xFFFFFFFF</ID>
<BackupFlag use="0"></BackupFlag>
</NVItem>
<NVItem name="BlueTooth" backup="1">
<ID>0x191</ID>
<BackupFlag use="1">
Issue 01 (2010-04-13) Spreadtrum Communications Inc. 23
ResearchDownload User Guide
< NVFlag name ="Continue" check ="0"></ NVFlag >
</BackupFlag>
</NVItem>
</NVBackup>
<ProductComment></ProductComment>
</Product>
The new backup item name cannot be Calibration or IMEI.
Use BackupFlag as follows:
<BackupFlag use="1">
< NVFlag name ="Replace" check ="0"></ NVFlag >
< NVFlag name ="Continue" check ="0"></ NVFlag >
</BackupFlag>
<BackupFlag use="0"></BackupFlag>
<BackupFlag use="1">
< NVFlag name ="Continue" check ="0"></ NVFlag >
</BackupFlag>
The new backup item ID cannot be the same as that of the ID of Calibration or IMEI.
4.3.3 Adding the Special Configuraiton File
To add the special configuration file, refer to the
Instruction_for_modifying_the_XML_configure_file.
Pay attention to the following points:
If a product in the BMAConfig.xml has the same name as a file in the private
configuration file, replace the former with the latter. If there are multiple private
configuration files, the standard configuration of the same products is the latest one.
The extended name of the private configuration file shall be xml.
The directory of the private configuration file shall be on the same level as that of the
BMAConfig.xml.
4.3.4 Hiding Some Products
You can hide some products in the BMAConfig.xml or other special configuration files in
one special configuration file.
<ProductList>
...
<Product name="XXXX" enable="0" > //method 1
...
</Product>
<Product name="YYYY" enable="0"/> //method 2
24 Spreadtrum Communications Inc. Issue 01 (2010-04-13)
ResearchDownload User Guide
</ProductList>
Pay attention to the following points:
Method1: set enable to 0 or 1 to hide or display a product.
Method2: set enable to 0 to hide a product. It cannot be set to 1 because it has no detailed
product description.
Issue 01 (2010-04-13) Spreadtrum Communications Inc. 25
S-ar putea să vă placă și
- Forensic BallisticDocument18 paginiForensic BallisticFranco Angelo ReyesÎncă nu există evaluări
- Internship Report On General Banking of SEBLDocument64 paginiInternship Report On General Banking of SEBLSohanul Haque Shanto100% (1)
- Ch12 Intangible 2564 LectureDocument48 paginiCh12 Intangible 2564 LecturePamÎncă nu există evaluări
- EZ Capture For NW8 Install GuidelinesDocument38 paginiEZ Capture For NW8 Install GuidelinesdouglareÎncă nu există evaluări
- EZ Capture Quick Installation Guide - 0112Document12 paginiEZ Capture Quick Installation Guide - 0112douglareÎncă nu există evaluări
- Horizontal Vessel Support: Vertical Saddle ReactionsDocument12 paginiHorizontal Vessel Support: Vertical Saddle ReactionsSanket BhaleraoÎncă nu există evaluări
- Corporate Governance of AIBLDocument31 paginiCorporate Governance of AIBLshahin317Încă nu există evaluări
- Samsung g532gDocument44 paginiSamsung g532gEKO ARISANDI89% (9)
- Maya Dynamics Basics:: MEL and ExpressionDocument33 paginiMaya Dynamics Basics:: MEL and ExpressionNguyễn HuỳnhÎncă nu există evaluări
- Disassembly & ReassemblyDocument7 paginiDisassembly & ReassemblydouglareÎncă nu există evaluări
- Ch9 Fundamentals of Hypothesis Testing One SampleDocument28 paginiCh9 Fundamentals of Hypothesis Testing One SamplesameerÎncă nu există evaluări
- Financial Fundamental For JDE ERPDocument276 paginiFinancial Fundamental For JDE ERPNguyen Tran TuanÎncă nu există evaluări
- Tr84ibr b0302Document588 paginiTr84ibr b0302Indranil ChakrabortyÎncă nu există evaluări
- CT-1P Explanation - Export Sales Training 05042012Document60 paginiCT-1P Explanation - Export Sales Training 05042012douglareÎncă nu există evaluări
- CT-1P Explanation - Export Sales Training 05042012Document60 paginiCT-1P Explanation - Export Sales Training 05042012douglareÎncă nu există evaluări
- TRM Reb670Document490 paginiTRM Reb670jayapalÎncă nu există evaluări
- TRK 1P RepairManualDocument194 paginiTRK 1P RepairManualdouglareÎncă nu există evaluări
- Oracle Database SecurityDocument348 paginiOracle Database SecurityunobtainiumÎncă nu există evaluări
- IMAGEnet R4 - Basic Use v2Document42 paginiIMAGEnet R4 - Basic Use v2douglareÎncă nu există evaluări
- Fabry PerotDocument11 paginiFabry PerotG. P HrishikeshÎncă nu există evaluări
- A Random Forest Guided Tour: Gerard - Biau@Document41 paginiA Random Forest Guided Tour: Gerard - Biau@Spats65Încă nu există evaluări
- Al Arafa Isalmi Bank Internship ReportDocument42 paginiAl Arafa Isalmi Bank Internship ReportarifulseuÎncă nu există evaluări
- Garbage Enzyme University SarawakDocument6 paginiGarbage Enzyme University SarawakSaints Burner ChristopherÎncă nu există evaluări
- Nudity and Censorship Online - Is Google The Awesome Big Brother?Document2 paginiNudity and Censorship Online - Is Google The Awesome Big Brother?SimsUdsen54Încă nu există evaluări
- Hammett Equation - Wikipedia PDFDocument63 paginiHammett Equation - Wikipedia PDFHarmandeep KaurÎncă nu există evaluări
- Assignment 1 - Prelim PeriodDocument1 paginăAssignment 1 - Prelim PeriodStephanie Besana100% (1)
- Term Paper On AIBLDocument35 paginiTerm Paper On AIBLpriya.sahaÎncă nu există evaluări
- HKKLLDocument75 paginiHKKLLFajar SatriyaÎncă nu există evaluări
- Report On AIBL (GB & FE)Document78 paginiReport On AIBL (GB & FE)Rayhan Zahid HasanÎncă nu există evaluări
- Cyber LawDocument1 paginăCyber Lawjyoti0% (2)
- Cybercrime and Its Impact in BangladeshDocument13 paginiCybercrime and Its Impact in BangladeshyesTanvir67% (3)
- Battle of Plassey or Palashi Took Place Between British East India Company and Nawabs of Bengal and His French AlliesDocument3 paginiBattle of Plassey or Palashi Took Place Between British East India Company and Nawabs of Bengal and His French AlliescnlurocksÎncă nu există evaluări
- Article Review Bus Rapid TPT633Document9 paginiArticle Review Bus Rapid TPT633Nana MansorÎncă nu există evaluări
- Economic ExternalitiesDocument14 paginiEconomic ExternalitiesHaniyaAngelÎncă nu există evaluări
- A Brief Note On John MiltonDocument4 paginiA Brief Note On John MiltonJacinta DarlongÎncă nu există evaluări
- Bangladesh Islami UniversityDocument14 paginiBangladesh Islami UniversitySunMoonÎncă nu există evaluări
- Water Privatization in New Brunswick, NJDocument2 paginiWater Privatization in New Brunswick, NJFood and Water WatchÎncă nu există evaluări
- General Banking of AIBLDocument30 paginiGeneral Banking of AIBLnabil ibrahimÎncă nu există evaluări
- Strategies To Reduce Cyber Crime in BangladeshDocument15 paginiStrategies To Reduce Cyber Crime in BangladeshElias KhalilÎncă nu există evaluări
- Following China'S Footsteps On Online Censorship: Right Move Forward For India?Document5 paginiFollowing China'S Footsteps On Online Censorship: Right Move Forward For India?SATRAJEET SENÎncă nu există evaluări
- KnowledgeDocument39 paginiKnowledgesarfarazÎncă nu există evaluări
- Al ArafahDocument25 paginiAl Arafahaustrah100% (2)
- Research MethodologyDocument19 paginiResearch MethodologyPriya KhannaÎncă nu există evaluări
- 1) Yoga Should Be Made Compulsory Subject in Schools, Colleges and University. Express Your View For of Against StatementDocument6 pagini1) Yoga Should Be Made Compulsory Subject in Schools, Colleges and University. Express Your View For of Against Statementsujit_ranjanÎncă nu există evaluări
- Al Arafa Islami BankDocument65 paginiAl Arafa Islami BankSsilent Ssoul50% (2)
- FrankensteinDocument51 paginiFrankensteinapi-272665425100% (1)
- Ad Analysis PDFDocument9 paginiAd Analysis PDFvishakhaÎncă nu există evaluări
- Z TestDocument14 paginiZ TestAmrit KeyalÎncă nu există evaluări
- LAWDocument31 paginiLAWsazib kaziÎncă nu există evaluări
- 3.cyber CrimeDocument8 pagini3.cyber CrimeMishkat NahianÎncă nu există evaluări
- Internet Censorship EssayDocument7 paginiInternet Censorship EssayNick EatonÎncă nu există evaluări
- Cyber Crime and Its Impact in BangladeshDocument22 paginiCyber Crime and Its Impact in BangladeshChowdhury Mahin Ahmed100% (1)
- Disadvantages of Management Information SystemDocument2 paginiDisadvantages of Management Information SystemReese Chp AllenÎncă nu există evaluări
- The Hypothesis Testing On One-Sample ProportionDocument18 paginiThe Hypothesis Testing On One-Sample ProportionChecken Joy100% (1)
- Thesis Paper On AIBLDocument131 paginiThesis Paper On AIBLMd Khaled NoorÎncă nu există evaluări
- Reference Material - Linear - RegressionDocument12 paginiReference Material - Linear - Regressionsonal100% (1)
- Private Equity, Public Inequity: The Public Cost of Private Equity Takeovers of U.S. Water InfrastructureDocument22 paginiPrivate Equity, Public Inequity: The Public Cost of Private Equity Takeovers of U.S. Water InfrastructureFood and Water WatchÎncă nu există evaluări
- The Role of Information in Strategic Decision-MakingDocument9 paginiThe Role of Information in Strategic Decision-MakingManojlovic NatasaÎncă nu există evaluări
- Prelim EconDocument2 paginiPrelim EconAnonymous SBT3XU6IÎncă nu există evaluări
- Ethical Theories: Divine Command Theory: God's LawDocument4 paginiEthical Theories: Divine Command Theory: God's Lawryan_wkÎncă nu există evaluări
- 2b Multiple Linear RegressionDocument14 pagini2b Multiple Linear RegressionNamita DeyÎncă nu există evaluări
- DD Lab Manual PDFDocument337 paginiDD Lab Manual PDFAnkit SharmaÎncă nu există evaluări
- GEE 002 Module 3 and 4Document56 paginiGEE 002 Module 3 and 4Tatsuya ShibaÎncă nu există evaluări
- COVID-19-Related Fake News in Social MediaDocument11 paginiCOVID-19-Related Fake News in Social MediaPrithula Prosun PujaÎncă nu există evaluări
- CL Exam Prep 1Document12 paginiCL Exam Prep 1nightsara100% (1)
- Cyber Crime in BangladeshDocument22 paginiCyber Crime in Bangladeshex rabÎncă nu există evaluări
- ResearchDownload - User - Guide - (En) XP User Gide by AzimBaharDocument27 paginiResearchDownload - User - Guide - (En) XP User Gide by AzimBaharMac MesheshaÎncă nu există evaluări
- ResearchDownload User Guide (En)Document31 paginiResearchDownload User Guide (En)Kara Kuraizer100% (1)
- FactoryDownload User Guide (En)Document19 paginiFactoryDownload User Guide (En)AdolfoFernandezMejiaÎncă nu există evaluări
- ResearchDownload User Guide (En)Document32 paginiResearchDownload User Guide (En)Budi HaerudinÎncă nu există evaluări
- UpgradeDownload User Guide (En)Document18 paginiUpgradeDownload User Guide (En)Nicolae TaşnicÎncă nu există evaluări
- JD Edwards World CASE Guide: Revised - May 1, 2009Document356 paginiJD Edwards World CASE Guide: Revised - May 1, 2009XicoatlÎncă nu există evaluări
- Oracle® Enterprise Planning and Budgeting User Guide R12.1Document364 paginiOracle® Enterprise Planning and Budgeting User Guide R12.1Muhammad AyubÎncă nu există evaluări
- Apc - 820-3382 051-9681 Iphone 5S-1Document46 paginiApc - 820-3382 051-9681 Iphone 5S-1WmadÎncă nu există evaluări
- Apache License, v2.0: Terms and Conditions For Use, Reproduction, and DistributionDocument4 paginiApache License, v2.0: Terms and Conditions For Use, Reproduction, and DistributiondouglareÎncă nu există evaluări
- Iphone 8 Plus PCBDocument2 paginiIphone 8 Plus PCBjhamesÎncă nu există evaluări
- Note8pro (2)Document71 paginiNote8pro (2)douglareÎncă nu există evaluări
- Producto $$ $$: PMI8952 Xiaomi Note 3 / Note 3 Pro / Mote G 4 / G4 Plus / Moto E5 Plus / Moto G5 PLDocument4 paginiProducto $$ $$: PMI8952 Xiaomi Note 3 / Note 3 Pro / Mote G 4 / G4 Plus / Moto E5 Plus / Moto G5 PLdouglareÎncă nu există evaluări
- InstallatioDocument8 paginiInstallatioFellipe Miranda MartinsÎncă nu există evaluări
- RIFF BOX JTAG Users ManualDocument15 paginiRIFF BOX JTAG Users ManualdouglareÎncă nu există evaluări
- Article Information Sheet: 3M™ Silicone Acrylic Double Coated Tape 9119-50Document4 paginiArticle Information Sheet: 3M™ Silicone Acrylic Double Coated Tape 9119-50douglareÎncă nu există evaluări
- RIFF Platforms TableDocument9 paginiRIFF Platforms TabledouglareÎncă nu există evaluări
- Discussion of KR-1WDocument8 paginiDiscussion of KR-1WdouglareÎncă nu există evaluări
- Cable Update Guide enDocument8 paginiCable Update Guide endouglareÎncă nu există evaluări
- AAO-2011 IMAGEnet R4 PresDocument9 paginiAAO-2011 IMAGEnet R4 PresdouglareÎncă nu există evaluări
- Instruction of V815W (ZTE Kis II Max) SD Card Upgrade PDFDocument3 paginiInstruction of V815W (ZTE Kis II Max) SD Card Upgrade PDFdouglareÎncă nu există evaluări
- Ricrolin Te Procedure 2Document1 paginăRicrolin Te Procedure 2douglareÎncă nu există evaluări
- MTP Transport ControlsDocument9 paginiMTP Transport ControlsSupriya BhutaniÎncă nu există evaluări
- Standard BusinessDocument12 paginiStandard BusinessdouglareÎncă nu există evaluări
- Franqueo Postal FacturaDocument8 paginiFranqueo Postal FacturadouglareÎncă nu există evaluări
- Franqueo Postal FacturaDocument8 paginiFranqueo Postal FacturadouglareÎncă nu există evaluări
- UahA2016AnalisisSistenmasCorreos604 (1) (1) - 1Document5 paginiUahA2016AnalisisSistenmasCorreos604 (1) (1) - 1douglareÎncă nu există evaluări
- Rozin Optical Cadivi 2681485 2006Document1 paginăRozin Optical Cadivi 2681485 2006douglareÎncă nu există evaluări
- How To Create A Dictionary and Make Translation?Document3 paginiHow To Create A Dictionary and Make Translation?douglareÎncă nu există evaluări
- Univ of Michigan Flint Design Report 442Document74 paginiUniv of Michigan Flint Design Report 442Extra TerrestrialÎncă nu există evaluări
- Review Article: Biomedical Applications of Shape Memory AlloysDocument16 paginiReview Article: Biomedical Applications of Shape Memory AlloysAntonela-Georgiana MateiÎncă nu există evaluări
- Anchor Lliberty Mpa ManDocument8 paginiAnchor Lliberty Mpa ManIgnacio Barriga NúñezÎncă nu există evaluări
- Plcforum - Uz.ua: (LINK) : Eplan P8 2.0.5.4602 + CrackDocument26 paginiPlcforum - Uz.ua: (LINK) : Eplan P8 2.0.5.4602 + Crackphth411100% (1)
- Studyprotocol Open Access: Yue Yan, Yalin Zhan, Xian 'E Wang and Jianxia HouDocument7 paginiStudyprotocol Open Access: Yue Yan, Yalin Zhan, Xian 'E Wang and Jianxia HouGery KrismawanÎncă nu există evaluări
- Rit Fol Pegelmessung en WebDocument4 paginiRit Fol Pegelmessung en WebPrimo BluesÎncă nu există evaluări
- BUshed Pin TypeDocument48 paginiBUshed Pin TypeAkshayÎncă nu există evaluări
- EEMDocument17 paginiEEMSandaruwan සුජීවÎncă nu există evaluări
- Lab 1 Familiarization With Digital Logic GatesDocument7 paginiLab 1 Familiarization With Digital Logic Gatespioneer boysÎncă nu există evaluări
- Cylindicator Sensor Design GuideDocument2 paginiCylindicator Sensor Design GuideTavo VergaraÎncă nu există evaluări
- Rohini 14412226478Document7 paginiRohini 14412226478HeloÎncă nu există evaluări
- Mechanical Vibrations ME-307: Instructor: Luqman Ahmad Nizam Assistant Professor, HITEC University TaxilaDocument14 paginiMechanical Vibrations ME-307: Instructor: Luqman Ahmad Nizam Assistant Professor, HITEC University TaxilaAbdullahJavedÎncă nu există evaluări
- Apm 2014Document9 paginiApm 2014bubushtarÎncă nu există evaluări
- UNIX Intro and Basic C Shell Scripting: Khaldoun Makhoul Khaldoun@nmr - Mgh.harvard - EduDocument36 paginiUNIX Intro and Basic C Shell Scripting: Khaldoun Makhoul Khaldoun@nmr - Mgh.harvard - Edudaitoan402Încă nu există evaluări
- Kanban Scheduling SystemsDocument8 paginiKanban Scheduling SystemsharsurajÎncă nu există evaluări
- Mariners' Polytechnic Colleges Foundation of Canaman, Camarines SurDocument4 paginiMariners' Polytechnic Colleges Foundation of Canaman, Camarines SurKristian-Emman SarateÎncă nu există evaluări
- Mechanism Analysis of Gas Solid Flow Non-Uniformity Problem of 330 MW CFB BoilerDocument10 paginiMechanism Analysis of Gas Solid Flow Non-Uniformity Problem of 330 MW CFB BoilerTan Nguyen HuuÎncă nu există evaluări
- Automatic Control Systems, 9th Edition: Chapter 9Document50 paginiAutomatic Control Systems, 9th Edition: Chapter 9physisisÎncă nu există evaluări
- Kolkata and North-East Centre at Tezpur: Indian Statistical InstituteDocument1 paginăKolkata and North-East Centre at Tezpur: Indian Statistical InstitutePoonam NaiduÎncă nu există evaluări
- Excavators 1Document27 paginiExcavators 1Gold CubeÎncă nu există evaluări
- Lecture 4 - IP Addressing-New PDFDocument51 paginiLecture 4 - IP Addressing-New PDFKhông Có TênÎncă nu există evaluări
- Lecture 4 Maps Data Entry Part 1Document80 paginiLecture 4 Maps Data Entry Part 1arifÎncă nu există evaluări
- Three Way Conference Template 2019Document4 paginiThree Way Conference Template 2019api-313701922Încă nu există evaluări
- 3681 113533 1 SM - , mutasiCVKaroseriLaksanaDocument14 pagini3681 113533 1 SM - , mutasiCVKaroseriLaksanataufiq hidayatÎncă nu există evaluări
- DDDD (Repaired)Document61 paginiDDDD (Repaired)Phung ba Quoc AnhÎncă nu există evaluări