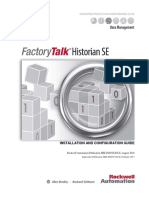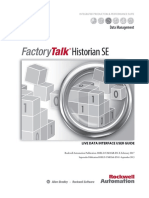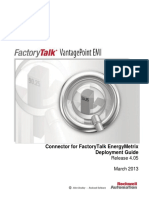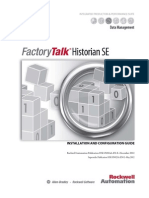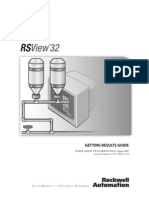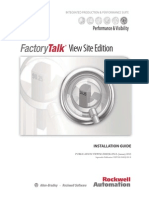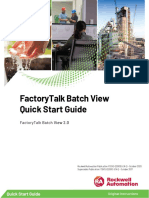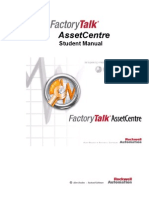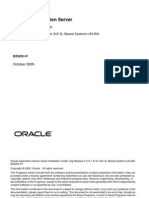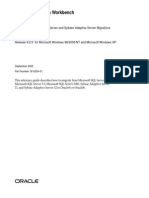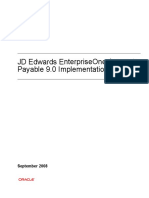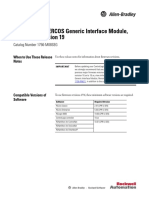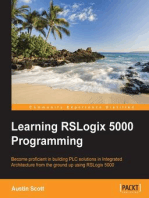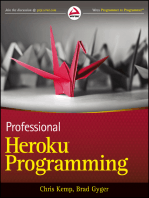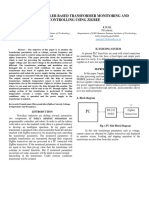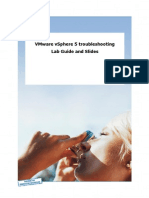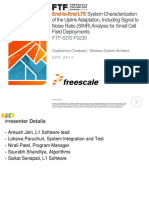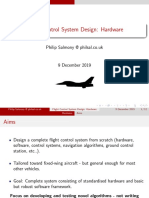Documente Academic
Documente Profesional
Documente Cultură
Hse In025 - en e
Încărcat de
StevenOstaizaTitlu original
Drepturi de autor
Formate disponibile
Partajați acest document
Partajați sau inserați document
Vi se pare util acest document?
Este necorespunzător acest conținut?
Raportați acest documentDrepturi de autor:
Formate disponibile
Hse In025 - en e
Încărcat de
StevenOstaizaDrepturi de autor:
Formate disponibile
INSTALLATION AND CONFIGURATION GUIDE
Rockwell Automation Publication HSE-IN025C-EN-EFebruary 2017
Supersedes Publication HSE-IN025B-EN-EDecember 2015
Legal Notices
Copyright Notice 2017 Rockwell Automation, Inc. All rights reserved. Printed in USA.
This document and any accompanying Rockwell Software products are copyrighted by Rockwell Automation,
Inc. Any reproduction and/or distribution without prior written consent from Rockwell Automation, Inc. is
strictly prohibited. Please refer to the license agreement for details.
End User License Agreement (EULA) You can view the Rockwell Automation End-User License Agreement ("EULA") by opening the License.rtf file
located in your product's installation folder on your hard drive.
Other Licenses The third-party licenses are available in the Third-party Licenses folder on your hard drive.
This product includes software developed by The Apache Software Foundation (http://www.apache.org/).
Please read the LICENSE files present in the Third-party Licenses folder on your hard drive.
The names "log4net" and "Apache Software Foundation" must not be used to endorse or promote products
derived from this software without prior written permission. For written permission, please contact
apache@apache.org.
The Third-party Licenses folder is located in the Common Files\Rockwell\Help\<Name of <FTH>
suite>\ folder in the Program Files (x86) directory on your hard drive.
Trademark Notices FactoryTalk, FactoryTalk Activation, FactoryTalk Activation Manager, FactoryTalk Administration Console,
FactoryTalk Historian Asset Framework, FactoryTalk Historian Analysis Service, FactoryTalk Diagnostics,
FactoryTalk Directory, FactoryTalk Historian DataLink Client, FactoryTalk Historian Machine Edition (ME),
FactoryTalk Historian Site Edition (SE), FactoryTalk Live Data, FactoryTalk Historian ProcessBook, FactoryTalk
Services, FactoryTalk VantagePoint, FactoryTalk View, FactoryTalk View Studio, Rockwell, Rockwell
Automation, Rockwell Software, RSView, RSView Machine Edition, RSView ME Station, RSView Studio,
RSLinx Classic, and RSLinx Enterprise are trademarks of Rockwell Automation, Inc.
Any Rockwell Automation software or hardware not mentioned here is also a trademark, registered or
otherwise, of Rockwell Automation, Inc.
Other Trademarks Microsoft, Microsoft Access, SQL Server, Windows, Windows Server 2016, Windows Server 2012 R2,
Windows Server 2012, Windows Server 2008 R2, Windows Server 2008, Windows 10, Windows 8.1, and
Windows 7 are either registered trademarks or trademarks of Microsoft Corporation in the United States and
other countries.
Adobe, Acrobat, and Reader are either registered trademarks or trademarks of Adobe Systems Incorporated in
the United States and other countries.
AndroidTM is a registered trademark of Google Inc.
IOS is either a registered trademark or trademark of Cisco in the United States and other countries.
Samsung, Galaxy, and Samsung Galaxy Tab S are registered trademarks of Samsung Electronics Co., Ltd.
ControlNet is a registered trademark of ControlNet International.
DeviceNet is a trademark of the Open DeviceNet Vendor Association, Inc. (ODVA).
Ethernet is a registered trademark of Digital Equipment Corporation, Intel, and Xerox Corporation.
All other trademarks are the property of their respective holders and are hereby acknowledged.
2 Rockwell Automation Publication HSE-IN025C-EN-EFebruary 2017
Legal Notices
Warranty This product is warranted in accordance with the product license. The products performance may be affected
by system configuration, the application being performed, operator control, maintenance, and other related
factors. Rockwell Automation is not responsible for these intervening factors. The instructions in this document
do not cover all the details or variations in the equipment, procedure, or process described, nor do they provide
directions for meeting every possible contingency during installation, operation, or maintenance. This products
implementation may vary among users.
This document is current as of the time of release of the product; however, the accompanying software may
have changed since the release. Rockwell Automation, Inc. reserves the right to change any information
contained in Legal Notices this document or the software at any time without prior notice. It is your
responsibility to obtain the most current information available from Rockwell when installing or using this
product.
Environmental Compliance Rockwell Automation maintains current product environmental information on its website at
http://www.rockwellautomation.com/rockwellautomation/about-us/sustainability-ethics/product-
environmental-compliance.page.
Contact Rockwell Customer Support Telephone 1.440.646.3434
Online Support http://www.rockwellautomation.com/support/.
Rockwell Automation Publication HSE-IN025C-EN-EFebruary 2017 3
[This page is intentionally left blank]
4 Rockwell Automation Publication HSE-IN025C-EN-EFebruary 2017
Table of Contents
Overview 17
Integration with other Rockwell Automation products 17
FactoryTalk Historian installation package 18
Typical architecture 19
System requirements 24
User documentation 24
Location of the user documentation 28
On the installation media 29
On the local hard drive 30
In the Start menu 31
Pre-installation tasks 33
Synchronize time settings on FactoryTalk Historian system computers 33
Disable the Windows time zone (TZ) environment variable 34
Disable the TZ environment variable on Windows Server 2012 R2 34
Disable the TZ environment variable on Windows Server 2012 35
Disable the TZ environment variable on Windows Server 2008 R2 37
Disable the TZ environment variable on Windows prior to version 2008 38
Learn about installation-related recommendations 38
Learn about product compatibility for installing or upgrading FactoryTalk Historian suites 38
Rockwell Automation Publication HSE-IN025C-EN-EFebruary 2017 5
Table of Contents
Install FactoryTalk Historian 41
Install core components 41
Install Microsoft SQL Server 41
Install FactoryTalk Services 44
Locate the FactoryTalk Directory server computer 51
Install FactoryTalk Historian suites 54
Install FactoryTalk Historian Asset Framework 55
Installation modes for FactoryTalk Historian Asset Framework 58
Install the FactoryTalk Historian Asset Framework server 60
Install the FactoryTalk Historian SE server 75
Install the FactoryTalk Historian SE Management Tools (optional) 89
Install the FactoryTalk Historian Live Data Interface (optional) 101
Install the FactoryTalk Historian Analysis Service 114
Install FactoryTalk VantagePoint (optional) 127
Install additional Historian components (optional) 128
About installing Microsoft .NET Framework 4.6 128
Install Advanced Server components (optional) 129
Types of licenses activating the Advanced Server components 131
Prerequisites for installing the Advanced Server components 132
6 Rockwell Automation Publication HSE-IN025C-EN-EFebruary 2017
Table of Contents
Install ACE 134
Install JDBC 134
Install Notifications 135
Enable Microsoft NET Framework 3.5 on Windows Server 2012 R2 and 2012 140
Enable Microsoft NET Framework 3.5 on Windows Server 2008 R2 140
Install Microsoft NET Framework 3.5 on Windows 8.1 141
Install Microsoft NET Framework 3.5 on Windows 7 141
Install ODBC 141
Install OLEDB Enterprise 142
Install OLEDB Provider 143
Install OPC DA and OPC HDA servers 144
Install SQL Data Access Server 145
Install Web API 145
Post-installation tasks 147
View the installation log file 147
Verify that Historian services are running 147
Verify that the Historian server is updating data for default tags 149
Open System Management Tools on Windows Server 2012 R2, 2012, and 2008 R2 150
Manually create or upgrade the AF SQL database 152
Rockwell Automation Publication HSE-IN025C-EN-EFebruary 2017 7
Table of Contents
Create the AFServers local group on the AF application service computer 153
Execute the SQL scripts to create and populate the AF SQL database 154
Modify the AF application service connect string 156
Configure the AF application service to point to a different AF SQL database 158
Perform the MDB to AF synchronization 159
Verify the MDB to AF synchronization 159
Disable virus scanning 160
Change logon account settings for FactoryTalk Historian Analysis Service 160
Change the logon account settings for FactoryTalk Historian Analysis Service on Windows
Server 2012 R2 161
Change the logon account settings for FactoryTalk Historian Analysis Service on Windows
Server 2012 163
Change the logon account settings for FactoryTalk Historian Analysis Service on Windows
Server 2008 167
Configure FactoryTalk Historian 171
Activate the Historian server 171
Secure the Historian server 172
Historian security components and their privileges 173
Manage Historian security components 178
Create security mappings 181
8 Rockwell Automation Publication HSE-IN025C-EN-EFebruary 2017
Table of Contents
Manage security of the Historian server database 185
Manually configure Windows Firewall for FactoryTalk Historian 188
Check the location of FactoryTalk Historian Live Data Interface 190
Configure the Historian server 191
Add the server to the FactoryTalk Directory 191
Verify the FactoryTalk Historian Live Data Local Interface 193
Open FactoryTalk Administration Console on Windows Server 2012 R2, 2012, and 2008
R2 194
Manage licenses 196
Types of licenses 196
Learn how licenses are distributed between license pools 201
Distribute licenses with FHSE3ADD activations 203
Distribute licenses without FHSE3ADD activations 205
Assign license activations to the Historian server 207
Allocate licenses to interface types (or point sources) 210
View allocated licenses 215
Configure points 218
Add individual data points manually 219
Add multiple data points automatically 220
View current and archive data 223
Rockwell Automation Publication HSE-IN025C-EN-EFebruary 2017 9
Table of Contents
View current data 223
View archive data 224
Archive and back up 225
Restart the FactoryTalk Historian SE server 227
Configure the data server 228
Configure Historian interface connections 229
Configure remote FactoryTalk Historian Live Data Interfaces 230
Create security mappings for remote interfaces 230
Set up connection between the FTLD interface and the FactoryTalk Historian SE server
computers 232
Register Live Data interfaces 234
View the status of Live Data interface services 236
Verify that points are being collected 237
Enable buffering 238
Verify that there is a buffering trust created 239
Run the first-time buffering configuration 240
Specify the FactoryTalk Historian SE that will receive the buffered data 245
Configure the FTLD service 248
Verify that buffering is working correctly 249
Enable Excel add-ins for FactoryTalk Historian DataLink 252
10 Rockwell Automation Publication HSE-IN025C-EN-EFebruary 2017
Table of Contents
Install PI Builder 254
Activate Excel COM add-ins for FactoryTalk Historian DataLink 255
Record messages using FactoryTalk Diagnostics 256
Understand message parameters 257
View messages 258
Open Event Viewer on Windows Server 2012 R2, 2012, and 2008 R2 258
Troubleshoot FactoryTalk Historian 261
Use FactoryTalk Historian ME modules with FactoryTalk Security 261
Verify the Windows Administrators privileges 263
Resolve error and warning messages 264
General 264
Error: system is a PINs node 264
Error: server not found 265
Error: failure to retrieve interface information 267
No connection to FactoryTalk Directory 268
Schema creation 269
Folders creation 270
Firewall-related errors 271
Configure Windows Firewall with WFCU 273
Rockwell Automation Publication HSE-IN025C-EN-EFebruary 2017 11
Table of Contents
Configure Historian servers in high availability mode 277
About high availability (HA) architecture 277
Work with server collectives 279
Create a server collective 281
Configure Windows Firewall for collectives 284
Verify communication between server collective members 284
Restart the Historian server 287
Verify replication of configuration changes in the primary server 288
Assign license activations to server collectives 290
Configure interfaces and buffering services for Historian server collectives 296
Open Collective Manager on Windows Server 2012 R2, 2012, and 2008 R2 296
Configure the Advanced Server components 299
Configure ACE 299
Configure the ACE Manager 301
Verify the connection with the Historian server 301
Start the ACE Scheduler 302
Verify the ACE Scheduler status 302
Open PI ACE Manager on Windows Server 2012 R2, 2012, and 2008 R2 304
Open Services on Windows Server 2012 R2, 2012, and 2008 R2 305
12 Rockwell Automation Publication HSE-IN025C-EN-EFebruary 2017
Table of Contents
Configure JDBC 307
Configure Notifications 307
Verify the notifications services status in Services 309
Create and configure a module attribute 310
Assign licenses to notifications 312
(Optional) Restart the Historian server 313
Create and configure a notification 314
Start a notification 316
Verify the notifications services status in System Management Tools 317
Verify the license consumption by notifications 318
Open System Explorer on Windows Server 2012 R2, 2012, and 2008 R2 320
Configure ODBC 322
Configure OLEDB 323
Verify the OLEDB Enterprise installation 324
Verify the connection with the Historian server 324
Verify the OLEDB MMC Snap-in status 325
Open PI OLEDB MMC Snap-in on Windows Server 2012 R2, 2012, and 2008 R2 326
Configure OPC DA server 327
Verify the status of the OPC DA server 328
Rockwell Automation Publication HSE-IN025C-EN-EFebruary 2017 13
Table of Contents
Connect to the OPC DA server with the PI OPC Client Tool 330
Open PI OPC Tool on Windows Server 2012 R2, 2012, and 2008 R2 332
Configure OPC HDA server 334
Verify the status of the OPC HDA server 335
Connect to the OPC HDA server with the PI OPC Client Tool 336
Configure SQL Data Access Server 338
Verify the SQL Data Access Server status 339
Configure Web API 339
Verify the Web API services status in Services 340
Verify the Web API services status in Internet Explorer 341
Open PI Web API Admin Utility on Windows Server 2012 R2, 2012, and 2008 R2 343
Configure Live Data interface redundancy 345
Use FactoryTalk View SE TrendX 347
Create security trusts for the FactoryTalk View TrendX display object 348
Configure trend properties 352
Upgrade FactoryTalk Historian SE 355
Upgrade the FactoryTalk Historian server 355
Stop the Historian server on Windows Server 2012 R2, 2012, and 2008 R2 357
Upgrade FactoryTalk Historian Asset Framework 359
14 Rockwell Automation Publication HSE-IN025C-EN-EFebruary 2017
Table of Contents
Verify the Asset Framework upgrade 369
Open System Management Tools on Windows Server 2012 R2, 2012, and 2008 R2 370
Upgrade FactoryTalk Historian SE Management Tools 371
Upgrade FactoryTalk Historian Live Data Interface 374
Upgrade Live Data interface redundancy 377
Remove FactoryTalk Historian SE 379
Remove a suite using the Start screen or the Start menu 380
Remove a suite using Control Panel 382
Remove a suite using the installation media 385
Rockwell Automation Publication HSE-IN025C-EN-EFebruary 2017 15
[This page is intentionally left blank]
16 Rockwell Automation Publication HSE-IN025C-EN-EFebruary 2017
Chapter 1
Overview
FactoryTalk Historian Site Edition (SE) provides the capability
to collect, store, analyze, and visualize data using a powerful
engine and a set of reporting tools such as time-series trends, bar
charts, pie charts, Pareto charts, tabular trends, and a method of
generating reports using Microsoft Excel. It also uses compressed-
storage data algorithms to contain a vast amount of data in a small
format.
Note: For the up-to-date information on the product, refer to the
Release Notes.
Integration with other FactoryTalk Historian SE is closely integrated with FactoryTalk
Rockwell Automation Security and the following Rockwell Automation applications:
products
Application Description
FactoryTalk A direct data interface to FTLD delivers native FTLD data directly to
Live Data FactoryTalk Historian SE without requiring intermediate interfaces
(FTLD) and standards such as OPC.
FactoryTalk FactoryTalk Historian SE uses FactoryTalk Directory to look up data
Directory points for configuring points to historize. The FactoryTalk Directory
is also used for auto-discovering controller data sources and tags in
the initial configuration process.
FactoryTalk FactoryTalk Historian SE is activated by Rockwell Automation's
Activation central licensing system based on the FactoryTalk Activation Server.
FactoryTalk Because of a close integration of FactoryTalk Historian SE with
Diagnostics FactoryTalk Diagnostics, all system and diagnostics messages from
FactoryTalk Historian SE are centrally stored and maintained in the
Rockwell Automation Publication HSE-IN025C-EN-EFebruary 2017 17
Chapter 1 Overview
Application Description
FactoryTalk Diagnostics database.
FactoryTalk All FactoryTalk Historian SE Server auditing messages are stored and
Audit available in the FactoryTalk Audit database.
FactoryTalk FactoryTalk View Site Edition natively trends data from FactoryTalk
View SE Historian SE.
Trending
FactoryTalk FactoryTalk Historian ME provides a Data Transfer service to allow its
Historian logged data to be transferred to the FactoryTalk Historian SE for
Machine long-term storage and analysis.
Edition (ME)
FactoryTalk The data from multiple FactoryTalk Historian SE Servers and
VantagePoint FactoryTalk Historian ME Servers can be brought together into a
single information management and decision support system using
FactoryTalk VantagePoint.
FactoryTalk The event journal data from your FactoryTalk Batch system can be
Batch collected through the FactoryTalk Batch Interface and stored within
FactoryTalk Historian SE.
FactoryTalk Historian The FactoryTalk Historian SE installation media contain the
installation package following software products:
l FactoryTalk Services.
The set includes:
l FactoryTalk Services Platform with FactoryTalk Directory
l FactoryTalk Activation Manager
l RSLinx Enterprise
18 Rockwell Automation Publication HSE-IN025C-EN-EFebruary 2017
Overview Chapter 1
l FactoryTalk Historian Analysis Service
l FactoryTalk Historian Asset Framework
l FactoryTalk Historian SE.
The set includes:
l FactoryTalk Historian SE Server
l FactoryTalk Historian Live Data Interface
l FactoryTalk Historian SE Management Tools
Typical architecture The drawings below present typical architectures of the
FactoryTalk Historian SE system.
Rockwell Automation Publication HSE-IN025C-EN-EFebruary 2017 19
Chapter 1 Overview
A Historian SE architecture with FactoryTalk Directory installed on
the Historian server computer:
20 Rockwell Automation Publication HSE-IN025C-EN-EFebruary 2017
Overview Chapter 1
A Historian SE architecture with FactoryTalk Directory installed on
a separate computer:
The machines shown in the drawings adopt the following roles:
Role Description
FTHSE Server A computer with the following components installed:
Required:
Rockwell Automation Publication HSE-IN025C-EN-EFebruary 2017 21
Chapter 1 Overview
Role Description
l FactoryTalk Services, including:
l FactoryTalk Activation Manager
l Microsoft SQL Server Express (required for Asset Framework)
l FactoryTalk Historian Asset Framework Server
l FactoryTalk Historian Analysis Service (optional)
l FactoryTalk Historian SE Server
Optional:
l FactoryTalk Directory
Note: Alternatively, FactoryTalk Directory may be installed on a separate computer.
FTHSE Interface / A computer with the following components installed:
Data Server
l FactoryTalk Services, including:
l FactoryTalk Activation Manager (optional)
l Data server (RSLE or RSLC or FTVSE Server or a third-party OPC Server)
Note: RSLinx Enterprise is a part of the FactoryTalk Services installation.
l FactoryTalk Historian Live Data Interface
FT VantagePoint Server A computer with the following components installed:
l FactoryTalk Services, including:
l FactoryTalk Activation Manager
l Microsoft SQL Server (required for VantagePoint)
l FactoryTalk VantagePoint EMI Server
For installation and configuration steps, refer to the FactoryTalk VantagePoint Getting Results Guide,
available on the FactoryTalk VantagePoint installation DVD.
22 Rockwell Automation Publication HSE-IN025C-EN-EFebruary 2017
Overview Chapter 1
Role Description
This document assumes that the FTVP Server will be installed on its own computer. If you have a
small application and you want to install the FTVP Server on the same computer as the FTHSE server,
refer to the KB article 62869 for installation and configuration details.
FT Clients Computers with the following components installed:
l FactoryTalk Services, including:
l FactoryTalk Activation Manager (optional)
l Any of the following clients:
l FactoryTalk Historian ActiveView
l FactoryTalk Historian BatchView
l FactoryTalk Historian DataLink
l FactoryTalk Historian ProcessBook
l FactoryTalk View SE (Server, Studio or Client).
This client requires the Historian Connectivity option, which is a part of the FactoryTalk View
installation media.
l FactoryTalk VantagePoint Client
FTVP clients (Trend, Excel Add-in, or Portal) are not covered in this document since they are web-
based clients and their necessary components are downloaded through your web browser.
Engineering Workstation A computer with the following components installed:
l FactoryTalk Services, including:
l FactoryTalk Activation Manager to function as the FactoryTalk Activation Server
l FactoryTalk Historian SE Management Tools
l FactoryTalk VantagePoint Dashboard Builder
This computer is used for the administration of your FTHSE Server. The tasks that may be performed
on this computer include:
Rockwell Automation Publication HSE-IN025C-EN-EFebruary 2017 23
Chapter 1 Overview
Role Description
l Assigning FTHSE activations.
l Creating points using the auto-discovery feature, searching individual points, using the Excel Tag
Configurator.
System requirements The hardware required with FactoryTalk Historian Site Edition
depends on the demands an application places on the system.
The greater the demand, the more powerful system is required. In
any application, faster processors and more memory will result in
better performance. In addition, there should always be sufficient
disk space to provide virtual memory that is at least twice the size
of the physical memory.
For current information on the system requirements for the
individual Historian SE suites, refer to the FactoryTalk Historian
SE Release Notes.
User documentation The user documentation on FactoryTalk Historian SE is divided
into individual suites, as presented in the table below.
Legend:
AF: FactoryTalk Historian Asset Framework
AS: FactoryTalk Historian Analysis Service
LDI: FactoryTalk Historian Live Data Interface
MT: FactoryTalk Historian SE Management Tools
Server: FactoryTalk Historian SE Server
24 Rockwell Automation Publication HSE-IN025C-EN-EFebruary 2017
Overview Chapter 1
These documents Are available in these
suites
Server MT AF AS LDI
root folder:
AuditingthePIServer.pdf x x
AuditViewer.chm x x
Buffering-User-Guide_EN.pdf x x x
FTHistorianConfig.chm x x x
FTHistorianSERN.chm x x x x x
FT Historian SE Installation Assistant.pdf x x x x x
FT Historian SE Installation and Configuration x x x x x
Guide.pdf (this document)
FT Historian SE Live Data Interface User x x x
Guide.pdf
High-Availability-Administrator-Guide_EN.pdf x x x x
PI-AF-2015-R2-Release-Notes.pdf x x x
PI-AF-Database-Upgrade.pdf x x x
PI-AF-Installation-and-Upgrade-Guide-EN.pdf x x x
PI-Analysis-Service-2015-R2-Release-Notes.pdf x x x x
PI-Analysis-Service-Installation-Guide-EN.pdf x x x x
PI-AuditViewer-2015-Release-Notes.pdf x x
PI-Builder-User-Guide-EN.pdf x x x
PI-Data-Archive-2015-R2-Applications-User- x x
Guide_EN.pdf
PI Data Archive 2015 R2 Introduction to System x x
Management Guide.pdf
Rockwell Automation Publication HSE-IN025C-EN-EFebruary 2017 25
Chapter 1 Overview
These documents Are available in these
suites
Server MT AF AS LDI
PI-Data-Archive-2015-R2-Reference-Guide_ x x x
EN.pdf
PI Data Archive 2015 R2 Security Configuration x x
Guide.pdf
PI-Data-Archive-2015-R2-SP1-Release- x x
Notes.pdf
PI Data Archive 2015 R2 System Management x x
Guide.pdf
PI-Interface-Configuration-Utility_1.4.16.79.pdf x x x
PI-MDB-to-PI-AF-Transition-Guide_EN.pdf x x x
PI-SQL-Commander-Help.chm x x
PI-System-Explorer-User-Guide-EN.pdf x x x
PI-System-Management-Tools-2015-R2- x x
Release-Notes.pdf
UniInt-Interface-4.6.0-User-Guide.pdf x x x
subfolder Advanced Server Options:
PI_OPC_DA_Interface_Failover_Manual_ x x
2.3.20.9.docx
PI_OPCInt_2.6.3.5.pdf x x
PI-ACE-2010-R2-SP2-Release-Notes.pdf x x
PI-ACE-2010-R2-User-Guide-for-Visual- x x
Basic-.NET_EN.pdf
PI-ACE-2010-R2-User-Guide-for-Visual-Basic-6_ x x
EN.pdf
26 Rockwell Automation Publication HSE-IN025C-EN-EFebruary 2017
Overview Chapter 1
These documents Are available in these
suites
Server MT AF AS LDI
PI-JDBC-2016-Administrator-Guide.pdf x x
PI-JDBC-2016-Release-Notes.pdf x x
PI-Notifications-2012-User-Guide.pdf x x
PI-Notifications-2012a-Release-Notes.pdf x x
PI-ODBC-2015-Administrator-Guide.pdf x x
PI-ODBC-2015-and-Oracle-Database-Gateway- x x
Configuration-Guide.pdf
PI-ODBC-2015-Release-Notes.pdf x x
PI-ODBC-Manual.pdf x x
PI-OLEDB-Enterprise-2012-User-Guide.pdf x x
PI-OLEDB-Provider-2016-Release-Notes.pdf x x
PI-OLEDB-Provider-2016-User-Guide.pdf x x
PI-OPC-DA-Server-2015-R2---User-Manual.pdf x x
PI-OPC-DA-Server-2015-R2-SP1---Release- x x
Notes.pdf
PI-SQL-Data-Access-Server-(OLE-DB)-Guide.pdf x x
PI-SQL-Data-Access-Server-(OLE-DB)-Release- x x
Notes.pdf
PI-Web-API-2016-SP1-Release-Notes.pdf x x
PI-Web-API-2016-User-Guide.pdf x x
subfolder Advanced Server Options > OPC
HDA Server:
Rockwell Automation Publication HSE-IN025C-EN-EFebruary 2017 27
Chapter 1 Overview
These documents Are available in these
suites
Server MT AF AS LDI
DCOM Configuration Guide.pdf x x
PI Buffer Subsystem User Guide.pdf x x
PI_HDATool_1.0.1.0.doc x x
PI_HDATool_1.0.1.0.txt x x
PI_OPCServer_2010.docx x x
PI_OPCServer_ReleaseNotes.txt x x
PI_OPCServerConfigTool_ReleaseNotes.txt x x
PIAPI_1.6.1.17_ReleaseNotes.htm x x
PIBufSS_ReleaseNotes.htm x x
PISDK_1.3.8.388_ReleaseNotes.htm x x
subfolder MCN Health Monitor:
IT-Organizer.doc x x
MCNHealthMonitor_1.3.5.2.doc x x
MCN-Quick-Start-Guide.doc x x
PI_TCPResponse_1.1.6.0.doc x x
PI_PIPing_2.0.0.20.docx x x
PI_PISNMP_1.5.1.306.docx x x
PI_PIPerfMon_2.1.0.88.pdf x x
Location of the user The user documentation is available in the following locations:
documentation
On the installation media 29
On the local hard drive 30
28 Rockwell Automation Publication HSE-IN025C-EN-EFebruary 2017
Overview Chapter 1
In the Start menu 31
On the installation media There are the following locations on the FactoryTalk Historian SE
installation media with the user documentation and
documentation-related resources:
l The Install FactoryTalk Historian Site Edition > Open
Installation Instructions > Installation Instructions page
On this page you will find the following resources:
l FactoryTalk Historian SE Installation Assistant
l FactoryTalk Historian SE Installation and Configuration
Guide
l Adobe Reader required to open PDF files.
l The Install FactoryTalk Historian Site Edition > Read
Documentation > Documentation page
On this page you will find the following resources:
l FactoryTalk Historian SE Installation and Configuration
Guide
l Historian SE Reference Guide
l FactoryTalk Historian Live Data Interface User Guide
l Historian SE Introduction to System Management Guide
l FactoryTalk Historian SE Release Notes
l Adobe Reader required to open the PDF files.
Rockwell Automation Publication HSE-IN025C-EN-EFebruary 2017 29
Chapter 1 Overview
l A link to the Redist\Docs folder on the installation media
that stores all the user documentation.
l A link to the Rockwell Automation Literature Library.
On the local hard drive To access the user documentation available on your computer, go
to the following locations:
l On a 32-bit operating system:
C:\Program Files\Common Files\Rockwell\Help
l On a 64-bit operating system:
C:\Program Files (x86)\Common Files\Rockwell\Help
The Help folder contains one or more of the following subfolders,
representing individual FactoryTalk Historian suites:
l FactoryTalk Historian SE 5.01.00 Analysis Service
l FactoryTalk Historian SE 5.01.00 Asset Framework
l FactoryTalk Historian SE 5.01.00 Live Data Interface
l FactoryTalk Historian SE 5.01.00 Management Tools
l FactoryTalk Historian SE 5.01.00 Server
Depending on the suite, the subfolders listed above may also
contain the Advanced Server Options and/or the MCN Health
Monitor folders.
For details on the division of the user documentation for the
individual suites, see "User documentation" (page 24) .
30 Rockwell Automation Publication HSE-IN025C-EN-EFebruary 2017
Overview Chapter 1
In the Start menu
Depending on which suite you have installed on your computer,
the Start menu or the Start screen will contain one or more of the
following links:
l FactoryTalk Historian SE 5.01.00 Analysis Service
documentation
l FactoryTalk Historian SE 5.01.00 Asset Framework
documentation
l FactoryTalk Historian SE 5.01.00 Live Data Interface
documentation
l FactoryTalk Historian SE 5.01.00 Management Tools
documentation
l FactoryTalk Historian SE 5.01.00 Server documentation
The links refer to the user documentation folders detailed in
"User documentation" (page 24).
Rockwell Automation Publication HSE-IN025C-EN-EFebruary 2017 31
[This page is intentionally left blank]
32 Rockwell Automation Publication HSE-IN025C-EN-EFebruary 2017
Chapter 2
Pre-installation tasks
Before you install FactoryTalk Historian SE, do the following:
Synchronize time settings on FactoryTalk Historian system computers 33
Disable the Windows time zone (TZ) environment variable 34
Learn about installation-related recommendations 38
Learn about product compatibility for installing or upgrading FactoryTalk
Historian suites 38
Synchronize time settings on For all machines that are part of the FactoryTalk Historian
FactoryTalk Historian system system, you must ensure that the time is set correctly and
synchronized with the FactoryTalk Historian server. In addition,
computers make sure that all Windows machines have the proper time-zone
settings and that they are set to automatically adjust for daylight-
saving changes.
The clocks of the FactoryTalk Historian server computer and
client computers should all be synchronized. This is typically done
through the domain controller. The domain controller's time is
synchronized first by an NTP source. Then, the domain
controller synchronizes all other computers that are a part of the
FactoryTalk Historian system.
For details, search the Rockwell Automation Technical Support
web site for daylight saving time.
Rockwell Automation Publication HSE-IN025C-EN-EFebruary 2017 33
Chapter 2 Pre-installation tasks
Disable the Windows time
The Windows time zone (TZ) environment variable adversely
zone (TZ) environment affects the Historian server. You must ensure that TZ is not set
variable on the Historian server computer.
Depending on your Windows Server version, refer to one of the
following sections:
Disable the TZ environment variable on Windows Server 2012 R2 34
Disable the TZ environment variable on Windows Server 2012 35
Disable the TZ environment variable on Windows Server 2008 R2 37
Disable the TZ environment variable on Windows prior to version 2008 38
Disable the TZ environment To confirm that the TZ variable is not set on Windows Server 2012
variable on Windows Server R2:
2012 R2
1. On the Start menu, click .
The Start screen appears.
2. Start typing Computer.
Search results are displayed on the screen.
34 Rockwell Automation Publication HSE-IN025C-EN-EFebruary 2017
Pre-installation tasks Chapter 2
3. Right-click This PC, and then click Properties.
The System window of Control Panel appears.
4. Click Advanced system settings.
5. Click Environment Variables.
6. If the TZ variable is present, delete it.
7. Restart the computer, if prompted.
Disable the TZ environment To confirm that the TZ variable is not set on Windows Server 2012:
variable on Windows Server
1. On the desktop, move the mouse pointer to the lower-left
2012 corner of the screen, until the Start tile appears.
Rockwell Automation Publication HSE-IN025C-EN-EFebruary 2017 35
Chapter 2 Pre-installation tasks
2. Click the Start tile.
The Start screen appears.
3. Start typing Computer.
Search results are displayed on the screen.
4. Click .
The shortcut is selected...
...and its related items are displayed at the bottom of the
screen.
36 Rockwell Automation Publication HSE-IN025C-EN-EFebruary 2017
Pre-installation tasks Chapter 2
5. Click Properties.
The System window of Control Panel appears.
6. Click Advanced system settings.
7. Click Environment Variables.
8. If the TZ variable is present, delete it.
9. Restart the computer, if prompted.
Disable the TZ environment To confirm that the TZ variable is not set on Windows Server 2008
variable on Windows Server R2:
2008 R2 1. Go to Start > My Computer.
2. Right-click and select Properties.
3. Click Advanced system settings.
4. Click Environment Variables.
5. If the TZ variable is present, delete it.
6. Restart the computer, if prompted.
Rockwell Automation Publication HSE-IN025C-EN-EFebruary 2017 37
Chapter 2 Pre-installation tasks
Disable the TZ environment
variable on Windows prior to To confirm that the TZ variable is not set on Windows prior to
version 2008:
version 2008
1. Go to Start > My Computer.
2. Right-click and select Properties.
3. In the System Properties dialog box, click the Advanced tab.
4. Click Environment Variables.
5. If the TZ variable is present, delete it.
6. Restart the computer, if prompted.
Learn about installation- We recommend that you use the default installation options.
related recommendations If you want to use the SMT software installed on a FactoryTalk
Historian SE server computer to manage a FactoryTalk Historian
Live Data Interface installed on another computer, you must log
on to both computers with the same user name. (The user must
have administrator privileges on both computers.)
Learn about product Before you install or upgrade any of the FactoryTalk Historian
compatibility for installing or suites, make sure that you meet the following prerequisites:
upgrading FactoryTalk l When upgrading your FactoryTalk Historian SE system to
Historian suites version 5.01, all FactoryTalk Historian SE suites need to be
upgraded. This includes the FactoryTalk Historian SE,
FactoryTalk Historian Asset Framework, FactoryTalk
Historian Analysis Service, FactoryTalk Historian Live Data
Interface, and FactoryTalk Historian SE Management Tools.
38 Rockwell Automation Publication HSE-IN025C-EN-EFebruary 2017
Pre-installation tasks Chapter 2
There may be rare times when it is not possible to upgrade the
remote Live Data interfaces at the same time as the rest of the
FactoryTalk Historian SE system. In such cases it is possible to
use Live Data interfaces in versions from 3.0 to 4.01 with the
FactoryTalk Historian SE 5.01.00 Server.
If you decide to use this mixed configuration, you need to be
aware of the following limitations:
l The enhanced security between the FactoryTalk Historian
Live Data Interface and FactoryTalk Administration
Console or FactoryTalk View Studio only exists when 5.01
components are installed on both computers (the Data
Server and the Engineering Workstation).
l The FactoryTalk Historian Live Data Interfaces in versions
from 3.0 to 4.01 don't contain the new buffer system and
don't leverage the increased throughput that the
FactoryTalk Historian SE 5.01.00 Live Data Interface has.
l The FactoryTalk Historian SE administration (such as
creating points or configuring interfaces) should be
performed only on either the FactoryTalk Historian SE
5.01.00 Server or the Engineering Workstation with
FactoryTalk Historian SE 5.01.00 Management Tools
installed.
If you administer FactoryTalk Historian SE on the
computers with the older versions (from 3.0 to 4.01) of
FactoryTalk Historian Live Data Interfaces installed, in
particular from within the FactoryTalk Administration
Rockwell Automation Publication HSE-IN025C-EN-EFebruary 2017 39
Chapter 2 Pre-installation tasks
Console or FactoryTalk View Studio, the applications will
crash.
40 Rockwell Automation Publication HSE-IN025C-EN-EFebruary 2017
Chapter 3
Install FactoryTalk Historian
Note: Before you install any components of FactoryTalk Historian SE,
refer to the Release Notes for the up-to-date information on the
installation procedures.
Install core components In this section you will find instructions on how to install the
following core components of FactoryTalk Historian SE:
Install Microsoft SQL Server 41
Install FactoryTalk Services 44
Install Microsoft SQL Server Microsoft SQL Server is a requirement for running FactoryTalk
Historian Asset Framework.
FactoryTalk Historian SE 5.01.00 supports Microsoft SQL Server
Express and Standard Editions. SQL Server Express Edition is
available on the FactoryTalk Historian SE installation media. If
you choose to use the SQL Standard Edition, please acquire
appropriate Client Access Licenses (CAL) and/or processor
licenses from Microsoft. For more information, refer to the
Microsoft site.
Rockwell Automation Publication HSE-IN025C-EN-EFebruary 2017 41
Chapter 3 Install FactoryTalk Historian
Note: For information on supported versions of SQL Server, see the
FactoryTalk Historian SE Release Notes and/or the Rockwell
Automation Product Compatibility and Download Center.
If you already have an SQL Server, you will be able to point to it
during the installation of FactoryTalk Historian Asset
Framework.
Note: If you want to install the Asset Framework SQL database only, you
need to run the installation on the machine with the Microsoft
SQL Server installed.
To install Microsoft SQL Server 2012 Express:
1. Run the FactoryTalk Historian SE installation wizard and
follow the screenshots below:
42 Rockwell Automation Publication HSE-IN025C-EN-EFebruary 2017
Install FactoryTalk Historian Chapter 3
2.
3.
4.
Rockwell Automation Publication HSE-IN025C-EN-EFebruary 2017 43
Chapter 3 Install FactoryTalk Historian
5. Follow the on-screen instructions to complete the process.
Notes: l For more information on installing Microsoft SQL Server
2012 Express, refer to the product documentation.
l We recommend that you use the default settings during
the installation of Microsoft SQL Server Express
6. Restart the computer, if prompted.
Install FactoryTalk Services When you select this option, the following components will be
installed:
l FactoryTalk Services Platform with FactoryTalk Directory
FactoryTalk Services Platform is an underlying architecture
and a set of common services (such as diagnostic messages,
health monitoring services, access to real-time data, and shared
plant resources such as tags and graphic displays) that
Rockwell Automation products build upon. It is a prerequisite
for all FactoryTalk-enabled software products.
l FactoryTalk Activation Manager
FactoryTalk Activation Manager allows you to download
activation files using an Internet connection, and transfer the
activation files to a computer that does not have an Internet
connection. Install this software on the same computer as the
FactoryTalk Directory server.
44 Rockwell Automation Publication HSE-IN025C-EN-EFebruary 2017
Install FactoryTalk Historian Chapter 3
l RSLinx Enterprise
RSLinx Enterprise is a FactoryTalk Live Data server and a
device-based alarm and event server. RSLinx Enterprise links
Allen-Bradley networks and devices to Microsoft Windows
products such as the FactoryTalk View SE (HMI software)
and the RSLogix family of device programming software.
RSLinx Enterprise provides FactoryTalk Historian SE with the
data points (tags) it collects from Rockwell Automation
controllers.
Note: It is recommended to install RSLinx Enterprise (Data Server) on
the same machine as FactoryTalk Historian Live Data Interface,
remote from the FactoryTalk Historian SE server.
l FactoryTalk Alarms and Events (optional)
FactoryTalk Alarms and Events provide a common, consistent
view of alarms and events throughout a FactoryTalk system.
For more information on FactoryTalk, refer to FactoryTalk Help.
Note: Make sure to install FactoryTalk Services on all computers,
including the computer that will serve as the FactoryTalk Directory.
Note: To learn about prerequisites regarding specific versions of the
applications, see "Learn about product compatibility for installing
or upgrading FactoryTalk Historian suites" (page 38).
To install FactoryTalk Services:
1. Run the FactoryTalk Historian SE installation wizard and
follow the screenshots below:
Rockwell Automation Publication HSE-IN025C-EN-EFebruary 2017 45
Chapter 3 Install FactoryTalk Historian
2.
3.
46 Rockwell Automation Publication HSE-IN025C-EN-EFebruary 2017
Install FactoryTalk Historian Chapter 3
4.
Rockwell Automation Publication HSE-IN025C-EN-EFebruary 2017 47
Chapter 3 Install FactoryTalk Historian
5.
48 Rockwell Automation Publication HSE-IN025C-EN-EFebruary 2017
Install FactoryTalk Historian Chapter 3
6.
Rockwell Automation Publication HSE-IN025C-EN-EFebruary 2017 49
Chapter 3 Install FactoryTalk Historian
50 Rockwell Automation Publication HSE-IN025C-EN-EFebruary 2017
Install FactoryTalk Historian Chapter 3
7.
Tip: You may omit restarting the computer after the FactoryTalk
Services installation is complete.
Locate the FactoryTalk This configuration points your client computer to the
Directory server computer FactoryTalk Directory server computer. Once your computer is
connected to the FactoryTalk Directory server, you can use the
client computer to administer the Network directory on the
Rockwell Automation Publication HSE-IN025C-EN-EFebruary 2017 51
Chapter 3 Install FactoryTalk Historian
FactoryTalk Directory server computer. Also, the FactoryTalk
Administration Console window on your client computer reflects
the content of the Network Directory server computer.
To specify the FactoryTalk Directory server location:
1. Run the FactoryTalk Historian SE installation media.
2. On the welcome page of the installation wizard, click Install
FactoryTalk Historian Site Edition> Install FactoryTalk
Historian Site Edition > Install FactoryTalk Services >
Specify FactoryTalk Directory Server Location.
The FactoryTalk Directory Server Location Utility dialog
box appears.
3. Identify the computer that hosts the FactoryTalk Directory
server.
l If it is the current computer (localhost), click OK.
l If it is a remote computer, point to the proper FactoryTalk
Directory computer:
52 Rockwell Automation Publication HSE-IN025C-EN-EFebruary 2017
Install FactoryTalk Historian Chapter 3
1.
2.
In the User name box (1), type the account username
with which you will log on to the FactoryTalk Directory
computer.
In the Password box (2), type the password to the
account with which you will log on to the FactoryTalk
Directory computer.
Click OK (3).
3.
The Browse for Computer dialog box appears.
Rockwell Automation Publication HSE-IN025C-EN-EFebruary 2017 53
Chapter 3 Install FactoryTalk Historian
4. Select the machine that hosts the FactoryTalk
Directory, and then click OK.
The name of the machine appears in the FactoryTalk
Directory Server Location Utility dialog box.
5. Click OK.
6. In the message box informing you that you will need to
restart the computer, click OK.
7. In the Log On to FactoryTalk (New Server) dialog
box, type the user name and password to the newly
selected FactoryTalk Directory machine.
8. Click OK. The system connects to the FactoryTalk
Directory server.
9. In the message box prompting you to restart the
computer, click No.
Note: On the computers that have FactoryTalk Services installed, you can
open the Specify FactoryTalk Directory Server Location
Utility dialog box also from the Start menu.
Install FactoryTalk Historian In this section you will find instructions on how to:
suites
l "Install FactoryTalk Historian Asset Framework" (page 55)
l "Install the FactoryTalk Historian SE server" (page 75)
l "Install the FactoryTalk Historian SE Management Tools
(optional)" (page 89)
Applicable only to the customers who want to administer the
FactoryTalk Historian SE server from a remote computer.
54 Rockwell Automation Publication HSE-IN025C-EN-EFebruary 2017
Install FactoryTalk Historian Chapter 3
l "Install the FactoryTalk Historian Live Data Interface
(optional)" (page 101)
Applicable only to the customers who want to install the
interface on a remote computer.
l "Install the FactoryTalk Historian Analysis Service" (page 114)
l "Install FactoryTalk VantagePoint (optional)" (page 127)
l "Install additional Historian components (optional)" (page
128)
Before you install FactoryTalk Historian SE, take the following
into account:
l To install FactoryTalk Historian SE, use a local Administrator
account or any other account that is a member of the Domain
Admins group. Do not use the built-in Domain Administrator
account of the domain created on Microsoft Windows Server
2008 R2.
l As a best practice, we suggest that you install the FactoryTalk
Historian Live Data Interface on a remote computer.
Note: The Structured Exception Handling Overwrite Protection
(SEHOP) mechanism is enabled for all executable files in the
FactoryTalk Historian SE suites.
Install FactoryTalk Historian When you select this option FactoryTalk Historian Asset
Asset Framework Framework Server will be installed.
FactoryTalk Historian Asset Framework (AF) is a prerequisite
for installing FactoryTalk Historian SE. AF replaces the
Historian module database (MDB). Over time, Rockwell
Automation will transform MDB applications into AF
Rockwell Automation Publication HSE-IN025C-EN-EFebruary 2017 55
Chapter 3 Install FactoryTalk Historian
applications. To provide backward compatibility, FactoryTalk
Historian SE copies the contents of Historian MDB over to AF,
in a process called transition. After the migration, the Historian
server constantly synchronizes the MDB content with AF,
allowing you to access MDB content from AF clients as well as
MDB clients. Similarly, you can access AF content from MDB
clients, as well as AF clients. This allows you to access your AF
content with MDB-based tools, such as ACE, or with an AF
client such as FactoryTalk Historian System Explorer.
The complete configuration of FactoryTalk Historian Asset
Framework consists of the following components:
l The AF Application service
l The database scripts used to create the AF SQL database
l The Microsoft SQL server
The AF components are installed during the installation of
FactoryTalk Historian Asset Framework. The Microsoft SQL
server is provided as a separate component on the FactoryTalk
Historian SE installation media. It is required by the AF SQL
database.
See "Install Microsoft SQL Server" (page 41) for details.
The database scripts and the Microsoft SQL server must always
be installed on the same computer to ensure the successful
creation of the AF SQL database.
The AF Application service and the FactoryTalk Historian SE
server may be installed on the same or separate computers,
depending on one of the topologies that you choose:
56 Rockwell Automation Publication HSE-IN025C-EN-EFebruary 2017
Install FactoryTalk Historian Chapter 3
One computer (all-in-one)
Two computers
Three computers
The all-in-one installation is the default one. If you are using a
Historian server collective or will be creating large numbers of AF
elements, install FactoryTalk Historian Asset Framework and the
SQL server on a computer separate from the Historian server. For
more information, refer to the section on FactoryTalk Historian
Asset Framework system requirements in the FactoryTalk
Historian SE Release Notes.
Rockwell Automation Publication HSE-IN025C-EN-EFebruary 2017 57
Chapter 3 Install FactoryTalk Historian
Note: Before installing FactoryTalk Historian Asset Framework, learn
about the installation options it offers. See "Installation modes for
FactoryTalk Historian Asset Framework" (page 58) for more
information.
Installation modes for During the installation process, you can decide how the AF
FactoryTalk Historian Asset service and the AF SQL database will be installed on your
Framework computer, by choosing one of five installation modes representing
the following scenarios:
Both the service and the database are located on the same
computer:
Installation mode Description
(1) AF Application Service and The service and the database are installed on the same computer.
AF SQL Database
This is the default setting.
(2) AF Application Service and The service is installed on the computer, the system is prepared for the database installation, and
AF SQL Database with the database scripts are copied to the following location in the Program Files directory:
unprocessed database scripts Rockwell Software\FactoryTalk Historian\PIPC\AF\SQL.
You must process the provided scripts yourself to create the database. See "Manually create or
upgrade the AF SQL database" (page 152) for more information.
The service and the database are located on different computers:
Installation mode Description
(3) AF Application Service Only the service is installed on the computer.
(4) AF SQL Database Note: This option must be executed on the computer with the Microsoft SQL Server
installed.
Only the database is installed on the computer.
If you select this option, the database scripts will be copied to the computer and
58 Rockwell Automation Publication HSE-IN025C-EN-EFebruary 2017
Install FactoryTalk Historian Chapter 3
Installation mode Description
executed during the installation. This will result in creating the PIFD Asset
Framework SQL database.
(5) AF SQL Database with unprocessed Note: This option must be executed on the computer with the Microsoft SQL Server
database scripts installed.
The system is prepared for the database installation, and the database scripts are
copied to the following location in the Program Files directory: Rockwell
Software\FactoryTalk Historian\PIPC\AF\SQL.
You must process the provided scripts yourself to create the database. See
"Manually create or upgrade the AF SQL database" (page 152) for more
information.
You may choose to create the AF SQL database manually using
the provided scripts, for example, when the configuration of your
SQL server does not allow for the integrated Windows
authentication. During the execution of the database scripts you
can provide the user name and the password to the SQL Server.
Rockwell Automation Publication HSE-IN025C-EN-EFebruary 2017 59
Chapter 3 Install FactoryTalk Historian
Install the FactoryTalk FactoryTalk Historian Asset Framework must be installed on a
Note:
Historian Asset Framework computer that meets the following requirements:
server l It runs one of the following Microsoft Windows Server
operating systems:
l Microsoft Windows Server 2012 R2 64-bit
l Microsoft Windows Server 2012 64-bit
l Microsoft Windows Server 2008 R2 SP1 64-bit
Before you begin:
l If you choose the installation mode other than (3) AF
Application Service, you need to run the installation on the
computer with Microsoft SQL Server installed.
Tip: You can also install the SQL server later and edit the computer
and instance names in the AFService.exe.config file. See
"Modify the AF application service connect string" (page 156)
for details.
60 Rockwell Automation Publication HSE-IN025C-EN-EFebruary 2017
Install FactoryTalk Historian Chapter 3
Note: To learn about prerequisites regarding specific versions of the
applications, see "Learn about product compatibility for installing
or upgrading FactoryTalk Historian suites" (page 38).
To install the FactoryTalk Historian Asset Framework server:
Note: During the installation, the AFServers user group may be created.
Tip: The screenshots presented in the following instruction illustrate
typical installation or upgrade steps. Individual steps may differ
though, depending on the actual system configuration.
1. Install FactoryTalk Services.
For details, see "Install FactoryTalk Services" (page 44).
2. Run the FactoryTalk Historian SE installation wizard and
follow the screenshots below:
Rockwell Automation Publication HSE-IN025C-EN-EFebruary 2017 61
Chapter 3 Install FactoryTalk Historian
3.
4.
5.
62 Rockwell Automation Publication HSE-IN025C-EN-EFebruary 2017
Install FactoryTalk Historian Chapter 3
6.
Important: The installation of Microsoft .NET Framework 4.6 is
performed during the installation of a FactoryTalk Historian
SE suite under certain conditions, and has a significant impact
on the upgrade process of FactoryTalk Historian SE suites.
For details, see "About installing Microsoft .NET Framework
4.6" (page 128)
This message will appear when you don't have the required
version of Microsoft .NET Framework installed on your
system.
If there is no version of Microsoft .NET Framework installed,
a relevant message will appear and you will be prompted to
install it.
Note: The installation of FactoryTalk Historian SE will be aborted if
you don't install the Microsoft .NET Framework.
If you are installing the product on Microsoft Windows Server
2012 R2 the following message may appear:
Rockwell Automation Publication HSE-IN025C-EN-EFebruary 2017 63
Chapter 3 Install FactoryTalk Historian
Follow the instructions in the message to install the rollup.
The installation process begins.
64 Rockwell Automation Publication HSE-IN025C-EN-EFebruary 2017
Install FactoryTalk Historian Chapter 3
You may be prompted to restart the computer once the
installation of Microsoft .NET Framework is finished:
Rockwell Automation Publication HSE-IN025C-EN-EFebruary 2017 65
Chapter 3 Install FactoryTalk Historian
7.
8.
66 Rockwell Automation Publication HSE-IN025C-EN-EFebruary 2017
Install FactoryTalk Historian Chapter 3
9.
Rockwell Automation Publication HSE-IN025C-EN-EFebruary 2017 67
Chapter 3 Install FactoryTalk Historian
10.
If there is not enough free space available on the drive, a
warning message will appear below the Installation drive list.
In such a case, select another drive or increase the available
space on the drive that you have originally selected. For more
information on disk space requirements, see the FactoryTalk
Historian SE Release Notes.
Note: You can choose the destination drive only if you install the
component on the selected machine for the first time. If there
have been any FactoryTalk Historian components installed on
the machine before, the Installation drive list will appear
dimmed.
68 Rockwell Automation Publication HSE-IN025C-EN-EFebruary 2017
Install FactoryTalk Historian Chapter 3
11.
a. In the Database server name box, type the name of a
Microsoft SQL Server or an SQL Server named instance
that will host the AF SQL database.
l To use the local default instance created by Microsoft
SQL Server Express, leave the default database name
displayed in the text box.
l To use another SQL Server database instance, type the
name of the computer on which the database is located,
followed by the name of the instance that hosts the AF
SQL database, if the instance name is different than
the default one. For example:
SQLDBSERVER\SQLDBINSTANCE.
b. From the Installation mode list, select one of the
following installation modes:
Rockwell Automation Publication HSE-IN025C-EN-EFebruary 2017 69
Chapter 3 Install FactoryTalk Historian
Choose this mode... To...
(1) AF Application Service and AF Install both the service and the scripts for creating the AF SQL database.
SQL Database
The scripts will be executed during the installation process, which will result in
creating the AF SQL database in the selected instance of the SQL server.
(2) AF Application Service and AF Install both the service and the scripts for creating the AF SQL database.
SQL Database with unprocessed
You will need to process the scripts yourself to create the AF SQL database.
database scripts
(3) AF Application Service Install the service only.
For this installation mode it is recommended that you already have a separate
computer with the SQL server instance and the AF SQL database created.
(4) AF SQL Database Install the scripts for creating the AF SQL database.
The scripts will be executed during the installation process, which will result in
creating the AF SQL database in the selected instance of the SQL server.
(5) AF SQL Database with Install the scripts for creating the AF SQL database.
unprocessed database scripts
You will need to process the scripts yourself to create the AF SQL database.
Notes: l For more information on the installation modes, see
"Installation modes for FactoryTalk Historian Asset
Framework" (page 58).
l For more information on using the database scripts
to manually create the database, see "Manually
create or upgrade the AF SQL database" (page 152).
Important: Please choose your installation modes with caution. You
won't be able to change them for this computer in the
future.
70 Rockwell Automation Publication HSE-IN025C-EN-EFebruary 2017
Install FactoryTalk Historian Chapter 3
12. Click Next.
l If you have selected to install both the AF service and the
AF SQL database (installation mode 1) or the database
only (installation mode 4), the installation wizard will test
the connection with the database instance. If the
connection test fails, an error message generated by the
database server appears, for example:
Click OK. Follow the instructions provided in the message
to verify the connection, and then click Next on the wizard
page to resume the installation.
l If you have selected either to install the AF SQL database
only (installation mode 4) or the AF SQL database with
the unprocessed database scripts (installation mode 5),
the following message will appear:
Rockwell Automation Publication HSE-IN025C-EN-EFebruary 2017 71
Chapter 3 Install FactoryTalk Historian
For details, see "Manually create or upgrade the AF SQL
database" (page 152).
72 Rockwell Automation Publication HSE-IN025C-EN-EFebruary 2017
Install FactoryTalk Historian Chapter 3
13.
Rockwell Automation Publication HSE-IN025C-EN-EFebruary 2017 73
Chapter 3 Install FactoryTalk Historian
14.
Close the Release Notes and continue with the installation.
74 Rockwell Automation Publication HSE-IN025C-EN-EFebruary 2017
Install FactoryTalk Historian Chapter 3
15.
If you want to view the log, check Show the installation log
before you click Finish.
Tip: The installation log, fth_installer.log, is available in the
following location:
[Drive letter]:\Program Files\Rockwell
Software\FactoryTalk Historian\Installation
Manager\<Name of the Historian
suite>\FTHInstallerLogs\<Date and time of the
installation>.
Install the FactoryTalk The FactoryTalk Historian SE Server suite is installed with the
Historian SE server following FactoryTalk Historian components:
l PI Data Archive
l PI AF Client
l PI GenericNames DLL
Rockwell Automation Publication HSE-IN025C-EN-EFebruary 2017 75
Chapter 3 Install FactoryTalk Historian
l PI Interface Configuration Utility
l FactoryTalk Historian SE RA Components
l FactoryTalk Historian SE WCF Installer
l FactoryTalk Historian SE Core
l FactoryTalk Historian SE x64 Core
l FactoryTalk Historian Live Data Interface Core
76 Rockwell Automation Publication HSE-IN025C-EN-EFebruary 2017
Install FactoryTalk Historian Chapter 3
Note: The FactoryTalk Historian SE server must be installed on a
computer that meets the following requirements:
l It runs one of the following Microsoft Windows Server
operating systems:
l Microsoft Windows Server 2012 R2 64-bit
l Microsoft Windows Server 2012 64-bit
l Microsoft Windows Server 2008 R2 with Service Pack 1 64-bit
l It is not a domain controller.
The installation will be aborted if the requirements are not met.
Note: To learn about prerequisites regarding specific versions of the
applications, see "Learn about product compatibility for installing
or upgrading FactoryTalk Historian suites" (page 38).
To install the FactoryTalk Historian SE server:
Note: During the installation, the PI Buffering Administrators user group
is created.
1. Install FactoryTalk Services.
For details, see "Install FactoryTalk Services" (page 44).
2. Run the FactoryTalk Historian SE installation wizard and
follow the screenshots below:
Rockwell Automation Publication HSE-IN025C-EN-EFebruary 2017 77
Chapter 3 Install FactoryTalk Historian
3.
4.
78 Rockwell Automation Publication HSE-IN025C-EN-EFebruary 2017
Install FactoryTalk Historian Chapter 3
5.
Important: The installation of Microsoft .NET Framework 4.6 is
performed during the installation of a FactoryTalk Historian
SE suite under certain conditions, and has a significant impact
on the upgrade process of FactoryTalk Historian SE suites.
For details, see "About installing Microsoft .NET Framework
4.6" (page 128)
This message will appear when you don't have the required
version of Microsoft .NET Framework installed on your
system.
If there is no version of Microsoft .NET Framework installed,
a relevant message will appear and you will be prompted to
install it.
Note: The installation of FactoryTalk Historian SE will be aborted if
you don't install the Microsoft .NET Framework.
If you are installing the product on Microsoft Windows Server
2012 R2 the following message may appear:
Rockwell Automation Publication HSE-IN025C-EN-EFebruary 2017 79
Chapter 3 Install FactoryTalk Historian
Follow the instructions in the message to install the rollup.
The installation process begins.
80 Rockwell Automation Publication HSE-IN025C-EN-EFebruary 2017
Install FactoryTalk Historian Chapter 3
You may be prompted to restart the computer once the
installation of Microsoft .NET Framework is finished:
Rockwell Automation Publication HSE-IN025C-EN-EFebruary 2017 81
Chapter 3 Install FactoryTalk Historian
6.
7.
82 Rockwell Automation Publication HSE-IN025C-EN-EFebruary 2017
Install FactoryTalk Historian Chapter 3
8.
On the Customer Information page, type your user name
(1), organization (2), and the 10-digit product serial number
(3), e.g. 0123456789 (for the demo version).
9.
Rockwell Automation Publication HSE-IN025C-EN-EFebruary 2017 83
Chapter 3 Install FactoryTalk Historian
10.
If there is not enough free space available on the drive, a
warning message will appear below the Installation drive list.
In such a case, select another drive or increase the available
space on the drive that you have originally selected. For more
information on disk space requirements, see the FactoryTalk
Historian SE Release Notes.
Note: You can choose the destination drive only if you install the
component on the selected machine for the first time. If there
have been any FactoryTalk Historian components installed on
the machine before, the Installation drive list will appear
dimmed.
84 Rockwell Automation Publication HSE-IN025C-EN-EFebruary 2017
Install FactoryTalk Historian Chapter 3
11.
Rockwell Automation Publication HSE-IN025C-EN-EFebruary 2017 85
Chapter 3 Install FactoryTalk Historian
12.
86 Rockwell Automation Publication HSE-IN025C-EN-EFebruary 2017
Install FactoryTalk Historian Chapter 3
13.
Close the Release Notes and continue with the installation.
14.
This step is optional.
You can perform it after you install the suite.
For details on locating the FactoryTalk Directory server
computer, see "Locate the FactoryTalk Directory server
computer" (page 51).
Rockwell Automation Publication HSE-IN025C-EN-EFebruary 2017 87
Chapter 3 Install FactoryTalk Historian
15.
If you want to view the log, check Show the installation log
before you click Finish.
Tip: The installation log, fth_installer.log, is available in the
following location:
[Drive letter]:\Program Files\Rockwell
Software\FactoryTalk Historian\Installation
Manager\<Name of the Historian
suite>\FTHInstallerLogs\<Date and time of the
installation>.
16.
88 Rockwell Automation Publication HSE-IN025C-EN-EFebruary 2017
Install FactoryTalk Historian Chapter 3
Install the FactoryTalk
The FactoryTalk Historian SE Management Tools are installed
Historian SE Management automatically as a part of the FactoryTalk Historian SE
Tools (optional) installation. This option allows you to install just the
Management Tools on a non-FactoryTalk Historian Server
computer, typically an engineering workstation or a remote
computer, from which you can perform administrative tasks.
The FactoryTalk Historian SE Management Tools are installed
with the following FactoryTalk Historian components:
l PI System Management Tools
l PI AF Client
This component also includes the Analysis Management plug-
in to PI System Explorer that lets you manage bulk operation
on analyses, edit the service configuration, and view service
statistics.
l PI GenericNames DLL
l PI Interface Configuration Utility
l FactoryTalk Historian SE RA Components
Rockwell Automation Publication HSE-IN025C-EN-EFebruary 2017 89
Chapter 3 Install FactoryTalk Historian
Note: To learn about prerequisites regarding specific versions of the
applications, see "Learn about product compatibility for installing
or upgrading FactoryTalk Historian suites" (page 38).
To install the FactoryTalk Historian SE Management Tools:
Note: During the installation, the PI Buffering Administrators user group
is created.
Tip: The screenshots presented in the following instruction illustrate
typical installation or upgrade steps. Individual steps may differ
though, depending on the actual system configuration.
1. Install FactoryTalk Services.
For details, see "Install FactoryTalk Services" (page 44).
2. Run the FactoryTalk Historian SE installation wizard and
follow the screenshots below:
90 Rockwell Automation Publication HSE-IN025C-EN-EFebruary 2017
Install FactoryTalk Historian Chapter 3
3.
4.
Rockwell Automation Publication HSE-IN025C-EN-EFebruary 2017 91
Chapter 3 Install FactoryTalk Historian
5.
Important: The installation of Microsoft .NET Framework 4.6 is
performed during the installation of a FactoryTalk Historian
SE suite under certain conditions, and has a significant impact
on the upgrade process of FactoryTalk Historian SE suites.
For details, see "About installing Microsoft .NET Framework
4.6" (page 128)
This message will appear when you don't have the required
version of Microsoft .NET Framework installed on your
system.
If there is no version of Microsoft .NET Framework installed,
a relevant message will appear and you will be prompted to
install it.
Note: The installation of FactoryTalk Historian SE will be aborted if
you don't install the Microsoft .NET Framework.
If you are installing the product on Microsoft Windows Server
2012 R2 the following message may appear:
92 Rockwell Automation Publication HSE-IN025C-EN-EFebruary 2017
Install FactoryTalk Historian Chapter 3
Follow the instructions in the message to install the rollup.
The installation process begins.
Rockwell Automation Publication HSE-IN025C-EN-EFebruary 2017 93
Chapter 3 Install FactoryTalk Historian
You may be prompted to restart the computer once the
installation of Microsoft .NET Framework is finished:
94 Rockwell Automation Publication HSE-IN025C-EN-EFebruary 2017
Install FactoryTalk Historian Chapter 3
6.
7.
Rockwell Automation Publication HSE-IN025C-EN-EFebruary 2017 95
Chapter 3 Install FactoryTalk Historian
8.
9.
96 Rockwell Automation Publication HSE-IN025C-EN-EFebruary 2017
Install FactoryTalk Historian Chapter 3
If there is not enough free space available on the drive, a
warning message will appear below the Installation drive list.
In such a case, select another drive or increase the available
space on the drive that you have originally selected. For more
information on disk space requirements, see the FactoryTalk
Historian SE Release Notes.
Note: You can choose the destination drive only if you install the
component on the selected machine for the first time. If there
have been any FactoryTalk Historian components installed on
the machine before, the Installation drive list will appear
dimmed.
10.
Rockwell Automation Publication HSE-IN025C-EN-EFebruary 2017 97
Chapter 3 Install FactoryTalk Historian
11.
98 Rockwell Automation Publication HSE-IN025C-EN-EFebruary 2017
Install FactoryTalk Historian Chapter 3
12.
Close the Release Notes and continue with the installation.
13.
This step is optional.
You can perform it after you install FactoryTalk Historian SE
Management Tools.
Rockwell Automation Publication HSE-IN025C-EN-EFebruary 2017 99
Chapter 3 Install FactoryTalk Historian
For details on locating the FactoryTalk Directory server
computer, see "Locate the FactoryTalk Directory server
computer" (page 51).
14.
If you want to view the log, check Show the installation log
before you click Finish.
100 Rockwell Automation Publication HSE-IN025C-EN-EFebruary 2017
Install FactoryTalk Historian Chapter 3
Tip: The installation log, fth_installer.log, is available in the
following location:
[Drive letter]:\Program Files\Rockwell
Software\FactoryTalk Historian\Installation
Manager\<Name of the Historian
suite>\FTHInstallerLogs\<Date and time of the
installation>.
15.
Install the FactoryTalk The FactoryTalk Historian Live Data Interface collects data
Historian Live Data Interface points (tags) from the data server and passes them to the
FactoryTalk Historian SE server.
(optional)
Install the FactoryTalk Historian Live Data Interface component
on the same computer as the data server and separate from the
computer that has the FactoryTalk Historian SE server installed.
After installing the interface, configure the buffering service on
the Historian interface computer. The buffering service stores
data in its memory so that in the event the interface is not able to
communicate with the FactoryTalk Historian SE server, the data
will not be lost.
By default, the FactoryTalk Historian Live Data Interface is
installed during the installation of the FactoryTalk Historian SE
Server. Such a configuration is typically used for demonstration
purposes rather than real-life production environments. It is
Rockwell Automation Publication HSE-IN025C-EN-EFebruary 2017 101
Chapter 3 Install FactoryTalk Historian
recommended to install the FactoryTalk Historian Live Data
Interface on a data server computer.
The FactoryTalk Historian Live Data Interface is installed with
the following FactoryTalk Historian components:
l PI System Management Tools
l PI AF Client
l PI GenericNames DLL
l PI Interface Configuration Utility
l PI Interface for OPC DA (OPCInt)
l FactoryTalk Historian SE RA Components
l FactoryTalk Historian Live Data Interface Core
102 Rockwell Automation Publication HSE-IN025C-EN-EFebruary 2017
Install FactoryTalk Historian Chapter 3
Note: For more information on buffering, see "Enable buffering" (page
238).
Note: To learn about prerequisites regarding specific versions of the
applications, see "Learn about product compatibility for installing
or upgrading FactoryTalk Historian suites" (page 38).
To install the FactoryTalk Historian Live Data Interface on the data
server computer:
Note: During the installation, the PI Buffering Administrators user group
is created.
1. Install FactoryTalk Services.
For details, see "Install FactoryTalk Services" (page 44).
2. Run the FactoryTalk Historian SE installation wizard and
follow the screenshots below:
Rockwell Automation Publication HSE-IN025C-EN-EFebruary 2017 103
Chapter 3 Install FactoryTalk Historian
3.
4.
104 Rockwell Automation Publication HSE-IN025C-EN-EFebruary 2017
Install FactoryTalk Historian Chapter 3
5.
Important: The installation of Microsoft .NET Framework 4.6 is
performed during the installation of a FactoryTalk Historian
SE suite under certain conditions, and has a significant impact
on the upgrade process of FactoryTalk Historian SE suites.
For details, see "About installing Microsoft .NET Framework
4.6" (page 128)
This message will appear when you don't have the required
version of Microsoft .NET Framework installed on your
system.
If there is no version of Microsoft .NET Framework installed,
a relevant message will appear and you will be prompted to
install it.
Note: The installation of FactoryTalk Historian SE will be aborted if
you don't install the Microsoft .NET Framework.
If you are installing the product on Microsoft Windows Server
2012 R2 the following message may appear:
Rockwell Automation Publication HSE-IN025C-EN-EFebruary 2017 105
Chapter 3 Install FactoryTalk Historian
Follow the instructions in the message to install the rollup.
The installation process begins.
106 Rockwell Automation Publication HSE-IN025C-EN-EFebruary 2017
Install FactoryTalk Historian Chapter 3
You may be prompted to restart the computer once the
installation of Microsoft .NET Framework is finished:
Rockwell Automation Publication HSE-IN025C-EN-EFebruary 2017 107
Chapter 3 Install FactoryTalk Historian
6.
7.
108 Rockwell Automation Publication HSE-IN025C-EN-EFebruary 2017
Install FactoryTalk Historian Chapter 3
8.
9.
Rockwell Automation Publication HSE-IN025C-EN-EFebruary 2017 109
Chapter 3 Install FactoryTalk Historian
If there is not enough free space available on the drive, a
warning message will appear below the Installation drive list.
In such a case, select another drive or increase the available
space on the drive that you have originally selected. For more
information on disk space requirements, see the FactoryTalk
Historian SE Release Notes.
Note: You can choose the destination drive only if you install the
component on the selected machine for the first time. If there
have been any FactoryTalk Historian components installed on
the machine before, the Installation drive list will appear
dimmed.
10.
110 Rockwell Automation Publication HSE-IN025C-EN-EFebruary 2017
Install FactoryTalk Historian Chapter 3
11.
Rockwell Automation Publication HSE-IN025C-EN-EFebruary 2017 111
Chapter 3 Install FactoryTalk Historian
12.
Close the Release Notes and continue with the installation.
13.
This step is optional.
You can perform it after you install the suite.
For details on locating the FactoryTalk Directory server
computer, see "Locate the FactoryTalk Directory server
computer" (page 51).
112 Rockwell Automation Publication HSE-IN025C-EN-EFebruary 2017
Install FactoryTalk Historian Chapter 3
14.
If you want to view the log, check Show the installation log
before you click Finish.
Tip: The installation log, fth_installer.log, is available in the
following location:
[Drive letter]:\Program Files\Rockwell
Software\FactoryTalk Historian\Installation
Manager\<Name of the Historian
suite>\FTHInstallerLogs\<Date and time of the
installation>.
15.
Rockwell Automation Publication HSE-IN025C-EN-EFebruary 2017 113
Chapter 3 Install FactoryTalk Historian
Install the FactoryTalk
FactoryTalk Historian Analysis Service is a feature in FactoryTalk
Historian Analysis Service Historian Asset Framework that lets you create and manage
analyses. The feature consists of the following components:
l PI Analysis Service, with which you run the analyses.
l PI System Explorer, with which you configure the analyses.
It is installed with PI AF Client.
Apart from FactoryTalk Historian Analysis Service, PI AF
Client is also installed with the following suites:
l FactoryTalk Historian SE
l FactoryTalk Historian Live Data Interface
l FactoryTalk Historian SE Management Tools
l Analysis Management plug-in, with which you can use
advanced features related to analysis management and bulk
operations.
It is an optional plug-in to PI System Explorer.
Apart from FactoryTalk Historian Analysis Service, the plug-in
is also installed with FactoryTalk Historian SE Management
Tools.
The FactoryTalk Historian Analysis Service suite is installed with
the following FactoryTalk Historian components:
114 Rockwell Automation Publication HSE-IN025C-EN-EFebruary 2017
Install FactoryTalk Historian Chapter 3
l PI AF Client
l PI Analysis Service
This component also includes the Analysis Management plug-
in to PI System Explorer that lets you manage bulk operation
on analyses, edit the service configuration, and view service
statistics.
Note: FactoryTalk Historian Analysis Service must be installed on a
computer that meets the following requirements:
l It runs one of the following Microsoft Windows Server
operating systems:
l Microsoft Windows Server 2012 R2 64-bit
l Microsoft Windows Server 2012 64-bit
l Microsoft Windows Server 2008 R2 SP1 64-bit
Note: To learn about prerequisites regarding specific versions of the
applications, see "Learn about product compatibility for installing
or upgrading FactoryTalk Historian suites" (page 38).
Before you begin, take into account the following:
l Install and configure the FactoryTalk Historian Asset
Framework server first.
If the FactoryTalk Historian Analysis Service is installed on a
different computer than the FactoryTalk Historian Asset
Framework server, you will need to change the FactoryTalk
Historian Analysis Service logon account settings to allow
FactoryTalk Historian Analysis Service to fetch analysis data
from the FactoryTalk Historian Asset Framework server.
Rockwell Automation Publication HSE-IN025C-EN-EFebruary 2017 115
Chapter 3 Install FactoryTalk Historian
For details, see "Change logon account settings for FactoryTalk
Historian Analysis Service" (page 160).
l During the installation, FactoryTalk Historian Analysis Service
will open the port 5463. It is required to configure FactoryTalk
Historian Analysis Service via PI System Explorer.
If you encounter any issues with the connection, you can
manually open the port. For details, see "Manually configure
Windows Firewall for FactoryTalk Historian" (page 188) for
more details.
See "PI Analysis Service Installation Guide" for details how to
configure FactoryTalk Historian Analysis Service in PI System
Explorer.
Note: If the installer can't connect to the specified FactoryTalk
Historian Asset Framework server the installation won't
continue.
l There can be only one instance of FactoryTalk Historian
Analysis Service associated with a given FactoryTalk Historian
Asset Framework server.
Important: During the installation, you will associate the instance of
FactoryTalk Historian Analysis Service with a FactoryTalk
Historian Asset Framework server. If you point to a FactoryTalk
Historian Asset Framework server that has been associated
with another FactoryTalk Historian Analysis Service instance so
far, this association will be broken without warning and
replaced with the new one.
116 Rockwell Automation Publication HSE-IN025C-EN-EFebruary 2017
Install FactoryTalk Historian Chapter 3
To install the FactoryTalk Historian Analysis Service:
1. Install FactoryTalk Services.
For details, see "Install FactoryTalk Services" (page 44).
2. Run the FactoryTalk Historian SE installation wizard and
follow the screenshots below:
Rockwell Automation Publication HSE-IN025C-EN-EFebruary 2017 117
Chapter 3 Install FactoryTalk Historian
3.
4.
118 Rockwell Automation Publication HSE-IN025C-EN-EFebruary 2017
Install FactoryTalk Historian Chapter 3
5.
Important: The installation of Microsoft .NET Framework 4.6 is
performed during the installation of a FactoryTalk Historian
SE suite under certain conditions, and has a significant impact
on the upgrade process of FactoryTalk Historian SE suites.
For details, see "About installing Microsoft .NET Framework
4.6" (page 128)
This message will appear when you don't have the required
version of Microsoft .NET Framework installed on your
system.
If there is no version of Microsoft .NET Framework installed,
a relevant message will appear and you will be prompted to
install it.
Note: The installation of FactoryTalk Historian SE will be aborted if
you don't install the Microsoft .NET Framework.
If you are installing the product on Microsoft Windows Server
2012 R2 the following message may appear:
Rockwell Automation Publication HSE-IN025C-EN-EFebruary 2017 119
Chapter 3 Install FactoryTalk Historian
Follow the instructions in the message to install the rollup.
The installation process begins.
120 Rockwell Automation Publication HSE-IN025C-EN-EFebruary 2017
Install FactoryTalk Historian Chapter 3
You may be prompted to restart the computer once the
installation of Microsoft .NET Framework is finished:
Rockwell Automation Publication HSE-IN025C-EN-EFebruary 2017 121
Chapter 3 Install FactoryTalk Historian
6.
7.
122 Rockwell Automation Publication HSE-IN025C-EN-EFebruary 2017
Install FactoryTalk Historian Chapter 3
8.
9.
Rockwell Automation Publication HSE-IN025C-EN-EFebruary 2017 123
Chapter 3 Install FactoryTalk Historian
10.
If there is not enough free space available on the drive, a
warning message will appear below the Installation drive list.
In such a case, select another drive or increase the available
space on the drive that you have originally selected. For more
information on disk space requirements, see the FactoryTalk
Historian SE Release Notes.
124 Rockwell Automation Publication HSE-IN025C-EN-EFebruary 2017
Install FactoryTalk Historian Chapter 3
Note: You can choose the destination drive only if you install the
component on the selected machine for the first time. If there
have been any FactoryTalk Historian components installed on
the machine before, the Installation drive list will appear
dimmed.
Rockwell Automation Publication HSE-IN025C-EN-EFebruary 2017 125
Chapter 3 Install FactoryTalk Historian
11.
126 Rockwell Automation Publication HSE-IN025C-EN-EFebruary 2017
Install FactoryTalk Historian Chapter 3
12.
If you want to view the log, check Show the installation log
before you click Finish.
Tip: The installation log, fth_installer.log, is available in the
following location:
[Drive letter]:\Program Files\Rockwell
Software\FactoryTalk Historian\Installation
Manager\<Name of the Historian
suite>\FTHInstallerLogs\<Date and time of the
installation>.
Install FactoryTalk The data from multiple FactoryTalk Historian SE servers and
VantagePoint (optional) FactoryTalk Historian ME servers can be brought together into a
single information management and decision support system
using FactoryTalk VantagePoint.
Rockwell Automation Publication HSE-IN025C-EN-EFebruary 2017 127
Chapter 3 Install FactoryTalk Historian
For detailed instructions on installing FactoryTalk VantagePoint
and its components, refer to the FactoryTalk VantagePoint
documentation.
Install additional Historian The FactoryTalk Historian SE media contain several optional
components (optional) Historian components used for data management, such as
FactoryTalk Historian DataLink (requires the DataLink
activation) or PerfMon Health Monitor. These components are
located in the Redist folder on the installation media.
If you choose to install these components, be sure to install them
after you install FactoryTalk Historian SE. For further
information regarding these components, refer to the FactoryTalk
Historian SE documentation, available in the Redist\Docs folder
on the FactoryTalk Historian SE installation media.
About installing Microsoft Microsoft .NET Framework 4.6 is a prerequisite for installing the
.NET Framework 4.6 FactoryTalk Historian SE suites. It is installed automatically
during the installation of FactoryTalk Services provided on the
installation media.
The installation of Microsoft .NET Framework 4.6 is performed
separately from FactoryTalk Services, during the installation of
FactoryTalk Historian SE suites, under the following conditions:
l If there are no FactoryTalk Services installed on the computer.
l If FactoryTalk Services are installed in the minimum
supported version (5.81.00 (CPR 9 SR 8.1)) on the computer.
This version of FactoryTalk Services installs .NET Framework
in another version than the one that is required by the
FactoryTalk Historian SE suites.
128 Rockwell Automation Publication HSE-IN025C-EN-EFebruary 2017
Install FactoryTalk Historian Chapter 3
A prerequisite for installing .NET Framework 4.6 on Microsoft
Windows Server 2012 R2 and Microsoft Windows 8.1 is that you
have Microsoft April 2014 update rollup installed first. For
details, see Windows RT 8.1, Windows 8.1, and Windows Server
2012 R2 update: April 2014.
Once you have the necessary Microsoft updates installed, .NET
Framework 4.6 can be installed. It will require that you restart
your computer before you can complete the installation.
Important information for the upgrade process:
The requirement of restarting your computer during the .NET
Framework installation has a significant impact on the upgrade
process. Since you need to stop certain services before upgrading a
FactoryTalk Historian SE suite, you need to stop them again
once the .NET Framework 4.6 installation is complete and the
computer is restarted.
Install Advanced Server Advanced Server is a collection of add-on components to
components (optional) FactoryTalk Historian SE Server. The Advanced Server includes:
l ACE Advanced Computation Engine for Visual Basic
calculations on Historian data
l Data Access
l JDBC Data Provider
l ODBC
l OLE DB Enterprise
l OLE DB Provider
Rockwell Automation Publication HSE-IN025C-EN-EFebruary 2017 129
Chapter 3 Install FactoryTalk Historian
l OPC DA Server
l OPC HDA Server
l SQL Data Access Server
l Notifications for using Microsoft Lync Unified
Communication Server
l Web API
To install the Advanced Server components:
Select the component that you want to install and click the link to
learn more.
l "Install ACE" (page 134)
l "Install JDBC" (page 134)
l "Install Notifications" (page 135)
l "Install ODBC" (page 141)
l "Install OLEDB Enterprise" (page 142)
l "Install OLEDB Provider" (page 143)
l "Install OPC DA and OPC HDA servers" (page 144)
l "Install SQL Data Access Server" (page 145)
l "Install Web API" (page 145)
130 Rockwell Automation Publication HSE-IN025C-EN-EFebruary 2017
Install FactoryTalk Historian Chapter 3
To activate the Advanced Server components:
l See "Activate the Historian server" (page 171) to learn about
the activation process.
l See "Types of licenses" (page 196) to learn about the license
activation.
To configure the Advanced Server components:
l See "Configure the Advanced Server components" (page 299)
for details.
Types of licenses activating New users may activate the Advanced Server components with
the Advanced Server the following license activations:
components This license... Activates...
FHSE.Advanced All the components of the Advanced Server.
FHSE.ENTERPRISE
FHSE.OLEDB l ODBC
l OLE DB Enterprise
l OLE DB Provider
l SQL Data Access Server
FHSE.OPC l OPC DA Server
l OPC HDA Server
l OPC HDA DA Server
For users upgrading their license activations from FactoryTalk
Rockwell Automation Publication HSE-IN025C-EN-EFebruary 2017 131
Chapter 3 Install FactoryTalk Historian
Historian SE 2.2/2.1, the Advanced Server components are
activated automatically when the total license count of the FHLD
and PTY3 license activations is at least 250.
Prerequisites for installing You can install the Advanced Server components on computers
the Advanced Server with the following prerequisites met:
components Computer Description
FactoryTalk Historian SE server Operating system:
computer
l Microsoft Windows Server 2012 Standard R2
(64-bit)
l Microsoft Windows Server 2012 Standard
(64-bit)
l Microsoft Windows Server 2008 R2 with
Service Pack 1 (64-bit)
Software installed and configured:
l Microsoft .NET Framework 4.6 or newer
versions
l FactoryTalk Services
For details, see "Install FactoryTalk Services"
(page 44).
l Microsoft SQL Server Express
For details, see "Install Microsoft SQL Server"
(page 41).
FactoryTalk Historian suites installed and
configured:
l FactoryTalk Historian SE server
For details, see "Install the FactoryTalk
132 Rockwell Automation Publication HSE-IN025C-EN-EFebruary 2017
Install FactoryTalk Historian Chapter 3
Computer Description
Historian SE server" (page 75).
l FactoryTalk Historian Asset Framework server
For details, see "Install FactoryTalk Historian
Asset Framework" (page 55).
l The MDB to AF synchronization performed
and verified.
For details, see "Perform the MDB to AF
synchronization" (page 159) and "Verify the
MDB to AF synchronization" (page 159).
Standalone computer Operating system:
l Microsoft Windows Server 2012 Standard R2
(64-bit)
l Microsoft Windows Server 2012 Standard
(64-bit)
l Microsoft Windows Server 2008 R2 with
Service Pack 1 (64-bit)
l Microsoft Windows 10 (64-bit)
l Microsoft Windows 8.1 Professional (32-bit
and 64-bit)
l Microsoft Windows 7 Professional with
Service Pack 1 (32-bit and 64-bit)
Software installed and configured:
l Microsoft .NET Framework 4.6 or newer
versions
l FactoryTalk Services
Rockwell Automation Publication HSE-IN025C-EN-EFebruary 2017 133
Chapter 3 Install FactoryTalk Historian
Note: For more information on compatible versions of the products
listed above, refer to the Release Notes.
Install ACE To install ACE:
1. On your FactoryTalk Historian SE installation media, go to
Redist\Advanced Server Options\PIACESetup\.
2. Double-click Setup.exe.
The installation wizard appears.
3. Follow the on-screen instructions to complete the process.
After the installation is complete, the Advanced Server
component is available from PI System on the Start menu.
Install JDBC Note: To use this component, install SQL Data Access Server first.
For details, see "Install SQL Data Access Server" (page 145).
To install JDBC Driver:
1. On your FactoryTalk Historian SE installation media, go to
Redist\Advanced Server Options\PIDASSetup\JDBC\.
2. Double-click Setup.exe.
The installation wizard appears.
3. Follow the on-screen instructions to complete the process.
134 Rockwell Automation Publication HSE-IN025C-EN-EFebruary 2017
Install FactoryTalk Historian Chapter 3
Install Notifications
To install PI Notifications:
1. Install or enable Microsoft .NET Framework 3.5.
The installation steps of .NET Framework differ depending
on the version of the operating system that runs on the
computer:
l For installation steps on Microsoft Windows Server 2012
Standard R2 and 2012 Standard, see "Enable Microsoft
NET Framework 3.5 on Windows Server 2012 R2 and
2012" (page 140).
l For installation steps on Microsoft Windows Server 2008
R2 with Service Pack 1, see "Enable Microsoft NET
Framework 3.5 on Windows Server 2008 R2" (page 140).
l For installation steps on Microsoft Windows 8.1, see
"Install Microsoft NET Framework 3.5 on Windows 8.1"
(page 141)".
l For installation steps on Windows 7, see "Install Microsoft
NET Framework 3.5 on Windows 7" (page 141).
Rockwell Automation Publication HSE-IN025C-EN-EFebruary 2017 135
Chapter 3 Install FactoryTalk Historian
2. Install PI SDK.
This step is required, in the following cases:
a. There is no FactoryTalk Historian suite installed on the
computer.
b. Thereis one of the following FactoryTalk Historian suites
installed on the computer:
l FactoryTalk Historian Asset Framework
l FactoryTalk Historian Analysis Service
If you have any of the following suites installed, skip this step
and go to step 3:
l FactoryTalk Historian Live Data Interface
l FactoryTalk Historian SE server
l FactoryTalk Historian SE Management Tools
To install
To install PI SDK:
a. On the FactoryTalk Historian installation media, go to
the Redist\PISDK folder.
b. Double-click Setup.exe.
The installation wizard appears.
136 Rockwell Automation Publication HSE-IN025C-EN-EFebruary 2017
Install FactoryTalk Historian Chapter 3
During the installation you will be prompted to provide
the name of the FactoryTalk Historian server (Default
Data server).
c. Follow the on-screen instructions to complete the process.
3. Install AF Client.
a. On the FactoryTalk Historian installation media:
l Go to the Redist\PIAFClientSetup folder, and
double-click Setup.exe.
Use this file if there is no FactoryTalk Historian suite
installed on the computer.
l Go to the Redist\PIAFClientSetup folder, and
double-click AFClient_x64.msi.
Use this file if there is a FactoryTalk Historian suite
installed on the computer.
The installation wizard appears.
During the installation you may be prompted to:
l Provide the name of the FactoryTalk Historian server
(Default Data server).
l (Optional) Provide the name of the FactoryTalk
Historian Asset Framework server (Default Asset
server).
Rockwell Automation Publication HSE-IN025C-EN-EFebruary 2017 137
Chapter 3 Install FactoryTalk Historian
l Select features.
Make sure to select PI AF SDK .NET 3.5.
b. Follow the on-screen instructions to complete the process.
4. Make sure that there is at least 1 FactoryTalk Historian Asset
Framework server defined in PI System Explorer:
l If you haven't defined the server yet, you will be prompted
to do so:
1. Open PI System Explorer.
The PI AF Server Properties window appears.
2. In the Host box, type the name of your FactoryTalk
Historian Asset Framework server, and then click
Connect.
138 Rockwell Automation Publication HSE-IN025C-EN-EFebruary 2017
Install FactoryTalk Historian Chapter 3
The window is filled with the server-related
information.
3. Click OK.
l If you have already defined a server, the PI System Explorer
window appears.
You may click to check the properties of the defined
server.
5. Install PI Notifications:
a. On your FactoryTalk Historian SE installation media, go
to Redist\Advanced Server Options\PINotifications\.
b. Double-click Setup.exe.
The installation wizard appears.
During the installation, provide the following information:
l On the AF Server page, leave the selected AF server or
click Browse, and then navigate to another one that
you wish to select.
l On the Logon Information page, under Domain
User, provide the domain username and the password
that will be used by the PI Notifications service.
c. Follow the on-screen instructions to complete the process.
After the installation is complete, the Advanced Server
component is available from PI System on the Start menu.
Rockwell Automation Publication HSE-IN025C-EN-EFebruary 2017 139
Chapter 3 Install FactoryTalk Historian
Enable Microsoft NET
Framework 3.5 on Windows To enable Microsoft NET Framework 3.5 on Windows Server 2012
R2 and 2012:
Server 2012 R2 and 2012
1. Open Server Manager.
2. Under Configure this local server, click Add roles and
features.
The Add Roles and Features Wizard window appears.
3. Keep clicking Next until you open the Select features page.
4. Under Features, select .NET Framework 3.5 Features, and
then click Next.
5. Follow the on-screen instructions to complete the process.
Enable Microsoft NET To enable Microsoft NET Framework 3.5 on Windows Server 2008
Framework 3.5 on Windows R2:
Server 2008 R2 1. Open Server Manager.
2. In the left pane, in the console tree, click Features.
3. In the right pane, click Add Features.
The Select Features window appears.
4. Under Features, select .NET Framework 3.5.1 Features, and
then click Next.
5. Follow the on-screen instructions to complete the process.
140 Rockwell Automation Publication HSE-IN025C-EN-EFebruary 2017
Install FactoryTalk Historian Chapter 3
Install Microsoft NET
On Windows 8.1, Microsoft .NET Framework 3.5 is installed
Framework 3.5 on Windows automatically during the installation of PI Notifications.
8.1
Install Microsoft NET To install Microsoft NET Framework 3.5 on Windows 7:
Framework 3.5 on Windows 7
1. Open the Programs and Features item of Control Panel.
2. In the left pane of the window, click Turn Windows features
on or off.
The Windows Features window appears.
3. Under Turn Windows features on or off, select the
Microsoft .NET Framework 3.5.1 option, and then click
OK.
4. Follow the on-screen instructions to complete the process.
Install ODBC Note: To use this component, install SQL Data Access Server first.
For details, see "Install SQL Data Access Server" (page 145).
To install ODBC:
1. On your FactoryTalk Historian SE installation media, go to
Redist\Advanced Server Options\PIDASSetup\ODBC\.
2. Double-click Setup.exe.
The installation wizard appears.
3. Follow the on-screen instructions to complete the process.
Rockwell Automation Publication HSE-IN025C-EN-EFebruary 2017 141
Chapter 3 Install FactoryTalk Historian
Install OLEDB Enterprise If you want to have access only to FactoryTalk Historian Time
Tip:
series data, install PI OLEDB Provider instead of OLE DB Enterprise.
For details, see "Install OLEDB Provider" (page 143).
PI OLEDB Enterprise is an OLE DB data provider which
provides access to the PI System in a relational view, accessible
through SQL queries. The provider supports read-only access to
asset and event data stored in the PI Asset Framework (AF), such
as AF Elements, AF Attributes and PI Event Frames. PI OLEDB
Enterprise also provides read-only access to time series data from
the PI Data Archive, since Attributes can be configured to
reference PI points.
To install PI OLEDB Enterprise:
1. On your FactoryTalk Historian SE installation media, go to
Redist\Advanced Server Options\PIDASSetup\OLEDB
Enterprise\.
2. Double-click Setup.exe.
The installation wizard appears.
3. Follow the on-screen instructions to complete the process.
After the installation is complete, the Advanced Server
component is available from PI System on the Start menu.
142 Rockwell Automation Publication HSE-IN025C-EN-EFebruary 2017
Install FactoryTalk Historian Chapter 3
Install OLEDB Provider If you have already installed PI OLEDB Enterprise, skip
Tips: l
installing PI OLEDB Provider.
For details on installing PI OLEDB Enterprise, see "Install OLEDB
Enterprise" (page 142).
l If you install PI OLEDB Provider without PI OLEDB Enterprise,
you will have access only to FactoryTalk Historian Time series
data.
The classic PI OLEDB Provider, based on the Microsoft Object
Linking and Embedding Database (OLE DB) standard, allows
relational queries to the PI Server using SQL queries.
Please note there are no more planned releases for the classic PI
OLEDB Provider. It is recommended to use PI OLEDB
Enterprise, which provides access to the PI System data through
PI Asset Framework (AF).
To install PI OLEDB Provider:
1. On your FactoryTalk Historian SE installation media, go to
Redist\Advanced Server Options\PIDASSetup\OLEDB
Provider\.
2. Double-click Setup.exe.
The installation wizard appears.
3. Follow the on-screen instructions to complete the process.
After the installation is complete, the Advanced Server
component is available from PI System on the Start menu.
Rockwell Automation Publication HSE-IN025C-EN-EFebruary 2017 143
Chapter 3 Install FactoryTalk Historian
Install OPC DA and OPC HDA
The location and the name of the installation file differs
servers depending on the following:
l If you want to use only the OPC DA server, use the PI-OPC-
DA-Server-2015-R2-(x64).exe file from the OPC DA Server
folder.
l If you want to use both the OPC DA and HDA servers, use
the Setup.exe file from the OPC HDA Server folder.
To install the OPC DA server:
1. On your FactoryTalk Historian SE installation media, go to
Redist\Advanced Server Options\PIDASSetup\OPC DA
Server\.
2. Double-click PI-OPC-DA-Server-2015-R2-(x64).exe.
The installation wizard appears.
3. Follow the on-screen instructions to complete the process.
To install the OPC DA and OPC HDA servers:
1. On your FactoryTalk Historian SE installation media, go to
Redist\Advanced Server Options\PIDASSetup\OPC HDA
Server\.
2. Double-click Setup.exe.
The installation wizard appears.
3. Follow the on-screen instructions to complete the process.
After the installation is complete, the Advanced Server
144 Rockwell Automation Publication HSE-IN025C-EN-EFebruary 2017
Install FactoryTalk Historian Chapter 3
component is available from PI System on the Start menu.
Install SQL Data Access Server To install PI SQL Data Access Server:
1. On your FactoryTalk Historian SE installation media, go to
Redist\Advanced Server Options\PIDASSetup\PI SQL
DAS\.
2. Double-click Setup.exe.
The installation wizard appears.
3. Follow the on-screen instructions to complete the process.
After the installation is complete, the Advanced Server
component is available from PI System on the Start menu.
Install Web API To install Web API:
1. On your FactoryTalk Historian SE installation media, go to
Redist\Advanced Server Options\PIWebAPI\.
2. Double-click Setup.exe.
The installation wizard appears.
3. Follow the on-screen instructions to complete the process.
After the installation is complete, the Advanced Server
component is available from PI System on the Start menu.
Rockwell Automation Publication HSE-IN025C-EN-EFebruary 2017 145
[This page is intentionally left blank]
146 Rockwell Automation Publication HSE-IN025C-EN-EFebruary 2017
Chapter 4
Post-installation tasks
In this chapter you will learn about the following tasks that you
should perform after installing FactoryTalk Historian SE:
View the installation log file 147
Verify that Historian services are running 147
Verify that the Historian server is updating data for default tags 149
Manually create or upgrade the AF SQL database 152
Perform the MDB to AF synchronization 159
Verify the MDB to AF synchronization 159
Disable virus scanning 160
Change logon account settings for FactoryTalk Historian Analysis Service 160
View the installation log file You can open the installation log, fth_installer.log, directly from
the installation wizard. If you want to refer to it later, open it
from the following location:
C:\Program Files\Rockwell Software\FactoryTalk
Historian\Installation Manager\<Name of the Historian
suite>\FTHInstallerLogs\<Date and time of the Installation>.
Verify that Historian services Use Historian Services in System Management Tools to view,
are running configure, start and stop Historian services for each connected
Historian server. The status of each service is updated every 30
seconds by default. You may change this refresh rate. You can also
Rockwell Automation Publication HSE-IN025C-EN-EFebruary 2017 147
Chapter 4 Post-installation tasks
view the status, errors, and thread details for services used by the
connected Historian server, and export a list of Historian services.
To open Historian services:
1. Open System Management Tools.
Tip: To learn how to open System Management Tools on different
operating systems, see "Open System Management Tools on
Windows Server 2012 R2, 2012, and 2008 R2" (page 370).
The System Management Tools dialog box appears.
2. Under Collectives and Servers, select the server for which
you want to view the information.
3. Under System Management Tools, select Operation > PI
Services.
4. Verify that the following Historian services and default
interfaces are running:
l Archive Subsystem
l Backup Subsystem
l Base Subsystem
l License Manager
l Network Manager
l Performance Monitor (full version)
l Ramp Soak Simulator (rmp_sk) Interface
l Random Simulator (random) Interface
148 Rockwell Automation Publication HSE-IN025C-EN-EFebruary 2017
Post-installation tasks Chapter 4
l Snapshot Subsystem
l SQL Subsystem
l Update Manager
Depending on your license, you might see additional services.
Verify that the Historian To verify that the Historian server is updating data for default
server is updating data for tags:
default tags 1. Open System Management Tools.
Tip: To learn how to open System Management Tools on different
operating systems, see "Open System Management Tools on
Windows Server 2012 R2, 2012, and 2008 R2" (page 370).
The System Management Tools dialog box appears.
2. Under Collectives and Servers, select the Historian server
whose data you want to view.
3. Under System Management Tools, select Data > Archive
Editor.
4. In the (Tag Not Specified) tab, click .
The Tag Search dialog box appears.
5. In the Tag Mask text box, type cdt158, and then click
Search.
The cdt158 tag appears in the search results list.
Rockwell Automation Publication HSE-IN025C-EN-EFebruary 2017 149
Chapter 4 Post-installation tasks
6. Click OK.
The list of events of the selected tag is displayed in the tab in
the right pane of the System Management Tools dialog box.
Note: For more information on the Archive Editor, click .
Open System Management To open System Management Tools...
Tools on Windows Server 2012
R2, 2012, and 2008 R2 ...On Windows Server 2012 R2:
1. On the Start menu, click .
The Start screen appears.
2. Start typing System Management Tools.
Search results are displayed on the screen.
3. Click .
The System Management Tools window appears.
...On Windows Server 2012:
1. On the desktop, move the mouse pointer to the lower-left
corner of the screen, until the Start tile appears.
150 Rockwell Automation Publication HSE-IN025C-EN-EFebruary 2017
Post-installation tasks Chapter 4
2. Click the Start tile.
The Start screen appears.
3. Start typing System Management Tools.
Search results are displayed on the screen.
4. Click .
The System Management Tools window appears.
...On Windows Server 2008 R2:
1. On the Start menu, click .
2. In the Search programs and files box, start typing System
Management Tools.
Search results are displayed on the screen.
3. Click .
The System Management Tools window appears.
Rockwell Automation Publication HSE-IN025C-EN-EFebruary 2017 151
Chapter 4 Post-installation tasks
Manually create or upgrade
You can choose to manually install or upgrade the AF SQL
the AF SQL database database (PIFD) by selecting either of the installation modes
during the installation or the upgrade of the AF server:
l AF Application Service and AF SQL Database with
unprocessed database scripts.
l AF SQL Database with unprocessed database scripts.
The SQL Server scripts and the GO.bat file are placed in the
..\PIPC\AF\SQL folder. The GO.bat file contains the commands
that execute the deployed SQL Server scripts manually.
Upon execution, the scripts create the AF SQL database (PIFD)
and populate its tables.
The execution of the scripts must occur from an account with
sysadmin privileges on the SQL Server instance.
In this chapter you will learn how to:
Create the AFServers local group on the AF application service computer 153
Execute the SQL scripts to create and populate the AF SQL database 154
Modify the AF application service connect string 156
Configure the AF application service to point to a different AF SQL database 158
152 Rockwell Automation Publication HSE-IN025C-EN-EFebruary 2017
Post-installation tasks Chapter 4
Create the AFServers local
group on the AF application Before you run the SQL scripts, follow these steps to enable
interaction between the AF application service and the AF SQL
service computer
database:
1. On the computer where you installed the AF SQL database,
open Computer Management.
2. Create the AFServers local group, if it does not already exist.
3. Do either of the following:
l If the AF application service is not running under a domain
account, add the AF application service computer name to
the AFServers group, using this syntax:
DOMAIN\ComputerName
In this example, the domain is RA and the computer name
is RADAT.
Rockwell Automation Publication HSE-IN025C-EN-EFebruary 2017 153
Chapter 4 Post-installation tasks
l If the AF application service is running under a domain
account, add the name of the domain account under which
the AF application service is running to the AFServers
group. Be sure to include domain information for the
system using this format:
DOMAIN\DomainAccount
4. Create a SQL Server login and map it to the AFServers local
user group.
Execute the SQL scripts to To manually create or upgrade the AF SQL database after
create and populate the AF installing the SQL scripts, run the SQL scripts from the SQL
folder. Here is some example syntax:
SQL database
154 Rockwell Automation Publication HSE-IN025C-EN-EFebruary 2017
Post-installation tasks Chapter 4
l SQL Server authentication example
l The following command is an example of using SQL Server
authentication on a SQL Server that includes an instance
name: GO.bat MySQL\MyInstance PIFD MySQLLogin
MySQLLoginPwd
l Windows authentication example
The following command is an example of using Windows
Authentication on a SQL Server that does not include an
instance name:
GO.bat MySQL PIFD
To execute the SQL scripts:
1. If this is an upgrade, stop the AF server services.
2. Open a command prompt window.
Use osql to run these commands if the T-SQL command-line
utility, sqlcmd, is not installed on your system.
3. Use the following syntax to execute the SQL scripts found in
the SQL folder:
GO.bat <SQLName>[\<SQLInstanceName>] PIFD
[<SQLUserName> <SQLUserPassword>]
where:
l <SQLName>
is the name of the SQL Server into which the AF SQL
database (PIFD) will be installed.
Rockwell Automation Publication HSE-IN025C-EN-EFebruary 2017 155
Chapter 4 Post-installation tasks
l \<SQLInstanceName>
is optional, and should be included if the SQL Server was
installed with an instance name.
l PIFD
is the name of the AF SQL database.
l <SQLUserName> and <SQLUserPassword>
are optional, and should be used if SQL Server
authentication is required to connect to the SQL Server. If
not provided, the scripts use Windows authentication to
connect to the SQL Server.
The process is complete when the command line looks like:
c:\..\PIPC\AF\SQL\PISYSOLEDB>_
Modify the AF application Modify the AF application service connect string to enable
service connect string communication between the AF server and the AF SQL database.
On each AF application service computer, follow these steps:
1. In Windows Explorer, navigate to the ..\PIPC\AF folder.
2. Use a text editor to open the AF application service
configuration file, AFService.exe.config.
3. Enter the name of the remote SQL Server, and the named
instance if applicable, in the connect string server.
Refer to the following lines of code:
<?xml version="1.0" encoding="utf-8"?>
156 Rockwell Automation Publication HSE-IN025C-EN-EFebruary 2017
Post-installation tasks Chapter 4
<configuration>
<appSettings>
<add key="connectString"
value="Persist Security Info=False;Integrated
Security=SSPI;server=<SQLName>
[\SQLInstance];database=PIFD;Application Name=AF
Application Server;"/>
<add key="streamedPort" value="5459"/>
If the SQL Server is running on a cluster, it is important to
use the clustered resource IP address, instead of a computer
name.
<?xml version="1.0" encoding="utf-8"?>
<configuration>
<appSettings>
<add key="connectString"
value="Persist Security Info=False;Integrated
Security=SSPI;server=<SQLClusterName>
[\SQLInstance];database=PIFD;Application Name=AF
Application Server;"/>
<add key="streamedPort" value="5459"/>
If the SQL Server is configured to use SQL Server mirroring,
then add Failover Partner=<SQLServerName>
[\<InstanceName>] after the server=, as shown in the
following lines of code:
<?xml version="1.0" encoding="utf-8"?>
<configuration>
<appSettings>
Rockwell Automation Publication HSE-IN025C-EN-EFebruary 2017 157
Chapter 4 Post-installation tasks
<add key="connectString"
value="Persist Security Info=False;Integrated
Security=SSPI;server=<SQLName>
[\SQLInstance];failover partner=<SQLName>
[\SQLInstance];database=PIFD;Application Name=AF
Application Server;"/>
<add key="streamedPort" value="5459"/>
To enable encrypted communication, add encrypt=Yes; to
the code. See the Microsoft SQL Native Client
documentation for other options.
4. If the AF application service is running, stop and restart it for
your changes to take effect.
Configure the AF application If you need to direct your AF application service to a different AF
service to point to a different SQL database, follow the instructions below to specify a new SQL
Server instance and to enable communications.
AF SQL database
To specify a new SQL Server instance and enable communications:
1. On the AF application service computer, edit the
AFService.exe.config file in the PIPC\AF folder and replace
the server information with the name of the remote SQL
Server to be accessed.
2. Restart the AF application service computer.
3. If the AF application service is using the NetworkService or
LocalSystem account, add the Domain\Machine Name for the
remote AF server to the local AFServers Windows group (on
the AF SQL database computer.)
4. If the AF application service has been modified to use any
other account, add the account under which it is running to
158 Rockwell Automation Publication HSE-IN025C-EN-EFebruary 2017
Post-installation tasks Chapter 4
the local AFServers Windows group (on the AF SQL database
computer.)
For details, see "Create the AFServers local group on the AF
application service computer" (page 153), step 3.
5. Restart the AF SQL database computer.
Perform the MDB to AF Once you have the FactoryTalk Historian Asset Framework and
synchronization the FactoryTalk Historian SE Server installed, you need to set up
synchronization between the AF service and the Historian server.
This process is called the MDB to AF transition. For more
information, refer to the PI-MDB-to-PI-AF-Transition-Guide_
EN.pdf.
Verify the MDB to AF To verify the MDB to AF synchronization:
synchronization
1. Open System Management Tools.
Tip: To learn how to open System Management Tools on different
operating systems, see "Open System Management Tools on
Windows Server 2012 R2, 2012, and 2008 R2" (page 370).
The System Management Tools dialog box appears.
2. Under System Management Tools, select Operation > AF
Link.
3. Select the Historian server for which you want to verify the
synchronization.
l If the synchronization is operating correctly, a green icon
appears next to the name of the server.
Rockwell Automation Publication HSE-IN025C-EN-EFebruary 2017 159
Chapter 4 Post-installation tasks
l If the synchronization fails, a red icon appears. Click in
the System Management Tools dialog box for information
on how to diagnose and solve the problem.
Disable virus scanning Rockwell Automation considers it a good practice to exclude the
following directories from anti-virus software scanning:
l On Historian server computers, exclude the Server\arc,
Server\dat, and Server\queue directories and any directory
where archive or event queue files are located.
l For Interface nodes, exclude the pipc\dat and pipc\log
directories, as well as the directory where buffer queue files are
located.
By excluding these directories you avoid random signature match
incidents, potential performance impacts, and conflicts with
locked files.
Note: For more details, see the PI-Data-Archive-2015-R2-Reference-
Guide_EN.pdf.
Tip: For information on the location of the user documents, see "User
documentation" (page 24).
Change logon account FactoryTalk Historian Analysis Service needs to connect to the
settings for FactoryTalk FactoryTalk Historian SE server in order to fetch analysis data.
Historian Analysis Service FactoryTalk Historian Analysis Service is installed with the
default logon account. You need to change it to a logon account
with PI Data Archive and PI AF server access permissions.
Otherwise FactoryTalk Historian Analysis Service won't be able to
connect to the FactoryTalk Historian SE server.
160 Rockwell Automation Publication HSE-IN025C-EN-EFebruary 2017
Post-installation tasks Chapter 4
Note: Follow the PI Analysis Service Installation Guide for details on how
to grant access permissions to service accounts.
To change the logon account settings, read the steps suitable for
the operating system on which you run FactoryTalk Historian
Analysis Service:
Change the logon account settings for FactoryTalk Historian Analysis Service on
Windows Server 2012 R2 161
Change the logon account settings for FactoryTalk Historian Analysis Service on
Windows Server 2012 163
Change the logon account settings for FactoryTalk Historian Analysis Service on
Windows Server 2008 167
Change the logon account To change the logon account settings for FactoryTalk Historian
settings for FactoryTalk Analysis Service on Windows Server 2012 R2
Historian Analysis Service on
Windows Server 2012 R2 1. On the Start menu, click .
The Start screen appears.
2. Start typing Services.
Search results are displayed on the screen.
3. Click .
The Services dialog box appears.
Rockwell Automation Publication HSE-IN025C-EN-EFebruary 2017 161
Chapter 4 Post-installation tasks
4.
Right click PI Analysis Service (1), and then click Properties
(2).
162 Rockwell Automation Publication HSE-IN025C-EN-EFebruary 2017
Post-installation tasks Chapter 4
5.
a. In the This account box, type the name of the account
with PI Data Archive and PI AF server access permissions
and its password in the Password dialog box.
b. Click OK.
Change the logon account To change the logon account settings for FactoryTalk Historian
settings for FactoryTalk Analysis Service on Windows Server 2012 64-bit:
Historian Analysis Service on 1. On the desktop, move the mouse pointer to the lower-left
Windows Server 2012 corner of the screen, until the Start tile appears.
Rockwell Automation Publication HSE-IN025C-EN-EFebruary 2017 163
Chapter 4 Post-installation tasks
2. Click the Start tile.
The Start screen appears.
3. Start typing Services.
Search results are displayed on the screen.
4. Click
The Services dialog box appears.
164 Rockwell Automation Publication HSE-IN025C-EN-EFebruary 2017
Post-installation tasks Chapter 4
5.
Right click PI Analysis Service (1), and then click Properties
(2).
Rockwell Automation Publication HSE-IN025C-EN-EFebruary 2017 165
Chapter 4 Post-installation tasks
6.
a. In the This account box, type the name of the account
with PI Data Archive and PI AF server access permissions
and its password in the Password dialog box.
b. Click OK.
166 Rockwell Automation Publication HSE-IN025C-EN-EFebruary 2017
Post-installation tasks Chapter 4
Change the logon account
settings for FactoryTalk To change the logon account settings for FactoryTalk Historian
Analysis Service on Windows Server 2008 R2 64-bit:
Historian Analysis Service on
Windows Server 2008
1. On the Start menu, click .
2. In the Search programs and files box, start typing Services.
Search results are displayed on the screen.
3. Click .
The Services dialog box appears.
4.
Right click PI Analysis Service (1), and then click Properties
(2).
Rockwell Automation Publication HSE-IN025C-EN-EFebruary 2017 167
Chapter 4 Post-installation tasks
168 Rockwell Automation Publication HSE-IN025C-EN-EFebruary 2017
Post-installation tasks Chapter 4
5.
a. In the This account box, type the name of the account
with PI Data Archive and PI AF server access permissions
and its password in the Password dialog box.
b. Click OK.
Rockwell Automation Publication HSE-IN025C-EN-EFebruary 2017 169
[This page is intentionally left blank]
170 Rockwell Automation Publication HSE-IN025C-EN-EFebruary 2017
Chapter 5
Configure FactoryTalk Historian
In this chapter you will find the following information on
configuring FactoryTalk Historian SE and its components:
Activate the Historian server 171
Secure the Historian server 172
Manually configure Windows Firewall for FactoryTalk Historian 188
Configure the Historian server 191
Configure the data server 228
Configure Historian interface connections 229
Configure remote FactoryTalk Historian Live Data Interfaces 230
Enable Excel add-ins for FactoryTalk Historian DataLink 252
Activate Excel COM add-ins for FactoryTalk Historian DataLink 255
Record messages using FactoryTalk Diagnostics 256
Activate the Historian server You need to activate the FactoryTalk Historian SE server so that
it starts collecting data points (tags) from data servers.
You activate the server by obtaining license activation file(s) from
the Rockwell Automation licensing website and assigning them to
the server using the FactoryTalk Activation Manager.
Rockwell Automation Publication HSE-IN025C-EN-EFebruary 2017 171
Chapter 5 Configure FactoryTalk Historian
To activate the FactoryTalk Historian SE server:
1. Search for and open FactoryTalk Activation Manager
2. Follow the instructions displayed in the window to configure
your activations.
Note: Click Help for more information, or refer to the instructions
from the Activate Rockwell Software Products leaflet,
available with your product installation package.
Secure the Historian server FactoryTalk Historian SE allows you to manage the Historian
server authentication through Windows and Microsoft Active
Directory (AD). This solution improves the Historian server
security, reduces your management workload, and provides users
with a single sign-on experience.
With Windows authentication for the FactoryTalk Historian SE
Server, users log on to their Windows accounts and are
automatically authenticated on the Historian server. The
Historian server comes with a set of preconfigured security
components created to reflect particular roles that may be
adopted by users to access the Historian server resources. Each
user comes with predefined trusts and is assigned to one or more
groups, depending on the scope of privileges they should have.
Each group is defined with a different scope of privileges. The
users and groups are assigned to individual database tables,
creating in this way a system of permissions for accessing the
Historian server database resources.
The users are the central components that connect the Windows
authentication functionality with the Historian server security
model. They determine which Windows users are authenticated
on the Historian server and what access permissions they have
172 Rockwell Automation Publication HSE-IN025C-EN-EFebruary 2017
Configure FactoryTalk Historian Chapter 5
there (for example, whether the user is allowed to create a point
or run a backup).
The connection between the Windows users and/or groups and
the Historian server security users is established through
mappings. If you want to grant a Windows user or group access to
a Historian server resource (such as a point or a module), you
need to create on the Historian server mappings between the
Windows users and/or groups and relevant Historian server users
or groups. In this way, the Windows users and/or groups adopt
the permissions from the Historian users to which they are
mapped. This is the safest, quickest and most convenient way of
distributing the Historian server privileges.
You can manage the Historian server security with the System
Management Tools.
See the following sections to learn more about the Historian
server security model:
Historian security components and their privileges 173
Manage Historian security components 178
Create security mappings 181
Manage security of the Historian server database 185
Historian security The following components constitute the Historian security
components and their model:
privileges Identities Users Groups
PIEngineers FTHEngineer FTHEngineers
PIOperators FTHOperator FTHOperators
Rockwell Automation Publication HSE-IN025C-EN-EFebruary 2017 173
Chapter 5 Configure FactoryTalk Historian
Identities Users Groups
PISupervisors FTHSupervisor FTHSupervisors
PIWorld pidemo FTHAdministrators
piadmin piusers
The descriptions and privileges of the security components are
presented in the following tables:
Identities
Identity Description and privileges
PIEngineers A sample identity with engineering duties with no pre-configured
settings.
PIOperators A sample identity with operational duties with no pre-configured
settings.
PISupervisors A sample identity with supervisory duties with no pre-configured
settings.
PIWorld An identity with preconfigured access permissions to Historian
server resources. It represents the "everyone" concept of Windows,
and specifies the rights of non-explicit users or groups.
All authenticated Historian server users are given at least PIWorld
privileges.
The PIWorld identity has write access to the following table:
l PIMSGSS
The PIWorld identity has read access to the following tables:
l PIAUDIT l PIHeadingSets
l PIBatch l PIModules
174 Rockwell Automation Publication HSE-IN025C-EN-EFebruary 2017
Configure FactoryTalk Historian Chapter 5
Identity Description and privileges
l PIBATCHLEGACY l PIPOINT
l PICampaign l PIReplication
l PIDBSEC l PITransferRecords
l PIDS l PIUSER
The PIWorld identity does not have access to the following tables:
l PIAFLINK
l PIMAPPING
l PIARCADMIN
l PITRUST
l PIARCDATA
l PITuning
l PIBACKUP
You can or cannot do the following with the PIWorld identity:
l You can:
l Fully disable it.
l You cannot:
l Delete it.
l Use it in a mapping.
l Use it in a trust.
Users
Users Description and privileges
FTHEngineer A preconfigured user, member of the FTHEngineers and
FTHSupervisors groups.
FTHOperator A preconfigured user, member of the FTHOperators group.
FTHSupervisor A preconfigured user, member of the FTHSupervisors group.
Rockwell Automation Publication HSE-IN025C-EN-EFebruary 2017 175
Chapter 5 Configure FactoryTalk Historian
Users Description and privileges
piadmin A preconfigured administrative PI User with unrestricted access to
Historian server resources.
You can or cannot do the following with the piadmin user:
l You can disable its properties:
l To be used in a mapping.
l To be used in a trust.
l To be used for an explicit logon.
l You cannot:
l Delete it.
l Fully disable it.
You should:
l Map it only to a limited group of administrators.
Piadmin is a member of the FTHEngineers, FTHSupervisors,
and FTHAdministrators groups.
Groups
Groups Description and privileges
FTHAdministrators It represents Historian server administrators and has read-and-
write access to all Historian server resources and default points,
except the following database tables:
l PIDS
l PIHeadingSets
l PIPOINT
176 Rockwell Automation Publication HSE-IN025C-EN-EFebruary 2017
Configure FactoryTalk Historian Chapter 5
Groups Description and privileges
You can or cannot do the following with the
FTHAdministrators group:
l You can:
l Map it to the AD group that represents your Historian
server system administrators.
l Adjust its access permissions to meet your needs.
l Fully disable it.
l You cannot:
l Delete it.
FTHEngineers A preconfigured group with the following privileges:
l Create, modify, and delete point definitions.
l Read and write access to the following database tables:
l PIDS
l PIHeadingSets
l PIPOINT
FTHOperators A preconfigured group with the following privileges:
l Read any point definition.
l Read any points historical data set.
FTHSupervisors A preconfigured group with the following privileges:
l Read any point definition.
l Read any points historical data set.
When the users belonging to the FTHSupervisors group
create points in the FactoryTalk Administration Console, they
Rockwell Automation Publication HSE-IN025C-EN-EFebruary 2017 177
Chapter 5 Configure FactoryTalk Historian
Groups Description and privileges
get the following privileges to these points:
l Add new point data to any points historical data set.
l Add, modify, and delete point data.
piusers A generic PI Group formerly named "piuser".
This group has no preconfigured access permissions.
You can or cannot do the following with the piusers group:
l You can:
l Fully disable it.
l You cannot:
l Delete it.
Use the System Management Tools to manage the security
components and security of your Historian server database.
Manage Historian security Note: To manage security identities, users, and groups, you need
components administrative rights to the Historian server.
To manage the Historian server security components:
1. Open System Management Tools.
Tip: To learn how to open System Management Tools on different
operating systems, see "Open System Management Tools on
Windows Server 2012 R2, 2012, and 2008 R2" (page 370).
The System Management Tools dialog box appears.
178 Rockwell Automation Publication HSE-IN025C-EN-EFebruary 2017
Configure FactoryTalk Historian Chapter 5
2. Under Collectives and Servers, click the check box next to
the server for which you want to view and manage the security
information.
3. Under System Management Tools, expand Security and
select Identities, Users, & Groups.
In the right pane, the PI Identities, PI Users, and PI Groups
tabs appear.
Each tab contains a set of columns with security-related
information. To modify the type of information displayed,
right-click a column name and add or remove columns from
the context menu.
4. Click the tab containing the security component type you
want to view and manage.
Rockwell Automation Publication HSE-IN025C-EN-EFebruary 2017 179
Chapter 5 Configure FactoryTalk Historian
5. In the selected tab, right-click the security component that
you want to view or modify, and select Properties.
The Properties dialog box appears.
180 Rockwell Automation Publication HSE-IN025C-EN-EFebruary 2017
Configure FactoryTalk Historian Chapter 5
The content of the dialog box differs depending on the
security component type you select.
6. View the settings of the selected security component
presented in the tabs.
You can modify the privileges of the security component to
the extent that is allowed by the components configuration.
See "Historian security components and their privileges" (page
173) for more information.
7. Click OK.
Create security mappings In the FactoryTalk Historian SE security model, if you want to
give a Windows user privileges from several Historian groups, you
need to create mappings using the System Management Tools
following either of the methods:
l Create a mapping between an Active Directory (AD) group
and a Historian user. In this way, the Windows user from the
AD group used in the mapping gets privileges from all the
Historian groups to which the Historian user referred to in the
mapping belongs.
l Create 1-to-1 mappings between each AD group and a
corresponding Historian group. If the Windows user is a
member of only one AD group for which you have created the
mapping, they will get privileges only from the Historian group
referred to in the mapping. If you want the Windows user to
get privileges from several Historian groups, make sure the user
is a member of all the AD groups that are mapped to the
Historian groups whose privileges the user should get.
Rockwell Automation Publication HSE-IN025C-EN-EFebruary 2017 181
Chapter 5 Configure FactoryTalk Historian
Security mappings are required to establish connections between
the FactoryTalk Historian SE server and any remote computer
that should be able to communicate with the server (such as the
Data Server, the Engineering Workstation, and/or Client
Computers).
To create a security mapping between a Windows user and/or
group and a Historian server user:
1. Open System Management Tools.
Tip: To learn how to open System Management Tools on different
operating systems, see "Open System Management Tools on
Windows Server 2012 R2, 2012, and 2008 R2" (page 370).
The System Management Tools dialog box appears.
2. Under Collectives and Servers, select the server for which
you want to create the mapping.
3. Under System Management Tools, select Security >
Mappings & Trusts.
4. In the Mappings tab, click .
The Add New Mapping dialog box appears.
5. Click next to Windows Account.
The Select User, Computer, or Group dialog box appears.
6. In the text box, type the name of the user, for which you want
to create the mapping.
7. Click Check Names to verify the user name, and click OK.
182 Rockwell Automation Publication HSE-IN025C-EN-EFebruary 2017
Configure FactoryTalk Historian Chapter 5
8. Click next to PI Identity.
The Select PI Identity, PI Group, or PI User dialog box
appears.
9. From the Type list, select PI Users.
10. Select the PI user, to which you want to map the selected
Windows user (e.g. piadmin), and click OK.
11. Click OK to apply the changes. The new mapping is listed in
the Mappings tab.
To check if a Windows user/group is mapped to a Historian security
user:
1. In the System Management Tools, go to Connections:
Rockwell Automation Publication HSE-IN025C-EN-EFebruary 2017 183
Chapter 5 Configure FactoryTalk Historian
2. Select the FactoryTalk Historian SE server to which you want
to connect.
If the server name is not listed, do the following:
a. On the Server menu, click Add Server. The Add Server
dialog box appears.
b. In the Network Node text box, type the fully qualified
domain name (FQDN) of the server.
c. Clear the Confirm check box, and click OK. The new
server is added to the server list.
3. Once connected to the server, view its properties.
The properties contain the domain name, the Windows
user/group name, and the name of the Historian security
user, to which the Windows user/group is mapped. They also
list other Historian server security components, whose
privileges are shared by the Windows user/group via the
Historian security user.
184 Rockwell Automation Publication HSE-IN025C-EN-EFebruary 2017
Configure FactoryTalk Historian Chapter 5
Manage security of the Note: To manage security of the Historian server database, you need
Historian server database administrative rights to the Historian server.
To view and manage security privileges of the Historian server
database:
1. Open System Management Tools.
Tip: To learn how to open System Management Tools on different
operating systems, see "Open System Management Tools on
Windows Server 2012 R2, 2012, and 2008 R2" (page 370).
The System Management Tools dialog box appears.
2. Under Collectives and Servers, select the server for which
you want to manage security.
3. Under System Management Tools, select Security >
Database Security.
Rockwell Automation Publication HSE-IN025C-EN-EFebruary 2017 185
Chapter 5 Configure FactoryTalk Historian
In the right pane of the dialog box, a list of individual database
tables is displayed.
The Security column contains a summary of security-related
information: a list of the security components (identities,
users, and/or groups) assigned to the database table, and their
rights displayed in brackets.
To modify the type of information displayed, right-click a
column name and add or remove columns from the context
menu.
4. Right-click the name of the database table for which you want
to manage the security information, and select Properties.
186 Rockwell Automation Publication HSE-IN025C-EN-EFebruary 2017
Configure FactoryTalk Historian Chapter 5
The Security for dialog box appears.
5. Click a security component to check its privileges in the
Permissions for list.
You can modify the privileges of the component for the
database table to the extent that is allowed by the
components configuration. See "Historian security
components and their privileges" (page 173) for more
information.
6. Click OK.
Rockwell Automation Publication HSE-IN025C-EN-EFebruary 2017 187
Chapter 5 Configure FactoryTalk Historian
Manually configure Windows
If you use Microsoft Windows Firewall on the computers on
Firewall for FactoryTalk which you have installed FactoryTalk Historian SE, the firewall
Historian configuration is performed automatically during the installation of
individual FactoryTalk Historian components, using the Rockwell
Firewall Configuration Utility (WFCU).
If you use another utility, you need to configure the firewall
manually following the steps presented below. Refer to the user
documentation of your firewall configuration utility for more
information.
Note: You need administrator privileges to perform the steps described
below.
To manually configure the firewall:
l Open TCP/IP ports in the firewall to accept incoming
connections:
See the table below to learn which ports need to be open for
individual FactoryTalk Historian suites.
For this FactoryTalk Historian Open these Of this
suite... ports... type...
Historian to Historian Interface 5450 TCP
Asset Framework 5457 TCP
5459 TCP
Analysis Service 5463 TCP
Historian Server 5450 TCP
188 Rockwell Automation Publication HSE-IN025C-EN-EFebruary 2017
Configure FactoryTalk Historian Chapter 5
For this FactoryTalk Historian Open these Of this
suite... ports... type...
5454 TCP
5455 TCP
5456 TCP
5458 TCP
6000 TCP
Live Data Interface 6000 TCP
l For the FactoryTalk Historian SE Server and the FactoryTalk
Historian Asset Framework suites, allow incoming ICMP Echo
Request messages.
l Allow FactoryTalk Historian Live Data Interface to
communicate through the firewall:
See the table below to learn which settings you need to use
when configuring the firewall.
Item Description
The absolute <PIHOME_
Value>Interfaces\LDInterface\FTLDInt.exe
path to the Live
,
Data interface
where <PIHOME_Value> is the path specified in the
following registry key:
Computer > HKEY_LOCAL_MACHINE > Software >
Wow6432Node > PISystem.
For details, see "Check the location of FactoryTalk Historian
Live Data Interface" (page 190).
Rockwell Automation Publication HSE-IN025C-EN-EFebruary 2017 189
Chapter 5 Configure FactoryTalk Historian
Item Description
The name (ID) of PIUniint Interface to the PI System.
the Live Data
interface
Note: For more information on firewall configuration, refer to the
documentation of your firewall.
Check the location of To check the location of the Live Data interface:
FactoryTalk Historian Live
Data Interface 1. Open the Windows Registry Editor.
2. Go to Computer > HKEY_LOCAL_MACHINE >
Software > Wow6432Node > PISystem.
3. Double-click the PIHOME value and copy the path from the
value data text box.
The complete path to the Live Data interface will consist of
the following parts:
l The path that you get from the registry.
l \Interfaces\LDInterface\FTLDInt.exe
Example:
If the PIHOME value points to the following location:
C:\Program Files\Rockwell Software\FactoryTalk
Historian\PIPC\
The complete path to the Live Data interface would be:
190 Rockwell Automation Publication HSE-IN025C-EN-EFebruary 2017
Configure FactoryTalk Historian Chapter 5
C:\Program Files\Rockwell Software\FactoryTalk
Historian\PIPC\Interfaces\LDInterface\FTLDInt.exe
Configure the Historian In the following sections you will learn how to configure and use
server the FactoryTalk Historian SE server:
Add the server to the FactoryTalk Directory 191
Verify the FactoryTalk Historian Live Data Local Interface 193
Manage licenses 196
Configure points 218
View current and archive data 223
Archive and back up 225
Restart the FactoryTalk Historian SE server 227
Add the server to the Once the FactoryTalk Historian SE server is installed and
FactoryTalk Directory running, add it to the FactoryTalk Directory.
To add the FactoryTalk Historian SE server to the FactoryTalk
Directory:
1. Open FactoryTalk Administration Console.
Tip: To learn how to open FactoryTalk Administration Console on
different operating systems, see "Open FactoryTalk
Administration Console on Windows Server 2012 R2, 2012,
and 2008 R2" (page 194).
The FactoryTalk Administration Console dialog box
appears.
Rockwell Automation Publication HSE-IN025C-EN-EFebruary 2017 191
Chapter 5 Configure FactoryTalk Historian
2. In the Select FactoryTalk Directory dialog box, select
Network, and click OK.
3. In the Explorer tree, expand System > Connections.
4. Right-click Historical Data and select New Historian Server
Connection.
5. In the New Historian Server Connection dialog box, select
the name of your FactoryTalk Historian SE server from the
Server or Collective name list, and click Test Server
Connection.
l If the connection is successful, the Server found message
appears next to the Test Server Connection button.
l If the connection is not successful, the No server found
message appears next to the Test Server Connection
button. In such a case, check the status of your server in
the Connection Manager.
6. Click Finish.
The new server connection with the default Live Data
interface instance FTLD1 appears under the Historical Data
folder.
192 Rockwell Automation Publication HSE-IN025C-EN-EFebruary 2017
Configure FactoryTalk Historian Chapter 5
The local interface is now configured to start collecting data
points from any data servers that are available to the FactoryTalk
Historian SE server.
For more information on the FactoryTalk Historian Live Data
Interface, see "Configure remote FactoryTalk Historian Live Data
Interfaces" (page 230).
If you want to verify if FTLD Interface is properly configured, see
"Verify the FactoryTalk Historian Live Data Local Interface"
(page 193).
Important: You can use the local interface for data collection. However, we
strongly recommend that you create a remote interface on the
computer that has the data server installed. Buffering, which
ensures that the loss of data does not occur, can only be enabled
on a remote interface. To learn more about buffering, see "Enable
buffering" (page 238).
Verify the FactoryTalk To verify that the FactoryTalk Historian Live Data Local Interface is
Historian Live Data Local configured:
Interface
1. Open FactoryTalk Administration Console.
Tip: To learn how to open FactoryTalk Administration Console on
different operating systems, see "Open FactoryTalk
Administration Console on Windows Server 2012 R2, 2012,
and 2008 R2" (page 194).
The FactoryTalk Administration Console dialog box
appears.
2. In the Select FactoryTalk Directory dialog box, select
Network, and click OK.
Rockwell Automation Publication HSE-IN025C-EN-EFebruary 2017 193
Chapter 5 Configure FactoryTalk Historian
3. In the Explorer tree, expand System > Connections >
Historical Data, and the FactoryTalk Historian SE server
node.
4. Right-click FTLD1, and select Properties.
The Data Collection Interface Properties dialog box appears.
5. Go to the General tab, and verify in the Service Status section
that the Startup Type is set to Automatic.
6. To start the data collection service, click Start and wait until
the service status changes to Started. For more information,
click the help icon in the dialog box.
7. Click OK.
Open FactoryTalk To open FactoryTalk Administration Console...
Administration Console on
Windows Server 2012 R2, ...On Windows Server 2012 R2:
2012, and 2008 R2
1. On the Start menu, click .
The Start screen appears.
2. Start typing FactoryTalk Administration Console.
Search results are displayed on the screen.
3. Click .
The FactoryTalk Administration Console window appears.
194 Rockwell Automation Publication HSE-IN025C-EN-EFebruary 2017
Configure FactoryTalk Historian Chapter 5
...On Windows Server 2012:
1. On the desktop, move the mouse pointer to the lower-left
corner of the screen, until the Start tile appears.
2. Click the Start tile.
The Start screen appears.
3. Start typing FactoryTalk Administration Console.
Search results are displayed on the screen.
4. Click .
The FactoryTalk Administration Console window appears.
...On Windows Server 2008 R2:
1. On the Start menu, click .
2. In the Search programs and files box, start typing
FactoryTalk Administration Console.
Search results are displayed on the screen.
Rockwell Automation Publication HSE-IN025C-EN-EFebruary 2017 195
Chapter 5 Configure FactoryTalk Historian
3. Click .
The FactoryTalk Administration Console window appears.
Manage licenses Once you have your activations, you can assign them to your
Historian server, and allocate tag counts to selected interface
types (or point sources).
See the following topics for more information:
Types of licenses 196
Learn how licenses are distributed between license pools 201
Assign license activations to the Historian server 207
Allocate licenses to interface types (or point sources) 210
View allocated licenses 215
Types of licenses The license activations you get for your Historian server are
various types of licenses that you can use in either of the following
pools of licenses:
l Rockwell
Groups license activations for Rockwell sources only.
l General
Groups license activations for tags from both Rockwell and
third-party devices.
You may use the following license activations with your
FactoryTalk Historian:
196 Rockwell Automation Publication HSE-IN025C-EN-EFebruary 2017
Configure FactoryTalk Historian Chapter 5
Type of license activation Point sources Description
FHSE.XXX FTLD* FactoryTalk Live Data connector interfaces.
FTMS Points transferred from a FactoryTalk
Historian ME module.
FHSE.H2H FTSS FactoryTalk Server to Server interfaces.
The license sets the number of points
from the FTH2H interface to unlimited.
FHSE.Advanced not applicable Activates the following Advanced Server
components for the standard FactoryTalk
Historian SE server:
l ACE Advanced Computation Engine
for Visual Basic calculations on
Historian data
l Data Access
l JDBC Data Provider
l ODBC
l OLE DB Enterprise
l OLE DB Provider
l OPC DA Server
l OPC HDA Server
l OPC HDA DA Server
l PI SQL DAS
l Notifications for using Microsoft Lync
Unified Communication Server
l PI Web API
Rockwell Automation Publication HSE-IN025C-EN-EFebruary 2017 197
Chapter 5 Configure FactoryTalk Historian
Type of license activation Point sources Description
Note: For users upgrading their license
activations from FactoryTalk Historian SE
2.2/2.1, the Advanced Server components
are activated automatically when the total
license count of the FHLD and PTY3
license activations is at least 250.
FHSE.ENTERPRISE Default point sources: All the default point sources are set to
unlimited.
l FTBOINT
Third party point sources are set to the
l FTLD
value that has been assigned in
l FTLD1-99 FactoryTalk Administration Console,
where the maximum allowed value to set
l FTMS
is 1000000000.
l FTSS
It means that it is possible to create the
l PIFTBOINT unlimited number of points for the
default point sources and up to
Third-party point sources
1000000000 for individual third-party
point source.
The license also activates all the
components of the Advanced Server.
FHSE.OLEDB not applicable Activates the following Advanced Server
components for the standard FactoryTalk
Historian SE server:
l ODBC
l OLE DB Enterprise
l OLE DB Provider
l SQL Data Access Server
198 Rockwell Automation Publication HSE-IN025C-EN-EFebruary 2017
Configure FactoryTalk Historian Chapter 5
Type of license activation Point sources Description
FHSE.OPC not applicable Activates the following Advanced Server
components for the standard FactoryTalk
Historian SE server:
l OPC DA Server
l OPC HDA Server
l OPC HDA DA Server
FTBAInt.XXX FTBOINT FactoryTalk Batch Interface. The license
sets the number of points from the
PIFTBOINT
FTBOINT and PIFTBOINT interfaces to
unlimited.
FHSE3ADD.XXX Third-party and Rockwell point sources. See "Learn how licenses are distributed
between license pools" (page 201) for
details.
* The existing default behavior was when a FTLD interface started up, all points that had FTLD as the point source got sent down
to the interface from the FactoryTalk Historian Server, and then only the points that matched the interface's unique ID were put
on scan. In very large applications, consisting of hundreds of thousands of points, or locations where the network bandwidth is
limited, this behavior was not ideal. Starting with version 5.00, you can edit each FTLD interface point source and make it a
unique number so that only the data points that match that unique point source number get sent from the FactoryTalk Historian
Server. For details, see the FactoryTalk Historian Live Data Interface User Guide, section "Use multiple FTLD point source values".
The names of the license activations have the following structure:
<Type>.<Quantity>, and contain the following information:
l <Type>
The type of the license activation.
Rockwell Automation Publication HSE-IN025C-EN-EFebruary 2017 199
Chapter 5 Configure FactoryTalk Historian
l <Quantity>
The maximum number of individual licenses that can be
allocated to an interface type (or point source). Each license
corresponds to a single point with which the server can collect
data from the interface.
For example, for the FTHSE license activation, the quantity
ranges from 250 to 100K points.
l For some types of license activations, instead of the
<Quantity> part there is a combination of digits and/or
characters that further describe the activation, e.g.
FTHSE.H2H, FTBAInt.1.
Each license activation contains a number of individual licenses.
The system distributes the licenses between the Rockwell and
General license pools, depending on the type of license activations
that you have. When you allocate licenses to interface types (or
point sources), you take the licenses from either of the license
pools.
To use the licenses:
1. "Learn how licenses are distributed between license pools"
(page 201)
2. "Assign license activations to the Historian server" (page 207)
3. "Allocate licenses to interface types (or point sources)" (page
210)
200 Rockwell Automation Publication HSE-IN025C-EN-EFebruary 2017
Configure FactoryTalk Historian Chapter 5
Learn how licenses are
When you acquire license activations for your FactoryTalk
distributed between license Historian and assign them to your Historian server, the system
pools automatically distributes individual licenses from the license
activations between the General and Rockwell license pools.
The system takes into account the following license activations to
calculate the volume of the individual license pools:
l FHSE3ADD
l FHSE
l FHLD
l PTY3
If you want to calculate how licenses from your license activations
will be distributed between the license pools, follow the steps
described below.
Rockwell Automation Publication HSE-IN025C-EN-EFebruary 2017 201
Chapter 5 Configure FactoryTalk Historian
Tip: The symbols used in the formulas presented below, mean the
following:
"the sum of"
Min "the lower value of the two in the brackets"
Max "the greater value of the two in the brackets"
To calculate the distribution of licenses between the General and
Rockwell license pools:
1. Calculate the <BaseLicenseCount> value.
It is an intermediate value that will be used to calculate your
number of licenses of the General pool.
l If you use FHSE3ADD license activations, take the
number of your FHSE license activations and substitute it
into the following equation:
<BaseLicenseCount> = 20% * <FHSE licenses>
See "Distribute licenses with FHSE3ADD activations"
(page 203) for details.
l If you do not use FHSE3ADD license activations, take the
number of your FHSE license activations and substitute it
into the following equation:
<BaseLicenseCount> = Max (Min(5000, <FHSE
licenses>), 20% * <FHSE licenses>)
See "Distribute licenses without FHSE3ADD activations"
(page 205) for details.
202 Rockwell Automation Publication HSE-IN025C-EN-EFebruary 2017
Configure FactoryTalk Historian Chapter 5
2. Calculate the number of licenses for the Rockwell license pool.
Take the number of your FHLD licenses, FHSE licenses, and
the <BaseLicenseCount> value, and then substitute them
into the following equation:
<RockwellLicensePool> = <FHLD licenses> + <FHSE
licenses> - <BaseLicenseCount>
3. Calculate the number of licenses for the General license pool.
Take the number of your PTY3 licenses, the FHSE3ADD
licenses, and the <BaseLicenseCount> value, and then
substitute them into the following equation:
<GeneralLicensePool> = <PTY3 licenses> +
<BaseLicenseCount> + <FHSE3ADD licenses>
Distribute licenses with Tip: The symbols used in the formulas presented below, mean the
FHSE3ADD activations following:
"the sum of"
Min "the lower value of the two in the brackets"
Max "the greater value of the two in the brackets"
In the following example we will calculate how licenses will be
distributed between the General and Rockwell license pools with
FHSE3ADD license activations.
We will use the following values:
Activation Value (sum)
FHSE.2K 2000 12000
FHSE.10K 10000 2000
FHSE3ADD.2K 1
Rockwell Automation Publication HSE-IN025C-EN-EFebruary 2017 203
Chapter 5 Configure FactoryTalk Historian
Activation Value (sum)
FHLD.5K 5000 5000
PTY3.500 500 500
Total 19500
To distribute licenses between the license pools:
1. Calculate the <BaseLicenseCount> value.
<BaseLicenseCount> = 20% * <FHSE licenses>
<BaseLicenseCount> = 20% * 12000
<BaseLicenseCount> = 2400
2. Calculate the number of licenses for the Rockwell license pool.
<RockwellLicensePool> = <FHLD licenses> + <FHSE
licenses> - <BaseLicenseCount>
<RockwellLicensePool> = 5000 + 12000 - 2400
<RockwellLicensePool> = 14600
3. Calculate the number of licenses for the General license pool.
<GeneralLicensePool> = <PTY3 licenses> +
<BaseLicenseCount> + <FHSE3ADD licenses>
<GeneralLicensePool> = 500 + 2400 + 2000
<GeneralLicensePool> = 4900
In this example, the total of 19500 licenses has been distributed in
the following way:
Licenses and license pools Values
License total 19500
204 Rockwell Automation Publication HSE-IN025C-EN-EFebruary 2017
Configure FactoryTalk Historian Chapter 5
Licenses and license pools Values
Rockwell license pool 14600
General license pool 4900
Distribute licenses without Tip: The symbols used in the formulas presented below, mean the
FHSE3ADD activations following:
"the sum of"
Min "the lower value of the two in the brackets"
Max "the greater value of the two in the brackets"
In the following example we will calculate how licenses will be
distributed between the General and Rockwell license pools
without FHSE3ADD license activations.
We will use the following values:
Activation Value (sum)
FHSE.2K 2000 12000
FHSE.10K 10000
FHSE3ADD.2K 0 0
FHLD.5K 5000 5000
PTY3.500 500 500
Total 17500
Rockwell Automation Publication HSE-IN025C-EN-EFebruary 2017 205
Chapter 5 Configure FactoryTalk Historian
To distribute licenses between the license pools:
1. Calculate the <BaseLicenseCount> value.
<BaseLicenseCount> = Max (Min(5000, <FHSE
licenses>), 20% * <FHSE licenses>)
<BaseLicenseCount> = Max (Min(5000, 12000), 20% *
12000)
<BaseLicenseCount> = Max (Min(5000, 12000), 2400)
<BaseLicenseCount> = Max (5000, 2400)
<BaseLicenseCount> = 5000
2. Calculate the number of licenses for the Rockwell license pool.
<RockwellLicensePool> = <FHLD licenses> + <FHSE
licenses> - <BaseLicenseCount>
<RockwellLicensePool> = 5000 + 12000 - 5000
<RockwellLicensePool> = 12000
3. Calculate the number of licenses for the General license pool.
<GeneralLicensePool> = <PTY3 licenses> +
<BaseLicenseCount> + <FHSE3ADD licenses>
<GeneralLicensePool> = 500 + 5000 + 0
<GeneralLicensePool> = 5500
In this example, the total of 17500 licenses has been distributed in
the following way:
Licenses and license pools Values
License total 17500
Rockwell license pool 12000
206 Rockwell Automation Publication HSE-IN025C-EN-EFebruary 2017
Configure FactoryTalk Historian Chapter 5
Licenses and license pools Values
General license pool 5500
Assign license activations to Note: In order to assign the activations to a FactoryTalk Historian SE
the Historian server server, the server must be added to the FactoryTalk Directory. See
"Add the server to the FactoryTalk Directory" (page 191) for more
information.
To assign the license activations to the server:
1. Open FactoryTalk Administration Console.
Tip: To learn how to open FactoryTalk Administration Console on
different operating systems, see "Open FactoryTalk
Administration Console on Windows Server 2012 R2, 2012,
and 2008 R2" (page 194).
The FactoryTalk Administration Console dialog box
appears.
2. In the Select FactoryTalk Directory dialog box, select
Network, and click OK.
3. In the Explorer tree, expand System > Connections >
Historical Data.
4. Right-click the name of the server to which you want to assign
the license activations, and click Properties.
5. In the Historian Server Connection Properties dialog box,
click the Licensing tab. The table displayed in the tab
provides the following information for the selected server:
Rockwell Automation Publication HSE-IN025C-EN-EFebruary 2017 207
Chapter 5 Configure FactoryTalk Historian
Item Description
Activation The type of the license activation.
Total The total number of license activations of the given type.
In Use The number of license activations of the given type that are used
by other Historian servers.
Assigned The number of license activations of the given type that are
assigned to the selected server.
6. To assign a license activation to the server, type a number in
the Assigned column for the selected license activation. The
number shows how many licenses of the selected type will be
assigned to the server.
After each license activation assignment, the system checks
the sum of points resulting from the assignments. The total
sum of points must be equal to or less than 500000. If you
exceed this limit, the following message appears:
208 Rockwell Automation Publication HSE-IN025C-EN-EFebruary 2017
Configure FactoryTalk Historian Chapter 5
Follow the instructions in the message.
If you change the number of assigned license activations to a
lower one, the system performs the following checks:
l For license activations of type PTY3 and FHSE3ADD
The system checks the sum of limits for third-party point
sources currently set in the Point Sources tab. If the sum
exceeds the allowed limit for point sources resulting from
the number of relevant license activations that are
currently assigned to the Historian server, an error message
appears.
l For all license activations
The system checks the sum of limits for third-party point
sources and the FTMS point source currently set in the
Point Sources tab. If the sum exceeds the allowed limit for
point sources resulting from the number of relevant license
activations that are currently assigned to the Historian
server, an error message appears.
Rockwell Automation Publication HSE-IN025C-EN-EFebruary 2017 209
Chapter 5 Configure FactoryTalk Historian
For either of the two limit checks the following message is
displayed:
Note: The following license activations are excluded from the point
limit check: AVIEW, FTBAInt, FHSE.H2H, FHSE.Advanced,
FHSE.OLEDB, and FHSE.OPC.
7. Click Apply.
8. If you have assigned more license activations than you
currently have available, the following message appears:
9. Change the number of the license activations, and then click
Apply again.
Allocate licenses to interface By allocating a license to an interface type (or point source), you
types (or point sources) specify the maximum number of points with which the server will
collect data from a given interface type (or point source).
210 Rockwell Automation Publication HSE-IN025C-EN-EFebruary 2017
Configure FactoryTalk Historian Chapter 5
To allocate licenses to interface types:
1. In the Historian Server Connection Properties dialog box,
click the Point Sources tab.
The tab contains two tables that display the following
information:
Item name Description
Interface Type Pools of licenses (Rockwell and General) assigned to the
server.
This information cannot be edited.
Interface Type Abbreviated names of interface types (or point sources) to
Allocation which you can allocate licenses from the license pools.
The FTLD interface type is the default type and it cannot be
edited.
Points in Use The number of points already configured for collecting
data from a given interface type.
This information is updated automatically and cannot be
edited.
Rockwell Automation Publication HSE-IN025C-EN-EFebruary 2017 211
Chapter 5 Configure FactoryTalk Historian
Item name Description
Limit The maximum number of licenses that is allocated to a
license pool or an interface type.
l For the license pools, the limits are collected from the
license activations. This information cannot be edited.
l For the FTLD interface type, the limit equals the total
number of unallocated licenses from both Rockwell
and General license pools. This information is updated
automatically and cannot be edited.
2. In the Interface Type Allocation column, type the
abbreviated name of the interface type (or point source) to
which you want to allocate a license limit. See "Types of
licenses" (page 196) for more information on the interface
types.
212 Rockwell Automation Publication HSE-IN025C-EN-EFebruary 2017
Configure FactoryTalk Historian Chapter 5
3. In the Limit column, type the maximum number of licenses
for points that the server will use to collect data from the
selected interface type. The number must be a multiple of 50.
If you type incorrect information in the Interface Type
Allocation or Limit columns, a relevant message will appear.
Read the message to learn about the error, for example:
Rockwell Automation Publication HSE-IN025C-EN-EFebruary 2017 213
Chapter 5 Configure FactoryTalk Historian
Note: For PINotifications, you allocate the maximum number of
licenses for individual notifications instead of points. The
licenses are taken from the Rockwell pool.
4. Click Apply. The license limit of the FTLD interface type is
updated accordingly:
5. Repeat the steps for other interface types that you want to
add.
6. Click OK.
7. Restart the FactoryTalk Historian SE server for the changes
to take effect.
For details, see "(Optional) Restart the Historian server" (page
313).
You can view the information on the allocated licenses in
System Management Tools.
For details, see "View allocated licenses" (page 215).
214 Rockwell Automation Publication HSE-IN025C-EN-EFebruary 2017
Configure FactoryTalk Historian Chapter 5
Note: If you allocate point sources FTLD1-99 and/or FTMS with the
license activation of type FHSE.XXX, you will be able to edit
the point limit for them. Once you change their license
activation from FHSE.XXX to FHSE.ENTERPRISE, they will not
be editable anymore and their limit will be set to unlimited.
See details, see "Types of licenses" (page 196).
View allocated licenses To view the information on the allocated licenses in the
FactoryTalk Administration Console:
1. Open FactoryTalk Administration Console.
Tip: To learn how to open FactoryTalk Administration Console on
different operating systems, see "Open FactoryTalk
Administration Console on Windows Server 2012 R2, 2012,
and 2008 R2" (page 194).
The FactoryTalk Administration Console dialog box
appears.
2. Log on to the FactoryTalk Directory.
3. In the Explorer tree of the FactoryTalk Administration
Console dialog box, go to System > Connections >
Historical Data.
4. Right-click Production Historian, and select Properties. The
Historian Server Connection Properties dialog box appears.
5. Click the Point Sources tag.
Under Points in Use, the number of currently used licenses is
displayed.
Rockwell Automation Publication HSE-IN025C-EN-EFebruary 2017 215
Chapter 5 Configure FactoryTalk Historian
Note: For PINotifications, each notification consumes 1 point in the
FactoryTalk Administration Console.
To view the information on the allocated licenses in the System
Management Tools:
1. Open System Management Tools.
Tip: To learn how to open System Management Tools on different
operating systems, see "Open System Management Tools on
Windows Server 2012 R2, 2012, and 2008 R2" (page 370).
The System Management Tools dialog box appears.
2. Under Collectives and Servers, select the server for which
you want to view the license information.
3. Under System Management Tools, select Operation >
Licensing.
4. Click Resources >
PointSourcesLimit.<InterfaceTypeName>.
216 Rockwell Automation Publication HSE-IN025C-EN-EFebruary 2017
Configure FactoryTalk Historian Chapter 5
Note: <InterfaceTypeName> is the abbreviated name of the
interface type you added to the Point Sources tab when
allocating points.
The node contains the following information:
Item name Description
Description The description of the license limit assigned to the
interface type (point source).
Total The total number of licenses allocated to the interface
type. It corresponds to the Limit value in the FactoryTalk
Administration Console.
Amount Used The number of points already configured for collecting
data from the interface type. It corresponds to the Point
in Use value in the FactoryTalk Administration Console.
Amount Left The number of licenses still available for the interface
type.
Level The license enforcement level.
End Time The license expiration date.
Rockwell Automation Publication HSE-IN025C-EN-EFebruary 2017 217
Chapter 5 Configure FactoryTalk Historian
Note: The numbers provided for PINotifications in Total, Amount
Used, and Amount Left are multiplied by 7 against those
set in the FactoryTalk Administration Console. It is because
each notification uses 7 points from the Rockwell pool.
For example, if you set the limit for notifications to 50 in the
FactoryTalk Administration Console, the Total number of
allocated licenses in the System Management Tools will equal
350.
Similarly, if you enable 50 notifications, the Amount Used
value will equal 350.
Configure points Use the FactoryTalk Administration Console to configure your
FactoryTalk Historian SE server to start collecting data points.
You can add data points to the server in either of the following
ways:
Add individual data points manually 219
Add multiple data points automatically 220
In order to add individual or multiple data points to your
Historian server, you need first to define point sources, in which
you want to search for data points. The point sources may include
RSLinx Enterprise, RSLinx Classic, other OPC DA servers (for
example, Kepware OPC), and HMI/ Alarm servers (for example,
FactoryTalk View).
For more information on adding point sources, refer to the
FactoryTalk Help, available from the Help > Contents menu in
the FactoryTalk Administration Console.
218 Rockwell Automation Publication HSE-IN025C-EN-EFebruary 2017
Configure FactoryTalk Historian Chapter 5
Once you have added the data points to the server, you can verify
if the points are collected by the server correctly. For details, see
"View archive data" (page 224).
Add individual data points To add individual data points to the FactoryTalk Historian SE
manually server:
1. Open FactoryTalk Administration Console.
Tip: To learn how to open FactoryTalk Administration Console on
different operating systems, see "Open FactoryTalk
Administration Console on Windows Server 2012 R2, 2012,
and 2008 R2" (page 194).
The FactoryTalk Administration Console dialog box
appears.
2. In the Select FactoryTalk Directory dialog box, choose the
Network directory that you want to use, and click OK.
3. In the Explorer tree, right-click the application from which
you want to collect points, and select Add Individual
Historian Points.
The Add Historian Points dialog box appears.
4. In the Add points to server list, select the FactoryTalk
Historian SE server to which you want to add the points.
5. In the respective lists, select the data collection interface,
default scan rate, and tag attributes for new points.
6. Click Browse Tags. The Tag Browser dialog box appears.
Rockwell Automation Publication HSE-IN025C-EN-EFebruary 2017 219
Chapter 5 Configure FactoryTalk Historian
7. In the Tag Browser dialog box, select the folder from which
you want to collect data points. The data points from the
selected folder are displayed in the right pane of the dialog
box.
8. Select the data points that you want to add, and click Add
Tag(s) to List. The tags appear in the Selected tag(s) list at
the bottom of the Tag Browser dialog box.
9. Click OK until you return to the FactoryTalk Administration
Console.
Add multiple data points The point discovery wizard uses discovery rules to search for
automatically Historian points. Creating the rules is a part of the discovery
process. The data points (tags) that match the rules you create
are added to the FactoryTalk Historian SE server. The default
rules are stored in the following XML file:
C:\ProgramData\Rockwell Automation\FactoryTalk
Historian\Auto Discovery and Configuration Rules.xml
The rules that you define are saved in a user-defined XML file.
The file is stored in the same location as the file with the default
set of rules. The point discovery wizard uses the rules from both
files. However, the rules defined in the user-defined XML file
take precedence over the rules defined in the default XML file.
220 Rockwell Automation Publication HSE-IN025C-EN-EFebruary 2017
Configure FactoryTalk Historian Chapter 5
To automatically discover Historian points with the wizard:
1. Open FactoryTalk Administration Console.
Tip: To learn how to open FactoryTalk Administration Console on
different operating systems, see "Open FactoryTalk
Administration Console on Windows Server 2012 R2, 2012,
and 2008 R2" (page 194).
The FactoryTalk Administration Console dialog box
appears.
2. In the Select FactoryTalk Directory dialog box, choose the
Network directory that you want to use, and click OK.
3. In the Explorer tree, right-click the application or area from
which you want to search for data points, and select Discover
Historian Points.
The Discover New Historian Points dialog box appears.
Note: For more information on the point discovery wizard, click the
help icon in the Discover New Historian Points dialog
box.
4. In the Add points to server list, select the FactoryTalk
Historian SE server to which you want to add the points.
5. In the Using data collection interface list, select the
appropriate data collection interface.
6. In the Default scan rate list, select the time interval at which
points will be collected.
Rockwell Automation Publication HSE-IN025C-EN-EFebruary 2017 221
Chapter 5 Configure FactoryTalk Historian
7. Under Add points from these sources, select the sources
from which you want to add the points.
8. Under Start searching from, click the tree at the starting
point for the point search. If this is a new server, the root
node in the tree is selected by default.
9. Click Edit Discovery Rules to create rules to be used during
the discovery process.
The FactoryTalk Historian Discovery Rule Editor dialog
box appears.
Note: For more information on the Discovery Rule Editor click the
help icon in the dialog box.
10. Select Enable data type filter to perform the search using the
default discovery rule.
Note: When you check the Enable data type filter option, the
auto-discovery mechanism will get all attributes that match
the name, UDT, and data type rule. When you leave the
option cleared, the mechanism will ignore the data type filter
and only check the name and the UDT rule.
11. Click Next to begin discovering points. The Discovering
Historian Points dialog box displays the progress of point
discovery.
The discovered points are listed in the Confirm New
Historian Points dialog box.
12. Click Confirm Points to accept the search result.
222 Rockwell Automation Publication HSE-IN025C-EN-EFebruary 2017
Configure FactoryTalk Historian Chapter 5
13. In the New Historian Points Discovery Complete dialog
box, click Start. The FactoryTalk Historian SE server starts
collecting the discovered points.
14. Click OK.
View current and archive You can view current and archive data using System Management
data Tools. In this section you will learn how to:
View current data 223
View archive data 224
View current data To view current data being collected by the FactoryTalk Historian
SE server:
1. Open System Management Tools.
Tip: To learn how to open System Management Tools on different
operating systems, see "Open System Management Tools on
Windows Server 2012 R2, 2012, and 2008 R2" (page 370).
The System Management Tools dialog box appears.
2. Under Collectives and Servers, select the FactoryTalk
Historian SE server whose data you want to view.
3. Under System Management Tools, select Data > Current
Values.
4. On the Tools menu, click Tag Search.
The Tag Search dialog box appears.
5. Use the default settings and click Search.
Rockwell Automation Publication HSE-IN025C-EN-EFebruary 2017 223
Chapter 5 Configure FactoryTalk Historian
6. From the list of tags that appears in the search results, select
the tags you want to view, and click OK. The current values
of the tags are displayed in the right pane of the System
Management Tools dialog box.
If you want the server to start updating the values for the tag,
right-click it and select Start Updating Values.
View archive data To view archive data that has been collected by the FactoryTalk
Historian SE server:
1. Open System Management Tools.
Tip: To learn how to open System Management Tools on different
operating systems, see "Open System Management Tools on
Windows Server 2012 R2, 2012, and 2008 R2" (page 370).
The System Management Tools dialog box appears.
2. Under Collectives and Servers, select the FactoryTalk
Historian SE server whose data you want to view.
3. Under System Management Tools, select Data > Archive
Editor.
4. In the (Tag Not Specified) tab, click .
The Tag Search dialog box appears.
5. Use the default settings, and click Search.
224 Rockwell Automation Publication HSE-IN025C-EN-EFebruary 2017
Configure FactoryTalk Historian Chapter 5
6. From the list of tags that appears in the search results, choose
one of the tags you have selected in "Add individual data
points manually" (page 219), and click OK.
The list of events of the selected tag is displayed in the tab in
the right pane of the System Management Tools dialog box.
Tip: For more information on the Archive Editor, click .
7. Verify that the system has returned archived values, and close
the System Management Tools.
Archive and back up After you have installed and verified the Historian server,
configure your Historian server automatic daily backups. You
must specifically schedule a backup task on the Historian server.
Tip: For more information on configuring automatic backups, refer to
PI Data Archive 2015 R2 Introduction to System Management
Guide.pdf, chapter "Back up PI Data Archive".
Historian Archive files store the historical record of process data
maintained by the Historian server. By default, the Historian
server setup program creates one archive file. Make sure that the
location of the archive directory contains enough free space for
these files.
For new installations, the installation wizard calculates the default
archive size based on the physical memory that is available on the
computer. The recommended archive size will equal
approximately one-third of the physical memory. It will also never
be smaller than 256 MB or greater than 8192 MB. The actual
recommendation will always be a power of 2.
Rockwell Automation Publication HSE-IN025C-EN-EFebruary 2017 225
Chapter 5 Configure FactoryTalk Historian
Example
The physical memory available on the computer equals 8192 MB.
One-third of it equals 2730 MB.
The result will be rounded down to 2048 MB, which is a power of
2.
Conclusion: The recommended archive size on a computer with
8192 MB of the physical memory equals 2048 MB.
The default archive file size might be too small for most systems.
Rockwell Automation recommends that you change the default
size based on the number of Historian Points, according to the
recommendations in the PI Data Archive 2015 R2 Introduction to
System Management Guide.pdf.
Note: The complete user documentation on FactoryTalk Historian SE is
divided into individual suites and is available in the following
subfolders of the Common Files\Rockwell\Help folder in your
Program Files (x86) directory:
l FactoryTalk Historian SE 5.01.00 Analysis Service
l FactoryTalk Historian SE 5.01.00 Asset Framework
l FactoryTalk Historian SE 5.01.00 Live Data Interface
l FactoryTalk Historian SE 5.01.00 Management Tools
l FactoryTalk Historian SE 5.01.00 Server
The documentation is also available in the Redist\Docs folder on
your FactoryTalk Historian SE installation media.
The location for archives is typically on the largest drive on the
server.
226 Rockwell Automation Publication HSE-IN025C-EN-EFebruary 2017
Configure FactoryTalk Historian Chapter 5
Note: Use the Windows File System Compression feature with caution; it
might slow down the access of the Historian server to archive files.
The compression can save disk space, but it requires more CPU
resources.
Restart the FactoryTalk Note: You need administrative rights to perform these steps.
Historian SE server
To restart the server:
1. Stop the server:
a. Search for Stop FactoryTalk Historian SE in Windows
Search, right-click it, and then select Run as
administrator.
The server stopping process begins. The progress is
displayed in the Command Prompt window.
b. Wait until the server is stopped and the Command
Prompt window is closed.
2. Start the server:
a. Search for Start FactoryTalk Historian SE in Windows
Search, right-click it and then select Run as
administrator.
The server starting process begins. The progress is
displayed in the Command Prompt window.
b. Wait until the server is started and the Command Prompt
window is closed.
Rockwell Automation Publication HSE-IN025C-EN-EFebruary 2017 227
Chapter 5 Configure FactoryTalk Historian
Configure the data server
Use the FactoryTalk Administration Console to configure the
data server by adding new applications, areas, data server
instances, and shortcuts to controllers.
To open FactoryTalk Administration Console:
1. Open FactoryTalk Administration Console.
Tip: To learn how to open FactoryTalk Administration Console on
different operating systems, see "Open FactoryTalk
Administration Console on Windows Server 2012 R2, 2012,
and 2008 R2" (page 194).
The FactoryTalk Administration Console dialog box
appears.
2. Under Explorer, the tree of the FactoryTalk Directory you
have selected using the FactoryTalk Directory Server Location
Utility is displayed.
For details on the FactoryTalk Directory Server Location
Utility, see "Locate the FactoryTalk Directory server
computer" (page 51)
3. On the Help menu, click Contents to open FactoryTalk Help
and learn more about configuring the data server.
228 Rockwell Automation Publication HSE-IN025C-EN-EFebruary 2017
Configure FactoryTalk Historian Chapter 5
Configure Historian interface Refer to the information on configuring Historian interface
Note:
connections connections in the PI Data Archive 2015 R2 Security Configuration
Guide.pdf for details associated with the following procedure.
Tip: For information on the location of the user documents, see "User
documentation" (page 24).
To configure your Historian server to provide access for Historian
Interfaces:
1. Identify all the Historian Interfaces that need access to the
Historian server.
2. Consult the documentation for each interface and gather the
information you need to configure the trust. You need to
know the connection type. The type of connection determines
what information you can use to define the trust. You also
need to specify at least one of the following:
l The correct application name to define the trust.
l IP information for the connecting computer.
3. Decide how many trusts you will create. You can create
explicit individual trusts for each Historian interface, or you
can group them by subnet, host machine, or user name. A
group of Historian interfaces can share the same privileges.
4. For each trust, create a PI identity.
5. Give that PI identity all the access permissions required by the
trust.
6. Create a trust based on that PI identity.
Rockwell Automation Publication HSE-IN025C-EN-EFebruary 2017 229
Chapter 5 Configure FactoryTalk Historian
Configure remote FactoryTalk
The interface collects data points (tags) from the data server and
Historian Live Data Interfaces passes them to the FactoryTalk Historian SE server. Install the
FactoryTalk Historian Live Data Interface component on the
same computer as the data server. After installing the interface,
configure the buffering service on the data server computer. The
buffering service stores data in its buffer so that in the event the
interface is not able to communicate with the FactoryTalk
Historian SE server, the data will not be lost.
In this section you will learn how to:
Create security mappings for remote interfaces 230
Set up connection between the FTLD interface and the FactoryTalk Historian SE
server computers 232
Register Live Data interfaces 234
View the status of Live Data interface services 236
Verify that points are being collected 237
Enable buffering 238
Create security mappings for In the FactoryTalk Historian SE security model, if you want to
remote interfaces give a Windows user privileges from several Historian groups, you
need to create mappings using the System Management Tools
following either of the methods:
l Create a mapping between an Active Directory (AD) group
and a Historian user. In this way, the Windows user from the
AD group used in the mapping gets privileges from all the
230 Rockwell Automation Publication HSE-IN025C-EN-EFebruary 2017
Configure FactoryTalk Historian Chapter 5
Historian groups to which the Historian user referred to in the
mapping belongs.
l Create 1-to-1 mappings between each AD group and a
corresponding Historian group. If the Windows user is a
member of only one AD group for which you have created the
mapping, they will get privileges only from the Historian group
referred to in the mapping. If you want the Windows user to
get privileges from several Historian groups, make sure the user
is a member of all the AD groups that are mapped to the
Historian groups whose privileges the user should get.
Security mappings are required to establish connections between
the FactoryTalk Historian SE server and any remote computer
that should be able to communicate with the server (such as the
Data Server, the Engineering Workstation, and/or Client
Computers).
To create a security mapping between a Windows user and/or
group and a Historian server user:
1. Open System Management Tools.
Tip: To learn how to open System Management Tools on different
operating systems, see "Open System Management Tools on
Windows Server 2012 R2, 2012, and 2008 R2" (page 370).
The System Management Tools dialog box appears.
2. Under Collectives and Servers, select the server for which
you want to create the mapping.
3. Under System Management Tools, select Security >
Mappings & Trusts.
Rockwell Automation Publication HSE-IN025C-EN-EFebruary 2017 231
Chapter 5 Configure FactoryTalk Historian
4. In the Mappings tab, click .
The Add New Mapping dialog box appears.
5. Click next to Windows Account.
The Select User, Computer, or Group dialog box appears.
6. In the text box, type the name of the user, for which you want
to create the mapping.
7. Click Check Names to verify the user name, and click OK.
8. Click next to PI Identity.
The Select PI Identity, PI Group, or PI User dialog box
appears.
9. From the Type list, select PI Users.
10. Select the PI user, to which you want to map the selected
Windows user (e.g. piadmin), and click OK.
11. Click OK to apply the changes. The new mapping is listed in
the Mappings tab.
Set up connection between Perform these steps on your FTLD interface computer(s). Log on
the FTLD interface and the to the computer using the user for which you have created the
security mapping. For details, see "Create security mappings for
FactoryTalk Historian SE remote interfaces" (page 230).
server computers
232 Rockwell Automation Publication HSE-IN025C-EN-EFebruary 2017
Configure FactoryTalk Historian Chapter 5
To set up connection between the FTLD interface computer and
the FactoryTalk Historian SE server computer:
1. Open System Management Tools.
Tip: To learn how to open System Management Tools on different
operating systems, see "Open System Management Tools on
Windows Server 2012 R2, 2012, and 2008 R2" (page 370).
The System Management Tools dialog box appears.
2. In the System Management Tools, go to Connections:
3. Select the FactoryTalk Historian SE server to which you want
to connect.
If the server name is not listed, do the following:
Rockwell Automation Publication HSE-IN025C-EN-EFebruary 2017 233
Chapter 5 Configure FactoryTalk Historian
a. On the Server menu, click Add Server. The Add Server
dialog box appears.
b. In the Network Node text box, type the fully qualified
domain name (FQDN) of the server.
c. Clear the Confirm check box, and click OK. The new
server is added to the server list.
Register Live Data interfaces When you create a Historian server connection in the
FactoryTalk Administration Console (see "Add the server to the
FactoryTalk Directory" (page 191)), a default local Live Data
interface instance FTLD1 is created and registered.
If your Live Data interface is located on a remote computer, you
need to register this interface as well.
Before you begin:
1. "Create security mappings for remote interfaces" (page 230)
2. "Set up connection between the FTLD interface and the
FactoryTalk Historian SE server computers" (page 232)
234 Rockwell Automation Publication HSE-IN025C-EN-EFebruary 2017
Configure FactoryTalk Historian Chapter 5
To register a remote FactoryTalk Historian Live Data Interface:
1. Open FactoryTalk Administration Console.
Tip: To learn how to open FactoryTalk Administration Console on
different operating systems, see "Open FactoryTalk
Administration Console on Windows Server 2012 R2, 2012,
and 2008 R2" (page 194).
The FactoryTalk Administration Console dialog box
appears.
2. In the Select FactoryTalk Directory dialog box, click
Network.
3. In the Explorer tree of the FactoryTalk Administration
Console dialog box, go to System > Connections >
Historical Data, right-click the FactoryTalk Historian server
connection name, and select New Data Collection Interface.
The Data Collection Interface Properties dialog box appears.
4. In the Computer hosting the interface list, select the name
of the computer on which you have installed the data server
and the FactoryTalk Historian Live Data Interface.
5. From the Startup Type list, choose Automatic.
6. Click Apply.
7. Click Start to start the data collection service. Wait until the
service status changes to Started.
Rockwell Automation Publication HSE-IN025C-EN-EFebruary 2017 235
Chapter 5 Configure FactoryTalk Historian
8. Click OK.
The new Live Data interface is added to the server connection
branch.
View the status of Live Data For each instance of the FactoryTalk Historian Live Data
interface services Interface, a service (FTLD) is created and started when you start
the interface. You define the service startup type in the Data
Collection Interface Properties dialog box in the FactoryTalk
Administration Console.
For details, see "Register Live Data interfaces" (page 234)
To view the status of the services, open the Services dialog box.
236 Rockwell Automation Publication HSE-IN025C-EN-EFebruary 2017
Configure FactoryTalk Historian Chapter 5
The services are removed when you delete the interface instances
in FactoryTalk Administration Console.
Verify that points are being Follow these steps after you set up or upgrade your FactoryTalk
collected Live Data interface.
The steps should be performed on the FactoryTalk Historian SE
server computer or the engineering workstation computer.
To verify that points are being collected:
1. Open System Management Tools.
Tip: To learn how to open System Management Tools on different
operating systems, see "Open System Management Tools on
Windows Server 2012 R2, 2012, and 2008 R2" (page 370).
The System Management Tools dialog box appears.
2. Under System Management Tools, expand Data > Current
Values.
3. In the right pane, verify that points are logging data.
For the verification choose the points that:
l Had been created before you set up your FactoryTalk Live
Data interface.
l Have the scan setting turned on.
l Their values change frequently on the controller.
Rockwell Automation Publication HSE-IN025C-EN-EFebruary 2017 237
Chapter 5 Configure FactoryTalk Historian
Enable buffering If you want to take advantage of the buffering feature, Rockwell
Note:
Automation recommends that you install the FactoryTalk
Historian Live Data Interface on a remote computer, typically the
computer where the data server is installed.
The buffering subsystem stores time-series values to the buffer
when the remote interface computer cannot communicate with
the FactoryTalk Historian SE server.
Note: FactoryTalk Historian SE supports the PI Buffer Subsystem only. It
does not support the API Buffer Subsystem.
Before you begin:
1. "Create security mappings for remote interfaces" (page 230)
2. "Set up connection between the FTLD interface and the
FactoryTalk Historian SE server computers" (page 232)
The process of enabling the buffering on the computer with the
FactoryTalk Historian Live Data Interface (FTLD interface)
installed consists of the following steps:
1. "Verify that there is a buffering trust created" (page 239)
2. "Run the first-time buffering configuration" (page 240)
3. "Specify the FactoryTalk Historian SE that will receive the
buffered data" (page 245)
4. "Configure the FTLD service" (page 248)
5. "Verify that buffering is working correctly" (page 249)
238 Rockwell Automation Publication HSE-IN025C-EN-EFebruary 2017
Configure FactoryTalk Historian Chapter 5
Note: If you want to configure a remote FactoryTalk Historian Live Data
Interface to start from a local cache file with or without a valid
connection to the host FactoryTalk Historian Server, enable the
Disconnected Startup feature. For more information, refer to
the KB article 66883.
Verify that there is a During the installation of the FactoryTalk Historian SE server a
buffering trust created PIBuffSubSystemService trust is created for the buffering
purposes.
To verify that there is a buffering trust created:
1. Open System Management Tools.
Tip: To learn how to open System Management Tools on different
operating systems, see "Open System Management Tools on
Windows Server 2012 R2, 2012, and 2008 R2" (page 370).
The System Management Tools dialog box appears.
2. Under System Management Tools, select Security >
Mappings & Trusts.
3. Verify that PIBuffSubSystemService is listed in the Trusts
Rockwell Automation Publication HSE-IN025C-EN-EFebruary 2017 239
Chapter 5 Configure FactoryTalk Historian
tab.
Run the first-time buffering To run the first-time buffering configuration:
configuration
1. In the System Management Tools, on the Tools menu, click
Interface Configuration Utility.
The Interface Configuration Utility window appears.
2. From the Interface list, select the name of the FactoryTalk
Historian Live Data Interface.
3. On the Tools menu, click Buffering.
The following message appears:
240 Rockwell Automation Publication HSE-IN025C-EN-EFebruary 2017
Configure FactoryTalk Historian Chapter 5
4. Click Yes, and then follow the screenshots presented below.
5.
6.
7. Under PI Data Archive Security, configure a trust between
the FTLD interface and the FactoryTalk Historian SE server
that will receive the buffered data.
Clear the Client name and the IP address check boxes.
Rockwell Automation Publication HSE-IN025C-EN-EFebruary 2017 241
Chapter 5 Configure FactoryTalk Historian
8.
242 Rockwell Automation Publication HSE-IN025C-EN-EFebruary 2017
Configure FactoryTalk Historian Chapter 5
9.
Rockwell Automation Publication HSE-IN025C-EN-EFebruary 2017 243
Chapter 5 Configure FactoryTalk Historian
10.
11.
12.
244 Rockwell Automation Publication HSE-IN025C-EN-EFebruary 2017
Configure FactoryTalk Historian Chapter 5
Specify the FactoryTalk
Historian SE that will receive To specify the FactoryTalk Historian SE that will receive the
buffered data:
the buffered data
1. In the Interface Configuration Utility, on the Tools menu,
click Buffering.
The Buffering Manager window appears.
In the Interface Configuration Utility, under PI Host
Information, the Buffering Status box appears with the
status Off.
2. Click Enable.
The Buffering Manager - Add Data Server Wizard window
appears.
3. Under Server Selection, in the Server box, do either of the
following:
Rockwell Automation Publication HSE-IN025C-EN-EFebruary 2017 245
Chapter 5 Configure FactoryTalk Historian
l Type the server name.
l Click Browse next to the box, and then select the FTLD
interface .bat file.
The name of the file is the name of the interface, for
example FTLDInt1.bat.
The file is located in the following location:
...\Program Files (x86)\Rockwell Software\FactoryTalk
Historian\PIPC\Interfaces\LDInterface\
4. Under PI Data Archive Security, configure a trust between
the FTLD interface and the FactoryTalk Historian SE server
that will receive the buffered data.
Clear the Client name and the IP address check boxes.
246 Rockwell Automation Publication HSE-IN025C-EN-EFebruary 2017
Configure FactoryTalk Historian Chapter 5
5.
6.
Rockwell Automation Publication HSE-IN025C-EN-EFebruary 2017 247
Chapter 5 Configure FactoryTalk Historian
Configure the FTLD service
To configure the FTLD service:
1. Close the Interface Configuration Utility, and then open it
again.
2. Select your FTLD interface from the list.
The buffering status now is set to On:
3. In the left pane of the window, click Service.
Under Service Configuration, in the Dependencies box, the
PIBufss service should be listed:
248 Rockwell Automation Publication HSE-IN025C-EN-EFebruary 2017
Configure FactoryTalk Historian Chapter 5
l If it is, the configuration is complete.
l If it isn't, the following message appears:
Click Yes.
Verify that buffering is To verify that buffering is working correctly:
working correctly
1. In the Interface Configuration Utility, on the Tools menu,
click Buffering.
The Buffering Manager window appears.
Buffering should be running, and the number of events in
queue should equal 0 or be close to 0:
Rockwell Automation Publication HSE-IN025C-EN-EFebruary 2017 249
Chapter 5 Configure FactoryTalk Historian
2. Open the Command Prompt window.
3. In the Command Prompt window, type:
pibufss -bc stop
Once the command is executed, sending data to the specified
FactoryTalk Historian SE server is stopped. The number of
the events in queue should increase, while the total number of
events should stay unchanged:
250 Rockwell Automation Publication HSE-IN025C-EN-EFebruary 2017
Configure FactoryTalk Historian Chapter 5
4. In the Command Prompt window, type:
pibufss -bc start
Once the command is executed, sending data to the specified
FactoryTalk Historian SE server is started. The number of the
events in queue should equal 0 or be close to 0, and the total
number of events should continue to increment:
Rockwell Automation Publication HSE-IN025C-EN-EFebruary 2017 251
Chapter 5 Configure FactoryTalk Historian
Enable Excel add-ins for Note: In order to use the functionality provided with the add-ins, make
FactoryTalk Historian sure that all the add-ins that you want to use are enabled in
Microsoft Excel.
DataLink
To enable Excel add-ins for FactoryTalk Historian DataLink:
1. Start Microsoft Excel.
2. Select File > Options.
The Excel Options dialog box appears.
3. Click Add-Ins.
4. At the bottom of the page, from the Manage list, select Excel
Add-ins, and click Go.
252 Rockwell Automation Publication HSE-IN025C-EN-EFebruary 2017
Configure FactoryTalk Historian Chapter 5
The Add-Ins dialog box appears.
5. Click Browse.
The Browse dialog box appears.
6. In the path box, type %PIHOME%, and then press Enter.
The variable points to the location of the PIPC folder.
Since the location of the PIPC folder differs depending on the
type of the operating system that you use (32-bit or 64-bit)
and the client version, by typing the %PIHOME% variable
you open the PIPC folder from the correct location.
7. In the PIPC folder, open the Excel folder.
The Excel folder contains the following files:
l pidldialogs.xla
l PITrendXL.xla
l pipc32.xll (for the 32-bit installation)
l pipc64.xll (for the 64-bit installation)
Rockwell Automation Publication HSE-IN025C-EN-EFebruary 2017 253
Chapter 5 Configure FactoryTalk Historian
Note: The PI Tag Configuration add-in (PITagCnf.xla) is now
replaced with PI Builder. For details, see "Install PI Builder"
(page 254) .
8. Select one file at a time, and then click OK.
Each file that you select is added to the Add-Ins available
list.
9. Click OK to close the dialog box.
The tabs with the selected Excel add-ins are added to the
Ribbon in Microsoft Excel.
Install PI Builder To install PI Builder:
1. Install Microsoft Excel.
2. On your FactoryTalk Historian SE installation media, double-
click the AFClient_x64.msi file located in the
Redist\PIAFClientSetup folder.
The PI AF Client setup wizard appears.
3. Go through the installation wizard until the Select Features
page appears.
254 Rockwell Automation Publication HSE-IN025C-EN-EFebruary 2017
Configure FactoryTalk Historian Chapter 5
4. For PI Builder, select the following:
5. Follow the on-screen instructions to complete the process.
6. Open Microsoft Excel.
The PI Builder tab should be displayed on the Ribbon.
If it isn't, do the following:
a. Go to File > Options > Add-Ins.
b. At the bottom of the Excel Options window, select COM
Add-ins from the Manage list, and then click Go.
The COM Add-Ins dialog box appears.
a. Select PIAFBuilder, and then click OK.
The PI Builder tab appears on the Ribbon.
Activate Excel COM add-ins If you want to use tag functions, module database objects, or
for FactoryTalk Historian trends in FactoryTalk Historian DataLink, activate the DataLink
COM add-ins in Microsoft Excel first.
DataLink
Rockwell Automation Publication HSE-IN025C-EN-EFebruary 2017 255
Chapter 5 Configure FactoryTalk Historian
To activate COM add-ins in Microsoft Excel:
1. Start Microsoft Excel.
2. Select File > Options.
The Excel Options dialog box appears.
3. Click Add-Ins.
4. At the bottom of the page, from the Manage list, select COM
Add-ins, and then click Go.
The COM Add-ins dialog box appears.
Under Add-Ins available, find the following add-ins:
l PI DataLink
l PI DataLink (Legacy)
5. Check the box next to each add-in, and then click OK.
The add-ins are activated and their tabs are added to the
ribbon.
Record messages using FactoryTalk Historian SE uses the FactoryTalk Diagnostics
FactoryTalk Diagnostics component of the FactoryTalk Services to record messages sent by
the FactoryTalk Historian SE server. In the event of a message,
the FactoryTalk server logs it in the FactoryTalk Diagnostics
service.
If the FactoryTalk Historian SE server cannot connect to the
FactoryTalk Diagnostics service, the server will log the messages in
the Windows Event log and continue to reconnect to FactoryTalk
Diagnostics service. Once the server reconnects to the
256 Rockwell Automation Publication HSE-IN025C-EN-EFebruary 2017
Configure FactoryTalk Historian Chapter 5
FactoryTalk Diagnostics service, a message is logged indicating
that some messages may not have been logged and will advise you
to check the local Windows Event log.
Understand message Each message logged to the FactoryTalk Diagnostics service
parameters contains the following information:
Item name Description
Date/Time The date and time the message was recorded. The time
is the local time of the server. This is important to note if
you are in a different time zone than the server.
User Name The name of the user that performed or requested an
operation that generated the error message.
Note: If you plan to track user IDs in FactoryTalk
Diagnostics for auditing purposes, you must create
identical user IDs in the FactoryTalk Historian SE. Refer to
the PI Data Archive 2015 R2 System Management
Guide.pdf for information on creating user IDs in the
Historian server.
User Description The full name of the user.
Severity All messages are logged as Warning or Informational.
Audience Engineer is the default audience type for all messages.
Message text A description of the error that occurred.
Location The name of the computer where the diagnostic
message was generated.
Provider The name of the FactoryTalk product or subsystem that
generated the message.
Tip: For information on the location of the user documents, see "User
documentation" (page 24).
Rockwell Automation Publication HSE-IN025C-EN-EFebruary 2017 257
Chapter 5 Configure FactoryTalk Historian
View messages
To view the messages in FactoryTalk Diagnostics, run the
FactoryTalk Diagnostics Viewer tool. See the FactoryTalk
Diagnostics Viewer Help for more information.
To view messages stored in the Windows Event log, open Event
Viewer.
Tip: To learn how to open Event Viewer on different operating
systems, see "Open Event Viewer on Windows Server 2012 R2,
2012, and 2008 R2" (page 258).
Open Event Viewer on To open Event Viewer...
Windows Server 2012 R2,
2012, and 2008 R2 ...On Windows Server 2012 R2:
1. On the Start menu, click .
The Start screen appears.
2. Start typing Event Viewer.
Search results are displayed on the screen.
3. Click .
The Event Viewer window appears.
...On Windows Server 2012:
1. On the desktop, move the mouse pointer to the lower-left
corner of the screen, until the Start tile appears.
258 Rockwell Automation Publication HSE-IN025C-EN-EFebruary 2017
Configure FactoryTalk Historian Chapter 5
2. Click the Start tile.
The Start screen appears.
3. Start typing Event Viewer.
Search results are displayed on the screen.
4. Click .
The Event Viewer window appears.
...On Windows Server 2008 R2:
1. On the Start menu, click .
2. In the Search programs and files box, start typing Event
Viewer.
Search results are displayed on the screen.
3. Click .
The Event Viewer window appears.
Rockwell Automation Publication HSE-IN025C-EN-EFebruary 2017 259
[This page is intentionally left blank]
260 Rockwell Automation Publication HSE-IN025C-EN-EFebruary 2017
Chapter 6
Troubleshoot FactoryTalk Historian
In this chapter you will learn how to:
Use FactoryTalk Historian ME modules with FactoryTalk Security 261
Verify the Windows Administrators privileges 263
Resolve error and warning messages 264
Use FactoryTalk Historian ME If you are using FactoryTalk Security to authenticate your
modules with FactoryTalk FactoryTalk Historian ME 1756-HISTxG module, and you want
to establish a connection between the Historian ME and SE
Security modules, you need to make sure the following FactoryTalk
Security groups are created in FactoryTalk Directory:
l FTHAdministrators
l FTHEngineers
l FTHSupervisors
l FTHOperators
Rockwell Automation Publication HSE-IN025C-EN-EFebruary 2017 261
Chapter 6 Troubleshoot FactoryTalk Historian
To verify that these four user groups were created:
1. Open FactoryTalk Administration Console.
Tip: To learn how to open FactoryTalk Administration Console on
different operating systems, see "Open FactoryTalk
Administration Console on Windows Server 2012 R2, 2012,
and 2008 R2" (page 194).
The FactoryTalk Administration Console dialog box
appears.
2. In the Select FactoryTalk Directory dialog box, select
Network, and click OK.
3. In the Explorer tree, expand Users and Groups > User
Groups.
The folder should include the four FactoryTalk Historian
user groups:
If you do not see the four user groups, do the following on the
FactoryTalk Directory server computer:
262 Rockwell Automation Publication HSE-IN025C-EN-EFebruary 2017
Troubleshoot FactoryTalk Historian Chapter 6
1. Log on to Windows as the local Administrator.
2. Log on to FactoryTalk as a member of the FactoryTalk
Administrators user group.
3. Open the FactoryTalk Administration Console, and create
a computer account for each FactoryTalk Historian SE host.
4. On your FactoryTalk Historian SE installation media,
navigate to Redist > FTHME Security.
5. Double-click the FTHMESecurityUpdate.bat file.
6. Return to FactoryTalk Administration Console and verify
that the user groups have been created.
Verify the Windows To verify that the Windows Administrators group is part of the
Administrators privileges FTHAdministrators group:
1. In FactoryTalk Administration Console, expand Users and
Groups > User Groups.
2. Double-click the FTHAdministrators group.
The FTHAdministrators Properties dialog box appears.
The Windows Administrators group should appear in the
Members list. If it does not, do the following:
a. Click Add.
The Select User or Group dialog box appears.
Rockwell Automation Publication HSE-IN025C-EN-EFebruary 2017 263
Chapter 6 Troubleshoot FactoryTalk Historian
a. Select Windows Administrators and click OK.
The group is added to the FTHAdministrators group.
a. Click OK.
Resolve error and warning Use this section to find information about the following types of
messages error and warning messages:
General 264
No connection to FactoryTalk Directory 268
Firewall-related errors 271
General Use this section to find information about the following error
messages:
Error: system is a PINs node 264
Error: server not found 265
Error: failure to retrieve interface information 267
Error: system is a PINs node Message:
FactoryTalk Historian SE server setup has determined that this is
a PINS node. The FactoryTalk server installation cannot
continue. Please completely remove the Historian SDK and rerun
setup.
264 Rockwell Automation Publication HSE-IN025C-EN-EFebruary 2017
Troubleshoot FactoryTalk Historian Chapter 6
Cause:
The error occurs if you install a FactoryTalk Historian SE server
on a computer that already has FactoryTalk Historian SE Clients
(ProcessBook, DataLink) or components (System Management
Tools) installed.
Resolution:
Remove the Historian Software Development Kit (Historian
SDK) using Control Panel > Programs > Programs and Features.
Error: server not found Message:
The requested server <FTHSE-SRV> was not found in the
known servers table.
Cause:
The error occurs when you try to create a new Data Collection
Interface from a computer that has FactoryTalk Historian SE
Live Data Interface installed. Your client computer could not
locate the FactoryTalk Historian SE server.
Resolution:
Manually create a connection to the FactoryTalk Historian SE
server computer. See the instruction below.
Rockwell Automation Publication HSE-IN025C-EN-EFebruary 2017 265
Chapter 6 Troubleshoot FactoryTalk Historian
To manually create a connection to the FactoryTalk Historian SE
server computer from your client computer:
1. Open System Management Tools.
Tip: To learn how to open System Management Tools on different
operating systems, see "Open System Management Tools on
Windows Server 2012 R2, 2012, and 2008 R2" (page 370).
The System Management Tools dialog box appears.
2. In the System Management Tools, go to Connections:
3. Select the FactoryTalk Historian SE server to which you want
to connect.
If the server name is not listed, do the following:
266 Rockwell Automation Publication HSE-IN025C-EN-EFebruary 2017
Troubleshoot FactoryTalk Historian Chapter 6
a. On the Server menu, click Add Server.
The Add Server dialog box appears.
a. In the Network Node text box, type the fully qualified
domain name (FQDN) of the server.
b. Clear the Confirm check box, and click OK.
The new server is added to the server list.
Error: failure to retrieve Message:
interface information
Failure to get/update interface information because the Historian
MDB content was bad.
Cause:
The error occurs if, during an upgrade, you manually remove the
earlier version of FactoryTalk Historian SE server using Control
Panel > Programs > Programs and Features.
Resolution:
Delete the FTLD1 interface and create it again. See the
instruction below.
Rockwell Automation Publication HSE-IN025C-EN-EFebruary 2017 267
Chapter 6 Troubleshoot FactoryTalk Historian
To delete the FTLD1 interface:
1. Open FactoryTalk Administration Console.
Tip: To learn how to open FactoryTalk Administration Console on
different operating systems, see "Open FactoryTalk
Administration Console on Windows Server 2012 R2, 2012,
and 2008 R2" (page 194).
The FactoryTalk Administration Console dialog box
appears.
2. In the Select FactoryTalk Directory dialog box, select
Network, and click OK.
3. In the Explorer tree, expand System > Connections >
Historical Data, and the FactoryTalk Historian SE server
node.
4. Right-click FTLD1 and select Delete.
5. Click Yes in the confirmation message box.
6. Right-click the FactoryTalk Historian SE server and select
New Data Collection Interface to create a new interface.
Note: During upgrades, use the installation media to install the latest
version of FactoryTalk Historian SE server. The older version is
removed during the setup procedure.
Avoid removing the FactoryTalk Historian SE server with Control
Panel > Programs > Programs and Features.
No connection to FactoryTalk Use this section to find information about the following warning
Directory messages:
Schema creation 269
268 Rockwell Automation Publication HSE-IN025C-EN-EFebruary 2017
Troubleshoot FactoryTalk Historian Chapter 6
Folders creation 270
Schema creation Message:
Due to the lack of connection to the network, some of the
FactoryTalk Historian components have not been correctly
configured.
Cause:
The warning occurs if you try to create the schema in the
FactoryTalk Directory when your client computer is not
connected to the network.
Resolution:
Manually create a connection to the FactoryTalk Directory and
add the schema information. See the instruction below.
To add the schema information to the FactoryTalk Directory, we
recommend that you execute the FTHMESecurityUpdate.bat
file. It is located in the Redist\FTHME Security directory on
your FactoryTalk Historian SE installation media. The file
automatically adds schema information and folders to the
FactoryTalk Directory on your client computer.
To manually add the schema information to the FactoryTalk
Directory:
Open the Command Prompt window and type the following:
"[ProgramFilesFolder]Rockwell Software\Management
Tools\FTHistorianInstallSetup.exe" "
[CommonAppDataFolder]Rockwell Automation\FactoryTalk
Historian\FTHistorianSchema.xml" "
Rockwell Automation Publication HSE-IN025C-EN-EFebruary 2017 269
Chapter 6 Troubleshoot FactoryTalk Historian
[CommonAppDataFolder]Rockwell Automation\FactoryTalk
Historian\FTHistorianStrings.xml" -G,
where:
l [ProgramFilesFolder] is the Program Files (x86) directory
(e.g. C:\Program Files (x86)).
l [CommonAppDataFolder] is the ProgramData directory (e.g.
C:\ProgramData).
Folders creation Message:
Due to the lack of connection to the network, some of the
FactoryTalk Historian components have not been correctly
configured.
Cause:
The warning occurs if you try to create new folders in the
FactoryTalk Directory when your client computer is not
connected to the network.
Resolution:
Manually create a connection to the FactoryTalk Directory and
add folders. See the instruction below.
To add the schema information to the FactoryTalk Directory, we
recommend that you execute the FTHMESecurityUpdate.bat
file. It is located in the Redist\FTHME Security directory on
your FactoryTalk Historian SE installation media. The file
automatically adds schema information and folders to the
FactoryTalk Directory on your client computer.
270 Rockwell Automation Publication HSE-IN025C-EN-EFebruary 2017
Troubleshoot FactoryTalk Historian Chapter 6
To manually add folders to the FactoryTalk Directory:
Open the Command Prompt window and type the following:
"[ProgramFilesFolder]Rockwell Software\Management
Tools\FTHistorianInstallSetup.exe" "
[CommonAppDataFolder]Rockwell Automation\FactoryTalk
Historian\FTHistorianFolders.xml" -G,
where:
l [ProgramFilesFolder] is the Program Files (x86) directory
(e.g. c:\Program Files (x86)).
l [CommonAppDataFolder] is the ProgramData directory (e.g.
c:\ProgramData) on your client computer.
Firewall-related errors During the installation, the FactoryTalk Historian suites attempt
to update the configuration of the system firewall using the
Rockwell Firewall Configuration Utility (WFCU) that has been
installed along with FactoryTalk Services.
If the update of the firewall configuration cannot be completed
during the installation, a relevant error message is displayed on
the last page of the FactoryTalk Historian installation wizard.
The errors fall into the following categories, depending on the
firewall configuration you have:
l The errors that may appear if you use Windows Firewall to
configure network security on the computer with FactoryTalk
Historian installed:
Error number Description
20 The user has insufficient permissions to modify Windows
Rockwell Automation Publication HSE-IN025C-EN-EFebruary 2017 271
Chapter 6 Troubleshoot FactoryTalk Historian
Error number Description
Firewall rules.
200 The user has declined to make the changes to the
configuration of Windows Firewall.
320 The network connection specified in WFCU could not be
found.
Cause:
No network connection is configured.
Resolution:
Configure the network connection and then configure
Windows Firewall.
For details, see "Configure Windows Firewall with WFCU"
(page 273).
l The errors that may appear if you use another firewall utility to
configure network security on the computer with FactoryTalk
Historian installed:
Error number Description
10 The version of Windows Firewall is not supported by
WFCU.
100 Some parameters of the WFCU configuration are missing.
110 Some parameters of the WFCU configuration are
incorrect.
120 The .WFCU file contains incorrect data.
130 The .WFCU file is missing.
300 The configuration of Windows Firewall is not supported
272 Rockwell Automation Publication HSE-IN025C-EN-EFebruary 2017
Troubleshoot FactoryTalk Historian Chapter 6
Error number Description
by WFCU.
310 The .WFCU file contains incorrect configuration settings.
400 The Microsoft Firewall service is stopped.
-999 Rockwell Windows Firewall Configuration Utility (WFCU)
could not be found.
For details, see "Manually configure Windows Firewall for
FactoryTalk Historian" (page 188).
If the error message does not contain the error number, refer to
the FactoryTalk Historian log for the error details.
Configure Windows Firewall Note: You need administrative rights to perform these steps.
with WFCU
Tip: If you prefer, you may manually configure the firewall settings
described below.
For details, see "Manually configure Windows Firewall for
FactoryTalk Historian" (page 188).
To automatically configure Windows Firewall with WFCU:
1. Go to the computer on which you have the particular
Historian suite installed.
2. Check the location of the Common Files folder on the
computer for the 32-bit operating system. You will need it in
the command line.
3. Open the Command Prompt window.
Rockwell Automation Publication HSE-IN025C-EN-EFebruary 2017 273
Chapter 6 Troubleshoot FactoryTalk Historian
4. Type the command provided in the table below.
For this FactoryTalk Historian Run these commands...
suite...
Historian to Historian Interface %COMMONFILESFOLDERX86%\Rockwell\WFCU\wfcu.exe -I
"%COMMONFILESFOLDERX86%\Rockwell\WFCU\FTH2HInterface.wfcu"
Asset Framework %COMMONFILESFOLDERX86%\Rockwell\WFCU\wfcu.exe -I
"%COMMONFILESFOLDERX86%\Rockwell\WFCU\FTHistorianSEAF.wfcu"
Historian Server %COMMONFILESFOLDERX86%\Rockwell\WFCU\wfcu.exe -I
"%COMMONFILESFOLDERX86%\Rockwell\WFCU\FTHistorianSEServer.wfcu"
Live Data Interface %COMMONFILESFOLDERX86%\Rockwell\WFCU\wfcu.exe -I
"%COMMONFILESFOLDERX86%\Rockwell\WFCU\FTHistorianSELiveDataInterface.wfcu"
-s
Analysis Service %COMMONFILESFOLDERX86%\Rockwell\WFCU\wfcu.exe -I
"%COMMONFILESFOLDERX86%\Rockwell\WFCU\FTHistorianSEAS.wfcu" -s
The %COMMONFILESFOLDERX86% variable stands for
the location of the Common Files folder on the computer.
Example: If the Common Files folder is in the following
location:
C:\Program Files\Common Files\
The complete path to the command that you need to run for
the Historian to Historian Interface is:
274 Rockwell Automation Publication HSE-IN025C-EN-EFebruary 2017
Troubleshoot FactoryTalk Historian Chapter 6
C:\Program Files\Common
Files\Rockwell\WFCU\wfcu.exe -I "C:\Program
Files\Common
Files\Rockwell\WFCU\FTH2HInterface.wfcu"
5. Press Enter.
The firewall is configured.
Rockwell Automation Publication HSE-IN025C-EN-EFebruary 2017 275
[This page is intentionally left blank]
276 Rockwell Automation Publication HSE-IN025C-EN-EFebruary 2017
Appendix A
Configure Historian servers in high
availability mode
In this chapter you will learn about the following:
About high availability (HA) architecture 277
Work with server collectives 279
Create a server collective 281
Configure Windows Firewall for collectives 284
Verify communication between server collective members 284
Verify replication of configuration changes in the primary server 288
Assign license activations to server collectives 290
Configure interfaces and buffering services for Historian server collectives 296
Note: For detailed information on the high availability functionality,
refer to the High-Availability-Administrator-Guide_EN.pdf.
Tip: For information on the location of the user documents, see "User
documentation" (page 24).
About high availability (HA) You can configure high availability (HA) features on appropriate
architecture Historian components. To ensure the high availability of
FactoryTalk Historian server data, you must configure three types
of components:
Rockwell Automation Publication HSE-IN025C-EN-EFebruary 2017 277
Appendix A Configure Historian servers in high availability mode
l A FactoryTalk Historian server collective
To implement HA, install two FactoryTalk Historian servers
and configure the FactoryTalk Historian SE system to store
and write identical data on each server. Together, this set of
servers, called a FactoryTalk Historian server collective, acts as
the logical FactoryTalk Historian server for your system. The
server collective receives data from one or more interfaces and
responds to requests for data from one or more clients.
Because more than one server contains your system data,
system reliability increases. When one server becomes
unavailable, for planned or unplanned reasons, another server
contains the same data and responds to requests for that data.
Similarly, when the demand for accessing data is high, you can
spread that demand among the servers.
l Redundant interfaces
To implement HA, configure interfaces to support failover and
n-way buffering:
l Failover ensures that time-series data reaches the
FactoryTalk Historian server even if one interface fails.
To support failover, install a redundant copy of an interface
on a separate computer. When one interface is unavailable,
the redundant interface automatically starts collecting,
buffering, and sending data to the FactoryTalk Historian
server.
l N-way buffering ensures that identical time-series data
reaches each FactoryTalk Historian server in a collective.
278 Rockwell Automation Publication HSE-IN025C-EN-EFebruary 2017
Configure Historian servers in high availability mode Apendix A
To support n-way buffering, configure the buffering service
on interface computers to queue data independently to
each FactoryTalk Historian server in a collective.
l Clients (user workstations)
To implement HA, configure clients to connect to either
server in a collective and seamlessly switch to another server if
necessary.
Work with server collectives A server collective consists of two FactoryTalk Historian SE
servers (primary and secondary) that have the same configuration
database. This provides the same association between the key
values in the FactoryTalk Historian SE tables on all of the servers.
Rockwell Automation Publication HSE-IN025C-EN-EFebruary 2017 279
Appendix A Configure Historian servers in high availability mode
This also ensures that the archive data files have the same
structure on all of the servers.
Keep the following in mind about server collectives:
l When creating server collectives, you must always use fully
qualified host names, not IP addresses. Therefore, the name
resolution functionality must work on the network.
l If you make one or more FactoryTalk Historian SE servers
members of a collective, you must restart them after a server
collective is created. Otherwise, FactoryTalk Administration
Console will not recognize any of the third-party tag licenses
you may have on your servers.
l To create a server collective on computers that have Windows
Firewall turned on, you must manually open the TCP 445 port
between the two computers. Please refer to the Microsoft
documentation for more information.
l The Windows user that configures server collectives must be a
domain user and must be mapped to the piadmin user.
For details, see "Create security mappings" (page 181).
l The same Windows user to piadmin user mapping must be
performed on both the primary and secondary server in a
collective.
l Activate your server collective in the FactoryTalk
Administration Console.
280 Rockwell Automation Publication HSE-IN025C-EN-EFebruary 2017
Configure Historian servers in high availability mode Apendix A
Create a server collective
To create a collective:
1. Open Collective Manager.
Tip: To learn how to open Collective Manager on different
operating systems, see "Open Collective Manager on
Windows Server 2012 R2, 2012, and 2008 R2" (page 296).
The Collective Manager dialog box appears.
2. On the File menu, click Connections.
The Connection Manager dialog box appears.
3. On the Server menu, click Add Server.
The Add Server dialog box appears.
4. In the Network Node text box, type the name of the other
server that you want to add to your collective.
5. Click OK, and then Save.
6. On the File menu, click Create New Collective.
The Create New Collective wizard appears.
Rockwell Automation Publication HSE-IN025C-EN-EFebruary 2017 281
Appendix A Configure Historian servers in high availability mode
7. Select both check boxes, and then click Next.
8. On the Existing Or New Primary page, select A newly
installed server, and click Next.
The Select Primary and Collective Name page appears.
9. Provide the following information:
Item name Description
Collective Primary From the list, select the name of the server you
want to make primary. If the name is not in
the list, click , and then select the server
from the Connection Manager dialog box.
Primary Description (Optional) Type a description of the primary
server.
Collective Name Type a name of the collective. The name must
be unique.
Collective Description (Optional) Type a description of the collective.
282 Rockwell Automation Publication HSE-IN025C-EN-EFebruary 2017
Configure Historian servers in high availability mode Apendix A
10. Click Next.
The Select Secondary Servers page appears.
11. From the Server list, select the name of the server you want to
add as secondary.
If the name is not in the list, click , and then select the
server from the Connection Manager dialog box.
12. Click Add to add the selected server to the secondary servers
list, and then click Next.
13. On the Select Archives page, select the archives from your
primary server which you want to copy to your secondary
server. We recommend that you back up all your primary
server archives onto your secondary server.
14. Click Next.
15. On the Select Backup Location page, leave the default
location, or click and browse to the location to which you
want to back up the content of your primary server.
16. Click Refresh to check the space available in the selected
location. Make sure that the space available is larger than the
space required.
17. Click Next.
18. On the Verify Selections page, verify the collective data, and
then click Next.
Rockwell Automation Publication HSE-IN025C-EN-EFebruary 2017 283
Appendix A Configure Historian servers in high availability mode
The Conversion Progress page displays the status and
individual steps of the conversion process. Wait until the
conversion is complete.
19. If the Server ID Mismatch dialog box appears, select Accept
the new ID, and then click OK.
20. On the Finished page, click Finish.
The new collective is displayed in the Collective Manager
dialog box.
Tip: For more information on collectives, refer to the Collective
Manager Help. To access it, on the Help menu of the
Collective Manager dialog box, click Contents.
Configure Windows Firewall You need to open specific TCP ports for a FactoryTalk Historian
for collectives SE collective to be able to communicate through Windows
Firewall.
For details, see the KB article 335447 in the Rockwell Automation
Knowledgebase.
Verify communication Use the Collective Manager to verify that the members of your
between server collective server collective are communicating.
members
284 Rockwell Automation Publication HSE-IN025C-EN-EFebruary 2017
Configure Historian servers in high availability mode Apendix A
To check communication of the members of a server collective:
1. Open Collective Manager.
Tip: To learn how to open Collective Manager on different
operating systems, see "Open Collective Manager on
Windows Server 2012 R2, 2012, and 2008 R2" (page 296).
The Collective Manager dialog box appears.
If the server collective does not appear under Collectives, you
must enable communication between the Collective Manager
and the collective:
a. In the System Management Tools, go to Connections:
b. Click the check box next to the name of the server
collective to select it.
Rockwell Automation Publication HSE-IN025C-EN-EFebruary 2017 285
Appendix A Configure Historian servers in high availability mode
If the server collective is not listed in the Connection
Manager, add it:
1. Select Server > Add Server.
2. In the Network Node text box, type the fully qualified
domain name (FQDN) for the primary server in the
collective.
3. Click OK.
c. Select the server collective.
d. Click Save to close the Connection Manager.
2. Under Collectives, select your server collective.
The right pane of the dialog box displays the current status of
the connection between the members of the selected server
collective. The Collective Manager shows a diagram of server
collective members. An icon represents each server in the
collective. A green check mark on the icon indicates that the
server is communicating correctly. A red x mark indicates that
the server is not communicating correctly.
286 Rockwell Automation Publication HSE-IN025C-EN-EFebruary 2017
Configure Historian servers in high availability mode Apendix A
If the icon indicates that the server is not communicating
correctly, you can:
l Wait a few moments. Occasionally, the status of the
secondary server will get updated at the next attempt to
synchronize.
l Try to reinitialize the server. To do so, right-click the
server icon and select Reinitialize Server.
l Restart the primary and secondary server.
For details, see "Restart the Historian server" (page 287)
Restart the Historian server To restart the Historian server:
1. Stop the server:
a. Search for Stop FactoryTalk Historian SE in Windows
Search, right-click it, and then select Run as
administrator.
The server stopping process begins. The progress is
displayed in the Command Prompt window.
b. Wait until the server is stopped and the Command
Prompt window is closed.
2. Start the server:
a. Search for Start FactoryTalk Historian SE in Windows
Search, right-click it and then select Run as
administrator.
The server starting process begins. The progress is
displayed in the Command Prompt window.
Rockwell Automation Publication HSE-IN025C-EN-EFebruary 2017 287
Appendix A Configure Historian servers in high availability mode
b. Wait until the server is started and the Command Prompt
window is closed.
Verify replication of To verify that a Historian server collective replicates primary
configuration changes in the server configuration changes to all secondary servers, you can edit
a point on the primary server and verify the change on the
primary server secondary server in the collective.
To verify configuration replication in a Historian server collective:
1. Open System Management Tools.
Tip: To learn how to open System Management Tools on different
operating systems, see "Open System Management Tools on
Windows Server 2012 R2, 2012, and 2008 R2" (page 370).
The System Management Tools dialog box appears.
2. Under Collectives and Servers, select all the servers that are
members in the collective.
3. Under System Management Tools, select Points > Point
Builder.
4. Add a point found in all the servers to the list of points:
a. On the toolbar, click .
The Tag Search dialog box appears.
a. In Tag Mask, type sinusoid.
b. Click Search to find all instances of this built-in point on
the selected servers.
288 Rockwell Automation Publication HSE-IN025C-EN-EFebruary 2017
Configure Historian servers in high availability mode Apendix A
c. Click Select All to choose all instances.
d. Click OK to add these points to the list of points in the
Point Builder.
5. Edit the point on the primary server:
a. Select the point on the primary server.
The Point Builder shows the configuration of the selected
point in the tabs at the bottom of the System
Management Tools dialog box.
b. In the General tab, change the text in the Descriptor text
box. For example, change 12 Hour Sine Wave to 12-hour
sine wave.
c. Click .
The Point Builder shows the updated Descriptor text for
this point on the primary server.
6. Click .
If the replication is working properly, the modified Descriptor
text appears for the sinusoid point on all the servers in the
collective.
If the replication fails, refer to the High-Availability-
Administrator-Guide_EN.pdf , section "PI Collective Health".
Tip: For information on the location of the user documents, see
"User documentation" (page 24).
Rockwell Automation Publication HSE-IN025C-EN-EFebruary 2017 289
Appendix A Configure Historian servers in high availability mode
Assign license activations to In order to assign the activations to a FactoryTalk Historian SE
Note:
server collectives server, the server must be added to the FactoryTalk Directory. For
details, see "Add the server to the FactoryTalk Directory" (page
191).
Depending on the type of license activations, you may need to
acquire a single or double number of license activations of a given
type for your Historian server collective.
l For the following license activations, you need a single
activation of a given type assigned to the Historian server
collective. A second unassigned activation is not required (as it
is for the point count activations):
l FHSE.Advanced
l FHSE.ENTERPRISE
l FHSE.OLEDB
l FHSE.OPC
l FHSE.H2H
l FTBAInt.*
l AVIEW.*
290 Rockwell Automation Publication HSE-IN025C-EN-EFebruary 2017
Configure Historian servers in high availability mode Apendix A
Note: The asterisk (*) stands for any count of FTBAInt and AVIEW
license activations.
If you assign any of the license activations listed above to a
Historian server collective, the primary server retrieves (checks
out) the license activations from the FactoryTalk Activation
server to be used by both servers in a collective. In the
FactoryTalk Activation Manager, the number of activations in
use is reflected only for the primary server in a collective. It is
because the assignment of activations to the secondary server
in a collective is performed outside the FactoryTalk Activation
mechanism.
For example, if you want to assign 1 license activation of type
FHSE.H2H to your Historian server collective, you need to
acquire 1 license activation of this type and then assign it to
the primary server in your collective.
l For all other license activations, you need a separate activation
of a given type for each server in a collective.
If you assign any license activations other than those listed
above to a Historian server collective, the primary server
retrieves (checks out) the license activations from the
FactoryTalk Activation, and the second license activation of
the same type is automatically checked out for the secondary
server in a collective. In the FactoryTalk Activation Manager,
the number of activations in use is reflected for both servers in
the collective.
Rockwell Automation Publication HSE-IN025C-EN-EFebruary 2017 291
Appendix A Configure Historian servers in high availability mode
For example, if you want to assign 2 license activations of type
FHLD.5000 to your Historian server collective, you need to
acquire 4 license activations of this type and then assign 2
activations to the primary server. The other 2 activations will
be automatically assigned to the secondary server in your
collective. You will be able to assign license activations of a
given type to your server collective only if you have a sufficient
number of them available.
To assign license activations to the primary server in a collective:
1. Open FactoryTalk Administration Console.
Tip: To learn how to open FactoryTalk Administration Console on
different operating systems, see "Open FactoryTalk
Administration Console on Windows Server 2012 R2, 2012,
and 2008 R2" (page 194).
The FactoryTalk Administration Console dialog box
appears.
2. In the Select FactoryTalk Directory dialog box, select
Network, and click OK.
3. In the Explorer tree, expand System > Connections >
Historical Data.
4. Right-click the name of the server to which you want to assign
the license activations, and click Properties.
5. In the Historian Server Connection Properties dialog box,
click the Licensing tab. The table displayed in the tab
provides the following information for the selected server:
292 Rockwell Automation Publication HSE-IN025C-EN-EFebruary 2017
Configure Historian servers in high availability mode Apendix A
Item Description
Activation The type of the license activation.
Total The total number of license activations of the given type.
In Use The number of license activations of the given type that are used
by other Historian servers.
Assigned The number of license activations of the given type that are
assigned to the selected server.
6. To assign a license activation to the server, type a number in
the Assigned column for the selected license activation. The
number shows how many licenses of the selected type will be
assigned to the server.
After each license activation assignment, the system checks
the sum of points resulting from the assignments. The total
sum of points must be equal to or less than 500000. If you
exceed this limit, the following message appears:
Rockwell Automation Publication HSE-IN025C-EN-EFebruary 2017 293
Appendix A Configure Historian servers in high availability mode
Follow the instructions in the message.
If you change the number of assigned license activations to a
lower one, the system performs the following checks:
l For license activations of type PTY3 and FHSE3ADD
The system checks the sum of limits for third-party point
sources currently set in the Point Sources tab. If the sum
exceeds the allowed limit for point sources resulting from
the number of relevant license activations that are
currently assigned to the Historian server, an error message
appears.
l For all license activations
The system checks the sum of limits for third-party point
sources and the FTMS point source currently set in the
Point Sources tab. If the sum exceeds the allowed limit for
point sources resulting from the number of relevant license
activations that are currently assigned to the Historian
server, an error message appears.
294 Rockwell Automation Publication HSE-IN025C-EN-EFebruary 2017
Configure Historian servers in high availability mode Apendix A
For either of the two limit checks the following message is
displayed:
Note: The following license activations are excluded from the point
limit check: AVIEW, FTBAInt, FHSE.H2H, FHSE.Advanced,
FHSE.OLEDB, and FHSE.OPC.
7. Click Apply.
If you have an insufficient number of the license activations that
need to be assigned to the primary and secondary server in a
collective, you are prompted to reassign the licenses:
Reassign the licenses, and then click Apply again.
Rockwell Automation Publication HSE-IN025C-EN-EFebruary 2017 295
Appendix A Configure Historian servers in high availability mode
Configure interfaces and
To implement HA, configure interfaces to support failover and n-
buffering services for way buffering. Failover ensures that time-series data reaches the
Historian server collectives Historian server even if one interface fails; n-way buffering ensures
that identical time-series data reaches each Historian server in a
collective.
To support failover, install a redundant copy of an interface on a
separate computer. When one interface is unavailable, the
redundant interface automatically starts collecting, buffering, and
sending data to the Historian server. To support n-way buffering,
configure the buffering service on interface computers to queue
data independently to each Historian server in a collective.
In some deployments, interfaces send outputs (that is, data from
the Historian server) to the data source. With a proper
configuration, failover considers the availability of the Historian
server for outputs in addition to the availability of the interface.
Note: For more information, refer to the High-Availability-
Administrator-Guide_EN.pdf, chapter "Interfaces".
Tip: For information on the location of the user documents, see "User
documentation" (page 24).
Open Collective Manager on To open Collective Manager...
Windows Server 2012 R2,
2012, and 2008 R2 ...On Windows Server 2012 R2:
1. On the Start menu, click .
The Start screen appears.
2. Start typing Collective Manager.
296 Rockwell Automation Publication HSE-IN025C-EN-EFebruary 2017
Configure Historian servers in high availability mode Apendix A
Search results are displayed on the screen.
3. Click Collective Manager.
The Collective Manager window appears.
...On Windows Server 2012:
1. On the desktop, move the mouse pointer to the lower-left
corner of the screen, until the Start tile appears.
2. Click the Start tile.
The Start screen appears.
3. Start typing Collective Manager.
Search results are displayed on the screen.
4. Click Collective Manager.
The Collective Manager window appears.
Rockwell Automation Publication HSE-IN025C-EN-EFebruary 2017 297
Appendix A Configure Historian servers in high availability mode
...On Windows Server 2008 R2:
1. On the Start menu, click .
2. In the Search programs and files box, start typing
Collective Manager.
Search results are displayed on the screen.
3. Click Collective Manager.
The Collective Manager window appears.
298 Rockwell Automation Publication HSE-IN025C-EN-EFebruary 2017
Appendix B
Configure the Advanced Server
components
Note: For details on the types of licenses that activate the Advanced
Server components, see "Types of licenses activating the Advanced
Server components" (page 131).
In this chapter you will learn about the following:
Configure ACE 299
Configure JDBC 307
Configure Notifications 307
Configure ODBC 322
Configure OLEDB 323
Configure OPC DA server 327
Configure OPC HDA server 334
Configure SQL Data Access Server 338
Configure Web API 339
Configure ACE The procedures presented in the following sections contain only
basic information on configuring the component.
For detailed information on ACE, refer to the following
documents:
Rockwell Automation Publication HSE-IN025C-EN-EFebruary 2017 299
Appendix B Configure the Advanced Server components
Document Location
PI-ACE-2010-R2-SP2- The following subfolders of the Common
Release-Notes.pdf Files\Rockwell\Help folder in your Program Files
PI-ACE-2010-R2-User- (x86) directory:
Guide-for-Visual- l FactoryTalk Historian SE 5.01.00 Server\Advanced
Basic-.NET_EN.pdf Server Options\
PI-ACE-2010-R2-User- l FactoryTalk Historian SE 5.01.00 Management
Guide-for-Visual-Basic- Tools\Advanced Server Options\
6_EN.pdf
The availability of each folder depends on which
FactoryTalk Historian suite you have installed on your
computer.
Word and help c:\Program Files (x86)\Rockwell Software\FactoryTalk
documents for PI ACE Historian\PIPC\ACE\Help\
In this section you will learn how to:
Configure the ACE Manager 301
Verify the connection with the Historian server 301
Start the ACE Scheduler 302
Verify the ACE Scheduler status 302
300 Rockwell Automation Publication HSE-IN025C-EN-EFebruary 2017
Configure the Advanced Server components Apendix B
Configure the ACE Manager
To configure the ACE Manager:
1. Open PI ACE Manager.
Tip: To learn how to open PI ACE Manager on different operating
systems, see "Open PI ACE Manager on Windows Server 2012
R2, 2012, and 2008 R2" (page 304).
The PI ACE Manager dialog box appears.
2. In the explorer tree, the detected Historian server is listed.
3. On the Server menu, click Add New Server, if there is no
server listed, or you want to add another one.
The Add Server dialog box appears.
4. Under PI Server Name, select the server that you want to
add, and then click OK.
Verify the connection with To verify the connection with the Historian Server:
the Historian server
1. Open System Management Tools.
Tip: To learn how to open System Management Tools on different
operating systems, see "Open System Management Tools on
Windows Server 2012 R2, 2012, and 2008 R2" (page 370).
The System Management Tools dialog box appears.
2. Under Collectives and Servers, select the Historian server
whose data you want to check.
3. Under System Management Tools, select Operation >
Network Manager Statistics.
Rockwell Automation Publication HSE-IN025C-EN-EFebruary 2017 301
Appendix B Configure the Advanced Server components
4. In the right pane, find PIACEManager.exe.
The connection status (ConStatus) for this service should be
[0] Success.
Start the ACE Scheduler To start the ACE Scheduler:
1. Open Services.
Tip: To learn how to open Services on different operating
systems, see "Open Services on Windows Server 2012 R2,
2012, and 2008 R2" (page 305).
The Services dialog box appears.
2. In the right pane, find the PI ACE 2.x Scheduler service.
3. Right-click the service, and then click Start.
The service is started and its status is changed to Started.
Verify the ACE Scheduler To verify the ACE Scheduler status:
status
1. Open PI ACE Manager.
Tip: To learn how to open PI ACE Manager on different operating
systems, see "Open PI ACE Manager on Windows Server 2012
R2, 2012, and 2008 R2" (page 304).
The PI ACE Manager dialog box appears.
2. In the explorer tree, expand the server item, if the scheduler
item is not visible.
302 Rockwell Automation Publication HSE-IN025C-EN-EFebruary 2017
Configure the Advanced Server components Apendix B
3. Click the scheduler item.
A running PI ACE Scheduler is marked in green ( ), and the
current status is set to On.
To verify the ACE Scheduler status in the System Management
Tools:
1. Open System Management Tools.
Tip: To learn how to open System Management Tools on different
operating systems, see "Open System Management Tools on
Windows Server 2012 R2, 2012, and 2008 R2" (page 370).
The System Management Tools dialog box appears.
2. Under Collectives and Servers, select the Historian server
whose data you want to check.
3. Under System Management Tools, select Operation >
Network Manager Statistics.
4. In the right pane, find PIACENetScheduler.exe.
The connection status (ConStatus) for this service should be
[0] Success.
Rockwell Automation Publication HSE-IN025C-EN-EFebruary 2017 303
Appendix B Configure the Advanced Server components
Open PI ACE Manager on
Windows Server 2012 R2, To open PI ACE Manager...
2012, and 2008 R2 ...On Windows Server 2012 R2:
1. On the Start menu, click .
The Start screen appears.
2. Start typing PI ACE Manager.
Search results are displayed on the screen.
3. Click PI ACE Manager.
The PI ACE Manager window appears.
...On Windows Server 2012:
1. On the desktop, move the mouse pointer to the lower-left
corner of the screen, until the Start tile appears.
2. Click the Start tile.
The Start screen appears.
3. Start typing PI ACE Manager.
304 Rockwell Automation Publication HSE-IN025C-EN-EFebruary 2017
Configure the Advanced Server components Apendix B
Search results are displayed on the screen.
4. Click PI ACE Manager.
The PI ACE Manager window appears.
...On Windows Server 2008 R2:
1. On the Start menu, click .
2. In the Search programs and files box, start typing PI ACE
Manager.
Search results are displayed on the screen.
3. Click PI ACE Manager.
The PI ACE Manager window appears.
Open Services on Windows To open Services...
Server 2012 R2, 2012, and
2008 R2 ...On Windows Server 2012 R2:
1. On the Start menu, click .
The Start screen appears.
2. Start typing Services.
Search results are displayed on the screen.
3. Click .
Rockwell Automation Publication HSE-IN025C-EN-EFebruary 2017 305
Appendix B Configure the Advanced Server components
...On Windows Server 2012:
1. On the desktop, move the mouse pointer to the lower-left
corner of the screen, until the Start tile appears.
2. Click the Start tile.
The Start screen appears.
3. Start typing Services.
Search results are displayed on the screen.
4. Click .
The Services window appears.
...On Windows Server 2008 R2:
1. On the Start menu, click .
2. In the Search programs and files box, start typing Services.
Search results are displayed on the screen.
306 Rockwell Automation Publication HSE-IN025C-EN-EFebruary 2017
Configure the Advanced Server components Apendix B
3. Click .
The Services window appears.
Configure JDBC For detailed information on JDBC, refer to the following
documents:
Document Location
PI-JDBC-2016-Administrator- The following subfolders of the Common
Guide.pdf Files\Rockwell\Help folder in your
PI-JDBC-2016-Release-Notes.pdf Program Files (x86) directory:
l FactoryTalk Historian SE 5.01.00
Server\Advanced Server Options\
l FactoryTalk Historian SE 5.01.00
Management Tools\Advanced Server
Options\
The availability of each folder depends on
which FactoryTalk Historian suite you have
installed on your computer.
Configure Notifications For detailed information on Notifications, refer to following
documents:
Document Location
PI-Notifications- The following subfolders of the Common
2012-User-Guide.pdf Files\Rockwell\Help folder in your Program Files (x86)
directory:
PI-Notifications-
2012a-Release- l FactoryTalk Historian SE 5.01.00 Server\Advanced
Notes.pdf Server Options\
l FactoryTalk Historian SE 5.01.00 Management
Tools\Advanced Server Options\
Rockwell Automation Publication HSE-IN025C-EN-EFebruary 2017 307
Appendix B Configure the Advanced Server components
Document Location
The availability of each folder depends on which
FactoryTalk Historian suite you have installed on your
computer.
Before you begin, make sure that:
l You have relevant licenses for activating notifications.
For details, see "Types of licenses activating the Advanced
Server components" (page 131).
l You have enabled the MDB to AF synchronization on your
Historian server.
For details, see "Perform the MDB to AF synchronization"
(page 159).
Enabling notifications for your Historian server consists of the
following steps:
1. "Verify the notifications services status in Services" (page 309)
2. "Create and configure a module attribute" (page 310)
3. "Assign licenses to notifications" (page 312)
4. "(Optional) Restart the Historian server" (page 313)
5. "Create and configure a notification" (page 314)
6. "Start a notification" (page 316)
7. "Verify the notifications services status in System Management
308 Rockwell Automation Publication HSE-IN025C-EN-EFebruary 2017
Configure the Advanced Server components Apendix B
Tools" (page 317)
8. "Verify the license consumption by notifications" (page 318)
Verify the notifications The notification service must be running so that you can use the
services status in Services notifications.
To verify the notifications services status in Services:
1. Open Services.
Tip: To learn how to open Services on different operating
systems, see "Open Services on Windows Server 2012 R2,
2012, and 2008 R2" (page 305).
The Services dialog box appears.
2. In the right pane, find the PI Notifications Scheduler
service.
3. Make sure that its status reads Started or Running
(depending on the operating system version).
If it doesn't, right-click the service, and then click Start.
4. Right-click PI Notifications Scheduler, and then click
Properties.
5. Click the Log On tab.
Make sure that the settings on this tab allow the service to
connect to the FactoryTalk Historian SE server.
Rockwell Automation Publication HSE-IN025C-EN-EFebruary 2017 309
Appendix B Configure the Advanced Server components
Create and configure a
module attribute To create and configure a module database attribute:
1. Open PI System Explorer.
Tip: To learn how to open PI System Explorer on different
operating systems, see "Open System Explorer on Windows
Server 2012 R2, 2012, and 2008 R2" (page 320).
The PI System Explorer dialog box appears.
2. On the File menu, click Connections.
The Servers dialog box appears.
3. Right-click the name of your Asset Framework server, and
then click Connect.
The connection is indicated with a green dot on the AF server
icon.
4. Click Close.
5. Under Elements, click your Historian module database.
6. Click the Attributes tab.
7. On the toolbar, click .
A new row is added for the new attribute, and the new
attribute's properties are displayed in the right pane.
8. In the Name box, change the name of the attribute to one of
your choosing.
310 Rockwell Automation Publication HSE-IN025C-EN-EFebruary 2017
Configure the Advanced Server components Apendix B
9. From the Value Type list, select the type of the attribute
value.
10. From the Data Reference list, select PI Point.
11. Click Settings.
The PI Point Data Reference dialog box appears.
12. Click .
The Tag Search dialog box appears.
13. Type the name of the tag in the text box, or click Search.
14. Select the tag from the tag list, and then click OK.
The name of the selected tag appears in the Tag name box.
15. Click OK.
The tag you have selected is listed under Settings.
In this way you have created a reference between the database
attribute and the Historian tag.
The newly created attribute is listed on the Attributes tab.
Rockwell Automation Publication HSE-IN025C-EN-EFebruary 2017 311
Appendix B Configure the Advanced Server components
The attribute value reflects the value of the Historian tag that
you have assigned to the attribute.
Assign licenses to To assign licenses to notifications:
notifications
1. Open FactoryTalk Administration Console.
Tip: To learn how to open FactoryTalk Administration Console on
different operating systems, see "Open FactoryTalk
Administration Console on Windows Server 2012 R2, 2012,
and 2008 R2" (page 194).
The FactoryTalk Administration Console dialog box
appears.
2. Log on to the FactoryTalk Directory.
3. In the Explorer tree of the FactoryTalk Administration
Console dialog box, go to System > Connections >
Historical Data.
4. Right-click Production Historian, and select Properties.
The Historian Server Connection Properties dialog box
appears.
5. Click the Point Sources tag.
312 Rockwell Automation Publication HSE-IN025C-EN-EFebruary 2017
Configure the Advanced Server components Apendix B
6. Under Interface Type Allocation, type PINotifications-
InternalUse.
7. Under Limit, type the limit for the notification licenses.
8. Click Apply.
(Optional) Restart the This step is optional. If you don't restart the server, the license-
Historian server related information will be propagated in up to 20 minutes.
To restart the Historian server:
1. Stop the server:
a. Search for Stop FactoryTalk Historian SE in Windows
Search, right-click it, and then select Run as
administrator.
The server stopping process begins. The progress is
displayed in the Command Prompt window.
b. Wait until the server is stopped and the Command
Prompt window is closed.
Rockwell Automation Publication HSE-IN025C-EN-EFebruary 2017 313
Appendix B Configure the Advanced Server components
2. Start the server:
a. Search for Start FactoryTalk Historian SE in Windows
Search, right-click it and then select Run as
administrator.
The server starting process begins. The progress is
displayed in the Command Prompt window.
b. Wait until the server is started and the Command Prompt
window is closed.
Create and configure a To create and configure a notification:
notification
1. In System Explorer, in the navigation pane, click
Notifications.
2. On the Notifications toolbar, click New > Notification.
A new notification item appears in the Notifications pane.
3. On the Overview tab, change the notification name to one of
your choosing.
4. Under Trigger, click Please configure a trigger.
The Trigger tab is open.
5. Click Select Target.
The Database dialog box appears.
6. Under Elements, select your Historian module database, and
then click OK.
314 Rockwell Automation Publication HSE-IN025C-EN-EFebruary 2017
Configure the Advanced Server components Apendix B
7. Under Conditions, click New Condition > Comparison.
The Comparison dialog box appears.
8. Click .
The Choose an attribute dialog box appears.
9. Select the attribute for which you want to create a
notification, and then click OK.
The selected attribute appears in the Input box.
10. Define the comparison conditions that would trigger the
notification.
11. Configure the Operator and Compare To options.
For example, for the following condition, a notification will be
sent every time the value of the Historian tag assigned to the
attribute exceeds 10000.
12. Click OK.
The condition is listed on the Trigger tab.
Rockwell Automation Publication HSE-IN025C-EN-EFebruary 2017 315
Appendix B Configure the Advanced Server components
13. If necessary, configure other notification options.
Refer to the PI-Notifications-2012-User-Guide.pdf for details.
14. On the toolbar, click .
The Check In dialog box appears.
15. Make sure all the objects that you have modified are selected,
and then click Check In.
All the changes have been saved in the database.
Start a notification To start a notification:
1. Open PI System Explorer.
Tip: To learn how to open PI System Explorer on different
operating systems, see "Open System Explorer on Windows
Server 2012 R2, 2012, and 2008 R2" (page 320).
The PI System Explorer dialog box appears.
2. In the navigation pane on the left, click Notifications.
3. Select the notification that you want to start.
316 Rockwell Automation Publication HSE-IN025C-EN-EFebruary 2017
Configure the Advanced Server components Apendix B
4. On the toolbar, click .
The notification is started.
Verify the notifications To verify the notifications status in the System Management
services status in System Tools:
Management Tools 1. Open System Management Tools.
Tip: To learn how to open System Management Tools on different
operating systems, see "Open System Management Tools on
Windows Server 2012 R2, 2012, and 2008 R2" (page 370).
The System Management Tools dialog box appears.
2. Under Collectives and Servers, select the Historian server
whose data you want to check.
3. Under System Management Tools, select Operation >
Network Manager Statistics.
4. In the right pane, find the following services:
l PINotificationsManager.exe
l PINotificationsHistoryProvider.exe
Rockwell Automation Publication HSE-IN025C-EN-EFebruary 2017 317
Appendix B Configure the Advanced Server components
The connection status (ConStatus) for these services should
be [0] Success.
Verify the license To verify the license consumption by the notification in the
consumption by notifications FactoryTalk Administration Console:
1. Open FactoryTalk Administration Console.
Tip: To learn how to open FactoryTalk Administration Console on
different operating systems, see "Open FactoryTalk
Administration Console on Windows Server 2012 R2, 2012,
and 2008 R2" (page 194).
The FactoryTalk Administration Console dialog box
appears.
2. Log on to the FactoryTalk Directory.
3. In the Explorer tree of the FactoryTalk Administration
Console dialog box, go to System > Connections >
Historical Data.
4. Right-click Production Historian, and select Properties. The
Historian Server Connection Properties dialog box appears.
5. Click the Point Sources tag.
Under Points in Use, the number of currently used licenses is
displayed.
318 Rockwell Automation Publication HSE-IN025C-EN-EFebruary 2017
Configure the Advanced Server components Apendix B
Note: For PINotifications, each notification consumes 1 point in the
FactoryTalk Administration Console.
To verify the license consumption by the notification in the
System Management Tools:
1. Open System Management Tools.
Tip: To learn how to open System Management Tools on different
operating systems, see "Open System Management Tools on
Windows Server 2012 R2, 2012, and 2008 R2" (page 370).
The System Management Tools dialog box appears.
2. Under Collectives and Servers, select the Historian server
whose data you want to check.
3. Under System Management Tools, select Operation >
Licensing.
4. Expand your Historian server item.
5. Go to Resources > PointSourceLimit.PINotifications-
InternalUse.
Rockwell Automation Publication HSE-IN025C-EN-EFebruary 2017 319
Appendix B Configure the Advanced Server components
The Amount Used property indicates the number of licenses
used for the notifications: it is 7 points per notification.
Note: The numbers provided for PINotifications in Total, Amount
Used, and Amount Left are multiplied by 7 against those
set in the FactoryTalk Administration Console. It is because
each notification uses 7 points from the Rockwell pool.
For example, if you set the limit for notifications to 50 in the
FactoryTalk Administration Console, the Total number of
allocated licenses in the System Management Tools will equal
350.
Similarly, if you enable 50 notifications, the Amount Used
value will equal 350.
Open System Explorer on To open PI System Explorer...
Windows Server 2012 R2,
2012, and 2008 R2 ...On Windows Server 2012 R2:
1. On the Start menu, click .
The Start screen appears.
2. Start typing PI System Explorer.
Search results are displayed on the screen.
320 Rockwell Automation Publication HSE-IN025C-EN-EFebruary 2017
Configure the Advanced Server components Apendix B
3. Click .
The PI System Explorer window appears.
...On Windows Server 2012:
1. On the desktop, move the mouse pointer to the lower-left
corner of the screen, until the Start tile appears.
2. Click the Start tile.
The Start screen appears.
3. Start typing PI System Explorer.
Search results are displayed on the screen.
4. Click .
The PI System Explorer window appears.
Rockwell Automation Publication HSE-IN025C-EN-EFebruary 2017 321
Appendix B Configure the Advanced Server components
...On Windows Server 2008 R2:
1. On the Start menu, click .
2. In the Search programs and files box, start typing PI System
Explorer.
Search results are displayed on the screen.
3. Click .
The PI System Explorer window appears.
Configure ODBC For detailed information on ODBC, refer to the following
documents:
Document Location
PI-ODBC-2015-Administrator- The following subfolders of the Common
Guide.pdf Files\Rockwell\Help folder in your
PI-ODBC-2015-and-Oracle- Program Files (x86) directory:
Database-Gateway-Configuration- l FactoryTalk Historian SE 5.01.00
Guide.pdf Server\Advanced Server Options\
PI-ODBC-2015-Release-Notes.pdf l FactoryTalk Historian SE 5.01.00
PI-ODBC-Manual.pdf Management Tools\Advanced Server
Options\
The availability of each folder depends on
which FactoryTalk Historian suite you have
installed on your computer.
322 Rockwell Automation Publication HSE-IN025C-EN-EFebruary 2017
Configure the Advanced Server components Apendix B
Configure OLEDB
The procedures presented in the following sections contain only
basic information on configuring the component. For detailed
information on PI OLEDB, refer to the following documents:
Document Location
PI-OLEDB-Enterprise-2012- The following subfolders of the Common
User-Guide.pdf Files\Rockwell\Help folder in your Program
PI-OLEDB-Provider-2016- Files (x86) directory:
Release-Notes.pdf l FactoryTalk Historian SE 5.01.00
PI-OLEDB-Provider-2016- Server\Advanced Server Options\
User-Guide.pdf l FactoryTalk Historian SE 5.01.00 Management
Tools\Advanced Server Options\
The availability of each folder depends on which
FactoryTalk Historian suite you have installed on
your computer.
User guides and release notes <HistorianInstallationDirectory>\PIPC\OLEDB\Doc\
for OLE DB Enterprise and OLE
DB Provider
In this section you will learn how to:
Verify the OLEDB Enterprise installation 324
Verify the connection with the Historian server 324
Verify the OLEDB MMC Snap-in status 325
Open PI OLEDB MMC Snap-in on Windows Server 2012 R2, 2012, and 2008
R2 326
Rockwell Automation Publication HSE-IN025C-EN-EFebruary 2017 323
Appendix B Configure the Advanced Server components
Verify the OLEDB Enterprise
installation To verify the OLEDB Enterprise installation:
1. Open Services.
Tip: To learn how to open Services on different operating
systems, see "Open Services on Windows Server 2012 R2,
2012, and 2008 R2" (page 305).
The Services dialog box appears.
2. In the right pane, find the PI OLEDB Enterprise Agent
service.
3. Make sure that its status reads Started.
Verify the connection with To verify the connection with the Historian Server in the OLEDB
the Historian server MMC Snap-in:
1. Open PI OLEDB MMC Snap-in.
Tip: To learn how to open PI OLEDB MMC Snap-in on different
operating systems, see "Open PI OLEDB MMC Snap-in on
Windows Server 2012 R2, 2012, and 2008 R2" (page 326).
The PIOLEDB window appears.
2. Under PI Servers, right-click the Historian server name, and
select Connect.
The PI Server Login dialog box appears.
324 Rockwell Automation Publication HSE-IN025C-EN-EFebruary 2017
Configure the Advanced Server components Apendix B
3. Type the user credentials, and then click OK.
Tip: Check the authentication settings on your Historian server to
find out whether or not you need to check the Use
Windows NT Integrated security option for a successful
logon.
Once the connection is established, the Historian server tree
node gets populated with its child items.
Verify the OLEDB MMC Snap- To verify the OLEDB MMC Snap-in status in the System
in status Management Tools:
1. Open System Management Tools.
Tip: To learn how to open System Management Tools on different
operating systems, see "Open System Management Tools on
Windows Server 2012 R2, 2012, and 2008 R2" (page 370).
The System Management Tools dialog box appears.
2. Under Collectives and Servers, select the Historian server
whose data you want to check.
3. Under System Management Tools, select Operation >
Network Manager Statistics.
Rockwell Automation Publication HSE-IN025C-EN-EFebruary 2017 325
Appendix B Configure the Advanced Server components
4. In the right pane, find mmc.exe.
The connection status (ConStatus) for this service should be
[0] Success.
Open PI OLEDB MMC Snap-in To open PI OLEDB MMC Snap-in...
on Windows Server 2012 R2,
2012, and 2008 R2 ...On Windows Server 2012 R2:
1. On the Start menu, click .
The Start screen appears.
2. Start typing PI OLEDB MMC Snap-in.
Search results are displayed on the screen.
3. Click PI OLEDB MMC Snap-in.
The PIOLEDB window appears.
...On Windows Server 2012:
1. On the desktop, move the mouse pointer to the lower-left
corner of the screen, until the Start tile appears.
326 Rockwell Automation Publication HSE-IN025C-EN-EFebruary 2017
Configure the Advanced Server components Apendix B
2. Click the Start tile.
The Start screen appears.
3. Start typing PI OLEDB MMC Snap-in.
Search results are displayed on the screen.
4. Click PI OLEDB MMC Snap-in.
The PIOLEDB window appears.
...On Windows Server 2008 R2:
1. On the Start menu, click .
2. In the Search programs and files box, start typing PI OLEDB
MMC Snap-in.
Search results are displayed on the screen.
3. Click PI OLEDB MMC Snap-in.
The PIOLEDB window appears.
Configure OPC DA server For detailed information on the OPC DA server, refer to the
following documents:
Rockwell Automation Publication HSE-IN025C-EN-EFebruary 2017 327
Appendix B Configure the Advanced Server components
Document Location
PI_OPC_DA_Interface_Failover_ The following subfolders of the Common
Manual_2.3.20.9.docx Files\Rockwell\Help folder in your
PI-OPC-DA-Server-2015-R2---User- Program Files (x86) directory:
Manual.pdf l FactoryTalk Historian SE 5.01.00
PI-OPC-DA-Server-2015-R2-SP1--- Server\Advanced Server Options\
Release-Notes.pdf l FactoryTalk Historian SE 5.01.00
PI_OPCInt_2.6.3.5.pdf Management Tools\Advanced Server
Options\
The availability of each folder depends on
which FactoryTalk Historian suite you have
installed on your computer.
In this section you will learn how to:
Verify the status of the OPC DA server 328
Connect to the OPC DA server with the PI OPC Client Tool 330
Open PI OPC Tool on Windows Server 2012 R2, 2012, and 2008 R2 332
Verify the status of the OPC To verify the status of the OPC DA server in the Administrative
DA server Tools:
1. Open Services.
Tip: To learn how to open Services on different operating
systems, see "Open Services on Windows Server 2012 R2,
2012, and 2008 R2" (page 305).
The Services dialog box appears.
328 Rockwell Automation Publication HSE-IN025C-EN-EFebruary 2017
Configure the Advanced Server components Apendix B
2. In the right pane, find the OPC DA Service 2015 service.
3. Make sure that its status reads Started.
To verify the status of the OPC DA server in the System
Management Tools:
1. Open System Management Tools.
Tip: To learn how to open System Management Tools on different
operating systems, see "Open System Management Tools on
Windows Server 2012 R2, 2012, and 2008 R2" (page 370).
The System Management Tools dialog box appears.
2. Under Collectives and Servers, select the Historian server
whose data you want to check.
3. Under System Management Tools, select Operation >
Network Manager Statistics.
4. In the right pane, find the OPCDA2_Service64.exe service.
The connection status (ConStatus) for this service should be
[0] Success.
Rockwell Automation Publication HSE-IN025C-EN-EFebruary 2017 329
Appendix B Configure the Advanced Server components
Connect to the OPC DA server The PI OPC Client Tool is automatically installed with the OPC HDA
Note:
with the PI OPC Client Tool server. To use the tool, please install the OPC HDA server first.
To connect to the OPC DA server with the PI OPC Client Tool:
1. Open PI OPC Tool.
Tip: To learn how to open PI OPC Tool on different operating
systems, see "Open PI OPC Tool on Windows Server 2012 R2,
2012, and 2008 R2" (page 332).
The PIOPCTool window appears.
2. Under Server Name, select OSISoft.OPCDA2.DA.1 from
the list, and then click Connect.
3. Click OK in the confirmation message, and leave the console
window open.
In the PIOPCTool dialog box, under Connected servers, the
OSISoft.OPCDA2.DA.1 server is listed.
330 Rockwell Automation Publication HSE-IN025C-EN-EFebruary 2017
Configure the Advanced Server components Apendix B
4. Click List Server's Tags.
In the box below the button a tree item with the name of your
Historian server appears.
Rockwell Automation Publication HSE-IN025C-EN-EFebruary 2017 331
Appendix B Configure the Advanced Server components
5. Expand the item to see a complete list of the Historian tags.
Open PI OPC Tool on Windows To open PI OPC Tool...
Server 2012 R2, 2012, and
2008 R2 ...On Windows Server 2012 R2:
1. On the Start menu, click .
The Start screen appears.
2. Start typing PI OPC Tool.
Search results are displayed on the screen.
3. Click PI OPC Tool.
The PIOPCTool window appears.
332 Rockwell Automation Publication HSE-IN025C-EN-EFebruary 2017
Configure the Advanced Server components Apendix B
...On Windows Server 2012:
1. On the desktop, move the mouse pointer to the lower-left
corner of the screen, until the Start tile appears.
2. Click the Start tile.
The Start screen appears.
3. Start typing PI OPC Tool.
Search results are displayed on the screen.
4. Click PI OPC Tool.
The PIOPCTool window appears.
...On Windows Server 2008 R2:
1. On the Start menu, click .
2. In the Search programs and files box, start typing PI OPC
Tool.
Search results are displayed on the screen.
Rockwell Automation Publication HSE-IN025C-EN-EFebruary 2017 333
Appendix B Configure the Advanced Server components
3. Click PI OPC Tool.
The PIOPCTool window appears.
Configure OPC HDA server For detailed information on the OPC HDA server, refer to the
following documents:
Document Location
DCOM Configuration Guide.pdf The following subfolders of the Common
PI Buffer Subsystem User Guide.pdf Files\Rockwell\Help folder in your
Program Files (x86) directory:
PI_HDATool_1.0.1.0.doc
l FactoryTalk Historian SE 5.01.00
PI_HDATool_1.0.1.0.txt Server\Advanced Server Options\OPC
PI_OPCServer_2010.docx HDA Server\
PI_OPCServer_ReleaseNotes.txt l FactoryTalk Historian SE 5.01.00
Management Tools\Advanced Server
PI_OPCServerConfigTool_
Options\OPC HDA Server\
ReleaseNotes.txt
PIAPI_1.6.1.17_ReleaseNotes.htm The availability of each folder depends on
which FactoryTalk Historian suite you have
PIBufSS_ReleaseNotes.htm installed on your computer.
PISDK_1.3.8.388_ReleaseNotes.htm
In this section you will learn how to:
Verify the status of the OPC HDA server 335
Connect to the OPC HDA server with the PI OPC Client Tool 336
334 Rockwell Automation Publication HSE-IN025C-EN-EFebruary 2017
Configure the Advanced Server components Apendix B
Verify the status of the OPC
HDA server To verify the status of the OPC HDA server in the Administrative
Tools:
1. Open Services.
Tip: To learn how to open Services on different operating
systems, see "Open Services on Windows Server 2012 R2,
2012, and 2008 R2" (page 305).
The Services dialog box appears.
2. In the right pane, find the PI OPC HDA Server for PI
service.
3. Make sure that its status reads Started.
To verify the status of the OPC HDA server in the System
Management Tools:
1. Open System Management Tools.
Tip: To learn how to open System Management Tools on different
operating systems, see "Open System Management Tools on
Windows Server 2012 R2, 2012, and 2008 R2" (page 370).
The System Management Tools dialog box appears.
2. Under Collectives and Servers, select the Historian server
whose data you want to check.
3. Under System Management Tools, select Operation >
Network Manager Statistics.
Rockwell Automation Publication HSE-IN025C-EN-EFebruary 2017 335
Appendix B Configure the Advanced Server components
4. In the right pane, find the PI_OSIHDA.exe service.
The connection status (ConStatus) for this service should be
[0] Success.
Connect to the OPC HDA To connect to the OPC HDA server with the PI OPC Client Tool:
server with the PI OPC Client
1. Open PI OPC Tool.
Tool
Tip: To learn how to open PI OPC Tool on different operating
systems, see "Open PI OPC Tool on Windows Server 2012 R2,
2012, and 2008 R2" (page 332).
The PIOPCTool window appears.
2. Under Server Name, select OSI.HDA.1 from the list, and
then click Connect.
The PI_OSIHDA.exe console application is opened and the
connection is established.
Note: On Windows Server 2012 R2 and Windows Server 2012 the
PI_OSIHDA.exe application won't start automatically.
In order to start it, go to the %pihome%\PI_OSIOPC\
folder, and double-click the file there.
3. Click OK in the confirmation message, and leave the console
window open.
In the PIOPCTool dialog box, under Connected servers, the
OSI.HDA.1 server is listed.
336 Rockwell Automation Publication HSE-IN025C-EN-EFebruary 2017
Configure the Advanced Server components Apendix B
4. Click List Server's Tags.
In the box below the button a tree item with the name of your
Historian server appears.
Rockwell Automation Publication HSE-IN025C-EN-EFebruary 2017 337
Appendix B Configure the Advanced Server components
5. Expand the item to see a complete list of the Historian tags.
Configure SQL Data Access For detailed information on the SQL Data Access server, refer to
Server the following documents:
Document Location
PI-SQL-Data-Access-Server-(OLE- The following subfolders of the Common
DB)-Guide.pdf Files\Rockwell\Help folder in your
PI-SQL-Data-Access-Server-(OLE- Program Files (x86) directory:
DB)-Release-Notes.pdf l FactoryTalk Historian SE 5.01.00
Server\Advanced Server Options\
l FactoryTalk Historian SE 5.01.00
Management Tools\Advanced Server
Options\
The availability of each folder depends on
338 Rockwell Automation Publication HSE-IN025C-EN-EFebruary 2017
Configure the Advanced Server components Apendix B
Document Location
which FactoryTalk Historian suite you have
installed on your computer.
Verify the SQL Data Access To verify the SQL Data Access Server status:
Server status
1. Open Services.
Tip: To learn how to open Services on different operating
systems, see "Open Services on Windows Server 2012 R2,
2012, and 2008 R2" (page 305).
The Services dialog box appears.
2. In the right pane, find the PI SQL Data Access Server
service.
3. Make sure that its status reads Started.
Configure Web API The procedures presented in the following sections contain only
basic information on configuring the component.
For detailed information on Web API, refer to the following
documents:
Document Location
PI-Web-API-2016-SP1- The following subfolders of the Common
Release-Notes.pdf Files\Rockwell\Help folder in your Program Files
PI-Web-API-2016-User- (x86) directory:
Guide.pdf l FactoryTalk Historian SE 5.01.00 Server\Advanced
Server Options\
l FactoryTalk Historian SE 5.01.00 Management
Tools\Advanced Server Options\
Rockwell Automation Publication HSE-IN025C-EN-EFebruary 2017 339
Appendix B Configure the Advanced Server components
Document Location
The availability of each folder depends on which
FactoryTalk Historian suite you have installed on your
computer.
In this section you will learn how to:
Verify the Web API services status in Services 340
Verify the Web API services status in Internet Explorer 341
Verify the Web API services If you want to use Web API, the Web API services must be
status in Services running.
To verify the Web API services status in Services:
1. Open Services.
Tip: To learn how to open Services on different operating
systems, see "Open Services on Windows Server 2012 R2,
2012, and 2008 R2" (page 305).
The Services dialog box appears.
2. In the right pane, find the following services:
l PI Web API 2016 SP1
l PI Web API 2016 SP1 Crawler
3. Make sure that their statuses read Started or Running
(depending on the operating system version).
If they don't, right-click each service, and then click Start.
340 Rockwell Automation Publication HSE-IN025C-EN-EFebruary 2017
Configure the Advanced Server components Apendix B
Verify the Web API services
status in Internet Explorer To verify the Web API services status in Internet Explorer:
1. Open PI Web API Admin Utility.
Tip: To learn how to open PI Web API Admin Utility on different
operating systems, see "Open PI Web API Admin Utility on
Windows Server 2012 R2, 2012, and 2008 R2" (page 343).
The Change PI Web API Installation Configurations
dialog box appears.
2. Go through the configuration until the Configure the PI
Indexed Search Crawler Submit Url page appears.
3. Copy the link displayed on the page.
4. Open Internet Explorer.
5. Add the page to Compatibility View:
a. On the toolbar, click , and then click Compatibility
View settings.
The Compatibility View Settings window appears.
b. Under Add this website, paste the link from PI Web API
Admin Utility.
c. Click Add.
The link appears under Websites you've added...
d. Click Close.
6. Close Internet Explorer, and then open it again.
Rockwell Automation Publication HSE-IN025C-EN-EFebruary 2017 341
Appendix B Configure the Advanced Server components
7. In the address bar, paste the link from PI Web API Admin
Utility.
You may need to type your username and password to access
the page.
If the Web API services are running, you will see a page similar
to the following:
Otherwise, you will see a "This page can't be displayed"
message.
For details on starting the services, see "Verify the Web API
services status in Services" (page 340).
If you start the Web API services, repeat the steps presented
above, and the Web API page still doesn't appear, see the
services documentation for troubleshooting.
For details on the Web API documentation, see "Configure
Web API" (page 339).
342 Rockwell Automation Publication HSE-IN025C-EN-EFebruary 2017
Configure the Advanced Server components Apendix B
Open PI Web API Admin
Utility on Windows Server To open PI Web API Admin Utility...
2012 R2, 2012, and 2008 R2 ...On Windows Server 2012 R2:
1. On the Start menu, click .
The Start screen appears.
2. Start typing PI Web API Admin Utility.
Search results are displayed on the screen.
3. Click PI Web API Admin Utility.
The Change PI Web API Installation Configurations
window appears.
...On Windows Server 2012:
1. On the desktop, move the mouse pointer to the lower-left
corner of the screen, until the Start tile appears.
2. Click the Start tile.
The Start screen appears.
Rockwell Automation Publication HSE-IN025C-EN-EFebruary 2017 343
Appendix B Configure the Advanced Server components
3. Start typing PI Web API Admin Utility.
Search results are displayed on the screen.
4. Click PI Web API Admin Utility.
The Change PI Web API Installation Configurations
window appears.
...On Windows Server 2008 R2:
1. On the Start menu, click .
2. In the Search programs and files box, start typing PI Web
API Admin Utility.
Search results are displayed on the screen.
3. Click PI Web API Admin Utility.
The Change PI Web API Installation Configurations
window appears.
344 Rockwell Automation Publication HSE-IN025C-EN-EFebruary 2017
Appendix C
Configure Live Data interface
redundancy
For detailed information on configuring the interface redundancy,
see the KB article 59932.
Rockwell Automation Publication HSE-IN025C-EN-EFebruary 2017 345
[This page is intentionally left blank]
346 Rockwell Automation Publication HSE-IN025C-EN-EFebruary 2017
Appendix D
Use FactoryTalk View SE TrendX
The FactoryTalk View TrendX display object supports
FactoryTalk Historian SE server as a data source. In this chapter
you will learn how to configure FactoryTalk View TrendX to
trend the data points (tags) from FactoryTalk Historian SE
server. A trend is a visual representation or a chart of real-time or
historical data. It provides a way to track plant activity as it is
happening.
Before you start using the TrendX object with your FactoryTalk
Historian SE server, do the following:
l Install the Historian connectivity from the FactoryTalk View
SE installation media' on the FactoryTalk View SE Server,
Studio, and client computers.
l Either use a Windows user mapped in the System
Management Tools, or create a trust between the device on
which you will use the TrendX object and the FactoryTalk
Historian SE server that will be used as the data source of the
object.
For details on mapping Windows users, see "Create security
mappings" (page 181).
For details on creating trusts, see "Create security trusts for
the FactoryTalk View TrendX display object" (page 348).
Rockwell Automation Publication HSE-IN025C-EN-EFebruary 2017 347
Appendix D Use FactoryTalk View SE TrendX
Note: The preferred connection method is through Windows users
mapped to Historian groups. If the HMI users are not Windows
users, then configure a trust to allow connectivity.
l Add the FactoryTalk Historian SE server to the FactoryTalk
Directory.
For details, see "Add the server to the FactoryTalk Directory"
(page 191).
l Make sure both the client and the FactoryTalk Historian SE
server point to the same FactoryTalk Directory.
For details, see "Locate the FactoryTalk Directory server
computer" (page 51).
Tip: For more information on FactoryTalk View TrendX, refer to the
product documentation.
Create security trusts for the If you intend to use the FactoryTalk View TrendX display object
FactoryTalk View TrendX to trend data points (tags) from the FactoryTalk Historian SE
display object server, you need to establish a security connection between the
device on which you use the TrendX object (e.g. a computer with
FactoryTalk View running) and the FactoryTalk Historian SE
server. You can achieve it by creating a trust between the IP
address of the device and the FTHOperator user of the
FactoryTalk Historian SE server security model.
348 Rockwell Automation Publication HSE-IN025C-EN-EFebruary 2017
Use FactoryTalk View SE TrendX Apendix D
Note: For more information on the FactoryTalk Historian SE server users,
see "Historian security components and their privileges" (page
173).
To create a security trust for the FactoryTalk View TrendX object on
the computer with the FactoryTalk Historian SE server installed:
1. Open System Management Tools.
Tip: To learn how to open System Management Tools on different
operating systems, see "Open System Management Tools on
Windows Server 2012 R2, 2012, and 2008 R2" (page 370).
The System Management Tools dialog box appears.
2. Under Collectives and Servers, select the FactoryTalk
Historian SE server, for which you want to create the trust.
3. Under System Management Tools, select Security >
Mappings & Trust.
4. Go to the Trusts tab.
5. On the toolbar, click the arrow next to , and select
Advanced.
6. In the Add New Trust dialog box, provide the following
information:
Rockwell Automation Publication HSE-IN025C-EN-EFebruary 2017 349
Appendix D Use FactoryTalk View SE TrendX
Item name Description
Trust Name Type a name of the trust.
Server Name Select from the list the FactoryTalk Historian SE server
for which you want to create the trust.
IP Address Type the IP address of the device on which you will
use the FactoryTalk View TrendX objects.
NetMask Type 255.255.255.255.
PI Identity a. Click .
The Select PI Identity, PI Group, or PI User
dialog box appears.
b. From the Type list, select PI Users.
c. From the list, select FTHOperator, and click OK.
350 Rockwell Automation Publication HSE-IN025C-EN-EFebruary 2017
Use FactoryTalk View SE TrendX Apendix D
7. Click OK.
The new trust appears in the Trusts tab.
Now you can start using the FactoryTalk View TrendX object
with your FactoryTalk Historian SE server.
Rockwell Automation Publication HSE-IN025C-EN-EFebruary 2017 351
Appendix D Use FactoryTalk View SE TrendX
Configure trend properties
To configure trend properties for an existing application:
1. Open FactoryTalk View Studio.
2. In the Application Type Selection dialog box, select the type
of the application, and click Continue.
3. In the application dialog box, select the existing application
name, the language for the application, and click Open.
4. In the Explorer tree, expand a HMI project, and select a
display.
5. Right-click the display and select Open.
The display canvas appears in the right pane of the dialog box.
6. Click in the canvas to display additional menu items in the
menu bar.
7. On the Objects menu, click Advanced > Trend.
The object type name appears next to the mouse pointer.
8. Place the mouse pointer on the display canvas, press and hold
the left mouse button and drag the mouse pointer to create a
trend.
9. Double-click the trend object.
The Trend Properties dialog box appears.
Note: For more information on the trend properties, refer to the
FactoryTalk View SE Help. To access it, click Help in the
Trend Properties dialog box.
352 Rockwell Automation Publication HSE-IN025C-EN-EFebruary 2017
Use FactoryTalk View SE TrendX Apendix D
10. In the General tab, select either of the following options from
the Data Server list:
Item name Description
Real-time data server Retrieves data from the snapshot subsystem. This
option is preferred for points that change infrequently,
e.g., setpoints.
Poll historical data Retrieves data from the archive files. This option is
preferred for points that change faster than a second.
11. In the Pens tab, select Historian Server from the Pen Source
list.
12. Click Add Pen(s).
The Add Pen Configuration dialog box appears.
Note: You can add new or existing FactoryTalk Historian data points
(tags) in pen for trending - one pen per tag.
13. From the FT Historian Server list, select the FactoryTalk
Historian SE server for which you have created the trust. For
details, see "Create security trusts for the FactoryTalk View
TrendX display object" (page 348).
Note: The TrendX object supports pens that come from different
FactoryTalk Historian SE servers. For example, you can add a
Pen 1 tag from the Server A and a Pen 2 tag from the Server
B. The tag names must be unique.
Rockwell Automation Publication HSE-IN025C-EN-EFebruary 2017 353
Appendix D Use FactoryTalk View SE TrendX
14. In the Enter or Select Tag text box:
l Type the name of the data point (tag) you want to add, or
l Search for a tag by clicking .
The Tag Search dialog box appears.
Tip: For information on how to use the Tag Search dialog box,
click Help in the dialog box.
15. Once you have selected the tag, click OK.
16. In the Add Pen Configuration dialog box, click Add.
The tag name is validated.
l If validation fails, a relevant message appears.
Correct the tag name and click Add again.
l If validation succeeds, the tag is added to the list box, and
the Enter or Select Tag text box is cleared.
17. Click OK.
The tag is displayed in the Pens tab of the Trend Properties
dialog box.
18. Click OK.
The tag is added to the trend object in the display.
19. Click on the toolbar to test the display.
The trend starts displaying data from the selected tag.
354 Rockwell Automation Publication HSE-IN025C-EN-EFebruary 2017
Appendix E
Upgrade FactoryTalk Historian SE
In this chapter you will learn about upgrade procedures for
individual suites of FactoryTalk Historian SE.
The upgrade procedure differs depending on the version of
FactoryTalk Historian SE you are currently using. See each
procedure for details.
Note: Before you upgrade any components of FactoryTalk Historian SE,
refer to the Release Notes for the up-to-date information on the
upgrade procedures.
Upgrade the FactoryTalk The upgrade procedure differs depending on the FactoryTalk
Historian server Historian server version that you currently use:
For this Historian Do the following...
server version...
2.10 1. Migrate your Historian server to the version 3.01.
2.20 Note: For more information on the migration
process, refer to the KB article 491889 on the
Rockwell Automation Knowledgebase site.
2. Follow the steps listed below.
3.0 Follow the steps listed below.
3.01
4.0
5.01
Rockwell Automation Publication HSE-IN025C-EN-EFebruary 2017 355
Appendix E Upgrade FactoryTalk Historian SE
Note: To learn about prerequisites regarding specific versions of the
applications, see "Learn about product compatibility for installing
or upgrading FactoryTalk Historian suites" (page 38).
To upgrade the FactoryTalk Historian server:
1. Upgrade FactoryTalk Services.
For details, see "Install FactoryTalk Services" (page 44).
2. Stop the FactoryTalk Historian server.
Tip: To learn how to stop the Historian server on different
operating systems, see "Stop the Historian server on
Windows Server 2012 R2, 2012, and 2008 R2" (page 357).
3. In Services, find and stop the following services, if they are
present in the system and running:
Tip: To learn how to open Services on different operating
systems, see "Open Services on Windows Server 2012 R2,
2012, and 2008 R2" (page 305).
Notes: l Stopping the services listed as required is obligatory.
You must stop them yourself before the upgrade.
l The services listed as optional you may either stop
yourself or have them stopped automatically during the
installation. In this case, you will be asked to confirm the
action of stopping them.
The upgrade won't be performed without stopping the
services.
l Stopping required:
l OPC interfaces
356 Rockwell Automation Publication HSE-IN025C-EN-EFebruary 2017
Upgrade FactoryTalk Historian SE Apendix E
l Stopping optional:
l FTHConnector
l FTLDIntAgent
l All FTLD interface services (for example FTLD1,
FTLD2, etc.)
l IIS Admin Service
l PI Base Subsystem
l PI Network Manager with PI Message Subsystem
(stopped automatically)
l PI Performance Monitor
Tip: To stop a service, right-click it, and then click Stop.
4. Wait until all the services are stopped.
5. Install the FactoryTalk Historian server:
For details, see "Install the FactoryTalk Historian SE server"
(page 75).
Stop the Historian server on To stop the Historian server...
Windows Server 2012 R2,
2012, and 2008 R2 ...On Windows Server 2012 R2:
1. On the Start menu, click .
The Start screen appears.
2. Start typing Stop.
Rockwell Automation Publication HSE-IN025C-EN-EFebruary 2017 357
Appendix E Upgrade FactoryTalk Historian SE
Search results are displayed on the screen.
3. Find Stop FactoryTalk Historian SE in Windows Search,
right-click it, and then select Run as administrator.
The server stopping process begins. The progress is displayed
in the Command Prompt window.
4. Wait until the server is stopped and the Command Prompt
window is closed.
...On Windows Server 2012:
1. On the desktop, move the mouse pointer to the lower-left
corner of the screen, until the Start tile appears.
2. Click the Start tile.
The Start screen appears.
3. Start typing Stop.
Search results are displayed on the screen.
4. Find Stop FactoryTalk Historian SE in Windows Search,
right-click it, and then select Run as administrator.
358 Rockwell Automation Publication HSE-IN025C-EN-EFebruary 2017
Upgrade FactoryTalk Historian SE Apendix E
The server stopping process begins. The progress is displayed
in the Command Prompt window.
5. Wait until the server is stopped and the Command Prompt
window is closed.
...On Windows Server 2008 R2:
1. On the Start menu, click .
2. In the Search programs and files box, start typing Stop.
Search results are displayed on the screen.
3. Find Stop FactoryTalk Historian SE in Windows Search,
right-click it, and then select Run as administrator.
The server stopping process begins. The progress is displayed
in the Command Prompt window.
4. Wait until the server is stopped and the Command Prompt
window is closed.
Upgrade FactoryTalk The upgrade will be performed according to the following rules:
Historian Asset Framework l It will be installed on the same installation drive that you
originally chose for any of the FactoryTalk Historian SE
components.
l It will use the same installation mode that you selected during
the first installation of FactoryTalk Historian Asset
Framework.
Rockwell Automation Publication HSE-IN025C-EN-EFebruary 2017 359
Appendix E Upgrade FactoryTalk Historian SE
For details, see "Installation modes for FactoryTalk Historian
Asset Framework" (page 58).
l It will use the same configuration that you set for the previous
version of FactoryTalk Historian Asset Framework.
The upgrade procedure differs depending on the FactoryTalk
Historian server version that you currently use:
For this Do the following...
Historian
server
version...
2.10 1. Migrate your Historian server to the version 3.01.
2.20 Note: For more information on the migration process,
refer to the KB article 491889 on the Rockwell Automation
Knowledgebase site.
2. Follow the steps listed below.
3.0 Follow the steps listed below.
3.01
4.0
5.01
360 Rockwell Automation Publication HSE-IN025C-EN-EFebruary 2017
Upgrade FactoryTalk Historian SE Apendix E
Note: To learn about prerequisites regarding specific versions of the
applications, see "Learn about product compatibility for installing
or upgrading FactoryTalk Historian suites" (page 38).
Before you begin:
1. Back up your PIFD database, so that you won't risk losing any
data.
For details, see the PI-AF-Installation-and-Upgrade-Guide-
EN.pdf, chapter "PI AF server maintenance".
Tip: For information on the location of the documents, see "User
documentation" (page 24).
2. Stop PI AF Application Service using Services from the
Administrative Tools folder in Control Panel, if the service
exists.
For details on how to open the Services window, see "Open
Services on Windows Server 2012 R2, 2012, and 2008 R2"
(page 305).
Note: If you don't stop it manually, the service will be stopped
automatically during the installation. You will be asked to
confirm the action of stopping it.
The upgrade won't be performed without stopping the
service.
3. Upgrade FactoryTalk Services.
For details, see "Install FactoryTalk Services" (page 44).
Rockwell Automation Publication HSE-IN025C-EN-EFebruary 2017 361
Appendix E Upgrade FactoryTalk Historian SE
To upgrade FactoryTalk Historian Asset Framework:
Note: You need administrative rights to perform these steps.
Tip: The screenshots presented in the following instruction illustrate
typical installation or upgrade steps. Individual steps may differ
though, depending on the actual system configuration.
1. Run the FactoryTalk Historian SE installation wizard and
follow the screenshots below:
2.
362 Rockwell Automation Publication HSE-IN025C-EN-EFebruary 2017
Upgrade FactoryTalk Historian SE Apendix E
3.
4.
If detected, a list of prerequisites to be met may appear, as
presented in the following example:
In such a case, follow the instructions displayed on the screen,
close the installation wizard window, and then start the
installation wizard again.
Rockwell Automation Publication HSE-IN025C-EN-EFebruary 2017 363
Appendix E Upgrade FactoryTalk Historian SE
5.
6.
364 Rockwell Automation Publication HSE-IN025C-EN-EFebruary 2017
Upgrade FactoryTalk Historian SE Apendix E
7.
8.
Rockwell Automation Publication HSE-IN025C-EN-EFebruary 2017 365
Appendix E Upgrade FactoryTalk Historian SE
9.
366 Rockwell Automation Publication HSE-IN025C-EN-EFebruary 2017
Upgrade FactoryTalk Historian SE Apendix E
10.
Close the Release Notes and continue with the installation.
Rockwell Automation Publication HSE-IN025C-EN-EFebruary 2017 367
Appendix E Upgrade FactoryTalk Historian SE
11.
If you want to view the log, check Show the installation
log Show the removal log before you click Finish.
Tip: The installation log, fth_installer.log, is available in the
following location:
[Drive letter]:\Program Files\Rockwell
Software\FactoryTalk Historian\Installation
Manager\<Name of the Historian
suite>\FTHInstallerLogs\<Date and time of the
installationDate and time of the removal>.
368 Rockwell Automation Publication HSE-IN025C-EN-EFebruary 2017
Upgrade FactoryTalk Historian SE Apendix E
Note: If you have upgraded Asset Framework without executing the
database scripts, see "Manually create or upgrade the AF SQL
database" (page 152).
Verify the Asset Framework To verify if you have upgraded Asset Framework successfully:
upgrade
1. On the computer with FactoryTalk Historian SE server
installed, search for and open System Management Tools.
Tip: To learn how to open System Management Tools on different
operating systems, see "Open System Management Tools on
Windows Server 2012 R2, 2012, and 2008 R2" (page 370).
The System Management Tools dialog box appears.
2. Under Servers, select the server for which you want to check
the AF upgrade status.
3. Under System Management Tools, go to Operation > AF
Link.
A successful upgrade will be indicated with the InSync status
and a green symbol next to the server name.
Note: The synchronization process may take several minutes.
If the server has not synchronized, restart the PI AF Link
Subsystem service, and check the synchronization again.
Rockwell Automation Publication HSE-IN025C-EN-EFebruary 2017 369
Appendix E Upgrade FactoryTalk Historian SE
Open System Management
Tools on Windows Server 2012 To open System Management Tools...
R2, 2012, and 2008 R2 ...On Windows Server 2012 R2:
1. On the Start menu, click .
The Start screen appears.
2. Start typing System Management Tools.
Search results are displayed on the screen.
3. Click .
The System Management Tools window appears.
...On Windows Server 2012:
1. On the desktop, move the mouse pointer to the lower-left
corner of the screen, until the Start tile appears.
2. Click the Start tile.
The Start screen appears.
370 Rockwell Automation Publication HSE-IN025C-EN-EFebruary 2017
Upgrade FactoryTalk Historian SE Apendix E
3. Start typing System Management Tools.
Search results are displayed on the screen.
4. Click .
The System Management Tools window appears.
...On Windows Server 2008 R2:
1. On the Start menu, click .
2. In the Search programs and files box, start typing System
Management Tools.
Search results are displayed on the screen.
3. Click .
The System Management Tools window appears.
Upgrade FactoryTalk The upgrade procedure differs depending on the version of
Historian SE Management FactoryTalk Historian SE Management Tools that you currently
use
Tools
For this version of FactoryTalk Do the following...
Historian SE Management
Tools...
2.10 1. Back up your discovery rule and tag
attribute XML files, if you have
2.20
defined them.
2. Remove FactoryTalk Historian SE
Management Tools from your
Rockwell Automation Publication HSE-IN025C-EN-EFebruary 2017 371
Appendix E Upgrade FactoryTalk Historian SE
For this version of FactoryTalk Do the following...
Historian SE Management
Tools...
computer.
3. Follow the steps listed below.
3.0 Follow the steps listed below.
3.01
4.0
5.01
Note: To learn about prerequisites regarding specific versions of the
applications, see "Learn about product compatibility for installing
or upgrading FactoryTalk Historian suites" (page 38).
To upgrade FactoryTalk Historian SE Management Tools:
1. In Services, find and stop the following services, if they are
present in the system and running:
372 Rockwell Automation Publication HSE-IN025C-EN-EFebruary 2017
Upgrade FactoryTalk Historian SE Apendix E
Tip: To learn how to open Services on different operating
systems, see "Open Services on Windows Server 2012 R2,
2012, and 2008 R2" (page 305).
Notes: l Stopping the services listed as required is obligatory.
You must stop them yourself before the upgrade.
l The services listed as optional you may either stop
yourself or have them stopped automatically during the
installation. In this case, you will be asked to confirm the
action of stopping them.
The upgrade won't be performed without stopping the
services.
l Stopping required:
l OPC interfaces
l Stopping optional:
l FTHConnector
l FTLDIntAgent
l All FTLD interface services (for example FTLD1,
FTLD2, etc.)
l IIS Admin Service
l PI Base Subsystem
l PI Network Manager with PI Message Subsystem
Rockwell Automation Publication HSE-IN025C-EN-EFebruary 2017 373
Appendix E Upgrade FactoryTalk Historian SE
(stopped automatically)
l PI Performance Monitor
Tip: To stop a service, right-click it, and then click Stop.
2. Wait until all the services are stopped.
3. Install the FactoryTalk Historian SE Management Tools.
For details, see "Install the FactoryTalk Historian SE
Management Tools (optional)" (page 89).
Upgrade FactoryTalk The upgrade procedure differs depending on the version of
Historian Live Data Interface FactoryTalk Historian Live Data Interface that you currently use:
For this version of Do the following...
FactoryTalk Historian Live
Data Interface...
2.10 1. Back up your discovery rule and tag attribute
XML files, if you have defined them in
2.20
FactoryTalk Historian SE Rule Editor.
2. Remove FactoryTalk Historian Live Data
Interface from your computer.
3. Follow the steps listed below.
3.0 Follow the steps listed below.
3.01
4.0
5.01
374 Rockwell Automation Publication HSE-IN025C-EN-EFebruary 2017
Upgrade FactoryTalk Historian SE Apendix E
Note: To learn about prerequisites regarding specific versions of the
applications, see "Learn about product compatibility for installing
or upgrading FactoryTalk Historian suites" (page 38).
To upgrade FactoryTalk Historian Live Data Interface:
1. In Services, find and stop the following services, if they are
present in the system and running:
Tip: To learn how to open Services on different operating
systems, see "Open Services on Windows Server 2012 R2,
2012, and 2008 R2" (page 305).
Notes: l Stopping the services listed as required is obligatory.
You must stop them yourself before the upgrade.
l The services listed as optional you may either stop
yourself or have them stopped automatically during the
installation. In this case, you will be asked to confirm the
action of stopping them.
The upgrade won't be performed without stopping the
services.
l Stopping required:
l OPC interfaces
l Stopping optional:
l FTHConnector
l FTLDIntAgent
l All FTLD interface services (for example FTLD1,
FTLD2, etc.)
Rockwell Automation Publication HSE-IN025C-EN-EFebruary 2017 375
Appendix E Upgrade FactoryTalk Historian SE
l IIS Admin Service
l PI Base Subsystem
l PI Network Manager with PI Message Subsystem
(stopped automatically)
l PI Performance Monitor
Tip: To stop a service, right-click it, and then click Stop.
2. Wait until all the services are stopped.
3. Install the FactoryTalk Historian Live Data Interface.
For details, see "Install the FactoryTalk Historian Live Data
Interface (optional)" (page 101) for details.
4. Verify that buffering is working.
For details, see "Verify that buffering is working correctly"
(page 249).
5. Verify that points are being collected.
For details, see "Verify that points are being collected" (page
237).
376 Rockwell Automation Publication HSE-IN025C-EN-EFebruary 2017
Appendix F
Upgrade Live Data interface
redundancy
For detailed information on upgrading the interface redundancy,
see the KB article 1032534.
Rockwell Automation Publication HSE-IN025C-EN-EFebruary 2017 377
[This page is intentionally left blank]
378 Rockwell Automation Publication HSE-IN025C-EN-EFebruary 2017
Appendix G
Remove FactoryTalk Historian SE
Important: Do not remove FactoryTalk Historian SE unless you have decided
not to use Historian SE server, or you are resetting your
FactoryTalk Historian plant floor operations. Removing FactoryTalk
Historian SE will result in the loss of data.
Before your begin:
l Stop Batch Interface, if it is present in the system and running.
To remove FactoryTalk Historian SE, choose either of the following
methods:
Remove a suite using the Start screen or the Start menu 380
Remove a suite using Control Panel 382
Remove a suite using the installation media 385
During the removal of FactoryTalk Historian SE from your
computer, all the files from the current and previous versions of
the product that are still located on your computer are removed,
starting from the newest version that you have installed.
After the newest version is removed, a message similar to the one
presented below appears before each previous version of the suite
is about to be removed:
Rockwell Automation Publication HSE-IN025C-EN-EFebruary 2017 379
Appendix G Remove FactoryTalk Historian SE
Each message contains the name of the suite that is about to be
removed and its version number.
Click OK to complete the removal process.
Notes: l The FactoryTalk Historian removal wizard for FactoryTalk
Historian SE Management Tools, FactoryTalk Historian Live
Data Interface, and FactoryTalk Historian Asset Framework
doesn't remove the components that are shared by other
FactoryTalk products. If you want to remove them as well, you
need to do it manually using Control Panel.
l The FactoryTalk Historian removal wizard for FactoryTalk
Historian SE Server removes all the components that are
shared by PI applications.
Remove a suite using the The removal process differs depending on the version of the
Start screen or the Start operating system that you use.
menu
To remove a suite using Start on Windows Server 2012 R2:
1. On the Start menu, click .
The Start screen appears.
380 Rockwell Automation Publication HSE-IN025C-EN-EFebruary 2017
Remove FactoryTalk Historian SE Apendix G
2. Start typing Uninstall.
Search results are displayed on the screen.
3. Choose the "Uninstall..." item of the FactoryTalk Historian
suite that you want to remove from your computer, for
example, Uninstall FactoryTalk Historian Asset
Framework.
The removal wizard appears.
4. On the wizard pages, click Next and then Uninstall to start
the removal process.
5. Follow the on-screen instructions to complete the process.
To remove a suite using Start on Windows Server 2012:
1. On the desktop, move the mouse pointer to the lower-left
corner of the screen, until the Start tile appears.
2. Click the Start tile.
The Start screen appears.
3. Start typing Uninstall.
Search results are displayed on the screen.
Rockwell Automation Publication HSE-IN025C-EN-EFebruary 2017 381
Appendix G Remove FactoryTalk Historian SE
4. Choose the "Uninstall..." item of the FactoryTalk Historian
suite that you want to remove from your computer, for
example, Uninstall FactoryTalk Historian Asset
Framework.
The removal wizard appears.
5. On the wizard pages, click Next and then Uninstall to start
the removal process.
6. Follow the on-screen instructions to complete the process.
To remove a suite using the Start menu on Windows Server 2008
R2 and Windows 7:
Note: The removal steps on Windows 7 apply to FactoryTalk Historian SE
Management Tools and FactoryTalk Historian Live Data Interface.
1. Go to Start > All Programs > Rockwell Software >
FactoryTalk Historian SE.
2. Click the Uninstall link of the FactoryTalk Historian suite
that you want to remove from the computer, for example,
Uninstall FactoryTalk Historian Asset Framework.
The removal wizard appears.
3. On the wizard pages, click Next and then Uninstall to start
the removal process.
4. Follow the on-screen instructions to complete the process.
Remove a suite using Control The removal process differs depending on the version of the
Panel operating system that you use.
382 Rockwell Automation Publication HSE-IN025C-EN-EFebruary 2017
Remove FactoryTalk Historian SE Apendix G
To remove a suite using Control Panel on Windows Server 2012 R2,
Windows 10 and Windows 8.1:
1. On the Start menu, right-click , and then click Control
Panel.
Control Panel appears.
2. Click Programs and Features.
Programs and Features appear.
3. Under Uninstall or change a program, select the name of the
FactoryTalk Historian suite that you want to remove from the
computer, and then click Uninstall/Change (Windows Server
2012 R2) or Uninstall (Windows 10 and Windows 8.1).
The removal wizard appears.
4. On the wizard pages, click Next and then Uninstall to start
the removal process.
5. Follow the on-screen instructions to complete the process.
To remove a suite using Control Panel on Windows Server 2012:
1. Move the mouse pointer to the lower-left corner of the screen,
until the Start tile appears.
2. Right-click the Start tile, and then click Control Panel.
Control Panel appears.
Rockwell Automation Publication HSE-IN025C-EN-EFebruary 2017 383
Appendix G Remove FactoryTalk Historian SE
3. Under Programs, click Uninstall a program.
Programs and Features appear.
4. Under Uninstall or change a program, select the name of the
FactoryTalk Historian suite that you want to remove from the
computer, and then click Uninstall/Change.
The removal wizard appears.
5. On the wizard pages, click Next and then Uninstall to start
the removal process.
6. Follow the on-screen instructions to complete the process.
To remove a suite using Control Panel on Windows Server 2008 R2
and Windows 7:
1. Go to Start > Control Panel > Programs > Programs and
Features.
2. Under Uninstall or change a program, select the name of the
FactoryTalk Historian suite that you want to remove from the
computer, and then click Uninstall/Change (Windows Server
2008 R2) or Uninstall (Windows 7).
The removal wizard appears.
3. On the wizard pages, click Next and then Uninstall to start
the removal process.
4. Follow the on-screen instructions to complete the process.
384 Rockwell Automation Publication HSE-IN025C-EN-EFebruary 2017
Remove FactoryTalk Historian SE Apendix G
Remove a suite using the The following steps present the removal of FactoryTalk Historian
Tip:
installation media SE. The process of removing other FactoryTalk Historian suites is
the same.
To remove a suite using the FactoryTalk Historian SE installation
media:
1. Run the FactoryTalk Historian SE installation wizard and
follow the screenshots below:
2.
Rockwell Automation Publication HSE-IN025C-EN-EFebruary 2017 385
Appendix G Remove FactoryTalk Historian SE
3.
4.
The names of all the suites that you can remove will be active.
In this example, you can remove FactoryTalk Historian SE.
386 Rockwell Automation Publication HSE-IN025C-EN-EFebruary 2017
Remove FactoryTalk Historian SE Apendix G
5.
6.
Rockwell Automation Publication HSE-IN025C-EN-EFebruary 2017 387
Appendix G Remove FactoryTalk Historian SE
7.
If you want to view the log, check Show the removal log before
you click Finish.
Tip: The installation log, fth_installer.log, is available in the
following location:
[Drive letter]:\Program Files\Rockwell
Software\FactoryTalk Historian\Installation
Manager\<Name of the Historian
suite>\FTHInstallerLogs\<Date and time of the
removal>.
388 Rockwell Automation Publication HSE-IN025C-EN-EFebruary 2017
Index
Excel add-ins for Historian clients H
A enable 252
High availability mode 277
ACE F
configure 299, 339 I
install 134, 145 FactoryTalk Diagnostics
record messages 256 Install 41, 44, 54-55, 75, 89, 101, 114,
Advanced Server components 131-132
FactoryTalk Historian Analysis Service 127-128, 254
configure 299
install 129, 134-135, 141-145 install 114 Installation package 18
Architecture 19 FactoryTalk Historian Asset Framework
install 55 J
Archive and back up 225 upgrade 359
JDBC
FactoryTalk Historian Live Data configure 307
B
Interface install 134
Buffering configure 230
enable 238 install 101 L
upgrade 374
C Licenses 196, 201, 207, 210, 215
FactoryTalk Historian SE
configure 171, 229 Live Data interface redundancy 345,
Configure 171
install 75 377
D remove 379
restart 227
M
Data server upgrade 355 MDB 159
configure 228
FactoryTalk Historian SE Management Messages
Tools
E install 89
record 256
understand parameters 257
Errors upgrade 371
view 258
failure to retrieve interface FactoryTalk VantagePoint
information 267
install 127 N
firewall-related errors 271
no connection to FactoryTalk FactoryTalk View SE TrendX 347 Notifications
Directory 268 configure 307
server not found 265 install 135
system is a PINs node 264
Rockwell Automation Publication HSE-IN025C-EN-EFebruary 2017 389
Index
O S
ODBC SQL Data Access Server
configure 322 configure 338
install 141 install 145
OLEDB Enterprise System requirements 24
configure 323
install 142 T
OLEDB Provider Time settings
configure 323 disable time zone environment
install 143 variable 34
OPC DA Server synchronize 33
configure 327 Troubleshoot 261
OPC HDA Server
configure 334 U
Upgrade 355
P
User documentation 24
PI Builder
install 254
V
Points 218-220, 223
Virus scanning 160
Post-installation tasks 147, 149, 152,
159-160 W
Pre-installation tasks 33-34, 38
Windows Firewall 188, 273
installation recommendations 38
product compatibility 38
Product compatibility 38
R
Remove 379
390 Rockwell Automation Publication HSE-IN025C-EN-EFebruary 2017
Rockwell Automation Support
Rockwell Automation provides technical information on the Web to assist you in using its products. At
http://www.rockwellautomation.com/support/overview.page you can find technical and application notes, sample
code, and links to software service packs. You can also visit our Support Center at
https://rockwellautomation.custhelp.com/ for software updates, support chats and forums, technical information,
FAQs, and to sign up for product notification updates.
In addition, we offer multiple support programs for installation, configuration, and troubleshooting. For more
information, contact your local distributor or Rockwell Automation representative, or visit
http://www.rockwellautomation.com/services/online-phone/overview.page.
Installation Assistance
If you experience a problem within the first 24 hours of installation, review the information that is contained in this
manual. You can contact Customer Support for initial help in getting your product up and running.
United States or Canada 1.440.646.3434
Outside United States or Canada Use the Worldwide Locator at http://www.rockwellautomation.com/global/support/overview.page, or contact your local Rockwell
Automation representative.
New Product Satisfaction Return
Rockwell Automation tests all of its products to help ensure that they are fully operational when shipped from the
manufacturing facility. However, if your product is not functioning and needs to be returned, follow these procedures.
United States Contact your distributor. You must provide a Customer Support case number (call the phone number above to obtain one) to your distributor
to complete the return process.
Outside United States Please contact your local Rockwell Automation representative for the return procedure.
Documentation Feedback
Your comments will help us serve your documentation needs better. If you have any suggestions on how to improve
this document, complete this form, publication RA-DU002, available at
http://www.rockwellautomation.com/global/literature-library/overview.page.
Rockwell Automation maintains current product environmental information on its website at
http://www.rockwellautomation.com/rockwellautomation/about-us/sustainability-ethics/product-environmental-compliance.page.
Rockwell Automation Publication HSE-IN025C-EN-EFebruary 2017
Supersedes Publication HSE-IN025B-EN-EDecember 2015 Copyright2017 Rockwell Automation, Inc.All Rights Reserved.
S-ar putea să vă placă și
- Hse In025 - en e PDFDocument239 paginiHse In025 - en e PDFEric BransonÎncă nu există evaluări
- Hseld Um024 en eDocument69 paginiHseld Um024 en eRicardo LieblÎncă nu există evaluări
- FactoryTalk VantagePoint Connector For FTEM Deployment Guide v4.05Document31 paginiFactoryTalk VantagePoint Connector For FTEM Deployment Guide v4.05Ingenieria eficienteÎncă nu există evaluări
- RSNetWorx ControlNETDocument100 paginiRSNetWorx ControlNETAlan Portela VieiraÎncă nu există evaluări
- Networx: Rsnetworx For Devicenet Getting Results GuideDocument62 paginiNetworx: Rsnetworx For Devicenet Getting Results GuideCarlos MusellaÎncă nu există evaluări
- FactoryTalk View SE Installation GuideDocument130 paginiFactoryTalk View SE Installation GuideDalton OliveiraÎncă nu există evaluări
- Rsnetworx For Control NetDocument100 paginiRsnetworx For Control Nettushar ddigheÎncă nu există evaluări
- FT Historian To Historian Interface Legacy 2012Document32 paginiFT Historian To Historian Interface Legacy 2012RobertÎncă nu există evaluări
- Historian To Historian Interface Installation and Configuration GuideDocument32 paginiHistorian To Historian Interface Installation and Configuration GuidePeo PurwantoÎncă nu există evaluări
- Hse In024 - en eDocument146 paginiHse In024 - en eAjay SharmaÎncă nu există evaluări
- Factory Talk Transaction Manager 2007 User GuideDocument128 paginiFactory Talk Transaction Manager 2007 User Guidethangbom40000Încă nu există evaluări
- Factorytalk Assetcentre System Design and Implementation: Lab BookDocument150 paginiFactorytalk Assetcentre System Design and Implementation: Lab BookIsaac MendibleÎncă nu există evaluări
- Viewse Um006 - en e PDFDocument656 paginiViewse Um006 - en e PDFLuis FranÎncă nu există evaluări
- Getting ResultsDocument126 paginiGetting ResultsWiliam CopacatiÎncă nu există evaluări
- Rockwell Software RSView32 Recipe Pro Getting en 0811Document34 paginiRockwell Software RSView32 Recipe Pro Getting en 0811atif010Încă nu există evaluări
- FTViewSEInstallENU PDFDocument159 paginiFTViewSEInstallENU PDFOmar LichtjahreÎncă nu există evaluări
- Oracle E-Commerce Gateway Implementation Manual, Volume 1Document426 paginiOracle E-Commerce Gateway Implementation Manual, Volume 1Anshu SharmaÎncă nu există evaluări
- RSView 32 - User GuideDocument769 paginiRSView 32 - User Guidedaovanthanh_bk2007Încă nu există evaluări
- FactoryTalk View Site Edition PDFDocument696 paginiFactoryTalk View Site Edition PDFVanderley Andrade AndradeÎncă nu există evaluări
- Getting Results With RecipeProDocument32 paginiGetting Results With RecipeProXcap Tebeo100% (1)
- Manual FT BatchDocument52 paginiManual FT BatchDiazÎncă nu există evaluări
- FT Historian ProcessBook User GuideDocument252 paginiFT Historian ProcessBook User GuideMadh Tom KingÎncă nu există evaluări
- FactoryTalk View SE Users Guide Volume 1Document456 paginiFactoryTalk View SE Users Guide Volume 1Dalton OliveiraÎncă nu există evaluări
- IEC 61131-3 ComplianceDocument30 paginiIEC 61131-3 Compliancemayurasampath97bÎncă nu există evaluări
- Viewse-In003 - En-E (FactoryTalk View Site Edition - Installation Guide, 2013-01)Document165 paginiViewse-In003 - En-E (FactoryTalk View Site Edition - Installation Guide, 2013-01)MancamiaicuruÎncă nu există evaluări
- Abt-Ccv207-Tlb 2017-03 PDFDocument260 paginiAbt-Ccv207-Tlb 2017-03 PDFWizzy AgbitaÎncă nu există evaluări
- Oracle® Developer Suite: Quick Start Installation GuideDocument60 paginiOracle® Developer Suite: Quick Start Installation Guideuser602503644515Încă nu există evaluări
- Rstune™ User'S Guide: September 2000Document130 paginiRstune™ User'S Guide: September 2000Paul Gustavo Huaman BenitesÎncă nu există evaluări
- Allen Bradley-PLC5 Programming GuideDocument147 paginiAllen Bradley-PLC5 Programming Guideborre005Încă nu există evaluări
- Viewpoint: Performance & VisibilityDocument38 paginiViewpoint: Performance & VisibilityFaheem TirmiziÎncă nu există evaluări
- FT Historian SE Installation AssistantDocument26 paginiFT Historian SE Installation AssistantGonzaloMauricioÎncă nu există evaluări
- Factorytalk Batch View Quick Start GuideDocument22 paginiFactorytalk Batch View Quick Start GuideNelsonÎncă nu există evaluări
- FTAssetCentre 27feb2010Document202 paginiFTAssetCentre 27feb2010hdgpinkygiÎncă nu există evaluări
- OAS Quick Instal Guide For AIX 5LDocument50 paginiOAS Quick Instal Guide For AIX 5LangiemoÎncă nu există evaluări
- Oracle Migration Workbench: Reference Guide For SQL Server and Sybase Adaptive Server MigrationsDocument190 paginiOracle Migration Workbench: Reference Guide For SQL Server and Sybase Adaptive Server MigrationsvinayÎncă nu există evaluări
- Oracle Configurator and Sellingpoint: Administration GuideDocument314 paginiOracle Configurator and Sellingpoint: Administration GuideJose Marcos SilvaÎncă nu există evaluări
- Logix5000 Controllers IEC 61131-3 ComplianceDocument30 paginiLogix5000 Controllers IEC 61131-3 ComplianceIbn ElbeyrouniÎncă nu există evaluări
- RSView32 Runtime PDFDocument89 paginiRSView32 Runtime PDFERICK NOVOAÎncă nu există evaluări
- Factorytalk View Se FaqDocument5 paginiFactorytalk View Se FaqmihacraciunÎncă nu există evaluări
- Emulate Rslogix5000Document60 paginiEmulate Rslogix5000simplementemoiÎncă nu există evaluări
- Oracle® Price Protection: Implementation Guide Release 12.1Document40 paginiOracle® Price Protection: Implementation Guide Release 12.1AnkurÎncă nu există evaluări
- Oracle Internet Directory: Application Developer's GuideDocument500 paginiOracle Internet Directory: Application Developer's Guidehiiam6cÎncă nu există evaluări
- AP GuideDocument326 paginiAP Guidemydy_girlÎncă nu există evaluări
- Controllogix Sercos Generic Interface Module, Firmware Revision 19Document2 paginiControllogix Sercos Generic Interface Module, Firmware Revision 19Sal TargarienÎncă nu există evaluări
- Oracle Database Lite - SQLite Mobile Client GuideDocument42 paginiOracle Database Lite - SQLite Mobile Client Guidemuslim1234Încă nu există evaluări
- Factory Talk Process BookDocument378 paginiFactory Talk Process BookRandy GillumÎncă nu există evaluări
- Owb InstDocument260 paginiOwb InstMushtaq AhmedÎncă nu există evaluări
- Rockwell Automation TechED 2017 - PR09 - Deploy and Manage A Virtualized PlantPAx SystemDocument11 paginiRockwell Automation TechED 2017 - PR09 - Deploy and Manage A Virtualized PlantPAx SystemVictor VillavicencioÎncă nu există evaluări
- 115 HzapiDocument454 pagini115 HzapiPranab GargÎncă nu există evaluări
- EDI90 Implemenation GuideDocument158 paginiEDI90 Implemenation Guideswarshawsky1Încă nu există evaluări
- JD Edwards EnterpriseOne Tools 8.98 Development Tools - APIs and Business Functions Guide (PDFDrive)Document132 paginiJD Edwards EnterpriseOne Tools 8.98 Development Tools - APIs and Business Functions Guide (PDFDrive)avijdeÎncă nu există evaluări
- Hardware Configuration: Reference GuideDocument82 paginiHardware Configuration: Reference GuideMario BozicevicÎncă nu există evaluări
- PowerPC Microprocessor Common Hardware Reference Platform: A System ArchitectureDe la EverandPowerPC Microprocessor Common Hardware Reference Platform: A System ArchitectureEvaluare: 4 din 5 stele4/5 (1)
- Certifiable Software Applications 1: Main ProcessesDe la EverandCertifiable Software Applications 1: Main ProcessesÎncă nu există evaluări
- Certifiable Software Applications 3: Downward CycleDe la EverandCertifiable Software Applications 3: Downward CycleÎncă nu există evaluări
- SRS - How to build a Pen Test and Hacking PlatformDe la EverandSRS - How to build a Pen Test and Hacking PlatformEvaluare: 2 din 5 stele2/5 (1)
- NuevoDocumento 2017-05-25 PDFDocument1 paginăNuevoDocumento 2017-05-25 PDFStevenOstaizaÎncă nu există evaluări
- TOTAL VALVE Maintenance ManualDocument3 paginiTOTAL VALVE Maintenance ManualStevenOstaizaÎncă nu există evaluări
- Fisher - 98HDocument16 paginiFisher - 98HEduardo RodriguesÎncă nu există evaluări
- Valvula LESER 438Document19 paginiValvula LESER 438StevenOstaizaÎncă nu există evaluări
- Valvula LESER 438Document19 paginiValvula LESER 438StevenOstaizaÎncă nu există evaluări
- L06 FactoryTalkViewDocument308 paginiL06 FactoryTalkViewdecyrus100% (3)
- Viewse Um006 en eDocument643 paginiViewse Um006 en eStevenOstaizaÎncă nu există evaluări
- AccuLoad III - ALX - Modbus Communications Manual MN06131LDocument456 paginiAccuLoad III - ALX - Modbus Communications Manual MN06131LEitanBoriaÎncă nu există evaluări
- Exam 2 PracticeDocument2 paginiExam 2 PracticeStevenOstaizaÎncă nu există evaluări
- AccuLoad III SpecificationsDocument12 paginiAccuLoad III SpecificationsFiorela Perales CastilloÎncă nu există evaluări
- DCPUMDocument370 paginiDCPUMStevenOstaizaÎncă nu există evaluări
- Microcontroller Based Transformer Monito PDFDocument9 paginiMicrocontroller Based Transformer Monito PDFTariku TesfayeÎncă nu există evaluări
- Vmware Vsphere 5 Troubleshooting Lab Guide and SlidesDocument14 paginiVmware Vsphere 5 Troubleshooting Lab Guide and SlidesAmit SharmaÎncă nu există evaluări
- Philips 55pus7809-12 Chassis Qm14.3e La SM PDFDocument98 paginiPhilips 55pus7809-12 Chassis Qm14.3e La SM PDFLuca JohnÎncă nu există evaluări
- XRIO Converter Manual Siemens 7SD610 V4.6 TU2.22 ENU V1.000Document9 paginiXRIO Converter Manual Siemens 7SD610 V4.6 TU2.22 ENU V1.000Sakthi MuruganÎncă nu există evaluări
- Microprocessor History: From Simple 8-Bit Designs to Modern 64-Bit CPUsDocument16 paginiMicroprocessor History: From Simple 8-Bit Designs to Modern 64-Bit CPUsSaifuddin KhanÎncă nu există evaluări
- Chapter 5 PDFDocument41 paginiChapter 5 PDFMuhamad AmmarÎncă nu există evaluări
- Sap Abap1Document96 paginiSap Abap1wankhade_pratikÎncă nu există evaluări
- Sinr Pucch Pusch SrsDocument31 paginiSinr Pucch Pusch SrsJr MgÎncă nu există evaluări
- Logcat 1Document246 paginiLogcat 1Anonymous SmPmKWÎncă nu există evaluări
- WinCC V5 Configuration Manua 2 - 3 PDFDocument374 paginiWinCC V5 Configuration Manua 2 - 3 PDFwww.otomasyonegitimi.com100% (1)
- Kafkacomet OverviewDocument5 paginiKafkacomet OverviewVinicius AlexandreÎncă nu există evaluări
- Python ZTM Cheatsheet: Andrei NeagoieDocument38 paginiPython ZTM Cheatsheet: Andrei NeagoieJoe KingÎncă nu există evaluări
- Introduction to UML - Unified Modeling LanguageDocument25 paginiIntroduction to UML - Unified Modeling LanguageVijai Kumarr GottipatiÎncă nu există evaluări
- FeResPost ManualDocument627 paginiFeResPost ManualStefano BarbieriÎncă nu există evaluări
- Tips for Presenting Seminars and Overcoming ChallengesDocument2 paginiTips for Presenting Seminars and Overcoming ChallengesMurali GowdaÎncă nu există evaluări
- Stereo Toner Control CircuitDocument9 paginiStereo Toner Control Circuitsyed_hafeez_2Încă nu există evaluări
- Flight Control System Design HardwareDocument12 paginiFlight Control System Design HardwareSatvik HardatÎncă nu există evaluări
- 01 Huawei ATAE Solution System OverviewDocument32 pagini01 Huawei ATAE Solution System Overviewram4uintpt2Încă nu există evaluări
- TKR 750 850 Function v101Document75 paginiTKR 750 850 Function v101sv6jhaÎncă nu există evaluări
- To Print Patterns 1.Document5 paginiTo Print Patterns 1.Sunita SapkotaÎncă nu există evaluări
- Comprehensive Abap Oops Tutorial Document 1 PDFDocument78 paginiComprehensive Abap Oops Tutorial Document 1 PDFSaimuraliÎncă nu există evaluări
- Flser: WeishiDocument9 paginiFlser: WeishistatisticssalesÎncă nu există evaluări
- DFN30053: Differences between OSS and CSSDocument6 paginiDFN30053: Differences between OSS and CSSPREEVITHAÎncă nu există evaluări
- HVPD Kronos Ultimate Software - BrandedDocument48 paginiHVPD Kronos Ultimate Software - BrandedAndrie PrasetyoÎncă nu există evaluări
- Configuring Kafka For High ThroughputDocument11 paginiConfiguring Kafka For High Throughputnilesh86378Încă nu există evaluări
- A Comprehensive Guide To The Essential EightDocument14 paginiA Comprehensive Guide To The Essential EightXemox XenimaxÎncă nu există evaluări
- 808D ADV Lists Man 0718 en-USDocument548 pagini808D ADV Lists Man 0718 en-USMateusz ŻurawskiÎncă nu există evaluări
- Introduction to Computers: Understanding the BasicsDocument57 paginiIntroduction to Computers: Understanding the BasicsAyush SharanÎncă nu există evaluări
- Philips DSD File Format SpecificationDocument34 paginiPhilips DSD File Format SpecificationamlÎncă nu există evaluări
- Computer 9th (English Medium)Document30 paginiComputer 9th (English Medium)BilalÎncă nu există evaluări