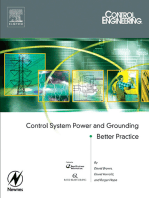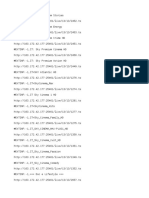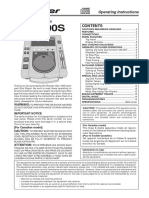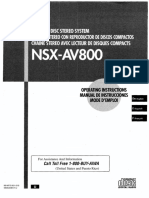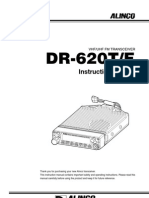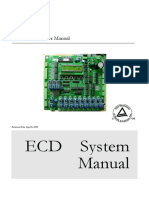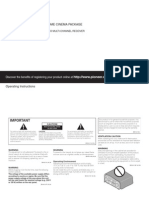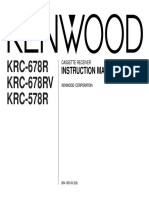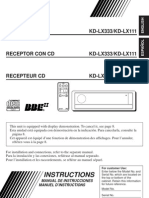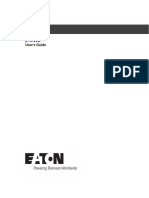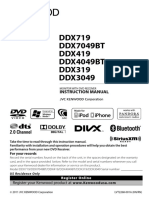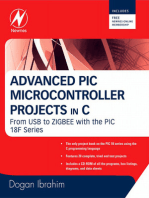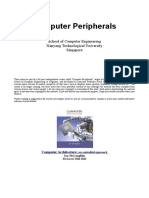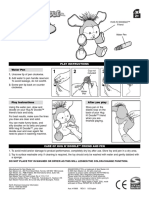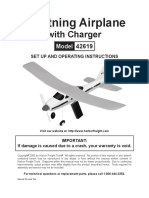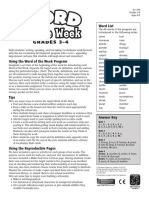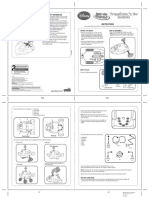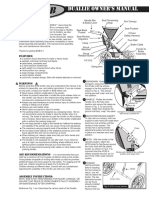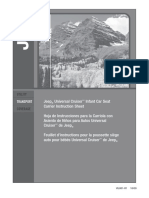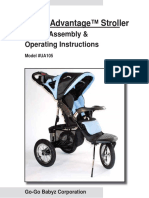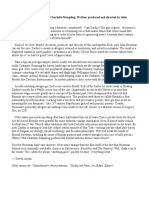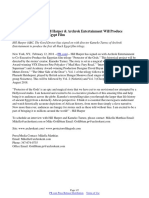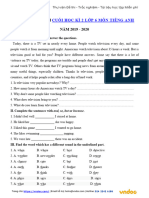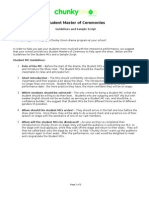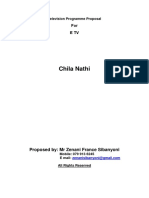Documente Academic
Documente Profesional
Documente Cultură
Audio/Video Control Receiver: Instructions
Încărcat de
Mircea FrantTitlu original
Drepturi de autor
Formate disponibile
Partajați acest document
Partajați sau inserați document
Vi se pare util acest document?
Este necorespunzător acest conținut?
Raportați acest documentDrepturi de autor:
Formate disponibile
Audio/Video Control Receiver: Instructions
Încărcat de
Mircea FrantDrepturi de autor:
Formate disponibile
English
AUDIO/VIDEO CONTROL RECEIVER
RX-5052S
TA/NEWS/INFO
DISPLAY MODE
INSTRUCTIONS
LVT1290-007A
[US, UN]
cover_RX-5052S[US]2.p65 3 05.1.7, 5:13 PM
Warnings, Cautions, and Others /
CautionSTANDBY/ON button!
Disconnect the mains plug to shut the power off completely. The
STANDBY/ON button in any position does not disconnect the
mains line. The power can be remote controlled.
CAUTION
To reduce the risk of electrical shocks, fire, etc.:
1. Do not remove screws, covers or cabinet.
2. Do not expose this appliance to rain or moisture.
CAUTION
Do not block the ventilation openings or holes.
(If the ventilation openings or holes are blocked by a
newspaper or cloth, etc., the heat may not be able to
get out.)
Do not place any naked flame sources, such as
lighted candles, on the apparatus.
When discarding batteries, environmental problems
must be considered and local rules or laws governing
the disposal of these batteries must be followed strictly.
Do not expose this apparatus to rain, moisture,
dripping or splashing and that no objects filled with
liquids, such as vases, shall be placed on the
apparatus.
Caution: Proper Ventilation
To avoid risk of electric shock and fire and to protect from damage.
Locate the apparatus as follows:
Front: No obstructions open spacing.
Sides: No obstructions in 10 cm from the sides.
Top: No obstructions in 10 cm from the top.
Back: No obstructions in 15 cm from the back.
Bottom: No obstructions, place on the level surface.
In addition, maintain the best possible air circulation as illustrated.
Spacing 15 cm or more
RX-5052S
Wall or obstructions
Front
Stand height 15 cm or more
Floor
G-1
Safety_RX-5052S[US]2.p65 1 05.1.7, 5:13 PM
Table of Contents
English
Parts Identification ...................................... 2 Adjusting Sound ........................................ 21
Getting Started ........................................... 4 Basic Adjustment Items ............................................................ 21
Basic Procedure ........................................................................ 21
Before Installation ...................................................................... 4
7 Adjusting the Equalization Patterns ..................................... 22
Checking the Supplied Accessories ........................................... 4
7 Adjusting the Speaker Output Levels ................................... 22
Putting Batteries in the Remote Control .................................... 4
7 Adjusting the Sound Parameters for the Surround
Adjusting the Voltage Selector ................................................... 4
and DSP Modes .................................................................... 22
Connecting the FM and AM Antennas ....................................... 4
Connecting the Speakers and Subwoofer ................................... 5
Using the Surround Modes .......................... 23
Connecting Audio/Video Components ....................................... 6
7 Analog Connections ............................................................... 6 Reproducing Theater Ambience ................................................ 23
7 Digital Connections ................................................................ 8 Introducing the Surround Modes ............................................. 23
Connecting the Power Cord ....................................................... 8 Activating the Surround Modes ............................................... 25
Basic Operations ......................................... 9 Using the DSP Modes ................................ 26
Daily Operational Procedure ...................................................... 9 Reproducing the Sound Field ................................................... 26
Turning On the Power ................................................................ 9 Introducing the DSP Modes ..................................................... 26
Selecting the Source to Play ....................................................... 9 Activating the DSP Modes ....................................................... 27
Adjusting the Volume ............................................................... 10
Turning On and Off the Subwoofer Sound .............................. 11 Operating JVCs Audio/Video Components ... 28
Selecting the Analog or Digital Input Mode ............................ 11
Operating Audio Components .................................................. 28
Changing the Display Brightness ............................................. 12
Operating Video Components .................................................. 29
Attenuating the Input Signal .................................................... 12
Changing the Source Name ...................................................... 12
Muting the Sound ..................................................................... 13 Troubleshooting ......................................... 30
Using the Sleep Timer .............................................................. 13
Specifications ............................................ 31
Receiving Radio Broadcasts ........................ 14
Setting the AM Tuner Interval Spacing .................................... 14
Tuning in to Stations Manually ................................................ 14
Using Preset Tuning ................................................................. 14
Selecting the FM Reception Mode ........................................... 15
Basic Settings ........................................... 16
Quick Speaker Setup ................................................................ 16
Basic Setting Items ................................................................... 17
Basic Procedure ........................................................................ 17
7 Setting the Speakers ............................................................. 18
7 Setting the Speaker Distance ................................................ 18
7 Setting the Bass Sounds ....................................................... 18
7 Selecting the Main or Sub Channel ...................................... 19
7 Setting for Easy and Effective Surround Operations ............ 20
7 Setting the Digital Input Terminals ...................................... 20
This mark indicates that the remote control
This mark indicates that ONLY the remote control Remote CANNOT be used for the operation explained.
CAN be used for the operation explained. NOT Use the buttons and controls on the front panel.
01-08_5052[US]2.p65 1 05.1.7, 5:03 PM
Parts Identification
English
Front Panel
1 2 34 5 6 789p q
MASTER VOLUME
RX6030V AUDIO/VIDEO CONTROL RECEIVER
STANDBY
SURROUND DIMMER
STANDBY/ON
DSP INPUT DIGITAL
DUALMONO 3D - PHONIC VIRTUAL SB TUNED STEREO AUTO MUTING SLEEP
H.PHONE PRO LOGIC DSP DIGITAL EQ INPUT ATT VOLUME
SURROUND/DSP
OFF 96/24 INPUT ANALOG
SB
INPUT ATT
DVD VCR TV SOUND CD TAPE/CDR FM/AM SETTING MULTI JOG ADJUST
SOURCE NAME
QUICK SPEAKER
PHONES D I G I T A L SPEAKERS SUBWOOFER OUT FM/AM TUNING FM/AM PRESET FM MODE MEMORY SETUP EXIT
PRO LOGIC
ON/OFF ON/OFF PUSH SET
w e r t y u i o ; a s d
See pages in parentheses for details. p DIMMER button (12)
q MASTER VOLUME control (10)
1 STANDBY/ON button and STANDBY lamp (9, 14)
w PHONES jack (11)
2 SURROUND/DSP OFF button (25, 27)
e SPEAKERS ON/OFF button (11)
3 DSP button (26, 27)
r SUBWOOFER OUT ON/OFF button (11)
4 SURROUND button (25)
t FM/AM TUNING 5/ buttons (14)
5 Remote sensor
y FM/AM PRESET 5/ buttons (14)
6 Display (For details, see Display below.)
u FM MODE button (15)
7 Source selection buttons (9, 12)
i MEMORY button (14)
DVD, VCR, TV SOUND, CD, TAPE/CDR (SOURCE
o SETTING button (17)
NAME), FM/AM
; QUICK SPEAKER SETUP button (16)
8 INPUT ANALOG button (12)
a MULTI JOG (PUSH SET) dial (16, 17, 21)
INPUT ATT button (12)
s EXIT button (17, 21)
9 INPUT DIGITAL button (11)
d ADJUST button (21)
Display
1 2 3 4 5 6 7 8 9 0- = ~ !
DUALMONO 3D - PHONIC VIRTUAL SB TUNED STEREO AUTO MUTING SLEEP
H.PHONE PRO LOGIC DSP DIGITAL EQ INPUT ATT VOLUME
96/24
SB
@ # $ %
See pages in parentheses for details. 0 STEREO indicator (14)
- INPUT ATT indicator (12)
1 ANALOG indicator (12)
= AUTO MUTING indicator (15)
2 DUAL MONO indicator (24)
~ SLEEP indicator (13)
3 H.PHONE indicator (11, 24, 26)
! VOLUME indicator (9)
4 3D-PHONIC indicator (24, 26, 27)
@ Digital signal format indicators (11)
5 VIRTUAL SB indicator (20)
# Speaker indicators and signal indicators (10)
6 PRO LOGIC II indicator (23, 26)
$ CH indicator (14)
7 DSP indicator (26, 27)
% Main display
8 DIGITAL EQ indicator (22)
9 TUNED indicator (14)
01-08_5052[US]2.p65 2 05.1.7, 5:03 PM
English
See pages in parentheses for details.
Remote Control
1 10 keys for selecting preset channels (15, 28)
10 keys for sound adjustment (22, 28)
10 keys for operating audio/video components (28, 29)
A/V CONTROL STANDBY/ON 2 SOUND button (22, 28)
RECEIVER
3 REC PAUSE button (29)
TEST FRONT L FRONT R AUDIO
1 2 3
4 Source selection buttons (9, 10)
EFFECT CENTER SUBWFR TV
TAPE/CDR, CD, DVD, FM/AM, TV SOUND, VCR
4 5 6 - 5 FM MODE button (15, 28)
1 MENU SURR L SURR R VCR 6 SURROUND button (25, 28)
7/P 8 9 7 DIMMER button (12, 28)
ENTER LEVEL DVD
8 TV/VIDEO button (29)
10 0 10
RETURN 100 9 VCR CH +/ buttons (29)
SLEEP
0 TV CH +/ buttons (29)
2 =
REW FF - STANDBY/ON buttons (9, 28, 29)
~ AUDIO, TV, VCR, DVD
REC PAUSE CD-DISC
= SLEEP button (13, 28)
3 ! ~ Operating buttons for audio/video components
TAPE/CDR CD DVD 3, 8, 7, /4, FF/REW (28, 29)
4 ANALOG ! CD-DISC button (29)
FM/AM TV SOUND VCR /DIGITAL
@ @ ANALOG/DIGITAL button (11, 12, 28)
SURROUND
# # SURROUND/DSP OFF button (25, 27, 28)
5 FM MODE SURROUND DSP /DSP
OFF $ DSP button (26 28)
6 $
DIMMER TV/VIDEO MUTING % MUTING button (13, 28)
7 % ^ VOLUME +/ button (10, 28)
8 & TV VOLUME +/ buttons (29)
9 VCR CH TV CH TV VOLUME ^
Note:
VOLUME
0 & When you press the one of the audio source selection buttons
TAPE/CDR, CD, and FM/AMon the remote control, the receiver
automatically turns on.
Rear Panel
1 2 3 4 5
VOLTAGE SELECTOR
DIGITAL 1
(DVD) 110V
220V
127V
CD
230 - 240V
IN AM
DIGITAL 2 ( CD ) EXT
OUT MONITOR
(REC) OUT AM
TAPE RIGHT LEFT LOOP
/CDR
DIGITAL IN IN DVD DVD CENTER SURROUND FRONT CAUTION :
(PLAY) IN IN SPEAKER SPEAKERS SPEAKERS SPEAKER IMPEDANCE
AUDIO RIGHT LEFT RIGHT LEFT
OUT 8 16
OUT
(REC) (REC)
VCR VCR FM 75
COAXIAL
IN IN ANTENNA
(PLAY) (PLAY)
TV SOUND
IN
RIGHT LEFT SUBWOOFER
AUDIO OUT
6 7 8 9
See pages in parentheses for details. 3 VIDEO input/output jacks (7)
Input: DVD IN, VCR IN (PLAY)
1 DIGITAL IN terminals (8)
Output: MONITOR OUT, VCR OUT (REC)
Coaxial: DIGITAL 1 (DVD)
4 ANTENNA terminals (4, 5)
Optical: DIGITAL 2 (CD)
5 VOLTAGE SELECTOR switch (4)
2 AUDIO input/output jacks (6, 7)
6 CENTER SPEAKER terminals (5)
Input: CD IN, TAPE/CDR IN (PLAY), VCR IN (PLAY),
7 SURROUND SPEAKERS terminals (5)
TV SOUND IN, DVD IN
8 FRONT SPEAKERS terminals (5)
Output: TAPE/CDR OUT (REC), VCR OUT (REC),
9 AC power cord (8)
SUBWOOFER OUT
01-08_5052[US]2.p65 3 05.1.12, 4:20 PM
Do not connect the AC power cord until all other connections
have been made.
Getting Started
English
This section explains how to connect audio/video components and speakers to the receiver, and how to connect the
power supply.
Before Installation Adjusting the Voltage Selector
General Precautions Before connections, always do the following first if necessary.
Be sure your hands are dry. Select the correct voltage with the VOLTAGE SELECTOR switch
Turn the power off to all components. on the rear using a screw driver.
Read the manuals supplied with the components you are going to connect. Check to be sure if the voltage mark is set to the voltage for the area
Locations where you use this unit.
Install the receiver in a location that is level and protected from
moisture and dust.
The temperature around the receiver must be between 5C and 35C.
Make sure there is good ventilation around the receiver. Poor
ventilation could cause overheating and damage the receiver.
Handling the receiver
Do not insert any metal object into the receiver. VOLTAGE SELECTOR
Do not disassemble the receiver or remove screws, covers, or cabinet.
110V
Do not expose the receiver to rain or moisture.
220V
127V
Checking the Supplied Accessories
230 - 240V
Check to be sure you have all of the following items, which are
supplied with the receiver. Voltage mark
The number in the parentheses indicates quantity of the pieces supplied.
Remote Control (1)
Batteries (2) Connecting the FM and AM Antennas
AM Loop Antenna (1)
FM Antenna (1) FM antenna connections
AC Plug Adaptor (1)
If anything is missing, contact your dealer immediately.
Putting Batteries in the Remote Control
Before using the remote control, insert the two supplied batteries first.
3
A B
1 2 R6(SUM-3)/ AM
EXT
AM
EXT
AA(15F)
AM P AM P
LOO LOO
NA NA
TEN TEN
75 L AN 75 L AN
FMAXIA FMAXIA
CO CO
Extend the supplied FM antenna
horizontally.
1 Press and slide the battery cover on the back of
the remote control.
2 Insert the batteries. AM
EXT
Make sure to match the polarity: (+) to (+) and () to ().
3 Replace the cover. AM
LOOP
FM Antenna
If the remote control cannot transmit signals or operate the receiver
(supplied)
correctly, replace the batteries. Use two R6(SUM-3)/AA(15F) type
dry-cell batteries.
Note:
Supplied batteries are for the initial setup. Replace for continued use. FM 75
COAXIAL
Outdoor FM Antenna Cable
ANTENNA
CAUTION: (not supplied)
Follow these precautions to avoid leaking or cracking cells: Connect the supplied FM antenna as temporary measure to the
Place batteries in the remote control so they match the FM 75 COAXIAL terminalA
polarity: (+) to (+) and () to ().
Use the correct type of batteries. Batteries that look similar If reception is poor, connect the outdoor FM antenna (not
may differ in voltage. supplied)B
Always replace both batteries at the same time. 1 Disconnect the supplied FM antenna.
Do not expose batteries to heat or flame. 2 Connect a 75 coaxial cable with the standard type connector
(IEC or DIN45325).
4
01-08_5052[US]2.p65 4 05.1.7, 5:03 PM
Do not connect the AC power cord until all other connections
have been made.
English
AM antenna connections Connecting the Speakers and Subwoofer
You can connect five speakers (a pair of front speakers, a center
speaker, and a pair of surround speakers) and a subwoofer.
AM Loop Antenna
(supplied) CAUTIONS:
Use only the speakers of the SPEAKER IMPEDANCE
AM indicated by the speaker terminals.
EXT
Do not connect more than one speaker to each speaker
AM terminal.
LOOP
Snap the tabs on the loop into Connecting the speakers
the slots of the base to
assemble the AM loop 1 2 3 4
FM 75 antenna.
COAXIAL T T
LEF LEF LEF
T
HT HT HT
ANTENNA RIG + RIG + RIG +
1 2 3
1 Twist and remove the insulation at the end of
each speaker cord.
2 Press and hold the clamp of the speaker terminal.
3 Insert the speaker cord.
4 Release the finger from the clamp.
Outdoor single vinyl-covered wire (not supplied)
Turn the loop until you have the best reception. For each speaker (except for a subwoofer), connect the (+) and
() terminals on the rear panel to the (+) and () terminals
Notes: marked on the speakers.
If the AM loop antenna wire is covered with vinyl,
remove the vinyl by twisting it as illustrated.
Make sure the antenna conductors do not touch any
other terminals, connecting cords and power cord.
This could cause poor reception.
If reception is poor, connect an outdoor single vinyl-covered wire
(not supplied) to the AM EXT terminal. (Keep the AM loop antenna
connected.)
CE
AN
N : ED
TIO IMP
CAUAKER
SPE 16
8
NT
FROKERS
EA FT +
NDSP LE
OU HT
RR S RIG
SU EAKERT
SP LEF
TER HT
CEN KER RIG
EA
SP
+ To left
front speaker
To left surround
To center speaker speaker
To right front speaker
To right surround speaker
01-08_5052[US]2.p65 5 05.1.7, 5:03 PM
Do not connect the AC power cord until all other connections
Getting Started have been made.
English
Connecting the subwoofer Connecting Audio/Video Components
You can enhance the bass by connecting a subwoofer.
Connect the input jack of a powered subwoofer to the rear panel, When connecting individual components, refer also to the manuals
using a cable with RCA pin plugs (not supplied). supplied with them.
Analog Connections
Audio component connections
Use the cables with RCA pin plugs (not supplied).
Connect the white plug to the audio left jack, and the red plug to
the audio right jack.
CAUTION:
If you connect a sound-enhancing device such as a graphic
equalizer between the source components and this receiver,
SUBWOOFER
OUT the sound output through this receiver may be distorted.
Powered subwoofer
CD player
Placing speakers
Front speakers (L/R) and center speaker (C)
Place these speakers at the same height from the floor, at or near
ear level.
Array across the front of the viewing area.
Surround speakers (LS/RS) CD player
Place these speakers alongside and slightly to the rear of (but not R
behind) the listening position; well above ear level (60 cm to CD
IN
90 cm higher).
Point these speakers directly across the listening area, but not at L
To audio
the listeners ears. output
Subwoofer (S.WFR)
Cassette deck/CD recorder
You can place it wherever you like since bass sound is non-
directional. Normally place it in front of you.
L R
C Cassette deck or CD recorder
To audio input To audio output
45 60
S.WFR
L
R
OUT
(REC)
LS RS TAPE
/CDR L
IN
(PLAY)
R
Note:
When connecting a CD recorder to the TAPE/CDR jacks, change the
After connecting the speakers, set the speaker installation
source name to CDR, which will be shown on the display when it is
information properly. You can use Quick Speaker Setup for selected as the source. See page 12 for details.
it (see page 16).
01-08_5052[US]2.p65 6 05.1.7, 5:03 PM
Do not connect the AC power cord until all other connections
have been made.
English
Video component connections DVD player
Use the cables with RCA pin plugs (not supplied).
Connect the white plug to the audio left jack, the red plug to the
audio right jack, and the yellow plug to the video jack.
VCR
RIGHT LEFT
DVD DVD
IN IN
AUDIO
L
OUT R L
(REC)
R
VCR
OUT
(REC) IN
(PLAY)
VCR
IN
(PLAY) DVD player
R
L DVD
A
A B C D B
To composite video output
To left/right front channel audio output (or to audio-mixed
output if necessary)
VCR
To audio input
To audio output Note:
To composite video input
To enjoy Dolby Digital and DTS multi-channel software (including Dual
To composite video output Mono software), connect the DVD player through the digital input/
output terminals.
TV
R
TV SOUND MONITOR
IN OUT
A L RIGHT LEFT
AUDIO
TV
Connect the TV to appropriate MONITOR OUT jacks to view
the playback picture from any other connected video
components.
To audio output
To composite video input
01-08_5052[US]2.p65 7 05.1.7, 5:03 PM
Do not connect the AC power cord until all other connections
Getting Started have been made.
English
Digital Connections Connecting the Power Cord
By connecting the receiver and the source component through the
digital terminals, sound reproduction quality will be much improved. Before plugging the receiver into an AC outlet, make sure that all
In addition, you can enjoy multi-channel reproduction and some connections have been made.
other convenient functions.
Plug the power cord into an AC outlet.
IMPORTANT: Keep the power cord away from the connecting cables and the
When connecting a video component using the digital antenna. The power cord may cause noise or screen interference.
terminals, you also need to connect it to the video jacks on
the rear. Without connecting it to the video jacks, you can Notes:
view no playback picture. The preset settings such as preset channels and sound adjustment
After connecting the components using the DIGITAL IN may be erased in a few days in the following cases:
terminals, set the following correctly if necessary. When you unplug the power cord.
Set the digital input (DIGITAL IN) terminal setting correctly. When a power failure occurs.
For details, see Setting the Digital Input Terminals on If the wall outlet does not match the AC plug, use the supplied AC
page 20. plug adaptor.
Select the digital input mode correctly. For details, see
Selecting the Analog or Digital Input Mode on page 11.
CAUTIONS:
Do not plug in before setting the VOLTAGE SELECTOR
Digital input terminals switch on the rear of the unit and all connection procedures
You can connect any digital components having coaxial or optical are complete.
digital output terminal. Do not touch the power cord with wet hands.
Do not pull on the power cord to unplug the cord. When
unplugging the cord, always grasp the plug so as not to
Digital coaxial cable (not supplied)
damage the cord.
between digital coaxial terminals
Digital optical cable (not supplied)
between digital optical terminals
When the component has a digital
coaxial output terminal, connect it to DIGITAL 1
the DIGITAL 1 (DVD) terminal, using a (DVD)
digital coaxial cable (not supplied).
DIGITAL 2 (CD)
When the component has a digital
optical output terminal, connect it to the
DIGITAL 2 (CD) terminal, using a digital DIGITAL IN
optical cable (not supplied).
Before connecting a digital
optical cable, unplug the
protective plug.
Note:
When shipped from the factory, the DIGITAL IN terminals have been
set for use with the following components:
DIGITAL 1 (coaxial): For DVD player
DIGITAL 2 (optical): For CD player
01-08_5052[US]2.p65 8 05.1.7, 5:03 PM
Basic Operations
English
The following operations are commonly used when you play any sound sources.
Operations hereafter will be explained using the buttons on the front panel.
You can also use the buttons on the remote control for the same functions if they have the same and similar names/marks.
Daily Operational Procedure Selecting the Source to Play
When you have connected digital source components using the
digital terminals, first change the input mode for these components
to the digital input mode (see page 11).
1 Turn on the power.
See Turning On the Power below. Press one of the source selection buttons.
2 Select the source.
See Selecting the Source to Play to the right. Selected source name appears.
3 Adjust the volume.
VOLUME
See Adjusting the Volume on page 10.
4 Select the Surround or DSP modes.
See Activating the Surround Modes (page 25) and
Activating the DSP Modes (page 27).
DVD VCR TV SOUND CD TAPE/CDR FM/AM
SOURCE NAME
On the front panel
Turning On the Power
TAPE/CDR CD DVD
FM/AM TV SOUND VCR
On the remote
Note:
When connecting a CD recorder to the TAPE/CDR jacks, change the
source name shown on the display. For details, see page 12.
Press STANDBY/ON (or STANDBY/ON AUDIO on
the remote control).
The STANDBY lamp goes off.
Current source name appears.
VOLUME
Current volume level appears.
To turn off the power (into standby mode),
press STANDBY/ON (or STANDBY/ON AUDIO on the
remote control) again.
The STANDBY lamp lights up.
Note:
A small amount of power is consumed in standby mode. To turn off
the power completely, unplug the AC power cord.
09-13_5052[US]2.p65 9 05.1.7, 5:03 PM
Basic Operations
English
Speaker and signal indicators on the display Selecting different sources for picture and
By checking the following indicators, you can easily confirm which sound
speakers you are activating and which signals are coming into this While watching pictures from a video source, you can listen to
receiver. sound of an audio source.
Once you have selected a video source, pictures of the selected
Speaker indicators Signal indicators source are sent to the TV until you select another video source.
Press one of the audio source selection buttons while viewing the
picture from a video component such as the VCR or DVD
player, etc.
TAPE/CDR CD DVD
CD TAPE/CDR FM/AM
SOURCE NAME FM/AM TV SOUND VCR
SB SB
On the front panel On the remote
What speaker indicators light depends on the speaker setting
(for details, see Setting the Speakers on page 18).
The frames of L, C, R, LS, and RS light up, when the
corresponding speakers are set to LARGE or SMALL. Sounds Adjusting the Volume
come out of the speakers whose speaker indicators is lit on the
display.
The indicator lights up when the subwoofer is activated (see
pages 11 and 18).
The signal indicators light up to show the incoming signals.
L: When digital input is selected: Lights up when the left
channel signal comes in.
When analog input is selected: Always lights up.
R: When digital input is selected: Lights up when the right On the front panel:
channel signal comes in.
When analog input is selected: Always lights up. To increase the volume, turn MASTER VOLUME clockwise.
C: Lights up when the center channel signal comes in. To decrease the volume, turn it counterclockwise.
LFE: Lights up when the LFE channel signal comes in.
LS: Lights up when the left surround channel signal comes in. On the remote control:
RS: Lights up when the right surround channel signal comes in. To increase the volume, press VOLUME +.
S: Lights up when the monaural surround channel signal To decrease the volume, press VOLUME .
comes in.
SB: Lights up when the surround back channel signal comes in. CAUTION:
Always set the volume to the minimum before starting any
sources. If the volume is set at its high level, the sudden blast
of sound energy can permanently damage your hearing and/
How to understand the speaker and signal indicator or ruin your speakers.
illumination
Note:
Ex. No sound comes out of the
center speaker and surround The volume level can be adjusted within the range of 0 (minimum) to
speakers though center 50 (maximum).
channel and surround
channel signals are coming
into this receiver.
10
09-13_5052[US]2.p65 10 05.1.7, 5:03 PM
English
Listening with headphones: Remote Selecting the Analog or Digital Input Mode
NOT
You can enjoy not only stereo software but also multi-
channel software through the headphones. (Sounds are When you have connected digital source components using the both
down-mixed to the front channels while playing multi-channel analog and digital terminals (see pages 6 to 8), you can select the
software.) input modeeither digital or analogfor these components.
1 Press SPEAKERS ON/OFF to deactivate the speakers.
HEADPHONE appears for a while, and the H.PHONE
indicator lights on the display.
If the Surround or DSP mode has been activated, 3D H
PHONE appears for a while (and the DSP indicator also lights
up on the display)3D Headphone Mode (3D H PHONE). For
details, see pages 24 and 26.
2 Connect the headphones to the PHONES jack on the front
Before you start, remember...
panel.
The digital input terminal setting should be correctly done for
If you do not deactivate the speakers, no sound comes out of
the sources you want to select the digital input mode (see
the headphones.
Setting the Digital Input Terminals on page 20).
After using the headphones, disconnect the headphones, then press 1 Press one of the source selection buttons (DVD,
SPEAKERS ON/OFF again to activate the speakers.
TV SOUND, CD, TAPE/CDR*) for which you want to
change the input mode.
CAUTION:
* If TAPE is selected as the source, digital input mode is not
Be sure to turn down the volume.... available. To change the source name, see Changing the
Before connecting or putting on headphones, as its high Source Name on page 12.
volume can damage both the headphones and your hearing.
Before turning on speakers again, as its high volume may 2 Press INPUT DIGITAL to select DIGITAL AUTO.
come out of the speakers.
The DIGITAL AUTO indicator lights up on the display.
When using the remote control, press ANALOG/DIGITAL.
Each time you press the button, the analog (ANALOG) and
digital (DIGITAL AUTO) input modes alternate.
Turning On and Off the Remote
NOT
Subwoofer Sound
You can cancel the subwoofer output even though you have
connected a subwoofer and have set SUBWOOFER to
SUBWOOFER YES (see page 18). When selecting DIGITAL AUTO, the following indicators
indicate the digital signal format of the incoming signal.
: Lights up when Linear PCM signals come
in.
: Lights up when Dolby Digital signals
come in.
: Lights up when conventional DTS signals
come in.
Press SUBWOOFER OUT ON/OFF to cancel the subwoofer : Lights up when DTS 96/24 signals come
output. in.
Each time you press the button, subwoofer output is deactivated
(SUBWOOFER OFF) and activated (SUBWOOFER ON)
alternately. No indicator lights up when the receiver cannot recognize the
digital signal format of the incoming signals.
When subwoofer output is canceled, the indicator goes off.
Bass sounds (and LFE signals) will be emitted through the front
speakers.
Note:
Notes: For details about the digital signal formats, see pages 23 and 24.
When subwoofer output is activated, you can also adjust the
subwoofer output level. For details, see page 22.
You cannot deactivate the subwoofer output when you set SMALL
for the front speakers on the speaker size setting (see page 18) or
using Quick Speaker Setup (see page 16).
You cannot activate the subwoofer output when you have set
SUBWOOFER to SUBWOOFER NO (see page 18).
When you change the SUBWOOFER setting from SUBWOOFER
NO to SUBWOOFER YES (see page 18), subwoofer output is
automatically activated. Continued on the next page
11
09-13_5052[US]2.p65 11 05.1.7, 5:03 PM
Basic Operations
English
When playing software encoded with Dolby Digital or DTS, the
Attenuating the Input Signal Remote
NOT
following symptoms may occur:
Sound does not come out at the beginning of playback.
When the input level of the analog source is too high, the sounds
Noise comes out while searching for or skipping chapters or
will be distorted. If this happens, you need to attenuate the input
tracks.
signal level to prevent the sound distortion.
In this case, press INPUT DIGITAL repeatedly to select Remote
Once you have made adjustment, it is memorized for each analog
DOLBY DIGITAL or DTS SURROUND. NOT source.
Each time you press INPUT DIGITAL, the input mode
changes as follows:
DIGITAL AUTO DOLBY DIGITAL
Press and hold INPUT ATT (INPUT ANALOG) so that the
DTS SURROUND INPUT ATT indicator lights up on the display.
Each time you press and hold the button, the input attenuator
When DOLBY DIGITAL or DTS SURROUND is selected, mode turns on (INPUT ATT ON) and off (INPUT
the DIGITAL AUTO indicator goes off, and the corresponding NORMAL).
digital signal format indicator lights up on the display.
If the incoming signal does not match the selected digital signal
format, the indicator of the selected signal format will flash.
Changing the Source Name Remote
NOT
Note:
When you have connected a CD recorder to the TAPE/CDR jacks on
When you turn off the power or select another source, DOLBY
the rear panel, change the source name which will be shown on the
DIGITAL and DTS SURROUND settings are canceled and the digital
input mode is automatically reset to DIGITAL AUTO. display.
To select the analog input mode
Press INPUT ANALOG (or ANALOG/DIGITAL on the remote
control repeatedly until ANALOG appears on the display). The
ANALOG indicator lights up.
When changing the source name from TAPE to CDR:
1 Press TAPE/CDR (SOURCE NAME).
Make sure TAPE appears on the display.
2 Press and hold SOURCE NAME (TAPE/CDR) until
ASSIGN CDR appears on the display.
Changing the Display Brightness
You can dim the display.
To change the source name back to TAPE, repeat the same
procedure above.
Note:
Without changing the source name, you can still use the connected
components. However, there may be some inconvenience.
TAPE will appear on the display when you select the CD recorder.
You cannot use the digital input (see page 11) for the CD recorder.
Press DIMMER.
Each time you press the button, the display dims and brightens
alternately.
12
09-13_5052[US]2.p65 12 05.1.7, 5:03 PM
English
The following basic operations are possible only using the Recording a source
remote control.
You can record any sources playing through the receiver to a
cassette deck (or a CD recorder) connected to the
TAPE/CDR jacks and the VCR connected to the VCR jacks at
the same time.
While recording, you can listen to the selected sound source at
whatever sound level you like without affecting the sound levels
of the recording.
Note:
TA/NEWS/INFO
SLEEP
The output volume level, Midnight Mode (see page 19),
Using the Sleep Timer
REW FF
Equalization patterns (see page 22), Surround modes and DSP
REC PAUSE CD-DISC modes (see pages 23 to 26) cannot affect the recording.
Basic adjustment auto memory
MUTING
This receiver memorizes sound settings for each source
Muting the Sound when you turn off the power,
when you change the source,
when you change the analog/digital input modes, and
when you assign the source name (see page 12).
When you change the source, the memorized settings for the
newly selected source are automatically recalled.
The following can be stored for each source:
Analog/digital input mode (see page 11)
Input attenuator mode (see page 12)
Muting the Sound Equalization pattern (see page 22)
Speaker output levels (see page 22)
Press MUTING to mute the sound through all speakers and Surround and DSP mode selection (see pages 23 and 26)
headphones connected.
MUTING appears on the display and the volume turns off (the Notes:
VOLUME indicator and its level indication go off). If the source is FM or AM, you can assign a different setting for
To restore the sound, press MUTING again. each band.
A sound setting assigned for a digital component is valid for
Turning MASTER VOLUME on the front panel or pressing
both the analog and digital input modes.
VOLUME +/ on the remote control also restores the sound.
Using the Sleep Timer
Using the Sleep Timer, you can fall asleep while listening to music.
When the shut-off time comes, the receiver turns off automatically.
Press SLEEP repeatedly.
The SLEEP indicator lights up on the display, and the shut-off time
changes in 10 minutes intervals:
10 20 30 40 50 60 70 80 90
OFF (Canceled)
To check or change the time remaining until the shut-off time:
Press SLEEP once.
The remaining time until the shut-off time appears in minutes.
To change the shut-off time, press SLEEP repeatedly.
To cancel the Sleep Timer:
Press SLEEP repeatedly until SLEEP OFF appears on the display.
The SLEEP indicator goes off.
Turning off the power also cancels the Sleep Timer.
13
09-13_5052[US]2.p65 13 05.1.7, 5:03 PM
Receiving Radio Broadcasts
English
You can browse through all the stations or use the preset function to go immediately to a particular station.
Notes:
Setting the AM Tuner Remote
NOT When a station of sufficient signal strength is tuned in, the TUNED
Interval Spacing indicator lights up on the display.
When an FM stereo program is received, the STEREO indicator
also lights up.
When you hold and then release the button in step 2, the frequency
keeps changing until a station is tuned in.
Using Preset Tuning
Some countries space AM stations 9 kHz apart, and other countries
use 10 kHz spacing. Select the appropriate interval spacing setting to
receive the AM broadcasting in your area. 9 kHz interval spacing is
the initial setting.
You can change the AM tuner interval spacing only when the
unit is in standby mode.
To select the 10 kHz interval: Once a station is assigned to a channel number, the station can be
Hold down FM/AM TUNING 5 and press STANDBY/ON . quickly tuned in. You can preset up to 30 FM and 15 AM stations.
10k STEP appears on the display. Now the 10 kHz interval is selected.
To change back to the 9 kHz interval: To store the preset stations Remote
NOT
Hold down FM/AM TUNING and press STANDBY/ON . Before you start, remember...
9k STEP appears on the display. Now the 9 kHz interval is selected. There is a time limit in doing the following steps. If the setting is
canceled before you finish, start from step 2 again.
Note:
When you change the AM tuner interval spacing, stored preset 1 Tune in the station you want to preset (see
stations are erased. In this case, restore stations. Tuning in to Stations Manually).
If you want to store the FM reception mode for this station,
select the FM reception mode you want. See Selecting the
Remote
Tuning in to Stations Manually NOT FM Reception Mode on page 15.
2 Press MEMORY.
TUNED STEREO AUTO MUTING
VOLUME
The channel number position starts flashing on the display for
about 5 seconds.
1 Press FM/AM to select the band (FM or AM).
Each time you press the button, the band alternates between FM
3 Press FM/AM PRESET 5 or to select a
and AM. channel number while the channel number
position is flashing.
AUTO MUTING
VOLUME TUNED STEREO AUTO MUTING
VOLUME
TUNED STEREO AUTO MUTING
VOLUME 4 Press MEMORY again while the selected channel
number is flashing on the display.
The selected channel number stops flashing.
The station is assigned to the selected channel number.
The last received station of the selected band is tuned in.
5 Repeat steps 1 to 4 until you store all the stations
2 Press FM/AM TUNING 5 or repeatedly until
you want.
you find the frequency you want.
Pressing FM/AM TUNING 5 increases the frequency.
Pressing FM/AM TUNING decreases the frequency. To erase a stored preset station
Storing a new station on a used number erases the previously stored one.
14
14-15_5052[US]2.p65 14 05.1.7, 5:10 PM
English
To tune in a preset station Selecting the FM Reception Mode
On the front panel:
When an FM stereo broadcast is hard to receive or noisy, you can
change the FM reception mode while receiving an FM broadcast.
1 Press FM/AM to select the band (FM or AM).
You can store the FM reception mode for each preset station (see
Each time you press the button, the band alternates between FM
page 14).
and AM.
While listening to an FM station, press FM MODE.
2 Press FM/AM PRESET 5 or until you find the
Each time you press the button, the FM reception mode alternates
channel you want. between AUTO MUTING and MODE MONO.
Pressing FM/AM PRESET 5 increases the number.
Pressing FM/AM PRESET decreases the number. TUNED STEREO AUTO MUTING
On the remote control:
AUTO MUTING MODE MONO
1 2 3
4 5 6
7 8 9
10 10
AUTO MUTING: Normally select this.
TA/NEWS/INFO
When a program is broadcasted in stereo,
REW FF you will hear stereo sound; when in
REC PAUSE CD-DISC monaural, you will hear monaural sounds.
This mode is also useful to suppress static
noise between stations.
FM/AM
The AUTO MUTING indicator lights up on
the display. (Initial setting)
MODE MONO: Select this to improve the reception (but
1 Press FM/AM to select the band (FM or AM). stereo effect will be lost).
The last received station of the selected band is tuned in. In this mode, you will hear noise while
Each time you press the button, the band alternates between tuning in to the stations.
FM and AM. The AUTO MUTING indicator goes off
from the display (the STEREO indicator
2 Press the 10 keys to select a preset channel goes off).
number.
For channel number 5, press 5. Note:
For channel number 15, press +10 then 5. After you operate any source other than the tuner using the remote
For channel number 20, press +10 then 10. control, the FM MODE button on the remote control does not work.
For channel number 30, press +10, +10, then 10. In this case, press FM/AM on the remote control, then press FM
MODE.
Note:
When you use the 10 keys on the remote control, be sure that they
are activated for the tuner, not for the CD and others. (See page 28.)
15
14-15_5052[US]2.p65 15 05.1.7, 5:10 PM
Basic Settings
English
Some of the following settings are required after connecting and positioning your speakers while others will make
operations easier. You can use QUICK SPEAKER SETUP to easily set up your speaker configuration.
Quick Speaker Setup Remote 5 Press in MULTI JOG (PUSH SET).
NOT
COMPLETE appears on the display, then goes back to the
Quick Speaker Setup helps you to easily and quickly register the source indication.
speaker size and speaker distance according to your listening room
to create the best possible surround effect. Note:
You can also register each speakers information manually. This procedure will not be completed if you stop in the middle of the
For details, see page 18. setting process.
Speaker channel number and speaker size
You can find how each of the speaker size is defined according to
the number of connected speakers (speaker channel CH number)
you select.
Subwoofer (S.WFR) is counted as 0.1 channel.
The size of the connected speakers
Before you start, remember... CH
L/R C LS/RS S.WFR
There is a time limit in doing the following steps. If the setting is
canceled before you finish, start from step 1 again. 2.0CH LARGE NONE NONE NO
2.1CH SMALL NONE NONE YES
1 Press QUICK SPEAKER SETUP. 3.0CH LARGE SMALL NONE NO
SPK= and the initial speaker channel number (5.0CH)
appear. 3.1CH SMALL SMALL NONE YES
4.0CH LARGE NONE SMALL NO
2 Turn MULTI JOG to select an appropriate
4.1CH SMALL NONE SMALL YES
number of the connected speakers (speaker
channel number). 5.0CH LARGE SMALL SMALL NO
As you turn the jog, the speaker channel number changes as 5.1CH SMALL SMALL SMALL YES
follows.
For the details of speaker channel number, see Speaker
channel number and the size. Room size and speaker distance/output level
According to the selected room size, speaker distance and speaker
output level for each activated speaker is set as follows:
Room Output
Speaker Distance
size level
5.0CH 5.1CH 2.0CH 2.1CH 3.0CH L L/R 3.0 m (10 ft) 0 dB
3.1CH 4.0CH 4.1CH (Back to the beginning)
(Large) C 3.0 m (10 ft) 0 dB
LS/RS 3.0 m (10 ft) 0 dB
3 Press in MULTI JOG (PUSH SET). M L/R 2.7 m (9 ft) 0 dB
ROOM SIZE= and the initial room size setting appear.
(Medium) C 2.4 m (8 ft) 2 dB
4 Turn MULTI JOG to select an appropriate room LS/RS 2.1 m (7 ft) 3 dB
size to match to your listening room. S L/R 2.4 m (8 ft) 0 dB
As you turn the jog, the room size changes as follows.
(Small) C 2.1 m (7 ft) 2 dB
To select your appropriate room size, see Room size and
speaker distance/output level. LS/RS 1.5 m (5 ft) 4 dB
Notes:
In the tables above, L stands for the left front speaker, R for the
right front speaker, C for the center speaker, LS for the left
surround speaker, RS for the right surround speaker, and S.WFR
for the subwoofer.
L (Large) S (Small) Once Quick Speaker Setup is performed, the speaker output levels
are also set to appropriate values automatically (common to all
M (Medium) sources). If you want to set the speaker output levels separately for
each source, see Adjusting the Speaker Output Levels on page 22.
16
16-20_5052[US]2.p65 16 05.1.7, 5:10 PM
English
Remote
Basic Setting Items Basic Procedure NOT
On the following pages, you can adjust the following items:
You can only select the items currently available. For details, see
the explanation of each item.
Items To do See page
SUBWOOFER* Register your subwoofer. 18
FRNT SPEAKERS* Register your front speaker size. 18
CNTR SPEAKER* Register your center speaker size. 18 Before you start, remember...
SURR SPEAKERS* Register your surround speaker size. 18 There is a time limit in doing the following steps. If the setting is
canceled before you finish, start from step 1 again.
DISTANCE UNIT Select the measuring unit for the
speaker distance. 18
Ex. When setting Auto Surround to AUTO SURR ON.
FRONT L DIST* Register the distance from the left front
speaker to your listening point. 18 1 Press SETTING.
FRONT R DIST* Register the distance from the right front The last selected item appears on the display.
speaker to your listening point. 18
CENTER DIST* Register the distance from the center
speaker to your listening point. 18
SURR L DIST* Register the distance from the left
surround speaker to your listening
point. 18 2 Turn MULTI JOG until an item you want
SURR R DIST* Register the distance from the right appears on the display.
surround speaker to your listening In this example, select AUTO SURROUND. For available
point. 18 items, see the list Basic Setting Items.
SUBWOOFER OUT Select the type of the sounds emitted from
the subwoofer. 18
CROSSOVER Select the cutoff frequency to the
subwoofer. 19
LFE ATTENUATE Attenuate the bass (LFE) sounds. 19 3 Press in MULTI JOG (PUSH SET).
MIDNIGHT MODE Reproduce a powerful sound at night. 19 The current setting for the selected item appears on the display.
DUAL MONO Select the Dual Mono sound channel. 19
AUTO SURROUND Turn on or off Auto Surround. 20
VIRTUAL SBACK Turn on or off Virtual Surround Back. 20
DIGITAL IN Select the component connected to
digital input terminal. 20
4 Turn MULTI JOG until a setting you want
appears on the display.
Note:
* These items can be set using Quick Speaker Setup.
5 Press in MULTI JOG (PUSH SET).
6 Repeat steps 2 to 5 to set other items if necessary.
7 Press EXIT.
The source indication resumes on the display.
17
16-20_5052[US]2.p65 17 05.1.7, 5:10 PM
Basic Settings
English
Setting the Speakers Speaker distanceFRONT L DIST, FRONT R DIST,
To obtain the best possible surround effect from the Surround and CENTER DIST, SURR L DIST, SURR R DIST
DSP modes, register the setting about the speaker arrangement after Set the distance from the listening point within the range of
all connections are completed. 0.3 m (1 ft) to 9.0 m (30 ft), in 0.3 m (1 ft) intervals.
If you have used Quick Speaker Setup on page 16, this setting is When shipped from the factory, distance for each speaker is
not required. set to 3.0m (10FT).
Subwoofer settingSUBWOOFER Note:
Select whether you have connected a subwoofer or not. You cannot set the speaker distance for the speakers you have
selected NONE.
SUBWOOFER YES: Select when a subwoofer is connected.
SUBWOOFER NO: Select when no subwoofer is used. C
L R
3.3 m
Note: (11 ft)
3.0 m
If you have selected SUBWOOFER NO for the subwoofer, you
(10 ft)
cannot use the SUBWOOFER OUT ON/OFF button on the front 2.7 m
panel. (9 ft)
2.4 m
Speaker sizeFRNT SPEAKERS, CNTR SPEAKER, 2.1 m
(8 ft)
SURR SPEAKERS (7 ft)
Select the size for each connected speaker.
LARGE: Select when the speaker size is relatively large.
LS RS
SMALL: Select when the speaker size is relatively small.
NONE: Select this when you have not connected a Ex. In the above case, set the speaker distance as follows:
speaker. (Not selectable for the front speakers) Front speakers: 3.0m (10FT)
Center speaker: 3.0m (10FT)
Surround speakers: 2.7m (9FT)
Notes:
Keep the following comments in mind as reference when
adjusting. Setting the Bass Sounds
If the size of the cone speaker unit built in your speaker is
larger than 12 cm, select LARGE, and if it is smaller than You can adjust subwoofer and bass sounds precisely according to
12 cm, select SMALL. your preference.
If you have selected SUBWOOFER NO for the subwoofer
setting, you can only select LARGE for the front speakers. Subwoofer outputSUBWOOFER OUT
If you have selected SMALL for the front speakers, you cannot
select LARGE for the center and surround speakers. You can select the type of the signal which can be transmitted
through the subwoofer. In other words, you can determine
whether or not the bass elements of the front speaker channels
Setting the Speaker Distance are transmitted through the subwoofer regardless of the front
The distance from your listening point to the speakers is another speaker size setting (either SMALL or LARGE).
important element to obtain the best possible sound of the Surround Select one of the following:
and DSP modes. Set the distance from your listening point to the
speakers. SWFR LFE: Select to emit only the LFE signals (while
By referring to the speaker distance setting, this unit automatically playing Dolby Digital and DTS software) or the
sets the delay time of the sound through each speaker so that sounds bass elements of the SMALL front speakers
through all the speakers can reach you with the same timing. (while playing any source other than the above).
If you have used Quick Speaker Setup on page 16, this setting is SWFR LFE+MAIN: Select to always emit the bass elements of
not required. the front speaker channels (MAIN). While
playing Dolby Digital and DTS software, the
Measuring unitDISTANCE UNIT bass element and the LFE signals are both
Select which measuring unit you use. emitted.
UNIT METER: Select to set the distance in meters.
Note:
UNIT FEET: Select to set the distance in feet. If you have selected SUBWOOFER NO for the subwoofer, this
function is not available.
18
16-20_5052[US]2.p65 18 05.1.7, 5:10 PM
English
Crossover frequencyCROSSOVER Selecting the Main or Sub Channel
You can select the crossover frequency for the small speakers You can select the playback sound (channel) you want while playing
used. The signals below the preset frequency level will be sent to digital software recorded (or broadcast) in Dual Mono mode (see
and be reproduced by the subwoofer (or by LARGE speakers page 24), which includes two monaural channels separately.
when SUBWOOFER is set to SUBWOOFER NO).
Dual MonoDUAL MONO
Select one of the crossover frequency levels according to the
size of the small speaker connected. Select the playback sounds (channel).
CROSS 80HZ: Select when the cone speaker unit built in the MONO MAIN: Select to play back the main channel (Ch 1).*
speaker is about 12 cm. Signal indicator L lights up while playing
back this channel.
CROSS 100HZ: Select when the cone speaker unit built in the
speaker is about 10 cm. MONO SUB: Select to play back the sub-channel (Ch 2).*
Signal indicator R lights up while playing
CROSS 120HZ: Select when the cone speaker unit built in the back this channel.
speaker is about 8 cm.
MONO ALL: Select to play back both the main and sub-
CROSS 150HZ: Select when the cone speaker unit built in the channels (Ch 1/Ch 2).*
speaker is about 6 cm. Signal indicators L and R light up while
CROSS 200HZ: Select when the cone speaker unit built in the playing back these channels.
speaker is about 5 cm.
Notes:
Notes: The Dual Mono format is not identical with bilingual broadcasting or
If you have selected LARGE for all activated speakers (see page the MTS (Multichannel Television Sound) format used for TV
18), this function is fixed to CROSS OFF. programs. So this setting does not take effect while watching
Crossover frequency is not valid for HEADPHONE and bilingual or MTS programs.
3D H PHONE. * Dual Mono signals can be heard from the following speakersL
(left front speaker), R (right front speaker), and C (center
speaker)with respect to the current Surround setting.
Low frequency effect attenuatorLFE ATTENUATE
With Surround Activated
If the bass sound is distorted while playing back software Center speaker setting
Dual Mono Without Surround
encoded with Dolby Digital or DTS, set the LFE level to
eliminate distortion. Setting SMALL/LARGE NONE
This function takes effect only when the LFE signals come in. L R L C R L R
MAIN Ch 1 Ch 1 Ch 1 Ch 1 Ch 1
Select one of the following:
SUB Ch 2 Ch 2 Ch 2 Ch 2 Ch 2
LFE ATT 0dB: Normally select this. ALL Ch 1 Ch 2 Ch 1+Ch 2 Ch 1+Ch 2 Ch 1+Ch 2
LFE ATT 10dB: Select when the bass sound is distorted.
Midnight modeMIDNIGHT MODE
You can enjoy a powerful sound at night using Midnight Mode.
Select one of the following:
MIDNIGHT 1: Select when you want to reduce the
dynamic range a little.
MIDNIGHT 2: Select when you want to apply the
compress effect fully (useful at midnight).
MIDNIGHT OFF: Select when you want to enjoy playback
with its full dynamic range (no effect
applied).
19
16-20_5052[US]2.p65 19 05.1.7, 5:10 PM
Basic Settings
English
Setting for Easy and Effective Surround Virtual Surround BackVIRTUAL SBACK
Operations You can enjoy the surround back channel while playing back
Auto SurroundAUTO SURROUND Dolby Digital Surround EX software or DTS-ES software
without the surround back speakers. This function creates the
Auto Surround works when the unit detects the incoming digital
great surround effect from the behind as if you have connected
signal. In other words, it works...
the surround back speakers.
When you select the digital source (the source with digital
input selected for it), and Select VRTL SB ON to activate Virtual Surround Back.
When you change the input mode from analog to digital.
VRTL SB ON: While you play Dolby Digital Surround EX
Select AUTO SURR ON to activate Auto Surround.
software or DTS-ES software, the VIRTUAL SB
(Surround Back) indicator lights up.
AUTO SURR ON:
When multi-channel signal is detected, an appropriate VRTL SB OFF: Select to deactivate Virtual Surround Back.
Surround mode will be turned on.
When Dolby Digital 2-channel with surround signals Notes:
is detected, PLII MOVIE will be selected. When you have set NONE for SURR SPEAKERS, this function is
When Dolby Digital 2-channel without surround not available.
signals is detected, SURROUND OFF will be While playing back DTS-ES Matrix software with DTS 96/24, DTS
selected. 96/24 processing will not be performed with Virtual Surround Back
When Linear PCM signal is detected, nothing will activated. To apply the processing, deactivate Virtual Surround
change. Back.
Virtual Surround Back may not be applied to some software.
AUTO SURR OFF: Select to deactivate Auto Surround. Virtual Surround Back only works for Surround modes (see page
25). This function does not work when activating the DSP mode
Notes: (see page 27).
This function does not take effect in the following cases:
While playing an analog source, Setting the Digital Input Terminals
While selecting any of DSP modes (see page 26), or one of the When you use the digital input terminals, register which components
fixed digital input modeDOLBY DIGITAL or DTS you have connected to the digital input terminals.
SURROUND (see page 12), and
While listening with the headphonesHEADPHONE or
Digital Input terminalDIGITAL IN
3D H PHONE (see pages 11 and 24).
If you select another Surround mode or DSP mode (or deactivate
Set the components connected to the digital terminals.
the Surround/DSP mode) manually, Auto Surround, if in use, will be
As you rotate MULTI JOG, the digital input terminals are set
canceled temporarily for the currently selected source.
Auto Surround setting will be restored in the following cases: to used for the following digital components:
When you turn the receiver off and on,
When you change the source, 1DVD 2CD 1DVD 2TV 1DVD 2CDR
When you change the analog/digital input, and 1CD 2DVD 1CD 2TV 1CD 2CDR
When you select AUTO SURR ON again.
1TV 2DVD 1TV 2CD 1TV 2CDR
1CDR 2DVD 1CDR 2CD 1CDR 2TV
(back to the beginning)
20
16-20_5052[US]2.p65 20 05.1.7, 5:10 PM
Adjusting Sound
English
You can make sound adjustment to your preference after completing basic settings.
Remote
Basic Adjustment Items Basic Procedure NOT
On the following pages, you can adjust the following items:
You can adjust only the items applicable to the current sound
mode.
Items To do See page
DEQ 63HZ Adjust equalizer pattern at 63 Hz. 22
DEQ250HZ Adjust equalizer pattern at 250 Hz. 22
DEQ 1KHZ Adjust equalizer pattern at 1 kHz. 22 Before you start, remember...
DEQ 4KHZ Adjust equalizer pattern at 4 kHz. 22 There is a time limit in doing the following steps. If the setting is
canceled before you finish, start from step 1 again.
DEQ16KHZ Adjust equalizer pattern at 16 kHz. 22
SUBWFR LEVEL Adjust the subwoofer output level. 22 Ex. When adjusting the subwoofer level to 3.
FRONT L LEVEL Adjust the left front speaker output
level. 22 1 Press ADJUST.
The last selected item appears on the display.
FRONT R LEVEL Adjust the right front speaker output
level. 22
CENTER LEVEL Adjust the center speaker output
level. 22
SURR L LEVEL Adjust the left surround speaker
output level. 22 2 Turn MULTI JOG until an item you want
SURR R LEVEL Adjust the right surround speaker appears on the display.
output level. 22 In this example, select SUBWFR LEVEL. For available
items, see the list Basic Adjustment Items.
EFFECT*1 Adjust the effect level. 22
2
PANORAMA CTRL* Add wraparound sound effect with
side-wall image. 22
Notes: 3 Press in MULTI JOG (PUSH SET).
1
* Adjustable when one of the DAP modes or Mono Film (see pages The current setting (or level) for the selected item appears on the
26 and 27) is in use. display.
*2 Adjustable when Pro Logic II Music is in use.
4 Turn MULTI JOG to select a setting you want or
to make an adjustment as you like.
5 Press in MULTI JOG (PUSH SET).
6 Repeat steps 2 to 5 to set other items if necessary.
7 Press EXIT.
The source indication resumes on the display.
21
21-22_5052[US]2.p65 21 05.1.7, 5:10 PM
Adjusting Sound
English
Adjusting the Equalization Patterns
You can also use the remote control for
You can adjust the equalization patterns to your preference. adjusting the speaker output level using
Once you have made adjustment, it is memorized for each source. the test tone. TEST FRONT L FRONT R
You can also adjust the effect level
Equalization adjustmentDEQ 63HZ, DEQ250HZ, for DAP modes and Mono Film.
EFFECT CENTER SUBWFR
DEQ 1KHZ, DEQ 4KHZ, DEQ16KHZ SURR L SURR R
LEVEL
You can adjust five frequencies (63 Hz, 250 Hz, 1 kHz, To adjust the speaker output level:
TA/NEWS/INFO
4 kHz, 16 kHz) within the range of 8 dB to +8 dB in 2 dB 1 Press SOUND.
steps. The 10 keys are activated for sound REW FF
When adjustment is made, the DIGITAL EQ indicator lights adjustments. REC PAUSE CD-DISC
up on the display.
2 Press TEST to check if you can
To flat the equalization pattern, set all the frequencies to hear the sounds through all the speakers at equal level.
0 (0 dB) in step 4 of Basic Procedure (on page 21). The Test tone (TEST TONE) comes out of the speakers in the
DIGITAL EQ indicator goes off from the display. following order.
No test tone comes out of the speakers for which the
Note: speaker setting is set to NONE (or SUBWOOFER NO
The equalization patterns affect the front speaker sounds only. for the subwoofer).
L (Left front) = C (Center) = R (Right front) =
RS (Right surround) = LS (Left surround) =
Adjusting the Speaker Output Levels SW (Subwoofer) =(Back to the beginning)
You can adjust the speaker output levels. 3 Adjust the speaker output level (10 dB to +10 dB).
Once you have made adjustment, it is memorized for each source. For the left front speaker: Press FRONT L, then LEVEL +/.
For the center speaker: Press CENTER, then LEVEL +/.
Adjustable speakersSUBWFR LEVEL, For the right front speaker: Press FRONT R, then
FRONT L LEVEL, FRONT R LEVEL, CENTER LEVEL, LEVEL +/.
SURR L LEVEL, SURR R LEVEL For the right surround speaker: Press SURR R, then
You can adjust the connected speakers output levels within the LEVEL +/.
range of 10 dB to +10 dB. For the left surround speaker: Press SURR L, then
LEVEL +/.
Note:
For the subwoofer: Press SUBWFR, then LEVEL +/.
If you have deactivated a speaker (see page 18), the output level
adjustment for the speaker is not adjustable. Note:
When you press LEVEL +/ once, the current level for the
selected speaker appears on the display, and the test tone
Adjusting the Sound Parameters for the comes out of the selected speaker.
Surround and DSP Modes If no adjustment is done for about 4 seconds, the adjustment
mode for the selected speaker is canceled.
You can adjust the Surround and DSP sound parameters to your
preference. (For Surround and DSP modes, see pages 23 and 26.) 4 Press TEST again to stop the test tone.
Adjustable parameters
To adjust the effect level:
You can adjust the following parameters: 1 Press SOUND.
The 10 keys are activated for sound adjustments.
For DAP modes and Mono Film
Once you have made adjustment, it is memorized for each 2 Press EFFECT repeatedly to select the effect level
mode. (EFFECT 1 to EFFECT 5).
The source indication resumes about 4 seconds after the
EFFECT: Adjust the effect level. As the number increases,
adjustment.
the effect becomes stronger.
(Adjustable range: 1 to 5. Normally select 3. )
For Pro Logic II Music only
PANORAMA CTRL: Select PANORAMA ON to add
wraparound sound effect with side-wall image.
To cancel it, select PANORAMA OFF.
22
21-22_5052[US]2.p65 22 05.1.7, 5:10 PM
Using the Surround Modes
English
This unit activates a variety of Surround modes automatically. The basic settings and adjustments stored (see pages
16 to 22) are applied automatically.
Reproducing Theater Ambience Introducing the Surround Modes
In a movie theater, many speakers are located on the walls to Dolby Digital*1
reproduce impressive multi-surround sounds, reaching you from all Dolby Digital is a digital signal compression method, developed
directions. by Dolby Laboratories, and enables multi-channel encoding and
With these many speakers, sound localization and sound movement decoding (1ch up to 5.1ch).
can be expressed. When Dolby Digital signal is detected through the digital input,
Surround modes built in this receiver can create almost the same the indicator lights up on the display.
surround sounds as you can feel in a real movie theaterwith only
a limited number of the speakers. Dolby Digital 5.1CH
Dolby Digital 5.1CH (DOLBY DIGITAL) encoding method
records and digitally compresses the left front channel, right front
channel, center channel, left surround channel, right surround
channel, and LFE channel signals (total 6 channels, but the LFE
channel is counted as 0.1 channel. Therefore, called 5.1 channel).
Dolby Digital enables stereo surround sounds, and sets the cutoff
frequency of the surround treble at 20 kHz, compared to 7 kHz for
Dolby Pro Logic. As such, the sound movement and being-there
feeling are enhanced much more than Dolby Pro Logic.
Another digital surround encoding format introduced by Dolby
Laboratories is Dolby Digital EX, which adds the third surround
channels, called surround back.
Compared to the conventional Dolby Digital 5.1CH, these newly
added surround back channels can reproduce more detailed
movements behind you while viewing the video software. In
addition, surround sound localization will become more stable.
You can use Virtual Surround Back (see page 20) when playing
back Dolby Digital Surround EX software. This function creates
the great surround effect from the behind as if you have
connected the surround back speakers.
Dolby Pro Logic II
Dolby Pro Logic II is a multi-channel playback format to convert
2-channel software into 5-channel (plus subwoofer). The matrix-
based conversion method used for Dolby Pro Logic II makes no
limitation for the cutoff frequency of the surround treble and
enables stereo surround sound.
This receiver provides two types of Dolby Pro Logic II modes
Pro Logic II Movie (PLII MOVIE) and Pro Logic II Music
(PLII MUSIC).
Subwoofer When Dolby Pro Logic II is activated, the PRO LOGIC
indicator lights up on the display.
PLII MOVIE: Suitable for playing any Dolby Surround
encoded software. You can enjoy a sound field
Left front Right front very close to the one created with discrete 5.1-
Center speaker
speaker speaker channel sounds.
(C)
(L) (R) PLII MUSIC: Suitable for playing any 2-channel stereo
software. You can enjoy wide and deep sounds.
Left surround Right surround *1 Manufactured under license from Dolby Laboratories. Dolby, Pro
speaker (LS) Logic, and the double-D symbol are trademarks of Dolby
speaker (RS)
Laboratories.
23
23-27_5052[US]2.p65 23 05.1.7, 5:10 PM
Using the Surround Modes
English
DTS*2
What is Linear PCM?
DTS is another digital signal compression method, developed by Uncompressed digital audio data used for DVDs, CDs and Video
Digital Theater Systems, Inc., and enables multi-channel encoding CDs.
and decoding (1ch up to 6.1ch). DVDs support 2 channels with sampling rates of 48/96 kHz, at
When DTS signal is detected through the digital input, the quantization of 16/20/24 bits. On the other hand, CDs and Video
indicator lights up on the display. CDs are limited to 2 channels with 44.1 kHz at 16 bits.
When Linear PCM signal is detected, the
DTS Digital Surround indicator lights up.
DTS Digital Surround (DTS SURROUND) is another discrete
5.1-channel digital audio format available on CD, LD, and DVD What is Dual Mono?
software. Dual Mono can be easily understood when you think of the
Compared to Dolby Digital, the DTS Digital Surround format has a bilingual broadcast or the MTS (Multichannel Television Sound)
lower audio compression rate which enables it to add breadth and format used for TV programs (however, the Dual Mono format
depth to the sounds reproduced. As such, DTS Digital Surround is not identical with those analog formats).
features natural, solid, and clear sound. This format is now adopted in Dolby Digital, DTS, and so on. It
allows two independent channels (called main channel and sub-
Another multi-channel digital encoding format introduced by Digital channel) to be recorded separately.
Theater Systems, Inc. is DTS Extended Surround (DTS-ES). When Dual Mono signal is detected, the indicator
It greatly improves the 360-degree surround impression and space lights up. You can select either channel you want to listen to
expression by adding the third surround channelsurround back (see page 19).
channel.
DTS-ES includes two signal formats with different surround signal
recording methodsDTS-ES Discrete 6.1ch and DTS-ES Matrix
6.1ch. When using the Surround mode, the sounds come out of the
You can use Virtual Surround Back (see page 20) when playing activated speakers which the Surround mode requires.
back DTS-ES software. This function creates the great surround If either the surround speakers or center speaker is set to NONE
effect from the behind as if you have connected the surround back in the speaker setting, the corresponding channel signals are
speakers. allocated to and emitted through the front speakers.
If both the surround speakers and center speaker are set to
DTS 96/24 NONE in the speaker setting, JVCs original 3D-PHONIC
In recent years, there has been increasing interest in higher sampling processing (which has been developed to create the surround
rates both for recording and for reproducing at home. Higher effect through the front speakers only) is used. The 3D-PHONIC
sampling rates allow wider frequency range and greater bit depths indicator lights up on the display.
provide extended dynamic range.
DTS 96/24 is a multi-channel digital signal format (fs 96 kHz/24
bits) introduced by Digital Theater Systems, Inc. to deliver better-
than-CD sound quality into the home. 3D Headphone Mode3D H PHONE
When DTS 96/24 signal is detected, the indicator If you activate Surround when the front speakers are deactivated,
lights up. You can enjoy its 5.1-channel sound with full-quality. 3D Headphone Mode is activated without respect to the type of
software played back. 3D H PHONE appears on the display
and the DSP and H.PHONE indicators also light up.
*2 DTS and DTS 96/24 are trademarks of Digital Theater Systems,
Inc.
24
23-27_5052[US]2.p65 24 05.1.7, 5:10 PM
English
For analog sources and digital 2-channel software, you can
Activating the Surround Modes select one of the following Surround modes. Each time you
press SURROUND, Surround modes change as follows:
Available Surround modes vary depending on the incoming signals.
Activating one of the Surround modes for a source automatically PRO LOGIC
recalls the memorized settings and adjustments (see pages 16 to
22).
Activating the Surround Modes
PLII MOVIE PLII MUSIC
Automatically (Dolby Pro Logic II Movie) (Dolby Pro Logic II Music)
You can enjoy the Surround mode simply by selecting the source
(with digital input selected for that source).
Auto Surround also works when the input mode changes from For Dual Mono software, you can select the channel you
analog to digital. listen to. (See page 19.)
To activate Auto Surround, see page 20. DUAL MONO
To adjust the speaker output level, see page 22.
Activating the Surround Modes Manually
To cancel the Surround mode
Press SURROUND/DSP OFF.
1 Select and play any source.
Make sure you have selected the analog or digital input mode When playing Dolby Digital Surround EX or DTS-ES software
correctly. You can enjoy Virtual 6.1-channel playback using Virtual
Surround Back.
2 Press SURROUND to activate the Surround To activate Virtual Surround Back, see page 20.
mode.
VIRTUAL SB
For Dolby Digital multi-channel digital software (except
2-channel and Dual Mono software), incoming signals are
SB
automatically detected and DOLBY DIGITAL is activated.
For DTS multi-channel digital software (except 2-channel
and Dual Mono software), incoming signals are
automatically detected and DTS SURROUND is activated.
Note:
When the Dolby Digital or DTS multi-channel digital signal stops
coming in, PLII MOVIE will be activated.
25
23-27_5052[US]2.p65 25 05.1.7, 5:10 PM
Using the DSP Modes
English
This unit activates a variety of DSP modes automatically. The basic settings and adjustments stored (see pages 16 to
22) are applied automatically.
Reproducing the Sound Field To use DSP modes, press DSP so that the DSP modes change as
follows.
The DSP indicator also lights up on the display.
The sound heard in a concert hall, club, etc. consists of direct sound
and indirect soundearly reflections and reflections from behind.
Direct sounds reach the listener directly without any reflection. On = HALL 1 = HALL 2 = LIVE CLUB
the other hand, indirect sounds are delayed by the distances of the = DANCE CLUB = PAVILION = ALL CH STEREO
ceiling and walls. These direct sounds and indirect sounds are the = THEATER 1 = THEATER 2 = MONO FILM
most important elements of the acoustic surround effects. = (Back to the beginning)
DSP modes can create these important elements, and give you a real
being there feeling. : Suitable for audio sources
: Suitable for video sources
Reflections from
Early reflections behind
Digital Acoustic Processor (DAP) modes
You can use the following DAP modes in order to reproduce a more
acoustic sound field in your listening room.
HALL 1: Reproduces the spatial feeling of a large shoebox-
shaped hall designed primarily for classical
concerts. (Its seating capacity is about 2000.)
Direct sounds
HALL 2: Reproduces the spatial feeling of a large vineyard-
shaped hall designed primarily for classical
concerts. (Its seating capacity is about 2000.)
LIVE CLUB: Reproduces the spatial feeling of a live music club
with a low ceiling.
Introducing the DSP Modes DANCE CLUB: Reproduces the spatial feeling of a rocking dance
club.
DSP modes include the following modes PAVILION: Reproduces the spatial feeling of an exhibition hall
with a high ceiling.
Digital Acoustic Processor (DAP) modesHALL 1, HALL 2,
LIVE CLUB, DANCE CLUB, PAVILION, THEATER 1, THEATER 1*: Reproduces the spatial feeling of a large theater
THEATER 2 where the seating capacity is about 600.
THEATER 2*: Reproduces the spatial feeling of a small theater
ALL CH STEREO where the seating capacity is about 300.
MONO FILMUsed for all types of 2-channel signals (including * The built-in Dolby Pro Logic II decoder is activated when playing
Dual Mono signal) back 2-channel analog or digital source. The PRO LOGIC
indicator lights up.
When using the DAP mode, the sounds come out of all the
3D Headphone Mode3D H PHONE
connected and activated speakers.
If you press DSP when the front speakers are deactivated, 3D If surround speakers are set to NONE in the speaker setting,
Headphone Mode is activated without respect to the type of JVCs original 3D-PHONIC processing (which has been
software played back. 3D H PHONE appears on the display developed to create the surround effect through the front speakers
and the DSP and H.PHONE indicators light up. only) is used. The 3D-PHONIC indicator lights up on the display.
26
23-27_5052[US]2.p65 26 05.1.7, 5:10 PM
English
All Channel Stereo Activating the DSP Modes
This mode can reproduce a larger stereo sound field using all the
connected (and activated) speakers. Activating one of the DSP modes for a source automatically
If the surround speakers are set to NONE, you cannot select recalls the memorized settings and adjustments (see pages 16 to
ALL CH STEREO. 22).
Sound reproduced from normal stereo
1 Select and play any source.
2 Press DSP repeatedly until the DSP mode you
want appears on the display.
Each time you press the button, the DSP modes change as
follows:
DSP
Sound reproduced from All Channel Stereo mode
= HALL 1 = HALL 2 = LIVE CLUB
= DANCE CLUB = PAVILION = ALL CH STEREO
= THEATER 1 = THEATER 2 = MONO FILM
= (Back to the beginning)
Note:
When the surround speakers are set to NONE, the 3D-PHONIC
processing is applied to the DSP modes (the 3D-PHONIC indicator
also lights up).
To adjust the effect level (except All Channel Stereo), see page
22.
To cancel the DSP mode
Mono Film Press SURROUND/DSP OFF.
In order to reproduce a more acoustic sound field in your listening
room while viewing monaural sound video software (analog and
2-channel digital signals), you can use this mode.
The surround effect will be added, and the sound localization of
actors words will be improved. This mode cannot be used for
multi-channel digital signals.
When MONO FILM is used, the sounds come out of all the
connected and activated speakers.
If surround speakers are set to NONE in the speaker setting,
JVCs original 3D-PHONIC processing (which has been
developed to create the surround effect through the front speakers
only) is used. The 3D-PHONIC indicator lights up on the display.
If incoming signals change from 2-channel digital signal to
another digital signal type, MONO FILM is canceled and an
appropriate Surround mode is activated.
27
23-27_5052[US]2.p65 27 05.1.7, 5:10 PM
Operating JVCs Audio/Video Components
English
You can operate JVCs audio and video components with this receivers remote control, since control signals for JVCs
components are preset in the remote control.
IMPORTANT:
To operate JVCs audio and video components using the supplied remote control:
When using the remote control, aim the remote control directly at the remote sensor on each component, not on the receiver.
Refer also to the manuals supplied with your components.
Some JVCs VCRs can accept two types of the control signals remote code A and B. Before using this remote control, make sure
that the remote control code of the target VCR is set to code A.
Tuner
Operating Audio Components
You can always perform the following operations:
Sound control section (Amplifier) FM/AM: Alternate between FM and AM.
You can always perform the following operations:
After pressing FM/AM, you can perform the following operations
STANDBY/ON AUDIO: on a tuner:
Turn on or off the receiver.
1 10, +10: Select a preset channel number directly.
VOLUME +/: Adjust the volume level.
For channel number 5, press 5.
MUTING: Turn on or off sound muting.
For channel number 15, press +10, then 5.
ANALOG/DIGITAL: Switch the analog and digital input
For channel number 20, press +10, then 10.
alternately.
FM MODE: Change the FM reception mode.
DIMMER: Dim or brighten the display.
SLEEP: Set the Sleep Timer.
CD player
SURROUND: Turn on and select Surround modes.
DSP: Turn on and select DSP modes. After pressing CD, you can perform the following operations on a
SURROUND/DSP OFF: CD player:
Turn off the Surround and DSP mode. 3: Start playing.
After pressing SOUND, you can perform the following operations 4: Return to the beginning of the current (or previous)
by using the 10 keys: track.
: Skip to the beginning of the next track.
FRONT L then LEVEL +/: Adjust the left front speaker output 7: Stop playing.
level. 8: Pause playing. To resume, press 3.
FRONT R then LEVEL +/: Adjust the right front speaker output 1 10, +10: Select a track number directly.
level. For track number 5, press 5.
CENTER then LEVEL +/: Adjust the center speaker output level. For track number 15, press +10, then 5.
SURR L then LEVEL +/: Adjust the left surround speaker For track number 20, press +10, then 10.
output level. For track number 30, press +10, +10, then 10.
SURR R then LEVEL +/: Adjust the right surround speaker
output level.
SUBWFR then LEVEL +/: Adjust the subwoofer output level.
EFFECT: Adjust the effect level.
TEST: Turn on or off test tone output.
Note:
After adjusting sounds, press the corresponding source selection
button to operate your target source by using the 10 keys; otherwise,
the 10 keys cannot be used for operating your target source.
28
28-32_5052[US]2.p65 28 05.1.7, 5:11 PM
English
CD changer Operating Video Components
After pressing CD-DISC, you can perform the following operations
on a CD changer: VCR
3: Start playing. You can always perform the following operations:
4: Return to the beginning of the current (or previous)
STANDBY/ON VCR: Turn on or off the VCR.
track.
VCR CH +/: Change the TV channels on the VCR.
: Skip to the beginning of the next track.
7: Stop playing. After pressing VCR, you can perform the following operations on
8: Pause playing. To resume, press 3. the VCR:
1 6, 7/P: Select the number of a disc installed in a CD
3: Start playing.
changer.
REW: Rewind the tape.
After pressing CD, you can perform the following operations on a FF: Fast-forward the tape.
CD changer: 7: Stop playing, recording, rewind and fast forward.
8: Pause playing and recording. To resume, press 3.
1 10, +10: Select a track number directly.
REC PAUSE: Enter recording pause.
For track number 5, press 5.
To start recording, press this button then 3.
For track number 15, press +10, then 5.
For track number 20, press +10, then 10. DVD player
For track number 30, press +10, +10, then 10.
You can always perform the following operation:
Example:
Selecting disc number 4, track number 12, and starting playback. STANDBY/ON DVD: Turn on or off the DVD player.
1 Press CD-DISC, then press 4. After pressing DVD, you can perform the following operations on
2 Press CD, then press +10, 2. the DVD player:
If your CD changer is of 200-disc loading capability (except for 3: Start playing.
XL-MC100 and XL-MC301), you can do the following operations 4: Return to the beginning of the current (or previous) chapter.
using the 10 keys after pressing CD. : Skip to the beginning of the next chapter.
7: Stop playing.
1 Select a disc number. 8: Pause playing. To resume, press 3.
2 Then select a track number (always enter two digits).
3 Press 3 to start playback. After pressing DVD, these buttons
2
Examples: can be used for the DVD menu
Selecting disc number 3, track number 2, and starting playback. operations.
4 6
Press 3, then, 0, 2, then 3. MENU
Selecting disc number 10, track number 5, and starting playback. Note:
7/P 8
Press 1, 0, then, 0, 5, then 3. For detailed menu operations, refer to
ENTER
Selecting disc number 105, track number 12, and starting the instructions supplied with the discs
or the DVD player. 10
playback.
Press 1, 0, 5, then 1, 2, then 3.
Note: TV
It is required to press each button within 4 seconds in the above
You can always perform the following operations:
procedure. STANDBY/ON TV: Turn on or off the TV.
TV CH +/: Change the channels.
TV VOLUME +/: Adjust the volume.
TV/VIDEO: Set the input mode (either TV or VIDEO).
After pressing TV SOUND, you can perform the following
operations on the TV:
1 9, 0, 100+ (+10): Select the channels.
RETURN (10): Alternate between the previously selected
channel and the current channel.
29
28-32_5052[US]2.p65 29 05.1.7, 5:11 PM
Troubleshooting
English
Use this chart to help you solve daily operational problems. If there is any problem you cannot solve, contact your JVCs
service center.
PROBLEM POSSIBLE CAUSE SOLUTION
The display does not light up. The power cord is not plugged in. Plug the power cord into an AC outlet.
No sound from speakers. Speaker signal cables are not Check speaker wiring and reconnect if necessary.
connected. (See page 5.)
The SPEAKERS ON/OFF button is Press SPEAKERS ON/OFF so that the sounds
not set correctly. come out of the speakers. (See page 11.)
An incorrect source is selected. Select the correct source.
Muting is activated. Press MUTING to cancel the mute. (See page 13.)
An incorrect input mode (analog or Select the correct input mode (analog or digital).
digital) is selected. (See pages 11 and 12.)
NO SUBWOOFER appears on the The SUBWOOFER OUT ON/OFF If subwoofer is connected, set SUBWOOFER
display. button is pressed while YES so that the SUBWOOFER OUT ON/OFF
SUBWOOFER is set to button works.
SUBWOOFER NO.
Continuous hiss or buzzing during FM Incoming signal is too weak. Connect an outdoor FM antenna or contact your
reception. dealer. (See page 4.)
The station is too far away. Select a new station.
Noise is heard during FM/AM An incorrect antenna is used. Check with your dealer to be sure you have the
reception. correct antenna.
Antennas are not connected properly. Check connections. (See pages 4 and 5.)
Ignition noise from automobiles. Move the antenna farther from automobile traffic.
OVERLOAD starts flashing on the Speakers are overloaded because of 1. Press STANDBY/ON on the front panel to
display. high volume. turn off the receiver.
2. Stop the playback source.
3. Turn on the receiver again, and adjust the
volume.
Speakers are overloaded because of Press STANDBY/ON on the front panel to turn
short circuit of speaker terminals. off the receiver, then check the speaker wiring.
If OVERLOAD does not disappear, unplug the
AC power cord, then plug it back again.
If speaker wiring is not short-circuited, contact your
dealer.
DSP NG appears on the display. The built-in microcomputer is not Press STANDBY/ON on the front panel to turn
functioning correctly. off the receiver. After unplugging the AC power
cord, contact your dealer.
The STANDBY lamp lights up after The receiver is overloaded because of Press STANDBY/ON on the front panel to turn
turning on the power, and soon the a high voltage. off the receiver. After unplugging the AC power
receiver turns off again (into standby cord, contact your dealer.
mode).
Remote control does not work. There is an obstruction between the Remove the obstruction.
remote sensor on the receiver and the
remote control.
Batteries are weak. Replace batteries. (See page 4.)
Remote control does not work as you An incorrect remote control operation Select the correct remote control operation mode.
intend. mode is selected. (See pages 28 and 29.)
30
28-32_5052[US]2.p65 30 05.1.7, 5:11 PM
Specifications
English
Amplifier
Output Power
At Stereo operation
Front channels: 100 W*1 per channel, min. RMS, driven into 8 , at 1 kHz with no
more than 0.8% total harmonic distortion (IEC268-3/DIN).
At Surround operation
Front channels: 100 W per channel, min. RMS, driven into 8 , at 1 kHz with no
more than 0.8% total harmonic distortion.
Center channel: 100 W, min. RMS, driven into 8 , at 1 kHz with no more than 0.8%
total harmonic distortion.
Surround channels: 100 W per channel, min. RMS, driven into 8 , at 1 kHz with no
more than 0.8% total harmonic distortion.
(*1 Measured on AC 110 V, 127 V, 220 V, and 240 V)
Audio
Audio Input Sensitivity/Impedance (1 kHz)
CD, TAPE/CDR, VCR, TV SOUND, DVD: 220 mV/47 k
Audio Input (DIGITAL IN)*2
Coaxial DIGITAL 1 (DVD): 0.5 V(p-p)/75
Optical DIGITAL 2 (CD): 21 dBm to 15 dBm (660 nm 30 nm)
*2 Corresponding to Linear PCM, Dolby Digital, and DTS Digital Surround (with sampling frequency32 kHz, 44.1 kHz,
48 kHz)
Recording Output Level TAPE/CDR, VCR: 220 mV
Signal-to-Noise Ratio (66 IHF/DIN)
CD, TAPE/CDR, VCR, TV SOUND, DVD: 87 dB/62 dB
Frequency Response (8 )
CD, TAPE/CDR, VCR, TV SOUND, DVD: 20 Hz to 50 kHz (+1 dB, 3 dB)
Equalization (5 bands) 63 Hz, 250 Hz, 1 kHz, 4 kHz, 16 kHz: 8 dB (in 2 dB steps)
Video
Video Input Sensitivity/Impedance
Composite video DVD, VCR: 1 V(p-p)/75
Video Output Level
Composite video VCR, MONITOR OUT: 1 V(p-p)/75
Synchronization: Negative
Signal-to-Noise Ratio: 45 dB
31
28-32_5052[US]2.p65 31 05.1.7, 5:11 PM
Specifications
English
FM tuner (IHF)
Tuning Range: 87.50 MHz to 108.00 MHz
Usable Sensitivity Monaural: 12.8 dBf (1.2 V/75 )
50 dB Quieting Sensitivity Monaural: 16.0 dBf (1.7 V/75 )
Stereo: 37.5 dBf (20.5 V/75 )
Stereo Separation at OUT (REC): 35 dB at 1 kHz
AM tuner
Tuning Range: 531 kHz to 1 602 kHz (at 9 kHz intervals)
530 kHz to 1 600 kHz (at 10 kHz intervals)
General
Power Requirements: AC 110 V/127 V/220 V/230 V 240 V ,
adjustable with the voltage selector, 50 Hz/60 Hz
Power Consumption: 210 W (at operation)
4.5 W (in standby mode)
Dimensions (W x H x D): 435 mm x 146.5 mm x 369.5 mm
Mass: 8.0 kg
Designs and specifications are subject to change without notice.
32
28-32_5052[US]2.p65 32 05.1.7, 5:11 PM
Mains (AC) Line Instruction (not applicable for Europe, U.S.A., Canada, Australia
and U.K.)
RX-5052S
AUDIO/VIDEO CONTROL RECEIVER
VOLTAGE SELECTOR
110V
220V
127V
230 - 240V
VOLTAGE SELECTOR
110V
220V
127V
230 - 240V
CAUTION for mains (AC) line
BEFORE PLUGGING IN, do check that your mains (AC) line
voltage corresponds with the position of the voltage selector
switch provided on the outside of this equipment and, if
different, reset the voltage selector switch, to prevent from a
damage or risk of fire/electric shock.
EN, CS
2005 Victor Company of Japan, Limited 0105RYMMDWJEIN
cover_RX-5052S[US]2.p65 2 05.1.7, 5:13 PM
S-ar putea să vă placă și
- Go Ask Alice: Also, Be Prepared To DiscussDocument2 paginiGo Ask Alice: Also, Be Prepared To DiscusskerstinbergekÎncă nu există evaluări
- Cambridge English For Nursing Pre Intermediate PDFDocument112 paginiCambridge English For Nursing Pre Intermediate PDFMircea Frant56% (9)
- Moodys Mood For Love LEAD SHEETDocument2 paginiMoodys Mood For Love LEAD SHEETGabriel Vizcaíno0% (1)
- CompTIA Linux+ Certification Study Guide (2009 Exam): Exam XK0-003De la EverandCompTIA Linux+ Certification Study Guide (2009 Exam): Exam XK0-003Încă nu există evaluări
- Is Everyone Hanging Out Without Me by Mindy Kaling - ExcerptDocument13 paginiIs Everyone Hanging Out Without Me by Mindy Kaling - ExcerptCrown Publishing Group73% (75)
- Onkyo HT-R940 ManualDocument68 paginiOnkyo HT-R940 Manualreez123Încă nu există evaluări
- Magic ListDocument17 paginiMagic ListRamelfebea MontedelobeniaÎncă nu există evaluări
- Test M3uDocument12 paginiTest M3uSaputra DedeÎncă nu există evaluări
- Pionner cdj-100Document16 paginiPionner cdj-100Flávio SuguenoÎncă nu există evaluări
- Downloaded From Manuals Search EngineDocument30 paginiDownloaded From Manuals Search EngineLuis ColochoÎncă nu există evaluări
- Liteon LVW-5002 & 5006 DVR User ManualDocument37 paginiLiteon LVW-5002 & 5006 DVR User ManualBenjamin Dover100% (1)
- Manual Usuario NSX-AV800Document80 paginiManual Usuario NSX-AV800observador1980Încă nu există evaluări
- Panasonic SCPM25 UputstvoDocument29 paginiPanasonic SCPM25 UputstvoВладимир СтајићÎncă nu există evaluări
- Clarity d714 ManualDocument30 paginiClarity d714 ManualSebastianÎncă nu există evaluări
- TV 42lg50d - enDocument128 paginiTV 42lg50d - enTomas BachiegaÎncă nu există evaluări
- Television Legend32 UserManualDocument45 paginiTelevision Legend32 UserManualalin sovaialaÎncă nu există evaluări
- Alinco DR-620T Instruction ManualDocument64 paginiAlinco DR-620T Instruction ManualYayok S. AnggoroÎncă nu există evaluări
- HR-S5911U Manual#2Document24 paginiHR-S5911U Manual#2PianoGuyÎncă nu există evaluări
- FK md100 en 0112Document38 paginiFK md100 en 0112EMILIO DE AVILAÎncă nu există evaluări
- Mesh E-Drum 530Document39 paginiMesh E-Drum 530AlÎncă nu există evaluări
- KRC-477R KRC-477RV KRC-377R KRC-32R: Instruction ManualDocument40 paginiKRC-477R KRC-477RV KRC-377R KRC-32R: Instruction ManualAndre BaezÎncă nu există evaluări
- Av Receiver: XAV-AX200Document64 paginiAv Receiver: XAV-AX200Carlos InfanteÎncă nu există evaluări
- AW - DD518DX - Manual - G02 - 120217Document56 paginiAW - DD518DX - Manual - G02 - 120217Nadya LucerosÎncă nu există evaluări
- KRC608 KenwoodDocument37 paginiKRC608 KenwoodRafaelÎncă nu există evaluări
- 100-177 ManualDocument35 pagini100-177 ManualReza KühnÎncă nu există evaluări
- Sony CDX GT40UDocument48 paginiSony CDX GT40Uzo andriamiarintsoaÎncă nu există evaluări
- V3013 ManualenDocument64 paginiV3013 Manualenduartec70% (1)
- Fm/Am Compact Disc Player: Owner's RecordDocument60 paginiFm/Am Compact Disc Player: Owner's RecordJeff WoodburyÎncă nu există evaluări
- CD Stereo System: Operating InstructionsDocument32 paginiCD Stereo System: Operating InstructionsAnthon AnastacioÎncă nu există evaluări
- Sony Xplod Gdx-Gt620uiDocument60 paginiSony Xplod Gdx-Gt620uiMarcelo DecimaÎncă nu există evaluări
- Pace TDC787x DVR Operator's ManualDocument48 paginiPace TDC787x DVR Operator's ManualRpDÎncă nu există evaluări
- Amplificateur RX V795Document88 paginiAmplificateur RX V795Med DjbaliÎncă nu există evaluări
- Bose LS35II GuideDocument46 paginiBose LS35II GuidesvrbikkinaÎncă nu există evaluări
- fe1f411784eb54b6fe3ede9d3be72ee4Document72 paginife1f411784eb54b6fe3ede9d3be72ee4Jorge Arturo Diaz ReyesÎncă nu există evaluări
- Manual TV Lg60URDocument108 paginiManual TV Lg60URtelekinesis23Încă nu există evaluări
- B5A-2245-00 KEQ EnFrEsPtDocument112 paginiB5A-2245-00 KEQ EnFrEsPtromanÎncă nu există evaluări
- Pioneer VSX-321-K-PDocument0 paginiPioneer VSX-321-K-PJuan Carlos100% (1)
- Kenwood DMX1025BTDocument32 paginiKenwood DMX1025BTprince mysoreÎncă nu există evaluări
- LG-DR175 Service ManualDocument49 paginiLG-DR175 Service ManualNusret YılmazÎncă nu există evaluări
- Amp Cambridge Azur 551R User Manual EnglishDocument32 paginiAmp Cambridge Azur 551R User Manual EnglishLefḥel AdVitamÎncă nu există evaluări
- Apollo Aan 100 - Revj3Document81 paginiApollo Aan 100 - Revj3Martha Roa CaicedoÎncă nu există evaluări
- 100-170 ManualDocument59 pagini100-170 ManualReza KühnÎncă nu există evaluări
- KRC-678R KRC-678RV KRC-578R: Instruction ManualDocument42 paginiKRC-678R KRC-678RV KRC-578R: Instruction ManualoktayÎncă nu există evaluări
- Advanced Progressive Scan: Operating InstructionsDocument40 paginiAdvanced Progressive Scan: Operating InstructionsRick ScurlockÎncă nu există evaluări
- AV Control Receiver: Operating InstructionsDocument32 paginiAV Control Receiver: Operating InstructionsCuthbert Marshall100% (1)
- Kenwood KRC-479R (EN) ManualDocument36 paginiKenwood KRC-479R (EN) Manualnewlife4meÎncă nu există evaluări
- JVC LX111Document39 paginiJVC LX111larrypooleÎncă nu există evaluări
- Kenwood KRC 179-rDocument32 paginiKenwood KRC 179-rPeteJFÎncă nu există evaluări
- Emerson Ld190, Ld195, 19md359 TV-DVD - LCDDocument136 paginiEmerson Ld190, Ld195, 19md359 TV-DVD - LCDptvideo9628Încă nu există evaluări
- Mds 4790B/9790B: 400 Mhz/900 MHZ Multiple Address System Master Station RadioDocument126 paginiMds 4790B/9790B: 400 Mhz/900 MHZ Multiple Address System Master Station RadioJesus Palafox DorantesÎncă nu există evaluări
- d41274 15ja20 Esp Me3 User Manual Advanced Dom en enDocument19 paginid41274 15ja20 Esp Me3 User Manual Advanced Dom en enhassanqr89Încă nu există evaluări
- 8-15 kVA User's Guide: Eaton 9155 UPSDocument92 pagini8-15 kVA User's Guide: Eaton 9155 UPSRobertoÎncă nu există evaluări
- MS-14F1 v1.0 EnglishDocument68 paginiMS-14F1 v1.0 EnglishRJ BevyÎncă nu există evaluări
- Sonata DV30 User Manual - EnglishDocument32 paginiSonata DV30 User Manual - Englishtoto36Încă nu există evaluări
- 204.4088.04 - DmSwitch Installation GuideDocument29 pagini204.4088.04 - DmSwitch Installation GuideThiago EliasÎncă nu există evaluări
- Downloaded From Manuals Search EngineDocument30 paginiDownloaded From Manuals Search EngineCão MauzãoÎncă nu există evaluări
- ImportantDocument53 paginiImportantJairo ManzanedaÎncă nu există evaluări
- MBP5320F: Owner's ManualDocument63 paginiMBP5320F: Owner's ManualAnonymous oqwRMjLÎncă nu există evaluări
- DDX719 DDX7049BT DDX419 DDX4049BT DDX319 DDX3049: Instruction ManualDocument88 paginiDDX719 DDX7049BT DDX419 DDX4049BT DDX319 DDX3049: Instruction Manualenzzo molinariÎncă nu există evaluări
- Dsp244 Manual enDocument51 paginiDsp244 Manual enBibi DanilaÎncă nu există evaluări
- FC6+12 Owners ManualDocument57 paginiFC6+12 Owners ManualObjeto SonoroÎncă nu există evaluări
- Casio CWL300 enDocument30 paginiCasio CWL300 enknockcontrolÎncă nu există evaluări
- Advanced PIC Microcontroller Projects in C: From USB to RTOS with the PIC 18F SeriesDe la EverandAdvanced PIC Microcontroller Projects in C: From USB to RTOS with the PIC 18F SeriesEvaluare: 5 din 5 stele5/5 (1)
- Teardowns: Learn How Electronics Work by Taking Them ApartDe la EverandTeardowns: Learn How Electronics Work by Taking Them ApartÎncă nu există evaluări
- Deploying QoS for Cisco IP and Next Generation Networks: The Definitive GuideDe la EverandDeploying QoS for Cisco IP and Next Generation Networks: The Definitive GuideEvaluare: 5 din 5 stele5/5 (2)
- Microprocessor Programming and Applications for Scientists and EngineersDe la EverandMicroprocessor Programming and Applications for Scientists and EngineersÎncă nu există evaluări
- Apollo Twin USB Hardware ManualDocument35 paginiApollo Twin USB Hardware ManualMircea FrantÎncă nu există evaluări
- MS911 MX91x XM91x5Document89 paginiMS911 MX91x XM91x5Mircea FrantÎncă nu există evaluări
- Computer Peripherals: School of Computer Engineering Nanyang Technological University SingaporeDocument16 paginiComputer Peripherals: School of Computer Engineering Nanyang Technological University SingaporeMircea FrantÎncă nu există evaluări
- Audi Ar 2015 PDFDocument300 paginiAudi Ar 2015 PDFMircea FrantÎncă nu există evaluări
- Models 760LT, 760HD, 800HD & 860HD: Installation Instructions & Owner's ManualDocument52 paginiModels 760LT, 760HD, 800HD & 860HD: Installation Instructions & Owner's ManualMircea FrantÎncă nu există evaluări
- Models 760LT, 760HD, 800HD & 860HD: Installation Instructions & Owner's ManualDocument52 paginiModels 760LT, 760HD, 800HD & 860HD: Installation Instructions & Owner's ManualMircea FrantÎncă nu există evaluări
- Bravo LE: StrollerDocument23 paginiBravo LE: StrollerMircea FrantÎncă nu există evaluări
- Operating Manual: Software Version 8.2Document114 paginiOperating Manual: Software Version 8.2Mircea FrantÎncă nu există evaluări
- JoliesoothingbouncerDocument20 paginiJoliesoothingbouncerMircea FrantÎncă nu există evaluări
- Play Instructions: Water PenDocument1 paginăPlay Instructions: Water PenMircea FrantÎncă nu există evaluări
- Lulla Go Deluxe A PR 2016Document15 paginiLulla Go Deluxe A PR 2016Mircea FrantÎncă nu există evaluări
- OpticalMouse LyonDocument38 paginiOpticalMouse LyonMircea FrantÎncă nu există evaluări
- Lightning Airplane: With ChargerDocument4 paginiLightning Airplane: With ChargerMircea FrantÎncă nu există evaluări
- 29498/29467 Asst.: InstructionsDocument3 pagini29498/29467 Asst.: InstructionsMircea FrantÎncă nu există evaluări
- GRADES3-4: Word ListDocument4 paginiGRADES3-4: Word ListMircea FrantÎncă nu există evaluări
- Lenovo 3000 V200 Service and Troubleshooting GuideDocument68 paginiLenovo 3000 V200 Service and Troubleshooting GuideMircea FrantÎncă nu există evaluări
- Let'S Begin: Instruction ManualDocument2 paginiLet'S Begin: Instruction ManualMircea FrantÎncă nu există evaluări
- Alesis Quadrasynth S4 Quadrasynth Reference ManualDocument134 paginiAlesis Quadrasynth S4 Quadrasynth Reference ManualMircea FrantÎncă nu există evaluări
- Transform N Go RocketDocument1 paginăTransform N Go RocketMircea FrantÎncă nu există evaluări
- Duallie Owner S Manual: FeaturesDocument4 paginiDuallie Owner S Manual: FeaturesMircea FrantÎncă nu există evaluări
- Utility Coverage: TransportDocument24 paginiUtility Coverage: TransportMircea FrantÎncă nu există evaluări
- Savvy EX Stroller Instruction Manual: Parts ListDocument12 paginiSavvy EX Stroller Instruction Manual: Parts ListMircea FrantÎncă nu există evaluări
- Urban Advantage™ Stroller: Safety, Assembly & Operating InstructionsDocument21 paginiUrban Advantage™ Stroller: Safety, Assembly & Operating InstructionsMircea FrantÎncă nu există evaluări
- Agilent 8702D Lightwave Component Analyzer Installation GuideDocument268 paginiAgilent 8702D Lightwave Component Analyzer Installation GuideMircea FrantÎncă nu există evaluări
- Warranty: User GuideDocument3 paginiWarranty: User GuideMircea FrantÎncă nu există evaluări
- Cargo: Owner's Instruction and Safety ManualDocument12 paginiCargo: Owner's Instruction and Safety ManualMircea FrantÎncă nu există evaluări
- Supernatural - Google SearchDocument1 paginăSupernatural - Google SearchSamar M AhmedÎncă nu există evaluări
- Flowers For Algernon Part 1 Questions: DirectionsDocument6 paginiFlowers For Algernon Part 1 Questions: Directionsapi-338253076Încă nu există evaluări
- American-Cinematographer-AGUSTUS 2012 VOL 93 NO 8 PDFDocument96 paginiAmerican-Cinematographer-AGUSTUS 2012 VOL 93 NO 8 PDFgenzizuÎncă nu există evaluări
- Examenes Ingles DefinitionsDocument62 paginiExamenes Ingles DefinitionsAlpipDoohanÎncă nu există evaluări
- ZardozDocument1 paginăZardozapi-378886541Încă nu există evaluări
- EXERCISE Reported SpeechDocument5 paginiEXERCISE Reported SpeechOmi Laza100% (1)
- Seinfeld - Episode 1x03 ScriptDocument19 paginiSeinfeld - Episode 1x03 ScriptMa Gabriela Ojeda CasellaÎncă nu există evaluări
- Award Winning Actor Hill Harper & Archrok Entertainment Will Produce Hollywood's First Black Egypt FilmDocument2 paginiAward Winning Actor Hill Harper & Archrok Entertainment Will Produce Hollywood's First Black Egypt FilmPR.comÎncă nu există evaluări
- Digital Booklet - Winter SongsDocument7 paginiDigital Booklet - Winter Songschayan_mondal29Încă nu există evaluări
- Bai Tap On Tap Hoc Ki 2 Lop 6 Mon Tieng Anh Chuong Trinh Thi DiemDocument6 paginiBai Tap On Tap Hoc Ki 2 Lop 6 Mon Tieng Anh Chuong Trinh Thi DiemThu DungÎncă nu există evaluări
- Mini Manual Progressiv HD C Nano enDocument2 paginiMini Manual Progressiv HD C Nano enGmis ReÎncă nu există evaluări
- YANKEES - 2021 - New - York - Yankees - Printable - Preliminary - Schedule-V3Document1 paginăYANKEES - 2021 - New - York - Yankees - Printable - Preliminary - Schedule-V3Miguel Ángel Barajas LeónÎncă nu există evaluări
- hv32hd 9dyDocument59 paginihv32hd 9dyRoosevelt Vega SanchezÎncă nu există evaluări
- AnimesDocument3 paginiAnimesLuana SouzaÎncă nu există evaluări
- Asiasat 7 Channels List 2017Document17 paginiAsiasat 7 Channels List 2017Muhammad Khurram Iqbal Attari0% (1)
- Adjectives Ed ing-ACTIVITYDocument1 paginăAdjectives Ed ing-ACTIVITYCristina Fernández DíazÎncă nu există evaluări
- About MblaqDocument15 paginiAbout MblaqMiyYenÎncă nu există evaluări
- Student Master of CeremoniesDocument2 paginiStudent Master of CeremoniesDharshan GowdaÎncă nu există evaluări
- Linguistic Aspects of Verbal Humor VerlagsversionDocument464 paginiLinguistic Aspects of Verbal Humor VerlagsversionSilvia Bogdan50% (4)
- News As Entertainment The Rise of Global InfotaDocument3 paginiNews As Entertainment The Rise of Global InfotaSimona IlieşÎncă nu există evaluări
- Television Programme ProposalDocument5 paginiTelevision Programme Proposalzenani france sibanyoniÎncă nu există evaluări
- Ice Magazine February 2024Document25 paginiIce Magazine February 2024Awais Abdul RehmanÎncă nu există evaluări
- ArcDocument2 paginiArcAgung PrasetyaÎncă nu există evaluări
- Sony SLV Ex5 Ex8s Ex9sDocument71 paginiSony SLV Ex5 Ex8s Ex9svideoson100% (1)