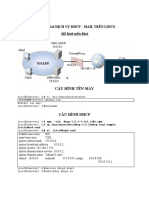Documente Academic
Documente Profesional
Documente Cultură
Joomlaboard Manual: For v1.1.5
Încărcat de
smallofangelTitlu original
Drepturi de autor
Formate disponibile
Partajați acest document
Partajați sau inserați document
Vi se pare util acest document?
Este necorespunzător acest conținut?
Raportați acest documentDrepturi de autor:
Formate disponibile
Joomlaboard Manual: For v1.1.5
Încărcat de
smallofangelDrepturi de autor:
Formate disponibile
HelpAndManual_illegal_keygen
Joomlaboard Manual
For v1.1.5
Creative Commons License © tsfm.net
2 Joomlaboard Manual
Table of Contents
Part I Introduction 3
1 License ................................................................................................................................... 3
Part II Front-end User Guide 4
1 PART 1 - Your
...................................................................................................................................
Forum's Home Page 5
2 PART 2a -...................................................................................................................................
Your Forum's Flat View 7
3 PART 2b...................................................................................................................................
- Your Forum's Threaded View 10
4 PART 3a...................................................................................................................................
- The Flat View of a Post 13
5 PART 3b...................................................................................................................................
- The Threaded View of a Post 16
6 Part 4a - ...................................................................................................................................
Making a new post 18
7 Part 4b - ...................................................................................................................................
Replying to an existing post 21
8 Part 5 - Your
...................................................................................................................................
Forum Profile Page 25
9 Part 6 - Selecting
...................................................................................................................................
an avatar 28
10 Part 7 - Understanding
...................................................................................................................................
Bulletin Board Code 30
Part III Moderation & Review Guide 35
Part IV Administration Guide 37
1 Joomlaboard
...................................................................................................................................
Control Panel 37
2 Joomlaboard
...................................................................................................................................
Configuration Area 39
Basics Tab .......................................................................................................................................................... 39
Frontend Tab .......................................................................................................................................................... 40
Security Tab .......................................................................................................................................................... 42
Avatars Tab .......................................................................................................................................................... 42
Uploads Tab .......................................................................................................................................................... 43
Show Ranking Tab.......................................................................................................................................................... 44
Integration Tab .......................................................................................................................................................... 44
3 Joomlaboard
...................................................................................................................................
Administration Area 46
4 Joomlaboard
...................................................................................................................................
User Profile Manager 47
5 Uploaded...................................................................................................................................
Files Browser 47
6 Uploaded...................................................................................................................................
Images Browser 47
7 Joomlaboard
...................................................................................................................................
Template CSS Editor 48
8 Prune Forums
...................................................................................................................................
Area 48
Part V Install Guide 49
Part VI Upgrade Guide 50
Part VII Joomlaboard FAQs 51
Creative Commons License © tsfm.net
Introduction 3
1 Introduction
This document is a copy of the Joomlaboard online documentation available here:
http://www.tsmf.net/content/category/4/14/33/
The information was simply copied and output in PDF and CHM formats for the FireBoard
community.
Minor formatting changes were made, but the content is virtually identical.
Note: This is not new FireBoard official documentation.
This is just a small step to help the people who are new to FireBoard and Joomlaboard during the
transitional development period.
Some documentation is better than no documentation.
Having PDF and CHM is better than just online documentation.
It is my understanding that the FireBoard Documentation Team will produce documentation when
FireBoard is stable. Makes sense to me. Hard to chase a moving target. You end up writing things
multiple times.
Regards.
Ken McDonald (kenmcd)
1.1 License
Documentation
Here you'll find all documentation regarding Joomlaboard provided by tsmf.
Most of our documentation is released under the Creative Commons Attribution-Share Alike License,
this license lets others remix, tweak, and build upon our work even for commercial reasons, as long
as they credit us and license their new creations under the identical terms. This license is often
compared to open source software licenses. All new works based on yours will carry the same
license, so any derivatives will also allow commercial use.
Documentation released under this license will be marked with the following logo:
Creative Commons License
This work is licensed under a Creative Commons Attribution-Share Alike 2.5 License.
Creative Commons License © tsfm.net
4 Joomlaboard Manual
2 Front-end User Guide
PART 1 - Your Forum's Home Page
PART 2a - Your Forum's Flat View
PART 2b - Your Forum's Threaded View
PART 3a - The Flat View of a Post
PART 3b - The Threaded View of a Post
Part 4a - Making a new post
Part 4b - Replying to an existing post
Part 5 - Your Forum Profile Page
Part 6 - Selecting an avatar
Part 7 - Understanding Bulletin Board Code
Creative Commons License © tsfm.net
Front-end User Guide 5
2.1 PART 1 - Your Forum's Home Page
The forum home page is the first page you come to after clicking on the site's forum menu item, and
it's also where you come to if you click the "home" link/icon in the forum's top menu. It gives you a
quick overview of what's available - categories, forums etc - so you can decide where to go for
information.
A - Forum search
Use this to search through the forum for a specific word or short phrase. eg. click in the box, type a
word or short phrase and press your keyboard's enter key - the search results will appear with
successful results in bold text. Click on the bold text entry, and you'll be taken to that particular post.
If you have no luck finding something on your first try - don't give up. Be less specific and more
general, or try words with a similar meaning.
B - Board title
This is the title of your board, and should probably reflect your site - eg. what your site is about,
theme, content etc. You set this title via the admin configuration area.
C - Main menu
* Home - Clicking on this link takes you to the forum's home page.
* My Profile - Click on this to set up personal preferences for the forum - eg. give yourself an
avatar (little picture) or set a signature that appears at the bottom of every post you make. More on
this later.
* Show latest posts - this area allows you to view the latest posts based on specific time variables.
* Help - Has some quick and useful information on using bulletin board code etc.
* Rules - This is where people can read the rules of expected conduct on your forum. You can
enable/disable this feature via the admin configuration area, and you insert your own rules by editing
the rules.php file.
D - Category name
Think of a category as a "container" for a number of forums. In a way, it's a means to group and
describe a number of similar forums within a single over-arching concept. For example, I usually
have a forum category called "Housekeeping", and within that category I have forums called "Site
Suggestions" and "Bug Reports" - the common theme is web site maintenance (housekeeping) - but
Creative Commons License © tsfm.net
6 Joomlaboard Manual
they're very different forums in terms of content.
E - Forum name
This is a forum name - click on it and the forum with it's topic list will open up. There are 2 forums
defined here.
F - Forum description
This is a brief description of the forum - it gives you an idea as to where to post something. If you
can't make up your mind - most forum operators tend to have a fairly general forum :)
G - New post indicator
This column contains little exclamation marks - they're indicators as to whether there are any new
posts in the corresponding forum. The site's administrator may use different indicators, or graphics -
but their job is still the same. You'll only see these if you're a logged in, registered member of the site
though - as this function relies on cookies.
H - Topics
This indicates the number of different topics in the forum.
I - Replies
This indicates the number of replies in the forum. If you consider the number of topics and replies as
a ratio - you'll get an idea of how active/busy/inefficient a forum is.
J - Last post details
Indicates the date, time and name of the last post on the forum.
K - Newest post
Clicking on the little page graphic will take you to the latest (newest) post in that forum.
L - Mark read
Mark all forums read - clicking on this will change all of the exclamation marks in the column marked
"G" to show that there are no new unread posts. This is particularly useful on busy forums if you've
been offline for a bit and are unable to catch up on all of the reading.
M - Indicator key
This is an explanation of the colour/icon coding used to show whether there are new posts (see "G")
in a forum since your last visit.
N - Version/copyright details
This is the software version number and copyright details. You must leave these intact - for various
reasons - including the occasional need to quote a version number when seeking help, and legal
requirements associated with copyright laws.
Creative Commons License © tsfm.net
Front-end User Guide 7
2.2 PART 2a - Your Forum's Flat View
When clicking on a forum name on the home page, you'll enter the actual forum. If it's set to "flat
view" this is basically what the forum will look like:-
A - Forum search
Use this to search through the forum for a specific word or short phrase. eg. click in the box, type a
word or short phrase and press your keyboard's enter key - the search results will appear with
successful results in bold text. Click on the bold text entry, and you'll be taken to that particular post.
If you have no luck finding something on your first try - don't give up. Be less specific and more
general, or try words with a similar meaning.
B - Board title
This is the title of your board, and should probably reflect your site - eg. what your site is about,
theme, content etc. You set this title via the admin configuration area.
C - Main menu
This menu is slightly different to that which appears on the forum's home page.
* Home - Clicking on this link takes you to the forum's home page.
* My Profile - Click on this to set up personal preferences for the forum - eg. give yourself an
Creative Commons License © tsfm.net
8 Joomlaboard Manual
avatar (little picture) or set a signature that appears at the bottom of every post you make. More on
this later.
* Threaded view - click this to change from the current flat view to the alternative threaded view of
the forum.
* Pending/No pending messages - click this to review posts that must be approved prior to
publishing. A common misconception is this link is related to myPMS - it's not though :)
* Help - Has some quick and useful information on using bulletin board code etc.
* Rules - This is where people can read the rules of expected conduct on your forum. You can
enable/disable this feature via the admin configuration area, and you insert your own rules by editing
the rules.php file.
D - Post new topic link/button
Press this to post a new topic on the forum.
E - Page
This is where pagination is listed, enabling forum visitors to skip from one page to another.
F - Boardwalk
This indicates the path you follow while moving through the forum setup, and you can click on the
various links to move back up the path you've traveled. You can also change the word "Boardwalk"
via the forum's language file if you want.
G - New indicator column
This column contains little exclamation marks - they're indicators as to whether there are any new
posts/replies to existing posts. The site's administrator may use different indicators, or graphics - but
their job is still the same. You'll only see these if you're a logged in, registered member of the site
though - as this function relies on cookies.
H - Sticky indicator column
Think of a "Sticky Topic" as a post-it note - it will stay at the top of the forum's list of topics. This is
useful if you have something important you want everyone to see - rather than losing it down the list
of new topic entries. You can see on this forum that the topic "Hello" has the "Sticky Topic" indicator
next to it.
I - Topic icon column
This is where the little topic icons selected while making a post are shown. They may be used on a
forum to indicate questions or other themes.
J - Topics column
This is the topic title. The topic title is hyperlinked, and clicking on it will open up the post for reading.
K - Replies column
The number of replies to the corresponding post.
L - Views column
The total number of view for the corresponding post.
M - Author column
The name of the initial post's author.
N - Last post column
Details of the latest reply for the post - includes the date, time and author.
0 - Most recent post indicator column
Click this icon to go to the most recent post for the corresponding topic.
Creative Commons License © tsfm.net
Front-end User Guide 9
P - Jump box
Use this to jump directly to other forums, rather than using the Boardwalk to move upwards and then
across into other forums.
Q - Post new topic link/button
See item "D" above.
R - Mark this forum read
Mark all posts in the forum as read - clicking on this will change all of the exclamation marks in the
column marked "G" to show that there are no new unread posts. This is particularly useful on busy
forums if you've been offline for a bit and are unable to catch up on all of the reading.
S - Indicator key
This is an explanation of the colour/icon coding used to show whether there are new posts (see "G")
in a forum since your last visit.
Creative Commons License © tsfm.net
10 Joomlaboard Manual
2.3 PART 2b - Your Forum's Threaded View
If, after leaving the forum's home page for a specific forum - and the forum is set to "threaded view" -
you'll have a very different look to the forum as can be seen by the image below. Most of the
information is essentially the same, however there are differences in how it is laid out and presented.
A - Forum search
Use this to search through the forum for a specific word or short phrase. eg. click in the box, type a
word or short phrase and press your keyboard's enter key - the search results will appear with
successful results in bold text. Click on the bold text entry, and you'll be taken to that particular post.
If you have no luck finding something on your first try - don't give up. Be less specific and more
general, or try words with a similar meaning.
B - Board title
This is the title of your board, and should probably reflect your site - eg. what your site is about,
theme, content etc. You set this title via the admin configuration area.
Creative Commons License © tsfm.net
Front-end User Guide 11
C - Main menu
This menu is slightly different to that which appears on the forum's home page.
* Home - Clicking on this link takes you to the forum's home page.
* My Profile - Click on this to set up personal preferences for the forum - eg. give yourself an
avatar (little picture) or set a signature that appears at the bottom of every post you make. More on
this later.
* Flat view - click this to change from the current threaded view to the alternative flat view of the
forum.
* Pending/No pending messages - click this to review posts that must be approved prior to
publishing. A common misconception is this link is related to myPMS - it's not though :)
* Help - Has some quick and useful information on using bulletin board code etc.
* Rules - This is where people can read the rules of expected conduct on your forum. You can
enable/disable this feature via the admin configuration area, and you insert your own rules by editing
the rules.php file.
D - Post new topic link/button
Press this to post a new topic on the forum.
E - Page
This is where pagination is listed, enabling forum visitors to skip from one page to another.
F - Boardwalk
This indicates the path you follow while moving through the forum setup, and you can click on the
various links to move back up the path you've traveled. You can also change the word "Boardwalk"
via the forum's language file if you want.
G - New indicator column
This column contains little exclamation marks - they're indicators as to whether there are any new
posts/replies to existing posts. The site's administrator may use different indicators, or graphics - but
their job is still the same. You'll only see these if you're a logged in, registered member of the site
though - as this function relies on cookies.
H - Sticky indicator column
Think of a "Sticky Topic" as a post-it note - it will stay at the top of the forum's list of topics. This is
useful if you have something important you want everyone to see - rather than losing it down the list
of new topic entries. You can see on this forum that the topic "Hello" has the "Sticky Topic" indicator
next to it.
I - Topic icon column
This is where the little topic icons selected while making a post are shown. They may be used on a
forum to indicate questions or other themes.
J - Topics column
This column has a different layout compared to the flat view. When in threaded view, the topics
column contains a hyperlinked topic title and indicates the relationship of replies to their parent post.
It's somewhat like a tree - and this view enables you to follow the various twists and turns that
sometimes arise in lengthy online post conversations. Unlike the flat view, the threaded view doesn't
show the number of replies or views - or the most recent post indicator.
K - Author column
The name of the initial post's author.
L - Last post column
Details of the latest reply for the post - includes the date, time and author.
M - Jump box
Creative Commons License © tsfm.net
12 Joomlaboard Manual
Use this to jump directly to other forums, rather than using the Boardwalk to move upwards and then
across into other forums.
N - Post new topic link/button
See item "D" above.
O - Mark this forum read
Mark all posts in the forum as read - clicking on this will change all of the exclamation marks in the
column marked "G" to show that there are no new unread posts. This is particularly useful on busy
forums if you've been offline for a bit and are unable to catch up on all of the reading.
P - Indicator key
This is an explanation of the colour/icon coding used to show whether there are new posts (see "G")
in a forum since your last visit.
Creative Commons License © tsfm.net
Front-end User Guide 13
2.4 PART 3a - The Flat View of a Post
When you open up a post to read, if the forum is set to "flat view" the post and it's subsequent replies
(known as the thread) will appear in a simple block-type format as shown below.
A - Forum search
Use this to search through the forum for a specific word or short phrase. eg. click in the box, type a
word or short phrase and press your keyboard's enter key - the search results will appear with
successful results in bold text. Click on the bold text entry, and you'll be taken to that particular post.
If you have no luck finding something on your first try - don't give up. Be less specific and more
general, or try words with a similar meaning.
B - Board title
Creative Commons License © tsfm.net
14 Joomlaboard Manual
This is the title of your board, and should probably reflect your site - eg. what your site is about,
theme, content etc. You set this title via the admin configuration area.
C - Main menu
* Home - Clicking on this link takes you to the forum's home page.
* My Profile - Click on this to set up personal preferences for the forum - eg. give yourself an
avatar (little picture) or set a signature that appears at the bottom of every post you make. More on
this later.
* Post reply - You can use this link/button to post a reply to the topic thread, in addition to the reply
links/buttons associated with each post in the thread.
* Threaded view - This link/button gives you the ability to change from flat to threaded view on the
fly, rather than changing preferences via your profile page.
* Help - Has some quick and useful information on using bulletin board code etc.
* Rules - This is where people can read the rules of expected conduct on your forum. You can
enable/disable this feature via the admin configuration area, and you insert your own rules by editing
the rules.php file.
D - Boardwalk
This indicates the path you follow while moving through the forum setup, and you can click on the
various links to move back up the path you've traveled. You can also change the word "Boardwalk"
via the forum's language file if you want.
E - Post new topic link/button
Press this to post a new topic on the forum.
F - Submission details
This line includes the post title and the date/time the post was made.
G - Post body
This area contains the body of the post made. It can contain normal/formatted text, images, file
attachments, and code. After the body of the post you'll find a persons forum signature - if they've
defined one that is.
H - IP address
A poster's address isn't visible to all forum posters - only admins/moderators. It's useful if you need
to track down or take action against unruly posters who may need to be banned/blocked from access
to site. Blocking/banning users is done via the Mambo side of your site - not the Joomlaboard side of
things.
I - Buttons associated with the first post of a thread
The first post of a thread always has a full set of buttons for admins/moderators. This allows for
editing, moving, deleting and locking etc.
J - Poster details
Depending on what features have been enabled in the administration area, you'll see a variety of
things here - including an avatar, rankname and posts indicator.
K - Buttons associated with subsequent posts of a thread
Subsequent posts have fewer buttons than the original post - a reply, quote, delete and edit link/
button.
L - Subscribe
Click the link/icon to subscribe to the topic you're reading. This will result in emails being sent to your
email account when replies are made to the post.
Additional features not shown
Creative Commons License © tsfm.net
Front-end User Guide 15
Depending on what additional components you've got integrated via the Joomlaboard administration
area, you'll also find Karma indicators (used to applaud/smite posters depending on the quality of
their posts), personal messaging icon and links to a person's community builder profile page. Also, if
you have the pro versions of various integrated components, you'll also be able to use additional
messaging icons (ICQ, AIM etc).
Creative Commons License © tsfm.net
16 Joomlaboard Manual
2.5 PART 3b - The Threaded View of a Post
The post in threaded view has a different look to that in flat view. You'll notice only one post at a
time is shown in detail, and the entire thread is shown below in its tree format. This allows you to
move along the thread easily to follow the flow of the conversation.
A - Forum search
Use this to search through the forum for a specific word or short phrase. eg. click in the box, type a
word or short phrase and press your keyboard's enter key - the search results will appear with
successful results in bold text. Click on the bold text entry, and you'll be taken to that particular post.
If you have no luck finding something on your first try - don't give up. Be less specific and more
general, or try words with a similar meaning.
B - Board title
This is the title of your board, and should probably reflect your site - eg. what your site is about,
theme, content etc. You set this title via the admin configuration area.
C - Main menu
* Home - Clicking on this link takes you to the forum's home page.
* My Profile - Click on this to set up personal preferences for the forum - eg. give yourself an
avatar (little picture) or set a signature that appears at the bottom of every post you make. More on
this later.
* Post reply - You can use this link/button to post a reply to the topic thread, in addition to the reply
links/buttons associated with each post in the thread.
* Flat view - This link/button gives you the ability to change from threaded to flat view on the fly,
rather than changing preferences via your profile page.
Creative Commons License © tsfm.net
Front-end User Guide 17
* Help - Has some quick and useful information on using bulletin board code etc.
* Rules - This is where people can read the rules of expected conduct on your forum. You can
enable/disable this feature via the admin configuration area, and you insert your own rules by editing
the rules.php file.
D - Boardwalk
This indicates the path you follow while moving through the forum setup, and you can click on the
various links to move back up the path you've traveled. You can also change the word "Boardwalk"
via the forum's language file if you want.
E - Post new topic link/button
Press this to post a new topic on the forum.
F - Submission details
This line includes the post title and the date/time the post was made.
G - Post body
This area contains the body of the post made. It can contain normal/formatted text, images, file
attachments, and code. After the body of the post you'll find a persons forum signature - if they've
defined one that is.
H - IP address
A poster's address isn't visible to all forum posters - only admins/moderators. It's useful if you need
to track down or take action against unruly posters who may need to be banned/blocked from access
to site. Blocking/banning users is done via the Mambo side of your site - not the Joomlaboard side of
things.
I - Buttons associated with the first post of a thread
The first post of a thread always has a full set of buttons for admins/moderators. This allows for
editing, moving, deleting and locking etc.
J - Columns associated with new post indicator, topic icons etc
The threaded view of a post shows up indicators not seen when viewing the post in flat view.
K - Thread relationship
In threaded view, you're able to see how all of the posts are related to each other. This enables you
to follow the thread of a conversation, as there can be multiple themes - particularly within an active
post.
L - Submission details
The 2 columns here contain the author names and time/date for each post within the thread - so you
can see who is replying to whom and when.
M - Subscribe
Click the link/icon to subscribe to the topic you're reading. This will result in emails being sent to your
email account when replies are made to the post.
Additional features not shown
Depending on what additional components you've got integrated via the Joomlaboard administration
area, you'll also find Karma indicators (used to applaud/smite posters depending on the quality of
their posts), personal messaging icon and links to a person's community builder profile page. Also, if
you have the pro versions of various integrated components, you'll also be able to use additional
messaging icons (ICQ, AIM etc).
Creative Commons License © tsfm.net
18 Joomlaboard Manual
2.6 Part 4a - Making a new post
With time and lots of forum posts, it's easy to forget that making a post can be an intimidating
process for people new to online communities. Bulletin board code, smilies and attachments can
seem terribly complex - yet they're very easy to master.
A - Forum search
Use this to search through the forum for a specific word or short phrase. eg. click in the box, type a
word or short phrase and press your keyboard's enter key - the search results will appear with
successful results in bold text. Click on the bold text entry, and you'll be taken to that particular post.
If you have no luck finding something on your first try - don't give up. Be less specific and more
general, or try words with a similar meaning.
Creative Commons License © tsfm.net
Front-end User Guide 19
B - Board title
This is the title of your board, and should probably reflect your site - eg. what your site is about,
theme, content etc. You set this title via the admin configuration area.
C - Main menu
* Home - Clicking on this link takes you to the forum's home page.
* My Profile - Click on this to set up personal preferences for the forum - eg. give yourself an
avatar (little picture) or set a signature that appears at the bottom of every post you make. More on
this later.
* Help - Has some quick and useful information on using bulletin board code etc.
* Rules - This is where people can read the rules of expected conduct on your forum. You can
enable/disable this feature via the admin configuration area, and you insert your own rules by editing
the rules.php file.
D - Forum title
When making a new post, this heading simply indicates the name of the forum you're posting to.
E - Name of poster
This text box contains the name of the person making the post. If you have set your forum options to
allow members to change their name, this text box will be editable - otherwise it will be set. Site
admins will be able to change their name regardless of whether this setting allows changes or not.
F - Topic title
This is where you give your post a topic title. Make your topic line appropriate to the content of your
problem. The topic line is essentially a brief summary of the problem, and this is used during the
forum search procedure - so make it relevant, useful and full of keywords! A bad topic is "help me",
good topic lines include:- "missing icon after upgrade", "hacker attempt warning when editing post",
"forum link doesn't work after new installation".
G - Topic icon
You can give your topic a little icon to make it stand out in the crowd. None is selected by default.
To select one, position the mouse pointer in the circle to the left of the icon and click. The little circle
should now have a dark spot in it.
H - Board code
This area really needs an information section all to itself, and the good news is you don't have to use
it to post a message. The buttons will insert "tags" to format text - eg. bold, underline, italics etc,
some will do dot point, and some will enable an image or hyperlink to be inserted. These tags then
have to be closed after the text affected.
I - Text effects
This extends upon board code, and enables you to change the size and colour of your forum
signature.
J - Close all tags
While it's normal to open and close bb code before and after the text you're applying these effects to,
sometimes things get missed. Clicking this link will close all tags that have been left open.
K - bbCode help
As you move your mouse over the bb code buttons, you'll see a help message flash up in this area to
give you tips on applying bb code to your signature.
L - Message text box
This is where you type the content of your post. As you type this in, where necessary you'll use the
board code and text effects mentioned in the previous points to add any desired formatting or special
links. The width of this text box can break out of narrow, fixed-width templates - and you can set this
Creative Commons License © tsfm.net
20 Joomlaboard Manual
width via the admin configuration area.
M - Smilies
These are the smilies - just click on one or more to insert them into your post. You won't actually see
the smilie in the text box though - it will be represented by things like brackets, colons, semi-colons,
numbers etc. This is "smilie code" - and it will be converted once you look in the preview window or
at the published post. The smilies used with Joomlaboard are transparent png files, which will not
show up as transparent in MS explorer. While this isn't an issue with light template backgrounds, it
can look unsightly on dark templates. Simply edit the smilies and give them dark backgrounds.
N - Image attachments
If you have a photo you want to make available for whatever reason on the forum, use this feature.
Click the browse button to open up a new window showing your computor's file tree. Navigate your
way to the image file, click on it to highlight it, click open, and you will notice the blank area preceding
the browse button now has a local computor path in it - this is where the image file will come from.
All that's left to do is to press the [img] button to the right of the browse button and your file will be
uploaded to the server. Image attachments have certain parameters regarding who can upload, size
and type, and these are set via the admin configuration area. You're also only able to attach one
image, so if you need to display multiple images this can be done by uploading the image to a web
server and then using the bb code to insert the image url's.
O - File attachments
This bit is the same as the photo/image bit - except it's to do with uploading a file - eg. text document.
You follow the same procedure to attach a file as you did to attach an image. There are also
parameters such as who can upload, allowable file types/extensions, as well as file size - and these
can be set via the admin configuration area. You can only upload one file attachment, yet you can
work you way around this by being a little creative. Use the "code" function of bb code to insert code
into your post, or upload the file to a web server and insert a url to it. Alternatively, zip a number of
documents into a single zip file and attach it.
P - Subscribe
If you're posting something important and want to get replies sent to you via email - this is where you
can subscribe to the post at the time of writing - that way you don't miss a thing.
Q - Post action buttons
When you're done typing your post to the forum, click the submit button and it will be published.
Click the preview button if you'd prefer to check over your post before submitting. The cancel button
simply cancels all your hard work writing the post - it's deleted before it's even published to the forum.
Creative Commons License © tsfm.net
Front-end User Guide 21
2.7 Part 4b - Replying to an existing post
The page view when replying to an existing post is essentially the same as the one you'll see when
posting a new topic. There are a couple of differences associated with the display of details from the
initial post and subsequent replies.
Creative Commons License © tsfm.net
22 Joomlaboard Manual
A - Forum search
Use this to search through the forum for a specific word or short phrase. eg. click in the box, type a
Creative Commons License © tsfm.net
Front-end User Guide 23
word or short phrase and press your keyboard's enter key - the search results will appear with
successful results in bold text. Click on the bold text entry, and you'll be taken to that particular post.
If you have no luck finding something on your first try - don't give up. Be less specific and more
general, or try words with a similar meaning.
B - Board title
This is the title of your board, and should probably reflect your site - eg. what your site is about,
theme, content etc. You set this title via the admin configuration area.
C - Main menu
* Home - Clicking on this link takes you to the forum's home page.
* My Profile - Click on this to set up personal preferences for the forum - eg. give yourself an
avatar (little picture) or set a signature that appears at the bottom of every post you make. More on
this later.
* Help - Has some quick and useful information on using bulletin board code etc.
* Rules - This is where people can read the rules of expected conduct on your forum. You can
enable/disable this feature via the admin configuration area, and you insert your own rules by editing
the rules.php file.
D - Forum title
When making a new post, this heading simply indicates the name of the forum you're posting to.
E - Name of poster
This text box contains the name of the person making the post. If you have set your forum options to
allow members to change their name, this text box will be editable - otherwise it will be set. Site
admins will be able to change their name regardless of whether this setting allows changes or not.
F - Topic title
When replying to an existing post this area already contains the post's topic title.
G - Topic icon
You can give your topic a little icon to make it stand out in the crowd. None is selected by default.
To select one, position the mouse pointer in the circle to the left of the icon and click. The little circle
should now have a dark spot in it.
H - Board code
This area really needs an information section all to itself, and the good news is you don't have to use
it to post a message. The buttons will insert "tags" to format text - eg. bold, underline, italics etc,
some will do dot point, and some will enable an image or hyperlink to be inserted. These tags then
have to be closed after the text affected.
I - Text effects
This extends upon board code, and enables you to change the size and colour of your forum
signature.
J - Close all tags
While it's normal to open and close bb code before and after the text you're applying these effects to,
sometimes things get missed. Clicking this link will close all tags that have been left open.
K - bbCode help
As you move your mouse over the bb code buttons, you'll see a help message flash up in this area to
give you tips on applying bb code to your signature.
L - Message text box
This is where you type the content of your post. As you type this in, where necessary you'll use the
board code and text effects mentioned in the previous points to add any desired formatting or special
Creative Commons License © tsfm.net
24 Joomlaboard Manual
links. The width of this text box can break out of narrow, fixed-width templates - and you can set this
width via the admin configuration area.
M - Smilies
These are the smilies - just click on one or more to insert them into your post. You won't actually see
the smilie in the text box though - it will be represented by things like brackets, colons, semi-colons,
numbers etc. This is "smilie code" - and it will be converted once you look in the preview window or
at the published post. The smilies used with Joomlaboard are transparent png files, which will not
show up as transparent in MS explorer. While this isn't an issue with light template backgrounds, it
can look unsightly on dark templates. Simply edit the smilies and give them dark backgrounds.
N - Image attachments
If you have a photo you want to make available for whatever reason on the forum, use this feature.
Click the browse button to open up a new window showing your computor's file tree. Navigate your
way to the image file, click on it to highlight it, click open, and you will notice the blank area preceding
the browse button now has a local computor path in it - this is where the image file will come from.
All that's left to do is to press the [img] button to the right of the browse button and your file will be
uploaded to the server. Image attachments have certain parameters regarding who can upload, size
and type, and these are set via the admin configuration area. You're also only able to attach one
image, so if you need to display multiple images this can be done by uploading the image to a web
server and then using the bb code to insert the image url's.
O - File attachments
This bit is the same as the photo/image bit - except it's to do with uploading a file - eg. text document.
You follow the same procedure to attach a file as you did to attach an image. There are also
parameters such as who can upload, allowable file types/extensions, as well as file size - and these
can be set via the admin configuration area. You can only upload one file attachment, yet you can
work you way around this by being a little creative. Use the "code" function of bb code to insert code
into your post, or upload the file to a web server and insert a url to it. Alternatively, zip a number of
documents into a single zip file and attach it.
P - Subscribe
If you're posting something important and want to get replies sent to you via email - this is where you
can subscribe to the post at the time of writing - that way you don't miss a thing.
Q - Post action buttons
When you're done typing your post to the forum, click the submit button and it will be published.
Click the preview button if you'd prefer to check over your post before submitting. The cancel button
simply cancels all your hard work writing the post - it's deleted before it's even published to the forum.
R - Topic history title
If displaying the history of a post has been enabled via the admin configuration area, you'll see the
title of the topic you're replying to here.
S - Content
If displaying the history of a post has been enabled via the admin configuration area, you'll see
details of the author and content of their post/reply here. The extent of a post's history shown is also
configurable via the admin area, so you can define how far back someone can read when replying to
a post. Having this feature enabled is handy, as some replies can be complex and it's often
necessary to refer back to the post and its history.
Creative Commons License © tsfm.net
Front-end User Guide 25
2.8 Part 5 - Your Forum Profile Page
Joomlaboard's forum profile page allows you to set a number of preferences related to the forum's
appearance and message arrangement, your avatar and signature, as well as managing your
subscriptions. If your profile page does not look like the image below (apart from differences related
to colour/styling), you probably have Community Builder integration enabled. If so, please refer to
Community Builder documentation as a starting point.
A - Forum search
Use this to search through the forum for a specific word or short phrase. eg. click in the box, type a
Creative Commons License © tsfm.net
26 Joomlaboard Manual
word or short phrase and press your keyboard's enter key - the search results will appear with
successful results in bold text. Click on the bold text entry, and you'll be taken to that particular post.
If you have no luck finding something on your first try - don't give up. Be less specific and more
general, or try words with a similar meaning.
B - Board title
This is the title of your board, and should probably reflect your site - eg. what your site is about,
theme, content etc. You set this title via the admin configuration area.
C - Main menu
This menu is slightly different to that which appears on other pages.
* Home - Clicking on this link takes you to the forum's home page.
* Help - Has some quick and useful information on using bulletin board code etc.
* Rules - This is where people can read the rules of expected conduct on your forum. You can
enable/disable this feature via the admin configuration area, and you insert your own rules by editing
the rules.php file.
D - Profile title
This is the name of the member a profile page relates to.
E - Preferred view type
This sets your standard viewing format - whether you want to see the forum in a flat or threaded view
each time you open it. You can still set viewing format on the fly via the forum menu bar as well.
F - Preferred message ordering
This sets the order of messages - whether it's newest first or oldest first.
G - Signature length
This is the allowable length a signature can be. The length is set via the admin configuration area.
H - Countdown box
When typing in the signature, you'll see a countdown to indicate how many characters are left in the
allowable length.
I - Signature text box
One of the many ways to give yourself an "online personality" is the signature tag. Some people use
well-known quotes, others make bold (or otherwise) statements, some a standard goodbye. This is
where you enter the details of your signature, and the text can be formatted. Once you've created a
signature you like, you must click the submit button marked "R" to ensure the signature is saved. For
those with narrow templates, the width of this text box is set via the Joomlaboard admin configuration
area.
J - Bulletin board code tags
As HTML introduces security issues, forums get around this by using bb code. These buttons enable
you to achieve HTML coding effects through the press of a button before and after the text to be
affected. For more information on using board code - read the help page listed on the forum's top
menu.
K - Text effects
This extends upon board code, and enables you to change the size and colour of your forum
signature.
L - bbCode help
As you move your mouse over the bb code buttons, you'll see a help message flash up in this area to
give you tips on applying bb code to your signature.
Creative Commons License © tsfm.net
Front-end User Guide 27
M - Close all tags hyperlink
While it's normal to open and close bb code before and after the text you're applying these effects to,
sometimes things get missed. Clicking this link will close all tags that have been left open.
N - Check this box to delete your signature
Marking this check box and then pressing the submit button marked "R" will delete your current
signature.
O - Your avatar
Another way to give yourself an "online personality" is the avatar - a pictorial representation of you -
and this is where a member's current avatar would be displayed. Avatars tend to be subject to
certain guidelines, and you can set height, width and KB size parameters via the Joomlaboard
configuration area. For more on avatars, see the section that deals with selecting an avatar.
P - Select new avatar
If you have not yet given yourself an avatar, this is the link you click to begin the selection and upload
process.
Q - Unsubscribe check box
If you have subscribed to various posts and are receiving email notifications, you can unsubscribe
from all of them at once by selecting this check box and pressing the submit button.
R - Submit button
Once you've made various changes to your forum profile (eg. removing an avatar, updating your
signature), you need to press the submit button for these changes to take effect.
S - Subscription list
If you subscribe to certain forum posts to receive email notifications, this is where you'll find a list of
subscriptions. As they become irrelevant with time, you can unsubscribe from a post by clicking its
corresponding unsubscribe link.
T - Moderator notifications
If you have moderator status, this is where you'll see a list of forums you're responsible for. As a site
super admin, you'll automatically have moderator status on all forums - so you won't actually see a
list.
Creative Commons License © tsfm.net
28 Joomlaboard Manual
2.9 Part 6 - Selecting an avatar
1. Avatar selection - Ready-made or made to order
When you click on the select new avatar link in the Joomlaboard forum profile area, you'll come to a
page that looks a little like the one below. This is where you either select an avatar of your own to
upload (if that function has been enabled), or you select an avatar from those available in the gallery.
1. This is your first option in choosing an avatar - upload one of your own.
2. If you choose to upload your own avatar, the path to your image file on your local computor will
show here. You don't need to type anything in this area.
3. This is the image upload button. Once you find an image on your local computer using the
browse button (see next bit), you click this button to send it to the server.
4. Click this button to browse through your local computor files for an image to upload.
5. This is your second option in choosing an avatar - select one from what's already available.
6. If you'd rather use one of the avatars already on the system, click in the little circle to the right of
the image - a dark spot should appear.
7. Once you're done choosing - click this button to confirm your choice.
2. Selecting the made to order file
To use your own avatar, you'd click the browse button shown in the image under avatar selection.
Clicking the browse button will open up your local computor screen as shown in the small image here.
It's then just a matter of browsing through your files until you find the image you want.
Creative Commons License © tsfm.net
Front-end User Guide 29
1. This is my avatar's image file on my local computor. I've highlighted it by clicking on it once.
The little information box that has appeared gives me the image file's dimensions, type and size -
which allows me to determine if it's the right size and type.
2. Once selected (highlighted), the file name will appear here.
3. This area shows the allowed file types.
4. Press the "open" button to take the next step in uploading your avatar to the web server, or press
cancel to exit the process.
3. Uploading your avatar
1. Once you press the "open" button described above, you can see part of the avatar's path on your
local computor. This is where the your avatar's image file will be uploaded from.
2. All you have to do now is press the "upload" button and wait for the computor to upload the
image, and then tell you it's finished.
3. Once the image upload has finished, this is the message you will get (see below).
Creative Commons License © tsfm.net
30 Joomlaboard Manual
2.10 Part 7 - Understanding Bulletin Board Code
As HTML represents a significant risk to the security of sites running forums, formatting the text of a
post is accomplished using a system referred to as bulletin board code (bb code). While it can be
confusing for people new to posting on forums, it's an easy system to work with.
Make it stand out with BOLD
Step 1 - Open the bold tag
OK, so you've typed something and you really want the next bit to stick out. In this example I've
typed "this is" followed by a space, and then I clicked the "B" button - and you can now see [b] has
appeared after the text and the "B" button now has an asterisk on it. You've successfully opened the
"bold" tag.
Step 2 - Close the bold tag
Now you just have to type in the text you want to stand out with bold - in this case I've typed "just a
test". Then I've clicked the "B" button again - the asterisk disappears, and after my text you can now
see [/b]. This has closed the "bold" tag, and we're done.
Step 3 - Admire your text formatting
Looking at it in the preview window, you can now see the normal text I typed in at the beginning, and
it is followed by the text I enclosed in "bold" tags.
Creative Commons License © tsfm.net
Front-end User Guide 31
Give it some emphasis with ITALICS
Step 1 - Open the italics tag
OK, so you've typed something and you'd like to give the next bit you say some emphasis. In this
example I've typed "this is" followed by a space, and then I clicked the "i" button - and you can now
see [i] has appeared after the text and the "i" button now has an asterisk on it. You've successfully
opened the "italics" tag.
Step 2 - Close the italics tag
Now you just have to type in the text you want to give some emphasis to - in this case I've typed "just
a test". Then I've clicked the "i" button again - the asterisk disappears, and after my text you can now
see [/i]. This has closed the "italics" tag, and we're done.
Step 3 - Admire your text formatting
Looking at it in the preview window, you can now see the normal text I typed in at the beginning, and
it is followed by the text I enclosed in the "italics" tags.
Creative Commons License © tsfm.net
32 Joomlaboard Manual
Bringing some order to LISTS
Step 1 - Open the list tag
OK, so you've typed something and now you've got a list you want to rattle off. How about the good
old dot point format? In this example I've typed "how about lists with dots?", hit enter a couple of
times, and then I clicked the "li" button - and you can now see [li] has appeared at the beginning of
the line, and the "li" button now has an asterisk on it. You've successfully opened the "list" tag.
Step 2 - Close the list tag
Now you just have to type in the text you want to make a point out of - in this case I've typed "this is
one". Then I've clicked the "li" button again - the asterisk disappears, and after my text you can now
see [/li]. This has closed the "list" tag, and we're done with the first point in our list.
Step 3 - Repeat the process for each list item
Press the enter key to go to the next line, and repeat the process of opening and closing the "list" tag
around the second and subsequent points you want to make and you're done.
Step 4 - Admire your text formatting
Creative Commons License © tsfm.net
Front-end User Guide 33
Looking at it in the preview window, you can now see the normal text I typed on the first line, and it is
followed by the two points I made enclosed in "list" tags - they now have dots in front of them.
Creative Commons License © tsfm.net
34 Joomlaboard Manual
Send them on their way with HYPERLINKS
Step 1 - Open the URL tag
You've been discussing this and that in the forum, and you know of a really good web site relevant to
the discussion. So, let's give your readers a working hyperlink to click on so they can go and see
what you mean. In this example I've typed "what about putting in web links?" and pressed the enter
key a few times. I clicked the "URL" button - and you can now see [url] has appeared at the
beginning of the line, and the "URL" button now has an asterisk on it. You've successfully opened the
"url" tag.
Step 2 - Close the URL tag
Now you just have to type in the web address - in this case I've typed my other website "http://www.
pixelbunyip.com". Then I've clicked the "URL" button again - the asterisk disappears, and after my
web address you can now see [/url]. This has closed the "url" tag, and we're done. This is the quick
and easy way to insert a hyperlink, and it will just show up as a url. To insert a hyperlinked word or
phrase requires a slightly different technique. Simply open up the "URL" tag, type in the text to be
hyperlinked, then close the "URL" tag. Once you've done that, insert the url into the tag so that it
looks something like this:- [url=http://www.yourdomain.com]YourLinkText[/url]
Step 3 - Admire your hyperlink
Looking at it in the preview window, you can now see the normal text I typed in at the beginning, and
on the line below is the hyperlink. Move your cursor over it and you'll see it's active - so you can click
on it and a new window to that address will open.
Creative Commons License © tsfm.net
Front-end User Guide 35
3 Moderation & Review Guide
Moderation allows the site administrator to enhance his/her grip on the Forum (s)he's hosting.
However, many sites have busy forums so they want to assign other people to moderate forums as
well. This document describes how to set that up.
Notes on Moderation
1. Moderator are assigned by the site admins and their work from the frontend. It is not possible to
moderate your forums from the backend of the Joomla System.
2. Moderators don't need access to the backend of your Joomla installation!
3. Site administrations are always moderators and have full moderator privileges.
About Moderators
Moderators are people with the privileges to delete,edit,move,stick and lock topics,they can also
delete and edit messages. The site admin can ssign moderators to forums (not categories). These
moderators then have extended privileges on those forums only. They will be regular users on other
forums!
To grant someone Moderator privileges, this person must:
1. Have a valid account on your site;
2. Have a user profile on your Joomlaboard Forum.
It is simple to get the latter; all registered users will receive a profile automatically upon first entry
of your JB Forum.
But remember: They must always enter the forum at least once after being logged in, before you
can add them as a Moderator at all!
Make Someone a Moderator
To make someone a moderator the administrator must flag a registered user with a JB Forum profile
as a Moderator. In order to do this: go to Components->Joomlaboard Forum->User Administration. In
here, search for the person you want to make moderator and open his or her profile. Set the "Is
Moderator" flag to 'Yes' and save the profile. You can now select this person as a Moderator when
assigning Moderators to a Forum.
Assign Moderators to a forum
Open Components->Joomlaboard Forum->Forum Administration.
Select the Forum to which you want to assign Moderators. If this Forum hasn't got Moderation
enabled on it yet, do so first and save the changes. Once Moderation on a Forum is enabled, you'll
see a list of Moderators on this Forum. Before the first assignment has been made, the list will be
empty.
Now click the 'New' button, to assign a new Moderator. A window with a list of all available
Moderators will be opened. Choose one or more Moderators and Publish them by clicking the
'Publish' button.
Remove Moderators
In either window where the Moderators are shown, there is an 'Unpublish' button. Select the
Moderator(s) you want to remove from the list and click 'Unpublish'... that's all!
Email Moderators
Creative Commons License © tsfm.net
36 Joomlaboard Manual
In the Joomlaboard Configuration, the Site Admin can specify that Moderators should receive email
notifications upon new post to the forum they are assigned to.
Please note: Although Site admins have full Moderator privileges by default, they will not receive
email notifications upon new post by default. You will have to explicitly add them as Moderator to a
Forum to have them receiving emails notifications too. This is to prevent a flood of emails to admins
on busy forums.
Post Review before publishing
Post review give you extra control over Joomlaboard, as it allows you to review all posts before they
are published. Open Components->Joomlaboard Forum->Forum Administration. Click on the forum
name, and open the Advanced Tab. The last item is where you define whether or not you want posts
reviewed prior to publishing. Set to "yes" to enable the Review Posts feature, and then click the save
button.
Managing the front-end review work
Now, login and go to your forum's entry page where the categories/forums are listed. You'll see an
indicator next to the forum that has the review feature activated. When new posts are awaiting
review, a red text notice will appear below the forum description. Go into the forum, and click the
"pending messages" link/button. Review the post, and then either approve it or delete it.
Creative Commons License © tsfm.net
Moderation & Review Guide 37
4 Administration Guide
This is the new Joomlaboard Administrator's Manual, and it's written for use with Joomlaboard 1.1.5
and above. It has been updated since it's original publication for Simpleboard and now provides up
to date information regarding the joomlaboard backend. I'd like to take the chance to thank the
previous author for her excellent work on this document: Splendid work Pixelbunnyip!
While all care has been taken in the development and writing of this manual, mistakes can happen. If
you find an error please notify the team of it.
Enjoy the manual!
4.1 Joomlaboard Control Panel
The control panel is your jumping-off point to setting up and managing your Joomlaboard forum - so
you need to know what each area does to get the most out of your forum. You'll find the panel in your
joomla! backend under Components->Joomlaboard.
Joomlaboard Configuration
The configuration area determines the parameters within which your forum functions - what its
limitations are (eg. file sizes, post history), who can access it (public/registered), what it looks like
(templates, widths, smilies etc), access to various features (eg. ranks, RSS feed, rules), integration
with other Joomla! components (eg. PMS, Community Builder) etc. You need to work your way right
through the configuration area - and read everything!
Forum Administration
This is where you define the categories for your forums, the forums that go into these categories, as
well as moderator privileges for each of the forums.
User Administration
While you probably won't need to do much with the user administration area, it is a handy little spot if
you've got members with unacceptable signature tags. You can't block/ban member postings from
this area though - you need to use Joomla's member management for this.
Uploaded Files Browser
With time and an active forum, your server can become clogged with lots of old files, and the
dangerous file may occasionally be uploaded to your forum as well. This is where you can manage
uploaded files - downloading to your local hard drive for review or deleting them.
Uploaded Images Browser
This area works in the same way as the uploaded files browser - you can preview uploaded images,
and remove any that are offensive or out of date.
Edit CSS File
A handy little area where you can edit the CSS file for the template, for more information on which
css classes are related to a certain piece of the forum see the template guide.
Prune Forums
Use this area to do a bit of "spring cleaning". With time, a busy forum will have a very large
database - and much of it may be insignificant. A database with lots of information will also slow
down forum performance, so pruning is helpful.
Prune Users
As registered users on your Joomla! site come and go, it's necessary to prune your forum list to
Creative Commons License © tsfm.net
38 Joomlaboard Manual
reflect your current Joomla site's membership.
Support Website
This is where you can donate to TSMF - to help with continued development of the only fully
integrated forum solution for Joomla!.
Load Sample Data
If you're new to Joomlaboard, load the sample data provided. This will give you an immediate start
to see the site in action. You can also delete this data later.
Creative Commons License © tsfm.net
Administration Guide 39
4.2 Joomlaboard Configuration Area
Basics Tab
Frontend Tab
Security tab
Avatars Tab
Uploads Tab
Show Ranking Tab
Integration Tab
4.2.1 Basics Tab
Board Title:
Set the name of your board here. This should be descriptive of your site and board's discussion
theme - well, usually.
Board Email Address:
This is the Boards email address. Make this a valid email address.
Forum Offline:
Set to "Yes" if you want to take the Forum section offline, eg. when performing maintenance or
upgrades. The forum will remain browsable by site (super)admins, but you must be logged into the
front-end of your site in order to do this.
Board Time Offset:
Some boards are located on servers in a different timezone than the users are. Set the Time Offset
Joomlaboard must use in the post time in hours. Positive and negative numbers can be used. To
determine what offset to use, go into your Joomla global configuration area and click on the Locale
tab. Run your cursor over the blue information button, and the current server date and time will flash
up. Compare that with your local date/time and you'll have the server time offset.
Forum Offline Message:
This is the message displayed when the forum is offline for any reason.
Default View Type:
Choose between a threaded or flat view as default. A threaded forum shows how posts are related to
each other like the branches of a tree, while a flat view simply shows posts in chronological order.
What you set here can still be over-ridden by posters via a front-end selector button or their forum
profile.
Enable RSS Feed:
The RSS feed enables users to download the latest posts to their desktop/RSS Reader application
(see rssreader.com for an example). RSS feeds are not designed to be used as front-page modules,
although they can perform this function with some tweaking - more on making an RSS feed module
at another time . Use the Latest Posts module for this type of output if you're an inexperienced user.
Enable PDF Creation:
Set to "Yes" if you would like to enable users to download a simple PDF document with the contents
of a thread. It is a simple PDF document; no mark up, no fancy layout and such but it does contain
all the text from the thread..
Creative Commons License © tsfm.net
40 Joomlaboard Manual
4.2.2 Frontend Tab
Look and Feel
Threads per Page:
Number of threads per page to show.
Messages per Page:
Number of messages per page to show.
Show History:
Set to "Yes" if you want the topic history shown when a reply/quote is made. When deciding whether
or not to show the history of a post, remember it's sometimes good to have a little something to refer
to when formulating a reply.
History Limit:
Number of posts to show in the history. When deciding on the number of posts to show in the history,
consider how much information from previous posts may be required when formulating a reply.
Show New Posts:
If set to "Yes" Joomlaboard will show the user an indicator for forums that contain new posts, and
which posts are new since his/her last visit. This indicator will only show up when the user is logged
in.
"New" indicator:
Define here what should be used to indicate new posts (like an "!" or "New!"). If using icons, this
indicator will be replaced by a graphic.
Disable emoticons:
Set to "Yes" to completely disable graphic emoticons (smileys).
Template:
Choose the template you want to use on your forum here. The template you choose affects the page
layout when viewing the content of a post - it does not affect the entire forum layout. The templates
used by this setting are kept here:- components/com_joomlaboard/template/ .
Text area width:
Adjust the width of the reply/post text entry area to match your site's template. For example, if your
site uses a 3-column template with a narrow centre column, you may find the right-hand column gets
shifted or narrowed by the forum. The forum may also break the centre frame and overwrite the
right-hand column. If this is the case, this is where you fix the problem.
Text area height:
Adjust the height of the reply/post text entry area to match your template.
Enable Rules Page:
If set to "Yes" a link in the header menu will be shown to your Rules page. This page can be used for
things like your forum rules etcetera. You can alter the contents of this file to your liking by opening
the rules.php in /joomla_root/components/com_joomlaboard. Make sure you always have a backup of
this file as it will be overwritten when upgrading!
Enable Rules Page:
If set to "Yes" a link in the header menu will be shown to your Stats page. This page lists some
statistics for your forum: top posters, most viewed topics, etc.
Enable Forum Jump:
Creative Commons License © tsfm.net
Administration Guide 41
If set to "Yes" a selector will be shown on the forum pages that allow for a quick jump to another
forum or category.
User Related
Username:
Set to "Yes" if you want the username (as in login) to be used instead of the users real name.
Require Email:
Require an email address when users or visitors make a post. Set to "No" if you want this feature to
be skipped on the front-end. Posters will not be asked for their email address.
Show Email:
Set to "No" if you never want to display the users email address; not even to registered users. If you
choose to show emails, your users will be vulnerable to spam bots, as Mambo's standard email
cloaking is limited to content items.
Show User Stats:
Set to "Yes" to show User Statistics like number of posts user made, User type (Admin, Moderator,
User, etc.). This option must be set to "Yes" for other settings listed later to work.
Use Posts Statistics Bar:
Set to "Yes" if you want the number of posts a user has made to be depicted graphically by a
Statistics Bar.
Colour number for Stats Bar:
Give the number of the colour you want to use for the Post Stats Bar. This setting allows you to pick
a colour that matches or blends in with your site's template colour scheme.
Show Karma indicator:
Set to "Yes" to show user Karma and related buttons (increase / decrease) if the User Stats are
activated. If you set this to "Yes" and fail to set the Show User Stats to "Yes", then the Karma
indicator will not appear.
User Edits:
Set to "Yes" to allow registered Users to edit their own posts.
Show Edited Mark Up:
Set to "Yes" if you want an edited post be marked up with text showing that the post is edited by a
user and when it was edited.
Allow Subscriptions:
Set to "Yes" if you want to allow registered users to subscribe to a topic and receive email
notifications on new posts.
Various Length Settings
Wrap Words Longer Than:
Enter the maximum number of characters a single word may have. This feature allows you to tune
the output of Joomlaboard Posts to your template, as overly long words can cause the forum to break
out of the template boundaries. 70 characters is probably the maximum for fixed width templates but
you might need to experiment a bit. URLs, no matter how long, are not affected by the wordwrap.
Creative Commons License © tsfm.net
42 Joomlaboard Manual
Max. Subject length:
Maximum Subject line length. The maximum number supported by the database is 255 characters. If
your site is configured to use multi-byte character sets like Unicode, UTF-8 or non-ISO-8599-x make
the maximum smaller using this forumula:
round_down(255/(maximum character set byte size per character))
Example for UTF-8, for which the max. character bite size per character is 4 bytes: 255/4=63.
Max. Signature Length:
The forum signature is another means for your registered members to define an online personality.
This setting is the maximum number of characters allowed for the user signature, which appears after
a post. If you want to discourage the use of large graphics or other forms of "self-advertising"
inserted at the end of posts, set the signature length to a reasonably small number - enough for a
short saying, but not enough for a url.
4.2.3 Security Tab
Registered Users Only:
Set to "Yes" to allow only registered users to use the Forum (view & post), Set to "No" to allow any
visitor to use the Forum. This setting works in conjunction with the Public Read/Write setting.
Allow Name Change:
Set to "Yes" if you want registered users to be able to change their name when posting. If set to "No"
then registered users will not be able to edit his/her name.
Public Read/Write:
Set to "Yes" to allow for public write privileges, Set to "No" to allow any visitor to see posts, but only
registered users to write posts. This setting works in conjunction with the Registered Users Only
setting
Flood Protection:
The amount of seconds a user has to wait between two consecutive post. Set to 0 (zero) to turn
Flood Protection off. NOTE: Flood Protection can cause degradation of performance, and is usually
only necessary if allowing unregistered users to post on a forum.
Email Moderators:
Set to "Yes" if you want email notifications on new posts sent to the forum moderator(s). Note:
although every (super)administrator has automatically all Moderator privileges, you must assign them
explicitly as moderators on the forum to receive emails too!
4.2.4 Avatars Tab
Avatars allow your registered users to give themselves a pictorial character representation. This
section is where you set the various avatar parameters.
Allow Avatars:
Set to "Yes" if you want registered users to have an avatar. They are able to manage this feature via
their profile settings in the forum's front-end.
Allow Avatar Upload:
Set to "Yes" if you want registered users to be able to upload an avatar.
Use Avatars Gallery:
Set to "Yes" if you want registered users to be able to choose an avatar from a Gallery you provide
(components/com_simpleboard/avatars/gallery). If you have this option set to "Yes" as well as Allow
Avatar Upload set to "Yes", your members will be able to choose whether to use an avatar provided
Creative Commons License © tsfm.net
Administration Guide 43
by you, or use their own.
Max. Avatar Height:
This setting is in pixels, and when allocating the size you should consider your forum's template and
other settings. For example, large avatars can disrupt layout.
Max Avatar Width:
Again, this setting is in pixels, and it's size should take in template layout and other settings.
Max. Avatar File size in Kilobytes:
The Kilobyte file size of the avatars is what will affect page loading time - particularly if a topic has a
lot of posts and the messages per page is high. If you have a lot of members, the avatar file size will
also have an impact on your server - lots of avatars with a generous file size can add up to a
significant amount of space.
4.2.5 Uploads Tab
As it may sometimes be desirable for your forum members to share images or documents, this is
where you set the parameters for this.
Images
Allow Public Upload for Images:
Set to "Yes" if you want everybody (public) to be able to upload an image. Allowing the public to
upload images opens your forum up to potential abuse though.
Allow Registered Upload for Images:
Set to "Yes" if you want registered and logged in users to be able to upload an image.
Note: (Super)administrators and moderators are always able to upload images.
Max. Image Height:
Set the maximum allowable image height in pixels here. While the image height will not affect your
site's horizontal layout, it should be made with the image width in mind. For example, standard
images have a 3:4 ratio, so in order to allow images in landscape or portrait orientation to be the
same size, you'd need to set the maximum image height the same as the image width.
Max. Image Width:
Set the maximum allowable image width in pixels here. Things to consider when deciding the
maximum width include your site's template layout. If you allow large images, then the forum layout
with break your site's template layout.
Max. Image File size in Kilobytes:
Set the maximum allowable image file size in kilobytes here. This setting needs to be made with the
height and width taken into consideration. Other things to consider include how often images are
being uploaded, and how much server space you have free. Large image files can soon add up to a
lot of space if you have a large member base, or allow the public to upload images without constraint.
Files
Allow File Upload for Public:
Set to "Yes" if you want everybody (public) to be able to upload a file.
Allow File Upload for Registered:
Set to "Yes" if you want registered and logged in users to be able to upload a file.
Note: (Super)administrators and moderators are always able to upload files.
Creative Commons License © tsfm.net
44 Joomlaboard Manual
File types allowed:
Specify here which file types are allowed for upload. Use comma separated lowercase lists without
spaces.
Example: zip,txt,exe,htm,html
Max. Filesize in Kilobytes:
Set the maximum allowable image file size in kilobytes here. Things to consider include how often
images are being uploaded, and how much server space you have free. Large image files can soon
add up to a lot of space if you have a large member base, or allow the public to upload files without
constraint.
4.2.6 Show Ranking Tab
Show Ranking:
Set to "Yes" if you want to show the rank registered users have based on the number of posts they
made.
Note that you must enable User Stats in the Advanced tab too to show it.
Use Rank Images:
Set to "Yes" if you want to show the rank registered users have with an image (from components/
com_joomlaboard/ranks). Turning this of will show the text for that rank.
Rank, Ranklimit and Rankname:
You can use a rank system to show the seniority of forum members. Members start with a beginning
rank, and progress through the ranking system based on the number of posts they make.
Joomlaboard has 6 pre-defined ranks, and the rank limit determines how many posts a person must
make before being automatically promoted to the next rank. You can change the pre-defined
ranklimits to other values if you wish. The pre-defined ranknames can also be changed to reflect your
own preferences - particularly if you run a themed or gaming/clan site.
4.2.7 Integration Tab
Use avatar picture from:
If you have Clexus or Community Builder component installed, you can configure joomlaboard to use
the user avatar picture from Clexus or Community Builder user profile, rather than the Joomlaboard
avatars. Selecting Clexus or Community Builder will also enable a link to the posters profile in
message view.
Enable private messaging:
Select the appropriate private messaging component if you have installed any. Selecting Clexus will
also enable Clexus user profile related options (like ICQ, AIM, Yahoo, MSN and buddy links if
supported by the Joomlaboard template used.
Community Builder user profiles:
Setting to "Yes" will activate the integration with Community Builder component (www.joomlapolis.
com). All Joomlaboard user profile functions will be handled by the Community Builder and the profile
link in the forums will take you to the Community Builder user profile. Make sure you apply the
required changes in the Community Builder database by using the option below.
Create Community Builder forum profile:
Click the link to create necessary Forum fields in Community Builder user profile. After they are
created you are free to move them whenever you want using the Community Builder admin, just do
not rename their names or options. If you delete them from the Community Builder admin, you can
create them again using this link. Subsequent use of this option will reset all the user forum settings.
Creative Commons License © tsfm.net
Administration Guide 45
Enable the Discuss bot:
The Discussbot enables your users to discuss content items in the forums. The Content Title is used
as the topic subject. If a topic does not exist yet a new one is created. If the topic already exists, the
user is shown the thread and (s)he can reply. You will need to download and install the discussbot
separately. Check the TSMF Site for more information. When Installed you will need to add the
appropriate tag call to your Content.
The catid is the category in which the Content Item can be discussed. To find the proper catid, just
look into the forums and check the category id from the URLs from your browsers status bar.
An easier way is to just have a look at the "Show bot Reference Chart". This will give you the correct
mosbot tag for each forum.
Show bot Reference Chart button:
Pressing this button will open up a window with all the information you need for your Mosbot set out in
table format:- the Joomlaboard catid, Mosbot code to insert into your content article, and the forum
name this information relates to.
Creative Commons License © tsfm.net
46 Joomlaboard Manual
4.3 Joomlaboard Administration Area
This is where you define the categories and forums. When you enter this area, you'll see a full-width
summary page that displays the Category/Forum name, its "Locked" status, whether it's Moderated,
whether posts must be "Reviewed" prior to publishing, whether the category/forum is published, who
has access, Admin access, the "Checked Out" status, and the reordering buttons.
Click the "New" button to make a new category/forum. You must make a category first - then make a
forum to go into the category.
Basics Tab
Parent:
This is a drop-down box that allows you to choose an existing category name for a forum, or to define
a new "Top Level Category" for putting forums in at a later stage.
Name:
Enter the name of your category or forum here.
Description:
Enter the description of your category or forum here. This information appears in your forum's front
end, so it should be descriptive - to enable people to choose the correct category/forum to read and
post in.
Advanced Tab
Locked:
Set to "Yes" if you want to lock this forum. Nobody, except Moderators and Admins can create new
topics or replies in a locked forum (or move posts to it).
Public Access Level:
To create a Non-Public Forum you can specify the minimum userlevel that can see/enter the forum
here. By default the minimum user level is set to "Everybody".
Please note: if you restrict access on a whole Category to one or more certain groups, it will hide all
Forums it contains to anybody not having proper privileges on the Category even if one or more of
these Forums have a lower access level set! This holds for Moderators too; you will have to add a
Moderator to the moderator list of the Category if (s)he does not have the proper group level to see
the Category.
This is irrespective of the fact that Categories can not be Moderated; Moderators can still be added to
the moderator list.
Include Child Groups:
Should child groups be allowed access as well? If set to "No" access to this forum is restricted to the
selected group only.
Admin Access Level:
If you create a forum with Public Access restrictions, you can specify here an additional
Administration Access Level. If you restrict the access to the forum to a special Public Frontend user
group and don't specify a Public Backend Group here, administrators will not be able to enter/view
the Forum.
Include Child Groups
Should child groups be allowed access as well? If set to "No" access to this forum is restricted to the
selected group only.
Creative Commons License © tsfm.net
Administration Guide 47
Review Posts:
Set to "Yes" if you want posts to be reviewed by Moderators prior to publishing them in this forum.
This is useful in a Moderated forum only! If you set this without any Moderators specified, the Site
Admin is solely responsible for approving/deleting submitted posts as these will be kept 'on hold'!
Moderation Tab
Moderated:
Set to "Yes" if you want to be able to assign Moderators to this forum.
Note: This doesn't mean that new posts must be reviewed prior to publishing them to the forum! You
will need to set the "Review" option for that on the advanced tab.
Please do note: After setting Moderation to "Yes" you must save the forum configuration first before
you will be able to add Moderators using the new button.
Moderators assigned to this forum:
Once you've saved a new forum that has had the moderated option set to "yes", clicking on the forum
name and then the Moderation tab will show a new area called "Moderators assigned to this forum".
Click the "New Moderator" icon in the top right hand corner and assign moderator privileges to those
you wish to.
4.4 Joomlaboard User Profile Manager
A Joomlaboard user profile is not something that is created automatically when you install the forum.
The profile is only created once your registered member has logged into your Joomla site and
entered the forum. This is why there may be a discrepancy between your site's members (based on
your Joomla membership manager) and your forums user profile numbers. Understanding this is
important when it comes to assigning Moderator privileges as well - because if someone you want to
assign Moderator privileges to hasn't been in the forum - they won't have a user profile, which means
you won't be able to assign them as Moderators.
You probably won't need to use this area very often, but it does give you an overview of who has
Moderator privileges, their preferred view type (which may be useful to determine the default view
type), and individual signatures used. As mentioned previously, the ability to edit/delete user sigs
from the Admin interface may prove useful if members use inappropriate links or images in their
signature.
The user manager also enables you to sort profiles based on various parameters - user id, moderator
status, or user name - again handy for finding who you want.
4.5 Uploaded Files Browser
This is a fairly simple area, and as mentioned during the review of Control Panel functions - this is the
area where you can review uploaded files and delete them as required. Uploaded files are signified
by a little icon, and associated information includes the file name, file size, whether there is an
associated post, and the option to remove the file. If you right-click on the file's icon - you're able to
download the file to your local hard drive.
4.6 Uploaded Images Browser
Like the uploaded files browser, this is also a simple area used for managing images that have been
uploaded to your forums. You'll be able to see image previews - to weed out the inappropriate
material, determine which images no longer need to be kept, or to decide whether an image needs to
Creative Commons License © tsfm.net
48 Joomlaboard Manual
be moved elsewhere - such as a photo album.
Left-click to view the full-size image and right-click to open up the save options. Information
associated with each image includes its file name, size (in bytes), dimensions, and whether there is
an associated post - this bit is important if you've pruned the forum posts - because some images
may no longer have an associated post and can therefore be removed safely. There are also other
options here - remove the image entirely, or replace the image with a "dummy" - useful if you don't
want to affect the post, yet want to let posters know there was an image there that has been removed.
4.7 Joomlaboard Template CSS Editor
As mentioned during the review of control panel functions, this is a useful little area for editing the
CSS file that influences how the page where you read a post looks. Above the CSS file contents
you'll see a path - this is the path (within your Joomla site) to the file you're editing.
While you can edit and save the CSS file - this file must be Writable to save any changes. If the file
isn't Writable, FTP into your site or use JoomlaXplorer. A chmod of 666 will usually work without
introducing the security issues associated with executable files.
4.8 Prune Forums Area
If you've got a popular site with a busy forum, you may find things eventually start to run a bit slow.
When this happens, you may need to prune your forums to reduce some of the server load. Pruning
will result in the removal of posts associated with a specific forum that have had threads with no new
posts for a specified number of days.
This does not remove topics with the sticky bit set or which are explicitly locked - these must be
removed manually. Threads in locked forums can not be pruned either.
When deciding how many days to specify for the pruning process - consider this:
* The smaller the number of days - the more aggressive the pruning.
* The larger the number of days - the less you will be removing from your forum.
Creative Commons License © tsfm.net
Administration Guide 49
5 Install Guide
This article will guide you true the easy installation process of joomlaboard. It was based on
instructions originally posted in the joomla forums by eyezberg.
The first thing you need to do, is download the latest version of the joomlaboard component from our
repository. Now log into your joomla site's admin, go to "installers/component", browse to the
downloaded zip, hit the button to upload and install.
Hopefully all went well and your forum is now installed, if not check our forums for any existing
problems or post a new help request.
Next thing to do is configure joomlaboard: Go to the components menu, select Joomlaboard /
configuration and change settings as desired (title, mail etc). In the forum manager, add at least one
first forum , and then a second one with this as its parent. The 1st (parent) one is like a section in
joomla: you can't post in there. The 2nd (child) forum acts as a category: this is where your content
(posts/threads) will go. Don't forget to publish your forums, else they won't show up!
To make your forum accessible to your visitors you will need to create a menu item, linking to
joomlaboard. Go to the "Menu" menu and select mainmenu. Create a new link, select
"Component" (not "Link-Component Item"), enter a name, select Joomlaboard Forum as the
component and press save.
That's it you've installed and configured joomlaboard, now quickly go and test it ;-).
----------------------
Original post from here:
http://forum.joomla.org/index.php/topic,25409.msg147493.html#msg147493
1. download joomlaboard component
2. log into your joomla site's admin, go to "installers/component"
3. browse to downloaded zip, hit the button to upload and install
4. components menu, select Joomlaboard / configuration => change settings as desired (title, mail
etc)
5. in forum manager, add at least one first forum, and then a second one with this as parent.
the 1st (parent) one is like a section in joomla: you can't post in there.
the 2nd (child) forum acts as a category: this is where your content (posts/threads) will go
6.test
Creative Commons License © tsfm.net
50 Joomlaboard Manual
6 Upgrade Guide
Legend
[optional] Means this step is optional to perform; We did but you don't have to.
[optional] Means this step is optional to perform, but recommended by tsmf.
[required] Means this step is required to upgrade joomlaboard.
<joomlaboard-dir> The path to joomlaboard: <joomla-root-dir>/components/com_joomlaboard
Instructions
1. [optional] Create a static content item with an explanation why the forum is down.
2. [optional] Create a link to this content item with the same name as the link to your forums.
3. [optional] Publish the link to the content item and unpublish the one to your forums.
4. [optional] Switch your forum offline in the joomlaboard configuration.
5. [optional] Backup <you_prefix>_sb_* tables, make sure you backup both data AND structure.
6. [optional] Backup any custom templates (they're in <joomlaboard-dir>/templates)
7. [optional] Backup any custom emoticons (they're in <joomlaboard-dir>/emoticons)
8. [optional] Backup your custom rules.php (in <joomlaboard-dir>)
9. [optional] Backup user avatars (they're in <joomlaboard-dir>/avatars)
10. [optional] Backup user uploads (they're in <joomlaboard-dir>/uploaded)
11. [required] Uninstall Joomlaboard via the joomla! backend
12. [required] Install the new version of joomlaboard
13. [optional] Restore user uploads & avatars
14. [optional] Restore your rules.php
15. [optional] Restore any custom emoticons by placing them back in the correct directory
16. [optional] Restore any custom templates by placing them back in the correct directory
17. [optional] Create a new forum menu item for the Main Menu and publish it.
-- It's recommended to create a new menu item, since the internal itemid will have changed
(needed for the 'pathway' functionality and template assignment processes in Joomla)
18. [optional] Unpublish the menu link to the static content article.
Creative Commons License © tsfm.net
Upgrade Guide 51
7 Joomlaboard FAQs
I created a Forum but I don't see a 'create new topic' link
You probably only created a Category. Categories are 'containers' for Forums and only in a Forum
you can create a new Topic.
A Category can contain multiple Forums and a Forum can contain multiple Topics.
A Category is created by selecting the 'Top Level Category' value as its Parent.
A Forum is created by selecting a Category as its Parent.
How to get icons for reply,edit,... etc
Icons are provided by an icon packs provided by artists in the joomla community, you can find some
of them on the joomla extensions website. After picking one to your liking, you can install it as a
module via the backend of your joomla installation. There is no need to publish them, joomlaboard
will detect and use them automatically. Please note that you should uninstall an icon pack before
installing a new one.
How to remove notices
Notices are nothing to be worried about, they are only important to developers as they in aid in
making their code better. We know of all notices so usually (unless something doesn't work) there's
no need to inform us. To get rid of them all you need to do is lower the level of error reporting set in
your joomla! configuration (you'll find it under the 'server' tab, set it to simple or none).
Creative Commons License © tsfm.net
S-ar putea să vă placă și
- The Sympathizer: A Novel (Pulitzer Prize for Fiction)De la EverandThe Sympathizer: A Novel (Pulitzer Prize for Fiction)Evaluare: 4.5 din 5 stele4.5/5 (119)
- Devil in the Grove: Thurgood Marshall, the Groveland Boys, and the Dawn of a New AmericaDe la EverandDevil in the Grove: Thurgood Marshall, the Groveland Boys, and the Dawn of a New AmericaEvaluare: 4.5 din 5 stele4.5/5 (265)
- The Little Book of Hygge: Danish Secrets to Happy LivingDe la EverandThe Little Book of Hygge: Danish Secrets to Happy LivingEvaluare: 3.5 din 5 stele3.5/5 (399)
- A Heartbreaking Work Of Staggering Genius: A Memoir Based on a True StoryDe la EverandA Heartbreaking Work Of Staggering Genius: A Memoir Based on a True StoryEvaluare: 3.5 din 5 stele3.5/5 (231)
- Grit: The Power of Passion and PerseveranceDe la EverandGrit: The Power of Passion and PerseveranceEvaluare: 4 din 5 stele4/5 (587)
- Never Split the Difference: Negotiating As If Your Life Depended On ItDe la EverandNever Split the Difference: Negotiating As If Your Life Depended On ItEvaluare: 4.5 din 5 stele4.5/5 (838)
- The Subtle Art of Not Giving a F*ck: A Counterintuitive Approach to Living a Good LifeDe la EverandThe Subtle Art of Not Giving a F*ck: A Counterintuitive Approach to Living a Good LifeEvaluare: 4 din 5 stele4/5 (5794)
- Team of Rivals: The Political Genius of Abraham LincolnDe la EverandTeam of Rivals: The Political Genius of Abraham LincolnEvaluare: 4.5 din 5 stele4.5/5 (234)
- Shoe Dog: A Memoir by the Creator of NikeDe la EverandShoe Dog: A Memoir by the Creator of NikeEvaluare: 4.5 din 5 stele4.5/5 (537)
- The World Is Flat 3.0: A Brief History of the Twenty-first CenturyDe la EverandThe World Is Flat 3.0: A Brief History of the Twenty-first CenturyEvaluare: 3.5 din 5 stele3.5/5 (2219)
- The Emperor of All Maladies: A Biography of CancerDe la EverandThe Emperor of All Maladies: A Biography of CancerEvaluare: 4.5 din 5 stele4.5/5 (271)
- The Gifts of Imperfection: Let Go of Who You Think You're Supposed to Be and Embrace Who You AreDe la EverandThe Gifts of Imperfection: Let Go of Who You Think You're Supposed to Be and Embrace Who You AreEvaluare: 4 din 5 stele4/5 (1090)
- The Hard Thing About Hard Things: Building a Business When There Are No Easy AnswersDe la EverandThe Hard Thing About Hard Things: Building a Business When There Are No Easy AnswersEvaluare: 4.5 din 5 stele4.5/5 (344)
- Her Body and Other Parties: StoriesDe la EverandHer Body and Other Parties: StoriesEvaluare: 4 din 5 stele4/5 (821)
- Hidden Figures: The American Dream and the Untold Story of the Black Women Mathematicians Who Helped Win the Space RaceDe la EverandHidden Figures: The American Dream and the Untold Story of the Black Women Mathematicians Who Helped Win the Space RaceEvaluare: 4 din 5 stele4/5 (894)
- Elon Musk: Tesla, SpaceX, and the Quest for a Fantastic FutureDe la EverandElon Musk: Tesla, SpaceX, and the Quest for a Fantastic FutureEvaluare: 4.5 din 5 stele4.5/5 (474)
- The Unwinding: An Inner History of the New AmericaDe la EverandThe Unwinding: An Inner History of the New AmericaEvaluare: 4 din 5 stele4/5 (45)
- The Yellow House: A Memoir (2019 National Book Award Winner)De la EverandThe Yellow House: A Memoir (2019 National Book Award Winner)Evaluare: 4 din 5 stele4/5 (98)
- On Fire: The (Burning) Case for a Green New DealDe la EverandOn Fire: The (Burning) Case for a Green New DealEvaluare: 4 din 5 stele4/5 (73)
- 06 La1-1 CG 1aDocument62 pagini06 La1-1 CG 1aLong MaiÎncă nu există evaluări
- Exploiting Windows XP with MetasploitDocument11 paginiExploiting Windows XP with MetasploitLong MaiÎncă nu există evaluări
- Huong Dan Thuc HanhDocument7 paginiHuong Dan Thuc HanhLong MaiÎncă nu există evaluări
- Ips5x Inline Mode ConfigDocument15 paginiIps5x Inline Mode ConfigLong MaiÎncă nu există evaluări