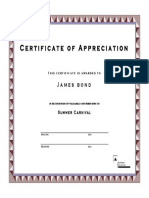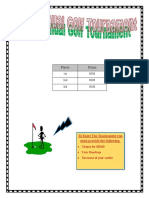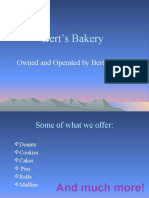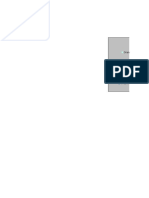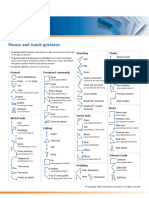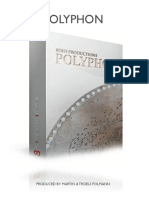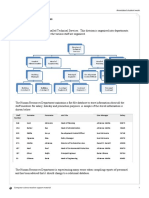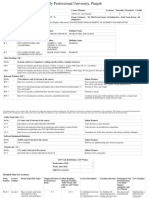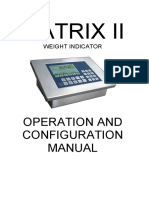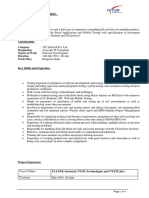Documente Academic
Documente Profesional
Documente Cultură
Assign9 2
Încărcat de
api-3591192360 evaluări0% au considerat acest document util (0 voturi)
20 vizualizări4 paginiTitlu original
assign9 2
Drepturi de autor
© © All Rights Reserved
Formate disponibile
DOC, PDF, TXT sau citiți online pe Scribd
Partajați acest document
Partajați sau inserați document
Vi se pare util acest document?
Este necorespunzător acest conținut?
Raportați acest documentDrepturi de autor:
© All Rights Reserved
Formate disponibile
Descărcați ca DOC, PDF, TXT sau citiți online pe Scribd
0 evaluări0% au considerat acest document util (0 voturi)
20 vizualizări4 paginiAssign9 2
Încărcat de
api-359119236Drepturi de autor:
© All Rights Reserved
Formate disponibile
Descărcați ca DOC, PDF, TXT sau citiți online pe Scribd
Sunteți pe pagina 1din 4
Contents
Creating and Using Motion Tweens in Flash CS4...............................................................2
Creating a Tween Animation...........................................................................................2
12. Altering the Motion Tween...................................................................................3
Adjusting the Timing.......................................................................................................3
Adjusting the Motion Path...............................................................................................3
Correcting the Motion Orientation..................................................................................3
Creating and Using Motion Tweens in Flash CS4
Traditional animation is done by creating a series of frames whereby each one is slightly
different from the previous one. The changes that occur from the first frame to the last
(when all are viewed quickly one after the other) is what creates the animation.
For example: a ball that starts at the left side of the stage and progresses towards the the
right side would require a series of frames where each successive frame has the ball
moved slightly to the right until the final frame has the ball at the right side of the stage.
Because this type of animation requires the manual creation of every frame it is known as
'frame-by-frame' animation.
A 'tween' is a Flash animation term referring to the action whereby Flash automatically
creates the animation frames between a start and end position for you (no need to do
frame-by-frame animation anymore!)
Creating a Tween Animation
1. Start a new movie (from welcome screen select Flash File Actionscript 2.0)
2. From the Library panel click the New Symbol button at the bottom
3. Name the symbol "rocket", choose Graphic from the Behaviour list and click OK.
4. Use the drawing tools to create a simple small rocket shape (triangle on top of a
rectangle)
5. When done, click on the 'Scene 1' link at the top of the Workspace panel to return
to the stage
6. Drag your rocket from the Library panel to the bottom of your stage, at
approximately centered from left to right (if it is large, resize it so that it is no
more than about 20% of the height of the stage)
7. In the timeline, right click on the keyframe (the only frame you have right now)
and select 'Create Motion Tween'. Flash will automatically extend your timeline
layer 24 frames (because that is the default length of a one second animation), and
it will be shaded blue to indicate it is a motion tween.
8. Position the playhead (red/pink box above the timeline) over the last frame (likely
already there unless you moved it)
9. On the stage, click and drag your rocket from the bottom to the workspace above
the stage (yes, off the stage!). Instantly you should now see a motion path visible
on the stage that shows the path your rocket will take from start to end position (if
not see your teacher).
10. Click and drag the playhead left and right and observe the rocket move up and
down accordingly along the path
11. Test your animation by keying CTRL+Enter on the keyboard. A pop-up window
will appear showing your animation as it is right now.
12. Altering the Motion Tween
The motion tween can be adjusted to allow various property changes while the motion
occurs. You can adjust both the size and appearance of the symbol instance during
motion. You can also alter the path of that the symbol instance takes during the motion
and the length of time the animation takes.
Adjusting the Timing
1. On the timeline, move your mouse over the right edge of the last frame of the
animation
2. Click and drag the end point of the animation to frame 48 (so based upon a frame
rate of 24fps the animation will now take 2 seconds)
3. Re-test your animation and notice the change in timing
4. Adjusting the Symbol Instance Size
5. Position the playhead to the last frame
6. Change to the 'Free Transform' tool
7. Click on the rocket in the Workspace panel (there should now be 8 black boxes
(control points) around your rocket
8. Click and drag one of the corner control points so that the rocket is now about half
its original size
9. Re-test your animation and notice that now not only does the rocket travel up and
off the stage, it also gets smaller as it does
Adjusting the Motion Path
1. Change to the 'Selection' Tool
2. Position the playhead to frame 15, then click and drag your rocket to the left
approximately half way to the left edge of the stage
3. Position the playhead to frame 30, then click and drag your rocket to the right
approximately half way to the right edge of the stage
4. Re-test your animation and notice that now the rocket continues to get smaller as
it goes up but now follows the new path. However you will also notice that the
rocket does not obey the laws of physics as it travels up the path.
Correcting the Motion Orientation
1. The first problem with the animation is that the rocket is constantly pointing
upwards:
2. Position the playhead on the first frame of the animation
3. Select the 'Free Transform' tool and click on your rocket
4. Move your mouse slightly above one of the top corners of the box around the
rocket, your mouse should show a circular arrow
5. Click and drag the mouse until the point of the rocket is aligned with the path
6. Click on any frame within the animation timeline
7. View the Properties panel and look for the "Orient to Path" checkbox under the
'Rotation' option. Click the checkbox to enable path orientation
8. Re-test your animation and notice that the rocket is now oriented so that it
changes direction according to the path.
9. Correcting the Motion Path
10. The second problem with the animation is the abrupt change of direction in the
motion path:
11. Move your mouse over one of the dots in between the two turns (it should change
to show a curved line)
12. Click and drag one of the dots up a little. Notice how it creates a curving effect
13. Continue to click and drag other dots to make the motion path smoother and more
realistic
Correcting the Motion Path
1. The second problem with the animation is the abrupt change of direction in the
motion path:
2. Move your mouse over one of the dots in between the two turns (it should change
to show a curved line)
3. Click and drag one of the dots up a little. Notice how it creates a curving effect
4. Continue to click and drag other dots to make the motion path smoother and more
realistic
S-ar putea să vă placă și
- The Yellow House: A Memoir (2019 National Book Award Winner)De la EverandThe Yellow House: A Memoir (2019 National Book Award Winner)Evaluare: 4 din 5 stele4/5 (98)
- The Subtle Art of Not Giving a F*ck: A Counterintuitive Approach to Living a Good LifeDe la EverandThe Subtle Art of Not Giving a F*ck: A Counterintuitive Approach to Living a Good LifeEvaluare: 4 din 5 stele4/5 (5795)
- AwardDocument1 paginăAwardapi-359119236Încă nu există evaluări
- CalendarDocument1 paginăCalendarapi-359119236Încă nu există evaluări
- CardDocument1 paginăCardapi-359119236Încă nu există evaluări
- Golf 1Document1 paginăGolf 1api-359119236Încă nu există evaluări
- Visit The Zoo: in AbcvilleDocument6 paginiVisit The Zoo: in Abcvilleapi-359119236Încă nu există evaluări
- BakeryDocument6 paginiBakeryapi-359119236Încă nu există evaluări
- Period 3 Career ResearchDocument2 paginiPeriod 3 Career Researchapi-359119236Încă nu există evaluări
- Markex 1Document2 paginiMarkex 1api-359119236Încă nu există evaluări
- Integex 1Document1 paginăIntegex 1api-359119236Încă nu există evaluări
- Chart2 1Document2 paginiChart2 1api-359119236Încă nu există evaluări
- Period 3 Hardware QuestionsDocument4 paginiPeriod 3 Hardware Questionsapi-359119236Încă nu există evaluări
- Assign 1Document1 paginăAssign 1api-359119236Încă nu există evaluări
- Shoe Dog: A Memoir by the Creator of NikeDe la EverandShoe Dog: A Memoir by the Creator of NikeEvaluare: 4.5 din 5 stele4.5/5 (537)
- Elon Musk: Tesla, SpaceX, and the Quest for a Fantastic FutureDe la EverandElon Musk: Tesla, SpaceX, and the Quest for a Fantastic FutureEvaluare: 4.5 din 5 stele4.5/5 (474)
- Grit: The Power of Passion and PerseveranceDe la EverandGrit: The Power of Passion and PerseveranceEvaluare: 4 din 5 stele4/5 (588)
- On Fire: The (Burning) Case for a Green New DealDe la EverandOn Fire: The (Burning) Case for a Green New DealEvaluare: 4 din 5 stele4/5 (74)
- A Heartbreaking Work Of Staggering Genius: A Memoir Based on a True StoryDe la EverandA Heartbreaking Work Of Staggering Genius: A Memoir Based on a True StoryEvaluare: 3.5 din 5 stele3.5/5 (231)
- Hidden Figures: The American Dream and the Untold Story of the Black Women Mathematicians Who Helped Win the Space RaceDe la EverandHidden Figures: The American Dream and the Untold Story of the Black Women Mathematicians Who Helped Win the Space RaceEvaluare: 4 din 5 stele4/5 (895)
- Never Split the Difference: Negotiating As If Your Life Depended On ItDe la EverandNever Split the Difference: Negotiating As If Your Life Depended On ItEvaluare: 4.5 din 5 stele4.5/5 (838)
- The Little Book of Hygge: Danish Secrets to Happy LivingDe la EverandThe Little Book of Hygge: Danish Secrets to Happy LivingEvaluare: 3.5 din 5 stele3.5/5 (400)
- The Hard Thing About Hard Things: Building a Business When There Are No Easy AnswersDe la EverandThe Hard Thing About Hard Things: Building a Business When There Are No Easy AnswersEvaluare: 4.5 din 5 stele4.5/5 (345)
- The Unwinding: An Inner History of the New AmericaDe la EverandThe Unwinding: An Inner History of the New AmericaEvaluare: 4 din 5 stele4/5 (45)
- Team of Rivals: The Political Genius of Abraham LincolnDe la EverandTeam of Rivals: The Political Genius of Abraham LincolnEvaluare: 4.5 din 5 stele4.5/5 (234)
- The World Is Flat 3.0: A Brief History of the Twenty-first CenturyDe la EverandThe World Is Flat 3.0: A Brief History of the Twenty-first CenturyEvaluare: 3.5 din 5 stele3.5/5 (2259)
- Devil in the Grove: Thurgood Marshall, the Groveland Boys, and the Dawn of a New AmericaDe la EverandDevil in the Grove: Thurgood Marshall, the Groveland Boys, and the Dawn of a New AmericaEvaluare: 4.5 din 5 stele4.5/5 (266)
- The Emperor of All Maladies: A Biography of CancerDe la EverandThe Emperor of All Maladies: A Biography of CancerEvaluare: 4.5 din 5 stele4.5/5 (271)
- The Gifts of Imperfection: Let Go of Who You Think You're Supposed to Be and Embrace Who You AreDe la EverandThe Gifts of Imperfection: Let Go of Who You Think You're Supposed to Be and Embrace Who You AreEvaluare: 4 din 5 stele4/5 (1090)
- The Sympathizer: A Novel (Pulitzer Prize for Fiction)De la EverandThe Sympathizer: A Novel (Pulitzer Prize for Fiction)Evaluare: 4.5 din 5 stele4.5/5 (121)
- Her Body and Other Parties: StoriesDe la EverandHer Body and Other Parties: StoriesEvaluare: 4 din 5 stele4/5 (821)
- The Relational Data Model & Relational Database ConstraintsDocument4 paginiThe Relational Data Model & Relational Database ConstraintsHIÎncă nu există evaluări
- Space Claim Mouse Touch GesturesDocument1 paginăSpace Claim Mouse Touch GesturesFrancis SantiagoÎncă nu există evaluări
- Chapter5 - Business CommunicationDocument29 paginiChapter5 - Business CommunicationKim NguyenÎncă nu există evaluări
- Assinment 2nd SemDocument84 paginiAssinment 2nd Semdlpvrm57Încă nu există evaluări
- SolidWorks Advanced Part ModelingDocument1 paginăSolidWorks Advanced Part ModelingCAD MicroSolutions100% (1)
- Asst Prof. Essaid Meryam Department of Robotics EngineeringDocument20 paginiAsst Prof. Essaid Meryam Department of Robotics EngineeringkyungmunÎncă nu există evaluări
- 8dio Polyphon Read MeDocument10 pagini8dio Polyphon Read Medaknus22Încă nu există evaluări
- Network Intelligentizing For Future 6G Wireless Networks How AI Will Enable Network Intelligentizing?Document14 paginiNetwork Intelligentizing For Future 6G Wireless Networks How AI Will Enable Network Intelligentizing?Almamata Ghsa99setÎncă nu există evaluări
- Build Your Own Oracle RAC 10g Cluster On Linux and FireWireDocument68 paginiBuild Your Own Oracle RAC 10g Cluster On Linux and FireWireahmedgalal007Încă nu există evaluări
- Paper 2 - Option A - Databases SL/HL Core: Annotated Student Work Paper 2: Example 1Document9 paginiPaper 2 - Option A - Databases SL/HL Core: Annotated Student Work Paper 2: Example 1anirudhÎncă nu există evaluări
- CAP267 Dsa PDFDocument8 paginiCAP267 Dsa PDFAlisha AgarwalÎncă nu există evaluări
- Canon S900, S820, S750, S520 Service ManualDocument107 paginiCanon S900, S820, S750, S520 Service ManualZahid IqbalÎncă nu există evaluări
- SCIO Access ControlDocument20 paginiSCIO Access ControlaalmotaaÎncă nu există evaluări
- Databases DiagramsDocument34 paginiDatabases DiagramsSam BaitsiÎncă nu există evaluări
- Finale Exam of CTTCDocument189 paginiFinale Exam of CTTCDilip BhagatÎncă nu există evaluări
- E MarketingDocument60 paginiE MarketingRasika Sameera SampathÎncă nu există evaluări
- 10-1010 For EMS - 30-1010Document7 pagini10-1010 For EMS - 30-1010Roy CormierÎncă nu există evaluări
- Matrix II Indikator Kullanma KlavuzuDocument164 paginiMatrix II Indikator Kullanma Klavuzusergiofondon0% (1)
- GSC300Document21 paginiGSC300saneesh81Încă nu există evaluări
- Database UpdatesDocument8 paginiDatabase UpdatesMarshnil Sonavane GoswamiÎncă nu există evaluări
- Hera - PND Lab: User ManualDocument17 paginiHera - PND Lab: User ManualSaw GyiÎncă nu există evaluări
- Live 4D Results - Magnum 4D, SportsToto, DaMaCai 1+3DDocument1 paginăLive 4D Results - Magnum 4D, SportsToto, DaMaCai 1+3DVaratha RajuÎncă nu există evaluări
- Assignment 3Document2 paginiAssignment 3MarryRose Dela Torre Ferranco100% (1)
- System Configuration PDFDocument990 paginiSystem Configuration PDFEmmanuel RodriguezÎncă nu există evaluări
- Time and Labor Manual - Time Keepers - Version 3 - FINALDocument177 paginiTime and Labor Manual - Time Keepers - Version 3 - FINALsmsridhar0% (1)
- Current LogDocument21 paginiCurrent Logvilli irawanÎncă nu există evaluări
- Helium WhitepaperDocument20 paginiHelium WhitepapercalldsrÎncă nu există evaluări
- PLC Onboard Instruction ManualDocument91 paginiPLC Onboard Instruction ManualKarthick RÎncă nu există evaluări
- Poulami Mukhopadhyay: Professional SummaryDocument4 paginiPoulami Mukhopadhyay: Professional SummarySounak PattadarÎncă nu există evaluări