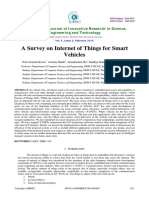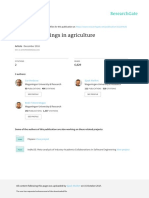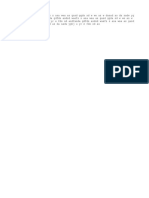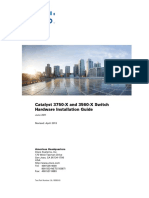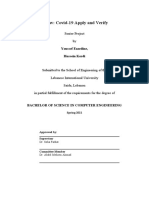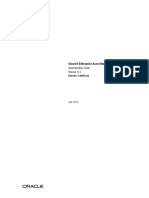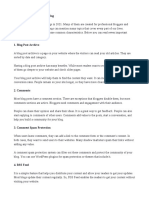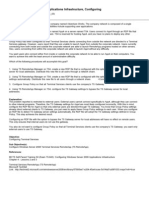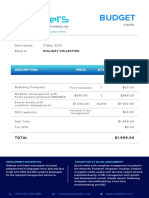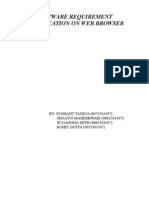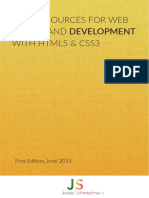Documente Academic
Documente Profesional
Documente Cultură
Rfas
Încărcat de
Victor AlbaneziTitlu original
Drepturi de autor
Formate disponibile
Partajați acest document
Partajați sau inserați document
Vi se pare util acest document?
Este necorespunzător acest conținut?
Raportați acest documentDrepturi de autor:
Formate disponibile
Rfas
Încărcat de
Victor AlbaneziDrepturi de autor:
Formate disponibile
Site Manager for 6500 Packet-Optical Platform
Fundamentals
6500 / CPL Release 9.3
Whats inside...
Supported features
Site Manager installation
Site Manager overview
Ordering information
Troubleshooting
Appendix A: Extending Site Managers Secure Shell and SFTP encryption to 256 bit
323-1851-195 - Standard Issue 1
June 2013
Copyright 2010-2013 Ciena Corporation. All rights reserved.
Ciena Confidential and Proprietary
LEGAL NOTICES
THIS DOCUMENT CONTAINS CONFIDENTIAL AND TRADE SECRET INFORMATION OF CIENA CORPORATION
AND ITS RECEIPT OR POSSESSION DOES NOT CONVEY ANY RIGHTS TO REPRODUCE OR DISCLOSE ITS
CONTENTS, OR TO MANUFACTURE, USE, OR SELL ANYTHING THAT IT MAY DESCRIBE. REPRODUCTION,
DISCLOSURE, OR USE IN WHOLE OR IN PART WITHOUT THE SPECIFIC WRITTEN AUTHORIZATION OF CIENA
CORPORATION IS STRICTLY FORBIDDEN.
EVERY EFFORT HAS BEEN MADE TO ENSURE THAT THE INFORMATION IN THIS DOCUMENT IS COMPLETE
AND ACCURATE AT THE TIME OF PUBLISHING; HOWEVER, THE INFORMATION CONTAINED IN THIS
DOCUMENT IS SUBJECT TO CHANGE.
While the information in this document is believed to be accurate and reliable, except as otherwise expressly agreed to
in writing CIENA PROVIDES THIS DOCUMENT AS IS WITHOUT WARRANTY OR CONDITION OF ANY KIND,
EITHER EXPRESS OR IMPLIED. The information and/or products described in this document are subject to change
without notice.
Copyright 2010-2013 Ciena Corporation. All rights reserved.
The material contained in this document is also protected by copyright laws of the United States of America and other
countries. It may not be reproduced or distributed in any form by any means, altered in any fashion, or stored in a data
base or retrieval system, without express written permission of the Ciena Corporation.
Security
Ciena cannot be responsible for unauthorized use of equipment and will not make allowance or credit for
unauthorized use or access.
Contacting Ciena
Corporate Headquarters 410-694-5700 or 800-921-1144 www.ciena.com
Customer Technical Support/Warranty
In North America 1-800-CIENA24 (243-6224)
410-865-4961
In Europe, Middle East, 800-CIENA-24-7 (800-2436-2247)
and Africa +44-207-012-5508
In Asia-Pacific 800-CIENA-24-7 (800-2436-2247)
+81-3-6367-3989
+91-124-4340-600
In Caribbean and Latin 800-CIENA-24-7 (800-2436-2247)
America 410-865-4944 (USA)
Sales and General Information 410-694-5700 E-mail: sales@ciena.com
In North America 410-694-5700 or 800-207-3714 E-mail: sales@ciena.com
In Europe +44-207-012-5500 (UK) E-mail: sales@ciena.com
In Asia +81-3-3248-4680 (Japan) E-mail: sales@ciena.com
In India +91-124-434-0500 E-mail: sales@ciena.com
In Latin America 011-5255-1719-0220 (Mexico City) E-mail: sales@ciena.com
877-CIENA-TD (243-6283)
Training E-mail: techtng@ciena.com
or 410-865-8996
For additional office locations and phone numbers, please visit the Ciena web site at www.ciena.com.
Site Manager Fundamentals
6500 / CPL Release 9.3 323-1851-195 Standard Issue 1
Copyright 2010-2013 Ciena Corporation June 2013
IMPORTANT: PLEASE READ THIS LICENSE AGREEMENT ("AGREEMENT") CAREFULLY BEFORE
INSTALLING OR USING CIENA CORPORATION ("Ciena") SOFTWARE, HARDWARE OR DOCUMENTATION
(COLLECTIVELY, THE "EQUIPMENT").
BY INSTALLING OR USING THE EQUIPMENT, YOU ACKNOWLEDGE THAT YOU HAVE READ THIS
AGREEMENT AND AGREE TO BE BOUND BY ITS TERMS AND CONDITIONS.
1. Right to Use License; Restrictions. Subject to these terms, and the payment of all applicable license fees, Ciena
grants to you, as end user, a non-exclusive license to use the Ciena software (the "Software") in object code form
solely in connection with, and as embedded within, the Equipment,. You shall have the right to use the Software solely
for your own internal use and benefit. You may make one copy of the Software and documentation solely for backup
and archival purpose, however you must reproduce and affix all copyright and other proprietary rights notices that
appear in or on the original. You may not, without Ciena's prior written consent, (i) sublicense, assign, sell, rent, lend,
lease, transfer or otherwise distribute the Software; (ii) grant any rights in the Software or documentation not expressly
authorized herein; (iii) modify the Software nor provide any third person the means to do the same; (iv) create
derivative works, translate, disassemble, recompile, reverse engineer or attempt to obtain the source code of the
Software in any way; or (v) alter, destroy, or otherwise remove any proprietary notices or labels on or embedded within
the Software or documentation. You acknowledge that this license is subject to Section 365 of the U.S. Bankruptcy
Code and requires Ciena's consent to any assignment related to a bankruptcy proceeding. Sole title to the Software
and documentation, to any derivative works, and to any associated patents and copyrights, remains with Ciena or its
licensors. Ciena reserves to itself and its licensors all rights in the Software and documentation not expressly granted
to you. You shall preserve intact any notice of copyright, trademark, logo, legend or other notice of ownership from any
original or copies of the Software or documentation.
2. Audit: Upon Ciena's reasonable request, but not more frequently than annually without reasonable cause, you
shall permit Ciena to audit the use of the Software at such times as may be mutually agreed upon to ensure
compliance with this Agreement.
3. Confidentiality. You agree that you will receive confidential or proprietary information ("Confidential Information")
in connection with the purchase, deployment and use of the Equipment. You will not disclose Confidential Information
to any third party without prior written consent of Ciena, will use it only for purposes for which it was disclosed, use your
best efforts to prevent and protect the contents of the Software from unauthorized disclosure or use, and must treat it
with the same degree of care as you do your own similar information, but with no less than reasonable care. You
acknowledge that the design and structure of the Software constitute trade secrets and/or copyrighted materials of
Ciena and agree that the Equipment is Confidential Information for purposes of this Agreement.
4. U.S. Government Use. The Software is provided to the Government only with restricted rights and limited rights.
Use, duplication, or disclosure by the Government is subject to restrictions set forth in FAR Sections 52-227-14 and
52-227-19 or DFARS Section 52.227-7013(C)(1)(ii), as applicable. The Equipment and any accompanying technical
data (collectively "Materials") are commercial within the meaning of applicable Federal acquisition regulations. These
Materials were developed fully at private expense. U.S. Government use of the Materials is restricted by this
Agreement, and all other U.S. Government use is prohibited. In accordance with FAR 12.212 and DFAR Supplement
227.7202, software delivered to you is commercial computer software and the use of that software is further restricted
by this Agreement.
5. Term of License. This license is effective until terminated. Customer may terminate this license at any time by
giving written notice to Ciena [or] and destroying or erasing all copies of Software including any documentation. Ciena
may terminate this Agreement and your license to the Software immediately by giving you written notice of termination
in the event that either (i) you breach any term or condition of this Agreement or (ii) you are wound up other than
voluntarily for the purposes of amalgamation or reorganization, have a receiver appointed or enter into liquidation or
bankruptcy or analogous process in your home country. Termination shall be without prejudice to any other rights or
remedies Ciena may have. In the event of any termination you will have no right to keep or use the Software or any
copy of the Software for any purpose and you shall destroy and erase all copies of such Software in its possession or
control, and forward written certification to Ciena that all such copies of Software have been destroyed or erased.
Site Manager Fundamentals
6500 / CPL Release 9.3 323-1851-195 Standard Issue 1
Copyright 2010-2013 Ciena Corporation June 2013
6. Compliance with laws. You agree to comply with all applicable laws, including all import regulations, and to obtain
all required licenses and permits related to installation and use of Equipment. Software, including technical data, is
subject to U.S. export control laws, including the U.S. Export Administration Act and its associated regulations, and
may be subject to export or import regulations in other countries. Customer agrees to comply strictly with all such
regulations and acknowledges that it has the responsibility to obtain licenses to export, re-export, or import Software.
7. Limitation of Liability. ANY LIABILITY OF Ciena SHALL BE LIMITED IN THE AGGREGATE TO THE AMOUNTS
PAID BY YOU FOR THE SOFTWARE. THIS LIMITATION APPLIES TO ALL CAUSES OF ACTION, INCLUDING
WITHOUT LIMITATION BREACH OF CONTRACT, BREACH OF WARRANTY, NEGLIGENCE, STRICT LIABILITY,
MISREPRESENTATION AND OTHER TORTS. THE LIMITATIONS OF LIABILITY DESCRIBED IN THIS SECTION
ALSO APPLY TO ANY THIRD-PARTY SUPPLIER OF Ciena. NEITHER Ciena NOR ANY OF ITS THIRD-PARTY
SUPPLIERS SHALL BE LIABLE FOR ANY INJURY, LOSS OR DAMAGE, WHETHER INDIRECT, SPECIAL,
INCIDENTAL OR CONSEQUENTIAL INCLUDING WITHOUT LIMITATION ANY LOST PROFITS, CONTRACTS,
DATA OR PROGRAMS, AND THE COST OF RECOVERING SUCH DATA OR PROGRAMS, EVEN IF INFORMED
OF THE POSSIBILITY OF SUCH DAMAGES IN ADVANCE
8. General. Ciena may assign this Agreement to any Ciena affiliate or to a purchaser of the intellectual property rights
in the Software, but otherwise neither this Agreement nor any rights hereunder may be assigned nor duties delegated
by either party, and any attempt to do so will be void. This Agreement shall be governed by the laws of the State of
Maryland (without regard to the conflict of laws provisions) and shall be enforceable in the courts of Maryland. The
U.N. Convention on Contracts for the International Sale of Goods shall not apply hereto. This Agreement constitutes
the complete and exclusive statement of agreement between the parties relating to the license for the Software and
supersedes all proposals, communications, purchase orders, and prior agreements, verbal or written, between the
parties. If any portion hereof is found to be void or unenforceable, the remaining provisions shall remain in full force
and effect.
Site Manager Fundamentals
6500 / CPL Release 9.3 323-1851-195 Standard Issue 1
Copyright 2010-2013 Ciena Corporation June 2013
v
Contents 0
New in this release and documentation roadmap ix
Supported features 1-1
Supported features 1-1
File menu 1-3
Edit menu 1-5
Tools menu 1-6
Fault menu 1-8
Configuration menu 1-9
Performance menu 1-18
Security menu 1-20
Protection menu 1-21
Window menu 1-22
Help menu 1-23
Updating Site Manager information 1-24
Consolidated Craft mode 1-24
Standalone Craft mode 1-25
Site Manager installation 2-1
Application kit contents 2-2
Installation requirements 2-3
Operating platforms 2-3
HP-UX 11i patches 2-3
HP-UX 11i kernel parameters 2-5
Solaris OS requirements 2-6
Solaris patches 2-7
Solaris kernel parameters 2-8
Site Manager JRE and Java versions 2-8
Site Manager configurations with Optical Network Manager AP and
OneControl 2-10
Hardware requirements 2-11
Additional hardware 2-12
Equipment connection 2-12
Java runtime environment (JRE) requirements 2-13
Engineering rules 2-13
Access methods 2-14
Installation options 2-14
Site Manager Fundamentals
6500 / CPL Release 9.3 323-1851-195 Standard Issue 1
Copyright 2010-2013 Ciena Corporation June 2013
Contents vi
Optical Network Manager AP launch options (full craft or nodal view) 2-14
List of procedures
2-1 Installing Site Manager on a PC 2-16
2-2 Installing Site Manager software files on an HP workstation 2-19
2-3 Installing Site Manager software files on a Sun Solaris 10 or Linux
workstation 2-22
2-4 Installing Site Manager on an internal web server for web distribution 2-25
2-5 Recording the DVD drive device name 2-29
2-6 Uninstalling Site Manager from a PC 2-30
2-7 Uninstalling Site Manager from an HP-UX 11, Sun Solaris 10, or Linux
workstation 2-32
2-8 Installing Site Manager online help files on a PC 2-33
2-9 Installing the SFTP Server on a PC, HP-UX 11, Sun Solaris 10, or Linux
workstation 2-34
2-10 Installing technical documentation files 2-36
Site Manager overview 3-1
Launching Site Manager 3-1
Java Web Start launch 3-2
Nodal Managers 3-3
Main window 3-3
Navigation tab in the navigation/window management area 3-7
Windows tab in the navigation/window management area 3-8
Nodal manager (application) view area 3-9
Alarm banner 3-10
Menu bar 3-10
Connection status area 3-11
Main window status area 3-12
Online help terminology 3-16
Technical Documentation 3-16
Site Manager general user interface procedures 3-17
List of procedures
3-1 Starting Site Manager 3-19
3-2 Closing Site Manager 3-21
3-3 Starting Java Web Start Site Manager 3-22
3-4 Selecting multiple items in the navigation/window management area 3-23
3-5 Setting view options for the navigation/window management area 3-26
3-6 Setting view options for the alarm banner 3-28
3-7 Setting view options for Site Manager applications 3-29
3-8 Resizing windows 3-30
3-9 Resizing table columns 3-31
3-10 Sorting table columns 3-32
3-11 Sorting table rows 3-33
3-12 Copying table data 3-34
3-13 Printing or saving tables 3-35
3-14 Editing Site Manager preferences 3-36
3-15 Displaying online help 3-43
3-16 Navigating through online help 3-44
Site Manager Fundamentals
6500 / CPL Release 9.3 323-1851-195 Standard Issue 1
Copyright 2010-2013 Ciena Corporation June 2013
Contents vii
3-17 Printing an online help topic 3-46
3-18 Saving an online help topic to a pdf file 3-47
Ordering information 4-1
Software 4-1
Right-to-use licenses 4-2
Documentation 4-2
Troubleshooting 5-1
Appendix A: Extending Site Managers Secure Shell and SFTP
encryption to 256 bit 6-1
Secure Shell and SFTP encryption 6-1
List of procedures
6-1 Download and install the Sun unlimited encryption policy files for 256 bit
encryption 6-2
Site Manager Fundamentals
6500 / CPL Release 9.3 323-1851-195 Standard Issue 1
Copyright 2010-2013 Ciena Corporation June 2013
Contents viii
Site Manager Fundamentals
6500 / CPL Release 9.3 323-1851-195 Standard Issue 1
Copyright 2010-2013 Ciena Corporation June 2013
ix
New in this release and documentation
roadmap 0
The following section details whats new in Site Manager for 6500
Packet-Optical Platform (6500) and Common Photonic Layer (CPL) R9.3.
New features
The following new/enhanced features are covered in this document:
New menu items
The following menu items are new in this release:
Configuration menu > Optical Time Domain Reflectometer
Configuration menu > OTDR Graph View
New ordering codes
Site Manager Fundamentals
6500 / CPL Release 9.3 323-1851-195 Standard Issue 1
Copyright 2010-2013 Ciena Corporation June 2013
x New in this release and documentation roadmap
6500 Packet-Optical Platform technical publications
The following roadmap illustrates the structure of the 6500 technical
publications library.
Planning a Network Installing, Managing and Maintaining and Circuit Pack-Based
Commissioning and Provisioning Troubleshooting Documentation
Testing a Network a Network a Network
Documentation Installation, Administration Fault Management - Common Eqpt
Roadmap Parts 1 and 2 and Security Performance (323-1851-102.1)
(323-1851-090) (323-1851-201) (323-1851-301) Monitoring
(323-1851-520) Electrical
Planning - Commissioning Configuration - (323-1851-102.2)
Ordering Information and Testing Provisioning Fault Management -
(323-1851-151) (323-1851-221) and Operating Alarm Clearing OC-n/STM-n
Parts 1 and 2 Parts 1 and 2 (323-1851-102.3)
TL-1 Description (323-1851-310) (323-1851-543)
(323-1851-190) 40G/100G/
Configuration - Fault Management - OSIC/SLIC10
Planning - Bandwidth and Module (323-1851-102.4)
Parts 1, 2, 3, and 4 Data Services Replacement
(NTRN10CF) Parts 1, 2 and 3 (323-1851-545)
(323-1851-320) Broadband/SMUX
OTN FLEX MOTR
Site Manager for Fault Management - (323-1851-102.5)
6500 and CPL Configuration - Customer Visible
Fundamentals Control Plane Logs
(323-1851-195) (323-1851-330) (323-1851-840) Photonic Equipment
(323-1851-102.6)
Data and Layer 2
(323-1851-102.7)
OTN I/F and PKT I/F
(323-1851-102.8)
SAOS-based Command Fault and MIB
Configuration
Packet Services Reference Performance Reference
(323-1851-630)
(323-1851-610) (323-1851-650) (323-1851-690)
Documentation
6500 Photonic 6500 Data Network Common
Layer Guide Application Guide Interworking Guide Photonic Layer
Supporting (NTRN15DA) (NTRN15BA) (NTCA68CA) Technical Publications
Documentation 6500 Control Plane
Submarine Networking Universal AC Rectifier
Application Guide Application Guide Application Note
(NTRN72AA) (NTRN71AA) (009-2012-900)
Site Manager Fundamentals
6500 / CPL Release 9.3 323-1851-195 Standard Issue 1
Copyright 2010-2013 Ciena Corporation June 2013
323-1851-195
1-1
Supported features 1-
This chapter lists the features supported by Site Manager for 6500 / CPL
Release 9.3.
Supported features
Site Manager for 6500 / CPL Release 9.3 provides support for the following
functions:
node information
optical time domain reflectometer (OTDR) provisioning and graphing
fault and alarm management
equipment and facility management
control plane
PM viewing and threshold setting
PM graphing
upgrades and release management
backup and restore
protection provisioning, status and exerciser
SNMP
span of control
operational measurements viewing
events
restarts
TL1 command builder
MIB browser
challenge/response calculator
nodal SLAT assistant tool
shelf level view (through Visualization)
security management
Site Manager Fundamentals
6500 / CPL Release 9.3 323-1851-195 Standard Issue 1
Copyright 2010-2013 Ciena Corporation June 2013
1-2 Supported features
connection management
standalone help viewer
synchronization management and protection
inventory
ring APS provisioning
DCN provisioning (comms setting management)
data services (L2SS, L2 MOTR, and RPR)
photonic services (OTS, DOC, differential provisioning, shelf wavelength
topology)
photonic network topology, photonic OTS and OTS schematic views
(Visualization)
target identifier (TID) consolidation
test toolkit
login manager
auto-refresh
general broadcast
equipment groups (for eMOTR circuit packs)
integrated test functionality
tandem connection monitoring
access to the Service Aware Operating System (SAOS) Command Line
Interface (CLI)
installation option for Optical Network Manager (ONM) AP launch (full
craft or nodal view)
SONET, SDH, SDH-J global support
Table 1-1 to Table 1-9 describe the various items that can be found under each
menu in Site Manager.
Site Manager Fundamentals
6500 / CPL Release 9.3 323-1851-195 Standard Issue 1
Copyright 2010-2013 Ciena Corporation June 2013
Supported features 1-3
File menu
Table 1-1 describes the items in the File menu.
Table 1-1
File menu
Menu Item Description
Login Manager This application manages grouping of network elements and
provides a profile summary table that displays the login profiles
currently saved to file. The Add, Edit, and Delete buttons
underneath the Profile Summary table allows a user to add,
edit and delete login profiles.
A Node Summary table displays the network elements
associated with the selected login profile. The Add, Edit and
Delete buttons underneath the Node Summary table allow a
user to add, edit and delete network elements from a login
profile.
The Use Profile button allows a user to load a profile, and its
associated network elements into the navigator.
The Filter at the top of the Login Manager allows the user to
display all login profiles, or login profiles containing a specific
NE name.
Login Opens the Login dialog box requiring connection and security
information for the network element login.
Autologin Initiates log in to the network element using the user ID and
password of the previous successful login.
Passwords are remembered per product type. The last
successful login user ID and password per product type is used
for autologins.
Login as Opens the Login dialog box for the selected network element
which allows the user to log in to the network element with a
user ID and password.
Note: Passwords and user IDs are case sensitive.
When multiple nodes are selected, each selected node will be
logged in using the first user ID and password.
Multiple "Login As" dialogs will not be displayed.
Logout Logs out the node but leaves the node representation in the
Navigation Tree. If the node is not being used as a gateway for
any other node in the navigation tree, the socket will be closed
and connection will not be maintained with the node.
Disconnect All nodes will be logged out (if logged in), disconnected and
removed from the tree. A confirmation dialog appears before
this action is completed.
Site Manager Fundamentals
6500 / CPL Release 9.3 323-1851-195 Standard Issue 1
Copyright 2010-2013 Ciena Corporation June 2013
1-4 Supported features
Table 1-1 (continued)
File menu
Menu Item Description
Show Nodal Shows the Nodal Manager instance for the selected network
Manager element in the navigator. Only visible in the File menu when a
network element is selected in the navigator.
Close Nodal Closes the Nodal Manager instance for the selected network
Manager element in the navigator. Only visible in the File menu when a
network element is selected in the navigator.
Open in new Opens the Nodal Manager instance for the selected network
Window element in the navigator in a separate window from the main
window. Only visible in the File menu when a network element
is selected in the navigator.
Save as Saves the current application data to a file. This capability is
only applicable for applications with tables.
Print Sends the current application data to the printer. This capability
is only applicable for applications which contain tables as well
as Shelf Level View.
Exit Logs you out of the network elements (if logged in) and closes
the Site Manager application.
Site Manager Fundamentals
6500 / CPL Release 9.3 323-1851-195 Standard Issue 1
Copyright 2010-2013 Ciena Corporation June 2013
Supported features 1-5
Edit menu
Table 1-2 describes the items in the Edit menu.
Table 1-2
Edit menu
Menu Item Description
Cut Removes the selected data and places it in the clipboard.
Copy Copies the selected data to the clipboard.
Copy table Copies the selected table data to the clipboard.
Paste Pastes data from the clipboard.
Preferences Opens the Preferences window, allowing you to set
preferences for:
Login
Default Directory
Site Manager View
Nodal Manager View
Nodal Manager User Selected Default Applications
Time zone display
Visualization
SFTP server public/private key pair (available only when
SFTP server is installed)
Site Manager Fundamentals
6500 / CPL Release 9.3 323-1851-195 Standard Issue 1
Copyright 2010-2013 Ciena Corporation June 2013
1-6 Supported features
Tools menu
Table 1-3 describes the items in the Tools menu.
Table 1-3
Tools menu
Menu Item Description
Comm log Displays the Comm log dialog box for the selected network
element. The Comm log dialog box displays all TL1
commands, responses and autonomous messages between
the network element and Site Manager.
TL1 Command Displays the TL1 Command Builder. Use this window to edit
Builder and run TL1 commands or to build, edit, and run scripts.
MIB Browser Opens the MIB Browser interface, which allows you to
manage networking devices through the Simple Network
Management Protocol (SNMP).
General Broadcast Allows you to send or receive messages from one or several
network elements in a span of control.
Challenge/ Opens the Challenge/Response Calculator window, which
Response Calculator allows you to generate a response for challenge/response
authentication.
Consolidated Alarms Opens the Consolidated Alarms window, which provides
alarm information on all network elements you are logged
into or on selected network elements.
Visualization Provides a zoomable graphical representation of a photonic
network, site OTS, logical schematics of photonics cards
within an OTS, physical site, and physical shelf views.
Visualization provides context relevant data and
applications for the selected graphical representations in
tabular, tool-tip and right-click menu formats. Overlays to
display alarms, DOC indicator, OSID Indicator, DOC
Channel Trace at the Photonic Network view, and Shelf
Wavelength at the OTS Schematic view can be controlled
through the Overlays button. Visualization also allows for
the graphical spotlight filtering of photonic connections at
the Site OTS view.
Provides the ability to browse and view OSID configurations
at the network level from within the Site Manager
Visualization Photonic Network View using the OSID Tree.
Provides the ability to create and delete Optical
Cross-Connections from within the Site Manager
Visualization Site OTS View.
Provides support for cascaded amplifier port trail from
within the Site Manager Visualization OTS Schematic View.
Site Manager Fundamentals
6500 / CPL Release 9.3 323-1851-195 Standard Issue 1
Copyright 2010-2013 Ciena Corporation June 2013
Supported features 1-7
Table 1-3 (continued)
Tools menu
Menu Item Description
Ring APS The Ring APS Configuration Editor application allows you to
Configuration Editor create, edit, and delete configuration files that define
BLSR/MS-SPRing rings.
This item applies to 6500 only.
Ring APS The Ring APS provisioning application allows you to
Provisioning provision BLSR/MS-SPRing rings.
This item applies to 6500 only.
Nodal SLAT Assistant Provides access to the Nodal SLAT Assistant Tool which
Tool guides the user through the commissioning process of a
network element.
Note: The Nodal SLAT Assistant Tool is located in the 6500,
Common Photonic Layer (CPL) or 6500/CPL TIDc sub menu
under the Tools menu.
Site Manager Fundamentals
6500 / CPL Release 9.3 323-1851-195 Standard Issue 1
Copyright 2010-2013 Ciena Corporation June 2013
1-8 Supported features
Fault menu
Table 1-4 describes the items in the Fault menu. For more information about
alarms, refer to Fault Management - Alarm Clearing, 323-1851-543 for 6500,
323-1661-543 for CPL.
Table 1-4
Fault menu
Menu Item Description
Active Alarms Opens the Active Alarms application that provides the
following:
Sorted list of alarms
Alarm details
Filtering of alarms based on severity
Auto-refresh or manual refresh of alarms list
Consolidation of all logged-in NE alarms
Launch of the online help through the How to Clear button
Historical Fault Opens the Historical Fault Browser application that provides
Browser the following:
View of historical (current and cleared) alarms for the NE
View of logs
Filtering of alarms based on severity
Filtering of cleared alarms and logs
Details for specific events (alarms or logs)
Up to 5000 events are stored on the NE.
Active Disabled Allows the user to view active alarm points that have been
Alarms disabled through the alarm profiles and to perform a manual
refresh of the alarm list.
Alarm Cut-Off Opens the Alarm Cut-off dialog box and allows the user to clear
audible alarms.
Clear Security Opens the Clear Security Alarms dialog box and allows the
Alarms user to clear security alarms.
Site Manager Fundamentals
6500 / CPL Release 9.3 323-1851-195 Standard Issue 1
Copyright 2010-2013 Ciena Corporation June 2013
Supported features 1-9
Table 1-4
Fault menu (continued)
Menu Item Description
Restart Opens the restart application which allows the user to perform
a cold or warm restart of the software on any circuit pack in the
network element.
Update on Data Enables (check-mark displayed) or disables (check-mark not
Changes displayed) the auto-refresh of data other than active alarms or
events. Enabled by default.
Note: SNMP and security-related applications do not support
auto-refresh.
Lamp Test Launches the Lamp Test dialog box that allows the user to
perform a lamp test on a selected circuit pack, pluggable, or the
entire shelf.
Configuration menu
Table 1-5 describes the items in the Configuration menu.
Table 1-5
Configuration menu
Menu Item Description
Node Information Displays and allows the user to provision the login banner.
Displays and allows the user to provision Time of Day (NTP
provisioning).
Displays and allows the user to provision general and system
defaults, as well as shelf and member information per shelf.
Optical Time Allows the user to retrieve telemetry facilities and to start and
Domain stop OTDR traces.
Reflectometer Allows the user to retrieve a list of completed Standard OTDR
Record (SOR) files and to download SOR files.
This item applies to 6500 only.
OTDR Graph View Provides a graphical view of SOR file data.
This item applies to 6500 only.
Site Manager Fundamentals
6500 / CPL Release 9.3 323-1851-195 Standard Issue 1
Copyright 2010-2013 Ciena Corporation June 2013
1-10 Supported features
Table 1-5 (continued)
Configuration menu
Menu Item Description
Shelf Level View Provides a graphical view of the inventory of the network
element, the provisioning of various equipment, and alarm
information on a per circuit pack basis.
Represents the various states of the circuit packs in graphical
forms.
Provides access to both Equipment and Facility Provisioning
and Active alarms applications.
Allows the user to provision new equipment in empty slots
and perform lamp tests.
Shows equipment protection group and the I/O panel
associated with circuit packs.
Note: The above are incorporated into the Visualization tool at
both the Site Equipment view and the Physical Shelf view.
Equipment and Allows the user to manage the provisioned equipment.
Facility Provisioning Allows the user to manage facilities that are associated with
selected equipment. Managing involves adding, deleting and
editing equipment on the shelf, as well as adding, deleting,
and editing the facilities of the selected equipment.
Provides section trace, test, and path provisioning
management for the selected facility (where applicable).
Equipment Group Allows the user to manage equipment groups for eMOTR
circuit packs.
This item applies to 6500 only.
Shelf Inventory Allows the user to view information on all physically present
hardware in a network element.
Facility Inventory Allows the user to view information on all provisioned facilities
per facility category. Facility categories are: Electrical, Layer-0,
Layer-2, OCn/STMn, OTMn, OTN, and Adjacency Discovery.
CPL supports Layer-0 only.
Integrated Test Set Allows the user to validate 10G, 40G, and 100G circuits
through integrated test capabilities.
This item applies to 6500 only.
Cross Connections Allows the user to manage the provisioning of
> Path Connections cross-connections. Managing involves adding, deleting and
editing of cross connections.
This item applies to 6500 only.
Site Manager Fundamentals
6500 / CPL Release 9.3 323-1851-195 Standard Issue 1
Copyright 2010-2013 Ciena Corporation June 2013
Supported features 1-11
Table 1-5 (continued)
Configuration menu
Menu Item Description
TMUX Provisioning Guides the user through the facility and cross-connect
Tool provisioning required to create a transmux connection.
The TMux Provisioning Tool is launched from the Path
Connections application.
This item applies to 6500 only.
In-Service Traffic Guides the user through the cross-connect rollover
Roll Over (ISTR) provisioning steps. This tool is for performing the in-service
Provisioning Tool traffic rollover on a per port basis (as opposed to the In-Service
Roll Over tab which supports traffic rollover on a per
connection basis).
The ISTR Provisioning Tool is launched from the Path
Connections application.
This item applies to 6500 only.
Cross Connections Allows the user to retrieve, add, and delete transponder
> Transponder connections.
Connections This item applies to 6500 only.
Cross Connections Allows the user to retrieve the number of path connections for
> Count Path each rate in all the shelves that belong to a consolidated TID.
Connections This item applies to 6500 only.
Cross Connections Allows the user to retrieve, add, and delete OTN, FCC, and
> OTN Connections VCP connections.
This item applies to 6500 only.
Cross Connections Allows the user to retrieve, add, and delete photonic
> Photonic connections.
Connections
Cross Connections Allows the user to retrieve, add, and delete EVPL connections.
> EVPL This item applies to 6500 only.
Connections
Tandem Connection Allows the user to manage and provision TCM facilities.
Monitoring This item applies to 6500 only.
Data Services > Allows the user to map the Pbits (customer Ethernet priority)
Receive Class of and CFI usage in the service provider network to one of the
Service Profiles eight Ciena class of services (CoS).
This item applies to 6500 only.
Site Manager Fundamentals
6500 / CPL Release 9.3 323-1851-195 Standard Issue 1
Copyright 2010-2013 Ciena Corporation June 2013
1-12 Supported features
Table 1-5 (continued)
Configuration menu
Menu Item Description
Data Services > Allows the user to map one of the eight Ciena class of services
Transmit Class of (CoS) to the Pbits (customer Ethernet priority) and CFI usage
Service Profiles in the service provider network.
This item applies to 6500 only.
Data Services > Allows the user to manage the egress traffic for LAN (ETH) and
Class of Service WAN ports on L2RPR cards.
Scheduler This item applies to 6500 only.
Data Services > Allows the user to set bandwidth profiles, VCS, VCEs and end
Service Activation point mappings in order to complete the L2SS data service
Setup activation. TNS and TNEs and their end point mappings are
also available to provision L2 RPR data services.
This item applies to 6500 only.
Data Services > Allows the user to add, delete, edit and refresh bandwidth
Bandwidth Profiles profiles. A profile can also be set as default for each class of
service.
This item applies to 6500 only.
Data Services > Allows the user to add, delete, edit and refresh VCS as well as
Segment to add VCEs. Add, delete, edit and refresh can also be
Management performed for TNS and associated TNEs.
This item applies to 6500 only.
Data Services > Allows the user to add, delete, edit and refresh VCEs, display
Endpoint VCS for selected VCEs and display CTAG mapping of selected
Management VCEs. Also allows the user to add endpoint mappings. Add,
delete, edit, and refresh on TNEs displays TNS for selected
TNEs as well as add and delete tunnel endpoint mappings.
This item applies to 6500 only.
Data Services > Allows the user to delete, edit and refresh endpoint maps.
Endpoint Mappings This item applies to 6500 only.
Data Services > Allows the user to provision and manage resilient packet rings
RPR Ring (RPR). This application allows the user to view, add, edit and
Management delete ring provisioning and protection information. This
application also displays Quality of Service parameters.
This item applies to 6500 only.
Data Services > Allows the user to view the topology and bandwidth allocation
RPR Ring information for resilient packet rings (RPR).
Information This item applies to 6500 only.
Site Manager Fundamentals
6500 / CPL Release 9.3 323-1851-195 Standard Issue 1
Copyright 2010-2013 Ciena Corporation June 2013
Supported features 1-13
Table 1-5 (continued)
Configuration menu
Menu Item Description
Data Services > Allows the user to
Connectivity view and provision the operations, administration, and
Provisioning management (OAM) parameters used for transparent domain
connectivity (TDC) testing for resilient packet rings (RPR).
operate or release (cancel) a TDC test. The test sends an
OAM message (echo request) to a specified station on an
RPR to verify that the station can be reached from the
network element on which the test is originated.
provision the Internet Protocol (IP) address used to
communicate with RPR circuit packs for test purposes.
This item applies to 6500 only.
Data Services > Allows the user to provision and manage the forwarding
Forwarding databases for resilient packet rings (RPR).
Database This item applies to 6500 only..
Data Services > Allows the user to create and manage different queue group
Queue Group profiles. A queue group specifies which scheduler profile, drop
Profiles profiles and multipliers to be used for creating a port. A profile
can also be set as default for each card type.
This item applies to 6500 only.
Data Services > Allows the user to create and manage different queue group
Queue Group Drop drop profiles. A queue group drop profile specifies the queue
Profiles length, the threshold (percentage of queue length) to start
dropping some green packets, the threshold to drop all green
packets, the threshold to start dropping some yellow packets
and the threshold to drop all yellow packets.
This item applies to 6500 only.
Data Services > Manages the class of service (CoS) weights used by the
Queue Group scheduler on the egress of ETH or ETH10G (LAN), LAG, or
Scheduler Profile WAN facilities on L2SS, 20G L2SS, L2 MOTR, or PDH gateway
circuit packs.
This item applies to 6500 only.
Data Services > Allows the user to view the automatically discovered G.8032
G.8032 ERP Node ERP for L2 MOTR and 20G L2SS ERP configurations.
Information This item applies to 6500 only.
Data Services > Allows the user to add or delete the range for ERP
G.8032 ERP Group configurations.
List This item applies to 6500 only.
Site Manager Fundamentals
6500 / CPL Release 9.3 323-1851-195 Standard Issue 1
Copyright 2010-2013 Ciena Corporation June 2013
1-14 Supported features
Table 1-5 (continued)
Configuration menu
Menu Item Description
Data Services > Allows the user to manage ring, ring ports, ringlet, and ringlet
G.8032 ERP ports for G.8032 ERP configurations.
Management This item applies to 6500 only.
Data Services > Allows the user to manage maintenance domains (MDs),
Ethernet OAM maintenance associations (MAs), maintenance intermediate
Provisioning points (MIPs), maintenance end points (MEPs), remote
maintenance end points (RMEPs), link trace, loopbacks, and
defects for Ethernet configurations.
This item applies to 6500 only.
Photonic Services > Allows the user to provision OTS instances by defining the slot
Photonic sequencing, which is used to derive adjacencies between
Configuration equipment present in the OTS.
Management This item applies to 6500 only.
Photonic Services > Allows the user to manage OTS instances at the photonics
OTS Management equipment level.
Photonic Services > Allows the user to monitor behaviors of the network elements
Domain Optical and display logs against a provisioned DOC instance or facility
Controller (DOC) within the same domain.
Photonic Services > Displays the wavelength topology as it travels OTS entry to exit
Shelf Wavelength points.
Topology
Photonic Services > Allows groups (or classes) of channels to be prioritized to
Differential achieve a different relative OSNR to other channels.
Provisioning
Photonic Services > Allows the user to display and provision the serial channel
SCMD Cascading mux/demux (SCMD) cascade order (SCO) to present the
Order correct port trail to topology applications and to suppress
downstream Loss of Signal alarms on CMD ports in the event
of an upstream optical failure.
Photonic Services > Allows the user to validate optical connections in a colorless
Optical Loopback configuration.
This item applies to 6500 only.
Synchronization Allows the user to view and modify synchronization parameters
for the network element (for example, timing generation, ESI,
timing distribution and quality level overrides).
This item applies to 6500 only.
Site Manager Fundamentals
6500 / CPL Release 9.3 323-1851-195 Standard Issue 1
Copyright 2010-2013 Ciena Corporation June 2013
Supported features 1-15
Table 1-5 (continued)
Configuration menu
Menu Item Description
Test Toolkit Allows the user to retrieve, add, edit, and delete test access
sessions and to operate/release loopbacks.
This item applies to 6500 only.
Control Plane > The OSRP Provisioning application allows the user to
OSRP Provisioning commission/decommission OSRP on a 6500 node and to
provision the OSRP nodes, links, and lines.
This item applies to 6500 only.
Control Plane > The Routing Profiles application allows the user to manage
Routing Profiles routes and routing lists.
This item applies to 6500 only.
Control Plane > The Sub-Network Connection application allows the user to
Sub-Network view, add, edit, and delete sub-network connections (SNCs)
Connection and virtual endpoints (VEPs). The application also provides
functionality to regroom, manually switch to protect, and revert
SNCs.
This item applies to 6500 only.
Backup and Opens the Backup and Restore Manager application which
Restore allows you to maintain backup copies of the network element
database as well as restore the network element database.
The user can
request an NE to save its configuration to a repository
request an NE to restore its configuration from a repository
provide a FTP server to allow the host running Site Manager
to act as a repository
restore the configuration from a local database (CPL only)
Release Allows the user to deliver new software releases to the NE or
Management to remove old software releases.
Upgrade Provides nodal software upgrade functionality for an NE.
Management
Span of Control Allows the user to add or delete remote NEs to or from the span
of control of a gateway NE in private IP mode.
This item applies to 6500 only.
Site Manager Fundamentals
6500 / CPL Release 9.3 323-1851-195 Standard Issue 1
Copyright 2010-2013 Ciena Corporation June 2013
1-16 Supported features
Table 1-5 (continued)
Configuration menu
Menu Item Description
Alarms & Controls > Provides the ability to set up alarm profiles for an alarm class.
Alarm Profiles The network element provides two non-editable predefined
profiles (ALL ENABLED, ALL DISABLED) and allows for three
predefined profiles (User1, User2 and User 3) that are user
editable.
A profile contains all the alarm points applicable for the alarm
class and the status (enabled or disabled). A profile can be
applied to an object (individual facility or circuit pack) of that
alarm class to quickly and conveniently disable multiple alarm
points. Additionally, a default profile can be set for an alarm
class so that when a new object of that class is first
provisioned, the default alarm profile is automatically applied.
Note that only one default profile can be assigned for an alarm
class.
Alarms & Controls > Provides the following functionality:
External Alarm Display of external alarm attributes (telemetry input points)
Provisioning
Enabling or disabling alarm attributes (telemetry input points)
The network element has several parallel telemetry input
points. The input points allow remote monitoring of other
equipment in the office in which the network element is located.
For example, the input points can monitor room temperature
alarms or office door open alarms. Specific external alarm
must be set up during provisioning. The alarm types are
assigned to a specific contact pin.
Alarms & Controls > Allows the user to provision external controls. The network
External Controls element is equipped with outputs (control relays) that can be
connected to a piece of external equipment for an operation or
released when necessary (for example, if an alarm is raised
indicating that the network element is on fire, the user can turn
on or operate the sprinkler).
Comms Setting Allows the user to view and modify Data Communications
Management Network (DCN) parameters.
Site Manager Fundamentals
6500 / CPL Release 9.3 323-1851-195 Standard Issue 1
Copyright 2010-2013 Ciena Corporation June 2013
Supported features 1-17
Table 1-5 (continued)
Configuration menu
Menu Item Description
SNMP Allows the user to enable/disable the SNMP agent. The
application also allows the user to edit and delete trap
destinations and to edit default SNMP community strings.
Command Line Opens a command window that provides access to Layer 2
Interface > eMOTR provisioning of eMOTR circuit packs through SAOS CLI
commands.
This item applies to 6500 only.
Command Line Opens a command window that provides access to Layer 2
Interface > Packet provisioning of PKT I/F circuit packs through SAOS CLI
Cross Connect commands.
This item applies to 6500 only.
Site Manager Fundamentals
6500 / CPL Release 9.3 323-1851-195 Standard Issue 1
Copyright 2010-2013 Ciena Corporation June 2013
1-18 Supported features
Performance menu
Table 1-6 describes the items in the Performance menu. For more information
about performance monitoring, refer to Fault Management - Performance
Monitoring, 323-1851-520 for 6500, 323-1661-520 for CPL.
Table 1-6
Performance menu
Menu Item Description
Performance Provides PM count monitoring per facility
Monitoring Provides history for PM counts per monitor type
Allows the clearing of current and history counts
Allows for the restart of un-timed counts
Operational Provides OM monitoring for ETH, ETH10G, LAG and WAN
measurements facilities (on a per facility basis). Provides OMs on a per VCE
basis and on a per CoS basis.
This item applies to 6500 only.
PM profiles Provides the ability for users to manage the threshold values
that are used to trigger threshold crossing alerts (TCAs).
The user can display the PM threshold parameters value and
assign a profile to a facility.
The network element provides two non-editable predefined
profiles (All Off and Factory Default) and allows for four
predefined profiles that are user editable.
A profile contains all the Facility and Physical PM parameters
that are supported on the selected entity. Additionally, a default
profile can be set for an entity so that when a new object of that
entity is first provisioned, the default PM profile is automatically
applied.
Only one default profile can be assigned to an entity.
Facility PM Query Allows the user to monitor and restart untimed counts for the
near-end Receive OTU-BBE, OTU-FEC and OTU HCCS PM
untimed bins on a per OTM2 or OTM3 PM type across the
shelf.
This item applies to 6500 only.
Facility PM Allows the user to retrieve, provision, and edit line RX
Attributes HCCSREF parameters for one or all OTM2 and OTM3 facilities
on a per slot/port basis.
This item applies to 6500 only.
Site Manager Fundamentals
6500 / CPL Release 9.3 323-1851-195 Standard Issue 1
Copyright 2010-2013 Ciena Corporation June 2013
Supported features 1-19
Table 1-6 (continued)
Performance menu
Menu Item Description
PM Graphing Allows the user to:
graphically view and retrieve PM data by any combination of
shelf, facility type, facility, monitor type, location, direction and
display type
graph the PM data by history (15-min bins) or by channel
powers per port
display the current untimed value and the baseline value at
the same time
zoom in on a selected area of the graph for more detail and
reset the graph back to display the original ranges
save and print the graph
manually refresh the graph to get an updated view
Historical PM data graphing of power values is supported for
ETH100G, OTM3, OTM4, AMP, OPTMON, VOA, OSC, and
CHMON facilities.
Historical PM data graphing of power values is also supported
by all circuit packs that support OPR-OCH, OPRN-OCH,
OPT-OCH and OPTN-OCH performance parameters.
Channel powers per port PM Graphing is supported for
CHMON facilities.
Supervisory Query Allows the user to retrieve Supervisory Channel data.
and Control This item applies to 6500 only.
Network Provides access to the Round Trip Delay application. Use this
Measurement Tools application to retrieve the round trip delay measurement for
(Round Trip Delay) FLEX MOTR, OTN FLEX MOTR, or 2xOSC circuit pack
facilities.
This item applies to 6500 only.
Site Manager Fundamentals
6500 / CPL Release 9.3 323-1851-195 Standard Issue 1
Copyright 2010-2013 Ciena Corporation June 2013
1-20 Supported features
Security menu
Table 1-7 describes the items in the Security menu. For more information
about managing network security, refer to Administration and Security,
323-1851-301 for 6500, 323-1661-301 for CPL.
Table 1-7
Security Menu
Menu Item Description
User Profile Manages user profiles for the network element.
Active Users Displays information about active users on the network
element.
Change Password Allows the user to change the current password.
Note: Passwords are case sensitive.
Manage Raman Allows you to set, change, or remove the Raman password.
Password When set, editing of the Raman facility 'Auto Shut Off Disabled
Time' parameter is only possible after successfully entering
this password. If removed, the 'Auto Shut Off Disabled Time'
parameter can be edited without the use of the Raman
password.
Set Shared Secret Allows the user to set/modify the shared secret.
Manage Keys Allows the user to manage SSH/SFTP keys.
Security Logs Displays a record of all commands that occurred on the
network element and require level 4 user privilege code (UPC)
or higher.
Intrusion Attempt Manages the Intrusion Attempt Handling settings, displays the
Handling current intrusion attempt and lockout status, and allows the
user to unlock inhibited channels.
Advanced Security Allows the user to enable or disable user ID and password
Settings authentication on the debug port.
Invalid Passwords Allows the user to view a list of invalid passwords as well as to
add or delete passwords from the invalid password list.
Site Manager Fundamentals
6500 / CPL Release 9.3 323-1851-195 Standard Issue 1
Copyright 2010-2013 Ciena Corporation June 2013
Supported features 1-21
Table 1-7 (continued)
Security Menu
Menu Item Description
Centralized Manages the Authentication Mode (Local or Centralized) and
Security Alternate Authentication Mode (Local or
Administration Challenge/Response) for the network element.
Allows the user to manage the primary and secondary
RADIUS servers used for Centralized Authentication.
Allows the user to provision the RADIUS Gateway on GNEs.
Allows the configuration of the Challenge/Response
authentication.
Allows the user to set/change the NE shared secret used for
challenge/response user authentication.
Syslog Server Allows the user to view and edit SysLog server settings.
Provisioning
IP Access Control Allows the user to retrieve/provision the IP ACL list,
List enable/disable ACL status and view lost packets.
This item applies to 6500 only.
Protection menu
Table 1-8 describes the items in the Protection menu. For more information
about the Protection applications, refer to Configuration - Provisioning and
Operating, 323-1851-310.
Attention: The Protection menu applies to 6500 only.
Site Manager Fundamentals
6500 / CPL Release 9.3 323-1851-195 Standard Issue 1
Copyright 2010-2013 Ciena Corporation June 2013
1-22 Supported features
Table 1-8
Protection menu
Menu Item Description
Protection Status Displays the protection summary for the network element.
Displays the current protection schemes and status for the
selected equipment, facilities, and paths.
Allows the user to perform protection operations on the
selected equipment, facilities, and paths.
Protection Displays the protection scheme for the equipment type.
Provisioning Allows the user to manage the protection scheme and
associated parameters for both the facilities and the
equipment separately.
OTN Protection Displays OTN protection summary for the network element.
Status Displays the current OTN protection schemes and status for
the selected equipment, facilities, and paths.
Allows the user to perform OTN protection operations on the
selected equipment, facilities, and paths.
OTN Protection Displays the OTN protection scheme for the equipment type.
Provisioning Allows the user to manage the OTN protection scheme and
associated parameters for both the facilities and the
equipment separately.
Protection Opens the protection exerciser window which allows the user
Exerciser to manage the protection exerciser schedule, allow or inhibit
the protection exerciser, and execute the protection exerciser.
Synchronization Displays synchronization protection status for timing
generation and timing distribution and allows the user to
operate/release synchronization protection switches.
Window menu
The Window menu allows the user to switch between open windows and the
main Site Manager screen. The Window menu is available when there is an
opened window separate from the main screen. This menu is also available
on Nodal Managers and Tools Windows. Nodal Applications in own windows
can be accessed from Nodal manager Windows Window menu.
Site Manager Fundamentals
6500 / CPL Release 9.3 323-1851-195 Standard Issue 1
Copyright 2010-2013 Ciena Corporation June 2013
Supported features 1-23
Help menu
The Help menu allows you to open context sensitive help and the
product-specific technical publications. Table 1-9 describes the items in the
Help menu.
Table 1-9
Help menu
Menu Item Description
Current window Displays information about the application currently displayed
in the Nodal Manager area.
Contents and Index Displays the Site Manager online help table of contents.
How to use help Displays information on navigating the Site Manager online
information.
About Site Manager Displays Site Manager product name, release number, and
copyright information.
6500 Technical Displays a documentation index (in pdf format), allowing the
Documentation user to open specific 6500 technical publications.
All documents must have been already loaded in Site
Manager for this application to be fully operational. Refer to
Procedure 2-10, Installing technical documentation files.
CPL Technical Displays a documentation index (in pdf format), allowing the
Documentation user to open specific CPL technical publications.
All documents must have been already loaded in Site
Manager for this application to be fully operational. Refer to
Procedure 2-10, Installing technical documentation files.
Site Manager Fundamentals
6500 / CPL Release 9.3 323-1851-195 Standard Issue 1
Copyright 2010-2013 Ciena Corporation June 2013
1-24 Supported features
Updating Site Manager information
The Refresh button in the bottom-right corner of Site Manager applications
causes TL1 commands to be sent to the network element in order to extract
the latest data.
Some applications have a Retrieve button with Filter criteria that filters the
data that was previously extracted and cached. If the information is not
available (through a previous Refresh or through the initial login), the
Retrieve operation causes TL1 commands to be sent to the network element
in order to extract the latest data. After the data is extracted, the Retrieve
operation no longer causes TL1 commands to be sent to the network element
for the same information or subset of information. The cached data is
automatically updated as changes are reported to the Site Manager session
through Database Change (DBCHG) Autonomous Outputs (AOs). Since the
data was retrieved once and updated through DBCHG AOs, the data remains
up-to-date.
If necessary, you can disable automatic updates through DBCHG AOs using
the Faults > Update on Data Changes menu option. The option remains
disabled for the current session only.
Attention: The Security Logs and Active Disabled Alarms applications do
not automatically update data based on DBCHG AOs.
Consolidated Craft mode
Consolidated Craft support allows multiple products to be viewed in the Login
Manager, Login Dialog, Navigation Area, Preferences, and Consolidated
Alarms application for:
6500 releases 7.02/8.0/8.1/9.0/9.01/9.12/9.2/9.21/9.3
CPL releases 5.01/9.2/9.3
6110 releases 3.0/4.0
6130 releases 3.0/4.0
6150 releases 1.0/2.0
Optical Metro 3500 releases 14.1 and higher
Each product that supports Consolidated Craft retains its own software which
can be installed and launched in a standalone or a consolidated mode. A
Consolidated Craft is created by installing software together in the same
directory.
Site Manager Fundamentals
6500 / CPL Release 9.3 323-1851-195 Standard Issue 1
Copyright 2010-2013 Ciena Corporation June 2013
Supported features 1-25
When installed in a consolidated craft mode, the Site Manager navigator acts
as a common launch pad for the Craft interfaces for the different optical
products.
Attention: If Site Manager is installed in a consolidated craft mode, the
memory and disk space requirements need to be equal to the sum of the
values provided in the system requirements for each product.
Attention: Refer to Troubleshooting on page 5-1 if you are experiencing
issues with running different versions of Site Manager in consolidated mode.
Standalone Craft mode
To run in standalone mode, the Site Manager software for each product or
release must be installed in a different directory. In standalone mode, multiple
products or releases cannot be viewed in the Login Dialog, Navigation Area,
Preferences, or Consolidated Alarms applications. The Site Manager
navigator can only launch the specific product or release contained in the
installation directory.
Site Manager Fundamentals
6500 / CPL Release 9.3 323-1851-195 Standard Issue 1
Copyright 2010-2013 Ciena Corporation June 2013
1-26 Supported features
Site Manager Fundamentals
6500 / CPL Release 9.3 323-1851-195 Standard Issue 1
Copyright 2010-2013 Ciena Corporation June 2013
323-1851-195
2-1
Site Manager installation 2-
This chapter describes how to install Site Manager. You can install Site
Manager on a personal computer (PC) running a version of Microsoft
Windows, an HP workstation, or a Sun workstation. Table 2-1 lists the
procedures in this chapter.
Table 2-1
Procedures for installing Site Manager based on configuration
Site Manager installation procedures:
Installing Site Manager on a PC on page 2-16
Installing Site Manager software files on an HP workstation on page 2-19
Installing Site Manager software files on a Sun Solaris 10 or Linux workstation on
page 2-22
Installing Site Manager on an internal web server for web distribution on page 2-25
Installing Site Manager online help files on a PC on page 2-33
Installing technical documentation files on page 2-36
SFTP installation procedure:
Installing the SFTP Server on a PC, HP-UX 11, Sun Solaris 10, or Linux workstation
on page 2-34
Related procedures:
Recording the DVD drive device name on page 2-29
Uninstalling Site Manager from a PC on page 2-30
Uninstalling Site Manager from an HP-UX 11, Sun Solaris 10, or Linux workstation
on page 2-32
Site Manager Fundamentals
6500 / CPL Release 9.3 323-1851-195 Standard Issue 1
Copyright 2010-2013 Ciena Corporation June 2013
2-2 Site Manager installation
Text conventions
The following table lists the text conventions used in this document.
Item Convention Example
Hardkey combinations The plus sign (+) is used to indicate that you must Press Shift+:
press two keys at the same time.
Return key The return key symbol ( ) is used to indicate that cd /tmp
you must press the return key.
User input Angle brackets are used to indicate variable input. Enter <hostname >
Application kit contents
The application kit contains a 6500 9.3 DVD with the Site Manager software,
the NE software, and the SFTP Server application.
The DVD contains both NE and Site Manager install files. NE files are under
the release folder. Site Manager files are under the Site Manager folder.
Site Manager Fundamentals
6500 / CPL Release 9.3 323-1851-195 Standard Issue 1
Copyright 2010-2013 Ciena Corporation June 2013
Site Manager installation 2-3
Installation requirements
Operating platforms
Table 2-2 lists each supported operating platform and the corresponding
supported operating systems.
Table 2-2
Operating platforms
Operating platform Supported operating systems
Personal computer Windows XP
(PC) Windows Vista Business Edition updated to Service Pack 1
Windows 7
Hewlett Packard (HP) HP-UX 11i (see Note 1)
workstation
Sun workstation Solaris 10 (see Note 2)
Linux Oracle Enterprise Linux (see Note 3)
RedHat Enterprise Linux (see Note 3)
Note 1: For information about the required patches and kernel parameters for
HP-UX, see HP-UX 11i patches on page 2-3 and HP-UX 11i kernel parameters on
page 2-5.
Note 2: For information about required patches and kernel parameters for Solaris,
see Solaris patches on page 2-7 and Solaris kernel parameters on page 2-8.
Note 3: For information about the required patches and kernel parameters for Linux,
refer to the Optical Network Manager - Optical Solution Release Engineering Guide.
HP-UX 11i patches
After the HP-UX 11i operating system is installed, a series of operating system
patches recommended by Ciena must be applied. The recommended OS
patch bundle is updated periodically. Refer to the Software Download Center
at https://portal.ciena.com for the most up to date information.
Site Manager Fundamentals
6500 / CPL Release 9.3 323-1851-195 Standard Issue 1
Copyright 2010-2013 Ciena Corporation June 2013
2-4 Site Manager installation
The OS patch bundle is released with an associated Readme file that explains
how to apply the patch bundle to your system. The administrator should
always read the documentation before attempting to install the patch bundle.
WARNING
This software has been verified against a specific set of patches. Installation of
any additional patches other than the ones listed or provided is not supported,
and Ciena will not accept responsibility, or provide support for any related issues
which may arise as a result. Customers should also be aware that installing any
additional patches may lead to undesirable behavior (performance related,
corruption, core dumps, etc). In summary, responsibility for any issues which
arise as a result of installing additional patches besides those listed or provided
must be understood and accepted by the customer.
Downloading HP-UX 11i operating system patches
To download the HP-UX11i patch bundle and documentation, perform the
following steps:
1 As a registered user with a Ciena portal account, log into the Ciena
Customer Service Center portal at:
https://portal.ciena.com
2 Once you are logged into this portal, click the Software tab.
3 From Browse Available Downloads For:, select OneControl Unified
Management System.
4 Find the patch bundle and click the link.
5 Download the software and the corresponding Readme file. The Readme
file contains the most recent details on how to apply the patches to your
system, as well as instructions on setting kernel parameters.
Attention: If there is no link present for the patch bundle, a patch bundle is
not currently required.
Site Manager Fundamentals
6500 / CPL Release 9.3 323-1851-195 Standard Issue 1
Copyright 2010-2013 Ciena Corporation June 2013
Site Manager installation 2-5
HP-UX 11i kernel parameters
The following table includes the required kernel parameters that you must
change on the workstation running HP-UX 11i.
Table 2-3
HP-UX11i kernel parameters
Kernel parameter Value
dbc_max_pct 50
dbc_min_pct 5
max_thread_proc 1200
maxdsiz 2063835136
maxdsiz_64 2063835136
maxfiles 2048
maxfiles_lim 2048
maxssiz 0x04000000
maxsiz_64 0x04000000
maxswapchunks 4096
maxuprc 512
maxusers 512
msgtql 1024
ncallout nkthread + 16
nfile 5128
ninode 3048
nkthread (nproc*2)+(1000)
nproc 2088
npty 200
semmni 128
semmns 512
semmnu 512
shmmax 1073741824
shmseg 120
vps_ceiling 16
vps_pagesize 4
Note: If the Optical Network Manager Applications Platform Planning
Guide recommends a kernel parameter value that is different than the
value recommended in this table, use the greater of the two values.
For more information about the HP-UX 11i kernel parameters, visit the Hewlett
Packard website.
Site Manager Fundamentals
6500 / CPL Release 9.3 323-1851-195 Standard Issue 1
Copyright 2010-2013 Ciena Corporation June 2013
2-6 Site Manager installation
Solaris OS requirements
The Sun Solaris operating system (OS) is required to support the OneControl
server software. OneControl software is supported on the versions of Solaris
specified below.
WARNING
The Site Manager product has been verified using the Solaris OS versions
documented in this section. All feature validation, engineering
characterization, and product certification performed by Ciena has been
performed with these OS versions. Ciena supports platforms and
configurations, including OS and patch levels, as specified in this
document. Ciena does not accept any liability related to the installation of
other OS versions not tested and certified by Ciena.
Determining the required Solaris operating system version
Site Manager for 6500 is baseline on Sun Solaris 10 (SUN 5.10) (11/06)
operating system (OS).
The latest release/version of Solaris operating system supported by Site
Manager can be found as outlined below.
1 As a registered user with a Ciena portal account, log into the Ciena
Customer Service Center portal at:
https://portal.ciena.com
2 Once you are logged into this portal, click the Software tab.
3 From Browse Available Downloads For:, select OneControl Unified
Management System.
4 Find the document with the Solaris operating system requirements and
click the link.
5 Download the document(s) that detail(s) the recommended operating
system. Use the document(s) to identify the supported Solaris operating
system version. The document contains the most recent operating system
requirements.
Attention: After the Solaris operating system (OS) installation, a series of
Ciena recommended OS patches must be applied. See Downloading Solaris
operating system patches on page 2-7 for information.
All other software tools and drivers necessary for the basic setup of the
platform are included as part of the Sun Solaris standard release English or
Multilingual server media kit CD-ROMs. The documentation is supplied on a
separate CD with the Sun Solaris kit and is also available at:
http://www.sun.com/documentation
Site Manager Fundamentals
6500 / CPL Release 9.3 323-1851-195 Standard Issue 1
Copyright 2010-2013 Ciena Corporation June 2013
Site Manager installation 2-7
The Solaris Advanced Installation Guide provided by Sun provides detailed
procedures to install the Sun Solaris OS. During the installation, you must set
certain commissioning parameters.
Solaris patches
After the Solaris operating system (OS) installation, a series of Ciena
recommended OS patches must be applied (Solaris patch bundles released
by Sun Microsystems).
OS Patch Baseline (minimum required): 2Q2007.
WARNING
Sun Microsystems can be contacted to obtain the latest patch versions.
However, this software has been verified against a specific set of patches.
Installation of any additional patches other than the ones listed or provided
is not supported, and Ciena does not accept responsibility, or provide
support for any related issues that may arise as a result. Customers
should also be aware that installing any additional patches may lead to
undesirable behavior (for example, performance related, corruption, or
core dumps). In summary, responsibility for any issues that arise as a
result of installing additional patches besides those listed or provided must
be understood and accepted by the customer.
Downloading Solaris operating system patches
To download the Solaris patch bundle and documentation, perform the
following steps:
1 As a registered user with a Ciena portal account, log into the Ciena
Customer Service Center portal at:
https://portal.ciena.com
2 Once you are logged into this portal, click the Software tab.
3 From Browse Available Downloads For:, select OneControl Unified
Management System.
4 Find the patch bundle and click the link.
5 Download the software and the corresponding Readme file. The Readme
file contains the most recent details on how to apply the patches to your
system, as well as instructions on setting kernel parameters.
Attention: If there is no link present for the patch bundle, a patch bundle is
not currently required.
Site Manager Fundamentals
6500 / CPL Release 9.3 323-1851-195 Standard Issue 1
Copyright 2010-2013 Ciena Corporation June 2013
2-8 Site Manager installation
Solaris kernel parameters
The following table includes the required kernel parameters that you must
change on the workstation running Solaris.
Table 2-4
Solaris kernel parameters
Kernel Parameter Value
msgsys:msginfo_msgtql 1024
msgsys:msginfo_msgmnb 65536
shmsys:shminfo_shmmax 4294967295
shmsys:shminfo_shmmni 400
semsys:seminfo_semmns 2048
semsys:seminfo_semmni 126
semsys:seminfo_semmsl 260
semsys:seminfo_semopm 100
semsys:seminfo_semvmx 32767
rlim_fd_cur 2048
rlim_fd_max 2048
Note: If the Optical Manager Element Adapter Planning Guide
recommends a kernel parameter value that is different than the
value recommended in this table, use the greater of the two values.
Site Manager JRE and Java versions
Table 2-5 provides Site Manager JRE and Java version information for 6500,
6100, CPL, HDX, and OM3000 platforms.
Table 2-5
Site Manager JRE versions
6500 Site Manager Consolidated craft base release JRE Version Java Version
SM 1.2 (6500 R1.2) 1.1 1.4 1.4.2
SM 1.5 (6500 R1.5) 1.2 1.4 1.4.2
SM 2.0/2.1 (6500 R2.0/2.1) 1.3 1.5 1.5.0
SM 2.5/3.0 (6500 R2.5/3.0) 1.4 1.5 1.5.0
SM 4.0 (6500 R4.0) 1.5 1.5 1.5.0
SM 5.0 (6500 R5.0) 1.6 1.5 1.5.0_06
SM 5.1 (6500 R5.1) 1.6 1.5 1.5.0_06
SM 5.12 (6500 R5.12) 1.6 1.5 1.5.0_06
SM 5.2 (6500 R5.2) 1.7 1.5 1.5.0_06
Site Manager Fundamentals
6500 / CPL Release 9.3 323-1851-195 Standard Issue 1
Copyright 2010-2013 Ciena Corporation June 2013
Site Manager installation 2-9
Table 2-5 (continued)
Site Manager JRE versions
SM 5.3 (6500 R5.3) 1.7 1.5 1.5.0_06
SM 6.0 (6500 R6.0) 1.8 1.6 1.6.0_07
SM 6.1 (6500 R6.1) 1.8 1.6 1.6.0_07
SM 6.5 (6500 R6.5) 1.8 1.6 1.6.0_07
SM 6.6 (6500 R6.6) 1.9 1.6 1.6.0_07
SM7.0 (6500 R7.0). See Note 2 1.9 1.6 1.6.0_07
SM 8.0 (6500 R8.0) 1.11 1.6 1.6.0_20
SM 8.1 (6500 R8.1) 1.11 1.6 1.6.0_20
SM 9.0 (6500 R9.0) 1.11 1.6 1.6.0_20
SM 9.1 (6500 R9.1) 1.14 1.6 1.6.0_20
SM 9.2/9.21 (6500 R9.2/9.21) 1.16 1.6 1.6.0_20
SM 9.3 (6500 R9.3) 1.17 1.6 1.6.0_20
6100 Site Manager Consolidated craft base release JRE Version Java Version
6100 Site Manager 1.0 1.6 1.5 1.5.0_06
6100 Site Manager 2.0 1.7 1.5 1.5.0_06
6100 Site Manager 3.0 1.8 1.6 1.6.0_07
6100 Site Manager 4.0 1.11 1.6 1.6.0_20
CPL Site Manager Consolidated craft base release JRE Version Java Version
CPL 3.0/3.1/3.2 1.4 1.5 1.5.0
CPL 4.0 1.8 1.6 1.6.0_07
CPL 4.01/4.02 1.8 1.6 1.6.0_07
CPL 4.1 1.10 1.6 1.6.0_07
CPL 4.2 1.10 1.6 1.6.0_07
CPL 5.0 1.14 1.6 1.6.0_07
CPL 9.2 1.16 1.6 1.6.0_20
CPL 9.3 1.17 1.6 1.6.0_20
HDX Site Manager Consolidated craft base release JRE Version Java Version
HDX 3.3 1.1 1.4 1.4.2
Site Manager Fundamentals
6500 / CPL Release 9.3 323-1851-195 Standard Issue 1
Copyright 2010-2013 Ciena Corporation June 2013
2-10 Site Manager installation
Table 2-5 (continued)
Site Manager JRE versions
HDX 4.0 1.4 1.5 1.5.0
HDX 5.0 1.5 1.5 1.5.0_12
OM3000 series Site Manager Consolidated craft base release JRE Version Java Version
SM 7.2 (OM3500 R13.01) 1.1 1.4 1.4.2
SM 8.0 (OM3500 R14.0) 1.3 1.5 1.5.0
SM 8.1 (OM3500 R14.1)
SM 9.0 (OM3500 R15.0) 1.5 1.5 1.5.0
SM 10 (OM3500 R16.0) 1.7 1.5 1.5.0
SM 11 (OM3500 R16.0) 1.8 1.6 1.6.0
SM 11.1 (OM3500 R16.0) 1.10 1.6 1.6.0
Note 1: The sub-release information of JRE is mentioned above in accordance with what the
corresponding release of Site Manager has been regressed against. Sub-versions above the ones listed
have not yet been tested with Site Manager. Ciena recommends using the listed versions.
Note 2: 6500 R7.0 Site Manager supports JDK version 1.6_07 or below. Site Manager behavior with
any other version above JDK 1.6_07 is not guaranteed.
Site Manager configurations with Optical Network Manager AP and
OneControl
Network element context-sensitive launch of Site Manager is supported from
both the Optical Network Manager Applications Platform (AP) graphical
network browser and from the OneControl navigation tree.
The number of Site Manager sessions that you can launch simultaneously
from Optical Network Manager AP when Site Manager is co-resident with
Optical Network Manager AP is limited to 10. In-context launch for Site
Manager from AP is also supported when Site Manager is co-residently
installed with OneControl.
To enable launch from OneControl, if OneControl has been opened through
Optical Network Manager AP or SUN workstation, Site Manager needs to be
installed on the AP or SUN workstation and its launch point needs to be
configured in the Administration GUI on OneControl. To launch from
OneControl if OneControl has been opened from a PC, Site Manager must be
installed on the PC in the default location. Optical Network Manager AP
Release 11 or higher and OneControl Release 3.0 or higher is the minimum
baseline required. Some operations/configurations will need to be executed
on the Optical Network Manager AP workstation.
Site Manager Fundamentals
6500 / CPL Release 9.3 323-1851-195 Standard Issue 1
Copyright 2010-2013 Ciena Corporation June 2013
Site Manager installation 2-11
Optical Network Manager AP workstations must meet the minimum
requirements to support Optical Network Manager AP Release 11 or higher.
For more information on supported Optical Network Manager AP
workstations, see the Optical Network Manager Applications Platform
Planning Guide, 450-3101-601. Some operations/configurations may need to
be executed on the OneControl workstation if Site Manager launch from
OneControl is required.
For more information on OneControl, see OneControl Unified Management
System Standard Operations Guide, 450-3201-301 and OneControl -
Manager for 6k, OM5k and CPL Standard Operations Guide, 450-3241-301.
Hardware requirements
Table 2-6 identifies the recommended hardware requirements for Site
Manager for standalone and consolidated craft installations.
Table 2-6
Site Manager hardware requirements
PC running Windows XP
Standalone installation Consolidated Craft installation
DVD drive or network Required Required
access
Hard disk space 400 Mbyte 800 Mbyte
Monitor 256-color display or better 256-color display or better
Processor Pentium III class CPU at 750 MHz or Pentium III class CPU at 1 GHz or
higher higher
RAM 512 Mbyte or higher 1 Gbyte or higher
PC running Windows Vista Business Edition
Standalone installation Consolidated Craft installation
DVD drive or network Required Required
access
Hard disk space 400 Mbyte 800 Mbyte
Monitor Graphics adapter (DirectX 9 support, Graphics adapter (DirectX 9 support,
WDDM Driver, 128MB video RAM, WDDM Driver, 128MB video RAM,
Pixel Shader 2.0 hardware support, Pixel Shader 2.0 hardware support,
32-bits per pixel) 32-bits per pixel)
Processor 1 GHz 32-bit (x86) processor 1 GHz 32-bit (x86) processor
RAM 1 Gbyte or higher 1 Gbyte or higher
Site Manager Fundamentals
6500 / CPL Release 9.3 323-1851-195 Standard Issue 1
Copyright 2010-2013 Ciena Corporation June 2013
2-12 Site Manager installation
Table 2-6 (continued)
Site Manager hardware requirements
PC running Windows 7
Standalone installation Consolidated Craft installation
(see Note 2) (see Note 2)
DVD drive or network Required Required
access
Hard disk space 400 Mbyte 800 Mbyte
Monitor Graphics adapter (DirectX 9 support, Graphics adapter (DirectX 9 support,
WDDM Driver, 128MB video RAM, WDDM Driver, 128MB video RAM,
Pixel Shader 2.0 hardware support, Pixel Shader 2.0 hardware support,
32-bits or 64-bit per pixel) 32-bits or 64-bit per pixel)
Processor 1 GHz or faster 32-bit (x86) or 64-bit 1 GHz or faster 32-bit (x86) or 64-bit
(x64) processor (x64) processor
RAM 2 Gbyte or higher 2 Gbyte or higher
HP workstation (see Note 1)
Same as the supported platform in Optical Network Manager AP requirements
(See hardware requirements for recommended hardware platforms in Optical Network Manager
Applications Platform Planning Guide, Release 11 or higher)
Sun workstation (see Note 1)
Same as the supported platforms in OneControl platform requirements
(See the OneControl documentation for recommended hardware platforms)
Note 1: Use the default software parameters with respect to the guided installation option of the
operating system software.
Note 2: Refer to Chapter 1 for more information on consolidated and standalone modes.
Additional hardware
Ensure that you use a Hayes compatible modem.
Equipment connection
Table 2-7 identifies the technical publications to consult for equipment
connection details.
Table 2-7
Technical Publications that include equipment connection information
Product Document title Document number
6500 Packet-Optical Platform Installation 323-1851-201
Common Photonic Layer Installation 323-1661-201
Site Manager Fundamentals
6500 / CPL Release 9.3 323-1851-195 Standard Issue 1
Copyright 2010-2013 Ciena Corporation June 2013
Site Manager installation 2-13
Java runtime environment (JRE) requirements
SFTP server installation requires JRE version 1.6.x or higher installed and
registered with the OS. The JRE can be downloaded from:
http://www.oracle.com/technetwork/java/javase/downloads/index.html
(PC and Sun Solaris)
https://h20392.www2.hp.com/portal/swdepot/displayProductInfo.do?productNumber=HPUXJAVAHOME
(HP-UX)
Engineering rules
Attention: The number of sessions specified in this section varies
depending on the memory required by the other processes running on the
PC or workstation and the allocated swap space. If you do not follow the
engineering rules, you will impact the performance of all Site Manager
sessions running on a PC or workstation. Unexpected behavior can occur if
the number of sessions is exceeded.
The same Site Manager session should not be used to login to the same NE
more than once as it may affect some global applications like Alarm Banner
and Consolidated Alarms.
Maximum number of Site Manager sessions supported on a PC with
minimum or recommended hardware requirements: 1
Maximum number of Site Manager sessions supported on an HP or Sun
workstation with minimum or recommended hardware requirements: No
software-imposed restriction. When Site Manager is not installed
co-resident with OneControl, the number of sessions is limited by
hardware resources only.
Maximum number of network elements supported in one Site Manager
session: 16
Maximum recommended amount of time for a Site Manager session to be
running: 12 hours
Maximum amount of heap size for a Windows-based Site Manager
session: 512 MB
Maximum amount of heap size for a UNIX-based Site Manager session:
69 MB
As a general guideline on the default Site Manager Unix installations (69
MB of heap size), it is recommended to manage 4 NEs or less, when those
NEs have large numbers of entities provisioned on their TransMUX or
Layer 2 cards.
Site Manager Fundamentals
6500 / CPL Release 9.3 323-1851-195 Standard Issue 1
Copyright 2010-2013 Ciena Corporation June 2013
2-14 Site Manager installation
Attention: For UNIX-based deployments, each Site Manager session is
limited to a maximum amount of heap size of 69 MB to avoid affecting the
performance of other applications co-residing on the same platform.
However, if Site Manager is installed as a standalone application on a
dedicated server, then this amount of heap size could be increased. Contact
Ciena support if the maximum of heap size needs to be increased.
The default Site Manager deployments on UNIX could encounter an out of
memory error when managing multiple NEs simultaneously. If this error
occurs, reduce the number of NEs managed by Site Manager. The error is
an indication the heap size for the Java virtual machine Site Manager is
executing within (or has exceeded) its limit. If Site Manager is to be used to
manage many NEs, the recommendation is to run it on a separate server
where the Java virtual machine maximum heap size limit can be increased.
Access methods
Site Manager allows you to access a network element by the following
methods:
Ethernet (recommended)
direct cable (RS-232)
Installation options
Optical Network Manager AP launch options (full craft or nodal view)
The installation sequence on HPUX 11 workstations prompt you to select a
Optical Network Manager AP launch option. The launch option controls
network access when Site Manager is launched from the Optical Network
Manager graphical network browser (GNB). The available Optical Network
Manager AP launch options are as follows:
full craft mode: provides access to all Site Manager applications and full
login functionality to 6500 network elements
nodal view mode: provides access to specific Site Manager applications
for the logged in system
Attention: Launch options are supported with Optical Network Manager AP
11 or later.
To launch Site Manager from the Optical Network Manager GNB, Optical
Network Manager AP must be correctly configured and communications must
be established with the required network element or circuit pack. For
Site Manager Fundamentals
6500 / CPL Release 9.3 323-1851-195 Standard Issue 1
Copyright 2010-2013 Ciena Corporation June 2013
Site Manager installation 2-15
instructions on launching Site Manager from the Optical Network Manager
GNB, refer to Optical Network Manager Applications Platform Interface Login
User Guide, 450-3101-012.
You cannot modify the Optical Network Manager AP launch option for an
installed version of Site Manager. To modify the launch option, you must
reinstall Site Manager using the required launch option.
When you launch Site Manager directly from the UNIX command line using
the SiteManagerCraft script (that is, independently from Optical Network
Manager AP), the full craft version is loaded, regardless of the Optical
Network Manager AP launch option.
Full craft mode
Full craft mode provides the following:
access to all Site Manager applications
unrestricted login and navigation functionality
Full craft mode provides the same application and login access behavior that
was available with previous versions of Site Manager. In this mode, you can
log in to any network element, provided you have the required user access
privileges and passwords. Login functionality is not restricted to the system
you selected in the Optical Network Manager GNB to launch Site Manager.
Full craft mode allows you to log in to multiple network processors using login
profiles or the Add Node button (available from the Navigation area of Site
Manager).
Nodal view mode
Nodal view mode provides the following:
access to Site Manager applications specific to the logged-in system
no access to the Login Manager or Login dialog box
Nodal view mode provides enhanced network security, since access to
network elements is restricted according to the Optical Network Manager
GNB settings provisioned by the system administrator. You can perform nodal
operations only for the network element you selected in the Optical Network
Manager GNB to launch Site Manager.
Site Manager Fundamentals
6500 / CPL Release 9.3 323-1851-195 Standard Issue 1
Copyright 2010-2013 Ciena Corporation June 2013
2-16 Site Manager installation
Procedure 2-1
Installing Site Manager on a PC
Use this procedure to install Site Manager on a personal computer (PC),
either in a standalone or consolidated craft mode.
Always ensure that older releases are installed first followed by newer
releases. Following this order is essential for proper functionality.
Prerequisites
Before you start the software installation, you must:
ensure that your system meets the installation requirements. See
Installation requirements on page 2-3
close all applications before installing Site Manager
ensure that you are using an Administrator account if installing Site
Manager in the default directory (C:\Program Files\Site Manager) on
Windows Vista Business Edition
Step Action
1 Insert the 6500 DVD in the appropriate drive.
If your DVD is configured to automatically run, go to step 5, otherwise go to
the next step.
2 From the Windows taskbar, click Start and then select Run.
3 In the Open field of the Run dialog box, enter
E:\craft\install.exe
where
E is your DVD drive letter
4 Click OK.
5 Wait for the introduction screen to appear, which recommends you to quit all
programs before continuing.
Attention: If you are installing Site Manager on Windows Vista Business
Edition, a warning dialog may appear indicating that a program wants access
to your computer. Click Allow to continue with the installation.
Site Manager Fundamentals
6500 / CPL Release 9.3 323-1851-195 Standard Issue 1
Copyright 2010-2013 Ciena Corporation June 2013
Site Manager installation 2-17
Procedure 2-1 (continued)
Installing Site Manager on a PC
Step Action
6 Make sure that you have closed all programs, then click the Next button.
A License Agreement screen appears.
7 After reviewing the License Agreement, select the I accept option and click
the Next button.
An Important Information screen appears.
8 After reviewing the Important Information, click the Next button.
An Install Location screen appears.
9 Select the target folder for the Site Manager installation.
The default installation folder is C:\Program Files\Site Manager. To run Site
Manager in consolidated craft mode, all Site Manager releases must be
installed in the same folder. To run Site Manager in standalone mode, each
Site Manager release must be installed in a different folder. Refer to
Chapter 1 for more information on consolidated and standalone modes.
Click the Next button.
An Enable/Disable Login Banner screen appears.
10 Select Enable to force users to accept the login banner message before Site
Manager logins or select Disable to allow logins without acceptance of the
login banner message, then click the Next button.
A Shortcut Location screen appears.
The Shortcut Location screen will always appear for a standalone installation.
For a consolidated application or existing version where the shortcut has
already been set for the installed base, the Shortcut Location screen will not
be shown.
If you are installing the Site Manager software in a directory where you have
an incompatible base installed, the Incompatible Craft Version panel will
appear, asking you to uninstall the previously installed version, or to select
another directory to install.
If you are installing Site Manager on Windows Vista Business Edition, a
warning dialog may appear indicating that administrator permissions are
required to copy to the target folder. Click Continue to proceed with the
installation.
Site Manager Fundamentals
6500 / CPL Release 9.3 323-1851-195 Standard Issue 1
Copyright 2010-2013 Ciena Corporation June 2013
2-18 Site Manager installation
Procedure 2-1 (continued)
Installing Site Manager on a PC
Step Action
11 Specify the shortcut folder. The default is in a new Program Group: Site
Manager. Check the Create Icons for All Users checkbox if multiple users
require access to the shortcut. Click the Next button.
A Pre-Installation Summary screen appears, including Product Name, Install
Folder, Shortcut Folder, and Disk Space Information.
The Shortcut Folder choice will always appear for a standalone installation.
For a consolidated application where the shortcut has already been set for the
installed base, the Shortcut Folder choice will not be shown.
12 Review the information in the Pre-Installation Summary screen and make
sure everything is correct. Click the Install button.
An installation progress screen appears.
13 Upon completion of the install, an Install Complete screen appears. Click the
Done button to quit the installer.
You do not need to install any other software. The Java virtual machine is
included with the installation of the Site Manager software.
Attention: When upgrading from a previous release, the existing login
profiles need to be manually moved from the old location
(<SM install dir>/PROFILES) to the new location
(<users dir>/.nortelnetworks/sitemanager/PROFILES/SM) in order to be
preserved.
If Site Manager is installed for the first time the
"/.nortelnetworks/sitemanager/PROFILES/SM" is not created automatically.
In this case, before moving the login profile, the user can either create the
folder structure manually or let Site Manager create the file structure
automatically by saving a temporary profile using the Login Manager
application in Site Manager.
end
Site Manager Fundamentals
6500 / CPL Release 9.3 323-1851-195 Standard Issue 1
Copyright 2010-2013 Ciena Corporation June 2013
Site Manager installation 2-19
Procedure 2-2
Installing Site Manager software files on an HP
workstation
Use this procedure to install Site Manager on an HP workstation.
Always ensure that older releases are installed first followed by newer
releases. Following this order is essential for proper functionality.
To enable reach through capability from the Optical Network Manager
Applications Platform (AP), Site Manager has to be co-resident with AP on the
HP-UX workstation.
Prerequisites
Before you start this procedure you must:
close all applications before installing Site Manager
ensure that the HP-UX 11i software is installed on the workstation
Attention: To confirm that you have the correct version of the HP-UX
software installed on the workstation, use the uname -r command. The
expected result is B.11.11.
be authorized to log in to the workstation as the UNIX root user
ensure you know the DVD drive device name. If you do not know the
name, see Procedure 2-5, Recording the DVD drive device name.
Hardware
The minimum and recommended hardware requirements for an HP-UX
workstation on which Site Manager is installed are the same as for the Optical
Network Manager AP Release 9.2.1 workstation. For more information on the
minimum and recommended hardware platforms, see Hardware requirements
on page 2-11.
Step Action
1 Insert the 6500 DVD in the appropriate drive.
2 Log in to the HP-UX workstation as the root user by entering the root userID
and the password in the login dialog box.
3 Open a console window.
Site Manager Fundamentals
6500 / CPL Release 9.3 323-1851-195 Standard Issue 1
Copyright 2010-2013 Ciena Corporation June 2013
2-20 Site Manager installation
Procedure 2-2 (continued)
Installing Site Manager software files on an HP workstation
Step Action
4 If the DVD directory exists, go to step 5. If the DVD directory does not exist,
create it by entering
mkdir /dvdrom
5 Mount the DVD in the directory created by entering
mount /dev/dsk/<device name> /dvdrom
where the device name is the name of the DVD drive, for example, c1t2d0.
6 Change to the /tmp directory by entering
cd /tmp
Note that you can start the software installation process from any directory.
However, use the /tmp directory to ensure the installation files are stored in
one location.
7 Retrieve the installation files from the /dvdrom directory by entering
cp /dvdrom/craft/HPUX/install.bin ./install.bin
8 Start the software installation process by entering
sh ./install.bin
Attention: The installation can also be done through the command line if
needed. Install the software using the command line by entering
./install.bin -i console
Site Manager Fundamentals
6500 / CPL Release 9.3 323-1851-195 Standard Issue 1
Copyright 2010-2013 Ciena Corporation June 2013
Site Manager installation 2-21
Procedure 2-2 (continued)
Installing Site Manager software files on an HP workstation
Step Action
9 Click Next to progress through the installation sequence.
During the installation, you are prompted to
a. accept the license agreement
b. read important information about the installation, including the hardware
requirements for the installation
c. select the folder where you want to install the software (the default folder
location is /opt/ciena/applications/sitemanager)
To run Site Manager in consolidated craft mode, all Site Manager
releases must be installed in the same folder. To run Site Manager in
standalone mode, each Site Manager release must be installed in a
different folder. Refer to Chapter 1 for more information on consolidated
and standalone modes.
An Enable/Disable Login Banner screen appears.
d. select Enable to force users to accept the login banner message before
Site Manager logins or select Disable to allow logins without acceptance
of the login banner message
e. select a Optical Network Manager AP launch option: full craft or nodal
view. See Optical Network Manager AP launch options (full craft or nodal
view) on page 2-14 for more details.
10 Click Done to acknowledge completion of the installation.
For information on running Site Manager, see the Optical Network Manager
Applications Platform Interface Login User Guide, 450-3101-012.
11 The DVD drive must be unmounted from the workstation. Unmount the DVD
drive by entering
umount /dvdrom
Attention: When upgrading from a previous release, the existing login
profiles need to be manually moved from the old location
(<SM install dir>/PROFILES) to the new one
(<users dir>/.nortelnetworks/sitemanager/PROFILES/SM) in order to be
preserved.
If Site Manager is installed for the first time the
"/.nortelnetworks/sitemanager/PROFILES/SM" is not created automatically.
In this case, before moving the login profile, the user can either create the
folder structure manually or let Site Manager create the file structure
automatically by saving a temporary profile using the Login Manager
application in Site Manager.
end
Site Manager Fundamentals
6500 / CPL Release 9.3 323-1851-195 Standard Issue 1
Copyright 2010-2013 Ciena Corporation June 2013
2-22 Site Manager installation
Procedure 2-3
Installing Site Manager software files on a Sun
Solaris 10 or Linux workstation
Use this procedure to install Site Manager on a Sun Solaris 10 or Linux
workstation.
Always ensure that older releases are installed first followed by newer
releases. Following this order is essential for proper functionality.
To enable reach through capability from the Optical Network Manager
Applications Platform (AP), Site Manager has to be co-resident with AP on the
HP-UX workstation.
Prerequisites
Before you start this procedure you must:
close all applications before installing Site Manager
ensure that the Solaris 10 or Linux software is installed on the workstation
be authorized to log in to the workstation as the UNIX root user
have the Site Manager installation DVD
if reach through from Optical Network Manager AP is required, root user
access to the AP workstation is required
Hardware
For more information on the minimum and recommended hardware
requirements, see Hardware requirements on page 2-11.
Step Action
1 Insert the 6500 DVD in the appropriate drive.
2 Log in to the workstation as the root user by entering the root userID and the
password in the login dialog box.
3 Open a console window.
4 Change to the /tmp directory by entering
cd /tmp
Note that you can start the software installation process from any directory.
However, use the /tmp directory to ensure the installation files are stored in
one location.
Site Manager Fundamentals
6500 / CPL Release 9.3 323-1851-195 Standard Issue 1
Copyright 2010-2013 Ciena Corporation June 2013
Site Manager installation 2-23
Procedure 2-3 (continued)
Installing Site Manager software files on a Sun Solaris 10 or Linux workstation
Step Action
5 Retrieve the installation files from the /dvdrom directory by entering the
appropriate command.
For Solaris:
cp /dvdrom/dvdrom0/craft/Solaris/install.bin ./install.bin
For Linux:
cp /dvdrom/dvdrom0/craft/Linux/install.bin ./install.bin
Attention: On some systems, the dvdrom directory might be named
cdrom.
6 Start the software installation process by entering
sh ./install.bin
Attention: The installation can also be done through the command line if
needed. Install the software using the command line by entering
./install.bin -i console
7 Click Next to progress through the installation sequence.
During the installation, you are prompted to
a. accept the license agreement
b. read important information about the installation, including the hardware
requirements for the installation.
c. select the folder where you want to install the software (the default folder
location is /opt/ciena/applications/sitemanager)
To run Site Manager in consolidated craft mode, all Site Manager
releases must be installed in the same folder. To run Site Manager in
standalone mode, each Site Manager release must be installed in a
different folder. Refer to Chapter 1 for more information on consolidated
and standalone modes.
An Enable/Disable Login Banner screen appears.
d. select Enable to force users to accept the login banner message before
Site Manager logins or select Disable to allow logins without acceptance
of the login banner message.
e. select a Optical Network Manager AP launch option: full craft or nodal
view. See Optical Network Manager AP launch options (full craft or nodal
view) on page 2-14 for more details.
Attention: After each of the previous steps, you will be prompted to click
Next in order to progress to the next step.
Site Manager Fundamentals
6500 / CPL Release 9.3 323-1851-195 Standard Issue 1
Copyright 2010-2013 Ciena Corporation June 2013
2-24 Site Manager installation
Procedure 2-3 (continued)
Installing Site Manager software files on a Sun Solaris 10 or Linux workstation
Step Action
8 Verify the information displayed in the Pre-Install Summary screen. If all the
information is correct, click Install. If the information is incorrect, click Previous
to go back to the previous screens.
9 Click Done to acknowledge completion of the installation.
For information on running Site Manager, see the Optical Network Manager
Applications Platform Interface Login User Guide, 450-3101-012.
10 Eject the DVD by entering
eject
Attention: When upgrading from a previous release, the existing login
profiles need to be manually moved from the old location
(<SM install dir>/PROFILES) to the new one
(<users dir>/.nortelnetworks/sitemanager/PROFILES/SM) in order to be
preserved.
If Site Manager is installed for the first time, the
"/.nortelnetworks/sitemanager/PROFILES/SM" is not created automatically.
In this case, before moving the login profile, the user can either create the
folder structure manually or let Site Manager create the file structure
automatically by saving a temporary profile using the Login Manager
application in Site Manager.
end
Site Manager Fundamentals
6500 / CPL Release 9.3 323-1851-195 Standard Issue 1
Copyright 2010-2013 Ciena Corporation June 2013
Site Manager installation 2-25
Procedure 2-4
Installing Site Manager on an internal web server for
web distribution
Use this procedure to install the Site Manager software files on your internal
web server for web distribution on a PC, HP workstation, Sun Solaris
workstation, or Linux workstation.
Prerequisites
Before you start this procedure, you must set up your web server.
Step Action
Installing Site Manager software files on your internal web server for PC, HP, Sun Solaris, or Linux
workstation web distribution
1 Insert the 6500 DVD in the appropriate drive.
2 For PC web distribution, copy the \craft\PCWebDistribution folder.
3 For PC Online Help web distribution, copy the
\craft\PCOnLineHelpWebDistribution folder.
4 For PC SFTP Server web distribution, copy the \craft\PC SFTP Server web
distribution folder.
5 For HP or Sun Solaris workstation web distribution, copy the
\craft\PresideWebDistribution folder.
6 For HP or Sun Solaris workstation SFTP Server web distribution, copy the
\craft\PresideSFTPServerWebDistribution folder.
7 For Linux workstation web distribution, copy the
\craft\LinuxWebDistribution folder.
8 For Linux workstation SFTP Server web distribution, copy the
\craft\LinuxSFTPServerWebDistribution folder.
9 Ensure that the destination of the URL for the web distribution is to the
install.htm file.
Site Manager Fundamentals
6500 / CPL Release 9.3 323-1851-195 Standard Issue 1
Copyright 2010-2013 Ciena Corporation June 2013
2-26 Site Manager installation
Procedure 2-4 (continued)
Installing Site Manager on an internal web server for web distribution
Step Action
Accessing Site Manager software files on your internal web server from a PC
Attention: You do not need to install any other software. The Java virtual
machine is included with the installation of the Site Manager software.
10 Ensure that you have a web browser application such as Netscape
Communicator or Windows Internet Explorer open.
11 Locate the internal web server and web-accessible directory containing the
Install.htm file.
Manual installation
12 Click on the Download link.
13 From the Save Downloaded File dialog box, select the location where you
want to save the file.
14 Click Save.
15 Install the Site Manager software according to Procedure 2-1, Installing Site
Manager on a PC.
Accessing Site Manager help on your internal web server from a PC
Attention: You do not need to install any other software. The Java virtual
machine is included with the installation of the Site Manager software.
16 Ensure that you have a web browser application such as Netscape
Communicator or Windows Internet Explorer open.
17 Locate the internal web server and web-accessible directory containing the
Install.htm file.
Manual installation
18 Click on the Download link.
19 From the Save Downloaded File dialog box, select the location where you
want to save the file.
20 Click Save.
21 Install the Site Manager online help files according to Procedure 2-8,
Installing Site Manager online help files on a PC.
Site Manager Fundamentals
6500 / CPL Release 9.3 323-1851-195 Standard Issue 1
Copyright 2010-2013 Ciena Corporation June 2013
Site Manager installation 2-27
Procedure 2-4 (continued)
Installing Site Manager on an internal web server for web distribution
Step Action
Accessing SFTP server software files on your internal web from a PC
22 Ensure that you have a web browser application such as Netscape
Communicator or Windows Explorer open.
23 Locate the internal web server and web-accessible directory containing the
Install.htm file.
Manual installation
24 Click on the Download link.
25 From the Save Downloaded File dialog box, select the location where you
want to save the file.
26 Click Save.
27 Install the SFTP server software files according to Procedure 2-9, Installing
the SFTP Server on a PC, HP-UX 11, Sun Solaris 10, or Linux workstation.
Accessing Site Manager software files on your internal web server from an HP, Sun Solaris, or
Linux workstation
28 Ensure that you have a web browser application such as Netscape
Communicator or Windows Explorer open.
29 Locate the internal web server and web-accessible directory containing the
Install.htm file.
30 Click on the Download link to save the installer.
31 Log in to the workstation as root.
32 Copy the Install.bin file in the / directory.
a. Enter /.
b. Enter sh ./install.bin.
Site Manager Fundamentals
6500 / CPL Release 9.3 323-1851-195 Standard Issue 1
Copyright 2010-2013 Ciena Corporation June 2013
2-28 Site Manager installation
Procedure 2-4 (continued)
Installing Site Manager on an internal web server for web distribution
Step Action
33 Click Next to progress through the installation sequence.
During the installation, you are prompted to
a. accept the license agreement
b. read important information about the installation, including the hardware
requirements for the installation
c. select the folder where you want to install the software (the default folder
location is /opt/ciena/applications/sitemanager)
To run Site Manager in consolidated craft mode, all Site Manager
releases must be installed in the same folder. To run Site Manager in
standalone mode, each Site Manager release must be installed in a
different folder. Refer to Chapter 1 for more information on consolidated
and standalone modes.
d. select a Optical Network Manager AP launch option: full craft or nodal
view. See Optical Network Manager AP launch options (full craft or nodal
view) on page 2-14 for more details.
34 Click Done to acknowledge completion of the installation.
Accessing SFTP server software files on your internal web server from an HP, Sun Solaris, or
Linux workstation
35 Ensure that you have a web browser application such as Netscape
Communicator or Windows Explorer open.
36 Locate the internal web server and web-accessible directory containing the
Install.htm file.
37 Click on the Download link to save the installer.
38 Log in to the workstation as root.
39 Install the SFTP server software files according to Procedure 2-9, Installing
the SFTP Server on a PC, HP-UX 11, Sun Solaris 10, or Linux workstation.
end
Site Manager Fundamentals
6500 / CPL Release 9.3 323-1851-195 Standard Issue 1
Copyright 2010-2013 Ciena Corporation June 2013
Site Manager installation 2-29
Procedure 2-5
Recording the DVD drive device name
Use this procedure to find and record the device name of the DVD drive (on
an HP workstation).
Step Action
1 Log in to the workstation as the root user by entering the root user ID and
password in the login dialog box.
2 Open a console window.
3 Scan the system hardware for devices by entering:
ioscan -fun
The system displays a list of system devices and a description of each device.
4 Locate the DVD drive description in the list. The second line of the description
contains the device name contained in the /dev/dsk file. For example
/dev/dsk/c1t2d0.
5 Record the device name.
end
Site Manager Fundamentals
6500 / CPL Release 9.3 323-1851-195 Standard Issue 1
Copyright 2010-2013 Ciena Corporation June 2013
2-30 Site Manager installation
Procedure 2-6
Uninstalling Site Manager from a PC
Use this procedure to uninstall Site Manager from a personal computer (PC).
This procedure provides instructions for uninstalling Site Manager using the
Uninstall option in the Site Manager program group. You can also uninstall
Site Manager using Add/Remove Programs in the Windows Control Panel.
Prerequisites
Before you uninstall the software, you must:
close the Site Manager application
copy the files you want to keep from the Site Manager folder before they
are deleted during the uninstall procedure
Step Action
1 Close any running session of Site Manager.
2 Launch the uninstaller by selecting Start->Programs->Site
Manager->Uninstall Site Manager.
The Uninstall Site Manager panel appears.
3 Click on the Next button to continue with the uninstall.
The Uninstall Options panel appears.
If Then go to
you want a complete uninstall step 6
you want to uninstall specific products step 4
4 Select Uninstall specific products, then click on the Next button.
The Choose Product Features panel appears.
5 Choose the products you wish to uninstall by clicking on the appropriate
checkboxes, then click on the Uninstall button.
Attention: Uninstall the Base only if there is no other product existing,
otherwise the remaining product will not operate.
The Uninstall Complete panel appears.
Go to step 7.
6 Select Complete Uninstall, then click on the Next button.
The Uninstall Complete panel appears.
Site Manager Fundamentals
6500 / CPL Release 9.3 323-1851-195 Standard Issue 1
Copyright 2010-2013 Ciena Corporation June 2013
Site Manager installation 2-31
Procedure 2-6 (continued)
Uninstalling Site Manager from a PC
Step Action
7 Click on the Done button to complete the software uninstall.
The uninstaller will indicate if it was unable to remove any files or folders. It is
recommended that you manually remove these files/folders.
These files include Logs and Login Profiles that can be preserved for
historical reasons.
Always use the uninstaller to uninstall the client software so that all files and
registry entries created during installation are removed.
end
Site Manager Fundamentals
6500 / CPL Release 9.3 323-1851-195 Standard Issue 1
Copyright 2010-2013 Ciena Corporation June 2013
2-32 Site Manager installation
Procedure 2-7
Uninstalling Site Manager from an HP-UX 11, Sun
Solaris 10, or Linux workstation
Use this procedure to uninstall Site Manager from an HP-UX 11, Sun
Solaris 10, or Linux workstation.
Prerequisites
Before you uninstall the software, you must:
close the Site Manager application
be authorized to log in to the workstation as the UNIX root user
copy files you must keep that are resident in the Site Manager directory
Step Action
Attention: This procedure removes all files from the Site Manager directory.
1 Log in to the workstation as the root user by entering the root userID and the
password in the login dialog box.
2 Open a console window.
3 Change to the applications directory by entering
cd /opt/ciena/applications
4 Change to the Site Manager directory by entering
cd sitemanager
5 Change to the UninstallerData directory by entering
cd UninstallerData
6 Launch the Uninstall Site Manager Wizard by entering
./UninstallSiteManager
7 In the Uninstall Site Manager Wizard, click Next.
8 Follow the instructions. If you wish to uninstall all Site Manager products,
select Complete Uninstall. If you wish to uninstall specific products, select
Uninstall Specific Features.
9 When the uninstallation is complete, click Done to close the Uninstall Site
Manager Wizard.
The uninstaller will indicate if it was unable to remove any files or folders. It is
recommended that you manually remove these files/folders.
These files include Logs and Login Profiles that can be preserved for
historical reasons.
end
Site Manager Fundamentals
6500 / CPL Release 9.3 323-1851-195 Standard Issue 1
Copyright 2010-2013 Ciena Corporation June 2013
Site Manager installation 2-33
Procedure 2-8
Installing Site Manager online help files on a PC
Use this procedure to install Site Manager online help files from previous
releases than the one you are currently running.
Prerequisites
Before you start the online help files installation, you must:
install Site Manager if it is not already installed on your PC. See Procedure
2-1, Installing Site Manager on a PC
close all applications before installing Site Manager
Step Action
1 Insert the 6500 DVD in the appropriate drive.
2 From the DVD, launch the PC Online Help Installer
(craft\PCOnlineHelp\install.exe).
3 Wait for the introduction screen to appear, which recommends you to quit all
programs before continuing.
4 Make sure that you have closed all programs, then click the Next button.
A License Agreement screen appears.
5 After reviewing the License Agreement, select the I accept option and click
the Next button.
An Important Information screen appears.
6 After reviewing the Important Information, click the Next button.
An Install Location screen appears.
7 To install the online help in the consolidated craft, use the default location,
C:\Program Files\Site Manager. Click the Next button.
A Pre-Installation Summary screen appears, including Product Name, Install
Folder, and Disk Space Information.
The online help can only be installed in a location containing an existing Site
Manager install. An Online Help Installation Warning dialog will appear if you
are trying to install in a location that does not contain an existing Site Manager
install.
8 Review the information in the Pre-Installation Summary screen and make
sure everything is correct. Click the Install button.
An installation progress screen appears.
9 Upon completion of the install, an Install Complete screen appears. Click the
Done button to quit the installer.
end
Site Manager Fundamentals
6500 / CPL Release 9.3 323-1851-195 Standard Issue 1
Copyright 2010-2013 Ciena Corporation June 2013
2-34 Site Manager installation
Procedure 2-9
Installing the SFTP Server on a PC, HP-UX 11, Sun
Solaris 10, or Linux workstation
Use this procedure to install the Secure File Transfer Protocol (SFTP) server.
SFTP server installation requires JRE version 1.6.x or higher installed and
registered with the OS. The JRE can be downloaded from:
http://www.oracle.com/technetwork/java/javase/downloads/index.html
(PC and Sun Solaris)
https://h20392.www2.hp.com/portal/swdepot/displayProductInfo.do?productNumber=HPUXJAVAHOME
(HP-UX)
The JRE needs to be installed separately for SFTP server installation since
the JRE that is copied when Site Manager is installed is not registered with the
OS.
The Site Manager SFTP Server does not need to be installed on a PC, HP-UX
11, Sun Solaris 10, or Linux workstation that already has a running SFTP
Server installed.
Prerequisites
Before you start the Site Manager SFTP server installation, you must:
install Site Manager if it is not already installed on your workstation. See
the following installation procedures:
Procedure 2-1, Installing Site Manager on a PC
Procedure 2-2, Installing Site Manager software files on an HP
workstation
Procedure 2-3, Installing Site Manager software files on a Sun
Solaris 10 or Linux workstation
close all applications before installing Site Manager
Step Action
1 Insert the 6500 DVD in the appropriate drive.
Site Manager Fundamentals
6500 / CPL Release 9.3 323-1851-195 Standard Issue 1
Copyright 2010-2013 Ciena Corporation June 2013
Site Manager installation 2-35
Procedure 2-9 (continued)
Installing the SFTP Server on a PC, HP-UX 11, Sun Solaris 10, or Linux workstation
Step Action
2 From the DVD, launch the SFTP server installer.
craft\SFTPServer\install.exe for PC
craft\SFTPServer\HPUX\install.bin for HPUX
craft\SFTPServer\Solaris\install.bin for Solaris
craft\SFTPServer\Linux\install.bin for Linux
3 Wait for the introduction screen to appear, which recommends you to quit all
programs before continuing.
4 Make sure that you have closed all programs, then click the Next button.
A License Agreement screen appears.
5 After reviewing the License Agreement, select the I accept option and click
the Next button.
An Important Information screen appears.
6 After reviewing the Important Information, click the Next button.
An Install Location screen appears.
7 Select the target folder for the SFTP Server installation. For a PC, the default
folder location is C:\Program Files\Site Manager. For HP-UX 11, Solaris, and
Linux, the default folder location is /opt/ciena/applications/sitemanager. Click
the Next button.
A Pre-Installation Summary screen appears, including Product Name, Install
Folder, and Disk Space Information.
If Site Manager is not installed in the default location, a SFTP Server
Installation warning appears, asking you to install Site Manager or to select a
location that contains Site Manager.
If Site Manager is installed in the default location but the base version is not
compatible, a SFTP Server Installation warning appears, asking you to install
a compatible Site Manager or to select a location that contains a compatible
Site Manager.
If a SFTP Server is already installed in the default location, a SFTP Server
Installation warning appears, asking you to uninstall the current version of the
SFTP server and to run the installer again.
8 Review the information in the Pre-Installation Summary screen and make
sure everything is correct. Click the Install button.
An installation progress screen appears.
9 Upon completion of the install, an Install Complete screen may appear. Click
the Done button to quit the installer.
end
Site Manager Fundamentals
6500 / CPL Release 9.3 323-1851-195 Standard Issue 1
Copyright 2010-2013 Ciena Corporation June 2013
2-36 Site Manager installation
Procedure 2-10
Installing technical documentation files
Use this procedure to install technical documentation files in order to enable
Site Manager to display the complete suite of 6500 and CPL 9.3 technical
publications.
Prerequisites
Before you start installing technical documentation files, you must:
install Site Manager if it is not already installed on your PC. See Procedure
2-1, Installing Site Manager on a PC.
close all applications
ensure you have a copy of the complete 6500 and CPL 9.3 technical
documentation suite (PDF format). The complete suite of 6500 and CPL
9.3 technical publications is available either from:
www.ciena.com
6500 R9.3 Documentation CD-ROM (NTK564JG)
CPL R9.3 Documentation CD-ROM (NTT840AK)
have Adobe Acrobat Reader version 4.0 or higher installed on the PC or
workstation where the Technical Documentation files will be installed
Step Action
1 Copy the 6500_TechnicalDocumentIndex.pdf file (retrieved either from the
CD-ROM or from www.ciena.com) to the Site Manager 6500 Technical
Documentation folder. The directory structure is as follows:
<SitemanagerInstalledDirectory>/HELP/OME/TechnicalDocumentation.
2 Copy the CPL_TechnicalDocumentIndex.pdf file (retrieved either from the
CD-ROM or from www.ciena.com) to the Site Manager CPL Technical
Documentation folder. The directory structure is as follows:
<SitemanagerInstalledDirectory>/HELP/CPL/TechnicalDocumentation.
3 Open the 6500_TechnicalDocumentIndex.pdf file and the
CPL_TechnicalDocumentIndex.pdf file (Adobe Acrobat Reader version 4.0 or
higher is required to view this document). The TechnicalDocumentIndex.pdf
file contains a Roadmap graphic that list all documents comprised in the
technical publications suite.
Site Manager Fundamentals
6500 / CPL Release 9.3 323-1851-195 Standard Issue 1
Copyright 2010-2013 Ciena Corporation June 2013
Site Manager installation 2-37
Procedure 2-10 (continued)
Installing technical documentation files
Step Action
4 Copy each of the documents listed in the TechnicalDocumentIndex.pdf file
(retrieved from the CD-ROM or from www.ciena.com) to the Site Manager
Technical Documentation folder mentioned in step 1 (for 6500) and step 2 (for
CPL). The documents are identified by a specific document number (or a
PEC code in some cases).
Attention: Do not change any of the file names. Doing so will result in broken
links between the TechnicalDocumentIndex.pdf file and the technical
publications and will prevent Site Manager from displaying the complete suite
of technical publications.
5 After all required files have been copied to the Site Manager Technical
Documentation folder, this procedure has been completed and the Site
Manager capability to display the complete suite of technical publications is
enabled.
end
Site Manager Fundamentals
6500 / CPL Release 9.3 323-1851-195 Standard Issue 1
Copyright 2010-2013 Ciena Corporation June 2013
2-38 Site Manager installation
Site Manager Fundamentals
6500 / CPL Release 9.3 323-1851-195 Standard Issue 1
Copyright 2010-2013 Ciena Corporation June 2013
323-1851-195
3-1
Site Manager overview 3-
Site Manager is a nodal management tool that you can use to operate,
administer, maintain, and provision network elements. Operations that you
can perform using the Site Manager user interface include:
monitor alarms and alarm history
retrieve a historical listing of performance statistics for specific network
elements
provision performance thresholds according to your performance
management parameters
provision equipment and facilities
visualize context relevant data and applications for the selected graphical
representations in tabular, tool-tip and right click menu formats
(Visualization tool)
access the Service Aware Operating System (SAOS) Command Line
Interface (CLI)
For information on Site Manager online help, see Online help on page 3-13.
Launching Site Manager
When launching the Site Manager application, either a login window or a login
manager window opens (depending on the preferences settings).
The login window prompts the user for connection type (direct, modem, craft
ethernet, or network) and an IP address followed by login information such as
user id and password.
The login manager enables users to organize and manage multiple network
elements and their associated connection attributes as related login profile(s).
A login profile is a group of network elements which can be loaded in the
navigation area. The login manager allows the user to:
add, edit, and delete login profiles
add, edit, and delete network elements in a selected login profile
select a login profile to be loaded in the navigation area
Site Manager Fundamentals
6500 / CPL Release 9.3 323-1851-195 Standard Issue 1
Copyright 2010-2013 Ciena Corporation June 2013
3-2 Site Manager overview
Java Web Start launch
You can launch Site Manager in a Java Web Start (JWS) format using a web
browser. Each network element is a different web server with a URL based on
the network elements IP address. Java Web Start caches a copy of Site
Manager for each node.
Operational considerations
The following operational considerations apply when using JWS:
JWS Site Manager can only manage 6500 or CPL nodes. To manage
other nodes, such as Optical Metro 3500, use the Consolidated Craft Site
Manager installer or the Craft launched from the specific network element.
JWS Site Manager can only manage 6500 or CPL nodes running the
same release and the same product type as the node that was launched.
To manage previous releases, use the Site Manager installer version.
When JWS is launched from the primary of a mixed TIDc, JWS supports
management of all members, including CPL nodes.
JWS Site Manager does not support the MIB Browser application. If you
require this application, use the Site Manager installer version.
JWS Site Manager does not support Consolidated Craft. If you require
Consolidated Craft, use the Site Manager installer version.
JWS Site Manager does not provide the SSH server (SFTP Server). If you
require SSH server (SFTP Server), use the Site Manager installer version.
JWS Site Manager executes with Sun JRE version 1.6. The application
requires a registered version of JRE on the client.
JWS Site Manager is cached by the client. Caching is controlled by Java
Web Start, therefore Site Manager launched from different network
elements will result in multiple versions being cached on the client
machine.
If the space consumed by the Java Web Start cache becomes too large,
you can use the Java Control Panel plugin to remove applications from the
cache. The Java Control Panel can be used to launch applications in the
Java Web Start cache directly. The Site Manager version contained in the
cache can be launched this way.
JWS Site Manager might require the user to accept multiple signing
certificates.
JWS Site Manager does not provide online help.
JWS Site Manager requires HTTP or Secure HTTP access to the network
element. TCP port 80 is used for web browser access and TCP port 443
is used for secure web browser access.
Site Manager Fundamentals
6500 / CPL Release 9.3 323-1851-195 Standard Issue 1
Copyright 2010-2013 Ciena Corporation June 2013
Site Manager overview 3-3
Starting with 6500 Release 9.3, the shelf processor (SP) circuit pack kit for
the SP circuit pack (NTK555AA and NTK555ABE5) no longer contains
Site Manager software. Therefore, you cannot launch Site Manager in
JWS format from 6500 network elements equipped with the SP circuit
pack (NTK555AA or NTK555ABE5).
Nodal Managers
Site Manager opens a nodal manager for each logged-in node. Applications
for a node (for example, the Active Alarms and the Equipment and Facility
Provisioning applications) are displayed within the corresponding nodal
manager.
Within a single nodal manager, you can open multiple applications. Each open
application for a node is represented by a tab in the nodal manager.
You can open different applications for each logged-in node. Opening an
application only opens the application for the current nodal manager instance.
If you select a different node, the set of applications previously opened for that
node are displayed in the corresponding nodal manager.
Nodal managers can be displayed in the main window or in a separate
window. For more information, see Main window layout on page 3-5.
The nodal manager displays the node name/identifier (ID) at the top of the
nodal manager (when displayed in the main window) or in the windows title
bar (when displayed in a window separate from the main window).
Main window
When you log in to Site Manager, the main window opens. See Main window
layout on page 3-5. You can use the main window to:
connect to or disconnect from the network
log in to, log out of, and select network elements
initiate Site Manager applications
The main window contains the following components:
Navigation tab in the navigation/window management area on page 3-7
Windows tab in the navigation/window management area on page 3-8
Nodal manager (application) view area on page 3-9
Alarm banner on page 3-10
Menu bar on page 3-10
Connection status area on page 3-11
Main window status area on page 3-12
Site Manager Fundamentals
6500 / CPL Release 9.3 323-1851-195 Standard Issue 1
Copyright 2010-2013 Ciena Corporation June 2013
3-4 Site Manager overview
In Figure 3-1 on page 3-5, the nodal manager is displayed in the nodal
manager (application) view area. The information in the main window varies
according to product.
For supported products, the nodal manager can be undocked from the main
window and displayed in a separate window, as shown in Figure 3-2 on
page 3-6.
Site Manager Fundamentals
6500 / CPL Release 9.3 323-1851-195 Standard Issue 1
Copyright 2010-2013 Ciena Corporation June 2013
Site Manager overview 3-5
Figure 3-1
Main window layout
Nodal manager title (network element name)
Application tabs
Alarm notification
Nodal manager (application)
view area
Navigation tab
Launcher menu bar
Window tab
Alarm banner Title bar
Connection status Nodal manager status area
Navigate/Window
management area
Launcher status area
Site Manager Fundamentals
6500 / CPL Release 9.3 323-1851-195 Standard Issue 1
Copyright 2010-2013 Ciena Corporation June 2013
3-6 Site Manager overview
Figure 3-2
Nodal managers displayed in windows separate from the main window
Main window
Nodal Manager undocked from main window
When nodal managers are displayed in windows separate from the main
window, the menu items specific to a node appear in the corresponding nodal
managers menu bar. In this case, the main window menu bar does not display
these node-specific menu items.
Site Manager Fundamentals
6500 / CPL Release 9.3 323-1851-195 Standard Issue 1
Copyright 2010-2013 Ciena Corporation June 2013
Site Manager overview 3-7
Navigation tab in the navigation/window management area
The Navigation tab displays login profiles and nodes in a tree structure.
From the Navigation tab, you can:
view a login profile (you cannot view multiple login profiles in the
Navigation tab at the same time)
expand or collapse displayed nodes using the + or - icons
select one or more nodes (when you select a node, its name/identifier (ID)
is highlighted)
add nodes using the Add Node button
log in to a node (when you log in to a node, a black outline appears around
its name/ID)
view alarm notification, including displaying a tool-tip for each node
The Add Node button is not displayed when you start Site Manager in nodal
view mode.
For information about the Navigation tab details for specific supported
products, refer to the documentation for that product.
Alarm notification in the Navigation tab
The Navigation tab displays the number of alarms raised against individual
logged in nodes, as follows:
The number of alarms of the highest severity for a node is displayed to the
left of the node name/ID. Color highlighting indicates when an alarm is
raised or cleared.
A tool-tip is available for each node. The tool-tip lists the number of active
alarms by severity. To view the tool-tip, place the cursor over the node
name/ID.
To view the alarm notification for a node, you must log in to the node.
See Alarm indicators on page 3-12 for a description of the labels, colors, and
symbols used to indicate alarms in the Navigation tab.
The Navigation tab displays the network elements included in the
corresponding login profile.
A network element is represented in the Navigation tab by its name/ID. You
must log in to each network element and select it before you can view or edit
the network element details.
Selecting a network element from the Navigation tab enables the associated
menus and commands.
Site Manager Fundamentals
6500 / CPL Release 9.3 323-1851-195 Standard Issue 1
Copyright 2010-2013 Ciena Corporation June 2013
3-8 Site Manager overview
Windows tab in the navigation/window management area
Site Manager provides centralized window management using the Windows
tab, which facilitates concurrent management of multiple nodes. The Windows
tab displays the status of the open nodal managers, applications (for example,
Shelf Level View), and tools (for example, TL1 Command Builder). See Figure
3-3.
Figure 3-3
Site Manager Windows tab
You can use the Windows tab to manage multiple nodal manager instances
and applications as follows:
select the application to display from the list of open applications for a
node. Each application is represented as a tab in the nodal manager.
open individual applications for a nodal manager in separate windows (for
supported applications only)
open multiple nodal manager instances in separate windows outside the
nodal manager view area by undocking the nodal manager from the Site
Manager main window
Site Manager Fundamentals
6500 / CPL Release 9.3 323-1851-195 Standard Issue 1
Copyright 2010-2013 Ciena Corporation June 2013
Site Manager overview 3-9
Icons in the tree structure provide visual indications of the nodal manager,
application, and tool status as follows:
a square with a solid border for a node indicates that the nodal manager
is displayed in the nodal manager view area (within the main window)
a square with a solid border for an application indicates that the application
is displayed in the nodal manager, not in a window separate from the nodal
manager
a square with a solid border and a solid blue top for a nodal manager
indicates that the corresponding nodal manager is displayed in a separate
window (undocked from the main window)
a square with a solid border and a solid blue top for an application
indicates that the corresponding application is displayed in a separate
window (undocked from the nodal manager)
a square with a dotted border indicates that the corresponding nodal
manager or application is open but not currently displayed in the nodal
manager view area
a square with a solid border and a solid blue top indicates that the
corresponding tool is open
Note that:
tools are always displayed in windows separate from the main window
the alarm banner appears in the Windows tab only when it is undocked
from the main window
when the node is logged in but the corresponding nodal manager is
closed, no entry appears in the Windows tab for that node
You can manage nodal manager instances and applications by right-clicking
in the node to bring up context-sensitive menus.
Nodal manager (application) view area
The nodal manager (application) view area can display a single nodal
manager instance (that is, applications for a single node) at a time. You can
select the nodal manager instance to be displayed from the Navigation or
Windows tab. For information on nodal managers, see Nodal Managers on
page 3-3.
When using the nodal manager (application) view area to display nodal
managers, the selected nodal manager instance is displayed, and the menu
items for the displayed nodal manager appear in the main window menu bar.
All other open nodal managers and their menu items are hidden.
Site Manager Fundamentals
6500 / CPL Release 9.3 323-1851-195 Standard Issue 1
Copyright 2010-2013 Ciena Corporation June 2013
3-10 Site Manager overview
Nodal manager status area
A drop-down message box at the bottom of the nodal manager view area
displays status messages for the nodal manager instance.
Alarm banner
The alarm banner displays the total number of active alarms, by severity,
raised against all logged in nodes. You must log in to at least one node to
activate the alarm banner.
The alarm banner can be displayed in the navigation/window management
area or in a window separate from the main window.
If you started Site Manager in nodal view mode, the alarm banner cannot be
displayed in a window separate from the main window.
Color highlighting indicates when an alarm is raised or cleared. The alarm
banner includes a Clear highlighting button to reset the color highlights for all
logged in nodes.
If Site Manager cannot communicate with a node, the right side of the alarm
banner displays a question mark (?).
See Alarm indicators on page 3-12 for a description of the labels, colors, and
symbols used to indicate alarms in the Alarm banner.
Menu bar
The menu bar appears at the top of the Site Manager main window. The
menus displayed depend on whether a nodal manager instance is displayed
in the nodal manager (application) view area.
The menu bar always includes the following drop-down menus:
File
Edit
Tools
Window
Help
When a nodal manager instance is displayed in the nodal manager
(application) view area, then the menu items for the corresponding node also
appear in the main window menu bar.
Site Manager Fundamentals
6500 / CPL Release 9.3 323-1851-195 Standard Issue 1
Copyright 2010-2013 Ciena Corporation June 2013
Site Manager overview 3-11
The availability and contents of the drop-down menus for a nodal manager
depend on the node type. Some applications are restricted by the security
level of the user ID you use to log in to Site Manager. Menu items that are not
available are grayed out. For information on the applications for a node, refer
to the product documentation or online help.
When all nodal manager instances are hidden, the menu items specific to the
nodes are also hidden. When nodal manager instances are undocked from
the main window, the menu items specific to the nodes appear in the
corresponding nodal managers menu bar. In this case, the main window
menu bar does not display these node-specific menu items.
Keyboard shortcuts
You can use the keyboard to access the menus and associated menu items.
The following types of keyboard shortcuts are available: key combinations and
shortcut keys.
The key combination for accessing a menu item, if applicable, is indicated on
the right side of the menu item. For example, to access the Shelf Level View
application using the key combination, press Ctrl+Shift+S.
The shortcut key for accessing a menu or menu item is indicated by the
underlined letter in the menu or menu item name. For example, to access the
Shelf Level View application using shortcut keys, first press the Alt key to
activate the menu, then press, c to access the Configuration menu, and
finally press s to open the Shelf Level View application.
Depending on the preference settings for your operating system, shortcut
keys (the underlined characters in menus), might not be displayed by default.
You might need to press a specific key, such as the Alt key, to display the
shortcut keys. For more information on setting these preferences, refer to the
documentation for your operating system.
Connection status area
The connection status area, located below the navigation/window
management area, reflects the state of the network connection as follows:
network connection to a network element:
Connected to: <IP address>, <port>
direct connection with a serial cable to a network element:
Connected to: <port_name>
modem connection to a network element:
Connected to: <telephone#>
Site Manager Fundamentals
6500 / CPL Release 9.3 323-1851-195 Standard Issue 1
Copyright 2010-2013 Ciena Corporation June 2013
3-12 Site Manager overview
Main window status area
The main window status area, located below the Connection status area,
displays status messages for Site Manager. The status field is a drop-down
message box that displays the most recent status messages at the top. The
maximum number of displayed status messages depends on the Site
Manager preferences (see Site Manager preferences on page 3-13).
Alarm indicators
Alarm notification can be displayed for individual logged-in nodes or for all
logged-in nodes. Alarm notification for individual nodes is displayed in the
Navigation tab in the navigation/window management area (see Alarm
notification in the Navigation tab on page 3-7). Alarm notification for all nodes
is displayed in the alarm banner (see Alarm banner on page 3-10).
The alarm counts represent the new, active, and acknowledged alarms. The
alarm counts update as alarms are raised or cleared.
Alarm labels, color highlighting, and symbols are used as indicators for alarm
notification.
Alarm labels
Table 3-1 describes the labels used for alarm notification.
Table 3-1
Alarm labels
Field Description
C The number of active alarms with critical severity
M The number of active alarms with major severity
m The number of active alarms with minor severity.
w The number of active warning conditions
A Indicates, using an asterisk, that one or more threshold crossing alert
are active (The number of threshold crossing alerts is not displayed.)
Color highlighting
Color highlights indicate a change in the alarm count. When the alarm count
changes, the alarm label includes a color highlight that indicates the severity
of the alarm that was raised or cleared. Color highlights do not appear for
changes in the alarm count caused by user connections.
The alarm banner includes a Clear highlighting button ( ) to reset the color
highlights in the alarm banner and in the Navigation tab for all logged in nodes.
Site Manager Fundamentals
6500 / CPL Release 9.3 323-1851-195 Standard Issue 1
Copyright 2010-2013 Ciena Corporation June 2013
Site Manager overview 3-13
Table 3-2 lists the colors used in alarm notification fields.
Table 3-2
Color highlights
Color Description
Red A critical or major alarm was raised or cleared
Orange A minor alarm was raised or cleared
Yellow A warning or an alert was raised or cleared
Symbols
Table 3-3 describes the symbols used in alarm notification fields.
Table 3-3
Symbols
Symbol Description
* One or more threshold-crossing alerts are active.
- No alarms of the corresponding severity, warnings, or threshold-crossing
alerts are active on node.
+ Alarms of other severities are present.
Note: This symbol is applicable only to the alarm notification shown to
the left of the node name/ID in the Navigation tab.
Site Manager preferences
You can set Site Manager program preferences. Site Manager program
preferences are settings that are loaded whenever you start Site Manager.
You can change or reset preferences at any time.
Some preference settings take effect as of the next Site Manager session.
You can set the Site Manager preferences described in Table 3-6 on
page 3-36.
Online help
Site Manager uses Sun Microsystems JavaHelp to provide procedures and
context-sensitive information on windows and dialog boxes.
The online help has a toolbar and two areas (see Figure 3-4 on page 3-15).
Table 3-4 describes the areas in the help window.
Site Manager Fundamentals
6500 / CPL Release 9.3 323-1851-195 Standard Issue 1
Copyright 2010-2013 Ciena Corporation June 2013
3-14 Site Manager overview
Table 3-4
Online help window
Window area Details
Toolbar Contains the Previous, Next, and Print buttons.
Previous button Click to retrace help topics in reverse
order of the original selections, starting
from the current help display.
Next button Click to retrace help topic selections in the
same order as the original selections,
starting from the current help display. The
Next button is active only if you used the
Previous button earlier during a session.
Print button Click to print the help topic text.
Page Setup button Click to display page setup details.
Content area Displays help topic text.
Navigation area Select a tab to switch between the table of contents, index, and
full text search displays.
Table of Contents Select the left tab to see the table of
contents of the help topics. You can
expand and collapse the help topics.
Index Select the middle tab to see the index of
help topics.
Full text search Select the right tab to search for a specific
word or part of a word contained in the
help topic.
Site Manager Fundamentals
6500 / CPL Release 9.3 323-1851-195 Standard Issue 1
Copyright 2010-2013 Ciena Corporation June 2013
Site Manager overview 3-15
Figure 3-4
Online help
Previous button
Next button
Page setup button
Table of Contents
tab
Index tab
Search tab
Navigation area
displaying Table of
Contents
Content area displaying
Introduction to Site Manager
help topic
Site Manager Fundamentals
6500 / CPL Release 9.3 323-1851-195 Standard Issue 1
Copyright 2010-2013 Ciena Corporation June 2013
3-16 Site Manager overview
Online help terminology
The Site Manager online help uses the terms listed in Table 3-5 to describe
the graphical user interface components:
Table 3-5
Online help terminology
Term Description
Dialog box A dialog box allows you to adjust operating variables and
appears in a window separate from the main screen. A
dialog box does not contain menus. You cannot change the
size of a dialog box.
Drop-down list A drop-down list is a list that appears when you click the
arrow button on the right side of a field.
Drop-down menu A drop-down menu is a menu of commands that you can
select by clicking on the menu name on the menu bar.
Links Links (blue, underlined or bold text) take you to another
place in the Help. Underlined text links to another topic that
appears in the content area. Bold text links to another topic
in a separate secondary or pop-up window.
Pop-up menu A pop-up menu is a menu that appears when you right-click
on a window or a dialog box.
Scroll bar A scroll bar appears at the right or bottom edge of a dialog
box when the contents are not completely visible. Each
scroll bar contains two scroll arrows and a scroll box. Use
the scroll arrows and the scroll box to scroll through the
contents of the dialog box or area.
Window A window appears in the view/edit area of Site Manager and
displays information related to the command selected from
a menu. The Node Information window appears by default
when you log into Site Manager.
Technical Documentation
Site Manager allows you to access technical documents. Select the Technical
Documentation item under the help menu to launch a documentation index (in
pdf format) that allows you to open technical documents comprised in the
suite of technical publications.
Attention: In order to enable this functionality, the technical publications
suite must have been already uploaded in Site Manager. Refer to
Procedure 2-10, Installing technical documentation files.
Site Manager Fundamentals
6500 / CPL Release 9.3 323-1851-195 Standard Issue 1
Copyright 2010-2013 Ciena Corporation June 2013
Site Manager overview 3-17
Site Manager general user interface procedures
Site Manager supports advanced navigation features and shortcut menus. As
a result, you can use several methods to access the same function. For
brevity, the procedures describe a single method for performing each function.
You can access the shortcut menus by clicking the right-mouse button over a
title bar, menu bar, or item in the navigation/window management area.
Procedures for starting and closing Site Manager
Starting Site Manager on page 3-19
Closing Site Manager on page 3-21
Starting Java Web Start Site Manager on page 3-22
Procedures for the navigation/window management area
Selecting multiple items in the navigation/window management area on
page 3-23
Setting view options for the navigation/window management area on page
3-26
Setting view options for the alarm banner on page 3-28
Procedures for working in nodal managers and applications
Setting view options for Site Manager applications on page 3-29
Procedures for tables
Resizing windows on page 3-30
Resizing table columns on page 3-31
Sorting table columns on page 3-32
Sorting table rows on page 3-33
Copying table data on page 3-34
Printing or saving tables on page 3-35
Procedures for Site Manager preferences
Editing Site Manager preferences on page 3-36
Procedures for online help
Displaying online help on page 3-43
Navigating through online help on page 3-44
Printing an online help topic on page 3-46
Saving an online help topic to a pdf file on page 3-47
Site Manager Fundamentals
6500 / CPL Release 9.3 323-1851-195 Standard Issue 1
Copyright 2010-2013 Ciena Corporation June 2013
3-18 Site Manager overview
Text conventions
The following table lists the text conventions used in this document.
Item Convention Example
Hardkey combinations The plus sign (+) is used to indicate that you must Press Shift+:
press two keys at the same time.
Return key The return key symbol ( ) is used to indicate that cd /tmp
you must press the return key.
User input Angle brackets are used to indicate variable input. Enter <hostname >
Site Manager Fundamentals
6500 / CPL Release 9.3 323-1851-195 Standard Issue 1
Copyright 2010-2013 Ciena Corporation June 2013
Site Manager overview 3-19
Procedure 3-1
Starting Site Manager
Use this procedure to start a Site Manager session on a PC, HPUX-11, Sun
Solaris, or Linux workstation.
The first time Site Manager logs into a specific type and release of network
element, release specific data must be downloaded via remote connection or
a direct network connection to the LAN port on the shelf processor. Once the
initial download is complete, the download will not be attempted for
subsequent logins to the same type and release of network element.
Download of release specific data is not supported over a modem connection
or a direct cable connection.
Attention: When connecting to the LAN port on the shelf processor, use the
default IP address of the NE (10.0.0.1). If the address has been changed,
retrieve the IP address by using the ipconfig command in the Windows
command window. The Default Gateway is the address to use to connect to
the NE.
For more information on supported platforms, refer to product specific
documentation.
For information on starting Site Manager from a Ciena Optical Network
Manager workstation, see the Optical Network Manager Applications Platform
Interface Login User Guide, 450-3101-012, or the Optical Network Manager
online information.
For information on logging in, refer to the product specific documentation.
Site Manager Fundamentals
6500 / CPL Release 9.3 323-1851-195 Standard Issue 1
Copyright 2010-2013 Ciena Corporation June 2013
3-20 Site Manager overview
Procedure 3-1 (continued)
Starting Site Manager
Step Action
1 If you installed Site Manager on a Then go to
PC step 2
HPUX-11, Sun Solaris, or Linux workstation step 3
Starting Site Manager on a PC
2 Click the Start button on the Windows task bar, then select: Programs,
<SiteManager folder>, SiteManager.
where
<SiteManager is the folder where you installed Site Manager. If you
folder> kept the default settings during the installation, the
folder is SiteManager.
Site Manager opens. The Login dialog box or the Login Manager window is
displayed, depending on your preferences settings.
You have completed this procedure.
Starting Site Manager on an HPUX-11, Sun Solaris, or Linux workstation
3 Change to the directory where Site Manager is installed by entering:
cd <directory>
where
<directory> is the directory where you installed Site Manager. If you
kept the default settings during the installation, the
directory is /opt/ciena/applications/sitemanager.
4 Start Site Manager by entering:
sh SiteManagerCraft
Site Manager opens. The Login dialog box or the Login Manager window is
displayed, depending on your preferences settings.
You have completed this procedure.
end
Site Manager Fundamentals
6500 / CPL Release 9.3 323-1851-195 Standard Issue 1
Copyright 2010-2013 Ciena Corporation June 2013
Site Manager overview 3-21
Procedure 3-2
Closing Site Manager
Use this procedure to close a Site Manager session.
Step Action
1 Select Exit from the File drop-down menu.
2 Click Yes in the confirmation dialog box.
Attention: A dialog box will appear asking if you want to save the current
node list in a specific profile. If the nodes are already part of an existing
profile, that dialog box will not be displayed.
end
Site Manager Fundamentals
6500 / CPL Release 9.3 323-1851-195 Standard Issue 1
Copyright 2010-2013 Ciena Corporation June 2013
3-22 Site Manager overview
Procedure 3-3
Starting Java Web Start Site Manager
Use this procedure to launch Site Manager in a Java Web Start (JWS) format.
Refer to Java Web Start launch on page 3-2 for operational considerations
regarding JWS usage.
Attention: Starting with 6500 Release 9.3, the shelf processor (SP) circuit
pack kit for the SP circuit pack (NTK555AA and NTK555ABE5) no longer
contains Site Manager software. Therefore, you cannot launch Site Manager
in JWS format from 6500 network elements equipped with the SP circuit
pack (NTK555AA or NTK555ABE5).
Step Action
1 Launch a web browser (for example, Internet Explorer).
2 Enter the IP address of the network element in the URL field, and press
Enter. The default IP address of a network element is 10.0.0.1.
If the address has been changed, retrieve the IP address by using the
ipconfig command in the Windows command window.
The network element page is displayed.
3 Click on the Site Manager link to launch Site Manager.
If this is the first time you are launching JWS Site Manager, the application
will be downloaded to the client.
4 Accept the signing certificates by clicking Run.
The Site Manager login screen appears.
You have completed this procedure.
end
Site Manager Fundamentals
6500 / CPL Release 9.3 323-1851-195 Standard Issue 1
Copyright 2010-2013 Ciena Corporation June 2013
Site Manager overview 3-23
Procedure 3-4
Selecting multiple items in the navigation/window
management area
Use this procedure to select multiple nodes, nodal managers, or applications
in the navigation/window management area.
You can perform actions simultaneously on selected items (depending on the
product and the selected item).
From the Navigation tab, you can perform the following actions simultaneously
on selected supported node types:
autologin
login as
logout
From the Windows tab, you can perform the following actions simultaneously
on selected supported nodal managers or applications:
open nodal managers in separate windows
return nodal managers to the main window
close applications or nodal managers
open supported applications in separate windows
return applications to the nodal manager view
Site Manager Fundamentals
6500 / CPL Release 9.3 323-1851-195 Standard Issue 1
Copyright 2010-2013 Ciena Corporation June 2013
3-24 Site Manager overview
Procedure 3-4 (continued)
Selecting multiple items in the navigation/window management area
Step Action
1 If you want to select multiple Then, in the navigation/window
management area select the
nodes (NEs, NPs, SPs, or circuit packs) Navigation tab
nodal managers or applications Windows tab
2 If you want to select Then go to
all items in the navigation tree step 3
multiple (but not all) items in the step 5
navigation tree
Attention: When doing a multiple select or a select all in the navigation tree,
you should only try to login to a maximum of 10 nodes at the same time. Not
doing so may result in some of the logins to timeout. In that case, you will
need to login to the timed out nodes individually.
Logging in to the same node (TID) more than once during the same Site
Manager session is not supported as it may affect some global applications
like Alarm Banner and Consolidated Alarms.
Selecting all items in the navigation tree
3 Click on an item in the management area.
4 Press Ctrl+A.
Click on the right mouse button to view the supported commands you can
perform on the selected items.
You have completed this procedure.
Selecting multiple items in the navigation tree
5 Click on an item in the navigation area to select it.
6 To select several non-consecutive items:
Press and hold the Ctrl key.
Click on each additional item you want to select.
Release the Ctrl key.
Site Manager Fundamentals
6500 / CPL Release 9.3 323-1851-195 Standard Issue 1
Copyright 2010-2013 Ciena Corporation June 2013
Site Manager overview 3-25
Procedure 3-4 (continued)
Selecting multiple items in the navigation/window management area
Step Action
7 To select several consecutive items:
Press and hold the Shift key.
Click on the last item.
Release the Shift key.
Attention: Click on the right mouse button to view the supported commands
you can perform on the selected items.
You have completed this procedure.
end
Site Manager Fundamentals
6500 / CPL Release 9.3 323-1851-195 Standard Issue 1
Copyright 2010-2013 Ciena Corporation June 2013
3-26 Site Manager overview
Procedure 3-5
Setting view options for the navigation/window
management area
Use this procedure to show, hide, or maximize the navigation/window
management area.
Note that changing view options for the navigation/window management area
does not affect the main window menu bar.
Step Action
1 From the top-right border of the navigation/window management area (see
Figure 3-5 on page 3-27), click the appropriate icon:
If the navigation/window management area Then click
is visible, and you want to hide this area
is hidden, and you want to show this area
is visible, and you want to maximize this area (by
hiding the nodal manager view area)
end
Site Manager Fundamentals
6500 / CPL Release 9.3 323-1851-195 Standard Issue 1
Copyright 2010-2013 Ciena Corporation June 2013
Site Manager overview 3-27
Figure 3-5
Icons for setting navigation/window management area view options
Icons available for
setting view options
Site Manager Fundamentals
6500 / CPL Release 9.3 323-1851-195 Standard Issue 1
Copyright 2010-2013 Ciena Corporation June 2013
3-28 Site Manager overview
Procedure 3-6
Setting view options for the alarm banner
Use this procedure to:
display the alarm banner in a window separate from the main window
return the alarm banner to the main window
Attention: If you started Site Manager in nodal view mode, the alarm
banner cannot be displayed in a window separate from the main window.
Step Action
1 Select your next step:
If you want to Then go to
display the alarm banner in a window separate from the step 2
main window
return the alarm banner to the main window step 3
Displaying the alarm banner in a window separate from the main window
2 Double-click on the alarm banner title in the main window.
You have completed this procedure.
Returning the alarm banner to the main window
3 Click on the X box at the top right corner of the alarm banner to return it to
the main menu.
end
Site Manager Fundamentals
6500 / CPL Release 9.3 323-1851-195 Standard Issue 1
Copyright 2010-2013 Ciena Corporation June 2013
Site Manager overview 3-29
Procedure 3-7
Setting view options for Site Manager applications
Use this procedure to:
display an application in a window separate from the nodal manager
return the application to the nodal manager
Some applications can be displayed in a window separate from the nodal
manager window. Refer to the product specific documentation for more
information on applications that can be displayed in a separate window.
Step Action
1 Select your first step:
If you want to display the application in Then go to
a window separate from the nodal manager step 2
the nodal manager step 5
Displaying an application in a window separate from the nodal manager
2 Ensure that the corresponding nodal manager is open.
3 Select the application(s) from the Windows tab in the navigation/window
management area. For information on selecting multiple applications in the
Windows tab, see Selecting multiple items in the navigation/window
management area on page 3-23.
4 Right-click on one of the selected application names, then select Open in
New Window.
You have completed this procedure.
Returning the application to the nodal manager
The following steps assume that the application is currently displayed in a
window separate from the nodal manager.
5 Select the application(s) from the Windows tab in the navigation/window
management area. For information on selecting multiple applications in the
Windows tab, see Selecting multiple items in the navigation/window
management area on page 3-23.
6 Right-click on one of the selected application names, then select Return to
Parent Window.
end
Site Manager Fundamentals
6500 / CPL Release 9.3 323-1851-195 Standard Issue 1
Copyright 2010-2013 Ciena Corporation June 2013
3-30 Site Manager overview
Procedure 3-8
Resizing windows
Use this procedure to change the size of a window.
Step Action
1 Hold the cursor over the border of the window you want to resize.
If you want to modify Then hold the cursor over the
the width right or left border
the height top or bottom border
both the width and the height window corner
simultaneously
2 When the cursor changes to a double-ended arrow, click and hold the left
mouse button and drag the border until the window or area is the required
size.
3 Release the left mouse button.
Depending on your Site Manager preference settings, the size of the main
window or a nodal manager either returns to the default size or remains
customized the next time you open the window. See Editing Site Manager
preferences on page 3-36. For tool windows (such as the TL1 Command
Builder) or application windows (Shelf Level View and Active alarms), the size
of the window returns to the default size the next time you open the window.
end
Site Manager Fundamentals
6500 / CPL Release 9.3 323-1851-195 Standard Issue 1
Copyright 2010-2013 Ciena Corporation June 2013
Site Manager overview 3-31
Procedure 3-9
Resizing table columns
Use this procedure to change the width of a table column in Site Manager.
Step Action
1 Place the cursor in the table heading, over the right margin of the column you
want to resize.
2 When the cursor changes to a double-ended horizontal arrow icon (<>),
click and hold the left mouse button while you drag the border of the column
to the required column width.
3 Release the left mouse button.
The table column width returns to the default width when you log out or exit
from Site Manager.
end
Site Manager Fundamentals
6500 / CPL Release 9.3 323-1851-195 Standard Issue 1
Copyright 2010-2013 Ciena Corporation June 2013
3-32 Site Manager overview
Procedure 3-10
Sorting table columns
Use this procedure to change the order of columns in a table in Site Manager.
Step Action
1 Select the column that you want to move by clicking and holding the left
mouse button on the column heading.
2 Drag the column to the new location.
3 Release the left mouse button.
The order of columns in the table returns to the default display when you log
out or exit Site Manager.
end
Site Manager Fundamentals
6500 / CPL Release 9.3 323-1851-195 Standard Issue 1
Copyright 2010-2013 Ciena Corporation June 2013
Site Manager overview 3-33
Procedure 3-11
Sorting table rows
Use this procedure to sort the rows in a table in ascending or descending
alphanumerical order according to the contents of one column.
You can also sort the rows in a table by up to three columns. Refer to the Site
Manager online help for information on the Sort dialog box.
Step Action
1 To sort the rows in a table according to the contents of one column, click on
the column heading.
An icon is displayed in the heading of the column that controls the sort order:
where
indicates that the items in the column are sorted in ascending
order
indicates that the items in the column are sorted in descending
order
Note that:
You cannot sort the table rows in all windows
The order of rows in the table returns to the default display order after you
close the window. The sort order for PMs is remembered, even after a
logging out and logging back into the NE.
Rows are sorted alphanumerically, with the following exceptions:
Items in the Date and Time columns are sorted by date and then time
Items in the Name column of the Equipment and Facility Provisioning
application are sorted by slot number
2 To sort the rows in the opposite order, pause, then click again on the same
column heading.
Attention: A double-click on a column heading has the same result as a
single-click.
end
Site Manager Fundamentals
6500 / CPL Release 9.3 323-1851-195 Standard Issue 1
Copyright 2010-2013 Ciena Corporation June 2013
3-34 Site Manager overview
Procedure 3-12
Copying table data
Use this procedure to copy table data. You can then paste the table data into
another application, such as a text editor.
Step Action
1 Display the window that includes the table.
2 Select the row(s) in the table:
If you want to Then
copy a single row of the table click on the row, then select Copy Results
Row from the Edit drop-down menu, or
press Ctrl+C
copy the entire table click on a row, then select Copy Table from
the Edit drop-down menu
copy a group of (consecutive) click on the first row in the selection, press
rows and hold the Shift key, and click on the last
row in the selection. Then, select Copy from
the Edit drop-down menu, or press Ctrl+C
copy a group of click on the first row in the selection, press
nonconsecutive rows and hold the Ctrl key, and click the remaining
rows in the selection. Then, select Copy
from the Edit drop-down menu, or press
Ctrl+C
If the tool, application, or nodal manager that contains the table is displayed
in a window that is separate from the main window, ensure that you select the
Edit drop-down menu from the application that contains the table.
end
Site Manager Fundamentals
6500 / CPL Release 9.3 323-1851-195 Standard Issue 1
Copyright 2010-2013 Ciena Corporation June 2013
Site Manager overview 3-35
Procedure 3-13
Printing or saving tables
Use this procedure to print or save a table from Site Manager. Use this
procedure if you want to print or save the complete table. If the window
includes more than one table, all tables are printed or saved.
If you want to print or save specific rows of a table, complete the procedure
Copying table data on page 3-34, paste the contents into another application
(such as a text editor), and then print or save the data from that application.
Step Action
1 Display the window or dialog box that includes the table.
2 If you want to Then go to
print a table step 3
save a table step 6
Printing a table
3 Print the table as follows:
If the table appears in a window, select Print from the File menu.
If the table appears in a dialog box, press Ctrl-p.
4 In the Print dialog box, select a printer and the printing preferences.
5 Click OK.
Saving a table
6 Save the table as follows:
If the table appears in a window, select Save As from the File menu.
If the table appears in a dialog box, press Ctrl-s.
7 In the Save As dialog box, select the drive and folder where you want to save
the file.
8 Type the file name in the File name field.
9 Click Save.
The file is saved using the comma-delimited file format.
end
Site Manager Fundamentals
6500 / CPL Release 9.3 323-1851-195 Standard Issue 1
Copyright 2010-2013 Ciena Corporation June 2013
3-36 Site Manager overview
Procedure 3-14
Editing Site Manager preferences
Use this procedure to edit preferences for Site Manager. You can edit the
preferences described in Table 3-6.
Table 3-6
Site Manager preferences
Preference Description
General
Startup Select whether the Login dialog box or the Login Manager window opens when
Site Manager is started.
Login Data Specify the maximum number of most-recent entries that appear in the
drop-down list for the Host Name/Address, Login NE fields and Known host lists.
Login Select whether the nodal manager is automatically displayed or hidden upon
node login. Select if unknown host are automatically accepted. Select whether
autologin is enabled or disabled.
Default directory Select the default directory for the current working directory.
Main window size Select whether the Site Manager main window size returns to the default window
upon startup size or to the user specified window size from the last session.
Status area Specify the maximum number of most-recent entries that appear in the
recent history list drop-down list for the main window status area field.
Nodal Manager
Initial applications Specify the Site Manager applications that are automatically opened upon node
login.
Note 1: You select initial applications according to node type.
Note 2: If you select Photonic Connections and any other Site Manager
application as the default while logged into a network element, the Photonic
Connections application might not work as expected. To avoid this problem, do
not select Photonic Connections along with another application as the default.
You can set other applications as the default and then open Photonic
Connections or you can set only Photonic Connections as the default.
Nodal manager Select whether the nodal manager window size returns to the default window size
window size or to the user specified window size from the last nodal manager window.
Note: This preference setting is applicable when the nodal manager is undocked
from the main window.
Nodal manager Specify the maximum number of most-recent entries that appear in the
status area recent drop-down list for the nodal manager status area field.
history list
Site Manager Fundamentals
6500 / CPL Release 9.3 323-1851-195 Standard Issue 1
Copyright 2010-2013 Ciena Corporation June 2013
Site Manager overview 3-37
Table 3-6 (continued)
Site Manager preferences
Preference Description
Time Zone Display Specify whether the timestamps use the Network Element time zone, the Local
OS time zone or another time zone selected by the user.
SFTP server preferences (only available when SFTP server is installed)
Public/Private key Specifies the parameters of the public/private key pair.
pair
Visualization
Bay Layout Select whether the Physical Shelf of the Visualization tool displays shelves within
a bay in Top Down (ascending) or Bottom Up (descending) order.
Note: The Bay-Shelf Support preference is not supported in this release.
Site Manager Fundamentals
6500 / CPL Release 9.3 323-1851-195 Standard Issue 1
Copyright 2010-2013 Ciena Corporation June 2013
3-38 Site Manager overview
Procedure 3-14 (continued)
Editing Site Manager preferences
Step Action
1 Select Preferences from the Edit drop-down menu in the main window to
open the Preferences dialog box.
Attention: Changes you make in the Preferences dialog can take effect for
the current session or for the next Site Manager session. Refer to the
information at the bottom of the Preferences dialog to determine when
applied changes take effect.
2 Select your next step:
If Then
you want to set the go to step 3
startup dialog
login data dialog
nodal manager view
you want to set the default directory go to step 8
you want to set the go to step 13
main window size upon startup
status area recent history list
you want to set the initial applications go to step 18
you want to set the go to step 23
nodal manager window size
nodal manager status area recent history list
you want to set the Time zone display go to step 28
you want to set the Public/Private key pair size go to step 31
you want to set the Visualization preferences go to step 34
you want to revert preference settings back to go to step 37
the default settings
you have completed editing preference close the Preferences
settings dialog box. You have
completed this procedure.
Site Manager Fundamentals
6500 / CPL Release 9.3 323-1851-195 Standard Issue 1
Copyright 2010-2013 Ciena Corporation June 2013
Site Manager overview 3-39
Procedure 3-14 (continued)
Editing Site Manager preferences
Step Action
Setting the startup dialog, login data dialog, and the nodal manager view
3 From the left panel of the Preferences dialog, click General.
4 Under Startup, select the startup dialog: Login Dialog or Login Manager.
5 Under Login Data, specify the number of entries to save (1-100) for the Host
Name/Address list, Login NE list, and Known host list fields.
6 Under Login, check the Show Nodal Manager on login box if you want the
nodal manager to be automatically displayed upon node login. Check the
Automatically accept unknown hosts box if you want unknown hosts to be
automatically accepted. Check the Enable Autologin box if you want autologin
to be enabled.
7 Click Apply to apply your changes.
Go to step 2.
Setting the default directory
8 From the left panel of the Preferences dialog, click the plus sign (if it is
displayed) to expand the General item.
9 Under the General item in the left panel of the Preferences dialog, click
Default Directory.
10 Under Default Directory, click Choose.
11 Search for and select the directory to use for the default directory according
to the documentation for your operating system.
12 Click Apply to apply your changes.
Go to step 2.
Setting the main window size at startup and the status area recent history list
13 From the left panel of the Preferences dialog, click the plus sign (if it is
displayed) to expand the General item.
14 Under the General item in the left panel of the Preferences dialog, click View.
15 Specify the main window size at startup: Default window size or Window
size from the last session.
16 In the Status Area list field, specify the number of entries to display (1-100)
that appears in the drop-down list for the main window status area field.
17 Click Apply to apply your changes.
Go to step 2.
Site Manager Fundamentals
6500 / CPL Release 9.3 323-1851-195 Standard Issue 1
Copyright 2010-2013 Ciena Corporation June 2013
3-40 Site Manager overview
Procedure 3-14 (continued)
Editing Site Manager preferences
Step Action
Setting the initial applications
To set initial applications, you must first log in to a node of the type for which
you want to set initial applications. If you are not already logged in, close the
Preferences dialog box and log in to the required node(s) before continuing
this procedure.
Attention: If you select Photonic Connections and any other Site Manager
application as the default while logged into a network element, the Photonic
Connections application might not work as expected. To avoid this problem,
do not select Photonic Connections along with another application as the
default. You can set other applications as the default and then open Photonic
Connections or you can set only Photonic Connections as the default.
18 If the Preferences dialog box is not already open, select Preferences from the
Edit drop-down menu in the main window to open the Preferences dialog box.
19 From the left panel of the Preferences dialog, click Nodal Manager.
20 In the NE Type field, select the node type for which you want to set initial
applications.
21 Click Add.
22 In the Add Initial Applications dialog box, do the following:
From the NE drop down list, select the node for which you want to list
applications.
In the Applications list, select an application.
Click OK.
Repeat step 22 to add more applications. If you have completed adding all
required applications, go to step 2.
Attention: The order of applications in the Applications list defines the order,
from left to right, of the application tabs in the nodal manager.
Site Manager Fundamentals
6500 / CPL Release 9.3 323-1851-195 Standard Issue 1
Copyright 2010-2013 Ciena Corporation June 2013
Site Manager overview 3-41
Procedure 3-14 (continued)
Editing Site Manager preferences
Step Action
When you have set the initial applications, you can use the following buttons
to modify the list:
Delete: Click this button to delete the selected application.
Up: Click this button to move the selected application up in the list.
Down: Click this button to move the selected application down in the list.
Setting the nodal manager window size and the nodal manager status area recent history list
The preference settings in this panel are applicable when the nodal manager
is undocked from the main window.
23 From the left panel of the Preferences dialog, click the plus sign (if it is
displayed) to expand the Nodal Manager item.
24 Under the Nodal Manager item in the left panel of the Preferences dialog,
click View.
25 Specify the nodal manager window size: Default window size or Window
size from last Nodal Manager session.
26 In the Nodal Manager Status Area list field, specify the number of entries to
display (1-100), that appears in the drop-down list for the nodal manager
status area field.
27 Click Apply to apply your changes.
Go to step 2.
Setting the Time Zone display
28 From the left panel of the Preferences dialog, click Time Zone Display.
29 Specify if the timestamps displayed should use the time zone from the
Network Element, Local OS, or Other.
Attention: When selecting Other, you must choose a timezone from the
pull-down menu.
30 Click Apply to apply your changes.
Go to step 2.
Setting the size of the Public/Private key pair (only visible if the SFTP server is installed)
31 From the left panel of the Preferences dialog, click SFTP Server.
32 In the Size field, specify the size of the Public/Private key pair (512 or 1024),
that appears in the drop-down list for the size field.
33 Click Apply to apply your changes.
Go to step 2.
Site Manager Fundamentals
6500 / CPL Release 9.3 323-1851-195 Standard Issue 1
Copyright 2010-2013 Ciena Corporation June 2013
3-42 Site Manager overview
Procedure 3-14 (continued)
Editing Site Manager preferences
Step Action
Setting the Visualization preferences
34 From the left panel of the Preferences dialog, click Visualization.
35 Select whether the Physical Shelf of the Visualization tool displays shelves
within a bay in Top Down (ascending) or Bottom Up (descending) order.
36 Click Apply to apply your changes.
Go to step 2.
Reverting preference settings back to the default settings
37 From the left panel of the Preferences dialog box, click on the title for the
preferences you want to modify.
38 Click Set Defaults, then click Apply or OK.
The Set Defaults button applies only to the preferences displayed on the
same panel.
end
Site Manager Fundamentals
6500 / CPL Release 9.3 323-1851-195 Standard Issue 1
Copyright 2010-2013 Ciena Corporation June 2013
Site Manager overview 3-43
Procedure 3-15
Displaying online help
Use this procedure to display online help for Site Manager.
Step Action
1 Display context-sensitive help by:
selecting Current Window from the Help drop-down menu
clicking the Help button, if available, on the associated dialog box
pressing F1 (on PC workstations)
F1 help is not available in the Terminal dialog box.
end
Site Manager Fundamentals
6500 / CPL Release 9.3 323-1851-195 Standard Issue 1
Copyright 2010-2013 Ciena Corporation June 2013
3-44 Site Manager overview
Procedure 3-16
Navigating through online help
Use this procedure to navigate through online help.
You can navigate the Site Manager online help through the Table of contents,
the Index, or the Full-text search options from the navigation area. The Table
of contents and Index are organized as a list of topics that you can expand and
collapse. The full-text search allows you to search for a word or part of a word
in the online help; the Site Manager help system will display all entries that
match the search string.
Step Action
1 If you want to use the Then go to
table of Contents step 2
Index step 5
full-text Search step 8
Using the table of contents
2 Select the Table of contents tab in the navigation area. The Table of contents
tab is the left tab.
3 Expand the help topic entry in the navigation area by selecting the expand
icon.
4 Select the help topic entry.
The Help browser content area displays the selected information.
Using the index
5 Select the Index tab in the navigation area. The Index tab is the middle tab.
6 Enter a term in the Find field.
7 Press Enter.
The index Find field is case-sensitive. Each time you press Enter, the find
term is highlighted in the index. The matching topic is displayed in the content
area.
Site Manager Fundamentals
6500 / CPL Release 9.3 323-1851-195 Standard Issue 1
Copyright 2010-2013 Ciena Corporation June 2013
Site Manager overview 3-45
Procedure 3-16 (continued)
Navigating through online help
Step Action
Using the full-text search
8 Select the Search tab in the navigation area. The Search tab is the right tab.
9 Enter a term in the Find field.
10 Press Enter.
The navigation area displays topics that contain a partial or full match of the
search term. Topics are listed in descending order of relevance. The order of
the topics in the list is determined by:
the type of match; for example, if the topic contains a partial or full match
the number of times the search term occurs in the topic
A topic that contains two exact matches with the search term may appear
higher in the list than a topic that contains five partial matches. A circle and a
number appear beside each topic in the list. The circle indicates the relevance
of the topic and the number indicates the number of times the full or partial
search term appears within the topic.
end
Site Manager Fundamentals
6500 / CPL Release 9.3 323-1851-195 Standard Issue 1
Copyright 2010-2013 Ciena Corporation June 2013
3-46 Site Manager overview
Procedure 3-17
Printing an online help topic
Use this procedure to print an online help topic.
Step Action
1 Display the Help window. For instructions, see Displaying online help on page
3-43.
2 Click the Print icon on the toolbar of the Help window.
end
Site Manager Fundamentals
6500 / CPL Release 9.3 323-1851-195 Standard Issue 1
Copyright 2010-2013 Ciena Corporation June 2013
Site Manager overview 3-47
Procedure 3-18
Saving an online help topic to a pdf file
Use this procedure to save an online help topic, including an alarm clearing
procedure, to a pdf file.
You must have Adobe Acrobat installed on the PC or workstation where Site
Manager is installed.
Step Action
1 Browse to the required help topic if the topic is not already displayed. For
instructions, see Displaying online help on page 3-43.
2 Click the Print icon on the toolbar of the Help window.
3 Select Adobe PDF from the Name field.
Adobe PDF is available with Adobe Acrobat.
4 Click OK, then specify the folder location and filename for the resulting pdf
file.
end
Site Manager Fundamentals
6500 / CPL Release 9.3 323-1851-195 Standard Issue 1
Copyright 2010-2013 Ciena Corporation June 2013
3-48 Site Manager overview
Site Manager Fundamentals
6500 / CPL Release 9.3 323-1851-195 Standard Issue 1
Copyright 2010-2013 Ciena Corporation June 2013
323-1851-195
4-1
Ordering information 4-
This chapter describes the software and documentation components for Site
Manager for 6500 and CPL Release 9.3 and provides product engineering
codes (PECs) required to order the components.
To order Site Manager for 6500 and CPL Release 9.3, contact your local
Ciena support organization.
Software
Table 4-1 identifies the PECs for ordering software for Site Manager.
Table 4-1
PECs for 6500 and CPL software
Software PEC
6500 and CPL NE Release 9.3 Software DVD NTK562JG
This PEC includes:
Site Manager for 6500 Release 9.3 Software
Site Manager for 6500 / CPL Release 9.3 Fundamentals
(electronic version on DVD)
6500 R9.3 network element software
CPL R9.3 network element software
SFTP Server application software
6500 and CPL NE Release 9.22 Software DVD NTK562JN
This PEC includes:
Site Manager for 6500 Release 9.22 Software
Site Manager for 6500 / CPL Release 9.2 Fundamentals
(electronic version on DVD)
6500 R9.22 network element software
CPL R9.22 network element software
SFTP Server application software
Site Manager Fundamentals
6500 / CPL Release 9.3 323-1851-195 Standard Issue 1
Copyright 2010-2013 Ciena Corporation June 2013
4-2 Ordering information
Right-to-use licenses
Table 4-2 identifies the PECs for ordering right-to-use (RTU) licenses for Site
Manager. You need to order an RTU for each network element.
Table 4-2
PECs for RTU (right-to-use)
RTU description PEC
6500 Rel 9.3 Site Manager Upgrade RTU NTNM34PW
6500 Rel 9.3 Site Manager RTU NTNM34TW
6500 Rel 9.22 Site Manager Upgrade RTU NTNM34QC
6500 Rel 9.22 Site Manager RTU NTNM34UC
Documentation
Table 4-3 identifies the PEC for ordering 6500 and CPL R9.3 technical
publications on CD-ROM.
Table 4-3
PECs for 6500 R9.3
Product PEC
6500 Packet-Optical Platform Release 9.3 Technical Publications and guides NTK564JG
CD-ROM
Common Photonic Layer Release 9.3 Technical Publications and guides CD-ROM NTT840AK
Note: Site Manager Fundamentals is included on the 6500 Packet-Optical Platform and CPL Technical
Publications and Guides CD-ROM.
Site Manager Fundamentals
6500 / CPL Release 9.3 323-1851-195 Standard Issue 1
Copyright 2010-2013 Ciena Corporation June 2013
323-1851-195
5-1
Troubleshooting 5-
This chapter provides solutions to situations you may encounter when using
Site Manager.
Possible issues
The following are known possible issues you may experience. For each issue,
a workaround is provided.
Keyboard navigation
The keyboard stops responding if the ALT-key is pressed while changing
between applications in Site Manager.
Impact
You are restricted to use the mouse.
Workaround
Recover keyboard navigation by minimizing and restoring the window.
Font display on PC
User interface text appears to be double-spaced, cropped, and shifted up.
Impact
The text becomes unreadable.
Workaround
Perform the following actions:
a. Close all Site Manager sessions.
b. Using Windows Explorer, locate the directory in which Site Manager is
installed (install dir).
The default directory is C:\Program Files\Site Manager\
c. Locate the following file in the installation directory: <install
dir>/sm_other_font.properties
Site Manager Fundamentals
6500 / CPL Release 9.3 323-1851-195 Standard Issue 1
Copyright 2010-2013 Ciena Corporation June 2013
5-2 Troubleshooting
d. Copy the sm_other_font.properties file to the following location: <install
dir>/jre<x.y.z_ab>/lib/, where <x.y.z_ab> represents the version of the
installed JRE
Attention: For Windows Vista Business Edition, if the JRE is installed in the
C:\Program Files directory, you must be using an Administrator account to
copy the file.
e. Rename the file in the previous step to fontconfig.<OS>.properties,
where OS = XP if the PC is running Windows XP, 2000 if the PC is
running Windows 2000, or Vista if the PC is running Windows Vista
Business Edition.
Text overwriting
Text appears to overwrite itself while retrieving events when using an Exceed
session to access Optical Network Manager (ONM) and then reach through
to Site Manager.
Impact
Event logs are temporarily unreadable.
Workaround
Allow the system time to fully import all of the information and settle.
Optical Metro 3500 and 6500 versions of Site Manager cause issues when
run in consolidated mode
Certain tools and applications, such as TL1 Command Builder, fail to work
correctly when Optical Metro 3500 and 6500 versions of Site Manager are run
in consolidated mode.
Impact
Some tools and applications are unavailable.
Workaround
Optical Metro 3500 and 6500 versions of Site Manager must be installed in
standalone mode, that is, in separate working directories. Uninstall both
versions of Site Manager and re-install in separate directories. Refer to Site
Manager installation on page 2-1 for related procedures.
Site Manager launched from Optical Network Manager Applications
Platform (ONM AP) accesses wrong NE if Login Dialog box is cancelled
When launching Site Manager from ONM AP, you are presented with a Login
dialog box prompting for your user name and password only. If you cancel the
login dialog and bring up a full login dialog from the File pull-down menu, in
some cases you will login to a network element other than the one specified.
Site Manager properly displays the NE name of the network element that you
are actually logged into.
Site Manager Fundamentals
6500 / CPL Release 9.3 323-1851-195 Standard Issue 1
Copyright 2010-2013 Ciena Corporation June 2013
Troubleshooting 5-3
Impact
Confusion around which network element you are connected to.
Workaround
Log out of the network element and either double-click or right-click on the
desired network element in ONM AP to login again.
DCC communications hit may cause Site Manager to lose association
with subtending node
Site Manager running on Windows may lose association to a subtending node
if a hit on DCC communications occur. This can be, as an example, a 1+1
protection switch where DCC is carried across the facility being switched.
Impact
User session to the subtending node is dropped and user will be required to
log in again.
Workaround
There is no workaround to this situation. The user must re-login to the
subtending node.
Uninstaller not working properly in a consolidated mode with 6500 R4.0
installed
This situation occurs under one of the following conditions:
In a consolidated mode where 6500 R4.0 is installed first and an older Site
Manager load (HDX 3.2/3.3, SM 7.1/7.2) is installed afterwards and there
is no JRE installed on the users system.
In a consolidated mode where 6500 R4.0 is installed first and an older Site
Manager load is installed afterwards and there is a pre 1.5 JRE installed
on the users system. See Table 2-5 on page 2-8 for information on JRE
versions supported.
Impact of first condition
Under the first condition, the user can uninstall 6500 R4.0 but cannot re-install
a new 6500 load.
Workaround
Modify the SiteManager.properties file according to the following instructions:
a. From the installation directory, open the SiteManager.properties using
Notepad
b. Remove all four lines that refer to 6500: OME_internalLabel,
OME_externalLabel, OME_name=OME 6500 Site Manager 4.0,
OME_relDesc=OME 6500 R4.0
c. Save the SiteManager.properties file
d. Re-install the 6500 software in the same directory
Site Manager Fundamentals
6500 / CPL Release 9.3 323-1851-195 Standard Issue 1
Copyright 2010-2013 Ciena Corporation June 2013
5-4 Troubleshooting
Impact of second condition
Under the second condition, the uninstaller will hang when the user attempts
to uninstall 6500 R4.0.
Workaround
Before running the uninstaller, manually modify the uninstaller lax file to point
to the right JRE according to the following instructions:
a. From the installation directory, select UninstallerData
b. Using Notepad, open the UninstallerSiteManager.lax file
c. Modify the following line lax.nl.current.vm=C:\\Program Files\\Site
Manager\\JRE1.4.2_03\\bin\\java.exe to lax.nl.current.vm=C:\\Program
Files\\Site Manager\\JRE\\bin\\java.exe
a. Save the UninstallerSiteManager.lax file
e. Launch the uninstaller again
File names on CD-ROM all in uppercase
When installing Site Manager on UNIX platforms, it is possible to see file
names on the CD-ROM all in uppercase with a semi colon ";" attached at the
end of the filename. If this occurs, the CD should be unmounted first (umount
/cdrom), and then should be mounted using PFS, according to the following
procedure:
First workaround
a. Ensure that the file /etc/rc.config.d/netconf contains:
LOOPBACK_ADDRESS=127.0.0.1
b. Go to /etc/rc.config.d/nfsconf then run:
# /sbin/init.d/nfs.core start
# /sbin/init.d/nfs.client start
c. Make sure the directory containing the PFS utilities (/usr/sbin) is in your
PATH
d. Edit (or create) the /etc/pfs_fstab file to contain a line like this:
<device> <mount_dir> pfs-rrip xlat=rrip 0 0
Where:
<device> is the path to your CD-ROM reader (e.g. /dev/dsk/c1t2d0)
<mount_dir> is the path to an *existing* directory where the CD-ROM
will be mounted (e.g. /rr_cdrom)
e. Run the following commands:
# nohup pfs_mountd &
# nohup pfsd 4 &
Site Manager Fundamentals
6500 / CPL Release 9.3 323-1851-195 Standard Issue 1
Copyright 2010-2013 Ciena Corporation June 2013
Troubleshooting 5-5
f. Mount the drive with the command:
pfs_mount <device> <mount_dir>
Or unmount it with:
pfs_umount <device> <mount_dir>
Where <device> and <mount_dir> are the same as in b).
The CD-ROM should be now readable with long and mixed-case
filenames.
Second workaround
a. Retrieve the installation files from the /cdrom directory by entering
cp "/cdrom/CRAFT/HPUX/INSTALL.BIN;1" ./install.bin
b. Start the software installation process by entering
sh ./install.bin
Java user preferences: user preferences settings are lost
User settings preferences can be lost under the following conditions:
Java user preferences for any other non Site Manager Java application will
be removed every time you run Site Manager with a consolidated craft
base of release 1.4 or lower. See Table 2-5 on page 2-8 for the
corresponding releases.
Site Manager user preferences are set to defaults whenever a user
alternates between co-resident Site Managers with consolidated craft
base releases of 1.4 or lower, and a release of 1.5 or higher. See Table 2-5
on page 2-8 for the corresponding releases.
Impact
Other Java applications will have lost their user preference settings. The user
will have to reset those preference settings each time an older version of Site
Manager is run.
Co-resident Site Managers will run with the default preference settings. The
user will have to reset their Site Manager preference settings.
Workaround
Use only Site Managers containing the consolidated craft base release 1.5 or
higher. See Table 2-5 on page 2-8 for the corresponding releases.
Download of 6500 XML and MIB files fails when communicating across a
5100/5200 network from a Windows PC
Various versions of Windows have Network Black Hole Protection defaulted to
disabled.
Site Manager is unable to download the XML files and Mib Browser is unable
to download Mib files from the network element when the COMMs to the 6500
40G shelf is over a 5100/5200 network element.
Site Manager Fundamentals
6500 / CPL Release 9.3 323-1851-195 Standard Issue 1
Copyright 2010-2013 Ciena Corporation June 2013
5-6 Troubleshooting
Impact
For the XML files, upon login within the Site Manager GUI the user will only
get the default application set for the NE and the TL1 Command builder tool
will not have any commands available for the NE.
For the Mib browser files, no auto-loading of MIBs will occur upon opening of
the tool.
First workaround
To get the XML files, login to another 6500 network element running the same
release that does not have COMMS over a 5100/5200 network element. This
will download the XML files required. When done, login to the 6500 network
element that has COMMs over the 5100/5200 network element. The XML files
are cached per NE release in Site Manager.
To get the Mib files into the Site Manager installation directory, login to another
6500 network element running the same release that does not have COMMS
over a 5100/5200 network element and launch the Mib Browser, then close it.
When done, login to the 6500 network element that has COMMs over the
5100/5200 network element.
Second workaround
Enable Path Maximum Transfer Unit black hole detection.
Ciena has found that setting this parameter to enable by setting the
EnablePMTUBHDetect Key to a '1' will usually allow this function to operate
successfully. Information on modifying windows communications settings can
be found at support.microsoft.com. Ciena recommends contacting your
Computer support team before modifying the PC registry to ensure the
change does not impact other software you use.
Frequent unexplained disconnections reported by Windows PC Site
Manager
Various versions of Windows default to a maximum retransmissions count of
5 for the TCP layer. During certain operations on the network communications
such as an OSPF reconfiguration of the router paths, communication between
NE and PC may be down briefly, then recover. However, if Site Manager
makes a request from the NE while communications is down, the maximum
number of retransmissions may be exceeded before the communications is
restored; causing Windows to declare the link failed and report it back to Site
Manager.
Impact
Frequent unexplained Site Manager disconnections on a Windows PC that
occur within one minute of performing an operation (Retrieval, Add, Edit or
Delete). The dialog that is displayed is entitled "Connection Lost" and has the
Site Manager Fundamentals
6500 / CPL Release 9.3 323-1851-195 Standard Issue 1
Copyright 2010-2013 Ciena Corporation June 2013
Troubleshooting 5-7
text "The connection to <NE TID> has been lost. The network connection was
dropped. Please check the connection and network, and reconnect.". When
you select the OK button, Site Manager closes.
Workaround
Change the TCP Maximum Retransmissions value from 5 to 12.
Ciena has found that increasing the windows parameter
TcpMaxDataRetransmissions from the default of 5 to 12 may help reduce the
issue. Information on modifying windows communications settings can be
found at http://support.microsoft.com/. Ciena recommends contacting your
Computer support team before modifying the PC registry to ensure the
change does not impact other software you use.
Invoke button not enabled in Upgrade application
The Invoke button is not enabled as expected and performing a manual
refresh does not enable the button.
Impact
The user cannot perform an invoke on an upgrade.
Workaround
Close and re-open Site Manager and go back to the Upgrade Management
application.
Navigation Tree disappears on Windows Vista Business Edition
If Site Manager on Windows Vista Business Edition is kept idle for more than
three hours, the Navigation tree may disappear from the Navigation tab.
Applications are still visible after the issue occurs but if you are logged into
multiple network elements, switching between the network elements will not
be possible.
Impact
The Navigation tree is not visible.
Workaround
Close the current session and open a new session.
Load delivery fails through SFTP connection
Load delivery through SFTP may fail with error message failed to connect to
SFTP server. This behavior is likely to be seen on Windows Vista.
Impact
Load delivery through SFTP connection will not work.
Site Manager Fundamentals
6500 / CPL Release 9.3 323-1851-195 Standard Issue 1
Copyright 2010-2013 Ciena Corporation June 2013
5-8 Troubleshooting
Workaround
The following steps must be performed:
a. Select Preferences from the Edit drop-down menu in the main window to
open the Preferences dialog box.
Note: Changes you make in the Preferences dialog can take effect for
the current session or for the next Site Manager session.
b. From the left panel of the Preferences dialog, click SFTP Server.
c. The right panel will show the Public/Private key pair with DSA as the only
Type supported. Update the Size combo value from 1024 to 512.
d. Click OK or Apply to update your changes.
e. The load delivery operation using SFTP can now be performed.
Note: SFTP server should have been installed prior to performing load
delivery. In Windows Vista Business Edition, Site Manager should have
been installed with Administrator permissions.
Site Manager Fundamentals
6500 / CPL Release 9.3 323-1851-195 Standard Issue 1
Copyright 2010-2013 Ciena Corporation June 2013
Troubleshooting 5-9
Technical support and information
For technical support and information, refer to the following table.
Corporate Headquarters 410-694-5700 or 800-921-1144 www.ciena.com
Customer Technical Support/Warranty
In North America 1-800-CIENA24 (243-6224)
410-865-4961
In Europe, Middle East, 800-CIENA-24-7 (800-2436-2247)
and Africa +44-207-012-5508
In Asia-Pacific 800-CIENA-24-7 (800-2436-2247)
+81-3-6367-3989
+91-124-4340-600
In Caribbean and Latin 800-CIENA-24-7 (800-2436-2247)
America 410-865-4944 (USA)
Sales and General Information 410-694-5700 E-mail: sales@ciena.com
In North America 410-694-5700 or 800-207-3714 E-mail: sales@ciena.com
In Europe +44-207-012-5500 (UK) E-mail: sales@ciena.com
In Asia +81-3-3248-4680 (Japan) E-mail: sales@ciena.com
In India +91-124-434-0500 E-mail: sales@ciena.com
In Latin America 011-5255-1719-0220 (Mexico City) E-mail: sales@ciena.com
877-CIENA-TD (243-6283)
Training E-mail: techtng@ciena.com
or 410-865-8996
Site Manager Fundamentals
6500 / CPL Release 9.3 323-1851-195 Standard Issue 1
Copyright 2010-2013 Ciena Corporation June 2013
5-10 Troubleshooting
Site Manager Fundamentals
6500 / CPL Release 9.3 323-1851-195 Standard Issue 1
Copyright 2010-2013 Ciena Corporation June 2013
323-1851-195
6-1
Appendix A: Extending Site Managers
Secure Shell and SFTP encryption to
256 bit 6-
This chapter provides instructions on how to increase Site Managers Secure
Shell and SFTP encryption from 128 bit to 256 bit.
Secure Shell and SFTP encryption
The strong encryption policy files included with the standard Java Runtime
Environment (JRE) installed with Site Manager use 128 bit encryption.
Applying the Sun unlimited encryption policy files to the Site Manager JRE
allows for the use of 256 bit encryption.
Site Manager Fundamentals
6500 / CPL Release 9.3 323-1851-195 Standard Issue 1
Copyright 2010-2013 Ciena Corporation June 2013
6-2 Appendix A: Extending Site Managers Secure Shell and SFTP encryption to 256 bit
Procedure 6-1
Download and install the Sun unlimited encryption
policy files for 256 bit encryption
Use this procedure to download and install the Sun unlimited encryption policy
files for Site Managers SSH and SFTP 256 bit encryption.
Prerequisites
Before you start downloading and installing the unlimited encryption files, you
must close all applications.
Step Action
Downloading the Sun unlimited encryption policy files
1 Access the Sun Java Web site at http://java.sun.com/security/
More information about the encryption policy files is available at
http://java.sun.com/products/jce/javase.html
2 Find and download either the: Java Cryptography Extension (JCE) Unlimited
Strength Jurisdiction Policy Files 5.0 or the Java Cryptography Extension
(JCE) Unlimited Strength Jurisdiction Policy Files 6.0.
Attention: The version of the policy file needed must match the Java
Runtime Environment (JRE) of the Site Manager base. See Table 2-5 on
page 2-8.
The JCE Unlimited Strength Jurisdiction Policy Files 5.0 can be found at
http://java.sun.com/javase/downloads/index_jdk5.jsp, under the Other
Downloads section.
The JCE Unlimited Strength Jurisdiction Policy Files 6.0 can be found at
http://java.sun.com/javase/downloads/index.jsp, under the Other
Downloads section.
3 Double-click the downloaded file and follow the instructions.
4 Open the JCE folder
The JCE folder contains local_policy and US_export_policy jar files and a
read me file.
Replacing the Site Manager encryption policy files
5 Find the Site Manager Installation directory on your PC or workstation.
Attention: On a PC running Windows Vista, if the JRE is installed in
C:\Program files, then ADMIN permission is required to overwrite the
encryption policy files.
Site Manager Fundamentals
6500 / CPL Release 9.3 323-1851-195 Standard Issue 1
Copyright 2010-2013 Ciena Corporation June 2013
Appendix A: Extending Site Managers Secure Shell and SFTP encryption to 256 bit 6-3
Procedure 6-1 (continued)
Download and install the Sun unlimited encryption policy files for 256 bit encryption
Step Action
6 Open the security folder (\Site Manager\JRE\lib\security).
Attention: When Site Manager is installed from the network element,
it uses the JRE provided by the OS. The unlimited encryption policy
files must be applied to that JRE to be effective.
7 Replace the local_policy and US_export_policy jar files included in the
security folder with the ones you have downloaded from Sun Java Web site.
8 Close all Site Manager open folders.
end
Site Manager Fundamentals
6500 / CPL Release 9.3 323-1851-195 Standard Issue 1
Copyright 2010-2013 Ciena Corporation June 2013
6-4 Appendix A: Extending Site Managers Secure Shell and SFTP encryption to 256 bit
Site Manager Fundamentals
6500 / CPL Release 9.3 323-1851-195 Standard Issue 1
Copyright 2010-2013 Ciena Corporation June 2013
Site Manager for 6500 Packet-Optical Platform
Fundamentals
Copyright 2010-2013 Ciena Corporation. All Rights Reserved.
6500 / CPL Release 9.3
Publication: 323-1851-195
Document status: Standard
Issue: 1
Document release date: June 2013
CONTACT CIENA
For additional information, office locations, and phone numbers, please visit the Ciena web site at
www.ciena.com
S-ar putea să vă placă și
- The Yellow House: A Memoir (2019 National Book Award Winner)De la EverandThe Yellow House: A Memoir (2019 National Book Award Winner)Evaluare: 4 din 5 stele4/5 (98)
- 40G, 100G, OSIC, and SLIC10 Circuit PacksDocument472 pagini40G, 100G, OSIC, and SLIC10 Circuit Packsdavidsmith52100% (8)
- Hidden Figures: The American Dream and the Untold Story of the Black Women Mathematicians Who Helped Win the Space RaceDe la EverandHidden Figures: The American Dream and the Untold Story of the Black Women Mathematicians Who Helped Win the Space RaceEvaluare: 4 din 5 stele4/5 (895)
- 02-Chapter2 Board DescriptionDocument95 pagini02-Chapter2 Board DescriptionVictor AlbaneziÎncă nu există evaluări
- The Subtle Art of Not Giving a F*ck: A Counterintuitive Approach to Living a Good LifeDe la EverandThe Subtle Art of Not Giving a F*ck: A Counterintuitive Approach to Living a Good LifeEvaluare: 4 din 5 stele4/5 (5794)
- A Survey On Internet of Things For Smartvehicles IJIRSET 2016 0502007Document6 paginiA Survey On Internet of Things For Smartvehicles IJIRSET 2016 0502007Victor AlbaneziÎncă nu există evaluări
- The Little Book of Hygge: Danish Secrets to Happy LivingDe la EverandThe Little Book of Hygge: Danish Secrets to Happy LivingEvaluare: 3.5 din 5 stele3.5/5 (399)
- VerdouwetalDocument15 paginiVerdouwetalVictor AlbaneziÎncă nu există evaluări
- Devil in the Grove: Thurgood Marshall, the Groveland Boys, and the Dawn of a New AmericaDe la EverandDevil in the Grove: Thurgood Marshall, the Groveland Boys, and the Dawn of a New AmericaEvaluare: 4.5 din 5 stele4.5/5 (266)
- Mobility in Smart Cities: Victor Albanezi de Figueiredo Mesquita Fabiana David de Oliveira GomesDocument4 paginiMobility in Smart Cities: Victor Albanezi de Figueiredo Mesquita Fabiana David de Oliveira GomesVictor AlbaneziÎncă nu există evaluări
- Shoe Dog: A Memoir by the Creator of NikeDe la EverandShoe Dog: A Memoir by the Creator of NikeEvaluare: 4.5 din 5 stele4.5/5 (537)
- Mobility in Smart Cities: Fabiana David de Oliveira Gomes Victor Albanezi de Figueiredo MesquitaDocument4 paginiMobility in Smart Cities: Fabiana David de Oliveira Gomes Victor Albanezi de Figueiredo MesquitaVictor AlbaneziÎncă nu există evaluări
- Elon Musk: Tesla, SpaceX, and the Quest for a Fantastic FutureDe la EverandElon Musk: Tesla, SpaceX, and the Quest for a Fantastic FutureEvaluare: 4.5 din 5 stele4.5/5 (474)
- 2465Document244 pagini2465Victor AlbaneziÎncă nu există evaluări
- Never Split the Difference: Negotiating As If Your Life Depended On ItDe la EverandNever Split the Difference: Negotiating As If Your Life Depended On ItEvaluare: 4.5 din 5 stele4.5/5 (838)
- CienaprodutsasDocument23 paginiCienaprodutsasVictor AlbaneziÎncă nu există evaluări
- Grit: The Power of Passion and PerseveranceDe la EverandGrit: The Power of Passion and PerseveranceEvaluare: 4 din 5 stele4/5 (588)
- Cfsa 235Document1 paginăCfsa 235Victor AlbaneziÎncă nu există evaluări
- A Heartbreaking Work Of Staggering Genius: A Memoir Based on a True StoryDe la EverandA Heartbreaking Work Of Staggering Genius: A Memoir Based on a True StoryEvaluare: 3.5 din 5 stele3.5/5 (231)
- TNF5UXCMDocument16 paginiTNF5UXCMVictor AlbaneziÎncă nu există evaluări
- CienaprodutsasDocument23 paginiCienaprodutsasVictor AlbaneziÎncă nu există evaluări
- The Emperor of All Maladies: A Biography of CancerDe la EverandThe Emperor of All Maladies: A Biography of CancerEvaluare: 4.5 din 5 stele4.5/5 (271)
- CienaprodutsasDocument23 paginiCienaprodutsasVictor AlbaneziÎncă nu există evaluări
- 3750x 3560x HIGDocument110 pagini3750x 3560x HIGVictor AlbaneziÎncă nu există evaluări
- The World Is Flat 3.0: A Brief History of the Twenty-first CenturyDe la EverandThe World Is Flat 3.0: A Brief History of the Twenty-first CenturyEvaluare: 3.5 din 5 stele3.5/5 (2259)
- Travel PointDocument63 paginiTravel Pointsara woldeyohannesÎncă nu există evaluări
- On Fire: The (Burning) Case for a Green New DealDe la EverandOn Fire: The (Burning) Case for a Green New DealEvaluare: 4 din 5 stele4/5 (73)
- Hussein Kerdi Youssef Ezzedine CENG495 Final Report SPRING2021Document51 paginiHussein Kerdi Youssef Ezzedine CENG495 Final Report SPRING2021youssefÎncă nu există evaluări
- The Hard Thing About Hard Things: Building a Business When There Are No Easy AnswersDe la EverandThe Hard Thing About Hard Things: Building a Business When There Are No Easy AnswersEvaluare: 4.5 din 5 stele4.5/5 (344)
- Computers and The Internet PDFDocument4 paginiComputers and The Internet PDFKally TeelahtiÎncă nu există evaluări
- Dental Clinic ManagementDocument5 paginiDental Clinic Managementdevjabwemet50% (2)
- Team of Rivals: The Political Genius of Abraham LincolnDe la EverandTeam of Rivals: The Political Genius of Abraham LincolnEvaluare: 4.5 din 5 stele4.5/5 (234)
- Glossary of ICT Terminology PDFDocument65 paginiGlossary of ICT Terminology PDFOmotayo Joseph Oladapo50% (2)
- Enterprise Asset Management Implementation Guide R122Document430 paginiEnterprise Asset Management Implementation Guide R122Subir PalÎncă nu există evaluări
- Try Yourself!: This Is A ParagraphDocument17 paginiTry Yourself!: This Is A Paragraphrohith4991Încă nu există evaluări
- The Unwinding: An Inner History of the New AmericaDe la EverandThe Unwinding: An Inner History of the New AmericaEvaluare: 4 din 5 stele4/5 (45)
- 7 Important Features of A BlogDocument3 pagini7 Important Features of A BlogConnor MarshmanÎncă nu există evaluări
- The Gifts of Imperfection: Let Go of Who You Think You're Supposed to Be and Embrace Who You AreDe la EverandThe Gifts of Imperfection: Let Go of Who You Think You're Supposed to Be and Embrace Who You AreEvaluare: 4 din 5 stele4/5 (1090)
- 70-643 Measure UpDocument211 pagini70-643 Measure UpTim SmitÎncă nu există evaluări
- Website Audit Report of SecretlandEthiopiaDocument8 paginiWebsite Audit Report of SecretlandEthiopiaDawitÎncă nu există evaluări
- NotebudgetDocument2 paginiNotebudgetandrei santosÎncă nu există evaluări
- HM 3084 Lock Nuts Requiring A Keyway (Metric) - 20210726Document3 paginiHM 3084 Lock Nuts Requiring A Keyway (Metric) - 20210726Azril AzmiÎncă nu există evaluări
- SL 53620Document58 paginiSL 53620Mihaela SpiridonÎncă nu există evaluări
- Carnival CruiseDocument2 paginiCarnival CruiseRaktimÎncă nu există evaluări
- The Sympathizer: A Novel (Pulitzer Prize for Fiction)De la EverandThe Sympathizer: A Novel (Pulitzer Prize for Fiction)Evaluare: 4.5 din 5 stele4.5/5 (121)
- E Project ReportDocument30 paginiE Project ReportLeo BeckhamÎncă nu există evaluări
- Library Management and Event ManagementDocument43 paginiLibrary Management and Event ManagementSonu LovesforuÎncă nu există evaluări
- Instructions Manual For Calibration Software of OMVL DREAM ON Injection SystemDocument44 paginiInstructions Manual For Calibration Software of OMVL DREAM ON Injection SystemJohnny Rolando Soria CunoÎncă nu există evaluări
- HomeLane Com ProfileDocument24 paginiHomeLane Com Profilegouthami yadavÎncă nu există evaluări
- Online Java Compiler - Online Java Editor - Java Code OnlineDocument2 paginiOnline Java Compiler - Online Java Editor - Java Code OnlineHarsha VardhanÎncă nu există evaluări
- Mini Project ReportDocument17 paginiMini Project ReportrajanÎncă nu există evaluări
- Software Requirement Specification On Web BrowserDocument25 paginiSoftware Requirement Specification On Web BrowserShagun Maheshwari67% (3)
- ProjectDocument11 paginiProjectAtul BeniwalÎncă nu există evaluări
- Data Layer For Digital MarketersDocument29 paginiData Layer For Digital MarketersShah AlamÎncă nu există evaluări
- Explore Alexandria Annual ReportDocument41 paginiExplore Alexandria Annual ReportCeleste EdenloffÎncă nu există evaluări
- FILE 2 - SOP For School Management Software and WebsiteDocument35 paginiFILE 2 - SOP For School Management Software and WebsiteHarpreet ShahÎncă nu există evaluări
- Her Body and Other Parties: StoriesDe la EverandHer Body and Other Parties: StoriesEvaluare: 4 din 5 stele4/5 (821)
- Resources For Web Design and Development in HTML5/CSS3Document11 paginiResources For Web Design and Development in HTML5/CSS3patÎncă nu există evaluări
- HTTP Server 10.7Document208 paginiHTTP Server 10.7haiadelÎncă nu există evaluări
- GmailDocument24 paginiGmailÑiranjan SÎncă nu există evaluări
- DMB2B Assignment Shreya 2018PGP355Document5 paginiDMB2B Assignment Shreya 2018PGP355SHREYA PGP 2018-20 BatchÎncă nu există evaluări
- To Research in The Health Sciences, 6th EditionDocument9 paginiTo Research in The Health Sciences, 6th Editionbint SaidÎncă nu există evaluări